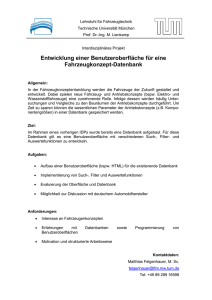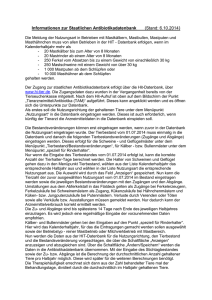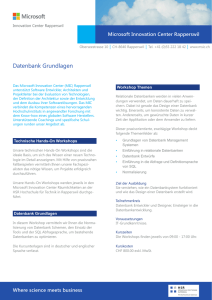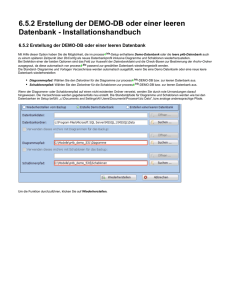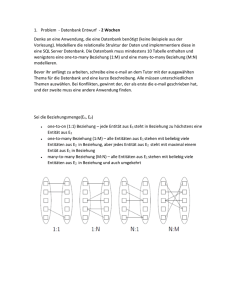Beschreibung | BENNING PC-Win ST 750 Software
Werbung

Software-Beschreibung T . - N r. 1 0 0 1 4 8 16 . 0 1 / 0 5 - 2 0 1 2 BENNING PC-Win ST 750 Distributed by: dataTec ▪ Ferdinand-Lassalle-Str. 52 ▪ 72770 Reutlingen ▪ Tel. 07121 / 51 50 50 ▪ Fax 07121 / 51 50 10 ▪ [email protected] ▪ www.datatec.de Inhalt Seite 1. 1.1. ALLGEMEINES ........................................................................................................................................................................................................................................................................ 4 VERBINDEN DES GERÄTETESTERS BENNING ST 750 MIT DEM PC.............................................................................................................................................................................................. 4 2. 2.1. 2.2. INSTALLATION ........................................................................................................................................................................................................................................................................ 4 SYSTEMVORAUSSETZUNGEN ....................................................................................................................................................................................................................................................... 4 INSTALLATION DER ANWENDUNG .............................................................................................................................................................................................................................................. 4 3. 3.1. 3.2. 3.3. ERSTMALIGER START.............................................................................................................................................................................................................................................................. 5 NEUE DATENBANK ERZEUGEN .................................................................................................................................................................................................................................................... 5 DATENBANK WÄHLEN ................................................................................................................................................................................................................................................................ 6 DATEN HINZUFÜGEN .................................................................................................................................................................................................................................................................. 6 4. 4.1. 4.2. 4.2.1. 4.2.2. DAS HAUPTFENSTER .............................................................................................................................................................................................................................................................. 7 MENÜZEILE ................................................................................................................................................................................................................................................................................ 8 BAUMANSICHT .......................................................................................................................................................................................................................................................................... 10 SUCHEN IN DER BAUMANSICHT .................................................................................................................................................................................................................................................. 11 VERSCHIEBEN UND KOPIEREN VON DATENSÄTZEN ..................................................................................................................................................................................................................... 11 5. 5.1. 5.2. 5.3. KUNDEN .................................................................................................................................................................................................................................................................................. 12 KUNDEN EDITIEREN UND ANLEGEN ............................................................................................................................................................................................................................................. 12 TABELLARISCHE KUNDENANSICHT .............................................................................................................................................................................................................................................. 13 KUNDEN FILTERN ........................................................................................................................................................................................................................................................................ 14 6. 6.1. 6.2. 6.3. PRÜFLINGE .............................................................................................................................................................................................................................................................................. 15 PRÜFLINGE EDITIEREN UND ANLEGEN ......................................................................................................................................................................................................................................... 15 TABELLARISCHE PRÜFLINGSANSICHT........................................................................................................................................................................................................................................... 16 PRÜFLINGE FILTERN .................................................................................................................................................................................................................................................................... 17 7. 7.1. TABELLARISCHE ERGEBNISAUFLISTUNG ............................................................................................................................................................................................................................. 18 ERGEBNISSE FILTERN ................................................................................................................................................................................................................................................................... 19 8. 8.1. 8.2. PRÜFERGEBNISSE ................................................................................................................................................................................................................................................................... 20 EINZELREPORT ............................................................................................................................................................................................................................................................................ 20 SERIENREPORT ........................................................................................................................................................................................................................................................................... 21 9. 9.1. 9.2. 9.3. 9.4. 9.5. 9.6. 9.7. 9.8. 9.9. 9.10. OPTIONEN .............................................................................................................................................................................................................................................................................. 22 AUTOMATISCHES BACKUP ......................................................................................................................................................................................................................................................... 22 DATENEXPLORER ....................................................................................................................................................................................................................................................................... 22 FIRMENLOGO ............................................................................................................................................................................................................................................................................ 22 PRÜFLINGSBEMERKUNG IM PROTOKOLL AUSDRUCKEN ............................................................................................................................................................................................................... 22 PRÜFDATUM UND ZEIT AUSDRUCKEN .......................................................................................................................................................................................................................................... 22 AUTOMATISCH NACH UPDATES SUCHEN .................................................................................................................................................................................................................................... 22 PRÜFDATUM BEIM VERSCHIEBEN ANPASSEN ............................................................................................................................................................................................................................... 23 MEHR ALS EINE DATENBANK GLEICHZEITIG ÖFFNEN.................................................................................................................................................................................................................... 23 AUSDRUCK WIE IN VERSION 1.03 ODER FRÜHER ........................................................................................................................................................................................................................ 23 BERICHTSVORLAGEN ................................................................................................................................................................................................................................................................. 23 10. 10.1. 10.2. DATEN IMPORTIEREN ............................................................................................................................................................................................................................................................ 24 I MPORT AUS BENNING PC-WIN 700 UND FLUKE DMS ............................................................................................................................................................................................................ 24 I MPORT AUS EINER EXCEL DATEI................................................................................................................................................................................................................................................. 25 11. 11.1. BACKUPS: ............................................................................................................................................................................................................................................................................... 25 BACKUP WIEDERHERSTELLEN ...................................................................................................................................................................................................................................................... 25 12. 12.1. 12.2. STATISTIK: ................................................................................................................................................................................................................................................................................ 26 DATENBANKSTATISTIK ................................................................................................................................................................................................................................................................. 26 KUNDENSTATISTIK ....................................................................................................................................................................................................................................................................... 26 12.3. 12.4. ABTEILUNGSSTATISTIK ................................................................................................................................................................................................................................................................. 27 FEHLERSTATISTIK ......................................................................................................................................................................................................................................................................... 27 13. DATENBANKEN ZUSAMMENFÜGEN:................................................................................................................................................................................................................................... 28 14. FRAGEN UND ANTWORTEN: ................................................................................................................................................................................................................................................ 28 1. Allgemeines Die BENNING PC-Win ST 750 Software dient der Datenerfassung und Datenverwaltung von Prüfungen und Prüflingen, die mit dem Gerätetester BENNING ST 750 durchgeführt werden. Dazu können Sie die Daten in einer Datenbank verwalten und pflegen und diese Datenbank im Gerätetester BENNING ST 750 benutzen. Es kann nur eine Datenbank zur gleichen Zeit genutzt werden. 1.1. Verbinden des Gerätetesters BENNING ST 750 mit dem PC Um den Gerätetester BENNING ST 750 mit dem PC zu verbinden, verbinden Sie mit Hilfe des mitgelieferten USB-Kabel eine freie USBSchnittstelle Ihres PC mit dem USB-B Port des BENNING ST 750. Windows erkennt daraufhin einen neuen Wechseldatenträger und bindet diesen in Ihr System ein. Bitte denken Sie daran, dass Sie diesen Wechseldatenträger sicher entfernen müssen, bevor Sie das Kabel vom PC trennen. Klicken Sie dazu im Explorer mit der rechten Maustaste auf den Wechseldatenträger, und wählen Sie den Menüpunkt „Sicher entfernen“. Denken Sie daran, die Software BENNING PC-Win ST 750 vorher zu beenden. 2. Installation 2.1. Systemvoraussetzungen BENNING PC-Win ST 750 ist ein 32 Bit Windows Programm und benötigt mindestens eines der folgenden Betriebssysteme. Windows XP Home Edition Servicepack 2 oder höher Windows Vista Home Premium oder höher Windows 7 Home Premium oder höher Zum Betrieb der Software wird das .Net Framework in der Version 3.5 benötigt. Das .Net Framework ist eine Laufzeitumgebung von Microsoft und wird gegebenenfalls während der Installation mit installiert. Während der Installation benötigen Sie Administratorrechte, zur Laufzeit reicht es aus als normaler Benutzer angemeldet zu sein. Es wird empfohlen, Ihre Druckertreiber zu aktualisieren, um Probleme beim Protokollausdruck zu vermeiden. 2.2. Installation der Anwendung Zur Installation der Anwendung legen Sie bitte die Installations- CD in Ihr Laufwerk. Sollte das Setup nicht automatisch starten, gehen Sie auf D:\Setup.exe, wobei D:\ für das von Ihnen gewählte Laufwerk steht. Am Ende der Installation werden sie ggf. aufgefordert den Rechner neu zu starten. Hinweis: Je nach Servicepacklevel Ihres PCs kann die Installation mehrere Minuten dauern. 3. Erstmaliger Start Damit die Software arbeiten kann, wird eine Datenbank benötigt. Nach dem erstmaligen Start oder falls die Datenbank nicht gefunden werden kann, erscheint folgender Dialog Hier können Sie eine neue Datenbank erzeugen oder eine bereits vorhandene Datenbank wählen. Zusätzlich haben Sie die Möglichkeit, Ihre Version von BENNING PC-Win ST 750 zu registrieren. Als registrierter Benutzer werden Sie schneller über Updates informiert. 3.1. Neue Datenbank erzeugen Wenn Sie eine neue Datenbank erzeugen, erscheint ein Windows Speichern Dialog, in dem Sie angeben müssen, wo die Datenbank liegt. Wählen Sie das gewünschte Verzeichnis und geben Sie einen Namen für die Datenbank an. Hinweis: Wenn Sie den Gerätetester BENNING ST 750 mit dem PC verbunden haben, können Sie die Datenbank auch direkt auf der SDKarte des BENNING ST 750 anlegen. Der BENNING ST 750 bindet sich dabei als Laufwerk in Ihrem PC ein. Bitte beachten Sie, dass Sie ein Laufwerk mit einem Wechseldatenträger sicher entfernen müssen, bevor Sie das Laufwerk von Windows trennen. 3.2. Datenbank wählen Um eine vorhandene Datenbank zu wählen, navigieren Sie in dem Öffnen Dialog in das gewünschte Verzeichnis, wählen die Datenbank an und klicken auf die Schaltfläche „Öffnen“ Auch hier können Sie direkt eine Datenbank auf der SD-Karte des BENNING ST 750 wählen, falls Sie das Gerät mit dem PC verbunden haben. 3.3. Daten hinzufügen Nachdem Sie eine Datenbank erzeugt haben, können Sie Datensätze hinzufügen bzw. Daten importieren. Für eine genauere Anleitung sehen Sie bitte in den Kapiteln 5, 6 bzw. 9 nach. 4. Das Hauptfenster Nachdem Sie eine Datenbank gewählt haben, sehen Sie das Bild, wie rechts angegeben. Eingeteilt ist das Fenster in vier Bereiche. – Im oberen Bereich finden Sie die Menüzeile sowie eine Schnellstartleiste für den schnellen Zugriff auf die wichtigsten Funktionen. – Im linken Teilfenster wird Ihnen in einer Baumstruktur Ihre Datenbank angezeigt. – Im rechten Teilfenster können Sie sich die Kunden-, Prüflings- und Ergebnisdaten tabellarisch anzeigen lassen. – In der Statuszeile am unteren Rand sehen Sie den Pfad zur aktuell gewählten Datenbank. 4.1. Menüzeile In der Menüzeile haben Sie folgende Möglichkeiten: Menüpunkt „Datei“: Datenbank /Neue Datenbank erzeugen: Über diesen Menüpunkt können Sie eine neue leere Datenbank erzeugen. Daten importieren. Über diesen Menüpunkt erreichen Sie den im Kapitel 10 beschriebenen Importdialog. Beenden: Beendet das Programm Menüpunkt „Bearbeiten“: Datenbank / Datenbank wählen: Über diesen Menüpunkt können Sie die Datenbank wählen, mit der die Software arbeiten soll. Kopieren: Kopiert das ausgewählte Element (Prüfling oder Kunde) in die Zwischenablage. Datenbank / Datenbank speichern unter: Über diesen Menüpunkt können Sie die aktuelle Datenbank unter einem neuen Namen abspeichern. Die aktuelle Arbeitsdatenbank wird dabei nicht verändert. Sie erstellen lediglich eine Sicherheitskopie der aktuellen Datenbank. Einfügen: Fügt ein Element (Prüfling oder Kunde) aus der Zwischenablage ein. Ergebnisse werden ebenfalls kopiert Datenbank /Datenbank zusammenführen: Über diesen Menüpunkt können Sie zwei Datenbanken in eine gemeinsame Datenbank zusammenfassen. Sehen Sie dazu im Kapitel 13 nach. Datenbank / Datenbank reparieren: Über diesen Menüpunkt können Sie eine Datenbank zum reparieren wählen. Sie werden aufgefordert eine Datenbank zu wählen und erhalten eine Rückmeldung ob die Reparatur erfolgreich war. Datenbank / Datenbank Komprimieren: Über diesen Menüpunkt können Sie den Speicherverbrauch einer Datenbank verkleinern, ohne dass Datenverlust entsteht. Wählen Sie dazu einfach die Datenbank aus, die komprimiert werden soll. Datenbank / Datenbank schliessen: Über diesen Menüpunkt können Sie eine geöffnete Datenbank schliessen. Die Datenbank wird aus dem Baumdiagramm entfernt und alle geöffneten Dateifenster werden geschlossen. Datenbank / Backup wiederherstellen: Die Software legt verschiedene Backups an. Über diesen Menüpunkt können Sie ein Backup wiederherstellen. Sehen Sie dazu im Kapitel 11.1 nach. Erste Schritte: Über diesen Menüpunkt erreichen Sie den im Kapitel 3 beschriebenen Startbildschirm. Prüflingskopie einfügen Fügt die exakte Kopie eines Prüflings ohne die Ergebnisse zu kopieren. Menüpunkt „Ansicht“: Kunden: Über diesen Menüpunkt gelangen Sie zur tabellarischen Kundenansicht. Prüflinge: Über diesen Menüpunkt gelangen Sie zur tabellarischen Prüflingsansicht. Tabellarische Ergebnisansicht: Über diesen Menüpunkt bekommen Sie aller Prüfungen in einer tabellarischen Ansicht angezeigt. Statistik: Über diesen Menüpunkt können Sie sich die Statistik zu der Datenbank anzeigen lassen. Sehen Sie dazu im Kapitel 12 nach. Datenexplorer: Über diesen Menüpunkt können Sie die Baumansicht im linken Teil des Hauptfensters Ein- / Ausschalten. Suchen: Über diesen Menüpunkt können Sie die Suchleiste öffnen Optionen: Über diesen Menüpunkt erreichen Sie das Optionsfenster. Menüpunkt „Hilfe“: Registrieren Sie Ihre Version der BENNING PC-Win ST 750: Klicken Sie auf diesen Menüpunkt, um Ihre Version der BENNING PC-Win ST 750 zu registrieren. Als registrierter Benutzer werden Sie schneller über Neuigkeiten informiert. Auf Updates überprüfen: Über diesen Menüpunkt können Sie feststellen, ob ein Update der BENNING PC-Win ST 750 Software oder der Gerätesoftware vorliegt. Um dies zu überprüfen, muss eine Internetverbindung vorliegen. Ihre Firewall muss dem Programm Zugriff auf das Internet erlauben. Wenn ein Update vorliegt, werden Sie gefragt, wo das Update gespeichert werden soll. Nach erfolgtem Download wird ein Setupprogramm gestartet, welches Sie durch die Updateprozedur begleitet. Für ein Update der Gerätesoftware sehen Sie bitte im Benutzerhandbuch des BENNING ST 750 (Bedienungsanleitung zum Gerätetester BENNING ST 750) nach. Hilfe: Über diesen Menüpunkt gelangen Sie in die Onlinehilfe der Software. BENNING ST 750 Hilfe: Über diesen Menüpunkt wird das Benutzerhandbuch des BENNING ST 750 (Bedienungsanleitung zum Gerätetester BENNING ST 750) angezeigt. Über: Über diesen Menüpunkt wird die Versionsinformationen der Software angezeigt. Wenn Sie mit BENNING Kontakt aufnehmen, stellen Sie sicher, dass Sie die Versionsinformationen haben. Für die wichtigsten Funktionen steht Ihnen eine Schnellstartleiste unterhalb der Menüleiste zur Verfügung. Halten Sie die Maus kurzzeitig über dem Symbol, um einen Kurzhinweis auf die Funktion zu bekommen. 4.2. Baumansicht Im linken Teilfenster des Hauptfensters werden die Daten in einer Baumansicht angezeigt. Kunde bearbeiten: Über diesen Menüpunkt wird der aktuell ausgewählte Kunde bearbeitet. Kunde löschen: Über diesen Menüpunkt wird der aktuell ausgewählte Kunde sowie alle Prüflinge und Ergebnisse dieses Kunden nach einer Sicherheitsabfrage gelöscht. Kundendaten in separate Datenbank speichern: Über diesen Menüpunkt werden die Daten des Kunden sowie seiner Prüflinge in eine von Ihnen wählbare Datenbank gespeichert. Die aktuelle Arbeitsdatenbank wird nicht verändert. Neuer Prüfling: Über diesen Menüpunkt können Sie einen neuen Prüfling für den gewählten Kunden angelegt. Prüfling bearbeiten: Wenn Sie einen Prüfling gewählt haben, können Sie über diesen Menüpunkt die Daten des Prüflings bearbeiten. Angezeigt werden hier in einer Ebene jeweils – die Datenbank – der Kunde, – die Abteilung, – der Prüfling und – das Datum der Prüfung. Durch einen Doppelklick auf einen Eintrag können Sie den dazugehörigen Kunden editieren. Ein Doppelklick auf einen Prüfling ermöglicht das Editieren der Prüflingsstammdaten. Ein Doppelklick auf ein Prüfungsdatum öffnet das Fenster mit den Prüfergebnissen. In den Optionen können Sie festlegen, ob die Prüflings-ID anstelle der Prüflingsbezeichnung in der Baumansicht angezeigt wird. Mit der rechten Maustaste können Sie ein kontextsensitives Menü aufrufen. Hier haben Sie folgende Möglichkeiten: Neuer Kunde: Über diesen Menüpunkt können Sie einen neuen Kunden anlegen. Prüfling löschen: Wenn Sie einen Prüfling gewählt haben, können Sie über diesen Menüpunkt die Daten des Prüflings sowie seine Prüfergebnisse nach einer Sicherheitsabfrage löschen. Ergebnis anzeigen: Wenn Sie ein Prüfergebnis gewählt haben, können Sie sich über diesen Menüpunkt das Prüfergebnis anzeigen lassen Ergebnis ausdrucken: Wenn Sie ein Prüfergebnis gewählt haben, können Sie sich über diesen Menüpunkt direkt das Prüfergebnis ausdrucken. Ergebnis löschen: Wenn Sie ein Prüfergebnis gewählt haben, können Sie dieses über diesen Menüpunkt unwiderruflich löschen. Statistik: Über diesen Menüpunkt können Sie sich eine Statistik zum ausgewählten Eintrag anzeigen lassen. Abteilung umbenennen: Wenn Sie eine Abteilung gewählt haben, können Sie über diesen Menüpunkt eine Abteilung umbenennen. Alles aufklappen: Über diesen Menüpunkt werden alle Baumelemente bis zur maximalen Verzweigungstiefe aufgeklappt. 4.2.1. Suchen in der Baumansicht Bei eingeblendeter Suchleiste können Sie in der Baumansicht suchen. Alles zuklappen: Über diesen Menüpunkt werden alle Baumelemente zusammengeklappt, so dass Sie nur noch die Kunden sehen. Element suchen: Über diesen Menüpunkt rufen Sie zwischen dem Baumdiagramm und der Menüleiste eine zusätzliche Suchleiste auf, mit deren Hilfe Sie im Baumdiagramm suchen können. Kopieren: Über diesen Menüpunkt können Sie das ausgewählte Element (Kunde oder Prüfling) in die Zwischenablage kopieren. Einfügen: Über diesen Menüpunkt können Sie ein Element (Kunde oder Prüfling) aus der Zwischenablage einfügen. Aktualisieren: Über diesen Menüpunkt können Sie eine Aktualisierung des Baumdiagramms erzwingen. Datenbank schliessen: Über diesen Menüpunkt können Sie die gewählte Datenbank schliessen. Hinweis: Wenn Sie viele Datensätze haben, kann der Aufbau des Baumdiagrammes langsam sein. Aus diesem Grund können Sie in der Menüzeile über den Menüpunkt „Ansicht/Datenexplorer“ die Baumansicht aus-/einschalten. Die Geschwindigkeit des Aufbaus hängt dabei von Ihrer Rechnerkonfiguration ab. Außerdem kann die Baumansicht nicht genutzt werden, wenn die Datenbank auf einem Netzwerklaufwerk liegt. Geben Sie dazu einfach den gewünschten Suchbegriff ein. Sie können dann mit Hilfe der „Zurück“ und „Weiter“ Schaltflächen zwischen den Fundstellen navigieren. Durch Drücken der Eingabetaste wird das zugehörige Fenster geöffnet. Sie können zusätzlich noch auswählen, ob die Fundstellen markiert werden sollen, ob nur nach ganzen Wörtern gesucht werden soll, und ob die Groß/Kleinschreibung beachtet werden soll. Zusätzlich bekommen Sie noch angezeigt wie viele Treffer Ihre aktuelle Suche gebracht hat. Über das Kreuzsymbol auf der linken Seite können Sie die Suchleiste schließen. 4.2.2. Verschieben und Kopieren von Datensätzen Sie können Kunden, Abteilungen und Kunden Prüflinge im Baumdiagramm zwischen verschiedenen Knoten kopieren und verschieben. Wenn Sie mehr als eine Datenbank geöffnet haben, ist sogar ein Kopieren/Verschieben zwischen mehreren Datenbanken möglich. Markieren Sie dazu einfach den gewünschten Zweig und ziehen Sie Ihn mit gedrückter Maustaste an die gewünschte Zielstelle. Der Mauscursor ändert dabei seine Form und zeigt an, ob das Element an der gewünschten Stelle abgelegt werden darf. Wenn Sie das Element mit der linken Maustaste ziehen, wird das Element verschoben. Beim Ziehen mit der rechten Maustaste werden sie beim loslassen der Maustaste gefragt ob sie den Zweig kopieren oder verschieben möchten. 5. Kunden In der BENNING PC-Win ST 750 Software sind die Kunden der Ausgangspunkt für alle Datensätze. Jeder Prüfling muss zu einem Kunden gehören. Es kann keine Prüflinge geben, ohne dass ein Kunde eingegeben worden ist. In der Baumansicht erkennen Sie dies daran, dass die Kunden der oberste Knoten ist. 5.1. Kunden editieren und anlegen Wenn Sie einen vorhandenen Kunden editieren oder einen neuen Kunden anlegen, erscheint folgendes Fenster. Hier können Sie die Stammdaten des Kunden editieren. Während die meisten Eingabefelder nur informativ sind, werden die Felder „Kunde“, „Straße“, „Plz“ und „Ort“ auch im Ergebnisausdruck ausgegeben. Wenn Sie einen unklaren Kundennamen eingegeben haben, erscheint ein Dialog, der Sie auffordert, den Namen genauer zu spezifizieren. Über die Schaltfläche „Ok“ werden die Daten übernommen. Über die Schaltfläche „Abbruch“ werden Ihre Eingaben verworfen. 5.2. Tabellarische Kundenansicht – Die tabellarische Kundenansicht erscheint im rechten Teil des Hauptfensters. Hier können Sie sich alle Kunden anzeigen bzw. sich nur bestimmte Kunden anzeigen lassen. Ziehen Sie mit gedrückter Linker Maustaste eine Spalte an eine neue Position, um die Tabelle Ihren Wünschen entsprechend zu sortieren. – Klicken Sie mit der rechten Maustaste auf die Tabelle, um die Daten nach Excel zu exportieren. Auch dieses Fenster ist wieder in Symbolleiste, Hauptbereich und Statusleiste aufgeteilt. – Klicken Sie mit der rechten Maustaste auf die Tabelle, um die angezeigten Spaten zu wählen. Im Einzelnen haben Sie hier folgende Möglichkeiten: Neuer Kunde: Über diesen Menüpunkt können Sie einen neuen Kunden anlegen. Kunde editieren: Über diesen Menüpunkt können Sie den gewählten Kunden editieren. Standardmäßig wird hier eine Excel XML Datei erzeugt, die von Excel 2003 oder höher gelesen werden kann. Wenn Sie eine ältere Excelversion nutzen, so rufen Sie die Druckervorschau auf und wählen hier „Exportieren / Excel“. Kunde löschen: Über diesen Menüpunkt können Sie nach einer Sicherheitsabfrage den gewählten Kunden und alle Prüflinge des Kunden löschen. Kunden filtern: Über diesen Menüpunkt können Sie einen Filter editieren, um die Anzahl der angezeigten Kunden einzuschränken. Filter löschen: Über diesen Menüpunkt können Sie einen erstellten Filter löschen, um anschließend wieder alle Kunden zu sehen. Druckervorschau: Über diesen Menüpunkt können Sie die Kundendaten ausdrucken. Im Hauptteil des Fensters bekommen Sie eine Tabelle mit den Kunden angezeigt. – Klicken Sie auf einen beliebigen Tabellenkopf, um nach dieser Spalte zu sortieren. Über Strg+F können Sie den Suchendialog aufrufen, um in der tabellarischen Ansicht zu suchen. 5.3. Kunden filtern Wenn Sie mehrere Kunden haben, kann es sinnvoll sein die Kunden zu filtern, um nicht alle anzuzeigen. Dazu haben Sie umfangreiche Filtermöglichkeiten. Wählen Sie in diesem Fenster die gewünschten Filterkriterien aus, die auf den Kunden zutreffen und dessen Daten Sie sehen möchten. Über die Schaltfläche „Ok“ werden die Daten übernommen und die Datensätze der tabellarischen Kundenansicht gefiltert. Über die Schaltfläche „Abbruch“ werden Ihre Änderungen verworfen. Bitte beachten Sie, dass der Filter nur in der tabellarischen Kundenansicht angewandt wird. Die Baumansicht wird davon nicht berührt. 6. Prüflinge Die Prüflinge sind die Objekte, mit denen der Gerätetester BENNING ST 750 arbeitet. Sie können am PC neue Prüflinge anlegen, die Prüflinge editieren oder die Prüflinge komplett löschen. 6.1. Prüflinge editieren und anlegen Wenn Sie einen vorhandenen Prüfling editieren oder einen neuen Prüfling anlegen, erscheint folgendes Fenster. Hier können Sie die Stammdaten des Prüflings editieren. Zwingend vorgeschrieben sind dabei die Felder „Bezeichnung“, „Kunde“ und „ID“. Über die Schaltfläche „Ok“ werden die Daten übernommen. Über die Schaltfläche „Abbruch“ werden Ihre Eingaben verworfen. 6.2. Tabellarische Prüflingsansicht Die tabellarische Prüflingsansicht erscheint im rechten Teil des Hauptfensters. Hier können Sie sich alle Prüflinge bzw. nur bestimmte Prüflinge anzeigen lassen. Auch dieses Fenster ist wieder in Symbolleiste, Hauptbereich und Statusleiste aufgeteilt. Im Einzelnen haben Sie hier folgende Möglichkeiten: Neuer Prüfling: Über diesen Menüpunkt können Sie einen neuen Prüfling anlegen. Prüfling editieren: Über diesen Menüpunkt können Sie den gewählten Prüfling editieren. Ihren Wünschen entsprechend anzuordnen. Klicken Sie mit der rechten Maustaste auf die Tabelle um auszuwählen, welche Spalten angezeigt werden sollen. Klicken Sie mit der rechten Maustaste auf die Tabelle, um die Daten nach Excel zu exportieren. Standardmäßig wird hier eine Excel XML Datei erzeugt, die von Excel 2003 oder höher gelesen werden kann. Wenn Sie eine ältere Excelversion nutzen, so rufen Sie die Druckervorschau auf und wählen hier „Exportieren / Excel“. Weiterhin können Sie mit der rechten Maustaste ein Serienprotokoll für alle markierten Prüflinge ausdrucken bzw. das jüngste Prüfprotokoll aller markierten Prüflinge. Mit Hilfe des Serienprotokolls können Sie eine größere Anzahl von Ergebnissen auf einem Blatt ausdrucken, während das Einzelprotokoll das ausführlichere ist. Prüfling löschen: Über diesen Menüpunkt können Sie nach einer Sicherheitsabfrage den gewählten Prüfling und alle Ergebnisse des Prüflings löschen. Prüflinge filtern: Über diesen Menüpunkt können Sie einen Filter editieren, um die Anzahl der angezeigten Prüflinge einzuschränken. Filter löschen: Über diesen Menüpunkt können Sie einen erstellten Filter löschen, um anschließend wieder alle Prüflinge zu sehen. Druckervorschau: Über diesen Menüpunkt können Sie die Prüflingsdaten ausdrucken. Ergebnisse anzeigen: Ruft eine Liste aller Prüfungsergebnisse auf, die zu dem ausgewählten Prüfling existieren. Existiert nur ein Prüfergebnis zum ausgewählten Prüfling, so wird dieses Ergebnis direkt angezeigt. Im Hauptteil des Fensters bekommen Sie eine Tabelle mit den Prüflingen angezeigt. Klicken Sie auf einen beliebigen Tabellenkopf, um nach dieser Spalte zu sortieren. Ziehen Sie mit gedrückter linker Maustaste einen Spaltenkopf an Ihre neue Position, um die Spalten Wenn Sie in den Optionen die Auswahl „Drucken wie 1.03 oder früher“ nicht angekreuzt haben, wird die Option PDF Export freigegeben. Darüber können Sie das jüngste Prüfergebnis aller gewählten Prüflinge wahlweise in eine PDF Datei oder in verschiedene PDF Dateien exportieren. 6.3. Prüflinge filtern Wenn Sie mehrere Prüflinge haben, kann es sinnvoll sein, die Prüflinge zu filtern, um nicht alle anzuzeigen. Dazu haben Sie umfangreiche Filtermöglichkeiten. Wählen Sie in diesem Fenster die gewünschten Filterkriterien aus, die auf die Prüflinge zutreffen, deren Daten Sie sehen möchten. Über die Schaltfläche „Ok“ werden die Daten übernommen und die Datensätze der tabellarischen Prüflingsansicht gefiltert. Über die Schaltfläche „Abbruch“ werden Ihre Änderungen verworfen. Bitte beachten Sie, dass der Filter nur in der tabellarischen Prüflingsansicht angewandt wird. Die Baumansicht wird davon nicht berührt. 7. Tabellarische Ergebnisauflistung Die tabellarische Ergebnisauflistung erscheint im rechten Teil des Hauptfensters. Hier bekommen Sie alle Ergebnisse angezeigt, die Sie mit dem ST 750 je gemessen haben. Auch dieses Fenster ist wieder in Symbolleiste, Hauptbereich und Statusleiste aufgeteilt. Im Einzelnen haben Sie hier folgende Möglichkeiten: Filter bearbeiten: Über diese Schnellschaltfläche können Sie einen Filter editieren, mit dem Sie die angezeigten Prüfergebniss einschränken können. Filter löschen: Über diese Schnellschaltfläche können Sie einen erstellten Filter löschen. Druckervorschau: Über diese Schnellschaltfläche können Sie die angezeigten Daten ausdrucken. Ergebnis anzeigen: Über diese Schnellschaltfläche können Sie die Details der gewählten Prüfung anzeigen. Im Hauptteil des Fensters bekommen Sie eine Tabelle mit den Ergebnissen angezeigt. Klicken Sie auf einen beliebigen Tabellenkopf, um nach dieser Spalte zu sortieren. Ziehen Sie mit gedrückter linker Maustaste einen Spaltenkopf an Ihre neue Position, um die Spalten Ihren Wünschen entsprechend anzuordnen. Klicken Sie mit der rechten Maustaste auf die Tabelle um auszuwählen, welche Spalten angezeigt werden sollen. Klicken Sie mit der rechten Maustaste auf die Tabelle, um die Daten nach Excel zu exportieren. Standardmäßig wird hier eine Excel XML Datei erzeugt, die von Excel 2003 oder höher gelesen werden kann. Wenn Sie eine ältere Excelversion nutzen, so rufen Sie die Druckervorschau auf und wählen hier „Exportieren / Excel“. Ebenfalls über die rechte Maustaste können Sie die Ergebnisse in verschiedenen Formen ausdrucken. 7.1. Ergebnisse filtern Wenn Sie viele Ergebnisse haben, kann es sinnvoll sein, die Ergebniss zu filtern, um nicht alle anzuzeigen. Dazu haben Sie umfangreiche Filtermöglichkeiten. Wählen Sie in diesem Fenster die gewünschten Filterkriterien aus, die auf die Ergebnisse zutreffen, deren Daten Sie sehen möchten. Über die Schaltfläche „Ok“ werden die Daten übernommen und die Datensätze der tabellarischen Ergebnisansicht gefiltert. Über die Schaltfläche „Abbruch“ werden Ihre Änderungen verworfen. Bitte beachten Sie, dass der Filter nur in der tabellarischen Ergebnisansicht angewandt wird. Die Baumansicht wird davon nicht berührt. 8. Prüfergebnisse In der BENNING PC-Win ST 750 Software steht Ihnen entweder ein ausführlicher Einzelreport zur Verfügung oder ein Serienreport, der viele Prüfergebnisse auf einer Seite ausdrucken kann. 8.1. Einzelreport Den Einzelreport können Sie entweder durch Doppelklick auf ein Datum in der Baumansicht oder über die Schnellschaltfläche „Ergebnisse anzeigen“ in der tabellarischen Prüflingsansicht aufrufen. Es erscheint ein Fenster, in dem Sie Daten zur Prüfung eingeben können. Sie können hier auf einen Blick die wichtigsten Daten der Prüfung sehen. Klicken Sie auf die Schaltfläche „Messergebnisse“ so wird ein Dialog aufgerufen, in dem Sie die einzelnen Messergebnisse dieser Prüfung sehen können. Die weiß hinterlegten Felder können Sie editieren. Über die Schnellschaltflächen „Druckervorschau“ bzw. „Drucken“ können Sie den Einzelreport ausdrucken bzw. eine Druckervorschau aufrufen. Über die Schaltfläche „Ok“ verlassen Sie diesen Dialog und übernehmen die Änderungen. Über „Abbruch“ wird der Dialog verlassen, ohne die Änderungen zu übernehmen. 8.2. Serienreport Der Serienreport dient dazu das Ergebnis vieler Prüflinge gleichzeitig auszudrucken. Die genaue Anzahl ist dabei von den Prüfergebnissen abhängig. Sie erreichen Ihn, indem Sie in der tabellarischen Prüflingsansicht die gewünschten Prüflinge markieren und dann mit der rechten Maustaste auf die Tabelle klicken und „Serienprotokoll für markierte Prüflinge drucken“ wählen. Die Daten werden aufbereitet und es erscheint die Druckervorschau wie oben angegeben. In diesem Report sehen Sie die nötigsten Daten der Prüfung. 9. Optionen Aus dem Hauptfenster gelangen Sie über den Menüpunkt „Ansicht/Optionen“ in das Optionsfenster der Anwendung. 9.1. Automatisches Backup Ist diese Option angewählt, so wird beim Start und beim Beenden des Programmes ein Backup der Datenbank angelegt. Sie können wählen, in welchem Verzeichnis das Backup angelegt werden soll und wie viele Backups angelegt werden. Standardmäßig speichert das Programm im Ordner „Eigene Dateien“ des angemeldeten Benutzers. Die Dateien haben den Namen „Datenbankname_Backup.xxx“ Die xxx sind dabei die fortlaufende Nummer von 1 bis zur maximalen Anzahl der Backups. Wurde die Maximalanzahl erreicht, so wird das älteste Backup überschrieben. Das bedeutet, dass nicht der Index des Dateinamen sondern das letzte Änderungsdatum das ausschlaggebende Kriterium bei der Suche nach einem bestimmten Backup sein muss. Schalten Sie dazu ggf. im Menü „Ansicht“ des Explorers auf „Details“. 9.2. Datenexplorer Über diese Option können Sie auswählen welche Information zu einem Prüfling im Baumdiagramm angezeigt wird. 9.3. Firmenlogo Wählen Sie hier ein Bild aus, dass in den Prüfungsreports ausgegeben wird. Sie können hier zum Beispiel Ihr Firmenlogo ausgeben. Das Logo erscheint sowohl im Einzelreport als auch im Serienreport. Wir empfehlen hier eine Größe von 274*113 Pixeln. Vorzugsweise sollten Sie ein transparentes PNG-Bild nehmen oder ein Bitmap mit einem weißen Hintergrund. 9.4. Prüflingsbemerkung im Protokoll ausdrucken Wählen Sie diese Option ab, um Bemerkungen zum Prüfling nicht auszudrucken. 9.5. Prüfdatum und Zeit ausdrucken Wählen Sie diese Option an um im Einzelreport sowohl Datum als auch die Zeit mit auszudrucken. Ist diese Option nicht angewählt wird nur das Datum und nicht die Uhrzeit ausgedruckt 9.6. Automatisch nach Updates suchen Ist diese Option angekreuzt, so sucht das Programm täglich einmal nach Aktualisierungen. Um nach Aktualisierungen zu suchen, muss Ihr Rechner über eine Internetverbindung verfügen. Ihre Firewall darf den Zugriff nicht blockieren. 9.7. Prüfdatum beim verschieben anpassen Ist diese Option angekreuzt, so setzt das Programm das Datum der nächsten Prüfung automatisch auf das aktuelle Datum, wenn ein Prüfling im Baumdiagramm verschoben wird. 9.8. Mehr als eine Datenbank gleichzeitig öffnen Über diese Option können Sie auswählen ob Sie mehr als eine Datenbank gleichzeitig öffnen können. Gehen Sie dazu im Hauptfenster auf Datei/Öffnen und wählen die zweite Datenbank die Sie öffnen möchten. Sie können Einträge zwischen zwei Datenbanken verschieben und kopieren. 9.9. Ausdruck wie in Version 1.03 oder früher Über diese Option können Sie auswählen ob der Ausdruck der Kunden, der Prüflinge, der Ergebnisse, der Ergebnistabelle oder des Prüfergebnis wie in Version 1.00 – 1.03 erfolgen soll. Die Reports die damit erstellt werden sind fix und können von Ihnen nicht angepasst werden. Ab Version 1.04 können Sie die Reports beliebig über den Reportdesigner anpassen. Ergebnisliste: Dieser Bericht wird gedruckt, wenn Sie in der tabellarischen Prüflingsansicht oder der tabellarischen Ergebnisansicht mehrere Prüflinge markieren und auf „Serienprotokoll für markierte Prüflinge drucken“ klicken. Ergebnistabelle: Dieser Bericht wird gedruckt, wenn Sie die tabellarische Ergebnisansicht ausdrucken. Deckblatt: Dieser Bericht wird gedruckt, wenn sie in der tabellarischen Prüflingsansicht das letzte Prüfergebnis der gewählten Prüflinge ausdrucken. Es wird vor dem ersten Prüfergebnis gedruckt. Zusammenfassung: Dieser Bericht wird gedruckt, wenn sie in der tabellarischen Prüflingsansicht das letzte Prüfergebnis der gewählten Prüflinge ausdrucken. Es wird nach dem letzten Prüfergebnis gedruckt. 9.10. Berichtsvorlagen Für die verschiedenen Berichte stehen Ihnen Vorlagen zur Verfügung, die Sie nach Belieben anpassen können. (Eine Anleitung für den Berichtsdesigner finden Sie auf der Installations-CD im Ordner „Manual“.) Klicken Sie mit der rechten Maustaste auf die Berichtsvorlage, um die Druckvorlage zu bearbeiten. Im Einzelnen stehen Ihnen folgende Vorlagen zur Verfügung: Datenbankstatistik: Dieser Bericht wird gedruckt, wenn Sie sich die Statistik Ihrer Datenbank ausdrucken lassen. Kundenstatistik: Dieser Bericht wird gedruckt, wenn Sie die Statistik zu einem Kunden ausdrucken wollen. Kundenliste: Dieser Bericht wird gedruckt, wenn Sie die tabellarische Kundenansicht ausdrucken. Abteilungsstatistik: Dieser Bericht wird gedruckt, wenn Sie die Statistik zu einer Abteilung drucken wollen. Prüflingsliste: Dieser Report wird gedruckt, wenn Sie die tabellarische Prüflingsansicht ausdrucken. Fehlergrundstatistik: Dieser Bericht wird ausgedruckt, wenn Sie die Verteilung der Fehlerursachen ausdrucken wollen. 10. Daten importieren Sie haben die Möglichkeit, Daten aus der BENNING PC-Win 700 Software, Fluke DMS und Microsoft Excel zu importieren. Wählen Sie die Datenbank aus, und klicken Sie auf „Weiter“, um die Daten zu importieren. Während beim Fluke DMS 1.2 lediglich die Stammdaten importiert werden, werden beim Import aus BENNING PC-Win 700 auch die Prüfergebnisse und Prüfabläufe mit importiert. Sie müssen dazu lediglich auf die gewünschte Importquelle klicken. 10.1. Import aus BENNING PC-Win 700 und Fluke DMS Der Import aus beiden Datenquellen läuft analog. Sie müssen lediglich angeben, wo sich Ihre Datenbank befindet. 10.2. Import aus einer Excel Datei Der Import aus einer Exceldatei kann nicht komplett automatisiert passieren, da die Spalten von Ihrer Exceltabelle abhängig sind. Im ersten Schritt müssen Sie die Exceldatei wählen. Bitte beachten Sie, dass die Datei Im Excel 97 – Excel 2003 Format abgespeichert sein muss. Andere Formate werden nicht unterstützt. 11. Backups: Die Software ST 750 legt automatisch Backups an, falls Sie unter den Optionen die Einstellung automatische Backups erzeugen angekreuzt haben. Dabei werden die Backups nach zwei unterschiedlichen Strategien erstellt: Zirkulärer Backup: Wie unter 9.1beschreieben wird bei jedem Start und bei jedem Beenden der Software ein Backup erstellt Generationenbackup: Beim Generationenbackup wird täglich eine Sicherung in eine neue Datei angelegt. Diese Sohn-Datei rotieren jede Woche (das heißt, nach einer Woche wird wieder die erste Sohn-Datei überschrieben), die Vater-Datei, welche jeweils am Ende einer Woche beschrieben werden, rotieren jeden Monat (nach einem Monat wird wieder die erste Vater-Datei überschrieben) und die Großvater-Dateien, welche jeweils am Ende eines Monats beschrieben werden, rotieren jedes Jahr (nach einem Jahr wird wieder die erste Großvater-Datei überschrieben). 11.1. Backup wiederherstellen Anschließend müssen Sie dem Programm angeben, in welcher Spalte die benötigten Daten liegen. Sie haben dazu Auswahlboxen vorgegeben, in dem Sie alle Spalten der Exceltabelle angezeigt bekommen. Bitte wählen Sie die Spalte aus, die dem gewünschten Feld entspricht. Zwingend vorgegeben ist nur das Feld „ID“, alle anderen Felder können leer gelassen werden. Bedenken Sie jedoch, dass die Angaben genauer werden, umso mehr Felder Sie mit Leben füllen. Durch Klicken auf die Schaltfläche „Weiter“ werden die Daten importiert. Auch beim Import aus einer Exceltabelle werden nur die Stammdaten importiert. Sie können ein Backup wiederherstellen, in dem Sie mit Hilfe des Windows Explorers das gewünschte Backup auswählen und die Dateiendung in .sdf umbenennen. Anschließend können Sie das Backup in der Software auswählen. Alternativ dazu können Sie Im Hauptfenster auf „Datei/Datenbank / Backup wiederherstellen“ gehen. Es erscheint ein Dialog der es Ihnen erleichtert das gewünschte Backup wiederherzstellen. Wählen Sie dazu das Verzeichnis aus, in dem sich die Backups befinden. Durch einen Klick auf die Schaltflächte „Nach Backups suchen“ sucht das Programm nach Backups, die zu der gewählten Datenbank passen. Falls möglich bekommen Sie zu jedem Backup die wichtigsten Eckdaten angezeigt. Beim zirkulären Backup können die Anzahl der Daten nicht ausgelesen werden. Wenn Sie ein Backup zurückspielen möchten, wählen Sie diese aus und klicken Sie auf Ok. Achtung ! Das Backup überschreibt dabei unwiderruflich die aktuelle Datenbank. 12. Statistik: Die Software ST 750 kann automatisch eine Statistik zu den verschiedenen Zweigen des Baumdiagramms erzeugen. Wählen Sie dazu im Baumdiagramm den gewünschten Zweig an und klicken Sie auf Statistik. 12.1. Datenbankstatistik Die Datenbankstatistik zeigt Ihnen eine Statistik über die gesamte Datenbank an. In diesem Fenster können Sie die Aufteilung der Prüflinge auf die Kunden sehen. Klicken Sie auf den gewünschten Abschnitt in dem Tortendiagramm, um zur Kundenstatistik des gewählten Kunden zu gelangen. In dem unteren Teil des Fensters bekommen Sie das Verhältnis der bestandenen zu den nicht bestandenen Prüfungen angezeigt. Des Weiteren bekommen Sie angezeigt wie viele Prüflinge überfällig sind und geprüft werden müssen. 12.2. Kundenstatistik Wie bei der Datenbankstatistik bekommen Sie bei der Kundenstatistik das Verhältnis der bestandenen zu den nicht bestandenen Prüfungen angezeigt. Außerdem bekommen Sie eine Aufteilung der Prüflinge auf die einzelnen Abteilungen angezeigt. Durch einen Klick auf die gewünschte Abteilung bekommen Sie die Abteilungsstatistik angezeigt. 12.3. Abteilungsstatistik In der Abteilungsstatistik bekommen Sie das Verhältnis der bestandenen zu den nicht bestandenen Prüfungen angezeigt. Außerdem wird Ihnen die Verteilung der Fehlerursachen angezeigt. Wenn Sie auf die Verteilung der Fehlerursachen klicken, gelangen Sie zur Fehlerstatistik 12.4. Fehlerstatistik In der Fehlerstatistik, bekommen Sie die Verteilung der elektrischen Fehler angezeigt. 13. Datenbanken zusammenfügen: Sie können zwei Datenbanken in eine gemeinsame zusammenfügen. Dazu müssen Sie eine Datenbank geöffnet haben und anschließend über Datei/Datenbank/Datenbanken zusammenführen. Das Einlesen der Datenbank dauert sehr lange. Abhängig von der Größe und des verwendeten Speichermediums kann das Einlesen mehrere Sekunden dauern. Versuchen Sie Ihre Daten in mehrere kleine Datenbanken aufzuteilen. Ggf. kann es hilfreich sein, die Baumansicht auszuschalten. Wie kann ich manuell ein Backup erstellen. Wählen Sie im Hauptfenster „Datei/Datenbank/Datenbank speichern unter“. Es wird eine Kopie Ihrer aktuellen Datenbank erstellt. Wie kann ich ein Backup zurückspielen Wählen Sie im Windows-Explorer das gewünschte Backup aus. Benennen Sie es um (Dateiendung .sdf), und wählen Sie in der Anwendung die Backupdatei aus. Alternativ folgen Sie der Beschreibung unter 11.1 Bitte wählen Sie hier die Option aus, wie Sie die Datenbanken zusammenführen möchten. Sie werden aufgefordert die Datenbank zu wählen aus der die Daten eingefügt werden sollen. Die Datenbank aus der die Daten hinzugefügt werden, wird dabei nicht verändert. 14. Fragen und Antworten: Hier beantworten wir kurz die am häufigsten gestellten Fragen Warum warnt mich das Programm, wenn ich direkt auf der SDKarte arbeite. Je nach Einstellung von Windows werden die Daten nicht direkt weggeschrieben sondern zwischengespeichert. Wenn Sie in einem solchen Fall die SD Karte entfernen, kann es zu totalem Datenverlust kommen. Der richtige Weg ist, das Programm zu beenden und über den Explorer die Hardware sicher zu entfernen. Kann ich die Datenbank auf einem Netzwerklaufwerk ablegen ? Nein, aufgrund der verwendeten Datenbank ist das Speichern auf einem Netzwerklaufwerk nicht möglich. Sie können aber durchaus als Backupziel ein Netzwerklaufwerk angeben. Die Baumansicht ist leer. Die Baumansicht kann nur gefüllt werde, wenn die Datenbank auf einem lokalen Laufwerk liegt. Es wird nichts ausgedruckt, der Ausdruck ist weiß. Bitte aktualisieren Sie Ihren Druckertreiber. Überprüfen Sie, ob Sie die richtige Druckvorlage installiert haben. Der PC kann keine Verbindung zum ST 750 aufbauen. Bitte überprüfen Sie das USB Kabel. Testen Sie das Gerät falls möglich an einem anderen USB Port bzw. an einem anderen PC. Wenn Sie immer noch keine Verbindung zum ST 750 aufbauen können, kontaktieren Sie bitte BENNING. Distributed by: dataTec ▪ Ferdinand-Lassalle-Str. 52 ▪ 72770 Reutlingen ▪ Tel. 07121 / 51 50 50 ▪ Fax 07121 / 51 50 10 ▪ [email protected] ▪ www.datatec.de