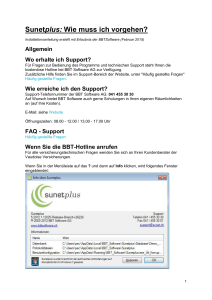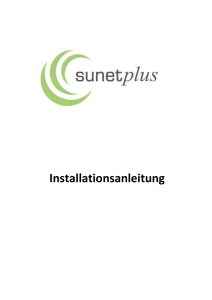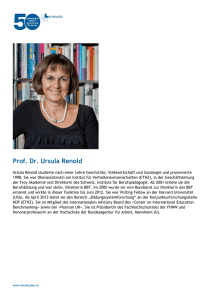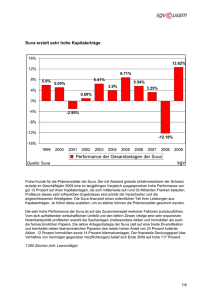Sunetplus Installationsanleitung
Werbung

Installationsanleitung Willkommen bei Sunetplus Bitte lesen Sie diese Anleitung vor der Installation von Sunetplus aufmerksam durch. Inhaltsverzeichnis Wichtige Hinweise .................................................................................................... 3 Installationsanleitung ............................................................................................... 5 Programm- und Datenbank-Update ....................................................................... 10 Bestehende Datenbank anbinden .......................................................................... 10 Neues Unternehmen generieren ............................................................................ 13 Versicherungen und Betriebsdaten konfigurieren .................................................. 22 Import Vertragsdaten (Helsana; CSS; ÖKK; Trust Sympany) .................................... 30 Arbeiten in Sunetplus ............................................................................................. 32 Bei Problemen mit der Installation oder Konfiguration wenden Sie sich bitte an die Sunetplus-Hotline unter Telefon 041/455 30 30. BBT Software AG Seite 2 Wichtige Hinweise Systemvoraussetzung Die folgenden Systemanforderungen müssen erfüllt sein, damit das Programm installiert werden kann: Windows Vista oder höher Microsoft .NET Framework 4.0 (ab Version 5.2012.01.2024) Internet Explorer 8.0 oder höher (Verschlüsselungsstärke 128-Bit) Excel 2007 bis 2010 (für Statistikexport) SXGA Auflösung (1280 x 1024) und mind. 16 Bit Farbqualität Monitor Schriftgrad (96 DPI) 100% Optional für SQL Datenbank: Microsoft SQL Server 2008 R2 Für die elektronische Übermittlung benötigen Sie einen Internetzugang sowie ein Zertifikat (Übermittlung Visana - optional). Für die Übermittlung an die Suva, CSS, Zurich, Helsana, Visana, ÖKK, Trust Sympany, innova, Generali, Basler, Concordia, Swica, AXA Winterthur, elipsLife, Sanitas, Solida, Vaudoise, Allianz, Atupri, Branchen Versicherung Schweiz und die Mobiliar sind keine besonderen Bedingungen zu erfüllen. Netzwerkinstallation Sunetplus muss an jeder Arbeitsstation installiert werden. Die Datenbank kann für den gemeinsamen Zugriff auf den Server gelegt werden. Wählen Sie an jeder Arbeitsstation im Sunetplus Login die Datenbank im entsprechenden ServerVerzeichnis aus. Der Speicherpfad wird für den nächsten Zugriff gespeichert. Für die Sunetplus Datenbank auf dem Server sowie für das Sunetplus Programmverzeichnis der Arbeitsstationen müssen Lese- und Schreibrecht definiert werden. Sunetplus kann in einer Metaframe Umgebung installiert werden, wobei auch dabei für die Benutzer des Programms Lese- und Schreibrecht definiert werden müssen. Sunet Daten-Schnittstelle Die Import/Export-Schnittstelle kann grundsätzlich aus Sunet 4.0 übernommen werden. Wir empfehlen Ihnen jedoch, nach dem Wechsel zu Sunetplus unter Menüpunkt Optionen > Konfiguration Import / Export zu kontrollieren, ob die Schnittstellendefinition noch Ihren angelieferten Daten entspricht. BBT Software AG Seite 3 Falls nötig, können Sie die entsprechenden Anpassungen direkt in Sunetplus vornehmen. Online-Hilfe Eine genaue Beschreibung aller Arbeitsschritte finden Sie in der elektronischen Online-Hilfe. Die Sunetplus Hilfe lässt sich über die Menüleiste « /Hilfe» oder mit der Taste « F1 » starten. Wenn Sie die Sunetplus Hilfe mit der Taste « F1 » aufrufen, wird automatisch das Kapitel angezeigt, das zur gegenwärtig geöffneten Eingabemaske in Sunetplus gehört. Demodatenbank Bei der Installation wird eine «Demodatenbank (Sunetplus)» installiert. Es existiert ein Benutzer «Administrator» mit dem Passwort «init» (in Kleinbuchstaben). Schulungsangebot Haben Sie Interesse an einem Einführungskurs «Sunetplus»? Bitte beachten Sie unser Schulungsangebot unter: www.bbtsoftware.ch/de/schulung/sunetplus.html BBT Software AG Seite 4 Installationsanleitung Programm-Update von Sunet zu Sunetplus Wir empfehlen Ihnen, die alte Sunet Software erst zu deinstallieren, wenn die ganze Umstellung auf Sunetplus und die Migration der Daten vorgenommen wurden. Falls notwendig können Sie so nachträglich Änderungen vornehmen und die Datenmigration wiederholen. Um die Sunetplus Software zu installieren, legen Sie die Programm-CD ins Laufwerk ein. Doppelklicken Sie auf die Datei Sunetplus.msi, um mit der Installation zu beginnen. BBT Software AG Seite 5 Es wird folgendes Fenster angezeigt. Klicken Sie auf . Wählen Sie I accept the terms … und dann wieder BBT Software AG . Seite 6 Wählen Sie , um das vorgeschlagene Installationsverzeichnis zu übernehmen oder ändern Sie dieses falls nötig über die Schaltfläche Change. Wählen Sie BBT Software AG , um die Installation fortzusetzen. Seite 7 Die Fortschrittsanzeige des Installationsvorgangs wird angezeigt und es erscheint folgendes Fenster. Klicken Sie auf BBT Software AG , um die Installation zu beenden. Seite 8 Sunetplus ist nun einsatzbereit und kann über das bei der Installation erstellte Desktop Icon gestartet werden. Nach Abschluss der Installation können Sie das Programm ebenfalls über Start / Programme / Sunetplus starten. BBT Software AG Seite 9 Programm- und Datenbank-Update Programm-Update von Sunet zu Sunetplus Wir empfehlen Ihnen, die alte Sunet Software erst zu deinstallieren, wenn die ganze Umstellung auf Sunetplus und die Migration der Daten vorgenommen wurden. Falls notwendig können Sie so nachträglich Änderungen vornehmen und die Datenmigration wiederholen. Bestehende Datenbank anbinden Um eine bestehende Datenbank anzubinden, starten Sie Sunetplus. Klicken Sie auf . Klicken Sie auf BBT Software AG . Seite 10 Geben Sie die gewünschte Bezeichnung (Firmenname) für die neue DatenbankVerbindung ein. Wählen Sie den Datenbanktyp. In den meisten Fällen ist dies Microsoft Access. Sunetplus unterstützt jedoch auch den Einsatz einer SQL Server Datenbank. Wählen Sie die Option Bestehende Sunetplus Datenbank anbinden. Wählen Sie BBT Software AG . Seite 11 Wählen Sie die Datenbank aus und klicken Sie auf Klicken Sie auf und Sie das Fenster. . Sie können sich nun beim ausgewählten Betrieb anmelden. BBT Software AG Seite 12 Neues Unternehmen generieren In Sunetplus können mehrere, voneinander unabhängige Unternehmen verwaltet werden. Innerhalb jedes Unternehmens können mehrere Betriebe erstellt werden. Pro Unternehmen wird eine eigene Datenbank erstellt. Um eine neue Datenbank zu erstellen, starten Sie Sunetplus. Klicken Sie auf BBT Software AG . Seite 13 Klicken Sie auf . Geben Sie die gewünschte Bezeichnung für die neue Datenbank ein. Wählen Sie den Datenbanktyp. In den meisten Fällen ist dies Microsoft Access. Sunetplus unterstützt jedoch auch den Einsatz einer SQL Server Datenbank. BBT Software AG Seite 14 Wählen Sie die Option Neue Sunetplus Datenbank erzeugen. Wählen Sie BBT Software AG . Seite 15 Geben Sie einen Dateinamen ein und wählen Sie der Speicherort werden ins Feld Pfad übernommen. Klicken Sie nochmals auf Klicken Sie auf BBT Software AG und . Der Dateiname sowie Sie das Fenster. , um die Datenbank zu konfigurieren. Seite 16 Der Erfassungsassistent wird angezeigt. Wählen Sie die Option Neues Unternehmen mit neuem Betrieb erstellen. Klicken Sie auf . Geben Sie Ihren Unternehmensnamen ein. Optional kann die Datenbank für Testzwecke erstellt werden. Beachten Sie dabei bitte, dass in diesem Fall keine elektronische Übermittlung möglich ist und klicken Sie auf . BBT Software AG Seite 17 Hinweis: Die folgenden Eingaben respektive Konfigurationen können alle nach Abschluss des Assistenten jederzeit geändert werden. Geben Sie Ihren Betriebsnamen sowie die betriebsübliche Arbeitszeit ein und klicken Sie auf . Erfassen Sie die Adresse Ihres Betriebes und klicken Sie auf BBT Software AG . Seite 18 Geben Sie das Passwort für den Benutzer Administrator ein. Das Passwort muss mindestens aus vier Buchstaben oder Zahlen bestehen. Klicken Sie auf . Erfassen Sie die Kontaktpersonen des Betriebes und klicken Sie auf BBT Software AG . Seite 19 Wählen Sie die übliche Betriebssprache. Aktivieren Sie falls gewünscht die Option Mehrere Sprachen verwenden, falls Sie benutzerdefinierbare Ausdrücke in mehreren Sprachen konfigurieren möchten. Wählen Sie unter Druckeinstellungen die Standardsprache beim Drucken und die Personalkennung beim Drucken und Übermitteln, d.h. ob Sie Personalnummer oder Kostenstelle verwenden wollen. BBT Software AG Seite 20 Aktivieren Sie die Programmbestandteile, die Sie in Sunetplus verwenden möchten. Dies sind: Betriebsstruktur Absenzen verwenden Statistiken verwenden Erweitertes Absenzenmanagement verwenden Link Sammlung verwenden Kontrollstatus verwenden Hinweis: Für Anwender, die nur mit der Suva arbeiten, endet hier die Konfiguration. Bei einer Suva Police erfolgt die Auszahlung auf das mit der Police vereinbarte Konto. Klicken Sie auf . Sollten Sie Sunetplus für weitere Versicherer verwenden, klicken Sie auf , um eine Zahlungsadresse zu erfassen. Wählen Sie den Kontotyp und erfassen Sie die notwendigen Kontoangaben. Klicken Sie auf BBT Software AG . Seite 21 Versicherungen und Betriebsdaten konfigurieren Starten Sie Sunetplus. Es erscheint die Login-Maske: Geben Sie das von Ihnen vergebene Passwort ein. Klicken Sie auf . Es erscheint die Meldung, dass noch keine Police erfasst ist. Klicken Sie auf und erfassen Sie die für Ihren Betrieb gültigen Policen (UVG, UVG Zusatz oder Krankheit). Die Anleitung zur Policenerfassung finden Sie auf der Folgeseite. Über die Aktion erfassen. Neue Police erfassen können Sie weitere Policen Ihres Betriebes Falls Sie einen Versicherungsvertrag für UVG, UVGZ und/oder Krankheit bei der Helsana Versicherung, CSS, ÖKK oder Trust Sympany haben, können Sie Ihre Vertragsdaten importieren. Verlangen Sie dazu bitte eine CD oder Diskette mit Ihren Vertragsdaten bei der betreffenden Versicherung. Konfigurieren Sie in diesem Fall die Vertragsdaten nicht manuell. Die Anleitung zum Vertragsdatenimport finden Sie unter dem Kapitel «Import Vertragsdaten» ab Seite 30 der Sunetplus Installationsanleitung. BBT Software AG Seite 22 Beispiel Policenerfassung Suva Um die UVG Police zu erfassen, wählen Sie in der Navigation die Komponente . Wählen Sie Neue Police erfassen. Erfassen Sie das Beginndatum der Police. Das Enddatum der Police ist nicht zwingend erforderlich. Lassen Sie dieses am besten offen, bis eine relevante Änderung eintrifft oder Sie gegebenenfalls die Versicherung wechseln. Wählen Sie die Versicherung Suva sowie die Versicherungsart UVG. Erfassen Sie Ihre Suva Kundennummer. Wählen Sie Ihre Suva Agentur aus, in dem Sie auf klicken und die Agentur mit doppelklicken auf die entsprechende Zeile übernehmen. Sie anschliessend Ihre Angaben. BBT Software AG Seite 23 Fahren Sie mit der Konfiguration der UVG Police wie folgt fort. Suva Betriebsteile verwalten Einige Betriebe sind in verschiedene Betriebsteile eingeteilt, wie Büro oder Produktion. Die Bezeichnungen „A“ oder „B“ usw. sind von der Suva vorgegeben. Wählen Sie in der Navigation Suva Betriebsteile verwalten. Alternativ dazu können Sie auch im unteren Teil des Fensters wählen. Suva Taggeld-Nummern verwalten Hier können mehrere Taggeld-Nummern eingegeben werden, sofern Sie solche von der Suva erhalten haben. Wählen Sie in der Navigation Suva Taggeldnummern verwalten. Alternativ dazu können Sie auch im unteren Teil des Fensters wählen. Suva Adress-Nummern verwalten Hier können mehrere Adress-Nummern erfasst werden, sofern Sie solche von der Suva erhalten haben. Wählen Sie in der Navigation Suva Adressnummern verwalten. Alternativ dazu können Sie auch im unteren Teil des Fensters wählen. Hinweis: Bei Fragen zu Ihren Suva Betriebsteilen, Taggeld- oder Adress-Nummern wenden Sie sich direkt an Ihre Suva-Agentur. Die betreffenden Angaben müssen bei jeder Unfallmeldung ausgewählt werden. Falls jeweils nur eine Angabe vorhanden ist, wird diese automatisch gesetzt. Wiederholen Sie den Vorgang, wenn Sie Vertragsdaten für UVG-Zusatz und Krankheit ebenfalls konfigurieren wollen. Das Vorgehen ist das Gleiche. Die Masken können aber etwas anders aussehen. BBT Software AG Seite 24 Betriebsdaten ergänzen resp. konfigurieren Unter Betrieb können verschiedenen Grundeinstellungen für den Betrieb vorgenommen werden. Wählen Sie die Komponente . Unter den Betriebsdaten können Sie die Betriebsangaben (Betriebsname, Adresse), die betriebsübliche Arbeitszeit oder die Kontaktpersonen verwalten. Unter Konfiguration können Sie den Betrieb individuell konfigurieren. Hier können Sie den Betrieb individuell konfigurieren. Betriebsstruktur verwenden Sie können in Sunetplus Ihre Betriebsstruktur abbilden und diese dann als Filteroptionen bei Suchlisten oder den Statistiken verwenden. Komponenten verwenden Um die erweiterten Funktionen in Sunetplus nutzen zu können, müssen diese eingeblendet werden. Diese Komponenten stehen optional zur Verfügung: Absenzen verwenden Erfassung und Auswertung von Arbeitsunfähigkeiten mittels Fehlzeiten BBT Software AG Seite 25 Statistiken verwenden Auswertungen verwenden Erweitertes Absenzenmanagement verwenden Aufgaben- und Massnahmenplanung Link Sammlung verwenden Sunetplus bietet Ihnen die Möglichkeit, Links zu Webseiten oder Dokumenten zu speichern. Sie haben damit schneller Zugriff auf Informationen oder Dokumente, welche Sie für Ihre Arbeit benötigen Kontrollstatus verwenden Funktion für die Verwaltung von Meldungen und Absenzen Suva Statusrückmeldung Import Personendaten / Schadendaten Mit der Option Einzelimport aktivieren können Sie einzelne Datensätze aus einem Importfile importieren. Erweiterte Unfallangaben BU / NBU Diese Funktionen ermöglichen Ihnen, weitere Angaben zu den näheren Begleitumständen, welche den Unfall begünstigt haben, zu erfassen. Diese Daten werden nicht an Ihren Versicherer übermittelt. Sie ermöglichen Ihnen jedoch zusätzliche Auswertungen. Betriebliches Sicherheitssystem verwenden Dieses beinhaltet für die Schadenadministration einen Fragenkatalog zur erweiterten Unfallabklärung sowie eine entsprechende Massnahmenplanung. Suva – Schadenservice aktivieren Wenn Sie bei der Suva als eSchadenservice-Kunde registriert sind, aktivieren Sie mit dieser Option die Möglichkeit per Link zum entsprechenden Schadenfall in der Extranet-Applikation eSchadenservice zu gelangen. AXA Winterthur Care Management Mit dieser Option wird das AXA Winterthur Care Management im Zusammenhang mit Krankheitsabsenzen aktiviert. Es wird dazu ein eigenes Tab eingeblendet. Für die Handhabung der Care Management Aufträge lesen Sie bitte das Kapitel Care Management Auftrag erfassen in der Programmhilfe. Dokumenten Übermittlung verwenden Mit dieser Option unterstützen einige Versicherer die nachträgliche Übermittlung von Dokumenten im Zusammenhang mit bereits übermittelten Schadenmeldungen. BBT Software AG Seite 26 Word Dokument erstellen verwenden Mit dieser Option können Sie anhand von Ersetzungstexten (Platzhalter) Word Dokumente für Personen oder zu einzelnen Schadenmeldungen oder Absenzen erstellen. Email versenden verwenden Mit dieser Option können Sie anhand von Ersetzungstexten (Platzhalter) Emails für Personen oder zu einzelnen Schadenmeldungen oder Absenzen versenden. Sunet Dokumenten-Editor Mit dieser Option können Sie anhand von Ersetzungstexten (Platzhalter) eigene Dokumenten-Vorlagen ohne Installation von Microsoft Word erstellen. Betriebsadressen Mit dieser Option können unter Betriebsdaten unterschiedliche Betriebsadressen verwaltet werden. Kritische Situationen Mit dieser Option können nebst Schadenmeldungen auch kritische Situationen (Beinaheunfälle) über ein eigenes Tab erfasst werden. Falljournal Im Falljournal werden fallrelevante Daten oder bisher unternommene Schritte zur Nachverfolgung des Falles geführt. Suva Statusrückmeldung verwenden Funktion für die Abfrage des aktuellen Status der Unfallmeldung (nur für Suva Kunden). BBT Software AG Seite 27 Einstellungen Personendaten Die Felder Telefonnummer, Zahlungsadresse, Email und OE-Code oder die Funktion Personalnummer generieren lassen können angezeigt oder genutzt werden. Personalkennung beim Drucken und Übermitteln Als zusätzliche Personalerkennung kann gewählt werden, ob die Personalnummer oder die Kostenstelle (optional) auf der Meldung gedruckt resp. an die Versicherung übermittelt werden soll. Druckeinstellungen Schadenmeldungen UVG immer mit Kopie drucken Werden die Meldungen elektronisch übermittelt, ist diese Option nicht von Nutzen. Krankmeldungen immer mit Kopie drucken Werden die Meldungen elektronisch übermittelt, ist diese Option nicht von Nutzen. Unterzeichnende Person/Stelle Diese Angabe wird zusätzlich zum Namen des Betriebes auf die Meldung gedruckt. BBT Software AG Seite 28 Standardsprache beim Drucken Die Meldungen werden standardmässig in der Sprache der versicherten Person oder in der Sprache des angemeldeten Benutzers gedruckt. Die ausgewählte Sprache wird dann jeweils im Druckassistenten vorgeschlagen. Sie kann falls notwendig für einzelne Meldungen immer noch geändert werden. Betriebssprache festlegen Sunetplus ist eine mehrsprachige Anwendung. Die Benutzersprache kann bei der Anmeldung im Login gewählt werden. In verschiedenen Fenstern des Programms besteht die Möglichkeit, selbstdefinierte Einträge in mehreren Sprachen zu erfassen. Anhand der Betriebssprache können Sie steuern, in welcher Sprache ihr selbstdefinierter Text angezeigt werden soll, falls der Text in der vom Programmbenutzer gewählten Sprache von Ihnen nicht konfiguriert wurde. Eingabe Hilfen Die Tooltips liefern Zusatzinformationen zu einzelnen Eingabefeldern. Diese werden zur Unterstützung bei der Eingabe eingeblendet, wenn Sie mit der Maus einen Moment über einem Feld stehen bleiben. Policenangaben mit Beginn / Ende Datum Diese Option kann aktiviert werden, um wichtige Änderungen bei den Versicherungspolicen genauer abgrenzen zu können. Ein Beispiel dazu wären zwei neue Suva Betriebsteile "B" und "C", welche ab einem Stichdatum den bisherigen Betriebsteil "A" ablösen sollen. Register „Versicherungsangaben“ (versicherungsspez. Angaben) Zurich - Absender-ID Die Absender-ID dient zur eindeutigen Identifikation Ihres Betriebes bei der Übermittlung von Schadenmeldungen. AXA Winterthur – BVG Vertrags Nr. Die BVG Vertrags Nr. kann hier erfasst werden. Helsana, innova, AXA Winterthur – BVG Versicherer Der BVG Versicherer kann hier erfasst werden. Nach der Eingabe aller Betriebsdaten klicken Sie auf BBT Software AG . Seite 29 Import Vertragsdaten (Helsana; CSS; ÖKK; Trust Sympany) Wählen Sie dazu in der Menüleiste Daten > Import Police. Es wird folgendes Fenster angezeigt. Wählen Sie die gewünschte Versicherungsgesellschaft und klicken Sie auf . BBT Software AG Seite 30 Wählen Sie die Datei mit den Policeninformationen, die Sie von Ihrem Versicherer erhalten haben. Es werden die verfügbaren Policen aus der Datei aufgelistet. Wählen Sie die gewünschten Policen aus, die Sie importieren wollen. Wählen Sie anschliessend BBT Software AG . Seite 31 Arbeiten in Sunetplus Ihr Betrieb ist nun soweit vorbereitet, dass Sie Personaldaten erfassen oder diese über die vorbereitete Schnittstelle importieren können. Sobald Ihre Personaldaten eingegeben sind, können Sie Unfallmeldungen, Krankmeldungen oder andere Absenzen erfassen. Starten Sie Sunetplus. Direkt nach dem Starten von Sunetplus gelangen Sie zum Login. Wählen Sie die gewünschte Benutzersprache (Deutsch, Französisch, Italienisch oder Englisch) und selektieren Sie unter Datenbank das zu bearbeitende Unternehmen aus. Falls Ihr Unternehmen mehr als einen Betrieb umfasst, wählen Sie den gewünschten Betrieb aus. Geben Sie das von Ihnen vergebene Passwort ein. Klicken Sie auf und das Sunetplus Programmfenster wird geöffnet. Wir wünschen Ihnen viel Vergnügen mit Sunetplus und hoffen, dass Ihnen die Arbeit mit diesem Programm ein wenig erleichtert wird. BBT Software AG Seite 32