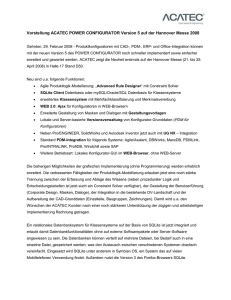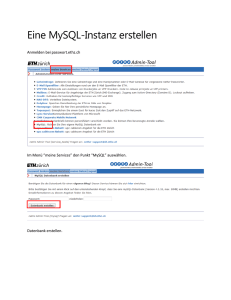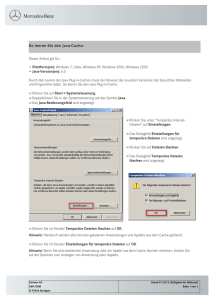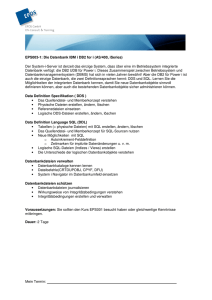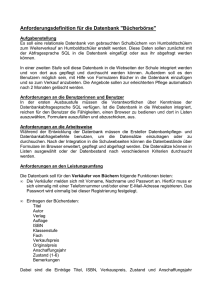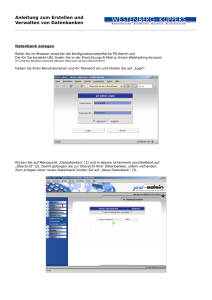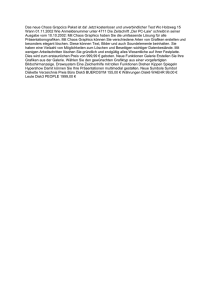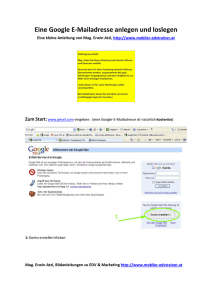Handbuch System Configurator
Werbung

System Configurator Handbuch Oktober 2016, Copyright © Webland AG 2016 System Configurator Inhalt Home Hosting / E-Mail verwalten Kunden Konto Adressdaten / Login bearbeiten Verträge / Abos verwalten Authentifizierte Nachricht senden Login Login Kunden-Login Domain-Login E-Mail-Login Administration Allgemein Administration Hosting / E-Mail verwalten Angebot auswählen Adressdaten / Login bearbeiten Kunden-Nummer Neues Passwort Neues Passwort bestätigen Verträge / Abos verwalten Upgrade (Wechsel auf ein höheres Angebot) Downgrade (Wechsel auf ein niedrigeres Angebot) Abo Kündigung Abo Kündigung zurückziehen Authentifizierte Nachricht senden System Configurator Webserver Allgemein Webserver Domain-Mappings Status Domain-Mappings Neues Domain-Mapping einrichten Domain-Mapping bearbeiten Domain-Mapping löschen FTP/WebDav Benutzer Status FTP-Benutzer Zusätzlichen FTP-Benutzer einrichten FTP-Benutzer bearbeiten FTP-Benutzer löschen Sicherheitseinstellungen Verzeichnis schützen Verzeichnis Status Verzeichnis schützen Benutzerverwaltung Verzeichnis-Schutz aufheben Datei Zugriffs-Rechte Berechtigungs-Stufen Vererbung der Zugriffs-Rechte Ändern von Zugriffs-Rechten Programmierung ASP.NET ASP.NET Versionen Status virtuelle Verzeichnisse Vererbung der angewendeten ASP.NET Version Ändern der angewendeten ASP.NET Version(en) System Configurator Aufruf von Webseiten im SSL Modus Recyclen des Applikation Pools Programmierung PHP PHP Versionen Status virtuelle Verzeichnisse Vererbung der angewendeten PHP Version Ändern der angewendeten PHP Version(en) Aufruf von Webseiten im SSL Modus Cron-Jobs Status Cron-Jobs Neuen Cron-Job einrichten Cron-Job bearbeiten Cron-Job löschen URL Rewriting ISAPI Rewrite HTTP Fehlermeldungen Für folgende Fehler-Codes können Sie Änderungen vornehmen Bearbeiten von HTTP Fehlermeldungen Erklärungen zu den Fehler-Codes Secure Socket Layer (SSL) SSL URL Aufruf von Webseiten im SSL Modus Beispiel Hosting Statistiken Benutzer-Daten Passwort für Hosting Statistiken ändern Zugriff auf Log-Files E-Mail Versand via Applikation (App) / Formular Absender E-Mail Adressen auf Whitelist hinzufügen System Configurator Absender E-Mail Adressen auf Whitelist löschen DNS Übersicht DNS Zonenfiles Einträge bearbeiten Subdomain bearbeiten Subdomain hinzufügen Subdomain löschen Datenbanken Allgemein MySQL Status MySQL Datenbanken MySQL Datenbank hinzufügen MySQL Datenbank löschen Passwort für eine MySQL Datenbank ändern Zugangsdaten phpMyAdmin MS Access Status MS Access Datenbanken MS Access Datenbank hinzufügen MS Access Datenbank löschen Pfadangaben und DataSourceName (DSN) MS SQL Status MSSQL Datenbanken MSSQL Datenbank hinzufügen Zugangsdaten Datenbank Backup / Restore MSSQL Datenbank löschen System Configurator Passwort für eine MSSQL Datenbank ändern Applikationen AppCenter WebsiteBuilder Allgemeine Informationen zum WebsiteBuilder WebsiteBuilder aktivieren / bestellen Zusätzliche Einstellungen zur Verwendung des WebsiteBuilders Websites mit dem WebsiteBuilder erstellen und bearbeiten WebsiteBuilder Versionen WebsiteBuilder löschen / kündigen E-Mail / Xchange Allgemein Zusätzliche Konto Einstellungen E-Mail / Xchange Konten Status MailServer E-Mail / Xchange Konto hinzufügen E-Mail / Xchange Konto Typ anzeigen / ändern E-Mail / Xchange Konto Eigenschaften anzeigen / ändern E-Mail / Xchange Konto löschen Anti Spam Einstellungen Anti-Spam-Funktion Greylisting-Funktion Eigene Server-Regeln Domain-Aliase Status Domain-Aliase Neuen Domain-Alias einrichten Domain-Alias löschen Verteiler-Listen System Configurator Status Verteiler-Listen Verteiler-Listen anzeigen Verteiler-Listen hinzufügen Verteiler-Listen ändern Verteiler-Listen löschen E-Mail an Verteiler-Liste senden Mailing-Listen Status Mailing-Listen Mailing-Listen anzeigen Mailing-Listen hinzufügen Mailing-Listen ändern Mailing-Listen löschen E-Mail an Mailing-Liste bzw. deren Empfänger senden Mailing-Listen Pro Status Mailing-Listen Pro Mailing-Listen Pro anzeigen Mailing-Liste Pro bearbeiten / ändern E-Mail an Mailing-Liste Pro bzw. deren Empfänger senden MS Exchange Server Einstellungen MS Exchange Server mit fixer IP-Adresse - Mailversand über Webland Mailserver MS Exchange Server mit fixer IP-Adresse - Mailversand direkt über diesen Server MS Exchange Server ohne fixe IP-Adresse - Mailversand über Webland Mailserver MS Exchange Server ohne fixe IP-Adresse - Mailversand direkt über diesen Server Anhang Login Integration Login Integration in eigene Webseite Kunden-Login Domain-Login System Configurator Login-Masken / Code Grafische Eingabemaske "Kunden-Login" Textbasierte Eingabemaske "Kunden-Login" Grafische Eingabemaske "Domain-Login" Textbasierte Eingabemaske "Domain-Login" System Configurator Home Hier befinden Sie sich auf der Einstiegsseite des System Configurators. Sie können zwischen folgenden Menüpunkten auswählen: Hosting / E-Mail verwalten Hier steht Ihnen das einzigartige, umfangreiche Tool zur Verfügung, mit dem Sie Ihr(e) Hosting-Abo(s) konfigurieren können. Es können Einstellungen zu einer Domain, Datenbanken, CMS- und Shopsysteme sowie weitere Tools konfiguriert werden. Kunden Konto System Configurator Adressdaten / Login bearbeiten Überprüfen Sie Ihre Rechnungsadress-Daten und nehmen Sie allfällige Korrekturen / Änderungen vor. Möchten Sie Ihr Kunden-Passwort ändern, so können Sie dies hier tun. Verträge / Abos verwalten Hier können Sie Ihr bestehendes Angebot auf ein höheres Angebot wechseln/upgraden. Im Weiteren können Sie hier Ihr bestehendes Hosting Abo auf Ablauf der Abo-Periode kündigen bzw. eine bereits getätigte Kündigung zurückziehen. Authentifizierte Nachricht senden Das Formular kann beispielsweise für Änderungsanträge an Ihren Hosting Angeboten oder auch für Support Anfragen verwendet werden. System Configurator Login Login Das Login für den System Configurator steht in 3 Varianten zur Verfügung: • Kunden-Login mit Kundennummer und Kunden-Passwort • Domain-Login mit Domainname und Domain-Passwort • E-Mail-Login mit E-Mail Adresse und E-Mail-Passwort Kunden-Login Beim Kunden-Login loggen Sie sich mit Ihrer persönlichen Kundennummer und dem dazugehörenden KundenPasswort in den System Configurator ein. Mit diesem Login können Sie all Ihre Hostings auf einmal konfigurieren und Ihre persönlichen Kundendaten verwalten. Sollten Sie die Kundennummer oder das Passwort verlegt haben, so kontaktieren Sie bitte unsere SupportAbteilung ausschliesslich per E-Mail (es werden keine Daten per Telefon herausgegeben).Die Daten können wir aus Sicherheitsgründen ausschliesslich an die hinterlegten Kundendaten senden (per E-Mail oder Fax). Domain-Login Beim Domain-Login loggen Sie sich mit einem Domainnamen und dem dazugehörenden Passwort ein. Mit diesem Login können Sie nur gerade Konfigurationen an dieser Domain vornehmen und die Kundendaten können nicht verwaltet werden. Weder andere Domainnamen noch die Kundendaten sind mit diesem Login ersichtlich. Sollten Sie die Kundennummer oder das Passwort verlegt haben, so kontaktieren Sie bitte unsere SupportAbteilung ausschliesslich per E-Mail (es werden keine Daten per Telefon herausgegeben). Die Daten können wir aus Sicherheitsgründen ausschliesslich an die hinterlegten Kundendaten senden (per E-Mail oder Fax). E-Mail-Login Beim E-Mail-Login loggen Sie sich mit der E-Mail-Adresse und dem dazugehörenden Passwort ein (E-Mail Adresse muss über Administrator-Berechtigung verfügen). Mit diesem Login können Sie nur gerade Konfigurationen an den E-Mail-Adressen dieser Domain vornehmen. Weder andere Domainnamen noch die Kundendaten sind mit diesem Login ersichtlich. Sollten Sie die Kundennummer oder das Passwort verlegt haben, so kontaktieren Sie bitte unsere SupportAbteilung ausschliesslich per E-Mail (es werden keine Daten per Telefon herausgegeben). Die Daten können wir aus Sicherheitsgründen ausschliesslich an die hinterlegten Kundendaten senden (per E-Mail oder Fax). System Configurator Administration Allgemein Administration Hier befinden Sie sich auf der Einstiegsseite des System Configurators. Sie können zwischen folgenden Menüpunkten auswählen: Hosting / E-Mail verwalten Hier steht Ihnen das einzigartige, umfangreiche Tool zur Verfügung, mit dem Sie Ihr(e) Hosting-Abo(s) konfigurieren können. Es können Einstellungen zu einer Domain (z.B. Domain-Mappings, Datei-Zugriffsrechte etc.), Datenbanken, CMS- und Shopsysteme sowie weitere Tools konfiguriert werden. Adressdaten / Login bearbeiten Überprüfen Sie Ihre Rechnungsadress-Daten und nehmen Sie allfällige Korrekturen / Änderungen vor. Möchten Sie Ihr Kunden-Passwort ändern, so können Sie dies hier tun. Verträge / Abos verwalten Hier können Sie Ihr bestehendes Angebot auf ein höheres Angebot wechseln/upgraden. Im Weiteren können Sie hier Ihr bestehendes Hosting Abo auf Ablauf der Abo-Periode kündigen bzw. eine bereits getätigte Kündigung zurückziehen. Authentifizierte Nachricht senden Das Formular kann beispielsweise für Änderungsanträge an Ihren Hosting Angeboten oder auch für Support Anfragen verwendet werden. Klicken Sie dazu auf den entsprechenden Punkt. System Configurator Hosting / E-Mail verwalten Hier steht Ihnen das einzigartige, umfangreiche Tool zur Verfügung, mit dem Sie Ihr(e) Hosting-Abo(s) konfigurieren können. Es können Einstellungen zu einer Domain, Datenbanken, CMS- und Shopsysteme sowie weitere Tools und natürlich die E-Mail Funktionalitäten konfiguriert werden. Hier befinden Sie sich auf der Übersichtsseite. Sie sehen tabellarisch ein Auflistung Ihres (Ihrer) eingerichteten Hosting(s). Angebot auswählen Wählen Sie hier das gewünschte Hosting Angebot anhand des Domainnamen aus und klicken Sie auf Verwalten. Sie können im Suchfeld auch direkt nach einem Domainnamen suchen. Geben Sie dazu einfach den / die Anfangsbuchstaben des gesuchten Domainnamens ein und klicken Sie auf Suchen. Durch Klicken auf eine der Überschriften Domainname, Benutzername, Server, Angebot oder Status können Sie nach diesen sortieren: Domainname: Hier finden Sie alle gehosteten Domainnamen (nur Domains mit virtuellem Server, Domainmappings werden nicht angezeigt). Benutzername: Die zu einer Domain gehörenden Benutzernamen werden Ihnen angezeigt (Passworte werden aus Sicherheitsgründen nicht angezeigt). Server: Web- oder Mailserver auf welchem ein Hosting betrieben wird (wichtig für Wartungsarbeiten- und TroubleTicket-Angaben). Angebot: Das für eine Domain gebuchte Hosting-Angebot wird Ihnen angezeigt. Status: Aktiv bedeutet, dass sich ein Hosting in ungekündigtem "Zustand" befindet. Wird ein Datum angegeben, so handelt es sich um das Kündigungsdatum eines Hostings (es werden nur zukünftige Daten angegeben). System Configurator Adressdaten / Login bearbeiten Ändern Sie hier allfällige Angaben zu Ihrer Rechnungsadresse. Betätigen Sie die Schaltfläche Angaben speichern, um die aktualisierten Daten zu speichern. Achtung: Es handelt sich ausschliesslich um die Rechnungsanschrift. Für Änderungen an ADSL Anschlüssen kontaktieren Sie bitte unseren Support-Abteilung ([email protected]) ! Änderungen von Rechnungsadressen für Domainnamen-Registrationen, müssen im Domain Manager durchgeführt werden. Möchten Sie Ihr Kunden-Passwort ändern, so können Sie dies hier tun. Hinweis: Haben Sie Ihr Kunden-Passwort vergessen, so können Sie dieses hier neu setzen. Kunden-Nummer Hier wird Ihnen Ihre persönliche Kunden-Nummer angezeigt. Hinweis: Die Kunden-Nummer kann aus administrativen Gründen nicht geändert werden. Neues Passwort Geben Sie hier Ihr neues Passwort ein. Hinweis: Das neue Passwort muss mindestens 10 Zeichen lang sein, einen Kleinbuchstaben, einen Grossbuchstaben und eine Zahl enthalten. Neues Passwort bestätigen Wiederholen Sie hier die obige Eingabe des neuen Passworts. Betätigen Sie nun die Schaltfläche Angaben speichern, um das neue Passwort zu speichern. System Configurator Verträge / Abos verwalten Upgrade (Wechsel auf ein höheres Angebot) Hier können Sie Ihr bestehendes Angebot auf ein höheres Angebot wechseln/upgraden. Das Upgrade ist unmittelbar nach dem Abschicken des Formulares wirksam und Sie können alle zusätzlichen Features sofort nutzen. Wählen Sie hier das gewünschte Hosting Angebot anhand des Domainnamen aus und klicken Sie auf Verwalten. Wählen Sie Angebot Upgrade. Wählen Sie hier bitte das neu gewünschte Angebot aus. Bestätigen Sie, dass Sie unsere AGB's akzeptieren indem Sie das entsprechende Feld ankreuzen. Wählen Sie danach die Schaltfläche Bestellen. System Configurator Downgrade (Wechsel auf ein niedrigeres Angebot) Downgrades können nicht im System Configurator durchgeführt werden. Kontaktieren Sie hierfür unsere Administrations-Abteilung. Verwenden Sie dazu das Formular auf der Seite "Authentifizierte Nachricht senden". Abo Kündigung Hier können Sie Ihr bestehendes Hosting Abo auf Ablauf der Abo-Periode kündigen. Wenn Sie Ihr Hosting-Abo wirklich zum Ende der Abo Periode kündigen möchten, beachten Sie bitte die entsprechenden Hinweise, bestätigen Sie die Abo-Kündigung zur Sicherheit mit Ihrem Kunden Passwort und klicken Sie auf Kündigung abschicken. Abo Kündigung zurückziehen Hier können Sie eine bereits getätigte Kündigung zurückziehen. Sie können Ihre Abo Kündigung jederzeit bis zum Ende der Abo Periode zurückziehen und so Ihr Hosting weiterhin vollumfänglich nutzen. Bestätigen Sie den Rückzug der Abo-Kündigung zur Sicherheit mit Ihrem Kunden Passwort und klicken Sie auf Kündigung zurückziehen. System Configurator Authentifizierte Nachricht senden Mit diesem Formular können Sie eine authentifizierte Nachricht an Webland senden. Das Formular kann beispielsweise für Änderungsanträge an Ihren Hosting Angeboten oder auch für Supportanfragen verwendet werden. Bitte sehen Sie auch in unserer umfangreichen Support-Webseite nach, ob eine entsprechende Hilfestellung online vorliegt. Geben Sie im Feld Domainname unbedingt Ihren Domainnamen an, damit wir Ihre Nachricht umgehend bearbeiten können. Beschreiben Sie Ihr Anliegen im Feld Nachricht möglichst genau. Wählen Sie danach die Schaltfläche Authentifizierte Nachricht senden. System Configurator Webserver Allgemein Webserver Hier befinden Sie sich auf der Startseite des System Configurators für Webserver an Ihrem Hosting (Domain). Folgende Optionen stehen Ihnen zur Verfügung: • Verwaltung von FTP / FrontPage Benutzern (ändern, löschen, neu anlegen) • Domain-Mappings einrichten / bearbeiten • HTTP Fehlermeldungen einrichten / bearbeiten • Datei Zugriffsrechte verwalten • Verzeichnisse schützen / Benutzerverwaltung • Programmierung - ASP.NET und PHP Versionen festlegen • Secure Socket Layer - Hier finden Sie Ihre Angaben für die SSL-Verschlüsselung • URL Rewriting • Cron-Jobs (zeitgesteuerte wiederkehrende Aufgaben) verwalten • Domain Statistiken Wählen Sie den entsprechenden Punkt. System Configurator Domain-Mappings Ein Domain-Mapping ermöglicht Ihnen einen weiteren Domainnamen aktiv zu schalten, ohne dafür einen eigenen Server zu betreiben. Hinweis: Es werden nur die Web-Funktionalitäten "gemappt". Es stehen also keine eigenen Domain-Statistiken oder E-Mail Adressen zur Verfügung ! Status Domain-Mappings Hier wird Ihnen angezeigt, wieviele Mappings Ihnen mit dem abonnierten Hosting total zur Verfügung stehen, wieviele bereits eingerichtet und wieviele noch zur Verfügung stehen: Sollte kein Mapping mehr zur Verfügung stehen, so stehen 3 Möglichkeiten offen: 1. Löschen Sie ein allenfalls nicht mehr benötigtes Mapping. 2. Beantragen Sie bei unserer Support-Abteilung ein "Upgrade" auf ein höheres Hosting-Angebot. 3. Beantragen Sie bei unserer Support-Abteilung ein oder mehrere zusätzliche Domainmapping(s) (kostenpflichtig). In der Baumstruktur werden Ihnen die eingerichteten Domain-Mappings angezeigt. In Abbildung 1 sind (noch) keine in Abbildung 2 bereits 2 Mappings eingerichtet: System Configurator Neues Domain-Mapping einrichten Um ein neues Domain-Mapping einzurichten klicken Sie auf Mapping hinzufügen: Es stehen Ihnen 4 Arten von Domain-Mappings zur Verfügung: Zusätzlicher Domainname oder Subdomain (Mapping) verweist auf die Startseite (Root) Ihres HauptDomainnamens. Geben Sie den neuen Domainnamen ein und lassen Sie das Feld Ziel-URL leer: Klicken Sie auf Mapping hinzufügen. Das neue Domain-Mapping wird nun eingerichtet (Änderungen sind jederzeit möglich). System Configurator Zusätzlicher Domainname oder Subdomain (Mapping) verweist auf ein Unterverzeichnis Ihres HauptDomainnamens. Geben Sie den neuen Domainnamen und im Feld Ziel-URL das gewünschte Unterverzeichnis ein: Klicken Sie auf Mapping hinzufügen. Das neue Domain-Mapping Unterverzeichnis eingerichtet (Änderungen sind jederzeit möglich). wird nun auf das gewünschte System Configurator Zusätzlicher Domainname oder Subdomain (Mapping) verweist auf eine(n) externe(n) Domainnamen / URL. Geben Sie den neuen Domainnamen und im Feld Ziel-URL die Ziel-URL inklusive "http://" ein: Klicken Sie auf Mapping hinzufügen. Das neue Domain-Mapping wird nun auf die gewünschte URL eingerichtet (Änderungen sind jederzeit möglich). Sie können nun den Domainnamen bei der zuständigen Registrierstelle aktivieren. Die zu hinterlegenden Nameserver lauten: ns1.webland.ch ns2.webland.ch ns3.webland.ch ns4.webland.ch System Configurator Domainname selbst verweist auf ein Unterverzeichnis. Geben Sie den Domainnamen selbst und im Feld Ziel-URL das gewünschte Unterverzeichnis ein: Sie erhalten eine Bestätigung der durchgeführten Änderungen. System Configurator Domain-Mapping bearbeiten Alle eingerichteten Mappings können jederzeit bearbeitet werden. Es ist zudem möglich, auch die Haupt-Domain gemäss oben beschriebenen Mapping-Arten weiterzuleiten. Dies ist zum Beispiel bei gewissen CMS-Systemen von Vorteil. Achtung: Durch Manipulationen an der Hauptdomain gefährden Sie das korrekte Funktionieren Ihrer Webseiten. Nehmen Sie nur Änderungen vor, wenn Sie sich der Sache sicher sind ! Klicken Sie auf das zu bearbeitende Mapping (oder der Hauptdomain) und wählen Sie Bearbeiten: System Configurator Nehmen Sie nun die gewünschten Änderungen vor und wählen Sie Änderungen speichern. Sie erhalten eine Bestätigung der durchgeführten Änderungen. System Configurator Domain-Mapping löschen Klicken Sie auf das Plus-Zeichen neben dem zu löschenden Mapping und wählen Sie Löschen: Sind Sie sicher, dass Sie das Mapping löschen wollen, so klicken Sie auf die Schaltfläche Mapping löschen. Sie erhalten eine Bestätigung der Löschung. System Configurator FTP/WebDav Benutzer Hier können Sie den Status Ihrer FTP-Benutzer ersehen, FTP-Benutzer einrichten, bearbeiten, aktivieren, deaktivieren oder löschen. Der Standard-Benutzer verfügt nebst dem Zugang via FTP auch über den Zugang via WebDav. Im Weiteren können Sie für jeden FTP-Benutzer spezielle Sicherheitseinstellungen definieren. So ist es möglich, den Zugriff auf Ihren FTP-Server nur von bestimmten IP-Adressen zuzulassen, FTP-Benutzern nur ausgewählte Verzeichnisse zur Verfügung zu stellen und die Zugriffsart auf "nur lesen" (z.B. für Downloads) oder "lesen und schreiben" zu setzen. Unterstützt wird auch die sichere Datenübertragung FTPS - FTP over SSL. System Configurator Status FTP-Benutzer Hier wird Ihnen angezeigt, wieviele FTP-Benutzer Ihnen mit dem abonnierten Hosting total zur Verfügung stehen, wieviele bereits eingerichtet sind und wieviele noch zur Verfügung stehen: Sollte kein FTP-Benutzer mehr zur Verfügung stehen, so haben Sie 2 Möglichkeiten: 1. Löschen Sie einen nicht mehr benötigten FTP-Benutzer. 2. Beantragen Sie via dem Formular Authentifizierte Nachricht senden ein Upgrade auf ein höheres Hosting-Angebot -> "Authentifizierte Nachricht senden". In der Baumstruktur werden Ihnen die eingerichteten FTP-Benutzer angezeigt. Sie ersehen weiter, ob es sich um den Standard-Benutzer, einen aktiven oder inaktiven zusätzlichen FTPBenutzer handelt: Um den Status eines Benutzers anzusehen, klicken Sie auf den Benutzer: System Configurator Es werden Ihnen die Informationen zu Ihrem FTP-Benutzer angezeigt. System Configurator Zusätzlichen FTP-Benutzer einrichten Um einen neuen FTP-Benutzer einzurichten klicken Sie auf FTP-Benutzer hinzufügen: Geben Sie nun unter FTP-Benutzername den gewünschten Benutzernamen ein. Definieren Sie ein Passwort und bestätigen Sie dieses. Geben Sie den gewünschten FTP-Pfad ein. Sie können hier auch ein Unterverzeichnis angeben, sofern der Benutzer nicht auf das gesamte Stammverzeichnis Zugriff haben soll. Aktivieren Sie das Kontrollkästchen FTP-Benutzer aktiv. Definieren Sie nun die Berechtigungen. Soll der Benutzer lesen und schreiben dürfen, aktivieren Sie lesen und schreiben, sollen nur Lese-Berechtigungen vergeben werden, so aktivieren Sie nur lesen. Sie haben weiter die Möglichkeit, den Zugriff auf bestimmte IP-Adressen zu beschränken und so die Sicherheit weiter zu erhöhen. Beachten Sie, dass dies nur möglich ist, wenn Sie über eine fixe IP Adresse verfügen oder wenn Sie sich über einen xDSL-Anschluss von Webland mit dem Server verbinden. Mehr Infos unter "Sicherheitseinstellungen". System Configurator Wählen Sie danach Speichern. Sie erhalten danach die Bestätigung, dass der neue FTP-Benutzer angelegt worden ist. Sie können diesen nun sofort verwenden. System Configurator FTP-Benutzer bearbeiten Alle eingerichteten FTP-Benutzer können jederzeit bearbeitet werden. • Bearbeiten des Standard-Benutzers • Bearbeiten eines zusätzlichen FTP-Benutzers Bearbeiten des Standard-Benutzers Klicken Sie auf das Pfeil-Symbol neben dem zu bearbeitenden FTP-Benutzer und wählen Sie Bearbeiten: Der Standard-Benutzer verfügt nebst dem Zugang via FTP auch über den Zugang via WebDAV und falls bei der ursprünglichen Hosting-Bestellung gewählt, über den Zugang via FrontPage (FP). Der Zugang via FTP und WebDAV/FrontPage kann getrennt aktiviert/deaktiviert werden. Wir empfehlen Ihnen aus Sicherheitsgründen nur diejenigen Zugriffsarten zu aktivieren, die Sie wirklich benötigen. System Configurator Nehmen Sie nun die gewünschten Änderungen vor und wählen Sie Änderungen speichern. Sie erhalten eine Bestätigung der durchgeführten Änderungen. System Configurator Bearbeiten eines zusätzlichen FTP-Benutzers Klicken Sie auf das Pfeil-Symbol neben dem zu bearbeitenden FTP-Benutzer und wählen Sie Bearbeiten: System Configurator Nehmen Sie nun die gewünschten Änderungen vor und wählen Sie Änderungen speichern. Sie erhalten eine Bestätigung der durchgeführten Änderungen. System Configurator FTP-Benutzer löschen Klicken Sie auf das Plus-Zeichen neben dem zu löschenden FTP-Benutzer und wählen Sie Löschen. Hinweis: Der Standard-Benutzer kann nur bearbeitet, jedoch nicht gelöscht werden. Sind Sie sicher, dass Sie den FTP-Benutzer löschen wollen, so klicken Sie auf die Schaltfläche FTP-Benutzer löschen. Sie erhalten eine Bestätigung der Löschung. System Configurator Sicherheitseinstellungen Sie können verschiedene Einstellungen vornehmen, um Ihren Server noch sicherer zu machen: FTP-Benutzername / Passwort Wählen Sie einen FTP-Benutzernamen und ein Passwort, welche möglichst sicher sind: FTP-Pfad Geben Sie einem zusätzlichen FTP-Benutzer (wenn möglich) nur Zugriff auf einzelnes Verzeichnis (Pfad): Berechtigung Vergeben Sie dem FTP-Benutzer nur die notwendigen Berechtigungen: System Configurator Zugriffsbeschränkung auf bestimmte IP-Adressen Beschränken Sie wenn möglich den Zugriff auf bestimmte IP-Adressen. Beachten Sie, dass dies nur möglich ist, wenn Sie über eine fixe IP Adresse verfügen oder wenn Sie sich über einen xDSL-Anschluss von Webland mit dem Server verbinden. Mit einem xDSL-Anschluss von Webland können Sie auch ohne fixe IP-Adresse den Zugriff einschränken. Geben Sie dazu exakt die untenstehenden Daten in diesem Format ein: FTPS - FTP over SSL Die sichere Daten-Übertragung über das Protokoll FTPS - FTP over SSL wird von unseren Servern ebenfalls unterstützt. Nehmen Sie die Einstellungen gemäss Anleitung Ihres FTP-Programms vor. Beispiel anhand des Programms Filezilla: System Configurator Verzeichnis schützen Hier können Sie einzelne Verzeichnisse schützen und so den Zugriff auf diese nur ausgewählten Benutzern ermöglichen. Mit der Benutzerverwaltung definieren Sie, welche Benutzer Zugriff auf ein geschütztes Verzeichnis haben (mit Benutzername und Passwort). Verzeichnis Status Ob ein Verzeichnis geschützt ist oder nicht, erkennen Sie an den folgenden Symbolen: Verzeichnis schützen Der Verzeichnis-Schutz kann auf Verzeichnisse der 1. bis 5. Hierarchiestufe angewandt werden. Der Verzeichnis-Schutz funktioniert, wie gewohnt, auf dem hierarchischen Prinzip. Das heisst, wird ein Verzeichnis geschützt, so vererbt sich der Schutz auf alle "darunterliegenden" Verzeichnisse und Dateien. Ein geschütztes Verzeichnis kann nur auf der Ebene bearbeitet werden auf welcher der Schutz ursprünglich eingerichtet wurde. Um ein Verzeichnis zu schützen, wählen Sie dieses aus, indem Sie auf das entsprechende Verzeichnis klicken und wählen Sie Verzeichnis schützen. Ist das Verzeichnis noch nicht angelegt worden, so wählen Sie zuerst Neues Unterverzeichnis erstellen: System Configurator Sie werden nun aufgefordert für dieses Verzeichnis einen Benutzernamen und ein Passwort anzugeben: Weitere Benutzer können Sie jederzeit mittels der Benutzerverwaltung hinzufügen (oder entfernen). Nach erfolgreicher Einrichtung erhalten Sie eine Bestätigungsmeldung. Sie erkennen den Verzeichnis-Schutz am Symbol links neben dem Verzeichnis: Auf dieses Verzeichnis kann nun nur der definierte Benutzer "benutzer1" zugreifen. Wie Sie weitere Benutzer hinzufügen (oder entfernen) können erfahren Sie unter Benutzerverwaltung. System Configurator Benutzerverwaltung Um die Benutzerverwaltung für ein geschütztes Verzeichnis aufzurufen, wählen Sie dieses aus, indem Sie auf das entsprechende Verzeichnis klicken und wählen Sie Benutzer verwalten. System Configurator Mit der Benutzerverwaltung können Sie jederzeit neue Benutzer für ein Verzeichnis hinzufügen, das Passwort für bestehende Benutzer ändern oder Benutzer entfernen. System Configurator Benutzer hinzufügen Wählen Sie die Schaltfläche Hinzufügen um einen neuen Benutzer hinzuzufügen. Geben Sie nun den hinzuzufügenden Benutzernamen und das Passwort ein. Bestätigen Sie die Eingabe mit der Schaltfläche Benutzer hinzufügen: Der neu hinzugefügte Benutzer hat nun ebenfalls Zugriff auf dieses Verzeichnis. Passwort für bestehenden Benutzer ändern Möchten Sie das Passwort für einen bestehenden Benutzer ändern, so klicken Sie auf den zu bearbeitenden Benutzer und wählen Sie die Schaltfläche Ändern. Geben Sie das neue Passwort ein und wählen Sie die Schaltfläche Passwort ändern: System Configurator Benutzer entfernen Möchten Sie einem Benutzer den Zugriff auf das geschützte Verzeichnis nicht mehr ermöglichen, so können Sie diesen Benutzer löschen. Wählen Sie den zu löschenden Benutzer aus und klicken Sie auf die Schaltfläche Löschen. Es erfolgt nun eine Sicherheitsabfrage, ob Sie den Benutzer wirklich löschen möchten. Wählen Sie Schaltfläche Benutzer löschen. System Configurator Verzeichnis-Schutz aufheben Möchten Sie ein geschütztes Verzeichnis wieder jedem Besucher ohne Benutzername und Passwort zugänglich machen, so können Sie den Verzeichnis-Schutz aufheben. Um den Schutz für ein Verzeichnis aufzuheben, klicken Sie auf das entsprechende Verzeichnis und wählen Sie Verzeichnisschutz aufheben. Es erfolgt nun eine Sicherheitsabfrage, ob Sie den Verzeichnis-Schutz wirklich aufheben möchten. Möchten Sie das Verzeichnis zu einem späteren Zeitpunkt wieder schützen, so deaktivieren Sie das Kontrollkästchen Alle Benutzer löschen. Dadurch stehen Ihnen die definierten Benutzer beim erneuten Einrichten des Verzeichnis-Schutzes wieder zur Verfügung. Möchten Sie auch die Benutzer für dieses Verzeichnis löschen, aktivieren Sie das Kontrollkästchen (Normalfall). Hinweis: Es werden nur die Benutzer für dieses Verzeichnis gelöscht, auch wenn dieselben Benutzernamen für andere Verzeichnisse verwendet werden ! Wählen Sie anschliessend die Schaltfläche Verzeichnis-Schutz aufheben. System Configurator Datei Zugriffs-Rechte Hier können Sie definieren, welche Rechte der IUSR, also ein Besucher Ihrer Webseite haben darf/soll. Berechtigungs-Stufen IUSR besitzt "Lese-Rechte" Grundsätzlich benötigt der IUSR lediglich Lese-Rechte, damit er die Webseite auf seinen Browser/Computer anzeigen kann. Verzeichnisse mit dieser Rechte-Stufe erkennen Sie an der "grünen" Kennzeichnung: IUSR besitzt "Lese- und Schreib-Rechte" Für gewisse Verzeichnisse kann es jedoch sein, dass der IUSR mehr Rechte benötigt, also Lese- und SchreibRechte. Dies ist zum Beispiel bei Gästebüchern oder Foren der Fall, wo der IUSR Daten nicht nur anzeigen kann, sondern eben auch Daten schreiben kann (z.B. in das Gästebuch). Verzeichnisse mit dieser Rechte-Stufe erkennen Sie an der "schwarzen" Kennzeichnung: IUSR besitzt "keine Berechtigungen" Nebst obigen Rechte-Stufen ist es auch möglich, dem IUSR sämtliche Rechte zu entziehen, sodass beim Aufruf der entsprechenden Webseite nach einem Benutzernamen und einem Passwort gefragt wird. In diesem Fall haben Sie nur mit Ihrem Administratoren-Benutzernamen auf diesen Ordner Zugriff. Dies ist dann sinnvoll, wenn Sie gewisse Daten nicht öffentlich zugänglich machen wollen. Verzeichnisse mit dieser Rechte-Stufe erkennen Sie an der "roten" Kennzeichnung: "Verzeichnisschutz - nur berechtigte Benutzer haben Zugriff" Nebst den beschriebenen Zugriffs-Rechte Stufen, besteht zusätzlich die Möglichkeit, einzelne Verzeichnisse nur einem bestimmten Benutzer-Kreis zugänglich zu machen (Lese-Rechte). In diesem Falle muss ein sogenanntes geschütztes Verzeichnis erstellt werden, mit eigenen Benutzernamen und Passworten. Ein derartiges Verzeichnis richten Sie über den Menupunkt "Verzeichnis schützen" ein. System Configurator Vererbung der Zugriffs-Rechte Die Rechte-Vergabe kann auf Ebene der gesamten Domain, also dem Stammverzeichnis (Root), und/oder auf der Ebene einzelner Verzeichnisse erfolgen. Die Rechte-Vergabe funktioniert, wie gewohnt, auf dem hierarchischen Prinzip. Das heisst, werden Rechte vergeben, so vererben sich diese auf alle "darunterliegenden" Verzeichnisse und Dateien (siehe Beispiel). Arbeiten Sie bei der Rechte-Vergabe bitte immer mit höchster Sorgfalt, da ansonsten Funktionalitäten Ihrer Webseiten eingeschränkt werden könnten! Vergeben Sie die Berechtigungs-Stufe "IUSR besitzt Lese- und Schreib-Rechte" aus Sicherheitsgründen nur dann, wenn dies auch wirklich notwendig ist! Ändern von Zugriffs-Rechten In diesem Beispiel wird Ihnen erklärt, wie Sie die Berechtigungen des Verzeichnisses "verzeichnis1" von "LeseBerechtigung" auf "Schreib-Berechtigung" setzen. Für andere Einstellungen gehen Sie entsprechend dem Beispiel vor. Um die Berechtigungen für das Verzeichnis "verzeichnis1" von "Lese-Berechtigung" auf "Schreib-Berechtigung" zu setzen, klicken Sie auf das entsprechende Verzeichnis und wählen Sie Berechtigungen auf "Schreiben" setzen: System Configurator Sie werden nun aufgefordert, Ihre Änderungen zu bestätigen. Klicken Sie hierzu auf die Schaltfläche Berechtigungen ändern oder brechen Sie allenfalls den Vorgang ab, indem Sie Abbrechen wählen. Sie erhalten eine Bestätigung der durchgeführten Änderungen. In der Übersicht ersehen Sie die Änderungen an der neuen Darstellung eines Verzeichnisses mit schwarzer Darstellung: Die Berechtigungen sind nun auf "Schreib-Berechtigungen" geändert worden. Alle Unterverzeichnisse (bereits bestehende und auch später hinzukommende) von "verzeichnis1" haben nun diese Berechtigungs-Stufe ! System Configurator Programmierung ASP.NET Als eine der wenigen Provider stellt Ihnen Webland die ASP.NET Programmierumgebung bzw. das ASP.NET Framework kostenlos zur Verfügung. ASP.NET Versionen Das ASP.NET Framework steht Ihnen auf jedem virtuellen Server und für jedes virtuelle Verzeichnis in verschiedenen Versionen zur Verfügung. Welche Versionen für Ihr Webhosting zur Verfügung stehen, finden Sie direkt im System Configurator. Sie können für Ihren gesamten virtuellen Server oder auch nur für ein einzelnes virtuelles Verzeichnis die ASP.NET Version wählen. Status virtuelle Verzeichnisse Je nach gewähltem Angebot steht Ihnen eine gewisse Anzahl an "virtuellen Applikations-Verzeichnissen" zur Verfügung. Hier wird Ihnen angezeigt, wieviele virtuelle Verzeichnisse Ihnen für ASP.NET Applikationen mit dem abonnierten Hosting total zur Verfügung stehen, wieviele bereits eingerichtet und wieviele noch zur Verfügung stehen. Sollte kein virtuelles Verzeichnis mehr zur Verfügung stehen, so müssten Sie bei unserer Support-Abteilung ein "Upgrade" auf ein höheres Hosting-Angebot beantragen: System Configurator Vererbung der angewendeten ASP.NET Version Die Anwendung der ASP.NET Versions-Vergabe funktioniert, wie gewohnt, auf dem hierarchischen Prinzip (mit einer Ausnahme!). Das heisst, wird die ASP.NET Version zugeteilt, so vererbt sich diese auf alle "darunterliegenden" Verzeichnisse und Dateien (siehe Ändern der angewendeten ASP.NET Version). Hierbei besteht eine Ausnahme: Die ASP.NET Version für ein virtuelles Verzeichnis, welche durch den Benutzer bereits ein oder mehrere Male manuell geändert wurde, erben die neue Versions-Vergabe NICHT mehr. Ein solches virtuelles Verzeichnis muss also wiederum manuell geändert werden ! Ändern der angewendeten ASP.NET Version(en) In der Übersicht sehen Sie die angewendete ASP.NET Version für das Stammverzeichnis (Root), sowie für virtuelle Verzeichnisse. Im Beispiel ist dies die Version 2.0/3.5: System Configurator Möchten Sie die Version für das Stammverzeichnis und alle darunterliegenden virtuellen Verzeichnisse auf die Version 4.0/4.5 ändern, so klicken Sie auf Ändern auf ASP.NET Version 4.0/4.5. Diese Aktion wird die angewendete ASP.NET Version für das Stammverzeichnis und alle virtuellen Verzeichnisse, mit Ausnahme der virtuellen Verzeichnisse welche Sie bereits einmal manuell bearbeitet haben, ändern. Beachten Sie dazu unbedingt den Punkt "Vererbung der angewendeten ASP.NET Version" weiter oben: Möchten Sie die Änderungen nur auf Ebene eines virtuellen Verzeichnisses durchführen, so klicken Sie auf das jeweilige Verzeichnis und klicken Sie unter dem Verzeichnis auf Ändern auf ASP.NET Version 4.0/4.5. Sind Sie sich sicher, dass Sie die zur Anwendung kommende Version ändern wollen, so wählen Sie Änderungen speichern: Gehen Sie in derselben Art vor, wenn Sie die Version von 4.0/4.5 auf 2.0/3.5 ändern möchten. Sie erhalten eine Bestätigung der durchgeführten Änderungen. System Configurator Aufruf von Webseiten im SSL Modus Möchten Sie Ihre Webseite im SSL Modus aufrufen, so können Sie dies gemäss dem Punkt " Secure Socket Layer (SSL)" tun. Hierbei ist zu beachten, dass Sie die SSL URL mit der eingesetzten ASP.Net Version abgleichen. Mehr dazu unter weiter "Secure Socket Layer (SSL)". Recyclen des Applikation Pools Webland Business Hostings haben eigene Applikation Pools und somit eigene isolierte Prozesse. Der Applikation Pool kann bei Bedarf recycled werden. Das Recyclen des Applikation Pools bewirkt, dass alle eigenen isolierten Prozesse neu gestartet werden. System Configurator Programmierung PHP Als eine der wenigen Provider stellt Ihnen Webland die PHP Programmierumgebung für jeden virtuellen Server in verschiedenen Versionen zur Verfügung. PHP Versionen Die PHP Programmierumgebung steht Ihnen auf jedem virtuellen Server und für jedes virtuelle Verzeichnis in verschiedenen Versionen zur Verfügung. Welche Versionen für Ihr Webhosting zur Verfügung stehen, finden Sie direkt im System Configurator. Sie können für Ihren gesamten virtuellen Server oder auch nur für ein einzelnes virtuelles Verzeichnis die PHP Version wählen. Status virtuelle Verzeichnisse Je nach gewähltem Angebot steht Ihnen eine gewisse Anzahl an "virtuellen Applikations-Verzeichnissen" zur Verfügung. Hier wird Ihnen angezeigt, wieviele virtuelle Verzeichnisse Ihnen für PHP Applikationen mit dem abonnierten Hosting total zur Verfügung stehen, wieviele bereits eingerichtet und wieviele noch zur Verfügung stehen. Sollte kein virtuelles Verzeichnis mehr zur Verfügung stehen, so müssten Sie bei unserer Support-Abteilung ein "Upgrade" auf ein höheres Hosting-Angebot beantragen. System Configurator Vererbung der angewendeten PHP Version Die Anwendung der PHP Versions-Vergabe funktioniert, wie gewohnt, auf dem hierarchischen Prinzip (mit einer Ausnahme!). Das heisst, wird die PHP Version zugeteilt, so vererbt sich diese auf alle "darunterliegenden" Verzeichnisse und Dateien (siehe Ändern der angewendeten PHP Version). Hierbei besteht eine Ausnahme: Die PHP Version für ein virtuelles Verzeichnis, welche durch den Benutzer bereits ein oder mehrere Male manuell geändert wurde, erben die Version NICHT mehr. Ein solches virtuelles Verzeichnis muss also wiederum manuell geändert werden ! Ändern der angewendeten PHP Version(en) In der Übersicht sehen Sie die angewendete PHP Version für das Stammverzeichnis (Root), sowie für virtuelle Verzeichnisse. Im Beispiel ist dies die Version 5.2: System Configurator Möchten Sie die Version für das Stammverzeichnis und alle darunterliegenden virtuellen Verzeichnisse auf die Version 5.3 ändern, so klicken Sie auf Ändern auf PHP Version 5.3. Diese Aktion wird die angewendete PHP Version für das Stammverzeichnis und alle virtuellen Verzeichnisse, mit Ausnahme der virtuellen Verzeichnisse welche Sie bereits einmal manuell bearbeitet haben, ändern. Beachten Sie dazu unbedingt den Punkt "Vererbung der angewendeten PHP Version" weiter oben: Möchten Sie die Änderungen nur auf Ebene eines virtuellen Verzeichnisses durchführen, so klicken Sie auf das jeweilige Verzeichnis und klicken Sie unter dem Verzeichnis auf Ändern auf PHP Version 5.3. Sind Sie sich sicher, dass Sie die zur Anwendung kommende Version ändern wollen, so wählen Sie Änderungen speichern: Gehen Sie in derselben Art vor, wenn Sie die Version von 5.3 auf 5.2 ändern möchten. Sie erhalten eine Bestätigung der durchgeführten Änderungen. System Configurator Aufruf von Webseiten im SSL Modus Möchten Sie Ihre Webseite im SSL Modus aufrufen, so können Sie dies gemäss dem Punkt " Secure Socket Layer (SSL)" tun. Hierbei ist zu beachten, dass Sie die SSL URL mit der eingesetzten PHP Version abgleichen. Mehr dazu unter weiter "Secure Socket Layer (SSL)". System Configurator Cron-Jobs Mit Cron-Jobs können Sie wiederkehrende Aufgaben automatisch zu einer bestimmten Zeit ausführen lassen. Der Aufruf - beispielweise eines Scripts - erfolgt über die URL (auf unseren gesharten Servern kann nicht via Kommandozeile zugegriffen werden). Sie definieren Ihre Cron-Jobs ganz einfach mit dem System Configurator. Hinweis: Da der Aufruf über die URL erfolgt, sollte die auszuführende Datei in einem geschützten Verzeichnis abgelegt werden, da ansonsten Unbefugte darauf Zugriff haben. Hilfe zu geschützten Verzeichnis erhalten Sie hier: Verzeichnis schützen Status Cron-Jobs Hier wird Ihnen angezeigt, wieviele Cron-Jobs mit dem abonnierten Hosting total zur Verfügung stehen, wieviele bereits eingerichtet und wieviele noch zur Verfügung stehen: Sollte kein Cron-Job mehr zur Verfügung stehen, so stehen 2 Möglichkeiten offen: 1. Löschen Sie einen allenfalls nicht mehr benötigten Cron-Job. 2. Beantragen Sie bei unserer Support-Abteilung ein "Upgrade" auf ein höheres Hosting-Angebot. Neuen Cron-Job einrichten Um einen neuen Cron-Job einzurichten klicken Sie auf Cron-Job hinzufügen: System Configurator Geben Sie nun die gewünschten Angaben ein: Der Aufruf eines Cron-Jobs erfolgt über die URL. Geben Sie also den HTTP-Pfad zur gewünschten Datei an, z.B: "http://ihredomain.ch/cronjob.php" Geben Sie die gewünschte Ausführungszeit ein. Wählen Sie die gewünschte Periodizität. Wählen Sie danach die Schaltfläche Speichern. Hinweis: Haben Sie das Verzeichnis passwortgeschützt, so ist die URL unter Angabe des Benutzernamens und des Passwortes aufzurufen: Form: ?http-user=Benutzername&http-passwd=Passwort Beispiel: http://ihredomain.ch/cronjob.php?http-user=Benutzername&http-passwd=Passwort Der Cron-Job wird nun eingerichet. Die ausgeführten Cron-Jobs werden in einem Log-File festgehalten. Die Logs ersehen Sie in der Datei _CronJob.log, welche in Ihrem Stammverzeichnis (Root) automatisch angelegt wird. System Configurator Cron-Job bearbeiten Alle eingerichteten Cron-Jobs können jederzeit bearbeitet werden. Klicken Sie auf den zu bearbeitenden Cron-Job und wählen Sie Bearbeiten: Nehmen Sie nun die gewünschten Änderungen vor und wählen Sie Änderungen speichern. Cron-Job löschen Klicken Sie auf den zu löschenden Cron-Job wählen Sie Löschen: Sind Sie sicher, dass Sie den Cron-Job löschen wollen, so klicken Sie auf die Schaltfläche Cron-Job löschen. System Configurator URL Rewriting Diese Option sollte nur von fortgeschrittenen Benutzern angewandt werden ! Wir bitten Sie ausdrücklich darum, diese Funktionen nicht zu verwenden, wenn Sie sich nicht 100% im Klaren sind, was diese bewirken ! Hinweis: Haben Sie die zur Verfügung gestellte Komponente bereits in der Version 2 genutzt, so ist eine Konvertierung auf die Version 3 notwendig. Bitte kontaktieren Sie uns in diesem Falls via E-Mail an [email protected], damit wir die Konvertierung für Sie vornehmen können. ISAPI Rewrite ISAPI_Rewrite 3 ist eine leistungsstarke URL-Manipulations-Engine. Diese funktioniert ähnlich wie Apache "mod_Rewrite" ist jedoch speziell für IIS (Internet Information Server) von Microsoft entwickelt worden. ISAPI_Rewrite 3 ermöglicht Ihnen "Suchmaschinen optimierte URL's", das Stoppen von "Hotlinking" und individuelle Verbesserungen der Sicherheit. Sie können die Datei .htaccess in Ihrem Webroot komfortabel bearbeiten und/oder bei Bedarf analog Apache "mod_rewrite" weitere .htaccess Dateien in jedem beliebigen Verzeichnis Ihres Webservers anlegen und bearbeiten. Anlegen .htaccess Datei Geben Sie den Pfad zur gewünschten .htaccess Datei unter Webverzeichnis ein (für Root-Verzeichnis leer lassen) und wählen Sie anschliessend Aktualisieren. Hinweis: Sollten Sie das Verzeichnis noch nicht angelegt haben, so können Sie dies unter dem Menupunkt "Verzeichnis schützen" vorab tun. Existiert unter diesem Verzeichnis bereits eine .htaccess Datei, wird Ihnen der Inhalt im Feld angezeigt, ansonsten ist dieses leer und steht zur Bearbeitung zur Verfügung (siehe nächsten Punkt Bearbeiten .htaccess Datei). Hinweis: Die .htaccess Datei wird erst angelegt, wenn das Feld mit Code beschrieben wird. Beim Anlegen der Datei wird diese mit Schreibrechten für den IUSR versehen, sodass auch aus Scripts in die Datei geschrieben werden kann ! System Configurator Bearbeiten .htaccess Datei Geben Sie den Pfad zur gewünschten .htaccess Datei wie unter Punkt Anlegen .htaccess Datei beschrieben ein und wählen Sie nun Aktualisieren. Es wird Ihnen nun der Inhalt der .htaccess Datei angezeigt. Sie können nun im dafür vorgesehenen Feld Ihren Code eintragen/bearbeiten und diesen durch klicken auf Speichern abspeichern: Löschen .htaccess Datei Um eine .htaccess Datei zu löschen, geben Sie unter Webverzeichnis den Pfad zur .htaccess Datei an und klicken Sie auf Aktualisieren. Der Code wird Ihnen nun angezeigt. Markieren Sie sämtlichen Code und löschen Sie diesen. Klicken Sie nun auf Speichern. So wird nicht nur der Code, sondern die komplette Datei gelöscht. Angewandte Beispiele finden Sie auf der Webseite des Herstellers Beispiele zu ISAPI_Rewrite System Configurator HTTP Fehlermeldungen Wenn Benutzer versuchen, Inhalte von einem Server mit Internet Information Services (IIS) über HTTP anzufordern, gibt IIS einen Zahlencode zurück, der den Status der Anforderung angibt. Dieser Statuscode wird in der IIS-Protokolldatei aufgezeichnet und wird dem Benutzer auch im Webbrowser angezeigt. Dem Statuscode kann entnommen werden, ob eine bestimmte Anforderung erfolgreich war oder nicht. Ausserdem kann er den genauen Grund für eine fehlgeschlagene Anforderung angeben. Im System Configurator ermöglichen wir Ihnen, dass Sie anstelle der Standard-Fehlermeldungen eigene Fehlermeldungen definieren können. Sie können also dem Benutzer eine selbst kreierte Webseite anzeigen lassen bzw. diesen auf eine selbst definierte Webseite "umleiten". Für folgende Fehler-Codes können Sie Änderungen vornehmen 400 - Bad request (Ungültige Anforderung) 404 - Not found (Nicht gefunden) 405 - Method not allowed (Methode unzulässig) 414 - Request-URI (URL) too long (Anforderungs-URI (URL) ist zu lang) Bearbeiten von HTTP Fehlermeldungen Sie möchten z.B. anstatt der "404" Standard-Fehlermeldung die Webseite error.htm, welche sich im Verzeichnis /error befindet anzeigen lassen: Klicken Sie auf die"404" Fehlermeldung 404 Not found und wählen Sie Bearbeiten: System Configurator Definieren Sie nun das Verzeichnis und den Dateinamen der "eigenen Fehlermeldung" und klicken Sie auf Änderungen speichern: Sie erhalten eine Bestätigung der durchgeführten Änderungen. Sie sehen nun die neuen Einstellungen unter der entsprechenden Fehlermeldung: System Configurator Möchten Sie eine oder alle HTTP Fehlermeldungen auf die Standard-Einstellungen zurücksetzen, wählen Sie die entsprechende Fehlermeldung aus und klicken Sie auf Auf Standard-Einstellung zurücksetzen bzw. wählen Sie Alle auf Standard-Einstellung zurücksetzen: System Configurator Erklärungen zu den Fehler-Codes 400 - Bad request (Ungültige Anforderung): Die Anfrage enthält Syntaxfehler. Der Server kann die Anfrage deshalb nicht bearbeiten. 404 - Not found (Nicht gefunden): Die angeforderte URL existiert nicht. Dies ist in der Praxis einer der häufigsten Fälle. Er tritt immer dann auf, wenn ein Verweis auf eine nicht oder nicht mehr existierende Adresse auf den Server führt, oder wenn der Anwender versucht hat, eine Adresse auf dem Server durch händisches Eintippen in der Adresszeile des Browsers aufzurufen, und diese Adresse aber nicht existiert. 405 - Method not allowed (Methode unzulässig): Die angegebene Übertragungsmethode ist auf dem Server nicht erlaubt. 414 - Request-URI (URL) too long (Anforderungs-URI (URL) ist zu lang): Der Server kann die Anfrage nicht bearbeiten, weil die angeforderte Adresse zu viele Zeichen enthält. Die angeforderten Daten werden deshalb nicht übertragen. Hinweis: Weitere Informationen zu diesem Thema finden Sie in der Knowledge-Base von Microsoft unter IISStatus Codes. System Configurator Secure Socket Layer (SSL) Alle WebSeiten, welche bei WEBLAND.CH gehostet werden, verfügen über die Möglichkeit, über eine sichere Verbindung (SSL=Secure Socket Layer) aufgerufen zu werden. D.h., wir stellen Ihnen unser sicheres SSLZertifikat kostenlos zur Nutzung zur Verfügung (optional kann auch ein eigenes Zertifikat beantragt werden). SSL URL Die SSL URL für Ihren Domainnamen wird Ihnen im System Configurator angezeigt. Hinweis: Diese SSL URL gilt nur für Ihren Domainnamen. Sie müssen diese deshalb genau so verwenden wie angezeigt. Aufruf von Webseiten im SSL Modus Sie können Ihre gesamte Domain oder nur einzelne Webseiten im SSL Modus aufrufen. Hinweis: In der Praxis empfiehlt es sich, nur einzelne ausgewählte Webseiten im SSL Modus aufzurufen (siehe Beispiel). Beispiel Sie betreiben auf Ihrer Domain "ihredomain.ch" im Unterverzeichnis "/shop" ein kleinen Webshop. Hier verwenden Sie auf der Seite "bestellformular.htm" ein Formular, in welches der Kunde seine Daten eingeben muss. Diese Daten speichern Sie z.B. in einer MySQL Datenbank auf unsern Servern. Sie möchten nun, dass diese Daten sicher (also verschlüsselt) vom PC des Kunden an Ihren virtuellen Server übermittelt werden. Verlinken Sie nun den Aufruf dieser Seite nicht wie gewohnt mit "http://ihredomain.ch/shop/bestellformular.htm" sondern mit der verschlüsselten URL, die Ihnen im System Configurator für Ihre Domain angezeigt wird: Im System Configurator wird Ihnen die obenstehende URL angezeigt. Da Sie nun Ihren Shop im Unterverzeichnis "/shop" betreiben und zudem das Bestellformular "bestellformular.htm" aufrufen möchten, ergänzen Sie diese URL wie folgt: https://wl15.webland.ch/www992/shop/bestellformular.htm Ihr Bestellformular erscheint nun im Browser im SSL Modus. Sie können dies daran erkennen, dass im Browser in der Statusleiste (rechts unten) das Schlosssymbol angezeigt wird. System Configurator Hosting Statistiken Wir stellen Ihnen eine professionelle StatistikServer Software zur Verfügung. Anhand der Log-Files erstellt die StatistikServer Software aussagekräftige Informationen über die Besucher Ihrer Domain. Benutzer-Daten Wählen Sie die Schaltfläche Benutzer-Daten: Hier werden Ihnen die Benutzer-Daten für den Zugriff auf Ihre Hosting Statistiken angezeigt: URL (Adresse) Über die angezeigte URL rufen Sie Ihre Hosting Statistiken auf. Server ID Hier sehen Sie die Server ID, welche beim Login angegeben werden muss. Hinweis: Die Server-ID kann aus administrativen Gründen nicht geändert werden. Benutzername Hier sehen Sie Ihren Benutzernamen. Dieser ist beim Login anzugeben. Hinweis: Der Benutzername kann aus administrativen Gründen nicht geändert werden. System Configurator Verwenden Sie obige Angaben um sich am StatistikServer anzumelden: Sie können aber auch direkt einloggen. Wählen Sie die Schaltfläche Login: System Configurator Detaillierte Informationen zu SmartAnalytics finden Sie in unserem Handbuch SmartAnalytics. System Configurator Passwort für Hosting Statistiken ändern Möchten Sie Ihr Zugangs-Passwort für die Domain Statistiken ändern, so können Sie dies hier tun. Hinweis: Haben Sie Ihr Passwort vergessen, so können Sie dieses hier neu setzen. Wählen Sie die Schaltfläche Passwort ändern: Benutzername Hier wird Ihnen Ihr Benutzername für die Domain Statistiken angezeigt. Hinweis: Der Benutzername kann aus administrativen Gründen nicht geändert werden. Neues Passwort Geben Sie hier Ihr neues Passwort ein. Hinweis: Das neue Passwort muss mind. 6 Zeichen lang sein und darf keine Leerzeichen enthalten. Neues Passwort bestätigen Wiederholen Sie hier die obige Eingabe des neuen Passworts. Betätigen Sie nun die Schaltfläche Passwort ändern, um das neue Passwort zu speichern. System Configurator Zugriff auf Log-Files HTTP Log-Files Bitte gehen Sie wie folgt vor, um per FTP auf Ihre Logfiles zuzugreifen: Wenn Sie noch kein FTP-Programm besitzen, laden Sie sich z.B. das FTP-Programm Filezilla herunter. Sie finden das Programm unter folgendem Link: Filezilla Download Installieren Sie das FilleZilla FTP-Programm gemäss den Angaben des Herstellers. Starten Sie das Filezilla FTP-Programm. Unter "Server" geben Sie Ihren Domainnamen ohne www. ein (Hinweis: Bis Ihr Domainname aktiviert ist, verwenden Sie Ihren RealTime Hostnamen. Sie finden diesen auf Ihrer Zugangsbestätigung (z.B. WL15WWW23.WEBLAND.CH)). Als "Benutzername" geben Sie den Benutzernamen gemäss unserer Zugangsbestätigung (WebServer Login Daten) ein (z.B. Www23). Als "Passwort" geben Sie das Passwort gemäss unserer Zugangsbestätigung (WebServer Login Daten) ein. Klicken Sie danach auf "Verbinden" um die FTP Verbindung aufzubauen. System Configurator Im linken Fenster sehen Sie die Dateien Ihrer lokalen Verzeichnisse. Auf der rechten Seite sehen Sie die Verzeichnisstruktur Ihres WebServers. Geben Sie nun im rechten Fenster unter Server folgendes ein: /logfiles und drücken Sie die Enter Taste. Klicken Sie nun auf Plus Zeichen neben dem Verzeichnis logfiles und wählen Sie danach das Verzeichnis W3SVC??? um ihre Logfiles anzuzeigen. Achtung! Firmen setzen zum Eigenschutz sogenannte Firewall's ein. Diese Firewall's können so eingestellt sein, das eine Verbindung über FTP nicht oder nur mit ganz speziellen Einstellungen möglich ist. In diesem Fall wenden Sie sich an Ihren Systembetreuer. System Configurator Railo Server Logfiles Für Logfiles des Railo Servers gelten die folgenden Einstellungen: Geben Sie im rechten Fenster unter Server folgendes ein: /logfiles_railo und drücken Sie die Enter Taste. Klicken Sie nun auf das Verzeichnis logfiles_railo um ihre Logfiles anzuzeigen. Achtung! Firmen setzen zum Eigenschutz sogenannte Firewall's ein. Diese Firewall's können so eingestellt sein, das eine Verbindung über FTP nicht oder nur mit ganz speziellen Einstellungen möglich ist. In diesem Fall wenden Sie sich an Ihren Systembetreuer. System Configurator E-Mail Versand via Applikation (App) / Formular Um den Mailversand via Applikation zu ermöglichen, ist es erforderlich, dass mindestens eine (besser beide) Voraussetzungen erfüllt sind: 1. Die Absender E-Mail Adresse (From) ist eine gültige bei Webland eingerichtete E-Mail Adresse (oder Alias) und / oder 2. Die Empfänger E-Mail Adresse (To) ist eine gültige bei Webland eingerichtete E-Mail Adresse (oder Alias). Sollte es nicht möglich sein, mindestens einen dieser Punkte zu erfüllen, z.B. beim Betrieb eines eigenen Mailservers, so können Sie eine eigene Absender E-Mail Adresse auf die Whitelist setzen. System Configurator Absender E-Mail Adressen auf Whitelist hinzufügen Gehen Sie hierzu wie folgt vor: Wählen Sie Hinzufügen. Geben Sie Ihre Absender E-Mail Adresse ein und wählen Sie Speichern. Sie erhalten die Meldung, dass die eingegebene E-Mail Adresse zur Whitelist hinzugefügt wurde. System Configurator Absender E-Mail Adressen auf Whitelist löschen Gehen Sie hierzu wie folgt vor: Markieren Sie die nicht mehr gewünschte Absender E-Mail Adresse und wählen Sie Löschen. Bestätigen Sie Ihre Auswahl und wählen Sie Löschen. Sie erhalten die Meldung, dass die ausgewählte E-Mail Adresse auf der Whitelist gelöscht wurde. System Configurator DNS Übersicht Achtung ! Das Bearbeiten von DNS Zonenfiles kann ohne entsprechendes Wissen schnell zu kapitalen Fehlern führen ! Bearbeiten Sie die DNS Zonenfiles nur wenn Sie über geeignetes Knowhow verfügen ! DNS Zonenfiles Sie finden Ihr Zonenfile in folgender Form: System Configurator Wenn Sie das DNS Zonenfile via System Configurator bearbeiten, stehen Ihnen folgende Optionen zur Verfügung: • Einträge bearbeiten • Subdomain bearbeiten • Subdomain hinzufügen • Subdomain löschen System Configurator Einträge bearbeiten Wählen Sie Einträge bearbeiten, um den A-Record oder den MX-Record zu ändern sowie weitere Record Types (bspw. TXT, SPF usw.) für Ihre Domain zu erfassen. Wählen Sie Speichern, um die Anpassungen zu übernehmen oder Abbrechen falls Sie keine oder falsche Änderungen durchgeführt haben. System Configurator Subdomain bearbeiten Wählen Sie Subdomain bearbeiten und dabei die entsprechende Subdomain (bspw. www), um einen bereits bestehenden Eintrag zu ändern. Hier können Sie nun den Wert (Value) bearbeiten oder einen Resource Record mit einem anderen Record-Type (bspw. CNAME) hinzufügen und den bestehenden Wert entfernen. Wählen Sie Änderungen speichern, um die Anpassungen zu übernehmen oder Abbrechen falls Sie keine oder falsche Änderungen durchgeführt haben. System Configurator Subdomain hinzufügen Wählen Sie Subdomain hinzufügen, um weitere Subdomains zu erfassen. Bestimmen Sie die Subdomain (bspw. cms), den Record Type (bspw. A) und den Wert (Value) (bspw. 92.43.216.115): Wählen Sie Subdomain hinzufügen, um die Anpassungen zu übernehmen oder Abbrechen falls Sie keine oder falsche Eingaben getätigt haben. System Configurator Subdomain löschen Wählen Sie Subdomain löschen und dabei die entsprechende Subdomain (bspw. cms), um diesen Eintrag zu entfernen. Wählen Sie Subdomain löschen, um den Löschvorgang der gewählten Subdomain zu bestätigen oder Abbrechen falls Sie diese Aktion nicht ausführen möchten. System Configurator Datenbanken Allgemein Es stehen Ihnen auf unseren Servern 3 Datenbank-Systeme zur Verfügung: • My SQL • MS Access • MS SQL Klicken Sie in der Navigation auf das entsprechende Datenbank-System um weitere Hilfe anzuzeigen. MySQL MySQL Datenbanken sind das auf dem Web wohl am meist eingesetzte Datenbank-System. Hier können Sie einfach neue MySQL Datenbanken hinzufügen, bearbeiten oder löschen. Zusätzlich werden Ihnen die Zugangsdaten (Server, Benutzername, DSN) und das Login zu PHPmyAdmin angezeigt, sowie eine Passwortänderung ermöglicht. Status MySQL Datenbanken Hier wird Ihnen angezeigt, wieviele MySQL Datenbanken Ihnen mit dem abonnierten Hosting total zur Verfügung stehen, wieviele bereits eingerichtet und wieviele noch zur Verfügung stehen: Sollte keine MySQL Datenbank mehr zur Verfügung stehen, so stehen 2 Möglichkeiten offen: 1. Löschen Sie eine allenfalls nicht mehr benötigte Datenbank (Achtung: alle Daten in der Datenbank werden dadurch unwiderruflich gelöscht). 2. Beantragen Sie bei unserer Support-Abteilung ein "Upgrade" auf ein höheres Hosting-Angebot. System Configurator MySQL Datenbank hinzufügen Um ein neue MySQL Datenbank einzurichten klicken Sie auf MySQL Datenbank hinzufügen: Geben Sie nun einen Namen sowie das Passwort für die neu einzurichtende MySQL Datenbank ein. Der Datenbank-Name darf maximal 6 Zeichen lang sein. Dem Datenbank-Namen werden zur Identifikation automatisch die ersten 5 Buchstaben Ihres Domainnamens und ein Unterstrich vorangestellt. Im Beispiel wird der volle Datenbankname also "ihred_mysql1" heissen. Klicken Sie zur Einrichtung auf mySQL Datenbank einrichten: Die neue Datenbank ist nun eingerichtet. System Configurator MySQL Datenbank löschen Möchten Sie eine MySQL Datenbank löschen, so klicken Sie auf die entsprechende Datenbank und wählen Sie Datenbank löschen. Achtung: Sämtliche Daten in der Datenbank werden dadurch unwiderruflich gelöscht (keine RestoreMöglichkeit) ! System Configurator Passwort für eine MySQL Datenbank ändern Möchten Sie das Passwort für eine MySQL Datenbank ändern, so klicken Sie auf die entsprechende Datenbank. Wählen Sie nun Passwort ändern. Geben Sie das neue Passwort ein und speichern Sie dieses mit Passwort ändern. System Configurator Zugangsdaten Die Zugangsdaten für Ihre MySQL Datenbank(en) finden Sie durch anwählen der neu eingerichteten Datenbank. Durch anwählen von Zugangsdaten sehen Sie alle Angaben zur Datenbank: System Configurator phpMyAdmin Klicken Sie nun auf die gewünschte Datenbank. Durch anwählen von phpMyAdmin sehen Sie die URL zum Aufruf von phpMyAdmin: System Configurator Für dedizierte MySQL Datenbanken besteht zudem die Möglichkeit alle Userprozesse auf Ihrem MySQL Server zu beenden. Klicken Sie hierzu auf Alle Userprozesse auf dem MySql Server beenden. Bestätigen Sie mit klicken auf Userprozesse beenden: System Configurator MS Access MS Access Datenbanken sind das auf dem Web wohl am meist eingesetzte Datenbank-System. Hier können Sie einfach neue MS Access Datenbanken hinzufügen, bearbeiten oder löschen. Zusätzlich werden Ihnen die Zugangsdaten (Pfad und DSN) angezeigt. Status MS Access Datenbanken Hier wird Ihnen angezeigt, wieviele MS Access Datenbanken Ihnen mit dem abonnierten Hosting total zur Verfügung stehen, wieviele bereits eingerichtet und wieviele noch zur Verfügung stehen: Sollte keine MS Access Datenbank mehr zur Verfügung stehen, so stehen 2 Möglichkeiten offen: 1. Löschen Sie eine allenfalls nicht mehr benötigte Datenbank (Achtung: alle Daten in der Datenbank werden dadurch unwiderruflich gelöscht). 2. Beantragen Sie bei unserer Support-Abteilung ein "Upgrade" auf ein höheres Hosting-Angebot. System Configurator MS Access Datenbank hinzufügen Um ein neue MS Access Datenbank einzurichten klicken Sie auf MS Access Datenbank hinzufügen: Geben Sie nun den Datei-Namen der MS Access Datenbank inklusive .mdb, sowie den Pfad zur Datenbank ein (existiert das Verzeichnis nicht, so wird dieses automatisch angelegt). Der DataSourceName wird automatisch anhand des Datenbank-Namens vergeben. Diesem werden zur Identifikation automatisch die ersten 5 Buchstaben Ihres Domainnamens unter ein Unterstrich vorangestellt. Im Beispiel wird der DNS also "ihred_db1" heissen. Klicken Sie zur Einrichtung auf Datenbank einrichten: Die neue Datenbank ist nun eingerichtet. System Configurator MS Access Datenbank löschen Möchten Sie eine MS Access Datenbank löschen, so klicken Sie auf die entsprechende Datenbank und wählen Sie Löschen. Achtung: Sämtliche Daten in der Datenbank werden dadurch unwiderruflich gelöscht (keine RestoreMöglichkeit) ! System Configurator Pfadangaben und DataSourceName (DSN) Die Pfadangabe und den DataSourceName (DSN) zur Ihrer MS Access Datenbank finden Sie, indem Sie auf die entsprechende MS Access Datenbank klicken. System Configurator MS SQL MSSQL Datenbanken sind im Vergleich zu anderen Datenbanken sehr leistungsfähig und werden deshalb für anspruchsvolle Applikationen eingesetzt. Status MSSQL Datenbanken Hier wird Ihnen u.a. angezeigt, wieviele (kostenpflichtige) MSSQL Datenbanken Sie abonniert haben: Sollte keine MSSQL Datenbank mehr zur Verfügung stehen, so können Sie via unsere Support-Abteilung eine zusätzliche Datenbank bestellen. System Configurator MSSQL Datenbank hinzufügen Um ein MSSQL Datenbank einzurichten klicken Sie auf MSSQL Datenbank hinzufügen: Geben Sie nun einen Namen sowie das Passwort für die neu einzurichtende MSSQL Datenbank ein. Dem Datenbank-Namen werden zur Identifikation automatisch die ersten 5 Buchstaben Ihres Domainnamens und ein Unterstrich vorangestellt. Im Beispiel wird der volle Datenbankname also "ihred_mssql" heissen. Klicken Sie zur Einrichtung auf MSSQL Datenbank einrichten: Die neue Datenbank ist nun eingerichtet. System Configurator Zugangsdaten Die Zugangsdaten für Ihre MSSQL Datenbank(en) finden Sie durch anwählen der eingerichteten Datenbank. Durch anwählen von Zugangsdaten sehen Sie alle Angaben zur Datenbank: System Configurator Datenbank Backup / Restore Datenbank Backup Wählen Sie den Punkt Datenbank Backup, wenn Sie die Datenbank "manuell" zu einem bestimmten Zeitpunkt backupen möchten. Webland erstellt automatisch täglich ein Backup Ihrer Datenbank. Sowohl manuell wie von Webland erstellte Backups stehen bis maximal 5 Tage zurück zum Download bereit. Es handelt sich hierbei nicht um ein "Datenbank-Archiv" ! Wir empfehlen Ihnen erstellte Backups umgehend zu downloaden. System Configurator Datenbank Restore Wählen Sie den Punkt Datenbank Restore, wenn Sie die Datenbank mittels eines Backups restoren möchten. Wählen Sie das entsprechende Backup aus der Auswahlliste, um die Datenbank zu restoren. Allenfalls müssen Sie das gewünschte Backup zuerst von Ihrem lokalen Rechner als .bak (Maximalgrösse 250 MB) oder .zip-Datei (Maximalgrösse 1000 MB) hochladen (siehe Upload einer Backup-Datei). Achtung: bei einem Restore wird der aktuelle Datenbank Inhalt mit demjenigen der Backup-Datei unwiderruflich überschrieben ! System Configurator Upload einer Backup-Datei Wählen Sie den Punkt Upload einer Backup-Datei, wenn Sie die Datenbank mit dem Inhalt eines Backups restoren möchten. Es können ausschliesslich gültige MS SQL Backup-Dateien im .bak (Maximalgrösse 250 MB) oder .zip-DateiFormat (Maximalgrösse 1000 MB) hochgeladen werden. System Configurator Download einer Backup-Datei Wählen Sie den Punkt Download einer Backup-Datei, wenn Sie ein Backup einer Datenbank herunterladen möchten. Diese Datei können Sie lokal in Ihre MS SQL Datenbank einspielen, einfach nur aufbewahren oder diese zu einem gewünschten Zeitpunkt in die "Original-Datenbank" restoren. Sowohl manuell wie von Webland erstellte Backups stehen bis maximal 5 Tage zurück zum Download bereit. Es handelt sich hierbei nicht um ein "Datenbank-Archiv" ! Wir empfehlen Ihnen erstellte Backups umgehend zu downloaden. System Configurator MSSQL Datenbank löschen Möchten Sie eine MSSQL Datenbank löschen, so klicken Sie auf die entsprechende Datenbank und wählen Sie Datenbank löschen. Achtung: Sämtliche Daten in der Datenbank werden dadurch unwiderruflich gelöscht (keine RestoreMöglichkeit) ! System Configurator Passwort für eine MSSQL Datenbank ändern Möchten Sie das Passwort für eine MSSQL Datenbank ändern, so klicken Sie auf die entsprechende Datenbank. Wählen Sie nun Passwort ändern. Geben Sie das neue Passwort ein und speichern Sie dieses mit Passwort ändern. System Configurator Applikationen AppCenter Im AppCenter können Sie über 70 Applikationen ganz einfach per Knopfdruck installieren, Updates einspielen und Backups erstellen. Es stehen Ihnen Applikationen aus den Bereichen Community-Software, ContentManagement-Systeme, e-Commerce und Business, Bilder und Dateien, Umfragen und Statistik und Weiteren zur Verfügung. Hier finden Sie das AppCenter-Handbuch. System Configurator WebsiteBuilder Mit dem Webland WebsiteBuilder erstellen Sie einfach und schnell Ihre eigene professionelle Homepage. Der WebsiteBuilder steht Ihnen in der Limited und der Full Version zur Verfügung. Weitere Informationen finden Sie auf unserer Homepage: Webland WebsiteBuilder Allgemeine Informationen zum WebsiteBuilder Sämtliche WebsiteBuilder Versionen können Sie einfach im System Configurator aktivieren und bestellen. WICHTIG: Kostenpflichtige Versionen unterliegen den allgemeinen Geschäftsbedingungen WebHosting und stellen in diesem Sinne Zusatzleistungen/Optionen dar: allgemeinen Geschäftsbedingungen Die aktuelle Preisliste finden Sie auf unserer Homepage: Preisliste WebsiteBuilder Versionen Mit dem Einrichten einer kostenpflichtigen Version des WebsiteBuilders akzeptieren Sie unsere allgemeinen Geschäftsbedingungen. Sollten Sie eine kostenpflichtige Version des WebsiteBuilders gemäss den allgemeinen Geschäftsbedingungen kündigen wollen, so kontaktieren Sie uns bitte per authentifizierte Nachricht. Damit Sie Ihre Webseite mit dem WebsiteBuilder erstellen und bearbeiten können muss auf dem Rechner ein Webbrowser einer der folgenden Anbieter mit der neuesten Versionen installiert sein: Internet Explorer, Mozilla Firefox oder Google Chrome. Es ist keine Software auf Ihrem Rechner zu installieren. Sie können Ihre Website mit dem WebsiteBuilder somit weltweit von jedem Rechner mit entsprechendem Webbrowser bearbeiten ! WebsiteBuilder aktivieren / bestellen So aktivieren und bestellen Sie eine WebsiteBuilder Version: Wählen Sie die Schaltfläche Hinzufügen: Wählen Sie das gewünschte WebsiteBuilder Angebot aus. Geben Sie das Verzeichnis (Publish-Pfad) in welches die fertigen Webseiten publiziert werden soll an. Lassen Sie das Feld leer um die Webseiten in das Stammverzeichnis (Root) zu publizieren. Achtung: Anderweitig vorhandene Daten werden allenfalls überschrieben ! Sind Sie sich nicht sicher, so geben Sie hier unbedingt ein Unterverzeichnis an ! Beachten Sie dazu unbedingt den Punkt Zusätzliche Einstellungen zur Verwendung des WebsiteBuilders System Configurator Wählen Sie die Schaltfläche Installieren: Sie erhalten die entsprechende Installations-Bestätigung. Jetzt können Sie in wenigen Schritten einfach und schnell Ihre professionelle Webseite erstellen. Wählen Sie Anmelden Erstellungsvorgang führt. Viel Spass ! und folgen Sie dem WebsiteBuilder Assistenten, welcher Sie durch den System Configurator Zusätzliche Einstellungen zur Verwendung des WebsiteBuilders Bei der Installation des WebsiteBuilders können Sie wählen, ob Sie die fertigen Webseiten in das Stammverzeichnis oder ein Unterverzeichnis (bspw. /wsb) publizieren möchten. Publizieren in das Stammverzeichnis (Root) Wenn Sie Ihre Webseiten im WebsiteBuilder erstellen und bearbeiten, können Sie diese zum Schluss per Knopfdruck in das Stammverzeichnis publizieren. Die Webseiten / Dateien werden auf Ihrem Webspeicherplatz abgelegt. Wird Ihre Domain / Webseite von einem Besucher aufgerufen, so erscheint automatisch die mit dem WebsiteBuilder erstellte Startseite. Allfällig bereits bestehende Dateien mit demselben Dateinamen werden überschrieben (index.html etc.). Publizieren in ein Unterverzeichnis Wenn Sie Ihre Webseiten im WebsiteBuilder erstellen und bearbeiten können Sie diese zum Schluss per Knopfdruck in das gewählte Unterverzeichnis publizieren. Die Webseiten / Dateien werden auf Ihrem Webspeicherplatz abgelegt. Wird Ihre Domain / Webseite von einem Besucher aufgerufen, so erscheint nun aber nicht automatisch die mit dem WebsiteBuilder erstellte Startseite. Stattdessen wird eine bereits bestehende Startseite (index.html etc.) aufgerufen. Möchten Sie, dass direkt Ihre mit dem WebsiteBuilder erstellte Startseite erscheint, so müssen Sie ein sogenanntes Domain-Mapping einrichten. Wie das geht, erfahren Sie unter Einstellungen -> DomainMappings -> Hilfe zu Domain-Mappings Allfällig bereits bestehende Dateien mit demselben Dateinamen werden überschrieben (index.html etc.). System Configurator Websites mit dem WebsiteBuilder erstellen und bearbeiten Um Ihre Webseite zu erstellen oder zu überarbeiten, loggen Sie sich immer zuerst in den System Configurator ein. Wählen Sie die zu bearbeitende Domain aus und wählen Sie Applikationen -> WebsiteBuilder. Klicken Sie nun auf die gewünschte WebsiteBuilder Installation und wählen Sie Anmelden. Achtung: Haben Sie mehrere WebsiteBuilder Accounts abonniert, dürfen Sie sich nicht gleichzeitig an mehr als einem Account anmelden ! Der WebsiteBuilder Assistent erscheint. Nehmen Sie die gewünschten Änderungen vor und publizieren Sie zum Schluss Ihre Webseiten. Weitere Hilfe erhalten Sie in unseren Handbüchern First Steps WebsiteBuilder und WebsiteBuilder. WebsiteBuilder Versionen Der WebsiteBuilder steht Ihnen in der Limited und der Full Version zur Verfügung. Weitere Informationen finden Sie auf unserer Homepage: Webland WebsiteBuilder System Configurator Upgrades Upgrades können von der Limited zur Full Version vorgenommen werden. Mögliches Upgrade Limited Version -> Full Version Wählen Sie die Schaltfläche Upgrade: Wählen Sie das Angebot WebsiteBuilder Full aus und wählen Sie die Schaltfläche Upgrade: Sie erhalten die entsprechende Upgrade-Bestätigung: Downgrades Downgrades sind aus softwaretechnischen Gründen generell nicht möglich. Sehen Sie dazu den Punkt WebsiteBuilder löschen / kündigen. System Configurator WebsiteBuilder löschen / kündigen Die kostenlose Version "Limited" können Sie, sofern Sie diese nicht mehr benötigen, im System Configurator löschen. Achtung: Die mit dem WebsiteBuilder erstellten Webseiten werden dadurch unwiderruflich unbrauchbar ! Kostenpflichtige Versionen unterliegen den allgemeinen Geschäftsbedingungen WebHosting und stellen in diesem Sinne Zusatzleistungen/Optionen dar: AGB Kostenpflichtige Versionen können Sie aus diesem Grund nicht selbst löschen. Kündigen Sie allenfalls nicht mehr benötigte Versionen per E-Mail an [email protected]. Achtung: Die mit dem WebsiteBuilder erstellten Webseiten werden dadurch unwiderruflich unbrauchbar ! Um eine kostenlose Version zu löschen, wählen Sie diese aus und klicken Sie auf die Schaltfläche Löschen. Bestätigen Sie, dass Sie den Account löschen wollen. Achtung: Die mit dem WebsiteBuilder Account erstellten Webseiten werden dadurch unwiderruflich unbrauchbar ! System Configurator E-Mail / Xchange Allgemein "E-Mail / Xchange" umfasst folgende Funktionen: • Hinzufügen / ändern / löschen von E-Mail Konten (Pop/Imap) • Übersicht der eingerichteten E-Mail Konten (Pop/Imap) • Hinzufügen / ändern / löschen von Verteiler-Listen • Übersicht der eingerichteten Verteiler-Listen • Aktivieren des Spam Schutzes • Hinzufügen / ändern / löschen von Mailing-Listen • Übersicht der eingerichteten Mailing-Listen Zusätzliche Konto Einstellungen Zusätzliche Einstellungen für ein E-Mail Konto können vom Benutzer selbst vorgenommen werden, indem dieser sich mit seinem E-Mail Konto am Xchange Web Access (unter www.webland.ch) anmeldet. Folgende Funktionen können vom Benutzer via Xchange Web Access selbst konfiguriert werden: • Allgemeine Einstellungen (wie z.B. Sprachauswahl oder optisches Aussehen) • E-Mail Konto Einstellungen und Einbindung von externen E-Mail Konten • Anti Spam Schutz • Autoresponder • Weiterleitungen • Benutzer Regeln • Server Regeln • Kalender Einstellungen Hinweis: Hilfe zu diesen Funktionen finden Sie direkt in der Online-Hilfe zum Xchange Web Access. System Configurator E-Mail / Xchange Konten Hier können Sie neue E-Mail / Xchange Konten einrichten, bearbeiten, löschen und erhalten den Status Ihres Mailservers. Für jedes Hosting stehen je nach gebuchtem Abonnement ein gewisse Anzahl an E-Mail / Xchange Konten des Typs "Standard" zur Verfügung. Diese Konten verfügen über E-Mail, Kalender, Kontakte, Aufgaben und Notizen Funktionalitäten. Status MailServer Hier wird Ihnen angezeigt, wieviel Speicherplatz auf Ihrem Mailserver mit dem abonnierten Hosting total zur Verfügung steht, wieviel bereits reserviert ist und wieviel noch zur Verfügung steht. Weiter sehen Sie wie viele E-Mail / Xchange Konten mit dem Hosting total zur Verfügung stehen, wie viele bereits eingerichtet sind und wie viele noch zur Verfügung stehen. SmartSync und Hosted Xchange Konten können Sie jederzeit über den Bestellen-Button aktivieren und sofort nutzen. Beachten Sie, dass wir Ihnen für diese Konten eine 30-tägige Geld-zurück-Garantie gewähren ! Sollte kein Speicherplatz oder kein E-Mail / Xchange Konto des Typs "Standard" mehr zur Verfügung stehen, so stehen 2 Möglichkeiten offen: 1. Löschen Sie ein allenfalls nicht mehr benötigtes E-Mail / Xchange Konto und schaffen Sie so auch freien Speicherplatz. 2. Beantragen Sie bei unserer Support-Abteilung ein "Upgrade" auf ein höheres Hosting-Angebot. E-Mail / Xchange Konto hinzufügen Klicken Sie auf Konto hinzufügen, um ein neues Konto einzurichten: System Configurator Geben Sie nun die erforderlichen Angaben ein. Allgemeine Einstellungen Hier können Sie allgemeine Einstellungen für das E-Mail Konto vornehmen. Konto Geben Sie in diesem Feld das neu einzurichtende Konto ein. Form: felix.muster (ohne @IhreDomain.ch, also nur den Teil links vom @ Zeichen). Konto-Typ Wählen Sie den gewünschten Konto-Typ Standard, SmartSync oder Hosted Xchange. Sollte kein SmartSync oder Hosted Xchange zur Verfügung stehen, so können Sie ein solches über den Bestellen-Button bestellen. System Configurator Angezeigter Name Geben Sie den zugehörigen vollständigen Namen (frei wählbar) ein. Dieser Name erscheint im Mailprogramm beim Empfänger als Absender Name. Aliase-Namen (optional) Geben Sie in diesem Feld Aliase für dieses Konto an (sofern gewünscht). Mit einem Alias bewirken Sie, dass E-Mails nicht nur an die E-Mail Adresse des Kontos eingehen, sondern zusätzlich jene der Alias-Adresse. Beispiel: Das Konto nennen Sie "felix.muster". Als Alias richten Sie zusätzlich ein "f.muster". Diese Einstellung bewirkt, dass E-Mails an [email protected] und [email protected] allesamt in das Konto [email protected] geleitet werden (Ihr Konto ist also über mehrere E-Mail Adressen erreichbar). Hinweis: Um die E-Mails abzuholen müssen Sie sich immer mit dem Haupt-E-Mail Konto [email protected] einloggen. Passwort Hier können Sie dem neuen E-Mail Konto ein Passwort zuordnen. Hinweis: Das Passwort kann vom Domain Administrator oder vom Benutzer selbst jederzeit geändert werden. Passwort bestätigen Wiederholen Sie die Eingabe des Passwortes. Speicherplatz reserviert (MB) Unter Speicherplatz reserviert geben Sie den für dieses E-Mail Konto maximal zur Verfügung stehenden Speicherplatz ein. Ohne Eingabe wird die Standardeinstellung von 250 MB verwendet. Die Mindestgrösse beträgt 10 MB, die Maximalgrösse 2000 MB (2 GB). Hinweis: Sollten Sie mehr Speicherplatz reservieren, als Ihnen noch zur Verfügung steht, so erhalten Sie die Fehlermeldung "Speicherplatz Überschreitung". In diesem Falle müssen Sie entweder den reservierten Speicherplatz kleiner eingeben oder zuerst bei einem anderen E-Mail Konto dessen reservierten Speicherplatz herabsetzen. Hierbei kann der Speicherplatz minimal auf soviel MB gesetzt werden, wie von diesem Konto bereits belegt werden. Sie ersehen diesen belegten Speicherplatz unter Speicherplatz belegt. Speicherplatz belegt (MB) Beim Einrichten eines neuen E-Mail Kontos ist dieser Wert immer 0, da sich ja noch keine Daten in diesem Konto befinden. Hinweis: Möchten Sie den reservierten Speicherplatz später ändern, so berücksichtigen Sie bitte die Angaben unter Speicherplatz belegt. Sie können den reservierten Speicher nicht kleiner setzen als unter Speicherplatz belegt angegeben wird ! System Configurator Erweiterte Einstellungen Hier können Sie weitere Einstellungen für das E-Mail Konto vornehmen. Web Access Status Hier können Sie wählen, ob auf das Konto via Xchange Web Access zugegriffen werden kann oder nicht: • Aktiv: Das E-Mail Konto wird aktiviert • Gesperrt (Login): Auf das E-Mail Konto kann nicht zugegriffen werden. Der Zugriff via ein lokales Mailprogramm ist möglich. Hinweis: Standardmässig ist die Option "Aktiv" ausgewählt. Wir empfehlen nur geübten Benutzern diese Einstellung zu ändern. Konto Status Hier können Sie den Status für das Konto auswählen: Aktiv: Das E-Mail Konto wird ohne Einschränkungen aktiviert. Gesperrt (Login): Das E-Mail Konto wird deaktiviert, ein Login via Xchange Web Access und das E-Mail Abholen mit einem lokalen Mailprogramm ist nicht möglich. E-Mails werden weiterhin empfangen. Gesperrt (Login und Empfang): Das E-Mail Konto wird sowohl für das Login in den Xchange Web Access, mit einem lokalen Mailprogramm wie auch für den Empfang von E-Mails gesperrt. Hinweis: Standardmässig ist die Option "Aktiv" ausgewählt. Wir empfehlen nur geübten Benutzern diese Einstellung zu ändern. System Configurator SPAM-Ordner verwenden Es steht Ihnen die Option Spam-Ordner verwenden zur Verfügung. Damit diese Einstellung Wirkung zeigt, muss für das Konto der SPAM-Schutz aktiviert werden. Dies geschieht für neu eingerichtete Konten automatisch. Hilfe dazu finden Sie unter Anti Spam Einstellungen. Bei der Einstellung Spam-Ordner verwenden, wird die betreffende Nachricht automatisch in den Ordner Spam verschoben. Dieser Ordner wird beim Eintreffen der ersten Spam-Nachricht automatisch angelegt. E-Mails im Ordner Spam werden automatisch nach 30 Tagen gelöscht. Die Einstellung Spam-Ordner nicht verwenden, belässt die Spam Nachricht im Posteingang, fügt dem Header der E-Mail jedoch die Zeichenfolge "X-Spam-Flag: YES" hinzu. Anhand dieser Markierung können Sie z.B. in Ihrem lokalen Mail-Programm eigene Regeln setzen. Hinweis: Standardmässig ist die Option Spam-Ordner verwenden aktiviert. Diese Einstellung kann jederzeit geändert werden. Weiterleiten an Möchten Sie die E-Mails an dieses Konto an eine andere E-Mail Adresse weiterleiten, so geben Sie hier die ZielAdresse ein. Hinweis: Diese Einstellung kann auch vom Benutzer dieses Kontos direkt im Xchange Web Access vorgenommen werden. Kopie in Konto belassen Haben Sie unter Weiterleiten an eine Ziel-Adresse definiert, so können Sie hier durch das Aktivieren/Deaktivieren des Kontrollkästchens entscheiden, ob eine Kopie der E-Mail im Konto selbst belassen werden soll. Hinweis: Wir empfehlen Ihnen, das Kontrollkästchen zu deaktivieren, da sich ansonsten das E-Mail Konto unnötig füllt und bei Erreichen der Speicherplatz-Limite, sowohl das Konto, wie auch die Weiterleitung nicht mehr funktionieren ! E-Mails löschen älter als Das Aktivieren dieses Kontrollkästchens bewirkt, dass E-Mails für dieses Konto automatisch nach einer gewissen Zeit gelöscht werden. Geben Sie im Feld Anzahl Tage ein, nach wievielen Tagen die E-Mails gelöscht werden sollen. Hinweis: Mit dieser Option können Sie verhindern, dass der Speicherplatz für Ihre E-Mail Konten übermässig beansprucht wird ! Mailserver Administrator Hier können Sie wählen, ob der Benutzer des E-Mail Kontos sich mit der E-Mail-Adresse und dem Passwort am System Configurator anmelden kann. Mit dieser Berechtigung kann dieser den Mailserver / Hosted-Xchange (inkl. öffentliche Ordner) komplett verwalten (geeignet, um einer Person die Mailserver-Verwaltung anzuvertrauen, ohne dass anderweitige Änderungen am Hosting vorgenommen werden können). Wählen Sie zum Schluss die Schaltfläche Speichern. System Configurator E-Mail / Xchange Konto Typ anzeigen / ändern Anhand der Kennzeichnung, sehen Sie sofort, um was für einen Typ E-Mail / Xchange Konto es sich handelt: Standard, SmartSync oder Hosted Xchange. Um den Typ eines Kontos zu ändern, wählen Sie das Konto aus und wählen Sie den gewünschten Konto Typ aus. Es werden Ihnen immer nur die logisch möglichen Up- oder Downgrades angezeigt. Vergewissern Sie sich vor einem Upgrade, ob der gewünschte Konto-Typ noch zur Verfügung steht. Abonnieren Sie diesen ansonsten über den Bestellen-Button in der Mailserver-Übersicht. Bestätigen Sie das Up- / Downgrade über die Schaltfläche Upgrade bzw. Downgrade. Achtung: Bei einem Downgrade eines Kontos werden allenfalls vorhandene Daten gelöscht bzw. Funktionen deaktiviert ! System Configurator E-Mail / Xchange Konto Eigenschaften anzeigen / ändern Um die Eigenschaften anzuzeigen, wählen Sie in der Übersicht das entsprechende Konto: System Configurator Es werden die Informationen zum gewählten Konto angezeigt. Nehmen Sie allfällige Änderungen vor und bestätigen Sie diese mit der Schaltfläche Speichern: System Configurator Wählen Sie den Reiter Erweitert um die erweiterten Einstellungen anzuzeigen. Nehmen Sie allfällige Änderungen vor und bestätigen Sie diese mit der Schaltfläche Speichern: Hinweis: Möchten Sie den reservierten Speicherplatz ändern, so berücksichtigen Sie bitte die Angaben unter Speicherplatz belegt. Sie können den reservierten Speicher nicht kleiner setzen als unter Speicherplatz belegt angegeben wird ! System Configurator E-Mail / Xchange Konto löschen Wählen Sie das zu löschende Konto aus und wählen Sie Konto löschen. Sind Sie sich sicher, dass Sie das Konto löschen wollen, so wählen Sie im Dialogfenster die Schaltfläche Löschen. Achtung: Beim Löschen eines Kontos werden alle noch vorhandenen Daten (E-Mails, Kalender, Kontakte, Aufgaben, Notizen, Dateien) in diesem Konto unwiderruflich gelöscht ! System Configurator Anti Spam Einstellungen Wir stellen Ihnen ein 3-stufiges Anti-Spam-System zur Verfügung. Dieses besteht aus der eigentlichen Anti-Spam-Funktion, der Greylisting-Funktion und von Ihnen selbst erstellten eigenen Server Regeln. Anti-Spam-Funktion Die Anti-Spam-Funktion wird für neu eingerichtete E-Mail / Xchange Konten automatisch aktiviert. Um die Anti-Spam-Funktion auch sinnvoll zu nutzen, muss zusätzlich die Option Spam Ordner verwenden aktiviert werden (siehe Punkt "E-Mail / Xchange Konto ändern"). Hinweis: Wird die Option Spam Ordner verwenden nicht aktiviert, so werden Spam-E-Mails zwar als solche gekennzeichnet, jedoch nicht in den Spam Ordner verschoben. D.h., diese E-Mails landen trotzdem im jeweiligen Posteingangs-Ordner ! Der Endbenutzer kann die Anti-Spam-Funktion und die Option Spam Ordner verwenden auch selbst im Xchange Web Access aktivieren bzw. deaktivieren. Sehen Sie dazu auch im Web Access Handbuch nach. Hinweis: Eine nachträgliche Aktivierung / Deaktivierung der Anti-Spam-Funktion ist ausschliesslich via Xchange Web Access möglich ! Greylisting-Funktion Hinweis: Lesen Sie dazu auch unsere Zusatz-Informationen ! Zusatz-Informationen anzeigen Sie können hier wählen, ob Sie die von uns kostenlos zur Verfügung gestellte serverseitige Greylisting-Funktion aktivieren/deaktivieren möchten. Die Greylisting-Funktion hat für alle E-Mail / Xchange Konten einer Domain Gültigkeit. System Configurator Greylisting Funktion aktivieren/deaktivieren Durch aktivieren oder deaktivieren des Kontrollkästchens können Sie wählen, ob die Greylisting Funktion global für alle E-Mail Konten Ihrer Domain aktiviert wird oder nicht. Greylisting Funktion deaktivieren Möchten Sie die Greylisting Funktion nicht / bzw. nicht mehr nutzen, so deaktivieren Sie das Kontrollkästchen. Hinweis: Sie können diese Einstellung jederzeit ändern. Eigene Server-Regeln Sie können die Anti-Spam Funktion durch weitere eigene Regeln ergänzen. So können Sie z.B. einzelne Absender auf eine "Whitelist" oder "Blacklist" setzen. Diese eigenen Regeln geniessen höhere Priorität als die Spam-Engine. Diese Regeln können vom Benutzer selbst direkt im Xchange Web Access definiert werden. Sehen Sie dazu auch im Web Access Handbuch nach. System Configurator Domain-Aliase Ein Domain-Alias ermöglicht Ihnen einen weiteren Domainnamen für den E-Mail Empfang aktiv zu schalten, ohne dafür einen eigenen Server zu betreiben. Besitzen Sie also z.B. nebst einer .ch Domain auch die .com Domain, so können Sie diese als Domain-Alias einrichten, sodass Sie auch die E-Mail Adressen auf die .com Adressen nutzen können. Hinweis: Für das Anmelden am Mailserver muss zwingend die primäre Domain verwendet werden (gilt für den Xchange Web Access und lokale Mailprogramme wie z.B. MS Outlook) ! Status Domain-Aliase Hier wird Ihnen angezeigt, wieviele Domain-Aliase Ihnen mit dem abonnierten Hosting total zur Verfügung stehen, wieviele bereits eingerichtet und wieviele noch zur Verfügung stehen: Sollte kein Alias mehr zur Verfügung stehen, so stehen 3 Möglichkeiten offen: 1. Löschen Sie ein allenfalls nicht mehr benötigten Alias. 2. Beantragen Sie bei unserer Support-Abteilung ein "Upgrade" auf ein höheres Hosting-Angebot. 3. Beantragen Sie bei unserer Support-Abteilung ein oder mehrere zusätzliche Domainmapping(s) (kostenpflichtig). In der Baumstruktur werden Ihnen die eingerichteten Domain-Aliase angezeigt. In Abbildung 1 sind (noch) keine in Abbildung 2 bereits 2 Domain-Aliase eingerichtet: Abbildung 1 Abbildung 2 System Configurator Neuen Domain-Alias einrichten Um einen neuen Domain-Alias einzurichten klicken Sie auf Domain-Alias hinzufügen: Geben Sie den neuen Domainnamen unter Domain-Alias ein und wählen Sie Speichern: Hinweis: Es können keine 3. Level-Domains als Domain-Alias eingerichtet werden ! Sie erhalten eine Bestätigung. System Configurator Domain-Alias löschen Klicken Sie auf den zu löschenden Domain-Alias und wählen Sie Domain-Alias löschen: Sind Sie sicher, dass Sie den Domain-Alias löschen wollen, so klicken Sie auf die Schaltfläche Löschen. Sie erhalten eine Bestätigung. System Configurator Verteiler-Listen Hier können Sie neue Verteiler-Listen einrichten, bearbeiten, löschen und erhalten den Status Ihrer VerteilerListen. Status Verteiler-Listen Hier wird Ihnen angezeigt, wieviele Verteiler-Listen mit dem abonnierten Hosting total zur Verfügung stehen, wieviele bereits eingerichtet sind und wieviele noch zur Verfügung stehen: Verteiler-Listen anzeigen Um die Eigenschaften einer bereits eingerichteten Verteiler-Liste anzuzeigen, wählen Sie in der Übersicht die entsprechende Verteiler-Liste: System Configurator Es werden die Informationen zur gewählten Verteiler-Liste angezeigt: Möchten Sie Änderungen vornehmen, so beachten Sie den Punkt "Verteiler-Listen ändern". System Configurator Verteiler-Listen hinzufügen Klicken Sie auf die Schaltfläche Hinzufügen, um eine neue Verteiler-Liste einzurichten: System Configurator Geben Sie nun die erforderlichen Angaben ein: Verteiler-Liste Geben Sie in diesem Feld die neue einzurichtende Verteiler-Liste ein. Form: info (ohne @IhreDomain.ch, also nur den Teil links vom @ Zeichen). Ziel Adressen Hier können Sie die E-Mail Adresse(n) angeben, an welche die Mails an oben eingerichtete Verteiler-Liste gesendet werden soll. Hinweis: Mehrere Zieladressen sind durch betätigen der "Enter-Taste" (neue Zeile) zu trennen. Es können maximal 250 Zeichen in das Feld Ziel-Adressen eingetragen werden. Möchten Sie mehr Empfänger eingeben, so sehen Sie bitte unter "Mailing Listen" nach. Um die neue Verteiler-Liste einzurichten wählen Sie die Schaltfläche Speichern. System Configurator Verteiler-Listen ändern Wählen Sie die zu ändernde Verteiler-Liste aus und klicken Sie auf die Schaltfläche Ändern. Es öffnet sich ein neues Dialogfenster, indem Sie die Änderungen analog der Angaben unter " Verteiler-Listen hinzufügen" vornehmen können. System Configurator Verteiler-Listen löschen Wählen Sie die zu löschende Verteiler-Liste aus und klicken Sie auf die Schaltfläche Löschen. Sind Sie sich sicher, dass Sie die Verteiler-Liste löschen wollen, so wählen Sie im Dialogfenster die Schaltfläche Löschen. System Configurator E-Mail an Verteiler-Liste senden Um eine E-Mail an Ihre Verteiler-Liste bzw. deren Ziel-Adressen zu senden, richten Sie Ihre E-Mail an die eingerichtete Adresse der Verteiler-Liste: Beispiel: Sie haben die Verteiler-Liste "[email protected]" eingerichtet. Die Ziel-Adressen welche Sie erfasst haben sind: [email protected] [email protected] Senden Sie nun Ihre E-Mail an: [email protected] Die E-Mail erreicht nun sowohl [email protected] wie auch [email protected]. System Configurator Mailing-Listen Hier können Sie neue Mailing-Listen (Verteiler) einrichten, bearbeiten, löschen und erhalten den Status Ihrer EMail Weiterleitungen. Status Mailing-Listen Hier wird Ihnen angezeigt, wieviele Mailing-Listen mit dem abonnierten Hosting total zur Verfügung stehen, wieviele bereits eingerichtet sind und wieviele noch zur Verfügung stehen: Mailing-Listen anzeigen Um die Eigenschaften einer bereits eingerichteten Mailing-Liste anzuzeigen, wählen Sie in der Übersicht die entsprechende Liste: System Configurator Es werden die Informationen zur gewählten Mailing-Liste angezeigt: Möchten Sie Änderungen vornehmen, so beachten Sie den Punkt "Mailing-Liste ändern". System Configurator Mailing-Listen hinzufügen Klicken Sie auf die Schaltfläche Hinzufügen, um eine neue Mailing-Liste einzurichten: System Configurator Geben Sie nun die erforderlichen Angaben ein: Name der Mailing-Liste Geben Sie in diesem Feld die neue einzurichtende Mailing-Liste ein. Form: freunde (ohne @IhreDomain.ch, also nur den Teil links vom @ Zeichen). Ziel Adressen Hier können Sie die E-Mail Adresse(n) angegeben, an welche die Mails an oben eingerichtete Mailing-Liste gesendet werden soll. Die Ziel Adressen können in zwei Formaten eingegeben werden: • [email protected] • Felix Muster <[email protected]> Hinweis: Mehrere Zieladressen sind durch betätigen der "Enter-Taste" (neue Zeile) zu trennen. Es können maximal 100 Ziel Adressen eingetragen werden. Benötigen Sie mehr Empfängeradressen, so steht Ihnen optional das Angebot "Mailing List Pro" zur Verfügung. Zieladressen werden nicht auf ihre Syntax überprüft. Stellen Sie somit sicher, dass die Einträge korrekt sind. Achten Sie darauf, dass keine Zieladressen mit bestehenden Verteilerlisten, Mailinglisten verknüpft werden ! Optionale Einstellung Passwortschutz aktivieren Ihre Mailing-Liste kann durch ein Passwort geschützt werden (dringend empfohlen !). Dadurch wird sichergestellt, dass nur autorisierte Personen E-Mails an die Mailing-Liste bzw. deren Empfänger versenden können. Passwort Geben Sie hier das Passwort für Ihre Mailing-Liste ein. Haben Sie den Passwortschutz aktiviert, so stellen Sie beim Versenden einer E-Mail an die Mailing-Liste das Passwort an den Anfang des Betreffs (alternativ können Sie das Passwort auch ans Ende oder inmitten des Betreffs einfügen). Verwenden Sie im Passwort keine Sonderzeichen. Geben Sie danach den eigentlichen Betreff Ihrer Nachricht ein (ohne Leerschlag): z.B. MeinPasswortHier beginnt der eigentliche Betreff System Configurator Um die neue Mailing-Liste einzurichten wählen Sie die Schaltfläche Speichern. System Configurator Mailing-Listen ändern Wählen Sie die zu ändernde Mailing-Liste aus und klicken Sie auf die Schaltfläche Ändern. Es öffnet sich ein neues Dialogfenster, indem Sie die Änderungen analog der Angaben unter " Mailing-Liste hinzufügen" vornehmen können. System Configurator Mailing-Listen löschen Wählen Sie die zu löschende Mailing-Liste aus und klicken Sie auf die Schaltfläche Löschen. E-Mail an Mailing-Liste bzw. deren Empfänger senden Um eine E-Mail an die Empfänger der Mailing-Liste zu versenden, senden Sie einfach eine E-Mail an den Namen der Mailing-Liste. Form: [email protected] Haben Sie den Passwortschutz aktiviert, so stellen Sie beim Versenden einer E-Mail an die Mailing-Liste das Passwort an den Anfang des Betreffs (alternativ können Sie das Passwort auch ans Ende oder inmitten des Betreffs einfügen). Verwenden Sie im Passwort keine Sonderzeichen. Geben Sie danach den eigentlichen Betreff Ihrer Nachricht ein (ohne Leerschlag): z.B. MeinPasswortHier beginnt der eigentliche Betreff System Configurator Mailing-Listen Pro Mailing-Listen Pro können nicht über den System Configurator eingerichtet werden. Mailing-Listen pro mit 2500 oder mehr Empfängern sind optional (kostenpflichtig) erhältlich. Weitere Informationen finden Sie hier auf unserer Webseite. Für weitere Fragen steht Ihnen unsere Support-Abteilung zur Verfügung. Status Mailing-Listen Pro Hier wird Ihnen angezeigt, wieviele Mailing-Listen Pro Sie (optional) abonniert haben, wieviele bereits eingerichtet sind und wieviele noch zur Verfügung stehen: Mailing-Listen Pro anzeigen Um die Eigenschaften einer bereits eingerichteten Mailing-List Pro anzuzeigen, wählen Sie in der Übersicht die entsprechende Liste: System Configurator Es werden die Informationen zur gewählten Mailing-Liste Pro angezeigt: Möchten Sie Änderungen vornehmen, so beachten Sie den Punkt "Mailing-Liste Pro ändern". System Configurator Mailing-Liste Pro bearbeiten / ändern Klicken Sie auf die Schaltfläche Ändern, um eine bereits eingerichtete Mailing-Liste Pro zu bearbeiten: System Configurator Nehmen Sie nun die gewünschten Änderungen vor: Mailing-Liste Pro Die Mailing-Liste Pro wird Ihnen angezeigt. Ziel Adressen Hier können Sie die E-Mail Adresse(n) angeben, an welche die Mails an oben eingerichtete Mailing-Liste Pro gesendet werden soll. Alternativ kann zur Adress-Verwaltung auch eine Datenbank-Anbindung verwendet werden. Kontaktieren Sie dazu unsere Support-Abteilung. Die Ziel Adressen können in zwei Formaten eingegeben werden: • [email protected] • Felix Muster <[email protected]> Hinweis: Mehrere Zieladressen sind durch betätigen der "Enter-Taste" (neue Zeile) zu trennen. Es können maximal 2500 Ziel Adressen eingetragen werden. Verwenden Sie zur Verwaltung Ihrer Zieladressen ein lokales Editier-Programm, so können Sie die Adressen ganz einfach mittels Copy/Paste verwalten. Zieladressen werden nicht auf ihre Syntax überprüft. Stellen Sie somit sicher, dass die Einträge korrekt sind. Achten Sie darauf, dass keine Zieladressen mit bestehenden Verteilerlisten, Mailinglisten verknüpft werden ! Anzahl Zieladressen Die Anzahl der Zieladressen ist auf 2500 limitiert und kann nicht geändert werden. Maximale E-Mail Grösse in KB Die Grösse einer E-Mail ist auf 1024 KB beschränkt und kann nicht geändert werden. Passwort Damit Ihre Mailing-Liste Pro vor unbefugter Nutzung geschützt ist, muss für den Versand ein Passwort verwendet werden. Stellen Sie beim Versenden einer E-Mail an die Mailing-Liste Pro das Passwort an den Anfang des Betreffs (alternativ können Sie das Passwort auch ans Ende oder inmitten des Betreffs einfügen). Verwenden Sie im Passwort keine Sonderzeichen. Geben Sie danach den eigentlichen Betreff Ihrer Nachricht ein (ohne Leerschlag): z.B. MeinPasswortHier beginnt der eigentliche Betreff System Configurator Um die Änderungen zu speichern, wählen Sie die Schaltfläche Speichern. System Configurator E-Mail an Mailing-Liste Pro bzw. deren Empfänger senden Um eine E-Mail an die Empfänger der Mailing-Liste Pro zu senden, senden Sie einfach eine E-Mail an den Namen der Mailing-Liste Pro. Form: [email protected] Damit Ihre Mailing-Liste Pro vor unbefugter Nutzung geschützt ist, muss für den Versand ein Passwort verwendet werden. Stellen Sie beim Versenden einer E-Mail an die Mailing-Liste Pro das Passwort an den Anfang des Betreffs (alternativ können Sie das Passwort auch ans Ende oder inmitten des Betreffs einfügen). Verwenden Sie im Passwort keine Sonderzeichen. Geben Sie danach den eigentlichen Betreff Ihrer Nachricht ein (ohne Leerschlag): z.B. MeinPasswortHier beginnt der eigentliche Betreff System Configurator MS Exchange Server Einstellungen Ab sofort kommen auf allen Mailservern neue Sicherheitsmassnahmen zum Einsatz. So können wir Ihre/unsere Mailserver verbessert gegen Spam-Attacken schützen. Die neuen Sicherheits-Massnahmen erfordern spezifische Einstellungen auf MS Exchange Servern. Bitte lesen Sie hier nach, welche Einstellungen für welches Szenario notwendig sind. Was ist von Ihrer Seite aus zu tun ? Grundsätzlich sind im Zusammenhang mit dem Betrieb eines eigenen MS Exchange Servers 4 Szenarien denkbar: MS Exchange Server mit fixer IP-Adresse - Mailversand über Webland Mailserver Entspricht dieses Szenario Ihren Gegebenheiten, so sind ab sofort folgende Einstellungen vorzunehmen: Hinterlegen der fixen, öffentlichen IP-Adresse des Exchange Servers via System Configurator Geben Sie hier Ihre fixe, öffentliche IP-Adresse ein und wählen Sie Änderungen speichern. Verwenden Sie als versendenden Mailserver (SMTP) folgenden Server smtp.speedconnect.ch Die SMTP-Authentifizierung darf NICHT aktiviert werden Die Einstellungen sind damit abgeschlossen. System Configurator MS Exchange Server mit fixer IP-Adresse - Mailversand direkt über diesen Server In diesem Szenario sind keine Änderungen notwendig. MS Exchange Server ohne fixe IP-Adresse - Mailversand über Webland Mailserver Ein Versand von E-Mails über einen Webland Server ist in diesem Szenario nicht möglich. In diesem Falle müssen Sie zwingend den Mailserver Ihres Access-Providers verwenden. Sollten Sie xDSL-Kunde bei Webland sein, verwenden Sie bitte folgenden SMTP-Server ohne die SMTPAuthentifizierung zu aktivieren: smtp.speedconnect.ch MS Exchange Server ohne fixe IP-Adresse - Mailversand direkt über diesen Server In diesem Szenario sind keine Änderungen notwendig. System Configurator Anhang Login Integration Login Integration in eigene Webseite Das Login für den System Configurator können Sie auch auf Ihrer eigenen Webseite integrieren, sodass Sie sich direkt über Ihre Webseite einloggen können. Das Login steht in 2 Varianten zur Verfügung: • Kunden-Login mit Kundennummer und Kunden-Passwort • Domain-Login mit Domainname und Domain-Passwort Kunden-Login Beim Kunden-Login loggen Sie sich mit Ihrer persönlichen Kundennummer und dem dazugehörenden KundenPasswort in den System Configurator ein. Mit diesem Login können Sie all Ihre Hostings auf einmal konfigurieren und Ihre persönlichen Kundendaten verwalten. Domain-Login Beim Domain-Login loggen Sie sich mit einem Domainnamen und dem dazugehörenden Passwort ein. Mit diesem Login können Sie nur gerade Konfigurationen an dieser Domain vornehmen und die Kundendaten können nicht verwaltet werden. Weder andere Domainnamen noch die Kundendaten sind mit diesem Login ersichtlich. Dieses Login eignet sich sehr gut für Webland Wiederverkäufer / Reseller. Das Domain-Login kann also an Endkunden weitergegeben werden, ohne dass andere Domains oder die Kundendaten ersichtlich sind. Login-Masken / Code Untenstehend finden Sie sowohl für das Kunden-Login und das Domain-Login je 2 Varianten von Login-Masken. Unter der jeweiligen Abbildung finden Sie den Code, welchen Sie auf Ihrer Seite integrieren müssen. Sie können diesen Code einfach durch Copy/Paste in Ihren bestehenden Code einfügen. System Configurator Grafische Eingabemaske "Kunden-Login" <table width="173" border="0" align="center" cellpadding="0" cellspacing="0"> <tr> <td><img src="http://help.sysconf.webland.ch/img/systemconfigurator.gif" width=173 height=18 border=0 alt=""></td> </tr> <tr> <td><table width="173" border="0" cellpadding="0" cellspacing="0" background="http://help.sysconf.webland.ch/img/systemconfigurator_bgtable.gif"> <form name="login" method="post" action="https://sysconf.webland.ch/kunden.aspx" target="_blank"> <tr> <td colspan="3" align="left"><img src="http://help.sysconf.webland.ch/img/nix.gif" width="173" height="5"></td> </tr> <tr> <td align="left"><img src="http://help.sysconf.webland.ch/img/nix.gif" width="16" height="10"></td> <td><img src="http://help.sysconf.webland.ch/img/systemconfigurator_kl.gif" width=110 height=17 border=0 alt="Kunden-Nummer eingeben."></td> <td align="right">&nbsp;</td> </tr> <tr> <td colspan="3" align="left"><img src="http://help.sysconf.webland.ch/img/nix.gif" width="173" height="5"></td> </tr> <tr> <td align="left"><img src="http://help.sysconf.webland.ch/img/nix.gif" width="10" height="10"></td> <td><input type="text" name="username" value="" size=25 style='{width:144px;font-size:9px;border:2px solid inset}'></td> <td align="right">&nbsp;</td> </tr> <tr> <td colspan="3" align="left"><img src="http://help.sysconf.webland.ch/img/nix.gif" width="173" height="5"></td> </tr> <tr> <td align="left">&nbsp;</td> <td><img src="http://help.sysconf.webland.ch/img/systemconfigurator_kn.gif" width=110 height=17 border=0 alt="Kunden-Nummer eingeben."></td> System Configurator <td align="right">&nbsp;</td> </tr> <tr> <td colspan="3" align="left"><img src="http://help.sysconf.webland.ch/img/nix.gif" width="173" height="5"></td> </tr> <tr> <td align="left"><img src="http://help.sysconf.webland.ch/img/nix.gif" width="10" height="10"></td> <td><input type="password" name="password" value="" size=25 style='{width:144px;fontsize:9px;border:2px solid inset}'></td> <td align="right">&nbsp;</td> </tr> <tr> <td colspan="3" align="left"><img src="http://help.sysconf.webland.ch/img/nix.gif" width="173" height="5"></td> </tr> <tr> <td align="left">&nbsp;</td> <td><img src="http://help.sysconf.webland.ch/img/systemconfigurator_pw.gif" width=90 height=17 border=0 alt="Passwort eingeben."> <input type="image" name="submit" src="http://help.sysconf.webland.ch/img/systemconfigurator_login.gif" width=49 height=17 border=0 alt="GO"></td> <td align="right">&nbsp;</td> </tr> <tr> <td colspan="3" align="left"><img src="http://help.sysconf.webland.ch/img/systemconfigurator_bottom.gif" width="173" height="4"></td> </tr> </form> </table></td> </tr> </table> System Configurator Textbasierte Eingabemaske "Kunden-Login" <table width="173" align="center" cellpadding="3" cellspacing="0" bgcolor="#101463"> <tr> <td><font face="Verdana, Arial, Helvetica, sans-serif" color="#ffffff" size="1"><strong>System Configurator</strong><font></td> </tr> </table> <table width="173" align="center" cellpadding="1" cellspacing="0" bgcolor="#101463"> <tr> <td><form name="login" method="post" action="https://sysconf.webland.ch/kunden.aspx" target="_blank"> <table width="100%" cellpadding="5" cellspacing="0" bgcolor="#FFFFFF"> <tr> <td colspan="2"><font face="Verdana, Arial, Helvetica, sans-serif" color="#000000" size="1"><strong>Kunden-Login</strong><font></td> </tr> <tr> <td colspan="2"><input type="text" name="username" value="" size=25 style='{width:144px;fontsize:9px;border:2px solid inset}'></td> </tr> <tr> <td colspan="2"><font face="Verdana, Arial, Helvetica, sans-serif" color="#000000" size="1">^ Kundennummer <font></td> </tr> <tr> <td colspan="2"><input type="password" name="password" value="" size=25 style='{width:144px;fontsize:9px;border:2px solid inset}'></td> </tr> <tr> <td valign="top"><font face="Verdana, Arial, Helvetica, sans-serif" color="#000000" size="1">^ Passwort<font></td> <td><div align="right"> <input type="submit" name="Submit" value="Login"> &nbsp;</div></td> </tr> </table> </form></td> </tr> </table> System Configurator Grafische Eingabemaske "Domain-Login" <table width="173" border="0" align="center" cellpadding="0" cellspacing="0"> <tr> <td><img src="http://help.sysconf.webland.ch/img/systemconfigurator.gif" width=173 height=18 border=0 alt=""></td> </tr> <tr> <td><table width="173" border="0" cellpadding="0" cellspacing="0" background="http://help.sysconf.webland.ch/img/systemconfigurator_bgtable.gif"> <form name="login" method="post" action="https://sysconf.webland.ch/domain.aspx" target="_blank"> <tr> <td colspan="3" align="left"><img src="http://help.sysconf.webland.ch/img/nix.gif" width="173" height="5"></td> </tr> <tr> <td align="left"><img src="http://help.sysconf.webland.ch/img/nix.gif" width="16" height="10"></td> <td><img src="http://help.sysconf.webland.ch/img/systemconfigurator_dl.gif" width=110 height=17 border=0 alt="Domainname eingeben."></td> <td align="right">&nbsp;</td> </tr> <tr> <td colspan="3" align="left"><img src="http://help.sysconf.webland.ch/img/nix.gif" width="173" height="5"></td> </tr> <tr> <td align="left"><img src="http://help.sysconf.webland.ch/img/nix.gif" width="10" height="10"></td> <td><input type="text" name="username" value="" size=25 style='{width:144px;font-size:9px;border:2px solid inset}'></td> <td align="right">&nbsp;</td> </tr> <tr> <td colspan="3" align="left"><img src="http://help.sysconf.webland.ch/img/nix.gif" width="173" height="5"></td> </tr> <tr> <td align="left">&nbsp;</td> <td><img src="http://help.sysconf.webland.ch/img/systemconfigurator_dn.gif" width=110 height=17 border=0 alt="Domainname eingeben."></td> System Configurator <td align="right">&nbsp;</td> </tr> <tr> <td colspan="3" align="left"><img src="http://help.sysconf.webland.ch/img/nix.gif" width="173" height="5"></td> </tr> <tr> <td align="left"><img src="http://help.sysconf.webland.ch/img/nix.gif" width="10" height="10"></td> <td><input type="password" name="password" value="" size=25 style='{width:144px;fontsize:9px;border:2px solid inset}'></td> <td align="right">&nbsp;</td> </tr> <tr> <td colspan="3" align="left"><img src="http://help.sysconf.webland.ch/img/nix.gif" width="173" height="5"></td> </tr> <tr> <td align="left">&nbsp;</td> <td><img src="http://help.sysconf.webland.ch/img/systemconfigurator_pw.gif" width=90 height=17 border=0 alt="Passwort eingeben."> <input type="image" name="submit" src="http://help.sysconf.webland.ch/img/systemconfigurator_login.gif" width=49 height=17 border=0 alt="GO"></td> <td align="right">&nbsp;</td> </tr> <tr> <td colspan="3" align="left"><img src="http://help.sysconf.webland.ch/img/systemconfigurator_bottom.gif" width="173" height="4"></td> </tr> </form> </table></td> </tr> </table> System Configurator Textbasierte Eingabemaske "Domain-Login" <table width="173" align="center" cellpadding="3" cellspacing="0" bgcolor="#101463"> <tr> <td><font face="Verdana, Arial, Helvetica, sans-serif" color="#ffffff" size="1"><strong>System Configurator</strong><font></td> </tr> </table> <table width="173" align="center" cellpadding="1" cellspacing="0" bgcolor="#101463"> <tr> <td><form name="login" method="post" action="https://sysconf.webland.ch/domain.aspx" target="_blank"> <table width="100%" cellpadding="5" cellspacing="0" bgcolor="#FFFFFF"> <tr> <td colspan="2"><font face="Verdana, Arial, Helvetica, sans-serif" color="#000000" size="1"><strong>Domain-Login</strong><font></td> </tr> <tr> <td colspan="2"><input type="text" name="username" value="" size=25 style='{width:144px;font- size:9px;border:2px solid inset}'></td> </tr> <tr> <td colspan="2"><font face="Verdana, Arial, Helvetica, sans-serif" color="#000000" size="1">^ Domainname <font></td> </tr> <tr> <td colspan="2"><input type="password" name="password" value="" size=25 style='{width:144px;fontsize:9px;border:2px solid inset}'></td> </tr> <tr> <td valign="top"><font face="Verdana, Arial, Helvetica, Passwort<font></td> <td><div align="right"> <input type="submit" name="Submit" value="Login"> &nbsp;</div></td> </tr> </table> </form></td> </tr> </table> sans-serif" color="#000000" size="1">^ System Configurator Copyright © Webland AG 2016