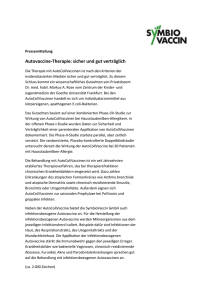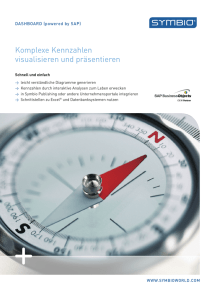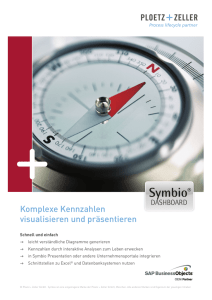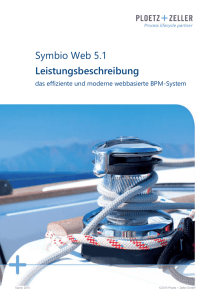Symbio Web Installationsanleitung
Werbung

Symbio Web Installationsanleitung Version 5.3 ©2016 Ploetz + Zeller GmbH 2 Symbio 5.3 Inhalt 1. Vorbereitungen 4 Systemvoraussetzungen 4 Microsoft SQL Server Installation 4 Microsoft IIS Web Role Installation 5 2. Installation 5 Basis Einstellungen 5 1. Entpacken Sie das Symbio Web Installationspaket auf dem Applikations-Server 5 2. Einstellungen in der Konfigurationsdatei (web.config) 5 Website erstellen 6 1. Starten Sie den Internet Information Server (IIS) 6 2. Erstellen Sie einen Anwendungspool für Symbio Web 7 3. Erweiterte Einstellungen für den angelegten Anwendungspool 7 4. Erstellen Sie eine Website für Symbio Web 8 Servereinstellungen 10 1. Berechtigungen im Anwendungsverzeichnis 10 2. Lizenzschlüssel für Symbio Web eintragen. 10 3. Starten von Symbio Web 11 3. Update 11 1. Stoppen Sie den Anwendungspool 11 2. Führen Sie eine Sicherung der Datenbanken durch 11 3. Führen Sie eine Sicherung des Applikationsverzeichnisses durch 12 4. Austauschen der Installation 12 5. Starten Sie den Anwendungspool 12 6. Starten Sie die Applikation über den Webbrowser 12 4. Upgrade Voraussetzung 12 12 1. Exportieren der Datenbanken 12 2. Starten Sie die neue Version und erstellen Sie die benötigten Datenbanksammlungen 13 3 Symbio 5.3 3. Erstellen Sie für jeden Export aus 1. eine neue Datenbank mit der gleichen Konfiguration. 13 4. Importieren Sie die .symx Datei 5. Active Directory (AD) Anbindung 14 14 Voraussetzung 1. 14 Installieren der Remote Server Administration Tools unter Windows Server 2012 14 Windows Authentifizierung aktivieren 15 1. Konfigurieren der Windows-Authentifizierung 15 2. Einstellungen in der Konfigurationsdatei (web.config) 16 Active Directory Synchronisation 17 1. Skripte bereitstellen 17 2. Skripte konfigurieren und Testen 18 Automatisierung der Synchronisation 1. 6. 7. 19 Erstellen Sie einen „Basic Task“ Anhang 20 21 Installation Internet Information Server 21 Hinweis für MS SQL Server mit Case Sensitive Einstellung: 21 Hinweis für MS SQL Server 2008 R2: 22 Hinweis für die Semantische Volltextsuche (MS SQL Server 2012/2014): 23 Impressum 24 Symbio 5.3 1. Vorbereitungen Systemvoraussetzungen Alle Systemvoraussetzungen aus dem folgenden Dokument sind erfüllt: http://systemrequirements.symbioworld.com/ Microsoft SQL Server Installation Installieren Sie einen der in den Systemvoraussetzungen beschriebenen Microsoft SQL Server oder nutzen Sie eine vorhandene Installation. Hinweis: Symbio benötigt das Feature „Full-Text Search“. Stellen Sie sicher das Ihr SQL Server dieses Feature installiert hat. Hinweis: Symbio verwendet im Connection-String standardmäßig das TCP/IP Protokoll. Stellen Sie sicher, dass das TCP/IP Protokoll für den SQL Server aktiviert ist oder passen Sie den Connection-String entsprechend an. Hinweis: Stellen Sie sicher das alle Symbio Datenbanken gesichert werden. Weitere Informationen zur Sicherung von MS SQL Server Datenbanken finden Sie hier: https://msdn.microsoft.com/de-de/library/ms191002(v=sql.120).aspx Weitere Informationen zur Installation von MS SQL Server finden Sie hier: https://msdn.microsoft.com/de-de/library/bb500395(v=sql.120).aspx 4 5 Symbio 5.3 Microsoft IIS Web Role Installation Installieren Sie die Web Role (IIS) vom Microsoft Windows Server. Folgende Einstellungen werden benötigt: 2. Installation Basis Einstellungen 1. Entpacken Sie das Symbio Web Installationspaket auf dem Applikations-Server Empfehlung: Es ist empfohlen zwei parallele Installationen bereitzustellen: C:\Symbio\SymbioWebTest C:\Symbio\SymbioWebProd Hinweis: Die Datenbank wird beim ersten Start der Anwendung automatisch erstellt. (siehe nächster Abschnitt) 2. Einstellungen in der Konfigurationsdatei (web.config) a. Datenbank Modus: Single oder Multiple 6 Symbio 5.3 Mit der Einstellung <add key="SYMBIO_WEB_DB_MODE" value="Multiple" /> wird für jede in Symbio erstellte Collection oder Storage eine eigene SQL Datenbank erstellt. Mit der Einstellung <add key="SYMBIO_WEB_DB_MODE" value="Single" /> wird nur eine SQL Datenbank erstellt, die Datenbank enthält dann alle Daten. Die Standardeinstellung ist: „Multiple“ b. Datenbankserver konfigurieren: Mit der Einstellung SYMBIO_STORAGE_LOCATION und SYMBIO_STORAGE_SETTINGS können Sie den SQL Server und die zu verwendende SQL Datenbank konfigurieren Beispiel: Server = Database = srv-db\COMMON SymbioWebDB Hinweis: Für jede Umgebung (Test/Prod) muss ein eindeutiger Datenbankname gewählt werden. Website erstellen 1. Starten Sie den Internet Information Server (IIS) So starten Sie den IIS-Manager im Dialogfeld "Ausführen" a. Klicken Sie im Menü Start auf Alle Programme, auf Zubehör und dann auf Ausführen. b. Geben Sie im Feld Öffnen den Text inetmgr ein, und klicken Sie auf OK. So starten Sie den IIS-Manager über die Verwaltungskonsole a. Klicken Sie im Menü Start auf Alle Programme, auf Zubehör und dann auf Ausführen. b. Geben Sie im Textfeld Ausführen den Text control panel ein, und klicken Sie dann auf OK. c. Klicken Sie im Fenster Systemsteuerung auf Klassische Ansicht, und doppelklicken Sie anschließend auf Verwaltung. d. Doppelklicken Sie im Fenster Verwaltung auf Internetinformationsdienste. Hinweis: Wenn Sie noch keinen IIS auf Ihrem Server installiert haben, lesen Sie bitte Kapitel „Installation Internet Information Server“ 7 Symbio 5.3 2. Erstellen Sie einen Anwendungspool für Symbio Web So erstellen Sie einen Anwendungspool auf einem Webserver a. Erweitern Sie im Bereich Verbindungen den Serverknoten, und klicken Sie auf Anwendungspools. b. Klicken Sie auf der Seite Anwendungspools im Bereich Aktionen auf Anwendungspool hinzufügen. c. Geben Sie im Dialogfeld Anwendungspool hinzufügen einen aussagekräftigen Namen für den Anwendungspool in das Feld Name ein. Beispiel: SymbioWeb d. Wählen Sie in der Liste .NET Framework-Version die folgende .NET Framework-Version aus: NET CLR Version v4.0.x e. Wählen Sie aus der Liste Verwalteter Pipelinemodus die folgenden Optionen aus: Integriert, wenn Sie die in IIS und ASP.NET integrierte Pipeline für die Anforderungsverarbeitung verwenden möchten. f. Wählen Sie Anwendungspool sofort starten aus, um den Anwendungspool jedes Mal zu starten, wenn der WWW-Dienst gestartet wird. In der Standardeinstellung ist diese Option aktiviert. g. Klicken Sie auf OK. Beispiel: Empfehlung: Jeweils ein Application Pool für Test und Produktiv Umgebung. 3. Erweiterte Einstellungen für den angelegten Anwendungspool a. Öffnen Sie den Dialog im Attribut Identität b. Wählen Sie Benutzerdefiniertes Konto aus und klicken auf Festlegen c. Tragen Sie einen Benutzer ein, der folgende Anforderungen erfüllt: 8 Symbio 5.3 Der Benutzer muss Rechte auf dem DB Server und in der DB haben Siehe: Systemanforderungen Der Benutzer muss der lokalen Gruppe IIS_IUSRS angehören. Der Benutzer muss Rechte im Anwendungsverzeichnis haben Siehe: Berechtigungen im Anwendungsverzeichnis d. Überprüfen Sie die weiteren Einstellungen: Hinweis: Der konfigurierte Benutzer muss ein Benutzerprofil auf dem Server haben. Falls dies nicht existiert kann dies durch folgenden Befehl angelegt werden: RUNAS /env /user:[server]\SymbioWeb notepad.exe 4. Erstellen Sie eine Website für Symbio Web So fügen Sie eine Website hinzu a. Klicken Sie im Bereich Verbindungen mit der rechten Maustaste auf den Knoten Sites in der Strukturansicht, und klicken Sie dann auf Website hinzufügen. b. Geben Sie im Dialogfeld Website hinzufügen einen Anzeigenamen für die Website in das Feld Websitename ein. Symbio 5.3 9 c. Klicken Sie auf Auswählen. Wählen Sie im Dialogfeld Anwendungspool auswählen den Anwendungspool aus den Sie in „Erstellen Sie einen Anwendungspool für Symbio Web“ erstellt haben, und klicken Sie dann auf OK. Beispiel: SymbioWeb d. Geben Sie im Feld Physikalischer Pfad den physikalischen Pfad des Ordners ein, in dem sich die Website befindet, oder klicken Sie auf die Schaltfläche zum Durchsuchen (...), um den Ordner im Dateisystem zu suchen. Beispiel: C:\SymbioWeb e. Wenn der von Ihnen in Schritt vier eingegebene physikalische Pfad eine Remotefreigabe ist, klicken Sie auf Verbinden als, um Anmeldeinformationen anzugeben, mit denen auf den Pfad zugegriffen werden darf. Wenn Sie keine spezifischen Anmeldeinformationen verwenden, wählen Sie im Dialogfeld Verbinden als die Option Anwendungsbenutzer (Pass-ThroughAuthentifizierung) aus. f. Wählen Sie in der Liste Typ das Protokoll für die Website aus. g. Der Standardwert im Feld IP-Adresse lautet: Keine zugewiesen. Wenn die Angabe einer statischen IP-Adresse für die Website erforderlich ist, geben Sie diese im Feld IP-Adresse ein. h. Geben Sie im Textfeld Port die Portnummer ein. i. Geben Sie optional im Feld Hostheader einen Hostheadernamen für die Website ein. j. Wenn Sie keine Änderungen an der Site vornehmen müssen und die Website sofort verfügbar machen möchten, aktivieren Sie das Kontrollkästchen Website sofort starten. k. Klicken Sie auf OK. 10 Symbio 5.3 Beispiel: Empfehlung: Jeweils eine Website für Test und Prod Umgebung. Richten Sie für jede Website einen eigenen Host name ein. z.B. SymbioWeb und SymbioWeb-Test Servereinstellungen 1. Berechtigungen im Anwendungsverzeichnis Der konfigurierte Benutzer muss im Anwendungsverzeichnis folgende Berechtigungen erhalten: a. Der Benutzer muss (Read & Execute, List folder contents, Read) Rechte im Anwendungsverzeichnis haben b. Der Benutzer muss zusätzlich (Write, Modify) Rechte im Unterverzeichnis „log“ haben 2. Lizenzschlüssel für Symbio Web eintragen. Tragen Sie den erhaltenen Lizenzschlüssel in die Registry ein. Pfad: [HKEY_LOCAL_MACHINE\SOFTWARE\Ploetz + Zeller\SymbioSuite] Erstellen Sie eine neue Zeichenfolge mit dem Namen: LicenseKey 11 Symbio 5.3 Als Wert tragen Sie den erhaltenen Lizenzschlüssel ein Beispiel: 3. Starten von Symbio Web Öffnen Sie einen Browser und rufen Sie die konfigurierte Website auf Über den Link /_sysadmin/_admin gelangen Sie in die Zentraladministration Beispiel: http://localhost/_sysadmin/_admin Das Standard Passwort nach der Installation ist: Benutzer: admin Passwort: Start123 Hinweise: Bitte ändern Sie das Passwort nach der ersten Anmeldung. Falls die Website eine ungültige Lizenz zurückmeldet, dann stellen Sie bitte sicher, dass der Anwendungspool keine 32-Bit-Anwendungen zulässt. Siehe Erweiterte Einstellungen für den angelegten Anwendungspool. 3. Update Im folgenden Kapitel wird das Einspielen von Patches beschrieben. Hierbei handelt es sich um Aktualisierungen innerhalb der gleichen Hauptversionsnummer (z.B. 5.3.x 5.3.y) 1. Stoppen Sie den Anwendungspool 2. Führen Sie eine Sicherung der Datenbanken durch Hinweis: Vor jedem Update sollten Sie eine komplette Sicherung der Datenbank durchführen. Symbio 5.3 12 3. Führen Sie eine Sicherung des Applikationsverzeichnisses durch 4. Austauschen der Installation Alle Ordner und Dateien löschen (Ausnahme: „log“ Ordner und „Web.config“) Kopieren Sie die Installationsdaten in das Applikationsverzeichnis (ohne „log“ Ordner und „Web.config“) 5. Starten Sie den Anwendungspool 6. Starten Sie die Applikation über den Webbrowser 4. Upgrade Im folgenden Kapitel wird das Einspielen von Upgrades beschrieben. Hierbei handelt es sich um eine Aktualisierung der Hauptversion von 5.2 5.3. Voraussetzung Installieren Sie wie in Kapitel 2 Installation die neue Version in einer eigenen Testumgebung. Hinweis: Benutzen Sie nicht die gleichen Einstellungen für die SQL Datenbank wie in der Prod. Umgebungen. Die Daten werden später aus der Prod Umgebung exportiert und in die neue Test Umgebung importiert. 1. Exportieren der Datenbanken Wechseln Sie in jede Datenbanksammlung und exportieren Sie alle Datenbanken die Sie überführen möchten. Symbio 5.3 13 2. Starten Sie die neue Version und erstellen Sie die benötigten Datenbanksammlungen 3. Erstellen Sie für jeden Export aus 1. eine neue Datenbank mit der gleichen Konfiguration. Symbio 5.3 14 4. Importieren Sie die .symx Datei Nach erfolgreichem Update und Test können Sie die gleiche Prozedur in der Produktivumgebung durchführen. 5. Active Directory (AD) Anbindung Im folgenden Kapitel wird die Synchronisierung von Benutzern und Gruppen sowie die Anmeldung mit Windows Authentifizierung der Benutzer erläutert. Die synchronisierten Benutzer bekommen hierdurch keinen Anmeldedialog angezeigt. Voraussetzung Für den Zugriff auf das AD per PowerShell ist die Installation der “Remote Server Administration Tools“ erforderlich. 1. Installieren der Remote Server Administration Tools unter Windows Server 2012 Server Manager Dashboard Add roles and features… Wizard-Page 2 Installation Type: Role-based or feature-based installation Wizard-Page 5 Features: Remote Server Administration Tools 15 Symbio 5.3 Beispiel: Windows Authentifizierung aktivieren Das „AuthorizationImporter-PlugIn“ in Symbio Web wird mit den „Default credentials“ angesprochen. Um den Zugriff per „Default credentials“ zu ermöglichen, sind folgende Anpassungen im IIS durchzuführen: 1. Konfigurieren der Windows-Authentifizierung a. Öffnen Sie IIS-Manager, und navigieren Sie zu der Ebene, die Sie verwalten möchten. b. Doppelklicken Sie in der Ansicht Features auf Authentifizierung. c. Wählen Sie auf der Seite Authentifizierung die Option WindowsAuthentifizierung aus. d. Klicken Sie im Bereich Aktionen auf Aktivieren, um die Windows-Authentifizierung zu aktivieren. e. Wählen Sie unter Erweiterte Einstellungen… Erweiterter Schutz: „Akzeptieren“ f. Konfigurieren Sie unter Anbieter… die folgende Reihenfolge: 1. NTLM 2. Negotiate Symbio 5.3 16 Beispiel: 2. Einstellungen in der Konfigurationsdatei (web.config) a. Admin User konfigurieren Benutzer im Eintrag „Symbio.Automation.AdminUsers“ haben automatisch Admin Zugriff. Hier muss der Benutzer für die Synchronisierung der AD User konfiguriert werden: b. Authentifizierung einstellen Diese Änderung muss in die web.config eingetragen werden, wenn die IIS Authentifizierung auf Symbio 5.3 'Windows' umgestellt wurde: Hinweis: Verwenden Sie in dem Attribut Server bei SYMBIO_STORAGE_LOCATION und SYMBIO_STORAGE_SETTINGS einen „Fully qualified domain name“, für 'localhost' ist standardmäßig kein passendes Routing eingerichtet ist. Active Directory Synchronisation 1. Skripte bereitstellen Kopieren Sie die bereitgestellten Skripte in ein Verzeichnis auf dem Applikationsserver Beispiel: C:\SymbioWebScripts Hinweis: Das 'AuthorizationImporter' Plug-In in Symbio Web erwartet eine Task-Datei (XML), in der alle import-relevanten Informationen zusammengestellt sind. Um diese Task-Datei zu erstellen, stehen zwei PoswerShell Skripte bereit: 17 Symbio 5.3 18 Get-AdObjects.ps1 liest das Active Directory aus und stellt die Benutzer-/Gruppen als Objekte per Pipe zur Verfügung Out-SymbioWeb.ps1 erzeugt mit den Benutzer-/Gruppen-Objekten aus der Pipe die TaskDatei 2. Skripte konfigurieren und Testen Öffnen Sie das Skript Test.ps1 Konfigurieren Sie Ihre AD Gruppen die mit Symbio synchronisiert werden sollen. Hinweis: Es werden alle Benutzer der konfigurierten Gruppen inkl. der Gruppen synchronisiert. Konfigurieren Sie die URL der Symbio Web Installation Konfigurieren Sie die Sprache in welche die AD Attribute synchronisiert werden Hinweis: Die meisten Attribute sind sprachunabhängig konfiguriert. Führen Sie die Befehle bis zum TEST 1 aus: Sie sollten folgendes Ergebnis sehen: Symbio 5.3 19 Führen Sie die Befehle bis zum TEST 2 aus: Sie sollten folgendes Ergebnis sehen: Hinweis: Bei diesem Test werden alle Benutzer und Gruppen mit allen StorageCollections und allen Storages synchronisiert. Nach der Synchronisierung haben die Benutzer automatisch die Rechte Viewer Vorhandene Benutzer werden anhand der E-Mail Adresse gemappt. Stellen Sie also sicher das vor der Synchronisation alle händisch angelegten Benutzern eine E-Mail Adresse zugordnet ist. Prüfen Sie auch, dass keine E-Mail Adresse mehrfach vergeben ist. Automatisierung der Synchronisation Sie können die Active Directory Synchronisation auch automatisiert durchführen. Hierzu können Sie z.B. die Microsoft Server Aufgabenplanung (Task Scheduler) benutzen Symbio 5.3 1. Erstellen Sie einen „Basic Task“ 20 Symbio 5.3 6. Anhang Installation Internet Information Server Siehe: https://technet.microsoft.com/de-de/library/hh831475.aspx#InstallIIS Hinweis für MS SQL Server mit Case Sensitive Einstellung: Wenn Sie einen MS SQL Server mit einer Default Collation installiert haben, die nicht Case Insensitive ist muss bei der Anlage der Datenbank folgende Einstellung beachtet werden: 21 Symbio 5.3 22 Collation: „Latin1_General_CI_AS“ Hinweis für MS SQL Server 2008 R2: Wenn Office Dokumente die im Symbio Storage gespeichert wurden nicht von der Suche indiziert werden können bitte folgende Filter herunterladen: https://www.microsoft.com/en-us/download/details.aspx?id=17062 Im Anschluss folgenden Befehle ausführen: EXEC sp_fulltext_service 'update_languages'; EXEC sp_fulltext_service 'load_os_resources', 1; EXEC sp_fulltext_service 'restart_all_fdhosts'; SQL Server neu starten Sollte es weiterhin nicht möglich sein, in den entsprechenden Dokumenten zu suchen, sollte mit folgendem Befehl geguckt werden, wo die referenzierten Filter liegen und ggf. müssen die alten Dateien gelöscht werden, danach das Setup erneut ausführen. SELECT [path] FROM sys.fulltext_document_types where document_type = '.docx' Symbio 5.3 23 Hinweis für die Semantische Volltextsuche (MS SQL Server 2012/2014): Um die semantische Volltextsuche nutzen zu können, muss vor dem Aufsetzen der Datenbank für Symbio die Microsoft Semantic Language Database herunter geladen werden: 2012: https://www.microsoft.com/de-de/download/details.aspx?id=29069 2014: https://www.microsoft.com/de-DE/download/details.aspx?id=42296 Danach kann diese, wie hier beschrieben installiert und registriert werden: https://msdn.microsoft.com/de-DE/library/gg509085%28v=sql.120%29.aspx 24 Symbio 5.3 7. Impressum Herausgeber Ploetz + Zeller GmbH Einsteinring 41-43 85609 München Tel.: +49 89 890635 – 0 Fax: +49 89 890635 – 55 E-Mail: [email protected] IMPRESSUM Für die Richtigkeit und Vollständigkeit der Darstellung/Abbildung im Dokument übernimmt Ploetz + Zeller GmbH keine Haftung. Die beschriebenen und möglichen Funktionalitäten der Software beziehen sich auf den jeweiligen Versionsstand. Kundenspezifische Anpassungen sind nicht enthalten. Die Informationen in diesem Dokument können sich zu jeder Zeit ändern. Ploetz + Zeller GmbH ist nicht verpflichtet über die Aktualisierungen des Dokumentes zu informieren. Diese Dokumentation sowie alle enthaltenen Beiträge, Darstellungen und Abbildungen sind urheberrechtlich geschützt. Jede Verwertung, die nicht ausdrücklich vom Urheberrechtsgesetz zugelassen ist, bedarf der vorherigen Zustimmung durch Ploetz + Zeller GmbH. Dies gilt insbesondere für Vervielfältigungen, Bearbeitungen, Übersetzungen, Mikroverfilmungen sowie die Einspeicherung und Verarbeitung in elektronischen Systemen. Die in dieser Dokumentation enthaltenen Informationen, Kenntnisse und Darstellungen betrachtet Ploetz + Zeller GmbH als ihr alleiniges Eigentum. Die Dokumentation bzw. die darin enthaltenen Informationen, Kenntnisse und Darstellungen dürfen ohne die vorherige schriftliche Zustimmung durch Ploetz + Zeller GmbH weder vollständig noch auszugsweise, direkt oder indirekt Dritten zugänglich gemacht, veröffentlicht oder anderweitig verbreitet werden. Die Geltendmachung aller diesbezüglichen Rechte, insbesondere für den Fall der Erteilung von Patenten, bleibt der Ploetz + Zeller GmbH vorbehalten. Die Übergabe der Dokumentation begründet keinerlei Anspruch auf eine Lizenz oder Benutzung. Technische Änderungen vorbehalten. Verwendete Produktnamen sind Warenzeichen oder eingetragene Warenzeichen der jeweiligen Inhaber. Symbio® ist eine eingetragene Marke der PLOETZ + ZELLER GmbH, München. Symbio 5.3 Symbio Web Installationsanleitung Ploetz + Zeller GmbH Einsteinring 41-43 85609 München Telefon: +49 89 890635 – 0 Fax: +49 89 890635 – 55 E-Mail: [email protected] ©2016 Ploetz + Zeller GmbH 25