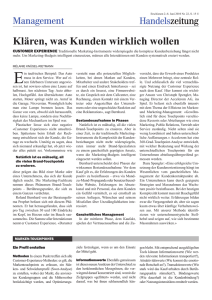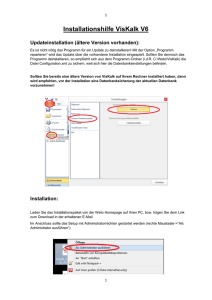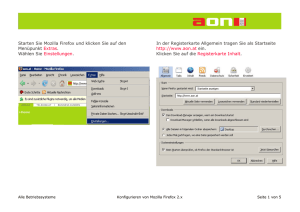Hilfe-PDF anzeigen
Werbung

INSTALLIEREN UND BEREITSTELLEN VON
ADOBE® DIGITAL ENTERPRISE PLATFORM
DOCUMENT SERVICES FÜR JBOSS®
Rechtliche Hinweise
Rechtliche Hinweise
Rechtliche Hinweise finden Sie unter http://help.adobe.com/de_De/legalnotices/index.html.
Letzte Aktualisierung 7.9.2011
iii
Inhalt
Kapitel 1: Informationen zu diesem Dokument
1.1 Inhalt dieses Dokuments . . . . . . . . . . . . . . . . . . . . . . . . . . . . . . . . . . . . . . . . . . . . . . . . . . . . . . . . . . . . . . . . . . . . . . . . . . . . . . . . . . . . . . . . . . . 1
1.2 Zielgruppe des Dokuments
........................................................................................ 1
1.3 Konventionen in diesem Handbuch
................................................................................ 1
Kapitel 2: Einführung
2.1 Überblick über Customer Experience Solutions
2.2 Installation und Konfiguration – Übersicht
Kapitel 3: Systemanforderungen
3.1 JAVA_HOME-Umgebungsvariable
..................................................................... 3
.......................................................................... 3
.................................................................................. 4
Kapitel 4: Customer Experience Solutions installieren
4.1 Allgemeines zur Installation von Customer Experience Solutions
4.2 Quickstart ausführen
4.3 CLI-Optionen für Quickstart
4.4 Nächste Schritte
.................................................... 6
............................................................................................... 7
........................................................................................ 8
................................................................................................... 9
Kapitel 5: Konfigurieren und Bereitstellen von Customer Experience Solutions
5.1 Abhängigkeiten von Document Services-Modulen und Aufgaben . . . . . . . . . . . . . . . . . . . . . . . . . . . . . . . . . . . . . . . . . . . . . . . . . . 10
5.2 Configuration Manager ausführen
5.3 Nächster Schritt
. . . . . . . . . . . . . . . . . . . . . . . . . . . . . . . . . . . . . . . . . . . . . . . . . . . . . . . . . . . . . . . . . . . . . . . . . . . . . . . . . 11
. . . . . . . . . . . . . . . . . . . . . . . . . . . . . . . . . . . . . . . . . . . . . . . . . . . . . . . . . . . . . . . . . . . . . . . . . . . . . . . . . . . . . . . . . . . . . . . . . . . 13
Kapitel 6: Integrieren von Experience Server in Document Server
6.1 Experience Server-Sicherheit manuell konfigurieren . . . . . . . . . . . . . . . . . . . . . . . . . . . . . . . . . . . . . . . . . . . . . . . . . . . . . . . . . . . . . . . 14
6.2 Experience Server in Document Server integrieren
. . . . . . . . . . . . . . . . . . . . . . . . . . . . . . . . . . . . . . . . . . . . . . . . . . . . . . . . . . . . . . . . . 15
6.3 Authentifizierung für einmalige Anmeldung in Experience Server aktivieren
6.4 Sichere Dateiuploads aktivieren
6.5 Konfiguration der Experience Server-Sicherheit überprüfen
6.6 Nächste Schritte
. . . . . . . . . . . . . . . . . . . . . . . . . . . . . . . . . . . . . . . . 15
. . . . . . . . . . . . . . . . . . . . . . . . . . . . . . . . . . . . . . . . . . . . . . . . . . . . . . . . . . . . . . . . . . . . . . . . . . . . . . . . . . . 16
. . . . . . . . . . . . . . . . . . . . . . . . . . . . . . . . . . . . . . . . . . . . . . . . . . . . . . . . 17
. . . . . . . . . . . . . . . . . . . . . . . . . . . . . . . . . . . . . . . . . . . . . . . . . . . . . . . . . . . . . . . . . . . . . . . . . . . . . . . . . . . . . . . . . . . . . . . . . . 17
Kapitel 7: Aktivitäten nach der Bereitstellung
7.1 Flash Builder installieren . . . . . . . . . . . . . . . . . . . . . . . . . . . . . . . . . . . . . . . . . . . . . . . . . . . . . . . . . . . . . . . . . . . . . . . . . . . . . . . . . . . . . . . . . . 18
7.2 IPv6-Implementierung konfigurieren
. . . . . . . . . . . . . . . . . . . . . . . . . . . . . . . . . . . . . . . . . . . . . . . . . . . . . . . . . . . . . . . . . . . . . . . . . . . . . . 18
7.3 Customer Experience Solutions konfigurieren
7.4 Nächste Schritte
. . . . . . . . . . . . . . . . . . . . . . . . . . . . . . . . . . . . . . . . . . . . . . . . . . . . . . . . . . . . . . . . . . . . . . 18
. . . . . . . . . . . . . . . . . . . . . . . . . . . . . . . . . . . . . . . . . . . . . . . . . . . . . . . . . . . . . . . . . . . . . . . . . . . . . . . . . . . . . . . . . . . . . . . . . . 29
Kapitel 8: Fehlerbehebung in Customer Experience Solutions
8.1 Interactive Statements . . . . . . . . . . . . . . . . . . . . . . . . . . . . . . . . . . . . . . . . . . . . . . . . . . . . . . . . . . . . . . . . . . . . . . . . . . . . . . . . . . . . . . . . . . . . 30
Kapitel 9: Anhang – Manuelles Konfigurieren von Datenquellen
9.1 XA-Datenquelle für Customer Experience Solutions in JBoss erstellen
. . . . . . . . . . . . . . . . . . . . . . . . . . . . . . . . . . . . . . . . . . . . . . . 31
9.2 XA-Datenquelle für Customer Experience Solutions in WebLogic erstellen
. . . . . . . . . . . . . . . . . . . . . . . . . . . . . . . . . . . . . . . . . . 33
9.3 XA-Datenquelle für Customer Experience Solutions in WebSphere erstellen
Letzte Aktualisierung 7.9.2011
. . . . . . . . . . . . . . . . . . . . . . . . . . . . . . . . . . . . . . . . 38
1
Kapitel 1: Informationen zu diesem
Dokument
In diesem Dokument wird beschrieben, wie Sie Adobe® Customer Experience Solutions installieren, konfigurieren
und bereitstellen.
1.1 Inhalt dieses Dokuments
In diesem Handbuch wird beschrieben, wie Sie die folgenden Customer Experience Solutions installieren und
konfigurieren:
• Integrated Content Review 10.0 (ICR)
• Customer Communications-Interactive Statements 10.0
• Customer Communications-Correspondence Management 10.0
• Web Experience Management 5.4 (WEM)
1.2 Zielgruppe des Dokuments
Die Informationen dieses Handbuchs richten sich an Administratoren und Entwickler, die für die Installation,
Konfiguration und Bereitstellung von Customer Experience Solutions zuständig sind. Benutzer dieses Handbuchs
sollten Adobe Digital Enterprise Platform (ADEP) installiert haben und mit der Software sowie mit der Adobe Digital
Enterprise Platform Experience Services-Plattform vertraut sein.
1.3 Konventionen in diesem Handbuch
In diesem Handbuch werden die folgenden Benennungskonventionen für allgemeine Dateipfade verwendet.
Letzte Aktualisierung 7.9.2011
2
INSTALLIEREN VON CUSTOMER EXPERIENCE SOLUTIONS
Informationen zu diesem Dokument
Name
Standardwert
Beschreibung
[Solutions-Stammordner]
k. A.
Der Installationsordner, über den Sie die Solutions QuickstartJAR-Datei ausführen.
[DocumentServicesStammordner]
Windows:
Der Installationsordner für alle Document Services-Module. Der
Installationsordner enthält Unterordner für Document Services
Configuration Manager. Dieser Ordner enthält außerdem
Ordner, die von Drittanbieterprodukten benötigt werden.
C:\Adobe\ADEP\Document Services 10.0
Unix:
/adobe/adep/document_services_10.0
[AnwendungsserverStammordner]
Der Basisordner des Anwendungsservers, unter
dem Document Services ausgeführt wird.
JBoss 5.1 unter Windows: C:\jboss
WebSphere unter Windows:
C:\Programme\IBM\WebSphere\AppServer
WebSphere unter Linux und Solaris:
/opt/IBM/WebSphere/AppServer
WebSphere unter AIX: /usr/IBM/WebSphere/AppServer oder
/opt/IBM/WebSphere/AppServer
WebLogic 11g unter Windows:
C:\Oracle\Middleware\wlserver_10.3
WebLogic 11g unter Linux und Solaris:
/opt/Oracle/Middleware/wlserver_10.3
[Anwendungsserverdomän
e]
Die Domäne, die Sie für WebLogic konfiguriert
haben. Die Standarddomäne lautet base_domain.
WebLogic 11g unter Windows:
C:\Oracle\Middleware\user_projects\domains\base_domain
WebLogic 11g unter Linux und Solaris:
/opt/Oracle/Middleware
[DatenbankserverStammordner]
Der Speicherort, an dem der Document ServicesDatenbankserver installiert ist.
Hängt vom Datenbanktyp und Ihrer Angabe bei der Installation
ab.
Letzte Aktualisierung 7.9.2011
3
Kapitel 2: Einführung
2.1 Überblick über Customer Experience Solutions
Customer Experience Solutions sind erweiterbare und anpassbare Lösungen für die schnellere Entwicklung
hochwertiger Produkte. Sie sind Teil eines Pakets produktionsfertiger Bausteine, die wiederverwendbare
Komponenten und technische Leitfäden enthalten.
Die folgenden Customer Experience Solutions sind als Teil von Adobe Digital Enterprise Platform (ADEP) verfügbar:
Integrated Content Review 10.0 (ICR) Ermöglicht das Erstellen, Verwalten, Überprüfen und Genehmigen von
Elementen, die in digitalen Marketingkampagnen eingesetzt werden.
Customer Communications-Interactive Statements 10.0 Ermöglicht das Erstellen personalisierter interaktiver
Kontoauszüge, mit denen Kunden direkt mit Unternehmen interagieren können.
Customer Communications-Correspondence Management 10.0 Gibt Mitarbeitern mit Kundenkontakt die
Möglichkeit, individuelle Korrespondenz unter Verwendung vordefinierter Inhaltsfragmente zu erstellen.
Web Experience Management 5.4 (WEM) Eine Reihe von Anwendungen für Unternehmen, mithilfe derer Kunden
und Interessenten über Online-Kanäle angesprochen werden können. Mit dieser Komponente können Sie
Marketingkampagnen und digitale Elemente erstellen und Kunden-Communitys aufbauen und mit diesen
zusammenarbeiten.
Informationen zur ADEP-Plattform finden Sie unter Übersicht über Adobe Digital Enterprise Platform.
2.2 Installation und Konfiguration – Übersicht
• Überprüfen Sie die Systemanforderungen für die Installation von Customer Experience Solutions. Weitere
Informationen finden Sie unter „Systemanforderungen“ auf Seite 4.
• Installieren Sie Customer Experience Solutions. Weitere Informationen finden Sie unter „Customer Experience
Solutions installieren“ auf Seite 6.
• Installieren Sie Document Services und konfigurieren Sie die Software mit Document Services Configuration
Manager.
Die vollständige Dokumentation finden Sie unter http://www.adobe.com/go/learn_dep_documentation_10_de.
• Führen Sie die nach der Bereitstellung erforderlichen Aktivitäten aus. Weitere Informationen finden Sie unter
„Aktivitäten nach der Bereitstellung“ auf Seite 18.
• Konfigurieren Sie ggf. die Datenquelle für den Anwendungsserver. Weitere Informationen finden Sie unter
„Anhang – Manuelles Konfigurieren von Datenquellen“ auf Seite 31.
Letzte Aktualisierung 7.9.2011
4
Kapitel 3: Systemanforderungen
Serveranforderungen
Betriebssystem
Architektur
JDK
Microsoft Windows® Server 2008 R1/R2
64-Bit-BS und 64-BitJVM
Sun™ Java™ 6 Update 26 oder
spätere Updates auf Java 6 (64 Bit)
Hinweis: Die 32-Bit- und 64-Bit-Versionen von Windows 7 und Windows Vista mit einem Mindestarbeitsspeicher von
4 GB werden nur für Bewertungs- und Entwicklungszwecke unterstützt.
Clientanforderungen
Solution
Betriebssystem Adobe
Acrobat®/Reader
®
Browser
ICR
Windows 7,
Windows XP
Acrobat/Reader
9.2 oder höher
Windows
Internet
Explorer 7 oder
höher
Interactive
Statements
Windows 7,
Windows XP
Acrobat/Reader
9.0
Windows
Internet
Explorer 7 oder
höher
Correspondence
Management
Windows 7,
Windows XP
Acrobat/Reader
9.2 oder höher
Windows
Internet
Explorer 6 oder
höher
Designer
Flash®
Player
Flash Builder
Flash Player
10.2
Flash Builder 4.0
oder höher
Designer
Flash Player
10.1.0 oder
höher
Flash Builder 4.0
oder 4.0.1
Designer
Flash Player
10.2 oder
höher
Flash Builder 4.0
oder höher
Safari 4.0 oder
höher
Firefox 3.6 oder
höher
Außerdem ist Adobe® Creative Suite® Task List Extension for ICR eine Erweiterung für Adobe Photoshop®, Adobe
Illustrator® und Adobe InDesign®, mit dem Entwurfsaufgaben verwaltet und bearbeitet werden können.
Die ICR Task List-Erweiterung wird auf den folgenden Plattformen unterstützt:
• Windows XP, Windows Vista, Windows 7
• Mac OS X 10.5, 10.6 und 10.7
Weitere Informationen finden Sie unter Installieren und Konfigurieren der ICR Task List-Erweiterung.
3.1 JAVA_HOME-Umgebungsvariable
Vergewissern Sie sich vor der Installation von Customer Experience Solutions, dass auf dem Computer die
unterstützte Version von Sun JDK installiert ist. Außerdem müssen Sie die Umgebungsvariable JAVA_HOME
erstellen oder sie so festlegen, dass sie auf den Installationspfad des Sun Java-JDK verweist.
Letzte Aktualisierung 7.9.2011
INSTALLIEREN VON CUSTOMER EXPERIENCE SOLUTIONS
Systemanforderungen
3.1.1 Umgebungsvariablen JAVA_HOME und PATH festlegen
1 Wählen Sie Start > Systemsteuerung > System.
2 Klicken Sie auf die Registerkarte Erweitert und anschließend auf Umgebungsvariablen.
3 Klicken Sie im Abschnitt Systemvariablen auf Neu.
4 Geben Sie im Dialogfeld Neue SystemvariableJAVA_HOME als Variablenname ein.
5 Geben Sie im Feld Wert der Variablen den Pfad zu dem Ordner an, in dem Sie das Java JDK installiert haben. Der
angegebene Ordner muss den Unterordner „/bin“ enthalten. Beispiel: C:\Programme\Java\jdk1.6.0_26.
6 Klicken Sie auf OK.
7 Wählen Sie im Bereich „Systemvariablen“ Pfad aus und klicken Sie auf Bearbeiten.
8 Hängen Sie am Anfang des Werts %JAVA_HOME%\bin an.
9 Klicken Sie auf OK.
3.1.2 Einstellung der JAVA_HOME-Umgebungsvariable überprüfen
Öffnen Sie die Eingabeaufforderung und führen Sie folgenden Befehl aus:
java -version
Der Befehl gibt die JRE-Version zurück, die auf Ihrem Computer installiert ist (z. B. 1.6.0_26).
Letzte Aktualisierung 7.9.2011
5
6
Kapitel 4: Customer Experience Solutions
installieren
Für die Installation und Konfiguration von Customer Experience Solutions muss eine Quickstart-JAR-Datei und
anschließend Document Services Configuration Manager ausgeführt werden.
Hinweis: Vergewissern Sie sich, dass 64-Bit-Sun JDK 6 Update 26 oder höher auf Ihrem Computer installiert ist. Weitere
Informationen zu Systemanforderungen finden Sie unter „Systemanforderungen“ auf Seite 4.
Lesen Sie vor der Installation von Customer Experience Solutions Quickstart das Handbuch Vor der Installation von ADEP.
4.1 Allgemeines zur Installation von Customer
Experience Solutions
Vor der Installation
• Customer Experience Solutions werden in demselben Ordner installiert, in dem die Quickstart-JAR-Datei
gespeichert ist. Daher müssen Sie die Datei in den gewünschten Installationsordner herunterladen oder
verschieben.
In der ADEP-Dokumentation wird der Installationsordner für Customer Experience Solutions als <SolutionsStammordner> bezeichnet.
• Der Pfad des Installationsordners darf keine Leerzeichen enthalten.
• Im Installationsordner darf keine weitere JAR-Datei oder kein anderer crx-quickstart-Ordner vorhanden sein.
Ansonsten treten Probleme bei der Installation auf.
Während der Installation
• Wenn der Standard- oder der angegebene Anschluss nicht verfügbar ist, konfiguriert Quickstart den nächsten
verfügbaren Anschluss. Die Standardanschlussnummer für Experience Server lautet 4502.
• Bei einer Installation im GUI-Modus wird ein Quickstart-Fenster eingeblendet, in dem die Schaltfläche „Ein“
angezeigt wird, wenn Experience Server ausgeführt wird.
Sie können auf die Schaltfläche „Ein“ klicken, um Experience Server zu beenden. Wird Experience Server beendet,
wechselt die Schaltfläche „Ein“ zu „Aus“. Um Experience Server wieder zu starten, doppelklicken Sie auf die JARDatei.
• Wenn Sie die JAR-Datei zum ersten Mal ausführen, werden alle darin enthaltenen Dateien extrahiert. Dies kann
mehrere Minuten dauern. Nachfolgende Starts verlaufen schneller, da das Repository und andere zugehörige
Dateien bereits extrahiert wurden und im Installationsordner gespeichert sind.
• Experience Server wird in den Ordner „<Solutions-Stammordner>/crx-quickstart“ extrahiert.
Nach der Installation
• Löschen Sie Quickstart nicht aus dem Installationsordner, da dies dazu führt, dass einige Vorgänge fehlschlagen.
Die JAR-Datei ist außerdem erforderlich, um den Server neu zu starten.
Letzte Aktualisierung 7.9.2011
INSTALLIEREN VON CUSTOMER EXPERIENCE SOLUTIONS
Customer Experience Solutions installieren
• Wenn Sie eine andere Anschlussnummer als den Standardanschluss 4502 verwendet haben, können Sie die
Anschlussnummer für die Zeichenfolge -crx.quickstart.server.port in der Datei „stderr.log“ bestimmen, die
im Ordner „<Solutions-Stammordner>\crx-quickstart\log“ liegt.
4.2 Quickstart ausführen
1 Laden Sie die Datei adep-solutions-quickstart-10-0–all-all.jar von http://www.adobe.com/de/downloads/ herunter.
2 Um die Customer Experience Solutions-Plattform in die Document Services-Plattform zu integrieren, hängen Sie
-lc an den Dateinamen an. Beispiel: adep-solutions-quickstart-ds.jar. Diese Konfiguration ist erforderlich, damit
Customer Experience Solutions mit den Dokument Services-Komponenten und -Diensten interagieren können.
Die Standardanschlussnummer für Experience Server lautet 4502. Sie können die Standardanschlussnummer
ändern, indem Sie die JAR-Datei in „adep-solutions-quickstart-ds-p<Anschluss>.jar“ umbenennen. Ersetzen Sie
<Anschluss> durch die Anschlussnummer für den CRX-Server.
Wichtig: Bei Verwendung von Correspondence Management müssen Sie zwei Instanzen von Quickstart im
Autorenmodus sowie im Veröffentlichungsmodus ausführen. Hierfür müssen Sie zwei Kopien der JAR-Datei in
verschiedenen Ordnern für die im Autoren- und Veröffentlichungsmodus ausgeführten Instanzen speichern und dem
Dateinamen -author bzw. -publish hinzufügen. Verwenden Sie außerdem verschiedene Anschlussnummern, um
Konflikte zu vermeiden. Beispielsweise können Sie die beiden Dateien wie folgt umbenennen: adep-solutions-authords-p4502.jar und adep-solutions-publish-ds-p4503.jar.
Wichtig: Standardmäßig sind die im Autoren- und Veröffentlichungsmodus ausgeführten Instanzen so konfiguriert,
dass sie den Anschluss 4502 bzw. 4503 desselben Computers verwenden. Sie können jedoch auch die beiden Instanzen
auf verschiedenen Computern ausführen. Werden die beiden Instanzen auf verschiedenen Computern ausgeführt,
müssen Sie die im Veröffentlichungsmodus ausgeführte Instanz anhand der Anweisungen unter „7.3.2.1 Im
Veröffentlichungsmodus ausgeführte Instanz konfigurieren“ auf Seite 19 konfigurieren.
3 Führen Sie eine der folgenden Aktionen aus:
• Führen Sie Quickstart im GUI-Modus aus.
Doppelklicken Sie auf die JAR-Datei, um das Installationsprogramm zu starten. Das Quickstart-Fenster wird
geöffnet, das den Fortschritt der Installation anzeigt.
• Führen Sie Quickstart im CLI-Modus aus.
Führen Sie den folgenden Befehl aus, um das Installationsprogramm zu starten.
java -jar adep-solutions-quickstart-10-0–all-all.jar
Die Quickstart-Datei bietet weitere Optionen zum Anpassen der Installation. Diese werden unter „4.3 CLIOptionen für Quickstart“ auf Seite 8 näher beschrieben. Sie können auch über die Option -help die verfügbaren
Optionen anzeigen.
Hinweis: Wenn Sie den Prozess mit dem Argument –fork aufteilen oder dieser wird bei übergebenen
untergeordneten Speicherargumenten automatisch aufgeteilt, müssen Sie ein VM-Argument (z. B. DataServicesClusterargument) mit dem Parameter forkargs angeben. Wenn Sie Solutions Quickstart mit dem Befehl java –
jar starten, finden Sie Informationen zu Prozessen, die bei System.Out geteilt werden.
Wenn die Installation abgeschlossen ist und Experience Server ausgeführt wird, wird die Lizenzseite von Adobe
Digital Enterprise Platform in einem Browserfenster geöffnet.
Sollte sich die Lizenzseite nicht automatisch öffnen, rufen Sie http://[Host]:[Anschluss]/ auf. Die Standardwerte für
Host und Anschluss sind localhost bzw. 4502.
Letzte Aktualisierung 7.9.2011
7
INSTALLIEREN VON CUSTOMER EXPERIENCE SOLUTIONS
Customer Experience Solutions installieren
Wenn Sie eine andere Anschlussnummer verwendet haben, können Sie die Anschlussnummer in der Datei
„stderr.log“ bestimmen, die im Ordner „<Solutions-Stammordner>\log\“ liegt.
Hinweis: Wenn Sie die JAR-Datei zum ersten Mal ausführen, werden alle darin enthaltenen Dateien extrahiert. Dies
kann mehrere Minuten dauern. Nachfolgende Starts verlaufen schneller, da das Repository und andere zugehörige
Dateien bereits extrahiert wurden und im Installationsordner gespeichert sind.
4 Klicken Sie auf Click here to obtain a free trial license.
5 Melden Sie sich mit Ihrer Adobe-ID und Ihrem Kennwort an.
6 Klicken Sie auf Retrieve License Key. Der Lizenzschlüssel wird an die E-Mail-Adresse gesendet, die Ihrer Adobe-
ID zugeordnet ist.
7 Rufen Sie die Begrüßungsseite oder http://[Host]:[Anschluss]/ auf. Lesen und akzeptieren Sie die
Endbenutzerlizenzvereinbarung, geben Sie den Kundennamen und die Lizenzschlüssel an und klicken Sie auf
Registrieren, um den Lizenzschlüssel zu registrieren.
Die Bestätigungsseite mit den Registrierungsdetails wird geöffnet.
8 Klicken Sie auf dieser Seite auf Schließen. Die Anmeldeseite von Adobe Digital Enterprise Platform wird geöffnet.
9 Geben Sie als Benutzername „admin“ und als Kennwort „admin“ ein und klicken Sie auf Anmelden. Die
Begrüßungsseite von ADEP Customer Experience Solutions wird geöffnet.
4.3 CLI-Optionen für Quickstart
In der folgenden Tabelle sind alle Optionen aufgeführt, die mit der Quickstart-Datei verfügbar sind.
Option
Beschreibung
(-p,-port) <Anschluss>
Legt die Anschlussnummer für Experience Server fest.
Der Standardanschluss ist 4502.
-nobrowser
Legt fest, dass beim Starten der Browser nicht geöffnet wird.
-unpack
Entpackt die Installationsdateien, startet jedoch nicht den Server.
-fe (-filename-regexp) <expr>
Gibt den regulären Ausdruck an, mit dem der Teil des JAR-Dateinamens ausgewählt wird,
der zum Festlegen von Systemeigenschaften verwendet wird. Muss eine (Gruppe)
enthalten, mit der der zu verwendende Teil des Dateinamens extrahiert wird. Verwenden Sie
die Pattern-Klasse der Java-Syntax.
-v (-verbose)
Gibt an, dass stdout/stderr nicht an Dateien umgeleitet und stdin nicht geschlossen wird.
-sp <prop> [<prop> ...]
Legt eine Systemeigenschaft fest.
Überschreibt alle anderen Starteinstellungen.
-nofork
Gibt an, dass die JVM nicht geteilt wird, selbst wenn diese nicht auf einer Konsole ausgeführt
wird.
-fork
Aktiviert die gezwungene Aufteilung der JVM, wenn diese auf einer Konsole ausgeführt
wird, wobei die empfohlenen Standardspeichereinstellungen für die geteilte JVM
verwendet werden.
-forkargs <args> [<args> ...]
Gibt zusätzliche Argumente für die geteilte JVM an; Standard:
-Xmx1792M -XX:MaxPermSize=256m
Verwenden Sie --, um Werte anzugeben, die mit einem Bindestrich (-) beginnen. Beispiel: forkargs -- -server
Letzte Aktualisierung 7.9.2011
8
INSTALLIEREN VON CUSTOMER EXPERIENCE SOLUTIONS
Customer Experience Solutions installieren
Option
Beschreibung
-a (--interface) <interface>
Gibt die optionale IP-Adresse (Schnittstelle) für Bindung an.
-ss (-shutdown-string) <string>
Gibt die Zeichenfolge an, mit der diese Anwendung beendet wird, wenn sie über eine
Standardeingabe erfolgt.
-pt <string>
Gibt den Prozesstyp (main/fork) an.
Hinweis: Verwenden Sie diese Option nicht direkt; wird beim Aufteilen eines Prozesses
verwendet.
- r-<string> [<string> [<string> [<string>
Ermöglicht das Definieren der Ausführungsmodi.
[<string> [<string> [<string> <string> [<string>
[]] [<string>]]]]]]]
-b <string>
Ermöglicht das Definieren des Pfads, unter dem der Quickstart-Arbeitsordner erstellt wird.
-low-mem-action <string>
Gibt die Aktion an, die ausgeführt wird, wenn nicht genügend Arbeitsspeicher beim Start
verfügbar ist.
4.4 Nächste Schritte
Installieren Sie Document Services und führen Sie Document Services Configuration Manager aus, um Customer
Experience Solutions auf Document Server bereitzustellen. Weitere Informationen finden Sie unter „Konfigurieren
und Bereitstellen von Customer Experience Solutions“ auf Seite 10.
Letzte Aktualisierung 7.9.2011
9
10
Kapitel 5: Konfigurieren und Bereitstellen
von Customer Experience Solutions
Nach dem Ausführen von Solutions Quickstart müssen Sie Document Services installieren und Document Services
Configuration Manager ausführen, um die Installation zu konfigurieren.
Configuration Manager konfiguriert Document Services-Module für deren Bereitstellung auf dem Anwendungsserver
in EAR-Dateien und stellt die Document Services-Komponenten bereit.
Wichtig: Außer den Configuration Manager-Seiten zum Konfigurieren von Document Server werden auch Seiten zu den
auf Ihrem System installierten Customer Experience Solutions angezeigt. Weitere Informationen finden Sie unter „5.2.1
Customer Experience Solutions konfigurieren“ auf Seite 11.
Wichtig: Customer Experience Solutions hängen von bestimmten Document Services-Modulen und -Aufgaben ab. Beim
Ausführen von Configuration Manager müssen diese Module und Aufgaben ausgewählt sein. Lesen Sie vor dem
Ausführen von Configuration Manager die Informationen unter „5.1 Abhängigkeiten von Document Services-Modulen
und Aufgaben“ auf Seite 10.
5.1 Abhängigkeiten von Document Services-Modulen
und Aufgaben
Damit Customer Experience Solutions ordnungsgemäß konfiguriert und ausgeführt werden, müssen Sie Folgendes
beim Ausführen von Configuration Manager sicherstellen:
• Wählen Sie im Bildschirm Modulauswahl die folgenden Module für Customer Experience Solutions:
• Integrated Content Review: Adobe Digital Enterprise Platform Document Services – PDF Generator 10.0,
Adobe Digital Enterprise Platform Document Services – Process Management 10.0, Adobe Digital Enterprise
Platform Document Services – Forms 10.0, Adobe Digital Enterprise Platform Document Services – Output
10.0 und Adobe Digital Enterprise Platform Document Services – Reader Extensions 10.0
• Correspondence Management: Forms und Output
• Interactive Statements: Adobe Digital Enterprise Platform Document Services – Digital Signatures 10.0, Adobe
Digital Enterprise Platform Document Services – Rights Management 10.0, Forms, Output, und Reader
Extensions
• Wählen Sie im Bildschirm Taskauswahl die folgenden Aufgaben:
• Document Services-Komponenten bereitstellen
• Bereitstellung von Document Services-Komponenten überprüfen
• Document Services-Beispiele importieren
• Parameter, die bereits konfiguriert sind, werden während dieser Ausführung als nicht bearbeitbar angezeigt.
Klicken Sie auf Konfigurationen bearbeiten, um diese Felder bearbeitbar zu machen und Werte gegebenenfalls zu
ändern. Beispiel: Auf Seiten zum Konfigurieren von Document Services ändern Sie Ordner für temporäre Dateien,
den globalen Dokumentenspeicher(GDS) oder Schriftarten.
Letzte Aktualisierung 7.9.2011
INSTALLIEREN VON CUSTOMER EXPERIENCE SOLUTIONS
Konfigurieren und Bereitstellen von Customer Experience Solutions
5.2 Configuration Manager ausführen
Führen Sie jetzt Configuration Manager aus, um Document Services zu konfigurieren. Informationen dazu finden Sie
im Handbuch Installieren und Bereitstellen von Document Services für Ihren Anwendungsserver. Die vollständige
ADEP-Dokumentation finden Sie auf der Website mit ADEP-Dokumentation.
5.2.1 Customer Experience Solutions konfigurieren
Beim Ausführen von Configuration Manager werden die folgenden Seiten zu Customer Experience Solutions
angezeigt.
5.2.1.1 Bereitstellungsschritt für Customer Experience Solutions
Hinweis: Stellen Sie sicher, dass Experience Server ausgeführt wird.
Geben Sie im Bildschirm Bereitstellungsschritt für Customer Experience Solutions die erforderlichen
Informationen in die folgenden Felder ein und klicken Sie auf Herunterladen.
Host Der Name oder die IP-Adresse des Computers, der als Host für den CRX-Server dient. Der Standardwert ist
localhost.
HTTP-Anschluss Der HTTP-Dienstanschluss, den der CRX-Server verwendet. Der Standardanschluss ist 4502.
Benutzer-ID des Administrators Ein Administrator-Benutzerkonto für die Verbindung zum CRX-Server. Die
standardmäßige Benutzer-ID lautet admin.
Administrator-Kennwort Das Kennwort für das angegebene Administrator-Benutzerkonto. Das Standardkennwort
lautet admin.
5.2.1.2 Customer Experience Solution-Auswahl
Wählen Sie im Bildschirm Customer Experience Solution-Auswahl die Customer Experience Solutions, die Sie
konfigurieren möchten, und klicken Sie auf Weiter.
5.2.1.3 Datenquellenkonfiguration – Customer Experience Solution
Hinweis: Bei Verwendung von JBoss Application Server wird dieser Bildschirm nur im Teil-Turnkey-Modus angezeigt.
Bei Turnkey- und Nicht-Turnkey-Bereitstellungen unter JBoss müssen Sie die Datenquellen manuell konfigurieren (siehe
„Anhang – Manuelles Konfigurieren von Datenquellen“ auf Seite 31).
Hinweis: Bei Verwendung von WebLogic oder WebSphere Application Server wird dieser Bildschirm nur angezeigt,
wenn Sie im Bildschirm „Auswahl der Anwendungsserverkonfiguration“ die Option „Datenquelle konfigurieren“ mit
global verbreiteten Datenquellen ausgewählt haben.
Geben Sie im Bildschirm Datenquellenkonfiguration – Customer Experience Solution die erforderlichen
Informationen an und klicken Sie auf Datenbankverbindung testen. Klicken Sie nach erfolgreichem Abschluss des
Verbindungstests auf Weiter.
Drücken Sie F1, um Einzelheiten zu den geforderten Informationen zu erhalten.
Hinweis: Sie können bei Bedarf auch Datenquellen manuell für WebLogic und WebSphere konfigurieren. Um die
automatische Datenquellenkonfiguration zu ersetzen, wählen Sie vor dem Fortfahren „Konfigurieren Sie die Datenquelle
jetzt manuell, bevor Sie den Vorgang fortsetzen“. Konfigurieren Sie die Datenquellen für den Anwendungsserver, ohne
Configuration Manager zu beenden (siehe „Anhang – Manuelles Konfigurieren von Datenquellen“ auf Seite 31).
Letzte Aktualisierung 7.9.2011
11
INSTALLIEREN VON CUSTOMER EXPERIENCE SOLUTIONS
Konfigurieren und Bereitstellen von Customer Experience Solutions
5.2.1.4 Datenquelle konfigurieren – JDBC-Treiber-Klassenpfad für Customer Experience
Solutions (nur WebLogic)
Hinweis: Dieser Bildschirm wird nur angezeigt, wenn Sie auf dem Bildschirm „Auswahl der
Anwendungsserverkonfiguration“ die Option „Datenquelle konfigurieren“ mit JDBC-Modul-Paketen ausgewählt haben.
Configuration Manager ermöglicht die Aktualisierung des Klassenpfads auf Document Server, um den zum Sichern
der Datenquelle für Customer Experience Solutions verwendeten JDBC-Treiber zu berücksichtigen. Führen Sie
folgende Schritte im Bildschirm „Datenquelle konfigurieren - JDBC-Treiber-Klassenpfad für Customer Experience
Solutions“ aus:
• Wählen Sie in der Dropdownliste „Datenbanktyp“ Ihren Datenbanktyp.
• Geben Sie den Pfad zum JDBC-Treiber an.
• Klicken Sie auf „Weiter“.
5.2.1.5 JDBC-Module für Customer Experience Solutions in Document Services EAR-Dateien
verpacken (1(b) von 2) (nur WebLogic)
Hinweis: Dieser Bildschirm wird nur angezeigt, wenn Sie auf dem Bildschirm „Auswahl der
Anwendungsserverkonfiguration“ die Option „Datenquelle konfigurieren“ mit JDBC-Modul-Paketen ausgewählt haben.
Configuration Manager konfiguriert JDBC-Module und stellt die EAR-Datei auf Ihrem Anwendungsserver bereit.
Führen Sie im Bildschirm „JDBC-Module für Customer Experience Solutions in Document Services EAR-Dateien
verpacken“ folgende Schritte aus:
• Geben Sie den Typ der als Document Services-Datenbank verwendeten Datenbank an.
• Geben Sie den Namen der Datenbank, zu der eine Verbindung hergestellt wird, an.
• Geben Sie den Namen oder die IP-Adresse des Computers, der als Host für den Datenbankserver dient, an.
• Geben Sie den Anschluss, der für den Zugriff auf den Datenbankdienst verwendet wird, an.
• Geben Sie den Namen des Benutzerkontos, das auf den in der Datenbank angegebenen Datenbankserver
zugegriffen hat, an.
• Geben Sie das Kennwort des Benutzerkontos, das für die Datenbank angegeben wurde, an.
• Geben Sie Namen und Pfad der JDBC-Treiberdatei, mit der der Anwendungsserver eine Verbindung zur
Datenbank herstellt, an. Wenn Sie einen Remote-Anwendungsserver konfigurieren, geben Sie den Pfad auf dem
Anwendungsserver an, der die Datenbanktreiber enthält (auf den Pfad muss vom Remote-Anwendungsserver aus
zugegriffen werden können).
Klicken Sie auf „Datenbankverbindung testen“, um sicherzustellen, dass die eingegebenen Werte gültig sind. Drücken
Sie F1, um Einzelheiten zu den geforderten Informationen zu erhalten.
Hinweis: Obwohl Sie bei Fehlschlagen des Tests mit dem nächsten Bildschirm fortfahren können, müssen Sie die
Ursachen für eine eventuelle Fehlermeldung ermitteln, bevor Sie auf „Weiter“ klicken. Configuration Manager überprüft
den Speicherort des JDBC-Treibers nicht, wenn sich dieser auf einem Remote-Server befindet. Stattdessen werden die
JDBC-Treiber auf dem lokalen Host überprüft. Wenn der Test fehlschlägt, weil der lokale JDBC-Treiber nicht festgelegt
wurde, ist die Konfiguration dennoch gültig, wenn der Remote-Pfad korrekt ist.
Letzte Aktualisierung 7.9.2011
12
INSTALLIEREN VON CUSTOMER EXPERIENCE SOLUTIONS
Konfigurieren und Bereitstellen von Customer Experience Solutions
5.2.1.6 JDBC-Module den Document Services EAR-Dateien (2 von 2) hinzufügen (nur
WebLogic)
Hinweis: Dies ist keine Customer Experience Solutions-spezifische Seite. Die folgenden Felder werden jedoch nur
angezeigt, wenn Customer Experience Solutions installiert sind.
• Verschlüsseltes Kennwort (SA): Geben Sie, wenn vorhanden, ein Datenquellen-Kennwort an, das von WebLogic
für Customer Experience Solutions verschlüsselt wurde.
• Kennwort (SA): Wenn Sie nicht über ein Datenquellen-Kennwort verfügen, das von WebLogic verschlüsselt
wurde, geben Sie ein Kennwort ein, das verschlüsselt werden soll.
Drücken Sie F1, um Informationen zu den anderen Feldern zu erhalten.
5.3 Nächster Schritt
Nachdem Sie Customer Experience Solutions und Document Server installiert, konfiguriert und bereitgestellt haben,
müssen weitere Konfigurationen vorgenommen werden, damit Customer Experience Solutions ordnungsgemäß
funktioniert. Weitere Informationen finden Sie unter „Aktivitäten nach der Bereitstellung“ auf Seite 18.
Letzte Aktualisierung 7.9.2011
13
14
Kapitel 6: Integrieren von Experience
Server in Document Server
Damit Customer Experience Solutions mit Document Server interagieren und Document Services User Management
nutzen, müssen Sie folgende Konfigurationen vornehmen:
• Konfigurieren Sie die Experience Server-Sicherheit.
Wichtig: Experience Server-Sicherheit wird automatisch konfiguriert, wenn Sie dem Dateinamen der QuickstartJAR-Datei -ds hinzugefügt haben, bevor Sie Customer Experience Solutions installieren. Anderenfalls müssen Sie die
Experience Server-Sicherheit manuell konfigurieren (siehe „6.1 Experience Server-Sicherheit manuell konfigurieren“
auf Seite 14).
• Konfigurieren Sie den Document Services-SOAP-Endpunkt in Experience Server. Informationen hierzu finden Sie
unter „6.2 Experience Server in Document Server integrieren“ auf Seite 15.
• Aktivieren Sie die Authentifizierung für die einmalige Anmeldung. Informationen hierzu finden Sie unter „6.3
Authentifizierung für einmalige Anmeldung in Experience Server aktivieren“ auf Seite 15.
• Aktivieren Sie die PIN-Authentifizierung. Informationen hierzu finden Sie unter „6.4 Sichere Dateiuploads
aktivieren“ auf Seite 16.
• Überprüfen Sie die Sicherheitskonfiguration. Informationen hierzu finden Sie unter „6.5 Konfiguration der
Experience Server-Sicherheit überprüfen“ auf Seite 17.
6.1 Experience Server-Sicherheit manuell konfigurieren
Wichtig: Die Experience Server-Sicherheit wird automatisch konfiguriert, wenn Sie dem Dateinamen der QuickstartJAR-Datei -ds hinzugefügt haben, bevor Sie Customer Experience Solutions installieren. Überspringen Sie in diesem Fall
diese Konfiguration.
1 Öffnen Sie die Datei „<Solutions-Stammordner>/crx-quickstart/repository/repository.xml“ und kommentieren Sie
die folgenden Codezeilen aus:
<LoginModule class="com.day.crx.core.CRXLoginModule">
<param name="anonymousId" value="anonymous"/>
<param name="adminId" value="admin"/>
</LoginModule>
2 Fügen Sie folgendes Modul hinzu:
<Module class="com.adobe.livecycle.usermanager.crx.clientsdk.LCClientSDKModule">
<param name="configWspName" value="crx.default"/>
<param name="configPath" value="/apps/docservices/config" />
</Module>
3 Prüfen Sie folgenden Eintrag in der Datei „<Solutions-Stammordner>/crx-quickstart/server/etc/jaas.cofig“:
Letzte Aktualisierung 7.9.2011
INSTALLIEREN VON CUSTOMER EXPERIENCE SOLUTIONS
Integrieren von Experience Server in Document Server
com.day.crx {
com.adobe.livecycle.usermanager.crx.loginmodule.LCAwareCRXLoginModule sufficient
principalProvider="com.adobe.livecycle.usermanager.crx.loginmodule.UMPrincipalProvider"
;
com.adobe.livecycle.usermanager.crx.loginmodule.LCLoginModule required
principalProvider="com.adobe.livecycle.usermanager.crx.loginmodule.UMPrincipalProvider"
;
};
4 Starten Sie den Server mithilfe der server.bat-Datei im Ordner „<Solutions-Stammordner>/crx-quickstart/server/“ neu.
Wichtig: Um die Sicherheitseinstellungen beizubehalten, müssen Sie die server.bat-Datei für jeden nachfolgenden
Server-Neustart verwenden.
6.2 Experience Server in Document Server integrieren
1 Wechseln Sie zu http://<Host>:<Anschluss> und klicken Sie auf OSGi Console. Melden Sie sich mit dem
Benutzernamen „admin“ und dem Kennwort „admin“ an.
2 Klicken Sie auf die Registerkarte Document Services Settings.
3 Geben Sie die folgenden Daten an:
• Geben Sie in das Feld Document Server URL die vollqualifizierte URL des Computers an, auf dem Document
Server installiert ist.
• Geben Sie in den Feldern Benutzername und Kennwort die Anmeldedaten des Superadministrators für
Document Server an. Der standardmäßige Benutzername lautet „administrator“ und das Kennwort
„password“.
• Geben Sie in das Feld Experience Server URL die vollqualifizierte URL des Computers an, auf dem Experience
Server installiert ist.
• Verwenden Sie unter System user for accessing Experience Server den Standardwert crxuserfordsc oder geben
Sie einen Experience Server-Benutzer für den Zugriff auf Experience Server über Document Server an.
• Verwenden Sie unter System user for accessing Document Server den Standardwert dscuserforcrx oder geben
Sie einen Document Server-Benutzer für den Zugriff auf Document Server über Experience Server an.
Wichtig: Deaktivieren Sie Reset password for Document Server System User, wenn Sie das Kennwort nicht
zurücksetzen möchten.
4 Klicken Sie auf Konfigurieren.
Wichtig: Wenn Experience Server und Document Server auf verschiedenen Computern installiert sind, synchronisieren
Sie deren Systemzeit. Anderenfalls erkennt Document Server möglicherweise die Sitzung von Experience Server nicht.
6.3 Authentifizierung für einmalige Anmeldung in
Experience Server aktivieren
Konfigurieren der headerbasierten Authentifizierung für eine einmalige Anmeldung (SSO) in Experience Server
Datei „jaas.config“ ändern
1 Öffnen Sie die Datei „<Solutions-Stammordner>/crx-quickstart/server/etc/jaas.config“ in einem Texteditor.
Letzte Aktualisierung 7.9.2011
15
INSTALLIEREN VON CUSTOMER EXPERIENCE SOLUTIONS
Integrieren von Experience Server in Document Server
2 Suchen Sie die folgenden Zeilen und fügen Sie den fettgedruckten Text hinzu:
com.day.crx {
com.adobe.livecycle.usermanager.crx.loginmodule.LCAwareCRXLoginModule sufficient
principalProvider="com.adobe.livecycle.usermanager.crx.loginmodule.UMPrincipalProvider"
trust_credentials_attribute="attribute_name"
;
com.adobe.livecycle.usermanager.crx.loginmodule.LCLoginModule required
principalProvider="com.adobe.livecycle.usermanager.crx.loginmodule.UMPrincipalProvider"
trust_credentials_attribute="attribute_name"
;};
Hinweis: Ersetzen Sie atrtribute_name durch einen beliebigen Attributnamen. Achten Sie jedoch darauf, dass Sie
denselben Attributnamen angeben, den Sie beim Konfigurieren des Handlers für die SSO-Authentifizierung
verwenden.
3 Speichern und schließen Sie die Datei.
4 Starten Sie Experience Server neu.
Handler für SSO-Authentifizierung konfigurieren
1 Wechseln Sie zu http://<Host>:<Anschluss>/system/console/configMgr und melden Sie sich mit dem
Benutzernamen „admin“ und dem Kennwort „admin“ an.
2 Klicken Sie auf der Registerkarte „Konfiguration“ auf Adobe Granite SSO Authentication Handler.
3 Geben Sie die folgenden Daten an:
• Geben Sie im Feld Header Names den Namen des Headers, der den Wert als Benutzer-ID enthält, an.
• Geben Sie im Feld Format nach Bedarf AsIs oder Basic an:
AsIs Die SSO-Lösung wird so konfiguriert, dass die Benutzer-ID als Wert des Headers im Nur-Text-Format
oder als regulärer Ausdruck gesendet wird.
Grundeinstellungen Die SSO-Lösung wird so konfiguriert, dass die Benutzer-ID als Base64-kodierter Wert des
Headers im HTTP-Standardauthentifizierungsformat gesendet wird.
• Geben Sie in das Feld Trusted Credential Attribute den Attributnamen ein, den Sie in der Datei „jaas.config“
hinzugefügt haben.
4 Klicken Sie auf Speichern.
6.4 Sichere Dateiuploads aktivieren
Hinweis: Vergewissern Sie sich vor dem Aktivieren sicherer Dateiuploads, dass Sie die einmalige Anmeldung aktiviert
haben (siehe „6.3 Authentifizierung für einmalige Anmeldung in Experience Server aktivieren“ auf Seite 15).
1 Wechseln Sie zu http://<Host>:<Anschluss> und klicken Sie auf OSGi Console. Melden Sie sich mit dem
Benutzernamen „admin“ und dem Kennwort „admin“ an.
2 Klicken Sie auf der Registerkarte Konfiguration auf Day CQ PIN Aunthentication Handler.
3 Klicken Sie neben dem Feld URL Root Path auf das +-Zeichen. Es wird ein leeres Textfeld hinzugefügt.
4 Klicken Sie auf Speichern.
Letzte Aktualisierung 7.9.2011
16
INSTALLIEREN VON CUSTOMER EXPERIENCE SOLUTIONS
Integrieren von Experience Server in Document Server
6.5 Konfiguration der Experience Server-Sicherheit
überprüfen
Prüfen der Experience Server-Sicherheitskonfiguration hinsichtlich der Authentifizierung der Benutzer beim
Document Server
1 Wechseln Sie zu http://[Host]:[Anschluss]/ und klicken Sie auf Abmelden.
2 Rufen Sie das Experience Server-Repository (http://[Host]:[Anschluss]/crx/) auf und melden Sie sich mit den
Administrator-Anmeldedaten für Document Server an. Der standardmäßige Benutzername lautet „administrator“
und das Kennwort „password“.
3 Melden Sie sich ab und melden Sie sich erneut mit dem Benutzernamen „admin“ und dem Kennwort „admin“ an.
4 Klicken Sie auf Benutzerverwaltung.
5 Erweitern Sie den Ordner l > lc.
Wird lcu::DefaultDom::SuperAdmin in der Benutzerliste angezeigt, ist die Experience Server-Sicherheit richtig
konfiguriert.
Wichtig: Benutzer haben begrenzten Zugriff auf die geschützten Ressourcen auf Experience Server, es sei denn, sie sind
einer Gruppe zugeordnet und verfügen über entsprechende Rechte. Informationen zum Verwalten von Benutzern,
Gruppen und Rechten finden Sie unter Verwalten von ADEP Experience Services.
6.6 Nächste Schritte
Schließen Sie alle nach der Bereitstellung für Customer Experience Solutions auszuführende Aktivitäten anhand der
Anweisungen unter „Aktivitäten nach der Bereitstellung“ auf Seite 18 ab.
Letzte Aktualisierung 7.9.2011
17
18
Kapitel 7: Aktivitäten nach der
Bereitstellung
7.1 Flash Builder installieren
Laden Sie das Flash Builder-Installationsprogramm von einer der folgenden Websites herunter und installieren Sie die
Software.
• (Flash Builder 4.5) http://www.adobe.com/go/adep_qstooling_fb450_de
• (Flash Builder 4.0) http://www.adobe.com/go/adep_qstooling_fb401_de
Hinweis: Für Interactive Statements muss Flash Builder 4.0 oder 4.0.1 installiert sein.
7.2 IPv6-Implementierung konfigurieren
Hinweis: Führen Sie diese Schritte nur aus, wenn Experience Server auf einem Computer ausgeführt wird, der eine IPv6Adresse verwendet.
Zuordnen der IPv6-Adresse zu einem Hostnamen auf dem Server und Clientcomputern
1 Navigieren Sie zum Ordner „C:\Windows\System32\drivers\etc“.
2 Öffnen Sie die Datei hosts in einem Texteditor.
3 Ordnen Sie der IPv6-Adresse einen Hostnamen zu. Beispiel:
2001:1890:110b:712b:d1d:9c99:37ef:7281 <ipv6_hostname>
4 Speichern und schließen Sie die Datei.
Denken Sie daran, für den Zugriff auf Customer Experience Solutions den zugeordneten Hostnamen statt der IPv6Adresse zu verwenden.
7.3 Customer Experience Solutions konfigurieren
Sie müssen zusätzliche Konfigurationen durchführen, um Customer Experience Solutions verwenden zu können.
7.3.1 WEM
7.3.1.1 Externalizer-URL konfigurieren
Hinweis: Führen Sie diese Schritte nur aus, wenn Sie auf WEM über eine andere URL als http://localhost:4502 zugreifen
möchten.
1 Rufen Sie http://[Hostname]:[Anschluss]/system/console/configMgr/ auf und melden Sie sich mit dem
Benutzernamen „admin“ und dem Kennwort „admin“ an.
2 Klicken Sie auf Day CQ Link Externalizer.
Letzte Aktualisierung 7.9.2011
INSTALLIEREN VON CUSTOMER EXPERIENCE SOLUTIONS
Aktivitäten nach der Bereitstellung
3 Ersetzen Sie im Feld „Hostname“ den Standardwert (localhost:4502) durch den Hostnamen und den Anschluss
für Experience Server. Beispiel:
my.host.domain.com:8080
4 Klicken Sie auf Speichern, um die Konfiguration zu speichern.
7.3.2 Correspondence Management
7.3.2.1 Im Veröffentlichungsmodus ausgeführte Instanz konfigurieren
Hinweis: Führen Sie diese Schritte nur aus, wenn die im Autoren- und Veröffentlichungsmodus ausgeführten QuickstartInstanzen auf verschiedenen Computer ausgeführt werden.
1 Rufen Sie auf der im Autorenmodus ausgeführten Instanz die Seite
„http://[Hostname]:[Anschluss]/libs/crx/core/content/welcome.html“ auf.
2 Klicken Sie auf Replikation.
3 Klicken Sie auf Agents on author.
4 Klicken Sie auf Default Agent (publish).
5 Klicken Sie auf Bearbeiten. Das Dialogfeld Agent Settings wird angezeigt.
6 Klicken Sie auf die Registerkarte Transport und geben Sie in das Feld URI die URL des Servers an, auf dem die
Instanz im Veröffentlichungsmodus ausgeführt wird.
7 Klicken Sie auf OK.
8 Wiederholen Sie diese Schritte zum Konfigurieren des Reverse Replication Agent (publish reverse)-Agent auf der
im Autorenmodus ausgeführten Instanz.
9 Rufen Sie auf der im Veröffentlichungsmodus ausgeführten Instanz die Seite
„http://[Hostname]:[Anschluss]/system/console/configMgr“ auf.
10 Klicken Sie auf com.adobe.livecycle.content.activate.impl.VersionRestoreManagerImpl.name.
11 Geben Sie im Feld Autor-URL für VersionRestoreManager die Remote-URL für VersionRestoreManager auf der
im Autorenmodus ausgeführten Instanz an.
12 Klicken Sie auf Speichern.
7.3.2.2 Japanische Schriftarten für Adobe Reader installieren
Wenn Ihre Correspondence Management-Elemente japanische Schriftarten verwenden, müssen Sie das
Sprachunterstützungspaket für Japanisch für Adobe Reader installieren. Ansonsten werden Ihre Briefe und Formulare
nicht gerendert und funktionieren nicht richtig. Sprachunterstützungspakete finden Sie auf der Downloadseite für
Adobe Reader.
7.3.2.3 Solution-Vorlage aufrufen
Rufen Sie http://[Host]:[Anschluss]/cm/manageassets.html auf und melden Sie sich mit dem Benutzernamen
„tgoldman“ und dem Kennwort „password“ an.
Letzte Aktualisierung 7.9.2011
19
INSTALLIEREN VON CUSTOMER EXPERIENCE SOLUTIONS
Aktivitäten nach der Bereitstellung
7.3.3 Interactive Statements
7.3.3.1 Experience Server für Secure Sockets Layer (SSL) konfigurieren
Für den HTTPS-Zugriff auf Experience Server müssen Sie SSL konfigurieren. Führen Sie die im Artikel CQSE: setup
and configure SSL beschriebenen Schritte aus.
7.3.3.2 Demo-Benutzer installieren
Hinweis: Überspringen Sie diese Schritte, wenn Sie beim Ausführen von Configuration Manager Beispiele importiert
haben.
Installieren der Demo-Benutzer Akira Tanaka und John Jacobs
1 Rufen Sie http://help.adobe.com/de_DE/livecycle/9.0/samples/lc_sample_product.html auf.
2 Laden Sie das Sample Setup Utility (prepopulate LiveCycle database) herunter.
3 Entpacken Sie die heruntergeladene ZIP-Datei und importieren Sie mithilfe von Document Services
Administration Console die Datei „Adobe-Samples-SetupUtility.lca“ und stellen Sie sie bereit.
Weitere Informationen finden Sie im Abschnitt Importieren und Verwalten von Document Services-Anwendungen
und -Archiven in der Document Services Administration-Hilfe.
Wenn Sie die LCA-Beispieldateien importieren und bereitstellen, werden außerdem AKIRATANAKA- und
JOHNJACOBS-Zertifikate in Document Services Trust Store zur Überprüfung digitaler Signaturen und
Zertifikatsauthentifzierung importiert. Diese Zertifikate sind zum Ausführen der Finance Corp Solution-Vorlage
erforderlich.
7.3.3.3 Reader Extensions-Berechtigung importieren
Hinweis: Überspringen Sie diesen Schritt, wenn Sie die Reader Extensions-Berechtigungen bereits mithilfe von
Configuration Manager konfiguriert haben.
1 Melden Sie sich bei Document Services Administration Console an.
2 Klicken Sie auf Einstellungen > Trust Store-Verwaltung > Lokale Berechtigungen.
3 Klicken Sie auf Importieren und wählen Sie unter „Trust Store-Type“ die Option Reader Extensions-
Berechtigung.
4 (Optional) Um anzuzeigen, dass dies die Standardberechtigung ist, die mit Reader Extensions verwendet werden
soll, wählen Sie Standard aus.
5 Geben Sie in das Feld „Alias“ READER ein. Dieses Alias wird in Reader Extensions als Anzeigename für die
Berechtigung verwendet. Außerdem wird dieser Alias für den programmgesteuerten Zugriff auf die Berechtigung
mithilfe des Document Services SDK verwendet.
Hinweis: Der Aliasname wird zu Anzeigezwecken automatisch in Großschreibung konvertiert. Wenn Sie auf den
Aliasnamen in einem Prozess verweisen, wird Groß-/Kleinschreibung nicht unterschieden.
6 Klicken Sie auf Durchsuchen, um die Berechtigung zu suchen. Geben Sie das Kennwort der Berechtigung ein und
klicken Sie auf OK.
Wenn die Fehlermeldung „Fehler beim Importieren einer Berechtigung aufgrund eines fehlerhaften Dateiformats
oder eines falschen Kennworts“ angezeigt wird, müssen Sie sicherstellen, dass das Kennwort gültig ist.
Letzte Aktualisierung 7.9.2011
20
INSTALLIEREN VON CUSTOMER EXPERIENCE SOLUTIONS
Aktivitäten nach der Bereitstellung
7.3.3.4 E-Mail-Dienst konfigurieren
Interactive Statements-Beispielprozesse verwenden den Document Services-E-Mail-Dienst, um E-Mails von einem
POP3- oder IMAP-Server zu erhalten und an einen SMTP-Server zu senden.
Informationen zum Konfigurieren des E-Mail-Diensts in Document Services Administration Console finden Sie im
Abschnitt E-Mail-Dienst-Einstellungen in der Document Services Administration-Hilfe.
7.3.3.5 Document Server für SSL konfigurieren
Hinweis: Überspringen Sie diese Konfiguration, wenn Document Server bereits für SSL konfiguriert ist.
Um eine sichere Kommunikation mit dem Anwendungsserver sicherzustellen, müssen Sie SSL konfigurieren.
Informationen hierzu finden Sie im Abschnitt Konfigurieren von SSL in der Document Services Administration-Hilfe.
Wichtig: Der Domänenname, den Sie bei der Konfiguration von SSL angegeben haben, muss dem Domänennamen des
Anwendungsservers sowie dem Domänennamen entsprechen, den Sie bei der Konfiguration der
DSC_DEFAULT_SOAP_ENDPOINT-Eigenschaft verwendet haben.
7.3.3.6 SSL-Zertifikate auf den Clientcomputern installieren
Hinweis: Führen Sie diese Schritte nur in der Entwicklungsumgebung aus und nur, wenn Ihr Server ein selbstsigniertes
Zertifikat verwendet. Es wird davon ausgegangen, dass in der Produktionsumgebung ein ordnungsgemäßes SSLZertifikat vorhanden ist. In diesem Fall müssen diese Schritte nicht ausgeführt werden.
Hinweis: Auf den Clientcomputern, über die auf das FinanceCorp-Portal zugegriffen wird, müssen die SSL-Zertifikate
installiert sein, damit der Browser mit Document Server und Experience Server über HTTPS kommunizieren kann.
Acrobat/Reader benötigten außerdem dieses Zertifikat, um durch Richtlinien geschützte Dokumente zu öffnen.
Installieren des SSL-Zertifikats auf Clientcomputern
1 Rufen Sie https://[Anwendungsserver]:[Anwendungssserveranschluss]/ auf. Der Standardanschluss für JBoss
Application Server ist 8443. Ignorieren Sie die Sicherheitswarnung, die in Ihrem Browser angezeigt wird.
2 Klicken Sie auf Certificate Error und anschließend auf View Certificates.
3 Klicken Sie auf Install Certificate. Der Assistent „Certificate Import“ wird geöffnet. Klicken Sie auf Weiter.
4 Wählen Sie Place all certificates in the following store.
5 Klicken Sie auf Browse und wählen Sie Trusted Root Certification Authorities. Klicken Sie auf OK.
6 Klicken Sie auf Weiter.
7 Überprüfen Sie die Einstellungen und klicken Sie auf Finish.
Hinweis: Wiederholen Sie diese Schritte für Experience Server, wenn diese Software ein anderes selbsigniertes Zertifikat
verwendet als Document Server.
7.3.3.7 Rights Management konfigurieren
1 Melden Sie sich bei Document Services Administration Console an.
2 Klicken Sie auf Dienste > Rights Management > Konfiguration > Serverkonfiguration.
3 Geben Sie in das Feld „Basis-URL“ die vollqualifizierte Basis-URL des Rights Management-Servers ein. Diese muss
den Servernamen und -anschluss enthalten. Beispiel: https://[Host]:[Anschluss], wobei [Host] und [Anschluss] für
den vollqualifizierten Hostnamen und die vollqualifizierte Anschlussnummer des Document Server stehen.
4 Wählen Sie Erweiterte Authentifzierung zulassen.
Letzte Aktualisierung 7.9.2011
21
INSTALLIEREN VON CUSTOMER EXPERIENCE SOLUTIONS
Aktivitäten nach der Bereitstellung
5 Geben Sie in das Feld „Startseiten-URL für erweiterte Authentifzierung“ https://[Host]:[Anschluss]/adobe-sa-is-
financecorp/pages/rm/landing.html ein. [Host] und [Anschluss] stehen für den vollqualifizierten Hostnamen
und die vollqualifizierte Anschlussnummer des Experience Server.
6 Legen Sie für das Standardpapierformat 640 x 480 fest.
7 Klicken Sie auf OK, um die Änderungen zu speichern.
7.3.3.8 Demo-Richtlinien erstellen
1 Melden Sie sich bei Document Services Administration Console an.
2 Klicken Sie auf Dienste > Rights Management > Richtlinien. Standardmäßig wird der globale Richtliniensatz
erstellt.
3 Klicken Sie auf Globalen Richtliniensatz und rufen Sie die Registerkarte Sichtbare Benutzer und Gruppen auf.
4 Klicken Sie auf Domäne(n) hinzufügen.
5 Wählen Sie SampleOrganization, PublicationsGroup und klicken Sie auf Hinzufügen. Klicken Sie zum
Bestätigen auf OK.
6 Klicken Sie auf die Registerkarte Richtlinien.
7 Klicken Sie auf Neu, um eine neue Richtlinie zu erstellen.
8 Benennen Sie die Richtlinie AkiraTanaka (ohne Leerzeichen).
9 Klicken Sie auf Benutzer oder Gruppe hinzufügen.
10 Klicken Sie auf Erweiterte Suche und suchen Sie nach „Akira Tanaka“.
11 Wählen Sie in den Suchergebnissen Akira Tanaka und klicken Sie auf Hinzufügen.
12 Legen Sie für Akira Tanaka Berechtigungen zum Drucken, Bearbeiten und Kopieren fest.
13 Wählen Sie Nur Dateianlagen verschlüsseln, um die Richtlinie nur auf Anhänge anzuwenden.
14 Klicken Sie auf Speichern.
15 Erstellen Sie für den Benutzer John Jacobs eine andere Richtlinie mit dem Namen „JohnJacobs“ und wiederholen
Sie für diese die Schritte 7 bis 14.
16 Wählen Sie die erstellten Richtlinien aus und klicken Sie auf Aktivieren, um sie zu aktivieren.
7.3.3.9 User Management konfigurieren
1 Melden Sie sich bei Document Services Administration Console an.
2 Klicken Sie auf Einstellungen > User Management > Konfiguration.
3 Wählen Sie Konfigurationsdateien importieren und exportieren.
4 Klicken Sie auf Exportieren und speichern Sie die Datei auf der lokalen Festplatte.
5 Öffnen Sie die XML-Datei in einem Texteditor.
6 Suchen Sie nach dem Element <node name ="SSO">. Fügen Sie unter dem Element <map> des Elements <node
name="AllowedUrls"> die folgenden Einträge hinzu:
<entry key="fc-s" value="https://[host]:[port]/adobe-sa-isfinancecorp/pages/rm/secured/welcome.html"/>
<entry key="fc-l" value="https://[host]:[port]/adobe-sa-isfinancecorp/pages/rm/landing.html"/>
Hinweis: Ersetzen Sie den fettgedruckten Text durch die vollqualifizierte URL des Experience Server.
Letzte Aktualisierung 7.9.2011
22
INSTALLIEREN VON CUSTOMER EXPERIENCE SOLUTIONS
Aktivitäten nach der Bereitstellung
7 Speichern Sie die Datei.
8 Klicken Sie im Bereich der manuellen User Management-Konfiguration auf Durchsuchen und importieren Sie die
bearbeitete Datei.
9 Klicken Sie auf OK.
7.3.3.10 Flex SDKs installieren
Sie müssen Flex 4.1 SDK für Acrobat 10.1 und Flex 3.0.1 SDK für Arobat 9 installieren.
1 Laden Sie das Ihrer Acrobat-Version entsprechende Flex SDK von
http://opensource.adobe.com/wiki/display/flexsdk/ auf die lokale Festplatte herunter.
2 Öffnen Sie Flash Builder und erweitern Sie das Menü Fenster.
3 Klicken Sie auf Voreinstellungen.
4 Erweitern Sie im linken Bereich „Flash Builder“ und wählen Sie Installierte Flex SDKs.
5 Fügen Sie ein neues Flex SDK hinzu und erstellen Sie einen Verweis zum Flex SDK-Ordner.
7.3.3.11 Asset Placement-Plug-In für Designer installieren
Hinweis: Für das Asset Placement-Plug-In ist Designer 10.0 oder höher erforderlich. Führen Sie diese Schritte nicht aus,
wenn Sie Designer während der Workbench-Installation installiert haben.
Wenn Designer noch nicht installiert ist
1 Doppelklicken Sie auf dem Designer-Installationsmedium auf die Datei „setup.exe“.
2 Klicken Sie im Begrüßungsfenster auf Weiter.
3 Geben Sie die Seriennummer an und klicken Sie auf Weiter.
4 Lesen und akzeptieren Sie die Vereinbarung und klicken Sie auf Weiter.
5 Wählen Sie im Fenster „Setuptyp“ die Option Benutzerdefiniert und klicken Sie auf Weiter.
6 Wählen Sie im Fenster „Benutzerdefinierte Installation“ die Option Asset Placement und klicken Sie auf Weiter.
7 Klicken Sie auf Installieren, um die Installation abzuschließen.
Wenn Designer bereits installiert ist
1 Doppelklicken Sie auf dem Designer-Installationsmedium auf die Datei „setup.exe“.
2 Klicken Sie im Begrüßungsfenster auf Weiter.
3 Wählen Sie im Fenster „Programmwartung“ die Option Ändern.
4 Wählen Sie im Fenster „Benutzerdefinierte Installation“ die Option Asset Placement und klicken Sie auf Weiter.
5 Klicken Sie auf Installieren, um die Installation abzuschließen.
7.3.3.12 Asset Placement-Plug-In für Flash Builder installieren
Hinweis: Installieren Sie, wenn noch nicht geschehen, Flash Builder anhand der Anweisungen unter „7.1 Flash Builder
installieren“ auf Seite 18.
❖ Wählen Sie Start > Alle Programme, klicken Sie mit der rechten Maustaste auf Adobe Flash Builder und wählen
Sie Als Administrator ausführen, um Flash Builder als Administrator zu starten.
Hinweis: Unter Windows 7 müssen Sie als Administrator angemeldet sein.
1 Klicken Sie auf Hilfe > Neue Software installieren.
Letzte Aktualisierung 7.9.2011
23
INSTALLIEREN VON CUSTOMER EXPERIENCE SOLUTIONS
Aktivitäten nach der Bereitstellung
2 Klicken Sie auf Hinzufügen.
3 Geben Sie http://aesplugins.adobe.com/aes/tooling/plugin/is/10.0 in das Feld Speicherort ein und klicken Sie
auf OK.
4 Wählen Sie im Abschnitt „Verfügbare Software“ Adobe Systems Incorporated: Asset Placement Project plug-in
und klicken Sie auf Weiter.
5 Überprüfen Sie die Installationsdetails und klicken Sie auf Weiter.
6 Überprüfen Sie die Lizenzierungsdetails und klicken Sie auf Akzeptieren.
7 Klicken Sie auf Fertig stellen. Das Plug-In wird installiert.
7.3.3.13 Systembenutzer-Eintrag in Trust Store konfigurieren
Hinweis: Diese Konfiguration ist optional.
Der AssetPlacement-Dienst kann so konfiguriert werden, dass er als Systembenutzer ausgeführt wird. Dabei
verwendet der Dienst die Berechtigungen eines Experience Server-Benutzers. Diese Berechtigungen werden auch von
Document Server erkannt.
1 Melden Sie sich bei Document Services Administration Console an.
2 Klicken Sie auf Einstellungen > Trust Store-Verwaltung > Benutzer- und Kennwortberechtigungen.
3 Klicken Sie auf Hinzufügen.
4 Geben Sie in das Feld „Profilname“ CRXSIGNINGKEY ein.
5 Geben Sie in das Feld „Benutzername“ CRXSIGNINGKEY ein.
6 Geben Sie in das Feld „Kennwort“ ein beliebiges Kennwort ein.
7 Klicken Sie auf OK, um die Einstellungen zu speichern.
8 Wiederholen Sie die Schritte 3 bis 7, um ein Benutzerprofil mit den folgenden Details zu erstellen.
• Profilname: CRXSYSTEMUSER
• Benutzername: ein beliebiger Experience Server-Benutzer
• Kennwort: das Kennwort des angegebenen Experience Server-Benutzers
Die Systembenutzerauthentifizierung ist jetzt eingerichtet und Sie können nun den AssetPlacement-Dienst so
konfigurieren, dass er als Systembenutzer ausgeführt wird.
7.3.3.14 Konfigurieren von Experience Server Integration Service
Der AssetPlacement-Dienst kann so konfiguriert werden, dass er Elemente von CRX abruft. Der Dienst wird in
Document Services mithilfe von CRXIntegrationService erkannt.
1 Melden Sie sich bei Document Services Administration Console an.
2 Klicken Sie auf Dienste > Anwendungen und Dienste > Dienstverwaltung.
3 Geben Sie in das Feld Name „CRXIntegrationService“ ein und klicken Sie auf Filter.
4 Klicken Sie auf CRXIntegrationService: 1.0.
5 Geben Sie auf der Registerkarte „Konfiguration“ im Feld Experience Server URL den Hostnamen und den
Anschluss für Experience Server an, sofern diese sich vom Standardwert unterscheiden.
Hinweis: Entscheiden Sie sich für die Authentifzierung für einen Experience Server-Systembenutzer, geben Sie in das
Feld Integration User Credential Alias den Profilnamen an, den Sie anhand der Anweisungen unter „7.3.3.13
Systembenutzer-Eintrag in Trust Store konfigurieren“ auf Seite 24 erstellt haben.
Letzte Aktualisierung 7.9.2011
24
INSTALLIEREN VON CUSTOMER EXPERIENCE SOLUTIONS
Aktivitäten nach der Bereitstellung
6 Klicken Sie auf OK, um die Einstellungen zu speichern.
7.3.3.15 BatchProcessor-Dienst konfigurieren
7.3.3.15.1 Basisdateipfad konfigurieren
Hinweis: Diese Konfiguration ist optional. Wenn Sie keinen Basisdateipfad konfigurieren, geben Sie den vollständigen
Pfad zu den Batch-Eingabedateien an.
Die Vorgänge „Run XML File Job“ und „Run Flat File Job“ des BatchProcessor-Diensts benötigen Batch-Eingabedaten
für die Verarbeitung und die Ausgabe von Daten. Bei Auswahl der Vorgangseigenschaft des Basisdateipfads wird der
Speicherort der Eingabedaten und der Ausgabedaten gespeichert.
Hinweis: In Clusterkonfigurationen muss der Basisdateipfad ein freigegebener Speicherort auf dem Dateisystem sein, auf
den alle Clusterknoten Lese- und Schreibzugriff haben.
Sie können den Basisdateipfad in Adobe Digital Enterprise Platform Document Services – Workbench 10.0 oder in
Document Services Administration Console konfigurieren.
1 Melden Sie sich bei Document Services Administration Console an.
2 Klicken Sie auf Dienste > Anwendungen und Dienste > Dienstverwaltung.
3 Klicken Sie auf BatchProcessor:2.0.
4 Geben Sie auf der Registerkarte „Konfiguration“ den Basisdateipfad an.
5 Speichern Sie die Einstellungen.
Weitere Informationen finden Sie in der Workbench-Hilfe zu Eingabe- und Ausgabedaten für Vorgänge oder im
Abschnitt zu den Batch Processor-Diensteinstellungen in der Document Services Administration-Hilfe.
7.3.3.15.2 XA-Datenquelle konfigurieren (nur WebSphere)
Sie müssen den BatchProcessor-Dienst für die Verwendung der AdobeDefaultSA_DS-Datenquelle in Workbench
oder Document Services Administration Console konfigurieren.
Führen Sie die unter „7.3.3.15.1 Basisdateipfad konfigurieren“ auf Seite 25 beschriebenen Schritte aus, um die
BatchProcessor-Konfiguration zu bearbeiten. Geben Sie im Feld für den Datenquellnamen „AdobeDefaultSA_DS“ an,
um die Datenquelle zu konfigurieren.
Hinweis: Für die SQL Server-Datenbank müssen in einigen Fällen zusätzliche Konfigurationen für die Verwendung von
XA-Datenquellen vorgenommen werden. Weitere Informationen finden Sie unter „7.3.3.16 SQL Server für die
Verwendung von XA-Datenquellen konfigurieren“ auf Seite 25.
Informationen zur manuellen Konfiguration von XA-Datenquellen für Ihren Anwendungsserver finden Sie unter
„Anhang – Manuelles Konfigurieren von Datenquellen“ auf Seite 31.
7.3.3.16 SQL Server für die Verwendung von XA-Datenquellen konfigurieren
In den folgenden Fällen müssen Sie die SQL Server-Datenbank anhand der Anweisungen unter Grundlegendes zu XATransaktionen konfigurieren:
• (Nur WebSphere) Wenn die AdobeDefaultSA_DS-Datenquelle eine Verbindung zur SQL Server-Datenbank
herstellt.
Hinweis: Bei WebLogic und JBoss kann der BatchProcessor-Dienst die vom Document ServicesInstallationsprogramm erstellte IDP_DS-Datenquelle verwenden. In diesem Fall muss die SQL Server-Datenbank
nicht noch zusätzlich konfiguriert werden.
Letzte Aktualisierung 7.9.2011
25
INSTALLIEREN VON CUSTOMER EXPERIENCE SOLUTIONS
Aktivitäten nach der Bereitstellung
• Für die Verwendung der runJDBCCursorJob- und runJDBCPagingJob-Vorgänge des BatchProcessor-Dienstes.
• Für die Verwendung der SQL Server-Datenbank mit Microsoft SQL Server XA-fähigem JDBC-Treiber für verteilte
Transaktionen.
7.3.3.17 Empfehlungen zur Leistungssteigerung
Interactive Statements wird gewöhnlich in Situationen verwendet, in denen das System in kürzester Zeit eine große
Anzahl an Kontoauszügen generiert. Um die Leistung zu steigern, wird daher empfohlen, für die Maximalgröße für
Inline-Dokumente einen leicht höheren Wert als die Anzahl der am Ende assemblierten Kontoauszüge zu wählen. Für
Document Services-Anwendungen, in denen eine Profilnutzung in Interaktion mit dem Benutzer, ohne
Stapelverarbeitung oder mit gleichzeitigen Ladevorgängen üblich ist, werden jedoch hohe Werte für die
Maximalgröße für Inline-Dokumente nicht empfohlen.
Wichtig: Die Maximalgröße für Inline-Dokumente ist eine globale Einstellung, die sich auf alle auf demselben Server
installierten Document Services-Komponenten auswirkt. Daher wird empfohlen, Interactive Statements in einer
dedizierten Umgebung zu installieren.
Wichtig: Wenn Sie die Maximalgröße für Inline-Dokumente erhöhen, werden alle kleineren Dokumente im
Arbeitspeicher gespeichert. Damit wird weniger Platz auf der Festplatte eingenommen, dafür jedoch mehr
Arbeitsspeicher verbraucht. Daher muss die maximale Java-Heap-Größe entsprechend angepasst werden, um Probleme
in Zusammenhang mit zu geringem Arbeitsspeicher zu vermeiden.
7.3.3.17.1 Maximalgröße für Inline-Dokumente festlegen
1 Melden Sie sich bei Document Services Administration Console an.
2 Klicken Sie auf Einstellungen > Core-Systemeinstellungen > Konfigurationen.
3 Geben Sie im Feld „Standardmäßige Maximalgröße für Inline-Dokumente“ die ungefähre Größe der zu
generierenden interaktiven Kontoauszüge an. Beispiel: 1500000.
4 Klicken Sie auf OK.
5 Starten Sie den Anwendungsserver neu.
7.3.3.17.2 SignatureService konfigurieren
1 Melden Sie sich bei Document Services Administration Console an.
2 Klicken Sie auf Dienste > Anwendungen und Dienste > Dienstverwaltung.
3 Geben Sie in das Feld Name den Begriff Signature ein und klicken Sie auf Filter.
4 Klicken Sie auf SignatureService: 2.0.
5 Deaktivieren Sie die Option Certification to include Form Load Changes.
6 Klicken Sie auf Speichern.
7.3.3.17.3 FormsService konfigurieren
Um FormsService für die Ausführung auf mehreren Threads zu konfigurieren, müssen Sie dem Anwendungsserver
ein JVM-Argument hinzufügen.
JBoss
1 Wechseln Sie zum Ordner „<Document Services-Stammordner>\jboss\bin“ und öffnen Sie die Datei
run.conf.bat in einem Texteditor.
2 Fügen Sie am Ende der Datei die folgende Zeile hinzu:
set JAVA_OPTS=%JAVA_OPTS% -Dcom.adobe.xmlform.bmc.POOL_MAX=n+1
Letzte Aktualisierung 7.9.2011
26
INSTALLIEREN VON CUSTOMER EXPERIENCE SOLUTIONS
Aktivitäten nach der Bereitstellung
wobei n = Anzahl der Threads, die FormsService verwenden soll.
3 Speichern Sie die Datei.
4 Starten Sie den Anwendungsserver neu.
WebSphere
1 Wählen Sie in WebSphere Administrative Console Servers > Server Types > WebSphere application servers und
klicken Sie auf den Namen der zu konfigurierenden Serverinstanz (z. B. server1).
2 Wählen Sie unter „Server Infrastructure“ Java and Process Management > Process Definition.
3 Klicken Sie unter „Additional Properties“ auf Java Virtual Machine.
4 Geben Sie im Feld „Generic JVM arguments“ Folgendes ein:
-Dcom.adobe.xmlform.bmc.POOL_MAX=n+1
wobei n = Anzahl der Threads, die FormsService verwenden soll.
5 Starten Sie den Anwendungsserver neu.
WebLogic
1 Klicken Sie in WebLogic Server Administration Console unter „Domain Structure“ auf Environment > Servers
und anschließend im rechten Bereich auf den Namen des verwalteten Servers.
2 Klicken Sie auf der Registerkarte Configuration auf die Registerkarte Server Start.
3 Fügen Sie im Feld „Arguments“ Folgendes hinzu:
-Dcom.adobe.xmlform.bmc.POOL_MAX=n+1
wobei n = Anzahl der Threads, die FormsService verwenden soll.
4 Starten Sie WebLogic Managed Server neu.
7.3.3.17.4 Heap-Größe erhöhen
Wenn auf dem System mindestens 8 GB Arbeitsspeicher verfügbar sind, führen Sie die folgenden Schritte für den
Anwendungsserver aus, um die Heap-Größe auf 3 GB zu erhöhen.
Hinweis: Wenn die Konfiguration des Serverarbeitsspeicher keine Java-Heap-Größe von 3 GB unterstützt, können bei
der Stapelverarbeitung möglicherweise nicht so viele Threads für die Ausführung unterstützt werden. Die für eine
bestimmte Arbeitsspeicherkonfiguration optimale Anzahl an Threads hängt von der Verarbeitung der einzelnen BatchElemente und von der Größe des Dokuments ab.
JBoss
1 Öffnen Sie in Document Server zum Bearbeiten das Ausführungsskript im Ordner „[AnwendungsserverStammordner]/bin/“.
2 Suchen Sie die folgende Zeile und ersetzen Sie den fettgedruckten Text durch 3g:
"set JAVA_HEAP_ARGS=-XX:PermSize=128m -XX:MaxPermSize=192m -Xms1024m -Xmx1024m"
3 Starten Sie den JBoss-Dienst neu.
WebLogic
1 Klicken Sie in WebLogic Server Administration Console unter „Domain Structure“ auf Environment > Servers
und anschließend im rechten Bereich auf den Namen des verwalteten Servers.
2 Klicken Sie im nächsten Bildschirm auf die Registerkarten Configuration > Server Start.
Letzte Aktualisierung 7.9.2011
27
INSTALLIEREN VON CUSTOMER EXPERIENCE SOLUTIONS
Aktivitäten nach der Bereitstellung
3 Ändern Sie im Feld „Arguments“ die -Xms- und -Xmx-Argumente wie folgt:
-Xms3g -Xmx3g
4 Starten Sie WebLogic Managed Server neu.
WebSphere
1 Wählen Sie in WebSphere Administrative Console Servers > Server Types > WebSphere application servers und
klicken Sie auf den Namen der zu konfigurierenden Serverinstanz (z. B. server1).
2 Klicken Sie unter „Server Infrastructure“ auf Java and Process Management > Process Definition.
3 Klicken Sie unter „Additional Properties“ auf Java Virtual Machine.
4 Legen Sie den Wert für die anfängliche Heap-Größe und die maximale Heap-Größe auf 3072 fest.
5 Starten Sie den WebSphere-Server neu.
7.3.3.18 Solution-Vorlage aufrufen
Mit dem Beispiel-FinanceCorp-Portal können Sie durch Richtlinien sowie durch Kennwörter geschützte Dokumente
per E-Mail versenden.
1 Melden Sie sich unter einer der folgenden URLs mit dem Benutzernamen jjacobs oder atanaka und dem Kennwort
password an:
• Durch Kennwörter geschützte Dokumente: http://[Host]:[Anschluss]/adobe-sa-is-financecorp
• Durch Richtlinien geschützte Dokumente: https://[Host]:[Anschluss]/adobe-sa-is-financecorp
Hinweis: [Host] und [Anschluss] stehen für den Host und Anschluss von Experience Server; achten Sie jedoch darauf,
dass Sie den Experience Server-SSL-Anschluss angeben.
2 Geben Sie die E-Mail-Adresse an und klicken Sie auf Kontoauszug per E-Mail senden.
7.3.4 Integrated Content Review
Wichtig: Führen Sie die in diesem Abschnitt beschriebenen Konfigurationen nur aus, wenn Document Server und
Experience Server auf verschiedenen Computern bereitgestellt sind.
7.3.4.1 Document Services konfigurieren
Für die Implementierung eines erweiterten Workflows mit Integrated Content Review Solution, müssen Sie in
Document Services Administration Console die folgenden Dienste konfigurieren:
• External User Registration
• Review, Commenting und Approval
Hinweis: Geben Sie beim Konfigurieren des ReviewCommentingAndApprovalService die URL des Experience
Server für den Experience Server-URL-Parameter an. Der Standardwert ist http://localhost:4502.
• Review, Commenting & Approval Utility
• Serverseitige Signatur
Informationen zum Konfigurieren dieser Dienste finden Sie im Abschnitt Verwalten von Diensten in der Document
Services Administration-Hilfe.
Letzte Aktualisierung 7.9.2011
28
INSTALLIEREN VON CUSTOMER EXPERIENCE SOLUTIONS
Aktivitäten nach der Bereitstellung
Darüber hinaus sind für Integrated Content Review E-Mail-Benachrichtigungen erforderlich, um Teilnehmer in
verschiedenen Phasen eines Review- und Genehmigungsprozesses zu überprüfen. Hierfür können Sie in Document
Services Administration Console den E-Mail-Dienst konfigurieren. Weitere Informationen finden Sie im Abschnitt
zum E-Mail-Dienst-Einstellungen in der Document Services Administration-Hilfe.
7.3.4.2 RCA-Dienst in Experience Server konfigurieren
1 Melden Sie sich unter http://[Host]:[Anschluss]/system/console als Administrator an. Der Standardbenutzername
und das Standardkennwort lauten „admin“.
2 Klicken Sie auf die Registerkarte Konfiguration.
3 Suchen Sie nach „Review Commenting and Approval (RCA)“ und klicken Sie auf das Bearbeiten-Symbol.
4 Geben Sie im Feld „URL for accessing Experience Server“ die URL des Experience Server an. Der Standardwert ist
http://localhost:4502.
5 Klicken Sie auf Speichern.
7.3.4.3 ICR Task List-Erweiterung installieren
Die ICR Task List-Erweiterung für Adobe Photoshop, Adobe Illustrator und Adobe InDesign, mit deren Hilfe der
Creative Professional mit der Integrated Content Review-Lösung über Aufgaben und Benachrichtigungen ähnlich wie
bei ADEP Workspace-Interaktionen interagieren kann.
Hinweis: Die Erweiterung ist mit Adobe Creative Suite 5 und 5.5 kompatibel.
Informationen zum Installieren von Creative Suite Task List Extension, finden Sie unter Installieren und
Konfigurieren der ICR Task List-Erweiterung.
Informationen zur Verwendung dieser Erweiterung im ICR-Workflow finden Sie unter ICR Solution-Handbuch.
7.3.4.4 Solution-Vorlage aufrufen
Melden Sie sich unter http://[Host]:[Anschluss]/content/icr/managecampaigns.html mit einem Document
Services-Benutzerkonto an. Der Standardbenutzername lautet „administrator“ und das Standardkennwort lautet
„password“.
7.4 Nächste Schritte
Wenn Sie Document Services unter JBoss Application Server bereitgestellt haben, konfigurieren Sie die Datenquellen
manuell (siehe „9.1 XA-Datenquelle für Customer Experience Solutions in JBoss erstellen“ auf Seite 31).
Außerdem müssen Sie die Datenquellen für WebLogic oder WebSphere Application Server manuell konfigurieren,
wenn Sie deren Konfiguration noch nicht in Configuration Manager vorgenommen haben. Siehe „9.2 XA-Datenquelle
für Customer Experience Solutions in WebLogic erstellen“ auf Seite 33 oder „9.3 XA-Datenquelle für Customer
Experience Solutions in WebSphere erstellen“ auf Seite 38.
Letzte Aktualisierung 7.9.2011
29
30
Kapitel 8: Fehlerbehebung in Customer
Experience Solutions
In diesem Abschnitt werden Probleme erwähnt, die beim Installieren und Bereitstellen von oder Arbeiten mit
Customer Experience Solutions auftreten können, und es wird beschrieben, wie Sie diese Probleme vermeiden
können.
8.1 Interactive Statements
8.1.1 runJDBCCursorJob-Dienst schlägt fehl
Der runJDBCCursorJob-Dienst schlägt fehlt, wenn die Eingabedaten für die Stapelverarbeitung aus einer
Datenbanktabelle bezogen werden. Das Symptom dieses Fehlers ist eine SQL-Ausnahme, die darauf hinweist, dass der
ResultSet geschlossen wird, während versucht wird, die nächste Zeile zu verarbeiten.
Verwenden Sie zur Vermeidung dieses Problems den runJDBCPagingJob-Vorgang anstelle von runJDBCCursorJob.
8.1.2 Prozesse mit einer Laufzeit von mehr als 20 Minuten werden von
WebLogic beendet
Prozesse, die eine Stapelverarbeitung über 20 Minuten ausführen, werden als blockiert betrachtet und vom WebLogicAnwendungsserver beendet. Der StuckThreadMaxTime-Parameter definiert die max. Zeitdauer, über die ein Prozess
kontinuierlich laufen muss, ehe der Prozess für den Server als blockiert gilt. Der Standardwert für den von Document
Services festgelegten StuckThreadMaxTime-Parameter beträgt 1200 Sekunden.
Führen Sie zur Vermeidung dieses Problems die folgenden Schritte aus, um den Wert des StuckThreadMaxTimeParameters zu erhöhen:
1 Melden Sie sich bei WebLogic Administrator Console an.
2 Erweitern Sie im Bereich „Domain Structure“ LiveCycle > Environment.
3 Klicken Sie im rechten Bereich auf den Namen des verwalteten Servers.
4 Klicken Sie auf der Registerkarte „Configuration“ auf Tuning.
5 Legen Sie die Variable „Stuck Thread Max Time“ auf den gewünschten Wert fest.
Weitere Informationen finden Sie in der WebLogic-Dokumentation.
Letzte Aktualisierung 7.9.2011
31
Kapitel 9: Anhang – Manuelles
Konfigurieren von Datenquellen
9.1 XA-Datenquelle für Customer Experience Solutions
in JBoss erstellen
Damit JBoss eine Verbindung zur Datenbank herstellen kann, in der Customer Experience Solutions-Daten
gespeichert werden, müssen Sie die folgenden Aufgaben durchführen:
• Erstellen Sie die Datenquellendatei „adobe-sa-ds.xml“. Siehe „9.1.1 Datei „adobe-sa-ds.xml“ erstellen“ auf Seite 31.
• Verschlüsseln Sie das Kennwort in den Datenquellendateien (adobe-sa-ds.xml und database-ds.xml) und in der
Datei „login-config.xml“ mit einer der unter http://community.jboss.org/wiki/EncryptingDataSourcePasswords
beschriebenen Methoden. Sie können auch die Anweisungen unter
http://blogs.adobe.com/livecycle/2009/10/livecycle_-_encrypting_clearte.html verwenden.
Hinweis: Bei Oracle- und MS SQL Server-Datenbanken finden Sie die Datei „login-config.xml“ im Ordner „[JBossStammordner]/server/all/conf“. Suchen Sie in der Datei das Tag <module-option
name="managedConnectionFactoryName"> und stellen Sie sicher, dass die Eigenschaft „service“ den Wert XATxCM hat.
9.1.1 Datei „adobe-sa-ds.xml“ erstellen
1 Erstellen Sie im Ordner „<JBoss-Stammordner>/server/aep_turnkey/deploy“ eine xml-Datei mit dem Namen
„adobe-sa-ds.xml“.
2 Fügen Sie die für Ihre Datenbank zutreffenden folgenden Zeilen in die Datei „adobe-sa-ds.xml“ ein.
Hinweis: Denken Sie daran, den fettgedruckten Text durch datenbankspezifische Werte zu ersetzen.
Letzte Aktualisierung 7.9.2011
INSTALLIEREN VON CUSTOMER EXPERIENCE SOLUTIONS
Anhang – Manuelles Konfigurieren von Datenquellen
Oracle
<?xml version="1.0" encoding="UTF-8"?>
<datasources>
<xa-datasource>
<jndi-name>AdobeDefaultSA_DS</jndi-name>
<xa-datasource-class>oracle.jdbc.xa.client.OracleXADataSource</xa-datasource-class>
<xa-datasource-property name="URL"> jdbc:oracle:thin:@databaseHostName:port/sid</xadatasource-property>
<use-java-context>false</use-java-context>
<user-name>username</user-name>
<password>password</password>
<min-pool-size>10</min-pool-size>
<max-pool-size>30</max-pool-size>
<exception-sorter-class-name>org.jboss.resource.adapter.jdbc.vendor.
OracleExceptionSorter</exception-sorter-class-name>
<blocking-timeout-millis>20000</blocking-timeout-millis>
<idle-timeout-minutes>2</idle-timeout-minutes>
<prepared-statement-cache-size>20</prepared-statement-cache-size>
<transaction-isolation>TRANSACTION_READ_COMMITTED</transaction-isolation>
<isSameRM-override-value>false</isSameRM-override-value>
<track-connection-by-tx>true</track-connection-by-tx>
<no-tx-separate-pools>true</no-tx-separate-pools>
<metadata>
<type-mapping>Oracle9i</type-mapping>
</metadata>
</xa-datasource>
</datasources>
MySQL
<?xml version="1.0" encoding="UTF-8"?>
<datasources>
<local-tx-datasource>
<jndi-name>AdobeDefaultSA_DS</jndi-name>
<connection-url>jdbc:mysql://databaseHostName:port/dbName</connection-url>
<driver-class>com.mysql.jdbc.Driver</driver-class>
<user-name>username</user-name>
<password>password</password>
<min-pool-size>1</min-pool-size>
<max-pool-size>30</max-pool-size>
<valid-connection-checker-classname>com.mysql.jdbc.integration.jboss.MysqlValidConnectionChecker</valid-connection-checkerclass-name>
<exception-sorter-classname>com.mysql.jdbc.integration.jboss.ExtendedMysqlExceptionSorter</exception-sorter-classname>
<new-connection-sql>SELECT count(*) from DUAL</new-connection-sql>
<check-valid-connection-sql>SELECT count(*) from DUAL</check-valid-connection-sql>
<blocking-timeout-millis>20000</blocking-timeout-millis>
<idle-timeout-minutes>2</idle-timeout-minutes>
<prepared-statement-cache-size>20</prepared-statement-cache-size>
<transaction-isolation>TRANSACTION_READ_COMMITTED</transaction-isolation>
</local-tx-datasource>
</datasources>
Letzte Aktualisierung 7.9.2011
32
INSTALLIEREN VON CUSTOMER EXPERIENCE SOLUTIONS
Anhang – Manuelles Konfigurieren von Datenquellen
MS SQL Server
<?xml version="1.0" encoding="UTF-8"?>
<datasources>
<xa-datasource>
<jndi-name>AdobeDefaultSA_DS</jndi-name>
<xa-datasource-class>com.microsoft.sqlserver.jdbc.SQLServerXADataSource</xa-datasourceclass>
<xa-datasource-property name="URL">jdbc:sqlserver://databaseHostName:port;DatabaseName=
dbname</xa-datasource-property>
<use-java-context>false</use-java-context>
<user-name>username</user-name>
<password>password</password>
<min-pool-size>1</min-pool-size>
<max-pool-size>30</max-pool-size>
<blocking-timeout-millis>20000</blocking-timeout-millis>
<idle-timeout-minutes>2</idle-timeout-minutes>
<prepared-statement-cache-size>20</prepared-statement-cache-size>
<transaction-isolation>TRANSACTION_READ_COMMITTED</transaction-isolation>
<isSameRM-override-value>false</isSameRM-override-value>
<track-connection-by-tx>true</track-connection-by-tx>
<no-tx-separate-pools>true</no-tx-separate-pools>
<metadata>
<type-mapping>MS SQLSERVER2000</type-mapping>
</metadata>
</xa-datasource>
</datasources>
❖ Speichern Sie die Datei.
9.2 XA-Datenquelle für Customer Experience Solutions
in WebLogic erstellen
9.2.1 Verbindung zur Oracle-Datenbank konfigurieren
Damit WebLogic Server und Ihre Document Services-Bereitstellung eine Verbindung zur Oracle-Datenbank
herstellen können, müssen Sie eine Datenbankverbindung für WebLogic Server erstellen, indem Sie einen
Verbindungspool und eine Datenquelle einrichten.
9.2.1.1 Neue Datenquelle für Oracle erstellen
1 Starten Sie WebLogic Administration Console, indem Sie in die Adresszeile eines Browsers
http://[Hostname]:[Anschluss]/console eingeben.
2 Geben Sie den Benutzernamen und das Kennwort für die WebLogic Server-Domäne ein und klicken Sie auf „Log
In“.
3 Klicken Sie unter „Change Center“ auf „Lock & Edit“.
4 Klicken Sie unter „Domain Structure“ auf „Services“ > „JDBC“ > „Data Sources“ und klicken Sie dann im rechten
Bereich auf „New“.
5 Legen Sie im nächsten Bildschirm die folgenden Eigenschaften fest und klicken Sie dann auf „Next“:
• Geben Sie in das Feld „Name“ die Bezeichnung „AdobeDefaultSA_DS“ ein.
Letzte Aktualisierung 7.9.2011
33
INSTALLIEREN VON CUSTOMER EXPERIENCE SOLUTIONS
Anhang – Manuelles Konfigurieren von Datenquellen
• Geben Sie in das Feld „JNDI name“ die Bezeichnung „AdobeDefaultSA_DS“ ein.
• Wählen Sie in der Liste „Database Type“ den Eintrag „Oracle“ und klicken Sie auf „Next“.
• Wählen Sie in der Liste „Database Driver“ den Eintrag „Oracle’s Driver (Thin XA) for Service connections;
Versions: 9.0.1,9.2.0,10,11“.
6 Klicken Sie im Bildschirm „Transaction Options“ auf „Next“.
7 Definieren Sie die folgenden Eigenschaften, die auf die Oracle-Datenbank zutreffen, die Sie bei der Vorbereitung
der Document Services-Installation erstellt haben, und klicken Sie auf „Next“.
• Database Name: Der Name der von Ihnen erstellten Datenbank. Geben Sie für Oracle RAC den für Ihre
Datenbank spezifischen Dienstnamen an.
• Host Name: Der Name oder die IP-Adresse des Computers, auf dem MySQL ausgeführt wird
• Port: Datenbankanschluss. Die Standardeinstellung ist 1521.
• Database User Name: Der Name des von Ihnen für die Oracle-Datenbank erstellten Benutzers
• Password und Confirm Password: Das Kennwort für den Benutzer
8 (Nur für Oracle RAC) Ersetzen Sie den Inhalt des URL-Feldes durch folgende Verbindungs-URL:
jdbc:oracle:thin:@(DESCRIPTION=(ENABLE=broken) (ADDRESS_LIST=(ADDRESS=
(PROTOCOL=TCP) (HOST=yourhost1) (PORT=1521)) (ADDRESS=(PROTOCOL=TCP)
(HOST=yourhost2) (PORT=1521)) (LOAD_BALANCE=on) (FAILOVER=on))
(CONNECT_DATA=(SERVER=dedicated) (SERVICE_NAME=service.yourcompany.com)
(FAILOVER_MODE=(TYPE=session) (METHOD=basic) (RETRIES=10) (DELAY=3))))
9 Ersetzen Sie den markierten Text in der obigen Verbindungs-URL durch folgende Werte:
• yourhost1: Name, IP-Adresse oder vollständig qualifizierter Domänenname des ersten Knotens im Cluster, der
als Host für die Datenbank dient.
• yourhost2: Name, IP-Adresse oder vollständig qualifizierter Domänenname des zweiten Knotens im Cluster,
der als Host für die Datenbank dient.
• service.yourcompany.com: Dienstname für die Oracle RAC-Datenbank.
Hinweis: Der als Host für die Datenbank fungierende Cluster könnte n Knoten haben. yourhost1 und yourhost2 sind
lediglich Beispiele für den Fall eines aus zwei Knoten bestehenden Clusters.
10 Klicken Sie auf „Test Configuration“, um die Konfigurationseinstellungen zu überprüfen.
Hinweis: Verläuft der Test erfolgreich, wird eine entsprechende Meldung („Connection test succeeded“) angezeigt.
Klicken Sie auf „Weiter“. Schlägt er fehl, überprüfen Sie die angezeigte Fehlermeldung und ändern Sie ggf. die
Einstellungen, bis der Test erfolgreich absolviert wird.
11 Wählen Sie im nächsten Bildschirm den Server aus, mit dem sich die Datenquelle verbindet (in diesem Fall den
verwalteten Server), und klicken Sie dann auf „Finish“.
12 Navigieren Sie auf der Startseite zu „Summary of JDBC Data Sources“ > „AdobeDefaultSA_DS“.
13 Wählen Sie auf der Registerkarte „Transaction“ die Option „Set XA Transaction Timeout“ und stellen Sie sicher,
dass für „XA Transaction Timeout“ der Wert 0 gewählt wurde.
9.2.1.2 Einstellungen für den Verbindungspool konfigurieren
1 Klicken Sie unter „Domain Structure“ auf „Services“ > „JDBC“ > „Data Sources“.
2 Klicken Sie im rechten Bereich auf „AdobeDefaultSA_DS“.
3 Klicken Sie im nächsten Bildschirm auf „Configuration > Connection Pool“.
Letzte Aktualisierung 7.9.2011
34
INSTALLIEREN VON CUSTOMER EXPERIENCE SOLUTIONS
Anhang – Manuelles Konfigurieren von Datenquellen
4 Geben Sie in das Feld „Maximum Capacity“ den Wert 30 ein.
5 Geben Sie in das Feld „Statement Cache Size“ den Wert 80 ein.
6 Klicken Sie auf „Save“ und dann auf „Activate Changes“.
7 Starten Sie WebLogic Managed Server neu.
9.2.2 Verbindung zur MySQL-Datenbank konfigurieren
Wichtig: Integrated Content Review Solution verwendet für die MySQL-Datenbank auf einem WebLogic-Server nicht
die Datenquelle „AdobeDefaultSA_DS“. Stattdessen müssen Sie die IDP_DS-Datenquelle verwenden. Weitere
Informationen finden Sie im Handbuch „Installieren und Bereitstellen von Document Services für WebLogic“ unter
„Konfigurieren der Verbindung zur MySQL-Datenbank“. Legen Sie außerdem das JVM-Argument
„RCA_UseIDP_DS=true“ für WebLogic wie folgt fest:
1 Melden Sie sich bei WebLogic Administration Console an.
2 Klicken Sie unter „Domain Structure“ auf „Environment“ > „Servers“ und anschließend auf den Namen Ihres
Servers.
3 Klicken Sie auf die Registerkarte „Configuration“ und dann auf „Server Start“.
4 Klicken Sie unter „Change Center“ auf „Lock & Edit“.
5 Geben Sie in das Feld „Arguments“ folgenden Text ein:
-DRCA_UseIDP_DS=true
❖ Klicken Sie auf „Save“.
Damit bei anderen Customer Experience Solutions WebLogic Server und Ihre Document Services-Bereitstellung
eine Verbindung zu einer manuell installierten MySQL-Datenbank herstellen können, müssen Sie eine
Datenbankverbindung für WebLogic Server erstellen, indem Sie einen Verbindungspool und die Datenquelle
„AdobeDefaultSA_DS“ einrichten.
9.2.3 Verbindung zur DB2-Datenbank konfigurieren
Damit WebLogic Server und Ihre Document Services-Bereitstellung eine Verbindung zur DB2-Datenbank herstellen
können, müssen Sie eine Datenbankverbindung für WebLogic Server erstellen, indem Sie einen Verbindungspool und
eine Datenquelle einrichten.
9.2.3.1 DB2-Datenbanktreiber installieren
Kopieren Sie die Dateien „db2jcc.jar“ und „db2jcc_license_cu.jar“ aus einem dieser Speicherorte in den Ordner
„[Anwendungsserverdomäne]/idplib“:
• Java-Ordner unter dem Stammordner des Datenbankservers. Beispiel: [DatenbankserverStammordner]/ibm/Sqllib/java unter Windows oder [Datenbankserver-Stammordner]/java unter UNIX.
• [DocumentServices-Stammordner]\lib\db\db2
9.2.3.2 Neue Datenquelle für DB2 erstellen
1 Starten Sie WebLogic Administration Console, indem Sie in die Adresszeile eines Browsers
http://[Hostname]:[Anschluss]/console eingeben.
2 Geben Sie den Benutzernamen und das Kennwort für die WebLogic Server-Domäne ein und klicken Sie auf „Log
In“.
3 Klicken Sie unter „Change Center“ auf „Lock & Edit“.
Letzte Aktualisierung 7.9.2011
35
INSTALLIEREN VON CUSTOMER EXPERIENCE SOLUTIONS
Anhang – Manuelles Konfigurieren von Datenquellen
4 Klicken Sie unter „Domain Structure“ auf „Services“ > „JDBC“ > „Data Sources“.
5 Klicken Sie im rechten Bereich auf „New“.
6 Legen Sie im nächsten Bildschirm die folgenden Eigenschaften fest und klicken Sie dann auf „Next“.
• Geben Sie in das Feld „Name“ die Bezeichnung „AdobeDefaultSA_DS“ ein.
• Geben Sie in das Feld „JNDI name“ die Bezeichnung „AdobeDefaultSA_DS“ ein.
• Wählen Sie in der Liste „Database Type“ den Eintrag „DB2“ und klicken Sie auf „Next“.
• Wählen Sie in der Liste „Database Driver“ den Eintrag „IBM DB2 Driver (Type 4 XA) for JDBC and SQLJ“.
7 Klicken Sie auf „Next“ und definieren Sie im nächsten Bildschirm die folgenden Eigenschaften, die auf die
Datenbank zutreffen, die Sie bei der Vorbereitung der Document Services-Installation erstellt haben:
• Database Name: Der Name der von Ihnen erstellten Datenbank.
• Host Name: Der Name oder die IP-Adresse des Computers, auf dem DB2 ausgeführt wird
• Port: Datenbankanschluss. Die Standardeinstellung ist 50000.
• Database User Name: Der Name des von Ihnen für die DB2-Datenbank erstellten Benutzers
• Password und Confirm Password: Das Kennwort für den Benutzer
8 Klicken Sie auf „Next“ und legen Sie im nächsten Bildschirm die folgenden Eigenschaften fest:
• Legen Sie im Feld „Properties“ die folgenden Eigenschaften fest:
• user=<Benutzer-ID> (Benutzer-ID wie in „Database User Name“)
• driverType=<Wert>
• portNumber=<Wert>
• databaseName=<Wert>
• serverName=<Wert>
Beispiel:
• user=db2admin
• driverType=4
• portNumber=50000
• databaseName=MRA
• serverName=10.40.129.160
9 Klicken Sie auf „Test Configuration“, um die Konfigurationseinstellungen zu überprüfen.
Hinweis: Verläuft der Test erfolgreich, wird eine entsprechende Meldung („Connection test succeeded“) angezeigt.
Klicken Sie auf „Weiter“. Schlägt er fehl, überprüfen Sie die angezeigte Fehlermeldung und ändern Sie ggf. die
Einstellungen, bis der Test erfolgreich absolviert wird.
1 Wählen Sie im nächsten Bildschirm den Server aus, mit dem sich die Datenquelle verbindet (in diesem Fall den
verwalteten Server).
2 Klicken Sie auf „Finish“ und dann auf „Activate Changes“.
9.2.3.3 Einstellungen für den Verbindungspool für DB2 konfigurieren
1 Klicken Sie unter „Domain Structure“ auf „Services“ > „JDBC“ > „Data Sources“.
2 Klicken Sie im rechten Bereich auf „AdobeDefaultSA_DS“.
Letzte Aktualisierung 7.9.2011
36
INSTALLIEREN VON CUSTOMER EXPERIENCE SOLUTIONS
Anhang – Manuelles Konfigurieren von Datenquellen
3 Klicken Sie im nächsten Bildschirm auf „Configuration > Connection Pool“.
4 Geben Sie in das Feld „Maximum Capacity“ den Wert 30 ein.
5 Geben Sie in das Feld „Statement Cache Size“ den Wert 80 ein.
6 Klicken Sie auf „Save“ und dann auf „Activate Changes“.
7 Starten Sie WebLogic Managed Server neu.
9.2.4 SQL Server-Datenbankverbindung konfigurieren
Damit WebLogic Server und Ihre Document Services-Bereitstellung eine Verbindung zur SQL Server-Datenbank
herstellen können, müssen Sie eine Datenbankverbindung für WebLogic Server erstellen, indem Sie einen
Verbindungspool und eine Datenquelle einrichten.
9.2.4.1 SQL Server-Datenbanktreiber installieren
• Laden Sie den JDBC-Treiber 1.2 für SQL Server 2005 vom Microsoft Download Center herunter (falls Sie dies nicht
bereits getan haben).
• Befolgen Sie dabei die auf der Website angegebenen Anweisungen zum Herunterladen und Installieren des
Treibers. Notieren Sie sich den Ordner, in den Sie den Treiber auf Ihrem System installieren.
Hinweis: Verwenden Sie den SQL Server-JDBC-Treiber 1.2 sowohl für Microsoft SQL Server 2005 SP2 als auch für
Microsoft SQL Server 2008.
9.2.4.2 Datei „sqljdbc.jar“ dem Klassenpfad hinzufügen
1 Starten Sie WebLogic Administration Console, indem Sie in die Adresszeile eines Browsers
http://[Hostname]:[Anschluss]/console eingeben.
2 Geben Sie den Benutzernamen und das Kennwort für die WebLogic Server-Domäne ein und klicken Sie auf „Log
In“.
3 Klicken Sie unter „Change Center“ auf „Lock & Edit“.
4 Klicken Sie im Bereich „Domain Structure“ auf „Environment“ > „Servers“.
5 Klicken Sie im rechten Bereich auf den Namen des verwalteten Servers.
6 Wählen Sie im nächsten Bildschirm „Configuration“ > „Server Start“.
7 Geben Sie in das Feld „Class Path“ den Speicherort und Dateinamen der Datei „sqljdbc.jar“ in den Klassenpfad ein
(siehe das folgende Beispiel):
DOMAIN_HOME\idplib\sqljdbc.jar
DOMAIN_HOME ist der Speicherort der Basisdomäne, z. B. „c:/bea/user_projects/domains/base_domain“.
8 Klicken Sie auf „Save“ und dann auf „Activate Changes“.
9.2.4.3 Neue Datenquelle für SQL Server erstellen
1 Klicken Sie unter „Change Center“ auf „Lock & Edit“.
2 Klicken Sie unter „Domain Structure“ auf „Services“ > „JDBC“ > „Data Sources“.
3 Klicken Sie im rechten Bereich auf „New“.
4 Legen Sie im nächsten Bildschirm die folgenden Eigenschaften fest und klicken Sie dann auf „Next“:
• Geben Sie in das Feld „Name“ die Bezeichnung „AdobeDefaultSA_DS“ ein.
Letzte Aktualisierung 7.9.2011
37
INSTALLIEREN VON CUSTOMER EXPERIENCE SOLUTIONS
Anhang – Manuelles Konfigurieren von Datenquellen
• Geben Sie in das Feld „JNDI name“ die Bezeichnung „AdobeDefaultSA_DS“ ein.
• Wählen Sie in der Liste „Database Type“ den Eintrag „MS SQL Server aus“.
5 Wählen Sie im Bildschirm „JDBC Data Source Properties“ in der Liste „Database Driver“ den Eintrag „Microsoft's
MS SQL Server Driver (Type 4 XA) Versions:2005, 2008“ und klicken Sie auf „Next“.
6 Klicken Sie im Bildschirm „Transaction Options“ auf „Next“.
7 (Nur für integrierte Authentifizierung) Fügen Sie die Datei „sqljdbc_auth.dll“ zum Windows-Systempfad auf dem
Computer hinzu, auf dem der Anwendungsserver ausgeführt wird. Die Datei „sqljdbc_auth.dll“ befindet sich bei
der Microsoft SQL JDBC 1,2-Treiberinstallation (standardmäßig unter
„<Installationsordner>/sqljdbc_1.2/enu/auth/x86“).
8 Definieren Sie die folgenden Eigenschaften, die für die SQL Server-Datenbank gelten, die Sie bei der Vorbereitung
der Document Services-Installation erstellt haben:
• Database Name: Der Name der von Ihnen erstellten Datenbank
• Host Name: Der Name oder die IP-Adresse des Computers, auf dem SQL Server ausgeführt wird
• Port: Der Datenbankanschluss. Die Standardeinstellung ist 1433.
• Database User Name: Der Name des von Ihnen für die SQL Server-Datenbank erstellten Benutzers
• Password und Confirm Password: Das Kennwort für den Benutzer
9 Klicken Sie auf „Next“ und dann auf „Test Configuration“, um die Konfigurationseinstellungen zu überprüfen.
Hinweis: Verläuft der Test erfolgreich, wird eine entsprechende Meldung („Connection test succeeded“) angezeigt.
Klicken Sie auf „Weiter“. Schlägt er fehl, überprüfen Sie die angezeigte Fehlermeldung und ändern Sie ggf. die
Einstellungen, bis der Test erfolgreich absolviert wird.
1 Wählen Sie im nächsten Bildschirm den Server aus, mit dem sich die Datenquelle verbindet (in diesem Fall den
verwalteten Server).
2 Klicken Sie auf „Finish“ und dann auf „Activate Changes“.
9.2.4.4 Einstellungen für den Verbindungspool konfigurieren
1 Klicken Sie unter „Domain Structure“ auf „Services“ > „JDBC“ > „Data Sources“.
2 Klicken Sie im rechten Bereich auf „AdobeDefaultSA_DS“.
3 Klicken Sie im nächsten Bildschirm auf „Configuration > Connection Pool“.
4 Geben Sie in das Feld „Maximum Capacity“ den Wert 30 ein.
5 Geben Sie in das Feld „Statement Cache Size“ den Wert 80 ein.
6 Klicken Sie auf „Save“ und dann auf „Activate Changes“.
7 Starten Sie WebLogic Managed Server neu.
9.3 XA-Datenquelle für Customer Experience Solutions
in WebSphere erstellen
9.3.1 J2C-Authentifizierung für die Datenquelle konfigurieren
1 Klicken Sie in der Navigationsstruktur von WebSphere Administrative Console auf „Security“ > „Global Security“.
Letzte Aktualisierung 7.9.2011
38
INSTALLIEREN VON CUSTOMER EXPERIENCE SOLUTIONS
Anhang – Manuelles Konfigurieren von Datenquellen
2 Klicken Sie im rechten Bereich unter „Authentication“ auf „Java Authentication and Authorization Service“ > „J2C
authentication data“ und dann auf „New“.
3 Geben Sie in die folgenden Felder die benötigten Informationen ein:
Alias: Geben Sie einen dem Datenbankbenutzer entsprechenden Namen ein (z. B. AdobeDefaultSA_DS/databasedatabaseUser).
User ID: Geben Sie eine Benutzer-ID ein. Diese ID ist die Anmeldeinformation für den Zugriff auf die Datenbank,
die mit der IDP_DS-Datenquelle verwendet wird (Beispiel: db2user).
Password: Geben Sie ein Kennwort für diesen Benutzer ein.
4 Klicken Sie auf „OK“ oder „Apply“ und klicken Sie dann auf „Save directly to Master Configuration“.
9.3.2 DB2-Datenquelle erstellen
9.3.2.1 DB2 JDBC-Provider erstellen
1 Melden Sie sich mit Ihrer Benutzer-ID bei Integrated Solutions Console von WebSphere an.
2 Klicken Sie in der Navigationsstruktur von WebSphere Administrative Console auf „Resources“ > „JDBC“ >
„JDBC Providers“.
3 Wählen Sie in der Dropdownliste „Scope“ im rechten Bereich „Node=NodeName“ als Ebene und klicken Sie dann
auf „New“.
4 Legen Sie die JDBC-Provider-Konfiguration wie folgt fest und klicken Sie auf „Next“.
• Database type: DB2
• Provider type: DB2 Universal JDBC Driver Provider
• Implementation type: XA data source
• Name: AdobeDefaultSA_DS
5 Das Feld „Class path“ enthält die folgenden Informationen. Klicken Sie auf „Weiter“.
CLASSPATH: ${DB2UNIVERSAL_JDBC_DRIVER_PATH}/db2jcc.jar
${UNIVERSAL_IDBC_DRIVER_PATH}/db2jcc_license_cu.jar
${DB2UNIVERSAL_JDBC_DRIVER_PATH}/db2jcc_license_cisuz.jar
1 Überprüfen Sie die Zusammenfassung und klicken Sie auf „Finish“.
2 Klicken Sie im Feld „Messages“ oben auf der Seite auf „Save directly to master configuration“.
Damit ist der XA JDBC-Provider erstellt.
9.3.2.2 DB2 JDBC-XA-Datenquelle erstellen
1 Klicken Sie in der Navigationsstruktur auf „Resources“ > „JDBC“ > „JDBC Providers“ und anschließend im rechten
Bereich auf den unter „9.3.2.1 DB2 JDBC-Provider erstellen“ auf Seite 39 erstellten Provider.
2 Klicken Sie unter „Additional Properties“ auf „Data sources“ und klicken Sie dann auf „New“.
3 Legen Sie im Bereich aus Schritt 1 die folgenden Konfigurationen fest und klicken Sie auf „Next“:
• Geben Sie in das Feld „Data source name“ die Bezeichnung AdobeDefaultSA_DS ein.
• Geben Sie in das Feld „JNDI name“ die Bezeichnung „AdobeDefaultSA_DS“ ein.
Letzte Aktualisierung 7.9.2011
39
INSTALLIEREN VON CUSTOMER EXPERIENCE SOLUTIONS
Anhang – Manuelles Konfigurieren von Datenquellen
4 Geben Sie im Bereich „Step 2“ den Treibertyp, den Datenbanknamen, den Servernamen und die
Anschlussnummer der Datenbank ein, die Sie anhand der Anweisungen unter „9.3.1 J2C-Authentifizierung für die
Datenquelle konfigurieren“ auf Seite 38 erstellt haben.
5 Vergewissern Sie sich, dass „Use this data source in container managed persistence (CMP)“ ausgewählt ist, und
klicken Sie auf „Next“.
6 Legen Sie im Bereich „Step 3“ die folgende Konfiguration fest:
• Aktivieren Sie in der Liste „Authentication alias for XA recovery“ die Option „Specify“ und wählen Sie den
Authentifizierungsalias, den Sie für diese Datenquelle anhand der Anweisungen unter „9.3.1 J2CAuthentifizierung für die Datenquelle konfigurieren“ auf Seite 38 erstellt haben.
• Wählen Sie in der Liste unter „Component-Managed Authentication Alias“ den Authentifizierungsalias, den Sie
für diese Datenquelle anhand der Anweisungen unter „9.3.1 J2C-Authentifizierung für die Datenquelle
konfigurieren“ auf Seite 38 erstellt haben, und klicken Sie auf „Next“.
• Wählen Sie in der Liste „Mapping-configuration alias“ den Eintrag „DefaultPrincipalMapping“.
• Wählen Sie in der Liste „Container-managed authentication alias“ den Authentifizierungsalias, den Sie für diese
Datenquelle anhand der Anweisungen unter „9.3.1 J2C-Authentifizierung für die Datenquelle konfigurieren“
auf Seite 38 erstellt haben.
7 Klicken Sie im Bereich „Step 4“ auf „Finish“.
8 Klicken Sie auf „OK“ oder „Apply“ und klicken Sie dann auf „Save directly to Master Configuration“.
9 Ändern Sie die Statement-Cache-Größe:
• Klicken Sie in WebSphere Administrative Console auf „JDBC“ > „Data sources“.
• Klicken Sie auf die zuvor erstellte Datenquelle und klicken Sie unter „Additional Properties“ auf „WebSphere
Application Server data source properties“.
• Ändern Sie den Wert des Felds „Statement Cache Size“ auf 80.
• Klicken Sie auf „OK“ oder „Apply“ und klicken Sie dann auf „Save directly to Master Configuration“.
10 Wählen Sie die zuvor erstellte Datenquelle aus und klicken Sie auf „Test Connection“, um sicherzustellen, dass die
Verbindung zur Datenquelle korrekt funktioniert.
9.3.2.3 AdobeDefaultSA_DS-Verbindungspools konfigurieren
1 Klicken Sie in der Navigationsstruktur auf „Resources“ > „JDBC“ > „JDBC Providers“ und anschließend im rechten
Bereich auf den zuvor erstellten JDBC Provider, entweder DB2 Universal JDBC Driver Provider oder
AdobeDefaultSA_DS, gemäß dem Beispiel unter „9.3.2.1 DB2 JDBC-Provider erstellen“ auf Seite 39.
2 Klicken Sie unter „Additional Properties“ auf „Data sources“ und wählen Sie dann „AdobeDefaultSA_DS“.
3 Klicken Sie im nächsten Bildschirm unter „Additional Properties“ auf „Connection Pool Properties“ und richten
Sie die Eigenschaften wie folgt ein:
• Geben Sie in das Feld „Maximum connections“ den Wert 30 (oder höher, falls erforderlich) ein.
• Geben Sie in das Feld „Minimum connections“ den Wert 1 ein.
4 Klicken Sie auf „OK“ oder „Apply“ und klicken Sie dann auf „Save directly to Master Configuration“.
9.3.2.4 Standardisolationsstufe festlegen (nur DB2)
1 Melden Sie sich bei Integrated Solutions Console von WebSphere an.
2 Klicken Sie in der Navigationsstruktur von WebSphere Administrative Console auf „Resources“ > „JDBC“ > „Data
Sources“.
Letzte Aktualisierung 7.9.2011
40
INSTALLIEREN VON CUSTOMER EXPERIENCE SOLUTIONS
Anhang – Manuelles Konfigurieren von Datenquellen
3 Wählen Sie aus der Dropdownliste im rechten Bereich „Node=Nodename“. Es werden alle Datenquellen unter dem
Knoten angezeigt.
4 Klicken Sie auf „Document Services - DB2 - IDP_DS with JNDI name IDP_DS“.
5 Klicken Sie auf „Custom Properties“.
6 Suchen Sie die Eigenschaft „webSphereDefaultIsolationLevel“ und klicken Sie darauf, um sie zur Bearbeitung zu
öffnen.
7 Stellen Sie den Wert 2 ein. Der Wert 2 bedeutet „Read Committed“.
8 Klicken Sie auf „Apply“ und dann auf „OK“.
9 Klicken Sie im Feld „Messages“ oben auf der Seite auf „Save directly to master configuration“.
10 Führen Sie die Schritte 4 bis 9 für die Datenquelle „AdobeDefaultSA_DS with JNDI name AdobeDefaultSA_DS“
aus, um die Standardisolationsstufe in 2 zu ändern.
11 Starten Sie WebSphere neu.
9.3.3 SQL Server-Datenquelle erstellen
9.3.3.1 SQL Server JDBC-Provider erstellen
1 Klicken Sie in der Navigationsstruktur von WebSphere Administrative Console auf „Environment“ > „WebSphere
Variables“ und klicken Sie anschließend im rechten Bereich auf den folgenden Pfad:
• MICROSOFT_JDBC_DRIVER_PATH
2 Geben Sie unter „General Properties“ in das Feld „Value“ den Pfad zu der Datei „sqljdbc.jar“ ein (der Standardpfad
lautet [DocumentServices-Stammordner]\lib\db\mssql). Klicken Sie auf „OK“.
3 Klicken Sie im Feld „Messages“ auf „Save directly to master configuration“.
4 Klicken Sie in der Navigationsstruktur auf „Resources“ > „JDBC“ > „JDBC Providers“.
5 Wählen Sie in der Dropdownliste „Scope“ im rechten Bereich „Node=NodeName“ als Ebene und klicken Sie dann
auf „New“.
6 Legen Sie im Bereich „Create new JDBC provider“ die folgenden Konfigurationen fest und klicken Sie auf „Next“:
• Wählen Sie in der Liste „Database type“ den Eintrag „SQL Server“.
• Wählen Sie in der Liste „Provider Type“ den Eintrag „Microsoft SQL Server JDBC Driver“.
• Wählen Sie in der Liste „Implementation type“ den Eintrag „XA Data Source“.
• Geben Sie in das Feld „Name“ die Bezeichnung „AdobeDefaultSA_DS“ ein. Der Standardwert lautet „Microsoft
SQL Server JDBC Driver (XA)“.
7 Vergewissern Sie sich, dass im Bereich „Enter database class path information“ die folgenden Informationen
vorhanden sind, und klicken Sie auf „Next“.
• ${MICROSOFT_JDBC_DRIVER_PATH}/sqljdbc.jar
Hinweis: Wenn Sie die WebSphere-Variable „MICROSOFT_JDBC_DRIVER_PATH“ festgelegt haben, werden die
Informationen zum Datenbankklassenpfad automatisch ausgefüllt.
8 Klicken Sie im Bereich „Summary“ auf „Finish“ und anschließend auf „Save directly to master configuration“.
Letzte Aktualisierung 7.9.2011
41
INSTALLIEREN VON CUSTOMER EXPERIENCE SOLUTIONS
Anhang – Manuelles Konfigurieren von Datenquellen
9.3.3.2 SQL Server XA-Datenquelle erstellen
1 Klicken Sie in der Navigationsstruktur auf „Resources“ > „JDBC“ > „JDBC Providers“ und anschließend im rechten
Bereich auf den unter „9.3.3.1 SQL Server JDBC-Provider erstellen“ auf Seite 41 erstellten Provider.
2 Klicken Sie unter „Additional Properties“ auf „Data sources“ und klicken Sie dann auf „New“.
3 Legen Sie im Bereich „Enter basic data source information“ die folgenden Konfigurationen fest und klicken Sie auf
„Next“:
• Geben Sie in das Feld „Data source name“ die Bezeichnung AdobeDefaultSA_DS ein.
• Geben Sie in das Feld „JNDI name“ die Bezeichnung „AdobeDefaultSA_DS“ ein.
4 Geben Sie im Bereich „Enter database specific properties for the data source“ den Datenbanknamen, den
Servernamen und die Anschlussnummer ein.
5 Legen Sie im Bereich „Setup security aliases“ die folgenden Konfigurationen fest und klicken Sie auf „Next“:
• Aktivieren Sie in der Liste „Authentication alias for XA recovery“ die Option „Specify“ und wählen Sie den
Authentifizierungsalias, den Sie für diese Datenquelle anhand der Anweisungen unter „9.3.1 J2CAuthentifizierung für die Datenquelle konfigurieren“ auf Seite 38 erstellt haben.
• Wählen Sie in der Liste „Component managed authentication alias“ den Authentifizierungsalias, den Sie für
diese Datenquelle anhand der Anweisungen unter „9.3.1 J2C-Authentifizierung für die Datenquelle
konfigurieren“ auf Seite 38 erstellt haben.
• Wählen Sie in der Liste „Mapping-configuration alias“ den Eintrag „DefaultPrincipalMapping“.
• Wählen Sie in der Liste „Container managed authentication alias“ den Authentifizierungsalias, den Sie für diese
Datenquelle anhand der Anweisungen unter „9.3.1 J2C-Authentifizierung für die Datenquelle konfigurieren“
auf Seite 38 erstellt haben.
6 Klicken Sie im Bereich „Summary“ auf „Finish“ und anschließend auf „Save directly to the master configuration“.
7 Legen Sie die Datastore Helper-Klasse für die Datenquelle fest:
• Klicken Sie in der Navigationsstruktur auf „Resources“ > „JDBC“ > „Data Sources“ und anschließend im
rechten Bereich auf die erstellte Datenquelle.
• Wählen Sie im nächsten Bildschirm unter „Data store helper class name“ die Option „Specify a user-defined
data store helper“ und ersetzen Sie den vorhandenen Eintrag durch den folgenden Text:
com.ibm.websphere.rsadapter.GenericDataStoreHelper
8 Ändern Sie die Statement-Cache-Größe:
• Klicken Sie in WebSphere Administrative Console auf „JDBC“ > „Data sources“.
• Klicken Sie auf die zuvor erstellte Datenquelle und klicken Sie unter „Additional Properties“ auf „WebSphere
Application Server data source properties“.
• Ändern Sie den Wert des Felds „Statement Cache Size“ auf 80.
• Klicken Sie auf „OK“ oder „Apply“ und klicken Sie dann auf „Save directly to Master Configuration“.
9.3.3.3 AdobeDefaultSA_DS-Verbindungspools konfigurieren
1 Klicken Sie in der Navigationsstruktur auf „Resources“ > „JDBC“ > „JDBC Providers“ und anschließend im rechten
Bereich auf „Microsoft SQL Server JDBC Driver“.
2 Klicken Sie unter „Additional Properties“ auf „Data sources“ und wählen Sie dann „AdobeDefaultSA_DS“.
3 Klicken Sie im nächsten Bildschirm unter „Additional Properties“ auf „Connection Pool Properties“ und geben Sie
im Feld „Maximum connections“ den Wert 30 ein.
Letzte Aktualisierung 7.9.2011
42
INSTALLIEREN VON CUSTOMER EXPERIENCE SOLUTIONS
Anhang – Manuelles Konfigurieren von Datenquellen
4 Klicken Sie auf „OK“ oder „Apply“ und klicken Sie dann auf „Save directly to Master Configuration“.
9.3.4 Oracle-Datenquelle erstellen
9.3.4.1 Oracle JDBC-Provider erstellen
1 Klicken Sie in der Navigationsstruktur auf „Resources“ > „JDBC“ > „JDBC Providers“.
2 Wählen Sie in der Dropdownliste „Scope“ im rechten Bereich „Node=NodeName“ als Ebene und klicken Sie dann
auf „New“.
3 Legen Sie im Bereich „Step 1“ die folgende Konfiguration fest und klicken Sie auf „Next“:
• Wählen Sie in der Liste „Database Type“ den Eintrag „Oracle“.
• Wählen Sie in der Liste „Provider Type“ den Eintrag „Oracle JDBC Driver“.
• Wählen Sie in der Liste „Implementation type“ den Eintrag „XA data source“.
• Geben Sie in das Feld „Name“ die Bezeichnung „AdobeDefaultSA_DS“ ein.
4 Übernehmen Sie im Bereich „Step 2“ den standardmäßigen Datenbankklassenpfad und klicken Sie auf „Next“.
5 Klicken Sie im Bereich „Step 3“ auf „Finish“ und anschließend auf „Save directly to master configuration“.
9.3.4.2 Oracle XA-Datenquelle erstellen
1 Klicken Sie in der Navigationsstruktur auf „Resources“ > „JDBC“ > „JDBC Providers“ und anschließend im rechten
Bereich auf den unter „9.3.4.1 Oracle JDBC-Provider erstellen“ auf Seite 43 erstellten Provider.
2 Klicken Sie unter „Additional Properties“ auf „Data sources“ und klicken Sie dann auf „New“.
3 Legen Sie die folgenden Konfigurationen fest und klicken Sie auf „Next“:
• Geben Sie in das Feld „Data source name“ die Bezeichnung AdobeDefaultSA_DS ein.
• Geben Sie in das Feld „JNDI name“ die Bezeichnung „AdobeDefaultSA_DS“ ein.
4 Geben Sie im Bereich „Step 2“ die folgende Zeile in das Feld „URL“ ein:
jdbc:oracle:thin:@[Serverhost]:[Anschluss]:[SID]
wobei [Serverhost] die IP-Adresse des Datenbankservers, [Anschluss] der Anschluss, an dem die Datenbank
empfangsbereit ist (Standard: 1521), und [SID] die Dienst-ID der Datenbank ist.
5 Wählen Sie den Eintrag „Oracle 10g data store helper“ und klicken Sie auf „Next“.
6 Legen Sie im Bereich „Setup security aliases“ die folgenden Konfigurationen fest und klicken Sie auf „Next“:
• Aktivieren Sie in der Liste „Authentication alias for XA recovery“ die Option „Specify“ und wählen Sie den
Authentifizierungsalias, den Sie für diese Datenquelle anhand der Anweisungen unter „9.3.1 J2CAuthentifizierung für die Datenquelle konfigurieren“ auf Seite 38 erstellt haben.
• Wählen Sie in der Liste „Component managed authentication alias“ den Authentifizierungsalias, den Sie für
diese Datenquelle anhand der Anweisungen unter „9.3.1 J2C-Authentifizierung für die Datenquelle
konfigurieren“ auf Seite 38 erstellt haben.
• Wählen Sie in der Liste „Mapping-configuration alias“ den Eintrag „DefaultPrincipalMapping“.
• Wählen Sie in der Liste „Container managed authentication alias“ den Authentifizierungsalias, den Sie für diese
Datenquelle anhand der Anweisungen unter „9.3.1 J2C-Authentifizierung für die Datenquelle konfigurieren“
auf Seite 38 erstellt haben.
7 Klicken Sie auf „Finish“.
Letzte Aktualisierung 7.9.2011
43
INSTALLIEREN VON CUSTOMER EXPERIENCE SOLUTIONS
Anhang – Manuelles Konfigurieren von Datenquellen
8 Klicken Sie auf „Save directly to master configuration“.
9 Klicken Sie auf „OK“ oder „Apply“ und klicken Sie dann auf „Save directly to Master Configuration“.
10 Ändern Sie die Statement-Cache-Größe:
• Klicken Sie in WebSphere Administrative Console auf „JDBC“ > „Data sources“.
• Klicken Sie auf die zuvor erstellte Datenquelle und klicken Sie unter „Additional Properties“ auf „WebSphere
Application Server data source properties“.
• Ändern Sie den Wert des Felds „Statement Cache Size“ auf 80.
• Klicken Sie auf „OK“ oder „Apply“ und klicken Sie dann auf „Save directly to Master Configuration“.
9.3.4.3 AdobeDefaultSA_DS-Verbindungspools konfigurieren
1 Klicken Sie in der Navigationsstruktur auf „Resources“ > „JDBC“ > „JDBC Providers“ und anschließend im rechten
Bereich auf die zuvor erstellte Datenquelle „Oracle JDBC Driver“.
2 Klicken Sie unter „Additional Properties“ auf „Data sources“ und wählen Sie dann „AdobeDefaultSA_DS“.
3 Wählen Sie unter „Additional Properties“ die Option „Connection Pool Properties“ und geben Sie in das Feld
„Maximum Connections“ den Wert 30 ein.
4 Klicken Sie auf „OK“ oder „Apply“ und klicken Sie dann auf „Save directly to Master Configuration“.
Letzte Aktualisierung 7.9.2011
44