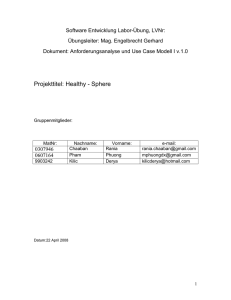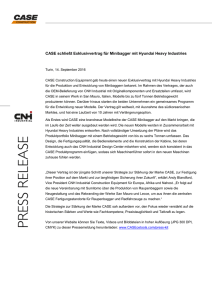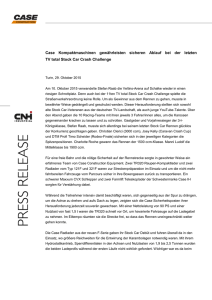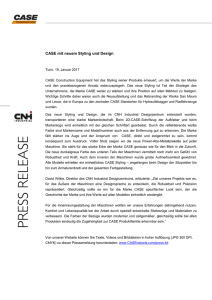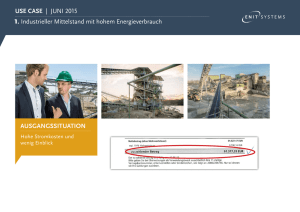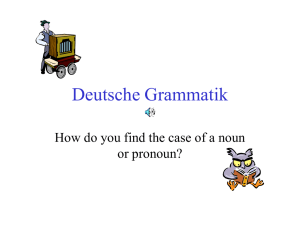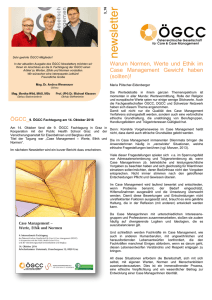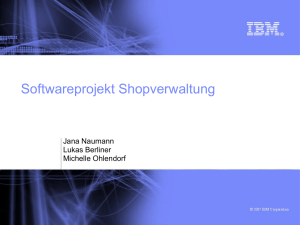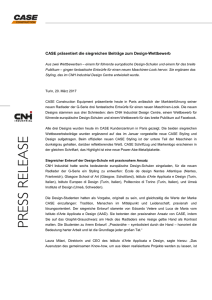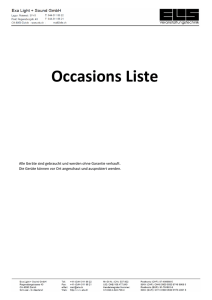Benutzerhandbuch
Werbung

Benutzerhandbuch Apparo Fast Edit Version 1.9.5 1 / 204 Inhaltsverzeichnis 1 VORAUSSETZUNGEN.................................................................................................................................5 2 ERSTELLEN UND VERWALTEN VON GESCHÄFTSFÄLLEN (BUSINESS CASES).....................6 3 ERSTELLEN EINER DATENBANKVERBINDUNG...............................................................................8 4 TRANSAKTIONSVERHALTEN...............................................................................................................13 4.1 VERHALTEN DES OK-BUTTONS OHNE CLOSE-BUTTON ...............................................................................13 4.2 VERHALTEN DES OK-BUTTONS MIT CLOSE-BUTTON ................................................................................13 4.3 VERHALTEN DES CANCEL-BUTTONS.......................................................................................................13 5 DEFINIEREN EINES TABLE BUSINESS CASE (TABLE BC)............................................................14 5.1 MAIN (HAUPTDEFINITIONEN)....................................................................................................................16 5.2 HEADER/FOOTER (KOPF-/FUSSZEILE) ........................................................................................................18 5.3 FEATURES.............................................................................................................................................19 5.4 WIDGETS (DATENFELDER).......................................................................................................................25 5.4.1 Search area (Suchbereich)...............................................................................................................26 5.4.2 Bulk update-Area (gleichzeitiges ändern von mehreren Zeilen).....................................................27 5.4.3 Edit area (Bereich für Datenänderungen).......................................................................................30 5.4.4 Insert area (Einfügebereich)............................................................................................................31 5.4.5 Calculation area (Kalkulationsbereich)..........................................................................................34 5.5 OTHER SETTINGS...................................................................................................................................38 5.6 PROMPTS (VORAUSWAHLABFRAGE)............................................................................................................40 5.7 FILTER.................................................................................................................................................41 5.8 BUTTON TITLES.....................................................................................................................................44 5.9 AUDITING.............................................................................................................................................45 5.10 VARIABLES..........................................................................................................................................47 5.10.1 Interne Variablen...........................................................................................................................48 5.10.2 Report Variable..............................................................................................................................49 5.10.3 SQL Variable.................................................................................................................................50 5.10.4 Widget reference variable..............................................................................................................52 5.11 PRE & POST EXECUTION.......................................................................................................................53 5.12 BUTTONS............................................................................................................................................54 5.12.1 Programm/Batch-Ausführung........................................................................................................56 5.12.2 Aufruf einer Datenbankprozedur...................................................................................................59 5.13 DEFINIEREN EINES START-EINTRAGES IN IBM COGNOS CONNECTION............................................................62 6 DEFINIEREN EINES SINGLE BUSINESS CASES (SINGLE BC)......................................................63 6.1 MAIN (HAUPTDEFINITIONEN)....................................................................................................................65 6.2 HEADER/FOOTER (KOPF-/FUSSZEILE).........................................................................................................67 6.3 FEATURES.............................................................................................................................................68 6.4 WIDGETS (EINGABEFELDER).....................................................................................................................72 6.4.1 Searching area ................................................................................................................................73 6.4.2 Edit area..........................................................................................................................................74 6.4.3 Insert area .......................................................................................................................................75 6.5 OTHER SETTINGS...................................................................................................................................76 6.6 PROMPTS (VORAUSWAHLABFRAGE)............................................................................................................78 6.7 FILTER.................................................................................................................................................80 6.8 BUTTONS..............................................................................................................................................84 6.8.1 Program/batch processing...............................................................................................................86 6.9 BUTTON TITLES.....................................................................................................................................89 6.10 AUDITING...........................................................................................................................................90 6.11 VARIABLES..........................................................................................................................................92 6.11.1 Internal variable............................................................................................................................93 6.11.2 Report variable..............................................................................................................................94 6.11.3 SQL variable..................................................................................................................................96 6.11.4 Widget reference variable..............................................................................................................97 2 / 204 6.12 PRE & POST EXECUTION ......................................................................................................................98 6.13 BUTTONS (SCHALTFLÄCHEN)..................................................................................................................99 6.13.1 Programme/Stapelverarbeitung...................................................................................................101 6.13.2 Datenbank-Prozedur/Funktion/Makro.........................................................................................103 7 DEFINIEREN EINES BUSINESS CASE SETS (BC SET)...................................................................104 7.1 ERSTELLEN EINES NEUEN EINTRAGES IN IBM COGNOS CONNECTION.............................................................108 8 ERSTELLEN EINES BUSINESS CASES FÜR DEN AUTOMATISCHEN FILEIMPORT............109 8.1 MAIN.................................................................................................................................................110 8.2 WIDGETS............................................................................................................................................112 8.2.1 Mapping Excel column to Widget..................................................................................................113 8.3 FILE IMPORT SETTINGS...........................................................................................................................114 9 WIDGET-TYPEN......................................................................................................................................118 9.1 PRIMARY KEYS & NOT NULL FELDER.....................................................................................................121 9.2 TABELLENSPALTEN, DIE IN DER DATENBANK BERECHNET WERDEN..................................................................122 9.3 WERTÜBERPRÜFUNG..............................................................................................................................123 9.4 INPUT FIELD........................................................................................................................................124 9.6 TEXTAREA...........................................................................................................................................133 9.7 LABEL................................................................................................................................................136 9.8 SIMPLE DROPDOWN (TARGET TABLE ONLY)................................................................................................137 9.9 LOOKUP DROPDOWN (FOR ALL TABLES)....................................................................................................140 9.10 SIMPLE MULTISELECT (TARGET TABLE ONLY)...........................................................................................143 9.11 LOOKUP MULTI-SELECT (FOR ALL TABLES).............................................................................................146 9.12 PICTURE............................................................................................................................................149 9.13 DYNAMIC PICTURE..............................................................................................................................150 9.14 SEPARATION LINE (TRENNLINIE)...........................................................................................................151 9.15 SPACER & TITLE (ABSTANDSHALTER UND TEXT).....................................................................................152 9.16 BC LINK (BUSINESS CASE LINK)..........................................................................................................153 10 EINSATZ VON BUSINESS CASES INNERHALB VON COGNOS REPORTS ............................155 11 VARIABLEN............................................................................................................................................167 11.1 INTERNE VARIABLEN...........................................................................................................................168 11.2 REPORT-VARIABLE.............................................................................................................................169 11.3 WIDGET REFERENCE VARIABLE..............................................................................................................170 11.4 SQL-VARIABLE.................................................................................................................................171 12 SPRACHUNTERSTÜTZUNG................................................................................................................172 13 BUSINESS CASE EXPORT/IMPORT..................................................................................................173 14 HISTORISIERUNG VON DATENSÄTZEN........................................................................................175 15 APPARO DATENBANK-REPOSITORY.............................................................................................180 16 EXCEL-IMPORT...................................................................................................................................181 16.1 EXCEL-ZEILENIMPORT.........................................................................................................................181 16.2 EXCEL-SPALTENIMPORT.......................................................................................................................185 16.3 IMPORT EINER CSV-DATEI..................................................................................................................191 17 EXCEL-EXPORT ...................................................................................................................................192 18 PREFERENCES (GLOBALE EINSTELLUNGEN)............................................................................196 18.1 GENERAL..........................................................................................................................................196 18.2 GENERAL FORMATS.............................................................................................................................198 18.3 LANGUAGES.......................................................................................................................................199 19 ABOUT......................................................................................................................................................200 20 TIPPS & TRICKS....................................................................................................................................201 20.1 FESTE SPRACHEINSTELLUNG..................................................................................................................201 3 / 204 20.2 REPORT STUDIO BERICHT LIEFERT VERALTETE WERTE ...............................................................................201 21 ANHANG..................................................................................................................................................202 21.1 JAVA 5-KLASSE FÜR ZEILENTEST...........................................................................................................202 21.2 DB-SESSION HANDLING......................................................................................................................203 22 BEGRIFFSERKLÄRUNGEN ...............................................................................................................204 4 / 204 1 Voraussetzungen a) Apparo Fast Edit muß erfolgreich installiert und der Apparo Designer-Eintrag in IBM Cognos Connection muß angelegt sein. b) Sie haben das Dokument „Teaching material for students“ gelesen. Das Dokument beschreibt die grundlegende Bedienung. c) Sie haben den Kurzfilm „First Steps“ gesehen. Sie finden die Schulungsdokumente bzw. den Film, wenn Sie den Eintrag „Documentation“ unter Start / Alle Programme / Apparo auswählen: 5 / 204 2 Erstellen und verwalten von Geschäftsfällen (Business Cases) Um in Apparo Fast Edit bestehende Geschäftsfälle zu verwalten oder neue hinzuzufügen, klicken Sie in IBM Cognos Connection auf den Designer Link von Apparo Fast Edit. Die Bezeichnung des Links wird vom Administrator bei der Installation/Konfiguration vorgegeben. Sollten Sie nicht wissen, wo sich dieser Link befindet oder wie der Link bezeichnet ist, so wenden Sie sich an den Administrator, der Apparo Fast Edit installiert hat. Bei der Installation wurde definiert, welcher Anwendergruppe (Cognos-Gruppe/Rolle) der „Apparo Designer“ Anwender angehören muß, damit er auch den Apparo Designer starten kann. Sollten Sie nicht diese Anwendung öffnen können, so wenden Sie sich an den Administrator, der Apparo Fast Edit installiert hat. 6 / 204 Startbildschirm mit Liste aller Business Cases Beim Start des Apparo Designers sehen Sie eine Liste aller Business Cases. Falls das verwendete Apparo Repository noch keine Definitionen enthält, hat diese Liste noch keine Einträge. Jeder Business Case ist eine eigene Anwendung, die später separat aufgerufen werden kann. Business Cases können miteinander verbunden werden, so dass aus Anwendersicht ein Business Case auch aus mehreren Masken bestehen kann. Alle Business Cases werden im Apparo Repository, d.h. in einer Datenbank, gespeichert. Mit verlassen Sie den Apparo Designer und wechseln wieder in das IBM Cognos Connection Portal. 7 / 204 3 Erstellen einer Datenbankverbindung Apparo Fast Edit bezieht Daten aus folgenden Datenbanken: • • • • • • • • Oracle 9i, 10g, 11g IBM DB2 8, 9.5 IBM DB2 8, 9.5 Client IBM DB2 i5 (iSeries, AS/400) MS SQL Server 2000, 2005 und 2008 Teradata ab Version V2R6 Informix Sybase ASE und IQ Legen Sie die Datenquelle fest, indem Sie in „DB Connections“ eine neue DatenbankVerbindung erstellen. Wählen Sie dazu unter "DB Connections" das grüne Icon rechts oben: 8 / 204 Füllen Sie die jeweiligen Datenfelder mit den notwendigen Informationen aus. Der Connection Name ist ein frei wählbarer Name, der für diese Datenbankverbindung steht. Jeder Business Case verwendet eine eigene Datenbankverbindung, die beim Business Case Start neu geöffnet wird oder aus dem Connection-Pool entnommen wird, d.h. jeder Business CaseEinsatz verwendet eine eigene Datenbanksession. Nachdem der Business Case beendet wurde bzw. wenn das IE-Fenster geschlossen wurde, wird die Datenbankverbindung sofort oder spätestens nach ca. 4 Minuten geschlossen. Die wichtigsten Einträge finden Sie unter „Main“: 9 / 204 Die Einträge unter „Advanced“: Hier können Sie den Connection-Pool optimieren. Der Connection-Pool wird verwendet, damit der Anwender einen Business Case schneller starten kann, da die notwendige Datenbankverbindung bereits im Vorfeld geöffnet wurde. Feldname Beschreibung Connection Name Frei wählbarer Name, unter dem die Datenbankverbindung für die spätere Erstellung von Geschäftsfällen ausgewählt wird. Datenbankhersteller: Database Vendor Host • • • • • • • Oracle MS SQL Server IBM DB2 (direkt oder via DB2 Client) IBM DB2 LUW oder DB2 iSeries Teradata Informix Sybase (ASE und IQ) Servername der Datenbank Port, mit dem die Datenbank angesprochen wird. Port Bei Oracle: Meistens 1521 oder 1526 MS SQL-Server: 1433 IBM DB2: Meistens 6789 oder 50000 Teradata: 1025 Informix: siehe Eintrag in /etc/service 10 / 204 Database Name User Password Name der Datenbankinstanz, bzw. Datenbankname beim SQL Server Benutzername des Datenbank-Users Passwort des Datenbank-Users SQL Command SQL-Befehle, die beim Öffnen der Datenbank-Verbindung ausgeführt werden sollen, z.B. ALTER SYSTEM, ALTER INSTANCE Die Befehle gelten für die komplette Datenbank-Session. Use connection pooling Falls ausgewählt, wird automatisch ein Pool von Datenbankverbindungen aufgebaut. Dafür wird der min-Wert verwendet. Falls ein Business Case geöffnet wird, so wird eine bereits offene DB-Verbindung aus dem Pool entnommen und später wieder zurückgegeben. Damit wird die notwendige Zeit für das Öffnen einer DB-Verbindung vermieden. Minimum pool size Anzahl der DB-Verbindungen, die für diese Verbindung automatisch beim Programmstart von Apparo Fast Edit geöffnet werden. Falls die benötigte Anzahl größer ist als dieser Mininumwert, so wächst der Pool nach Bedarf automatisch bis er den Maximalwert erreicht. Maximum pool size Maximale Größe des Datenbank-Verbindungspools (0=unbegrenzt). Falls diese Größe überschritten wird, erhält der Anwender eine Fehlermeldung. 11 / 204 Legen Sie die Datenbankverbindung mit "OK" fest. In der Liste der Datenbankverbindungen finden Sie dann den neuen Eintrag. Sie können auch Datenbankverbindungen überprüfen lassen, ob diese auch funktionieren. Wählen Sie dazu die gewünschte Datenbankverbindung aus und drücken Sie das rechts. Anschließend werden alle ausgewählten Datenbankverbindungen überprüft. 12 / 204 -Icon oben 4 Transaktionsverhalten Alle Schreibzugriffe erfolgen in einer Datenbank-Transaktion, das heißt alle Änderungen können vom Anwender rückgängig gemacht werden, wenn der Anwender den CANCEL-Button auswählt oder das Internet Explorer-Fenster einfach schließt. 4.1 Verhalten des OK-Buttons ohne CLOSE-Button Durch Drücken des OK-Buttons werden alle Datenänderungen an die Datenbank weitergegeben. Anschließend erfolgt ein COMMIT und der Business Case wird beendet. 4.2 Verhalten des OK-Buttons mit CLOSE-Button Durch Drücken des OK-Buttons werden alle Datenänderungen an die Datenbank weitergegeben incl. COMMIT. Beim Drücken des CLOSE-Buttons werden alle Datenänderungen an die Datenbank weitergegeben, es erfolgt ein COMMIT und der Business Case wird beendet. 4.3 Verhalten des CANCEL-Buttons Beim Drücken des Cancel-Button erfolgt ein ROLLBACK der aktuellen Transaktion und der Business Case wird beendet. 13 / 204 5 Definieren eines Table Business Case (Table BC) Im Table BC werden alle Datensätze der Zieltabelle im Internet Explorer-Fenster angezeigt. Über Navigationsschaltflächen kann seitenweise durch die Datensätze geblättert werden. Diese Darstellung ermöglicht es, effektiv viele Änderungen innerhalb einer Tabelle durchzuführen. Beispielausgabe Table BC: 14 / 204 Erstellen Sie einen neuen Business Case, indem Sie unter "Business Cases" das Icon auswählen und anschließend den Typ „Table Business Case“. Wählen Sie jetzt den Business Case Typ “Table Business Case” aus: 15 / 204 5.1 Main (Hauptdefinitionen) Im 1. Schritt werden die grundlegenden Daten wie Business Case-Name oder Datenbankverbindung für diesen Business Case definiert. Die Datenbankverbindung legt fest, auf welche Tabelle der Business Case zugreifen soll. Sie wählen hier die Zieltabelle (target table) aus. Nachdem Sie die Zieltabelle ausgewählt haben, können Sie mit Next > die Business Case Einstellungen definieren. 16 / 204 Feldname Beschreibung Identifier Frei wählbarer eindeutiger Name des Business Case, der später im Cognos-Link verwendet wird Business Case Name Frei wählbarer Name des Business Case, der später in der Übersicht der Business Cases angezeigt wird. Database Connection Datenbankverbindung, die unter "DB Connections" angelegt wurde. Schema Schema der Datenbankverbindung, unter der sich die zu verwendende Tabelle befindet. Tabelle, die als Grundlage für das Fast EditBearbeitungsfenster verwendet werden soll. Table Description Es kann auch ein Datenbank-View verwendet werden, solange die Datenbank Änderungen eindeutig den passenden Spalten und Zeilen zuordnen kann. Interner Text für BC-Beschreibung. Dieser Text wird später im Kapitel „Business Cases“ als Bubble-Text ausgegeben. 17 / 204 5.2 Header/Footer (Kopf-/Fußzeile) Hier wird die optische Darstellung des Business Cases definiert. Feldname Title and Description Title Style Description Style Beschreibung Titel des Fast Edit-Bearbeitungsfensters und eine Beschreibung, die unter dem Titel dargestellt wird. Formatierung des Titels Formatierung des Beschreibung Bg Color Hintergrundfarbe der Kopf-/Fußzeile Left Logo Linksbündiges Logo der Kopf-/Fußzeile Right Logo Rechtsbündiges Logo der Kopf-/Fußzeile 18 / 204 5.3 Features Hier werden die funktionellen Eigenschaften des Business Cases definiert. So können Sie festlegen, dass z.B. Daten einfügen erlaubt sein soll. Wählen Sie dann einfach „Enable Inserting of rows“. Damit würde dann diese Eigenschaft eingeschaltet und ab sofort einsatzbereit sein. Viele Eigenschaften sind abhängig von Anwendergruppen definierbar. So können Sie z.B. definieren, dass nur bestimmte Anwendergruppen neue Zeilen einfügen können. Wählen Sie dafür das Dropdown-Feld aus, das rechts daneben platziert ist. 19 / 204 Feldname Beschreibung In einem Business Case können in einem Suchbereich zur Laufzeit für definierte Felder Filterkriterien definiert werden. Enable searching Angehakt: Suchbereich wird angezeigt, falls Such-Widgets definiert sind. Im 2. Schritt müssen Sie einzelne Widgets im Kapitel „Widgets“ definieren, die im Suchbereich angezeigt werden sollen. Nicht angehakt: Suchbereich wird nicht angezeigt Mit einem „bulk update“ können alle markierten Zeilen mit einem Buttonklick einheitlich geändert werden. Enable bulk update of many rows Angehakt: Bulk update Area wird angezeigt, falls es Widgets für diesen Bereich definiert sind. Nicht angehakt: Bulk update Area wird nicht angezeigt Enable inserting of rows Angehakt: Das Einfügen von neuen Datensätzen ist möglich. In diesem Fall wird unter den bestehenden Daten ein leerer Datensatz angezeigt (mit Defaultwerten, falls definiert) Nicht angehakt: Ein Einfügen von Datensätzen ist nicht möglich. Zusätzliche Ausgabe von Summen, Durchschnittswerten usw. Enable output area for calculations Enable deleting of rows Hier kann z.B. immer die aktuelle Summe aller Teile ausgegeben werden. Diese Werte können vom Anwender nicht geändert werden. Angehakt: Ein Löschen von Datensätzen ist erlaubt Nicht angehakt: Ein Löschen nicht möglich 20 / 204 Show checkbox for select/unselect all rows Angehakt: Zusätzliche Checkbox in der oberen linken Tabellenecke wird ausgegeben, mit der alle /keine Zeilen der aktuellen Seite ausgewählt werden Nicht angehakt: Keine Ausgabe der Checkbox Angehakt: Wenn ausgewählt, werden beim Start des Business Cases alle Zeilen der Target-Tabelle gelöscht. Delete all rows at start time Dabei wird die für diesen Anwender gültige Filterbedingungen ( = SQL where clause) berücksichtigt. Nicht angehakt: Keine Aktion Angehakt: Eine Überprüfung erfolgt, ob jede PrimärschlüsselKombination auch nur maximal einen Datensatz liefert Check primary key constraints before storing Apparo Fast Edit kann auch Tabellen verwenden, die in der Datenbank keinen Primärschlüssel verwenden. In diesem Fall muß im Business Case der Primärschlüssel definiert werden. Nicht angehakt: Ein Primärschlüssel kann auch mehrere Datenzeilen als Ergebnis liefern. Das ist praktisch, wenn in einer de-normalisierten Tabelle der Spaltenwert mehrerer Zeilen auf einmal geändert/gelöscht werden sollen. no readonly: Standardverhalten Read Only BC for Readonly for all: Im kompletten Business Case können keine Daten eingefügt, geändert oder gelöscht werden. Readonly for sec. Roles/groups: Falls der Anwender die definierte Rolle besitzt bzw. Mitglied dieser Gruppe ist, können keine Daten eingefügt/geändert/gelöscht usw. werden. 21 / 204 Falls angehakt, wird der zugrunde liegende CognosBericht nach dem Schließen von Fast Edit aktualisiert. Requery report after closing Achtung: Im Anwender-Browser muss der Cognos-GatewayServer in der Liste der „Vertrauenswürdigen Websites“ bzw. „Trusted Sites“ eingetragen sein. Statusmeldungen werden in der untersten Fensterzeile ausgegeben. Bei längeren Meldungen ist dieser Platz zu gering. Deshalb kann jede Fehlermeldung auch in einem eigenen Fenster ausgegeben werden. Enable dialog window with error message in case of error Angehakt: Schaltfläche sichtbar Nicht angehakt: Schaltfläche nicht sichtbar Eine Statistik über den Excel-Imports kann optional in einem Fenster ausgegeben werden. Enable dialog window with result message after excel row import Angehakt: Das Endergebnis wird ausgegeben (Anzahl importierter Zeilen, Anzahl Inserts/Updates) Nicht angehakt: Keine Ausgabe des Ergebnisses Regel die Kopierbarkeit von Daten: Disabled: Daten können nicht kopiert werden Copy method in the same window: Innerhalb des gleichen Fensters können Daten kopiert werden. in the new window: Markierte Zeilen werden in einem neuen Fenster ausgegeben, inkl. aller Primärschlüssl. Damit können die Daten und die Primärschlüssel vor dem Kopieren noch geändert werden. Die Primärschlüssel werden immer mit angezeigt. 22 / 204 Angehakt: Der Anwender kann via Copy & Paste mehrere Zeilen aus Excel kopieren und in den Business Case hineinkopieren. Abhängig von den Primärschlüsselwerten erfolgt ein Insert oder ein Update. Enable Excel row import Nicht angehakt: Button wird nicht angezeigt. Ein Import ist nicht möglich. Angehakt: Der Import eines Datenfiles in die aktuelle Zieltabelle ist für den Anwender möglich. Enable manual CSV File import Nicht angehakt: Ein Import ist nicht möglich. Angehakt: Leere Excelzeilen werden nicht import. Ignore empty Excel rows and don’t import them Nicht angehakt: Alle Zeilen werden importiert Angehakt: Der Anwendungsfall enthält nur den Excel-Zeilenimport via Copy & Paste. Alle anderen Funktionalitäten sind nicht einsetzbar. Force Excel row import only Damit ist dieser Business Case nur für einen ExcelDatenimport geeignet. Nicht angehakt: Standardverhalten Auto commit Excel Export Anzahl der Zeilen, nachdem automatisch beim ExcelImport ein Datenbank-COMMIT erfolgt. Bei 0 erfolgt automatisch nie ein COMMIT, bevor der Excel-Import abgeschlossen ist. Der Anwender kann die im Business Case angezeigten Daten auch in Form einer Excel-CSV-Datei oder im Clipboard ausgeben lassen. Je nach Definition werden dabei alle Zeilen, alle ausgewählten Zeilen usw. exportiert. 23 / 204 Enable a general button bar Button-Leiste für Widgets vom Typ Textarea, bei denen die erweiterten Eigenschaften eingeschaltet sind (fett, kursiv, mehrere Farben gleichzeitig). Mit dieser zusätzlichen Button-Leiste kann der Anwender die Textfarbe ändern, Textgrösse usw. Falls die Button-Leiste nicht eingeschaltet ist, so wird bei Bedarf ein kleines Fenster mit den gleichen Buttons angezeigt. 24 / 204 5.4 Widgets (Datenfelder) Dieses Kapitel ist der zentrale Bereich eines Business Cases. Hier können Sie unterschiedliche Widgets, die im Normalfall mit der Zieltabelle (target table) verbunden sind, in unterschiedliche „Areas“ positionieren. Dabei hat jedes einzelne Widget wieder eigene Einstellungen. Mögliche Areas: • • • • • Suchbereich (searching area) Bulk Update-Bereich (bulk update area) Edit-Bereich (edit area) Einfüge-Bereich (insert area) im Kalkulationsbereich (calculation area) Beispiel für den Einsatz von Widgets in der • • • • Searching area Bulk update area Editing area Calculation area 25 / 204 5.4.1 Search area (Suchbereich) Der Suchbereich ist optisch über der „edit area“ positioniert. In diesem Bereich können Suchfelder definiert werden, mit dem die Ausgabe in der „edit area“ eingeschränkt werden kann. Die search area ist optional und kann ein- und ausgeschaltet werden: 26 / 204 5.4.2 Bulk update-Area (gleichzeitiges ändern von mehreren Zeilen) Die bulk update area ist optisch über der edit area positioniert. In diesem Bereich können Widgets definiert werden, mit deren Widget-Werten alle vom Anwender ausgewählten Zeilen mit einem Mausklick geändert werden. So kann z.B. ein Statuswert von mehreren Zeilen mit einem Klick gesetzt werden. Die bulk update area ist optional und muß zuerst aktiviert werden: 27 / 204 Im Kapitel „Widgets“ finden Sie jetzt einen zusätzlichen Button: Wenn Sie ein neues Bulk update widget definieren, so finden Sie ein zusätzliches Setting in den Einstellungen des Widgets: Ein Bulk Widget hat eine zusätzliche Einstellung: Don't use the widget for updating if its value is empty Wenn selektiert, dann wird dieses Widget nur dann für den Update-Fall verwendet, wenn es auch einen Wert hat. Dieses Verhalten ist nützlich, wenn der Anwender mehrere Bulk-Widgets ausfüllen kann, aber nur die ausgefüllten auch aktualisiert werden sollen. 28 / 204 Beispiel für eine bulk update area: 29 / 204 5.4.3 Edit area (Bereich für Datenänderungen) Die edit area ist der eigentliche Ausgabebereich, in dem die Datenzeilen der Zieltabelle ausgegeben werden. Der Anwender kann in diesem Bereich Daten ändern und löschen. Beispiel für eine edit area: 30 / 204 5.4.4 Insert area (Einfügebereich) In der insert area kann eine neue Datenzeile eingefügt werden. Die Insert-Area ist optional und muß zuerst aktiviert werden: Da die edit area und die insert area sich sehr ähnlich verhalten und oft die gleichen Widgets für die gleichen Datenbankspalten verwendet werden, sind die Einstellungen für die insert area ebenfalls in der edit area zu finden. 31 / 204 Mit diesen Einstellungen kann z.B. das Verhalten des Widgets in der insert area gesteuert werden: 32 / 204 Beispiel für die Darstellung der insert area für den Anwender: Die leere Zeile ist die insert area. Dieser Bereich kann auch zusätzlich eine andere Hintergrundfarbe haben, um sie besser abzugrenzen. Hier kann der Anwender neue Daten eintragen bzw. – falls freigeschaltet – auch Datensätze eingeben, die bereits vorhanden sind. 33 / 204 5.4.5 Calculation area (Kalkulationsbereich) In der calculation area können Berechnungen ausgegeben werden, z.B. Summe aller Teile, die in der edit area ausgegeben werden. Die eigentliche Berechnung erfolgt mit Hilfe von ReportVariablen und SQL-Variablen. Variablen werden im Kapitel „Variables“ definiert. Die calculation area ist optional und muß zuerst aktiviert werden: Die genaue Beschreibung der Eigenschaften und Formaten von Eingabefeldern wird in einem späteren Kapitel behandelt. 34 / 204 Nachdem die calculation area eingeschaltet wurde, finden Sie im Kapitel „Widgets“ einen weiteren Button: Nun können Sie Widgets in diese area dazufügen: 35 / 204 Mit dem Widget “Label with variables” können Sie Kalkulationen einfügen: In diesem Beispiel wird folgender Text ausgegeben: Sum total: 5000 Der Wert 5000 wird mit einer SQL variable mit dem Namen SUM_OF_ALL berechnet. Wenn kein Wert berechnet werden kann, so wird der komplette Inhalt von diesem Widget nicht ausgegeben. 36 / 204 Die SQL variable muß in „Variables“ definiert werden: 37 / 204 5.5 Other Settings Einstellungen für die Bereiche: • • • • Farben Optische Spaltenbreite für Suchfelder Anzahl Zeilen für den Edit-Bereich Sicherheit 38 / 204 Feldname Beschreibung Window Bg Hintergrundfarbe des Fast Edit-Bearbeitungsfensters im Datenbereich Search Bg Hintergrundfarbe des Suchbereichs Bulk update Bg Insert Bg Message dialog Bg Color Not Null Mark Read Only Bg Color Error Bg Color Modified row Color Fixed column count Show Max Rows Security Role Hintergrundfarbe des Bulk Update Bereiches Hintergrundfarbe des Insert Bereiches Hintergrundfarbe einer Dialog-Box Farbe für das Not Null-Zeichen (*). Das Not Null-Zeichen ist ein * und steht vor Feldern, deren Inhalt nicht leer sein dürfen (= Muss-Feld) Feldhintergrundfarbe für Read-Only Felder Farbe für den Fall, dass eine Anwendereingabe vom System abgewiesen wurde. Hintergrundfarbe für eine Datenzeile, die vom Anwender geändert wurde. Diese Farbe wird verwendet, wenn Auditing eingeschaltet wurde. Anzahl der Spalten (von links gesehen), die nicht scrollen können (d.h. diese Spalten werden fixiert) Definiert maximale Zeilenanzahl pro Seite Cognos-Benutzerrolle bzw. Cognos-Benutzergruppe, die ein Benutzer innehaben muss, um den Business Case verwenden zu können. Falls dies nicht der Fall ist, wird eine Fehlermeldung ausgegeben. 39 / 204 5.6 Prompts (Vorauswahlabfrage) Apparo Fast Edit Prompts sind vergleichbar mit Prompts aus der IBM Cognos-Welt. Feldname Enable Prompts Prompts must filter target table Title Style Beschreibung Prompts werden verwendet oder nicht Optional können Prompt-Werte auch die Target-Table filtern Sie können Sie festlegen, ob die Prompts auf einer eigenen Seite oder auf die gleiche Seite, in der auch die Daten ausgegeben werden, platziert werden. Falls neue Zeilen einfügen erlaubt ist, so werden die ausgewählten Promptwerte automatisch als Default-Werte verwendet. 40 / 204 5.7 Filter In diesem Kapitel können Sie alle Filter definieren, welche die Zieltabelle filtern. Dabei wird die Anzal der Datenzeilen eingeschränkt, bei Bedarf auch abhängig von der Benutzergruppe. Widgets vom Typ Dropdown (target table only) oder Variablen vom Typ „target table only“ verwenden diese Filter ebenfalls automatisch. Verwenden Sie in allen Filtern nur native SQL. Sie können auch Variablen einsetzen, die im Business Case vorab definiert wurden. Die Filterdefinition wird nur für die Ausgabe verwendet – nicht für den Eingabefall. 41 / 204 Mit ‘Security group based filtering’ können gruppenabhängige Filter, die nur dann eingesetzt werden, wenn der aktuelle Anwender Mitglied der aufgeführten Gruppe ist, definiert werden: Alle Filter werden mit AND (Standard) oder OR verknüpft. Beispiel für AND/OR security-abhängige Filter: Standardfilter Group-based-filter 1 Group-based-filter 2 Group-based-filter 3 Group-based-filter 4 Group-based-filter 5 Immer AND In diesem Beispiel In diesem Beispiel In diesem Beispiel In diesem Beispiel In diesem Beispiel AND AND OR OR OR Folgender Filter wird generiert: Standardfilter AND group-based-filter-1 AND group-based-filter-2 AND (group-based-filter-3 OR group-based-filter-4 OR group-based filter-5) 42 / 204 Feldname Beschreibung Legt eine statische Filterfunktion auf die Zieltabelle an. Der Filter wird entsprechend NATIVE SQL formuliert. Als Hilfe für die Erstellung eines Filters sind unterhalb des Ausdrucksfeldes die verfügbaren Operatoren als Schaltflächen dargestellt. Darüber liegend können in einer Combo-Box die Feldbezeichnungen und eine bestimmte Menge von Funktionen in das Auswahlfeld eingefügt werden. Operatoren Bsp. Combo-Box WHERE Condition Security group based filtering Legt dynamische security-Gruppen/Rollen Filter auf die Zieltabelle an. Der Filter wird entsprechend NATIVE SQL formuliert. Mehrere Filter werden mit „and“ oder „or“ miteinander verknüpft. Die Verknüpfung kann für jeden einzelnen Filter definiert werden. 43 / 204 5.8 Button Titles Pro Business Case können alle verwendeten Buttons mit einem sprachabhängigen Text definiert werden. Diese Funktionalität ist notwendig, wenn der Standardtext eines Buttons bei einem einzelnen Business Case nicht sofort verständlich ist (z.B. statt „OK“ besser „Speichern & schliessen“) 44 / 204 5.9 Auditing Im Table Business Case kann protokolliert werden, • • • wann welcher Cognos-Anwender welche Aktion (U = Update, I = Insert, D = Delete) durchgeführt hat. Optional kann das Zeilenlöschen nur simuliert werden, d.h. ein Kenner wird auf „D“ gesetzt, aber die eigentlichen Zeilendaten bleiben erhalten. Diese Zeile wird dann nicht mehr in Business Case angezeigt. Die Spalten für das Auditing müssen bereits in der Zieltabelle vorhanden sein. 45 / 204 Feldname Beschreibung Diese Flags werden definiert, um Veränderungen an Datensätzen kennzeichnen zu können. Anhand der gesetzten Flags kann im Bereich der Datenbank auf Änderungen reagiert werden. Bsp.: Stammdatenänderungen müssen vom fachlichen Administrator freigegeben werden. Der Sachbearbeiter kann die Änderung in der Datenbank eintragen, die Sätze werden anhand des jeweiligen Flags dem fachlichen Administrator zur Kontrolle vorgelegt und erst dann verarbeitet. Processing Flags Die Felder für das Setzen der Flags müssen bereits in der Tabelle angelegt sein. An dieser Stelle wird ausgewählt, welches Flag in welches DatenbanFast Editld gespeichert wird. Folgende Informationen zu Veränderungen können gespeichert werden. Username column: Cognos Username jeweils im Erstellungs- und Update-Fall Date column: Erstell-/Änderungsdatum State column: U=Update D=Delete I=Insert 46 / 204 5.10 Variables Apparo Fast Edit unterstützt 4 verschiedene Variablenarten: • • • • Interne vordefinierte Variablen (Username, Business Case-Name, Primary Key Value) SQL Variable ( Report Variable Widget reference variable Variable können in praktisch allen Einstellungen verwendet werden (Titel, Description, Button labels, Security group, default value…) Syntax: <%Variablenname%> 47 / 204 5.10.1 Interne Variablen Folgende Variablen sind bereits vorab definiert und können sofort verwendet werden: Name der Variable CURRENT_DATE USER_NAME BC_NAME SERVER_NAME LANGUAGE ROWS Inhalt Aktuelles Datum und Zeit Aktueller Cognos-Anwendername Name des aktuell geöffneten Business Case Namens Name des Servers, auf dem Fast Edit installiert ist Sprachkürzel der aktuell verwendeten Sprache, z.B. „en“ Anzahl ausgegebener Zeilen/Records Example: <%USER_NAME%> Wenn der Business Case Suchfelder verwendet, so wird für jedes Suchfeld automatisch die passenden Variablen definiert. Sie finden diese Variablen im Kapitel „Variables“. 48 / 204 5.10.2 Report Variable In diesem Business Case wird eine Report Variable ‘test’ definiert: Nun sehen Sie diese Variable in der Übersichtsliste: 49 / 204 Wenn Sie bereits einen Cognos Report Studio Bericht haben, dann können Sie mit dem Kapitel “Report Management” einen Business Case zu einem Bericht verlinken. In diesem Fall sehen Sie in der ausgewählten Abfrage eine neue Spalte “FE_test”. Mit dieser Spalte können Sie den Inahlt der Variable test definieren. Dieser Wert wird zum Business Case übertragen, indem in der URL des Hyperlinks ein zusätzlicher Parameter FE_test angehängt wird. Wenn Sie jetzt den Business Case starten, so erwartet er als zusätliches Argument FE_test Beispiel-URL: /cognos8/cgi-bin/cognos.cgi? b_action=xts.run&amp;m=portal/bridge.xts&amp;c_env=/portal/env.xml&amp;c_mode=post&amp;c _cmd=/KFE/pages/userInterface.jsf?bc=BCNAME&FE_test=1234&backLink=%2Fcontent %2Ffolder%5B%40name%3D%27Apparo+Fast+Edit+Demonstration%27%5D In der URL hat die Report-Variable test den Wert 1234. Diese Report-Variable kann nun im Business Case verwendet werden, z.B. <%test%> als Konstantendefiniton in einem Widget. 5.10.3 SQL Variable Es gibt 2 verschiedene Arten von SQL Variablen: • • SQL variable (for target table only) SQL variable (for all tables) Der Hauptunterschied ist, dass eine SQL variable (for target table) automatisch: • • • die Filter des Business Cas (Kapitel „Filter“) alle gruppenabhängige Filter (Kapitel “Filter”) Alle searching field-abhängige Filter verwendet. Daher muß das SQL der Variable ebenfalls die Zieltabelle verwenden, damit die Filter auch die gleichen Spaltennamen vorfinden. SQL variable (for target table only) sind sehr hilfreich für Kalkulationen – z. B. Summe aller verkauften Produkte – da alle verwendeten Filter automatisch berücksichtigt werden. Da sich beim Einsatz von searching widgets die Ausgabe verändert, muß normalerweise diese dynamische Filtereinschränkung ebenfalls berücksichtigt werden. Bei einer SQL variable (target table only) ist die im Gegensatz zu einer SQL variable (for all tables) der Fall. 50 / 204 Eine SQL-Variable wird immer dann ausgeführt, wenn Sie verwendet wird. Als Ergebnis wird der 1. Ergebniswert verwendet. Sie können diese Variable – z.B. <%current_year%> in vielen Einstellungen verwenden, z.B. Kopftext, Default value, constant value usw. 51 / 204 5.10.4Widget reference variable Es ist möglich, den aktuellen Wert eines Widgets in einer Filterbedingung eines anderen Widgets zu verwenden. So kann z.B. abhängig von einem Widget-Wert der Wertebereich eines Lookup-Widgets eingeschränkt werden. Beispiel: Ein Business Case hat 2 Widgets: Widget PLANT, mit der die aktuelle PLANT definiert wird Lookup-Widget DEPARTMENT, das nur die Departments der aktuell ausgewählten Plant anzeigen soll. Damit dieses Widget nur bestimmte Werte anzeigt, muß die Ausgabe im Filter des Widgets DEPARTMENT eingeschränkt werden: PLANT_DEP = <%PLANT%> Die Spalte PLANT_DEP befindet sich in diesem Beispiel in der Lookup-Tabelle. Auf diesem Weg können auch Widgets im Suchbereich erweitert werden. 52 / 204 5.11 Pre & Post Execution Mit Pre & Post Execution kann ein serverseitiges Script oder eine Datenbankprozedur. • • • direkt vor dem Start eines Business Cases zum Abschluß eines Business Cases (im Erfolgs- oder im Fehlerfall) direkt nach dem Einfügen einer neuen Zeile automatisch gestartet werden. Beim Einfügefall kann optional auch ein Dialog ausgegeben werden. 53 / 204 5.12 Buttons Der Apparo Fast Edit Anwender kann über Buttons (Schaltflächen) • • • Standardbutton ein/ausschalten eine Weiterverarbeitung auf dem Server starten (user defined buttons) eine URL aufrufen Für die Weiterverarbeitung stehen diese Lösungswege zur Verfügung: • • • Eine Stapelverarbeitung (.bat, .cmd, .sh) Eine URL (Unified Resource Locator) Eine Datenbank-Prozedur/Funktion/Macro direkt (SQL Server, Oracle, Sybase und Teradata) Das aktuelle Home-Verzeichnis ist dabei das im Installationsprozess definierte SkriptVerzeichnis. Bezogen auf dieses Verzeichnis können Scripte usw. auf dem Server gestartet werden. Mit Hilfe des Apparo Configuration Managers kann dieses Verzeichnis nachträglich festgelegt werden. Sie finden dieses Programm im Windows START-Menü auf dem Server. 54 / 204 Angehakt: Bericht wird aktualisiert Requery report button Nicht angehakt: Button wird nicht angezeigt Close button Angehakt: Es wird ein „close“ Button angezeigt. Mit diesem kann der Business Case verlassen werden. Der OK-Button speichert die Daten, schließt aber dann nicht den Business Case Nicht angehakt: Der „Close“ Button wird nicht angezeigt. Mittels „OK“ wird der Business Case beendet und geschlossen. Angehakt: Ausgabe des Help-Buttons Help button Nicht angehakt: Keine Ausgabe des Help-Buttons Angehakt: Button für Abbrechen wird angezeigt Cancel button Nicht angehakt: Keine Anzeige des Cancel-Buttons Columns autoresizing buttons Falls die Ausgabe unübersichtlich ist, da die Eingabefelder zu groß sind und der Anwender von links nach rechts scrollen muß, dann kann er mit den Autoresizing Buttons die Ausgabe per Mausklick optimieren. 55 / 204 5.12.1 Programm/Batch-Ausführung Um einen benutzerdefinierten Button zu definieren, drücken Sie und geben Sie zum Beispiel ein: Das Programm „callServerScript.cmd“ wurde von Apparo Fast Edit automatisch im ScriptDateiverzeichnis gefunden, welches im Apparo Configuration Manager definiert wurde. Falls Ihr Dateiverzeichnis noch leer ist, so können Sie hier noch nichts auswählen. 56 / 204 Die optischen Definitionen: …und die Meldungstexte: 57 / 204 Das Detailverhalten: Einstellung Requery when finished Show process output Hidden for security group Beschreibnug Falls eingeschaltet, werden die target table Daten nochmals geladen. Zeigt die Scriptausgabe des Scripts auf dem ClientBildschirm Der Button kann abhängig von Benutzergruppen versteckt werden. 58 / 204 5.12.2Aufruf einer Datenbankprozedur Auch eine Datenbankprozedur kann per Mausklick gestartet werden: 59 / 204 Wählen Sie hier die Datenbankverbindung, den Aufruf incl. Parameter und die optische Positionierung aus: Optische Einstellungen… 60 / 204 Detailverhalten: 61 / 204 5.13 Definieren eines Start-Eintrages in IBM Cognos Connection In the first section, you can define the target folder for the start entry of this Business Case. Now select the Cognos connection target folder and press the ‘Create entry’ button. After that you can find in this folder a new entry for starting this Business Case. 62 / 204 6 Definieren eines Single Business Cases (Single BC) In einem Single Business Case (kurz: Single BC) werden im Bearbeitungsfenster nur die Felder eines Datensatzes angezeigt. Zu einem anderen Datensatz kann ggf. über eine Navigationsleiste gesprungen werden. Falls es mehrere Datensätze gibt, die dem Auswahlkriterium genügen, so wird der „erste“ Datensatz angezeigt. Beispielausgabe eines "Single BC": 63 / 204 Erstellen Sie einen neuen Business Case, indem Sie unter "Business Cases" das Icon auswählen und anschließend den Typ „Single Business Case“. 64 / 204 6.1 Main (Hauptdefinitionen) Die Datenbankverbindung legt fest, auf welche Datenbanktabelle der Single Business Case zugreifen soll bzw. in welche Datenbanktabelle zurückgeschrieben werden soll. Diese Tabelle heißt Zieltabelle (Target Table). 65 / 204 Feldname Beschreibung Identifier Frei wählbarer eindeutiger und kurzer Name des Business Case. Dieser Name identifiziert den Business Case und wird später auch im Cognos-Link verwendet. Business Case Name Frei wählbarer Name des Business Case, der später in der Übersicht der Business Cases angezeigt wird und in Cognos Connection verwendet wird. Database Connection Datenbankverbindung, die unter "DB Connections" angelegt wurde. Schema Schema der Datenbankverbindung, in dem sich die zu verwendende Tabelle befindet. Table Datenbanktabelle bzw. View, die als Grundlage für den Business Case verwendet werden soll. Business Case description Beschreibung des Business Cases für interne Dokumentationszwecke. 66 / 204 6.2 Header/Footer (Kopf-/Fußzeile) Hier wird die optische Darstellung des Business Cases definiert. Feldname Title and Description Title Style Description Style Beschreibung Titel des Business Cases und eine Beschreibung, die unter dem Titel dargestellt wird. Formatierung des Titels Formatierung des Beschreibung Bg Color Hintergrundfarbe der Kopf-/Fußzeile Left Logo Linksbündiges Logo der Kopf-/Fußzeile Right Logo Rechtsbündiges Logo der Kopf-/Fußzeile 67 / 204 6.3 Features Hier werden die funktionellen Eigenschaften des Business Cases definiert. So können Sie festlegen, dass z.B. Daten einfügen erlaubt sein soll. Wählen Sie dann einfach „Enable Inserting“. 68 / 204 Feldname Beschreibung Im Business Case Fenster kann der Anwender Filter definieren. Enable searching Angehakt: Der Suchbereich wird angezeigt. Nicht angehakt: Suchbereich wird nicht angezeigt Enable inserting of a row Angehakt: Das Einfügen von neuen Datensätzen ist möglich. In diesem Fall wird ein neuer Datensatz eingefügt, wenn es diesen laut Primärschlüssel nicht gibt. Der Business Case gibt in diesem Fall eine leere Maske mit Defaultwerten (falls vorhanden) aus. Nicht angehakt: Ein Einfügen eines neuen Datensatzes ist nicht möglich. Enable deleting of rows Angehakt: Datensatz kann gelöscht werden. Das Löschen erfolgt in einer Transaktion. Nicht angehakt: Keine Aktion – nichts wird gelöscht Angehakt: Jede Primärschlüssel-Kombination liefert maximal einen Datensatz Check primary key constraints before storing Nicht angehakt: Ein Primärschlüssel kann auch mehrere Datenzeilen als Ergebnis liefern. Das ist praktisch, wenn in einer de-normalisierten Tabelle der Spaltenwert mehrerer Zeilen auf einmal geändert werden soll. 69 / 204 no readonly: Standardverhalten Read Only BC for Readonly for all: Im BC können keine Daten eingefügt, geändert oder gelöscht werden. Readonly for sec. Roles/groups: Falls der Anwender die definierte Rolle besitzt bzw. Mitglied dieser Gruppe ist, können keine Daten eingefügt/geändert/gelöscht usw. werden Requery report after closing Falls angehakt, wird der IBM Cognos Bericht, aus dem dieser Business Case aufgerufen wurde, nach dem Schließen des Business Cases aktualisiert (Caching der Report-Querys muß dabei im Cognos-Bericht abgeschaltet sein) Achtung: Im Internet Browser muß die Website von Fast Edit und Cognos als Trusted Website definiert sein. Statusmeldungen werden in der untersten Fensterzeile ausgegeben. Bei längeren Meldungen ist dieser Platz zu klein. Deshalb können auch optional die Fehlermeldungen in einem neuen Fenster ausgegeben werden. Enable output error message in a separate window Angehakt: Schaltfläche sichtbar Nicht angehakt: Schaltfläche nicht sichtbar Eine Statistikmeldung über den Excel-Imports kann optional in einem eigenen Fenster ausgegeben werden. Enable output final result message in a separate window after excel import Angehakt: Ergebnis wird ausgegeben (Anzahl importierte Zeilen, Aktualisierungen usw.) Nicht angehakt: Keine Ausgabe des Ergebnisses 70 / 204 Regelt die Kopierbarkeit von Datenzeilen: Diabled: Datenzeilen können nicht kopiert werden copy method in the same window: Innerhalb des gleichen Fensters können Datenzeilen kopiert werden. in the new window: Markierte Zeilen werden in einem neuen Fenster ausgegeben, inkl. aller Primärschlüssel. Damit können die Daten und die Primärschlüssel vor dem Kopieren noch manuell geändert werden. Die Primärschlüssel werden immer angezeigt, auch wenn sie normal versteckt sind (hidden), Enable manual CSV file import Angehakt: Der Import eines Datenfiles in die aktuelle Tabelle ist möglich (auf Anwenderseite) Nicht angehakt: Ein Import ist nicht möglich Angehakt: Anwendungsfall enthält nur Excel-Zeilenimport Force Excel row import only Nicht angehakt: Standardverhalten Excel Import Definition des Importverhaltens, wahlweise werden bei fehlerhaften Daten der komplette Import verworfen oder nur die fehlerhaften Sätze. Auto commit Anzahl der Zeilen, nachdem automatisch beim ExcelImport ein COMMIT erfolgt. Bei 0 erfolgt automatisch nie ein COMMIT. Ausgabe einer Button-Leiste, die für Widgets vom Typ Textarea mit Rich Text Editor verwendet werden kann. Enable a general button bar Falls diese Button-Leiste nicht angezeigt wird, so wird beim Einsatz einer Textarea mit Rich Text Editor ein kleines Fenster bei Bedarf angezeigt. 71 / 204 6.4 Widgets (Eingabefelder) Mit Auswahl eines Business Cases bzw. Widgets-Lasche „Widgets“ wechseln Sie in den Widget-Definitionsbereich. Im Bereich der Datenfelder werden diejenigen Felder hinzugefügt, die später in der • • Edit Area (Änderungsbereich) oder Search Area (Suchbereich) des Business Cases angezeigt werden sollen. Da auch die einzelnen Datenfelder Eigenschaften und Formatierungen besitzen, erfolgt die Spezifikation in einem eigenen Fenster. Mit „Add widget“ werden einzelne Suchfelder definiert. Mit „Add editing widgets for all database columns“ werden alle Spalten der Zieltabelle als Widget automatisch eingefügt. Die genaue Beschreibung der Eigenschaften und Formaten von Eingabefeldern wird in einem späteren Kapitel behandelt. 72 / 204 6.4.1 Searching area The searching area is placed above the Edit area. The search widgets are placed in this area. With these search widgets the output of the Edit area is comfortable filtered. The Search area is optional and can be enabled or disabled: 73 / 204 6.4.2 Edit area The Edit area is the main output area of the data rows of the target table. Rows can be deleted, copied and so on. 74 / 204 6.4.3 Insert area The Insert area is necessary for inserting a new data row. The Insert area is optional and must be enabled first: If the insert area is enabled then the user can insert a new data record if the Single Business Case can’t find a record using the delivered primary key. 75 / 204 6.5 Other Settings 76 / 204 Feldname Beschreibung Window Bg Hintergrundfarbe des Fast Edit-Bearbeitungsfensters im Datenbereich Search Bg Hintergrundfarbe des Suchbereichs Read Only Bg Hintergrundfarbe der Widgets, die auf Read-Only gesetzt sind Error Bg Hintergrundfarbe der Widgets, falls ein Eingabewert vom System abgelehnt wird. Hint Text Color Not Null Mark Label Width (px) Widget Width (px) Fixed Columns count Farbe des „Hint-Textes“, der dann ausgegeben wird, wenn das Widget leer ist. Der Hint-Text beschreibt den WidgetInhalt, z.B. gibt es das gewünschte Datumsformat an. Farbe für das Not Null-Zeichen (*). Das Not Null-Zeichen ist ein * und steht vor Felder, deren Inhalt nicht NULL sein darf. Breite der Feldbezeichnung in Pixel Breite der Datenfelder in Pixel Anzahl der Datenspalten (von links gerechnet), die nicht scrollen können. Security Role/Group Cognos-Benutzerrolle/Gruppe bzw. LDAP-Userklasse, die ein Benutzer innehaben muss, um das Fast EditBearbeitungsfenster öffnen zu dürfen. Die Gruppen/Rollen/Userklassen können auch verschachtelt sein. Visual column label widths Definiert die Spaltenbreite insgesamt. Soll der BC z.B. 3 Spalten mit 200,300,200 Pixel Breite haben, so geben Sie ein: 200,300,200 Visual column widget widths Definiert die Spaltenbreite für die Widgets. Soll der BC z.B. 3 Spalten mit 200,300,200 Pixel Breite für die Widgets haben, so geben Sie ein: 200,300,200 77 / 204 6.6 Prompts (Vorauswahlabfrage) Mit Prompts können Vorauswahlen definiert werden, auf die dann optional gefiltert wird und/auch als Standardwert in der Einfügezeile vorgeschlagen werden. Für jedes einzelne Widget kann später definiert werden, ob es zusätzlich als Prompt verwendet werden soll. 78 / 204 Feldname Enable Prompts Beschreibung Prompts werden abgefragt oder nicht. Falls ein Prompt verwendet wird, so wird der ausgewählte Wert automatisch als Default-Wert in der Insert Area verwendet. In den Widget-Einstellungen wird festgelegt, ob ein Widget auch als Prompt verwendet wird oder nicht. Prompts must filter target table Optional können Prompt-Werte auch die Zieltabelle filtern Zusätzlich können Sie festlegen, ob die Prompts in einer eigenen Seite angezeigt werden sollen oder ob alles auf der gleichen Seite angezeigt werden soll. 79 / 204 6.7 Filter Mit einem Filter können Sie vorab die Zeilen einschränken, die aus der Zieltabelle gelesen werden sollen. Es können auch Report-Variablen/SQL-Variablen/interne Variablen eingesetzt werden. 80 / 204 Verwenden Sie in allen Filtern nur native SQL. Die Filterdefinition wird nur für die Ausgabe verwendet – nicht für den Eingabefall. Für den Eingabefall gibt es für jedes Widget eigene Filter. ‘Security based filters’ sind gruppenabhängige Filter, die nur dann eingesetzt werden, wenn der aktuelle Anwender Mitglied der aufgeführten Gruppe ist. Alle Filter werden mit AND (Standard) oder OR verknüpft. 81 / 204 Beispiel für AND/OR security-abhängige Filter: Standardfilter Group-based-filter 1 Group-based-filter 2 Group-based-filter 3 Group-based-filter 4 Group-based-filter 5 Immer AND In diesem Beispiel In diesem Beispiel In diesem Beispiel In diesem Beispiel In diesem Beispiel AND AND OR OR OR Standardfilter AND group-based-filter-1 AND group-based-filter-2 AND (group-based-filter-3 OR group-based-filter-4 OR group-based filter-5) 82 / 204 . Feldname Beschreibung Legt eine statische Filterfunktion auf die Tabelle der Datenquelle an. Der Filter wird entsprechend NATIVE SQL formuliert. Als Hilfe für die Erstellung eines Filters sind unterhalb des Ausdrucksfeldes die verfügbaren Operatoren als Schaltflächen dargestellt. Darüber liegend können in einer Combo-Box die Feldbezeichnungen und eine bestimmte Menge von Funktionen in das Auswahlfeld eingefügt werden. Operatoren Bsp. Combo-Box WHERE Condition Hier können gruppen- und rollenabhängige Filter festgelegt werden. Sec. Role/group Diese Filter werden zusätzlich zum Standardfilter verwendet, wenn der Anwender Mitglied der entsprechenden Gruppe ist bzw. diese Rolle besitzt. Sie können für jeden Filter angeben, wie er mit den restlichen Filtern verbunden sein soll: AND oder OR. 83 / 204 6.8 Buttons With pressing a button a user can start the • • • execution of a server side script (.bat, .cmd, .sh) or database procedure URL request in a new window. The actual home directory for scripts is the script directory that is defined in the Apparo Configuration Manager. Directly after pressing a button all changes are stored and data in the insert area will be inserted automatically. 84 / 204 Field name Description Ticked: Output of the close button Close button Not ticked: Button not shown Cancel button Ticked: Output of the cancel button Not ticked: No output Help button Ticked: Output of the help button Not ticked: No output 85 / 204 6.8.1 Program/batch processing A user can execute a script (file extenstion cmd or bat) or a exe file with pressing a button. Apparo Fast Edit is looking into a script file directory for these scripts. This file directory can be defined using the Apparo Configuration Manager. 86 / 204 Visual settings… The output texts… 87 / 204 Field name Requery when finished Show process output Description Enable/disable database target table data reload Output the script-output in a new window (client side) 88 / 204 6.9 Button Titles In diesem Bereich können Sie sprachabhängig jeden Text für einen Button pro Business Case definieren. 89 / 204 6.10 Auditing Im Single Business Case kann protokolliert werden, • • • wann welcher Cognos-Anwender welche Aktion (U=Update, I=Insert, D=Delete) durchgeführt hat. Optional kann das Zeilenlöschen nur simuliert werden, d.h. ein Kenner wird auf „D“ gesetzt, aber die eigentlichen Zeilendaten bleiben erhalten. Diese Zeile wird dann nicht mehr in Fast Edit angezeigt. Falls Sie das Häckchen bei „Physically delete rows“ setzen, dann wird die Zeile gelöscht. Creation Case = Zeilen-Insert Modification Case = Zeilen-Update 90 / 204 Beispiele: Der Cognos-Anwendername soll im Update-Fall gespeichert werden: Wählen Sie in der Spalte „Modification Case“ die 1. Zeile (Username Column) Wenn ein Datensatz geändert wird, soll das Änderungsdatum gespeichert werden: Wählen Sie in der Spalte „Modification Case“ die 2. Zeile (Date Column) und wählen Sie die Tabellenspalte aus, in der das Änderungsdatum automatisch gespeichert werden soll. 91 / 204 6.11 Variables Fast Edit supports 4 different variable types: • • • • Internal pre-defined variable (Username, Business Case-Name, Primary Key Value) SQL variable (for each Business Case) Report variable, defined in a Cognos report (for each Business Case) Widget reference variable Variables can be used in all input fields (title, description, button labels, security group, filter, default/constant values …) Syntax: <%Variable name%> 92 / 204 6.11.1Internal variable Following variables are already defined and can be used immediately: Name of variable CURRENT_DATE USER_NAME BC_NAME Content Current date and time Current user name Current Business Case name SERVER_NAME Server name on that Fast Edit is installed LANGUAGE Current used language, for example “en” Example: <%USER_NAME%> If the Business Case has prompts or searching fields then Fast Edit is defining automatically for each prompt and searching fields variables that are storing the current selected value. 93 / 204 6.11.2Report variable In this Business Case, a report variable ‘test’ is defined: 94 / 204 If you have already a Cognos Report Studio report and you use “Report Management” to link this Business Case to the report then you ll see an additional column “FE_test” in the query. With this column you can define the content of this variable test. This content is delivered to the Business Case using the URL of the new defined link widget in the report. Starting with this definition this Business Case is expecting a new argument in the starting URL: FE_test Example URL: /cognos8/cgi-bin/cognos.cgi? b_action=xts.run&amp;m=portal/bridge.xts&amp;c_env=/portal/env.xml&amp;c_mode=post&amp;c _cmd=/KFE/pages/userInterface.jsf?bc=BCNAME&FE_test=1234&backLink=%2Fcontent %2Ffolder%5B%40name%3D%27Apparo+Fast+Edit+Demonstration%27%5D In this URL the report variable test has the content 1234. This variable can be used e.g. example value or output in the title. Example: “<%test%> “ in the field constant value of a widget. 95 / 204 6.11.3SQL variable In this example a SQL variable, ‘current_year’ is defined. Every time the SQL variable is used then the defined SQL is executed. The variable content is the first column of the first row of the executed SQL. You can use the variable (e.g. <%current_year%> in many input fields of the Business Case definitions, e.g. in header text, default value, constant value and so on. 96 / 204 6.11.4Widget reference variable It is possible to use the current content of a widget in another widget too. Example: It’s possible to filter the values of a lookup widget depending on the value of another widget. A Business Case has 2 widgets: Widget PLANT with the current plant value Lookup-Widget DEPARTMENT that shows all departments of the current selected plant. Therefore the filter of the widget DEPARTMENT muß be used: PLANT_DEP = <%PLANT%> The column PLANT_DEP must be part of the lookup database table of widget DEPARTMENT. 97 / 204 6.12 Pre & Post Execution Mit Pre & Post Execution kann ein serverseitiges Script oder eine Datenbankprozedur. • • • direkt vor dem Start eines Business Cases zum Abschluß eines Business Cases (im Erfolgs- oder im Fehlerfall) direkt nach dem Einfügen einer neuen Zeile gestartet werden. Beim Einfügefall kann optional auch ein Dialog ausgegeben werden. 98 / 204 6.13 Buttons (Schaltflächen) Der Apparo Fast Edit Anwender kann über Buttons (Schaltflächen) eine Weiterverarbeitung auf dem Server starten. Für die Weiterverarbeitung stehen diese Lösungswege zur Verfügung: • • • Eine Stapelverarbeitung (.bat, .cmd, .sh) Eine URL (Unified Resource Locator) Eine Datenbank-Prozedur/Funktion/Macro direkt (SQL Server, Oracle, Sybase und Teradata) Das aktuelle Home-Verzeichnis ist dabei das im Installationsprozess definierte SkriptVerzeichnis. Bezogen auf dieses Verzeichnis können Scripte usw. auf dem Server gestartet werden. Mit Hilfe des Apparo Configuration Managers kann dieses Verzeichnis nachträglich festgelegt werden. Sie finden dieses Programm im Windows START-Menü auf dem Server. 99 / 204 Angehakt: Bericht wird aktualisiert Requery report button Nicht angehakt: Button wird nicht angezeigt Close button Angehakt: Es wird ein „close“ Button angezeigt. Mit diesem kann der Business Case verlassen werden. Der OK-Button speichert die Daten, schließt aber dann nicht den Business Case Nicht angehakt: Der „Close“ Button wird nicht angezeigt. Mittels „OK“ wird der Business Case beendet und geschlossen. Angehakt: Ausgabe des Help-Buttons Help button Nicht angehakt: Keine Ausgabe des Help-Buttons Angehakt: Button für Abbrechen wird angezeigt Cancel button Nicht angehakt: Keine Anzeige des Cancel-Buttons 100 / 204 6.13.1 Programme/Stapelverarbeitung Für das Spezifizieren von ausführbaren Dateien (exe, cmd, bat ) müssen im Skript-Verzeichnis, das während der Konfiguration festgelegt wurde, die aufzurufenden Dateien abgelegt sein. 101 / 204 Wenn eine Schaltfläche definiert wird, so muß 1. der Text für die Schaltfläche (Button-Label) und 2. der „Bitte warten“-Text definiert werden. Solange die Verarbeitung auf dem Server erfolgt, wird diese Meldung eingeblendet sein. Alle Texte sind sprachabhängig definierbar. Feldname Requery when finished Show process output URL Beschreibung Die Business Case Daten werden wieder aus der Datenbank geladen, nachdem die Ausführung des Skripts beendet wurde. Die Ausgabe des Scripts wird in einem eigenen Fenster umgeleitet clientseitig). Aufruf einer Webseite beginnend mit dem ProtokollHeader http oder https Placement Platzierung im Fast Edit-Bearbeitungsfenster Dialog size Größe des Fensters, in dem die URL geöffnet wird Dialog messages Beschriftung der Schaltfläche im Fast EditBearbeitungsfenster (mehrsprachig) 102 / 204 6.13.2 Datenbank-Prozedur/Funktion/Makro Bitte beachten Sie auch den Hilfstext des „?“-Icons! 103 / 204 7 Definieren eines Business Case Sets (BC Set) Unter einem Business Set versteht man die Zusammenfassung mehrerer Business Cases in einem Fenster. Dabei wird für jeden Business Case eine separate Registerkarte angelegt, über die das Bearbeitungsfenster zur Anzeige gebracht werden kann. Im Business Set können sowohl Single BC als auch Table BC kombiniert werden. Beispiel für ein Business Case Set: 104 / 204 Öffnen Sie den Apparo Designer und drücken Sie das erstellen zu können. Drücken Sie für einen neuen Business Case Set: 105 / 204 Icon, um einen neuen Business Case Anschließend kann der Identifier und der Name des Business Case Sets definiert werden. 106 / 204 Feldname Beschreibung Identifier Frei wählbarer eindeutiger Name des Business Case, der später im Cognos-Link verwendet wird. Business Case Set Name Frei wählbarer Name des Business Case, der später in der Übersicht der Business Cases angezeigt wird. Assigned Business Cases – Order Assigned Business Cases - Tab Width Inactive Tab Bg Color Inactive Tab Text Color Active Tab Bg Color Active Tab Text Color Enable Data Reload in a Business Case Set Reihenfolge der Registerkarte Breite der Registerkarte Hintergrundfarbe einer nicht aktiven Registerkarte Textfarbe einer nicht aktiven Registerkarte Hintergrundfarbe einer aktivierten Registerkarte Textfarbe einer aktivierten Registerkarte Optional kann festgelegt werden, ob Fast Edit bei einem Wechsel von einem Business Case zum nächsten die Daten nochmals laden soll oder nicht. Hinweis: Beim Anlegen eines Business Case Sets werden im Bereich der "Assigned Business Cases" immer alle spezifizierten Business Cases angezeigt. Soll ein Business Case nicht in das Set aufgenommen werden, darf kein Eintrag in die Spalte Order erfolgen. 107 / 204 7.1 Erstellen eines neuen Eintrages in IBM Cognos Connection In the first section, you can define the target folder for the start entry of this Business Case Set. Now select the Cognos connection target folder and press the ‘Create entry’ button. 108 / 204 8 Erstellen eines Business Cases für den automatischen Fileimport Dateien, die sich auf dem Server-Dateisystem befinden, können automatisch zyklisch importiert werden (z.B. CSV-Dateien) Dabei sieht Fast Edit pro Business Case in einem frei definierbaren Dateiverzeichnis nach, ob Dateien mit einer bestimmten Maske (File Mask) zu finden sind. Falls ja, werden diese Dateien in ein Working-Dateiverzeichnis verschoben und importiert. Nach dem Import wird die Datei in das History-Verzeichnis abgelegt. 109 / 204 Defining a new Business Case for automatic file import selecting the icon new Business Case and then selecting for creating a “Table Business Case”: 8.1 Main The database connection determines which table the Business Case should access. The Business Case will store all file data into the target table. 110 / 204 Field name Description Identifier Freely selectable and explicit name of the Business Case which will later be used in Cognos-Link. Business Case name Freely selectable name of the Business Case, which will later be shown in the Business Cases overview. Database connection Database connection which will be stored under ‘DB Connections’ Schema Table Schema of the database connection under which the table to be used is located. The table which is to be used as a basis for the file import. 111 / 204 8.2 Widgets In this tab it’s necessary to add all widgets (type input field) that must write into the database. Each widget can have a mapping between Excel column and a database column. It’s possible to add widgets that are delivering constant values and are not mapped to Excel columns too. For file import the default widget type “Input Field” is useful. 112 / 204 8.2.1 Mapping Excel column to Widget In this example the widget “PRODUCT_ID” is mapped to Excel column “A”. That means if there is an file import then the values of Excel column A will be copied into database column PRODUCT_ID. 113 / 204 8.3 File Import settings 114 / 204 115 / 204 Feldname Feeding Directory File Mask Working Directory Error Directory Error Filename Template History Directory History Filename Template Language Character Set Beschreibung Definiert das Dateiverzeichnis, in dem nach Importdateien gesucht werden soll. Fast Edit sucht alle n Sekunden (Einstellbar unter Preferences) in diesem Verzeichnis nach Dateien, die der File Mask entsprechen Es nur werden Dateien im Feeding Directory erkannt, die der File Mask-Einstellungen entsprechen Optional kann die zu importierende Datei zuerst in ein anderes Verzeichnis (Working Directory) verschoben werden In diesem Verzeichnis werden die Fehlerlisten gespeichert. Hier wird der Dateiname für die Fehlerliste definiert. Nachdem eine Datei importiert wurde, wird sie in dieses Verzeichnis verschoben Hier wird der Dateiname für das History-Verzeichnis definiert. Sprachdefinition (wichtig für die Formatierung, z.B Datumsformatierung) Definition des Zeichensatzes Field Separator Definition des Trennzeichen, das 2 Spalten voneinander trennt Quote Mark Definition des Quote-Zeichens, das optional vor und nach einem Spalteninhalt steht Header Row Count Anzahl der Zeilen, die ab Start der Datei überlesen werden sollen 116 / 204 Für jedes Widget kann ein Excel-Spaltennamen (Excel column name) unter „Mapping & Other“ definiert werden. So wird mit „C“ die Werte der 3. Spalte aus dem Dokument diesem Widget zugewiesen. Falls ein Widget einen Eintrag in „Default/Constant Value“ hat, so wird (falls kein ExcelspaltenName definiert wurde) dieser Wert übernommen. Dieses Verfahren wird auch angewendet, wenn der Anwender eine Datei importieren möchte. Beim Excel-Zeilenimport via Copy & Paste werden die Excelspalten-Namen ignoriert. 117 / 204 9 Widget-Typen Sowohl im Single BC als auch im Table BC kann bestimmt werden, welche Felder im Business Case angezeigt und bearbeitet werden können. Wird ein einzelnes Feld über "Add Widget" hinzugefügt, öffnet sich ein neues Fenster, in dem die Eigenschaften des neuen Widgets spezifiziert werden können. Die Widgets, die hinzugefügt werden, können unterschiedlichen Widget-Typen angehören. Folgende Widget-Typen können in Apparo Fast Edit ausgewählt werden: 118 / 204 Widget-Typ Input Field Textarea Checkbox Label Simple Dropdown (target table only) Lookup Dropdown (for all tables) Beschreibung Einfaches einzeiliges Eingabefeld Mehrzeiliges Eingabefeld – optional können auch Markierungen wie fett, kursiv, unterstrichen usw. verwendet werden (Rich Text Editor) Kästchen zum Ankreuzen, damit kann das Widget 2 verschieden Werte annehmen Ein statischer Text bzw. Text, der aus einer Datenbankspalte gelesen wird. Einfache Combo-Box mit Auswahlwerten. Die Daten werden aus einer Spalte von der Zieltabelle entnommen. Optional können die Auswahlwerte gefiltert, sortiert und auf Einzelwerte eingeschränkt werden. Combo-Box mit Auswahlwerten einer anderen Tabelle (Lookup-Tabelle) Optional können die Auswahlwerte gefiltert, sortiert und auf Einzelwerte eingeschränkt werden. 119 / 204 Simple Multiselect (target table only) Eine einfache Combobox mit Auswahlwerten, es können mehrere Werte selektiert werden. Die Werte werden aus der Zieltabelle entnommen. Dieses Widget ist nur im Suchbereich verwendbar. Lookup Multiselect (for all tables) Picture Einfache Combobox mit Auswahlwerten, es können mehrere Werte selektiert werden. Dieses Widget ist nur im Suchbereich verwendbar. Statisches Bild Dynamic Picture Bild mit variablem Dateinamen Separation Line Trennlinie für bessere Übersicht Space BC Link Abstandhalter Business Case Link. Mit diesem Link kann der Anwender von einer Maske (Business Case) zu einer weiteren wechseln. Dabei wird ein Datenbank - Equal Join automatisch verwendet. Mit einem BC Link kann eine „Master/Detail“ Datenbeziehung abgebildet werden – z.B. Kunde und Bestellungen. In Abhängigkeit des gewählten Widget-Typs werden unterschiedliche Eigenschaften angezeigt. 120 / 204 9.1 Primary Keys & Not Null Felder Jede Spalte (bzw. mehrere Spalten gleichzeitig) kann als Primary Key (Primärschlüssel) verwendet werden. Die Reihenfolge der Primärschlüssel-Spalten in der Edit Area ist entscheidend. In der gleichen Reihenfolge erwartet der Business Case auch die Werte in der URL. Dabei ist es nicht entscheidend, wie der Primärschlüssel in der Datenkbanktabelle definiert ist. In einem Business Case können Sie auch einen komplett anderen Primärschlüssel definieren und im Insert und Update-Fall wird nur die Primärschlüssel -Definition vom Business Case berücksichtigt – Die Definition in der Datenkbank wird nicht verwendet. Ebenfalls werden nur die null/not null-Definitionen vom Business Case verwendet Die Definition in der Datenkbank wird nicht verwendet. 121 / 204 9.2 Tabellenspalten, die in der Datenbank berechnet werden Wenn Sie in der Zieltabelle eine Spalte verwenden, deren Inhalt von der Datenbank selbst automatisch berechnet wird (z.B. mit Hilfe von Triggern, Autoincrement-Setting), dann muß unter Lasche „Flags“ der Eintrag Database column is computed by database angehakt sein. In diesem Fall erfolgt kein Insert / Update auf diese Spalte. Diese Widget-Settings finden Sie in der Lasche „Flags“: 122 / 204 9.3 Wertüberprüfung Optional kann der Gültigkeitsbereich für den Widget-Wert eingeschränkt werden: a) Intervall von-bis absolut , z.B. 1 bis 10 ist gültig, Werte außerhalb sind ungültig. b) Intervall von-bis relativ, z.B. 80% - 120 % vom alten Wert ist gültig. c) User Exit: Eine selbstentwickelte Java-Klasse übernimmt die Überprüfung. Definition und Beispiel finden Sie im Anhang. 123 / 204 9.4 Input Field Ein einfaches Eingabefeld, alphanumerisch oder numerisch. Die Eingabe erfolgt vollständig über die Tastatur. 124 / 204 125 / 204 Feldname Sort Order Beschreibung Sortierreihenfolge, in der das Feld im Apparo Fast EditBearbeitungsfenster angezeigt werden soll Column Name Auswahl der Spalte aus der spezifizierten Zieltabelle Default value Definiert den Wert, der beim Einfügen (Insert) vorgeschlagen werden soll – grupen/rollenabhängig Constant Value Definiert den Wert, der beim Einfügen (Insert) und / oder beim Aktualisieren fix verwendet werden soll – gruppen/rollenabhängig Name der Excelspalte, deren Werte diesem Widget zugeordnet werden soll. Excel column name Report variable name for using in Link Widget Value when row must be readonly Security role when row must be readonly Excel column name Value when row must be readonly Diese Einstellung wird nur verwendet, wenn Fast Edit eine Datei importiert. Falls der Business Case einen „BC Link“ Widget enthält, mit dem der Anwender einen weiteren Business Case starten kann, so kann hier eine Variable definiert werden, die den aktuellen Widgetwert enthält. Im 2. Business Case kann diese Variable verwendet werden, z.B. um einen Primärschlüssel mit einer Konstante zu belegen. Falls das aktuelle Widget einen hier definierten Wert annimmt, so wird die ganze Zeile readonly gesetzt. Falls belegt wird die Zeile nur dann komplett auf readonly gesetzt, wenn der Wert und der Anwender Mitglieder der Sicherheitsgruppe ist. Definiert den Excelspalten-Namen, der mit diesem Widget verbunden ist. Diese Definition wird nur verwendet, wenn ein CSV-File importiert wird – nicht beim Import aus Excel mit Hilfe von Copy&Paste Falls das Widget den definierten Wert hat , so wird die ganze Zeile readonly – benutzergruppenabhängig 126 / 204 127 / 204 Feldname Hidden / in insert area Readonly / in insert area Primary Key Data column is computed by database Beschreibung Widget wird angezeigt oder nicht – wahlweise gruppen/rollenabhängig Datenwert des Widgets kann nicht geändert werden. ReadOnly –Widgets erhalten eine eigene Hintergrundfarbe. Diese Definition kann auch abhängig von der Anwendergruppe/Rolle sein. Datenbank-Spalte des Widgets gehört zum Primary Key oder nicht - diese Definition ist unabhängig von der Datenbankdefinition Die Spalte wird auf Datenbankseite automatisch gefüllt (z.B. via Autoincrement, Trigger). Falls angehakt, wird mit Fast Edit kein Update bzw. Insert auf diese Spalte erfolgen. Deletable Es wird ein kleines Icon angezeigt, mit dem der Inhalt des Widgets gelöscht werden kann. Value is mandatory Widget ist ein Pflichtfeld – diese Definition ist unabhängig von der Datenbankdefinition Prompt for default value Dieses Widget wird als Prompt beim Business Case-Start angezeigt (falls Prompts generell eingeschaltet sind) Excel Import to Column Der Anwender kann eine komplette Excel-Spalte importieren. 128 / 204 Um die Prompt-Funktion zu verwenden, müssen Sie die Eigenschaft „Enable Prompts“ auswählen. Falls die vorab ausgewählten Werte auch in der Filter-Bedingung der Zieltabelle verwendet werden sollen, müssen Sie zusätzlich „Prompts must filter target table“ auswählen. 129 / 204 Field name Description Für alle Widgets: Column description text Hilfstext für den Anwender, der beim Zeigen auf das Label angezeigt wird. Für Widgets vom Typ Input Field, Textarea und Lookup: Hint text Wenn das Widget leer ist, dann wird dieser Hilfstext angezeigt. Wenn der Anwender auf das Widget klickt, verschwindet der Text wieder. Hilfreich z.B. um das erwünschte Datumsformat anzuzeigen. 130 / 204 Typ der Datenausgabe: 131 / 204 9.5 Field name Type Description Definition des Ausabeformats. Custom validator class Optionale Java-Klasse zum Überprüfen der Eingabe. Interval of old value (%) Erlaubte Min/Max-Abweichung in % vom alten Wert Interval of old value Erlaubte Min/Max-Abweichung 132 / 204 9.6 Textarea Eine Text area ist geeignet für die Eingabe von Texten (alphanumerisch), die i.d.R. über mehrere Zeilen gehen wie z.B. Kommentare oder Bemerkungen. Feldname Hidden Primary Key Beschreibung Widget wird angezeigt oder nicht – gruppen/rollenabhängig Datenbank-Spalte des Widgets gehört zum Primary Key oder nicht - diese Definition ist unabhängig von der Datenbankdefinition 133 / 204 Data column is computed by database Readonly Die Spalte wird auf Datenbankseite automatisch gefüllt (z.B. via Autoincrement, Trigger). Falls angehakt, wird mit Fast Edit kein Update bzw. Insert auf diese Spalte erfolgen. Datenwert des Widgets kann nicht geändert werden. Read-Only –Widgets erhalten eine eigene Hintergrundfarbe. Diese Definition kann auch abhängig von der Anwendergruppe/Rolle sein. Deletable Es wird ein kleines Icon angezeigt, mit dem der Inhalt des Widgets gelöscht werden kann. Not Null Widget ist ein Pflichtfeld – diese Definition ist unabhängig von der Datenbankdefinition Prompt for default value Dieses Widget wird als Prompt beim Business Case-Start angezeigt (falls Prompts generell eingeschaltet sind) Excel Import to Column Hidden in insert area Readonly in insert area Optional kann der Anwender mit Copy&Paste aus Excel heraus diese Spalte füllen. Beim Speichern wird überprüft, ob die Werte gültig sind. Widget ist in der Einfügezeile unsichtbar oder nicht Widget ist in der Einfügezeile schreibgeschützt oder nicht A text area can be “rich text editor” too. That means the user can choose color, character size, font, bullets etc. 134 / 204 Use HTML format that is visible in IBM Cognos Rich Text Element: Because Cognos is accepting just a limited HTML for PDF output this setting must be enabled if the user wants to use this text for PDF output too. 135 / 204 9.7 Label Gibt den Feldinhalt einer ausgewählten Datenbanktabelle-Spalte wieder. Feldname Sort Order Column Label Label Style Label with Input Field Align Placement Column Name Font Boxing Group Formatting Beschreibung Sortierreihenfolge, in der das Feld im Fast EditBearbeitungsfenster angezeigt werden soll Spaltenüberschrift (mehrsprachig) Formatierung der Spaltenüberschrift Setzen der Spaltenüberschrift (Links, Mitte, Rechts) Platzierung des Feldes im Datenbereich, im Suchbereich oder in beiden Bereichen Auswahl der Spalte aus der spezifizierten Tabelle Formatierung der Schrift Zugehörigkeit zu einer eingerahmten Gruppe Datenformatierung 136 / 204 9.8 Simple Dropdown (target table only) Die Eingabe der Werte erfolgt über eine Dropdown-Box, d.h. aus einer Liste kann ein Wert ausgewählt werden. Die Werte der Liste sind die unterschiedlichen Ausprägungen des Feldes, die aktuell in der Tabelle eingetragen sind. Falls der Anwender eine größere Werteanzahl angeboten bekommt, kann er durch Eingabe der Anfangsbuchstaben die Auswahlmenge verringern. Als Lookup-Tabelle kann hier nur die Zieltabelle verwendet werden. Dabei werden alle Filter, die für diese Tabelle definiert wurden, angewandt. 137 / 204 Feldname Sort Order Order By Priority Beschreibung Sortierreihenfolge, in der das Feld im Fast EditBearbeitungsfenster angezeigt werden soll Sortierung Column Name Auswahl der Spalte aus der spezifizierten Tabelle. Die Combo-Box enthält dann später alle unterschiedlichen Werte des Feldes, die bisher bestehen Default Value Standardwert bei leerem Feld (für den Eingabefall) Excel column name Bei einem Datei-Import wird dieses Widget mit der angegeben Excel-Spalte verbunden Field Width (px) Feldbreite der Textbox in Pixel Font Formatierung der Schrift Strict Wenn ausgewählt, dürfen keine neuen Werte eingegeben werden, es kann dann nur ein vorhandener Wert ausgewählt werden Distinct Boxing Group Formatting Column Label Label Style Vor der Ausgabe der wählbaren Werte wird ein DISTINCT auf alle Werte ausgeführt, d.h. jeder Wert wird nur einmal ausgegeben. Zugehörigkeit zu einer eingerahmten Gruppe (nur im Single Business Case ) Datenformatierung Spaltenüberschrift (mehrsprachig) Formatierung der Spaltenüberschrift 138 / 204 Label with Input Field Align Placement Setzen der Spaltenüberschrift (Links, Mitte, Rechts) Platzierung des Feldes im Datenbereich, im Suchbereich oder in beiden Bereichen (nur im Single Business Case möglich) Wahlsweise kann auch ein gruppenabhängiges Filtern definiert werden. 139 / 204 9.9 Lookup Dropdown (for all tables) Die Eingabe der Werte erfolgt über eine Kombobox, d.h. aus einer Liste können Werte eingetragen werden. Die Werte der Liste werden hierbei aus einer anderen Datenbanktabelle (Lookup-Tabelle) bezogen. Für die Zuordnung wird unterschieden, welches Feld aus der Tabelle in der Dropdown-Liste zur Auswahl angezeigt werden soll und der eigentliche Primärschlüssel der Lookup-Tabelle, der später in das Datenfeld geschrieben wird. Optional kann auch die Sortierung der Ausgabe definiert werden. 140 / 204 Feldname Beschreibung Lookup table Key column Definiert die Tabellenspalte, die den Schlüsselwert liefert. Dieser Wert wird dann auch die Zielspalte gespeichert. Im Normallfall ist das eine ID, ein künstlicher Schlüssel etc. Lookup table Value column Sort Order Column Label Label Style Label with Input Field Align Placement Definiert die Tabellenspalte, die den Text liefert, der bei der Auswahl ausgegeben werden soll. Dieser Wert wird nicht in die Zielspalte gespeichert. Sortierreihenfolge, in der das Feld im Fast EditBearbeitungsfenster angezeigt werden soll Spaltenüberschrift (mehrsprachig) Formatierung der Spaltenüberschrift Setzen der Spaltenüberschrift (Links, Mitte, Rechts) Platzierung des Feldes im Datenbereich, im Suchbereich oder in beiden Bereichen Column Name Auswahl der Spalte aus der spezifizierten Tabelle. Die Combo-Box enthält dann später alle unterschiedlichen Werte des Feldes, die bisher bestehen Default Value Standardwert bei leerem Feld Field Width (px) Feldbreite der Textbox in Pixel Font Formatierung der Schrift 141 / 204 Lookup table Tabelle, aus der die Werte für die Combo-Box-Auswahl verwendet werden Lookup table Key column Spalte der Lookuptable, welche die ID des später ausgewählten Wertes beinhaltet. Diese ID wird später in die Zieltabelle geschrieben. Lookup Table Value column Strict Distinct Boxing Group Formatting Spalte der Lookuptable, welche den auszuwählenden Wert (z.B einen Text) beinhaltet. Diese Wert sieht der Anwender. Eine Eingabe neuer Werte, die nicht in der Auswahl der Combo-Box stehen, ist nicht zulässig, wenn aktiviert Wenn aktiviert, erfolgt ein SQL DISTINCT auf die LookupWerte.Eine Eingabe neuer Werte. Zugehörigkeit zu einer eingerahmten Gruppe (nur im Single Business ) Datenformatierung 142 / 204 9.10 Simple Multiselect (target table only) Definition: Eine Kombobox, aus deren Liste mehrere Einträge ausgewählt werden können (multiselect). Diese Funktion kann nicht für Eingabefelder verwendet werden, daher wird diese Form der Auswahl nur im Suchbereich (Search-Area) des Fast Edit-Fensters bereitgestellt. Werden aus der Liste mehrere Einträge ausgewählt (Steuerung/Strg bzw. Shift zum Markieren von Werten), werden anschließend im Fast Edit-Bearbeitungsfenster nur Datensätze angezeigt, die den ausgewählten Kategorien entsprechen. 143 / 204 Feldname Beschreibung Lookup table Key column Definiert die Tabellenspalte, die den Schlüsselwert liefert. Dieser Wert wird dann auch die Zielspalte gespeichert. Im Normallfall ist das eine ID, ein künstlicher Schlüssel etc. Lookup table Value column Sort Order Column Label Label Style Label with Input Field Align Placement Definiert die Tabellenspalte, die den Text liefert, der bei der Auswahl ausgegeben werden soll. Dieser Wert wird nicht in die Zielspalte gespeichert. Sortierreihenfolge, in der das Feld im Fast EditBearbeitungsfenster angezeigt werden soll Spaltenüberschrift (mehrsprachig) Formatierung der Spaltenüberschrift Setzen der Spaltenüberschrift (Links, Mitte, Rechts) nur im Suchbereich möglich 144 / 204 Column Name Field Width (px) Font Boxing Group Formatting Auswahl der Spalte aus der spezifizierten Tabelle. Die Combo-Box enthält dann später alle unterschiedlichen Werte des Feldes, die bisher bestehen Feldbreite der Textbox in Pixel Formatierung der Schrift Zugehörigkeit zu einer eingerahmten Gruppe Datenformatierung 145 / 204 9.11 Lookup Multi-Select (for all tables) Lookup Multi-Select ist nur für den Suchbereich (searching area) auswählbar. Die Eingabe der Werte erfolgt über eine Kombobox, d.h. aus einer Liste können Werte eingetragen werden. Die Werte der Liste werden hierbei aus einer anderen Tabelle (LookupTabelle) bezogen. Im Gegensatz zur Simple Lookup-Funktion können mehrere Werte der Liste ausgewählt werden (Steuerung/Strg bzw. Shift). Werden aus der Liste mehrere Einträge ausgewählt (Steuerung bzw. Shift zum Markieren von Werten), werden anschliessend im Fast Edit-Bearbeitungsfenster nur Datensätze angezeigt, die den ausgewählten Kategorien entsprechen. 146 / 204 Feldname Lookup table Key column Lookup table Value column Sort Order Column Label Label Style Label with Input Field Align Placement Beschreibung Definiert die Tabellenspalte, die den Schlüsselwert liefert. Dieser Wert wird dann auch die Zielspalte gespeichert. Im Normalfall ist das eine ID, ein künstlicher Schlüssel etc. Definiert die Tabellenspalte, die den Text liefert, der bei der Auswahl ausgegeben werden soll. Dieser Wert wird nicht in die Zielspalte gespeichert. Sortierreihenfolge, in der das Feld im Fast EditBearbeitungsfenster angezeigt werden soll Spaltenüberschrift (mehrsprachig) Formatierung der Spaltenüberschrift Setzen der Spaltenüberschrift (Links, Mitte, Rechts) Platzierung des Feldes im Datenbereich, im Suchbereich oder in beiden Bereichen 147 / 204 Column Name Auswahl der Spalte aus der spezifizierten Tabelle. Die Combo-Box enthält dann später alle unterschiedlichen Werte des Feldes, die bisher bestehen Default Value Standardwert bei leerem Feld Field Width (px) Feldbreite der Textbox in Pixel Font Lookup table Lookup table Key column Lookup Table Value column Boxing Group Formatting Formatierung der Schrift Tabelle, aus der die Werte für die Combo-Box-Auswahl verwendet werden Primärschlüssel-Feld der Lookup-Tabelle Spalte der Tabelle, deren Werte verwendet werden Zugehörigkeit zu einer eingerahmten Gruppe Datenformatierung 148 / 204 9.12 Picture Wird für die Ausgabe von Bilddateien benutzt. Für jeden Datensatz kann ein individuelles Bild abgelegt werden. Feldname Sort Order Column Label Label Style Label with Input Field Align Beschreibung Sortierreihenfolge, in der das Feld im Fast EditBearbeitungsfenster angezeigt werden soll Spaltenüberschrift (mehrsprachig) Formatierung der Spaltenüberschrift Setzen der Spaltenüberschrift (Links, Mitte, Rechts) Placement Platzierung des Feldes im Datenbereich, im Suchbereich oder in beiden Bereichen File Name Verzeichnis und Dateiname der Bilddatei Boxing Group Zugehörigkeit zu einer eingerahmten Gruppe 149 / 204 9.13 Dynamic Picture Wird für die Ausgabe von Bilddateien benutzt. Im Gegensatz zum "Picture" kann hier eine Logik verwendet werden, mit der dynamisch ein bestimmtes Bild zugeordnet wird. Über einen Präfix und den Wert der Spalte wird dynamisch ein Bild zugeordnet. Diese Logik wird verwendet, um zu Laufzeit in Abhängigkeit von Werten unterschiedliche Bilder darstellen zu können, z.B. Wert >0 dann Bild einer roten Ampel, Wert >0 dann Bild einer grünen Ampel. Feldname Sort Order Column Label Label Style Label with Input Field Align Placement Column Name Beschreibung Sortierreihenfolge, in der das Feld im Fast EditBearbeitungsfenster angezeigt werden soll Spaltenüberschrift (mehrsprachig) Formatierung der Spaltenüberschrift Setzen der Spaltenüberschrift (Links, Mitte, Rechts) Platzierung des Feldes im Datenbereich, im Suchbereich oder in beiden Bereichen Spalte, in der der Bildname gespeichert ist URL Prefix to Picture Prefix, an dem der Bildname angehängt wird Boxing Group Zugehörigkeit zu einer eingerahmten Gruppe 150 / 204 9.14 Separation Line (Trennlinie) Feldname Sort Order Column Label Label Style Label with Input Field Align Placement Boxing Group Beschreibung Sortierreihenfolge, in der das Feld im Fast EditBearbeitungsfenster angezeigt werden soll Spaltenüberschrift (mehrsprachig) Formatierung der Spaltenüberschrift Setzen der Spaltenüberschrift (Links, Mitte, Rechts) Platzierung des Feldes im Datenbereich, im Suchbereich oder in beiden Bereichen Zugehörigkeit zu einer eingerahmten Gruppe 151 / 204 9.15 Spacer & Title (Abstandshalter und Text) Spacer & Title ist geeignet, um Texte, die nicht in der Zieltabelle abgelegt sind, in den Business Case zu positionieren. Feldname Sort Order Column Label Label Style Label with Input Field Align Placement Beschreibung Sortierreihenfolge, in der das Feld im Fast EditBearbeitungsfenster angezeigt werden soll Spaltenüberschrift (mehrsprachig) Formatierung der Spaltenüberschrift Setzen der Spaltenüberschrift (Links, Mitte, Rechts) Platzierung des Feldes im Datenbereich, im Suchbereich oder in beiden Bereichen Spacer Width (px) Breite des Platzhalters in Pixel Spacer Height (px) Höhe des Platzhalters in Pixel Boxing Group Zugehörigkeit zu einer eingerahmten Gruppe 152 / 204 9.16 BC Link (Business Case Link) Mit einem Widget “BC-Link” kann der Anwender per Mausklick auf einen anderen Business Case wechseln. Dabei werden beide Zieltabellen der Business Cases miteinander „gejoint“ ( mit = Operator). Alle Änderungen erfolgen in einer Datenbanktransaktion. 153 / 204 154 / 204 10 Einsatz von Business Cases innerhalb von Cognos Reports In diesem Programmbereich können Sie vorhandene IBM Cognos Reports nachträglich mit einem Hyperlink für einen Business Case anreichern. Dabei kann pro Bericht jede Abfrage/Query nachträglich mit einem Hyperlink erweitert werden, mit dem der Anwender einen Business Case aus dem Report öffnen kann. Beispiel: Sie haben folgenden Bericht mit Report Studio entwickelt: Die Kennzahl Target/Zielwert ist abhängig von Month, Product, Staff und Retailer. Das bedeutet, daß für jeden Monat, jedes Produkt, Staff und Retailer ein eigener Zielwert möglich ist. Deshalb besitzt der Business Case auch einen Primärschlüssel, der aus 4 Spalten besteht: MONTH_KEY, PRODUCT_KEY, STAFF_KEY und RETAILER_KEY: 155 / 204 Wählen Sie die Lasche “Report Management”: 156 / 204 Kopieren Sie die komplette XML Berichtsdefinition mit “Copy Report to Clipboard” aus Cognos Report Studio: 157 / 204 Fügen Sie dann anschließend die XML-Definition in die 1. Textarea: Wählen Sie anschließend „Analyze XML report definition“ Die Cognos Report XML-Definition wird analysiert und pro Abfrage/Query können Sie einen Business Case zuordnen. 158 / 204 Wählen Sie „Regenerate XML report definition“. Jetzt werden die ausgewählten Fast Edit Business Case-Links in den vorhandenen Cognos Report eingehängt. 159 / 204 Kopieren Sie das generierte XML nach Cognos Report Studio: 160 / 204 Jetzt beinhaltet der Bericht auch die Links zu den jeweiligen Fast Edit Business Cases. Der letzte Arbeitsschritt ist es, die Primärschlüssel des Business Cases zu füllen. Sehen Sie sich jetzt die Query/Abfrage des Berichts an: In diesem Beispiel finden Sie 4 neue Spalten: FE_primaryKey1, FE_primaryKey2, FE_primaryKey3 und FE_primaryKey4. 161 / 204 Apparo Fast Edit generierte diese Spalten automatisch, da der angehängte Business Case ebenfalls 4 Primärspalten besitzt, d.h. der Primärschlüssel besteht aus 4 Werten: Das bedeutet, daß der Business Case folgende Werte beim Auruf erwartet: o o o o Ein Wert für MONTH_KEY Ein Wert für PRODUCT_KEY Ein Wert für STAFF_KEY und Ein Wert für RETAILER_KEY in dieser Reihenfolge, da im Business Case die Spalten in dieser Reihenfolge in der Edit Area definiert wurden. 162 / 204 Jeder dieser Spalten muß einen Teil des Primärschlüssels liefern. Zum Beispiel muß FE_primaryKey2 den 2. Primärschlüssel des Business Cases liefern (das ist hier der PRODUCT_KEY). 163 / 204 Das Ergebnis von diesem Ausdruck muß ein String sein: Der Ausdruck ist abhängig von der verwendeten Datenbank (Oracle, SQL Server …). Für Oracle kann cast_varchar oder to_char eingesetzt warden. Für MS SQL SERVER kann cast_char verwendet werden. Für IBM DB2: cast_varchar Nachdem so alle Primärschlüssel definiert wurden, muß der Cognos Report fehlerfrei sein: 164 / 204 Nun hat der Cognos Bericht eine zusätzliche Spalte vom Typ URL-Link: 165 / 204 Für jede Zeile des Berichts wird jetzt eine eigene Primärschlüssel-Kombination verwendet. Der Business Case verwendet diese Werte und es wird ein neues Fenster geöffnet: 166 / 204 11 Variablen Fast Edit unterstützt 4 verschiedene Variablen-Typen: • Vordefinierte, interne Variablen (z.B. Username, Business Case-Name, Primary Key Wert) • Report-Variablen, die pro Business Case gelten und in einem Cognos Report definiert werden. Die Werte von Report-Variablen werden beim Aufruf des Business Cases automatisch von Cognos Report Studio nach Fast Edit weitergegeben. • SQL-Variablen, die pro Business Case gelten und via einem SQL-Select im Business Case definiert werden • Widget reference-Variablen Variablen können praktisch in allen Feldern des Business Cases verwendet werden (Titel, Beschreibung, Button-Label, Security-Gruppe, Where-Bedingung,Default/KonstantenWert in einem Widget usw.) Syntax: <%Variablenname%> 167 / 204 11.1 Interne Variablen Folgende Variablen sind bereits vorab definiert und können sofort verwendet werden: Name der Variable CURRENT_DATE USER_NAME BC_NAME SERVER_NAME LANGUAGE Inhalt Aktuelles Datum und Zeit Aktueller Cognos-Anwendername Name des aktuell geöffneten Business Case Namens Name des Servers, auf dem Fast Edit installiert ist Sprachkürzel der aktuell verwendeten Sprache, z.B. „en“ 168 / 204 11.2 Report-Variable In diesem Business Case wurde die Report-Variable „test“ definiert: In der XML-Cognos Report-Definition wird eine Spalte mit dem Namen FE_test angelegt, d.h. die Definition des Ausdrucks erfolgt im Cognos Report selbst. Wenn in einem Business Case eine Report-Variable definiert wurde, so wird beim Aufruf diese Variable als Parameter erwartet: Beispiel: /cognos8/cgi-bin/cognos.cgi? b_action=xts.run&amp;m=portal/bridge.xts&amp;c_env=/portal/env.xml&amp;c_m ode=post&amp;c_cmd=/KFE/pages/userInterface.jsf? bc=Cex_Inventory&FE_test=1234&backLink=%2Fcontent%2Ffolder%5B %40name%3D%27Apparo+Fast+Edit+Demonstration%27%5D Das bedeutet, dass der Business Case Cex_Inventory die Report-Variable test als zusätzlichen Parameter erwartet. 169 / 204 11.3 Widget reference Variable Sie können in einem Widget auf den aktuellen Wert eines anderen Widgets der gleichen Zeile zugreifen. So kann z.B. abhängig von einem Widget-Wert der Wertebereich eines Lookup-Widgets eingeschränkt werden. Beispiel: Ein Business Case hat 2 Widgets: Widget PLANT, mit der die aktuelle PLANT definiert wird Lookup-Widget DEPARTMENT, das nur die Departments der aktuell ausgewählten Plant anzeigen soll. Damit dieses Widget nur bestimmte Werte anzeigt, muß die Ausgabe im Filter des Widgets DEPARTMENT eingeschränkt werden: PLANT_DEP = <%PLANT%> Die Spalte PLANT_DEP befindet sich in diesem Beispiel in der Lookup-Tabelle. In diesem Weg können auch Widgets im Suchbereich erweitert werden. Falls PLANT ein String als Ergebnis liefert, muß folgende Syntax verwendet weden: ‚<%PLANT%>’ 170 / 204 11.4 SQL-Variable Es gibt 2 verschiedene Arten von SQL-Variablen: • • SQL-Variable (for target table) SQL-Variable (for all tables) Bei der SQL-Variable (for target table) werden automatisch alle Filter, die für die Target-Table definiert wurden, eingesetzt. So ist automatisch der Business Case-Filter im Bereich „Filter“ inclusive aller gruppenabhängiger Filter im Einsatz, wie auch alle Filter, die in der Searching-Area im Einsatz sind. Voraussetzung ist, dass das SQL der Variable die Target Table verwendet, damit auch die Filter die gleichen Tabellenspalten vorfinden. Bei einer SQL-Variable (for all tables) kann ein beliebiges SQL verwendet werden, alle zusätzlichen Filter (gruppenabhängige und durch die Searching-Area bedingte Einschränkungen) müssen explizit definiert werden. In diesem Beispiel wird eine SQL-Variable „current_year“ definiert. Immer wenn diese Variable verwendet wird, wird das zugehörige SQL ausgeführt. Falls der SQL-Select mehrere Zeilen als Ergebnis liefert, wird der „erste“ Wert verwendet. Bei SQL-Variablen werden nur SQL-SELECTs unterstützt. 171 / 204 12 Sprachunterstützung Der Designer von Apparo Fast Edit ist aktuell ausschließlich in englisch. Der Anwenderteil - die Ausführung der Business Cases - kann in beliebigen Sprachen erfolgen. Diese Sprachen sind im Language-Dateiverzeichnis [Fast Edit Home]\FastEdit\language als XML-Datei hinterlegt. Diese Dateien können importiert und exportiert werden. Eine neue Sprache kann manuell erstellt werden bzw. eine bereits vorhandene Sprache kann exportiert und per Editor geändert werden. Per Default wird die Sprache verwendet, die auch in der Cognos-Session verwendet wird. Wenn im Business Case unabhängig von der Einstellung der Cognos-Session immer eine bestimmte Sprache verwenden soll, so müssen Sie im Link als 1. Argument „country_id=<Sprach-ID> einsetzen (z.B. “country_id=en“) 172 / 204 13 Business Case Export/Import Damit definierte Business Cases (bzw. Business Case Sets) auch von einem System zu einem anderen System kopiert werden können (z.B. vom Entwicklungsserver zum Produktivserver), können mehrere Business Cases/Sets als XML-File exportiert und in der neuen Systemumgebung wieder importiert werden. Vorgehensweise: Export: Gewünschte Business Cases anhaken und das Export-Icon auswählen: 173 / 204 Import: Drücken Sie das Import-Icon: Anschließend sehen Sie folgenden Dialog: …nun können Sie die Importdatei, in der die gewünschten Business Cases definiert sind und drücken Sie den „Import“ Button. 174 / 204 14 Historisierung von Datensätzen Fast Edit kann einen Datensatz historisieren (slowly changing dimension type 1 und 2). Informationen über „Slowly changing dimension“ finden Sie unter: http://de.wikipedia.org/wiki/Slowly_Changing_Dimensions Achtung: Für eine Historisierung muß die Datenbank mit den Nutzdaten in der Lage sein, „savepoints“ auszuführen. Da der Sybase JDBC Treiber diese Funktion nicht unterstützt, ist die Historisierung von Datensätzen innerhalb einer Sybase-Datenbank nicht möglich. Zusätzlich zu den üblichen Verfahren bietet Fast Edit noch ein „current Flag“ an, welches den aktuellen Datensatz markiert. Dieses Flag ist praktisch, wenn diese Tabelle verjoint wird bzw. nur die aktuellen Datensätze in einem Report ausgegeben werden sollen. Für eine Historisierung wird benötigt: • • • • Datum von Datum bis (optional) Current Flag (optional) Historie-Gruppe, mit der eine Gruppe von Datensätzen definiert wird (z.B Produkt-ID und Mandant-ID) und historisiert wird Ein Widget vom Typ Date kann für „Datum von“ oder „Datum bis“ verwendet werden. 175 / 204 Ein Current Flag Widget kann vom Typ Number oder Text sein: 176 / 204 Die Historie-Gruppe gruppiert die Datenzeilen der Zieltabelle. Die Historisierung gilt pro Gruppe. Wenn ein Widget unter „Data Format“ ein Häckchen bei „Use the widget as Group ID column“ hat, so erfolgt pro Wert eine Gruppierung. Eine Gruppe kann auch durch mehrere Widgets definiert werden (z.B. Company_id, product_id). 177 / 204 Funktionalität/Setting Beschreibung Use as data history field Falls der Widget-Datentyp ein „Date / Time“ ist, wird dieses Setting eingeblendet. Falls angehakt, so wird das aktuelle Widget für die Historisierung verwendet. ‚Valid from’ field Falls obiges Setting angehakt wurde, kann jetzt ausgewählt werden, ob das aktuelle Feld das „aktuell von Datum“ oder „aktuell bis Datum“ darstellt. Validate that the new 'valid from' value is earlier than the latest existing 'valid from' value of this group Falls angehakt, muß das „aktuell von“ Datum eines neuen Eintrages jünger sein als das bisher aktuelle „aktuell von“ Datum ‚Valid to’ field Falls obiges Setting angehakt wurde, kann jetzt ausgewählt werden, ob das aktuelle Feld das „aktuell von Datum“ oder „aktuell bis Datum“ darstellt. Anschließend muß noch das „Valid from“ Feld festgelegt werden. Use this widget as Group ID column Die Historisirung von Datensätzen gilt immer für eine Gruppe. Eine Gruppe kann z.B. pro produkt_id sein oder produkt_id und company_id. Ein Datensatz wird relativ zu seiner Gruppe historisiert, d.h. Fast Edit untersucht nur Eintrage mit den gleichen GruppenWerten. 178 / 204 179 / 204 15 Apparo Datenbank-Repository Im Apparo Datenbank-Repository werden bis auf Logos und Scripte alle Einstellungen und Definitionen gespeichert. Zur Datensicherung empfiehlt es sich, in regelmäßigen Abständen das Repository zu sichern (Datenbank-Backup). Das Apparo Repository ist serverunabhängig, d.h. es kann auch komplett zu einem anderen Datenbankserver verschoben werden (z.B. vom Entwicklung- zum Produktivserver), ohne das Änderungen notwendig sind. Mehrere Apparo Application Server können gleichzeitig auf das Repository zurückgreifen. Auch ein „mixed environment“ ist möglich. Dabei wird Apparo Fast Edit für Cognos und eine stand-alone Version parallel betrieben. Eine stand-alone Version benötigt keine IBM Cognos Umgebung, kann aber das gleiche Apparo Repository verwenden und damit auch die gleichen Business Cases verwalten. Bei einer Installation einer neuen Apparo Fast Edit Version erfolgt ein automatisches Repository-Upgrade. Alle Business Cases, alle Datenbank-Verbindungen usw. werden dabei übernommen. Achtung: Ältere Apparo Fast Edit-Versionen können dann nicht mehr dieses Repository verwenden. 180 / 204 16 Excel-Import 16.1 Excel-Zeilenimport Wenn in einem Business Case Excel-Import erlaubt wurde, so kann der Benutzer gleichzeitig mehrere Zeilen aus einem Excel-Dokument in die Datenbank kopieren. Jede Zeile des ExcelDokuments wird zu einem neuen Satz. Die Zeilenanzahl ist dabei nicht eingeschränkt, so können z.B. auch 50000 Zeilen importiert werden. Dabei sieht der Anwender via Fortschrittsanzeiger den aktuellen Status. Vorgehensweise: Der Benutzer öffnet den Business Case und wählt die Schaltfläche „Excel-Import“. Danach öffnet er sein Excel-Dokument, markiert alle Zeilen und Spalten, die er kopieren möchte und wechselt zurück in den Business Case. 181 / 204 Nun wechselt der Anwender in sein Excel-Dokument: 182 / 204 … und markiert und kopiert die entsprechenden Zeilen: Jetzt kann er die Excel-Zeilen in das Business Case-Formular einfügen (paste) und „Start Import“ auswählen. 183 / 204 Abhängig vom Primärschlüssel werden die Excelzeilen in der Datenbank neu eingefügt oder aktualisiert. Die Excel-Spalten müssen dabei die gleiche Reihenfolge und Format haben, wie die im Business Case definierten Spalten, die auch angezeigt werden. Optional kann eine Zusammenfassung ausgegeben werden (Anzahl importierter Zeilen, Anzahl Inserts, Anzahl Updates). Dazu muß im „Features“-Bereich des Business Cases die Einstellung „Enable output final result message in a separate window after excel row import“ eingeschaltet werden. Fehlerhafte Zeilen Fehlerhafte Zeilen werden anschließend nochmals ausgegeben und können manuell verbessert oder gelöscht werden. 184 / 204 16.2 Excel-Spaltenimport Wenn in einem Business Case für eine Spalte Excel-Spalten-Import erlaubt wurde, so kann der Benutzer mehrere Zeilen einer Excel-Spalte aus einem Excel-Dokument in die Datenbank kopieren. Abhängig von der aktuellen Position in der Ausgabetabelle wird der Spalteninhalt aktualisiert oder – falls am Ende der Ausgabetabelle – als neue Zeile eingefügt. Vorgehensweise: Der Benutzer öffnet den Business Case und wählt zuerst die Zeile aus, ab der die Daten aus Excel neu eingefügt werden sollen. Dafür gibt es ein Radio-Schalter mit dem Excel-Symbol, mit dem der Anwender die Startzeile festlegen kann. 185 / 204 Anschließend wählt der Anwender das Excelsymbol, das sich neben dem Spaltennamen befindet. Dadurch ist definiert, ab welcher Zeile und in welche Spalte die Exceldaten importiert werden sollen. In diesem Beispiel ist die Spalte „Mitarbeiter-Schlüssel“ für Excel-Spaltenimport freigeschaltet. Diese Freigabe erfolgt in den Einstellungen für jedes Widget im Apparo Designer. 186 / 204 Nach Klick auf das Excel-Symbol öffnet sehen Sie folgendes Fenster: 187 / 204 188 / 204 189 / 204 Anschließend kopiert sich der Anwender die gewünschten Daten aus einem Excel-Dokument: Im letzten Schritt werden dann diese Daten aus der Ablage wieder in das Fast Edit Excel-Fenster kopiert. Mit „Start Import“ werden die Werte importiert. 190 / 204 16.3 Import einer CSV-Datei Wenn diese Funktionalität unter „Features“ für einen Business Case freigeschaltet ist, so kann der Anwender auch eine komplette CSV-Datei importieren. Dabei werden die Definitionen unter „File Import“ beachtet (Titel, Spaltentrennzeichen, Importverhalten im Fehlerfall usw.) 191 / 204 17 Excel-Export Ein Datenzeilen-Export von einem Business Case nach Excel ist möglich und ist bhängig von der Benutzergruppe einsetzbar. Im Kapitel „Features“ muß zuerst diese Funktionalität eingeschaltet werden: 192 / 204 Der Anwender sieht nun im Business Case: Abhängig von den Einstellungen bekommt er die • • ausgewählten Zeilen alle Zeilen via Excel-CSV-Datei und/oder in seinem Clipboard geliefert. 193 / 204 Designer Settings für Excel export: Feldname Beschreibung Hier wird definiert, welche Zeilen exportiert werden sollen: Export to Excel • • • alle ausgewählten Zeilen alle sichtbaren Zeilen der aktuellen Seite oder alle Zeilen des ganzen Business Cases Hier wird definiert, welche Daten in welche Excel-Spalte geschrieben werden sollen: • Mapping to Excel • • Das 1. Widget wird in die Excel-Spalte A, das 2. Widget in die Excel-Spalte B usw. Falls Excel import ebenfalls eingesetzt wird, kann dessen Mapping übernommen werden Individuelles Mapping - das Mapping wird in den einzelnen Widgets definiert. 194 / 204 Abhängig von unterstützten Sprache von Excel kann der Spaltentrenner ein , oder ein ; oder ein anderes Zeichen sein. Overwrite the default language column separator Standardmäßig wird der Spaltentrenner der aktuell eingesetzten Sprache eingesetzt. D.h. für deutsch wird ein Semikolon verwendet, für englisch ein Komma. Hier kann das Standardzeichen überschrieben werden. Ausgabeoptionen Mit der Ausgabe in ein Clipboard kann der Anwender bequem anschließend zu seinem geöffneten Excel wechseln und mit Strg-V die Daten hinein-pasten. Die Labels der Widgets können optional (und sprachabhängig) ausgegeben werden. Optional header title of Excel export Optionaler, sprachabhängiger Titeltext Beispiel für die Mapping-Definition innerhalb eines Widgets: 195 / 204 18 Preferences (globale Einstellungen) 18.1 General 196 / 204 Feldname Application Name Auto import Automatic File Import Period Date for infinity date History flag for current row History flag for not current row Check concurrent access Beschreibung Anwendungsname, der dann im Business Case Fenster angezeigt wird. Standard: Apparo Fast Edit Automatischer File-Import (serverseitig) soll eingeschaltet sein oder nicht. Zeitintervall zwischen 2 Kontrollen, ob eine neue Datei im Feeding Directory zu finden ist. Falls eine passende Datei gefunden wurde, wird der Datei-Import gestartet. Definiert das „unendlich“ Datum für die HistorisierungsFunktion. Die aktuelle Zeile verwendet dieses Datum Definiert das Flag für „aktuelle Zeile“. Dieser Kenner wird in der Historisierungsfunktion verwendet. Definiert das Flag für „nicht aktuelle Zeile“. Dieser Kenner wird in der Historisierungsfunktion verwendet. Falls ein Datensatz, der gerade geändert werden soll, von einer anderen Datenbanksession geblockt ist, so gibt der Business Case eine Meldung aus. Dabei wird auf die zugrunde liegende DatenbankFunktionalität zurückgegriffen (nur für Oracle und MS SQL Server 2000/2005/2008). SQL trace mode Falls ausgewählt, so werden alle verwendeten SQLZugriffe auf die Nutzdaten mitprotokolliert und in eine Excel-kompatible CSV-Datei gespeichert. Diese Trace-Datei ist hilfreich, um PerformanceProbleme aufzuspüren, z.B. weil Indexe fehlen. 197 / 204 18.2 General Formats Diese Formate werden verwendet, wenn kein explizites Format – z.B. Datumsformat in einem Widget – definiert wurde. Feldname Beschreibung General formats / decimal format Verwendetes Zahlenformat, wenn in einem Business Case eine Nummern-Spalte als Typ „Use column type“ klassifiziert wurde General formats / datetime format Verwendetes Datumsformat, wenn in einem Business Case eine Date-Spalte als Typ „Use column type“ klassifiziert wurde 198 / 204 18.3 Languages In Languages werden alle unterstützten Sprachen verwaltet. 199 / 204 19 About Inhalt: Ausgabe der aktuellen Versionsnummer, des Lizenz-Inhabers und Ablaufdatum. Nach diesem Datum kann kein Business Case mehr gestartet werden. Wenden Sie sich an den Support ([email protected]), um einen neuen Lizenzschlüssel zu erhalten. 200 / 204 20 Tipps & Tricks 20.1 Feste Spracheinstellung Wenn ein Business Case unabhängig von der Cognos-Spracheinstellung immer eine bestimmte Sprache verwenden soll, muß die URL, mit der der Business Case aufgerufen wird, um den Parameter „country_id“ erweitert werden. So kann z.B. mit &country_id=en die Sprache englisch fest vordefiniert werden. 20.2 Report Studio Bericht liefert veraltete Werte Problem: Wenn ein Business Case in einem Report Studio Bericht eingebunden ist und ein Anwender Daten geändert hat, so zeigt ein aktualisierter Bericht trotzdem die alten Werte an. Lösung: In der Query des Cognos Reports muss das Caching abgeschaltet werden. 201 / 204 21 Anhang 21.1 Java 5-Klasse für Zeilentest Beispiele für User Exit – Überprüfung, ob ein Wert eines Widget gültig ist oder nicht (gespeichert in [AFE_HOME]\FastEdit\etc): • • TesterPK.java TesterNUMVER_VALUE.java Das Java Interface finden Sie in [AFE_HOME]\FastEdit\tomcat\webapps\KFE\WEB-INF\classes\com\kovine\kfe\testValidator Das bedeutet, dass bei der Compilierung der CLASSPATH um [AFE_HOME]\FastEdit\tomcat\webapps\KFE\WEB-INF\classes erweitert werden muß. Bei der Installation von Apparo Fast Edit wird definiert, in welches Dateiverzeichnis diese JavaKlassen zu finden sind. 202 / 204 21.2 DB-Session Handling Wenn ein Anwender ein Business Case öffnet, wird für diesen Business Case auch eine Datenbankverbindung geöffnet bzw. eine Session aus dem Datenbanksession-Pool entnommen. Wird der Business Case geschlossen, so wird auch die Datenbankverbindung geschlossen bzw. wieder dem Pool zurückgegeben. Schließt der Anwender einfach das Browserfenster, so wird nach ca. 4 Minuten ein Session-Rollback durchgeführt und die Datenbankverbindung geschlossen (incl. Rollback). 203 / 204 22 Begriffserklärungen Designer, Designer-Link: Das Programm von Apparo Fast Edit, mit dem die Business Cases definiert werden, wird mit einem „Apparo Designer“ Eintrag im IBM Cognos Connection aufgerufen. Business Case (BC): Einzelne Masken, die im Apparo Designer erstellt werden. Business Cases können direkt aus dem IBM Cognos Connection Portal oder aus IBM Cognos Repor tStudio Berichten geöffnet werden. Mit Hilfe von Business Cases kann der Anwender Daten importieren, ändern, löschen usw. Business Case Set (BCS): Kombination von mehreren Business Cases, die über eine Lasche einzeln aufgerufen werden können. Apparo Gateway: Das Apparo Gateway ist ein kleines Programm, das vom Webserver aufgerufen wird, wenn der Cognos-Anwender einen Business Case oder den Apparo Designer aufrufen möchte. Das Apparo Gateway gibt die Anfrage weiter an einen Apparo Applikationserver. In einer Multi Instance Umgebung gibt es mehrere Applikationserver, die von einem Gateway verwaltet werden. Security based filter: Filter, die nur dann verwendet werden, wenn der Anwender Mitglied der im Filter definierten Gruppe ist. Security based Filter können auch mit OR miteinander verbunden werden. Widget: Ein Eingabefeld, mit dem der Anwender Daten ändern kann Widget-Attribute: Einstellungen für ein Widget, mit dem das Verhalten gesteuert wird (z.B. read-only) 204 / 204