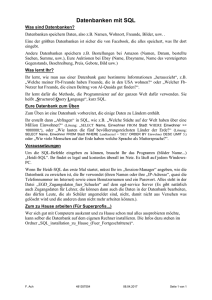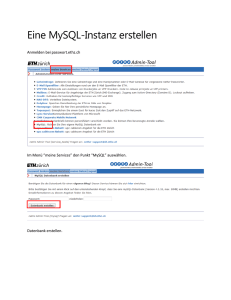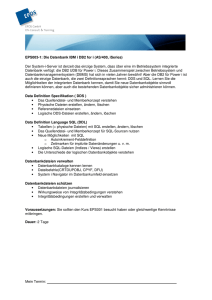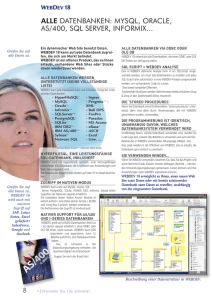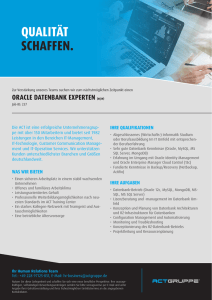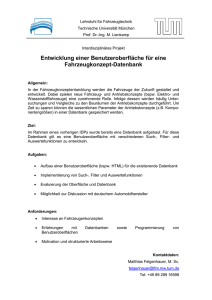Installationshandbuch
Werbung

Personalmanagement Betriebsorganisation Buchhaltung
für die gewerbliche Arbeitnehmerüberlassung
Installationshandbuch
1
Rev6 31.07.2011
Installationshandbuch
Version V6.30
Die nachstehende Beschreibung gilt für die Installation
- der Kundenversion (Vollversion),
- der Demoversion, und
- von Updates auf eine bereits installierte Voll- oder Demoversion.
In der Beschreibung sind wiederkehrende Begriffe einheitlich eingefärbt {Beispiel}, um die Übersichtlichkeit zu
verbessern.
Vor der Installation
Notwendige Hardware-Voraussetzungen
-
Windows-PC mit Prozessor mindestens Intel Pentium III / 600 MHz oder vergleichbar,
verfügbarer Festplattenspeicherplatz mindestens 100 MB,
Bildschirmauflösung 1024 x 768 Pixel.
Notwendige Software-Voraussetzungen
Windows 7:
Servicepack 1 soll installiert sein
Windows Vista:
Servicepack 2 muss installiert sein, sowie alle Online-Updates.
Die Installation muss als Administrator ausgeführt werden.
Windows XP:
Servicepack 3 muss installiert sein.
Der Benutzer für die Installation muss Administratorrechte besitzen.
-
HINWEIS: Die Betriebssysteme Windows 95, 98, ME und Windows 2000 werden nicht unterstützt.
Für das Betriebssystem Windows XP wird nur eingeschränkte Produktunterstützung zugesagt.
Windows NT, Windows2000 (nur für Server-Installation zugelassen):
Servicepack 6 (Windows NT) bzw. Servicepack 4 (Windows 2000) muss installiert sein.
Internet Explorer 5.0 oder höher muss installiert sein.
Der Benutzer für die Installation muss Administratorrechte besitzen.
-
Empfohlene Einstellungen des Betriebssystems
Allgemein:
-
Ländereinstellungen
Start Einstellungen Systemsteuerung Regions- und Sprachoptionen Deutschland Anpassen:
Datum Kurzes Datumsformat: TT.MM.JJJJ
-
Ländereinstellungen
Start Einstellungen Systemsteuerung Regions- und Sprachoptionen Deutschland Anpassen:
Währung Währungssymbol: €
-
Standarddrucker
Es muss ein Drucker als Standarddrucker installiert sein. Dieser sollte nach Möglichkeit ein Laser- oder
Tintenstrahldrucker sein (kein Nadeldrucker).
2
Rev6 31.07.2011
Installationshandbuch
Version V6.30
Windows Vista und Windows 7:
-
Benutzerkontensteuerung
Die Benutzerkontensteuerung soll ausgeschaltet sein. Dies erleichtert die Installation, ist aber nicht
unbedingt notwendig.
Windows Vista:
Start Systemsteuerung Benutzerkonten Benutzerkontensteuerung ein- oder ausschalten.
Schalten Sie die Benutzerkontensteuerung aus.
Windows 7:
Start Systemsteuerung Benutzerkonten und Jugendschutz Anmeldeinformationsverwaltung
Benutzerkonten Einstellungen der Benutzerkontensteuerung ändern
Regler ganz nach unten schieben.
-
Basic Theme
Windows Vista:
Rechtsklick auf den Desktop Anpassen Fensterfarbe und –darstellung Farbschema.
Hier „Windows Vista-Basis“ wählen anstelle des häufig verwendeten „Windows-Aereo“.
Windows 7:
Rechtsklick auf den Desktop Anpassen Ändern der visuellen Effekte und Sounds auf dem Computer
Windows-Klassisch
Was wird für die Installation benötigt?
-
Die Opti.PM CD oder das über das Internet geladene Installationspaket.
-
Kennwort für die Installation Installationsschlüssel ...................................................................
-
Ihre Kundennummer *
-
Seriennummer für den zu installierenden PC * .......................................................................
-
Usercode für den zu installierenden PC *
.......................................................................
-
den Namen des ODBC-Objektes *
.......................................................................
-
den Namen des Datenbankservers *
.......................................................................
-
den Namen der Datenbank *
.......................................................................
-
die IP-Adresse des Datenbankservers *
.......................................................................
-
Administratorrechte
.......................................................................
.......................................................................
* Für ein Update oder für eine Demoversion werden diese Daten nicht benötigt.
Prüfen Sie, ob Ihnen alle Informationen vorliegen, um die Installation zu beginnen. Einige Informationen
können Sie aus bestehenden Installationen entnehmen, siehe dazu nachstehende Tipps.
Stellen Sie sicher, dass Sie über Administratorrechte auf dem PC verfügen, auf dem die Installation
durchgeführt werden soll.
3
Rev6 31.07.2011
Installationshandbuch
Version V6.30
Schrittweise Installationsanleitung
für einen Opti.PM-Einzelplatz oder Netzwerk-Arbeitsplatz
Schritt
Anwenderaktion
Hinweise für Administratoren
Sie benötigen Administrator-Rechte auf Ihrem
PC.
Terminalserver:
Schalten Sie in den Installationsmodus:
change user /install
Start
Laden Sie die Datei PM630WEB.ZIP über
unsere Webseite
http://ehgedv.com/PUBLICHTML/Installweb/P
M630WEB.zip.
Entpacken Sie die Datei in ein beliebiges
Verzeichnis auf Ihrem Rechner.
Führen Sie die Datei PM630WEB.EXE
als Administrator aus.
(Windows 7: Rechtsklick → Ausführen als
Administrator)
Die Installationsvoraussetzungen
werden
überprüft.
Dieses Fenster erscheint nur dann, wenn
Komponenten, die für Opti.PM benötigt
werden, nachinstalliert werden müssen.
Folgende Komponenten werden überprüft
und ggf. installiert:
- Adobe Reader 10.1 (deutsch)
- Microsoft .NET Framework 4.0
- Microsoft Access Runtime 2010
- Snapshot Viewer
Klicken Sie auf Weiter.
Es erscheint eine Liste der benötigten
Komponenten:
HINWEIS:
Die Microsoft Access 2010 Runtime sollte
auch auf 64-Bit-Systemen als 32-Bit
Version installiert werden!
Einzige Ausnahme: Auf dem 64-BitSystem ist bereits eine 64-Bit-Version von
Microsoft Office installiert. Sie müssen in
diesem Fall manuell X86 deaktivieren und
X64 aktivieren!
HINWEIS:
Die benötigten Komponenten werden von
unserem Webserver geladen. Dies kann
mehrere Minuten dauern.
Klicken Sie auf Weiter, um die Komponenten
zu installieren.
Durch Klicken auf „Abbrechen“ können
Sie die Installation der benötigten
Komponenten unterbinden. Diese müssen
dann evtl. manuell installiert werden!
4
Rev6 31.07.2011
Installationshandbuch
Version V6.30
Sie können den Fortschritt der Installation der
Komponenten verfolgen.
HINWEIS:
Möglicherweise ist nicht immer ein
Fortschrittsbalken sichtbar. Die
Installation einiger Komponenten kann bis
zu mehrere Minuten lang dauern,
abhängig von Ihrem System. Solange
unter Status „Installiere…“ angezeigt wird,
läuft der Installationsprozess!
Falls der „Snapshot Viewer“ installiert wird,
klicken Sie auf Continue,
dann auf OK,
und schliesslich auf Complete Install.
Oder, falls die Komponente bereits installiert
war, auf Reinstall.
5
Rev6 31.07.2011
Installationshandbuch
Version V6.30
Zum Abschluss bestätigen Sie nochmals mit
OK:
WICHTIG:
Nachdem alle benötigten Komponenten
installiert sind, klicken Sie auf Zurück,
dann auf Fertigstellen.
Beginn der
Installation.
Klicken Sie auf Weiter.
Sie müssen den
Installationsschlüssel
eingeben, dann Weiter.
6
Rev6 31.07.2011
Installationshandbuch
Version V6.30
Stimmen Sie der Lizenzvereinbarung zu, dann
Weiter.
Konfiguration 1
Demoversion:
Wenn Sie eine Demoversion installieren,
kreuzen Sie Demoversion an. Ihre
Kundendaten sind voreingestellt.
Kundenversion:
Wenn Sie eine Kundenversion installieren,
entfernen Sie den Haken Demoversion und
geben Sie Ihre Kundendaten ein:
Kundennummer
Seriennummer
Usercode
Update:
Wenn Sie ein Update installieren, entfernen
Sie den Haken Demoversion. Ihre
Kundendaten werden angezeigt.
Klicken Sie Weiter.
7
Rev6 31.07.2011
Installationshandbuch
Version V6.30
Wenn Sie ein UPDATE installieren:
Es wird immer ein ODBC-Objekt angelegt.
Um zu verhindern, dass bei einem Update
ein bestehendes, benutztes Objekt
überschrieben wird, wählen Sie den
voreingestellten Namen PMSQLTEMP
Konfiguration 2
Demoversion:
Wenn Sie eine Demoversion installieren,
ändern Sie die Einstellungen nicht.
Kundenversion:
Wenn Sie eine Kundenversion als Einzelplatz
oder als Netzwerk-Arbeitsplatz installieren,
geben Sie ein:
Name des ODBC-Objektes
IP-Adresse des Datenbankservers
Name des Datenbankservers
Name der Datenbank
Update:
Wenn Sie ein Update installieren, ist das
Häkchen lokale Datenbank installieren zu
entfernen.
Ausnahme: Wenn Sie eine Demoversion
updaten, dann ist das Häkchen gesetzt und
inaktiv, so dass es nicht ausgeschaltet
werden kann.
Bei Neuinstallation in bestehenden
Opti.PM Netzwerkumgebungen können
Sie diese Werte anhand eines anderen
Arbeitsplatzes feststellen:
-
Den Namen der
Datenbankschnittstelle:
Über das Opti.PM-Konfigurationstool
Start Programme Opti.PM
Einstellungen (oder
C:\PM\PMCONF32.EXE), Register
„Dateiablage“, „ODBC-String“ den
Texteintrag „DSN=...“ auswerten.
Hinter DSN steht der Name der
Datenbankschnittstelle.
-
Den Namen des Datenbankservers,
den Namen der Datenbank und die
Netzwerkadresse
über den ODBC-Administrator.
Manulle Einrichtung des ODBC-Objektes
(die Sybase Central wird benötigt):
-
Starten Sie die Sybase Central
scview.exe im Verzeichnis
C:\PM\ASA\CENTRAL
-
ODBC-Administrator System-DSN
Add...
-
„Select a driver…” = “ Opti.PM ASA
Treiber 8.0” „Fertigstellen“
Ansonsten ändern Sie nichts.
Register „ODBC“:
“Data Source Name“ = Name des ODBCObjektes
“Isolation Level“ = 0
“Microsoft Applications“ = JA
“Delphi Applications“ = NEIN
8
Rev6 31.07.2011
Installationshandbuch
Version V6.30
“Prevent Driver ...“ = NEIN
“Delay Auto Commit...“ =NEIN
”Describe Cursor...” = If required
Register „Login“:
“Supply User ID and Password“
”User ID” = PM
”Password” = GYA17
Register „Database“
“Server Name“ = Name des
Datenbankservers
“Database Name“ = Name der Datenbank
Register „Network“
Zutreffendes Netzwerkprotokoll
ankreuzen (meistens TCP/IP), rechts
daneben die Netzwerkadresse des
Datenbankservers eintragen,
z.B. bei TCP/IP: ip=xxx.xxx.xxx.xxx
Register „ODBC“
“Test Connection” anklicken, es muss die
Meldung “Connection successful”
erscheinen. Anderenfalls bitte alle
Parameter überprüfen und mit
funktionierendem PC vergleichen.
Klicken Sie auf Weiter.
Über die Option „Benutzerdefiniert“
können Sie
- Schnittstellen auswählen,
- den EFax Drucker installieren,
- die Datenbank-Verwaltungskonsole
(Sybase Central) auswählen.
Komponenten
wählen
Wenn Sie eine Demoversion oder ein Update
installieren, klicken Sie auf Standard.
9
Rev6 31.07.2011
Installationshandbuch
Version V6.30
Klicken Sie auf Installieren.
Installation
abschliessen
Möglicherweise werden einzelne
Komponenten nicht überschrieben, weil
sie bereits installiert sind.
Meldungen wie diese:
Können erscheinen.
Bestätigen Sie mit OK. Dies stellt kein
Problem für Opti.PM dar.
10
Rev6 31.07.2011
Installationshandbuch
Version V6.30
Wenn Sie ein Update installieren, dann
werden von den Registry-Schlüsseln
HKLM\EHG und HKLM\ODBC.INI
Sicherungskopien im
Installationsverzeichnis angelegt.
Klicken Sie auf Fertigstellen.
Erststart
Wenn Sie eine Demoversion oder eine
Kundenversion installieren, werden Sie beim
Erststart aufgefordert, zuerst Ihre
Kundennummer, danach die
Seriennummer
einzugeben.
Wenn Sie ein Update installieren, sorgen Sie
bitte dafür, dass beim Erststart auf keinem
anderen Rechner in Ihrem Netzwerk Opti.PM
läuft. Es werden mehrere Datenbankupdates
ausgeführt. Dies geschieht nur einmal in
Ihrem Netzwerk.
Hinweis wenn Sie ein Update installieren:
Das Ausführen des Datenbank-Updates
kann längere Zeit, u.U. mehrere Minuten,
dauern. Brechen Sie den Vorgang bitte
nicht ab! Falls das Datenbank-Update
nicht voranschreitet, prüfen Sie nochmals,
ob Opti.PM auf allen Arbeitsplätzen Ihres
lokalen Netzwerkes beendet ist.
Die Installation ist damit abgeschlossen.
Führen Sie nach dem Start ein Online-Update aus.
Beim erstmaligen Starten erscheint möglicherweise ein
Begrüssungsdialog "Microsoft Office schützen und verbessern".
Bestätigen Sie diesen Dialog mit "Empfohlene Einstellungen
verwenden".
11
Rev6 31.07.2011
Installationshandbuch
Version V6.30
Installation des Datenbankservers unter Windows
(Version Sybase ASA 6.0.4.3799)
Datenbank-Setup starten
1. Installieren Sie den Sybase Adaptive Server Anywhere Datenbanktreiber durch Starten der Datei
\602\SETUP.EXE (Sie finden das Verzeichnis \602 meistens auf Ihrem Server unter \SOFTWARE\ASA
oder auf der Opti.PM Vollversions-CD unter [CDROM]:\ASA.).
2. Bestätigen Sie alle Dialoge mit „Weiter“, bei „Setup-Typ“ wählen Sie „Network Server“.
3.
4.
Installieren Sie auch das Patch unter \604, sowie das EBF unter \604\EBF3799.
Als „Setup-Typ“ ist in jedem Fall „Network Server“ zu wählen.
Starten Sie den Windows-Rechner neu.
Anlegen einer neuen Datenbank
5. Starten Sie die Sybase-Central.
Führen Sie das Menü „Create Database“ unter „Utilities“ aus.
Erstellen Sie eine leere Datenbank im von Ihnen gewählten Verzeichnis.
Tipp:
Die Datenbank sollte nach Möglichkeit nicht auf der Systempartition laufen.
Erstellen Sie ein Verzeichnis, z.B. PMDATA, auf einer Datenpartition.
Parameter für die Datenbank:
Dateiname und Pfad z.B. D:\PMDATA\FIL100000.DB
“Maintain a log fil in this path and file:” - auf Vorgabewert belassen
“Maintain a mirror log file“ – nein
“Install base Java classes“ – ja
“Install iConnect meta-information support“ – ja
“Encrypt the database“ – nein
“Ignore trailing blanks in comparisons“ – nein
“Case sensitivity for all names and values” – nein
“Create SYSCOLUMNS and SYSINDEXES view“ – ja
”Page size” = 4096
”Collation sequence” = “Database default”
”Connect to the database” - nein
6. In der Sybase-Central, legen Sie einen Dienst an, der die Datenbank startet
Im Menü „Services“, klicken Sie „Add service“, dann
“Network Database Server“
“What is the name of the new service“ = PMASA
“Startup option” = “Automatic”
”Parameters and switches”
Erklärung der Werte und Parameter:
-c 500M Der Datenbank zur Verfügung gestellte Cache-Grösse
(Richtwert: 50% des Arbeitsspeichers)
-n PMSQL PMSQL = Name des Datenbankservers (empfohlen: PMSQL)
-x tcpip Protokoll, über das die Datenbank kommuniziert
-ti 0
Schaltet den Timeout aus, der inaktive Datenbankverbindungen trennt
-o ...
Protokolldatei der Datenbank
D:/PMDATA/FIL100000.DB
Vollständiger Pfad und Name der DB-Datei
-n FIL1 Name der Datenbank
”Account” = “Local system account”
”Allow service to interact with the desktop” – ja
”Start service when created” – nein
12
Rev6 31.07.2011
Installationshandbuch
Version V6.30
7.
Starten Sie den Dienst PMASA durch Rechtsklick auf den Dienst, dann „Start“. Das Ampelsymbol muß
(spätestens nach ca. 10 Sekunden) auf grün schalten!
Installation des Datenbankservers unter Linux
(Version Sybase ASA 6.0.4.3800)
Entpacken der Datenbank-Setupdateien
Sie benötigen die Dateien:
asa6004linuxrh6.tar.gz
asa6004linuxrh6_3800.tar
Den Lizenzcode für die Sybase-Installation: AESERAAA0011971002001
Eine leere Datenbank-Datei (bzw. die Datenbankdateien aus einer Datensicherung).
1) Kopieren Sie die Datei asa6004linuxrh6.tar.gz in ein Verzeichnis, von dem aus die Installation erfolgen
soll.
Entpacken Sie die Datei, um die Datei asa6004linuxrh6.tar zu erhalten.
gunzip asa6004linuxrh6.tar.gz
2) Kopieren Sie die Datei asa6004linuxrh6_3800.tar in dasselbe Verzeichnis.
3) Entpacken Sie beide Dateien mit Hilfe des tar-Befehls.
tar xvf asa6004linuxrh6.tar
tar xvf asa6004linuxrh6_3800.tar
Setup
4) Wechseln Sie in das Verzeichnis, in das die Datei asa6004linuxrh6.tar entpackt wurde (normalerweise
linuxrh6) und führen Sie ./setup aus.
Lizenzschlüssel:
Lizensierung:
Number of users:
Verzeichnis:
wie oben angegeben
„per seat / network”
10
auf default belassen (empfohlen)
Das Datenbankprogramm wird in das Verzeichnis /opt/SYBSasa6 installiert.
5) Öffnen Sie die Datei /etc/ld.so.conf mit einem Texteditor und ergänzen Sie die Zeile
/opt/SYBSasa6/lib
Führen Sie danach ldconfig aus.
6) Wechseln Sie in das Verzeichnis, in das die Datei asa6004linuxrh6_3800 entpackt wurde
(normalerweise ebf3800) und führen Sie ./setup aus.
Folgen Sie dem Installationsdialog.
Datenbank einrichten und starten
7) Legen Sie ein geeignetes Verzeichnis an, in dem die Datenbank physikalisch laufen soll. Aus Gründen
der Vereinheitlichung empfehlen wir das Verzeichnis /.../PMDATA.
8) Kopieren Sie die Datenbankdatei (DB-Datei) in das Verzeichnis /PMDATA.
Hinweis1:
Wenn Sie einen Datenbankserver wiederherstellen, müssen Sie über die Datenbankdateien verfügen.
Die Datenbank besteht aus einer DB- und einer oder mehreren LOG-Dateien.
Wenn Sie einen neuen Datenbankserver errichten, besteht die Datenbank zunächst nur aus einer DB13
Rev6 31.07.2011
Installationshandbuch
Version V6.30
Datei.
Eine leere DB-Datei können Sie über http://www.proedv.de/downloads/PM aus dem Internet laden.
Benutzen Sie für den Zugang zu diesem Verzeichnis den Benutzernamen opti und das Kennwort opti.
Der Dateiname ist ASADB_604.ZIP, die Datenbankdatei in diesem Archiv ist FIL100000.DB.
Hinweis2:
Wenn Sie mehrere Datenbanken einzurichten haben, muss jede Datenbank in einem separaten
Verzeichnis laufen.
Hinweis3:
Unter Linux existiert eine Beschränkung der Dateigröße der LOG-Datei auf maximal 4 GB!
9) Richten Sie ein Skript ein, das die Datenbank startet.
Das Skript PMdbstart sollte im Verzeichnis /opt/SYBSasa6/bin angelegt werden.
Beispielskript:
/opt/SYBSasa6/bin/dbspawn /opt/SYBSasa6/bin/dbsrv6 -c 500M -n PMSQL
-x tcpip -o /Daten/PM/logfiles/PMdbstart.log
/Daten_intern/PMDATA/FIL100000.DB -n FIL1
if [ $? != 0 ]; then
echo "Der Datenbankserver konnte nicht gestartet werden!"
exit
fi
Erklärung der Werte und Parameter:
-c 500M
Der Datenbank zur Verfügung gestellte Cache-Grösse
(Richtwert: 50% des Arbeitsspeichers)
-n PMSQL
PMSQL = Name des Datenbankservers (empfohlen: PMSQL)
-x tcpip
Protokoll, über das die Datenbank kommuniziert
-o ...
Protokolldatei der Datenbank
/Daten_intern/PMDATA/FIL100000.DB
Vollständiger Pfad und Name der DB-Datei
-n FIL1
Name der Datenbank
Der Aufruf über dbspawn sorgt dafür, dass der Datenbankdienst als Daemon
gestartet wird.
10) Sorgen Sie dafür, dass das Skript PMdbstart beim Starten des Betriebssystems ausgeführt wird.
Dazu müssen Sie unter /etc/rc.d/rc3.d einen Verweis auf Skript PMdbstart einrichten.
Außerdem ist wichtig, dass das TCP/IP-Netzwerk vor der Datenbank startet, da diese sonst endlos auf
eine Netzwerkverbindung wartet.
14
Rev6 31.07.2011
Installationshandbuch
Version V6.30
Installation des Datenbankservers unter Linux
(Version Sybase ASA 8.0.2.4289)
Die Installation der Datenbankversion 8.0.2 verläuft analog zu der der Version 6.0.4.
Zu beachten:
1. Wenn beim Starten der Datenbank die Meldung „Capability 19 missing“ erscheint, dann ist das Update auf
Version 8.0.2 von Version 8.0.1 nicht installiert worden.
2. Die Datei /opt/sybase/SYBSsa8/res/dblgen8.res muss nach /opt/sybase/SYBSsa8/bin kopiert werden.
15
Rev6 31.07.2011
Installationshandbuch
Version V6.30
Initialisieren einer leeren Datenbank
Abändern des Initialisierungsskriptes
1) Kopieren Sie das komplette Verzeichnis {CDROM}\PM\SQL nach C:\PM\SQL.
2) Bearbeiten Sie die Datei C:\PM\SQL\PMINIT.BAT.
SET CSTR="eng=PMSQL;dbn=PMASA;commlinks=tcpip;uid=dba;pwd=sql"
SET CSTR="eng=PMSQL;dbn=PMASA;commlinks=tcpip;uid=PM;pwd=GYA17"
Ersetzen Sie PMSQL durch den Namen Ihres Datenbankservers, PMASA durch den Namen Ihrer
Datenbank.
3) Speichern Sie das Skript und führen Sie es aus.
16
Rev6 31.07.2011
Installationshandbuch
Version V6.30
Einrichtung eines Filialnetzwerkes (nur für Administratoren)
Wichtige Hinweise:
Die im folgenden beschriebenen Arbeitsweisen erfordern weitgehende EDV-Kenntnisse. Die Beschreibung ist
auf erfahrene Benutzer oder Administratoren zugeschnitten. Wir raten dazu, die Einrichtung eines
Filialnetzwerkes durch die Fa. proEDV oder durch einen unserer Kundendienstpartner durchführen zu lassen.
Bei dem nachstehend beschriebenen Verfahren wird eine Filialdatenbank (externe Filiale, Notebook etc.) neu
aufgesetzt. Dabei werden alle Daten aus der Master-Datenbank übernommen. Daten aus einer eventuell
bestehenden Remote-Datenbank gehen verloren!
Sie benötigen:
- die Versions- und Build-Nummr von Opti.PM
.......................................................................
Tipp:
Lesen Sie die Daten ggf. aus der Hauptmaske von Opti.PM ab (unten links z.B. Opti.PM 4.10B008 = Version
4.10 Build 8).
Der Datenabgleich erfolgt i.d.R. über einen FTP-Server. Dieser kann in einer Filiale bestehen (Datenabgleich
über das Telefonnetz) oder im Internet (Datenabgleich über das Internet). Sie benötigen die Zugangsdaten für
den FTP-Server.
- FTP Host Adresse
.......................................................................
- FTP User Name
.......................................................................
- FTP User Passwort
.......................................................................
Wenn bereits ein Filialnetzwerk existiert und Sie nur neue Remote User (Filialen) hinzufügen möchten oder die
Datenbank für einen existierenden Remote User neu herstellen möchten, dann beginnen Sie bitte mit Schritt
. Wenn für ein bestehendes Remote Setup eine neue Datenbank hinterlegt werden soll (weil z.B. das
Remote Setup aufgrund von Ausfällen asynchron geworden ist und keine Daten mehr übertragen werden),
dann muss der externe Datenbankserver gestoppt und die Datenbankdatei gelöscht werden. Fahren Sie auch
dann mit fort.
In der Beschreibung sind wiederkehrende Begriffe einheitlich eingefärbt {Beispiel}, um die Übersichtlichkeit zu
verbessern. Rote Schrift wird für die Master-Datenbank, blaue für die externe Remote-Datenbank verwendet.
Einrichtung der Master-Datenbank als konsolidierte Datenbank
1) Starten Sie die Sybase Central (Start Programme Sybase Sybase Central)
2) Verbinden Sie sich mit der Datenbank, die zur Master-Datenbank werden soll. (Tools Connect).
Sie können die Verbindungsparameter eingeben oder (wenn vorhanden) auf ein ODBC-Objekt
zurückgreifen.
Wenn Sie die Verbindungsparameter eingeben, müssen Sie folgende Werte belegen:
Register „Login“:
“User ID“
= PM
“Password“
= GYA17
Register „Database“:
“Server name“
= {Name des Datenbankservers der Master-Datenbank},
kann aus den Eigenschaften des Dienstes „PMASA“ ermittelt
werden, ist gleich dem ersten Parameter –n
“Database name“
= {Name der Master-Datenbank}
Name der Datenbank,
kann aus den Eigenschaften des Dienstes „PMASA“ ermittelt
werden, ist gleich dem zweiten Parameter –n
Register „Network“:
“TCP/IP“
= ankreuzen, daneben eintragen:
ip=xxx.xxx.xxx.xxx
(xxx.xxx.xxx.xxx ist die IP-Adresse des Datenbankservers)
3) Richten Sie die SQL Remote Einstellungen ein:
(a) SQL Remote Message Types
17
Rev6 31.07.2011
Installationshandbuch
Version V6.30
Nachrichteneingang definieren
FTP Properties
= Publisher Address = Name des Verzeichnisses auf dem FTP-Server,
in das die Eingangsnachrichten für die konsolidierte Datenbank
geschrieben werden
z.B.: FIL1
ACHTUNG: Groß- und Kleinschreibung werden unterschieden!
FTP Comment
= Kurze Beschreibung, z.B. „Eingang Kons.DB“
(b) SQL Remote Publications
Publikation in der Datenbank anlegen
Add Publication
Name
Add Table
= PMHQ
Es müssen alle Tabellen aus der Auflistung hinzugefügt werden
bis auf zwei:
tblPMVersion
tblReplication_Audit
(c) Users & Groups
Einen Datenbankbenutzer als Publisher einrichten
Add User
Name
Password
DBA (Can fully...)
Resource...
Remote DBA
Is Publisher
= Der Name des Benutzers sollte der Filialnummer der
konsolidierten Datenbank entsprechen, z.B. FIL100000
= PMHQ
= NEIN
= NEIN
= JA
= JA
Anlegen eines Remote Users
4) SQL Remote Remote Users
(a) Add Remote User
Einen Remote User anlegen. Je ein Remote User verkörpert eine externe Datenbank (Filiale,
Notebook etc.)
Name
= Der Name kann frei vergeben werden.
Es wird empfohlen, den Namen an der Filialnummer
der externen Betriebsstätte
zu orientieren, z.B. FIL200000
Password
= PMHQ
Message Type
= FTP
What is the address...
= Name des Verzeichnisses auf dem FTP-Server,
in das die Eingangsnachrichten für die replizierte Datenbank
geschrieben werden
z.B.: FIL2
ACHTUNG: Groß- und Kleinschreibung werden unterschieden!
How frequently...
= Send then close
What authorities... DBA
= NEIN
What authorities... Resource = NEIN
What authorities... Remote = JA
Comment
= Kurze Beschreibung des Remote Users, z.B.:
„Replikat Düsseldorf“
18
Rev6 31.07.2011
Installationshandbuch
Version V6.30
Fertigstellen
19
Rev6 31.07.2011
Installationshandbuch
Version V6.30
Aktivieren des Remote Users in der Master-Datenbank
5) Zuordnen des Remote Users zu einer Publication
Ziehen Sie den Remote
User mit Drag & Drop
über die Publication
Bestätigen Sie das
Fenster „Create
Subscription... With
value“ mit OK.
6) Extrahieren Sie die
Datenbank für den Remote User
Klicken Sie auf den Remote User mit der rechten Maustaste Extract Database
Welcome... Weiter
For which user...
= Hier steht automatisch der Name des gewählten
Remote Users, lassen Sie ihn unverändert
Start subscriptions auto... = JA
Weiter...
Do not perform a reload...
Weiter...
Foreign keys
= JA
Stored procedures
= JA
Triggers
= JA
Views
= JA
Level of dependency
= 1
Weiter...
What path and filename do you want to use for the SQL command file?
Browse...
= Lassen Sie das SQL command file in einem Verzeichnis Ihrer
Wahl anlegen. Belassen Sie den Dateinamen für das
SQL Command File bei der Vorgabe (RELOAD.SQL).
WICHTIG:
Im SQL Command File werden absolute Pfadangaben gespeichert.
Der Pfad, den Sie jetzt festlegen, muß auf dem PC in der externen
Filiale (bzw. Notebook etc.) existieren bzw. einrichtbar sein!
Im Zweifel wählen Sie z.B. C:\TEMP\PM
Weiter...
Extract structure and data = JA
Isolation level...
= 0
20
Rev6 31.07.2011
Installationshandbuch
Version V6.30
In which directory do you want to store the unloaded data?
Order the data
Fertig stellen
= Es wird ein Verzeichnis mit dem Namen „UNLOAD“
vorgeschlagen, das unterhalb des Verzeichnisses des
SQL Command Files liegt. Das Verzeichnis wird automatisch
erstellt. Belassen Sie es bei dieser Vorgabe.
= JA
Es erscheint ein
Fenster wie dieses:
Der Prozess der
Extraktion kann
mehrere Minuten
dauern. Bitte brechen
Sie nicht ab.
7) Führen Sie einen ersten Datenabgleich durch.
(a)
Der Datenabgleich wird normalerweise auf Windows-Plattformen über ein Skript PMSYNC.BAT
gesteuert. Bei einer Standardinstallation liegt dieses Skript im Verzeichnis C:\PM\AUTOMATION.
Wenn das Skript existiert, können Sie es starten. Eventuell sind aber bei einer Ersteinrichtung
Änderungen an dem Skript vorzunehmen:
ping 192.168.230.40
date /t >> C:\PM\LOGFILES\PMSY.LOG
time /t >> C:\PM\LOGFILES\PMSY.LOG
"C:\Programme\Sybase\Adaptive Server Anywhere 6.0\win32\dbremote.exe" -b –c
"eng=PMSQL;dbn=FIL1;commlinks=tcpip;uid=PM;pwd=GYA17" –o
"C:\PM\LOGFILES\PMSY.LOG" -os 50K –k
ECHO *********************************************** >>
C:\PM\LOGFILES\PMSY.LOG
Ping-Befehl
= IP-Adresse des FTP-Servers
Durch das Anpingen des FTP-Servers soll eine Routerverbindung
aufgebaut werden. Eventuell kann der ping-Befehl auch mehrfach
hintereinander abgesetzt werden.
21
Rev6 31.07.2011
Installationshandbuch
Version V6.30
C:\PM\LOGFILES\PMSY.LOG
= Name der Log-Datei
Die Aktivitäten des Datenabgleichs sollten in einer Logdatei
protokolliert werden. Diese Logdatei kann an einem beliebigen Ort
abgespeichert werden. Standard ist C:\PM\LOGFILES
Der Name der Logdatei tritt im Skript mehrfach auf und ist
an sämtlichen Stellen zu ersetzen!
"eng=PMSQL;dbn=FIL1;commlinks=tcpip;uid=PM;pwd=GYA17"
= Verbindungsinformationen zum lokalen Datenbankserver
(d.h. zur Master-Datenbank)
eng=...
= {Name des Datenbankservers der Master-Datenbank}
(Name des Datenbankservers, kann aus den Eigenschaften des
Dienstes „PMASA“ ermittelt werden,
ist gleich dem ersten Parameter –n)
dbn=...
= {Name der Master-Datenbank}
(Name der Datenbank, kann aus den Eigenschaften des Dienstes
„PMASA“ ermittelt werden, ist gleich dem zweiten Parameter –n)
commlinks=...
= Netzwerkprotokoll, über das der Datenbankserver angesprochen wird
(b)
Starten Sie das Skript, nachdem Sie
eventuell notwendige Änderungen
durchgeführt und das Skript
gespeichert haben. Beim erstmaligen
Aufruf des Datenabgleiches sind die
Verbindungsparameter zum FTPServer noch nicht in der Datenbank
gespeichert. Darum wird die
Abgleichroutine nach einiger Zeit (ca.
1-2 Minuten) abbrechen und folgende
Meldung präsentieren:
Wenn dieses Fenster erscheint, dann geben Sie bitte ein:
User Id
= Anmeldename auf dem FTP-Server
Password
= Passwort zu dem Anmeldenamen auf dem FTP-Server
Host
= Adresse des FTP-Servers
(IP-Adresse oder Host Name)
Root Directory
= Startverzeichnis (ist i.d.R. leer zu lassen, ausfüllen nur dann wenn
die Verzeichnisse, die als Nachrichteneingang oder
Nachrichtenausgang definiert wurden, nicht auf der Ebene
des Home-Verzeichnisses des angemeldeten Benutzers liegen.
Hinweis:
Die unter (b) beschriebene Prozedur ist nur einmalig auszuführen. Bei erfolgreichem Abgleich werden
die Verbindungsparameter in der Datenbank gespeichert und müssen nicht mehr eingegeben werden.
22
Rev6 31.07.2011
Installationshandbuch
Version V6.30
Anlegen der Remote Datenbank in der externen Filiale
8) Übertragen Sie die Dateien zur Initialisierung der Remote-Datenbank an den entfernten Standort.
Die benötigten Dateien sind:
- das SQL Command File,
- das Unterverzeichnis UNLOAD mit allen Dateien
Der Speicherort für das SQL Command File und das Verzeichnis UNLOAD wurde in Schritt (6)
festgelegt.
Sie können die Dateien auf dem FTP-Server ablegen (benutzen Sie unbedingt ein separates
Verzeichnis und keines der Datenabgleich-Verzeichnisse!) und mit Hilfe eines FTP-Clients an dem
entfernten Standort abholen.
Alternativ können Sie die Dateien auf eine CD brennen und transportieren oder unter Verwendung
einer Fernsteuerungs-Software übertragen.
9) Initialisieren Sie die Remote-Datenbank
HINWEIS: Die nachfolgenden Schritte beschreiben das Verfahren, wie eine neue Datenbank
anzulegen ist und wie diese Datenbank in ein Replikat der Master-Datenbank umgewandelt wird, das
mit der Master-Datenbank Daten abgleicht. Die Beschreibung ist auf eine Mocrosoft WindowsPlattform ausgerichtet. Wenn die replizierte Datenbank auf einem anderen Server (z.B. Linux) lufen
soll, sind z.T. andere Arbeitsschritte notwendig. Diese Arbeitsschritte sind nicht Gegenstand dieser
Beschreibung.
(a)
Legen Sie eine neue, leere Datenbank an. Benutzen Sie dafür die Sybase Central (Utilities Create
Database)
Pfad und Name der Datenbankdatei
können Sie beliebig festlegen. Später
benötigen Sie diese Informationen noch
einmal, wenn der Dienst „PMASA“
einzurichten ist.
Allgemeine Regel:
In einem Verzeichnis sollte sich immer nur
eine Datenbank befinden.
Das Logfile der Datenbank kann in
demselben Verzeichnis wie die Datenbank
angelegt werden.
Ein Mirror-Logfile muss i.d.R. nicht erstellt
werden.
Die Optionen „Install base Java classes”
und „Install jConnect meta-information
support“ bleiben angekreuzt.
“Create SYSCOLUMNS and SYSINDEXES
views” muss angekreuzt sein.
”Page size” muss auf den Wert 4096
eingestellt werden!
Die „collation sequence” bleibt auf dem
Wert „Database default“.
Am Ende der Initialisierung erscheint ein
Protokoll, das mit der Meldung „created
successfully“ abschliesst.
23
Rev6 31.07.2011
Installationshandbuch
Version V6.30
(b)
Richten Sie den Dienst „PMASA“ ein, der dafür sorgt, dass der Datenbankserver bei einem Reboot
automatisch startet.
Sybase Central Services Add service
Typ
= Network Database Server
Name
= PMASA
Startup option
= Automatic
Parameter
=
Grösse des Cache-Speichers für die Datenbank (empfohlen ca. 50% des Arbeitsspeichers)
-c 100M
Netzwerkprotokoll des Datenbankservers
-x tcpip
Name des Datenbankservers
-n {Name des Datenbankservers der Remote-Datenbank}
z.B.: PMSQL
Name der Datenbankdatei wie in Schritt 9 (a) angelegt (z.B. D:\PMDATA\FIL100000.DB)
{Name der Datenbankdatei}
Name der Datenbank
-n {Name der Remote-Datenbank}
(z.B.: FIL2)
Diese Parameter geben eine allgemeine
Konstallation wieder. Möglicherweise sind für Sie
abweichende Parameter notwendig oder besser
geeignet. Bitte konsultieren Sie im Zweifel die Fa.
proEDV.
Account
= Local System
Account
(Sie können auch
einen speziellen, mit Administratorrechten
ausgestatteten Account benutzen, der den Datenbankserver-Dienst
betreibt.)
(c)
Laden Sie den Startzustand in die Datenbank
Starten Sie aus der Sybase Central Utilities Interactive SQL
Register „Login“:
“User ID“
= dba
“Password“
= sql
Register „Database“:
“Server name“
= (Name des Datenbankservers,
wie in den Eigenschaften des Dienstes „PMASA“ festgelegt)
“Database name“
= (Name der Datenbank,
wie in den Eigenschaften des Dienstes „PMASA“ festgelegt)
Register „Network“:
“TCP/IP“
= da der Datenbankserver lokal läuft, ist keine Eintragung notwendig
Im Eingabefenster von Interactive SQL (das unterste Fenster) geben Sie ein:
24
Rev6 31.07.2011
Installationshandbuch
Version V6.30
READ C:\TEMP\RELOAD.SQL;
Gross- oder Kleinschreibung wird nicht beachtet.
Die Datei RELOAD.SQL (das SQL Command File) wurde in Schritt 6) erzeugt. Es ist zu beachten,
dass in dieser Datei absolute Pfadangaben enthalten sind, die auf die Importdateien verweisen.
Deshalb muss sich diese Datei beim Import auf dem Zielserver in demselben Verzeichnis befinden wie
beim Erstellen auf dem Quellserver (Master-Datenbank)!
Das Laden des Startzustandes kann – abhängig von der Grösse der Datenbank und der
Leistungsfähigkeit des Servers – mehrere Minuten in Anspruch nehmen.
(d)
Editieren Sie das Skript, das die Datenbankstruktur ergänzt
Öffnen Sie das Skript SQL_spezReload.SQL mit einem Texteditor.
In dem Skript befindet sich eine Zeile
insert into PM.tblPMVersion (VNr, VBuild, WhoChng) values (410, 8, 'SETUP');
Die Werte für VNr und VBuild (im Beispiel 410 bzw. 8) sind so abzuändern, dass VNr die Version von
Opti.PM enthält (z.B. 410 = Version 4.10) und VBuild die Build-Nummer.
Speichern Sie das geänderte Skript.
(e)
Führen Sie das Skript aus, das die Datenbankstruktur ergänzt
Starten Sie die Sybase Central (Start Programme Sybase Sybase Central)
Starten Sie Utilities Interactive SQL
Verbinden Sie sich mit der replizierten Datenbank.
Geben Sie als Verbindungsparameter folgende Werte ein:
Register „Login“:
“User ID“
= PM
“Password“
= GYA17
Register „Database“:
“Server name“
= {Name des Datenbankservers der Remote-Datenbank}
(Name des Datenbankservers,
wie in den Eigenschaften des Dienstes „PMASA“ festgelegt)
“Database name“
= {Name der Remote-Datenbank}
(Name der Datenbank,
wie in den Eigenschaften des Dienstes „PMASA“ festgelegt)
Register „Network“:
“TCP/IP“
= da der Datenbankserver lokal läuft, ist keine Eintragung notwendig
Laden Sie das in Schritt (d) editierte Skript über File Open in das Ausführungsfenster von
Interactive SQL.
Führen Sie das Skript aus, indem Sie auf „Execute“ klicken.
10)
Führen Sie einen ersten Datenabgleich durch (siehe auch Schritt 7).
(a)
Der Datenabgleich wird normalerweise auf Windows-Plattformen über ein Skript PMSYNC.BAT
gesteuert. Bei einer Standardinstallation liegt dieses Skript im Verzeichnis C:\PM\AUTOMATION.
Wenn das Skript existiert, können Sie es starten. Eventuell sind aber bei einer Ersteinrichtung
Änderungen an dem Skript vorzunehmen:
ping 192.168.230.41
date /t >> C:\PM\LOGFILES\PMSY.LOG
time /t >> C:\PM\LOGFILES\PMSY.LOG
"C:\Programme\Sybase\Adaptive Server Anywhere 6.0\win32\dbremote.exe" -b –c
"eng=PMSQL2;dbn=FIL55;commlinks=tcpip;uid=PM;pwd=GYA17" –o
"C:\PM\LOGFILES\PMSY.LOG" -os 50K –k
ECHO *********************************************** >>
C:\PM\LOGFILES\PMSY.LOG
25
Rev6 31.07.2011
Installationshandbuch
Version V6.30
Ping-Befehl
= IP-Adresse des FTP-Servers
Durch das Anpingen des FTP-Servers soll eine Routerverbindung
aufgebaut werden. Eventuell kann der ping-Befehl auch mehrfach
hintereinander abgesetzt werden.
C:\PM\LOGFILES\PMSY.LOG
= Name der Log-Datei
Die Aktivitäten des Datenabgleichs sollten in einer Logdatei
protokolliert werden. Diese Logdatei kann an einem beliebigen Ort
abgespeichert werden. Standard ist C:\PM\LOGFILES
Der Name der Logdatei tritt im Skript mehrfach auf und ist
an sämtlichen Stellen zu ersetzen!
"eng=PMSQL;dbn=FIL55;commlinks=tcpip;uid=PM;pwd=GYA17"
= Verbindungsinformationen zum lokalen Datenbankserver
(d.h. zur replizierten Datenbank)
eng=...
= {Name des Datenbankservers der Remote-Datenbank}
(Name des Datenbankservers,
kann aus den Eigenschaften des Dienstes „PMASA“ ermittelt
werden, ist gleich dem ersten Parameter –n)
dbn=...
= {Name der Remote-Datenbank}
(Name der Datenbank,
kann aus den Eigenschaften des Dienstes „PMASA“ ermittelt
werden, ist gleich dem zweiten Parameter –n)
commlinks=...
= Netzwerkprotokoll, über das der Datenbankserver angesprochen wird
(b)
Starten Sie das Skript, nachdem Sie
eventuell notwendige Änderungen
durchgeführt und das Skript
gespeichert haben. Beim erstmaligen
Aufruf des Datenabgleiches sind die
Verbindungsparameter zum FTPServer noch nicht in der Datenbank
gespeichert. Darum wird die
Abgleichroutine nach einiger Zeit (ca.
1-2 Minuten) abbrechen und folgende
Meldung präsentieren:
Wenn dieses Fenster erscheint, dann geben Sie bitte ein:
User Id
= Anmeldename auf dem FTP-Server
Password
= Passwort zu dem Anmeldenamen auf dem FTP-Server
Host
= Adresse des FTP-Servers
(IP-Adresse oder Host Name)
Root Directory
= Startverzeichnis (ist i.d.R. leer zu lassen, ausfüllen nur dann wenn
die Verzeichnisse, die als Nachrichteneingang oder
Nachrichtenausgang definiert wurden, nicht auf der Ebene
des Home-Verzeichnisses des angemeldeten Benutzers liegen.
Hinweis:
Die unter (b) beschriebene Prozedur ist nur einmalig auszuführen. Bei erfolgreichem Abgleich werden
die Verbindungsparameter in der Datenbank gespeichert und müssen nicht mehr eingegeben werden.
11)
Überprüfen des Logfiles
Laden Sie das Logfile (Standard: C:\PM\LOGFILES\PMSY.LOG) mit einem Texteditor. Das Logfile
wird nach Erreichen einer Dateigrösse von 50 kByte automatisch in eine Datei mit der Endung DBR
umbenannt. Falls vorhanden, überprüfen Sie auch die neu entstandenen DBR-Dateien.
Der Inhalt des Logfiles sieht in etwa so aus:
I. 05/18 21:32:43. Sybase SQL Remote Message Agent Version 6.0.4.3800
I. 05/18 21:32:43.
I. 05/18 21:32:43. This software contains confidential and trade secret information of
26
Rev6 31.07.2011
Installationshandbuch
Version V6.30
I.
I.
I.
I.
I.
I.
I.
I.
I.
I.
I.
I.
I.
I.
I.
I.
I.
I.
I.
I.
I.
I.
I.
I.
I.
I.
I.
I.
I.
I.
I.
I.
I.
I.
05/18
05/18
05/18
05/18
05/18
05/18
05/18
05/18
05/18
05/18
05/18
05/18
05/18
05/18
05/18
05/18
05/18
05/18
05/18
05/18
05/18
05/18
05/18
05/18
05/18
05/18
05/18
05/18
05/18
05/18
05/18
05/18
05/18
05/18
21:32:43.
21:32:43.
21:32:43.
21:32:43.
21:32:43.
21:32:43.
21:32:43.
21:32:43.
21:32:43.
21:32:43.
21:32:43.
21:32:43.
21:32:43.
21:32:45.
21:32:47.
21:32:47.
21:32:48.
21:32:49.
21:32:49.
21:32:49.
21:32:50.
21:32:50.
21:32:50.
21:32:50.
21:32:50.
21:32:50.
21:32:50.
21:32:50.
21:32:50.
21:32:50.
21:32:50.
21:32:50.
21:32:50.
21:32:51.
Sybase, Inc. Use, duplication or disclosure of the software and
documentation by the U.S. Government is subject to restrictions set forth
in a license agreement between the Government and Sybase, Inc. or other
written agreement specifying the Government's rights to use the software
and any applicable FAR provisions, for example, FAR 52.227-19.
Copyright 1989-2000 Sybase, Inc.
All unpublished rights reserved.
All rights reserved.
Sybase, Inc. 6475 Christie Avenue, Emeryville, CA 94608, USA
Received message from "FIL200021" (0-0187509915-0)
Applying message from "FIL200021" (0-0187509915-0)
Applying message from "FIL200021" (0-0187509915-0)
Received message from "FIL200021" (0-0187524253-0)
Applying message from "FIL200021" (0-0187524253-0)
Applying message from "FIL200021" (0-0187524253-0)
Processing transaction logs from directory "/Daten_1/PMDATA/FIL2"
Scanning logs starting at offset 0112924508
Processing transactions from active transaction log
Sending message to "FIL200220" (0-0000000000-0)
Sending message to "FIL200022" (0-0000000000-0)
Sending message to "FIL200230" (0-0000000000-0)
Sending message to "FIL200202" (0-0000000000-0)
Sending message to "FIL200220" (0-0112947192-0)
Sending message to "FIL200022" (0-0112947192-0)
Sending message to "FIL200230" (0-0112947192-0)
Sending message to "FIL200202" (0-0112947192-0)
Sending message to "FIL200220" (0-0112977821-0)
Sending message to "FIL200022" (0-0112977821-0)
Sending message to "FIL200230" (0-0112977821-0)
Sending message to "FIL200202" (0-0112977821-0)
Sending message to "FIL200021" (2-0112924508-0)
Execution completed
Das Logfile gibt Auskunft darüber, dass Nachrichten von Remote User FIL200021 eingegangen sind
und verarbeitet wurden und dass Nachrichten an die Remote User FIL200220, FIL200022, FIL200230,
FIL200202 und FIL200021 gesendet wurden.
12)
Überprüfen des Status des Remote Users
Verbinden Sie sich über die Sybase Central mit der Remote-Datenbank.
Über SQL Remote Remote Users gelangen Sie zum Bereich der Remote User, über einen rechten
Mausklick auf die Eigenschaften (Properties) des Remote Users.
Es müsste sich folgendes Bild ergeben:
27
Rev6 31.07.2011
Installationshandbuch
Version V6.30
Bekannte Probleme bei der Installation
(1) Die Installationsroutine kann nicht gestartet werden. Der Willkommen-Dialog erscheint nicht und stattdessen die Meldung
„Error B111: Cannot create C:\WINDOWS\TEMP\TGSETUP9.TMP“ (o.ä.)
Ursache:
Sie haben mehr als neun Installationsversuche abgebrochen.
Behebung:
Löschen Sie alle Verzeichnisse im Ordner C:\WINDOWS\TEMP (bzw. Ihrem temporären Windows-Verzeichnis), deren Name
mit „TGSETUP“ beginnt und starten Sie SETUP.EXE erneut!
(2) Die Installationsroutine wird abgebrochen, sobald der Kopiervorgang beginnt. Es erscheint die Meldung „Die Datei
32autole.dll kann nicht installiert werden. Datei nicht gefunden.“
Ursache:
Im dem Installationsverzeichnis übergeordneten Verzeichnis (z.B. C:\) existiert eine Datei mit dem Namen PM.* (beliebige
oder ohne Dateierweiterung). Die Anwesenheit einer solchen Datei bewirkt, dass das Installationsverzeichnis nicht angelegt
werden kann.
Behebung:
Löschen Sie die Datei PM.* aus dem Verzeichnis C:\.
(3) Opti.PM startet, aber es wird ein Fehler beim Laden der Formulare gemeldet.
Ursache:
Auf Ihrem PC ist kein Standarddrucker installiert.
Behebung:
Installieren Sie einen beliebigen Drucker (auch wenn tatsächlich nicht vorhanden) als Standarddrucker. In der Regel
benötigen Sie dazu die Installations-CD des Betriebssystems.
(4) Beim Erststart von Opti.PM wird gemeldet: „Kompilierungsfehler im verborgenen Modul modPMLIB“.
Der Startvorgang wird abgebrochen.
Ursache:
Eine zur Ausführung von Opti.PM notwendige Datei konnte bei der Installation nicht korrekt registriert werden, z.B. wegen
nicht vorhandener Administratorrechte oder weil eine Applikation die betreffende Datei verwendete, während Opti.PM
versuchte dieselbe zu registrieren.
Behebung:
1. Versuch
Installieren Sie das Programm Snapshot Viewer. Starten Sie dazu die Datei \SUPPORT\SNAPSHT\9.0\SNPVW90.EXE Ihrer
Opti.PM-CD. Starten Sie Ihren PC nach der Installation neu. Wenn sich Opti.PM noch immer nicht starten lässt:
2. Versuch
Klicken Sie auf Start Ausführen und geben Sie folgende Kommandozeile ein
REGSVR32 C:\WINDOWS\SCHEDOCX2\SCHEDOCX.OCX
(schreiben Sie WINNT statt WINDOWS, wenn Sie mit dem Betriebssystem Windows NT arbeiten)
Es muss eine Meldung „... erfolgreich registriert“ erscheinen. Starten Sie Ihren PC neu.
Wenn sich Opti.PM auch jetzt nocht nicht starten lässt, wiederholen Sie die komplette Installation von CD. Achten Sie darauf,
dass keine anderen Anwendungen während der Installation geöffnet sind. Auf eventuelle Fragen, ob eine bestimmte Datei
durch eine andere ersetzt werden soll, antworten Sie immer mit Ja.
(5) Beim Erststart von Opti.PM folgt ein Anwendungsfehler (Windows NT: Dr.Watson für Windows NT meldet „Ein
Anwendungsfehler ist aufgetreten...“). Der Startvorgang wird abgebrochen.
Ursache:
Dieses Problem tritt unter Windows NT gelegentlich auf, wenn Sie Opti.PM als Benutzer A installiert haben und danach als
Benutzer B aufrufen. Das Problem lässt sich auf einen Fehler (Bug) in den Betriebssystemen Microsoft Windows 95 und
Microsoft Windows NT 4.0 (auch bis Servicepack 5) zurückführen und ist nicht behebbar. Der Effekt ist aber einmalig und auf
den Erststart beschränkt.
Behebung:
1. Versuch
Starten Sie den Windows-Explorer. Doppelklicken Sie auf die Datei PM.MDB in Ihrem Opti.PM-Installationsverzeichnis (meist
C:\PM). Opti.PM startet. Beenden Sie Opti.PM. Sie können Opti.PM ab sofort normal über das Desktop-Icon, über die
Startgruppe Programme Opti.PM oder über die Datei PMSTART.EXE aufrufen.
2. Versuch
Klicken Sie auf Start Ausführen und geben Sie folgende Kommandozeile ein
C:\PM\ACCRT\MSACCESS.EXE C:\PM\PM.MDB
Opti.PM startet, weiter analog zu erstem Versuch.
(6) Die Schriftart XY kann nicht installiert werden.
Ursache:
Auf bestimmte Schriftarten kann nicht zugegriffen werden, weil sie in Benutzung sind (z.B. in den Windows-Einstellungen).
Behebung:
Löschen Sie die betreffende Schiftart: Start Einstellungen Systemsteuerung Schriftarten. Schriftart rechts anklicken,
dann im Kontextmenü löschen. Wiederholen Sie die Installation von Opti.PM® .
28
Rev6 31.07.2011
Installationshandbuch
Version V6.30
Installation von Windows NT Service Pack 6 auf einem PC mit installierter hoher Verschlüsselung
Beim Versuch, Windows NT Service Pack 6 zu installieren, erhalten Sie die Meldung, dass das Service Pack nur einfache
Verschlüsselung unterstützt, auf Ihrem PC aber hohe Verschlüsselung installiert ist. Die Installation bricht ab.
Die hohe Verschlüsselung kommt mit dem Internet Explorer 5.01 oder späteren Ausgaben. Sie kann nicht deinstalliert werden.
Von Microsoft ist kein Service Pack 6 mit hoher Verschlüsselung für die deutsche Version von Windows NT verfügbar.
Gehen Sie wie folgt vor:
-
Starten Sie die Installation des deutschen Service Pack 6a mit einfacher (40-Bit) Verschlüsselung (auf Opti-CD enthalten).
Bestätigen Sie den Lizenzvertrag.
Sobald die Fehlermeldung erscheint, bestätigen Sie nicht mit OK.
Starten Sie stattdessen den Windows-Explorer.
Sichern Sie die Dateien, die das Installationsprogramm temporär anlegt (im allgemeinen in C:\TEMP\ext... zu finden) in ein
neues Verzeichnis (z.B. C:\SP6).
Bestätigen Sie erst jetzt den Installationsabbruch mit OK.
Wechseln Sie in das erzeugte Unterverzeichnis und darin in das Verzeichnis UPDATE.
Editieren Sie die Datei UPDATE.INF mit dem Notepad. Suchen Sie den Eintrag
CheckSecuritySystem32.files
Setzen Sie einen Strichpunkt (;) vor die Zeile
schannel.dll
und speichern Sie.
Rufen Sie aus diesem Unterverzeichnis UPDATE.EXE auf und installieren Sie zu Ende.
In diesem Zustand hat Ihr System nur noch die einfache 40-Bit-Verschlüsselung. Sie können den Internet Explorer 5.5 oder 6.0
nachträglich neu installieren und so die hohe 128-Bit-Verschlüsselung wieder herbeiführen.
29
Rev6 31.07.2011