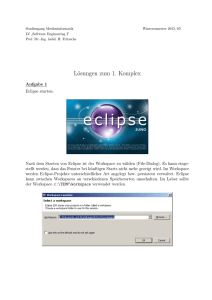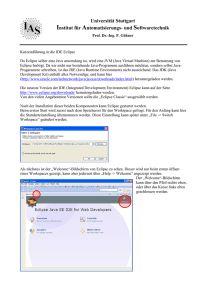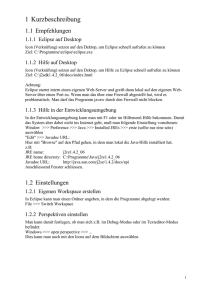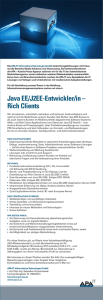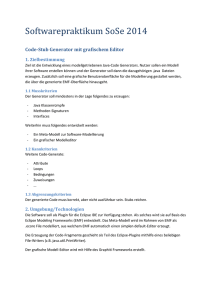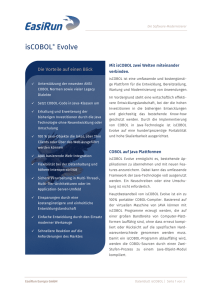Redwood Anwendertage 2015 - Eclipse [Schreibgeschützt]
Werbung
![Redwood Anwendertage 2015 - Eclipse [Schreibgeschützt]](http://s1.studylibde.com/store/data/006819871_1-cdba0fa45464fd40a229318b0d443d94-768x994.png)
ECLIPSE PLUG-IN Redwood Anwendertage 2015 Übersicht Was ist Eclipse? Welche Voraussetzungen benötige ich? Wie wird das Plug-In installiert Welche Konfigurationen sind sinnvoll? Tipps & Tricks Was ist Eclipse Eclipse Eclipse (von englisch eclipse ‚Sonnenfinsternis‘, ‚Finsternis‘, ‚Verdunkelung‘) ist ein quelloffenes Programmierwerkzeug zur Entwicklung von Software verschiedenster Art. Ursprünglich wurde Eclipse als integrierte Entwicklungsumgebung (IDE) für die Programmiersprache Java genutzt. Eclipse ist der Nachfolger von IBM Visual Age for Java 4.0. Der Quellcode für Eclipse wurde am 7. November 2001 von IBM freigegeben. Etwa die Hälfte der derzeitig am EclipseBasisframework arbeitenden Entwickler wird weiterhin von IBM bezahlt. Am 2. Februar 2004 beschloss das von IBM geführte Eclipse-Konsortium die Gründung der rechtlich eigenständigen Eclipse Foundation, die seitdem für die Entwicklung von Eclipse verantwortlich ist. Voraussetzungen Voraussetzungen Aktuelle Eclipse Version derzeit Luna (4.4.2) Unterstützt werden aber auch ältere Versionen (Kepler, Juno) Cronacle / BPA ab 9.0.13 Für RedwoodPlatform: Java7 Oder Java8 Für BPA: NetWeaver 7.3 9.0.12 hat das Eclipse Plug-In bereits eingebaut, aber die Struktur der abgelegten Files ist anders als in 9.0.13 => bei Update Neues Java Project oder viel Arbeit … Installation & Konfiguration Installation (1/2) Eclipse herunterladen und unzippen Möglichst nicht in C:\Programme, da es dann zu Problemen bei Updates kommen kann (Schreibberechtigung) Eclipse starten Installation (2/2) Plug-In Installation Help – Install New Software Work with: http://<BPA/Cronacle-Host>:<Port>/scheduler/eclipse Add… Namen vergeben OK Haken bei Scheduler Next > Finish Restart Konfiguration Window – Preferences Scheduler (neue Sektion) Add… Namen, URL, Username und Password vergeben OK Check Java Project In der Java Perspective Im Package Explorer Window Rechts-Klick – New – Java Project Name vergeben JRE – J2SE 1.4 (Default für BPA und Cronacle) Oder JavaSE 6 mit Registry Keys /configuration/javatoolkit/SourceVersion Value: 1.6 /configuration/javatoolkit/TargetVersion Value: 1.6 Finish Configuration Java Project Rechts Klick auf das Java Project Scheduler… auswählen Scheduler project aktivieren Scheduler auswählen (falls mehrere Konfiguriert wurden) Fertig! Troubleshooting bei Installation ContextURL überprüfen! Eclipse & Cronacle/BPA Neue JobDefinition anlegen (ohne Parameter!) Rechts Klick auf Java Projekt New – Other (Ctrl-N) Im Wizard: Scheduler – Job Definition Next > Partition auswählen (falls mehrere im Repository angelegt sind) Name vergeben Optional: Beschreibung Finish Importieren von Objekten Rechts Klick auf Java Projekt Import… Scheduler – Scheduler Files auswählen Next > Objekt(e) auswählen Finish Objekte Exportieren Rechts Klick auf das Objekt Export… Im Wizard: Scheduler – Scheduler Files Next > Objekt(e) auswählen Server oder CAR file, falls CAR nur gespeichert werden soll Finish Im Repository: Import-Prozess checken! JobDefinitionen Pro JobDefinitionen werden zwei Klassen angelegt Package ist immer com.redwood.scheduler.custom Die eigentliche Klasse (+ Actions) findet sich in Pfad src/java/<Partition> Die Stub-Klasse in Pfad src/stub/<Partition> Das XML in Pfad src/xml/jobdefinition/<Partition> Libraries, etc Libraries verfügen über keinen Stub Die Klasse liegt im Pfad src/library/<Partition>/<LibraryName>/java PostRunning, PreRunning & OnChange Actions Die Klassen und Stubs der Actions liegen wie die „normalen“ Klassen in src/java/<Partition>, bzw src/stub/<Partition> Trigger Siehe Actions Tipps & Tricks Tipps & Tricks Eclipse ist wie viele IDEs für Entwickler gemacht worden Entwickler sind von Haus aus faul => Viele zeitsparende Helferlein Fast alles ist per Tastatur Kürzel zu erreichen! Help -> Key Assist (Ctrl-Shift-L) Tipps & Tricks Im Editor Bei Syntax-Fehler: Mouse-Hover zeigt mögliche Fehlerbehebungen Ctrl-Space: Variablen-Vervollständigungen und mögliche Templates (Konfigurierbar!) Window – Preferences Java – Editor – Typing Automatically insert at correct position Semicolons & Braces aktivieren Tipps & Tricks Code Style lässt sich an die persönlichen Vorlieben anpassen Window – Preferences Java – Code Style – Clean Up & Formatter New… Name vergeben Nach Belieben verändern/anpassen Window – Preferences Java – Editor – Save Actions Additional actions aktivieren Configure… Fragen? / Diskussion / Anregungen