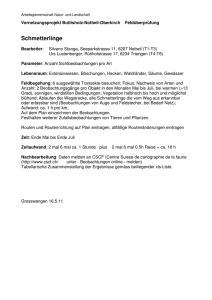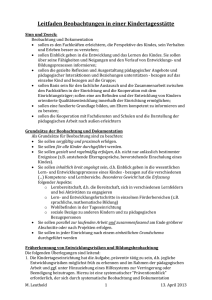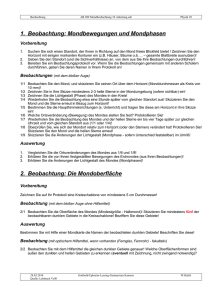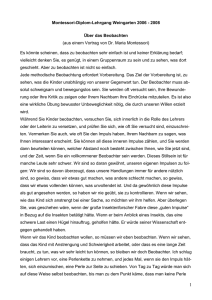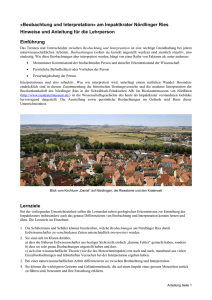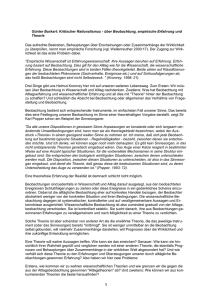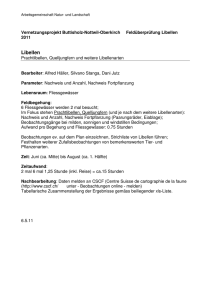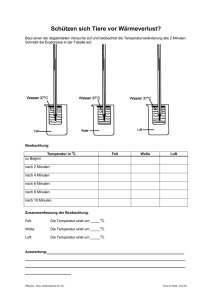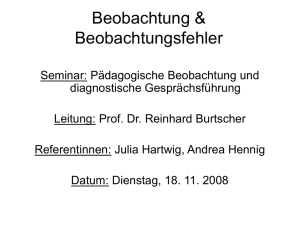Erste Schritte mit MultiBaseCS
Werbung

Server-Edition Fortbildungen MultiBaseCS 2017 Einsteigerkurse und Workshops Referent: Tino Kohbach Anleitung zur Nutzung von MultiBaseCS Inhalt 3 Inhalt Inhalt .................................................................................................................................. 3 1 Basics .......................................................................................................................... 4 1.1 Online-Hilfe .......................................................................................................................... 4 1.2 Programmfehler ................................................................................................................... 4 1.3 Referenzlistenpflege ............................................................................................................ 4 1.4 Fehler und Ergänzungswünsche in den Referenzlisten ....................................................... 5 1.5 Support-Anfragen................................................................................................................. 5 1.6 Artensteckbriefe................................................................................................................... 5 1.7 Darstellung von Programmdialogen unter geänderten Anzeigeeinstellungen ................... 5 2 Start von MultiBaseCS.................................................................................................. 7 2.1 Installation / Verwendung unter Citrix ................................................................................ 7 2.2 Datenbankverbindung herstellen ........................................................................................ 7 2.3 Anmeldung an der Datenbank ............................................................................................. 7 2.4 Konfiguration der Anwendung ............................................................................................. 7 3 Bedienung von MultiBaseCS ......................................................................................... 9 3.1 Eingabe ............................................................................................................................... 10 3.2 Zusatzfelder........................................................................................................................ 11 3.3 Gruppenansicht .................................................................................................................. 11 3.4 Orte & Gebiete ................................................................................................................... 12 3.5 Liste .................................................................................................................................... 12 3.5.1 Datensatzbegrenzung ........................................................................................................ 12 3.5.2 Benutzerdefinierter Filter (SQL) ......................................................................................... 12 3.5.3 Beobachtungen in Karte anzeigen ..................................................................................... 13 3.5.4 Gruppierte Artenliste ......................................................................................................... 13 3.6 Karte ................................................................................................................................... 14 3.7 WebTile-Karte .................................................................................................................... 14 4 MultiBaseCS Cloud ..................................................................................................... 15 4.1 MultiBaseCS Online-Eingabe .............................................................................................. 15 4.2 MultiBaseCS Mobile ........................................................................................................... 15 Glossar.............................................................................................................................. 16 4 Basics 1 Basics 1.1 Online-Hilfe Im Programm rufen Sie die Online-Hilfe über den Befehl „Hilfe“ im Menü „Hilfe“ auf. Oder Sie drücken auf der Tastatur die Taste [F1]. Alternativ nutzen Sie unsere Online-Hilfe im Internet und der Adresse https://hilfe.multibasecs.de/einstieg/ Die Online-Hilfe kann auch als Handbuch in Form einer PDF-Datei auf der Internetseite www.MultiBaseCS.de im Bereich „Downloads“ heruntergeladen werden. Die Online-Hilfe ist in 7 Kapitel gegliedert. Wichtig für die Benutzung von MultiBaseCS ist das Kapitel „Verwenden von MultiBaseCS“. Die Online-Hilfe ist hierarchisch aufgebaut. Indem Sie auf das [+] vor den Kapitelüberschriften klicken, können Sie die Kapitel erweitern. Darunter finden Sie detaillierte Hilfethemen. Nutzen Sie die Suchfunktion der Online-Hilfe, um schneller zum gewünschten Thema zu gelangen. Z.B. „Excel“ für Excel-Import oder „Referenzsysteme“, um den EPSG-Code eines bestimmten Referenzsystems zu ermitteln. Teilen Sie uns mit, wenn Sie ein Hilfe-Thema in der Online-Hilfe vermissen. 1.2 Programmfehler Über den Befehl „Fehler melden“ im Menü „Hilfe“ können Sie uns schnell und unkompliziert Fehler in der Anwendung melden. Die Programmentwicklung für MultiBaseCS 3.8 haben wir abgeschlossen. Bitte teilen Sie uns daher keine Fehler mehr für diese Programmversion mit. Wir können diese nicht mehr korrigieren. Die aktuelle MultiBaseCS trägt die Versionsnummer 4.0.0.x (Stand Frühjahr 2017). 1.3 Referenzlistenpflege Die Pflege der taxonomischen Referenzlisten erfolgt durch erfahrene Artspezialisten über das Modul „Referenzlistenpflege“ direkt in MultiBaseCS (seit Version 4.0). Gern binden wir Artspezialisten für die Pflege von Artengruppen ein, für die es noch keinen Bearbeiter gibt. Senden Sie uns dazu eine E-Mail mit den Kontaktdaten. Wir nehmen dann selbstständig Kontakt zu den Artspezialisten auf. Ab MultiBaseCS 4.0 entfallen die dateibasierten Referenzlisten-Updates. Referenzlistenaktualisierungen werden nun täglich in „Echtzeit“ übermittelt. Basics 1.4 5 Fehler und Ergänzungswünsche in den Referenzlisten Fehler oder Ergänzungswünsche teilen Sie uns bitte über die Internetseite https://referenz.multibasecs.de mit. Nach der Bearbeitung durch einen Artspezialisten erhalten Sie eine Benachrichtigung per E-Mail. Rote Liste-Status senden Sie uns bitte per E-Mail als Microsoft Excel Datei oder Microsoft Access Datenbank. Wir spielen dann die Roten Liste-Status ein. 1.5 Support-Anfragen Bei Fragen zur Anwendung wenden Sie sich bitte zunächst an Ihren Systemadministrator bzw. an Ihren Datenbankadministrator. Sofern dieser Ihre Fragen nicht beantworten kann, wendet er sich an uns. Wir beantworten dann die Fragen telefonisch oder per E-Mail. Darüber hinaus können Support-Anfragen über die Internetseite https://Support.MultiBaseCS.de gestellt werden. 1.6 Artensteckbriefe Über die Internetseite www.Artensteckbrief.de können Artensteckbriefe für schutz- bzw. planungsrelevante Arten eingesehen werden. Diese Artensteckbriefe können auch bundeslandspezifisch angepasst werden. Die Pflege der Artensteckbrief erfolgt über die „Referenzlistenpflege“ in MultiBaseCS. 1.7 Darstellung von Programmdialogen unter geänderten Anzeigeeinstellungen Alle im Einsatz befindlichen Microsoft-Betriebssysteme unterstützen Änderungen in den Anzeigeeinstellungen. Gemeint sind damit insbesondere Änderungen der Text- und Elementgrößen, die die Lesbarkeit auf dem Bildschirm verbessern sollen. Einige Systeme sind hier auf 125 % oder 150 % eingestellt. Es sind aber auch davon abweichende Prozenteinstellungen möglich (z.B. 113 %). Diese Größenänderungen werden von MultiBaseCS nicht durchgängig unterstützt. In diesem Fall werden die Bedienelemente in einigen Dialogfenstern nicht korrekt oder nur unvollständig dargestellt. Auf Schaltflächen erscheint u.U. keine Beschriftung mehr. Bitte stellen Sie hier die Anzeige auf 100 %, um Darstellungsprobleme in der Programmoberfläche und den Benutzerdialogen zu vermeiden. 6 Basics Im Betriebssystem finden Sie diese Einstellung unter der Systemsteuerung, Bereich Darstellung und Anpassung und dann Anzeige. Beim Betriebssystem „Windows 10“ wurden die Anzeigeeinstellungen überarbeitet. Hier ist auch die Darstellung von Text, Apps und anderen Elementen mit einer Vergrößerung der Anzeige möglich. Start von MultiBaseCS 2 7 Start von MultiBaseCS Starten Sie MultiBaseCS über das Anwendungs-Icon (Programmverknüpfung) auf dem Desktop oder über das Windows Startmenü. 2.1 Installation / Verwendung unter Citrix In einigen Behörden ist MultiBaseCS als Fachverfahren unter Citrix installiert. Die Anwendung läuft auf einem entfernten Applikations-Server, nicht auf dem lokalen Computer. Folglich zeigen auch alle Dateidialoge (für Importe oder Exporte) die Verzeichnisstruktur des Applikations-Servers. Dateien, die in MultiBaseCS importiert werden sollen, müssen zunächst auf dem Applikations-Server abgelegt werden. Dateien, die mit MultiBaseCS exportiert wurden (Excel-Listen, Datenbank-Exporte oder Shape-Dateien) müssen vom Applikations-Server für die weitere Verwendung auf den lokalen Computer kopiert werden. 2.2 Datenbankverbindung herstellen Der Datenbankverbindungsdialog erlaubt die Verbindung mit einer dateibasierten Datenbank oder der Microsoft SQL Server-Datenbank. Prinzipiell ist auch die Verbindung mit verschiedenen Microsoft SQL Server-Datenbanken möglich. Über den Befehl „Datenbank wechseln“ im Anwendungsmenü können Sie während der Programmlaufzeit von MultiBaseCS zwischen verschiedenen Datenbanken wechseln. 2.3 Anmeldung an der Datenbank Nachdem die Verbindung mit der Datenbank hergestellt wurde, wird ein Anmeldedialog angezeigt. Wählen Sie hier Ihren Benutzernamen aus der Auswahlliste und geben Sie Ihr Kennwort ein. Mit Klick auf die Schaltfläche [OK] wird nun das Anwendungsfenster angezeigt. Über den Befehl „Kennwort ändern“ im Anwendungsmenü können Sie Ihr Kennwort ändern. Haben Sie Ihr Kennwort vergessen, so wenden Sie sich bitte an Ihren Datenbankadministrator. Er kann Ihnen ein neues Kennwort zuweisen. 2.4 Konfiguration der Anwendung MultiBaseCS kann von jedem Nutzer individuell konfiguriert werden. Öffnen Sie dazu die „Optionen“ über das Menüband in der Registerkarte „Extras“. 8 Start von MultiBaseCS Rubrik Empfohlene Einstellung Allgemeine Einstellungen Entfernen Sie alle Optionen im Bereich der Update- und Sicherungsfunktionen. Aktionen & Pfadangaben Legen Sie Standardwerte für Beobachter und Herkunft fest, wenn Sie viele Beobachtungen selbst erfassen und diese Beobachtungseigenschaften lange Zeit gleichbleiben. Legen Sie außerdem ein Verzeichnis für Bilder und Dokumente fest. Dieses Verzeichnis sollte für alle Nutzer gleich und zugänglich sein. Wenn der Laufwerksbuchstabe bei Netzlaufwerken verschieden ist, so verwenden Sie UNC-Pfadangaben. Ansicht Ansichtsoptionen der Eingabe Markiere aktives Eingabefeld Pflichtfelder hervorheben Ansichtsoptionen der Liste Sichtbarkeit von Mindestbreite für Spaltenbezeichner (Listenspalten) Blenden Sie alle Felder aus, die Sie nicht für Ihre Arbeit benötigen. Eingabefeldern Sichtbarkeit bei Blenden Sie alle Felder aus, die Sie nicht für Ihre Arbeit benötigen. Gruppeneingabe Pflichtfelder Hier können Sie sich selbst „Pflichtfelder“ definieren, die bei der Eingabe von neuen Beobachtungen ausgefüllt sein müssen. Listenspalten Blenden Sie in der Liste nur die Spalten ein, die Sie für Ihre Arbeit benötigen. Sie reduzieren damit den benötigten Arbeitsspeicher, da nur die Spalten aus der Datenbank abgerufen werden, die in der Liste angezeigt werden. Fundpunktverortung WebTileServer-Kartenanzeige Nicht auf bestehende Internetverbindung prüfen (wichtig für Behördennetzwerke, in denen ein Proxy-Server zum Einsatz kommt) Erweiterungen & Module Proxy-Einstellungen Blenden Sie hier alle Module aus, die Sie nicht benötigen. System Proxyserver verwenden Bedienung von MultiBaseCS 3 9 Bedienung von MultiBaseCS 1 Menüband. Hier finden Sie die Befehle zur Bedienung des aktiven Moduls. 2 Modulauswahl. Hier schalten Sie zwischen den verschiedenen Modulen um. Im Menüband finden Sie außerdem das Menü „Modulauswahl“. Dieses Menü enthält eine vollständige Liste aller verfügbaren Module. 3 Aktionsbereich. Hier finden Sie wichtige Befehle des aktiven Moduls. 4 Eingabe: Allgemeine Angaben, wie Datum, Beobachter, Bestimmer, Herkunft/Datenpaket. 5 Fundortinformationen. Geben Sie hier die Positionsdaten der Beobachtung an. 6 Fundpunktvorschau. Hier sehen Sie den Fundort in der Karte. Damit können Sie prüfen, ob die eingegebenen Koordinaten lagerichtig sind. 7 Informationen zur Art bzw. zusätzliche Informationen zur Beobachtung. Über das i-Symbol lassen sich diese Informationen umschalten. 8 Artspezifische Informationen. Hier geben Sie die beobachtete Art, den Nachweistyp, die Anzahl sowie weitere Informationen zu den Fundumständen an. 9 Navigation zwischen den einzelnen Beobachtungen. Um in den Beobachtungen zu recherchieren, nutzen Sie besser das Modul „Liste“. 10 3.1 Bedienung von MultiBaseCS Eingabe Über die 7 Kategorie-Schaltflächen legen Sie neue Beobachtungen an. Nutzen Sie dazu auch folgende Tastenkürzel: Strg + 1 Neue Beobachtung der Kategorie [Amphibien/Reptilien] Strg + 2 Neue Beobachtung der Kategorie [Fische] Strg + 3 Neue Beobachtung der Kategorie [Säugetiere] Strg + 4 Neue Beobachtung der Kategorie [Vögel] Strg + 5 Neue Beobachtung der Kategorie [Wirbellose] Strg + 6 Neue Beobachtung der Kategorie [Pflanzen] Strg + 7 Neue Beobachtung der Kategorie [Pilze] Tab-Taste Cursor zum nächsten Feld bewegen Tab + Umschalt Cursor zum vorherigen Feld bewegen Neue Referenzlisteneinträge, wie Beobachter, Bestimmer oder Herkunft legen Sie über das Modul Stammdaten an. Erst wenn diese Einträge angelegt sind, können Sie diese bei der Eingabe verwenden. Unsere Empfehlung für Beobachternamen: Mustermann, Max Mustermann, Dr. Max Für weitere Beobachter verwenden Sie das optionale Feld [Weitere Beobachter]. Es bläht die Beobachterliste auf Dauer sehr stark auf, wenn mehrere Beobachter hintereinandergeschrieben werden. In den Titelzeilen der Gruppierungsboxen (5, 6, 9) finden Sie ein Menü mit wichtigen Befehlen und weiteren Werkzeugen. Über den Raster- und Koordinaten-Assistenten können Sie Koordinaten oder Rasterwerte erfassen. Hier ist auch die Eingabe von geographischen Koordinaten möglich. Die Kartenanzeige öffnet ein Kartenfenster, in dem Sie Koordinaten über eine Karte erfassen können. Über das Menü „Kartenanzeige“ in der Symbolleiste können Sie die verschiedenen Kartenanzeigen umschalten. Wir empfehlen ausdrücklich die Nutzung der WebTileServer-Kartenanzeige. In der Datenbank werden generell geographische Koordinaten gespeichert. Über das Auswahlmenü „Referenzsysteme (EPSG)“ können Sie die Koordinaten in dem gewünschten Referenzsystem anzeigen. Für die Ablage in der Datenbank ist es unerheblich, welches Referenzsystem Sie während der Eingabe eingestellt haben. Bedienung von MultiBaseCS 3.2 11 Zusatzfelder Mit Hilfe der Zusatzfelder erfassen Sie Informationen strukturiert in der Datenbank, die nicht in den vorgegebenen Feldern der Eingabe ablegbar sind. In der Liste können Sie diese Felder als separate Spalten anzeigen und auch abfragen. Verwenden Sie neue Zusatzfelder sparsam! 3.3 Gruppenansicht Falls Sie verschiedene Artenfunde an einem Fundort zum selben Zeitpunkt erfassen möchten, dann können Sie dies über eine Gruppenbeobachtung sehr einfach bewerkstelligen. Die Eingabe in MultiBaseCS wird dadurch erleichtert, dass Sie die „Kopfdaten“ nur einmal erfassen und danach hintereinander nur noch die einzelnen Arten eingeben. Wechseln Sie zunächst zur Modulauswahl „Gruppenansicht“. Zum Anlegen einer neuen Gruppenbeobachtung klicken Sie dann im Aktionsbereich auf die Schaltfläche [Neue Gruppenbeobachtung]. Geben Sie zunächst die Kopfdaten der Beobachtung ein. Genau wie im Modul „Eingabe“ tragen Sie die allgemeinen Angaben zum Fund sowie zum Fundort ein. Anschließend werden im unteren Bereich nacheinander die Angaben zu den gefundenen Arten festgehalten. Dabei können Sie Arten aus allen 7 Kategorien erfassen. Mit der Schaltfläche [Listenspalten] in der Menüleiste können die für die Artangaben zur Verfügung stehenden Spalten (z. B. Anzahl, Details, Einheit usw.) konfiguriert werden. Die Eingabe von Gruppenbeobachtungen ist für die Eingabe über die Tastatur optimiert. Nutzen Sie dazu folgende Tastaturbefehle: Strg + 1 Neue Beobachtung der Kategorie [Amphibien/Reptilien] Strg + 2 Neue Beobachtung der Kategorie [Fische] Strg + 3 Neue Beobachtung der Kategorie [Säugetiere] Strg + 4 Neue Beobachtung der Kategorie [Vögel] Strg + 5 Neue Beobachtung der Kategorie [Wirbellose] Strg + 6 Neue Beobachtung der Kategorie [Pflanzen] Strg + 7 Neue Beobachtung der Kategorie [Pilze] Strg + 8 Neue Gruppenbeobachtung Strg + Enter Eingabe einer Beobachtung abschließen Tab-Taste Cursor zum nächsten Feld bewegen Tab + Umschalt Cursor zum vorherigen Feld bewegen 12 3.4 Bedienung von MultiBaseCS Orte & Gebiete Im Modul „Orte und Gebiete“ können Sie Beobachtungsorte anlegen, die Sie immer wieder aufsuchen (Fledermausquartier, Biberreviere, Fallenstandorte). Die Ortsverwaltung kann hierarchisch aufgebaut werden. Bestehende Orte in Form von Shape-Dateien oder Excel-Listen können importiert werden. Dabei lassen sich auch Geometrien speichern (Punkt, Linie, Polygon), nach denen später im Datenbestand räumlich gefiltert werden kann. Gespeicherte Orte können bei der Eingabe von Beobachtungsdaten verwendet werden. Dadurch entfällt das wiederholte Verorten der Fundpunkte. 3.5 Liste Mit Hilfe der Liste recherchieren Sie in den Beobachtungsdaten. Die Liste dient als Ausgangspunkt für alle Exporte und zur Darstellung von Beobachtungen in den 3 Kartenanzeigen (Karte, Gis, WebTileKarte). Im Aktionsbereich finden Sie die Befehle [Zuletzt erfasste Beobachtungen] sowie [Zuletzt importierte Beobachtungen]. Unter diesen beiden Schaltflächen für die Schnellfilterung ist der Werkzeugbereich zur Anzeige von Beobachtungsdaten in den 3 Kartenmodulen angeordnet. Im Menü „Spezielle Filter “ finden Sie zahlreiche vordefinierte Filter zur Suche nach Stammdateneinträgen sowie die Duplikatsuche, die räumlichen Filter und den Papierkorb. Darüber hinaus gibt es in diesem Menü den Filter-Assistenten, der die Zusammenstellung von Filtern nach mehreren Kriterien erleichtert. Nachdem Sie einen Filter ausgeführt haben, werden die gefundenen Beobachtungen in der Liste angezeigt. 3.5.1 Datensatzbegrenzung Die Datensatzbegrenzung ermöglicht ein ressourcenschonendes und perfomantes (schnelles) Arbeiten mit der Liste und den Beobachtungsdaten. In der Regel ist es nicht notwendig, mehrere Tausend Beobachtungen in der Liste anzuzeigen. Alle Export- und Kartenfunktionen bieten die Möglichkeit, den aktiven Filter, und somit auch mehr als die standardmäßig 100 angezeigten Beobachtungen zu exportieren oder in der Karte anzuzeigen. 3.5.2 Benutzerdefinierter Filter (SQL) Der Benutzerdefinierte Filter (SQL-Filter) ermöglicht die individuelle Filterung der Datenbankinhalte nach mehreren Kriterien. Der SQL-Filter ist dadurch ein sehr mächtiges Werkzeug. Nutzen Sie die Syntaxhilfe, um SQL-Statements schnell und komfortabel zusammenzustellen. Bedienung von MultiBaseCS 13 Über die Menü-Funktionen im Bereich des SQL-Filters können Sie SQL-Statements für die wiederholte Verwendung abspeichern. Die automatische Syntaxkorrektur erleichtert das Zusammenstellen von SQL-Statements. Beispiele für einfache und komplexe SQL-Statements finden Sie in der MultiBaseCS Online-Hilfe. 3.5.3 Beobachtungen in Karte anzeigen Um Beobachtungen in der Karte anzuzeigen, filtern Sie zunächst den gewünschten Datenbestand. Wählen Sie dann im Werkzeugbereich „Beobachtungen anzeigen“ im Aktionsbereich der Modulauswahl das Zielmodul (Karte, Gis oder WebTile-Karte) und legen Sie weitere Layereigenschaften fest. Starten Sie dann das Zeichnen der Karte für Die aktuelle Liste Den aktiven Filter Alle markierten Beobachtungen 3.5.4 Gruppierte Artenliste Über den Menübefehl „Extras / Statistik / Gruppierte Artenliste“ (auch in der Symbolleiste) lässt sich eine gruppierte Artenliste erstellen. Diese ergänzt hervorragend die herausgegebenen Daten nach Umweltinformationsgesetz. 14 3.6 Bedienung von MultiBaseCS Karte Mit dem Modul Karte erstellen Sie Verbreitungskarten für ein Bundesland (oder ganz Deutschland). Dazu lassen sich die in MultiBaseCS enthaltenen Karten verwenden. Darüber hinaus können auch dateibasierte Karten eingebunden werden. Diese müssen georeferenziert sein und über eine sogenannte Projektionsdatei verfügen. Für das Modul „Karte“ gelten folgende Besonderheiten: Die Karte ist nicht zoomfähig Unterstützung für mehrere Layer in der Professional- und Server-Edition Anzeige von Rasterkarten (punktgenau, MTB, MTBQ, 4tel-Quadrant, etc.) Anzeige von Zeitraumkarten (MTB, MTBQ) Anzeige von Anzahlkarten (Anzahl Beobachtungen / Anzahl Arten pro MTB) Die Größe und Farbe der Fundpunkt-Icons können über die Layereigenschaften geändert werden. 3.7 WebTile-Karte Das Modul „WebTile-Karte“ bezieht seine Karten aus dem Internet aus öffentlich zugänglichen Kartendiensten z.B. Open Street Map). Für das Modul „WebTile-Karte“ gelten folgende Besonderheiten: Diese Karten sind in der Regel weltweit verfügbar z.B. Open Street Map (Topographische Karten) oder Bing Hybrid Map (Luftbilder) Die Karten sind zoomfähig. Es existieren feste Zoomstufen. Unterstützung für mehrere Layer in der Professional- und Server-Edition MultiBaseCS Cloud 4 15 MultiBaseCS Cloud Die MultiBaseCS Cloud stellt eine Technologie bereit, die es ermöglicht, MultiBaseCS Datenbanken an verschiedenen Standorten zu synchronisieren. 4.1 MultiBaseCS Online-Eingabe Über die Online-Eingabe ist es möglich, Beobachtungsdaten von ehrenamtlichen Kartieren einzusammeln. Die Online-Eingabe ersetzt dabei eine MultiBaseCS-Installation und lässt sich dann sinnvoll einsetzen, wenn die Kartierer nur wenige Beobachtungen im Jahr eingeben oder die verfügbare Hardware nicht für die Installation von MultiBaseCS geeignet ist. Die MultiBaseCS Online-Eingabe bietet jedoch nur einen begrenzten Funktionsumfang gegenüber der Desktop-Installation (MultiBaseCS Home / Professional / Server). 4.2 MultiBaseCS Mobile Mit der Android-App „MultiBaseCS Mobile“ kartieren Sie Ihre Beobachtungsdaten im Gelände. MultiBaseCS Mobile kann ab Android 4.0 eingesetzt werden. Während der Kartierung ist es nicht notwendig, dass das Mobilgerät über eine Internetverbindung verfügt. Nur zum Übertragen der aufgenommenen Beobachtungsdaten in die MultiBaseCS Cloud wird eine Internetverbindung (z.B. das heimische W-Lan) benötigt. MultiBaseCS Mobile erfasst automatisch die Fundort-Koordinaten, den Beobachternamen sowie Datum und Uhrzeit. Der Kartierer muss lediglich die beobachtete Art und einige wenige weitere Parameter erfassen. MultiBaseCS Mobile ist im Google Play Store kostenfrei verfügbar. Für die Übertragung der kartierten Beobachtungsdaten ist ein Benutzerkonto in der MultiBaseCS Cloud notwendig. 16 Glossar Glossar MagicMaps Tour Explorer: Der MagicMaps Tour Explorer ist eine Software zur Planung von Wanderund Radwandertouren. Er enthält die amtlichen topographischen Karten im Originalmaßstab 1 : 25.000 und ist für alle Bundesländer Deutschlands erhältlich. Ein Kartensatz kostet etwa 50,- € und enthält, je nach Größe, Kartendaten aus bis zu 3 Bundesländern. Der MagicMaps Tour Explorer eignet sich besonders zur Verortung von Fundpunkten bei der Eingabe von Beobachtungsdaten. Darüber hinaus lassen sich die MagicMaps-Karten auch im integrierten DesktopGis als Hintergrundkarten zur Darstellung von mehreren Fundpunkten verwenden. WebTileServer-Kartenanzeige: Die WebTileServer-Kartenanzeige ist eine Kartenanzeige, die kachelbasierte Kartendienste aus dem Internet abruft. Mit dieser Kartenanzeige lassen sich OpenStreetMap-Karten sowie weitere Kartendienste, zum Beispiel Luftbilder, anzeigen. WMS-Kartenanzeige: Die WMS-Kartenanzeige zeigt Karten von Web Map Services an. Diese, ebenfalls internetbasierten Kartendienste werden unter anderem von den Landesvermessungsverwaltungen der Bundesländer angeboten und sind zum Teil kostenlos.