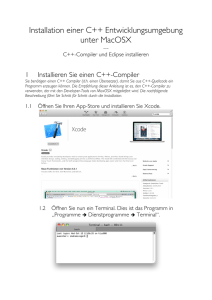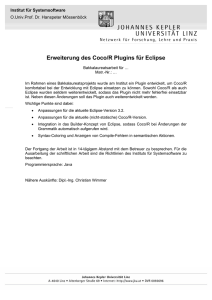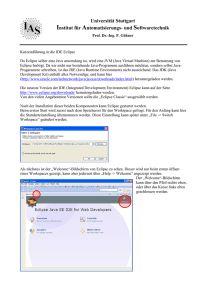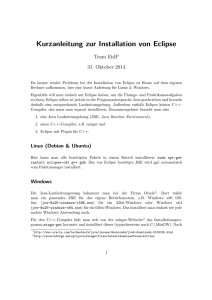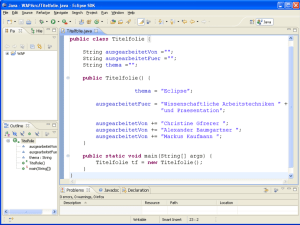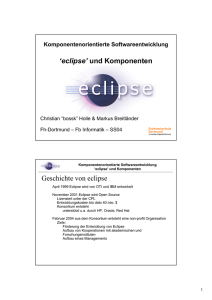Eclipse`s SWT - Joller-Voss
Werbung

ECLIPSE
In dieser Starthilfe
•
•
•
•
•
•
•
•
Um was geht’s?
Eclipse für SWT konfigurieren
• SWTHelloWorld
JAR für Stand-Alone SWT Applikationen (+JRE!)
Öffnen und schliessen von Projekten
Eclipse unter Linux
SWT unter Linux
JAR’s unter Linux
Zusammenfassung
Eclipse’s
SWT
1.1.
Um was geht’s?
Sie wollen sich mit Eclipse, einer gratis Java-IDE aus dem IBM Eclipse Projekt (Eclipse.org),
vertraut machen. Ich wollte das auch und finde Eclipse sehr brauchbar. Etwas ungewohnt sind
die mangelnde Dokumentation für die Grafik-Library SWT (lediglich die API’s sind
vorhanden) und die Geschwindigkeit der SWT Applikationen im Vergleich zu Swing, sowie
der Möglichkeit exe-Dateien (Windows und Linux) zu generieren.
SWT steht für Standard Widget Toolkit, einer Alternative zu AWT und Swing. SWT
Applikationen werden in Eclipse entwickelt. Sie können die fertige Applikation als jar für
Linux bzw. Windows abspeichern und anschliessend deployen (= ihrem Partner zum Spielen
geben).
Ich gehe davon aus, dass Sie Eclipse bereits installiert haben und die grundlegenden Begriffe
kennen (Starthilfe Eclipse hilft Ihnen dabei).
EclipseSWTStarthilfe.doc
1 / 18
© J.M.Joller
ECLIPSE
1.2.
Eclipse für SWT konfigurieren
Falls Sie Java Swing oder AWT Programme entwickeln wollen, entfällt dieser Schritt. Für
SWT benötigen Sie einige Ergänzungen Ihrer Konfiguration.
Betrachten wir als erstes das fertige SWTHelloWorld.java :
/*
* Created on 25.10.2003
*
* To change the template for this generated file go to
* Window>Preferences>Java>Code Generation>Code and Comments
*/
package basics;
/**
* @author jjoller
*
* To change the template for this generated type comment go to
* Window>Preferences>Java>Code Generation>Code and Comments
*/
import org.eclipse.swt.widgets.*;
import org.eclipse.swt.*;
public class SWTHelloWorld {
public static void main(String[] args) {
Display display = new Display();
Shell shell = new Shell(display);
Label label = new Label(shell, SWT.NONE);
label.setText("Hello, World!");
shell.pack();
label.pack();
shell.open();
while (!shell.isDisposed())
if (!display.readAndDispatch())
display.sleep();
display.dispose();
label.dispose();
}
}
Kopieren Sie diese Zeilen in eine entsprechend benannte Klasse in Ihrer Eclipse Umgebung
(bei mir: im Workspace, im Package basics) und speichern Sie die Klasse ab.
Falls Sie nicht bereits einiges mit SWT gemacht haben, werden Ihnen die vielen
Programmfehler auffallen:
1. im Package Explorer sehen Sie die fehlerhaften Äste Ihres Projekts
2. in der Outline View erkennen Sie fehlerhafte Methoden
3. in Java Fenster (in der Mitte) sind fehlerhafte Anweisungen (oder nicht auflösbare) rot
gewellt unterstrichen.
4. in der Task View (ganz unten) sehen Sie eine Fehlerliste (vom Java Compiler). Wenn
Sie auf eine dieser Fehleranzeigen doppelklicken, werden Sie zum fehlerhaften Code
geführt.
EclipseSWTStarthilfe.doc
2 / 18
© J.M.Joller
ECLIPSE
So geht’s natürlich nicht. Was fehlt? Ich nehme an, Sie erkennen sofort, dass die SWT
Archive swt.jar noch nicht eingebunden wurden. Zudem müssen wir eine Betriebsystemabhängige dynamische Bibliothek (swt-win32-2133.dll bei Windows) einbinden.
Sie haben mehrere Möglichkeiten, das SWT Archiv einzubinden:
- auf Projektebene
- als Java Klassenpfad-Variable
Auf der Projektebene müssen Sie das Projekt selektieren und die rechte Maustaste klicken.
und die (Projekt-) Properties setzen.
EclipseSWTStarthilfe.doc
3 / 18
© J.M.Joller
ECLIPSE
Wählen Sie die Option „Java Build Path“ aus und selektieren Sie „Add External
JARs...“.
Nun folgt der Betriebsystem-abhängige Teil. Sie müssen das für Ihr Betriebsystem relevante
SWT Plugin herunter laden und installieren (entzippen).
Dabei werden je nach Betriebsystem unterschiedliche Libraries installiert:
- win32: INSTALLDIR\eclipse\plugins\org.eclipse.swt.win32_2.1.0\ws\win32\
- gtk: INSTALLDIR/eclipse/plugins/org.eclipse.swt.gtk_2.1.0/ws/gtk/
- motif: INSTALLDIR/eclipse/plugins/org.eclipse.swt.motif_2.1.0/ws/motif/
- photon: INSTALLDIR/eclipse/plugins/org.eclipse.swt.photon_2.1.0/ws/photon/
- macosx: INSTALLDIR/eclipse/plugins/org.eclipse.swt.carbon_2.1.0/ws/carbon/
Wählen Sie swt.jar aus. Bestätigen Sie die Auswahl
EclipseSWTStarthilfe.doc
4 / 18
© J.M.Joller
ECLIPSE
und kehren Sie zu Ihrem Beispiel-Programm zurück. Die Fehler sollten nun verschwunden
sein.
Testen Sie nun das Programm. Auf Windows werden Sie eine Fehlermeldung von folgendem
Typus erhalten:
“java.lang.UnsatisfiedLinkError: no swt-win32-2133 in java.library.path”.
Dies zeigt an, dass die Laufzeitbibliothek (dll wie oben erwähnt) nicht gefunden wurde.
Sie haben mehrere Möglichkeiten, dieses Problem zu beheben:
- lokal: indem Sie das oben erwähnte dll in das Projekt-Root kopieren;
oder^indem Sie das dll in den Projektpfad aufnehmen:
für jedes zu startende SWT Programm kann das dll als Argument der JVM
angegeben werden: im Feld „VM Arguments“ .
In Linux/UNIX : modifizieren Sie LD_LIBRARY_PATH
- global: indem Sie das oben erwähnte dll in den Windows Pfad aufnehmen.
Falls Sie das dll in den Projektpfad kopieren, können Sie das Beispiel
problemlos starten und sollten in etwa das Hello World Fenster sehen.
Das ist Ihre erste SWT Applikation. Sie haben das ganz toll gemacht.
EclipseSWTStarthilfe.doc
5 / 18
© J.M.Joller
ECLIPSE
1.3.
JAR für Stand-alone SWT Applikationen
Nun generieren wir auf dem Hello World Class Datei eine standalone Applikation als JAR
Datei, also eine Datei, die wir ausführen können, ausserhalb von Eclipse. Dazu exportieren
wir unseren Bytecode als JAR-Archiv:
Selektieren Sie die zu exportierenden Class-Dateien und geben Sie ein JAR Archiv an
(welches erzeugt werden soll). Sie können auch noch den Java Quellcode mit ins Archiv
packen, indem Sie in der Mitte die Auswahl „Export java source files and resources“
anklicken. Klicken Sie auf „finish“.
Ergänzen Sie die Angaben:
- selektieren Sie “Generate Manifest File“ und „Save the Manifest in
Workspace“.
Der Manifest-Name muss mit / anfangen; sonst können Sie nicht weiterfahren!
EclipseSWTStarthilfe.doc
6 / 18
© J.M.Joller
ECLIPSE
-
Geben Sie die Main Klasse an („Select the class of the application
entry point“), wobei Ihnen eine Browse Funktion zur Verfügung steht.
Nach Abschluss des Exports sehen Sie das Manifest und falls Sie diese abgespeichert haben,
die JAR Beschreibung im Workspace zum Projekt:
Versuchen Sie nun mit Doppelklick auf das JAR
Archiv das Programm zu starten, dann erhalten Sie
folgende Fehlermeldung:
Was fehlt ist das swt.jar und/oder das
plattformspezifische dll, falls dies nicht bereits im
Systempfad vorhanden ist.
Das SWT Archiv können Sie
- entweder ins selbe Verzeichnis wie das JAR kopieren, wobei Sie das Manifest
entsprechend modifizieren müssen: Sie müssen den Klassenpfad auf das SWT Archiv
zusätzlich eintragen: Class-Path: swt.jar
-
oder ins JRE/LIB/EXT Verzeichnis, wobei Sie in der Regel auf Ihrem Rechner zwei
JRE’s haben: eines im J2SDK und eines im Verzeichnis
„C:\Program Files\Java\j2re1.4.2_02\lib\ext“.
Die erste Methode ist komplexer aber viel universeller, speziell, wenn Sie eines Tages
Software ausliefern müssen. Nachdem Sie das Manifest geändert haben, können Sie, falls Sie
eben beim ersten Generieren des Archivs die JAR Beschreibung abgespeichert haben, das
Archiv aktualisieren, indem Sie
EclipseSWTStarthilfe.doc
7 / 18
© J.M.Joller
ECLIPSE
-
die JAR Beschreibung anwählen
die rechte Maustaste anklicken
create JAR anwählen und damit das JAR Archiv neu aufbauen.
Falls Sie die Software verteilen, vergessen Sie nicht, auch swt.jar mitzuliefern.
Falls Sie das Plattform-DLL nicht im Systempfad eingetragen haben, müssen Sie die
Kommandozeile entsprechend anpassen (alles auf einer Zeile!):
java –Djava.library.path=“C:\eclipse\plugins\org.eclipse.swt.win32_2.1.0\os\win32\x86”
–jar HelloJAR.jar
Sie können auch jetzt noch das DLL ins selbe Verzeichnis wie das JAR kopieren (und hoffen,
Ihr Betriebsystem kann die Bibliothek dynamisch laden).
Das Ergebnis beim Doppelklick sollte schliesslich das selbe sein wie oben (Hello World im
Fenster).
1.4.
Öffnen und schliessen von Projekten
Falls Sie ein projekt abgeschlossen, eventuell exportiert und gesichert haben, eventuell
mithilfe eines CVS, dann können Sie das Projekt schliessen und vielleicht sogar aus dem
Workspace löschen.
Zum Schliessen können Sie einfach das Projekt auswählen und mit der rechten Maustaste die
Opetion „Close Project“ anwählen.
Offene Projekte haben ein „+“ links vom Projektnamen; geschlossene haben keines.
Falls Sie das Projekt löschen wollen, dann wählen Sie einfach „Delete“, aber nur wenn Sie
wirklich sicher sind!
EclipseSWTStarthilfe.doc
8 / 18
© J.M.Joller
ECLIPSE
1.5.
Eclipse und Linux
Die Installation von Eclipse unter Linux ist fast identisch mit der Windows Version. Ich habe
SuSE Linux 8.2 installiert. Die CD dazu gab’s zu einer Zeitschrift am Kiosk für ca. 20 CHF
oder 15 EUR. Ich fand diese Version einfacher als ein direkter Download. Die Installation
geschieht so gut wie automatisch, bis auf die PCMCIA Karte (Fujitsu Notebook). Aber das
Problem lies sich aufgrund von Hinweisen im Web schnell lösen (zum Glück habe ich
mehrere PC’s bzw. mehrere Partitions und mindestens auf einem funktioniert der Web
Zugriff: ohne Web Hilfe und nur mit einem PC wäre nichts mehr gegangen!).
Als erstes habe ich (nach der SuSE Installation) J2SE installiert bzw. aktualisiert, weil die CD
Installation bereits J2SDK1.3 installiert hatte.
Bei der Installation von Eclipse stellt sich die Frage: wo, in welchem Verzeichnis?
Wie Sie unten sehen, habe ich Eclipse ins Verzeichnis /opt entzippt. Dieses ist allgemein
zugänglich, also für alle Benutzer.
EclipseSWTStarthilfe.doc
9 / 18
© J.M.Joller
ECLIPSE
Danach habe ich die Motif Version von Eclipse installiert:
Mit folgendem Skript können Sie Eclipse starten:
export LD_LIBRARY_PATH=/opt/eclipse-gtk-2.1/eclipse:$LD_LIBRARY_PATH
cd /opt/eclipse-gtk-2.1/eclipse
./eclipse -ws gtk
Das Workspace Verzeichnis wird je nach Ihren Privilegien
- entweder im Verzeichnis /home/username/workspace
- oder im Eclipse Verzeichnis
angelegt.
Sie können auch beim Starten von Eclipse mithilfe der –data Option angeben, wo sich der
Workspace befindet.
export LD_LIBRARY_PATH=/opt/eclipse-gtk-2.1/eclipse:$LD_LIBRARY_PATH
cd /opt/eclipse-gtk-2.1/eclipse
./eclipse -ws gtk -data /home/user/gtk/workspace
EclipseSWTStarthilfe.doc
10 / 18
© J.M.Joller
ECLIPSE
Wenn Sie Eclipse das erstemal starten, sehen Sie wie unter jedem anderen Betriebsystem
auch, die folgende Anzeige:
Falls Sie die Motif Version installiert haben, erscheint im Wesentlichen der selbe Bildschirm:
Das folgende Skript startet die Motif-Version:
export LD_LIBRARY_PATH=/opt/eclipse-motif-2.1/eclipse:$LD_LIBRARY_PATH
cd /opt/eclipse-motif-2.1/eclipse
./eclipse -ws motif
EclipseSWTStarthilfe.doc
11 / 18
© J.M.Joller
ECLIPSE
Sie können nun Ihr erstes Projekt kreieren und sehen unter GTK folgenden Bildschirm:
Unter Motif sehen Sie folgendes Bild:
EclipseSWTStarthilfe.doc
12 / 18
© J.M.Joller
ECLIPSE
1.6.
SWT unter Linux
Wie oben in der Windows Anleitung erklärt, benötigen wir für Grafikanwendungen das
Archiv swt.jar. Sie müssen zusätzlich das Archiv swt-pi.jar als Bibliothek ins Projekt
einbinden:
Unter Motif brauchen Sie swt.jar:
EclipseSWTStarthilfe.doc
13 / 18
© J.M.Joller
ECLIPSE
Falls Sie die Bibliotheken lieber als JVM Argument angeben:
-Djava.library.path=/opt/eclipse-gtk2.1/eclipse/plugins/org.eclipse.swt.gtk_2.1.0/os/linux/x86
im Eingabefeld „VM Arguments“
Unter Motif sieht diese Zeile folgendermassen aus:
-Djava.library.path=/opt/eclipse-motif2.1/eclipse/plugins/org.eclipse.swt.motif_2.1.0/os/linux/x86
Falls Sie all diese Angaben korrekt gemacht haben, sollte das Beispiel problemlos laufen.
EclipseSWTStarthilfe.doc
14 / 18
© J.M.Joller
ECLIPSE
1.7.
Kreieren und Starten eines JAR’s unter Linux
Das Kreieren / Exportieren einer Class-Datei unter Linux ist identisch mit jener in Windows
(es geschieht eh alles in Eclipse). Allerdings müssen Sie beachten, dass Sie im Falle von GTK
neben swt.jar auch noch swtpi.jar ins Manifest eintragen müssen. Natürlich können
Sie auch unter Linux diese Archive einfach ins lib/ext Verzeichnis kopieren oder ins selbe
Verzeichnis wie das JAR.
Typischeweise enthält Ihr Manifest folgende Einträge:
Manifest-Version: 1.0
Main-Class: SWTHello
Falls Sie das swt.jar ins JAR Verzeichnis kopiert haben, benötigen Sie wie unter Windows,
einen zusätzlichen Eintrag bzw. im Falle von GTK zwei weitere Einträge:
Manifest-Version: 1.0
Main-Class: SWTHello
Class-Path: swt.jar swt-pi.jar
Falls die Archive in einem anderen Verzeichnis stehen, können Sie Ihr Manifest entsprechend
anpassen (Dateinamen können mehrzeilig sein):
Manifest-Version: 1.0
Main-Class: SWTHello
Class-Path: file:/opt/eclipse-gtk2.1/eclipse/plugins/org.eclipse.swt.gtk_2.1.0/ws/gtk/swt.jar
file:/opt/eclipse-gtk2.1/eclipse/plugins/org.eclipse.swt.gtk_2.1.0/ws/gtk/swt-pi.jar
Mit folgendem Aufruf wird das JAR unter GTK gestartet:
export LD_LIBRARY_PATH=/opt/eclipse-gtk2.1/eclipse/plugins/org.eclipse.swt.gtk_2.1.0/os/linux/x86/:$LD_LIBRARY_PATH
cd workspace/HelloWorld
java -jar HelloWorld.jar
oder mit folgendem GTK Skript:
cd workspace/HelloWorld
java -Djava.library.path=/opt/eclipse-gtk2.1/eclipse/plugins/org.eclipse.swt.gtk_2.1.0/os/linux/x86 jar HelloWorld.jar
EclipseSWTStarthilfe.doc
15 / 18
© J.M.Joller
ECLIPSE
Unter Motif werden zwei Laufzeit-Bibliotheken benutzt:
- jene im Eclipse Verzeichnis
- plus jene im Plugin Verzeichnis
Jetzt können Sie das Archiv starten, beispielsweise mit dem folgenden Skript:
export LD_LIBRARY_PATH=/opt/eclipse-motif-2.1/eclipse/:$LD_LIBRARY_PATH
cd workspace/HelloWorld
java -jar HelloWorld.jar
Falls Sie versuchen das Manifest gleichzeitig mit dem JAR Builder zu bearbeiten, geschieht
ein Zugriffskonflikt:
EclipseSWTStarthilfe.doc
16 / 18
© J.M.Joller
ECLIPSE
Wenn Sie das Fenster in Eclipse (Package View) aktualisieren, sollte das Problem
verschwinden:
Insgesamt finden Sie kaum Unterschiede zwischen Linux und Windows Eclipse.
Allerdings funktionieren die einzelnen Optionen oft nicht genau gleich.
Wenn Sie das Programm starten, öffnet sich das „Hello World“ Fenster nicht richtig:
Wenn Sie das Fenster manuell öffnen, erscheint der Text.
1.8.
Zusammenfassung
In dieser Starthilfe haben wir SWT „kennen“ gelernt, Very basic. Sie finden viele Hinweise
zu SWT im Eclipse Workbench User’s Guide:
http://eclipsewiki.swiki.net/239
Wir sind daran eine umfassende deutsche Übersetzung zu erstellen. Aber das kann dauern und
ist sehr aufwendig.
Die Eclipse FAQ, Frequently Asked Questions, finden Sie unter:
http://www.eclipse.org/eclipse/faq/eclipse-faq.html
Die Shortcut’s (CTRL+<x>) finden Sie unter
http://dev.eclipse.org/viewcvs/index.cgi/~checkout~/platform-uihome/accessibility/keys.html
EclipseSWTStarthilfe.doc
17 / 18
© J.M.Joller
ECLIPSE
ECLIPSE’S SWT ................................................................................................................................................. 1
1.1.
1.2.
1.3.
1.4.
1.5.
1.6.
1.7.
1.8.
UM WAS GEHT’S?.................................................................................................................................. 1
ECLIPSE FÜR SWT KONFIGURIEREN...................................................................................................... 2
JAR FÜR STAND-ALONE SWT APPLIKATIONEN .................................................................................... 6
ÖFFNEN UND SCHLIESSEN VON PROJEKTEN .......................................................................................... 8
ECLIPSE UND LINUX ............................................................................................................................. 9
SWT UNTER LINUX ............................................................................................................................ 13
KREIEREN UND STARTEN EINES JAR’S UNTER LINUX ......................................................................... 15
ZUSAMMENFASSUNG .......................................................................................................................... 17
EclipseSWTStarthilfe.doc
18 / 18
© J.M.Joller

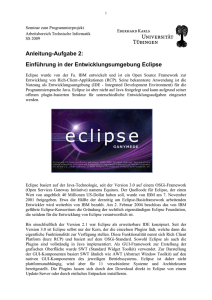
![Lobenwein [MS WORD 2007 15 KB]](http://s1.studylibde.com/store/data/005463638_2-371f0146683ade3b8401eb0d1305cf8a-300x300.png)