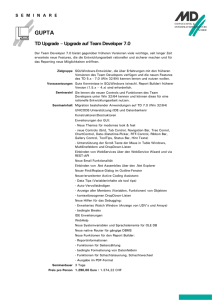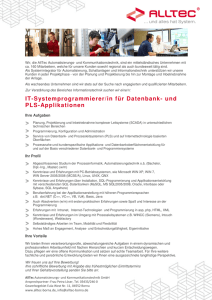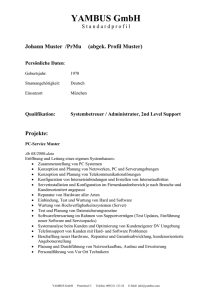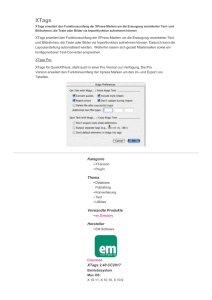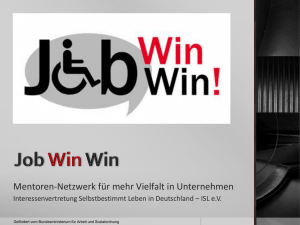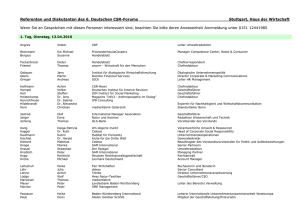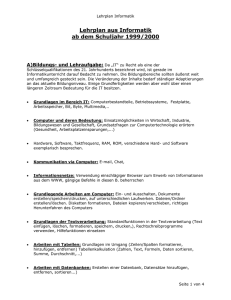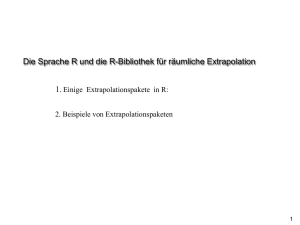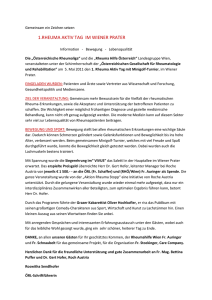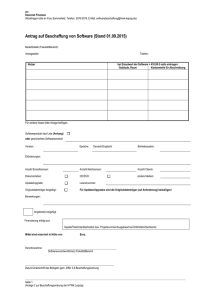Erste Schritte
Werbung

Büchter Systemservice GmbH MaxiKass Win – HOTCHECK WIN Software-Installationspaket - Erste Schritte Erste Schritte HINWEISE: Alle Rechte vorbehalten. Weder die Software, noch das Handbuch dürfen ohne die vorherige schriftliche Zustimmung der Firma Büchter Systemservice GmbH, ganz oder teilweise in irgendeiner Form kopiert, vervielfacht oder übersetzt werden. Änderungen und weitere Entwicklungen vorbehalten. Fast alle Soft- und Hardwarebezeichnungen, die in dieser Dokumentation erwähnt werden, sind gleichzeitig auch eingetragene Warenzeichen der jeweiligen Eigentümer und sollten als solche betrachtet werden. Dokumentationsänderungen: Doku. Version 0.50 Software Version 3.52.812 / 931 Bemerkung Erstellt Produkt: MaxiKass Win / Hotcheck Win 2 Version: Doku: 3.52.812 / 3.52.931 0.50 Erste Schritte Inhaltsverzeichnis 1. Vorwort ........................................................................................................................................... 4 1.1. Systemvoraussetzungen .......................................................................................................... 4 2. Neue Installation ............................................................................................................................. 5 3. Update von MaxiKass/Hotcheck durchführen ................................................................................ 9 4. MaxiKass Win ................................................................................................................................ 14 4.1. Arbeiten mit der Demodatenbank ........................................................................................ 14 4.1.1. MaxiKass starten ........................................................................................................... 14 4.1.2. Anmelden ...................................................................................................................... 15 4.1.3. Auswahl des Arbeitsplatzes ........................................................................................... 16 4.1.4. MaxiKass Toolbar / Druckspooler.................................................................................. 18 4.1.5. Das Frontoffice .............................................................................................................. 19 4.1.6. Das Backoffice ............................................................................................................... 20 4.2. Einrichten einer leeren Datenbank ....................................................................................... 21 4.2.1. MaxiKass Starten ........................................................................................................... 21 4.2.2. Anmelden ...................................................................................................................... 22 4.2.3. MaxiKass Toolbar........................................................................................................... 22 4.3. MaxiKass Win lizenzieren ...................................................................................................... 24 4.3.1. 5. Das Lizenzierungsfenster ............................................................................................... 25 Hotcheck Win ................................................................................................................................ 26 5.1. Arbeiten mit der Demodatenbank ........................................................................................ 26 5.1.1. Hotcheck starten ........................................................................................................... 26 5.1.2. Anmelden ...................................................................................................................... 27 5.1.3. Hotcheck Hauptfenster ................................................................................................. 28 5.1.4. Eine Reservierung anlegen ............................................................................................ 30 5.1.5. Einen Gast einchecken .................................................................................................. 34 5.1.6. Einen Gast abrechnen und auschecken ........................................................................ 35 5.1.7. Zimmer sauber/unsauber schalten ............................................................................... 38 5.1.8. Tagesabschluss durchführen / Arbeitsdatum setzen .................................................... 38 5.1.9. Kategoriespiegel ............................................................................................................ 39 5.1.10. Backoffice ...................................................................................................................... 40 5.2. Einrichten einer Leeren Datenbank ....................................................................................... 41 5.2.1. Hotcheck starten ........................................................................................................... 41 5.2.2. Ersteinrichtungsassistent .............................................................................................. 43 5.2.3. Anmelden ...................................................................................................................... 48 5.2.4. Hauptbildschirm ............................................................................................................ 48 5.2.5. Backoffice ...................................................................................................................... 49 5.2.6. HOTCHECK WIN lizenzieren ........................................................................................... 56 Produkt: MaxiKass Win / Hotcheck Win 3 Version: Doku: 3.52.812 / 3.52.931 0.50 Erste Schritte 1. Vorwort Bei der Installationsroutine handelt es sich um eine Komplettversion. Diese beinhaltet unsere Produkte MaxiKass Win , HOTCHECK Win, sowie benötigte Komponenten wie z.B. den SQL Server 2005 Express und alle weiteren benötigten Dateien die zur Ausführung von MaxiKass oder HOTCHECK benötigt werden. Der SQL Server 2005 ist eine Datenbank-Software aus dem Hause Microsoft und ist zur Ausführung von MaxiKass Win und HOTCHECK Win notwendig. In dieser Datenbank werden alle Daten und Einstellungen abgelegt. 1.1. Systemvoraussetzungen mindestens 128 MB RAM Intel Pentium III Prozessor 1000 MHz (oder vergleichbar) 1 GB freier Festplattenplatz MS-Windows 2000 / 2003 / XP Professional / Vista Windows XP Home Edition wird im Multiuser-Betrieb nicht unterstützt! Die Firma At-on Software GmbH empfiehlt den Einsatz der Betriebssysteme Microsoft Windows 2000, Windows XP Professional oder Windows Vista. Produkt: MaxiKass Win / Hotcheck Win 4 Version: Doku: 3.52.812 / 3.52.931 0.50 Erste Schritte 2. Neue Installation WICHTIG: Für die Installation werden Administratorrechte benötigt! 1 2 Führen Sie die Datei „At-on_Setup XXX-YYY.exe“ aus um „MaxiKass Win“ und „HOTCHECK Win“ zu installieren. Die Installationroutine benötigt für die Ausführung Administratorrechte: Klicken Sie unter Windows Vista auf „Zulassen“ um die Installation auszuführen. 3 4 Danach werden Sie aufgefordert eine Sprache für die Installation zu wählen. Klicken Sie anschließend auf den Button „OK“ um die Installation fortzufahren. Die Installationsroutine ermittelt nun die nötigen Daten für die Ausführung des Setup. Dieser Vorgang kann einige Minuten dauern. Anschließend startet das Setup. 5 Klicken Sie auf den Button „Weiter“. Produkt: MaxiKass Win / Hotcheck Win 5 Version: Doku: 3.52.812 / 3.52.931 0.50 Erste Schritte 6 Lesen Sie die AGB durch, wählen Sie dann „Ich akzeptiere die Vereinbarung“ und klicken Sie auf „Weiter“ um mit dem Setup fortzufahren. 7 Klicken Sie auf den Button „Weiter“. In diesem Fenster können Sie angeben wohin die Software Installiert werden soll. Klicken Sie auf den Button „Durchsuchen…“ um den Dateipfad zu ändern. Das Feld „Alte Daten Sichern“ ist für den Updatevorgang gedacht und kann bei einer Neuinstallation deaktiviert werden. Wenn Sie MaxiKass und HOTCHECK mit der Demodatenbank installieren wollen so aktivieren Sie das Feld „Demo-Datenbank1 installieren“. Wenn Sie das Feld deaktiviert lassen dann wird eine leere Datenbank installiert und Sie können Ihren Daten eingeben. Klicken Sie nun auf den Button „Weiter“. 8 1 Eine Demo-Datenbank ist eine Datenbank mit vorgefertigten Daten. In dieser sind z.B. Artikel, Mitarbeiter, Arbeitsplätze, Hoteldaten usw. eingerichtet, sodass die Software ohne Einrichtungsaufwand direkt ausprobiert werden kann. Produkt: MaxiKass Win / Hotcheck Win 6 Version: Doku: 3.52.812 / 3.52.931 0.50 Erste Schritte 9 Hier können Sie nun auswählen ob Sie MaxiKass, HOTCHECK oder beides installieren wollen. Wählen Sie die Software aus die Sie installieren wollen und klicken Sie auf den Button „Weiter“. 10 In dieser Maske können Sie den Namen des Ordners im „Startmenü/Programme“ ändern oder diesen belassen. Klicken Sie anschließend auf den Button „Weiter“. 11 Hier können Sie nun wählen wo Sie Verknüpfungen zur Software erstellen möchten. Klicken Sie anschließend auf den Button „Weiter“. 12 Jetzt wurden alle notwendigen Eingaben gemacht und es wird Ihnen eine Zusammenfassung angezeigt. Um die Installation nun zu starten klicken Sie auf den Button „Installieren“. Produkt: MaxiKass Win / Hotcheck Win 7 Version: Doku: 3.52.812 / 3.52.931 0.50 Erste Schritte 13 Die Installationsroutine installiert nun MaxiKass und/oder HOTCHECK (je nach Auswahl aus Schritt 9). Nachdem MaxiKass und/oder HOTCHECK installiert wurde, wird der „SQL Server 2005 Express“ installiert. Wenn Sie schon einen SQL Server installiert haben wird dieser Schritt automatisch übersprungen. 14 Der „SQL Server 2005 Express“ fordert Sie auf die Installation zu bestätigen. Klicken Sie auf den Button „Fortsetzen“ um den SQL Server zu installieren. WICHTIG: Ein SQL Server wird zu Ausführung von MaxiKass/Hotcheck benötigt. 15 Jetzt wird der SQL Server installiert. Dies kann einige Minuten dauern. Produkt: MaxiKass Win / Hotcheck Win 8 Version: Doku: 3.52.812 / 3.52.931 0.50 Erste Schritte 16 Klicken Sie auf den Button „Weiter“. 18 Wählen Sie nun, ob die installierte Software direkt gestartet werden soll. MaxiKass und/oder Hotcheck ist nun auf ihrem PC installiert. 3. Update von MaxiKass/Hotcheck durchführen 1 2 Führen Sie die Datei „At-on_Setup XXX-YYY.exe“ aus um „MaxiKass Win“ und/oder „Hotcheck Win“ zu updaten. Die Updateroutine benötigt für die Ausführung Administratorrechten: Klicken Sie bei Verwendung von Windows Vista auf „Zulassen“ um die Installation auszuführen. Produkt: MaxiKass Win / Hotcheck Win 9 Version: Doku: 3.52.812 / 3.52.931 0.50 Erste Schritte 3 4 Sie werden aufgefordert eine Sprache für das Setup zu wählen. Klicken Sie anschließend auf den Button „OK“ um das Setup zu starten. Die Installationsroutine ermittelt nun die nötigen Daten für die Ausführung des Setups. Dieser Vorgang kann einige Minuten dauern. Anschließend startet das Setup. 5 Klicken Sie auf den Button „Weiter“. 6 Lesen Sie die AGB durch, wählen Sie „Ich akzeptiere die Vereinbarung“ und klicken Sie auf „Weiter“ um mit dem Setup fortzufahren. 7 Klicken Sie auf den Button „Weiter“. Produkt: MaxiKass Win / Hotcheck Win 10 Version: Doku: 3.52.812 / 3.52.931 0.50 Erste Schritte 8 Geben Sie in dieser Maske bitte den Ordner an, in dem die Software installiert ist. Klicken Sie auf den Button „Durchsuchen…“ um den Dateipfad zu ändern. Das Feld „Alte Daten Sichern“ aktiviert eine Sicherung aller Dateien im Ordner den Sie zuvor angegeben haben. Klicken Sie anschließend auf den Button „Weiter“. 9 Hier können Sie nun auswählen welche Softwareprodukte Sie updaten wollen. Wählen Sie die Software aus, die Sie Updaten möchten und klicken Sie auf den Button „Weiter“. 10 Geben Sie nun ein wie der Ordner im „Startmenü/Programme“ heißen soll. Klicken Sie anschließend auf den Button „Weiter“. 11 Hier können Sie nun wählen wo Sie Verknüpfungen zur Software erstellen möchten. Klicken Sie anschließend auf den Button „Weiter“. Produkt: MaxiKass Win / Hotcheck Win 11 Version: Doku: 3.52.812 / 3.52.931 0.50 Erste Schritte 12 Jetzt wurden alle Eingaben gemacht und es wird eine Zusammenfassung angezeigt. Um die Installation nun zu starten klicken Sie auf den Button „Installieren“. 13 Die Installationsroutine installiert nun MaxiKass und/oder Hotcheck (je nach Auswahl in Schritt 9). Nach dem Update von MaxiKass und/oder Hotcheck wird die Datenbank aktualisiert. 14 Das Updaten der Datenbank kann einige Minuten dauern. 15 Klicken Sie auf den Button „Weiter“. Produkt: MaxiKass Win / Hotcheck Win 12 Version: Doku: 3.52.812 / 3.52.931 0.50 Erste Schritte 16 Jetzt können Sie noch wählen ob Sie die Software direkt starten wollen. MaxiKass und/oder Hotcheck ist auf ihrem PC aktualisiert. Produkt: MaxiKass Win / Hotcheck Win 13 Version: Doku: 3.52.812 / 3.52.931 0.50 Erste Schritte 4. MaxiKass Win Die Demoversion vom MaxiKass ist 40 Tage uneingeschränkt und mit vollem Funktionsumfang lauffähig. Danach muss die Software lizenziert werden. 4.1. Arbeiten mit der Demodatenbank Wenn Sie bei der Installation das Feld „Demo-Datenbank installieren“ ausgewählt haben dann können Sie MaxiKass direkt mit dieser Datenbank testen. In der Demodatenbank sind z.B. schon Artikel, Mitarbeiter, Arbeitsplätze usw. eingerichtet, sodass Sie ohne Einrichtungsaufwand die Software direkt ausprobieren können. 4.1.1. MaxiKass starten Benutzen Sie das MaxiKass Icon auf ihrem Desktop oder öffnen Sie MaxiKass über das Startmenü unter „Programme/At-on Software/MaxiKass Win“. Desktop Startmenü Beim ersten Start von MaxiKass müssen Sie MaxiKass die Erlaubnis erteilen durch die Firewall zu kommunizieren. (Windows XP / Windows Vista) Klicken Sie hierfür auf den Button „Nicht mehr blocken“ (Administratorrechte erforderlich). Produkt: MaxiKass Win / Hotcheck Win 14 Version: Doku: 3.52.812 / 3.52.931 0.50 Erste Schritte 4.1.2. Anmelden Nachdem Sie das Programm gestartet haben werden Sie aufgefordert sich anzumelden. In der Demodatenbank sind folgende Mitarbeiter, mit folgenden Rechten/Passwörtern eingestellt. So können Sie direkt das Rechteverhalten der Software testen. Die hier aufgeführten Rechte sind nur ein Auszug bzw. Zusammenfassung einiger Rechte. Es stehen ca. 150 Rechte zur Verfügung. So kann MaxiKass individuell auf ihre Bedürfnisse eingestellt werden. Passwort Rechte Storno Preise/Tischmerkmale ändern Tische öffnen/Bearbeiten/Abrechnen Backoffice (alles) Kellner k Oberkellner ok Manager m Administrator 1 nein nein ja Nein ja ja ja Nein Nein Nein nein ja ja ja ja ja Wählen Sie einen Benutzer aus der Liste aus und geben Sie das entsprechende Passwort ein und klicken Sie auf den Button „OK“ oder drücken Sie die Taste „Enter“. Produkt: MaxiKass Win / Hotcheck Win 15 Version: Doku: 3.52.812 / 3.52.931 0.50 Erste Schritte 4.1.3. Auswahl des Arbeitsplatzes Nachdem Sie sich angemeldet haben werden Sie aufgefordert einen Arbeitsplatz auszuwählen, an dem Sie sich anmelden wollen. MaxiKass unterstützt verschiedene Arten von Arbeitsplätzen (Gastronomie, Handel und Snack) und alle Oberflächen können grafisch an den eigenen Geschmack angepasst werden. Folgende voreingestellte Arbeitsplätze stehen zur Verfügung: - Gastronomie Dieser Arbeitsplatz ist als Gastronomie Kasse konfiguriert (mit Tischplan) z.B. für Restaurants - Handel Dieser Arbeitsplatz ist als Handelskasse konfiguriert z.B. für Ladengeschäfte - Snack Dieser Arbeitsplatz ist als Snackkasse konfiguriert z.B. Imbiss, Kiosk - Mobil1 Pocket PC Arbeitsplatz - Design1 Dieser Arbeitsplatz ist mit dem Design1 des Frontoffice konfiguriert Produkt: MaxiKass Win / Hotcheck Win 16 Version: Doku: 3.52.812 / 3.52.931 0.50 Erste Schritte - Design2 Dieser Arbeitsplatz ist mit dem Design1 des Frontoffice konfiguriert - Design3 Dieser Arbeitsplatz ist mit dem Design1 des Frontoffices konfiguriert Wählen Sie einen Arbeitsplatz aus der Liste aus, der Ihren Bedürfnissen am nächsten kommt. Wenn Sie sich z.B. für ein Kassensystem in ihrem Restaurant entscheiden dann wählen Sie den Arbeitsplatz „Gastronomie“. Der Arbeitsplatz kann bei jedem Start der Software ausgewählt werden, so dass Sie auch alle anderen Arbeitsplätze ausprobieren können. Produkt: MaxiKass Win / Hotcheck Win 17 Version: Doku: 3.52.812 / 3.52.931 0.50 Erste Schritte 4.1.4. MaxiKass Toolbar / Druckspooler Nachdem Sie sich nun an einem Arbeitsplatz angemeldet haben öffnen sich 2 Programme: MaxiKass Toolbar - - MaxiKass Druckspooler MaxiKass Druckspooler Diese Software wird automatisch mit MaxiKass gestartet und beim Beenden von MaxiKass wieder geschlossen. Die Software ist für die Verarbeitung der Druckaufträge von MaxiKass zuständig. MaxiKass Toolbar Über die MaxiKass Toolbar gelangen Sie in alle Bereiche der Software. Toolbar Vollbild Funktionen der Buttons: Menüpunkt Symbol Beschreibung Kasse Über diesen Button gelangen Sie zum Frontoffice (Kasse) Vollbild Mit dieser Funktion wechseln Sie zwischen Toolbar- und Vollbildmodus Beenden Über diese Schaltfläche beenden Sie MaxiKass Win Neustart Mit dieser Schaltfläche starten Sie MaxiKass Win neu Büro Über diesen Button gelangen Sie ins Backoffice (Administration) Produkt: MaxiKass Win / Hotcheck Win 18 Version: Doku: 3.52.812 / 3.52.931 0.50 Erste Schritte 4.1.5. Das Frontoffice Um das Frontoffice zu öffnen klicken Sie auf den Button . Das Frontoffice stellt die eigentliche Kassensoftware dar. Hier können z.B.: - Vorgänge/Tische geöffnet, bearbeitet und abgerechnet werden. - Artikel gebucht und storniert werden. - Rechnungen/ Teilrechnungen erstellt werden. - Kellner und Kassenumsätze abgerechnet werden. - Usw. In der Demodatenbank sind bereits einige Artikel angelegt, sodass Sie direkt nach der Installation das Bonieren von Artikeln, sowie das Abrechnen von Tischen/Vorgängen testen können. Bei folgenden Artikeln sind spezielle Funktionen eingestellt: - Pfeffersteak (Hauptgruppe: „2-Speisen“ / Untergruppe „2-Hauptspeise“) Mit diesem Artikel können Sie den Zwangszusatztext und die Zwangszusatzartikel testen. - Sachertorte (Hauptgruppe: „2-Speisen“ / Untergruppe: „Kuchen“) Mit diesem Artikel können Sie die Mengenbegrenzung testen. Es sind 5 Stück verfügbar. Ab einem Restbestand von 2 Stück wird eine Warnung ausgegeben. Wenn der Bestand aufgebraucht ist dann kann der Artikel nicht mehr gebucht werden. - Süßwaren (Hauptgruppe: „2-Speisen“ / Untergruppe: „2-Dessert‘s“) Mit diesem Artikel können Sie das Berechnen des Preises nach Gewicht testen. Produkt: MaxiKass Win / Hotcheck Win 19 Version: Doku: 3.52.812 / 3.52.931 0.50 Erste Schritte Alle Druckaufträge (Bon, Storno, Rechnungen, …) werden auf dem Drucker ausgegeben der in Windows als Standard-Drucker angelegt ist. Für eine detaillierte Dokumentation des Frontoffice lesen Sie das „MaxiKass Benutzerhandbuch“. Hier werden alle Funktionen erklärt, die Sie vom Frontoffice aus durchführen können. 4.1.6. Das Backoffice Um das Backoffice zu öffnen klicken Sie auf den Button . Im Backoffice finden Sie alle Einstellmöglichkeiten die es in MaxiKass gibt. Die einzelnen Funktionen sind über die Menüleiste erreichbar. Hier können Sie z.B. - Artikeldaten anlegen/Verwalten - Mitarbeiter anlegen/Verwalten - Arbeitsplätze einrichten - MaxiKass konfigurieren - Listen und Statistiken erstellen - usw. Für eine detaillierte Dokumentation des Backoffice lesen Sie das „MaxiKass – Backoffice Handbuch“. Hier werden alle Funktionen erklärt, die Sie im Backoffice ausführen können. Produkt: MaxiKass Win / Hotcheck Win 20 Version: Doku: 3.52.812 / 3.52.931 0.50 Erste Schritte 4.2. Einrichten einer leeren Datenbank 4.2.1. MaxiKass Starten Benutzen Sie das MaxiKass Icon auf ihrem Desktop oder öffnen Sie MaxiKass über das Startmenü unter „Programme/At-on Software/MaxiKass Win“. Desktop Startmenü Beim ersten Start von MaxiKass müssen Sie MaxiKass die Erlaubnis geben durch die Firewall zu kommunizieren. (Windows XP und Windows Vista) Klicken Sie hierfür auf den Button „Nicht mehr blocken“ (Administratorrechte erforderlich). Produkt: MaxiKass Win / Hotcheck Win 21 Version: Doku: 3.52.812 / 3.52.931 0.50 Erste Schritte 4.2.2. Anmelden Nachdem Sie das Programm gestartet haben werden Sie aufgefordert sich anzumelden. Da noch kein Benutzer in der leeren Datenbank angelegt ist erscheint folgendes Fenster: Sie werden aufgefordert ein Passwort für den Benutzer „Manager“ festzulegen. Dieser Benutzer wird dann automatisch angelegt und hat alle Rechte. Sie können das Passwort zu einem späteren Zeitpunkt auch wieder ändern. Geben Sie das gewünschte Passwort ein und klicken Sie auf den Button „OK“ oder drücken Sie die Taste „Enter“. Jetzt wird ihre Eingabe mit folgender Meldung bestätigt: Jetzt gelangen Sie zu der MaxiKass Toolbar. 4.2.3. MaxiKass Toolbar Über die MaxiKass Toolbar gelangen Sie in alle Bereiche der Software. Toolbar Produkt: MaxiKass Win / Hotcheck Win 22 Vollbild Version: Doku: 3.52.812 / 3.52.931 0.50 Erste Schritte Funktionen der Buttons: Menüpunkt Symbol Beschreibung Kasse Auswahl Frontoffice (der Kassensoftware) Vollbild Mit dieser Funktion wechseln Sie zwischen Toolbar- und Vollbildmodus Beenden Über diese Schaltfläche beenden Sie MaxiKass Win Neustart Mit dieser Schaltfläche starten Sie MaxiKass Win neu Büro Hier rüber gelangen Sie ins Backoffice Bevor Sie mit MaxiKass kassieren können müssen Sie MaxiKass zuvor, im Backoffice, einrichten. Öffnen Sie dafür das Backoffice über den Button . Das Einrichten von MaxiKass muss ich folgender Reihenfolge durchgeführt werden. Eine genaue Beschreibung der einzelnen Einstellungen können Sie im Handbuch „MaxiKass – Backoffice Handbuch“ nachlesen: - Firmendaten, Kasse, Drucker, Arbeitsplatz einrichten (Kapitel 4.4. im Backoffice Handbuch) - Mitarbeiter einrichten (Kapitel 4.5. im Backoffice Handbuch) - Artikeldaten einrichten (Kapitel 4.6. im Backoffice Handbuch) - Zahlarten einrichten (Kapitel 4.7. im Backoffice Handbuch) Wenn Sie MaxiKass im Gastronomiebereich z.B. Restaurant benutzen und einen grafischen Tischplan in MaxiKass wünschen dann sind folgende Kapitel noch zu beachten: - Tischplan/Reviere einrichten (Kapitel 4.8. im Backoffice Handbuch) - Tischmerkmale einrichten(Kapitel 4.9. im Backoffice Handbuch) Alle weiteren Kapitel im Handbuch „MaxiKass Backoffice“ sind optional. Produkt: MaxiKass Win / Hotcheck Win 23 Version: Doku: 3.52.812 / 3.52.931 0.50 Erste Schritte 4.3. MaxiKass Win lizenzieren Die Demoversion von MaxiKass Win ist 40 Tage uneingeschränkt und mit vollem Funktionsumfang nutzbar. Nach Ablauf der 40 Tage müssen Sie MaxiKass Win lizenzieren lassen. Bevor Sie MaxiKass lizenzieren können müssen Sie die Firmendaten korrekt eingetragen haben. Die Firmendaten Finden Sie im Backoffice unter „Systemparameter/Firmen“. Wichtig sind die Angaben „Kurzname“, „Name“, „Straße Nr.“, „PLZ“ und „Ort“. Diese Daten müssen korrekt eingetragen sein. WICHTIG: Werden diese Daten nach der Lizenzierung geändert so muss die Lizenzierung erneut durchgeführt werden! Produkt: MaxiKass Win / Hotcheck Win 24 Version: Doku: 3.52.812 / 3.52.931 0.50 Erste Schritte 4.3.1. Das Lizenzierungsfenster Wenn der Testzeitraum von 40 Tagen abgelaufen ist, öffnet sich nach dem Anmelden automatisch das Lizenzierungsfenster. Wenn Sie MaxiKass vor Ablauf der 40 Tage lizenzieren wollen können Sie das Lizenzierungsfenster wie folgt öffnen: - Starten Sie MaxiKass - Melden Sie sich an - Wechseln Sie zum Programmteil „Backoffice“ und klicken Sie im Menü auf „Lizenzierung“. Die Lizenznummer erhalten Sie von ihrem Händler oder direkt von der Firma At-on Software GmbH. Um eine Lizenznummer zu erhalten müssen Sie die angezeigten Daten an ihren Händler oder der Firma At-on übertragen. Das Feld „Anzahl Lizenzen“ zeigt vor der Lizenzierung immer den Wert „0“ an. Die Übermittlung der Daten kann per Telefon, Fax, E-Mail oder per Post geschehen. Produkt: MaxiKass Win / Hotcheck Win 25 Version: Doku: 3.52.812 / 3.52.931 0.50 Erste Schritte 5. Hotcheck Win Die Demoversion von HOTCHECK Win ist 40 Tage uneingeschränkt und in vollem Funktionsumfang lauffähig. Danach muss die Software lizenziert werden. 5.1. Arbeiten mit der Demodatenbank 5.1.1. Hotcheck starten Benutzen Sie das Hotcheck Icon auf ihrem Desktop oder öffnen Sie Hotcheck über das Startmenü unter „Programme/At-on Software/Hotcheck“. Desktop Startmenü Beim ersten Start von Hotcheck müssen Sie Hotcheck die Erlaubnis geben durch die Firewall zu kommunizieren. (Windows XP und Windows Vista) Klicken Sie hierfür auf den Button „Nicht mehr blocken“ (Administratorrechte erforderlich). Produkt: MaxiKass Win / Hotcheck Win 26 Version: Doku: 3.52.812 / 3.52.931 0.50 Erste Schritte 5.1.2. Anmelden Nachdem Sie das Programm gestartet haben werden Sie aufgefordert sich anzumelden. In der Demodatenbank sind folgende Mitarbeiter, mit folgenden Rechten/Passwörtern eingestellt. So können Sie direkt das Rechteverhalten der Software testen. Die hier aufgeführten Rechte sind nur ein Auszug bzw. Zusammenfassung einiger Rechte. Es stehen ca. 200 Rechte zur Verfügung. So kann Hotcheck individuell auf ihre Bedürfnisse eingestellt werden. Rezeptionist Putzfrau Manager Administrator Passwort r p m 1 Rechte Reservierungen erstellen/verwalten ja nein ja ja Reservierungen stornieren/Checkin nein nein ja ja rückgängig machen Reinigungsstatus Zimmer bearbeiten ja ja ja ja Backoffice (alles) Nein nein ja ja Wählen Sie einen Benutzer aus der Liste aus und geben Sie das entsprechende Passwort ein und klicken Sie auf den Button „OK“ oder drücken Sie die Taste „Enter“. Produkt: MaxiKass Win / Hotcheck Win 27 Version: Doku: 3.52.812 / 3.52.931 0.50 Erste Schritte 5.1.3. Hotcheck Hauptfenster Nachdem Sie sich angemeldet haben wird das Hauptfenster mit Zimmerspiegel angezeigt. Wenn der Zimmerspiegel nicht angezeigt wird dann können Sie diesen über den Button , über das Menü „Frontoffice/Zimmerspiegel“ oder mit der Tastenkombination „Strg+Z“ anzeigen. Die farbigen Balken stellen die Reservierungen da. Die unterschiedlichen Farben geben Auskunft über den Status der Reservierungen. Die Bedeutung der Farben können Sie sich über den Button (links oben über dem Zimmerspiegel) anzeigen lassen. Produkt: MaxiKass Win / Hotcheck Win 28 Version: Doku: 3.52.812 / 3.52.931 0.50 Erste Schritte 5.1.3.1. Aufbau des Hauptfensters Menüleiste Verfügbare Zimmer Zimmerspiegel mit Reservierungsanzeige Steuerleiste Statusleiste - Menüleiste Über die Menüleiste kann man alle Funktionen erreichen. o Frontoffice Hier können Sie alle Funktionen aufrufen die mit dem Zimmerspiegel arbeiten z.B. Zimmerspiegel ein- / Ausblenden, Reservierungen anlegen, Checkin, Checkout, …… o Backoffice Hierrüber können Sie alle Funktionen aufrufen die zum konfigurieren von Hotcheck benötigt werden. Zusätzlich finden Sie hier alle Listen und Statistiken. o Anwenderwechsel Mit diesem Button können Sie den Anwender wechseln ohne das Programm schließen zu müssen. o Beenden Hierrüber können Sie Hotcheck beenden. Über die Buttonleiste sind zusätzlich alle wichtigen/häufig genutzten Funktionen verfügbar. - Verfügbare Zimmer Hier werden alle verfügbaren Zimmer angezeigt. Die farbige Markierung gibt Auskunft, ob das Zimmer schon gesäubert wurde oder nicht. Produkt: MaxiKass Win / Hotcheck Win 29 Version: Doku: 3.52.812 / 3.52.931 0.50 Erste Schritte - Zimmerspiegel Hier werden die Reservierungen angelegt und verwaltet. Der orangene Balken gibt das heutige Arbeitsdatum an. Zeitleiste Verfügbare Zimmer - Steuerleiste / Statusleiste Über die Steuerleiste kann die Anzeige des Zimmerspiegels verändert werden. Wenn Sie z.B. auf „Jun 08“ klickt so wird der Zimmerspiegel im Monat Juni 2008 angezeigt. Mit den Schaltflächen darunter, können Sie einen Tag im aktuellen Monat aussuchen. Die farbig markierten Buttons sind die aktuelle Auswahl. In der Statusleiste werden aktuelle Informationen wie Version, Lizenznummer, angemeldeter Mitarbeiter, Arbeitsplatz, usw. angezeigt. 5.1.4. Eine Reservierung anlegen 5.1.4.1. Markieren des zu Reservierenden Zeitraumes Öffnen Sie den Zimmerspiegel und markieren Sie, in der Zeile des gewünschten Zimmers, den Zeitraum für den das Zimmer reserviert werden soll: Produkt: MaxiKass Win / Hotcheck Win 30 Version: Doku: 3.52.812 / 3.52.931 0.50 Erste Schritte So markieren Sie einen Bereich: Linke Maustaste drücken und gedrückt halten. Beginnen Sie am Anreisedatum des Gastes. Maus nach rechts bewegen, bis der Zeitraum des Aufenthaltes des Gastes markiert ist. Linke Maustaste loslassen, wenn Markierung von An- bis Abreisedatum gesetzt wurde. Wenn Sie mehrere Zimmer, untereinander, für denselben Zeitraum reservieren wollen (z.B. ein Gast bestellt 2 Zimmer) bewegen Sie die Maus beim Markieren nach rechts und nach unten: Sie können auch mehrere Zimmer gleichzeitig reservieren die unterschiedliche An-/ und Abreise Zeiten haben: Wenn Sie Markierungen falsch gesetzt haben, können Sie diese mit dem Button Buttonleiste über dem Zimmerspiegel wieder aufheben. Produkt: MaxiKass Win / Hotcheck Win 31 , in der Version: Doku: 3.52.812 / 3.52.931 0.50 Erste Schritte 5.1.4.2. Eingeben der Reservierungsdaten Nachdem Sie den Bereich markiert haben, für den Sie eine Reservierung anlegen wollen, machen Sie einen Rechtsklick in den Zimmerspiegel. Jetzt öffnet sich folgendes Menü: Klicken Sie auf „neue Reservierung“. Jetzt öffnet sich folgendes Fenster: 3 2 1 WICHTIG: Da das Fenster sehr umfangreich ist und hier nur ein erster Start in die Software beschrieben werden soll, werden nur die wichtigsten Bereiche beschrieben! (1) Hier müssen Sie einen Kurznamen für den Gast eingeben. Ein Kurzname identifiziert einen Gast und darf nur einmal vergeben werden. Produkt: MaxiKass Win / Hotcheck Win 32 Version: Doku: 3.52.812 / 3.52.931 0.50 Erste Schritte Wenn Sie die Daten eines Gastes bereits einmal eingegeben haben dann können Sie mit dem Button Adressdaten eines Gastes auf der Datenbank auslesen. Folgende Gastdaten sind bereits in der Demodatenbank vorhanden: - Kurzname: „AT-ON“ Vorname: „ Heinz “ Name1: „at-on GmbH” - Kurzname: „ MEIER “ Vorname: „Dieter“ Name1: „Meier” - Kurzname: „MUSTER“ Vorname: „Max“ Name1: „Mustermann” - Kurzname: „FRITZ“ Vorname: „Susi“ Name1: „Fritz” Geben Sie im Fenster der „Gast Schnellsuche“ einfach einen der oben beschriebenen Namen ein um den Gast zu finden. Klicken Sie auf den Button „Übernehmen“ um den aktuell gewählten Gast zu übernehmen. (2) Hier werden die Adressdaten des Gastes eingetragen. Mit dem Button „Adresse in Stammdaten speichern“ werden die Daten in die Stammdaten gespeichert, sodass sie später über das SuchenFenster wieder aufgerufen werden können. Wenn Sie einen Gast mit dem „Suchen-Fenster“ übernommen haben, werden diese Daten automatisch eingetragen. (3) Über diese Felder können Sie zusätzliche Informationen einstellen bzw. Abrufen. Mit dem Button „Speichern“ werden die Reservierungsdaten gespeichert bzw. angelegt. Die angelegt Reservierung wird nun grün dargestellt. Produkt: MaxiKass Win / Hotcheck Win 33 Version: Doku: 3.52.812 / 3.52.931 0.50 Erste Schritte 5.1.5. Einen Gast einchecken Klicken Sie mit der rechten Maustaste auf die Reservierung die Sie einchecken wollen. Jetzt öffnet sich folgendes Kontextmenü: Klicken Sie auf „einchecken“ um die Reservierung als eingecheckt zu markieren . Die eingecheckte Reservierung wird nun rot angezeigt. Produkt: MaxiKass Win / Hotcheck Win 34 Version: Doku: 3.52.812 / 3.52.931 0.50 Erste Schritte 5.1.6. Einen Gast abrechnen und auschecken Klicken Sie mit der rechten Maustaste auf die Reservierung, die Sie auschecken und abrechnen möchten. Es öffnet sich folgendes Kontextmenü: Klicken Sie auf „auschecken“. Jetzt werden Sie gefragt, ob Sie die Reservierung abrechnen wollen: Klicken Sie auf den Button „Ja“. Es öffnet sich das Konto des Gastes und alle Posten werden angezeigt, die dem Gast zur Berechnung auf das Gastkonto gebucht wurden: Produkt: MaxiKass Win / Hotcheck Win 35 Version: Doku: 3.52.812 / 3.52.931 0.50 Erste Schritte Klicken Sie auf den Button um eine Rechnung zu erstellen: 1 2 (1) Geben Sie die Rechnungsadresse des Gastes ein. (2) Hier sehen Sie eine Übersicht über die Rechnungsbeträge. Mit den Buttons „?“ werden Fenster mit detaillierten Informationen angezeigt. Produkt: MaxiKass Win / Hotcheck Win 36 Version: Doku: 3.52.812 / 3.52.931 0.50 Erste Schritte Mit dem Button wird die Rechnung ausgedruckt. Mit dem Button werden die Posten gebucht aber keine Rechnung gedruckt. Wird eine Rechnung nur gebucht, aber nicht gedruckt, kann diese Rechnung jederzeit nachgedruckt werden. Klicken Sie auf den Button um das Fenster zu verlassen. Jetzt gelangen Sie zu Kontenfenster zurück. Hier sind nun alle Posten abgerechnet: Klicken Sie auf den Button um das Fenster zu verlassen. Jetzt wird die Reservierung grau dargestellt und das Zimmer wird auf unsauber (graues Zimmer) gestellt: Produkt: MaxiKass Win / Hotcheck Win 37 Version: Doku: 3.52.812 / 3.52.931 0.50 Erste Schritte 5.1.7. Zimmer sauber/unsauber schalten Machen Sie einen Rechtsklick auf das Zimmer, dessen Status Sie ändern wollen: Sie können ein sauberes Zimmer auf „unsauber“ setzen oder ein unsauberes Zimmer auf „sauber“ setzen. Mit „Alle Zimmer sauber“ werden alle Zimmer auf den Status „sauber“ gesetzt. 5.1.8. Tagesabschluss durchführen / Arbeitsdatum setzen Um das Arbeitsdatum (orange markierter senkrechter Balken im Zimmerspiegel) weiterzuschalten müssen Sie den Tagesabschluss durchführen. Klicken Sie im Menü auf „Backoffice“ und anschließend auf „Tagesabschluss“: Es öffnet sich folgendes Fenster: Das Feld „Kassenbuch auf 0 Stellen?“ bedeutet, dass das eingenommene Bargeld aus dem Barkassenbuch entnommen wird und auf ein Firmenkonto eingezahlt wird. Diese Buchung wird auch automatisch in Kassenbuch eingetragen (das Kassenbuch finden Sie unter „Backoffice/Firmenstamm/Internes/Kassenbuch“). Das Feld „Tagesbericht Drucken“ bietet die Möglichkeit auszuwählen, ob ein Ausdruck des Tagesberichtes auf dem Windows-Standarddrucker erfolgen soll. Klicken Sie auf den Button „Ausführen“ um den Tagesabschluss durchzuführen und somit das Arbeitsdatum um einen Tag weiter zu setzen. Produkt: MaxiKass Win / Hotcheck Win 38 Version: Doku: 3.52.812 / 3.52.931 0.50 Erste Schritte 5.1.9. Kategoriespiegel Im Kategoriespiegel sehen Sie die Auslastung des Hotels. Um den Kategoriespiegel zu öffnen klicken Sie auf den Button . Jetzt öffnet sich folgendes Fenster: Für die Zeit der Reservierung sieht man nun dass die Verfügbarkeit der 10 Doppelzimmer auf 9 gesunken ist. Produkt: MaxiKass Win / Hotcheck Win 39 Version: Doku: 3.52.812 / 3.52.931 0.50 Erste Schritte 5.1.10. Backoffice Im Backoffice finden Sie alle Einstellungen die Sie in Hotcheck vornehmen können: Kundendaten Preis Einstellungen Buchbare Posten/Artikel Zimmer/Hotel Einstellungen Mitarbeiter Einstellungen Diverse Einstellungen 5.1.10.1. Listen und Statistiken Um eine Liste zu drucken klicken Sie auf „Backoffice/Listen drucken“: Hier finden Sie alle Listen und Statistiken die Sie mit Hotcheck erstellen können. Einen Großteil der Listen erreichen Sie über den Menüpunkt „Allgemeine Listen“: Produkt: MaxiKass Win / Hotcheck Win 40 Version: Doku: 3.52.812 / 3.52.931 0.50 Erste Schritte Wählen Sie eine Liste aus um den Druckdialog aufzurufen. Öffnen Sie den Listenpunkt dazu mit einem Klick auf das Symbol + und wählen Sie den Unterpunkt. Beachten Sie bitte, dass ein Setzen des Hakens in das Feld vor der Listenbezeichnung ein Ausdrucken beim Tagesabschluss bewirkt. 5.2. Einrichten einer Leeren Datenbank 5.2.1. Hotcheck starten Benutzen Sie das Hotcheck Icon auf ihrem Desktop oder öffnen Sie Hotcheck über das Startmenü unter „Programme/At-on Software/Hotcheck Win“. Desktop Startmenü Produkt: MaxiKass Win / Hotcheck Win 41 Version: Doku: 3.52.812 / 3.52.931 0.50 Erste Schritte Produkt: MaxiKass Win / Hotcheck Win 42 Version: Doku: 3.52.812 / 3.52.931 0.50 Erste Schritte Beim ersten Start von Hotcheck müssen Sie Hotcheck die Erlaubnis geben durch die Firewall zu kommunizieren. (Windows XP / Windows Vista) Klicken Sie hierzu auf den Button „Nicht mehr blocken“ (Administratorrechte erforderlich). 5.2.2. Ersteinrichtungsassistent Wenn Sie Hotcheck das erste Mal starten dann wird der Ersteinrichtungsassistent angezeigt. Dieser dient dazu, alle grundlegenden Einstellungen zu HOTCHECK Win vorzunehmen. Der Assistent ist in mehrere Registerkarten aufgeteilt: 5.2.2.1. Registerkarte „Anwender“ Produkt: MaxiKass Win / Hotcheck Win 43 Version: Doku: 3.52.812 / 3.52.931 0.50 Erste Schritte Zunächst müssen Sie einen Anwender anlegen. Damit Sie sich in Hotcheck später anmelden können. Dafür müssen Sie Ihren Vor-/ Nachnamen und ein Passwort hinterlegen. Mit dem Passwort können Sie sich dann später in Hotcheck anmelden. Der Benutzer der hier angelegt wird bekommt automatisch alle Rechte. Wenn Sie die Daten eingegeben haben dann klicken Sie auf den Button „Weiter“ um zum nächsten Schritt zu kommen. 5.2.2.2. Registerkarte „Firma“ Geben Sie hier ihre Firmendaten ein. Wenn Sie nicht alle Daten zur Hand haben, können Sie diese später im Backoffice von Hotcheck nachpflegen. Wichtig ist das Sie die Firmenadresse eintragen! Sollten Sie die Firmendaten bereits in MaxiKass Win ein gepflegt haben, werden die Daten automatisch übernommen und können, an dieser Stelle, nicht verändert werden. Wenn Sie die Daten eingegeben haben dann klicken Sie auf den Button „Weiter“ um zum nächsten Karteireiter zu gelangen. Produkt: MaxiKass Win / Hotcheck Win 44 Version: Doku: 3.52.812 / 3.52.931 0.50 Erste Schritte 5.2.2.3. Registerkarte „Kategorien“ Hier legen Sie Ihre Zimmerkategorien an, die Sie verwenden wollen. Eine Kategorie dient unter anderem zur Findung eines Preises für ein Zimmer. Die vier gängigsten Kategorienarten haben wir im Assistenten als Vorschlag angezeigt. Wenn Sie in ihrem Betrieb Kategorien haben, die hier nicht aufgeführt sind, z.B. in einer Jugendherberge ein Gruppenzimmer mit 10 Betten, können Sie diese Kategorien später im Backoffice nachpflegen. Aktivieren Sie die Haken einfach nur in den von Ihnen gewünschten Kategorien. Die Kategoriekennung wird später im Zimmerspiegel angezeigt: Wenn Sie die Daten eingegeben haben dann klicken Sie auf den Button „Weiter“ um zum nächsten Schritt zu gelangen. Produkt: MaxiKass Win / Hotcheck Win 45 Version: Doku: 3.52.812 / 3.52.931 0.50 Erste Schritte 5.2.2.4. Registerkarte „Zimmer“ Sie sehen in dieser Maske ein Tabellenblatt, in dem Sie die Zimmer des Betriebes anlegen können. Klicken Sie in die erste Zeile, vergeben Sie eine Zimmernummer Ihrer Wahl und füllen Sie die nachfolgenden Spalten mit den Informationen zu den Zimmern aus. Durch Drücken der Taste „Enter“ wird eine neue Zeile (neues Zimmer) eingefügt. Wenn Sie die Zimmernummer löschen und in eine andere Zeile wechseln dann wird das Zimmer ohne Zimmernummer aus der Auflistung entfernt. Die Zimmer werden im Zimmerspiegel dargestellt: Wenn Sie die Daten eingegeben haben dann klicken Sie auf den Button „Weiter“ um zum nächsten Schritt zu gelangen. Produkt: MaxiKass Win / Hotcheck Win 46 Version: Doku: 3.52.812 / 3.52.931 0.50 Erste Schritte 5.2.2.5. Registerkarte „Preis“ Hier werden die Preise der einzelnen Kategorien eingegeben. Wenn Sie in Schritt 3 mehr Kategorien selektiert haben, werden diese hier zusätzlich angezeigt. Wenn Sie die Daten eingegeben haben, klicken Sie auf den Button „Weiter“ um zum nächsten Schritt zu gelangen. 5.2.2.6. Registerkarte „Zusammenfassung“ Wenn alle Eingaben erfolgreich abgeschlossen wurden, zeigt der Assistent für die Ersteinrichtung eine Zusammenfassung an. Felder die nicht ausgefüllt wurden, werde in der Zusammenfassung ebenfalls dargestellt. Produkt: MaxiKass Win / Hotcheck Win 47 Version: Doku: 3.52.812 / 3.52.931 0.50 Erste Schritte Klicken Sie auf den Button „Fertigstellen“ wenn alle Eingaben korrekt sind. Sie können Die Eingaben zu einem späteren Zeitpunkt, über das Backoffice verändern. 5.2.3. Anmelden Nachdem Sie den Einrichtungsassistenten ausgefüllt haben müssen Sie sich an Hotcheck anmelden: Hier geben Sie nun das Passwort ein, das Sie in Schritt eins des Einrichtungsassistenten festgelegt haben. 5.2.4. Hauptbildschirm Nach erfolgreicher Anmeldung, öffnet HOTCHECK WIN den Zimmerspiegel: In diesem Kapitel der „Ersten Schritte“ werden die grundlegenden Einstellungen für Hotcheck erklärt. Um einen Einstieg in die Bedienung (Anlegen/Verwalten von Reservierung) zu bekommen, schauen Sie in das Kapitel 5.1.3. ff. Produkt: MaxiKass Win / Hotcheck Win 48 Version: Doku: 3.52.812 / 3.52.931 0.50 Erste Schritte Da die wichtigsten Einstellungen durch den „Assistent für die Ersteinrichtung“ abgefragt wurden, können Sie bereits mit der Software arbeiten. Um aber die Software weiter an Ihren Betrieb anzupassen lesen Sie bitte nachfolgende Kapitel. 5.2.5. Backoffice Das Backoffice erreichen Sie über die Menüleiste. Sämtliche Einstellungen für Hotcheck Finden Sie unter „Backoffice/Firmenstamm“. Produkt: MaxiKass Win / Hotcheck Win 49 Version: Doku: 3.52.812 / 3.52.931 0.50 Erste Schritte 5.2.5.1. Aufbau der Backoffice Fenster Alle Backoffice-Fenster sind wie folgt aufgebaut: 1 2 3 (1) Über die Buttonleiste können Sie die Datensätze bearbeiten, durchlaufen, …. Die Buttons haben folgende Bedeutung: Bearbeitungstatus: - Grün = Alle Daten gespeichert - Rot = Daten bearbeitet und noch nicht gespeichert Daten Speichern Nicht gespeicherte Änderungen rückgängig machen Neuen Datensatz erzeugen Aktuellen Datensatz löschen An den Anfang der Datensätze springen Einen Datensatz zurück Einen Datensatz vor Zum letzten Datensatz wechseln Datensatz suchen Liste aller Datensätze anzeigen Fenster schließen (2) Die Einstellungen sind nach Themen in mehrere Registerkarten aufgeteilt. Über die Registerkarte erreichen Sie alle Einstellungen im aktuellen Fenster. (3) Hier wird die aktuelle Registerkarte mit ihren Einstellungen angezeigt. Produkt: MaxiKass Win / Hotcheck Win 50 Version: Doku: 3.52.812 / 3.52.931 0.50 Erste Schritte 5.2.5.2. Einstellungen aus dem Ersteinrichtungsassistenten bearbeiten Angelegter Benutzer (Schritt 1): Die Daten des angelegten Benutzers finden Sie unter „Backoffice/Firmenstamm/Personal/ Mitarbeiter“. Firmendaten (Schritt 2): Die Firmendaten können unter „Backoffice/Firmenstamm/Internes/Firmendaten“ angepasst werden. WICHTIG: Wenn die Adresse nach einer Lizenzierung geändert wird dann muss die Software neu lizenziert werden. Produkt: MaxiKass Win / Hotcheck Win 51 Version: Doku: 3.52.812 / 3.52.931 0.50 Erste Schritte In den Registerkarten „Parameter“ und „Parameter2“ finden Sie globale Einstellungen für Hotcheck. Kategorien (Schritt 3): Um Kategorien anzupassen oder weitere Kategorien zu erstellen wählen Sie die Menüpunkte „Backoffice / Firmenstamm / Kategorien“. Zimmer (Schritt 4): Um die Zimmerdaten zu pflegen oder neue Zimmer zu erstellen, wählen Sie die Menüpunkte „Backoffice / Firmenstamm / Zimmer“: Produkt: MaxiKass Win / Hotcheck Win 52 Version: Doku: 3.52.812 / 3.52.931 0.50 Erste Schritte Preisklassen (Schritt 5): Um die Preisklassen anzupassen oder neue Preisklassen hinzu zu fügen gehen Sie zu „Backoffice/Firmenstamm/Preisfindungsparameter/Preisklassen“. 5.2.5.3. Mitarbeiter einrichten Zugriffrechte festlegen: Bevor Sie Mitarbeiter anlegen müssen Sie erst mal die Zugriffrechte definieren. So können Sie steuern welche Funktionen welcher Benutzer aufrufen darf. Die Zugriffgruppen und Rechte finden Sie unter „Backoffice/Firmenstamm/Personal/Benutzergruppen“: Produkt: MaxiKass Win / Hotcheck Win 53 Version: Doku: 3.52.812 / 3.52.931 0.50 Erste Schritte Mitarbeiter anlegen: Um Mitarbeiter anzulegen gehen Sie über die Menüpunkte „Backoffice/Firmenstamm/Personal“. Hier können Sie neue Mitarbeiter erstellen und diesen eine Benutzergruppe zuweisen. Keine Benutzergruppe bedeutet, dass der gewählte Mitarbeiter „alle möglichen Rechte“ besitzt: 5.2.5.4. Artikel/Leistungen einrichten Artikel werden in Haupt- und Untergruppen gruppiert. Artikel können Lebensmittel wie Speisen und Getränke sein aber auch Mieten z.B. Fahrradmiete. Der Gliederungsaufbau sieht z.B. wie folgt aus: Hauptgruppe Speisen Untergruppe Vorspeise Hauptspeise Artikel Salat Steak Produkt: MaxiKass Win / Hotcheck Win 54 Version: Doku: 3.52.812 / 3.52.931 0.50 Erste Schritte Hauptgruppen festlegen: Die Hauptgruppen finden Sie unter „Backoffice/Firmenstamm/Hauptgruppen“: Untergruppen festlegen: Die Untergruppen finden Sie unter „Backoffice/Firmenstamm/Untergruppen“: Artikel festlegen: Die Artikel finden Sie unter „Backoffice/Firmenstamm/Artikel“: Produkt: MaxiKass Win / Hotcheck Win 55 Version: Doku: 3.52.812 / 3.52.931 0.50 Erste Schritte 5.2.6. HOTCHECK WIN lizenzieren Die Demoversion von Hotcheck Win ist 40 Tage uneingeschränkt und in vollem Funktionsumfang nutzbar. Nach Ablauf der 40 Tage müssen Sie HOTCHECK WIN lizenzieren lassen. Bevor Sie HOTCHECK WIN lizenzieren können müssen Sie die Firmendaten korrekt eingetragen haben. Die Firmendaten Finden Sie unter „Backoffice/Firmenstamm/Internes/Firmendaten“: Produkt: MaxiKass Win / Hotcheck Win 56 Version: Doku: 3.52.812 / 3.52.931 0.50 Erste Schritte 5.2.6.1. Das Lizenzierungsfenster Wenn der Testzeitraum von 40 Tagen abgelaufen ist, öffnet sich nach dem Anmelden automatisch das Lizenzierungsfenster. Wenn Sie Hotcheck vor Ablauf der 40 Tage lizenzieren wollen, können Sie das Lizenzierungsfenster wie folgt öffnen: - Starten Sie Hotcheck - Melden Sie sich an - Wählen Sie nacheinander die Menüpunkte „Backoffice/Firmenstamm/Internes/Lizenzierung“ Die Lizenznummer erhalten Sie von ihrem Händler oder direkt von der Firma At-on Software GmbH. Um eine Lizenznummer zu erhalten müssen Sie die angezeigten Daten an ihren Händler oder der Firma at-on übertragen. Das Feld „Anzahl Lizenzen“ zeigt vor der Lizenzierung immer den Wert „0“ an. Die Übermittlung der Daten kann per Telefon, Fax, E-Mail oder per Post geschehen. Produkt: MaxiKass Win / Hotcheck Win 57 Version: Doku: 3.52.812 / 3.52.931 0.50