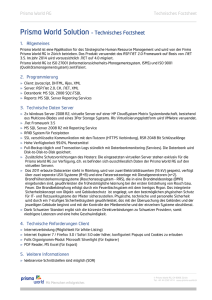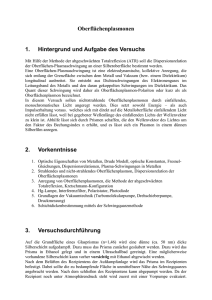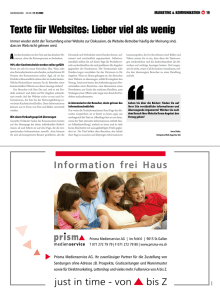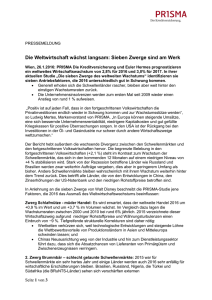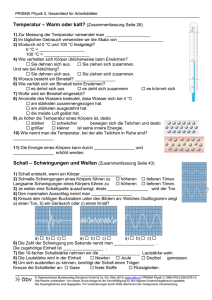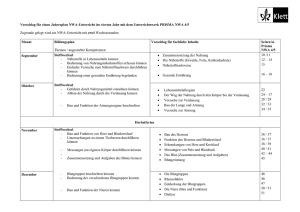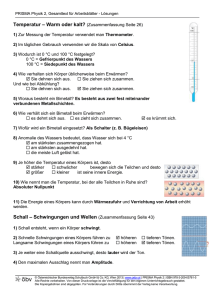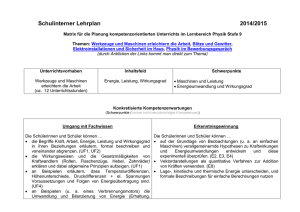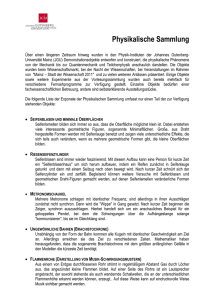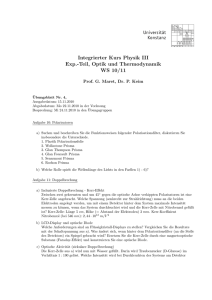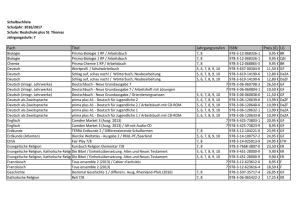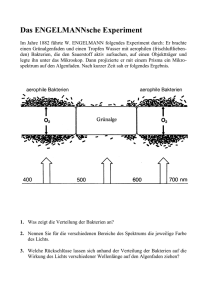Dokumentation Prisma
Werbung

Dipl-Ing. W. Reichel Dokumentation Prisma-Büro ® Vollersion 01.12.2010 Seite: Prisma.pdf Dokumentation Prisma-Büro ® Version 7 Alleinvertrieb: Dipl.-Ing. W. Reichel Email: [email protected] Internet: www.myprisma.com 1 Dipl-Ing. W. Reichel 01.12.2010 Dokumentation Prisma-Büro ® Vollersion Seite: 2 Prisma.pdf Vorwort Willkommen bei Prisma-Büro, Prisma-Büro® ist ein sehr einfach zu bedienendes Büro-Programm, es ist daher nicht notwendig, dass Sie diese Beschreibung komplett von Anfang bis zum Ende lesen. Die Vorgehensweise, um mit Prisma-Büro® in Betrieb zu nehmen, ist im groben folgende: - gelieferte CD einlegen und Prisma-Büro® installieren Prisma aktivieren (Freischalten) im Firmenstamm die eigenen Firmendaten hinterlegen Kunden im Kundenstamm anlegen Belege anlegen und drucken... Später evtl. die Listensteuerung anpassen Für bestimmte Funktionen ist es jedoch notwendig, in der Dokumentation nachzuschauen, wie die Vorgehensweise bzw. die Möglichkeiten in Prisma-Büro® sind. So kann man z.B. mit der Listensteuerung den Aufbau des gedruckten Belegformulares sehr individuell verändern und gestalten. Wenn Sie ein Problem mit Prisma-Büro® haben, senden Sie mir eine Email an [email protected] , Sie erhalten sehr schnell, in der Regel noch am gleichen Tag, eine Antwort. Und nun wünsche ich Ihnen viel Erfolg mit Prisma-Büro®, Ihr Dipl.-Ing. Wolfgang Reichel Dipl-Ing. W. Reichel 01.12.2010 Dokumentation Prisma-Büro ® Vollersion Seite: 3 Prisma.pdf Inhaltsverzeichnis 1. 2. 3. 4. 5. 6. 7. 8. 9. 10. 11. 12. 13. 14. 15. 16. 17. 18. 19. 20. 21. 22. 23. 24. 25. 26. 27. 28. 29. 30. Installation .................................................................................................................................... 4 Programmstart ............................................................................................................................. 5 Kunden / Pflegen und Erklärung ‚Navigator’ .......................................................................... 7 Der Navigator ............................................................................................................................... 7 Pflege Kunde................................................................................................................................. 8 Kunden / Übersicht .................................................................................................................... 11 Kunden / Daten-Import ............................................................................................................. 12 Artikelstamm, Pflegen ............................................................................................................... 13 Artikelstamm Übersicht ............................................................................................................ 17 Warengruppen: ...................................................................................................................... 22 Artikelstamm Bestandsübersicht .......................................................................................... 23 Artikelstamm Verkaufsstatistik............................................................................................ 23 Artikel-Daten Importieren .................................................................................................... 24 Kopf/Fuß-Texte ...................................................................................................................... 33 Beleg Drucken......................................................................................................................... 34 Belege kopieren....................................................................................................................... 38 Beleg löschen........................................................................................................................... 39 Aufmass bearbeiten................................................................................................................ 40 Aufmass drucken.................................................................................................................... 41 Beleg-Übersicht ...................................................................................................................... 43 Buchungsübersicht ................................................................................................................. 44 Umsatzsteuer Voranmeldung................................................................................................ 45 Optionen Firmenstamm......................................................................................................... 46 Optionen Kopf/Fuß-Zeilen .................................................................................................... 47 Optionen Listensteuerung ..................................................................................................... 48 Kunden Etikettendruck ......................................................................................................... 62 Textsystem .............................................................................................................................. 66 Datensicherung ....................................................................................................................... 67 Anhang .................................................................................................................................... 68 neuer PC oder PC neu eingerichtet ...................................................................................... 69 Dipl-Ing. W. Reichel 01.12.2010 1. Dokumentation Prisma-Büro ® Vollersion Seite: 4 Prisma.pdf Installation Bitte legen Sie die gelieferte CD in das CD-Romlaufwerk ein, das Programm psetup.exe wird dann automatisch gestartet. Sollte das nicht geschehen, gehen Sie bitte in den Explorer und starten das Programm psetup.exe mit einem Doppelklick von der Prisma-CD. 1 2 1 2 Das Verzeichnis, in welches Prisma-Büro® installiert wird, ist normalerweise c:\programme\prisma, Sie können aber auch irgend ein beliebiges anderes Verzeichnis angeben, dieses wird dann automatisch angelegt und Prisma wird in dieses Verzeichnis installiert. Zum Starten der Installation auf den Button ‚Installation starten’ klicken. Es wird zunächst die Borland Database Engine installiert, dann werden die Programmkomponenten automatisch in das Zielverzeichnis kopiert. Eine Verknüpfung zu Prisma-Büro® wird auf den Desktop gelegt. Bitte bestätigen sie alle Eingabeaufforderungen mit ok, next, fertigstellen... usw. Dipl-Ing. W. Reichel Dokumentation Prisma-Büro ® Vollersion 01.12.2010 2. Seite: 5 Prisma.pdf Programmstart Nach dem ersten Programmstart müssen die Zugangsdaten eingegeben werden (Aktivierung von Prisma). Zuerst die Sprache wählen. 1 2 4 3 1 Die Schlüsselnummer wird von Prisma-Büro® auf Ihrem PC angezeigt. 2 Die Lizenznummer haben Sie per eMail erhalten und Sie finden sie links oben auf dem Couvert, in dem Sie Prisma-Büro® per Post erhalten haben. 3 Den Freigabecode erhalten Sie im Internet unter www.prisma-buero.de . Klicken Sie hierzu auf den Menüpunkt Freigabecode, es erscheint folgendes Fenster: Geben Sie hier Ihren Ebayname, Ihre Lizenznummer und Ihre Schlüsselnummer ein und klicken auf ‚abschicken‘. Der Freigabecode wird dann sofort angezeigt und Sie können ihn in Prisma eingeben. Sie erhalten alle Zugangsdaten auch noch automatisch per eMail. Die Schlüsselnummer und auch den Freigabecode können Sie unter Windows markieren, kopieren und wieder einfügen, dann müssen Sie nicht die vielen Zeichen einzeln eingeben und Sie können sich auch nicht vertippen... . Klicken Sie dann in Prisma auf ‚bestätigen‘. Jetzt ist Prisma betriebsbereit. Sie müssen Prisma nur noch einmal neu starten. Dipl-Ing. W. Reichel 01.12.2010 4 Dokumentation Prisma-Büro ® Vollersion Seite: 6 Prisma.pdf Zweitlizenz: Wenn Sie die gleichen Prisma-Daten an 2 verschiedenen PCs nutzen möchten (z.B. ein PC Zuhause, ein zweiter PC im Geschäft ... ), benötigen Sie eine Zweitlizenz. Die Prisma-Dateien müssen sich in diesem Fall nicht auf c:\programme\prisma sondern auf einem portablen Laufwerk wie z.B. einem USB-Stick befinden. Sie müssen hierzu Prisma-Büro® einfach ein zweites mal bei eBay ersteigern und das Programm auf dem 2. PC mit den neuen Zugangsdaten aktivieren. In diesem Fall müssen Sie die Checkbox ‚Zweitlizenz‘ anklicken, es werden dann 2 Lizenzen parallel gespeichert. Sie müssen aber auf jeden Fall die PrismaInstallation (von der CD) auch auf dem 2. PC einmal durchlaufen lassen, damit auch auf diesem PC die Borland Database Engine installiert ist. Zum Starten von Prisma-Büro® Doppelklick auf die Verknüpfung Prisma.exe auf dem Desktop, es erscheint das Anmeldeformular: Es ist zunächst kein Passwort hinterlegt, Sie können einfach auf OK klicken, unter Optionen, Firmenstamm kann dann, wenn gewünscht, ein Passwort hinterlegt werden. Dipl-Ing. W. Reichel 01.12.2010 Dokumentation Prisma-Büro ® Vollersion 3. Kunden / Pflegen und Erklärung ‚Navigator’ 4. Der Navigator Seite: 7 Prisma.pdf Mit dem Navigator können die Daten der Tabelle bearbeitet werden: Um einen neuen Kunden anzulegen, muss man zuerst auf die Insert-Schaltfläche (+) klicken. Es wird dann ein neuer leerer Datensatz in der Kundentabelle angelegt. Jetzt kann man alle gewünschten Felder eingeben. In dem Info-Feld können beliebige Informationen eingetragen werden. Am Schluss muss noch der Radiobutten der ‚Objekt-Art richtig eingestellt werden. Handelt es sich um einen Kunden, dann muß natürlich ‚Kunde’ angeklickt werden u.s.w. Sind alle Eingaben gemacht, muss der Datensatz gespeichert werden. Das geschieht mit der Schaltfläche ‚Post’ ( Häkchen). Nach dem Speichern ist das Häkchen wieder inaktiv, d.h. alle Informationen sind gespeichert. Ändert man nun irgend ein Feld des Kunden, so wird das das Speicher-Häkchen wieder aktiv, es muss dann erneut gespeichert werden. Diese Vorgehensweise tritt in allen anderen Programmen wieder auf. Mit den Schaltflächen First, Next, Last, Prior kann in den vorhandenen Kunden bzw. Datensätzen geblättert werden. Es bedeuten: First = gehe auf den ersten Datensatz Next = gehe auf den nächsten Datensatz Prior = gehe auf den vorherigen Datensatz Last = gehe auf den letzten Datensatz Mit der Schaltfläche ‚Delete’ (-) kann ein Kunde gelöscht werden. Es erscheint dann noch ein Meldung ‚wollen Sie wirklich löschen?’. Die Meldung kann mit ja oder nein quittiert werden. Mit der Schaltfläche ‚cancel’ (X) kann eine Änderung, die noch nicht gespeichert wurde, wieder rückgängig gemacht werden. Die Schaltfläche ‚refresh’ bewirkt einen Bildneuaufbau. Die Schaltfläche ‚edit’ versetzt den Datensatz in den Änderungsmodus, das ist jedoch nicht notwendig, da das automatisch durch eine Änderung eines Feldes geschieht. Wir hier nicht ein Kunde, sondern ein Lieferant angelegt (über Radiobutton einstellen) kann in dem Feld ‚Kundennummer Lieferant’ die eigene Kundennummer, die man bei dem Lieferanten hat, eingetragen werden. In dem oberen Feld ‚Suche nach Namen’ kann man einen Namen oder Teilnamen angeben, es wird dann der Kunden angezeigt, der mit den eingegebenen Buchstaben übereinstimmt. Daten neu anzeigen Änderung rückgängig machen Daten speichern Datensatz löschen Einen neuen leeren Datensatz anlegen Auf den letzten Datensatz springen Auf den nächsten Datensatz springen Auf den vorherigen Datensatz springen Auf den ersten Datensatz sprimgen Dipl-Ing. W. Reichel 01.12.2010 5. Dokumentation Prisma-Büro ® Vollersion Seite: 8 Prisma.pdf Pflege Kunde Um Belege wie z.B. Rechnungen, Angebote usw. zu erstellen, muss zunächst einmal der betreffende Kunde angelegt werden. Hierzu im Menü Kunden die Funktion Pflege Kunde benutzen. Die Steuerung der Datensätze geschieht hier, wie auch in allen andere Programmen, über den Navigator: Hinweise zu den Kundendaten: Land: Bitte geben Sie nur dann das Land ein, wenn der Kunde aus dem Ausland ist, denn das Land wird immer bei der Kundenadresse mitgedruckt. Das ist im Innland nicht erforderlich. Kunden-UST-ID: Bei ausländischen Kunden können Sie hier die Umsatz-Steuer-ID des Kunden angeben, diese wird dann auf der Rechnung gedruckt. Kunden-Nr: Sie können optional auch jedem Kunden eine Kundennummer geben. Beim Anlegen eines Beleges können Sie dann zusätzlich den Kunden über die Kundennummer suchen. Im Beleg wird die Kundennummer über der Belegnummer ausgedruckt, wenn eine Kundennummer vorhanden ist. Wenn Sie auf den Button ‚next‘ klicken, wird die nächste höhere noch freie Kundennummer angezeigt. Objektarten: Hier muss angeklickt werden, ob es sich um einen Kunden oder einen Lieferanten handelt. Andere Objektarten wie Ausgabeobjekte, Lohnempfänger, Abschreibungsobjekte usw. können auch angeklickt werden. Diese Objektarten verhalten sich im Prinzip wie Kunden, es können Belege wie z.B. Ausgaben, Abschreibungen usw. je Objektart angelegt werden, die dann in der Belegübersicht mit den Einnahmen und anderen Ausgaben verrechnet werden können. Die Objektnummer ist mit der Kundennummer vergleichbar. Sie können sich aber auch unter der Objektnummer eine Kontonummer vorstellen. Sie haben dann etwas ähnliches wie ein Kassenbuch. Dipl-Ing. W. Reichel 01.12.2010 Dokumentation Prisma-Büro ® Vollersion Seite: 9 Prisma.pdf Auf der Seite ‚sonstiges’ können dem Kunden noch einige zusätzliche Informationen zugeordnet werden: Kd-Nr. Lieferant : Hier können Sie Ihre Kundennummer eingeben, die Sie bei dem Lieferant haben. Diese wird dann auf einer Bestellung mit ausgedruckt. Rabatt-Gruppe: Hier können Sie bei Bedarf eine Gruppennummer eingeben. Im Artikelstamm können Sie je Artikel diese Gruppen mit beliebigen Rabattsätzen definieren. Beim Anlagen einer Rechnung und DatenÜbernahme aus dem Artikelstamm wird dann automatisch dieser Rabatt vom Verkaufspreis abgezogen. Rabatt: Hier kann ein fester Rabattsatz eingegeben werden. Dieser wird dann in der Rechnung vom gesamten Rechnungsbetrag abgezogen. Skonto: Hier kann ein Prozentsatz für das Skonto eingegeben werden. Zahlungsziel: Hier kann ein Zahlungsziel (z.B. 8 Tage) eingegeben werden. Auf der Rechnung erscheint dann zum Beispiel folgender Text: Zahlbar innerhalb 8 Tagen mit 2 % Skonto. Nettopreise berechnen: Für diesen Kunden werden immer Nettopreise berechnet, d.h. die Mehrwertsteuer wird zu den Preisen hinzugezählt. Ist hier nichts angeklickt, wird die Einstellung aus dem Firmenstamm genommen. Mehrwertsteuer berechnen: Hier kann eingestellt werden, ob für den Kunden Mehrwertsteuer berechnet werden soll oder nicht. Ist hier nichts angeklickt, wird die Einstellung aus dem Firmenstamm genommen. Die Kontodaten dienen nur zur Information. Dipl-Ing. W. Reichel 01.12.2010 Dokumentation Prisma-Büro ® Vollersion Seite: Prisma.pdf Auf der Seite Info können beliebige Kundeninformationen eingegeben und abgespeichert werden. 10 Dipl-Ing. W. Reichel 01.12.2010 6. Dokumentation Prisma-Büro ® Vollersion Seite: 11 Prisma.pdf Kunden / Übersicht In der Menüfunktion Kunden, Übersicht werden alle Kunden oder Lieferanten zeilenweise angezeigt. Hier ist auch ein Ändern über den Navigator möglich. Über den Druckbutton kann eine Kundenliste gedruckt werden. Es kann zwischen Kunden und Lieferanten umgeschaltet werden. Mit dem EXCEL-Button können alle Daten in EXCEL ausgelagert werden. Es kann nach Namen oder nach Telefonnummern gesucht werden: Es kann nach Name, Kundennummer oder Postleitzahl sortiert werden: Dipl-Ing. W. Reichel 01.12.2010 7. Dokumentation Prisma-Büro ® Vollersion Seite: 12 Prisma.pdf Kunden / Daten-Import Mit dieser Funktion kann man Kunden aus einer EXCEL-Datei importieren. Die EXCEL-Datei muss im CSV-Format gespeichert werden. Das wird in EXCEL mit ‚speichern unter’ und dann Formatwahl ‚CSV’ gemacht. Die Reihenfolge der Spalten in EXCEL ist hier von Bedeutung und muss genau eingehalten werden: Kundennummer;Anrede;Name;Vorname;Zusatz;Strasse;Postleitzahl;Ort;Land;Telefon;Telefax;Handy; EMail;UST-ID;R-Gruppe Wenn Sie die Checkbox ‚aufsteigende Kundennummer erzeugen’ anklicken, wird von der zuletzt vergebenen Kundennummer aufsteigend für jeden Satz eine neue Kundennummer vergeben. Ein Beispiel hierzu finden Sie auf der Prisma-CD mit in den Dateien: Kunden.xls (Original im EXCEL-Format) Kunden.csv (Datei im CSV-Format zum einlagern) Die Datei kunden.csv kann man nicht mit Doppelklick öffnen, Sie müssen in EXCEL gehen, und dann auf Datei , Öffnen... Dipl-Ing. W. Reichel 01.12.2010 8. Dokumentation Prisma-Büro ® Vollersion Seite: 13 Prisma.pdf Artikelstamm, Pflegen Der Artikelstamm muss nicht unbedingt zur Erstellung von Belegen vorhanden sein. Ist er vorhanden, kann man z.B. beim Anlegen eines Angebotes auf die Daten des Artikelstammes zurückgreifen ohne diese immer wieder neu eingeben zu müssen. Grunddaten: Die Vorgehensweise zum Anlegen oder Ändern von Datensätzen ist genau so wie unter Punkt 3. bereits beschrieben. Je Artikel muss eine eindeutige Artikelnummer vergeben werden z.B. A10001, A10002, B10001, B10002 u.s.w. Es können Buchstaben und Zahlen verwendet werden. Wenn Sie am Anfang der Artikelnummer einen Buchstaben wählen, können Sie sich hierdurch Gruppen bilden, über die Sie die Artikel später schnell wieder finden können. Je Artikel kann auch ein beliebiger Suchbegriff eingegeben werden. Über diesen Suchbegriff , z.B. ‚Monitor’ können Sie später die entsprechenden Artikel (im Beispiel Monitore..) schnell wieder finden. Wenn Sie hier die Suchfunktionen benutzen kann der gefundene Artikel u.U. zunächst nicht geändert werden. Um einen gefundenen Artikel zu ändern muss der Button ‚Artikel ändern’ einmal angeklickt werden. In allen Verkaufs-Belegen wird Einkaufspreis. der Verkaufspreis ausgewiesen, in allen Einkaufsbelegen der Sie können je Artikel einen Lagerbestand eingeben. Beim Anlegen eines Beleges, z.B. einer Rechnung, können Sie bewirken, dass dieser Lagerbestand automatisch um die entsprechende Menge reduziert wird. In der Bestandsübersicht können Sie die Bestände nach Lagerorten sortiert ausgeben lassen. Die Lagerorte können Sie beliebig benennen und eingeben. Die Mengeneinheit wie Stück, Quadratmeter, Liter usw. muss abgekürzt eingegeben werden. Vorbesetzung ist immer Stk für Stück. Im Feld Lieferant können Sie eine Lieferantenkurznamen eingeben. Im Feld Warengruppe können Sie jeden Artikel einer Warengruppe zuordnen. Sie müssen die Waregruppen vorher unter Artikelstamm/Warengruppen anlegen. Dipl-Ing. W. Reichel 01.12.2010 Dokumentation Prisma-Büro ® Vollersion Seite: 14 Prisma.pdf Mehrwertsteuer: Je Artikel kann man hier dem Artikel einen der 3 Mehrwertsteuersätze, die im Firmenstamm beliebig festgelegt werden können, zuordnen. Beim Anlegen z.B. einer Rechnung wird dann dieser Mehrwertsteuersatz automatisch gegriffen. Dipl-Ing. W. Reichel 01.12.2010 Dokumentation Prisma-Büro ® Vollersion Seite: 15 Prisma.pdf Rabattgruppen: Je Artikel können verschiedene Rabattgruppen frei definiert werden. Die Gruppennummer kann beliebig gewählt werden. Sie können jedem Kunden eine Rabattgruppennummer zuordnen. Der Kunde erhält dann automatisch den entsprechende Rabatt für diesen Artikel. Mengenrabatt: Je Artikel kann man hier Mengenrabatte definieren. In der ersten Spalte wird die Menge eingegeben, ab der der Mengenrabatt greifen soll. Wenn Sie in der Tabelle einen Prozentsatz eingeben und keinen Preis, dann wird in der Rechnung vom normalen Preis der Rabatt prozentual abgezogen. Wenn Sie einen Einzelpreis eintragen, dann wird in der Rechnung immer genau dieser Preis genommen. Wenn Sie beide Werte eintragen, hat der Einzelpreis vorrang. Sie können zuerst die Prozentwerte eintragen und dann den Button 'Einzelpreise berechnen' anklicken, die Einzelpreise werden dann automatisch berechnet. Dipl-Ing. W. Reichel 01.12.2010 Dokumentation Prisma-Büro ® Vollersion Seite: 16 Prisma.pdf Artikelbild: Je Artikel kann hier ein Artikelbild hinterlegt werden. Das Bild muss entweder im Format .jpg oder .bmp vorliegen. Gespeichert werden nur der Pfad und der Bildname. Beim Drucken der Preisliste oder Ausgabe im HTML-Format kann dann das Bild mit ausgegeben und angezeigt werden. Bestandsführung: Wir in das Feld ‚N = nicht in den Schop‘ ein N eingegeben, so wird dieser Artikel nicht in den PrismaWebShop übernommen. Bestandsführung: Hier kann man je Artikel eine Lagerzugangs- oder Lagerabgangsbuchung durchführen. Eingegeben wird jeweils die Menge der Lagerbewegung. Der Lagerbestand wird dann entsprechend neu berechnet. Dipl-Ing. W. Reichel 01.12.2010 9. Dokumentation Prisma-Büro ® Vollersion Seite: 17 Prisma.pdf Artikelstamm Übersicht Hier werden die Artikelstammdaten zeilenweise angezeigt. Seite: Anzeigen In dem Feld Artikelnummer von/bis kann die Artikelanzeige auf bestimmte Artikelnummernbereiche begrenzt werden. In der Listbox ‚nur Warengruppen anzeigen’ kann die Ausgabe der Artikel auf eine bestimmte Warengruppe begrenzt werden. Mit der Checkbox ‚nur mit Bestand > 0 anzeigen’ wird erreicht, dass nur die Artikel angezeigt werden, deren Lagerbestand > 0 ist. Mit dem Button ‚an EXCEL senden’ wird die komplett angezeigte Tabelle an EXCEL übergeben. Seite: Sortieren Die Artikelausgabe kann nach Artikelnummer, Suchbegriff, Warengruppe/Artikelnummer oder nach Warengruppe/Suchbegriff sortiert werden. Dipl-Ing. W. Reichel Dokumentation Prisma-Büro ® Vollersion 01.12.2010 Seite: 18 Prisma.pdf Seite: Suchen Es kann nach Artikelnummer, Text oder nach Suchbegriff gesucht werden. Wird die Checkbox ‚Volltextsuche angeklickt, dann kann der eingegebene Suchtext an beliebiger Stelle mitten im Text stehen. Seite: Langtext Auf dieser Seite wird der komplette Artikeltext des aktuellen Artikels angezeigt. Dipl-Ing. W. Reichel Dokumentation Prisma-Büro ® Vollersion 01.12.2010 Seite: 19 Prisma.pdf Seite: Drucken: Hier können einige Optionen, die das Drucklayout beeinflussen, angegeben werden: nur 1. Textzeile drucken: Um Platz zu sparen wird nur eine Zeile des Artikeltextes gedruckt, wenn diese Checkbox angeklickt ist. Mit Fussdaten drucken: Die Fussdaten aus der Listensteuerung bzw. aus dem Firmenstamm werden am Seitenende der Liste gedruckt. Feld für Bestellmenge drucken: Es wird ein rechteckiges Feld mit ausgedruckt, in das bei Bedarf die zu bestellende Menge von Hand auf dem Papier eingetragen werden kann. Mit Artikelbild drucken: Wenn ein Pfad für ein Artikelbild im Artikelstamm hinterlegt ist, kann hier das Drucken das Bildes aktiviert werden. Bildbreite in mm: Hier kann die Breite des Produktbildes angegeben werden. Wenn Sie hier 35 mm angeben, erscheint das Bild quadratisch, d.h. die Bildhöhe ist immer fest 35 mm. Das Bild wird mit ‚strech‘ auf die gewählte Grösse gebracht. Es ist am besten, wenn das Bild auch genau diese Größe im Bildformt hat. Hat das Bild eine andere Größe, kann es u.U. verzerrt dargestellt werden. Firmenlogo im Kopf drucken: Hier kann man, ähnlich wie bei Rechnungen z.B. links oben auf der Preisliste ein kleines Firmenlogo drucken. Die Bildbreite kann wie bei dem Artikelbild in Millimeter angegeben werden, bei 28 mm ist das Logo quadratisch. Pfad und Dateiname des Logos müssen in dem Feld ‚Pfad u. Dateiname Logo‘ angegeben werden. Das Logo muss im Format .jpg vorliegen. Dipl-Ing. W. Reichel 01.12.2010 Dokumentation Prisma-Büro ® Vollersion Seite: 20 Prisma.pdf Seite: Export HTML Es besteht auch die Möglichkeit, die Preisliste im HTML-Format zu exportieren: Die Farben der HTML-Seite können in den Farbfeldern festgelegt werden. Über den Button ‚HTMLDatei anzeigen‘ wird die erzeugte HTML-Datei in Internetexplorer angezeigt. Sie können hiermit leicht Ihre Angebote im Internet präsentieren. Erzeugt wird immer die Datei preisli.html im aktuellen Prisma-Verzeichnis. Dipl-Ing. W. Reichel 01.12.2010 Dokumentation Prisma-Büro ® Vollersion Die HTML-Seite sieht dann etwa so aus: Seite Export CSV Die Artikeldaten können auch im CSV-Format exportiert werden: Seite: Prisma.pdf 21 Dipl-Ing. W. Reichel 01.12.2010 Dokumentation Prisma-Büro ® Vollersion Seite: 22 Prisma.pdf 10. Warengruppen: Hier findet die Definition der Warengruppen statt. Sie können beliebig viele Warengruppen definieren. Jeder Artikel im Artikelstamm kann dann genau einer Warengruppe zugeordnet werden. Wird in der Spalte ‚N = nicht in den Shop‘ ein ‚N‘ eingegeben, so wird diese Warengruppe nicht in den PrismaWebshop übernommen. Dipl-Ing. W. Reichel 01.12.2010 Dokumentation Prisma-Büro ® Vollersion Seite: 23 Prisma.pdf 11. Artikelstamm Bestandsübersicht Mit dieser Auswertung kann man sich einen Überblick über den aktuellen Lagerbestand machen. Der Bestand wird jeweils mit dem Einkaufspreis und dem Verkaufspreis multipliziert. Die Differenz hiervon wird als Gewinn (Rohgewinn) ausgewiesen. Am Ende der Liste wird eine Summenzeile angezeigt. 12. Artikelstamm Verkaufsstatistik Hier wird angezeigt, wie oft ein Artikel in einem bestimmten Zeitraum verkauft worden ist. Der Zeitraum ist über Datum von/ Datum bis frei wählbar. Es kann nach Menge, Verkaufspreis oder nach Artikelnummer sortiert werden. Die Verkaufsstatistik orientiert sich an geschriebenen Rechnungen. Dipl-Ing. W. Reichel Dokumentation Prisma-Büro ® Vollersion 01.12.2010 Seite: 24 Prisma.pdf 13. Artikel-Daten Importieren Datanorm 4 Hier kann man Artikeldaten aus einer Textdatei, die das Format Datanorm 4 hat, importieren. Über den Open-Button kann die gewünschte Importdatei gesucht werden. Diese wird dann in dem Feld ‚Pfad/Dateiname’ angezeigt. Über den Button ‚Daten testen’ werden die Importdaten angezeigt, aber nicht in die Preisliste eingebucht. Der Button ‚Daten in Preisliste einlesen’ importiert die Daten aus der Textdatei in die Preisliste. Hierbei werden auch die Artikelnummern aus der Datanorm-Datei entnommen. Es werden nur Sätze der satzart ‚A‘ eingelesen. Übernommen werden dann: Artikelnummer Text 1. Zeile Text 2. Zeile Verkaufspreis Mengeneinheit Wenn Sie in das Feld Gruppe z.B. den Buchstaben ‚D‘ schreiben, bevor Sie Artikel einbuchen, wird der Artikelnummer aus der Datanorm-Datei immer dieser Buchstabe vorangestellt. Man kann damit erreichen, dass die Datanorm-Artikelnummern sich nicht mit bereits vorhandenen Artikelnummern überschneiden. Über die Checkbox ‚Preis in Einkaufspreis buchen’ wird eingestellt, ob der Preis aus der DatanormDatei in den Einkaufspreis übernommen wird. Über die Checkbox ‚Preis in Verkaufspreis buchen’ wird eingestellt, ob der Preis aus der DatanormDatei in den Verkaufspreis übernommen wird. In dem Feld Preis +% könne Sie einen Prozentwert eingeben, um diesen wird dann der Preis aus der Datanormdatei erhöht (gilt nur für Verkaufspreis). Der Button ‚Daten aus Preisliste wieder löschen ‚ bewirkt nach nochmaliger Bestätigung, dass alle Sätze der Preisliste mit den Artikelnummern, die sich in der aktuellen Datanorm-Datei befinden, gelöscht werden. Auf der Prisma-CD befindet sich hierzu eine Musterdatei mit Namen datanorm.txt. Dipl-Ing. W. Reichel 01.12.2010 Dokumentation Prisma-Büro ® Vollersion Seite: 25 Prisma.pdf EXCEL CSV Hier kann man Artikeldaten aus einer Textdatei, die das Format EXCEL CSV hat, importieren. Die EXCEL-Datei muss im CSV-Format gespeichert werden. Das wird in EXCEL mit ‚speichern unter’ und dann Formatwahl ‚CSV’ gemacht. Über den Open-Button kann die gewünschte Importdatei gesucht werden. Diese wird dann in dem Feld ‚Pfad/Dateiname’ angezeigt. Über den Button ‚Daten testen’ werden die Importdaten angezeigt, aber nicht in die Preisliste eingebucht. Der Button ‚Daten in Preisliste einlesen’ importiert die Daten aus der Textdatei in die Preisliste. Hierbei werden auch die Artikelnummern aus der Text-Datei entnommen. Die Textdatei muss folgenden Aufbau haben, wobei die Reihenfolge der Felder von Bedeutung ist: Artikelnummer;Artikeltext;Einkaufs-Preis;VerkaufsPreis;Lieferant;Lagerbestand;Lagerot;Mengeneinheit;Suchbegriff; Wenn Sie in das Feld Gruppe z.B. den Buchstaben ‚D‘ schreiben, bevor Sie Artikel einbuchen, wird der Artikelnummer aus der Text-Datei immer dieser Buchstabe vorangestellt. Man kann damit erreichen, dass die Artikelnummern sich nicht mit bereits vorhandenen Artikelnummern überschneiden. Über die Checkbox ‚Preis in Einkaufspreis buchen’ wird eingestellt, ob der Preis aus der Text-Datei in den Einkaufspreis übernommen wird. Über die Checkbox ‚Preis in Verkaufspreis buchen’ wird eingestellt, ob der Preis aus der Text-Datei in den Verkaufspreis übernommen wird. In dem Feld Preis +% könne Sie einen Prozentwert eingeben, um diesen wird dann der Preis aus der Text-Datei erhöht (gilt nur für Verkaufspreis). Der Button ‚Daten aus Preisliste wieder löschen ‚ bewirkt nach nochmaliger Bestätigung, dass alle Sätze der Preisliste mit den Artikelnummern, die sich in der aktuellen Text-Datei befinden, gelöscht werden. Dipl-Ing. W. Reichel Dokumentation Prisma-Büro ® Vollersion 01.12.2010 Seite: 26 Prisma.pdf Folgende Felder müssen genau in der genannten Reihenfolge in der Importdatei zeilenweise mit Semikolon getrennt stehen: 1. 2. 3. 4. 5. 6. 7. 8. 9. 10. 11. Artikelnummer; Text; Einkaufspreis; Verkaufspreis; Lieferant; Lagerbestand; Lagerort; Mengeneinheit; Suchbegriff; Warengruppe; Mehrwertsteuersatz 0,1,2 oder 3 Auf der Prisma-CD befindet sich hierzu eine Musterdatei mit Namen artikel.csv und die dazugehörige EXCEL-Originaldatei artikel.xls. Dipl-Ing. W. Reichel Dokumentation Prisma-Büro ® Vollersion 01.12.2010 27 Seite: Prisma.pdf Belegverwaltung Diese Funktion ist das zentrale Bearbeitungsprogramm für alle Belegarten. Nach Programmstart wird immer die letzte Rechnung angezeigt. B C D E A A B C Zunächst wird über die Listbox mit der Überschrift ‚Bitte hier Belegart wählen’ die gewünschte Belegart ausgewählt. Hiernach wird immer automatisch der letzte Beleg der entsprechenden Belegart angezeigt. Belegnummer, Belegdatum, Kunde/Lieferant sowie die Belegsumme werden dann in Blau bzw. in Rot angezeigt. Ebenso erscheinen alle Positionen des aktuell gewählten Beleges auf der Bildschirmseite. Mit den kleinen Plus und Minus-Tasten neben der Belegnummer kann man über die Belege vorwärts oder rückwärts blättern, es wird dann immer der nächste oder der vorherige Beleg angezeigt. Mit den Buttons im oberen Bereich können die verschiedenen Funktionen aufgerufen werden die nun im einzelnen beschrieben werden: D Hier kann ein Gesamtrabatt eingegeben werden. Dieser wird dann von der Belegsumme abgezogen. E Mit diesem Button kann die Gesamtsumme des Beleges neu berechnet werden. Dipl-Ing. W. Reichel Dokumentation Prisma-Büro ® Vollersion 01.12.2010 Seite: 28 Prisma.pdf neuen Beleg anlegen Wenn Sie einen neuen Beleg anlegen möchten, dann klicken Sie auf den Button ‚neuer Beleg’. Es erscheint dann folgende Bildschirm-Maske: Auf der rechten Seite werden die Kunden oder die Lieferanten aus dem Kundenstamm angezeigt. Wählen Sie nun den Kunden, für den Sie z.B. eine Rechnung erstellen möchten. Falls Sie keine Rechnung sondern z.B. ein Angebot erstellen möchten, wählen Sie einfach oben bei ‚Bitte hier die Belegart wählen’ die Belegart Angebot u.s.w. Den Kunden können Sie auf 3 verschiedene Arten wählen bzw. suchen: 1. 2. 3. durch einfaches Anklicken auf der rechten Seite über den Navigator (erster Kunde, vorhergehender Kunde, nächster Kunde, letzter Kunde) Durch Eingabe eines Suchbegriffes im Feld ‚Kunden suchen’. Wenn Sie hier dir Checkbox ‚Volltextsuche’ anklicken, wird der von Ihnen eingegebene Begriff innerhalb des gesamten Namens des Kunden gesucht. Ohne diese Checkbox wird der Kunde gesucht, der mit der von Ihnen eingegebenen Zeichenfolge übereinstimmt. Bitte achten Sie auf Klein/Groß-Schreibung. Ist der Kunde gefunden und die Belegnummer, die automatisch gebildet wurde in Ordnung, klicken Sie einfach auf den Button ‚neuen Beleg speichern’, der Beleg wird dann angelegt. Die Belegnummer muss immer mit einem Buchstaben, der der Belegart entspricht, beginnen gefolgt von 5 oder mehr Ziffern, diese werden dann automatisch hochgezählt (fortlaufende Belegnummer). Beispiele: Belegnummer für Rechnung, die mit 1 beginnt. R00001 Die Belegnummer muss nicht bei 1 beginnen, man kann sie auch einfach z.B. auf 90000 setzen, es wird dann von dort aus weiter gezählt. A90001 Oder sie setzen die Jahreszahl an den Anfang: R070001 Dipl-Ing. W. Reichel 01.12.2010 Dokumentation Prisma-Büro ® Vollersion Seite: 29 Prisma.pdf Info ein: Wenn Sie diese Checkbox anklicken, wird ein Popupfenster mit dem Inhalt des Info-Feldes des Kunden angezeigt, sofern sich hierin eine Information befindet. Kd-Nr. Wenn Sie diese Checkbox einschalten, wird nicht über den Kundenname sondern über die Kundennummer gesucht. Tagesdatum: Wenn Sie diese Checkbox ausschalten, wird das Tagesdatum nicht mehr automatisch als Belegdatum genommen, Sie können dann ein Beliebiges Belegdatum eingeben. Neuer Kunde: Wenn Sie den gewünschten Kunden nicht finden, können Sie hier sofort einen neuen Kunden anlegen, ohne in den Kundenstamm zu wechseln. Dipl-Ing. W. Reichel 01.12.2010 Dokumentation Prisma-Büro ® Vollersion 30 Seite: Prisma.pdf Belegpositionen anlegen C E D A B Nachdem Sie den Beleg gespeichert haben kehrt das Programm automatisch in die ursprüngliche Darstellung zurück in der Sie die Positionen des Beleges bearbeiten können: Die erste Position ist bereits angelegt. Bitte geben Sie jetzt Menge, Einzelpreis (E-Preis) und den Positionstext (max. 10 Zeilen) ein. Dann mit dem Speicherhäkchen die Position speichern. Für die nächste Position einfach auf + im Navigator klicken, es wird die 2. Position angelegt usw. Wenn Sie in der Preisliste Artikel gepflegt haben, können Sie durch Eingabe der Artikelnummer in dem Feld neben dem Navigator und klicken auf den Button ‚übernehmen’ einen Artikel aus dem Artikelstamm in die aktuelle Position holen. Es werden dann Text, Preis und Mengeneinheit übernommen. Die Menge muss noch eingegeben werden. Mit minus (–) im Navigator können Positionen wieder gelöscht werden. Die Positionsnummer kann auch geändert werden um z. B. nach Löschen wieder aufsteigende Positionen zu erhalten. Eine Position kann jedoch nicht 2 mal mit der selben Positionsnummer angelegt werden. A Jeder Position kann eine der drei im Firmenstamm hinterlegten Mehrwertsteuersätze zugeordnet werden. Hierzu wird einfach der entsprechende Radiobutton angeklickt. Es kann auch eine Position ohne Mehrwertsteuer gespeichert werden. Bei jeder neu angelegten Position wird zunächst automatisch auf Mehrwertsteuersatz 1 geschaltet. Dipl-Ing. W. Reichel 01.12.2010 Dokumentation Prisma-Büro ® Vollersion Seite: 31 Prisma.pdf B Je Position kann ein Rabattwert in Prozent eingegeben werden. Der Rabatt wird dann auf dem Beleg ausgewiesen und abgezogen. C Über diesen Button kommt man in die Aufmass-Funktionen (siehe Aufmass..) D Mit diesem Schieberegler kann man die Textbreite begrenzen. Die Einstellung bleibt auch nach erneutem Starten von Prisma-Büro® erhalten. E Hier kann man eine Überschrift eingeben. Diese wird dann im Beleg über der Position gedruckt. Dipl-Ing. W. Reichel Dokumentation Prisma-Büro ® Vollersion 01.12.2010 32 Seite: Prisma.pdf Artikelstamm öffnen Wenn Sie im Artikelstamm einen Artikel suchen möchten, dann klicken Sie auf den Button ‚Artikelstamm öffnen’ oberhalb des Positionstextes, es erscheint dann folgende Bildschirmmaske: A B C A Über die verschiedenen Suchfelder kann der gewünschte Artikel gesucht werden. Dann die gewünschte Menge eingeben und den Button ‚in aktuelle Position übernehmen’ anklicken. Text, Preis, Menge und Mengeneinheit werden dann in die aktuelle Position übernommen. A B C Wird die Checkbox ‚Lagerbestand reduzieren‘ angeklickt, so wird die eingegebene Menge vom Bestand des gewählten Artikels im Artikelstamm abgezogen. Nächste Position automatisch: Ist diese Option angeklickt, bleibt das Programm in der Preisliste und legt automatisch nach jedem Anklicken des Buttons ‚in aktuelle Position übernehmen‘ eine neue Position an. Die Positionsnummer wird automatisch erhöht. Hiermit kann man sehr schell einen kompletten Beleg aus Artikeln der Preisliste anlegen. Hier kann die Artikelanzeige auf eine bestimmte Warengruppen beschränkt werden. Dipl-Ing. W. Reichel 01.12.2010 Dokumentation Prisma-Büro ® Vollersion Seite: 33 Prisma.pdf 14. Kopf/Fuß-Texte Mit dieser Funktion können Sie aus dem Kopf/Fuß-Zeilenarchiv (siehe Optionen Kopf/FußTexte) Kopf- und Fußdaten in den aktuellen Beleg übernehmen. Zunächst auf den Button ‚Archiv öffnen’ klicken. Es werden links in dem blauen Feld die Bezeichnungen aller Archivtexte angezeigt. Diese kann man unter Optionen/Kopf-Fußtexte pflegen. Im unteren blauen Feld wird immer der Text selbst, den man links anklickt, angezeigt. Hat man den richtigen Text gefunden, und will ihn später in dem gedruckten Beleg über den Positionen auf der Rechnung sehen, muss man den Button ‚als Kopftext übernehmen’ anklicken. Will man den Text unter die Positionen haben, z.B. bei einer Rechnung den Text ‚Zahlbar innerhalb 8 Tagen netto...’ so muss man den Button ‚als Fußtext übernehmen‘ anklicken. Man kann aber auch irgend einen beliebigen Text in den weißen Kopf- oder Fußtextbereich schreiben und dann mit dem Butten ‚speichern’ übernehmen. Mit den Buttons ‚zum Kopftext hinzufügen’ und ‚zum Fußtext hinzufügen’ können Sie mehrere Texte aus dem Archiv miteinander kombinieren. Standard-Kopf/Fußtexte: Wenn Sie im Kopf/Fuß-Archiv die Textbezeichnung mit z.B. RK (für Rechnung Kopf Standard) beginnen lassen (analog RF für Rechnung Fuß oder AK für Angebot Kopf usw. , dann wird dieser Text immer automatisch beim Anlegen des Beleges dem Beleg zugeordnet und mit ausgedruckt. Dipl-Ing. W. Reichel Dokumentation Prisma-Büro ® Vollersion 01.12.2010 Seite: 34 Prisma.pdf 15. Beleg Drucken A Hier kann zunächst ein Drucker ausgewählt werden. Dieser kann mit dem Speicherbutton gespeichert werden, beim nächsten Start von Prisma wird dann automatisch über diesen Drucker gedruckt. B In dem Feld ‚Anzahl Exemplare‘ kann die Anzahl der zu der zu druckenden Belege eingegeben werden. Ist die Checkbox ‚Blattvorschub vor Belegsumme’ angeklickt, wird vor dem Drucken der Belegsummen generell ein Blattvorschub durchgeführt. C Der Button ‚Start Drucken’ druckt den aktuellen Beleg auf einem von Windows unterstütztem Drucker aus. D Wir die Checkbox ‚nur Druckvorschau’ angeklickt und dann auf den Button ‚Start Drucken’ geklickt, so wird der Beleg nicht auf dem Drucker ausgegeben, sondern es öffnet sich ein Fenster und der Beleg wird z.B. zur Kontrolle am Bildschirm angezeigt. Wird die Checkbox ‚Blattvorschub vor Belegsumme‘ angeklickt, so wird die Belegsumme auf das nächst Blatt gedruckt. Wird die Checkbox ‚Ohne Preise drucken‘ angeklickt, so werden auf dem Beleg keine Preise gedruckt. Wird die Checkbox ‚Währung in Positionslegende drucken‘ angeklickt, so wird in der Positionslegende über den Preisen die Währung angezeigt. Nur 1. Textzeile drucken : Es wird nur die erste Zeile des Positionstextes gedruckt. Seitenwechsel in Position zulassen: Innerhalb einer Position mit mehrzeiligem Text kenn ein Seitenumbruch durchgeführt werden. Keine Leerzeile in Anschrift: In der Adressanschrift wird zwischen Strasse und Ort keine Leerzeile eingefügt. Ort/Land nicht fett drucken: Ort und Land werden nicht fett gedruckt. E Hier kann der Belegname und der Belegsummentext beliebig umbenannt werden. Wenn Sie hier z.B. ‚Kaufvertrag‘ eintragen, dann erscheint auf dem Beleg statt dem Text ‚Rechnung....‘ der Text ‚Kaufvertrag...‘ F Über den Button ‚Aufmass drucken‘ gelangt man in die Aufmasssdruckfunktion. A B C D E F Dipl-Ing. W. Reichel 01.12.2010 Dokumentation Prisma-Büro ® Vollersion Seite: 35 Prisma.pdf Hier ein Beispiel für eine gedruckte Rechnung. Der hier graue Kopf, die Anschrift und die Fußzeile kommen aus einer wmf-Datei die man z. B. mit Correl-Draw erzeugen und dann dem gesamten Rechnungsformular überlagern kann. Man kann so ein beliebiges Design der Rechnung erzeugen (Weiteres unter Optionen..). Wir die Checkbox ‚Belegvorschau’ angeklickt und dann auf den Button ‚Start Drucken’ geklickt, so wird der Beleg nicht auf dem Drucker ausgegeben, sondern es öffnet sich ein Fenster und der Beleg wird z.B. zur Kontrolle am Bildschirm angezeigt. Dipl-Ing. W. Reichel 01.12.2010 Dokumentation Prisma-Büro ® Vollersion So sieht die Vorschau dann etwa aus: Seite: Prisma.pdf 36 Dipl-Ing. W. Reichel 01.12.2010 Dokumentation Prisma-Büro ® Vollersion Seite: 37 Prisma.pdf Beleg suchen Mit dieser Funktion erscheint eine Übersicht der derzeit vorhandenen Belege. Man kann die Belege nach Name oder nach Datum sortieren. In dem Suchfeld kann man Beleg nach Namen suchen. Durch Eingabe eines Datums im Feld ‚suchen nach Datum’ und anklicken des Buttons ‚suchen’ werden nur Belege ab diesem Datum angezeigt. Sie können hier auch Änderungen im Beleg durchführen. Datum und Kundenname können geändert werden. Bitte nach einer Änderung den Button ‚Änderung speichern’ anklicken. Hier kann man den Kundenname und das Datum ändern Achtung: Wenn Sie den Kundennamen ändern kann es sein, dass Prisma den Kunden im Kundenstamm nicht mehr findet. Der Kundenname besteht immer aus Vorname + eine Leerstelle + Nachname. Bitte geben Sie nur solche Namen ein, die auch im Kundenstamm vorhanden sind. Bei ‚Suchen nach Datum’ werden nur die Beleg des eingegebenen Datums angezeigt. Dipl-Ing. W. Reichel 01.12.2010 Dokumentation Prisma-Büro ® Vollersion Seite: 38 Prisma.pdf 16. Belege kopieren Mit dieser Funktion können Sie vorhandene Belege in einen neuen Beleg kopieren oder Sammelrechnungen aus Lieferscheinen erzeugen. Das Kopieren von Belegen funktioniert folgendermaßen: Zuerst unter ‚Beleg suchen’ den Quellbeleg, der kopiert werden soll, auswählen. Der Quellbeleg steht also oben (hier Rechnung R00004). Dann unter ‚neue Belegart wählen’ die Belegart, also die Zielbelegart auswählen, in die der Beleg kopiert werden soll. z.B. eine Mahnung wählen. Es wird dann automatisch die nächst freie Belegnummer für den Zielbeleg angezeigt. Jetzt nur noch auf den Button ‚Beleg kopieren’ klicken, dann wird der komplette Beleg mit allen Positionen kopiert. Sie können auch einen Beleg wieder in die gleich Belegart, die er ursprünglich hatte, kopieren um z.B. das gleiche Angebot für einen anderen Kunden zu erstellen. Sie können dann den Kundennamen in der Tabelle unter ‚Beleg suchen’ ändern. Der Kundenname setzt sich immer aus Vorname + Name zusammen ! Eine Sammelrechnung aus Lieferscheinen kann folgendermaßen erzeugt werden: Voraussetzung: Sie haben die richtigen Preise im Lieferschein bereits eingetragen. Wählen Sie zunächst einen beliebigen Lieferschein des gewünschten Kunden oben bei ‚bitte hier Belegart wählen‘ an. Dann geben Sie den Zeitraum, in dem Sie Lieferscheine des Kunden fakturieren wollen in den Feldern ‚Liefer-Datum von‘ und ‚Liefer-Datum bis‘ ein. Wenn Sie jetzt auf ‚Rechnung erzeugen‘ klicken, werden alle Lieferscheine, die in dem entsprechenden Zeitraum liegen, in eine neue Rechnung aufgenommen. Mit der Checkbox ‚Lieferdatum in Positionstext‘ können Sie das Lieferscheindatum automatisch in den Positionstext übernehmen. Mit der Checkbox ‚Lieferscheinnummer in Positionstext‘ können Sie die Lieferscheinnummer automatisch in den Positionstext übernehmen. Dipl-Ing. W. Reichel 01.12.2010 Dokumentation Prisma-Büro ® Vollersion Seite: 39 Prisma.pdf 17. Beleg löschen Mit dieser Funktion kann der aktuell ausgewählte Beleg unwiderruflich gelöscht werden. Es werden alle Positionen gelöscht. Wenn es ein Aufmass in dem Beleg gab, wird auch dieses gelöscht. Das Löschen kann nicht mehr rückgängig gemacht werden ! Dipl-Ing. W. Reichel Dokumentation Prisma-Büro ® Vollersion 01.12.2010 Seite: 40 Prisma.pdf 18. Aufmass bearbeiten Über den Button ‚Aufmass bearbeiten‘ in der Positionsbearbeitung gelangt man in die AufmassBearbeitung. Das Aufmass ist positionsbezogen, das heißt, jeder Position innerhalb eines Beleges können beliebig viele Aufmasspositionen zugeordnet werden. L A D B E C F G H K A. Zunächst in der Listbox ‚Formel‘ die gewünschte Berechnungsformel auswählen. B. Dann die gewünschten Einheiten wählen C. Über diese Checkbox kann eingestellt werden, das der nächste gespeicherte Wert von der Summe abgezogen werden soll, also mit negativem Vorzeichen erscheinen soll. D. In diese Listbox wird die Beschreibung eingegeben, z.B. ‚1. OG Kinderzimmer‘ E. In diese Listbox wird die Bauteilbezeichnung eingegeben, z.B. ‚Fenster‘ F. Hier werden die Masse eingegeben G. Mit diesem Button wird eine Aufmassposition gespeichert H. Mit diesem Button wird die Summe der Berechnungsergebnisse in das Mengenfeld der aktuellen Position übernommen. K. Mit diesem Button kommt man in die Druckfunktion für das Aufmass L. Mit dem Navigator kann man einzelne Aufmasspositionen wieder löschen oder in der Tabelle geänderte Werte speichern. Dipl-Ing. W. Reichel Dokumentation Prisma-Büro ® Vollersion 01.12.2010 41 Seite: Prisma.pdf 19. Aufmass drucken Mit dieser Funktion kann das gesamte Aufmass eines Beleges angezeigt und gedruckt werden. C B A H E G E F A. Hier kann angeklickt werden, nach welchen Kriterien das Aufmass sortiert werden soll. B. Hier kann angeklickt werden, welche Zwischensummen berechnet werden sollen. C. Hier kann man angeben, ob nur eine bestimmte Position oder von einer bestimmten Position bis zu einer bestimmten Position angezeigt werden soll. D. Hier kann man angeben, ob z.B. nur Positionen mit bestimmter Beschreibung oder bestimmten Bauteilen angezeigt werden sollen. E. Das Aufmass wird gedruckt F. Das Aufmass wird an Excel gesendet G. Hier kann noch ein beliebiger Text eingegeben werden, der dann im Belegkopf mit gedruckt wird. H. Das Aufmass wird angezeigt Dipl-Ing. W. Reichel 01.12.2010 Dokumentation Prisma-Büro ® Vollersion So sieht dann das gedruckte Aufmass aus: Seite: Prisma.pdf 42 Dipl-Ing. W. Reichel 01.12.2010 Dokumentation Prisma-Büro ® Vollersion Seite: 43 Prisma.pdf 20. Beleg-Übersicht Hier kann man einzelne Belegarten in Tabellenform ausgeben. Zuerst Belegart in der Listbox wählen. Dann den Button ‚anzeigen’ anklicken. In den Feldern ‚Datum von’ und ‚Datum bis’ kann das Belegdatum eingegrenzt werden. Bei Rechnungen kann nach bezahlten oder unbezahlten Rechnungen ausgewählt werden. Die Belegsumme wird oben in dem Summenfeld angezeigt. Mit den Buttons ‚buchen bezahlt‘ , ‚buchen gemahnt‘ und ‚buchen storniert‘ kann dem Beleg der entsprechende Status gegeben werden. Der ‚Storno‘ Button macht diese Buchung wieder rückgängig. Dipl-Ing. W. Reichel 01.12.2010 Dokumentation Prisma-Büro ® Vollersion Seite: 44 Prisma.pdf 21. Buchungsübersicht Hier gewünschte Belegarten anklicken Hier können mehrere Belegarten angezeigt und aufsummiert werden. Hierbei werden Rechnungen mit positivem Vorzeichen berechnet. Die übrigen Belegarten werden mit negativem Vorzeichen berechnet. Man kann damit eine Einnahmen/Ausgaben Bilanz erstellen. Es werden nur die Belegarten berücksichtigt, die in den Checkboxen auf der rechten Seite angeklickt werden. Wird die Checkbox ‚nur Summen‘ angeklickt, so werden die einzelnen Belegzeilen ausgeblendet und nur die Summen angezeigt. Dipl-Ing. W. Reichel 01.12.2010 Dokumentation Prisma-Büro ® Vollersion Seite: 45 Prisma.pdf 22. Umsatzsteuer Voranmeldung Um diese Funktion nutzen zu können, müssen Sie außer allen Rechnungen auch den kompletten Einkauf über Prisma buchen. Hierzu werden zunächst im Kundenstamm die Lieferanten angelegt. Dann wird je Lieferantenrechnung ein Beleg ‚Einkauf‘ angelegt. Die gesamte Rechnungssumme (Netto, ohne Umsatzsteuer) der Lieferantenrechnung kann in eine Position eingegeben werden. Sind alle Eigenrechnungen und alle Lieferantenrechnungen des Vormonats gebucht, kann mit der Funktion ‚Umsatzsteuer-Voranmeldung‘ die Vorsteuer berechnet werden. Unter Zeitraum werden Beginn und Ende der gewünschten Zeitperiode (z.B. der Vormonat) eingegeben. Unter Verkauf und Einkauf wird angeklickt, ob die Rechnungen sowie die Einkaufsbeleg als Bruttowerte oder als Nettowerte gebucht wurden. Mit dem Button ‚Daten aufbereiten‘ wird die Vorsteuer berechnet. Alle rot hinterlegten Felder werden für die Vorsteueranmeldung beim Finanzamt benötigt. Dipl-Ing. W. Reichel 01.12.2010 Dokumentation Prisma-Büro ® Vollersion Seite: 46 Prisma.pdf 23. Optionen Firmenstamm Hier werden die eigenen Firmendaten eingetragen. Sie erscheinen dann, wenn es so in der Listensteuerung angegeben wurde, auf den ausgedruckten Belegen. Ist die Checkbox ‚Mehrwertsteuer berechnen’ angeklickt, so wird in dem Belegausdruck die Mehrwertsteuer berechnet und ausgewiesen. Ist die Checkbox ‚Nettopreise’ angeklickt, so wird auf die Summe der Positionsdaten die Mehrwertsteuer zugeschlagen. Ist diese Checkbox nicht angeklickt, müssen die Preise einschliesslich Mehrwertsteuer eingegeben werden. Der Nettobetrag wird dann rückgerechnet. Sie können hier drei verschiedene Mehrwertsteuersätze angeben. Prisma nimmt immer zunächst den Mehrwertsteuersatz 1 (hier 16,00 %). Sie können jedoch beim Anlegen einer Position (z.B. Rechnungsposition) per Klick für eine bestimmte Position einen anderen der 3 Mehrwertsteuersätze wählen oder für eine bestimmte Position keinen Mehrwertsteuersatz wählen. Ist die Checkbox ‚Nettopreise’ nicht angeklickt, so ergibt die Rechnungssumme die Summe der einzelnen Positionen, die Mehrwertsteuer wird dann nur zusätzlich berechnet und angezeigt. Wir unter ‚Passwort’ ein Passwort eingegeben, so gelangt man beim nächsten Start von Prisma nur noch über dieses Passwort in das Programm. Dipl-Ing. W. Reichel 01.12.2010 Dokumentation Prisma-Büro ® Vollersion Seite: 47 Prisma.pdf 24. Optionen Kopf/Fuß-Zeilen Hier werden die Kopf- und Fußzeilen, die beim Bearbeiten von Belegen einem Beleg zugeordnet werden können, angelegt. Navigatorfunktion wurde bereits bei der Funktion ‚Pflege Kunde’ erläutert. Zur Bearbeitung muss zuerst der Button ‚öffnen’ angeklickt werden. Standard-Kopf/Fußtexte: Wenn Sie im Kopf/Fuß-Archiv die Textbezeichnung mit z.B RK (für Rechnung Kopf Standard) beginnen lassen (analog RF für Rechnung Fuß oder AK für Angebot Kopf u.s.w) dann wird dieser Text automatisch beim Anlegen des Beleges dem Beleg zugeordnet und mit ausgedruckt. Dipl-Ing. W. Reichel Dokumentation Prisma-Büro ® Vollersion 01.12.2010 Seite: 48 Prisma.pdf 25. Optionen Listensteuerung Hier lässt sich der Belegaufbau, der beim Drucken eines Beleges entsteht, einstellen. Die einzelnen Textelemente können über ‚Koordinaten‘ (x und y-Werte) frei auf dem DIN A4 Blatt positioniert werden. Alle Koordinaten werden in Millimeter angegeben. Koordinate X bedeutet: Koordinate Y bedeutet: Abstand des Textelementes in Millimeter vom linken Blattrand Abstand des Textelementes in Millimeter von der oberen Blattkante Nun werden die einzelnen Seiten der Listensteuerung erklärt: allgemeines D A E F B C A Seitenhöhe in Millimeter. Normalerweise steht dieser Wert auf 240 mm. d.h. erreichen die Positionsdaten 240 mm vom oberen Blattrand, dann wird ein Blattvorschub durchgeführt. Wenn Sie diesen Wert verkleinern, wird der Blattvorschub früher durchgeführt, wenn Sie ihn vergrößern, wird er später durchgeführt. B Beginn 2. Seite von oben. Hier können Sie einstellen, in welcher Höhe die Daten auf der 2. Seite und den dann folgenden Seiten des Beleges gedruckt werden sollen. Angegeben wird der Abstand in Millimeter vom oberen Blattrand. C individuelle Anschrift im Fuss. Neu ist die Möglichkeit, im Belegfuss nicht die automatisch generierten Adressdaten aus dem Firmenstamm zu drucken, sondern beliebige Daten, die hier in 3 Zeilen eingegeben werden können. Damit diese Daten gedruckt werden, muss die Checkbox ‚Individuelle Fusszeilen aktivieren’ angeklickt werden (speichern nicht vergessen..). Unter ‚Firmenanschrift‘ kann für jede dieser 3 Zeilen eine separate xKoordinate angegeben werden, hiermit können Sie diese Fusszeilen zentrieren. D Hier kann angeklickt werden, ob bei Programmende die Abfrage ‚wollen Sie noch schnell eine Datensicherung machen‘ erscheint oder nicht. E Verzeichnis für Datensicherung. Hier kann ein Verzeichnis angegeben werden, in das die Datensicherung erfolgen soll. Wird hier nichts angegeben, erfolgt die Datensicherung in das Prisma-Verzeichnis. F Hier kann die Länge der Artikelnummer eingegeben werden. Die Artikelnummer kann maximal 30 Stellen lang sein. Dipl-Ing. W. Reichel 01.12.2010 Dokumentation Prisma-Büro ® Vollersion Seite: 49 Prisma.pdf Firmenanschrift Es können hier Einstellungen gemacht werden für die 3 Textblöcke: - Firmenanschrift im Belegkopf Firmenanschrift im Belegfuss Textblock mit Telefon, Fax, Email .. im Belegkopf Für diese 3 Textblöcke können jeweils folgende Werte eingegeben werden: Checkbox z.B. ‚Firmenanschrift drucken‘ : Hier wird angeklickt, ob der entsprechende Textblock (hier z.B. die Firmenanschrift im Belegkopf) überhaupt gedruckt werden soll. Ist die Checkbox angeklickt, wird der Textblock gedruckt, ist die Checkbox nicht angeklickt, wird der Textblock nicht gedruckt. Schriftgröße: Hier wird die Windows-Schriftgröße eingegeben. Der kleinste Wert ist normalerweise die 8, größter Wert in der Regel die 12. Koordinate X: das ist der Abstand des Textelementes in Millimeter vom linken Blattrand. Durch die verschiedenen Auflösungen, die ein Drucker haben kann, kann die Genauigkeit der Massangabe etwas schwanken. Koordinate Y: das ist der Abstand des Textelementes in Millimeter vom oberen Blattrand. Durch die verschiedenen Auflösungen, die ein Drucker haben kann, kann die Genauigkeit der Massangabe etwas schwanken. Zeilenabstand: Das ist der vertikale Abstand (von oben nach unten) von Zeile zu Zeile in Millimeter. Wenn Sie diesen Wert, der normalerweise immer auf 5 mm steht, verändern, müssen Sie darauf achten, dass die Schriftgrösse zu dem neu gewählten Zeilenabstand passt. Schriftart: Hier wird die Windows-Schriftart eingestellt. Besonderheiten: Mit der Checkbox ‚Querstrich oben drucken‘ kann der Querstrich unter der Firmenanschrift im Belegkopf ein oder aus geschaltet werden. Mit der Checkbox ‚Absender in Sichtfenster‘ kann der klein gedruckte Absender oberhalb der Kundenadresse ein und aus geschaltet werden.. Für die Anschrift im Fuss, die aus 3 Zeilen besteht, kann jeweils eine separate X-Position angegeben werden, hiermit kann man die Fusszeilen zentrieren. Nach jeder Änderung bitte den Speicherbutton anklicken, damit die Werte permanent übernommen werden. Dipl-Ing. W. Reichel 01.12.2010 Dokumentation Prisma-Büro ® Vollersion Seite: 50 Prisma.pdf Kundenanschrift Für die Kundenanschrift auf dem Beleg können die Angaben, die bereits auf der vorherigen Seite für die Firmenanschrift erklärt wurden, verändert und gespeichert werden. Belegdaten Es können hier Einstellungen gemacht werden für die 3 Textblöcke: - Belegnummer im Belegkopf Steuernummer, UST-ID-Nr Belegdatum Die Art der Angaben sind die gleichen wie bei Firmenanschrift.. Dipl-Ing. W. Reichel 01.12.2010 Dokumentation Prisma-Büro ® Vollersion Seite: 51 Prisma.pdf Logo A Hier Dateiname oder gesamtes Verzeichnis mit Dateiname für Logodatei eingeben Wenn Sie auf Ihren Belegen ein eigenes Firmenlogo drucken möchten, dann müssen Sie hier Einstellungen vornehmen. Ein Firmenlogo kann z.B. ein kleines Bild (40 mal 40 mm) sein. Das Bild muss dann im BMP-Format (Bit-Map-Format) oder im WMF-Format (Windows Metafile) vorliegen. Bilder im BMP-Format kann man z.B. mit Paintbrush oder mit fast jedem Bildbearbeitungsprogramm unter Windows bearbeiten. Bilder im WMF-Format kann man z.B. mit Corel Draw bearbeiten. Wichtig bei der Bearbeitung Ihres Logos ist, dass die Bildgrösse der späteren Druckgrösse entspricht. Ist dies nicht der Fall, kann das Bild auf dem Beleg verzerrt oder unscharf erscheinen. Auf der Prisma-CD befindet sich eine Datei mit Namen logo.bmp, das ist eine solche Logodatei. Angenommen Ihr Firmenlogo hat den Namen bild.bmp und hat die Grösse von 40 mal 40 mm. Kopieren Sie dieses Bild in Ihr Prisma-Verzeichnis (normalerweise c:\programme\prisma). Dann geben Sie den Bildname ‚bild.bmp‘ in die Zeile Logo ein (speichern nicht vergessen). Jetzt klicken Sie die Checkbox ‚Logo drucken‘ an. In das Feld ‚Höhe Logo‘ geben Sie 40 (= 40 mm) ein, in das Feld Breite Logo geben Sie ebenfalls 40 ein. Damit wird Ihr Bild auf jeden Fall in der Grösse 40 mal 40 mm auf dem Beleg ausgegeben. Jetzt müssen Sie noch die Logoposition eingeben. Wenn das Logo z. B. auf der rechten Seite oben ausgegeben werden soll, geben Sie für Koordinate X den Wert 140 und für die Koordinate Y den Wert 5 ein. Sie müssen natürlich in der Listensteuerung dafür sorgen, dass an dieser Stelle auch Platz für das Logo ist, d.h. hier darf dann kein anderes Textelement positioniert sein. Ein Beispiel für alle Angaben in der Listensteuerung, die ein solches Logo ausgeben, wird auf einer der folgenden Seiten gezeigt. A Hier wird wie eben bereits erwähnt der Dateiname des Logos eingegeben. Wenn sich die Logodatei im Prisma-Verzeichnis befindet (z.B. c:\programme\prisma\ ) dann reicht es aus, wenn Sie nur den Dateinamen des Logos hier eintragen. Befindet sich die Logodatei in einem anderen Verzeichnis, dann muss hier der komplette Pfad eingegeben werden also z.B. c:\daten\logos\logo1.bmp Es gibt auch die Möglichkeit, ein Logo über die komplette DIN A4 Seite zu legen. Das ist dann eigentlich kein Logo mehr sondern ein Beleglayout. Die Vorgehensweise ist aber fast die gleiche wie bei dem oben beschriebenem kleinen Logo. Folgendes muss jedoch hier beachtet werden: - Das Logo muss im WMF-Format vorliegen (BMP-Format funktioniert hier nicht !) Die Logogrösse (Bildgrösse) muss einem DIN A4 Blatt entsprechen (ca. 290 mal 210 mm) Alles andere verhält sich genau so, wie oben beschrieben. Ein Beispiel für alle Einstellungen der Listensteuerung für ein derartiges Formular-Layout ist auf den folgenden Seiten beschrieben. Auf der Prisma-CD befindet sich eine Datei mit Namen logo.wmf, das ist eine solche Logodatei, es ist auch die Corel-Draw-Original-Datei mit Namen logo.cdr auf der CD. Diese Datei kann unter Corel Draw geöffnet und verändert werden. Dipl-Ing. W. Reichel 01.12.2010 Dokumentation Prisma-Büro ® Vollersion Seite: 52 Prisma.pdf Positionen Hier können Einstellungen gemacht werden, die die Ausgabe der Positionen auf dem Beleg verändert: Schriftgrösse: Die Schriftgrösse der Positionsdaten kann hier verändert werden. Wenn Sie sehr lange Positionstexte verwenden ist es sinnvoll, die Schriftgrösse z.B. auf 8 einzustellen. Schriftart: Hier wird die Windows Schriftart eingestellt. Wenn Sie z.B. ganz sicher sein wollen, dass alle Zahlen exakt untereinander stehen, können Sie Courier als Schriftart wählen, das ist keine Proportionalschrift. Koordinate X: Mit diesem Abstand vom linken Blattrand beginnt die Positionszeile. Y 1. Position: Das ist der Abstand in mm der ersten Position vom oberen Blattrand X Pos-Nr : Mit diesem Abstand vom linken Blattrand beginnt die Positionsnummer. X Menge : an dieser Stelle vom linken Blattrand gesehen steht die Menge. X Einheit : an dieser Stelle vom linken Blattrand gesehen steht die Mengeneinheit. X Text : an dieser Stelle vom linken Blattrand gesehen steht der Positionstext. X EinzelPr : an dieser Stelle vom linken Blattrand gesehen steht der Einzelpreis. X GesamtPr : an dieser Stelle vom linken Blattrand gesehen steht der Gesamtpreis. Zeilenabstand: vertikaler (von oben nach unten) Abstand von Zeile zu Zeile Zeilen/Pos: Zeilenvorschübe je Position. Normalerweise steht dieser Wert auf 1, d.h. es wird nach jeder Position immer ein Zeilenvorschub durchgeführt. Wenn sie mehr Zeilenvorschübe wünschen, müssen Sie diesen Wert erhöhen. Legende drucken: Diese Checkbox muss eingeschaltet sein, wenn die Beschriftung der Positionsspalten (Legende) gedruckt werden soll. (Also: Pos, Einh, Menge, Text, EPreis, GPreis...) Preis eine Zeile tiefer als Positionstext: Wenn diese Option angeklickt ist, wird der Preis eine Zeile tiefer als die letzte Textzeile der Position gedruckt. Das hat den Vorteil, das der Text über den Preis hinaus ragen kann und damit länger sein kann. Artikelnummer drucken: Wird diese Option angeklickt, so wird die Artikelnummer als erste Textzeile im Beleg gedruckt. Dipl-Ing. W. Reichel Dokumentation Prisma-Büro ® Vollersion 01.12.2010 Seite: 53 Prisma.pdf Beispiele zur Listensteuerung: Es gibt also grundsätzlich 3 verschiedene Möglichkeiten, wie Sie einen Beleg gestalten können: 1. 2. 3. Beleg ohne Logo Beleg mit einem kleinen Logo im Belegkopf Beleg mit Logo, dass sich über den gesamten Beleg erstreckt Zu 1. Beleg ohne Logo Der gesamte Beleg besteht dann nur aus Text und Linien. Die Parameter der Listensteuerung sehen dann etwa so aus: Alle Textblöcke werden ausgegeben. Dipl-Ing. W. Reichel 01.12.2010 Es wird kein Logo ausgegeben. Dokumentation Prisma-Büro ® Vollersion Seite: Prisma.pdf 54 Dipl-Ing. W. Reichel 01.12.2010 Dokumentation Prisma-Büro ® Vollersion Der Beleg sieht dann etwa so aus wie auf den nächsten Seite dargestellt: Seite: Prisma.pdf 55 Dipl-Ing. W. Reichel 01.12.2010 Dokumentation Prisma-Büro ® Vollersion Seite: Prisma.pdf 56 Dipl-Ing. W. Reichel 01.12.2010 Dokumentation Prisma-Büro ® Vollersion Seite: 57 Prisma.pdf Zu 2. Beleg mit Logo im Kopf Die Parameter der Listensteuerung sehen dann etwa so aus (die anderen Seiten sind wie bei Variante 1): A B A - Oben wird kein Querstrich gedruckt B – Der Textblock mit Telefon-Nr. Fax-Nr. ... wird nicht gedruckt Das Logo beginnt also ca. 140 mm ab der linken Blatt-Kante, ist 5 mm von der oberen Blattkante entfernt und ist 50 mm hoch und 50 mm Breit. Die Telefonnummer, Faxnummer sowie Emailadresse sind oben rechts ausgeblendet. Der Querstrich oben ist ebenfalls ausgeblendet. Dies ist über die entsprechenden Checkboxen angeklickt. Der Beleg sieht dann etwa so aus wie auf der nächsten Seite abgebildet. Das Logo kann natürlich auch über die gesamte Belegbreite verlaufen. Dann muss die eigene Anschrift evtl. ausgeblendet werden, sie sollte dann im Logo selbst enthalten sein. Dipl-Ing. W. Reichel 01.12.2010 Dokumentation Prisma-Büro ® Vollersion Seite: Prisma.pdf 58 Dipl-Ing. W. Reichel 01.12.2010 Dokumentation Prisma-Büro ® Vollersion Seite: 59 Prisma.pdf Zu 3. Beleg mit Logo über den gesamten Beleg In diesem Fall zieht sich das Logo über den gesamten Beleg. Die eigentlichen Belegdaten werden dann über das Logo gedruckt. Hierdurch haben Sie die Möglichkeit, Ihren Beleg ganz individuell zu gestalten. Die Parameter der Listensteuerung sehen dann etwa so aus: Alle Firmenanschrift-Textblöcke sind abgeschaltet, diese Informationen befinden sich jetzt im Logo selbst. Das Logo geht wie gesagt von oben links des Blattes bis unten rechts des Blattes. Blatthöhe ist ca. 290 mm, Blattbreite ist ca. 210 mm. Der Anschriftdruck im Fuß ist ausgeschaltet. Das Drucken der Firmenanschrift ist ebenfalls abgeschaltet. Der Beleg sieht dann etwa so aus wie auf der nächsten Seite dargestellt. Die Angaben über die eigene Firmenadresse , Tel, Fax usw. sind im Logo hinterlegt. Auf der übernächsten Seite ist zu Veranschaulichung nur das Logo abgebildet. Sie finden dieses Logo auf der Prisma-CD unter dem Namen logo.cdr im original Correl Draw Format und unter logo.wmf in dem für Prisma-Büro® erforderlichen Format. Wichtig ist, dass die Bildgrösse des Logos auch der Blattgrösse Din A4 entspricht da sonst eine Verzerrung eintritt ! Dipl-Ing. W. Reichel 01.12.2010 Dokumentation Prisma-Büro ® Vollersion Seite: Prisma.pdf 60 Dipl-Ing. W. Reichel 01.12.2010 Dokumentation Prisma-Büro ® Vollersion Seite: 61 Prisma.pdf So sieht das reine Logo aus, dass unter Corel Draw erstellt wurde und dann im wmf-Format abgespeichert wurde: Dipl-Ing. W. Reichel 01.12.2010 Dokumentation Prisma-Büro ® Vollersion Seite: 62 Prisma.pdf 26. Kunden Etikettendruck Hier ist es möglich, formatierte Etiketten für Kundenadressen zu drucken. Zunächst werden die Kunden ausgewählt, für die Etiketten gedruckt werden sollen. Hierzu die Seite ‚Kunden wählen’ anklicken. Man kann nun über die einzelnen Buttons bestimmte Kunden oder alle Kunden anwählen. Mit dem Button ‚anzeigen alle’ werden alle Kunden angezeigt. In der ersten Spalte der hier angezeigten Tabelle kann man einen Kunden mit einem großen ‚X’ markieren. Wenn man dann auf den Button ‚anzeigen mit ‚X’ klickt, werden nur die Kunden mit ‚X’ in der ersten Spalte angezeigt. Mit dem Button ‚alle markieren’ erhalten alle Kunden ein ‚X’. Mit dem Button ‚Markierung löschen’ wird die Markierung aller Kunden gelöscht. Gedruckt werden nur markierte Kunden. Dipl-Ing. W. Reichel 01.12.2010 Dokumentation Prisma-Büro ® Vollersion Seite: 63 Prisma.pdf Als nächstes kann das Etikettenformat festgelegt werden. Alle Angaben sind in Millimeter. Am besten benutzen Sie Zweckform-Etiketten auf DIN-A4 Bögen. Anzahl Etiketten in einer Reihe: Das ist die Anzahl von Etiketten die sich nebeneinander in einer Reihe befiden. Anzahl Reihen: Das ist die Anzahl von Etiketten die sich untereinander befinden, also die Anzahl der Reihen. Etikettenbreite (+Abstand): Das ist die Breite eines Etikettes in Millimeter einschliesslich des Abstandes zum nächsten Etikett. Sie können diesen Wert messen, indem Sie z.B. den Abstand von der linken Kante des ersten Etikettes bis zur linken Kante des zweiten Etikettes messen. Etikettenhöhe (+Abstand): Das ist die Höhe eines Etikettes in Millimeter einschliesslich des Abstandes zum nächsten Etikett. Sie können diesen Wert messen, indem Sie z.B. den Abstand von der oberen Kante des ersten Etikettes bis zur oberen Kante des zweiten Etikettes messen. Blattrand oben: Falls vorhanden, kann hier der obere Blattrand in Millimeter eingegeben werden. Es ist der gewünschte Abstand zwischen Oberkante des Blattes und Oberkante des ersten Etikettes. Blattrand links: Falls vorhanden, kann hier der linke Blattrand in Millimeter eingegeben werden. Es ist der gewünschte Abstand zwischen dem linken Blattrand und der linken Kante des ersten Etikettes. Schrift-Zeilenhöhe: Hier wird der Abstand von Textzeile zu Textzeile bzw. zum Barcode eingegeben. Wenn man den Wert erhöht, werden die Zeilen weiter auseinander gedruckt, das Etikett wird dadurch in der Höhe gestreckt. Schriftgröße: Hier wird die Windows-Schriftgröße angegeben. Schriftart: Dieser Button öffnet den Windows-Schrift-Dialog. Schriftart und Schrifteigenschaften können hier ausgewählt werden. Nach verlassen des Programms werden alle diese Einstellungen automatisch gespeichert. Dipl-Ing. W. Reichel 01.12.2010 Dokumentation Prisma-Büro ® Vollersion Seite: 64 Prisma.pdf Gedruckt wird auf der Seite ‚Druck starten’. Zum Testen kann eine Probeseite ausgedruckt werden. Mit dem Button ‚markierte Kunden drucken’ werden alle Kunden, die zuvor markiert wurden, gedruckt. Über die Checkboxen ‚Sortieren’ kann die Sortierreihenfolge angegeben werden. Entweder nach Postleitzahl oder nach Name. In der untersten Zeile kann noch der Absender angegeben werden. Ist die Checkbox ‚Absender mit auf Etikett drucken’ aktiviert, wird über die Kundenadresse in kleiner Schrift der Absender gedruckt. Start in Zeile/Spalte: Normalerweise fängt der Druck in Zeile eins und in Spalte eins an, also links oben beim ersten Etikett. Wenn Sie aber einen bereits angefangenen Etikettenbogen haben, können Sie an einer bestimmten Stelle mitten im Bogen mit dem Druck beginnen. Dipl-Ing. W. Reichel 01.12.2010 Dokumentation Prisma-Büro ® Vollersion Seite: 65 Prisma.pdf Auf der Seite ‚Einzeletikett drucken’ kann man nach direkter Adresseingabe ein einzelnes Etikett, dieses aber mehrfach, drucken. Dipl-Ing. W. Reichel 01.12.2010 Dokumentation Prisma-Büro ® Vollersion Seite: 66 Prisma.pdf 27. Textsystem In Prisma-Büro® ist ein kleines Textsystem integriert. Das besondere hieran ist, das der Text beim Drucken automatisch in das gleiche Beleglayout wie die anderen Belege gedruckt wird. Im Feld ‚Adresse aus Kundenstamm suchen‘ kann ein Kunden- oder Lieferantenname eingegeben werden, es erscheint dann automatisch die Anschrift der entsprechen Adresse. Die Anschrift darf nur aus 4 Zeilen bestehen wobei die vierte Zeile (Postleitzahl, Ort) fett gedruckt wird. Über ‚Datei‘, ‚neu‘ ‚öffnen‘, ‚speichern‘, ‚drucken‘ werden die Textdaten wie gewünscht verarbeitet. Mit der Funktion ‚Logo‘ wird nur das gesamte Beleglayout ohne weiteren Inhalt gedruckt. Dipl-Ing. W. Reichel 01.12.2010 Dokumentation Prisma-Büro ® Vollersion Seite: 67 Prisma.pdf 28. Datensicherung Es wird im Prisma-Verzeichnis ein Unterverzeichnis angelegt, das den Namen des aktuellen Datums enthält. Dann werden alle Daten in dieses Verzeichnis kopiert. Führen Sie regelmäßig eine Datensicherung durch. Um ganz sicher zu sein, müssen Sie die gesicherten Daten von der Festplatte auf einen anderen Datenträger sichern. Das kann z.B. eine gebrannte CD, eine andere Festplatte oder ein USB-Stick sein. Falls sie auf gesicherte Daten zurückgreifen müssen, kopieren Sie einfach alle Dateien mit dem Explorer aus dem Sicherungsverzeichnis zurück in Ihr Prisma-Verzeichnis (z.B. c:\programme\prisma). Sie können auch Daten mit dem Programm restore, das sich in ihrem Prisma-Verzeichnis befindet, zurück kopieren. Gehen Sie dazu in den Explorer, dann auf c:\programme\prisma. Dort machen Sie ein Doppelklick auf restore.exe Öffnen Sie dann die Listbox, es werden alle vorhandenen Datensicherungen angezeigt. Wählen Sie nun die gewünschte Sicherung aus, die Sie zurück kopieren möchten. Dann klicken Sie auf den Button 'Datensicherung zurück kopieren'. Prisma darf natürlich nicht gestartet sein, wenn Sie eine Datensicherung zurück kopieren. Dipl-Ing. W. Reichel Dokumentation Prisma-Büro ® Vollersion 01.12.2010 Seite: 68 Prisma.pdf Anhang Datenbank Prisma-Vollversion Die Prisma arbeitet mit der Datenbank Paradox. Jede Tabelle besteht aus mehreren Dateien mit folgenden Endungen: .db .px .mb .val Die Datenbanktabellen können mit dem Explorer kopiert werden. Wichtig ist, dass immer alle Dateien gleichen Namens mit allen Endungen zusammen kopiert werden. Dipl-Ing. W. Reichel 01.12.2010 Dokumentation Prisma-Büro ® Vollersion Seite: 69 Prisma.pdf 29. neuer PC oder PC neu eingerichtet Wenn Sie einen neuen PC bekommen haben oder auf Ihrem alten PC alles gelöscht und neu Formatiert haben und dort wieder Ihr altes Prisma installiert werde soll, gehen Sie bitte folgendermassen vor: 1. Installieren Sie auf dem neuen PC Prisma-Büro® zunächst ganz normal von Ihrer Prisma-CD. 2. Kopieren Sie alle Dateien (alle !) aus Ihrer letzten Datensicherung in das Prisma-Verzeichnis. Bereits vorhandene Dateien müssen hierbei überschrieben werden. 3. Starten Sie prisma.exe, möglicherweise wird jetzt eine andere Schlüsselnummer angezeigt sodass Ihr alter Freigabecode nicht mehr funktioniert. Wenn das der Fall ist fordern Sie über Email ([email protected]) bei mir die Freigabe zum Abholen eines neuen Freigabecodes an. Ich schalte Sie dann frei und Sie können sich im Internet einen neuen Freigabecode abholen. 4. Geben Sie die neuen Zugangsdaten in Prisma ein, dann sollte es funktionieren Dipl-Ing. W. Reichel 01.12.2010 Dokumentation Prisma-Büro ® Vollersion Prisma-Büro ® Alleinvertrieb: Dipl.-Ing. W. Reichel Email: [email protected] Internet: www.myprisma.com Seite: Prisma.pdf 70