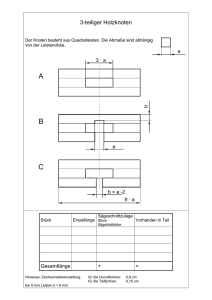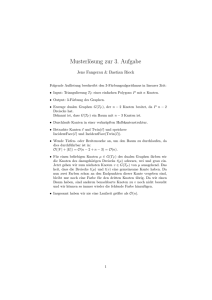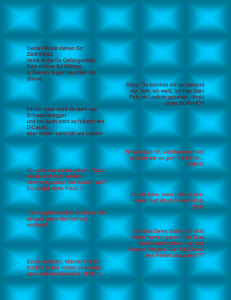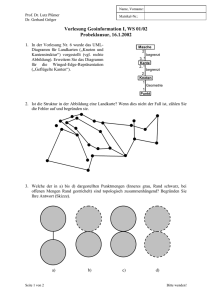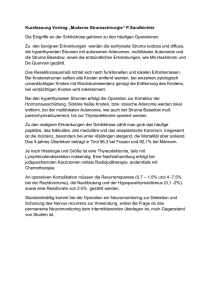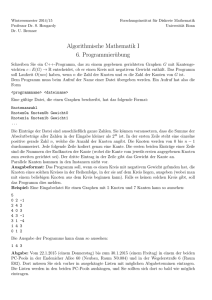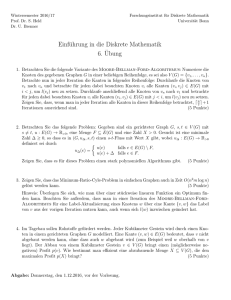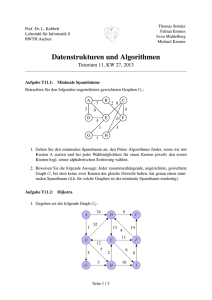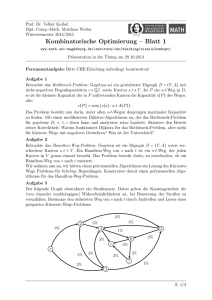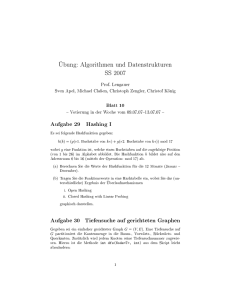handbuch - GnutellaSim
Werbung

Seite 1 von 11 Tutorial & Handbuch GnutellaSim R2 Benno Baumgartner 25. 09. 2004 Seite 2 von 11 1. Kapitel – Tutorial Das Tutorial ist eine kurze Einführung in GnutellaSim. Es wird gezeigt, wie Sie mit GnutellaSim einen Graphen erzeugen, eine Simulation starten und die Simulation auswerten können. Das erste was Sie sehen, wenn Sie GnutellaSim starten ist der Layout Wizard. Es stehen eine Reihe von Standartlayouts zur Verfügung: Leer, Kreis, Netz, Stern und Zufällig. 1. Wählen Sie Leer aus und klicken Sie auf „Annehmen“. Figur 1: Startbildschirm von GnutellaSim Sie können jetzt die Standardeinstellungen für die Knoten festlegen, die Sie in den Graph einfügen werden. Die möglichen Einstellungen sind im Kapitel 2 genauer beschrieben. 2. Übernehmen Sie die Voreinstellungen indem Sie auf „Annehmen“ klicken. Figur 2: Layout Wizard für einen leeren Graphen. Seite 3 von 11 Figur 3: GnutellaSim Hauptbildschirm. Sie sehen jetzt den Hauptbildschirm von GnutellaSim. Da Sie einen leeren Graphen erzeugt haben, müssen Sie selbst Knoten einfügen. Figur 4: Neuer Knoten Erzeugen. 3. Klicken Sie auf das oben gezeigte Symbol in der Symbolleiste. Ein neuer Knoten wird eingefügt. Figur 5: Ein neuer Knoten. Ziehen Sie den Knoten etwa in die Mitte des Bildschirms, indem Sie den Knoten auswählen und ihn mit gedrückter Maustaste an den gewünschten Ort ziehen. 4. Fügen Sie auf diese Art zwei weitere Knoten ein. Figur 6: Drei Knoten. Seite 4 von 11 Jetzt müssen Sie die drei Knoten miteinander verbinden. Figur 7: Verbindungen erstellen. Klicken Sie auf das Symbol um neue Verbindungen zu erstellen. Das rote X verschwindet und im Zentrum jedes Knotens erscheint ein blauer Punkt. Sie verbinden zwei Knoten, indem Sie den blauen Punkt eines Knotens mit gedrückter Maustaste auf einen anderen Knoten ziehen. 5. Erzeugen Sie die folgende Liste. Figur 8: Liste mit drei Knoten In den nächsten Schritten werden Sie Knoten 2 deaktivieren. 6. Klicken Sie mit der rechten Maustaste auf Knoten 2. 7. Wählen Sie „Einstellungen“ im Kontextmenü. Figur 9: Kontextmenü für einen Knoten. Seite 5 von 11 Figur 10: Einstellungen. Über dieses Menü können Sie die Einstellungen eines Knotens ändern. Wenn Sie beispielsweise den Hacken bei „Aktiv“ entfernen, kann der Knoten keine Nachrichten erzeugen. 8. Entfernen Sie den Hacken bei „Aktiv“ und schliessen Sie den Dialog. In der rechten oberen Ecke von Knoten 2 ist jetzt ein P erschienen. 9. Setzen Sie Knoten 3 ebenfalls auf passiv. Figur 11: Liste mit 2 passiven Knoten. Seite 6 von 11 Figur 12: Simulation starten. 10. Starten Sie jetzt die Simulation über die Startschaltfläche. Sie sehen, wie die Zahl oben rechts neben „Schritt“ langsam erhöht wird. Nach ein paar Schritten beginnt Knoten 1 aktiv zu werden und sendet ein PING. Das PING wird von Knoten 2 mit einem PONG beantwortet und gleichzeitig an Knoten 3 weitergeleitet. Figur 13: PING PONG Knoten 3 antwortet ebenfalls mit einem PONG. Knoten 2 leitet das PONG an Knoten 1 weiter. Sobald Knoten 1 das PONG von 3 erhält wird automatisch eine neue Kante erzeugt zwischen Knoten 1 und 3. Aus der Liste ist ein Kreis geworden und jeder Knoten ist mit jedem direkt verbunden. Figur 14: Kreis. 11. Stoppen Sie die Animation indem Sie auf Pause drücken. 12. Klicken Sie mit der rechten Maustaste auf Knoten 2. 13. Wählen Sie im Kontextmenü „Statistik“. 14. Wählen Sie „Total gesendete Pakete“ aus. Seite 7 von 11 Figur 15: Total gesendete Pakete. Sie sehen, dass Knoten 2 ein PING gesendet hat, es ist das PING von Knoten 1 das an Knoten 3 weitergeleitet wurde. Ausserdem hat Knoten 2 zwei PONGs gesendet: Die Antwort auf das PING von Knoten 1 und das weitergeleitete PONG von Knoten 3. 15. Beenden Sie die Statistikanzeige. Sie können für jeden Knoten eine individuelle Statistik abrufen. Über das Menü „Globale Statistik“ erhalten Sie eine Statistik für den gesamten Graphen. Einen detaillierteren Überblick über GnutellaSim finden Sie im 2. Kapitel. Seite 8 von 11 2. 2.1. Kapitel - Handbuch Der Hauptbildschirm Figur 1: Der Hauptbildschirm von GnutellaSim. 1. 2. 3. 4. 5. 6. 7. 8. Zeichenfläche für den Graphen des Netzwerkes. Ein Knoten im Netzwerk. Jeder Knoten verfügt über einen Buffer (grüner Balken). Läuft der Buffer über „stirbt“ der Knoten (dargestellt durch ein rotes Kreuz). Ein Knoten kann „aktiv“ oder „passiv“ sein. Ein Passiver Knoten (dargestellt durch ein P) erzeugt keine Nachrichten, leitet aber eintreffende Nachrichten weiter und beantwortet sie. Eine routing Kante im Netzwerk. Über die routing Kanten werden Nachrichten (PING, PONG, QUERY, HIT) gesendet. Eine PONG Nachricht die vom Knoten 4 zum Knoten 1 gesendet wird. Kontextmenü eines Knotens das durch Rechtsklick auf einen Knoten aufgerufen werden kann. Über das Kontextmenü können Einstellungen für jeden einzelnen Knoten vorgenommen werden oder Statistiken über den Knoten abgefragt werden. Einfügen eines neuen Knoten. Die Einstellungen für den neuen Knoten entsprechen den Einstellungen, die Sie beim Programmstart im Wizard festgelegt haben. Nach dem Klick auf 7 können Sie neue Kanten erstellen, indem Sie die kleinen blauen Rechtecke (Ports) der beiden Knoten auswählen die Sie verbinden möchten. Starten bzw. stoppen der Simulation. Seite 9 von 11 2.2. Der Wizard Figur 2: Standardeinstellungen für das Ping Protokoll. Wenn ein neuer Knoten erzeugt wird, werden die beim Start festgelegten Einstellungen übernommen. 1. Einen konstanten Wert. Jeder Knoten hat denselben Wert. In unserem Beispiel: 5 für die „Minimale Anzahl Verbindungen“. 2. Einen Zufälligen Wert zwischen „Min“ und „Max“. Die Werte sind gleichverteilt. 3. Einen zufälligen Wert. Die Werte sind gauss-verteilt. Das „Mittel“ entspricht dabei dem Durchschnittswert und die „Abweichung“ der Standardabweichung. Beachten Sie, dass es sein kann, dass Werte erzeugt werden, die kleiner 0 sind. Solche Werte werden immer zu 0 umgewandelt. Es kann deshalb sein, dass der tatsächliche Durchschnittswert nach oben verschoben ist. Seite 10 von 11 2.3. Einstellungen. Figur 3: Einstellungen für einen Knoten. Sie können die Einstellungen jedes einzelnen Knotens und jeder Kante im Graphen ändern, indem Sie mit der rechten Maustaste auf den Knoten bzw. die Kante klicken und dann Einstellungen wählen. Dieses Handbuch geht nicht darauf ein, welche Auswirkungen welche Einstellungen haben, dies ist ein Teil Ihrer Aufgabe. Figur 4: Einstellungen für eine Kante. Seite 11 von 11 2.4. Statistik Figur 5: Statistik. Die Statistikanzeige für einen Knoten erreichen Sie indem Sie rechts auf einen Knoten klicken und dann „Statistik“ Auswählen. Die Statistikanzeige für den gesamten Graphen finden Sie unter „Globale Statistik“ im Menü. Sie können in der Statistik in einen Graphen hinein zoomen, indem Sie einen rechteckigen Bereich mit der Maus auswählen. Wenn Sie mit der rechten Maustaste in den Graphen klicken erscheint ein Kontextmenü. Hier können Sie wieder heraus zoomen oder den Graphen als PNG-Datei abspeichern. Im unteren Teil sehen Sie die Tabelle der Werte, die im oberen Teil angezeigt werden. Sie können die gewünschten Elemente markieren und mit ctrl-c in die Zwischenablage kopieren. Auf diese Art können Sie die Werte in ein Statistikprogramm importieren und dort weiter bearbeiten.