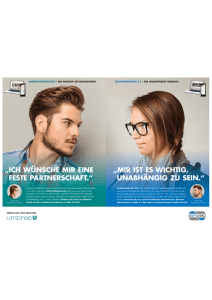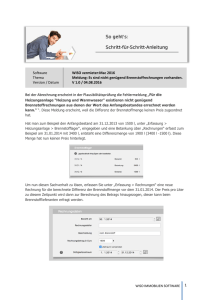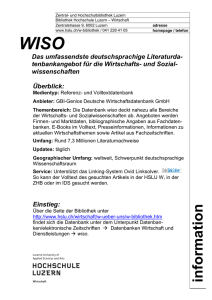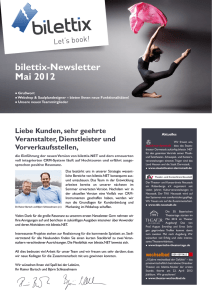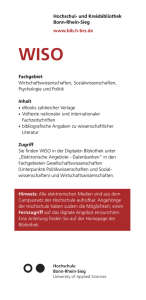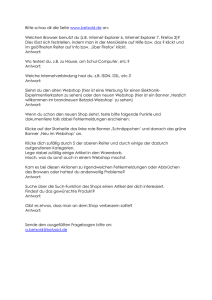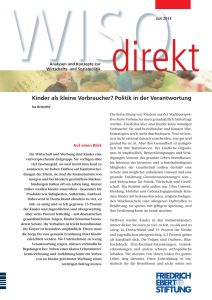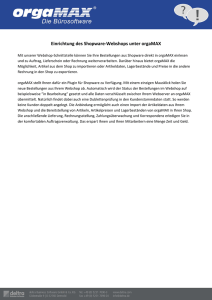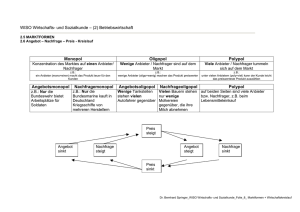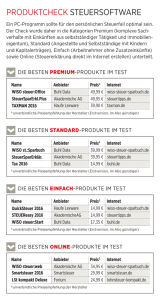So geht`s
Werbung
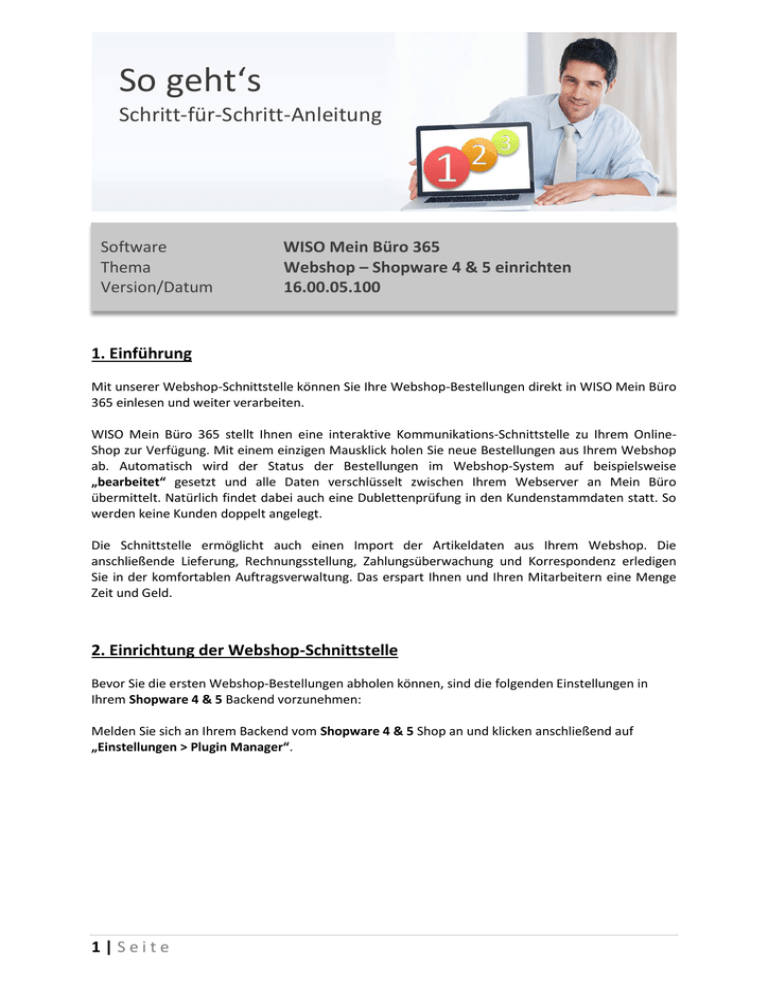
So geht‘s Schritt-für-Schritt-Anleitung Software Thema Version/Datum WISO Mein Büro 365 Webshop – Shopware 4 & 5 einrichten 16.00.05.100 1. Einführung Mit unserer Webshop-Schnittstelle können Sie Ihre Webshop-Bestellungen direkt in WISO Mein Büro 365 einlesen und weiter verarbeiten. WISO Mein Büro 365 stellt Ihnen eine interaktive Kommunikations-Schnittstelle zu Ihrem OnlineShop zur Verfügung. Mit einem einzigen Mausklick holen Sie neue Bestellungen aus Ihrem Webshop ab. Automatisch wird der Status der Bestellungen im Webshop-System auf beispielsweise „bearbeitet“ gesetzt und alle Daten verschlüsselt zwischen Ihrem Webserver an Mein Büro übermittelt. Natürlich findet dabei auch eine Dublettenprüfung in den Kundenstammdaten statt. So werden keine Kunden doppelt angelegt. Die Schnittstelle ermöglicht auch einen Import der Artikeldaten aus Ihrem Webshop. Die anschließende Lieferung, Rechnungsstellung, Zahlungsüberwachung und Korrespondenz erledigen Sie in der komfortablen Auftragsverwaltung. Das erspart Ihnen und Ihren Mitarbeitern eine Menge Zeit und Geld. 2. Einrichtung der Webshop-Schnittstelle Bevor Sie die ersten Webshop-Bestellungen abholen können, sind die folgenden Einstellungen in Ihrem Shopware 4 & 5 Backend vorzunehmen: Melden Sie sich an Ihrem Backend vom Shopware 4 & 5 Shop an und klicken anschließend auf „Einstellungen > Plugin Manager“. 1|Seite Anschließend suchen Sie über den Plugin Manager zum Beispiel nach „Mein Büro“ und klicken auf die Schaltfläche „Details“. 2|Seite Installieren Sie das „Mein Büro Bürosoftware – Schnittstellen Plugin“ über die Schaltfäche „Plugin Installieren“. Geben Sie hier Ihre Shopware-ID und das Passwort ein und klicken auf „Login“. 3|Seite Nach dem erfolgreichen Download ist das Plugin noch zu installieren. Wechseln Sie dazu wieder in die Übersicht des Plugin Managers und klicken rechts auf die grüne Schaltfläche „Plugin installieren“ und im folgendem Fenster auf „Plugin konfigurieren“. Folgende Einstellungen (oben zu sehen) stehen im Plugin zur Verfügung: Benutzername und Passwort: Diese Daten können Sie frei wählen. Später in den E-CommerceEinstellungen von WISO Mein Büro 365 sind diese Daten erneut einzutragen. Bestellstatus für Import: Status, den die Bestellungen besitzen müssen, um unter WISO Mein Büro 365 eingelesen werden zu können (im Normalfall „offen“) Bestellstatus nach Import: Status, den die Bestellungen automatisch erhalten, nachdem sie von WISO Mein Büro 365 eingelesen wurden (im Normalfall „in Bearbeitung“). Sinnvoll ist hier zumindest ein anderer Status, als der Status für den Import. Artikelvarianten importieren: Aktivieren Sie diesen Button, sofern Sie mit Varianten im Shop arbeiten. Anzahl der zu verarbeitenden Artikel: Diese Einstellung betrifft den Artikelimport unter WISO Mein Büro 365 (Shop zu WISO Mein Büro 365). Bei einer größeren Anzahl an Artikel im Shop und/ oder der Verwendung von Varianten, kann es aufgrund der Artikelmenge zum Abbruch des Imports unter WISO Mein Büro 365kommen. Tragen Sie hier beispielsweise einen Wert von 100 ein, so wird die Artikelliste in mehrere Pakete á 100 Stück für den Import geteilt, was auch den Import großer Artikelmengen ermöglicht. Aber egal, welchen Wert Sie hier eintragen: Es werden grundsätzlich alle Artikel abgerufen. Zum Schluss bestätigen Sie die Einstellungen mit dem Button „Plugin-Einstellungen speichern“. 4|Seite 3. Einrichtung der Webshop-Schnittstelle in WISO Mein Büro 365 Über den Menüpunkt „Stammdaten > Einstellungen > E-Commerce“ gelangen Sie zur Eingabe Ihrer Webshopdaten, die Sie zuvor über Punkt „2. Einrichtung der Webshop-Schnittstelle“ festgelegt haben. Zuerst wählen Sie aus, welchen Webshop Sie benutzen. In diesem Fall Shopware 4 & 5 und tragen anschließend die Internetadresse Ihres Online Shops ein, hier zum Beispiel: „http://www.mein-shop-system.de“ Unter dem Punkt Sicherheitsoptionen werden dann die Identifikationsdaten eingetragen, die Sie bei der „Einrichtung der Webshop-Schnittstelle“ festgelegt haben. Zusätzlich können Sie noch einige Daten im unteren rechten Bereich festlegen, wie beispielsweise einen Artikel für Frachtkosten, beziehungsweise sonstige Zuschlagskosten. Der Stammartikel für die Frachtkosten wird dann später in Auftrag, Lieferschein und Rechnung eingetragen und mit den Beträgen gefüllt, die durch Ihren Webshop übertragen werden. Im unteren linken Bereich können Sie die Standardwerte für die Webshop-Bestellungen, in denen sich keine Lieferbedingungen, Zahlungsbedingungen oder Auftragsarten befinden, festlegen. Bitte beachten Sie, dass nur Lieferbedingungen, Zahlungsbedingungen oder Auftragsarten von WISO Mein Büro 365 automatisch erkannt und in den jeweiligen Vorgang eingetragen werden, bei denen der Name im Webshop gleich dem Namen der Bedingung in WISO Mein Büro 365 ist. 5|Seite 4. Einstellen der Artikelstammdaten für die Mein Büro Shopanbindung In den Stammdaten WISO Mein Büro 365 können Sie zwei verschiedene Artikelnummern hinterlegen. Einmal die generelle Artikelnummer, unter welcher der Artikel in Mein Büro geführt wird und außerdem die „Artikelnummer im Webshop“ unter dem Reiter „Sonstiges“. Diese Artikelnummer wird die Zuordnung der Artikel aus Webshop-Bestellungen in WISO Mein Büro 365 benötigt. Somit ist diese Artikelnummer auch in jedem Artikel zu hinterlegen, den Sie über Ihren Webshop verkaufen. Zusätzlich haben Sie die Möglichkeit, in dem Einstellungsdialog der Shopanbindung „Stammdaten > Einstellungen – E-Commerce“ einen „Artikel bei fehlender Zuordnung“ zu hinterlegen Dieser Artikel wird dann von WISO Mein Büro 365 automatisch verwendet, wenn ein Artikel aus einer WebshopBestellung nicht in WISO Mein Büro 365 gefunden wird. Es empfiehlt sich, hierfür einen Artikel „Fehlerhafte Zuordnung“ in WISO Mein Büro 365 anzulegen. Wird dann bei einem Import ein Artikel nicht zugeordnet werden können, verwendet Mein Büro den „Dummy-Artikel“ im Auftrag oder der Rechnung. Es werden die Preise und die Artikelbeschreibung aus der Webshop-Bestellung in Aufträgen oder Rechnungen verwendet. Hier ist zu beachten, dass eine Statistikführung in diesem Fall eventuell auch den „Dummy-Artikel“ anstatt des eigentlichen Artikels berücksichtigen wird. 5. Abholen der Webshop-Bestellungen Nachdem Sie alle Schritte in den Einstellungen der Webshop-Schnittstelle vorgenommen haben, können Sie über „Verkauf > E-Commerce-Bestellungen“ Ihre Webshop-Bestellungen abrufen. Klicken Sie hierfür auf den Button „Bestellungen einlesen (F10)“. Anschließend wählen Sie den Punkt „Neue 6|Seite Webshop-Bestellungen abholen“. Anschließend ruft WISO Mein Büro 365 die Webshop Bestellungen ab. Die Bestellungen werden in einer XML-Struktur zur Verfügung gestellt, damit WISO Mein Büro 365 die Daten einlesen und importieren kann. Im Unterordner „Webshop \ ImportFiles“ des WISO Mein BüroDatenverzeichnisses können Sie diese Dateien einsehen. Der Datenpfad der Software lautet „C:\ProgramData\Buhl Data Service GmbH\Mein Büro". Sofern Ihnen der Ordner „ProgramData" nicht angezeigt wird, erhalten Sie dazu Hilfe unter folgendem Link: https://www.buhl.de/faqs.html?article=1747 Der Abruf sieht folgendermaßen aus: Anschließend wird Ihnen die Erfolgsmeldung angezeigt: 7|Seite Hinweis: Bitte beachten Sie, dass nur die Bestellungen von Ihrem Webshop abgerufen werden, die den Bestellstatus offen haben. Nachdem die Webshop-Bestellungen von WISO Mein Büro 365 abgeholt wurden, werden alle Bestellungen in der Hauptansicht angezeigt. In der Spalte „Kundenstatus“ zeigt WISO Mein Büro 365 an, ob der Kunde, der die entsprechende Webshop-Bestellung aufgegeben hat, in den WISO Mein Büro 365 Kundenstammdaten neu eingetragen wird, oder ob dafür ein vorhandener Kunde aktualisiert wird. Lautet der Status „Neu“, wird der Kunde in den Kundenstamm aufgenommen. Der Status „Vorhanden-ggf Änderung“ zeigt an, dass ein bereits in den Stammdaten vorhandener Kunde um neue Daten, beispielsweise Änderungen der Adressdaten, ergänzt wurde. Über einen Klick auf „Details“ am unteren linken Bildschirmrand, werden die gekauften Artikel des Kunden aufgelistet. 6. Webshop-Bestellungen umwandeln Anschließend können Sie einzelne Webshop-Bestellungen aus der Übersicht unter „Verkauf > ECommerce-Bestellungen“ über einen Rechtsklick direkt in einen Auftrag, Lieferschein oder eine Rechnung verarbeiten: 8|Seite Die Weiterverarbeitung der eingelesenen Webshop-Bestellungen erreichen Sie auch durch einen Klick auf „Bestellung verarbeiten zu“ im Fußbereich der Maske, beziehungsweise durch einen Klick auf die Funktionstaste F3. Falls sich der Kundenstatus auf „Neu“ befindet, wird durch das Klicken auf „Bestellung verarbeiten zu Auftrag/Lieferschein/Rechnung“ ein neuer Kundendatensatz im Kundenstamm angelegt. Zusätzlich haben Sie die Möglichkeit der manuellen Kundenzuordnung über „Kunden zuordnen“. Die importierte Webshop-Bestellung kann dann wie folgt aussehen. Für die Position 1 wurde über eine passende Zuordnung im Artikelstamm der korrekte Artikel gefunden und in die Rechnung eingefügt. Der Preis wird immer durch den Webshop gefüllt. Zu dem Artikel in Position 2 wurde kein passender Stammartikel gefunden und automatisch der Artikel für fehlende Zuordnung eingetragen. Position 3 sind die vom Webshop übertragenen Versandkosten. 9|Seite 7. Artikelimport Über den Menüpunkt „Mein Büro > Daten Import > Artikel aus den Webshop“ können Sie einen Artikelimport aus Ihrem Webshopsystem durchführen. Hierbei werden die Artikeldaten vom Webshop abgerufen und neue Artikel in WISO Mein Büro 365 angelegt. Über die Auswahl haben die die Möglichkeit zu entscheiden, welche Artikel Sie aus dem Webshop importieren möchten. Falls ein Artikel schon in den Artikel-Stammdaten von WISO Mein Büro 365 besteht, überschreibt der Webshop-Artikel alle bestehenden Daten wie beispielsweise Preis, individuelle Felder, Gewicht oder ähnliches. Über den Artikelstatus sehen Sie, ob sich der Artikel bereits in der WISO Mein Büro 365 Datenbank befindet oder neu angelegt wird. Über einen Klick auf „Gewählte Artikel importieren“ oder „F2“ werden die Artikeldaten in die Datenbank von WISO Mein Büro 365 geschrieben. Die Artikelnummern werden in WISO Mein Büro 365 gleich der Artikelnummern im Webshop angelegt. In den folgenden Zeilen sehen Sie die vom Webshop übertragenen Versandkosten und Artikeldaten mit Artikelnummer, Preis, Menge, MwSt.: 8. Aufbau der XML Datei Im WISO Mein Büro 365 Datenverzeichnis finden Sie den Ordner „Webshop / ImportFiles“. Hier befinden sich alle im XML-Format abgerufenen Webshop Bestellungen. 10 | S e i t e In den folgenden Zeilen sehen Sie die vom Webshop übertragenen Daten wie beispielsweise Lieferart, Zahlungsart und Kundendaten: Damit WISO Mein Büro 365, wie bereits beschrieben, die Liefer- und Zahlungsbedingungen automatisch in den jeweiligen Vorgang eintragen kann, ist eine entsprechende Liefer- und Zahlungsbedingung in WISO Mein Büro 365 unter dem Menüpunkt „Stammdaten > Kleinstammdaten > Lieferbedingungen / Zahlungsbedingungen“ zeichengenau einzutragen. 11 | S e i t e In den folgenden Zeilen sehen Sie die vom Webshop übertragenen Versandkosten und Artikeldaten mit Artikelnummer, Preis, Menge, MwSt.: 12 | S e i t e Die Versandkosten wurden mit 6,70 € übergeben Zusätzlich wurde der Artikel „ABC123“ mit einer Menge von 3 Stück, einem Preis von 15,00 € und dem Mehrwertsteuersatz von 19% übergeben. Zusätzlich wurde ein Artikel „ZDM4556-4“ mit einer Menge von 2 Stück, einem Preis von 26,00 € und dem Mehrwertsteuersatz 19% übergeben. 9. Fehler, die bei der Verarbeitung der Webshop-Bestellungen auftreten können Meldung: Bei dieser Fehlermeldung kann es sein, dass unter dem Menüpunkt „Stammdaten > Einstellungen > E-Commerce “ eine falsche Internetadresse oder Identifikation und Passwort eingegeben wurde. Es kann vorkommen, dass Sie alle Unterordner anzugeben haben und nicht wie in unserem Beispiel die Internetseite. In vielen Fällen gibt es Unterordner wie „html, webshop, www“. Somit ist die Internetadresse gegebenenfalls auch unter den Einstellungen entsprechend einzutragen, beispielsweise „http://www.mein-shop-system.de“ 13 | S e i t e Meldung: Diese Fehlermeldung kann auftreten, falls keine Bestellungen im Webshop vorhanden sind, die den Status „offen“ besitzen. Gegebenenfalls haben Sie den Standardstatus bei neuen Bestellungen in Ihrem Webshop nicht korrekt eingestellt oder er wurde schon vorher durch ein anderes Programm oder PlugIn verändert. Bei Bestellungen die beispielsweise über Paypal bezahlt worden sind, kann es vorkommen, dass der Status nicht „offen“ lautet sondern „Paypal_offen“. 14 | S e i t e