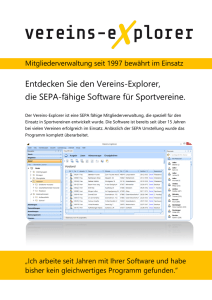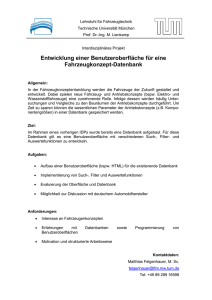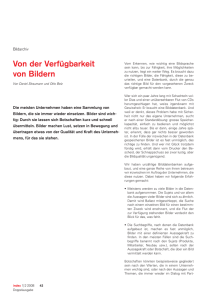mgs association manager - MG Software Entwicklung
Werbung
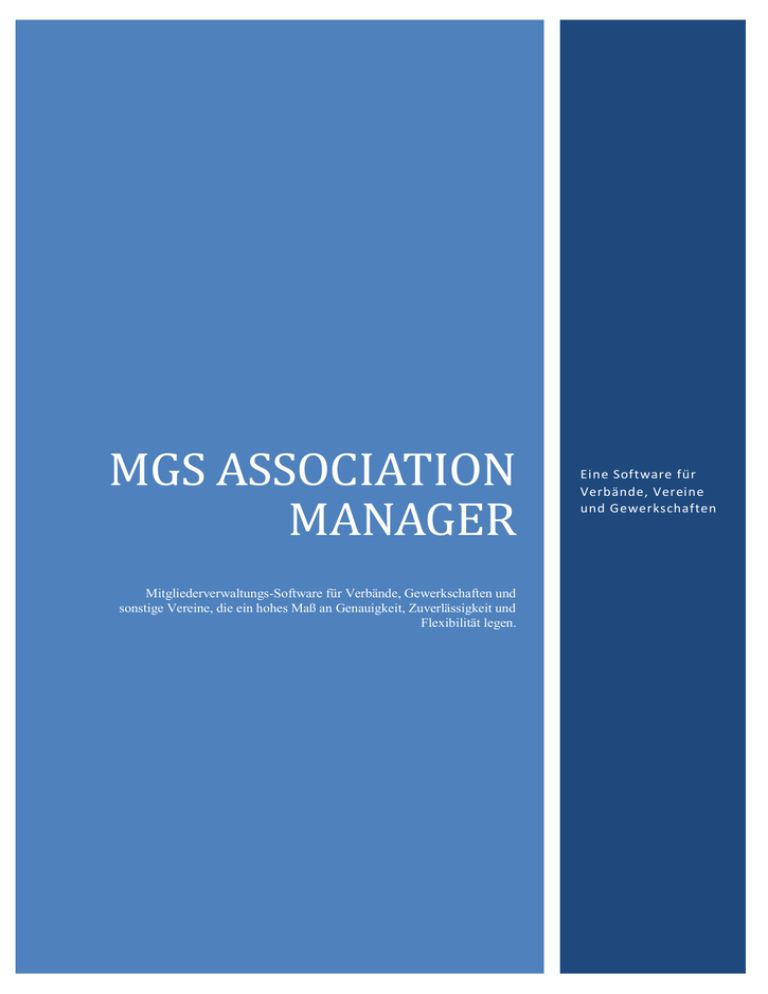
MGS ASSOCIATION MANAGER Mitgliederverwaltungs-Software für Verbände, Gewerkschaften und sonstige Vereine, die ein hohes Maß an Genauigkeit, Zuverlässigkeit und Flexibilität legen. Eine Software für Verbände, Vereine und Gewerkschaften MGS Association Manager Übersicht Vorwort .............................................................................................................................................................. 3 1. Installation und Programmstart ........................................................................................................................ 4 2. Erste Schritte................................................................................................................................................... 6 2.1 Verband angeben........................................................................................................................................... 7 2.2 Personal angeben ..................................................................................................................................... 10 2.3 Mitglieder angeben .................................................................................................................................. 11 3. Stammdaten .................................................................................................................................................. 14 4. Fibu .............................................................................................................................................................. 18 4.1 Bargeldlose Zahlungen ............................................................................................................................ 18 4.2 Spendenbuchungen.................................................................................................................................. 22 5. Rechnung ...................................................................................................................................................... 23 5.1 Erstellen / Bearbeiten .............................................................................................................................. 23 5.2 Rechnung Vorschau / Drucken ................................................................................................................ 25 6. Übersicht....................................................................................................................................................... 26 6.1 Bargeldlose Zahlungen ............................................................................................................................ 26 6.2 DTA Buchungssätze bearbeiten ............................................................................................................... 27 6.3 SEPA Buchungssätze bearbeiten ............................................................................................................. 28 6.4 Rechnungsübersicht................................................................................................................................. 29 6.2 Mitglieder (Aktive) ................................................................................................................................. 30 6.3 Mitglieder (Gesamt) ................................................................................................................................ 32 6.4 Rechnungsstatistiken ............................................................................................................................... 33 8. Optionen ....................................................................................................................................................... 34 8.1 Datensicherung........................................................................................................................................ 34 8.2 Nummernkreise ....................................................................................................................................... 35 8.3 Taschenrechner ....................................................................................................................................... 36 8.4 Schnittstelle ............................................................................................................................................. 37 8.5 Datenbank ............................................................................................................................................... 38 8.6 Anwender ................................................................................................................................................ 40 8.7 Service / Online Update........................................................................................................................... 41 8.8 Preis und Update ..................................................................................................................................... 42 9. Dokumenten-Management ............................................................................................................................ 44 10. Planungs-Management ................................................................................................................................ 45 11. Microsoft SQL Server und Access............................................................................................................... 45 Vorwort Ich freue mich sehr, dass Sie sich für MGS Association Manager, einer weiteren qualitativ hochwertigen Software aus dem Hause MG Software Entwicklung, entschieden haben, Ich lege stets großen Wert darauf Programme zu entwickeln, die Übersichtlich und Benutzerfreundlich sind. So hoffe ich auch diesmal Ihnen Ihre Arbeit mit einem System zu erleichtern, dass leicht verständlich ist ohne dabei auf Funktionalität verzichten zu müssen. Viele der benutzten Bedieneroberflächen sind gleich gestaltet, so dass Sie schon bald intuitiv mit MGS Association Manager umgehen können. Verwenden Sie dieses Benutzerhandbuch während Sie sich mit der Software vertraut machen oder schlagen Sie eine bestimmte Funktion nach. Sie haben auch die Möglichkeit innerhalb des Programms die Hilfefunktion via F1 aufzurufen und dort das gewünschte Thema nachzuschlagen. Das Ihnen vorliegende Programm wurde in Zusammenarbeit mit uns bekannten Vereinen entwickelt. Daher können Sie sich sicher sein, dass dieses Programm schon während der Entwicklung effizient getestet wurde. Eine Verbandsverwaltung das quasi keine Wünsche offen lässt! An dieser Stelle nochmals vielen Dank an alle Mitglieder und Personen die bei diesem Programm als Tester viele Stunden mit MGS Association Manager gearbeitet haben und mir stets als Berater zur Verfügung standen. Und nun wünsche ich Ihnen viel Spaß und viele Stunden Freude an der neuen Software. Michael Grube 1. Installation und Programmstart Führen Sie die gelieferte Setup Datei aus und folgen Sie den Anweisungen. Nach dem Start von MGS Association Manager werden Sie aufgefordert einen Benutzernamen und ein Kennwort anzugeben, da diese voreingestellt sind, klicken Sie einfach auf OK. Startbildschirm: Benutzername und Kennwort sind nach der Installation voreingestellt. Das Menü Stammdaten verfügt über die notwendigen Einträge, um entsprechend die „Stammdaten“ im System zu ergänzen. Eine Vielzahl Daten sind bereits vorhanden. Das Menü Mandant dient dazu, die notwendigen Verbandsdaten, Personal sowie deren Mitglieder zu pflegen. Das Menü Finanzen dient dazu, Last-, und Gutschriften mittels DTA und SEPA zu erzeugen. Hier finden Sie auch die Möglichkeit, Spendenbuchungen (außerordentliche Mitglieder) in das Programm aufzunehmen. Der Eintrag „Rechnung erstellen“ dient dazu, Ausgangsrechnungen zu erzeugen (Dienstleistung etc. in Rechnung stellen). Das Menü Option dient, wie Sie das den Programmpunkten entnehmen können, diverse Einträge, die später noch weiter erläutert werden. 2. Erste Schritte In diesem Kapitel lernen Sie oft benutzte Formulare sowie immer wieder kehrende Funktionen kennen. Gleichzeitig begleiten wir Sie Schritt für Schritt beim Aufbau eines Grundgerüsts mit dem Sie später arbeiten werden. In jedem Formular sehen Sie im unteren Bereich eine Funktionsbox, sowie ein AusführenButton. Sie müssen also aus der Funktionsbox den gewünschten Befehl auswählen, und Ausführen klicken. Erst nach dem betätigen des Ausführen Knopfes wird die gewählte Aktion verwendet. Dies gilt für alle in MGS Association Manager verwendeten Formulare. Zum ersten Datensatz springen Einen Datensatz zurückgehen Einen Datensatz vorwärts gehen Zum letzten Datensatz springen Zusätzlich zu den Formulardaten finden Sie fast immer ein Sperrkennzeichen. Ein Häkchen bei Sperre bewirkt, dass mit den Datensatz nicht mehr gearbeitet werden kann. Das nebenstehende Feld wird automatisch mit dem Systemdatum versehen. Anstelle, versehentlich Daten zu löschen, sollten Sie besser das Sperrkennzeichen setzten. 2.1 Verband angeben Gehen Sie in der Menüzeile auf Mandant -> Verband anlegen. In dieses Formular geben Sie die Daten, z.B. Name, Adresse, Bankverbindung, Ihres Verbandes ein. Um bequem Postleitzahlen und Orte über Drop Down Menü auswählen zu können, klicken Sie auf Einlesen. Der Knopf Map lokalisiert die eingegebene Adresse mittels Google-Maps®. Wenn Sie nun ein oder mehr Zeichen angeben, werden verfügbare Ergebnisse zur Auswahl stehen. Suchen Sie im Feld BLZ nach der gewünschten Bank. Im Reiter Bemerkungen ist es möglich einen Freitext, wie z.B. eine ausführliche Beschreibung Ihres Vereins, einzugeben. Falls Ihr Verband ein Logo besitzt, können Sie dies im Reiter Logo hochladen, benutzen Sie dazu den Knopf Durchsuchen und geben Sie den gewünschten Pfad an. Bitte denken Sie daran, dass wenn diese Datei an einen anderen Ort verschoben werden sollte, Sie dies im Formular auch ändern müssen. Gehen Sie nun unter Funktion auf Erstellen und bestätigen mit Ausführen. Um Daten im Nachhinein zu ändern, gehen Sie auf Mandant -> Adresse -> Bearbeiten. Sollten Sie verschiedene Vereine eingegeben haben, kann mit Hilfe der Pfeiltasten im unteren Bereich komfortabel der Gesuchte ausgewählt werden. Tipp: Haben Sie im Feld PLZ eine Zahl eingetippt oder angeklickt, benutzen Sie die Tabulatortaste damit der Ort automatisch eingefügt wird. Da einem Ort mehrere Postleitzahlen zugeordnet sein können, funktioniert dies nur bedingt in umgekehrter Reihenfolge. Die SEPA-GläubigerID erhalten Sie von folgender Stelle: http://www.bundesbank.de/Navigation/DE/Kerngeschaeftsfelder/Unbarer_Zahlungsverkehr/SEPA/Glaeubiger_I dentifikationsnummer/glaeubiger_identifikationsnummer.html Der Standardkalender dient dazu, Rechnungen, die gebucht werden, in den Outlook Kalender einzutragen. Diese Funktion erfordert Microsoft Outlook. Auf dem Reiter Bankinformationen haben Sie die Möglichkeit, alle Banken zu verwalten. Ändert sich eine, oder kommt eine neue hinzu, klicken Sie auf Konten. Die Bankleitzahl können Sie aus über 20.000 verfügbaren auswählen. Der BIC-Code ist Bestandteil der BLZ. Sollte mal einer fehlen „Änderungen der Bankdaten“ können Sie diesen hier einpflegen. Kontonummer und Kontoinhaber sind Wichtig (besonders bei dem neuen Zahlungsverkehr „SEPA“) sowie der IBAN-Code. Sie müssen den IBAN und BIC Code hinterlegen, damit Sie mit dem SEPA-Lastschriftverfahren arbeiten können. Das Programm kann diesen IBAN-Code errechnen. Sollten Sie sich nicht sicher sein, auf Ihrem Kontoauszug stehen bereits seit geraumer Zeit die Daten. Hinweis: Ein Mandant kann nicht gelöscht werden, da sonst alle dazu gehörigen Daten (Personal und Mitglieder) gelöscht würden. 2.2 Personal angeben Als nächstes müssen Sie mindestens einen Mitarbeiter angeben, auch wenn Sie eigentlich nur Mitglieder in Ihrem Programm verwalten möchten. Erstellen Sie in diesem Fall eine Frau oder einen Herrn Mustermann, es ist sonst keine Eingabe von Mitgliedern möglich. Bildschirm zur Bearbeitung des Personalstamms. Eine Anzahl der bereits vorhandenen Datensätze finden Sie im Kopf des Formulars. Sie sollten sich wieder unter Funktion die Pflichtfelder anzeigen lassen. Um Personal speichern zu können, müssen Sie zuvor den Verband auswählen. Das Feld Personal-Nr wird automatisch, nach dem Erstellen mit einer fortlaufenden Nummer generiert und bedarf daher vorerst keiner Beachtung. Die übrigen Felder kennen Sie schon aus Kapitel 2.1, füllen Sie diese aus und bestätigen Sie Ihre Eingabe unter Funktion mit Erstellen + Ausführen. Sind nachträglich Veränderungen vorzunehmen, können Sie die Daten Ihrer Mitarbeiter unter Mandant -> Personalstamm -> Bearbeiten ändern oder löschen. 2.3 Mitglieder angeben Nun können Sie Ihre Vereinsmitglieder unter Mandant -> Mitgliederstamm -> Neu / Bearbeiten eingeben. Bildschirm zur Eingabe eines Mitgliedes Ihres Vereins. Die farblich unterlegten Felder sind Pflichtfelder. Durch die Bindung Verband -> Personal -> Mitgliederstamm, können mit der Software mehrere Verbände gesteuert werden. Durch die Zuweisung des Personals kann nachvollzogen werden, welches Mitglied vom welchem Personal erfasst wurde. Weitere wichtige Aspekt ist es, im Falle von Provisionszahlungen, den richtigen Provisionsbetrag zu ermitteln. Der Provisionssatz wird im Personalstamm hinterlegt. Reiter Zusätzliches, tragen Sie hier weitere relevante Daten ein. Der Status zeigt, welchen Fortschritt das Mitglied im System durchlaufen ist. Sie können dem Mitglied eine Berufsgruppe zuweisen, um später herauszufinden, welche Mitglieder in welchen Berufsgruppen angesiedelt sind. Ist insofern auch wichtig, um spätere Kundenakquise zu betreiben. Das Feld „Beendet am“ dient dazu, falls ein geworbenes Mitglied nur eine bedingte Zeit aktives zahlendes Mitglied bleiben möchte. Im Falle von DTA und SEPA Lastschriften werden diese Angaben benötigt, um entsprechend automatisch das Mitglied zu kündigen. Unter „Information senden“ haben Sie die Möglichkeit, dem Mitglied mitgelieferte Informationen (Word-Dokument) oder ein eigenes Schreiben/Flyer (zwingend WordDokument) auszudrucken. Ebenso haben Sie die Möglichkeit, zum Mitglied ein Bild zu hinterlegen (wird nicht in der Datenbank gespeichert, sondern nur der Verweis/Pfadangabe auf die Datei). Um welchen Typ Mitglied es sich handelt, können Sie an Hand der 5 Auswahlgruppen festlegen. Der Reiter Bank und Zahlungsarten zeigt alle relevanten Daten, zur DTA/SEPA Lastschriftendaten. Auf diesem Reiter werden alle relevanten Daten für das Lastschriftverfahren eingetragen. Handelt es sich bei diesem zahlenden Mitglied um ein Mitglied welches dem Lastschriftverfahren zugestimmt hat, wird das Kennzeichen Bankeinzug gesetzt. Der Abbuchungsauftrag wird speziell bei der Bank hinterlegt, so dass dieses Mitglied erklärt, dass der Betrag abgebucht werden kann, und keinen Widerspruch erhebt. Die Erstbuchung dient dazu, ein Mitglied bearbeitungs,- und sonstige Gebühren einmalig auferlegen. Dieses Kennzeichen wird mit dem ersten Lastschrifteneinzug wieder entfernt. Der Betrag ist die Angabe, die laut Einzugsermächtigung abgebucht werden darf. Alternativ zum Betrag haben Sie die Möglichkeit, Beitragsstufen zu erfassen. Diese werden mit einem Festbetrag ausgestattet, können aber trotzdem noch angepasst werden. Das Feld Erstzahlung dient dazu, den Zahlungslaufstart zu definieren. Das Nächste Fälligkeitsdatum wird mit jedem Lastschriftendurchlauf automatisch vordatiert. Darf Ausgangsrechungen erhalten bedeutet, dass dem Mitglied Ihrerseits Ausgangsrechnungen gestellt werden dürfen, z.B. für Dienstleistungen etc. Die Bankinformationen sind selbsterklärend. Eine gültige Bank und Konto müssen angegeben werden. Die IBAN ist wahlweise von Hand einzutragen, oder über den Erzeuge-Knopf zu berechnen. Die Mandats-ID dient dem kommenden SEPA-Lastschriftenverfahren, welches ab den 01.02.2014 in Kraft tritt. Das alte DTAUS-Verfahren hat aber noch seine Gültigkeit bis Februar 2016. Funktionen, die in diesem Formular aufgerufen werden können: - Neu/Bearbeiten Anschreiben Verschicken Sie einen Brief, in dem Sie z.B. das neue Mitglied Begrüßen und seine Mitgliedschaft bestätigen. Einzugsermächtigung Druckt eine Einzugsermächtigung für das neue Mitglied aus. Kündigung Kündigt das Mitglied Infoschreiben Druckt das Infoschreiben (Aus System oder eigenes) Stornieren Storniert das Mitglied Ausweis drucken Möglichkeit zum Drucken eines Ausweises Zeige Pflichtfelder 3. Stammdaten Unter dem Menüpunkt Stammdaten finden Sie verschiedene Möglichkeiten das Programm nach Ihren Wünschen einzurichten. Sämtliche Drop Down Menüs sind hier individuell zu bearbeiten. Entweder geben Sie neue Daten unter Erstellen ein oder Sie verändern/löschen diese unter Bearbeiten. Es stehen folgende Menüs zur Verfügung: - Anreden Standartanreden wie z.B. Frau, Herr, Eheleute etc. sind schon vorhanden, können aber bei Bedarf erweitert werden. - Banken Die bei Auslieferung des Programmes bekannten deutschen Banken sind schon vorhanden. Sollten Sie dennoch eine vermissen, fügen Sie hier eine Neue ein. Das Programm verfügt nahezu über alle Bankleitzahlen aus Deutschland. Sollte mal eine Bank hinzukommen, oder Änderungen notwendig sind, können Sie das über diese Maske erledigen. - Branchen Zu welcher Branche gehört Ihre oder eine externe Firma? Editieren Sie hier nach Wunsch die Auswahlmöglichkeiten. - Berufe Finden Sie unter den bereits eingegebenen Berufen nicht das Richtige, erstellen Sie hier eine neue Zuweisung. - Modalitäten Die gängigsten Intervalle sind bereits vorhanden. Bei Bedarf kann hier Ihre Auswahl erweitert werden. Die Einzugsermächtigungen dienen dazu, dass nächste Fälligkeitsdatum für Lastschriftenzahler zu berechnen. Dazu wird das Feld Intervall benötigt. - Postleitzahlen Eine große Menge an Postleitzahlen, Orten sowie deren Vorwahlnummern stehen bereits zur Auswahl. In diesem Menü können Veränderungen vorgenommen werden. - Beitragsstufen Hier tragen Sie die Beitragsstufen ein. Werden zusätzlich mit einem Festbetrag ausgestattet. - Kalender Hier können Sie aus Microsoft Outlook einen Kalender auswählen, in welches die Fälligkeitsdaten der Rechnungen eingetragen werden. 4. Fibu 4.1 Bargeldlose Zahlungen Dieser Bildschirm zeigt Ihnen, welche Buchungen noch ausstehen und Ihrer Bank mitgeteilt werden sollten. Ausstehende Buchungen werden in diesem Bildschirm angezeigt und können bearbeitet werden. Wählen Sie dazu Ihren Verband aus und geben an, welcher Monat und welcher Zeitraum bearbeitet werden soll, klicken Sie anschließend auf Aktualisieren. Nun können Sie die gewünschten Buchungen mit einem Haken versehen um mit An Fibu übergeben (DTAUS) eine Diskette zu erstellt. Beachten Sie bitte, dass einzelne Anweisungen nicht möglich sind. Nachdem nun die Daten selektiert wurden (Haken an der linken Seite setzten), können die Daten übergeben und die DTA Lastschrift erzeugt werden. Nun sehen Sie ein Fenster zur Auswahl und Bearbeitung der Daten. Das Erstellungslaufwerk zeigt den Speicherort, an dem die DTAUS Datei erzeugt wird. Das Erstellungsdatum, Ausführungsdatum, sowie die Verarbeitungsart können noch geändert werden. Alle relevanten Daten, wie Verwendungszweck werden im Mitgliederstamm hinterlegt. Kontoinhaber, Name der Bank, Bankleitzahl und Kontonummer werden aus dem vorherigen Fenster übernommen, und können nicht weiter angepasst werden. Für den Fall das versehentlich eine falsche Bank ausgewählt wurde, schließen Sie das Fenster und wählen entsprechend im vorherigen Fenster die Bank. Haben Sie statt des DTA Lastschriften Einzugs das SEPA ausgewählt, erscheint folgendes Fenster. Wie auch beim DTA wählen Sie das Erstellungslaufwerk aus. Die Sammler-Referenz, sowie das Ausführungsdatum können angepasst werden. Ob es sich dabei um eine Lastschrift, oder Überweisung handelt, wählen Sie unter den Radio-Button. Die Lastschriftenart und den Typ müssen Sie ebenfalls auswählen. Wobei die Basis-Lastschrift voreingestellt ist. Nur Firmen haben eine andere Dateiform. Der Typ kann ebenfalls angepasst werden, wobei auch hier die Einmal-Lastschrift voreingestellt ist. Diese Angabe finden Sie auch im Mitgliederstamm und Verwendungszweck SEPA. Der Typ wird im Mitgliederstamm, wie auch das nächste Fälligkeitsdatum angepasst! Das Kennzeichen Testlauf dient dazu, die Daten zunächst temporär zu erzeugen und auf Richtigkeit zu prüfen. Diverse Internetseiten, sowie Bankensoftware können SEPA Dateien kontrollieren, und ggfls. auf Fehler, z.B. falsche BLZ, BIC oder IBAN, hinweisen. Machen Sie zu Beginn auf jeden Fall davon Gebrauch. 4.2 Spendenbuchungen Hier finden Sie eine praktische Möglichkeit Spenden und Einzelbuchungen zu verwalten. Wie gewohnt selektieren Sie Ihren Verein im Drop Down Menü, ebenso das Erlöskonto und das spendende Mitglied. Unter Funktion haben Sie folgende Auswahl: - Buchen Stornieren Spendenquittung drucken Spendenquittung (Geldzuwendung) Drucken Ob es sich um eine Einzelbuchung oder eine Spende handelt, wird durch einen Haken bei Spende bestimmt. Diese Buchungsmaske kann auch als Eingangsrechnung benutzt werden, da zwischen Rechnung und Spende unterschieden werden kann. 5. Rechnung 5.1 Erstellen / Bearbeiten Das Programm verfügt über die Möglichkeit, Ausgangsrechnungen und Gutschriften zu erzeugen. Wie Sie dem Bild entnehmen können, gibt es neben den Rechnungseigenschaften auch die noch Zahlungsbedingungen und Fälligkeitsziel. Der Kunde sind die Mitglieder im Programm. Wählen Sie einen Kunden aus, oder lassen Sie danach suchen. Es werden nur Mitglieder angezeigt, die das Kennzeichen „Darf Ausgangsrechnung erhalten“ im Mitgliederstamm gesetzt bekommen haben. Die Rechnungspositionen werden wie im Bild gezeigt, mit wenig Aufwand erzeugt. Die Positionsnummer wir automatisch vergeben. Die Anzahl wird auf 2 Nachkommastellen eingegeben. Der Betrag wird auf 4 Nachkommastellen gerundet. Ein Klick rechts neben dem Betrag holt einen integrierten Taschenrechner in den Vordergrund. Die Tagespauschale wird nur aktiviert, wenn auf dem ersten Reiter das Kennzeichen „Tagespauschale“ gesetzt wurde. Rabatt wird in % angegeben und Währung das Währungskennzeichen. Der Button „Bausteine“ holt aus dem Fenster zur Auswahl von Textbausteinen in den Vordergrund. 5.2 Rechnung Vorschau / Drucken Unter Funktion haben Sie folgende Auswahl: - Vorschau Drucken Ändern (Ändert nur die Kopfdaten, solange die Rechnung noch nicht gedruckt wurde) Abschließen Verwerfen 6. Übersicht 6.1 Bargeldlose Zahlungen Eine tabellarische Übersicht Ihrer Buchungen eines Jahres ist hier zu finden. Um die einzelnen Buchungen zu sehen, wählen Sie den Verband und das Jahr aus. Zwischen DTA und SEPA wird ebenfalls unterschieden. Die Gesamtsumme wird ermittelt und rechts unten dargestellt. Funktionen, die zur Verfügung stehen: - Begleitzettel Drucken Begleitzettel Vorschau Lastschriftenliste Drucken Lastschriftenliste Vorschau Provisionsberechnung Personal Vorschau Provisionsberechnung Personal Drucken Provisionsberechnung Firma Vorschau Provisionsberechnung Firma Drucken Chefübersicht Drucken Chefübersicht Vorschau Buchungssätze bearbeiten Diskette erneut erstellen 6.2 DTA Buchungssätze bearbeiten 6.3 SEPA Buchungssätze bearbeiten Buchungssätze bearbeiten bedeutet das bereits übergebene Daten überarbeitet werden können, zzgl. Rücklastschriften in voller oder in Teilen zu erfassen. Gebühren Seitens der Bank können ebenfalls erfasst werden. Weiterhin steht Ihnen hier die Möglichkeit, Mahnungen in 3 Stufen zu erfassen. Die erzeugten Mahnungen können in der Mahnübersicht ausgedruckt und / oder storniert werden. Zur Auswahl der Mahnungen stehen Ihnen 3 Dokumente zur Verfügung. 6.4 Rechnungsübersicht Sie können jede Rechnung und Gutschrift als Original oder als Kopie erneut ausdrucken. Rechts befindlich sehen Sie die Beträge in Brutto und Netto, sowie die ermittelten MwSt. Einen Überblick über die bezahlten und offenen Rechnungen wird ebenfalls angezeigt. Ein Doppelklick auf die Rechnung bringt einen Kalender in den Vordergrund, der die Rechnung bucht, und damit Unveränderbar macht. Funktionen, die zur Verfügung stehen: - Vorschau Drucken Buchen Stornieren In Outlook eintragen Status: Bezahlt In Outlook eintragen bedeutet, dass das Programm einen Eintrag in einen ausgewählten Kalender eintragen kann. Den Status „Bezahlt“ ändert den Kalendereintrag. Es wird der Eintrag im Standardkalender eingetragen, der in den Verbandsstammdaten ausgewählt wurde. 6.2 Mitglieder (Aktive) Diese Tabelle listet alle Mitglieder eines Verbandes auf. Diese können auch gekündigte oder stornierte Mitglieder seien. Im unteren Bereich des Bildschirms finden Sie die Statistik, welche die Anzahl der Mitglieder, sowie Stornierungen und Kündigungen gesondert anzeigt. Doppelklick auf einen Datensatz öffnet den Mitgliederstamm - Bildschirm zur Ansicht. Mitglieder sortiert nach Aktiv, Storno und Kündigung.. Im Reiter Übersicht (Storno / Kündigung) können Sie sich einen Überblick über Stornos und Kündigungen verschaffen und wenn gewünscht das ausgewählte Mitglied mittels Ausgewählte Mitglieder löschen entfernen. Hier ist der einzige Programmpunkt, um Mitglieder aus dem System zu löschen. 6.3 Mitglieder (Gesamt) Ähnlich wie Mitglieder (Aktiv), nur zeigt diese Übersicht alle Mitglieder in einer zusammen gefassten Übersicht. Alle Mitglieder auf einem Blick. Diese lassen sich über die Funktionsmenü auch ausdrucken. 6.4 Rechnungsstatistiken Sie haben die Möglichkeit, die Rechnungen in Form einer Statistik sich anzusehen, und zu drucken. Dabei unterscheidet man zwischen allen Rechnungen nach Erstellungsdatum, Buchungsdatum und der Gesamtsummierung. Ein Bericht sehen Sie im Bild. Unterscheidungen werden getroffen, auch zwischen dem Personal, welches die Rechnung in das System eingegeben hat. 8. Optionen 8.1 Datensicherung Um die Daten Ihrer Sitzung zu speichern haben Sie die Wahl zwischen Nur Datensicherung (Standard: C:\Programme\MGS Association Manager 2013\Backup\ wenn das Programm auf Festplatte C installiert ist) und Datensicherung und kopieren (Standard + Zielordner). Bestätigen Sie Ihre Wahl mit Durchführen. Wie Sie sehen können, ist die Möglichkeit geboten, die Datensicherungen bei uns zu lagern! Im Hintergrund nach Wahl wird die Datenbank komprimiert und als ZIP-Datei per Email zu uns gesendet. Es kann also passieren, dass Sie den MGS Association Manager erst in Ihrer Firewall zulassen müssen, bevor die Daten verschickt werden können. 8.2 Nummernkreise Hier sind die Werte, die Ihren Datensätzen zugeordnet sind, nach Wunsch veränderbar. Durch die Wahl der Nummernkreise haben Sie die Möglichkeit, getrennt von mehreren Arbeitsplätzen / Standorten zu arbeiten. Um zum späteren Zeitpunkt die Daten mit bereits bestehenden Daten verbinden zu können, können über die Schnittstelle die Datenbanken zusammengeführt werden. Dies setzt allerdings voraus, dass sich die Daten (Schlüssel wie Mitglieder-Nr, etc.) nicht überschneiden. Wenn mit dem Programm an unterschiedlichen Standorten gearbeitet wird, und die Daten zusammen geführt werden müssen, müssen Sie unterschiedliche Nummern verwenden. 8.3 Taschenrechner Es wird der Taschenrechner Ihres Systems aufgerufen, Funktionstaste. An dieser Stelle kann der Windows-Taschenrechner für diverse Rechnungen zu Rate gezogen werden. Ihnen dürfte aber nicht entgangen sein, dass neben jedem Feld, welches mit nummerischen Werten belegt werden kann, ein Knopf zu finden ist. Klicken Sie drauf, und ein eigener Taschenrechner erscheint und wartet auf Ihre Eingabe. 8.4 Schnittstelle Das Programm verfügt über eine Schnittstelle, die das importieren und exportieren der Daten nach Excel (*.csv) möglich macht. Somit ist gewährleistet, dass unterschiedliche Datenbanken, mit gleichen Daten arbeiten. Achten Sie bitte bei der Zusammenführung der Datenbanken, dass Sie unterschiedliche Nummern verwenden, sonst überschreiben Sie bestehende Daten. Im unteren Teil haben Sie die Möglichkeit, Filter anzuwählen. Dies dient dazu, Ihnen nur die Daten anzuzeigen, die Sie auch tatsächlich Exportieren wollen. Mit Alle auswählen, können ganze oder gefilterte Daten ausgewählt werden. Möchten Sie Daten aus Fremdsystemen importieren, ist das eigentlich wenig Aufwand. Alles was Sie tun müssen, sind die Demodaten in Excel zu exportieren und sich entsprechend die Satzbeschreibung ansehen. Erstellen Sie aus Ihren Daten also eine exakte Liste, wie der Export. Und schon können die Fremddaten importiert werden. Für den Fall das Sie damit Probleme haben, bin ich gerne bereit, Ihnen zur Seite zu stehen. 8.5 Datenbank Damit auch Sie selbstständig und ohne erhöhten Aufwand die Daten verändert werden können, verfügt das Programm über eine Funktion, zur Bearbeitung der Daten in Tabellenform. Weiterhin ist es möglich, Abfragen oder SQL Befehle auf der Datenbank abzusetzen. Achten Sie dabei bitte unbedingt auf die Einhaltung von Regeln (Ändern von Nummer und Schlüssel-ID’s sollte Sie vermeiden). Es handelt sich bei dieser Datenbank um ein Relationsmodell, d.h. Tabellen stehen in Beziehungen mit anderen Tabellen und deren Inhalten. Sie können die Datenstruktur und Logik zerstören, bei Fehlverhalten. Hier haben Sie die Möglichkeit, eigene SQL-Scripte zu erstellen. Beachten Sie bitte, dass Sie die vorhandenen nicht ändern oder ausversehen Löschen. Damit wird die Lauffähigkeit gewährleistet. 8.6 Anwender Das gesamte Programm ist Anwenderbezogen aufgebaut, d.h. alles was im Programm geschieht wird Personen bezogen festgehalten. Fenster zum Hinzufügen oder Bearbeiten eines Anwenders. Um einen Anwender neu anzulegen, geben Sie einen Namen und Kennwort an. Ist der Anwender bereits im System vorhanden, werden die Einstellungen, die Sie neu eingegeben haben, verwendet. Klicken Sie auf Speichern um die Einstellungen zu verwenden. Wenn Sie einen Anwender entfernen möchten, wählen Sie diesen aus und bestätigen mit einem Klick auf Löschen. Der Anwender Administrator ist immer im System vorhanden und kann nicht verändert werden. Somit haben Sie die Möglichkeit, immer über das Konto des Administrators in das System zu gelangen. 8.7 Service / Online Update Über die Servicefunktion können Sie das Programm registrieren lassen und schon nehmen Sie am Online-Update teil. Weiterhin ist hierüber die Funktionsauswahl möglich, wie Sie künftig mit MGS Association Manager arbeiten möchten. 8.8 Preis und Update Der Preis der Software je Arbeitsplatz 499,95 € in der Basisversion. Die Zusatzmodule sind mit weiteren Kosten verbunden, und werden Ihnen angezeigt, sobald Sie ein Modul aktiviert haben. Das Lizenzmodell welches angeboten wird ist neu. Leider höre ich öfters, dass kleine Vereine oder Verbände sich die Software nicht leisten wollen, oder können. Meistens scheitert das am vorhandenen Budget, so dass ich mir dieses Modell habe einfallen lassen. Die Software selber ist mit vielen Funktionen ausgestattet und diese kommen vielleicht auch nicht zum Einsatz. Darum passen Sie sich das Programm so an, wie Sie das benötigen. Den Preis der Basisversion kennen Sie nun, rechnen das ganz hoch auf die Anzahl der notwendigen Arbeitsplätze. Da kommen schon mal mehrere hunderte € zusammen. Für ein kleinen Verein sehr viel Geld. Oft benötigen diese Vereine und Verbände noch Zusatzprogrammierung. Wenn nun die Software und die Zusatzprogrammierung zu hoch sind, scheitert meist die Anschaffung einer neuen Software. Wie sieht das nun bei diesem Modell aus? Sie haben eine einmalige Anschaffung von nur 49,95€ zzgl. gesetzlicher MwSt. Alle Module sind inklusive. Die Lizenz pro Arbeitsplatz fällt weg. Ob Sie 1. Lizenz oder 10 benötigen. Installieren Sie das Programm auf so vielen Rechnern wie Sie benötigen. Wie läuft das nun Abrechnungstechnisch? Jede erstellte Lastschrift (DTAUS oder SEPA) durchlaufen ein Prüfungsverfahren. In diesem Verfahren wird die Gesamtsumme der Einzugsbeträge ermittelt. Dieser ermittelte Betrag wird zusammen mit Ihren Verbands-, oder Vereinsdaten gesammelt und per Email versendet. Von diesem Betrag erhalten Sie eine Rechnung in Höhe von nur 0,15% des Betrages zzgl. gesetzlicher MwSt. Damit Sie wissen, welche Daten versendet werden, erhalten Sie automatisch die gleiche Email, sofern Sie in Ihren Stammdaten eine Emailadresse hinterlegt haben. Nun, da das Programm auch Ausgangsrechnung erstellen kann, durchlaufen diese Rechnung ebenfalls das Prüfungsverfahren. Das Programm kann theoretisch als reines Abrechnungstool ohne Lastschrifteneinzug verwendet werden, daher auch hier das Modell. Sollten Sie ein reines Abrechnungsprogramm benötigen, empfehle ich MGS Faktura 2013. Dieses Lizenzmodell benötigt zur Durchführungen von Lastschriften und Rechnungen eine bestehende Internetverbindung. Kann das Lizenzmodell geändert werden? Ja, Sie haben die Möglichkeit, im Rahmen eines Updates das Modell anzupassen. Vielleicht entscheiden Sie sich zu Beginn für dieses Modell, und wollen, je nach Mitgliederzahl, das Modell ändern. Die Mindestlaufzeit beträgt 18. Monate und kann 3 Monate vor Ablauf gekündigt werden. Danach haben Sie Anspruch auf Anpassung. Beachten Sie aber bitte, das durch das wechseln die Software 1. malig 80% vom Betrag für eine Lizenz zzgl. die Zusatzmodule, beträgt. Haben Sie das Programm mehrfach im Einsatz, werden pro weiteren Rechner 50% fällig. Wie sehen die Update’s aus? Das Ursprungsprogramm „MGS Member Manager“ ist sehr oft im Einsatz und in den unterschiedlichsten Bereichen Zuhause. Viele bestehende Kunden profitieren schon seit Jahren über dieses Update-Modell. Und das funktioniert folgendermaßen. Kunde A meldet sich und hat eine Idee, die im Programm umgesetzt werden soll. Diese Informationen werden gesammelt und eine Aufwandsschätzung gemacht. Ist die Idee des Kunde A gut, dass möglicherweise auch Kunde B –Z davon profitieren, erhält Kunde A die Rückmeldung, dass auch die anderen seine Idee gut finden, und sich an der Durchführung beteiligen. Diese Idee wird umgesetzt und fließt in das nächste Update mit hinein, und Kunde B-Z beteiligen sich an den anfallenden Kosten. So wird schon seit 10 Jahren der „MGS Member Manager“ stetig weiter entwickelt. 9. Dokumenten-Management Benutzen Sie diese Funktion, um ganze Dateien und Verzeichnisse in Ihrer Datenbank anzulegen. Das Programm scannt die Datei/Verzeichnis und importiert die Datei(en) in die Datenbank. Gescannte Tierarztrechnung, oder eigene Dokumente können darin abgelegt und bei Bedarf auch wieder extrahiert oder gelöscht werden. Sie können unterschiedlichste Arten von Typen definieren und zuordnen. Diese Dateien werden Binär eingelesen und abgelegt. Sie können jegliche Form von Dateien in der Datenbank speichern. Achten Sie dabei unbedingt auf die Größe der Dateien. Zu große Dateien füllen die Datenbank und die Lauffähigkeit / Geschwindigkeit der Anwendung könnte beeinträchtigt werden. 10. Planungs-Management Mit dem Planungsmanagement können Sie allerlei an Aktivitäten planen. Wie auch beim DokumentenManagement haben Sie die Möglichkeiten, unterschiedlichste Typen zu definieren. 11. Microsoft SQL Server und Access MGS Association Manger arbeitet im lokalen Betrieb mit einer Microsoft Access Datenbank. Hierüber ist auch die Verbindung zu mehreren Arbeitsplätzen möglich. Sie sollten aber Überlegungen anstreben, wie viele Daten im Laufe der Zeit in das System fließen. Die Überlegung sich von Grund auf in der Servertechnologie einzuarbeiten macht bei sehr vielen Daten Sinn. Dazu empfehlen wir, von Microsoft den MS-SQL Server, im Einsatz zu bringen. Viele Programme arbeiten bereits damit und Sie haben somit eine zentrale Datenbank, die viel performanter ist, als eine lokale Access Datenbank. Microsoft bietet Ihnen dazu eine kostenlose Variante, MS-SQL Server Express an, den Sie von den Microsoft® Webseiten herunter laden können. Für weitere Fragen stehen wir Ihnen gerne zur Verfügung.