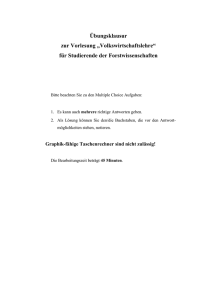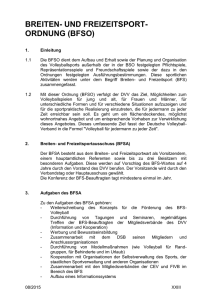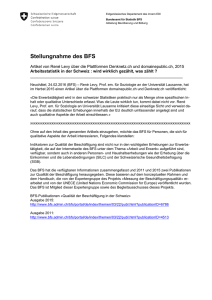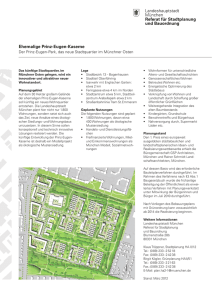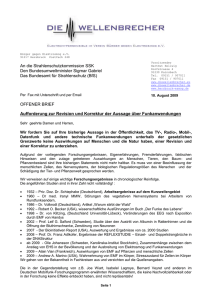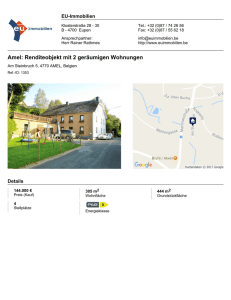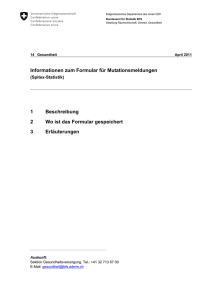Web-Applikation BAU/GWR Bedienungsanleitung für die
Werbung

Département fédéral de l’intérieur DFI Office fédéral de la statistique OFS Eidgenössisches Gebäude- und Wohnungsregister November 2011 Web-Applikation BAU/GWR Bedienungsanleitung für die kommunalen Bauämter Espace de l'Europe 10 CH-2010 Neuchâtel www.statistique.admin.ch Inhaltsverzeichnis Inhaltsverzeichnis 1 Das Wichtigste in Kürze 5 1.1 Allgemein ..................................................................................................................................5 1.2 Die Startseite.............................................................................................................................6 1.3 Die Menüs und Funktionen .......................................................................................................7 1.4 Wichtige Neuerungen .............................................................................................................10 2 Verwendung der GWR-Applikation durch Bauämter 2.1 Übersicht .................................................................................................................................17 2.2 Projekte ...................................................................................................................................18 2.3 Gebäude .................................................................................................................................21 2.4 Quartalsabschluss der Datenerfassung..................................................................................24 17 Anhang 1 : Datenexport 26 Anhang 2: Gemeindestatistik 28 Anhang 3: Suche eines Gebäudes oder einer Wohnung im eidg. GWR 29 2011 BFS Bedienungsanleitung Web-Applikation BAU/GWR 3 Zur Bedienungsanleitung Zur Bedienungsanleitung 4 Die Menüs werden in [ ] dargestellt (z.B. 1 [PLZ & Gemeinden]). Die Funktionen werden in <> dargestellt (z.B. 2 <Projekt suchen> oder 2 <Neues Projekt erfassen>). Die Links sind blau und unterstrichen (z.B. 3 Details oder 3 >Detailansicht Abschluss 31. März 2011). Verweise auf Kopfzeilen der Bereiche werden fett dargestellt (z.B. 4 Hilfe und Support). Bedienungsanleitung Web-Applikation BAU/GWR BFS 2011 Das Wichtigste in Kürze 1 Das Wichtigste in Kürze 1.1 Allgemein Der Einstieg in die GWR-Applikation erfolgt über www.housing-stat.ch. Lassen Sie sich registrieren 1, damit ein Profil (Benutzername und Passwort) erstellt werden kann. Verwenden Sie für den Einstieg in die Applikation die Funktion 2 <Login>. Bild 1.1 Weitere Auskünfte erhalten Sie unter der Telefonnummer 0800 866 600 oder per E-Mail [email protected] 2011 BFS Bedienungsanleitung Web-Applikation BAU/GWR 5 Das Wichtigste in Kürze 1.2 Die Startseite Nach dem Login befinden Sie sich auf der Startseite, Cockpit genannt. Bild 1.2 1.2.1 Allgemeine Bildschirminformationen Unter dem Banner der Bundesverwaltung werden auf allen Bildschirmen folgende Elemente angezeigt: → 1 Ihr Benutzername → 2 Die Nummer Ihrer Erhebungsstelle und ihre Bezeichnung → 3 Nummer und Name Ihrer Gemeinde → 4 Die Datenquelle (zur Identifikation der Urheber von Mutationen im Journal) → 5 Die Schaltfläche <Passwortänderung>: Damit können Sie Ihr Passwort für den Einstieg in die Applikation ändern → 6 Die Schaltfläche <Logout>: Damit können Sie die Applikation verlassen. → 7 Die drei Funktionen <DE>, <FR>, <IT>: Damit können Sie die Sprache während der Arbeit wechseln. Falls die eingestellte Sprache nicht Ihrer Arbeitssprache entspricht und Sie diese ändern möchten, kontaktieren Sie uns unter der Telefonnummer 0800 866 600 oder per E-Mail [email protected]. → 8 Die Menüliste: Hier befinden sich die verschiedenen Menüs mit ihren Funktionen (Details siehe Kapitel 1.3 ). Das Wichtigste in Kürze 1.2.2 Besondere Informationen des Cockpits → 9 Anzeige der 12 ersten fehlerhaften Projekte. Sie können die Projekte direkt über diese Liste bearbeiten. Mit dem Link > Alle fehlerhaften Bauprojekte anzeigen erhalten Sie die vollständige Liste der zu bearbeitenden Projekte. → 10 Anzeige der 12 ersten fehlerhaften Gebäude. Sie können die Gebäude direkt über diese Liste bearbeiten. Mit dem Link > Alle fehlerhaften Gebäude anzeigen erhalten Sie die vollständige Liste der zu bearbeitenden Gebäude. → 11 Informationen zur GWR-Hotline des BFS → 12 Informationen über die laufende Datenerhebung → 13 Mitteilungen wie beispielsweise geplante Serviceunterbrüche der Applikation sowie Links auf verschiedene Benutzerhilfen → 14 Schaltfläche, über die Sie neue Projekte erfassen können. Die gleiche Funktion steht Ihnen auch im Menü 8 [Bauprojekte] zur Verfügung. → 15 Schaltfläche, über die Sie Projekte suchen können. Die gleiche Funktion steht Ihnen auch im Menü 8 [Bauprojekte] zur Verfügung. 1.3 Die Menüs und Funktionen Der grundsätzliche Aufbau der verschiedenen Menüs wird am Beispiel der Gebäude erläutert. In jedem Menü bestehen Suchmöglichkeiten (1 einfache Suche oder 3 erweiterte Suche). Nach der Eingabe der Suchkriterien auf die Schaltfläche 4 <Suchen> klicken. Mit der Funktion 2 <neues Gebäude erfassen> kann ein neues Objekt eingegeben werden. Bild 1.3a 2011 BFS Bedienungsanleitung Web-Applikation BAU/GWR 7 Das Wichtigste in Kürze Ergibt die Suche mehrere Treffer, werden die Ergebnisse aufgelistet. Für den Zugriff auf das gesuchte Objekt auf die Schaltfläche 1 < > oder den Link Details klicken. Bild 1.3b Nach der Auswahl eines Objekts sind über die Schaltflächen 1 – 6 verschiedene Aktionen möglich. Die Funktion 1 <Drucken> erlaubt es, ein pdf der ausgewählten Gebäude und Wohnungen zu erstellen. Mit der Funktion 2 <Löschen> können fehlerhafte Eingaben rückgängig gemacht werden. Sie ist nicht zu verwechseln mit: - dem Projektstatus «annulliert»; Gilt für gemeldete Projekte, auf deren Realisierung der Bauherr verzichtet. - dem Gebäudestatus «abgebrochen»; Gilt für ehemals bestehende Gebäude, welche abgebrochen wurden. - Sie können ein irrtümlich neu erfasstes Objekt im GWR während 72 Std. selber löschen. Nach dieser Frist wird das Löschen dem BFS gemeldet. Nach entsprechenden Überprüfungen wird das Objekt durch das BFS im GWR gelöscht. Die Funktion 3 <Prüfen> aktiviert die Qualitätsregeln des GWR. Mit der Funktion 4 <Bearbeiten> können die Angaben zu einem bestehenden Objekt geändert werden, d.h. die Funktion wechselt vom Anzeige- in den Eingabemodus. Der Link 5 < Liste > führt zurück zur Liste mit dem letzten Suchergebnis. Mit den Links 6 < vorheriges Gebäude und nächstes Gebäude > ist das direkte Blättern (Paging) in der Detailanzeige innerhalb der Liste möglich. Das Wichtigste in Kürze Bild 1.3.c 2011 BFS Bedienungsanleitung Web-Applikation BAU/GWR 9 Das Wichtigste in Kürze 1.4 Wichtige Neuerungen Einige besondere Funktionalitäten helfen Ihnen, bei der Datenerfassung wertvolle Zeit zu sparen. 1.4.1 Allgemein Die Angaben Gebäude, Eingänge und Wohnungen sowie die Fehlermeldungen werden auf einem einzigen Bildschirm angezeigt (siehe Bild 1.3c). Für ein ausgewähltes Projekt werden auf dem gleichen Bildschirm alle damit verbundenen Gebäude (mitsamt Eingang und Wohnungen) angezeigt. Das Journal Die zuletzt ausgeführte Aktion wird von einem Journal gespeichert. Das Journal wird ganz unten auf der Seite angezeigt 1, wenn der Cursor über das Feld eines Merkmals geführt wird. Darin sind folgende Informationen enthalten: Wie war der frühere Wert? Welches ist die Datenquelle? Wann wurde von wem die letzte Änderung vorgenommen. Bild 1.4.1a Achtung: Wenn das Journal nicht angezeigt wird, müssen Sie auf Ihrem Computer folgende Einstellungen vornehmen (Windows Explorer): 1 Gehen Sie in Ihrem Browser auf «Extras», dann auf «Internetoptionen» und auf «Sicherheit». 2 Klicken Sie auf «Stufe anpassen» 3 Aktivieren Sie das Skripting «Statuszeilenaktualisierung über Skript zulassen» Das Wichtigste in Kürze Bild 1.4.1b Online-Hilfe Die meisten Merkmale verfügen in der Applikation über eine Online-Erklärung. Auf diese gelangt man, indem man auf die Beschreibung eines Feldes klickt. Der Cursor verwandelt sich in ein , wenn das Merkmal mit einer aktiven Hilfe versehen ist. Bild 1.4.1c Für genauere Informationen klicken Sie auf den Link 1 Detail. Es öffnet sich ein neues Fenster mit der vollständigen Beschreibung gemäss GWR-Merkmalskatalog. 2011 BFS Bedienungsanleitung Web-Applikation BAU/GWR 11 Das Wichtigste in Kürze Bild 1.4.1d 1.4.2 Für die Bauämter Fehleranzeige: Die fehlerhaften Angaben sind rot markiert 1. Wird eine Fehlermeldung in der Fehlerliste angeklickt, 2 erscheint die Meldung rot markiert und das Feld mit der fehlerhaften Angabe ist rot eingerahmt. Bild 1.4.2a Das Wichtigste in Kürze Die Fehlermeldungen sind je nachdem, ob sie 2 ein Projekt (grau), 3 ein Gebäude (blau), 4 eine Adresse (gelb) oder 5 eine Wohnung (grün) betreffen, in einer anderen Farbe markiert. Bild 1.4.2b Bild 1.4.2c Mit der Funktion < Speichern & Prüfen > 6 werden die eingegebenen Daten automatisch geprüft. Bild 1.4.2d 2011 BFS Bedienungsanleitung Web-Applikation BAU/GWR 13 Das Wichtigste in Kürze Mit der Schaltfläche 7 < > kann ein Gebäude oder eine Wohnung kopiert werden. Bild 1.4.2e Irrtümlicherweise einem falschen Eingang zugeteilte Wohnungen können mit der Schaltfläche 8 < > verschoben und dem richtigen Eingang zugeordnet werden, ohne dass die Wohnungsangaben gelöscht und neu eingegeben werden müssen. Bild 1.4.2f Löschen von Gebäuden und Wohnungen Bei einem Fehler in der Erfassung ist es möglich, ein Gebäude oder eine Wohnung innerhalb von 72 Stunden zu löschen. Dazu müssen Sie für Gebäude auf die Schaltfläche <Löschen> oder für Wohnungen auf < > klicken. Klicken Sie nach Ablauf dieser Frist auf einen der beiden Schaltflächen, wird automatisch eine Mutationsmeldung gemacht (und eine entsprechende Nachricht an unsere Hotline geschickt). Nach einer Überprüfung durch das BFS wird das betroffene Objekt gelöscht. Bitte füllen Sie das Kommentarfeld aus, damit wir Ihre Anfrage so rasch wie möglich bearbeiten können. Bild 1.4.2g Das Wichtigste in Kürze Die Suchkriterien In folgenden Gebäude– bzw. Wohnungsmerkmalen kann nach vorhandenen oder fehlenden Angaben gesucht werden: Parzellennummer (GPARZ), Amtliche Gebäudenummer (GEBNR), Name des Gebäudes (GBEZ), Eingangsnummer Gebäude (DEINR), Administrative Wohnungsnummer (WHGNR), Physische Wohnungsnummer (WEINR) und Lage auf dem Stockwerk (WBEZ). Um einen leeren Wert (null) zu suchen, verwenden Sie das Zeichen «%». Um einen nicht leeren Wert (not null) zu suchen, verwenden Sie das Zeichen «&». Alphanumerische Suche Eine Suche mit einem alphanumerischen Begriff (beispielsweise «EFH») ergibt alle Einträge, deren Feld ausschliesslich den verlangten Wert enthält (beispielsweise «EFH»). Eine Suche mit einem alphanumerischen Begriff gefolgt von einem Sternchen (beispielsweise «EFH*») ergibt alle Einträge, deren Feld den verlangten Wert, gefolgt von etwas Weiterem, enthält (beispielsweise «EFH links»). Eine Suche mit einem alphanumerischen Begriff mit einem Sternchen davor (beispielsweise «*EFH») ergibt alle Einträge, deren Feld den verlangten Wert mit etwas Weiterem davor enthält (beispielsweise «Doppel-EFH»). Eine Suche mit einem alphanumerischen Begriff zwischen zwei Sternchen (beispielsweise «*EFH*») ergibt alle Einträge, deren Feld den verlangten Wert mit etwas Weiterem davor sowie dahinter enthält (beispielsweise «Doppel-EFH links»). Gross- und Kleinbuchstaben werden bei der Suche nicht berücksichtigt. Archivierte Projekte Bei einer Suche werden standardmässig nur aktive Projekte als Ergebnis angezeigt. Sie können sich alle (auch bereits in früheren Quartalen abgeschlossene oder archivierte) Projekte anzeigen lassen, indem Sie in der Suchmaske den entsprechenden Parameter auswählen 1, bevor Sie auf <Suchen> klicken 2. Bild 1.4.2h 2011 BFS Bedienungsanleitung Web-Applikation BAU/GWR 15 Das Wichtigste in Kürze Dem GWR eine Mitteilung senden Sie können dem BFS direkt von der Startseite (Cockpit) aus eine Mitteilung mit Bemerkungen, Fragen oder Ratschlägen schicken. Klicken Sie dazu im Abschnitt Hilfe und Support auf den Link Briefkasten für Ihre Fragen, Anregungen, Wünsche usw. Bild 1.4.2i Verwendung der GWR-Applikation durch Bauämterr 2 Verwendung der GWR-Applikation durch Bauämter 2.1 Übersicht Das Erfassen von Projekten, Gebäuden und Wohnungen sowie das Nachführen der bestehenden Projekte sollen fortlaufend entsprechend dem Fortschritt des Bauvorhabens erfolgen. Für das Projekt (Hoch- oder Tiefbau) erfolgt eine Baugesuchseingabe. → siehe Punkt 2.2.1 (Erfassen eines neuen Projektes) Bei Erteilung der Baubewilligung sind die verfügbaren Angaben zu den projektierten Gebäuden zu erfassen (bei Projekten vom Typ «Hochbau»). → siehe Punkt 2.2.2 (Nachführen eines Projektes) Bei Neubauten siehe Punkt 2.3.1 (Erfassen von Neubauten) für das Erfassen von neuen Gebäuden und Wohnungen. Bei Umbauten siehe Punkt 2.3.2 (Nachführen von Umbauten und Abbrüchen) für das Bearbeiten von bestehenden Gebäuden oder bestehenden Wohnungen. Projektierte Gebäude müssen zum Zeitpunkt der Baubewilligung erfasst werden, Wohnungen sind spätestens bei Fertigstellung des Gebäudes zu erfassen (auch wenn das Projekt insgesamt noch nicht abgeschlossen ist). Bei Abschluss des Projekts sind alle eingegebenen Angaben zu vervollständigen (Projekte, Gebäude, Eingänge und Wohnungen). → siehe Punkt 2.2.3 (Abschliessen eines Projekts). Grundsätze beim Bearbeiten von GWR-Daten Klicken Sie nach dem Erfassen von Daten auf die Schaltfläche 1 <Speichern und prüfen>, damit die Angaben im GWR erfasst und die Richtigkeit des Eintrags überprüft werden. Allfällige Fehlermeldungen werden im Block 2 Status & Qualitätskontrolle angezeigt (in den Farben grau für Projekte, blau für Gebäude, gelb für Adressen und grün für Wohnungen). Die Felder mit fehlerhaften Angaben sind rot markiert. Bild 2.1a 2011 BFS Bedienungsanleitung Web-Applikation BAU/GWR 17 Verwendung der GWR-Applikation durch Bauämter Falls Fehlermeldungen angezeigt werden, klicken Sie auf die Schaltfläche 3 <Bearbeiten>, korrigieren Sie die Fehler und bestätigen Sie die Änderungen mit der Schaltfläche 1 <Speichern und prüfen>. Wiederholen Sie den Vorgang so oft, bis beim Merkmal 4 «Plausibilitätsstatus» "fehlerfrei" steht. Bild 2.1b 2.2 Projekte 2.2.1 Erfassen eines neuen Projektes Der Einstieg erfolgt über das Menü 1 [Bauprojekte]. Wählen Sie die Funktion 2 <Neues Projekt erfassen> aus. Füllen Sie alle erforderlichen Felder aus wie in der Wegleitung der Nachführung der Daten beschrieben (Link zur Wegleitung). Wie die erforderlichen Gebäude hinzugefügt werden, wird in den Kapiteln 2.3.1ff erläutert. Bild 2.2.1 Verwendung der GWR-Applikation durch Bauämter 2.2.2 Nachführen eines Projektes Der Einstieg erfolgt über das Menü 1 [Bauprojekt]. Wählen Sie mit der Funktion 2 <Projekt suchen> das Projekt aus, das bearbeitet werden soll. Die Suche kann nach einem beliebigen Merkmal erfolgen (am besten sind jedoch der EPROID, falls dieser bekannt ist, die Dossier- oder die Parzellennummer). Es kann ebenfalls nach einem Stichwort (z.B. Teil des Projektbeschriebs wie "Doppel-EFH") gesucht werden. Klicken Sie danach auf die Schaltfläche 3 <Suchen>. Durch Drücken der Funktion 3 <Suchen> ohne Eingabe eines Suchkriteriums werden alle Projekte angezeigt, die bei Ihrer Erhebungsstelle aktuell in Bearbeitung sind. Bild 2.2.2a Wählen Sie das nachzuführende Projekt mit der Schaltfläche 1 < Liste aus. > oder dem Link Details auf der Bild 2.2.2b 2011 BFS Bedienungsanleitung Web-Applikation BAU/GWR 19 Verwendung der GWR-Applikation durch Bauämter Wenn das Projekt angezeigt wird, klicken Sie auf die Schaltfläche 2 <Bearbeiten>, füllen Sie alle erforderlichen Felder aus (nach Stand der Arbeiten) und bestätigen Sie mit der Schaltfläche <Speichern und Prüfen>. Falls im Bereich 3 Status und Qualitätskontrolle Fehlermeldungen angezeigt werden, wiederholen Sie den Vorgang, bis beim Merkmal 4 «Plausibilitätsstatus» "fehlerfrei" steht. Der Link 5 <Liste> führt zurück zur Auflistung aller gesuchten Projekte. Mit den Links 6 <vorheriges Projekt und nächstes Projekt> ist das direkte Blättern (Paging) im Detailmodus innerhalb der Liste möglich. Der Link 7 >zurück zum Abschluss führt Sie direkt zur Übersichtsseite für den Abschluss der Datenerhebung (wo Sie auf alle Projekte und die Schaltfläche für den Abschluss der Erhebung zugreifen können). Bild 2.2.2.c Hinweis Betrifft das Bauprojekt Gebäude mit Wohnnutzung, müssen entweder die neuen Gebäude ins GWR eingegeben (siehe Kapitel 2.3.1 ) oder das Projekt mit einem bestehenden Gebäude aus dem GWR verbunden werden (siehe Kapitel 2.3.2). Projektierte Gebäude müssen zum Zeitpunkt der Baubewilligung erfasst werden, Wohnungen sind spätestens bei Fertigstellung des Gebäudes zu erfassen (auch wenn das Projekt insgesamt noch nicht abgeschlossen ist). Verwendung der GWR-Applikation durch Bauämter 2.2.3 Abschliessen eines Projekts Beim Abschluss eines Projekts müssen alle Angaben gemäss der Wegleitung für die kommunalen Bauämter (Link zur Wegleitung) vollständig sein. Um das Projekt abzuschliessen, muss das Datum beim Merkmal 1 «Bauende» erfasst werden. Dadurch wird der Projektstatus automatisch angepasst. Für neuerstellte Gebäude muss zusätzlich das Baujahr und der Monat der Fertigstellung angegeben werden. Bild 2.2.3a Hinweis Am Ende eines Datenerfassungszyklus werden die abgeschlossenen Bauprojekte archiviert. Um bereits archivierte Projekte anzeigen zu lassen, müssen Sie bei einer Suche die Schaltfläche 1 <Alle Bauprojekte> wählen. Bild 2.2.3b 2.3 Gebäude Obligatorisch im eidg. GWR zu erfassen sind die Gebäude mit Wohnnutzung. Das BFS empfiehlt jedoch, alle Gebäude, unabhängig von ihrem Zweck, im GWR zu führen. Der nachfolgende Beschrieb geht davon aus, dass im GWR bereits ein Projekt vorhanden ist und Sie ein neues Gebäude resp. Wohnungen erfassen wollen, die diesem Projekt zugeordnet sind. Haben Sie noch kein Projekt eingegeben, muss zuerst ein neues Projekt erfasst werden (vgl. Kapitel 2.2.1). 2.3.1 Erfassen von Neubauten Suchen und wählen Sie im Menü [Bauprojekt] das betreffende Projekt. Über die Schaltfläche 1 <Neues Gebäude erfassen> unten auf der Seite des Bauprojekts geben Sie die Neubauten ein (die Gemeindenummer und Parzellennummer sind bereits enthalten). Sie können 2011 BFS Bedienungsanleitung Web-Applikation BAU/GWR 21 Verwendung der GWR-Applikation durch Bauämter auch ein zusätzliches Gebäude erfassen, das mit einem bereits verbundenen Gebäude identisch ist. Verwenden Sie dazu das Symbol 2 < > (Gebäude duplizieren). Bestimmte Merkmale wie zum Beispiel die Adresse müssen danach jedoch noch bearbeitet werden. Es besteht die Möglichkeit, über das Symbol 3 < > (Gebäude anzeigen) bereits erfasste Gebäude zu bearbeiten, über das Symbol 4 < > (Projektverbindung aufheben) die Verbindung eines Gebäudes zum Projekt aufzuheben und über die Schaltfläche 5 <bestehendes Gebäude verbinden> ein bestehendes Gebäude im GWR zu suchen. Bild 2.3.1a Unten auf der Seite stehen die Angaben zu den Wohnungen. Um Wohnungen zu erfassen oder zu ändern, klicken Sie auf die Schaltfläche 1 <Bearbeiten>. Neue Wohnungen werden nach dem gleichen Vorgehen erfasst oder kopiert wie Gebäude. Bei einer Duplikation der Wohnungen werden alle Merkmale übernommen mit Ausnahme der physischen Wohnungsnummern (WEINR), der administrativen Wohnungsnummern (WHGNR) und der Lage auf dem Stockwerk (WBEZ). Wurde eine Wohnung irrtümlicherweise eingegeben, können Sie die Falscheingabe während 72 Std. selber löschen. Klicken Sie dazu auf das Symbol 2 < >. Soll eine Wohnung einem anderen Gebäudeeingang zugeteilt werden, kann die Wohnung mit dem Symbol 3 < > verschoben werden. Bild 2.3.1b Verwendung der GWR-Applikation durch Bauämter 2.3.2 Nachführen von Umbauten und Abbrüchen Es sind abgebrochene Gebäude sowie alle Umbauten anzugeben, welche eine Änderung in einer Gebäude- oder Wohnungsangabe zur Folge haben, wie beispielsweise die Änderung des Heizungssystems, die Zusammenlegung von Wohnungen, die Änderung der Anzahl Zimmer etc. (Projekt und Gebäude). Umbauprojekte, welche keine Änderungen am Gebäude zur Folge haben, wie beispielsweise Satellitenempfänger, Balkon- und Cheminée-Einbauten oder Fassadenerneuerungen müssen erfasst werden, jedoch ist keine Verbindung zum Gebäude und keine Änderung im Gebäude erforderlich. Weitere Informationen zu den Umbauten, die eine Änderung im GWR erfordern, entnehmen Sie dem Merkblatt Nr. 11. Der Zugriff für Änderungen der Angaben eines Gebäudes (eines Gebäudeeinganges oder einer Wohnung) erfolgt über das Menü [Bauprojekt] 1. Suchen und wählen Sie dort das betroffene Projekt 2 < > oder den Link Details. Bild 2.3.2a 2011 BFS Bedienungsanleitung Web-Applikation BAU/GWR 23 Verwendung der GWR-Applikation durch Bauämter Unten auf der Seite besteht die Möglichkeit, das Gebäude über das Symbol 3< > (Gebäude anzeigen) zu bearbeiten, über das Symbol 4 < > (Projektverbindung aufheben) die Verbindung zu einem Gebäude aufzuheben und über die Schaltfläche 5 <Bestehendes Gebäude verbinden> ein bestehendes Gebäude im GWR zu suchen. ……………. Bild 2.3.2b Im Feld «Renovationsjahr» ist das Jahr anzugeben, in dem die Umbauarbeiten abgeschlossen wurden. Falls ausnahmsweise ein umgebautes Gebäude im GWR fehlt, kann dieses Gebäude nach erfasst werden (mit ursprünglichem Baujahr), indem bei Bauprojekt auf <Neues Gebäude erfassen> geklickt wird. Um eine neue Wohnung anzufügen, das betreffende Gebäude auswählen, auf die Schaltfläche <Bearbeiten> und danach auf <Neue Wohnung erfassen> klicken. Abbrüche werden auf die gleiche Art wie Umbauten gesucht und anschliessend dem Projekt zugeordnet. Um den Abbruch eines Gebäudes zu erfassen, genügt es, das Feld «Abbruchjahr» auszufüllen. 2.4 Quartalsabschluss der Datenerfassung Sie erhalten viermal im Jahr (Mitte Dezember, Mitte März, Mitte Juni und Mitte September) eine E-Mail, in welcher Sie aufgefordert werden, den Quartalsabschluss der Datenerfassung für die Bau- und Wohnbaustatistik und für die Nachführung des GWR vorzunehmen. Der Abschluss kann grundsätzlich über das Cockpit (Startseite, oberhalb des Banners der Bundesverwaltung) erfolgen. Falls Sie die Bauprojekte und die damit verbundenen Gebäude und Wohnungen fortlaufend eingegeben und nachgeführt haben, sollten Ihre Projekte fehlerfrei sein. Sie müssen nur noch über den Link >Details des Abschlusses dd.mm.yyyy auf den Bildschirm Ihrer Erhebungsstelle zugreifen. Überprüfen Sie alle Angaben zu Ihrer Erhebungsstelle im Block 1 Kontaktperson und ändern Sie diese falls nötig. Bei Abschlüssen des ersten Quartals geben Sie im Block 2 Ausgaben für den baulichen Unterhalt an eigenen Bauwerken (in Tausend Franken) unten auf der Seite zusätzlich die Unterhaltskosten der öffentlichen Verwaltung und Unternehmen ein. Wenn alle Projekte und die Angaben zu den Investitionen fehlerfrei sind (im Block 3 Bauprojekte ist das Feld 4 «fehlerfrei» identisch mit dem Feld 5 «Anzahl Bauprojekte total»), klicken Sie auf 6 <Abschluss Erhebung>. Der Abschluss wird Ihnen per E-Mail bestätigt. Die Arbeiten zur aktuellen Baustatistik sind für Sie abgeschlossen. Verwendung der GWR-Applikation durch Bauämter Bild 2.4 Sind noch Projekte mit fehlerhaften Angaben vorhanden, kann der Abschluss nicht durchgeführt werden und Sie werden per E-Mail informiert. Wählen Sie die betreffenden Projekte aus, nehmen Sie die nötigen Änderungen vor und klicken Sie erneut auf <Abschluss Erhebung>. 2011 BFS Bedienungsanleitung Web-Applikation BAU/GWR 25 Anhang 1 : Datenexport Anhang 1 : Datenexport Die Daten zu den Projekten, Gebäuden und Wohnungen sowie Adressen, Strassen können für administrative Zwecke exportiert werden. Wählen Sie im Menü 1 [Datenexport] die Daten, die exportiert werden sollen, wählen Sie mit dem Button O aus und klicken Sie auf 2 <Ausführen>. Nach einigen Sekunden oder Minuten (je nach Grösse der Gemeinde) können Sie auf den Knopf 3 <Aktualisieren> klicken und ein Link 4 zu einer komprimierten Datei erscheint. Bild Anhang1 Die komprimierte Datei enthält eine LOG-Datei mit Angaben über die Anzahl Einträge. Sie dienen der Kontrolle. 26 Bedienungsanleitung Web-Applikation BAU/GWR BFS 2011 Anhang 1 : Datenexport Öffnen Sie die 1 .xls-Datei (ist eine leere Excel-Tabelle) und danach die 2 .txt-Datei (sie enthält die Daten) Markieren Sie alle Daten der .txt.-Datei und kopieren Sie diese in die .xls-Datei. Bild Anhang2 2011 BFS Bedienungsanleitung Web-Applikation BAU/GWR 27 Annexe 2. : Gemeindestatistik Anhang 2: Gemeindestatistik Wählen Sie im Menü [PLZ & Gemeinden] 1 <Gemeinde suchen>, geben Sie Ihre Gemeindenummer ein und klicken Sie anschliessend auf <suchen>. Unten links auf der Seite finden Sie den 2 Link [Statistik]. Wenn Sie darauf klicken, erhalten Sie Informationen zum Gebäudebestand Ihrer Gemeinde, zum Beispiel: Anzahl Gebäude, Wohnungen und Eingänge gemäss ihrem Status oder Anteil Gebäude gemäss ihrer Fehlerkategorie. Anhang 2 2011 BFS Bedienungsanleitung Web-Applikation BAU/GWR 28 Anhang 3 : Suche eines Gebäudes oder einer Wohnung im eidg. GWR Anhang 3: Suche eines Gebäudes oder einer Wohnung im eidg. GWR Das eidg. GWR dient auch als Arbeitsinstrument für die Einwohnerdienste. Die im eidg. GWR enthaltenen Informationen können Ihnen helfen, das Gebäude und die Wohnung einer Person zu identifizieren und somit den richtigen EGID und EWID zu bestimmen. In Anhang 3 geht es um die Online-Abfrage von Daten des eidg. GWR. Es richtet sich an die Gemeinden, deren Einwohnerdienste keine eigene Informatikanwendung für die Verwaltung der Gebäude und Wohnungen benutzen. Suche eines Gebäudes Im Menü 1 [Gebäude] können Sie mithilfe der Funktion 2 <Gebäude suchen> eine Suche mit einem beliebigen Merkmal des Gebäudes (z.B. 3 die Strasse und die Nummer oder die Parzellennummer) durchführen (mehr Infos zu den Suchkriterien siehe S. 15). Wenn Sie nun auf 4 <Suchen> klicken, werden das gesuchte Gebäude und weiter unten die Wohnungen angezeigt. Es ist möglich, die Suche dank dem Link 5 Weitere Suchkriterien anzeigen zu verfeinern. Anhang 3 Suche einer Strasse Wenn Sie im Feld «Strasse» einen Teil des Strassennamens eingeben, erscheinen in einer Bildlaufleiste alle Strassennamen, die die angegebene Buchstabenfolge enthalten. Wenn man beispielsweise «bel» eingibt, zeigt die Strassennamenliste Folgendes an: Bellvue, Gubelstr., Ibelweg usw. Daraus können Sie den gesuchten Strassennamen auswählen. Alle Gebäude einer Strasse anzeigen Wenn Sie den Strassennamen ohne Angabe einer Eingangsnummer eingeben, zeigt die Applikation alle Gebäude einer Strasse an. 2011 BFS Bedienungsanleitung Web-Applikation BAU/GWR 29 Anhang 3 : Suche eines Gebäudes oder einer Wohnung im eidg. GWR Name des Gebäudes Der Name des Gebäudes enthält Angaben wie z.B. Personalhaus, Chalet Silberdistel, Pfarrhaus, Turnhalle Ost etc. welche der Identifikation des Gebäudes dienen. Verwendet werden nur Bezeichnungen von dauerndem Charakter, welche sich auf das ganze Gebäude beziehen, also keine Firmennamen u.dgl. Der Name des Gebäudes ist vor allem in Tourismusgebieten zur Erkennung von Ferienhäusern von Bedeutung (Chaletnamen anstelle von Strassennamen und Hausnummern). In grösseren Anlagen dient sie der Unterscheidung von einzelnen Bauten. Für provisorische Unterkünfte und Sonderbauten ist diese Angabe obligatorisch, um das erfasste Objekt näher zu kennzeichnen (Wohnwagen, Telefonkabine, Wasserreservoir etc.). Suche einer Wohnung Haben Sie ein Gebäude identifiziert, erscheinen die Angaben zu den Wohnungen unter denjenigen zum Gebäude. Die Felder, die die Wohnungen betreffen, sind grün hinterlegt. Der EWID-Identifikator der Wohnung ist am Anfang jeder Zeile ersichtlich. Informationen zur Identifikation der richtigen Wohnung Nebst dem Stockwerk können sie zur Identifikation einer bestimmten Wohnung die Anzahl Zimmer, die administrative Wohnungsnummer, die physische Wohnungsnummer sowie die Lage auf dem Stockwerk verwenden (diese Merkmale sind im Merkmalskatalog des GWR detailliert beschrieben). Je kompletter und aktueller die Daten des Bauamts im eidg. GWR sind, desto einfacher ist es, die richtige Wohnung zu bestimmen. Auskunft: Hotline GWR, Tel 0800 866 600 / E-mail: [email protected]