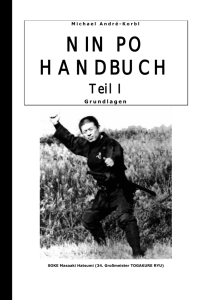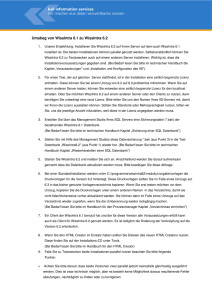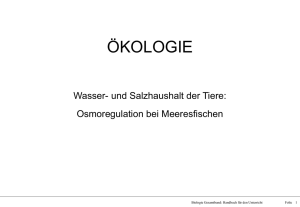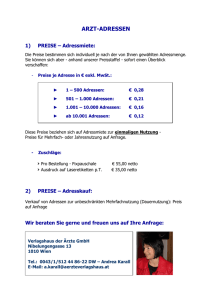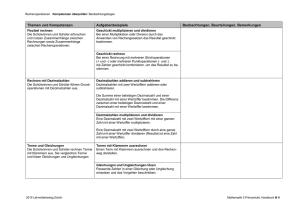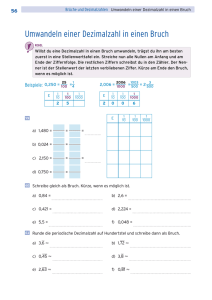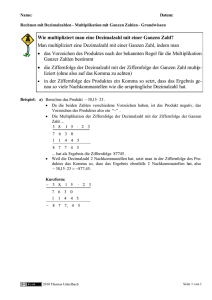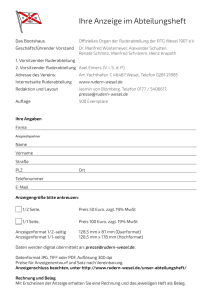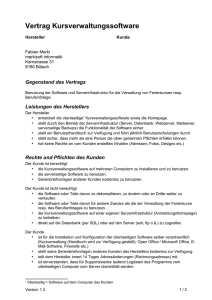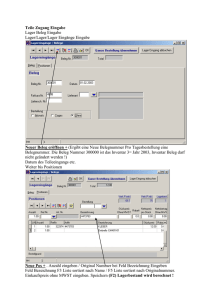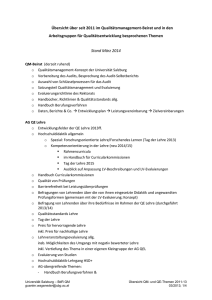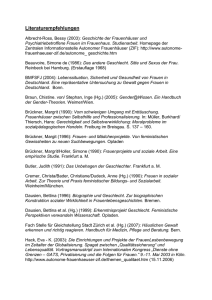Handbuch - VinX - Software für die Getränkebranche
Werbung

Version 6.1 Handbuch Copyright © I-AG Wirtschaftsinformatik, CH-6004 Luzern = Inhalt Inhalt 2 Einleitung 8 Was ist VinX............................................................................................. 8 Modernste Technologien .......................................................................... 8 Weiterentwicklung .................................................................................... 8 Hotline...................................................................................................... 8 Schulungen .............................................................................................. 8 Einrichten und Anpassen 9 Installieren von VinX................................................................................. 9 Hardware- und Softwareanforderungen ........................................ 9 Benutzer einrichten ................................................................................ 10 Einstieg....................................................................................... 10 Berechtigungen........................................................................... 11 Module........................................................................................ 11 Benutzereinschränkungen .......................................................... 11 Datenübernahme.................................................................................... 12 Datenübernahme bei Umsteigern ............................................... 12 Benutzer der Phönix-Branchenlösung......................................... 12 Nach der Datenübernahme......................................................... 12 Benutzeroberfläche und Bedienung 13 Die Bedienung........................................................................................ 13 Maus oder Tastatur?................................................................... 13 Die Bedienung mit der Maus....................................................... 13 Die Bedienung mit der Tastatur .................................................. 15 Das Hauptfenster ................................................................................... 16 Register ...................................................................................... 16 Menüleiste .................................................................................. 17 Der VinX Explorer................................................................................... 17 Der Verzeichnisbaum.................................................................. 17 Suchmaske................................................................................. 18 Datenfenster ............................................................................... 19 Auftragserfassung....................................................................... 19 Beleg-Operationen...................................................................... 20 Serienverarbeitung von Aufträgen............................................... 21 Belege drucken........................................................................... 21 Preise und Konditionen neu laden .............................................. 22 Einkauf ................................................................................................... 22 = Sammelrechnungen generieren ............................................................. 22 Parameter für Sammelrechnungen ............................................. 23 Lagerbuchhaltung................................................................................... 24 Wareneingänge erfassen ............................................................ 24 Lagerbewegung buchen ............................................................. 25 Bestände .................................................................................... 26 Lagerbewertung.......................................................................... 26 Lagerabschluss........................................................................... 26 Jahresreorganisation .................................................................. 27 Buchhaltung ........................................................................................... 28 Übersicht .................................................................................... 28 Kostenstellen .............................................................................. 29 Kontierung kontrollieren .............................................................. 29 Buchungen generieren................................................................ 29 Buchungsbeleg drucken ............................................................. 29 Debitorenbuchhaltung ............................................................................ 29 Zahlungen................................................................................... 29 Zahlungen einlesen (VESR / BESR) ........................................... 31 Zahlungen abfragen und stornieren ............................................ 32 Kreditorenbuchhaltung ........................................................................... 32 Einstellungen - Konti ................................................................... 32 Stammdaten - Adressen (für Lieferant) ....................................... 32 Kreditor-Rechnungen erfassen und bearbeiten........................... 34 Zahlungen................................................................................... 35 Buchzeichen........................................................................................... 36 Spezielle Anforderungen im Getränkehandel 37 Gebindeverwaltung ................................................................................ 37 Gebindeartikel............................................................................. 37 Abfüllung..................................................................................... 38 Grossgebinde ............................................................................. 38 Artikel einrichten ......................................................................... 39 Gebindesaldi............................................................................... 39 Preisfindung ........................................................................................... 39 Preise ......................................................................................... 39 Rabatte / Vergütungen................................................................ 40 Berechnungsbasis Mengenrabatt................................................ 41 Kalkulation (Option)................................................................................ 41 Provisionsabrechnung (Option) .............................................................. 43 Rückvergütungen (Option) ..................................................................... 44 Gratiswaren (Option) .............................................................................. 44 Abgabe von Gratiswaren ............................................................ 44 Rückverrechnung an Lieferanten ................................................ 44 Subskriptionen (Option).......................................................................... 45 Buchhalterische Abwicklung ....................................................... 45 Abwicklung mit Spezialkonditionen ............................................. 45 Belegfluss............................................................................................... 46 Verkäufe ab Bestellung............................................................... 46 Verkäufe ab Laden ..................................................................... 46 Interne Lieferscheine .................................................................. 47 Bonitätsprüfung ...................................................................................... 47 Kundenkontierung .................................................................................. 48 Produkt-Informationssystem ................................................................... 48 Spirituosen- und Weinkellerbuchhaltung................................................. 48 = Inventar....................................................................................... 49 Buchungen ................................................................................. 52 Druck .......................................................................................... 52 Steuerlager............................................................................................. 52 Was ist ein Steuerlager?............................................................. 52 Einrichtung.................................................................................. 53 Periodische Vorgänge................................................................. 53 Tank- und Fassverwaltung.......................................................... 53 Tourenplanung ....................................................................................... 54 E-Commerce .......................................................................................... 55 Beschreibung der Datenbank 56 Abfüllungen ............................................................................................ 56 Abladevorschriften.................................................................................. 57 Adressen ................................................................................................ 57 Hauptseite .................................................................................. 57 Kommunikation ........................................................................... 60 CRM (Option).............................................................................. 61 Kunde ......................................................................................... 61 Fakturierung ............................................................................... 63 Lieferant...................................................................................... 64 Notizen ....................................................................................... 65 Foto ............................................................................................ 65 Info ............................................................................................. 66 Dateien ....................................................................................... 67 Symbole...................................................................................... 67 Aktionstexte............................................................................................ 68 Anreden ................................................................................................. 68 Artikel ..................................................................................................... 70 Hauptseite .................................................................................. 70 Verkauf ....................................................................................... 73 Einkauf........................................................................................ 74 Lager .......................................................................................... 75 Zusatz......................................................................................... 75 Foto ............................................................................................ 77 Info ............................................................................................. 77 Symbole...................................................................................... 78 Artikelgruppen Mengenrabatt ................................................................. 78 Artikelgruppen Kundenrabatt .................................................................. 79 Artikelkategorien..................................................................................... 79 Artikelkategorie ........................................................................... 79 Kontierungsvorschläge ............................................................... 80 Artikelpositionen ..................................................................................... 80 Hauptseite .................................................................................. 81 Konditionen................................................................................. 82 Rabatte ....................................................................................... 83 Artikel-Provisionsgruppen....................................................................... 84 Artikel-Rückvergütungsgruppen ............................................................. 85 Automatische Nummerierungen ............................................................. 85 Bankenstamm ........................................................................................ 86 Belege.................................................................................................... 86 Hauptseite .................................................................................. 86 Zusatz......................................................................................... 88 Info ............................................................................................. 89 = Infotexte...................................................................................... 90 Beleg-Arten ............................................................................................ 90 Hauptseite .................................................................................. 90 Belegfluss ................................................................................... 90 Bewegungen .......................................................................................... 91 Beleg-Information ....................................................................... 92 Keller / Füllung............................................................................ 93 Steuerlager-Anmeldung (Option Steuerlager) ............................. 93 Statistik ....................................................................................... 93 Bewertungsarten .................................................................................... 94 Bonitäten ................................................................................................ 95 Buchungsmatrix...................................................................................... 95 Ursprung..................................................................................... 95 Ziel.............................................................................................. 96 EAV-Codes ............................................................................................ 96 Eigenes Unternehmen............................................................................ 96 Hauptseite .................................................................................. 96 Texte .......................................................................................... 98 Aufrträge..................................................................................... 99 Adressen .................................................................................. 102 Artikel ....................................................................................... 103 Lager ........................................................................................ 105 Kasse ....................................................................................... 105 Debitoren .................................................................................. 106 EK-Preise ............................................................................................. 107 Berechnung Einstandspreis (Option Kalkulation) ...................... 107 FIBU-Buchungen.................................................................................. 108 Gebindepositionen ............................................................................... 108 Grossgebinde....................................................................................... 109 Klassifikationen .................................................................................... 110 Kontaktpersonen .................................................................................. 111 Konti..................................................................................................... 111 Kunden-Kategorien .............................................................................. 112 Kunden-Preisgruppen........................................................................... 112 Preisgruppen ............................................................................ 113 Ersatzpreisliste ......................................................................... 113 Kalkulations-Zuschlag (Option Kalkulation)............................... 113 Kunden-Provisionsgruppen .................................................................. 113 Kunden-Rückvergütungsgruppen ......................................................... 114 Kundengruppen für Kundenrabatt ........................................................ 114 Kundengruppen für Mengenrabatt ........................................................ 115 Kundenrabatt........................................................................................ 116 Lager.................................................................................................... 116 Beschreibung............................................................................ 117 Lagerbestände ..................................................................................... 117 Bestand .................................................................................... 117 Berechnete Bestände ............................................................... 118 Kontingent ................................................................................ 118 Steuerlager Bestände Alkohol zu 100% (Option Steuerlager) ... 119 Bewertung ................................................................................ 119 Länder.................................................................................................. 119 Lieferbedingungen................................................................................ 120 Mahnlauf .............................................................................................. 120 Mahnstufe ............................................................................................ 120 Hauptseite ................................................................................ 120 = Mahntexte................................................................................. 121 Mahnung .............................................................................................. 121 Mengenkumulierung............................................................................. 122 Mengenrabatt ....................................................................................... 122 Mitarbeiter ............................................................................................ 123 MWST .................................................................................................. 123 Offene Posten ...................................................................................... 124 Hauptseite ................................................................................ 125 Zusatz....................................................................................... 126 Verlängerung/Raten.................................................................. 126 Mahnwesen .............................................................................. 126 Offene Posten Details........................................................................... 126 Postleitzahlen ....................................................................................... 127 Produzenten......................................................................................... 127 Hauptseite ................................................................................ 127 Wein-Info-System ..................................................................... 128 Provisionsansätze ................................................................................ 128 Regionen.............................................................................................. 128 Reservationen ...................................................................................... 129 Beleg-Information ..................................................................... 130 Rückvergütungsansätze ....................................................................... 130 Sätze von Auswertungen...................................................................... 131 Sortimente............................................................................................ 131 Speditionscodes ................................................................................... 132 Spezialkonditionen ............................................................................... 132 Spezialpreise........................................................................................ 132 Statistikgruppen.................................................................................... 133 Touren.................................................................................................. 133 Traubensorten...................................................................................... 133 Verrechnungsarten............................................................................... 134 Vertreter ............................................................................................... 134 VK-Preise ............................................................................................. 134 Aktion ....................................................................................... 136 Vorerfassung ............................................................................ 136 Währungen........................................................................................... 137 Wein-Informationen .............................................................................. 137 Beschreibung............................................................................ 138 Empfehlungen........................................................................... 138 Bewertung ................................................................................ 138 Werbecodes ......................................................................................... 139 WHK-Code ........................................................................................... 139 Wirtesonntage ...................................................................................... 139 Zahlung ................................................................................................ 139 Zahlungsbuchungen............................................................................. 140 Zahlungskonditionen ............................................................................ 141 Zahlungswege...................................................................................... 142 Einzahlung für........................................................................... 143 ESR .......................................................................................... 143 DTA .......................................................................................... 144 Konto-Informationen ................................................................. 144 Formular ................................................................................... 144 Auswertungen 146 Kontext-Auswertung ............................................................................. 146 = Auswertungen mit Selektionen ............................................................. 146 Liste der Auswertungen........................................................................ 148 Adressen / Kunden / Lieferanten............................................... 148 Artikel ....................................................................................... 149 Aufträge .................................................................................... 149 Lagerbuchhaltung ..................................................................... 149 Debitorenbuchhaltung............................................................... 151 Tourenplanung.......................................................................... 151 Statistik ..................................................................................... 151 Datenexport .............................................................................. 152 Systempflege 153 Datensicherung .................................................................................... 153 Grundsätze zur Datensicherung................................................ 153 Daten sichern mit Access.......................................................... 153 Daten sichern mit SQL anywhere.............................................. 153 Sichern von Programm und Modell ........................................... 154 Jahresreorganisation............................................................................ 154 Übersicht .................................................................................. 154 Buchhalterischer Abschluss ...................................................... 154 Inventar..................................................................................... 155 Datenbank aufräumen .............................................................. 156 Neue VinX Versionen ........................................................................... 158 Installation ................................................................................ 158 Datenbank konvertieren............................................................ 158 WHK-Inventarcode ............................................................................... 159 Fehlerbehebung 160 Meldungen ........................................................................................... 160 = Einleitung Was ist VinX VinX ist eine Software speziell für Produktion und Handel in der Getränkebranche. Entstanden ist VinX als Nachfolgelösung zu Phönix, unserer bewährten DOS-Lösung, die gegen 200 Mal installiert wurde. Sie eignet sich sowohl als einfache Anwendung in Kleinbetrieben als auch im Client-/Server-Einsatz für anspruchsvolle Anforderungen. Modernste Technologien VinX bietet als 32-bit Windows-Version eine optimale Integration mit Windows-Produkten wie MS-Office an. Ein direkter Anschluss zum Internet oder Electronic Mail ist durch die Anlehnung an offene Standards gewährleistet. Weiterentwicklung Die permanente Weiterentwicklung garantiert den Schutz der in Software und Ausbildung getätigten Investitionen. Hotline Die I-AG Wirtschaftsinformatik bietet einen Support an, die den Anwender schnell und kompetent unterstützt. Schulungen Ein umfassendes Schulungsangebot erlaubt ein schnelles, erfolgreiches Erlernen und produktives Einsetzen der Programme. VinX Handbuch 8 / 160 Einrichten und Anpassen Installieren von VinX Die Installation von VinX wird normalerweise durch die Firma I-AG Wirtschaftsinformatik in Hergiswil oder durch einen Wiederverkäufer durchgeführt, da dazu viele betriebsspezifische und technische Einstellungen, Hardware- und Netzwerk-Konfigurationen und systemspezifische Einstellungen, wie Datensicherung, Fernwartung etc. gemacht werden müssen. Und ohne Kurzeinführung in VinX können die umfangreichen Funktionen von VinX kaum effizient genutzt werden. Die Installation von VinX können Sie aber auch selber durchführen, sobald Sie unsere Installations-CD erhalten oder die Installationsdateien vom Internet geladen haben. Bei der Installation von VinX werden alle Programmdateien, Musterbriefe und eine leere Datenbank auf die Festplatte oder auf einen Server kopiert und eingerichtet. Die Datenbank enthält jedoch noch keine Daten wie Adressen, Verträge, Rechnungsdaten und Zahlungen. Sie bestimmen auf welchem Laufwerk Sie VinX installieren wollen. Haben Sie ein Netzwerk so installieren Sie VinX auf einem Server, ansonsten auf Ihrer Festplatte. Legen Sie die CD ins CD-Laufwerk und klicken Sie auf dem Explorer auf das CD-Laufwerk. Dort befindet sich die Datei: pÉíìésáåuKÉñÉ. Doppelklicken Sie darauf und das Setup wird gestartet. Für die Pfadeingabe empfehlen wir Ihnen: `WymêçÖê~ããÉysáåu oder `Wysáåu. Bei einem Netzwerk ersetzen Sie ` durch das entsprechende Laufwerk. Anschliessend drücken Sie auf OK und W EITER bis die Installation der VinX-Software gestartet wird. Im Programm VinX befindet sich neu ein Ordner `äáÉåí=pÉíìé. In diesem befindet sich eine Datei pÉíìésáåu`äáÉåíKÉñÉ, die Sie ebenfalls mit Doppelklick installieren. Der Ablauf des Client-Setup verläuft gleich wie die Installation des VinX-Programms selber. Drücken Sie immer auf den Knopf W EITER bis Sie dort angelangen wo es heisst: PROGRAMMMANAGERGRUPPE WÄHLEN und schreiben Sie in das leere Feld sáåu. Drücken Sie nun solange auf den Knopf W EITER, bis der Client-Setup installiert wird. Anschliessend noch FERTIGSTELLEN drücken und das Programm VinX ist vollständig installiert. Hardware- und Softwareanforderungen Betriebssystem Client VinX Handbuch Minimal Empfohlen Windows 95 Windows 2000 Windows XP 9 / 160 Betriebssystem Server Novell 3.11 Windows NT 4.0 Windows 2000 Novell ab 4.0 Netzwerk Ethernet, 10-BaseT oder Koaxial-Verkabelung Ethernet 100-BaseT 16 MB 32 MB 64 MB 128 32 MB 64 MB 128 MB 256 MB Arbeitsspeicher Windows 95/98/ME Windows NT Windows 2000 Windows XP Platzbedarf Programm Datenbank 10 MB Anzahl Datensätze x 1 KB Prozessor 500 Mhz Pentium Mittelklasse Bildschirmauflösung 800 x 600 1024 x 768 Beachten Sie bitte, dass die Geschwindigkeit sehr stark abhängig ist von der Festplatte, auf der die Datenbank installiert ist. Benutzer einrichten Einstieg Damit Sie in die frisch installierte Software einsteigen können, müssen Sie beim Username ^ajfkfpqo^qlo und beim Passwort _fqqb=ûkabok eingeben. Beachten Sie bitte die Grossund Kleinschreibung. Sie haben die Möglichkeit verschiedene Benutzer zu definieren. Sie können z.B. jedem Mitarbeiter einen _bkrqwbo zuteilen. Jedem _bkrqwbo werden dormmbk zugeteilt und erhält VinX Handbuch 10 / 160 gleichzeitig noch ein eigenes m^pptloq. So wird z.B. Mitarbeiter Müller der dormmb Verkauf zugeteilt, erhält gleichzeitig ein eigenes m^pptloq, was ihm erlaubt nur in die Verkaufsadministration einzusteigen. Berechtigungen Administratoren Haben Zugriffsberechtigung für das ganze Programm inklusive Einrichtung neuer Benutzer. Verkauf Alle Funktionen im Register AUFTRÄGE Lager Alle Funktionen im Register LAGER Buchhaltung Alle Funktionen im Register BUCHHALTUNG, Stornieren von Rechnungen Drucker-Verwalter Änderung von Drucker-Einstellungen Erfahrene Benutzer Gestattet direkte Änderungen an verknüpften Tabellen über das + Zeichen auf den Eingabeformularen. In VinX ist eine Registrations-Datei integriert, welche von der I-AG aufgrund der bezahlten Lizenzen generiert wird. In dieser Datei ist definiert, wie viele Personen auf welche Optionen zugreifen können. VinX erlaubt mehrere Sessions pro Arbeitsplatz. Das heisst, VinX kann an einem Arbeitsplatz mehrmals geöffnet sein, ohne dass die Lizenzen gesperrt werden Module Die Module entsprechen den von Ihnen bezahlten Optionen und werden üblicherweise bei der Systeminstallation von Ihrem Systembetreuer eingerichtet. Den Umfang der einzelnen Module entnehmen Sie dem Leistungsbeschrieb, welchen Sie auf der Homepage www.vinx.ch abrufen oder bei Ihrem VinX Händler anfordern können. Benutzereinschränkungen Einschränkungen innerhalb der Benutzergruppen werden hier verwaltet. Sie können jeder Benutzergruppe eine Tätigkeit in den gewählten Tabellen verbieten. Sie können z.B. das Lesen einer Tabelle, das Schreiben, das Anfügen oder das Löschen einschränken. VinX Handbuch 11 / 160 Datenübernahme Datenübernahme bei Umsteigern Falls Sie vor der Installation mit einem Programm von einem Drittanbieter gearbeitet haben, können in der Regel die Stammdaten wie Adressen, Artikel und evt. Preise vom alten Programm übernommen werden, sofern dort ein EDV-lesbares Exportformat exportiert werden kann. Benutzer der Phönix-Branchenlösung ...haben es gut! Für sie gibt es ein spezielles Programm, das alle Daten aus der PhönixBranchenlösung für Getränkebranche (DOS-Version) übernimmt. Damit ist der nahtlose Übergang von DOS zu Windows mit geringem Aufwand möglich. Bei der Übernahme der neuen Software ist noch zu überlegen, ob die Stammdaten noch zeitgerecht sind oder neueren betrieblichen Bedürfnissen angepasst werden sollen. Eine solche Umstellung ist der geeignete Moment, um die Datenbank wieder einmal gründlich aufzuräumen. Nach der Datenübernahme Nach der Datenübernahme ist VinX noch nicht für den produktiven Einsatz bereit. Natürlich ist die Versuchung sehr gross, VinX gleich nach der Übernahme zu starten und auszuprobieren. Wenn Sie VinX das erste Mal starten, werden Sie nur wenige Funktionen ausführen können. Dies hat hauptsächlich zwei Gründe: Sie haben noch keine Zugriffsrechte VinX ist noch nicht konfiguriert Diese Hindernisse sollen nun aus dem Weg geräumt werden. Zuerst müssen Sie ein Passwort mit vollen Zugriffsrechten einrichten, damit Sie berechtigt sind, VinX zu konfigurieren. Dann können Sie VinX Ihren Bedürfnissen entsprechend einrichten und konfigurieren. Gleichzeitig können Sie sich mit der Bedienerführung von VinX vertraut machen. Wir empfehlen Ihnen von Ihrer Datenbank eine Kopie anzulegen, und diese dann als Testdatenbank für Übungen zu verwenden. VinX Handbuch 12 / 160 Benutzeroberfläche und Bedienung Die Bedienung Die Bedienung von VinX ist sehr stark an den Explorer von Windows angelehnt. Wenn Sie eines der Menus durch einen Mausklick oder mit der Enter-Taste öffnen, erscheint eine Suchmaske oder direkt eine Liste von Datensätzen. Siehe dazu das Kapitel Der VinX Explorer. Informationen über branchen-spezifische Problemlösungen in VinX finden Sie im Kapitel Spezielle Anforderungen im Getränkehandel. Maus oder Tastatur? Die Bedienung von VinX kann per Maus oder Tastatur erfolgen. Welche Bedienungsart Ihnen besser liegt, werden Sie sehr schnell herausfinden. Meistens wird ein Mix aus Tastaturund Mausbedienung verwendet. Sowohl die Bedienung mit der Maus als auch mit der Tastatur, entsprechen den Regeln von Windows. Es gibt auch ein paar zusätzliche Sondertasten (Shortcuts) speziell im VinX. Die Bedienung mit der Maus Mit der Maus können praktisch alle Elemente markiert, aktiviert, eingeschaltet, ausgeschaltet oder verschoben werden. Die linke und die rechte Maustaste haben auch im VinX verschiedene Funktionen. Nur nochmals zur Erinnerung: Wo nichts anderes erwähnt ist, meinen wir immer die linke Maustaste. Wenn Sie eine 3-Tasten Maus haben, kann die mittlere Taste entsprechend den Einstellungen in Windows eingesetzt werden, sie hat in VinX keine besondere Funktion. Die Bedienung mit der Maus ist sehr einfach - aber nicht immer die schnellste Art. Der Zeiger Wenn Sie die Maus bewegen, sehen Sie einen Pfeil-Pointer, der sich auf dem Bildschirm bewegt. Die Grösse und die Form des Zeigers hängen von den Einstellungen auf Ihrem PC ab. Normalerweise zeigt dieser Zeiger nach links oben. Wenn Sie den Zeiger links von einer Zeile oder einem Feld platzieren, kann er die Richtung nach rechts oben ändern. In dieser Funktion können Sie eine ganze Zeile markieren. Der Cursor Wenn der Pfeil-Pointer der Maus auf einem Datenfeld oder in eine Textzeile positioniert wird, verwandelt er sich in einen Cursor. Der Cursor markiert die Stelle, wo Zeichen eingegeben VinX Handbuch 13 / 160 werden können. Der Cursor kann auch mit den mcbfiq^pqbk auf der Tastatur, der q^_-Taste oder den Tasten eljb bzw. bka=innerhalb des Textbereichs bewegt werden. Markieren Häufig müssen Sie ein Wort oder einen ganzen Satz markieren. Dazu haben Sie mehrere Möglichkeiten: Ein Wort: Doppelklick mit der Maus auf das Wort. Mehrere Wörter: Fahren Sie mit dem Pfeil-Pointer bei gedrückter linker Maustaste über die Wörter. Ganzes Datenfeld: Fahren Sie mit dem Pfeil-Pointer bei gedrückter linker Maustaste über die Worte. In der Regel geht dies am einfachsten von rechts nach links, dabei dürfen Sie ruhig über das Datenfeld hinausfahren. Einzelne Zeichen: Fahren Sie mit dem Pfeil-Pointer bei gedrückter linker Maustaste über die Zeichen. Einfacher ist die Bedienung über die Tastatur. Setzen Sie den Cursor oder Pfeil-Pointer vor oder hinter die Zeichen, halten Sie die Tastaturtaste pefcq gedrückt und bewegen Sie den Cursor mit den mcbfiq^pqbk nach links oder rechts bis alle Zeichen markiert sind. Löschen Markieren Sie den Eintrag den Sie löschen wollen und wählen Sie dann eine der zwei Möglichkeiten. Drücken Sie die Taste abibqb Klicken Sie mit der rechten Maustaste in die Markierung. Es erscheint ein Kontextmenü in dem Sie die Funktion i£p`ebk mit der Maus auswählen können. Klicken Sie zum Löschen von einzelnen Datenfeldern oder Teile davon nicht auf den Abfallkübel in der Symbolleiste von VinX, dies würde den ganzen Datensatz löschen! Eingeben Setzen Sie den Cursor oder Pfeil-Pointer an die Stelle im Datenfeld, an der Sie Zeichen eingegeben wollen. Ersetzen Wenn Sie einen Eintrag ersetzen wollen, dann markieren Sie diesen Eintrag und geben dann die neuen Zeichen ein. Der markierte Eintrag wird automatisch überschrieben, Sie brauchen ihn also nicht vorher zu löschen. Knöpfe / Schalter Viele Fenster, Dialogfenster und Meldungen enthalten einen oder mehrere Schalter. Diese Schalter können Sie mit einem einfachen Mausklick aktivieren. Die Schalter lassen sich aber auch über die Tastatur bedienen. In der Regel ist ein Schalter (die normalerweise aktive Funktion) markiert (mit dunklerem Rand) dargestellt. Dieser aktive Schalter kann mit der Taste bkqbo bez. obqrok aktiviert werden. Ein Abbruch wird durch die Taste bp` ausgelöst. Die meisten Schalter enthalten einen unterstrichenen Buchstaben. Drücken Sie die Tasten ^iqH_r`epq^_bI dann wird dieser Schalter aktiviert. Diese Tastenkombination nennt man einen Short-CutK VinX Handbuch 14 / 160 Symbolleiste Jedes Fenster hat oben eine Symbolleiste. Bei bestimmten Fenstern werden einzelne Symbole abgeblendet dargestellt, wenn diese nicht benützt werden können. Fahren Sie mit dem Mauszeiger auf ein Symbol, erscheint nach etwa einer Sekunde eine Beschreibung der Symbolfunktion. Ein einfacher Klick aktiviert die Funktion. Viele der Symbolfunktionen können auch über die Tastatur bedient werden. Die Bedienung mit der Tastatur Die Tastaturkürzel Short Cuts finden Sie hinter den jeweiligen Menüeinträgen. Wenn Sie sich die Tasten für die am häufigsten verwendeten Funktionen merken, können Sie, vor allem bei der Dateneingabe, mit dem Programm sehr effizient arbeiten. Dazu ein weiterer Tipp: Wenn Sie mit der Tabulatortaste ins nächste Feld schalten, wird ein bereits vorhandener Eintrag markiert und Sie können diesen ohne vorheriges Löschen sofort überschreiben, was Ihre Arbeit nochmals beschleunigt. Viele der Symbolfunktionen können auch über die Tastatur bedient werden. In der folgenden Tabelle sind deshalb beide Möglichkeiten aufgezeigt. Symbol Funktion Tasten Neuen Datensatz anfügen [Ctrl]+[N] Öffnen. Öffnet einen Ast im Baum wenn dieser markiert ist oder das Suchfenster. [Ctrl]+[O] Alle Änderungen speichern [Ctrl]+[S] Alle Änderungen verwerfen [Ctrl]+[W] Löschen. Achtung dieses Symbol löscht den ganzen angezeigten Datensatz. [Ctrl]+[L] Duplizieren. Sie können damit z.B. eine Adresse oder einen Vertrag duplizieren. [Ctrl]+[D] Anzeige aktualisieren. [F5] Sofort drucken [Ctrl]+[P] Druckvorschau [Ctrl]+[P] Neue Wurzel auswählen. [F3] Zum Hauptfenster [Ctrl]+[H] Fremdschlüssel öffnen. [Ctrl]+[Q] * * Es besteht die Möglichkeit, von jedem Auswahl-Feld mit CTRL+Q auf die jeweiligen Stammdaten zuzugreifen. Z.B. wenn Sie auf der Auftragserfassung auf einer Adresse stehen und CTRL+Q drücken öffnet sich der Kundenstamm mit der jeweiligen Adresse. Neue Wurzel auswählen Eine besondere Funktion bietet die Taste cP. Wenn Sie diese Taste drücken, öffnet sich ein Auswahlmenü. VinX Handbuch 15 / 160 Drücken Sie die Zahlentaste (obere Ziffernreihe oder Zahlenblock) zum Öffnen des gewünschten Bereichs (im Beispiel „3 Verträge“) so öffnet sich die weitere Auswahl zu diesem Funktionsbereich. Nun können Sie den gewünschten Eintrag mit den Pfeiltasten aktivieren und sobald er markiert ist mit bkqbo auswählen. Oder Sie drücken den ersten Buchstaben des gewünschten Eintrages und sofort wird die Funktion aktiviert. Haben mehrere Einträge denselben Anfangsbuchstaben drücken Sie die Buchstabentaste mehrmals und bestätigen die Auswahl mit bkqbo. Selbstverständlich kann diese Prozedur auch ganz oder teilweise mit der Maus bedient werden. Das Hauptfenster Register Das Hauptfenster besteht aus mehreren Registerkarten, die nachfolgend im Detail beschrieben und dokumentiert werden. Registerkarte Aufträge Inhalt Erfassen, Drucken und Verbuchen von Aufträgen Serienverarbeitung von Aufträgen Generieren und Weiterverarbeiten von Sammelrechnungen Kasse Auswertungen zu den Aufträgen und zur Kasse Stammdaten Adressen Artikel Preise Rabatte Provisionen Rückvergütungen Buchhaltung Kontrolle der Offenen Posten Zahlungen eingeben und abfragen Mahnwesen Buchhaltungs-Schnittstellen Lager Lagereingänge Lagerbuchungen Lagerbewegungen abfragen und ändern Lagerbestände abfragen und ändern Lagerabschluss Eidgenössische Auswertungen WHK und EAV Diverse Gratiswaren Aktualisierung von Daten (Umsätze, Konsistenz) Datenreorganisation (Lagerbestände, Umsatzfelder, Preise) Datenübernahme aus Phönix Einstellungen Einrichten der Unternehmenseinstellungen und Parametrisierungen Nummerierungen Alle Hilfstabellen MIS Statistische Auswertungen für die Unterstützung von Management-Entscheiden VinX Handbuch 16 / 160 Buchzeichen Hier finden Sie Datensätze, die Sie für spätere Weiterbearbeitung zwischengespeichert haben Meldungen System-Informationen zum Programm selbst, die während der Arbeit protokolliert werden Menüleiste Jedes Fenster innerhalb von VinX hat eine Menüleiste. Die Anwahl eines Menüpunktes erfolgt mit der Maus oder mit der Tastatur mittels der Alt-Taste und des unterstrichenen Buchstabens. Innerhalb des Menüs kann mit den Pfeiltasten das gewünschte Untermenü angewählt werden. Der VinX Explorer Der Verzeichnisbaum Der Verzeichnisbaum ist eine grafische, strukturierte Darstellung Ihrer Daten. Der Verzeichnisbaum besteht aus Wurzeln, Ästen, Zweigen und Blättern. Jeder Ast hat verschiedene Zweige, diese wiederum verschiedene Blätter - die Datenblätter. Datenblätter sind Eingabemasken, die modifiziert werden können. Durch die grafische Anordnung der Datenblätter ist ersichtlich welche Zweige zu welchem Ast gehören und welche Blätter (Datenblätter) am Zweig hängen. Adressen, Verträge, Zahlungswege, Rabatte usw. werden in Form von Ästen, Zweigen oder Blättern dargestellt. Der Ast Adresse kann mehrere Zweige mit BelegenI=KontaktpersonenI=Offenen Posten usw. enthalten. Der Verzeichnisbaum ermöglicht, dass direkt auf benachbarte Zweige und Blätter (Eingabemasken) zugegriffen werden kann. Unterzweige können wiederum auf Zweige und Äste verweisen die bereits schon im Verzeichnisbaum enthalten sind. Die Wurzel des Verzeichnisbaums steht immer zuoberst und jeder Zweig wird mit einem Pluszeichen gekennzeichnet. Durch Anklicken des Pluszeichens (“+”) können Sie einen Zweig öffnen. Der zentrale Vorteil dieser Baumstruktur ist die jederzeitige Auskunftsbereitschaft. Wenn ein Kunde anruft und eine Frage zu einer Rechnung hat, so können Sie als Anwender genau jeden miteinander verknüpften Datensatz verfolgen und dem Kunden die gewünschte Auskunft erteilen ohne mehrmals das Programm wechseln zu müssen. Die Selektion von Datensätzen in der Baumansicht wurde erheblich erweitert. Auf der Selektionsmaske (Datei / Öffnen / Selektion, oder pefcqH`qoiHl) stehen Ihnen nun folgende Möglichkeiten zur Verfügung: Auswahl ersetzen: ersetzt die bisherige Selektion mit einer neuen. Auswahl ergänzen: fügt den aktuellen Datensätzen weitere hinzu. Aus Auswahl entfernen: ermöglicht selektiv Datensätze aus der Auswahl zu entfernen. Dafür muss vorerst über Extras - Abfragen auf der entsprechenden Abfrage die Funktion "Als Selektion verwenden" aktiviert werden, also für eine Selektion unter Stammdaten - Adressen muss auf der Abfrage "Adressliste" das Flag aktiviert sein. Zudem können ebenfalls einzelne Datensätze über die rechte Maustaste und "Aus Auswahl entfernen" aus der Auswahl gelöscht werden. VinX Handbuch 17 / 160 Suchmaske Suchmasken sind normale Fenster, die in der Grösse veränderbar sind. Es kann auf Vollbildmasken geschaltet werden. Um die verschiedenen Eingaben zu sortieren, können Sie auf den Kolonnentitel klicken. Damit werden alle Eingaben alphabetisch oder numerisch aufsteigend aufgereiht. Bei einem erneuten Klick werden die Daten absteigend sortiert. Um eine Eingabe zu suchen, können Sie einen oder mehrere Suchbegriffe eingeben. Die Auswahl kann auf verschiedene Arten erfolgen, entweder mit der Maus oder mit der Tastatur. Drücken Sie zur Auswahl mehrerer einzelner Einträge die `qoi-Taste und klicken Sie auf die gewünschten Objekte mit der linken Maustaste. Analog dazu kann durch nochmaliges Klicken auf den Eintrag und gleichzeitiges Gedrückthalten der `qoi-Taste ein Objekt auch wieder deselektiert werden. Auswahl mit der Maus Auswahl mit der Tastatur. Auswählen von einem Element: Einmal auf Element klicken und mit o.k. übernehmen oder auf Element Doppelklicken Fahren Sie mit der Pfeiltaste auf das gewünschte Element und drücken Sie “Enter” um das Objekt zu übernehmen. Auswählen von mehreren Elementen: Ein Element anklicken und für alle nachfolgenden Elemente die Shifttaste drücken Gehen Sie mit der Pfeiltaste auf das erste Element und drücken Sie jetzt die Shifttaste und fahren Sie mit der Pfeiltaste die gewünschten nachfolgenden Elemente an. Auswählen von allen Elementen: Klicken Sie die Checkbox (unten links) an, und nachher die Auswahl “Alle Objekte markieren” Fahren Sie mit dem Tabulator auf “Alle Objekte auswählen” und drücken Sie Enter, somit ist diese Eingabe übernommen Eine Eingabe “Neu” erfassen: Klicken Sie mit der Maus auf “Neu” Drücken Sie “Ctrl.+ N” VinX Handbuch 18 / 160 Datenfenster Datenfenster, wir sprechen auch von Eingabemasken, erscheinen in der rechten Fensterhälfte. Die Masken lassen sich mit der Maus an Ihre Bedürfnisse anpassen. Wenn Sie mit dem Zeiger auf den mittleren Rahmen der beiden Fensterhälften oder den linken Rand der Datenfelder fahren, verwandelt sich der Zeiger in eine Ziehmarke. Halten Sie nun die linke Maustaste gedrückt und ziehen Sie das Fenster auf die von Ihnen gewünschte Grösse. Wenn Sie dann im Menu Fenster auf Als Standard-Layout klicken wird Ihre Einstellung gespeichert. Folgende besondere Markierungen sollten Sie noch beachten: Datenfelder die links diesen Pfeil []haben müssen zwingend ausgefüllt werden. Bei Datenfeldern die rechts einen Schalter mit diesem Pfeil [] haben kann der Wert aus einer Liste ausgewählt werden. Bei Datenfeldern die rechts einen Schalter mit 3 Punkten [...] haben kann der Eintrag mit einer Suchmaske gesucht werden. Am einfachsten ist es, wenn Sie jeweils bei den Auswahlfeldern mit Hilfe der Anfangsbuchstaben die Einträge aussuchen. So ersparen Sie sich den Griff zur Maus. Tabellen Öfters finden Sie im Datenfenster eine Tabelle. Darin wechseln Sie jeweils mit der q^_-Taste von Feld zu Feld. Wenn Sie mit der Eingabe fertig sind, drücken Sie bkqbo=und anschliessend wird der nächste q^_ die Tabelle verlassen. Aufträge Auftragserfassung Dieses Formular dient der schnellen Erfassung von Aufträgen. Es wäre auch möglich, unter Aufträge bearbeiten und drucken neue Aufträge einzugeben, doch eignet sich hierfür die Baumstruktur weniger. VinX Handbuch 19 / 160 Am schnellsten arbeiten Sie hier mit der bkqbo-Taste, die jeweils nur auf die wichtigsten Felder springt. Wenn Sie weitere Felder anspringen wollen, können Sie dazu die Maus, q^_ oder pefcqJq^_ verwenden. Wenn für eine Rechnungsadresse mehrere Lieferadressen hinterlegt sind, dann wird zuerst die Rechnungsadresse ausgewählt. Nach der Auswahl der Rechnungsadresse werden alle dazugehörigen Lieferadressen aufgelistet. Sie müssen hier nie eine Speicher-Taste drücken. Der Beleg wird abgespeichert, sobald der Cursor auf die Artikelposition springt. Jede einzelne Position wird gespeichert, sobald die Zeile abgeschlossen und eine neue Zeile eröffnet wird. Mit bp` springen Sie von den Artikelpositionen zurück auf den Beleg-Kopf. Die Eingabe auf den einzelnen Feldern funktioniert gleich wie in der Baumansicht. Für die Eingabe auf den einzelnen Feldern sehen Sie bitte nach beim Datenbankbeschrieb der Belege und der Artikelpositionen. Beleg-Operationen Beleg weiterverarbeiten wandelt einen verbuchten Beleg in den Folgetyp um, also z.B. von Lieferschein in Rechnung. Preise und Konditionen neu laden wird dann gebraucht, wenn Sie in den Stammdaten Änderungen vorgenommen haben und diese auf den Beleg übertragen möchten. Dies ist primär dann der Fall, wenn ein Beleg längere Zeit nicht mehr bearbeitet wurde und nun dafür andere Konditionen gelten Einstandspreise einsetzen; mit dieser Funktion werden bei den Auftragspositionen die Einstandspreise eingesetzt. Ein Beispiel wäre eine Degustation, die zu Einstandspreisen verrechnet und verbucht wird. Dokument rechnen benötigen Sie, wenn Sie die Konsequenzen einer Eingabe auf das Gebinde oder das Belegtotal unmittelbar feststellen wollen. Im Normalfall wird ein Beleg automatisch neu gerechnet, wenn ein Ausdruck oder eine Verbuchung bevorsteht. Nach dem Rechnen ist der Belegstatus auf Druckbereit. Retouren erfassen ist zum sofortigen Erfassen von Gebinde- und Grossgebinderetouren bei der Auftragserfassung. Wird der Knopf ALLES RETOUR betätigt, werden die Anzahl zurückgenommene Gebinde auf die Anzahl der ausgegebenen gestellt. Bestellvorschlag öffnet eine Maske in der Sie Bestellvorschläge generieren können. Bei einer Lieferanten-Bestellung zeigt Ihnen der Bestellvorschlag alle Artikel des Lieferanten mit den vorgeschlagenen Mengen. Bei einem Verkaufsbeleg gibt es drei Arten von Vorschlägen: Aufgrund der Kundenbezüge: In der Unternehmenseinstellung wird festgelegt, wie lang der Betrachtungszeitpunkt ist. Alle Verkäufe in diesem Zeitraum werden artikelweise verdichtet angezeigt. Aufgrund von Aktionen: Sehr preisbewussten Kunden können Sie auf einen Blick alle Aktionen vorschlagen. Aufgrund von Sortimenten: Auf dem Artikelstamm können Sie verschiedene Artikel zu Sortimenten zusammenfassen und hier zur Bestellung vorschlagen. Folgedokument erzeugen, erzeugt aus verbuchten oder unverbuchten Belegen das Folgedokument. Für eine Offerte oder Auftragsbestätigung kann das Standard-Folgedokument unter Beleg-Arten eingestellt werden. Für einen Lieferschein ist das Folgedokument eine Einzelrechnung, eine Bestellung wird zu Wareneingang, ein Wareneingang zu einer KreditorRechnung. Beleg stornieren wählen Sie, wenn ein Verbuchungsvorgang wegen eines Fehlers wiederholt werden soll. Dies ist so lange möglich, bis ein Beleg in die Finanzbuchhaltung übertragen VinX Handbuch 20 / 160 worden ist. Bis dahin können Sie alle Schritte von der Zahlung über die Verbuchung des OP und das Lagers wieder rückgängig machen. Serienverarbeitung von Aufträgen Haben Sie z.B. den ganzen Tag diverse Belege erfasst und wollen nun nicht jeden einzelnen weiterverarbeiten, können Sie in diesem Menu eine Serienverarbeitung durchführen. Zuerst suchen Sie den gewünschten Belegtyp für die Verarbeitung aus. Anschliessend können Sie auf Status, Belegnummer und Datum einschränken. Unter Was möchten Sie tun? wählen Sie die gewünschte Verarbeitung aus. Auf druckbereit setzten Drucken Lager verbuchen OP verbuchen Hier ist es auch möglich, eine Serie von gedruckten Belegen nochmals auszudrucken. In diesem Fall setzen Sie die Auswahl VON/BIS auf gedruckt und wählen nochmals «Drucken». Belege drucken In der Funktion Drucken können Sie den aktuellen Beleg ausgeben, wobei verschiedene Formen möglich sind: Drucker Andere Ausgabegeräte wie z.B. Fax VinX Handbuch 21 / 160 Ausgabeformat wie z.B. PDF Die gewählten Ausgabegeräte sind über mehrere Stufen zu definieren: In den Windows Systemeinstellungen müssen die Drucker eingerichtet sein. In der Verrechnungsart des Kunden muss ein Beleg-Set für den gewählten Belegtyp gewählt sein. In diesem Beleg-Set wiederum ist möglich, mehrere Auswertungen zu definieren und diese auf verschiedene Drucker auszugeben. Preise und Konditionen neu laden Zusammenhang der Funktionalität: 1. Wenn auf dem Auftrag die Preisgruppe geändert wird, dann ändern sich die Listenpreise und die Spezialpreise sofern die Einstellung der Preisfindung auf den tiefsten Preis greift. 2. Wenn auf dem Auftrag "Preise und Konditionen neu laden" gewählt wird, werden alle Preise und Konditionen neu geladen, das heisst, Listenpreise, Spezialpreise, überschriebene Preise, Rabatte. Das Datum der Preisfindung kann gewählt werden. 3. Wenn über die Serienverarbeitung "Preise und Konditionen neu laden" gewählt wird, werden alle Preise und Konditionen neu geladen, als Datum wird aber immer das Belegdatum genommen und kann nicht gewählt werden. Einkauf Der Einkauf funktioniert analog zum Verkauf und wird in den gleichen Tabellen in der Datenbank abgespeichert. Die wesentlichen Unterschiede zwischen den beiden Optionen sind: Bei Einkaufsbelegen stehen nur Adressen zur Auswahl, die als Lieferanten markiert sind. Beim Einkauf wird der Einstandspreis aus dem Artikelstamm vorgeschlagen. Nach Erhalt der Rechnung besteht die Möglichkeit, die geänderten Preise direkt auf die Einstandspreise im Artikelstamm zurückzuschreiben. Beim Einkauf lässt sich aufgrund des Lieferantensortiments und der Lagerbestände automatisch ein Bestellvorschlag generieren. Alle anderen Daten sind analog zur Verkaufsseite, wie zum Beispiel die Rabattierung, Lieferbedingungen oder Speditionscodes. Dies bringt eine Einschränkung mit sich: Wenn ein Kunde zugleich auch Lieferant ist, dann gelten sowohl verkaufs- wie auch einkaufsseitig die gleichen Konditionen. Die möglichen Belegarten sind: Bestellung: Löst im Lager eine Reservation auf der Eingangsseite aus. Wareneingang: Verbucht die Eingänge im Lager und löscht die Reservationen der Bestellung. Rechnungseingang: Korrigiert die Verbuchung der Wareneingänge, sofern noch Änderungen aufgetreten sind und schreibt die verrechneten Einstandspreise in den Artikelstamm, sofern dies in den Einstellungen zu Eigenes Unternehmen so definiert ist. Sammelrechnungen generieren In diesem Menu werden Sammelrechnungen aus den Lieferscheinen der Kunden erstellt. Sie definieren den Kunden und die Zeitperiode und bestätigen diesen Vorgang mit OK. VinX Handbuch 22 / 160 Gehen Sie in Aufträge bearbeiten und drucken oder auf die Serienverarbeitung von Aufträgen, um die erstellten Sammelrechnungen auszudrucken und weiterzuverarbeiten. Es lassen sich nur Lieferscheine mit gleichen Konditionen und Vertretern zu einer Sammelrechnung zusammenfassen. Weichen die Preisgruppen, Art der MWSTVerrechnung, Zahlungskonditionen oder der Vertreter ab, so werden die betreffenden Lieferscheine separaten Sammelrechnungen zugewiesen. In den Einstellungen zum eigenen Unternehmen können Sie festlegen, ob die Sammelrechnung jeweils pro Lieferadresse oder Rechnungsadresse zusammengefasst werden sollen. Parameter für Sammelrechnungen Von Datum: Bis Datum: Mit dem Datum können Sie die Lieferscheine für eine Sammelrechnung einschränken. In diesem Feld geben Sie das Anfangsdatum ein. Wenn Sie die Felder leer lassen, werden alle Lieferscheine unabhängig vom Datum übernommen. Einschränkung Adresse: Tabelle, benutzerdefiniert Aktivieren Sie bei Bedarf die Auswahl mit der Leertaste. Wählen Sie anschliessend den Kunden aus, für den Sie die Sammelrechnung generieren möchten. Einschränkung Vertreter: Tabelle, benutzerdefiniert Aktivieren Sie die Auswahl mit der Leertaste. Wählen Sie anschliessend den Vertreter aus, für den Sie die Sammelrechnung generieren möchten. VinX Handbuch 23 / 160 Auch unverbuchte Lieferscheine: Dieses Feld ist nur aktiv, wenn dies in den Unternehmenseinstellungen entsprechend vorgesehen ist. Getränkedepots mit Handlieferscheinen erfassen diese teilweise ohne sie auszudrucken und zu verbuchen. Stattdessen wird für alle Lieferscheine ein Erfassungsjournal gedruckt und nach dessen Kontrolle die Sammelrechnungen generiert und verarbeitet. Rechnungsdatum: Legt das Rechnungsdatum für die zu generierenden Sammelrechnungen fest. Lagerbuchhaltung VinX führt die folgenden Tabellen für die Lagerbuchhaltung: Lager: Es lassen sich mehrere Lager definieren. Lagerbestand: Die Bestände werden pro Artikel und Lager geführt, sofern die Lagerführung auf dem Artikel aktiviert ist. Jede eingetragene Bewegung verändert den Lagerbestand. Bewegung: Jede Bewegung eines Artikels wird mit Gegenpartei, Lager, Beleg und den statistischen Informationen abgespeichert. Lagerbewegungen werden entweder einzeln als Lagerbuchungen oder Wareneingänge erfasst oder durch das Verbuchen von Lieferscheinen automatisch eingetragen. Bei der Verbuchung der Rechnung wird der Eintrag des Lieferscheins nochmals angepasst. Reservation: Eine Reservation entsteht durch eine manuelle Eingabe oder automatisch beim Verbuchen von Auftragsbestätigungen. Optional lässt sich auch einstellen, dass beim Drucken von Lieferscheinen die Waren reserviert werden sollen. Jede Reservation ändert den verfügbaren Bestand. Phönix-Umsteiger haben sich daran gewöhnt, dass der Lieferschein lediglich eine Reservation auslöst und erst beim Verbuchen der Rechnung der effektive Bestand nachgeführt wird. In VinX wird dies korrekt behandelt in dem Sinne, dass der Lieferschein die Lieferung begleitet und somit den Warenabgang auslöst. Auch im Weinkellerbuch ist nun der Termin des Warenausgangs eingetragen und nicht der Termin der Rechnungsstellung. Wareneingänge erfassen Lieferungen von Lieferanten können Sie über dieses Menü erfassen. Nachdem Sie die Lieferantennummer eingegeben haben, erscheinen auf der Maske die letzten 12 Wareneingänge. Mit CTRL+N wird eine neue Zeile eingefügt und Sie können den Artikel eingeben. Retouren an den Lieferanten werden mit einem Minuszeichen bei der Menge erfasst. Die Anzahl der zurückliegenden Wareneingänge die angezeigt werden sollen, kann frei gewählt werden. Die Eingabe kann auch als Menge der Gebinde erfolgen. VinX Handbuch 24 / 160 Wenn Sie auf dem Feld Preis sind und das Feldstecher-Symbol anwählen, erscheint eine Maske um den Einstandspreis neu zu berechnen. Lagerbewegung buchen Über diese Maske können Sie verschiedene Buchungsarten ausführen die im Getränkehandel vorkommen. VinX Handbuch 25 / 160 Produktion: Wareneingang ohne Geschäftspartner oder Gegenartikel. Die Ware wird selbst hergestellt. Lagerumbuchung: Doppelte Buchung für Bewegungen zwischen mehreren Lagern bestehend aus einem Eingang und einem Ausgang. Kellerbehandlung: Doppelte Buchung für den Verschnitt von Weinen. Füllung: Doppelte Buchung für die Veränderung der Verpackungseinheit, also z.B. wenn offener Schnapps in Flaschen abgefüllt wird. Schwund / Bruch: Lagerverluste Inventarausgleich: Ausbuchen von Inventardifferenzen ohne bekannte Ursache Bestände VinX kennt pro Artikel und Lager die folgenden Bestände: Anfangsbestand Aktueller Bestand Inventarbestand Zwischeninventar-Bestand Mindestbestand Alkoholbestand Der Anfangsbestand ist der Bestand zu Beginn des Lagerbuchhaltungsjahres. Der aktuelle Bestand ist der nachgeführte Bestand, welcher sich aus dem Anfangsbestand und den Bewegungen seit dem Lagerabschluss errechnen lässt. Der Inventarbestand kann mehrmals im Jahr überschrieben werden, je nachdem wie oft Sie ein Inventar durchführen. Wenn Sie nur einzelne Artikel überprüfen, verwenden Sie dazu das Zwischeninventar. Der Alkoholbestand wird für das Steuerlager verwendet und ist in Alkohol zu 100 % gerechnet. Lagerbewertung Lager lassen sich nach verschiedenen Kriterien bewerten. VinX unterstützt die folgenden Bewertungen: Aktueller Einstandspreis (Einkaufspreis exkl. Rabatt, inkl. Transport und Zoll) Aktueller Einkaufspreis netto (Einkaufspreis exkl. Rabatt) Aktueller Einkaufspreis (Einkaufspreis brutto) Durchschnittlicher Eingang Letzter Eingang FIFO (first in, first out) Bewertungspreis löschen Am gebräuchlichsten ist die Bewertung mittels durchschnittlichen Einstandspreises. Im Register LAGER - LAGERBEWERTUNG DURCHFÜHREN können Sie die Lagerbewertung aktualisieren und anschliessend die Warenwertliste drucken oder die Deckungsbeitragsstatistiken drucken. Bei der Bewertung nach FIFO wird der durchschnittliche Einstandspreis der Wareneingänge seit Lagerperiodenbeginn unter Berücksichtigung von zwischenzeitlichen Verkäufen berechnet. Werden also 1000 Stück zu 20.- eingekauft ist der Preis 20.-. Werden dann 700 verkauft und wieder 1000 Stück zu 30.- gekauft, werden 300 Stück zu 20.-und 1000 zu 30.- berechnet was dann 27.69 gibt. Lagerabschluss Am Ende des Lagerbuchhaltungsjahres führen Sie ein Inventar durch. Sie können sich dazu eine Liste für die Inventaraufnahme ausdrucken. VinX Handbuch 26 / 160 Für die schnelle Erfassung des Inventars haben Sie ein spezielles Eingabeformular im Register LAGER - INVENTAR ERFASSEN. Nach der Erfassung drucken Sie den Inventar-BestandVergleich. Dort werden Sie in der Regel einiges an Differenzen finden. Grösseren Differenzen müssen Sie sicher nachgehen und die notwendigen Korrekturen verbuchen. Kleinere Differenzen werden häufig als Schwund und Bruch ausgebucht. Für die Benutzer der Magnum-Version steht für die Differenzbereinigung ein spezielles Formular zur Verfügung, womit sich alle Differenzen in einer Serienverarbeitung ausbuchen lassen. Die Differenzbereinigung lässt sich nach der Höhe der Differenz sowie nach Artikelkategorie oder -Typ einschränken. Die Ausgleichsbuchungen können wahlweise als Ein- und Ausgänge, Schwund und Bruch oder als Lagerumbuchungen auf ein anderes Lager, z.B. in ein Degustationslager umgebucht werden. Jahresreorganisation Wenn der Lagerabschluss durchgeführt wurde, können Lieferscheine welche ein Datum vor dem Lagerabschluss haben nicht mehr weiterverarbeitet werden. Dies kann dann zu Schwierigkeiten führen, wenn diese Lieferscheine weiterverarbeitet werden sollten. Eine Meldung zeigt die entsprechenden Lieferscheine an, wenn die Jahresreorganisation angewählt wird. Dann kann entschieden werden, ob das Auftragsdatum auf die neue Periode geändert wird oder der Lieferschein noch in eine Rechnung umgewandelt und verbucht wird. Auf der Hinweismeldung werden nur 11 Belege angezeigt, eine Übersicht über alle Belege erhalten Sie mit Hilfe der Liste "Pendente Aufträge". VinX Handbuch 27 / 160 Buchhaltung Übersicht Die VinX Debitoren- und Kreditorenbuchhaltung basieren im Wesentlichen auf den folgenden Dateien: Offene Posten Zahlungen OP Details ZahlungsBuchungen FIBUBuchungen Alle für die Buchhaltung relevanten Informationen werden in die Tabelle FIBU-Buchungen geschrieben und auf der Auswertung FIBU-Buchungsbeleg zusammengefasst. Die Rekapitulation dieses Buchungsbelegs übertragen Sie in Ihr Hauptbuch. Aufgrund der geringen Datenmengen kann diese Übertragung von Hand stattfinden, optional können Sie dazu auch eine Buchhaltungsschnittstelle erwerben. Wird VinX mit einer ABACUS Debitorenbuchhaltung betrieben, so werden die Offenen Posten und deren Details über eine ASCII-Schnittstelle exportiert und dabei verbucht. Die anderen Tabellen haben in diesem Fall keine Funktion. VinX Handbuch 28 / 160 Eine Stornierung eines offenen Postens ist auch nach der Verbuchung in die Finanzbuchhaltung bzw. Bezahlung möglich. In diesem Fall wird der offene Posten ausgebucht und eine Gegenbuchung mit umgekehrten Vorzeichen generiert. Kostenstellen Die Kostenstellen-Option erlaubt, unterschiedliche Mitarbeiter, Kunden, Kundengruppen oder Arbeitsplätze bestimmten Kostenstellen oder Kostenträgern zuzuweisen. Diese Kostenstelle wird auf den Beleg und anschliessend in die Debitorenbuchhaltung übernommen. Kontierung kontrollieren Bevor Sie die FIBU-Buchungen generieren können, müssen Sie kontrollieren ob bei allen Artikeln ein Ertragskonto eingetragen ist. Die fehlenden Konti müssen Sie bei den entsprechenden Artikeln eintragen. Abschliessend ist unter DIVERSE – BERECHNETE FELDER AKTUALISIEREN der Punkt FEHLENDE KONTI VERVOLLSTÄNDIGEN – ERTRAGSKONTI IN OFFENEN POSTEN, durchzuführen. Buchungen generieren Im Menu BUCHUNGSLÄUFE DURCHFÜRHREN erstellen Sie über "Neu" (CTRL & N) einen neuen Buchungslauf. Wählen Sie die Buchhaltung Debitoren oder Kreditoren aus und geben Sie das Datum an. Über das Trichter-Symbol generieren Sie die Buchungen. Falls bei der Verarbeitung die Fehlermeldung: [Sie müssen einen Wert für "Konto Haben" eingeben bevor "FIBU-Buchung" gespeichert werden kann] erscheint, müssen Sie zuerst die KONTIERUNG KONTROLLIEREN. Nachdem die Buchungen generiert wurden, können Sie keine Änderungen an den Belegen mehr vornehmen, ausser Sie stornieren den Buchungslauf wieder. Dazu wählen Sie den entsprechenden Buchungslauf unter Buchungsläufe durchführen aus und stornieren diesen über das -Symbol. Wenn Sie die Änderungen erfasst und verbucht haben, müssen Sie die FIBU-Buchungen nochmals generieren. FIBU-Buchungsläufe lassen sich auch wieder rückgängig machen. Diese Möglichkeit ist aber mit Vorsicht zu geniessen. Mit dem Symbol "OK" wird ein Buchungslauf als definitiv markiert und kann nicht mehr storniert werden. Buchungsbeleg drucken Um den Buchungsbeleg für die Finanzbuchhaltung zu drucken müssen Sie das Datum vom aktuellen Buchungslauf eingeben. Der Buchungsbeleg dient zum übertragen der Buchungen in die Finanzbuchhaltung. Debitorenbuchhaltung Zahlungen Zahlungen lassen sich auf drei Wegen eingeben oder generieren: Einlesen von DTA-Disketten mit VESR- oder BESR-Zahlungen Erstellen einer Datei gemäss Lastschriftverfahren (LSV) der Banken oder Belastungsauftragsdienst (BAD) der Postfinance. Manuelle Verbuchung von Zahlungen VinX Handbuch 29 / 160 Für die manuelle Zahlungsverbuchung besteht ein spezielles Eingabeformular, worüber sich Sammelzahlungen, Gegenverrechnungen, Erlösminderungen etc. erfassen lassen. Suchen Es gibt zwei Wege, einen Offenen Posten zu suchen: Auswahl des Offenen Postens über Rechnungsnummer oder Suchmaske Auswahl der Adresse über Nummer, Suchbegriff oder Suchmaske. Anschliessend erscheint bei den Offenen Posten ein geändertes Symbol für eine Auswahlliste. Dort stehen anschliessend nur noch die Offenen Posten der aktuellen Adresse zur Auswahl. Erlösminderungen Es sind verschiedene Erlösminderungen möglich: Skonto: Der Skontobetrag wird vom System aufgrund des Datums der Zahlung und dem Rechnungsdatum vorgeschlagen und lässt sich überschreiben. Skontorückvergütung: Bei der Skontorückvergütung wird nach der Eingabe der vollen Zahlung dem Kunden der Skontoanteil auf der Adresse gutgeschrieben, sofern die Skontofrist eingehalten wurde. Erlösminderung: Andere Erlösminderungen als Skonto wie z.B. ein Nachlass werden auf einer separaten Zeile eingegeben und kontiert. Saldo / Ausbuchen als Weicht der Zahlungsbetrag vom Offenen Posten ab, erscheint hier ein positiver oder negativer Saldo. Ein positiver Saldo erscheint z.B. bei einer Teilzahlung und wird normalerweise nicht ausgebucht. Ein negativer Saldo bedeutet, dass mehr einbezahlt wurde, als der OP beträgt. VORAUSZAHLUNGEN: Wird für eine Rechnung mehr einbezahlt als der Rechnungsbetrag ausmacht, können Sie die Differenz als Vorauszahlung verbuchen, indem Sie im Feld AUSBUCHEN ALS (rechts neben Saldo) VORAUSZAHLUNG auswählen. VinX Handbuch 30 / 160 Der Betrag wird nun je nach Einstellung entweder automatisch auf der nächsten Rechnung vergütet, optional auf der nächsten Rechnung vergütet oder ohne weitere Aktion verbucht MAHNSPESEN: Um Mahnspesen zu verbuchen muss ebenfalls im Feld AUSBUCHEN ALS die entsprechende Auswahl getroffen werden. SONSTIGER ERLÖS: Buchen Sie einen Betrag als SONSTIGER ERLÖS aus, müssen Sie zudem noch das entsprechende Konto angeben. NICHT AUSBUCHEN: Bei einer Teilzahlung wird der positive Saldo nicht ausgebucht. Auf dem OP wird nur die Teilzahlung abgebucht, der Restbetrag bleibt im OP erhalten. Wird ein Negativsaldo nicht ausgebucht, bleibt der OP mit dem entsprechenden Saldo bestehen und kann auf einem weiteren OP als Gutschrift abgezogen werden. Gutschrift Eine Gutschrift erscheint ebenfalls als offener Posten unter ZAHLUNGEN VERBUCHEN. Eine Gutschrift verbuchen Sie, indem Sie zuerst die Gutschrift aufrufen und dann unten WEITERER OP auswählen. Danach können Sie einen weiteren OP des gleichen Kunden auswählen und die Gutschrift abbuchen. Einzel- und Sammelzahlungen Bei der Einzelzahlung klicken Sie nach Eingabe der Beträge auf VERBUCHEN, wonach das Programm bereit ist für den nächsten Beleg. Bei der Sammelzahlung - dies beinhaltet auch die Verrechnung einer Gutschrift mit einer Rechnung - geben Sie die Zahlungsdaten wie gewohnt ein, klicken aber auf NÄCHSTER OP, wonach auf dem OP-Feld nur noch die weiteren Offenen Posten des gleichen Kunden ausgewählt werden können. Bezahlen Sie so viele weitere Rechnungen, bis das Total der Zahlungen dem eingegangenen Betrag entspricht. Zahlungen einlesen (VESR / BESR) Zahlungen auf elektronischem Weg verbuchen werden immer häufiger angewendet. Die Verarbeitung der Bankgutschriften auf diese Weise kann Ihnen viel Zeit ersparen. Nach Erhalt der Datei, das kann ein Datenträger (Diskette) sein, oder eine Datei welche Sie über das Internet heruntergeladen haben, können Sie die Zahlungen einlesen. Über Debitor-Zahlungsläufe auf der Lasche Buchhaltung besteht die Möglichkeit, die VESR/BESR Daten erst mittels eines Zahlungslaufes einzulesen. Dabei können Sie Zahlungen, welche nicht automatisch erkannt und zugewiesen wurden, manuell mit einer Adresse oder einem OP verknüpfen. Erst wenn die eingelesenen Daten überarbeitet und in Ordnung sind, können Sie als Zahlungen verbucht werden. VinX Handbuch 31 / 160 Beim Einlesen wird eine Log-Datei mit allen Vorgängen mitgeführt. Diese Datei können Sie anschliessend abspeichern und ausdrucken. Mit dieser Datei haben Sie dann die Möglichkeit die eingelesenen Zahlungen zu prüfen. Zahlungen abfragen und stornieren Im Abfrageprogramm der Zahlungen lassen sich einzelne Felder nachträglich ändern oder ganze Zahlungen stornieren, solange sie noch nicht in die Finanzbuchhaltung verbucht sind. Kreditorenbuchhaltung Die Kreditorenbuchhaltung enthält das Erfassen von Kreditorenrechnungen, Abfragen von Offenen Posten, sowie das Ausbuchen einzelner Zahlungen oder aller fälligen Rechnungen über einen Zahlungslauf. Damit effizient gearbeitet werden kann, müssen verschiedene Einstellungen gemacht werden. Einstellungen - Konti Bei jedem Aufwandkonto kann ein Vorschlag für den MWST-Satz hinterlegt werden. Wenn beim Erfassen einer Kreditor-Rechnung ein Konto gewählt wird, wird der Vorschlag für die MWST übernommen. Dieser kann aber auf der Kreditor-Rechnung wieder übersteuert werden. Stammdaten - Adressen (für Lieferant) Hauptseite Im unteren Teil ist der Punkt "Lieferant" zu aktivieren. Dabei wird ein neues Register "Lieferant" geöffnet. Der Punkt "Kunde" kann deaktiviert werden, er wird nur gebraucht, wenn der Lieferant ebenfalls Kunde ist.= VinX Handbuch 32 / 160 Lieferant Kundennummer bei Lieferant: hier tragen Sie Ihre Kundennummer ein, welche Sie beim Lieferanten haben MWST-Nr: die MWST-Nr des Lieferanten Vorschlag Aufwandkonto: hier wird ein Standard-Aufwandkonto für den Lieferanten angegeben, z.B. bei einem Lieferanten von dem Sie hauptsächlich Wein beziehen, das Konto "Einkauf Wein". Wenn Sie eine Kreditor-Rechnung für diesen Lieferanten erfassen, wird automatisch dieses Aufwandkonto vorgeschlagen. Währung: hier kann für den Lieferanten eine Währung angegeben werden. Dies hat nur einen Einfluss beim Berechnen des Einstandspreises. Beim Wareneingang erfassen kann dann über den Feldstecher (Info) der Preis in der Fremdwährung eingegeben werden und wird dann gemäss dem hinterlegten Kurs in CHF umgerechnet. Mindestbestellwert: wenn der Lieferant einen Mindestbestellwert vorgibt, dann kann dieser hier rein informativ angegeben werden. Zahlungskonto: hier können verschiedene Zahlungskontos des Lieferanten hinterlegt werden. Das erste Konto wird als Standard beim Erfassen einer Kreditor-Rechnung vorgeschlagen. Zahlungsart: Bank, Post, VESR, BESR usw. Bank: im VinX ist ein Bankenstamm mit allen Angaben einer Bankfiliale wie ClearingNr., Postkonto usw., hinterlegt. Falls Sie eine Bank nicht finden, können Sie diese auch manuell unter Einstellungen - Generell - Bankenstamm erfassen. Konto-Nr: die Kontonummer der Bank oder die Postkontonummer des Lieferanten z.G./Bankkonto: die Kontonummer des Lieferanten bei der Bank Kommunikation - Kunde - Fakturierung In diesen Registern braucht es für Lieferanten keine speziellen Angaben, sie entsprechen den Angaben, welche auch für Kunden gelten. VinX Handbuch 33 / 160 Kreditor-Rechnungen erfassen und bearbeiten Kopf Belegtyp: vom System definiert, Kreditor-Rechnung Nr.: die Rechnungsnummer des vorliegenden Beleges Datum: das Rechnungsdatum des vorliegenden Beleges Total brutto: Totalbetrag der Rechnung. Wird bei der ersten Position vorgeschlagen. Solange der Totalbetrag nicht erreicht wird aus den Positionen ist das Feld rot hinterlegt. Rechnungssteller: der Lieferant Zahlungskonto: hier wird das erste Zahlungskonto vorgeschlagen, welches Sie auf der Adresse im Register Lieferant angegeben haben. Falls für diese Rechnung ein anderes Zahlungskonto gilt, können Sie dies hier ändern. Zahlungskondition: es wird die Zahlungskondition vorgeschlagen, welche auf dem Lieferant hinterlegt ist. Sie können aber auch eine andere Zahlungskondition auswählen. Zahlungsweg: vorgeschlagen wird der Standard-Zahlungsweg aus EINSTELLUNGEN EIGENES UNTERNEHMEN ESR-Referenz: wird für Bezahlung mittels DTA benötigt, sofern sie auf dem Einzahlungsschein vorhanden ist. Sie wird entweder manuell erfasst, oder kann mit einem Lesestift eingelesen werden. Betrag / Skonto: der Totalbetrag der erfassten Positionen (Rechnungsbetrag) und der Skontobetrag werden hier angezeigt. Positionen Hier erfassen Sie den Rechnungsbetrag, aufgeteilt nach Ihren Aufwandkonti. Ein Aufwandkonto wird hier vorgeschlagen, sofern dies auf dem Lieferanten hinterlegt ist. Der MWSTSatz wird ebenfalls vorgeschlagen, sofern er auf dem Aufwandkonto hinterlegt ist. Sie können die Beträge wahlweise im Feld "Betrag exkl." oder "Betrag inkl." erfassen. Der "Betrag MWST" wird automatisch berechnet. Wenn Sie eine Position mit ENTER abschliessen, wird diese gespeichert. Nachdem alle Positionen erfasst sind, ist kein weiteres speichern oder verbuchen nötig. VinX Handbuch 34 / 160 Zahlungen Kreditoren-Zahlungsläufe bearbeiten und drucken Mit einem Zahlungslauf können Sie ermitteln, welche Kreditor-Rechnungen in den nächsten Tagen zur Zahlung fällig werden. Sie können direkt eine DTA-Datei erstellen und die Zahlungen ausbuchen. Ein neuer Zahlungslauf wird über das Symbol (Anfügen) erstellt. Zahlungsweg: geben Sie den Zahlungsweg an, für den Sie einen Zahlungslauf generieren möchten Zahlungsdatum: das Datum, an welchem die Zahlungen ausgeführt werden sollen Anzahl Tage vorausbezahlen: hier legen Sie fest wie viele Tage im Voraus Rechnungen zur Zahlung vorgeschlagen werden sollen Anteil bezahlen in %: wenn Sie aus bestimmten Gründen die Rechnungen nicht zu 100% bezahlen möchten, können Sie hier einen geringeren Prozentsatz eingeben Zahlungsweg ersetzen durch: hiermit besteht die Möglichkeit, dass KreditorRechnungen, welche Sie z.B. mit dem Zahlungsweg Bank erfasst haben, nun doch über einen anderen Zahlungsweg abgerechnet werden können Visum 1 und 2: die ausgewählten Personen werden auf dem Zahlungsvorschlag angedruckt, damit sie ihr Visum geben können Anzahl pendente Zahlungen: nach dem generieren des Zahlungslaufes wird hier die Anzahl der Rechnungen angezeigt, welche zur Zahlung fällig sind Wenn die obigen Einstellungen gemacht sind, können Sie über das Symbol lungsvorschläge generieren. die Zah- Zahlungsvorschlag bearbeiten: Nun können Sie zur Kontrolle die Liste "Zahlungsvorschlag" über das Druckersymbol ausdrucken. Wenn Sie im Baum auf Zahlungsvorschläge gehen, erhalten Sie ebenfalls die Liste der vorgeschlagenen Zahlungen. Hier können Sie auch einzelne Rechnungen, die Sie noch nicht begleichen möchten, aus dem Zahlungslauf löschen. Dies geschieht mit dem Symbol . VinX Handbuch 35 / 160 DTA-Datei generieren: Für die Zahlungsart BESR kann über das Diskettensymbol schen Übermittlung der Zahlungen erstellt werden. eine DTA-Datei zur elektroni- Zahlungen verbuchen: Über das Symbol werden für alle Rechnungen, die im Zahlungslauf vorhanden sind, die Zahlungen verbucht. Hinweis: Zahlungen die über einen Zahlungslauf verbucht wurden, können nur einzeln wieder storniert werden. Ein ganzer Zahlungslauf kann nicht storniert werden. Zahlungen einzeln verbuchen Zahlungen für offene Kreditor-Rechnungen können auch einzeln verbucht werden. Öffnen Sie den Offenen Posten über BUCHHALTUNG - OFFENE POSTEN ABFRAGEN und wählen Sie dort das $-Symbol oder gehen Sie direkt über BUCHHALTUNG - ZAHLUNGEN EINGEBEN auf die Zahlungsmaske. Buchzeichen So wie Sie in einem Internet Browser ein Buchzeichen ablegen können, so können Sie in VinX einen Datensatz mit einem Buchzeichen markieren. Dieser erscheint dann in diesem Register für eine spätere Nachbearbeitung. Zum Erzeugen eines Buchzeichens, z.B. für eine Adresse oder eine Rechnung markieren Sie das Objekt. Gehen Sie ins Menu Datei, nachher klicken Sie auf Buchzeichen. Wählen Sie nur Objekt merken oder Fensterzustand merken, wobei letzteres auch noch die Fenstergrösse mitspeichert. VinX Handbuch 36 / 160 Spezielle Anforderungen im Getränkehandel Gebindeverwaltung Die Gebindeverwaltung ist eine nicht zu unterschätzende Knacknuss für eine Getränkesoftware. Wenn ein Harass Cola verkauft wird, dann werden tatsächlich folgende Artikel ausgeliefert: 1 Harass mit Depot 12 Flaschen mit Depots 12 Liter Getränk Aus buchhalterischer Sicht sind hier drei Artikel mit unterschiedlichen Ertragskonti und MWST-Sätzen beteiligt. Angenommen die obige Lieferung wären PET Flaschen und sie geht an ein Restaurant, dann sieht dies MWST-technisch so aus: Harasse ist MWST-frei Recycling-Gebühr auf PET ist inkl. 7.6 % MWST Getränk ist exkl. 2.4 % MWST VinX ermöglicht Ihnen diese Komplexität sicher zu beherrschen, doch bedingt dies bei der Einrichtung des Artikelstamms einen gewissen Aufwand, damit es nachher bei den Aufträgen immer auf Anhieb stimmt. Nachfolgend richten wir in 4 Schritten die Gebinde ein: 1.Schritt: Gebindeartikel 2. Schritt: Abfüllung 3. Schritt: Grossgebinde 4. Schritt: Artikel einrichten Gebindeartikel Klären Sie bitte zuerst folgende Frage ab: Welche Gebinde möchten Sie in der Gebindeabrechnung auf Ihrem Beleg ausgewiesen haben? Wenn Sie primär ganze Harassen verkaufen, dann werden Sie tendenziell eher folgende Aufstellung haben, also die Flaschendepots gleich in den Harass einrechnen: Harass Mineral (12) zu Fr. 11.— Harass Bier (24) zu Fr. 12.20 Harass Bier (20) zu Fr. 11.— Flaschen zu Fr. -.30 Flaschen zu Fr. -.50 Dazu haben Sie vielleicht vorgedruckte Lieferscheine, so dass Sie bei der Entgegennahme von Leergebinde nur noch die Zahlen einsetzen müssen. Im flaschenweisen Handel werden die Gebinde einzeln ausgewiesen: VinX Handbuch 37 / 160 Harass zu Fr. 5.— Flaschen zu Fr. -.30 Flaschen zu Fr. -.50 Erfassen Sie nun als erstes im Artikelstamm alle Gebinde, die Sie ausgewiesen haben möchten. Der Artikeltyp ist dabei immer Gebinde und im Register Verkauf geben Sie den Gebindepreis ein. VinX erlaubt die Verrechnung von MWST-pflichtigen Gebühren innerhalb der Gebindeabrechnung wie z.B. die vorgezogene Entsorgungsgebühr (VEG). Dazu wurde ein neuer Artikeltyp „Gebühr“ definiert, welcher ebenfalls den Abfüllungen zugewiesen werden kann. Abfüllung Die zweite Frage ist: Für welche Artikel oder Warengruppen müssen Sie die verkauften Mengen (in Liter oder Hektoliter) nachvollziehen können? Bei WHK- oder EAV-pflichtigen Betrieben gilt dies für alle Weine und Spirituosen. Bei allen anderen Artikeln betrachten wir dies als wünschenswert. Es hat aber einen Mehraufwand beim Einrichten zur Folge. Nehmen wir als Beispiel die Mehrwegflasche zu Fr. -.30. Diese kann sein: 0.3 l Bierflasche 0.33 l Bierflasche 0.35 l Passugger-Flasche 0.5 l Bierflasche 1 l Weinflasche etc. Alle diese Flaschengrössen müssen Sie in der Tabelle Abfüllungen erfassen und diesen den zu verrechnenden Gebinde-Artikel Flasche zu Fr. -.30 zuweisen. Alle Flaschengrössen ohne Depot erfassen Sie ebenfalls als Abfüllung, lassen aber die Felder für die Verrechnung der Abfüllung leer. Grossgebinde Das Grossgebinde ist verantwortlich für: die Verrechnung des richtigen Harass oder Kartons den richtigen Mengenvorschlag: wenn Sie Belege erfassen und bei der Anzahl Grossgebinde eine Zahl eingeben, dann wird das Programm aufgrund der Anzahl Flaschen im Grossgebinde die Menge vorschlagen. Erfassen Sie alle Harassen, Kartons oder Kisten mit unterschiedlicher Anzahl Flaschen oder unterschiedlichen Preisen in der Tabelle Grossgebinde. Weisen Sie dem verrechneten Grossgebinde den entsprechenden Gebindeartikel zu. Wenn Sie das Grossgebinde immer inklusive Pfandflaschen verrechnen, dann markieren Sie dies bei der Eingabe des Grossgebindes. Sie können auf dem Grossgebinde einen Automatismus zum Auffüllen definieren, so dass VinX z.B. immer nach 4 Flaschen einen neuen Harass anfängt. Ohne diesen Automatismus rundet VinX bei der Berechnung des Grossgebindes jeweils ab, geht also davon aus, dass die Harassen gefüllt und die weiteren Flaschen einzeln geliefert werden. VinX Handbuch 38 / 160 Artikel einrichten Nachdem nun alle Gebindevorbereitung getroffen sind, können Sie damit beginnen, den Artikeln die Abfüllung und Grossgebinde zuzuordnen. Bevor Sie den ganzen Artikelstamm entsprechend einrichten, testen Sie anhand von ein paar Musterbelegen, ob auf Ihren Rechnungen und Lieferscheinen die gewünschten Informationen erscheinen. Gebindesaldi Ein spezielles Problem der Gebindeverwaltung sind unterschiedliche Verrechnungsmethoden bei verschiedenen Getränkelieferanten besonders bei den Vini-Harassen. Teilweise werden für diese Fr. 5.— verrechnet, teilweise werden sie kostenlos abgegeben. Dies nutzen einzelne Kunden, um die Vini-Harassen kostenlos entgegenzunehmen und sie kostenpflichtig zurückzugeben. Um dem entgegenzuwirken, können Sie die Gebindesaldi pro Kunde auf zwei Arten führen: Saldo-mässig als Betrag: So sehen Sie, wenn Sie im Minus sind, aber ohne Details Wert- und Mengensaldo pro Gebindeartikel: Detaillierte Saldierung für alle Gebindeartikel. Sie richten die Berechnung der Gebindesaldi auf den Kunden ein. Für Privatkunden lohnt sich in der Regel der Aufwand nicht, während Sie bei Gebindeoptimierern eher die detaillierte Variante anwenden werden. Eine Einstellung erlaubt Ihnen, den Gebindesaldo laufend bei allen Verbuchungen zu aktualisieren und die gültigen Gebindesaldi auf den Rechnungen und Lieferscheinen anzudrucken. Preisfindung Getränke sind standardisierte Güter mit grosser Markttransparenz, was einen starken Druck auf die Preise ausübt. Für den Getränkehändler ist somit die Maximierung der Marge nur mit Verhandlungen und grösstmöglicher Anpassung der Preisstruktur an die Zahlungsbereitschaft der Kunden möglich. Preise VinX hat die bewährte Preisstruktur aus Phönix übernommen. Folgende Preise sind möglich: GRUNDPREIS LISTENPREIS pro Kundengruppe AKTIONSPREIS pro Kundengruppe, zeitlich und mengenmässig begrenzt SPEZIALPREIS pro Kunde, zeitlich begrenzt INDIVIDUELLER Preis auf einzelnem Beleg In der Systemeinstellung legen Sie fest, wie die Preise auf dem Beleg zustande kommen, wobei grundsätzlich zwei Verfahren möglich sind: VinX wählt immer den niedrigsten Preis aus den vier Preisen im Artikelstamm. Der Preis wird von unten nach oben gesucht, also Spezial-, Aktions-, Listen- oder Grundpreis und der erste davon wird auf dem Beleg eingesetzt. Es ist zu empfehlen, immer den günstigsten Preis einzusetzen, ausser Sie verwenden Spezialpreise im Sinne von Zuschlägen, also höhere Preise für bestimmte Kunden. Dies kommt am ehesten bei Raritäten vor. VinX Handbuch 39 / 160 Rabatte / Vergütungen Folgende Rabatte sind möglich: Kundenrabatt: Kriegt ein Kunde immer auf bestimmten Artikeln. In der Version Piccolo ist ein Kundenrabatt pro Beleg möglich, in der Version Magnum sind bis fünf Rabatte oder Zuschläge möglich. Mengenrabatt: Kriegt ein Kunde immer, sofern auf dem Beleg bestimmte Mengen, Grossgebinde oder Franken pro Artikel oder Warengruppe überschritten sind. Sonderrabatt: Wird individuell auf der einzelnen Belegposition vergeben. Aktionsrabatt: Aktionsrabattgruppe auf den Artikeln, worüber Sie zeitlich beschränkte Reduktionen definieren. Ebenfalls ist es möglich einen Rabatt an der Kasse durch Abrunden des Zahlungsbetrages zu gewährleisten. Um dies zu vollziehen, sind folgende Schritte durchzuführen: Definition des maximal zu gewährenden Betrages auf dem Mitarbeiter. Festlegen der Kontierung für den Zahlungserlass im eigenen Unternehmen. Geben Sie den Rabatt an der Kasse durch Eingabe des Reduktionsbetrags an. Dieser ist rot markiert. Drei Arten von Vergütungen sind vorgesehen: Skonto Vertreterprovision Jahresrückvergütung Der fakturierte Preis wird immer ohne Vergütungen in der Statistik abgespeichert. Wenn Sie Deckungsbeiträge rechnen, dann müssen Sie bei der Interpretation der Zahlen noch die Vergütungen berücksichtigen. Das Berechnungsschema für die Preise sieht wie folgt aus: Berechnung Preis gemäss Preisfindung ./. MWST, sofern Preis inkl. MWST erfasst ist = Bruttopreis exkl. MWST ./. Kundenrabatt in Fr. oder % ./. Mengenrabatt in Fr. oder % ./. Sonderrabatt in % Nettopreis exkl. MWST + MWST Nettopreis inkl. MWST ./.Skonto Nettopreis inkl. MWST exkl. Skonto Beispiel 7.6 % 2% 1% 5% 7.6 % 2% Resultat 86.-6.-80.-1.60 0.78 3.88 66.21 4.97 71.18 1.42 69.75 Dem System liegen also zwei Annahmen zugrunde, die Sie gegenüber Ihren Kunden auch entsprechend kommunizieren müssen: Die Prozentsätze der Rabatte werden nicht addiert, sondern ein vorheriger Rabatt reduziert den folgenden. Rabatte werden immer auf Preisen exkl. MWST gerechnet. Wenn Sie auch Rabatt auf der MWST geben wollen - was den Rabatt auf dem Warenwert effektiv erhöht - dann aktivieren Sie dies in den Einstellungen zu Eigenes Unternehmen. Für alle Rabatte und Vergütungen ausser den Sonderrabatten sind sowohl auf der Kunden, wie auch auf der Artikelseite Eingaben nötig: VinX Handbuch 40 / 160 Rabatt / Vergütung Eingabe Kunde Eingabe Artikel Kundenrabatt Kundengruppe Kundenrabatt Artikelgruppe Kundenrabatt Mengenrabatt Kundengruppe Mengenrabatt Artikelgruppe Mengenrabatt Skonto Zahlungskondition Skontoberechtigung auf Preisen Vertreterprovision Vertreter Artikelgruppe Provision Jahresrückvergütung Kundengruppe Rückvergü- Artikelgruppe Rückvergütung tung Für jeden dieser Rabatte und Vergütungen erfassen Sie eine Matrix, worin die verschiedenen Ansätze in Fr. oder % erfasst werden. Dies kann z.B. beim Kundenrabatt wie folgt aussehen: Mineral Wein Restaurants / Hotels 2% 5% Grossisten 3% 5% Diese Matrix kann für jede Vergünstigung anders aufgebaut werden. Wenn also z.B. der Kundenrabatt in zwei Gruppen unterteilt wird, dann muss der Mengenrabatt nicht auch in zwei Gruppen aufgeteilt werden, sondern es wäre z.B. möglich, auf inländischen und ausländischen Weissweinen unterschiedliche Ansätze einzugeben. Berechnungsbasis Mengenrabatt Ein spezielles Problem ist die Berechnungsbasis des Mengenrabatts, also die Menge, die für die Rabattberechnung angerechnet werden soll. Hier gibt es ein paar Punkte zu berücksichtigen: Der Anteil der einzelnen Artikel ist auf dem Artikelstamm festgelegt im Feld Einheitsfaktor. So können Sie z.B. alle Flaschen von 3 dl bis zu 57 cl als 0.5 anrechnen, also halbe Menge unabhängig vom genauen Flascheninhalt. Das Programm ermittelt pro Beleg die verkaufte Menge aller Artikel, die in der gleichen Mengenrabatt-Gruppe sind, also z.B. die Menge aller Biere. Dies ergibt die Rabattberechtigte Menge. Wenn mehrere Rabatt-Gruppen mit unterschiedlichen Ansätzen zusammengezählt werden sollen (z.B. Mineral Nature hat 1 %, Coca-Cola 2 %) die beiden ergeben aber zusammen die Rabatt-berechtigte Menge, dann können Sie beiden Artikelgruppen eine gemeinsame Kumulationsgruppe zuweisen. Kalkulation (Option) Eng verknüpft mit den Preisen ist die Kalkulation. Es sind verschiedene Preismodelle möglich im Getränkehandel: Verkaufspreis basiert primär auf Einkaufspreis Verkaufspreis basiert primär auf Zahlungsbereitschaft der Kunden Das Kalkulationsmodul ermöglicht eine EP-basierte automatische Neuberechnung von Verkaufspreisen. Sie können folgendes Schema als Tabelle hinterlegen: VinX Handbuch 41 / 160 Privat Gastro Wein 150% vom Einstand 90% vom Listenpreis (Privat) Bier Inland 120% vom Einkauf Bier Ausland 125% vom Einkauf 95% vom Listenpreis (Privat) Die beiden Achsen sind die Preisgruppen und die Artikel-Kalkulationsgruppen, von denen beliebig viele geführt werden können. Die Kalkulationspreise werden als Prozentsatz des Basispreises eingegeben. VinX berechnet daraus die Marge. Der Basispreis für die Preisberechnung ist wählbar: Einkaufspreis Einstandspreis Bewertungspreis (z.B. letzter Eingang, Durchschnitt, FIFO) Grundpreis Listenpreis, mit Auswahl der führenden Preisliste (EINSTELLUNGEN - EIGENES UNTERNEHMEN - ARTIKEL) Das Kalkulationsschema ist Bestandteil der Option ‚Kalkulation‘, welche in VinX Magnum enthalten ist. In der Version Piccolo ist sie für Fr. 800.— Einzelplatz zuschaltbar. Die Preise aufgrund des neuen Kalkulationsschemas werden über DIVERSE - PREISE GLOBAL ÄNDERN in die Artikel übernommen. Dort steht neu auch die Möglichkeit zur Verfügung einen neuen Preis auf Zeitachse festzulegen. Also die Kalkulation kann für einen Termin in der Zukunft bereits ausgeführt werden. Die nötigen neuen Verkaufspreise werden automatisch eröffnet Achtung: Allfällige alte Einstellungen auf der Kundenpreisgruppe oberhalb der Matrix und auf den Preisgruppen löschen! VinX Handbuch 42 / 160 Hier besteht die Möglichkeit zu folgenden zusätzlichen Einschränkungen: Nur diejenigen Preise aktualisieren, bei denen auf der Kalkulationsgruppe ein Vermerk für automatisches Aktualisieren eingetragen ist. Keinen neuen Preis erstellen, sondern nur einen vorerfassten Preis. Dieser kann nach einer Prüfung zum gegebenen Zeitpunkt in Kraft gesetzt werden. Nur einen Testlauf machen mit Protokoll, ohne irgendwelche Daten zu verändern. Nur eine bestimmte Artikelkategorie neu rechnen Nur eine bestimmte Kalkulationsgruppe neu rechnen Nur eine bestimmte Kundenpreisgruppe neu rechnen Nur einen Lieferanten neu rechnen Wenn Sie die Kalkulation starten, werden die erforderlichen gewünschten Datenbankänderungen durchgeführt und protokolliert. Vor grösseren selektiven Änderungen bitte nicht vergessen, zuvor eine Datenbanksicherung durchzuführen. Provisionsabrechnung (Option) Die Provisionsabrechnung wird durch vier Tabellen fixiert Vertreter Kundengruppe Provision Artikelgruppe Provision Provisionsmatrix Alle provisionsberechtigten Kunden und Artikel werden jeweils einer Kunden- und Artikelgruppe zugewiesen. In einer Matrix von Kunden- und Artikelgruppe werden die Provisionssätze festgelegt. VinX Handbuch 43 / 160 Jeder Kunde lässt sich einem Vertreter zuweisen. Beim Neuerfassen von Belegen wird der Vertreter auf den Beleg kopiert und lässt sich dort ändern. So ist es möglich, auf einzelnen Rechnungen die Vertreter-Provision auszuschalten oder zu ändern. Die Vertreter-Provisionen in Franken werden beim Verbuchen der Rechnungen berechnet und auf die Offenen Posten kopiert. Die Provisionsabrechnung lässt sich in zwei Formen ausdrucken: Vereinnahmt: Der Vertreter hat Anrecht auf die Provision, zu dem Anteil wie die Rechnungen des Kunden bezahlt sind. Vereinbart: Der Vertreter hat Anrecht auf die Provision aufgrund der gestellten Rechnungen. Rückvergütungen (Option) Es gibt mehrere gebräuchliche Arten von Rückvergütungen im Getränkehandel: Jahresrückvergütung: Eine Jahresrückvergütung ist vergleichbar mit einem Mengenrabatt für die gesamte über ein Jahr bezogene Menge oder über den Umsatz. Skonto-Rückvergütung: Bei VESR-Einzahlungsscheinen mit vorgedrucktem Betrag kann der Kunde den Skonto nicht direkt abziehen, sondern dieser wird diesem bei rechtzeitigem Zahlungseingang gutgeschrieben. Gratiswaren (Option) Es gibt Getränkehersteller, die Gutscheine für Gratiswaren direkt an die Kunden von unabhängigen Getränkedepots abgeben. Der Depositär liefert die Ware gegen Gutschein, verrechnet das Depot und kann anschliessend die Gutscheine dem Lieferanten exkl. Depot in Rechnung stellen. Abgabe von Gratiswaren Für die Markierung von Gratiswaren gibt es ein Feld auf den Artikel-Positionen, womit Sie bei der Erfassung von Belegen die Verrechnung ausschalten können. Auf den Formularen wird der Preis in der Regel bei Gratiswaren angezeigt, aber der Betrag auf Null gesetzt. Ins Lager fliessen die Gratiswaren mit der abgegebenen Menge aber ohne Umsatz. Rückverrechnung an Lieferanten Für die Rückverrechnung lässt sich eine Liste ausdrucken, die abgegebenen Gratiswaren nach Lieferanten aufschlüsselt. Nach Überprüfung der Liste, kann für eine frei definierbare Periode eine Rechnung an den Lieferanten generiert werden. Die Konditionen ergeben sich dabei aus den Einstellungen des Lieferanten, der zugleich auch als Kunde erfasst sein muss. Bei Generierung der Rechnung an den Lieferanten werden alle Artikel eingefügt und anschliessend die Gebinde gelöscht. In der Statistik ist die Rückverrechnung betragsmässig erfasst, aber nicht als Menge. VinX Handbuch 44 / 160 Subskriptionen (Option) Subskriptionen sind Termingeschäfte, welche vor allem bei Bordeaux-Weinen gebräuchlich sind. Für den Weinhändler ist dies immer ein doppeltes Termingeschäft: Die Weine werden an die eigenen Kunden auf Termin verkauft und verrechnet. Die Weine werden bei Lieferanten auf Termin bestellt und auch bezahlt. In der Regel wird ein Weinhändler etwas mehr bestellen als auf Subskription verkaufen, so dass er noch einen Teil ans Lager nehmen und von Wertsteigerungen profitieren kann. Kauf und Verkauf lösen jeweils Rechnungen in der Kreditoren- und Debitorenbuchhaltung aus ohne Warenlieferung. Sobald der Wein vom Lieferanten als lieferbereit gemeldet wird, entstehen neue Belege. Vom Lieferanten wird die Ware als ganzes oder in Tranchen bezogen und umgekehrt die eigenen Kunden bedient. Dabei entstehen jeweils ein Lieferschein bei Lieferung und eine Rechnung, wobei auf der Rechnung nur noch vereinbarte Nebenkosten wie z.B. durch eine zwischenzeitlich erhöhte Mehrwertsteuer verrechnet werden dürfen. Buchhalterische Abwicklung Obwohl der Verkauf vermutlich mit mehr Aufwand verbunden ist als die Auslieferung, wird der Erfolg erst mit der Leistungserbringung verbucht, also der Warenlieferung. Aus der Buchhaltung sollte hervorgehen, welche Terminverpflichtungen eine Weinhandlung eingegangen ist. Theoretisch könnte man die Subskription als Vorauszahlung in die Debitoren- und Kreditorenbuchhaltung buchen. Diese wären dann aber nicht von anderen Vorauszahlungen zu trennen. Buchungsvorschlag für Subskriptionsverkauf: Vorgang Soll Haben Rechnungsstellung Debitoren Schuld Subskription Zahlung Bank / Post Debitoren Auslieferung Schuld Subskription Warenverkauf Buchungsvorschlag für Subskriptionseinkauf: Vorgang Soll Haben Lieferantenrechnung Guthaben Subskr. Kreditoren Zahlung an Lieferant Kreditoren Bank / Post Anlieferung Ware Wareneinkauf Guthaben Subkr. Abwicklung mit Spezialkonditionen Eine Abwicklung der Termingeschäfte auf separaten Rechnungen und Lieferscheinen ist nicht nötig, erleichtert aber die Nachprüfung, wenn die Terminbelege in separaten Ordnern geführt werden. Für Verkauf und Auslieferung werden jeweils separate Auftragspositionen erstellt und mit Spezialkonditionen markiert: Subskription Verkauf: Ohne Lagernachführung VinX Handbuch 45 / 160 Subskription Auslieferung: Verrechnung gratis Sobald die Subskriptionsware eintrifft, lassen sich unter der entsprechend bezeichneten Menuposition die Auslieferungsbelege generieren. Da die Auslieferungen keine Auswirkung auf die Debitorenbuchhaltung haben, sind die Umbuchungen vom Rückstellungskonto auf den Warenverkauf direkt in der Finanzbuchhaltung vorzunehmen. Dazu liefert die Subskriptionsauslieferungsliste die benötigten Informationen. Belegfluss Im Getränkehandel kommen im Normalfall drei verschiedene Belegflüsse, in VinX als Verrechnungsarten bezeichnet, zur Anwendung. Lieferschein und Einzelrechnung für Privatkunden Lieferscheine und Monatsrechnung für Restaurants, Hotellerie, Grossisten Kassenbelege für Ladenkunden Verkäufe ab Bestellung Hier kennt die Praxis verschiedene Verfahren: Lieferschein von Hand Der Lieferschein wird von Hand bei Bestellungsaufnahme oder vom Camioneur erfasst. Bei Auslieferung werden in einem speziellen Retourenabschnitt die Leergebinde eingetragen. Im Büro wird dieser Lieferschein direkt als Einzelrechnung erfasst, gedruckt, verschickt und verbucht. Lieferschein aus dem PC Der Lieferschein wird im Büro bei der Entgegennahme der Bestellung im System erfasst und allein oder zusammen mit einem Rüstschein ausgedruckt. Jeder Camioneur erhält seine Belege und rüstet die Lieferungen. Bei Auslieferung nimmt der Chauffeur das Leergebinde entgegen und trägt dieses auf dem Lieferschein ein. Im Büro werden die Retouren im System erfasst. Einzel- oder Monatsrechnung Verkäufe an Private erfolgen meist als Einzelrechnung. Entsprechend wird diesen Kunden eine Verrechnungsart zugewiesen, die keine Sammelrechnungen zulässt. Kunden aus den Bereichen Gastronomie und Detailhandel erhalten meist Monatsrechnungen. Dazu ist es nötig, dass alle zu verrechnenden Lieferscheine erfasst werden. VinX generiert dann die Sammelrechnungen. Verkäufe ab Laden Hierzu verwenden Sie die Kassen-Option von VinX. Das typische daran ist, dass Sie den Kunden meist nicht kennen, also den Umsatz im Normalfall nicht direkt dem Kunden zuweisen können und dass das Inkasso sofort stattfindet. Die Transaktion ist anschliessend abgeschlossen. Auf der Kasse kann der Bestellvorschlag aufgerufen werden, aber nur wenn anstelle des Kassen-Kunden eine Adresse erfasst wird. Auf dem Kassen-Kunde ist der Bestellvorschlag nicht möglich, dies würde das Programm sehr verlangsamen. VinX Handbuch 46 / 160 Bei nicht zusammengeschlossenen externen Kassen lassen sich die Artikel- und Kundendaten in die Kasse exportieren und die abgeschlossenen Kassenbelege wieder zurück ins Hauptsystem laden. Mit der neuen Flexibilität des Kassenprogramms können Sie noch mehr auf die Kundenbedürfnisse eingehen. Sie haben die Möglichkeit aus einer Kassenquittung einen Lieferschein oder eine Rechnung zu machen und aus einem bestehenden Lieferschein eine Quittung zu generieren. Bedingung für eine Änderung der Belegart ist nur, dass der Beleg nicht aus einem Vorgängerbeleg weiterverarbeitet und noch nicht gedruckt ist Hier haben Sie drei spezielle Auswertungen: Tagesjournal: Für die tägliche Abrechnung Kassa-Abrechnung: Abrechnung Bareinnahmen und Kartenzahlungen über einen frei definierbaren Zeitraum Füllliste: Liste zum Nachfüllen der Ladenausgänge Interne Lieferscheine Für interne Lieferungen können Sie auf dem Lager eine Adresse hinterlegen. Bis jetzt wurde dabei lediglich die Rechnungsadresse berücksichtigt. Neu ist es so, dass interne Lieferungen auch über die Lieferadresse erkannt werden. Ausserdem kann auf dem Lager gewählt werden, wann der interne Beleg archiviert werden soll. Möglich ist folgende Auswahl: normal verrechnen nach Lieferschein archivieren nach Rechnung archivieren Bonitätsprüfung Das Gastgewerbe als Hauptkunde des Getränkehandels ist unter grossem finanziellen Druck, was vielerorts zu Liquiditätsproblemen und Betriebseinstellungen führt. Der Getränkelieferant kriegt dies häufig als erster und auch als letzter zu spüren. Durch die engen Margen im Getränkehandel kann das Debitorrisiko recht schnell den Gewinn auf einem ansehnlichen Umsatz wegfressen, weshalb sich eine kontinuierliche, systemgestützte Bonitätsprüfung empfiehlt. VinX bietet Ihnen folgende Möglichkeiten: Eingabe einer Bonität im Sinne einer allgemeinen Information über das Zahlungsverhalten des Kunden. Die Bonitätsmeldung kann wahlweise zur Folge haben, dass bei der Erfassung des Lieferscheins die Meldung angezeigt oder gleich die Lieferung verhindert wird. Eingabe einer Kreditlimite: Sobald das Total der Offenen Posten eines Kunden die Kreditlimite überschreitet, werden weitere Lieferungen verhindert. Lieferung sperren: Für einen Kunden kann die Auslieferung generell gesperrt werden. Gehen Sie wie folgt vor: Definieren Sie in der Bonitätstabelle die verschiedenen Bonitätsstufen mit dem jeweiligen Vorschlag für die Kreditlimite. Weisen Sie allen Adressen die richtige Bonitätsstufe zu. Bei der Adresseingabe macht das Programm aufgrund der Bonitätsstufe einen Vorschlag für die Kreditlimite, den Sie überschreiben können. Sperren Sie die Auslieferung bei allen Adressen, bei denen Sie konkrete Probleme sehen. VinX Handbuch 47 / 160 Im Sinne einer Prävention hilft ein gut nachgeführtes Mahnwesen. VinX erlaubt Ihnen beliebig viele Mahnstufen mit frei definierbaren Zeitabständen, Mahnspesen und -texten einzusetzen. Kundenkontierung Vor allem Kunden im Bereich Restaurants / Hotellerie erwarten von ihren Getränkelieferanten auf den Belegen eine Totalisierung der gelieferten Waren nach Warengruppen, also z.B. Total Mineral und Fruchtsäfte Total Bier Total Wein Total Spirituosen Dies erlaubt den Kunden die Belege einfach in ihre Buchhaltung zu übernehmen, da in der Regel diese Einteilung deren Aufwandkonti entspricht. VinX ermöglicht diese Kontierung über folgenden Mechanismus: Die Kundenkonti werden als Aufwandkonti in der Konto-Tabelle erfasst. Den Artikelkategorien werden die Kundenkonti zugewiesen. Die Abfragen der zu kontierenden Belege müssen mit den Totalisierungen ergänzt werden. Die Felder für die Anzeige der Konti müssen auf den Belegen eingesetzt werden. Eine individuelle Kontierung pro Kunde oder für bestimmte Kundengruppen ist nicht vorgesehen. Produkt-Informationssystem Das Produkt-Informationssystem ist eine Option in VinX, die Ihnen ermöglicht, Produkte detaillierter zu definieren, so dass Sie ihren Kunden einen besseren Service bieten können, sei dies durch bessere Beratung im Telefonverkauf oder z.B. durch einen Fax direkt aus VinX mit den Trinkempfehlungen und Benotungen. Unter Einstellungen - Artikelkategorie können Sie für jede Artikelkategorie definieren, ob das Produkt-Infosystem aktiv ist oder nicht. Den Artikeln lässt sich ein Eintrag aus dem ProduktInformationssystem zuteilen. Dies ermöglicht Ihnen, verschiedene Produzenten und Jahrgänge zusammenzufassen und dazu nur eine relativ globale Information abzugeben, andererseits aber bei Qualitätsware zu jedem Wein eine individuelle Beschreibung abzugeben. Zum Produkt-Informationssystem wird eine Auswertung mit allen Informationen mitgeliefert. Es wäre aber zu überlegen, ob Sie sich hier durch ein individuelles Formular eine persönliche Note geben wollen. Das Produkt-Informationssystem ist für alle Benutzer sichtbar, sofern mindestens eine Lizenz gelöst ist. Bearbeiten kann es aber nur der Benutzer mit der entsprechenden Berechtigung Spirituosen- und Weinkellerbuchhaltung In der Schweiz sind zwei Organisationen des Bundes mit der Überwachung des Handels von Wein und alkoholischen Getränken beauftragt: Eidgenössische Weinhandelskommission (WHK) Eidgenössische Alkoholverwaltung (EAV) VinX Handbuch 48 / 160 Beide haben eine Einteilung der zu überwachenden Produkte festgelegt, welche in VinX in den Tabellen WHK-Codes und EAV-Codes verwaltet werden. Diese Codes werden den Artikeln zugewiesen. VinX wurde als erstes Windows-Programm von der Alkoholverwaltung abgenommen. Damit Sie die beiden Abrechnungen erfolgreich generieren können, müssen folgende Bedingungen erfüllt sein: Allen Artikeln müssen die richtigen Codes zugewiesen sein und bei allen WHK- oder EAV-pflichtigen Artikeln muss das Lager geführt werden. Für jede Abfüllung und jeden Jahrgang ist ein separater Artikel zu führen. Es ist also nicht möglich, unterschiedliche Flaschengrössen oder Jahrgänge unter einer Artikelnummer zusammenzufassen. Der Anfangsbestand, dies ist üblicherweise der Bestand per 1.7. muss richtig gesetzt sein. Alle Ein- und Ausgänge müssen erfasst werden. Inventar In der Tabelle Lagerbestände finden Sie verschiedene Bestandesfelder: Anfangsbestand: Bestand zu Periodenbeginn. Jeweils am Periodenende wird ein Inventar erfasst und die Differenz zum Endbestand ausgebucht. Anschliessend kopieren Sie alle Inventarbestände auf die Anfangsbestände. Inventarbestand: Bestand zum Inventarzeitpunkt. Den Zeitpunkt erfassen Sie in den Einstellungen zu Eigenes Unternehmen. Es ist auch möglich, halbjährlich ein Inventar zu machen. In diesem Fall dürfen Sie aber nur jeweils beim WHK-relevanten Inventar die Inventar- auf die Anfangsbestände kopieren. Zwischeninventarbestand: Sie können jederzeit einzelne oder Gruppen von Artikeln inventarisieren als Zwischenkontrolle und den Bestand hier abspeichern. Dabei wird immer auch das Datum der Eingabe mitgespeichert. Aktueller Bestand: Bestand der sich aus dem Anfangsbestand und den kumulierten Ein- und Ausgängen errechnet. Um das Inventar aufzunehmen gehen Sie wie folgt vor: Als erster Schritt muss das bestehende Inventar gelöscht werden, um zu vermeiden, dass bei einzelnen Artikeln die z.B. nicht mehr im Sortiment sind, alte Inventarbestände vorhanden bleiben. Wählen Sie dazu Diverse - Lager reorganisieren an. Unter Globale Lagermutation vor Jahresabschluss wählen Sie Inventar löschen und starten die Verarbeitung VinX Handbuch 49 / 160 Nehmen Sie das Inventar per Ende des Weinhandelsjahres auf. Basis dazu ist die Auswertung «Inventaraufnahme». Ändern Sie nun unter EINSTELLUNGEN - EIGENES UNTERNEHMEN - LAGER das Inventardatum auf das aktuelle Inventardatum. Unter LAGER - INVENTAR ERFASSEN erfassen Sie nun das Inventar im VinX. VinX Handbuch 50 / 160 Ermitteln Sie die Differenzen zur Lagerbuchhaltung mit Hilfe der Auswertung «Inventar-Bestand-Vergleich per Inventardatum», wo Sie alle Artikel mit Abweichungen aufgelistet haben. Die Differenzen zur Lagerbuchhaltung lassen sich in der Regel zurückführen auf noch nicht erfasste Ein- und Ausgänge, Fehlbuchungen, sowie Verluste durch Schwund und Bruch. Buchen Sie die Differenzen aus, so dass der Inventar-Bestand-Vergleich leer ist. Unter Lager - LAGERBEWERTUNG DURCHFÜHREN wird das Lager bewertet und anschliessend die W ARENWERTLISTE GEDRUCKT. Die Bewertung per Periodenende wird bei Bewertungen in der Folgeperiode mitberücksichtigt. Drucken Sie die gesetzlichen Auswertungen aus. Das Weinkellerbuch legen Sie für die nächste Kontrolle zur Seite. Das Inventar schicken Sie zusammen mit dem dazugehörigen Formular ein. Legen Sie eine Datensicherung an und bewahren Sie diese sicher und über mehrere Jahre auf. Führen Sie den Lagerbuchhaltungsteil unter der Menuposition JAHRESREORGANISATION in VinX durch. Diese kopiert den Anfangsbestand auf das Vorjahr sowie den Inventarbestand auf den Anfangsbestand der Folgeperiode. In den Folgejahren müssen Sie im alten Geschäftsjahr die Bestände durch Korrekturbuchungen bereinigen, so dass der Bestand per 30.6. mit demjenigen des Inventars übereinstimmt. Kopieren Sie im Jahresendprogramm den Inventar- auf den Anfangsbestand für die neue Lagerbuchhaltungsperiode. Das Inventar kann auch über einen Inventarauftrag erfasst werden. Das Hauptanwendungsgebiet sind grössere Betriebe mit Lagern, wo der gleiche Artikel an verschiedenen Standorten deponiert sein kann. VinX Handbuch 51 / 160 Die Inventaraufnahme erfolgt analog zu einem Lieferschein als ‚Inventar-Aufnahme-Beleg‘. Wie bei den Lieferscheinen können Sie hier mit Scanner und EAN arbeiten, also z.B. einen Laptop mit Wireless LAN ins Lager mitnehmen und dort direkt die Positionen erfassen. Beim Verbuchen des Inventarauftrags wird die erfasste Menge auf den Inventarbestand kumuliert. Wenn ein Inventarauftrag storniert wird, werden die Inventarbestände entsprechend gemindert. Wenden Sie sich zum Einrichten des Inventar-Auftrages an uns oder unsere Vertriebspartner. Buchungen Wir unterscheiden grob drei verschiedene Buchungsarten: Ausgänge: Diese werden automatisch über die Belege generiert. Eingänge: Erfassen Sie diese mit dem Wareneingangsformular. Lager-interne Buchungen: Für Kellerbehandlung, Füllungen, Bruch oder Schwund verwenden Sie das Menu Lagerbewegung buchen, wo Sie eine geführte Eingabe für die Bewegungstabelle finden. Druck Sie können jederzeit das Weinkeller- oder Spirituosenbuch drucken. Am Ende der Periode drucken Sie das ganze aus. Während des Jahres oder bei einer Kontrolle werden Sie eher einzelne Artikel ausdrucken, die Sie mittels Selektion wählen können. Steuerlager Was ist ein Steuerlager? Ein Steuerlager ist ein von der Alkoholsteuer befreites Lager für Spirituosen. Dieses ist von der Eidgenössischen Alkoholverwaltung zu bewilligen und bedingt eine monatliche Abrechnung. Details entnehmen Sie bitte den Unterlagen, die Sie bei der EAV beziehen können. Ein Steuerlager hat den Vorteil, dass weniger Kapital durch bezahlte Steuern auf unverkauften Spirituosen gebunden ist. Der Nachteil besteht in den administrativen Aufwendungen, die nur begrenzt durch Softwareeinsatz reduziert werden können. Folgende Regeln sind zu berücksichtigen: Das Steuerlager muss monatlich abgerechnet werden. Damit diese Abrechnung stimmt, müssen alle Bewegungen im Steuerlager jeweils monatlich abgeschlossen sein. Nachträgliche Buchungen in eine Vorperiode sind nicht möglich und würden auf der Abrechnung eines Folgemonats erscheinen. Schwund-Buchungen im Steuerlager sind besonders gekennzeichnet. In der Buchungsmaske erscheint ein zusätzliches Eingabefeld, worin die Art des Schwunds festgehalten wird. Geschäftspartner, die ebenfalls Steuerlager führen, sind durch ein spezielles Feld auf der Adresse zu markieren. Bei Lieferung zwischen Steuerlager-Betrieben entsteht keine Steuerpflicht. Ausländische Lieferanten von Spirituosen, sind zu markieren, wenn von diesen unversteuerte Spirituosen bezogen werden, ebenso ausländische Abnehmer. VinX Handbuch 52 / 160 Einrichtung Zur Einrichtung eines Steuerlagers gehen Sie wie folgt vor: Eröffnen Sie ein Lager in der Lagertabelle und markieren Sie dieses als Steuerlager Markieren Sie alle Adressen, von denen Sie Steuerbefreite Spirituosen beziehen oder denen Sie steuerbefreite Spirituosen liefern. Legen Sie die Abläufe fest, wie die Ausgänge aus dem Steuerlager zu behandeln sind. Hier sind je nach Konstellation von Steuerlager, normalem Getränkedepot und Ladenlokal verschiedene Vorgehensweisen möglich. Auf den Lagerbeständen im Steuerlager ist der Alkoholanteil zu 100% festgehalten. Ein Feld ist der Anfangsbestand des Monats, ein zweites der Schlussbestand. Bei der monatlichen Verbuchung des Steuerlagers wird jeweils der Schlussbestand des Vormonats auf den Anfangsbestand des Folgemonats kopiert und der neue Schlussbestand aufgrund der Bewegungen neu berechnet. Wenn Sie ein neues Steuerlager in Betrieb nehmen, dann werden die Alkoholbestände durch die Wareneingänge nachgeführt. Falls Sie ein bestehendes Steuerlager aus einer anderen Software übernehmen, dann ist eine Berechnung des Alkoholanteils im Steuerlager im Rahmen der Datenübernahme notwendig. Periodische Vorgänge Schliessen Sie monatlich alle lagerrelevanten Belege (Lieferscheine, Rechnungen und Gutschriften) ab. Erfassen Sie alle Lagereingänge ins Steuerlager und alle Lager-Umbuchungen vom Steuer- in andere Lager. Nehmen Sie ein Inventar im Steuerlager auf und vergleichen Sie es mit den Beständen der Lagerbuchhaltung. Schwund-Verluste verbuchen Sie auf eines der vier von der Alkoholverwaltung vorgegeben Konti (Anmeldeformular 4.1 bis 4.4) über Lagerbewegung buchen Generieren Sie die Steuerlager-Buchungen. Falls Sie dabei noch Belege vergessen haben, generieren Sie nach deren Bereinigung allfällige Nachbuchungen. Abschliessend drucken Sie die Steuerlager-Anmeldung zuhanden der Eidg. Alkoholverwaltung und überweisen den geschuldeten Betrag. Gemäss Weisung der Alkoholverwaltung sollten Sie für den betreffenden Monat auch noch das Spirituosenbuch drucken. In VinX ist dies für das Steuerlager die Steuerlager-Buchhaltung. Tank- und Fassverwaltung Die Tank- und Fassverwaltung erlaubt eine Aufteilung von Lagerbeständen in Tanks oder andere Aufbewahrungsbehälter. Dabei wird für jeden Tank ein eigener Lagerbestand geführt. VinX Handbuch 53 / 160 In der Lagertabelle lässt sich zwischen einem normalen Lager und einem Tank unterscheiden. Der Tank wiederum ist in einem Lager platziert. Weitere Funktionen dieser Option sind: Alkohol-Anteile in Tanks können variieren und ändern sich mit jedem Eingang. Auf den Bewegungen in und aus den Tanks sind auch die Alkohol-Volumen mitgeführt, so dass sich die Alkohol-Anteile der Tanks rekonstruieren lassen. Wird ein Artikel in einen Tank gebucht, wird er automatisch auch ins dazugehörige Lager gebucht. Die Summe der Tanks in einem Lager stimmt so laufend mit der gesamten Lagermenge überein. Für Ausgänge aus Tanks und Fässern wird eine fortlaufende Losnummer mitgeführt, so dass die Rückverfolgung der Warenlieferungen möglich ist. Tourenplanung Für die Auslieferung sind verschiedene Wege denkbar: Kunden holen Ware ab Lieferung per Post Lieferung per Spediteur Lieferung durch eigene Camions Für die Kosten- und Wegoptimierung kann VinX keine Lösung anbieten. Diese Probleme sind Gegenstand von heuristischen Algorithmen über die schon manche Doktorarbeit geschrieben worden ist. VinX kann aber nach erfolgter Zuweisung der Adressen zu Touren die notwendigen Rüstscheine und Tourenlisten drucken. Adresse Lieferschein Tour Auslieferung Station VinX Handbuch 54 / 160 Folgende Schritte sind für die Einrichtung der Tourenplanung nötig: In der Tourentabelle erfassen Sie die Speditionstouren. Weisen Sie den Adressen ihre Tour zu und eine Station für die Tour-Reihenfolge. Dies ist eine von Ihnen frei definierbare Zahl, nach deren Inhalt die Tour aufsteigend sortiert wird. Adressen mit kleiner Stationsnummer kommen zu Beginn der Auslieferung, während Adressen mit einer hohen Stationszahl am Schluss gedruckt werden. Nach dem Ausdruck der Lieferscheine können Sie unter TOURENPLANUNG im Register AUFTRÄGE eine neue Auslieferung erstellen. Eine Auslieferung ist die Tour eines bestimmten Tages oder einer bestimmten Woche. Jeder Halt auf einer Auslieferung ist eine Station. Generieren Sie die Stationen auf einer Auslieferung mit Hilfe der rechten Maustaste oder dem Icon rechts aussen. Zwei Auswertungen stehen Ihnen für die Tourenplanung zur Verfügung: Tour-Rüstschein: Kumulierte Waren zur Beladung des Transportfahrzeuges. Tour-Auslieferungsliste: Liste der Lieferscheine sortiert nach Stationen mit Adressen und allen Telefonnummern. E-Commerce E-Commerce ist ein gängiges Kürzel für den elektronischen Handel über das Internet. Dieser Bereich ändert sich sehr schnell und ist mit einem starken Hype verbunden, so dass nicht in jedem Moment klar ist, was nun praxistauglich und was einfach Schall und Rauch zur Besetzung von Märkten ist. Mit dem Online-Shop im Content-Managemet der Firma Zynex bieten wir eine Lösung an welche täglich mehrere Synchronisationen mit VinX durchführt und somit zum einen die Bestellungen nach einer Kontrolle direkt in die Auftragsverwaltung übernommen werden können und zum anderen Artikel und weitere Informationen auf dem Shop laufend aktualisiert werden. VinX ist von der Grundarchitektur gut für E-Commerce geeignet aus verschiedenen Gründen: Die VinX Datenbanken sind via ODBC für alle gängigen Internet-Shop-Produkte zugänglich. VinX beinhaltet einen HTML Export, wodurch der Artikelstamm auf dem Internet reibungslos aktualisiert werden kann. Eine Artikelgruppierung für E-Commerce gestattet Ihnen die hierarchische Gliederung der Artikel, wie Sie diese auf Ihrer Homepage präsentiert haben möchten. Für eine konkrete Umsetzung Ihrer Internet-Bedürfnisse wenden Sie sich bitte an Ihren Systemintegrator, der die verschiedenen Seiten wie Datenbank, Internet und VinX zusammenbringen kann. VinX Handbuch 55 / 160 Beschreibung der Datenbank Abfüllungen Der Begriff Abfüllung lässt sich auch mit Einheit umschreiben, wobei im Getränkehandel die Einheit im Normalfall eine abgefüllte Menge ist. Werden aber noch weitere Produkte mittels VinX verkauft, dann sollten Sie sich unter Abfüllung jeweils die verkaufte Einheit vorstellen, also Stück, Stunden, Kilo usw. Suchbegriff: Text, 30 Zeichen, eindeutig Den Suchbegriff dient dem Auffinden von Abfüllungen bei der Artikel- und Belegerfassung und wird nicht auf Kundenbelegen ausgedruckt. Bauen Sie sich den Suchbegriff so auf, dass Sie mit möglichst wenigen Buchstaben die Abfüllung eindeutig identifizieren, also z.B. Fl75 cl Fl70 cl Fl100cl so dass bei der Zuweisung einer Abfüllung zu einem Artikel im Normalfall mit maximal 5 Buchstaben zum Ziel kommen. Kürzel Auftragsposition: Text, 20 Zeichen Dies ist der Text, der auf den Formularen angedruckt wird. Wie viele Zeichen Sie hier verwenden wollen, hängt von Ihrer Formulargestaltung ab. Inhalt in cl: Dezimalzahl Dieses Feld ist notwendig für die Mengenberechnungen der Statistik und der Abrechnungen für die Weinhandelskommission und die Alkoholverwaltung. Abfüllung verrechnen Ja/Nein Legt fest, ob es sich hier um ein Gebinde handelt, das in der Gebinderekapitulation auf den Belegen erscheinen soll. Wenn ja, dann ist die Zuweisung eines Gebinde-Artikels obligatorisch. Gebinde-Artikel: Tabelle, benutzerdefiniert Die Gebinde-Artikel werden in den Stammdaten unter Artikel erfasst als Belegtyp Gebinde. Dort legen Sie im Register Verkauf den Preis fest und ob Sie dieses Gebinde auf der Retouren-Eingabe angezeigt haben möchten. Siehe auch Gebindeverwaltung. VinX Handbuch 56 / 160 Drucken für RetourenErfassung: Retourendruck bei offenem Saldo: Anzeige bei KassaRetouren: Ja/Nein, Modul Kompatibilität Vorversion Diese drei Felder stammen vom Vorgängerprogramm Phönix und werden bei der Datenübernahme gefüllt. Sie sind in VinX nicht aktiv. Abladevorschriften Die Abladevorschriften werden in der Regel auf den Lieferscheinen ausgedruckt. Sie dienen als Informationen, wie die Ware zu überbringen ist. Vorschrift: Text , 70 Zeichen Sie geben den Begriff für die Abladevorschrift ein, z.B. 'bitte läuten', 'ab 16h liefern' oder 'vor der Haustür abladen' Wenn Sie im Verzeichnis links auf einer Abladevorschrift doppelklicken, so erscheint ein Unterordner, der Ihnen zeigt, in welchen Adressen diese Abladevorschrift enthalten ist. Adressen Alle Arten von Adressen, seien dies Kunden, Lieferanten oder Werbeadressen werden hier im Adressstamm erfasst. Sie können auf der Hauptseite des Adressstammes festlegen, ob eine Adresse auch Kunde oder Lieferant ist und je nachdem werden die Eingabefelder angepasst. Firmenadressen sind häufig zusammengesetzt aus der Adresse des Geschäfts und einer oder mehreren Kontaktpersonen. Bei Firmenadressen soll folgendes Erfassen eingehalten werden: Feld Name: Name der Firma, Zusatz: weitere Bez.; für Personen die angeschrieben werden sollen ist die Kontaktperson zu verwenden. Das Adressmailing (Adressexport) ist nun so angepasst, dass die Briefanrede von der Kontaktperson richtig übernommen wird. Hauptseite Adressnummer: Zahl, 9 Stellen, eindeutig Bei der Neueingabe wird je nach Einstellung in Automatische Nummerierungen die Adressnummer vorgeschlagen. Die Adressnummer hat den Zweck, dass Sie Ihre Adressen eindeutig identifizieren können. Sie können die Adressnummer ändern, da in VinX jeder Datensatz über eine unsichtbare Nummer identifiziert wird, welche z.B. für die Verknüpfung von Adressen und Belegen verwendet wird. VinX Handbuch 57 / 160 Suchbegriff: Text, 15 Zeichen Der Suchbegriff dient dem schnelleren Finden von Adressen in Suchmasken und wird nicht auf Aufträgen oder Mailings gedruckt. In den meisten Feldern, wo Sie eine Adresse laden, können Sie sowohl die Nummer wie auch die ersten Buchstaben des Suchbegriffs eingeben und VinX wird - je nachdem ob Sie Zahlen oder Buchstaben eingeben - die Suche gleich auf der Adressnummer oder dem Suchbegriff aufsetzen. Der Suchbegriff hilft auch dort, wo die juristische Bezeichnung eines Betriebes nicht geläufig ist. Beispiel: Der Name «E. Ruster AG» wird alphabetisch unter «E» abgespeichert, anstatt unter «R». Im Suchbegriff würde man diesen z.B. als «Ruster AG» abspeichern. Damit nicht jeder Name zweimal, einmal im Suchbegriff und einmal im Namensfeld hineingeschrieben werden muss, können Sie in den Einstellungen zu EIGENES UNTERNEHMEN festlegen, wie sich der Suchbegriff zusammensetzt, also z.B. aus Name und Ort. Wenn Sie dann den Suchbegriff bei der Eingabe leer lassen, setzt das Programm beim Speichern der Adresse den Suchbegriff zusammen. Name: Text, 50 Zeichen Geben Sie hier den Namen der Firma oder der Person ein. Bei Privatadressen können Sie Adressen mit mehreren Personen (Partner und Mitbewohner) auf verschiedene Arten erfassen Eine Person mit Name und Vorname, die andere in der Zusatzzeile Jeweils beide Namen im Namen und Vornamenfeld. Diese Variante hat den Vorteil, dass Sie den zweiten Namen ebenfalls über die Suchmaske finden, wenn Sie dort beim Namen 'Rohrer -Senn' z.B. GpÉååG eingeben. Falls es eine Firma ist und Sie noch den Inhaber oder die zuständige Person erfassen möchten, besteht die Möglichkeit, im Feld Zusatz 1 und Zusatz 2 weitere Namen zu schreiben. Wenn Sie bei dieser Firma regelmässig verschiedene Ansprechpartner haben, dann erfassen Sie diese bei den Kontaktpersonen. Bei sehr langen Namen und Vornamen könnte die Länge der Zeile auf der Etikette ein Problem werden. In diesem Fall empfehlen wir Ihnen, den Namen abzukürzen oder einen Teil davon in eine der Zusatzzeilen zu schreiben. Vorname: Text, 25 Zeichen Die Darstellung des Vornamens auf der Etikette definieren Sie in den Einstellungen zu Eigenes Unternehmen. Zusatz 1: Zusatz 2 (Postfach): Text, 40 Zeichen Falls es eine Firma ist und Sie noch den Inhaber oder die zuständige Person erfassen möchten, besteht die Möglichkeit, in diesen Feldern weitere Namen zu schreiben. Wenn Sie bei dieser Firma regelmässig verschiedene Ansprechpartner haben, dann erfassen Sie diese bei den Kontaktpersonen.K Strasse / Nr.: Text, 40 Zeichen Strasse und Nummer sind in einem Feld zusammengefasst. VinX Handbuch 58 / 160 Land: Tabelle, benutzerdefiniert Der Vorschlagswert stammt aus den Einstellungen zu Eigenes Unternehmen. Wenn ein Land nicht in der Tabelle zu finden ist, müssen Sie es vorgängig in den Einstellungen unter Länder erfassen. PLZ/ORT: Tabelle, benutzerdefiniert, optional Dieses Feld sehen Sie nur, wenn für das gewählte Land die Postleitzahlen-Tabelle aktiviert ist. Andernfalls erhalten Sie separate Felder für die Eingabe von PLZ und Ort. Bei aktiver PLZ-Tabelle wählen Sie hier einen der möglichen Einträge aus. Fehlende Postleitzahlen sind in letzter Zeit häufig darauf zurückzuführen, dass Poststellen zusammengelegt werden. Sie können weitere Postleitzahlen in den Einstellungen unter Postleitzahlen erfassen. PLZ Text, 10 Zeichen, optional Bei aktivem PLZ-Verzeichnis ist dieses Feld nicht sichtbar, wird aber automatisch vom vorherigen Feld kopiert Ausländische Postleitzahlen können bis zu 10 Zeichen lang sein. Bei Adressen mit Grafschaft oder Staat wie z.B. USA oder Grossbritannien geben Sie diese eher beim Ort ein. Ort Text, 30 Zeichen, optional Bei aktivem PLZ-Verzeichnis ist dieses Feld nicht sichtbar, wird aber automatisch vom vorherigen Feld kopiert Bei Adressen mit Grafschaft oder Staat wie z.B. USA oder Grossbritannien geben Sie diese eher nach dem Ort ein. Anrede: Tabelle, benutzerdefiniert. Die Anrede ist Teil der Adressanschrift auf Etiketten, Belegen und Serienbriefen und steuert die Sichtbarkeit der Kontaktpersonen. Ist der Personentyp auf der Anrede eine juristische Person, dann wird ein Feld für die Hauptkontaktperson aktiviert. Siehe auch Anreden. Briefanrede: Text, 100 Zeichen Der Vorschlag wird aufgrund der Anrede aus deren Briefanrede und Name oder Vorname zusammengebaut. Bei nachträglicher Änderung von Anrede oder dem Namen müssen Sie dieses Feld ebenfalls nachführen. Siehe Kapitel Anreden. Ist Kunde? Ja/Nein Die Aktivierung dieses Feldes hat folgende Auswirkungen: Ist Lieferant? Ja/Nein Die Aktivierung dieses Feldes hat folgende Auswirkungen: VinX Handbuch Nur als Kunde markierte Adressen lassen sich einem Auftrag zuweisen. Register und Felder für Kunden werden sichtbar Nur als Lieferant markierte Adressen lassen sich auf dem Wareneingangsformular aussuchen. Register und Felder für Lieferant werden sichtbar 59 / 160 Adresse aktiv: Ja/Nein Dieses Feld verwenden Sie, um ungültige Adressen zu markieren, die Sie aber noch behalten wollen oder müssen, z.B. weil noch Aufträge aktiv sind. Inaktive Adressen lassen sich nicht ändern oder in neuen Aufträgen verwenden. Auf den meisten Auswertungen werden sie nicht gedruckt, ausser bei denjenigen, wo sie relevant für das Gesamtresultat sind, wie z.B. Statistiken, OP-Listen etc. Der typische Fall, bei welchem Sie dieses Feld benötigen ist eine Rückmeldung der Post über eine unbekannt verreiste Person. In diesem Fall sperren Sie sie und sobald sich die Person wieder meldet, lässt sich die Adresse wieder reaktivieren. Externe Debitor-Nr. Tabelle, benutzerdefiniert, externes Programm-Modul Bei Verknüpfung von VinX mit externen Programmen erscheint hier eine mögliche Verbindung zwischen der VinX-Adresse und der Adresse im Fremdprogramm. Online Benutzername Online Passwort Text, 25 Zeichen Nur mit der Option Online-Shop. Benutzername und Passwort für eindeutiges Login auf dem Shop. Kommunikation Für die Telefonnummern gibt es keine vom System vorgegebenen Konventionen. Beim Einsatz von automatischen Telefonwählsystemen kann VinX alle nicht benötigten Zeichen wie Klammer, Leerzeichen oder Bindestriche herausfiltern. Sprache: Tabelle, systemdefiniert Dieses Feld steuert die Sprache der Belege. Voraussetzung für fremdsprachige Dokumente ist eine entsprechende Formulargestaltung. Die Standard-Formulare sind einsprachig. Telefon Geschäft: Text, 25 Zeichen Telefon Direktwahl: Text, 25 Zeichen Telefon Privat: Text, 25 Zeichen Telefon Mobil: Text, 25 Zeichen Telefax Geschäft: Text, 25 Zeichen Telefax direkt: Text, 25 Zeichen Email: Text, 50 Zeichen E-Mail Adresse des Kunden oder Lieferanten. Im Normalfall setzt sich diese zusammen aus Namen der Person und einem Firmennamen, z.B. «[email protected]». Dieses Feld ist nicht direkt mit den Adressverzeichnissen von E-Mail-Programmen verknüpft. Über das Symbol = wird direkt das Standard-Mailprogramm geöffnet, um ein E-Mail zu schreiben. Homepage: Tabelle, benutzerdefiniert. Die WWW-Adresse des Kunden oder Lieferanten, sofern vorhanden. Über das Symbol wird die Seite direkt im Standard-Browser geöffnet. Geburtsdatum Datum VinX Handbuch 60 / 160 Werbecodes: Tabelle, benutzerdefiniert. Hier können Sie der Adresse eine Serie von Werbecodes hinterlegen, die in einer eigenen Tabelle erfasst sind. Wählen Sie jeweils den Werbecode aus und wechseln Sie mit q^_ auf die nächste Zeile. Mit bkqbo schliessen Sie die Eingabe ab, wonach q^_=auf das nächste Register wechselt. Sie können eine Serie von Adressen und Werbecodes (oder ‚Stichworte‘ genannt) gleichzeitig bearbeiten, indem Sie die Adressen laden und anschliessend ‚Stichworte‘ anwählen. Hier besteht nun die Möglichkeit, allen Adressen ein bestimmtes Stichwort hinzuzufügen oder zu entfernen. Die Werbecodes lassen sich für die Selektion von Etiketten und Serienbriefen sowie in Statistiken verwenden. CRM (Option) ABC-Einteilung Tabelle, systemdefiniert Zum einstufen des Kunden Potential in Fr. Zahl, 15 Stellen Wert des Potentials Wahrscheinlichkeit Zahl, in Prozent Kontakte Tabelle, benutzerdefiniert Kontaktart, Versanddatum und Bezeichnung zur Erfassung und Betrachtung in Kurzform. Verkaufsargumente Tabelle, benutzerdefiniert UPS und Bemerkung zur Erfassung und Betrachtung in Kurzform Kunde Auf dieser Seite sind sämtliche Informationen für Preisfindung, Vergütungen und Auslieferung zusammengefasst. Eine Zusammenfassung zu Preisen und Rabatten finden Sie im Kapitel Preisfindung. Kundenkategorie: Tabelle, benutzerdefiniert. Die Kundenkategorie dient der statistischen Unterteilung der Kunden, also z.B. für eine Umsatz-Statistik nach Kundenkategorie. Definiert werden die Kategorien unter Einstellungen Kunden-KategorienK Preisgruppe: Tabelle, benutzerdefiniert. Hier definieren Sie, in welcher Preisgruppe der Kunde ist. Die Kunden-Preisgruppen werden unter Einstellungen festgehalten, also z.B. Festpreise, Ladenpreise, Privatpreise usw. Die Kundenpreisgruppe steuert auch, welche Art von Preisliste der Kunde erhält und ob die Preise inkl. oder exkl. MWST zu verstehen sind. VinX Handbuch 61 / 160 Kundenrabatt: Tabelle, benutzerdefiniert. Teilen Sie hier den Kunden zu einer Kundengruppe für den Kundenrabatt ein. Zusammen mit der Artikelgruppe für den Kundenrabatt ergibt sich dann im Auftrag der gültige Rabattsatz. Detaillierte Erläuterungen zur Preis- und Rabattkalkulation finden Sie unter Preisfindung. In der Piccolo-Version können Sie zwei und in der Magnum-Version bis zu fünf verschiedene Kundenrabatte aktivieren, die auf den Belegen nacheinander gerechnet werden. Mengenrabattgruppe: Tabelle, benutzerdefiniert. Teilen Sie den Kunden in die Kundengruppe für den Mengenrabatt ein. Zusammen mit der Artikelgruppe für den Mengenrabatt und den kumulierten Mengen in den Kumulierungsgruppen ergibt sich im Auftrag der gültige Rabattsatz. Detaillierte Erläuterungen zur Preis- und Rabattkalkulation finden Sie unter Kundengruppen für Mengenrabatt festlegen. Jahresrückvergütung: Tabelle, benutzerdefiniert Teilt den Kunden in die Kundengruppe für Rückvergütungen ein. Anhand der Rückvergütungsmatrix ergeben sich pro Artikelgruppe die Rückvergütungssätze. Siehe Kapitel Rückvergütungen. Provisionsgruppe: Tabelle, benutzerdefiniert Aufgrund der Provisionsgruppe ermittelt die Provisionsabrechnung die zulässigen Provisionsansätze. Siehe Kapitel Provisionsabrechnung. Vertriebsweg Tabelle, benutzerdefiniert Um einer Adresse einen fixen Vertriebsweg zu hinterlegen. Der Vertriebsweg wird auf dem Beleg nachgeführt, wo er auch geändert werden kann. Statistiken können nach Vertriebsweg erstellt werden. Tabelle, benutzerdefiniert. Der Vertreter ist der Begünstigte in der Provisionsabrechnung. Dieses Feld wird beim Neuerstellen von Belegen auf jeden Beleg kopiert und entscheidet dort darüber, welche Rechnungen welchen Vertretern gutgeschrieben werden. Siehe Kapitel Provisionsabrechnung. Tabelle, benutzerdefiniert Sie können dem Kunden ein Sortiment zuweisen, welches als Standardvorgabe dient beim Bestellvorschlag. Siehe Kapitel Sortimente. Tabelle, benutzerdefiniert. Sie können den Kunden einer Kundengruppe zuweisen, deren Titel und Bezeichnungen Sie selber festlegen. Vertreter: Sortiment Freie Kundengruppe: Lieferung erlaubt: Ja/Nein So lassen sich die Lieferungen für bestimmte Kunden sperren. Ähnliche Möglichkeiten gibt es noch bei der Prüfung der Bonität und der Kreditlimiten auf dem folgenden Register. Lieferbedingung: Tabelle, benutzerdefiniert. Kann auf den Lieferscheinen angedruckt werden. Siehe auch Kapitel Lieferbedingungen. VinX Handbuch 62 / 160 Speditionscode: Tabelle, benutzerdefiniert Kann auf den Lieferscheinen angedruckt werden. Siehe auch Kapitel Speditionscodes. Abladevorschrift: Tabelle, benutzerdefiniert Kann auf den Lieferscheinen angedruckt werden. Siehe auch Kapitel Abladevorschriften. Tour: Tabelle, benutzerdefiniert, Option Tourenplanung Einteilung der Adresse zu einer Auslieferungstour. Siehe Kapitel Tourenplanung. Station für TourReihenfolge Text Dies ist eine von Ihnen frei definierbare Zahl, nach deren Inhalt die Tour aufsteigend sortiert wird Wirtesonntag: Tabelle, benutzerdefiniert Kann auf den Lieferscheinen angedruckt werden. Siehe auch Kapitel Wirtesonntage. Telefonavisierung: Ja/Nein Bestimmt, ob dem Kunden vor Lieferung angerufen werden soll. Dieses Feld lässt sich auf Aufträgen, z.B. einem Rüstschein ausdrucken oder Sie können eine Avis-Liste für alle Auslieferungen erstellen. Fakturierung Verrechnungsart: Tabelle, benutzerdefiniert. Nachdem Sie in den Auswertungen die Belegflüsse definiert haben - siehe auch SUBSKRIPTIONEN (OPTION) - bestimmen Sie individuell pro Kunde, welche Arten von Belegen dieser erhält, z.B. erhält ein Kunde nur Lieferscheine und Einzelrechnungen, oder Lieferscheine und Monatsrechnung. Steuerlager-Betrieb Tabelle, systemdefiniert, Modul Steuerlager Hier geben Sie an, wenn ein Geschäftspartner ebenfalls steuerbefreit Spirituosen liefert oder entgegennimmt. Die Ziffern hinter den Einträgen entsprechen dem Formular zur Besteuerungsanmeldung der Eidg. Alkoholverwaltung. Rechnungsempfänger: Tabelle, benutzerdefiniert. Der Rechnungsempfänger ist ebenfalls als Adresse zu erfassen mit allen Preis- und Debitorkonditionen. Bei Zuweisung einer Rechnungsadresse gelten deren Konditionen und nicht mehr diejenige der Lieferadresse. Zahlungskonditionen: Tabelle, benutzerdefiniert. Bestimmt die Zahlungsfrist, Skonti und WIR. Siehe auch Zahlungskonditionen. MWSt.-Verrechnung. Tabelle, systemdefiniert Sie wählen in diesem Feld, wie bei diesem Kunden die MWST auszuweisen ist: VinX Handbuch Inklusive MWST Exklusive MWST Ohne MWST für den Export von Ware. 63 / 160 Bonität: Tabelle, benutzerdefiniert. Die Bonität erfassen Sie in Textform wie z.B. „Guter Zahler“, “schlechter Zahler“ und bestimmen unter „Auswirkung der Positionserfassung“ ob bei der Rechnungserfassung für einen Kunden die Meldung über seine Bonität erscheinen soll. Ebenfalls auf der Bonitätstabelle erfasst ist ein Vorschlag für die Kreditlimite. Siehe auch Bonitätsprüfung. Kreditlimite Zahl, 15 Zeichen Die Kreditlimite wird vorgeschlagen wenn Sie eine Bonität mit Limite auswählen. Sie können diesen Vorschlag aber auch individuell anpassen oder eine Limite erfassen, ohne dass Sie eine Bonität ausgewählt haben. Wenn die Kreditlimite erreicht wird, erscheint bei der Auftragserfassung eine Meldung. Mahncode: Tabelle, systemdefiniert. Sie können hier definieren, ob eine Mahnung gedruckt werden soll oder nicht. Bankkonto: Text, 18 Zeichen, Option DebiPlus Das Bankkonto wird für Zahlungen nach dem Lastschriftverfahren (LSV) benötigt. Clearingnummer: Zahl, Option DebiPlus Die Clearing-Nummer der Bank wird für Zahlungen nach dem Lastschriftverfahren (LSV) benötigt. Postkonto: Text, 9 Zeichen, Option DebiPlus Das Postkonto wird für Zahlungen gemäss Belastungsauftragsdienst (BAD) benötigt. KundengebindeSaldierung: Tabelle, systemdefiniert. Die drei Auswahlmöglichkeiten sind: Ohne Kundensaldo Nur Gebindewertsaldo: Hier wird betragsmässig nachgeführt, wie viele Gebinde der Kunde bezogen und zurückgegeben hat. Gebindewert und Kundengebindewert-Saldo: Mit dieser Einstellung führt das Programm automatisch das vom Kunden bezogene Gebinde betragsmässig und mengenmässig nach. Pro Gebinde-Artikel führt das System einen mengenmässigen Saldo. Bei den letzten beiden Möglichkeiten erscheint ein zusätzliches Feld, um anzugeben, ab wann der Saldo gerechnet werden soll. Tabelle, benutzerdefiniert Hier kann eine Adresse einer Kostenstelle zugewiesen werden. Kostenstelle Lieferant Dieses Register ist nur sichtbar, wenn die Adresse als Lieferant markiert ist. Kundennummer bei Lieferant Tabelle, benutzerdefiniert, Option Kreditoren-Buchhaltung Hier können Sie Ihre Kundennummer beim Lieferanten eingeben. MWST-Nummer: Tabelle, benutzerdefiniert. In diesem Feld erfassen Sie die MWST-Nummer des Lieferanten. VinX Handbuch 64 / 160 Vorschlag Aufwandkonto Währung: Mindestbestellwert: Tabelle, benutzerdefiniert, Option Kreditoren-Buchhaltung. Vorschlag eines Aufwandkontos beim Erfassen einer Kreditoren-Rechnung. Siehe auch Konti. Tabelle, benutzerdefiniert. Wenn die Währung nicht die Leitwährung ist, können Sie den Einstandspreis in Fremdwährung eingeben. Siehe auch Währungen. Tabelle, benutzerdefiniert Falls ein Lieferant eine Mindestbestellmenge fordert, können Sie in diesem Feld die Mindestbestellmenge zuordnen. In einem zukünftigen Bestellwesen wird dieses Feld für die Bestellungsgenerierung herangezogen. Zahlungskonto Tabelle, benutzerdefiniert, Option Kreditoren-Buchhaltung Hier können Sie ein oder mehrere Zahlungskontos eines Lieferanten angeben. Falls es sich um ein Bankkonto handelt, vervollständigen Sie die Kontoeingaben. Siehe auch Bankenstamm Notizen Kundeninformation: Anzeige Kundeninfo: Text, unbeschränkt. Dieser Text ist für Notizen zum Kunden für den internen Gebrauch bestimmt. Tabelle, systemdefiniert. Sie haben die Möglichkeit, sich bei der Belegerfassung diese Informationen anzeigen zu lassen jeweils bei Belegerfassung Belegerfassung und -änderung Beleginformation: Text, unbeschränkt. Diese Notizen sind jeweils bei den Belegen in einem eigenen Register sichtbar und sind als Ihre eigenen Kommentare vorgesehen. Vorschlag für Hinweis auf Beleg: Text, unbeschränkt. Erlaubt Ihnen einen individuellen Text einzugeben, der als Hinweis auf den nächsten Beleg des Kunden kopiert und ausgedruckt wird. Tankinfo für Beleg Tankgrösse in Litern Tankvignette gültig bis Text, 10 Zeichen (Option Brennstoff) Infotext welcher auf dem Beleg angedruckt werden kann. Zahl, 10 Zeichen (Option Brennstoff) Wenn die Menge auf dem Auftrag die Tankgrösse des Kunden übersteigt kommt ein Hinweis. Datum (Option Brennstoff) Wenn die Tankvignette abgelaufen ist kommt bei der Auftragerfassung ein Hinweis. Foto Das Foto eines Kunden, respektive einer Firma kann mit der rechten Maustaste aus einer Bilddatei gelesen werden. VinX Handbuch 65 / 160 Info Datum Erfassung: Datum Sobald ein Kunde neu erfasst wird, erfasst das System das Datum und hält es in diesem Feld fest. Erfasst von VinX Benutzer welcher die Adresse erfasst hat. Letzte Änderung: Datum Wird bei jeder Änderung der Adresse nachgetragen. Geändert von VinX Benutzer welcher die Adresse zuletzt geändert hat. Letzte Lieferung: Datum Wird beim Verbuchen des Lieferscheins nachgeführt. Letzte Rechnung: Datum Wird bei jeder Rechnungsbuchung nachgeführt. Letzte Zahlung: Datum Wird beim Verbuchen von Zahlungen nachgeführt. Umsatz laufendes Jahr: Dezimalzahl Der Umsatz wird beim Verbuchen von Offenen Posten nachgeführt. Wenn Sie der Meinung sind, dass der Inhalt dieses Feldes nicht stimmt, so können Sie unter Diverse - Datenbank aktualisieren die Umsätze neu rechnen lassen. Umsatz Vorjahr: Dezimalzahl Bei der Jahresendverarbeitung wird der Umsatz des laufenden Jahres auf das Vorjahr übertragen. Umsatz Vorjahr 2 – 5: Dezimalzahlen Bei der Jahresendverarbeitung wird der Umsatz des Vorjahres auf das Vorjahr 2 übertragen. Die Umsätze werden über 5 Jahre angezeigt. Einkauf laufendes Jahr: Dezimalzahl Der Umsatz wird beim Verbuchen von Einkäufen nachgeführt. Einkauf Vorjahr: Dezimalzahl Bei der Jahresendverarbeitung wird der Umsatz des laufenden Jahres auf das Vorjahr übertragen. Einkauf Vorjahr 2 – 5: Dezimalzahlen Bei der Jahresendverarbeitung wird der Umsatz des Vorjahres auf das Vorjahr 2 übertragen. Die Umsätze werden über 5 Jahre angezeigt. Saldo des Gebindewertes: Dezimalzahl Der Saldo des Gebindes wird hier festgehalten. Siehe Kapitel Gebindesaldi. Saldo OP: VinX Handbuch Dezimalzahl Berechnetes Feld für den Saldo der offenen Posten des Kunden. 66 / 160 Saldo Skontorückvergütung: Dezimalzahl, keine Eingabe Dieses Feld errechnet sich aus den kumulierten Skontorückvergütungen für den Kunden. In den Einstellungen zu EIGENES UNTERNEHMEN legen Sie fest, ob dieser Betrag automatisch oder mit Bestätigung auf der nächsten Rechnung des Kunden gutgeschrieben wird. Saldo Vorauszahlung: Dezimalzahl, keine Eingabe Dieses Feld errechnet sich aus den kumulierten Vorauszahlungen des Zahlungsprogramms. In den Einstellungen zu EIGENES UNTERNEHMEN legen Sie fest, ob dieser Betrag automatisch oder mit Bestätigung auf der nächsten Rechnung des Kunden gutgeschrieben wird. Saldo passive OP: Dezimalzahl, keine Eingabe, Option Kreditorenbuchhaltung Berechnetes Feld für den Saldo der offenen Posten beim Lieferanten Datum, Option Kreditorenbuchhaltung Wird beim Verbuchen von Kreditor-Zahlungen nachgeführt. Zeigt die Darstellung der Adressetikette bzw. Anschrift auf den Belegen. Die Einstellung der Adresse ist festgelegt unter EIGENES UNTERNEHMEN. Letzte Zahlung Etikette Dateien Dieses Register ist nur sichtbar, wenn in den Einstellungen der Pfad gesetzt ist. Siehe EIGENES UNTERNEHMEN. Verzeichnis: Systemdefiniert Hier werden Ordner und Dateien angezeigt, die im entsprechenden Kundenordner abgelegt sind. Dateien können von hier aus geöffnet, kopiert, gelöscht, verschoben werden. Diese Funktionen werden über das Kontextmenu mit der rechten Maustaste ausgeführt. Um von einem Unterordner wider auf den Hauptordner zu gelangen benützen Sie die BackspaceTaste. Symbole Auf der rechten Seite im Adressfenster stehen folgende Symbole zur Auswahl: Adresse aus Twixtel laden Adresse in Zwischenablage kopieren Stichworte VinX Handbuch Bei der Neuerfassung einer Adresse besteht die Möglichkeit den Adresse im Twixtel zu suchen. Gesucht werden kann mit Name, Vorname, Strasse, PLZ, Ort oder auch nur mit der Telefonnummer. Die Telefonnummer kann im Feld Telefon Geschäft oder Telefon Privat eingegeben werden. Das Format der Eingabe spielt dabei keine Rolle. Wenn dieses Symbol angewählt wird, wird die Adresse in die Zwischenablage kopiert und kann anschliessend z.B. in einem Brief eingefügt werden. Die Adresse wird gemäss Darstellung unter INFO – ANSCHRIFT übernommen. Zum Zuweisen von Werbecodes über mehrere Adressen. Siehe unter Kommunikation. 67 / 160 Aktionstexte In dieser Tabelle geben Sie alle möglichen Aktionstexte ein. Der Zweck ist der, dass bei der Eingabe von Verkaufspreisen nicht bei jedem Preis der ganze Text neu eingegeben werden muss, sondern dieser aufgrund der ersten Buchstaben automatisch erscheint. Auf den Belegen wird der Aktionstext jeweils an die Artikelbezeichnung angehängt, z.B. Bezeichnung: `çÅ~J`çä~ Aktionstext: ^hqflk ergibt auf Beleg: `çÅ~J`çä~=^hqflk Bezeichnung: Text, 30 Zeichen, eindeutig Text, der jeweils bei der Eingabe von Aktionspreisen zur Auswahl stehen soll. Anreden Die Anredetabelle steuert den Vorschlag für die Briefanrede und beinhaltet weitere Informationen wie Geschlecht und Begrüssungsformen. Anrede: Text, 30 Zeichen Diese Eintragung wird für die Anschrift verwendet. Die genaue Anschrift auf Etiketten, Mailings und Belegen steuern Sie mittels Adresseinstellung in Eigenes Unternehmen. Briefanrede: Text, 50 Zeichen Aufgrund dieser Eintragung wird die Briefanrede auf der Adresse vorgeschlagen, wobei je nach Einstellung in Du / Sie der Name oder der Vorname angehängt wird. Abschiedsgruss: Text, 40 Zeichen Diese Eintragung wird für Briefe verwendet, z.B. 'Freundliche Grüsse'. Du / Sie: Tabelle, systemdefiniert. Diese Eintragung bestimmt in welcher Art Sie mit der Ansprechperson kommunizieren. Je nach Einstellung wird beim Zusammensetzen der Briefanrede der Name oder der Vorname übernommen. Falls die Kommunikation z.B. mit einer Firma erfolgt, wird Du / Sie leergelassen werden. Geschlecht: Tabelle, systemdefiniert Diese Eingabe kann für Mailings oder individuelle Auswertungen genutzt werden. Sprache: Tabelle, systemdefiniert Geben Sie die Sprache dieser Anrede ein. Dieses Feld ist nicht weiter verknüpft. Im Verzeichnisbaum können Sie sich durch Doppelklick zwei weitere Ordner anzeigen lassen: Verwendet in Adressen Verwendet in Kontaktpersonen In diesen Verzeichnissen können Sie nachschauen, wo die entsprechenden Anreden verwendet werden. VinX Handbuch 68 / 160 Bei doppelten Anreden verwenden Sie zum Zusammenführen das Menu BEARBEITEN VERKNÜPFTE DATEN VERSCHIEBEN, bevor Sie die doppelte Anrede löschen können. Beachten Sie, dass Sie bei einer Firmenadresse das Feld Anreden leerlassen, ansonsten erscheint die eingetragene Anrede auf der Anschrift, z.B. wäre dann der Text ’Sehr geehrte Damen und Herren’ zu sehen. Sehen Sie sich hierzu das Register INFO der ausgewählten Adresse an. Nachfolgend eine kurze Gegenüberstellung der Einstellungen bei Privat- sowie Firmenadressen: (Privatadresseneinstellungen) (benötigte Einstellungen für Firmenadressen unter ANREDEN) VinX Handbuch 69 / 160 (Firmenadresseneinstellungen) Artikel Der Artikelstamm ist zwar grundsätzlich auf Getränke ausgerichtet, kann aber auch noch andere Güter- oder Dienstleistungen aufnehmen, die typischerweise von Getränkehändlern angeboten werden, wie z.B. Lebensmittel oder Transporte. Die Maske verändert sich in Abhängigkeit des gewählten Artikeltyps. Für Weine sind z.B. andere Eingabefelder sichtbar als für Gebinde oder Spirituosen. Der Artikeltyp wird aufgrund der Artikelkategorie eingesetzt oder Sie können ihn aus einer Liste von Typen auswählen. Vor der Erfassung des Artikelstamms sollten Sie die Hilfstabellen für Artikelkategorie, Statistik, Preise, Rabatte etc. bereits vorbereitet haben. Geben Sie zunächst ein paar Musterartikel ein und überprüfen Sie anhand von einer paar Testbelegen, ob Ihre Eingaben zu den gewünschten Resultaten führen. Bei Artikeln mit unterschiedlichen Jahrgängen und Flaschengrössen ist jeder Jahrgang und jede Flaschengrösse ein separater Artikel mit eigener Nummer. Nutzen Sie die Kopierfunktion für eine schnellere Eingabe. Hauptseite Artikelnummer: Zahl, 9 Stellen, eindeutig Bei der Neueingabe wird je nach Einstellung in Automatische Nummerierungen die Artikelnummer vorgeschlagen. Diese Nummer hat den Zweck, dass Sie Ihre Artikel eindeutig identifizieren können. Sie können die Artikelnummer ändern, da in VinX jeder Datensatz über eine unsichtbare Nummer identifiziert wird, welche z.B. für die Verknüpfung von Artikeln und Belegen verwendet wird. Für den EAN-Code (Artikelnummer für Strichcode) ist ein separates Feld vorgesehen. VinX Handbuch 70 / 160 Suchbegriff: Text, 15 Zeichen Der Suchbegriff dient dem schnelleren Finden von Artikeln in Suchmasken. In den meisten Feldern, in welchen Sie einen Artikel laden, können Sie sowohl die Nummer wie auch die ersten Buchstaben des Suchbegriffs eingeben und VinX wird - je nachdem ob Sie Zahlen oder Buchstaben eingeben - die Suche gleich auf der Artikelnummer oder dem Suchbegriff aufsetzen. Der Suchbegriff hilft auch dort, wo die Bezeichnung eines Produktes für die Suche ungeeignet ist. Beispiel: Alle Artikel mit «Château» zu Beginn ergeben eine riesige Liste. Im Suchbegriff würde man z.B. das Wort «Château» einfach weglassen. Damit nicht jeder Name zweimal, einmal im Suchbegriff und einmal im Namensfeld hineingeschrieben werden muss, können Sie in den Einstellungen zu EIGENES UNTERNEHMEN festlegen, wie sich der Suchbegriff zusammensetzt, also z.B. aus Bezeichnung und Jahrgang. Wenn Sie dann den Suchbegriff bei der Eingabe leer lassen, setzt das Programm beim Speichern des Artikels den Suchbegriff zusammen. Bezeichnung: Text, unbeschränkt Geben Sie hier die Bezeichnung ein, so wie sie auf den Belegen und Auswertungen erscheinen soll. Auf den Belegen nimmt VinX die Zeilenschaltungen automatisch je nach verfügbarem Platz vor. Sie können also auch längere Texte auf einer Zeile schreiben. Kategorie: Tabelle, benutzerdefiniert Die Artikel-Kategorien werden in einer eigenen Tabelle definiert. Siehe Kapitel Artikelkategorien. Artikeltyp: Tabelle, systemdefiniert Die Artikeltyp-Auswahlliste ist nicht änderbar und steuert die weiteren Eingaben. Für eine eigene Einteilung der Artikel verwenden Sie die Artikelkategorie. Folgende Typen sind vorgesehen: VinX Handbuch Gebinde: Alle Gebinde mit Depot oder Recycling-Gebühr. Siehe Gebindeverwaltung. Beim Gebinde sind viele für andere Artikel verwendete Felder nicht sichtbar. Wein: Hier sind WHK-Codes verlangt, das Land und die Region. Unter Zusatz kommen weitere Felder wie Rabattgruppe, Mengenrabattgruppe und Provisionsgruppe hinzu. Beim Info/Foto-Fenster ist der gleiche Aufbau wie beim Gebinde. Mineral und Fruchtsäfte: alle nicht-alkoholischen Getränke Bier Spirituosen: Erfordert insbesondere die Eingabe von AV-Code und Volumen-Prozenten. Süssweine, die sowohl gegenüber der Weinhandelskontrollkommission wie auch der Alkoholverwaltung meldepflichtig sind, erfassen Sie als Weine. Brennstoff Traubern und Obst Food Non-Food Dienstleistungen Gebühr Verkaufs-Set Diverses: alle übrigen Artikel 71 / 160 Abfüllung: Grossgebinde: MWST: Tabelle, benutzerdefiniert Die Abfüllungen werden in einer eigenen Tabelle definiert. Siehe dazu die Kapitel Gebindeverwaltung und Abfüllungen. Tabelle, benutzerdefiniert Die Grossgebinde werden in einer eigenen Tabelle definiert. Siehe dazu die Kapitel Gebindeverwaltung und Grossgebinde. Tabelle, benutzerdefiniert. Die MWST-Codes sind in einer eigenen Tabelle verwaltet. Hier sollten Ihnen drei verschiedene Codes zur Verfügung stehen: Reduzierter Satz 2.4 % für Lebensmittel und alkoholfreie Getränke Normaler Satz 7.6 % MWST-frei für steuerbefreite Güter und Dienstleistungen Land: Tabelle, benutzerdefiniert Wählen Sie das Land aus, aus welchem der Artikel stammt. Die verschiedenen Länder werden in den Einstellungen erfasst. Region: Tabelle, benutzerdefiniert Wählen Sie die Region aus, woher der Artikel stammt. Die Regionen werden in den Einstellungen festgehalten. Siehe Regionen. Produzent: Tabelle, benutzerdefiniert Die Produzenten sind in einer eigenen Tabelle erfasst, so dass es möglich ist, Auswertungen pro Produzent auszudrucken. Siehe dazu die Beschreibung zu Produzenten. Produkt-Zyklus: Tabelle, benutzerdefiniert Dieses Feld verwenden Sie, um den Stand des Artikels im Produkt-Lebenszyklus festzuhalten. Bei einem Wein ist dies typischerweise Subskription Verkauf Rarität oder Auslauf-Artikel Inaktiv: Artikel ist nicht mehr im Verkauf, nur noch in der Statistik. Bei Mineralwasser werden Sie in der Regel solche Zyklen nur für Artikel haben, die Sie neu ins Sortiment aufnehmen oder auslaufen lassen. Produkt-Information: Tabelle, benutzerdefiniert, Option Produkt-Info-System Hier können Sie einen Eintrag aus dem ProduktInformationssystem auswählen. Weine, Spirituosen WHK-Code: VinX Handbuch Tabelle, benutzerdefiniert, nur Weine Wählen Sie den WHK-Code aus, der für diesen Artikel bestimmt ist. Alle WHK-Code werden in den Einstellungen erfasst. Im Lieferumfang ist eine vollständig erfasste Liste der WHK-Codes enthalten. 72 / 160 AV-Code: Tabelle, benutzerdefiniert, nur Spirituosen und Weine Wählen Sie den AV-Code aus, der für diesen Artikel bestimmt ist. Alle Konti der Alkoholverwaltung werden in den Einstellungen erfasst. Im Lieferumfang ist eine vollständige Liste der AV-Codes enthalten. Jahrgang: Zahl, nur Weine Den Jahrgang können Sie 2- oder 4-stellig eingeben. Dieses Feld wird üblicherweise auf den Belegen und den Artikelauswertungen angedruckt. Volumen Zahl, nur Spirituosen Das Volumen wird üblicherweise auf den Belegen und den Artikelauswertungen angedruckt. Brennstoff Spez. Gewicht: Dezimalzahl, Option Brennstoffverrechnung Das spezifische Gewicht dient für die Verrechnung, die in Liter eingegeben, aber zu Preisen pro Kilogramm verrechnet wird. Obst Propagandabeitrag für Obst: Ja/Nein, Option Ernteabrechnung Legt fest, ob auf diesem Artikel ein Propagandabeitrag für Obst verlangt ist. Für pflichtige Artikel erscheint der Beitrag auf der Ernteabrechnung. Verkauf Rabattgruppe Aktionsrabatt Tabelle benutzerdefiniert. Teilen Sie hier den Artikel zu einer Artikelgruppe für den Aktionsrabatt ein. Zusammen mit der Kundengruppe für den Aktionsrabatt ergibt sich dann im Auftrag der gültige Rabattsatz. Detaillierte Erläuterungen zur Preis- und Rabattkalkulation finden Sie unter Preisfindung. Rabattgruppe: Tabelle, benutzerdefiniert. Teilen Sie hier den Artikel zu einer Artikelgruppe für den Kundenrabatt ein. Zusammen mit der Kundengruppe für den Kundenrabatt ergibt sich dann im Auftrag der gültige Rabattsatz. Detaillierte Erläuterungen zur Preis- und Rabattkalkulation finden Sie unter Preisfindung. Mengenrabattgruppe: Tabelle, benutzerdefiniert. Teilen Sie den Artikel in die Artikelgruppe für den Mengenrabatt ein. Zusammen mit der Kundengruppe für den Mengenrabatt und den kumulierten Mengen in den Kumulierungsgruppen ergibt sich im Auftrag der gültige Rabattsatz. Detaillierte Erläuterungen zur Preis- und Rabattkalkulation finden Sie unter Kundengruppen für Mengenrabatt. VinX Handbuch 73 / 160 Einheitsfaktor (Mengenrabatt): Dezimalzahl Diese Zahl definiert die Gewichtung für die MengenrabattGewährung. Sie geben den Faktor ein, womit der Artikel für die Mengenbestimmung berücksichtigt werden soll: So sind z.B. eine 0.75l, 0.7l und 1l Flasche eine Einheit, während eine 1/2l oder eine 0.375 l-Flasche als ½ Einheit gelten. Jahresrückvergütung: Tabelle, benutzerdefiniert Teilt den Kunden in die Artikelgruppe für Rückvergütungen ein. Anhand der Rückvergütungsmatrix ergeben sich pro Artikelgruppe die Rückvergütungssätze. Siehe Kapitel Rückvergütungen. Provisionsgruppe: Tabelle, benutzerdefiniert Aufgrund der Provisionsgruppe ermittelt die Provisionsabrechnung die zulässigen Provisionsansätze. Siehe Kapitel Provisionsabrechnung. Kalkulationsgruppe: Tabelle, benutzerdefiniert, Option Kalkulation In der Kalkulationsgruppe ist die Marge des Artikels festgelegt. Siehe Kalkulation. Artikelgruppe ECommerce: Tabelle, benutzerdefiniert, Option E-Commerce Diese Tabelle erlaubt eine hierarchische Gliederung aller auf dem Internet publizierten Artikel. Siehe E-COMMERCE. Anzahl Einheiten in Preis: Zahl, Anzahl Stück im Preis; es ist möglich, Preise auch pro 100 Stück einzugeben oder pro 1‘000. Diese Eingabe gilt nur für den Verkaufspreis und sagt nichts aus über die Stückelung im Einkauf. Grundpreis: Dezimalzahl Diesen Preis geben Sie für Artikel, bei denen keine Preisunterschiede zwischen verschiedenen Kundengruppen bestehen, also z.B. für Gebinde. Bei anderen Artikeln können Sie den Grundpreis als jeweiligen Maximalpreis eingeben, der dann gilt, wenn mit dem Kunden nichts anderes vereinbart ist, also kein separater Listen-, Spezial- oder Aktionspreis vereinbart ist. Siehe auch Preisfindung. Anzeige bei Retouren: Ja/Nein, nur Gebinde Entscheidet, ob der Artikel auf der Retouren-Maske aufgeführt werden soll. Dies ist bei allen Depotgebinden der Fall, sowie bei weiteren nicht verrechneten Gebinden, die auf den Belegen ausgewiesen werden sollen. VK-Preise: Siehe VK-Preise und Tabellen. Einkauf Minimale Anzahl Einheiten VinX Handbuch Dezimalzahl nur mit Option Einkauf Mindestmenge die bestellt werden soll. Diese Menge hat einen Einfluss auf dem Bestellvorschlag, d.h. es wird immer mindestens diese Menge zum Einkauf vorgeschlagen. 74 / 160 Menge runden auf Dezimalzahl nur mit Option Einkauf Hier kann die Menge festgelegt werden, auf die im Bestellvorschlag gerundet werden kann. Also zum Beispiel nach der Menge des Grossgebindes oder einer Palette. EK-Preise: Siehe EK-Preise und Tabellen. Lager Mit Lagerbewirtschaftung: Ja/Nein Dieses Feld aktiviert die Lagerbewirtschaftung für den Artikel. Alle Verkäufe des aktuellen Artikels werden somit in den Tabellen Bewegungen und Lagerbestände nachgeführt. Rückstandsmeldung: Tabelle, systemdefiniert Dieses Feld ist wirksam, wenn der verfügbare Bestand (Bestand + Bestellungen - Reservationen) durch die eingegebene Artikelposition negativ wird. Dabei gibt es vier Möglichkeiten: Ersatzartikel Standardlager: Keine Meldung Meldung, Artikel kann erfasst werden Meldung, Artikel kann nicht erfasst werden Meldung, Ersatzartikel wird eingesetzt, siehe unten Tabelle, benutzerdefiniert Dieses Feld ist nur sichtbar wenn Sie unter Rückstandsmeldung auf "Meldung, Ersatzartikel wird eingesetzt" ausgewählt haben. Wenn der Artikel ausverkauft ist, werden Sie bei der Bestellerfassung durch eine Meldung informiert und der Ersatzartikel wird eingesetzt. Tabelle, benutzerdefiniert Wenn Sie mit mehreren Lagern arbeiten, definieren Sie hier das Lager, wovon dieser Artikel üblicherweise abzubuchen ist. Für die Kasse können Sie in den Unternehmenseinstellungen ein Kassenlager definieren, so dass alles, was über die Kasse läuft, jeweils nicht vom Standardlager, sondern vom Laden abgebucht wird. Zusatz Statistik Statistik führen Ja/Nein Wenn für einen Artikel kein Lager geführt wird, so kann doch die Bewegungstabelle zu Statistikzwecken nachgeführt werden. Statistikgruppe: Tabelle, benutzerdefiniert. Die Statistikgruppe dient als alternative Einteilung der Statistiken nebst der Artikelkategorie. Siehe auch Statistikgruppen. VinX Handbuch 75 / 160 Berechnung Bewertungspreis Tabelle, systemdefiniert Mit "Berechnung durch Lagerbewertung" wird der Bewertungspreis aus der Verarbeitung "Lagerbewertung durchführen" errechnet. Mit "Manuelle Eingabe" kann der Bewertungspreis manuell festgelegt werden. Bei „automatisch nachrechnen bei Wareneingang“ wird der Bewertungspreis laufend nachgeführt. Im Eigenen Unternehmen unter Lager wird angegeben welche LagerbewertungsMethode berücksichtigt werden soll. Anhand von dieser Vorgabe wird dann der Bewertungspreis auf dem Artikel bei jedem Wareneingang nachgeführt, einzig mit der Einstellung FIFO werden auch Warenausgänge berücksichtigt. Das Feld „Bewertungspreis“ unten ist nur bei der manuellen Eingabe freigegeben. Bewertungspreis: Dezimalzahl Erlaubt den Ausdruck eines bewerteten Inventars oder einer Deckungsbeitragsrechnung auf der Basis des Bewertungspreises. Diverse Konto Ertrag Tabelle, benutzerdefiniert, Mussfeld Dies ist das Ertragskonto des Artikels. Siehe Konti. Konto Aufwand Tabelle, benutzerdefiniert, Option Kreditorenbuchhaltung Dies ist das Aufwandkonto des Artikels. Siehe Konti. Gewicht: Dezimalzahl Das Gewicht wird auf den Belegen totalisiert und kann auf Wunsch auf den Belegen gedruckt werden. Dies ist z.B. im Berggebiet nötig, wo Seilbahngebühren abhängig vom Gewicht der Fracht ist. Das Gewicht versteht sich immer inkl. Tara, also der Verpackung. Diese beinhaltet sowohl die Flasche, als auch einen Anteil am Grossgebinde, also z.B. 1/12 einer Harasse beim Mineralwasser. EAN-Code: EAN-Code (zusätzlich): EAN-Code (zusätzlich): Zahl, 13 Zeichen. Der EAN-Code ist die numerische Repräsentation des Barcodes (Strichcode). Bei der Erfassung von Aufträgen oder Kassenbelegen haben Sie die Möglichkeit, den Artikel nebst den üblichen Suchfeldern auch über die EAN-Codes zu identifizieren, was üblicherweise für einen an die Tastatur angehängten Barcodeleser genutzt wird. Der Grund für mehrere EANCodes ist der, dass ein Produkt unter Umständen von verschiedenen Lieferanten mit unterschiedlichen Codes geliefert wird. Sortimente: Tabelle, benutzerdefiniert Siehe Sortimente und Tabellen. VinX Handbuch 76 / 160 Artikelinformation Artikelinfo Text Hier kann ein Infotext erfasst werden, welcher bei der Belegerfassung angezeigt werden kann. Anzeige Artikelinfo Tabelle, systemdefiniert Hier wird festgelegt, ob der Text aus dem Feld Artikelinfo bei der Belegerfassung angezeigt wird oder nicht. Foto Das Foto des Artikels kann mit der rechten Maustaste aus einer Bilddatei gelesen werden. Der Ausdruck auf Etiketten, Menukarten etc. kann mittels individueller Auswertungen frei definiert werden. Mit der Option E-Commerce können pro Artikel 3 Fotos hinterlegt werden. ACHTUNG: Wenn Fotos von hoher Auflösung in die Datenbank gespeichert werden, hat dies zur Folge, dass die Datenbankgrösse stark zunimmt, was zu Geschwindigkeitsproblemen und Schwierigkeiten bei der Datensicherung führen kann. Info Erfassungsdatum: Erfasst von Datum Sobald ein Artikel neu erfasst wird, erfasst das System das Datum und hält es in diesem Feld fest. VinX Benutzer welcher den Artikel erfasst hat. Letzte Änderung: Datum Wird bei jeder Änderung des Artikels nachgetragen. Geändert von VinX Benutzer welcher den Artikel zuletzt geändert hat. Letzte Bewegung Datum Wird bei jeder Lagerbewegung des Artikels nachgetragen. Beschreibung: Text, unbeschränkt Freier Beschreibungstext zum Artikel für internen Gebrauch oder Ausdruck im Rahmen von Menukarten, Trinkempfehlungen etc. je nach individueller Gestaltung der Auswertungen. Umsatz laufendes Jahr: Dezimalzahl Der Umsatz wird beim Verbuchen von Offenen Posten nachgeführt. Wenn Sie der Meinung sind, dass der Inhalt dieses Feldes nicht stimmt, so können Sie unter Diverse - Datenbank aktualisieren die Umsätze neu rechnen lassen. Umsatz Vorjahr: Dezimalzahl Bei der Jahresendverarbeitung wird der Umsatz des laufenden Jahres auf das Vorjahr übertragen. Umsatz Vorjahr 2 – 5: Dezimalzahlen Bei der Jahresendverarbeitung wird die Umsätze jeweils um ein Jahr verschoben. Die Umsätze werden über 5 Jahre angezeigt. VinX Handbuch 77 / 160 Menge laufendes Jahr Dezimalzahl Der mengen-mässige Umsatz wird beim Verbuchen der Offenen Posten nachgeführt. Wenn Sie der Meinung sind, dass der Inhalt dieses Feldes nicht stimmt, so können Sie unter Diverse - Datenbank aktualisieren die Umsätze neu rechnen lassen. Menge Vorjahr Bei der Jahresendverarbeitung wird der Mengenumsatz des laufenden Jahres auf das Vorjahr übertragen. Menge Vorjahr 2 – 5: Dezimalzahlen Bei der Jahresendverarbeitung werden die Umsatzmengen jeweils um ein Jahr verschoben. Die Mengenumsätze werden über 5 Jahre angezeigt. Bestand / Verfügbar Dezimalzahl Hier wird der aktuelle Bestand und der verfügbare Bestand des Artikels angezeigt, sofern die Lagerbewirtschaftung geführt wird. Der verfügbare Bestand ist der aktuelle Bestand zuzüglich Bestellungen bei Lieferanten, abzüglich pendente Bestellungen von Kunden. Symbole Verkaufspreise berechnen Sortiment Hier wird eine Maske aufgerufen um die Verkaufspreise gemäss Vorgaben der Kalkulation anzuzeigen und zu editieren. Auf den Artikeln kann über Serienverarbeitung ein Sortiment zugewiesen werden. Es funktioniert gleich wie mit den Stichworten auf der Adresse. Sortimente können einer Gruppe zugewiesen werden. Vorgehen: 1. die Artikel werden im Baum aufgerufen 2. Rechts mit dem Symbol "Sortiment" das ZuordnungsSchema aufrufen 3. hSortiment auswählen und zufügen oder entfernen Artikelgruppen Mengenrabatt In dieser Tabelle geben Sie die verschiedenen Artikelgruppen für den Mengenrabatt ein (z.B. Mineral, Wein, Bier). Bezeichnung: Text , 40 Zeichen Geben Sie der Gruppe eine Bezeichnung, die alle Artikel mit gleichen Rabatten eindeutig charakterisiert, z.B. 'Mineralwasser und Fruchtsäfte'. Menge kumulieren in Gruppe Tabelle, benutzerdefiniert Wenn Sie die Menge der Artikel von verschiedenen Artikelgruppen für Mengenrabatt kumulieren wollen, so weisen Sie den Artikelgruppen die gleiche Gruppe für die Kumulierung zu. VinX Handbuch 78 / 160 Rabattstaffelung: Tabelle In dieser Tabelle wählen Sie jeweils die Kundengruppe für den Mengenrabatt und geben an ab welcher Menge bzw. ab welchem Betrag der Rabatt gewährt wird. Geben Sie die Berechnungsart in Fr. oder % sowie den Wert des Rabatts entsprechend in Franken oder Prozent ein. Siehe auch Mengenrabatt. Artikelgruppen Kundenrabatt In dieser Tabelle geben Sie die verschiedenen Artikelgruppen für den Kunden-Rabatt ein (z.B. Mineral, Wein, Bier). Bezeichnung: Rabattstaffelung: Text , 40 Zeichen Geben Sie der Gruppe eine Bezeichnung, die alle Artikel mit gleichen Rabatten eindeutig charakterisiert, z.B. 'Mineralwasser und Fruchtsäfte'. Tabelle In dieser Tabelle wählen Sie jeweils die Kundengruppe für den Kundenrabatt und geben die Bezeichnung, Berechnungsart in Fr. oder % sowie den Wert des Rabatts entsprechend in Franken oder Prozent ein. Zudem kann ein Von/Bis Datum definiert werden, wenn der Rabatt nur begrenzte Zeit gilt, was insbesondere beim Aktionsrabatt zu tragen kommt. Siehe auch Preisfindung. Wenn Sie im Verzeichnis links auf einer Artikelgruppe doppelklicken, so erscheint ein Unterordner, der Ihnen zeigt, in welchen Artikeln diese Gruppe enthalten ist. Artikelkategorien Die Artikelkategorie ist das wichtigste Einteilungskriterium für Ihre Artikel und erscheint auf allen Artikel-Suchmasken. Die meisten Artikelauswertungen lassen sich kategorienweise ausdrucken. Artikelkategorie Bezeichnung: Text, 40 Zeichen Geben Sie hier eine eindeutige Bezeichnung ein. Wenn Sie in der Artikelerfassung den Artikeln die Kategorie zuweisen, dann geschieht dies am einfachsten über die Anfangsbuchstaben. Somit empfiehlt es sich, die ersten Buchstaben möglichst eindeutig zu vergeben, also nicht «Weine (rot)» und «Weine (weiss)», sondern «Rotweine», «Weissweine». Artikeltyp: Tabelle, systemdefiniert Dies ist ein Vorschlagswert für die Artikeltypen bei der Artikelerfassung. Dort wählen Sie zuerst die Kategorie und wenn der Typ hier gesetzt ist, können Sie sich diese Eingabe anschliessend sparen. Konto für Kundenbeleg Tabelle, benutzerdefiniert, Option VinX plus Siehe Kundenkontierung. VinX Handbuch 79 / 160 Sortierfeld für Listen: Text, 12 Zeichen Die Bezeichnung eignet sich nicht in jedem Fall für die Sortierung von Listen nach Artikelkategorie. Darum ist jeweils bei den Auswertungen bei der Reihenfolge dieses Sortierfeld das erste Kriterium und erst dann die Bezeichnung. Wenn Sie dieses Feld bei allen Kategorien leer lassen, dann wird nach der Bezeichnung sortiert. Informationssystem aktiv Ja/Nein, Option Produkt-Informationssystem Hier wird definiert, ob auf dieser Kategorie das ProduktInfosystem aktiv ist oder nicht. Kontierungsvorschläge Kontovorschlag Ertragskonto: Tabelle, benutzerdefiniert Hier kann für jede Artikelkategorie ein Kontovorschlag erfasst werden. Beim Ändern der Artikelkategorie wird das Ertragskonto auf dem Artikel angepasst. Kontovorschlag Aufwandkonto: Tabelle, benutzerdefiniert Hier kann für jede Artikelkategorie ein Kontovorschlag erfasst werden. Beim Ändern der Artikelkategorie wird das Ertragskonto auf dem Artikel angepasst. Konto für Kontierung auf Beleg: Tabelle, benutzerdefiniert Nach diesem Konto werden die Artikel auf einem Auftrag kontiert. Artikelpositionen Die Artikelpositionen - man könnte sie auch Auftragspositionen oder Belegpositionen nennen - bilden zusammen mit den Belegen das Gerüst des Auftragsteils. Die dritte Tabelle sind die Gebindepositionen, die durch die Eingabe von Gebinderetouren oder bei der Berechnung des Belegs aus den Artikelpositionen generiert werden. Alle für die Preisfindung relevanten Daten werden beim Erstellen einer neuen Artikelposition aus den Stammdaten kopiert, so dass bei nachträglicher Änderung von Stammdaten die bereits bestehenden Belege nicht plötzlich andere Preise oder Konditionen haben. Für die Erfassung auf Artikelpositionen verwenden Sie in der Regel die Auftragserfassung, wo Sie nur die wichtigsten Felder sehen. Beim Einstieg über den VinX Explorer auf die Aufträge oder mittels Zoom auf der Auftragsmaske sehen Sie alle Felder. VinX Handbuch 80 / 160 Hauptseite Artikel: Tabelle, benutzerdefiniert Zuerst wählen Sie einen Artikel aus, worauf VinX alle Vorschlagsdaten aus dem Artikelstamm holt. Für die Suche gibt es mehrere Varianten: Eingabe Artikelnummer Eingabe Suchbegriff oder der ersten Buchstaben davon Eingabe EAN-Code Suchefenster aktivieren Am einfachsten suchen Sie in der Regel mit den ersten Buchstaben des Suchbegriffs. Wenn diese den Artikel eindeutig identifizieren, dann erscheint dieser sofort, andernfalls erhalten Sie automatisch die Suchmaske zur Auswahl. Anzahl Grossgebinde: Zahl Aufgrund des Grossgebindes und der Gebindezuteilung des Artikels berechnet VinX die Menge der Abfüllungen. Die Anzahl Grossgebinde ist nicht die verrechnete Menge, sondern immer nur die Menge der Verpackungen. Grossgebinde Tabelle, benutzerdefiniert Hier lässt sich bei Bedarf das vom Artikel vorgegebene Grossgebinde ändern, was dann vorkommt, wenn ein Artikel in verschiedenen Verpackungen ausgeliefert wird. Wenn Sie dieses Feld häufig ändern müssen, prüfen Sie bitte, ob sich dies nicht durch andere Einstellungen auf den Artikeln verbessern liesse. Menge Abfüllung: Dezimalzahl Dies ist die verrechnete Menge, die für die Preisberechnung relevant ist. Dieses Feld wird in der Regel aufgrund des Grossgebindes vorgeschlagen, bei der Kasse ist der Vorschlag immer 1. Abfüllung: Tabelle, benutzerdefiniert Hier lässt sich statt der vom Artikel vorgegebenen Abfüllung eine andere einsetzen. In der Regel sollten Sie darauf verzichten, ausser bei generischen Artikeln, die zudem nicht abrechnungspflichtig sind, also keine Weine und Spirituosen. Wenn Sie dieses Feld häufig ändern müssen, prüfen Sie bitte, ob sich dies nicht durch andere Einstellungen auf den Artikeln verbessern liesse. Preis: Dezimalzahl Dies ist der Preis gemäss Preisfindung. Im Register Konditionen finden Sie die Art, wie ein Preis zustande gekommen ist, also ob es sich z.B. um einen Spezialpreis oder einen Listenpreis handelt. Dieser Preis ist noch nicht derjenige, den der Kunde letztlich bezahlen muss. Dazu sind noch weitere Faktoren, wie MWST und Rabatte zu berücksichtigen. Siehe Preisfindung. VinX Handbuch 81 / 160 MWST: Tabelle, benutzerdefiniert Die MWST wird durch den Artikel determiniert, ausser im Fall des Exports, wo dies durch den Beleg übersteuert wird. Dieses Feld hier müssen Sie in der Regel nicht ändern. Text: Text, unbeschränkt Als Vorschlag erhalten Sie hier die Artikelbezeichnung. Sie können diese hier nach Wunsch ändern. Beim Ausdruck nimmt VinX die Zeilenschaltungen automatisch je nach verfügbarem Platz vor. Sie können also auch längere Texte auf einer Zeile schreiben. Position: Zahl, sichtbar bei Bedarf Die Positionsnummer wird bei der Eingabe automatisch vergeben und steuert die Reihenfolge der Positionen auf dem Beleg. Mittels rechter Maustaste und ZEIGE - POSITION wird dieses Feld sichtbar gemacht. Lager Tabelle, systemdefiniert Hier wird angegeben, ab welchem Lager der Artikel gebucht wird. Wenn dies nicht manuell geändert wird, wird das Standardlager des Artikels eingesetzt. Kontingent / Rückstellung Tabelle, systemdefiniert Wenn ein Kontingent oder eine Rückstellung für diesen Artikel erfasst ist, wird dies automatisch zugewiesen und dort abgerechnet. Konditionen Bestell-Information: Text, 50 Zeichen Information zur Bestellung, z.B. Referenznummer Positionstext: Text, unbeschränkt Dieser Text wird jeweils am Ende einer Artikelposition angedruckt. Netto Ja/Nein Diese Angabe kommt vom Verkaufspreis, kann aber auch auf einer Position manuell erfasst werden. Wenn Netto aktiv ist, wird kein Rabatte erlaubt. Skonto erlaubt: Ja/Nein Entscheidet über die Skonto-Berechtigung dieser Position. Der Vorgabewert stammt aus der Preistabelle. WIR erlaubt: Ja/Nein, Modul WIR Entscheidet über die WIR-Berechtigung dieser Position. Der Vorgabewert stammt aus der Preistabelle. Spezialkonditionen: Tabelle, benutzerdefiniert Zapfenersatz, Gratiswaren, Subskriptionen und Rabatte wie 12 für 10 werden über die Spezialkonditionen festgelegt. Hier wird die entsprechende Kondition ausgewählt. Siehe auch Kapitel Spezialkonditionen und Gratiswaren. VinX Handbuch 82 / 160 Spezialkondition abgerechnet Zuschlag Preis ermittelt als: Ja/Nein, Option Subskription Nur sichtbar wenn mit Subskriptionslieferung generieren eine Artikelposition in einen Lieferschein generiert wurde. Dies verhindert, dass ein Artikel mehrmals in einen Auftrag generiert werden kann. Das Flag kann manuell wieder entfernt werden, falls die Position nochmals mit einer Generierung in einen Auftrag übernommen werden soll. Dezimalzahl, 15 Zeichen, Magnum-Version Hier können Sie einen individuellen Zuschlag auf einem Artikel verrechnen. Hauptverwendung ist der Anbruchzuschlag, welcher belastet werden soll, wenn Sie eine Verpackung öffnen müssen, da der Kunde nicht die vorgesehene Stückzahl bestellt. Tabelle, systemdefiniert, keine Eingabe Zeigt an, wie der Preis zustande gekommen ist. Möglich sind: Grundpreis Listenpreis Kontingentspreis Aktionspreis Spezialpreis Preis überschrieben Siehe auch Preisfindung. MWST-Satz in Preis: Tabelle, benutzerdefiniert, keine Eingabe Zeigt an, wie viel MWST im Preis bereits enthalten ist. Dies hilft beim Nachprüfen, also z.B. wenn beim Ausdruck nicht der erwartete Preis erscheint. Einkaufspreis: Dezimalzahl, Option Kalkulation Dieses Feld hat rein statistischen Nutzen und dient der direkten Zuweisung von Einstandspreisen zu Verkäufen. Dies ist vor allem bei einmalig verkauften Artikeln zweckmässig, damit deren Zahlen in der Deckungsbeitragsrechnung stimmen. Rabatte Für das Verständnis der Rabatte siehe Rabatte / Vergütungen. Kunden-Rabatt erlaubt: Ja/Nein Dieses Feld wird aufgrund der Kundenrabatt-Matrix gesetzt und kann beim Beleg deaktiviert werden, wenn ausnahmsweise ein Rabatt nicht gegeben werden soll. Rabatt beinhaltet MWST Ja/Nein, Magnum-Version Dieses Feld sollte nur in Ausnahmefällen aktiviert werden und kommt am ehesten zum Einsatz, wenn grössere Abnehmer, also Restaurants oder Grossisten die gleiche Preisliste haben wie Privatkunden und über den Rabatt begünstigt werden. Mit diesem Feld können Sie z.B. einem Restaurant einen Rabatt von 20 % geben, aber anschliessend die MWST wieder draufschlagen, obwohl diese im definierten Listenpreis eigentlich schon enthalten wäre. Der Rabatt beträgt in diesem Fall effektiv nicht 20 %, sondern 20 % abzüglich MWST. VinX Handbuch 83 / 160 Kundenrabatt: Dezimalzahl Rabattwert aus der Kundenrabatt-Matrix. Dieser Wert wird erst beim Berechnen des Dokuments eingesetzt. In der MagnumVersion können hier bis zu fünf Rabatte oder Zuschläge gerechnet werden. Berechnungsart: Tabelle, systemdefiniert Hier wird angezeigt, ob der Rabatt in Fr. oder % berechnet wird. Ja/Nein Dieses Feld wird aufgrund der Mengenrabatt-Matrix gesetzt und kann beim Beleg deaktiviert werden, wenn ausnahmsweise ein Mengenrabatt nicht gegeben werden soll. Mengen-Rabatt erlaubt: Einheitsfaktor: Dezimalzahl Dieser Wert stammt aus dem Artikelstamm und bezeichnet die Gewichtung für die Mengenrabatt-Gewährung. Mengenrabatt: Dezimalzahl Rabattwert aus der Mengenrabatt-Matrix. Dieser Wert wird erst beim Berechnen des Dokuments eingesetzt, da erst in diesem Moment die relevante Menge bekannt ist. Berechnungsart Mengenrabatt: Tabelle, systemdefiniert Hier wird angezeigt, ob der Rabatt in Fr. oder % berechnet wird. Sonderrabatt in %: Dezimalzahl Der Sonder- oder Zeilenrabatt ist ein Rabatt, der individuell auf dem Beleg gegeben wird. Er wird in Prozent vom Preis nach Mengenrabatt gerechnet. Rabattgrund: Dezimalzahl Hier können Sie den Anlass zur Gewährung des Sonderrabatts eingeben. Bei der Kasse kann z.B. fix ein Sonderrabatt gewährt werden, was üblicherweise als Abholrabatt bezeichnet wird. Artikel-Provisionsgruppen In dieser Tabelle geben Sie die verschiedenen Artikelgruppen für die Provisionsberechtigung ein (z.B. Mineral, Wein, Bier). Bezeichnung: Provisionsmatrix: Text , 40 Zeichen Geben Sie der Gruppe eine Bezeichnung, die alle Artikel mit gleichen Provisionsansätzen eindeutig charakterisiert, z.B. 'Mineralwasser und Fruchtsäfte'. Tabelle In dieser Tabelle wählen Sie jeweils die Kundengruppe für die Provision und geben die Berechnungsart in Fr. oder % sowie den Ansatz der Provision entsprechend in Franken oder Prozent ein. Siehe auch Provisionsabrechnung. Wenn Sie im Verzeichnis links auf einer Artikelgruppe doppelklicken, so erscheint ein Unterordner, der Ihnen zeigt, in welchen Artikeln diese Gruppe enthalten ist. VinX Handbuch 84 / 160 Artikel-Rückvergütungsgruppen In dieser Tabelle geben Sie die verschiedenen Artikelgruppen für die Rückvergütungsberechtigung ein (z.B. Mineral, Wein, Bier). Bezeichnung: Umsatz berechnet in: Rückvergütungsansätze: Text , 40 Zeichen Geben Sie der Gruppe eine Bezeichnung, die alle Artikel mit gleichen Vergütungsansätzen eindeutig charakterisiert, z.B. 'Mineralwasser und Fruchtsäfte'. Tabelle, systemdefiniert Basis für den Vergütungsansatz ist der Umsatz eines Kunden pro Artikel pro Jahr in einer der beiden vordefinierten Varianten: Franken oder Einheiten. Tabelle In dieser Tabelle wählen Sie jeweils die Kundengruppe für die Rückvergütung sowie die Umsatzstufe und geben die Berechnungsart in Fr. oder % sowie den Ansatz der Rückvergütung entsprechend in Franken oder Prozent ein. Siehe auch Rückvergütungen. Wenn Sie im Verzeichnis links auf einer Artikelgruppe doppelklicken, so erscheint ein Unterordner, der Ihnen zeigt, in welchen Artikeln diese Gruppe enthalten ist. Automatische Nummerierungen Es gibt verschiedene Tabellen, die eine fortlaufende Nummer benötigen. Dazu gehören Adressnummer Artikelnummer Auftrags-, Lieferschein-, Rechnungs- und Kassenbelegnummer in der Belegtabelle Zahlungsnummer Für jeden dieser Nummernkreise können Sie hier die automatische Nummerierung anpassen. Nummerierte Tabelle: Tabelle, systemdefiniert Hier erhalten Sie eine Auswahl aller Nummernkreise. Für jeden Nummernkreis lässt sich nur ein Vorschlagswert erfassen. Nächste Nummer Zahl Sie definieren hier, welche Nummer der nächste Datensatz des Nummernkreises erhalten soll. Im Mehrplatzbetrieb wird beim Abspeichern überprüft, ob die am Bildschirm vorgeschlagene Nummer noch frei ist. Wenn nicht, dann wird die Nummer solange um eins erhöht, bis das System eine freie Nummer findet. Somit sollten Sie einen allfälligen manuellen Nummerneintrag auf einem Karteiblatt jeweils erst dann vornehmen, wenn Sie den Datensatz erfolgreich gespeichert haben. VinX Handbuch 85 / 160 Bankenstamm Der Bankenstamm wird nur mit der Kreditoren-Buchhaltung (Option) benötigt. Er umfasst alle Bankfilialen der Schweiz. Den aktuellen Bankenstamm können Sie unter www.telekurs-sic.ch beziehen. Sie können aber auch selber neue Banken erfassen. Belege Hauptseite Belegtyp: Tabelle, systemdefiniert Offerte Auftragsbestätigung Lieferschein Rechnung Sammelrechnung Gutschrift Kassa-Beleg Ernte-Waagschein Inventarauftrag Bestellung Wareneingang Kreditor-Rechnung Der Belegtyp bestimmt über Darstellung und Verhalten von Belegen, besonders über die nachfolgenden Verbuchungsund Weiterverarbeitungsvorgänge. In der Tabelle Verrechnungsarten legen Sie fest, welche Belegtypen einem Kunden zugewiesen werden können. Zum Thema der Abläufe siehe Kapitel SUBSKRIPTIONEN (OPTION). Nummer: Zahl, 9 Stellen Es gibt verschiedene Nummernkreise Offerten / Aufträge Lieferscheine Rechnungen / Gutschriften Kassa-Belege Lieferanten-Bestellungen Die Nummern werden aufgrund der Einstellung in Automatische Nummerierung vorgeschlagen. Sie können alle Nummern überschreiben. Diese müssen aber in jedem Fall pro Nummerkreis eindeutig sein. Datum: Datum Dies ist das Datum des aktuellen Belegtyps. Wird ein Beleg von der Offerte bis zur Rechnung umgewandelt, so wird das Datum zu jedem Belegtyp in separaten Feldern abgespeichert. Bestell-Datum: Datum Datum des Bestellungs-Eingangs oder auf dem Bestell-Beleg. VinX Handbuch 86 / 160 Lieferung an: Tabelle, benutzerdefiniert Hier stehen alle als Kunden markierten Adressen zur Auswahl. Rechnung an: Tabelle, benutzerdefiniert Die Rechnungsadresse wird vorschlagen aufgrund der Eingabe auf der Lieferadresse. Sind Rechnungs- und Lieferadresse gleich, so können Sie dieses Feld leer lassen. Werden sowohl Liefer- wie auch Rechnungsadresse ausgewählt, so teilen sich die Vorgaben wie folgt auf: Alle Preis-relevanten Informationen wie Preise, Rabatte, Konditionen stammen von der Rechnungsadresse. Alle Lieferungsrelevanten Informationen wie Speditionscode, Lieferbedingung, Abladevorschrift, Tour stammen von der Lieferadresse. Dieser wird auch der Umsatz gutgeschrieben. Lieferant: Tabelle, benutzerdefiniert, nur Einkaufsbelege Hier stehen alle Lieferanten zur Auswahl. Vertreter: Tabelle, benutzerdefiniert, Option Provisionsabrechnung Bei einer Neuerfassung eines Auftrags können Sie aus der Tabelle einen Vertreter auswählen. Vorgeschlagen wird der Vertreter der Rechnungsadresse. U/Ref Tabelle, benutzerdefiniert Der Mitarbeiter, welcher den Beleg erfasst oder weiterverarbeitet hat. Dieser Eintrag wird automatisch vergeben gemäss den Einstellungen unter Beleg-Arten. Kostenstelle Tabelle, benutzerdefiniert Kostenstelle gemäss Eintrag auf Adresse, Kategorie, Mitarbeiter oder Arbeitsstation. Zahlungskonditionen: Tabelle, benutzerdefiniert Zahlungsfrist und Skonto. Siehe auch Zahlungskonditionen. VinX Handbuch 87 / 160 Belegstatus: Der Belegstatus kontrolliert den Verarbeitungsstand des Belegs und wird vom Programm je nach Benutzeraktion nachgeführt: Neu In Bearbeitung: Dieser Status wird gesetzt, wenn an einem gedruckten Beleg etwas geändert oder ein Beleg in einen neuen Belegtyp umgewandelt wird. So stellt VinX sicher, dass der Beleg vor dem nächsten Druck neu gerechnet wird. Druckbereit: Bevor der Beleg gedruckt werden kann, muss er gerechnet werden. Mengenrabatt und Gebindeabrechnung sind positionsübergreifend und können erst nach Eingabe aller Positionen gerechnet werden. Gedruckt: Wird beim Ausdrucken eingetragen Bereinigt: Ein nach dem Ausdruck geänderter Beleg Kontrolliert: Wenn Kontrolle eingeschaltet ist, dann kann ein Beleg nicht verbucht werden, bis die Kontrolle akzeptiert ist. Lager verbucht: Nach Eintrag in Bewegungsjournal OP verbucht: Nach Eintrag in Offenen Posten Archiviert: Wenn ein Beleg weiterverarbeitet wird, legt das System eine Kopie vom Ursprungsbeleg an. Ebenso archiviert sind nicht mehr benötigte Belege nach der Jahresendverarbeitung. Text, unbeschränkt Hier haben Sie die Möglichkeit einen individuellen Text auf dem Auftrag anzubringen. Den Vorschlag dazu definieren Sie auf der Adresse. Den Mechanismus, wann der Text von der Adresse auf den Auftrag kopiert werden soll, können Sie über die Belegart steuern. Hinweis Werbetext: Text mit Formatierungen. Feldlänge unbeschränkt Dieser Text wird bei der Neuerfassung eines Belegs aus der Einstellung Eigenes Unternehmen kopiert und kann hier geändert werden. Zusatz Zahlungsweg: Tabelle, benutzerdefiniert Es erscheint der Zahlungsweg, den Sie der Adresse zugeteilt haben. Ohne Eingabe verwendet das Programm den Zahlungsweg in Eigenes Unternehmen. Belegsprache: Tabelle, systemdefiniert Die Sprache wird von der Adresse übernommen. Wenn die Formulare entsprechend vorbereitet sind, werden sie gemäss der gewählten Sprache ausgedruckt. VinX Handbuch 88 / 160 MWST-Verrechnung: Tabelle, systemdefiniert Der Vorschlag stammt von der Rechnungsadresse. Bei Export kann hier die MWST ausgeschaltet werden. Inklusiv oder Exklusiv ändert nichts am Totalbetrag, sondern steuert lediglich den Ausweis der MWST auf dem Beleg. Bei Privatkunden wird immer der Inklusiv-Betrag angedruckt, bei Geschäftskunden der Exklusiv-Betrag und die MWST in einem separaten Abschnitt gerechnet und dazusummiert. Lieferbedingung: Speditionscode: Abladevorschrift: Tour: Tabellen, benutzerdefiniert Wird aufgrund der Lieferadresse vorgeschlagen. Diese Felder müssen Sie nur ändern, wenn durch besondere Umstände ein Beleg von den normalen Bedingungen abweicht. Preisgruppe: Kundenrabatt: Aktionsrabatt: Rabattgruppe für Mengenrabatt: Tabelle, benutzerdefiniert Die Vorgabewerte stammen von der Rechnungsadresse. Diese müssen Sie nur überschreiben, wenn z.B. aufgrund einer Verhandlung für den aktuellen Beleg andere Konditionen als üblich gelten sollen. Sonderrabatt in %: Zahl, Prozentsatz Rabatt auf dem Dokument. Dies ist ein zusätzlicher Rabatt zu den üblichen Kunden- oder Mengenrabatten, der jeweils nur direkt auf den Belegen möglich ist. Alternativ dazu besteht die Möglichkeit, Preise direkt zu überschreiben. Dieses Feld versteht sich nur als Vorschlagswert für die einzelnen Artikelpositionen. Für die Preisberechnung entscheidend ist die Prozentzahl auf den einzelnen Positionen. Rabattgrund: Text, 30 Zeichen Bezeichnet den Rabatt. Dieses Feld wird jeweils auf die Positionen kopiert. Der Ausdruck auf den Belegen ist abhängig von der Formulargestaltung. Maximaler WIR-Betrag: Zahl, Modul WIR Sie können den maximalen WIR-Betrag als Franken-Betrag eingeben. Preise inkl. Gebühren Ja/Nein Diese Einstellung wird aus den Stammdaten der Kundenpreisgruppe übernommen. Sie können aber hier für einen einzelnen Auftrag festlegen, ob sich die Verkaufspreise inklusive oder exklusive Recycling-Gebühr verstehen. Info Alle diese Felder werden vom System beim Rechnen, Verbuchen oder Weiterverarbeiten des Dokuments ausgefüllt. Besonders zu beachten ist: Datum Preisgültigkeit: VinX Handbuch Datum VinX trägt das Datum der Belegerstellung ein. Dieses wird bei Aktionspreisen berücksichtigt. Zum Aktualisieren dieses Datums müssten Sie die Operation Preise und Konditionen neu laden ausführen. 89 / 160 Infotexte Kundeninformation Beleginformation: Text Informationsfelder aus dem Adressstamm der Rechnungsadresse. Beleg-Arten Hier aktivieren Sie alle Beleg-Arten, die in Ihrem Betrieb vorkommen. Diese stehen dann bei der Beleg-Erfassung zur Auswahl. Hauptseite Art: Tabelle, systemdefiniert Die möglichen Belege sind vordefiniert. Kürzel: Text, 2 Zeichen Hier geben Sie das Kürzel ein, womit die Belege im VinX Explorer markiert werden sollen, also z.B. «LS» für «Lieferschein». Bezeichnung Text, 30 Zeichen Hier geben Sie die Bezeichnung für den Beleg ein, z.B. Lieferschein mit Preisangabe. Einleitungstext Schlusstext Text, unbeschränkt Diese Texte werden auf dem entsprechenden Beleg angedruckt. Belegfluss Kundenmeldung zeigen Kunde prüfen Art des Lieferstopp Vorhandenen Beleg suchen VinX Handbuch Ja/Nein Auf der Belegart kann hinterlegt werden, ob die Kundenmeldungen erscheinen sollen oder nicht. Somit kann z.B. für die Kasse gesteuert werden, ob die Meldungen angezeigt werden sollen oder nicht Ja/Nein Prüft bei der Belegerfassung ob die Lieferung erlaubt und die Bonität genügend ist und schaltet das Feld "Art des Lieferstop" frei. Der Lieferstopp kann pro Belegart individuell eingestellt werden. Folgende drei Möglichkeiten stehen zur Auswahl: Keine Lieferstopp-Prüfung (keine Meldung, Beleg kann erfasst werden) Lieferstopp gilt (Meldung, Beleg kann nicht erfasst werden) Hinweis auf Lieferstopp (Meldung, Beleg kann erfasst werden) Dies ermöglicht zum Beispiel bei einer Offerte oder an der Kasse nur den Hinweis anzuzeigen und erlaubt die Belegerfassung trotzdem, aber gleichzeitig einen Lieferschein zu sperren Ja/Nein, offene Belege können gesucht werden, wenn ein neuer Beleg erfasst wird; benötigt eine Modellerweiterung 90 / 160 Anzahl Tage Abstand Folgebelegart Belegnummer beibehalten Behandlung Hinweistext U/Ref aktualisieren Datum aktualisieren Lager bei Ausdruck reservieren Eingabe Gebinde im Auftrag Zahl, definiert wie viele Tage zurück offene Aufträge gesucht werden sollen. Tabelle, benutzerdefiniert Für die Offerte, die Auftragsbestätigung und die Bestellung kann eine Folgebelegart festgelegt werden. Auf der Belegart ist wählbar ob das Datum des erstellenden Beleges vom Vorgängerbeleg übernommen werden soll. Als Standard ist wie bis anhin das Tagesdatum eingestellt. Ja/Nein Bestimmt ob die Belegnummer bei der Weiterverarbeitung in den Folgebeleg beibehalten werden soll. Tabelle, systemdefiniert Hier legen Sie fest was mit dem Hinweistext bei der Weiterverarbeitung geschehen soll. Es stehen drei Möglichkeiten zur Auswahl: Von Vorbeleg übernehmen Aus Adresse neu laden Auf Beleg löschen Tabelle, systemdefiniert Hier wird festgelegt wann die Referenz auf dem Beleg aktualisiert werden soll. Tabelle, systemdefiniert Hier wird festgelegt wann das Datum auf dem Beleg aktualisiert werden soll. Tabelle, systemdefiniert Hier wird festgelegt welcher Vorgang mit dem Lagerbestand ausgeführt werden soll, wenn ein Beleg gedruckt wird. Tabelle, systemdefiniert Hier wird definiert, was mit dem Gebinden geschehen soll welches als Auftragsposition erfasst wird Bewegungen Die Bewegungstabelle ist Basis für die Statistik und beinhaltet alle Ein- und Ausgänge von Artikeln. Artikel können als Lagerpflichtig markiert sein. In diesem Fall werden Bewegungen und Bestände nachgeführt oder Artikel können nur mit Statistik geführt werden, was bedeutet, dass die Bewegungstabelle nachgeführt wird, nicht aber die Bestände. Reservationen und Bestellungen werden in einer separaten Tabelle geführt, siehe Reservationen. Bewegungen werden in der Regel nicht von Hand in der Bewegungstabelle nachgeführt, sondern Ausgänge und Reservationen entstehen aus den Aufträgen Wareneingänge führen Sie im Wareneingangsformular nach Für Lagerumbuchungen, Schwund, Bruch, Kellerbehandlungen und Abfüllungen verwenden Sie das Formular Lagerbewegung buchen. Artikel: Tabelle, benutzerdefiniert, obligatorisch Sofern Sie nicht via Artikelerfassung auf die Lagerbewegung gelangt sind, wählen Sie zuerst den Artikel aus. Lager: Tabelle, benutzerdefiniert, obligatorisch Das Lager ist nur dann sichtbar, wenn mehrere Lager aktiv sind. VinX Handbuch 91 / 160 Datum: Datum Datum des Lagervorgangs. Vorgeschlagen wird das Tagesdatum. Dieses müssen Sie überschreiben, wenn Sie ältere Bewegungen nacherfassen. Vorgang: Tabelle, systemdefiniert Mögliche Eingaben sind: Waren-Eingang Waren-Ausgang Kellerbehandlung Eingang Kellerbehandlung Ausgang Füllung Eingang Füllung Ausgang Schwund Eingang Schwund Ausgang Bei den Keller- und Füllungsbewegungen wird jeweils der Gegenbuchungs-Artikel sichtbar. Menge: Dezimalzahl Die Menge versteht sich immer in Einheiten, also der Anzahl Abfüllungen. Warenretouren verstehen sich nicht als Wareneingang, sondern als Warenausgang mit einem negativen Vorzeichen. Beleg-Information Beleg: Tabelle, keine Eingabe, sichtbar wenn Inhalt Zeigt an, aus welchem Auftrag diese Lagerbewegung entstanden ist. Auftragsposition: Tabelle, keine Eingabe, sichtbar nur, wenn aus Beleg generiert. Zeigt an, aus welcher Auftragsposition diese Lagerbewegung entstanden ist. Gebindeposition: Tabelle, keine Eingabe, sichtbar wenn Inhalt Dieses Feld kommt nur in den seltenen Fällen zur Anzeige, wo für Gebinde das Lager geführt wird und zeigt die Gebindeposition der Bewegung an. Kontingent / Reservation Tabelle, benutzerdefiniert Wenn die Bewegung ab einem Kontingent oder Reservation gebucht wird, wird dies hier angezeigt. Kunde / Lieferant: Tabelle, benutzerdefiniert Wählen Sie hier die Gegenpartei zu dieser Bewegung aus. Bei einem Warenausgang ist dies ein Kunde, bei einem Wareneingang ein Lieferant. Preis: Dezimalzahl Als Preis gilt bei Warenausgängen der Listenpreis. Der Nettoerlös wird in einem separaten Feld abgespeichert. Bei Wareneingängen ist als Preis derjenige einzusetzen, der für die Statistik als Einstandpreis gelten soll. VinX Handbuch 92 / 160 Beschreibung: Text, 30 Zeichen Hinweis zur Bewegung. Da die meisten Bewegungen durch Aufträge ausgelöst werden, ist dieses Feld meist leer. Belegnummer: Zahl Bei Bewegungen aus Aufträgen wird hier die Belegnummer des Auftrags eingesetzt. Für Lagerbuchungen aus Wareneingängen oder internen Gründen empfiehlt es sich jeweils einen Beleg mit einer Nummer zu erstellen, bzw. die Lieferantenrechnungen mit einer Nummer zu versehen. Gegenbewegung: Tabelle, keine Eingabe Gegenbuchung bei Füllungen und Kellerbehandlungen. Keller / Füllung Wird zu Artikel: Tabelle, benutzerdefiniert Dies ist der Artikel der Gegenbuchung bei Kellerbehandlungen und Füllungen. Für Neueingaben von Kellerbehandlungen und Füllungen verwenden Sie bitte das Formular Lagerbewegung buchen. Dort wird jeweils automatisch die Gegenbuchung generiert und so auch die Konsistenz der beiden Buchungsmengen sichergestellt. Steuerlager-Anmeldung (Option Steuerlager) Datum Anmeldung: Datum, keine Eingabe Beim Verbuchen eines Steuerlager-Monats wird das Abrechnungsdatum hier eingetragen, so dass sich später nachvollziehen lässt, wann die Steuer abgerechnet wurde. Anrechnung an: Tabelle, systemdefiniert, keine Eingabe Bei der Steuerlager-Verbuchung trägt VinX hier die Ziffer ein, worunter die Bewegung auf der Steuerlager-Anmeldung abgerechnet wird. Statistik Nettoerlös: VinX Handbuch Dezimalzahl Diese Zahl wird aus den Belegen nachgeführt und ist der Nettoerlös exklusive Mehrwertsteuer. Diese Zahl wird für die Statistik verwendet, um den effektiven Deckungsbeitrag (Bruttogewinn) zu errechnen. 93 / 160 Einstandspreis: Dezimalzahl Dieses Feld dient der Deckungsbeitragsrechnung und wird auf verschiedene Arten nachgeführt: Beim Verbuchen von Aufträgen wird der aktuelle Einstandspreis hier eingetragen. Bei einmalig verkauften Artikeln kann der Einstandspreis auf der Artikelposition erfasst werden. Dieser Einstandpreis wird dann hier in die Statistik kopiert. Durch eine Lagerbewertung werden für einzelne oder Gruppen von Artikeln alle Einstandspreise des laufenden Geschäftsjahres auf den Bewertungspreis gesetzt. Vertreter Tabelle, benutzerdefiniert Hier geben Sie an, auf welchen Vertreter die Bewegung gebucht werden soll. Anrechenbar Tabelle, systemdefiniert Es gibt hier drei Zustände: Umsatz und Menge Nur Menge Nur Umsatz Der Grund für die verschiedenen Anrechnungsarten liegt bei Mehrfachverbuchungen, die z.B. vorkommen, wenn Gratiswaren an den Kunden ausgeliefert und zusätzlich dem Lieferanten rückverrechnet werden. Dabei wird der Umsatz mit dem Lieferanten gemacht, die Menge mit dem Kunden. Ein anderes Anwendungsbeispiel sind Subskriptionen, die bei Verkauf als Umsatz geführt und bei der Auslieferung nur als Menge geführt werden dürfen. Bewertungsarten Die Bewertungsart ist Teil des Wein-Informationssystem und steht für die verschiedenen Weinführer und -zeitschriften. Hier können Sie die von Ihnen benutzten Skalen auswählen. Bezeichnung: Text, 40 Zeichen Name des Weinführers oder der Zeitschrift. Von - bis Zahl Unterer und oberer Grenzwert der Skala, also z.B. 1 - 100. Einheit: Text, 40 Zeichen In der Regel Punkte, möglich aber auch Gläser, Sterne oder anderes. Symbol Bild Hier können Sie das Symbol der Bewertungsart hinterlegen, also zum Beispiel die Gläser des Gambero Rosso. Das Bild kann über die rechte Maustaste geladen werden. Diese Bilder werden anschliessend auf der Bewertung des Weinblatts angezeigt. VinX Handbuch 94 / 160 Bonitäten Bonität: Text , 40 Zeichen Dies ist der Text, der als Bonitätsmeldung bei der Belegerfassung erscheint, also z.B. «Zahlt generell unregelmässig». Dies ist vor allem im Telefonverkauf wichtig, wo Sie dann vielleicht kurz einen Kontoauszug am Bildschirm einsehen wollen, um beim Kunden bezüglich pendenten Zahlungen nachzufragen. Auswirkung auf Aufträge: Tabelle, systemdefiniert Sie haben drei vom System her vordefinierte Auswirkungen auf die Belegerfassung: Kreditlimite: Keine Mit Meldung Lieferung gesperrt Dezimalzahl Diese Kreditlimite versteht sich lediglich als Vorschlagswert für die Adresse. Bei Auswahl der Bonität wird dieses Feld auf das gleichnamige Feld der Adresse kopiert und kann dort überschrieben werden. Buchungsmatrix Mit der Buchungsmatrix besteht die Möglichkeit, FIBU-Buchungen vor der Generierung einem anderen Konto, einer anderen Kostenstelle oder einer anderen MWST zuzuweisen. Beispielsweise können die Warenerträge "3000 Verkauf Wein" von der Kostenstelle 1 in der FIBU auf das Konto "3001 Verkauf Wein Laden" umgebucht werden. Position: Zahl Zum Festlegen der Reihenfolge in welcher die Buchungsmatritzen abgearbeitet werden sollen. Ursprung Einschränken Konto: Tabelle, benutzerdefiniert Ausgangskonto für die Buchungsmatrix. Einschränken Kostenstelle: Ja / Nein; Tabelle, benutzerdefiniert Aktivieren zum Einschränken einer Kostenstelle. Einschränken MWST: Ja / Nein; Tabelle, benutzerdefiniert Aktivieren zum Einschränken eines MWST-Ansatzes. Einschränken Währung: Ja / Nein, Tabelle benutzerdefiniert Aktivieren zum Einschränken einer Währung Einschränken Kundenkate- Ja / Nein, Tabelle benutzerdefiniert gorie: Aktivieren zum Einschränken einer Kundenkategorie: Einschränken Belegart: VinX Handbuch Ja / Nein, Tabelle benutzerdefiniert Aktivieren zum Einschränken einer Belegart. 95 / 160 Einschränken Verrechnungsart: Ja / Nein, Tabelle benutzerdefiniert Aktivieren zum Einschränken einer Verrechnungsart. Ziel Ersetzten Konto: Ja / Nein, Tabelle, benutzerdefiniert Aktivieren zum Ersetzten des Zielkontos. Ersetzen Kostenstelle: Ja / Nein; Tabelle, benutzerdefiniert Aktivieren zum Ersetzen der Kostenstelle. Ersetzen MWST: Ja / Nein; Tabelle, benutzerdefiniert Aktivieren zum Ersetzen des MWST-Ansatzes. Ersetzen Währung Ja / Nein, Tabelle benutzerdefiniert Aktivieren zum Ersetzten der Währung. EAV-Codes Die EAV Codes sind die Konti der Eidgenössischen Alkoholverwaltung. Die aktuelle Kontoliste erhalten Sie als Teil des VinX Lieferumfangs. Konto-Nr.: Zahl Gegenwärtig sind dies die Zahlen 1 bis 26. Kurzbezeichnung: Text, 20 Zeichen Dieser Text erscheint auf den Auswertungen zu Handen der Alkoholverwaltung. Bezeichnung: Text, 255 Zeichen Ausgeschriebener Text der zugehörigen Spirituosenarten Steueransatz in Fr.: Betrag, Option Steuerlager Der Steueransatz ist je nach Kategorie unterschiedlich: - Normalsatz - Reduzierter Satz - Sondersteuer (Alkopops) Eigenes Unternehmen In dieser Tabelle gibt es nur einen Datensatz mit allen wichtigen Systeminformationen. Dazu gehören im Wesentlichen: Beschreibung des eigenen Unternehmens Rundung von Preisen und MWST in den Stammdaten und auf den Aufträgen Vorgabewerte für die Eingaben Definition von Adressanschrift, Werbetexten und Logos Konfiguration des Programms Hauptseite Eigenes Unternehmen Die folgenden Felder dienen zur Beschriftung der Auswertungen und der Formulare. VinX Handbuch 96 / 160 Bezeichnung: Text, 50 Zeichen, obligatorisch Hier geben Sie Ihre Firma ein. Zusatz: Text, 50 Zeichen Zusatzbezeichnung Ihres Betriebes Ort: Text, 36 Zeichen Land: Tabelle, benutzerdefiniert. Wählen Sie hier die Schweiz aus. So weiss VinX, welche Länder aus der Länder-Tabelle das Ausland sind. MWST-Nummer: Zahl Bitte geben Sie die Nummer ohne Leerzeichen ein. Beim Ausdruck lassen sich die Zahlen gruppieren. Einstellungen Vorgabe Sprache: Tabelle, systemdefiniert. Sie wählen aus der Liste Ihre Sprache aus. In der mehrsprachigen Version von VinX steuert dieses Feld die Dialogsprache. Speichern Druckereinstellung: Tabelle, Systemdefiniert Normalerweise werden Druckereinstellungen pro Computer gespeichert. Bei Terminal-Servern wird die Druckereinstellung pro Benutzer gespeichert. Beträge runden auf: Dezimalzahl Sie geben hier die gewünschte Rundung ein, z.B. kaufmännische Rundung auf 5 Rappen. Geben Sie dazu MKMR=ein. Sie können eine abweichende Rundung für Auftragspositionen eingeben. Währung: Tabelle, benutzerdefiniert Währungen werden in den Einstellungen in einer eigenen Tabelle erfasst. Sie definieren in diesem Feld die Leitwährung, mit welcher Sie in diesem Programm arbeiten möchten. VinX Handbuch 97 / 160 Zweitwährung (Euro) Tabelle, benutzerdefiniert Wenn eine Zweitwährung definiert ist, wird an der Kasse der Totalbetrag in der Zweitwährung angezeigt, der "Betrag Bezahlt" kann in dieser Währung erfasst werden und das Retourgeld wird ebenfalls so angezeigt. Standart-Verrechnungsart: Tabelle, benutzerdefiniert. Sie erfassen die Verrechnungsarten (Belegflüsse) in einer separaten Tabelle. Dies hier ist die StandardVerrechnungsart, die dann zur Anwendung kommt, wenn auf dem Kunden das entsprechende Feld nicht belegt ist. Standart-Zahlungsweg: Tabelle, benutzerdefiniert. Die Zahlungswege sind in einer eigenen Tabelle erfasst. Sie wählen hier den Standart-Zahlungsweg, der dann zur Anwendung kommt, wenn auf dem Kunden das entsprechende Feld nicht belegt ist. Texte Sie geben in diesen zwei Feldern einen Text ein, der je nach Formulardefinition auf den Belegen erscheint. Diese Felder werden Memo-Felder genannt. Speziell an ihnen ist, dass Sie die Möglichkeit haben via Rechtsklick / Editor… bzw. Shift+F2 in den RTF-Editor zu gelangen. Darin können Sie Text erfassen, formatieren und Bilder einfügen. Firmen-Logo auf Belegen: Text mit Formatierungen. Feldlänge unbeschränkt Werbetext für Belege Text mit Formatierungen. Feldlänge unbeschränkt. Der Werbetext wird jeweils beim Erzeugen von neuen Belegen auf diese kopiert und kann dort überschrieben werden. VinX Handbuch 98 / 160 Aufrträge Aufträge Vorgabe Belegtyp: Tabelle, systemdefiniert Wählen Sie den Belegtyp, der als Standarteinstellung bei jeder Neuerfassung eines Auftrages als Vorschlag erscheint. Meist ist dies der Lieferschein. Belegperiode von: Belegperiode bis: Belegdatum erlaubt bis: Datum Aktuelles Buchungsjahr. Diese Felder stellen sicher, dass nicht durch Fehleingabe ein Rechnungs- oder Lieferdatum ausserhalb der aktuellen Buchungsperiode erzeugt wird. Vertreter OnlineBestellungen: Vertriebsweg OnlineBestellungen: Tabelle, benutzerdefiniert, Option Online-Shop Vertriebsweg ist als Ersatz für Vertreter, es soll also nur noch Vertriebsweg benutzt werden. Aufträge welche vom Online-Shop ins VinX übernommen werden, werden mit dem hier gewählten Vertriebsweg gekennzeichnet. Zeitraum für Bestellvorschlag: Beim Generieren eines Bestellvorschlags werden rückwirkend über einen bestimmten Zeitraum alle Belege zusammengezogen und aus dem Durchschnitt der Belege ein Vorschlag gemacht. Je nach Häufigkeit der Bestellungen Ihrer Kunden und der Geschwindigkeit beim Generieren empfiehlt sich ein kürzerer oder längerer Betrachtungszeitraum. Eingabefeld Vorschlag: Tabelle, systemdefiniert Hier wird festgelegt, ob auf dem Bestellvorschlag die eingegebene Anzahl die Menge oder das Grossgebinde ist. Bei der Einstellung Menge, kann auf dem Bestellvorschlag mit dem Buchstaben g auf Grossgebinde verwiesen werden. Beispiel: 5 Cola = 5 Flaschen; g5 Cola = 5 Harassen. Bestellvorschlag Zeitraum für Bestellvorschlag Zahl, 10 Ziffern Über diesen Zeitraum (in Tagen) wird der Bestellvorschlag bei der Auftragserfassung berechnet. Dieser Wert wird auch für denKunden-Bestellfax verwendet. Eingabefeld Vorschlag Tabelle, systemdefiiert - Menge: Anzahl Flaschen - Anzahl Grossgebinde Beim erfassen von Artikeln über den Bestellvorschlag ist die eingegebene Zahl entweder Grossgebinde oder Flasche gemäss dieser Einstellung. VinX Handbuch 99 / 160 Preise und Rabatte Preisfindung Tabelle, systemdefiniert. Hier wählen Sie im Normalfall immer den tiefsten Preis aus. Eine Abweichung empfiehlt sich dann, wenn Sie für Kunden Spezialpreise definieren, die über den regulären Listenpreisen liegen. MWST-Rabattierung auf Inklusiv-Preisen: Ja/Nein Dieses Feld entscheidet über das Berechnungsschema für die Rabatte auf Preisen inklusive Mehrwertsteuer. Wenn der Rabatt auch auf der MWST ausgerichtet wird, dann übernehmen Sie den auf der MWST berechneten Rabatt. Also ein Rabatt von 10 % auf Wein beträgt effektiv 10.75 %. Siehe auch Preisfindung. Anzahl Kundenrabatte: Ja/Nein, Magnum-Version Hier können Sie bis zu vier weitere Kundenrabattstufen aktivieren, die hintereinander auf den Belegen gerechnet werden sollen. Bezeichnung Kundenrabatt Text, 30 Zeichen 1 – 5: Bezeichnung des Rabattes für die Erfassungsprogramme, so dass Sie die Übersicht dort nicht verlieren. Nach Eingabe dieses Feldes müssen Sie VinX neu starten, um die neuen Bezeichnungen in der Kunden- oder Belegerfassung sichtbar zu machen. Anbruch-Zuschlag verrechnen Anbruch verrechnen Tabelle, systemdefiniert Nebst dieser Einstellung wird auf dem Grossgebinde hinterlegt ob und welcher Anbruchzuschlag gilt. - Kein Zuschlag für Gebindeanbruch - Anbruch in Preis als Zuschlag pro Einheit einrechnen - Anbruch in Gebindeabrechnung pro Gebinde ausweisen Porto-Verrechnung Automatischer PortoZuschlag Ja/Nein Wenn der automatische Porto-Zuschlag aktiviert wird, erscheinen die zusätzlichen Felder ‚Porto-Artikel‘ und ‚Portofrei ab Warenwert‘. Mit dem automatischen Porto-Zuschlag wird auf jedem Auftrag der Porto-Artikel automatisch hinzugefügt, wenn der Portofreie Warenwert nicht erreicht wird. Porto-Artikel Tabelle, benutzerdefiniert Der Porto-Artikel wird verwendet um die Porto-Kosten zu verrechnen. Er kann mit einem Pauschalpreis oder ohne Preis, zur individuellen Anpassung, erfasst werden. VinX Handbuch 100 / 160 Portofrei ab Warenwert: Dezimalzahl Hier wird festgelegt, ab welchem Betrag der Porto-Zuschlag erlassen werden soll. Einkauf Einkaufspreise aktualisieren Ernte-Vorschlag-Artikel Ja/Nein Beim Verbuchen der Kreditorrechnung wird der Einstandspreis im Artikelstamm aktualisiert. Tabelle, benutzerdefiniert Der ausgewählte Artikel wird auf dem Erntewaagschein immer als Vorschlagartikel automatisch aufgeführt. Sammelrechnung Separate Rechnung pro Lieferadresse Ja/Nein Wenn Sie mit Monatsrechnung arbeiten, dann kann es sein, dass mehrere Kunden die gleiche Rechnungsadresse haben. Hier entscheiden Sie, ob alle diese Kunden auf der gleichen Sammelrechnung erscheinen sollen, oder ob der Rechnungsempfänger für den belieferten Kunden eine separate Sammelrechnung erhalten soll. Lieferscheine ohne Verbuchen übernehmen Ja/Nein Diese Option benötigt kleinere Getränkedepots mit Handlieferscheinen: Die Lieferscheine, die der Chauffeur jeweils bei der Auslieferung erfasst, werden im Büro erfasst und sollen ohne Ausdruck und Verbuchung direkt in Sammelrechnungen überführt werden. Normalerweise kann ein Lieferschein erst dann in eine Sammelrechnung übernommen werden, wenn er verbucht ist. Rundung Auftragspositionen MWST runden auf Dezimalzahl Hier legen Sie die Rundung der MWST innerhalb der einzelnen Auftragspositionen fest. Dies betrifft nur das Privatkundengeschäft, da bei Geschäftskunden die Preise exkl. MWST gerechnet werden. Bei Mineralwasser wird dies typischerweise MKMN sein, also auf Rappen gerundet. Betrag runden auf Dezimalzahl Dieses Feld entscheidet über die Berechnung des Betragsfeldes auf der Auftragsposition. Der Preis kann z.B. auf Rappen genau sein und der Betrag kaufmännisch gerundet. Geben Sie also MKMN oder MKMR ein. VinX Handbuch 101 / 160 Adressen Adressen Felder für Suchbegriff Text, 40 Zeichen Sie bestimmen in diesem Feld, aus welchen Feldern der Suchbegriff für neu erfasste Adressen zusammengesetzt werden soll, wenn er leer gelassen wird. Die Syntax ist: [Name][^PLZOrt.Ort] wobei Felder aus der Adresstabelle direkt angegeben werden, Felder aus verknüpften Tabellen mit xJ[q~ÄÉääÉKcÉäÇz Name für Freie Kundengruppe Text, 40 Zeichen Die Adressen lassen sich einer frei definierbaren Kundengruppierung zuweisen. Dieser Gruppierung können Sie hier eine Bezeichnung geben. Nach dem nächsten Programmstart wird die freie Kundengruppe in der Erfassungsmaske entsprechend beschriftet sein. Konto Debitoren Tabelle, benutzerdefiniert In VinX gibt es ein globales Debitorkonto für alle Kunden. Dieses legen Sie hier fest. Das Debitorkonto wird beim Verbuchen von Rechnungen und Gutschriften in die Offenen Posten übernommen. Bei nachträglicher Änderung dieses Feldes hier behalten die bereits bestehenden Offenen Posten ihr bisheriges Konto. Konto Kreditoren Tabelle, benutzerdefiniert In VinX gibt es ein globales Kreditorkonto für alle Lieferanten. Dieses legen Sie hier fest. Das Kreditorkonto wird beim Erfassen von Kreditor-Rechnungen und Gutschriften in die Offenen Posten übernommen. Bei nachträglicher Änderung dieses Feldes hier behalten die bereits bestehenden Offenen Posten ihr bisheriges Konto. Textfeld, 20 Zeichen Hier wird das Laufwerk angegeben, in welchem sich die Twixtel CD befindet. Die Twixtel Library muss auch auf den Arbeitsstationen installiert sein, damit die Adressen mit Twixtel abgeglichen werden können. Textfeld, 60 Zeichen Dies ist eine sehr nützliche Möglichkeit, alle Ihre Dokumente nach Kunden zu strukturieren und auf der Festplatte abzuspeichern. Hier wird der Pfad angegeben, wo sich die Kundenordner befinden. Zum Beispiel: "F:\Kunden\[Adressnummer] [Suchbegriff]". Somit wird ein Kundenordner anhand der Kundennummer und des Suchbegriffes identifiziert. Diese Ordner und die darin enthaltenen Dokumente können dann direkt über die Adresse im Register Dateien aufgerufen werden. Laufwerk Twixtel CD Ordner für Adressdokumente Vorgaben Die nachfolgenden Felder sind Vorschlagsfelder für die Adresserfassung. Alle lassen sich bei der Eingaben oder Änderung von Kunden individuell anpassen. Verrechnungsart: VinX Handbuch Tabelle, benutzerdefiniert. 102 / 160 Zahlungskonditionen: Tabelle, benutzerdefiniert. Kunden-Preisgruppen Tabelle, benutzerdefiniert. Darstellung In diesem Feld wird festgehalten, wie die Adressanschrift gestaltet werden soll. Es ist standardmässig bereits eine Darstellung enthalten Artikel Einstellungen Felder Suchbegriff Artikel: Text, 40 Zeichen Sie bestimmen in diesem Feld, aus welchen Feldern der Suchbegriff für die Artikel soll, falls dieser jeweils bei der Eingabe leer gelassen wird. Entweder nur aus dem Namen des Artikels, oder auch aus der Artikelnummer oder nur aus der Artikelnummer...z.B. [Name] [Artikelnummer]. Einkaufspreise mit Zeitach- Ja/Nein se Einkaufspreise können auf der Zeitachse erfasst werden. Aktivierung unter Eigenes Unternehmen - Artikel. Wenn die Zeitperioden nicht sauber abgetrennt sind und sich überschneiden greift folgende Sortierung: Rang, Von Datum. Somit wird ein Standard-EK-Preis mit einem hohen Wert bei Rang erfasst, ein vorübergehender Aktions-EK-Preis mit einem tiefen Wert. Verkaufspreise mit Zeitachse: Ja/Nein Wenn Sie dieses Feld aktiv schalten, können die Verkaufspreise mit einer Zeitachse versehen werden. Die Funktion gestattet, Preise vorzuerfassen und vorübergehende Preisänderungen zu definieren. Verkaufspreise mit Tarifstu- Ja/Nein fen: Wenn Sie dieses Feld aktivieren, können unterschiedliche Preise mit Mengenstaffelung oder nach Qualität festgelegt werden. Tarifstufen Anpassung an Qualität: VinX Handbuch Ja/Nein Dies erlaubt eine Preisfindung in Abhängigkeit von der Qualität eines Produkts. Wir verwenden dies zum Beispiel für qualitätsabhängige Entschädigung für die Traubenernte. Bei Verwendung dieser Option wird auf der Auftragsposition ein zusätzliches Feld für den Qualitätsfaktor erfasst und auf den Artikeln die entsprechende Preisstaffelung. 103 / 160 Anpassung an Menge (Staffelung): Ja/Nein Wenn dieses Feld aktiv gesetzt ist, können Sie die Verkaufspreise mit verschiedenen Tarifstufen erfassen. Damit kann ab einer bestimmten Menge ein tieferer Verkaufspreis festgelegt werden. Standard-Tarifstufe: Tabelle, benutzerdefiniert Die Standard-Tarifstufe wird bei jedem neu erfassten Verkaufspreis vorgegeben. Diese ist normalerweise die Stufe ab Menge null. Grundpreis Erfasst inkl. MWST. Ja/Nein Setzen Sie dieses Feld mit einem Haken aktiv, so wird der Grundpreis inklusive MWST gerechnet. Skonto erlaubt Ja/Nein WIR erlaubt Ja/Nein Vorgaben Preiserfassung WIR erlaubt Ja/Nein Setzen Sie dieses Feld mit einem Haken aktiv, so wird bei der Artikelerfassung WIR erlaubt, was Sie aber bei jedem Artikel individuell zuordnen können. Skonto erlaubt Ja/Nein Setzen Sie dieses Feld mit einem Haken aktiv, so wird bei der Artikelerfassung Skonto erlaubt, was Sie aber bei jedem Artikel individuell zuordnen können. Preiskalkulation Basispreis Tabelle, systemdefiniert Dieser Preis bietet die Basis für die Kalkulation des Verkaufspreises. Folgende Möglichkeiten stehen zur Auswahl: - Einstandspreis - Einkaufspreis - Bewertungspreis - Grundpreis - Listenpreis gemäss Definition im nächsten Feld Kundenpreisgruppe Tabelle, benutzerdefiniert Wenn oben unter Basispreis "Listenpreis" ausgewählt ist, dann wird hier definiert welche Preisgruppe als Basis gelten soll. Rundungen Preiskalkulation Bis Betrag / Rundung VinX Handbuch Währung 104 / 160 Rundung darüber Rundung Einstandspreis Nach diesen Kriterien werden die Preise bei der Kalkulation gerundet. Währung Nach dieser Vorgabe wird der Einstandspreis bei der Kalkulation gerundet. Lager Lager Lagerauswahl auf Aufträgen: Ja/Nein Durch Aktivierung dieser Check-Box wird auf den Aufträgen jeweils eine Lagerauswahl des erfassten Artikels aufgezeigt. Standardlager f. Bestandeseröffnung: Tabelle, benutzerdefiniert Die verschiedenen Lager erfassen Sie in den Einstellungen. Wählen Sie ein Lager aus, das für die Bestandeseröffnung immer standardmässig erscheinen soll. Lager abgeschlossen per: Benutzerdefiniert Geben Sie das Datum an, an welchem Sie das Inventar abgeschlossen haben. Kasse Ablauf Gebinderetouren immer anzeigen Ja/Nein Bei "Nein" kommt das Fenster um die Gebinderetouren zu erfassen nur, wenn auf dem offenen Kassenbeleg Artikel mit Gebinde vorhanden sind. Kasse nach Beleg sperren Ja/Nein Wenn dies aktiviert ist, muss nach jedem Kassenbeleg ein Passwort eingegeben werden um den nächsten Beleg zu erfassen. Gleichzeitig bietet dies die Möglichkeit den Benutzer zu ändern und somit immer den Namen des Verkäufers auf dem Kassenbeleg anzudrucken. Kasse einsehbar für Kunden Ja/Nein Wenn das Kassendisplay für Kunden einsehbar ist, kann hiermit vermieden werden, dass Rabattfelder angezeigt werden und somit der Kunde weniger nach Rabatt fragen wird. Warnmeldung Alter anzeigen: Ja/Nein Bei der Erfassung eines Kassenbeleges wird nach dem ersten "Alkohol-Artikel" die Warnmeldung angezeigt. Text Alterswarnmeldung: Text, unbegrenzt Der Text welcher bei der Kasse angezeigt werden soll, wenn die Warnmeldung aktiviert ist. VinX Handbuch 105 / 160 Kassenbeleg Titeltext: Text, unbegrenzt Titeltext für den Kassenbeleg Schlusstext: Text, unbegrenzt Schlusstext für den Kassenbeleg. Mit Funktionszeichen können wechselnde Angaben, wie z.B. Mitarbeiter, eingefügt werden. Debitoren Debitoren Konto Debitoren Tabelle, benutzerdefiniert Kontovorgabe als Debitorkonto Mahnwesen Konto Mahnspesen Tabelle, benutzerdefiniert Kontovorgabe um Mahnspesen auszubuchen Kostenstelle / Kostenträger Tabelle, benutzerdefiniert Mahnspesen Um den Mahnspesen eine Kostenstelle / Kostenträger zuzuweisen. Mahnformular Tabelle, benutzerdefiniert Hier wird festgelegt welche Auswertung als Mahnung gedruckt werden soll. Skontorückvergütung Skonto rückvergüten Ja/Nein Hier wird definiert, ob Skonto als Rückvergütung ausbezahlt werden soll. Somit wird Skonto erst gewährt, wenn die Zahlung rechtzeitig eingegangen ist. Konto Skontorückvergütung Tabelle, benutzerdefiniert Zwischenkonto für die Rückvergütungen. Verrechnung Skontorückvergütung Tabelle, systemdefiniert Hier wird festgelegt was mit dem Skontorückvergütungsbetrag geschehen soll: - Verbuchen ohne weitere Aktion, somit wird der Betrag auf der Adresse unter Info nachgeführt. - Automatisch / Optional auf nächster Rechnung, somit wird der Betrag auf der nächsten Rechnung gutgeschrieben. Der Saldo wird auf der Adresse unter Info nachgeführt. SkontorückvergütungsArtikel Tabelle, benutzerdefiniert Mit diesem Artikel wird die gutgeschriebene Skontorückvergütung auf dem Auftrag ausgewiesen. VinX Handbuch 106 / 160 Vorauszahlung Konto Vorauszahlung Tabelle, benutzerdefiniert Konto für die transitorischen Beträge. Verrechnung Vorauszahlung Tabelle, systemdefiniert Hier wird festgelegt was mit dem vorausbezahlten Betrag geschehen soll: - Verbuchen ohne weitere Aktion, somit wird der Betrag auf der Adresse unter Info nachgeführt. - Automatisch / Optional auf nächster Rechnung, somit wird der Betrag auf der nächsten Rechnung gutgeschrieben. Der Saldo wird auf der Adresse unter Info nachgeführt. Vorauszahlungsverrechnungs-Artikel Tabelle, benutzerdefiniert Mit diesem Artikel wird die Vorauszahlung auf dem Auftrag ausgewiesen. EK-Preise Jeder Artikel kann beliebig viele Lieferanten und Einkaufspreise haben. Artikel: Tabelle, benutzerdefiniert, obligatorisch Sofern Sie nicht via Artikelerfassung auf diese Tabelle gelangt sind, wählen Sie zuerst den Artikel aus. Lieferant: Tabelle, benutzerdefiniert, obligatorisch Lieferanten sind alle Adressen, die als Lieferanten markiert sind. Preis (Fremdwährung): Dezimalzahl, wenn Lieferant in Fremdwährung Eingabe des Lieferantenpreises in dessen Währung. Umrechnungskurs: Dezimalzahl Bewertungskurs für diesen Einstandspreis. Der Grund für dieses Feld liegt darin, dass nicht bei jeder Kursschwankung - Änderung in der Währungstabelle - die Einstandspreise ändern sollen, da diese auch für statistische Zwecke herangezogen werden. Preis: Dezimalzahl Wenn Sie die Option Kalkulation installiert haben, dann ist dies der Listenpreis Ihres Lieferanten. Rabatte und Zuschläge können Sie anschliessend separat rechnen. Andernfalls ist dies Ihr Einkaufspreis inkl. Transport. Berechnung Einstandspreis (Option Kalkulation) Rabatt-Berechnung: Tabelle, systemdefiniert Hier wird angezeigt, ob der Rabatt in Fr. oder % berechnet wird. Rabatt: Dezimalzahl Ihr Rabatt kumuliert beim Lieferanten gemäss obiger Berechnungsart in Franken oder %. Einkaufspreis netto: Dezimalzahl, keine Eingabe Preis nach Rabatt, vor Zuschlag VinX Handbuch 107 / 160 Zuschlags-Berechnung: Tabelle, systemdefiniert Hier wird angezeigt, ob der Zuschlag für die Lieferung in Fr. oder % berechnet wird. Zuschlag: Dezimalzahl Zuschlag gemäss Berechnungsart in Franken oder Prozent. Transport / Zoll Dezimalzahl Hier können Sie einen Zuschlag für Transport und Zoll erfassen, welcher zum Einkaufspreis hinzugerechnet wird. Einstandspreis: Dezimalzahl, keine Eingabe Preis nach Rabatt und Zuschlag FIBU-Buchungen Bei Generieren von Buchungsläufen schreibt VinX alle Buchungsdetails aus den Offenen Posten und den Zahlungen in diese Tabelle. Davon ausgehend lassen sich anschliessend die Buchungen detailliert oder verdichtet in die Finanzbuchhaltung übertragen. Nebst den angezeigten Feldern wird auch der MWST-Satz abgespeichert, so dass die Buchungen auch bei einem Wechsel der MWST-Sätze korrekt bleiben. Gebindepositionen Die Gebindepositionen werden bei der Berechnung eines Belegs aus den Artikelpositionen generiert oder beim Erfassen von Retourgebinde erstellt. Gebinde-Artikel: Tabelle, benutzerdefiniert Zuerst wählen Sie einen Gebinde-Artikel aus, worauf VinX den Preis und MWST-Code aus dem Artikelstamm holt. Geliefert: Dezimalzahl Aufgrund der Artikelpositionen und deren Gebindezuteilung berechnet VinX die Menge der gelieferten Gebinde. Dieses Feld können Sie nicht ändern, da es ein berechnetes Feld ist. Retour: Dezimalzahl Hier geben Sie die zurückgenommenen Leergebinde ein. Wenn Sie Waren zurücknehmen, dann setzen Sie diese mit negativem Vorzeichen in den Artikelpositionen ein oder erstellen Sie eine Gutschrift. Preis: Dezimalzahl Dies ist der Grundpreis aus dem Artikelstamm. Sie können diesen überschreiben. VinX Handbuch 108 / 160 MWST: Tabelle, benutzerdefiniert Die MWST wird durch den Artikel determiniert, ausser im Fall des Exports, wo dies durch den Beleg übersteuert wird. Pendelgebinde sind MWST-frei. Ausnahme sind Palette, die MWST-pflichtig sind, was aber in der Praxis nicht immer so gehandhabt wird. Die MWST der Gebinde wird nicht in der MWST-Rekapitulation ausgewiesen. Recycling-Gebühren werden häufig als MWST-pflichtiges EinwegGebinde erfasst, da Mineralwasser den reduzierten Ansatz hat, die Gebühr aber zu 7.6 % versteuert wird. Grossgebinde Der Begriff Grossgebinde lässt sich auch mit Verpackung oder Verkaufseinheit umschreiben, wobei im Getränkehandel das Grossgebinde in der Regel Harassen und Kartons sind. Bei Tanks ist es so, dass sich diese nicht einfach einteilen lassen. Hier ist das Kriterium die Preisfindung. Wenn der Preis auf dem Tank ist, dann ist dieser als Abfüllung zu betrachten, bei einem Preis pro Liter eher als Grossgebinde, wobei in diesem Fall die Abfüllung jeweils ein Liter ohne verrechenbares Gebinde ist. Suchbegriff: Text, 30 Zeichen, eindeutig Der Suchbegriff dient dem Auffinden von Grossgebinden bei der Artikel- und Belegerfassung und wird nicht auf Kundenbelegen ausgedruckt. Bauen Sie sich den Suchbegriff so auf, dass Sie mit möglichst wenigen Buchstaben das Gebinde eindeutig identifizieren, also z.B. 12Har 15Har 20Har so dass Sie bei der Zuweisung einer Abfüllung zu einem Artikel im Normalfall mit maximal 5 Buchstaben zum Ziel kommen. Kürzel Auftragsposition: Text, 20 Zeichen Dies ist der Text, der auf den Formularen angedruckt wird. Wie viele Zeichen Sie hier verwenden wollen, hängt von Ihrer Formulargestaltung ab. Grossgebinde verrechnen Ja/Nein Legt fest, ob es sich hier um ein Gebinde handelt, das in der Gebinderekapitulation auf den Belegen erscheinen soll. Wenn ja, dann ist die Zuweisung eines Gebinde-Artikels obligatorisch. Gebinde-Artikel: Tabelle, benutzerdefiniert Die Gebinde-Artikel werden in den Stammdaten unter Artikel erfasst als Belegtyp Gebinde. Dort legen Sie im Register Verkauf den Preis fest und ob Sie dieses Gebinde auf der Retouren-Eingabe angezeigt haben möchten. Siehe auch Gebindeverwaltung. VinX Handbuch 109 / 160 Preis beinhaltet Flaschendepots: Ja/Nein Hier geht es um den Mechanismus der Gebindeverrechnung, also ob ein Harass mitsamt Flaschen nach Möglichkeit als ein Gebinde ausgewiesen werden soll, oder ob immer Harasse und Flaschen separat auf dem Gebindeausweis erscheinen. Siehe auch Gebindeverwaltung. Gewichtung für Mengenrabatt Dezimalzahl Diese Zahl definiert die Gewichtung für die MengenrabattGewährung, vorausgesetzt, dass der Mengenrabatt auf der Anzahl Gebinde definiert ist. Sie geben den Faktor ein, womit das Grossgebinde für die Mengenbestimmung berücksichtigt werden soll: So sind z.B. 12er Carton oder Harassen eine Einheit, während ein 6er Carton nur als halbe Einheit zählt. Anzahl Einheiten pro GG: Zahl Bei der Belegerfassung geben Sie vielfach nur noch die Anzahl Grossgebinde ein und aufgrund dieses Feldes rechnet VinX die Anzahl verkaufte Einheiten (Abfüllungen) aus. Gebinde optimieren Ja/Nein und Zahl Minimale Anzahl Einheiten: Bei eingeschalteter Gebindeoptimierung können Sie angeben, nach wie vielen Einheiten ein neues Grossgebinde begonnen werden soll. Die Gebindeoptimierung ist wirksam über alle gleichartigen Gebinde eines Beleges und gestattet Ihnen, die einzelnen Flaschen einzugeben, wonach die Harassen automatisch nachgerechnet werden. Mengenänderung auf Gebinde umrechnen Ja/Nein Standardmässig ist das Flag eingeschaltet, womit sich nichts ändert. Wenn das Flag entfernt wird, so kommt in der Auftragsposition nach der Änderung der Anzahl GG oder Menge Abf. die Meldung "Sollen die anderen Mengen neu berechnet werden?" nicht mehr und die Mengen werden auch nicht angepasst Anbruch erlaubt Ja/Nein Dieses Flag ist standardmässig aktiv geschaltet. Wenn das Flag deaktiviert wird, können für die Artikel mit diesem Grossgebinde keine einzelnen Abfüllungen mehr erfasst werden. Dies kann zum Beispiel für eingeschrumpfte Petflaschen, Paletten usw. verwendet werden. Drucken für RetourenErfassung: Retourendruck bei offenem Saldo: Anzeige bei KassaRetouren: Ja/Nein, Modul Kompatibilität Vorversion Diese drei Felder stammen vom Vorgängerprogramm Phönix und werden bei der Datenübernahme gefüllt. Sie sind in VinX nicht aktiv. Klassifikationen Die Klassifikationen sind Teil des Wein-Informationssystems und erlauben die Zuweisung von Qualitätsausweisen zu den Weinen. VinX Handbuch 110 / 160 Bezeichnung: Text, 40 Zeichen Hier geben Sie die Bezeichnung der Klassifikation ein, also z.B. «DOCG». Wenn Sie im Verzeichnis links auf einer Klassifikation doppelklicken, so erscheint ein Unterordner, der Ihnen zeigt, welchen Weinen diese zugewiesen wurde. Kontaktpersonen Zu jeder Adresse lassen sich beliebig viele Kontaktpersonen erfassen. Eine der Kontaktpersonen ist jeweils der Hauptkontakt, der auch Ansprechpartner auf den Belegen ist. Anrede: Tabelle, benutzerdefiniert. Die Anrede ist Teil der Adressanschrift auf Etiketten, Belegen und Serienbriefen. Adresse und Kontaktperson können jeweils eine eigene Anrede haben. Siehe auch Anreden. Name: Text, 50 Zeichen Geben Sie hier den Namen der Person ein. Bei sehr langen Namen und Vornamen könnte die Länge der Zeile auf der Etikette ein Problem werden. In diesem Fall empfehlen wir Ihnen, den Namen abzukürzen. Vorname: Text, 25 Zeichen Die Darstellung des Vornamens auf der Etikette definieren Sie in den Einstellungen zu Eigenes Unternehmen. Telefon Direkt: Telefon Mobil: Email: Text, 25 Zeichen Text, 25 Zeichen Text, 50 Zeichen E-Mail Adresse des Kunden oder Lieferanten. Im Normalfall setzt sich diese zusammen aus Namen der Person und einem Firmennamen, z.B. «[email protected]». Dieses Feld ist nicht direkt mit den Adressverzeichnissen von E-Mail-Programmen verknüpft. Geburtstag Erhält Mailings: Datum Ja/Nein Mit diesem Feld lässt sich steuern, wie viele Personen einer Firma ein persönliches Mailing erhalten sollen. Wenn keine Person markiert, aber eine Adresse dennoch selektioniert ist, dann wird die Adresse unpersönlich angedruckt. Konti Die Konto-Tabelle dient der Verknüpfung von VinX mit Ihrer Buchhaltung. Die wichtigsten Kontierungen sind: Erfolgskonto für jeden Artikel Gemeinsames Debitorkonto für alle Adressen Zahlungskonto auf den Zahlungswegen Konti für Erfolgsminderungen und MWST Daneben besteht die Möglichkeit, die Kontotabelle auch für die Kundenkontierung zu nutzen, also zum Ausdruck der Totale nach Warengruppen auf den Belegen. Dazu siehe Kundenkontierung. VinX Handbuch 111 / 160 Nummer: Zahl Kontonummer gemäss Kontenplan. Geben Sie die gleiche Nummer wie in Ihrer Buchhaltung ein und fragen Sie im Zweifelsfalle bei Ihrem Treuhänder nach. Im Falle eines Fehlers können Sie dieses Feld aber auch noch nachträglich ändern. Bezeichnung: Text, 40 Zeichen Bezeichnung des Kontos gemäss Kontenplan. Kontoart: Tabelle, systemdefiniert. VinX unterscheidet zwischen Aktiven Passiven Aufwand Ertrag Hilfskonto Aufgrund dieses Feldes wird jeweils die Auswahl eingegrenzt, wo dies sinnvoll ist. So erscheinen z.B. bei der Artikeleingabe nur die Ertragskonti. Vorschlag MWST Tabelle, benutzerdefiniert, Option Kreditorenbuchhaltung Diese Angabe dient als Vorschlag für den MWST-Satz auf dem entsprechenden Konto beim Erfassen von KreditorenRechnungen. Wenn Sie auf der linken Seite ein erfasstes Konto doppelklicken, so erscheinen weitere Unterordner. Gewählt in Artikel Zahlungswege So können Sie ohne Verlassen der Kontoerfassung nachschauen, wo dieses Konto verwendet wird. Kunden-Kategorien Die Kundenkategorie ist das wichtigste Einteilungskriterium für Ihre Kunden und erscheint auf allen Kunden-Suchmasken. Die meisten Kundenauswertungen lassen sich kategorienweise ausdrucken. Bezeichnung: Text, 40 Zeichen Geben Sie hier eine eindeutige Bezeichnung ein. Wenn Sie in der Adresserfassung den Kunden die Kategorie zuweisen, dann geschieht dies am einfachsten über die Anfangsbuchstaben. Somit empfiehlt es sich, die ersten Buchstaben möglichst eindeutig zu vergeben. Wenn Sie im Verzeichnis links auf einer Kundenkategorie doppelklicken, so erscheint ein Unterordner mit allen Adressen, denen diese Kundenkategorie zugewiesen wurde. Kunden-Preisgruppen Zu jedem Artikel lassen sich beliebig viele Verkaufspreise eingeben, jeweils einen pro Kundenpreisgruppe. In dieser Tabelle geben Sie die verschiedenen Kundengruppen für die Preismatrix ein (z.B. Private, Hotellerie). Für eine Übersicht siehe Preisfindung. VinX Handbuch 112 / 160 Preisgruppen Bezeichnung: Text, 40 Zeichen Geben Sie hier eine eindeutige Bezeichnung ein. Wenn Sie in der Adresserfassung den Kunden die Kategorie zuweisen, dann geschieht dies am einfachsten über die Anfangsbuchstaben. Somit empfiehlt es sich, die ersten Buchstaben möglichst eindeutig zu vergeben. Preise inkl. MWST: Ja/Nein Für gewerbliche Kunden werden Preise in der Regel exkl. MWST eingegeben, für Private inkl. MWST. Preise inkl. Gebühren Ja/Nein Beinhalten die Preise die Recycling-Gebühren? Ersatzpreisliste Ersatzpreisgruppe Tabelle, benutzerdefiniert Hier können Sie eine Ersatzpreisgruppe auswählen. Dies wird verwendet wenn Sie in einer Kundenpreisgruppe nur bestimmte Artikel zu einem anderen Preis, die restlichen Artikel aber zum Preis einer bestehenden Kundenpreisgruppe verkaufen. Diese Option sollten Sie nur verwenden, wenn Sie keine geeignetere Lösung finden, da noch weitere Aufwände nötig sind, z.B. die Anpassung der Preislisten, und die Nachvollziehbarkeit eines Preises anspruchsvoller wird. Kalkulations-Zuschlag (Option Kalkulation) Berechnungsart: Tabelle, systemdefiniert Für eine automatische Berechnung des Verkaufspreises aus dem Einstandspreis können Sie hier einen Zuschlag zur Marge aus der Artikelkalkulationsgruppe definieren: Faktor: Preis x 1.1 Margenzuschlag: Marge + 5 % Siehe auch Kalkulation. Wert: Dezimalzahl Wert des Zuschlags Wenn Sie im Verzeichnis links auf einer Kundenpreisgruppe doppelklicken, so erscheinen Unterordner mit allen Adressen, Artikeln und Belegen denen diese Kundenpreisgruppe zugewiesen wurde. Kunden-Provisionsgruppen In dieser Tabelle geben Sie die verschiedenen Kundengruppen für die Provisionsberechtigung ein (z.B. Private, Wirte). VinX Handbuch 113 / 160 Bezeichnung: Text , 40 Zeichen Geben Sie der Gruppe eine Bezeichnung, die alle Artikel mit gleichen Provisionsansätzen eindeutig charakterisiert, z.B. 'Mineralwasser und Fruchtsäfte'. Belegtext: Text , 30 Zeichen Diese Bezeichnung der Kundengruppe für Provisionen kann auf der Provisionsabrechnung gedruckt werden. Berechnungsart: Tabelle, systemdefiniert Sie bestimmen wie die Provision berechnet werden soll, ob in Franken oder in Prozent. Tabelle In dieser Tabelle wählen Sie jeweils die Artikelgruppe und geben die Berechnungsart in Fr. oder % sowie den Ansatz der Provision entsprechend in Franken oder Prozent ein. Siehe auch Provisionsabrechnung. Provisionsmatrix: Wenn Sie im Verzeichnis links auf einer Artikelgruppe doppelklicken, so erscheint ein Unterordner, der Ihnen zeigt, in welchen Artikeln diese Gruppe enthalten ist. Kunden-Rückvergütungsgruppen In dieser Tabelle geben Sie die verschiedenen Kundengruppen für die Rückvergütungsberechtigung ein, z. B. «Grossisten», «Hotels». Bezeichnung: Rückvergütungsansätze: Text , 40 Zeichen Geben Sie der Gruppe eine Bezeichnung, die alle Kunden mit gleichen Vergütungsansätzen eindeutig charakterisiert. Tabelle In dieser Tabelle wählen Sie jeweils die Artikelgruppe für die Rückvergütung sowie die Umsatzstufe und geben die Berechnungsart in Fr. oder % sowie den Ansatz der Rückvergütung entsprechend in Franken oder Prozent ein. Siehe auch Rückvergütungen. Wenn Sie im Verzeichnis links auf einer Kundengruppe doppelklicken, so erscheint ein Unterordner, der Ihnen zeigt, welchen Kunden diese Gruppe zugewiesen wurde. Kundengruppen für Kundenrabatt In dieser Tabelle geben Sie die verschiedenen Kundengruppen für den Kunden-Rabatt ein (z.B. Private, Hotellerie). Für eine Übersicht siehe Preisfindung. Bezeichnung: Text , 40 Zeichen Geben Sie der Gruppe eine Bezeichnung, die alle Kunden mit gleichen Rabatten eindeutig charakterisiert, z.B. 'Hotels und Restaurants'. Belegtext: Text, 30 Zeichen Dieser Text wird je nach Formulardefinition auf den Belegen ausgedruckt. VinX Handbuch 114 / 160 Berechnungsart: Tabelle, systemdefiniert Hier legen Sie als Vorschlagswert fest, ob die Rabatte in der Folge primär in Franken oder Prozent eingegeben werden sollen. Rabatt beinhaltet MWST: Ja/Nein Wenn Sie dieses Feld aktivieren, gelten für diesen Rabatt alle Artikelpreise als exkl. MWST. Dann wird erst der Rabatt abgezogen und danach die MWST dazugerechnet. Rabattstaffelung: Tabelle In dieser Tabelle wählen Sie jeweils die Artikelgruppe für den Kundenrabatt und geben die Bezeichnung, Berechnungsart in Fr. oder % sowie den Wert des Rabatts entsprechend in Franken oder Prozent ein. Siehe auch Kundenrabatt. Wenn Sie im Verzeichnis links auf einer Kundengruppe doppelklicken, so erscheinen Unterordner, die Ihnen zeigen, welchen Adressen und Belegen diese Kundengruppe zugewiesen wurde. Kundengruppen für Mengenrabatt In dieser Tabelle geben Sie die verschiedenen Kundengruppen für den Mengenrabatt ein (z.B. Private, Hotellerie). Für eine Übersicht siehe Preisfindung. Bezeichnung: Text , 40 Zeichen Geben Sie der Gruppe eine Bezeichnung, die alle Kunden mit gleichen Rabatten eindeutig charakterisiert, z.B. 'Hotels und Restaurants'. Belegtext: Text, 30 Zeichen Dieser Text wird je nach Formulardefinition auf den Belegen ausgedruckt. Berechnungsbasis Tabelle, systemdefiniert In dieser Tabelle legen Sie fest, ob der Mengenrabatt auf Grund der Anzahl Einheiten, der Anzahl Grossgebinde oder abhängig vom Warenwert brutto oder netto gewährt wird. Tabelle, systemdefiniert Hier legen Sie als Vorschlagswert fest, ob die Rabatte in der Folge primär in Franken oder Prozent eingegeben werden sollen. Berechnungsart: Rabattstaffelung: Tabelle In dieser Tabelle wählen Sie jeweils die Artikelgruppe für den Mengenrabatt und geben die Bezeichnung, Berechnungsart in Fr. oder %, die relevante Menge sowie den Wert des Rabatts entsprechend in Franken oder Prozent ein. Siehe auch Mengenrabatt. Wenn Sie im Verzeichnis links auf einer Kundengruppe doppelklicken, so erscheinen Unterordner, die Ihnen zeigen, welchen Adressen und Belegen diese Kundengruppe zugewiesen wurde. VinX Handbuch 115 / 160 Kundenrabatt Die Kundenrabatt-Tabelle muss man sich als Matrix mit den beiden Achsen der Kundengruppen für Kundenrabatt und den Artikelgruppen Kundenrabatt vorstellen. Einge- ben können Sie diese Tabelle sowohl über die Kundengruppe wie auch über die Artikelgruppe. Die Felder die dann in der Tabelle erscheinen, sind dieselben. Artikelgruppe / Kundengruppe: Tabelle, benutzerdefiniert, obligatorisch Je nachdem, ob Sie via Kundengruppe oder Artikelgruppe auf diese Tabelle gelangt sind, finden Sie hier jeweils die andere Achse zur Auswahl. Bezeichnung: Text, 30 Zeichen Bezeichnung für den Rabatt. Als Vorschlag wird die Bezeichnung aus der Kundengruppe übernommen. Dieses Feld wird nur dann auf den Belegen gedruckt, wenn dies in den Formularen so eingerichtet wird. Berechnungsart: Prozent / Franken Dieses Feld entscheidet, wie der Rabattwert zu verstehen ist, also ob der Rabatt in Prozent oder in Franken und Rappen berechnet wird. Wert: Dezimalzahl Rabatt gemäss Berechnungsart in Franken oder Prozent. Von: Datum Zum Einschränken der Geltungsdauer des Kundenrabattes. Bis: Lager VinX erlaubt Ihnen, mehrere Lager parallel zu führen. Bezeichnung: Text, 80 Zeichen Eindeutige Bezeichnung des Lagers. Steuerlager: Ja/Nein, Option Steuerlager Entscheidet, ob sich in einem Lager nur unversteuerte Spirituosen befinden. Nicht in WHK-Abrechnung: Ja/Nein VinX bietet die Möglichkeit, Waren bei einer Verschiebung zwischen zwei Lagern in die WHK-Abrechnung aufzunehmen. Dies ist z.B. der Fall, wenn die Ware bei Ausgang in einen Degustationsraum oder ein eigenes Restaurant aus dem Lager ausgebucht werden soll, ohne dass dies einen Lieferschein oder Rechnung auslöst. Erfassen Sie solche Ausgänge als Lager-Umbuchung. Nicht in EAV-Abrechnung: VinX Handbuch Ja/Nein Gleich wie bei der WHK-Abrechnung können LagerUmbuchungen in das Spirituosenbuch aufgenommen werden. 116 / 160 Beschreibung Lagerkriterien: Text, unbeschränkt Sie können für Sie nützliche Lagerkriterien eingeben, ob das Lager z.B. kühl ist, geräumig usw. Lageradresse: Text, unbeschränkt Wenn Sie auf der linken Baumseite ein Lager doppelklicken, so öffnen sich weitere Unterordner. Wenn Sie im Verzeichnis links auf einem Lager doppelklicken, so erscheinen Unterordner mit allen Beständen, Bewegungen, Artikeln und Belegen denen das Lager zugewiesen wurde. Lagerbestände Sie können in dieser Maske die Lagerbestände abfragen. Bei Inbetriebnahme von VinX können Sie die Anfangsbestände auch direkt eingeben. Die Lagerbestände werden nur für Artikel nachgeführt, die Lagerpflichtig sind. Artikel: Tabelle, benutzerdefiniert, obligatorisch Sofern Sie nicht via Artikelerfassung auf die Bestände gelangt sind, wählen Sie zuerst den Artikel aus. Lager: Tabelle, benutzerdefiniert, obligatorisch Das Lager ist nur dann sichtbar, wenn mehrere Lager aktiv sind. Lagerplatz: Text Hier können Sie einen Platz innerhalb des Lagers definieren. Dies dient zum Beispiel zum Rüsten der Ware. Bestand Anfangsbestand: Dezimalzahl, Eingabe nur bei Neuerfassung Dies ist der Bestand zu Periodenbeginn. Jeweils am Periodenende wird ein Inventar erfasst und die Differenz zum Endbestand ausgebucht. Anschliessend kopieren Sie alle Inventarbestände auf die Anfangsbestände. Datum Periodenbeginn: Datum, keine Eingabe Anzeige der Systemeinstellung aus Eigenes Unternehmen. Inventarbestand: Dezimalzahl Bestand zum Inventarzeitpunkt. Den Zeitpunkt erfassen Sie in den Einstellungen zu Eigenes Unternehmen. Es ist auch möglich, halbjährlich ein Inventar zu machen. In diesem Fall dürfen Sie aber nur jeweils beim WHK-relevanten Inventar die Inventar- auf die Anfangsbestände kopieren. Zwischeninventar-Bestand: Dezimalzahl Sie können jederzeit einzelne oder Gruppen von Artikel inventarisieren als Zwischenkontrolle und den Bestand hier abspeichern. Dabei wird immer auch das Datum der Eingabe mitgespeichert. VinX Handbuch 117 / 160 Datum Zwischeninventar: Datum Dieses Feld wird automatisch bei Eingabe eines ZwischenInventarbestandes aktualisiert. Inventardatum: Datum, keine Eingabe Anzeige der Systemeinstellung aus Eigenes Unternehmen. Mindestbestand: Dezimalzahl Dieses Feld dient zum Einbau von Sicherheitsreserven bei der Rückstandsmeldung. Sie können also die Meldung erscheinen lassen, bevor die letzte Flasche verkauft ist. Sollbestand Dezimalzahl Der Sollbestand dient als Grundlage für einen Bestellvorschlag. Sollbestand - aktueller Bestand = Bedarf. Berechnete Bestände Aktueller Bestand: Dezimalzahl, keine Eingabe Bestand der sich aus dem Anfangsbestand und den kumulierten Ein- und Ausgängen errechnet. Reserviert von Kunden: Dezimalzahl, keine Eingabe Die Summe der verbuchten Auftragsbestätigungen. Wenn Lieferscheine beim Ausdruck reserviert werden - siehe Aufrträge Aufträge bei den Einstellungen zum Eigenen Unternehmen - dann werden auch die Artikelpositionen in den gedruckten Lieferscheinen hinzugezählt. Bestellt bei Lieferant: Dezimalzahl, keine Eingabe Dies ist die Summe der Lieferanten-seitig bestellten Artikel. Verfügbarer Bestand: Dezimalzahl, keine Eingabe Errechnet sich aus dem aktuellen Bestand abzüglich Reservation plus Bestellungen. Kontingent Kontingent bei Lieferant Dezimalzahl, keine Eingabe Kontingentsbestand, der sich aus den erfassten Einkaufskontingenten und der bezogenen Mengen errechnet. Rückstellung für Kunden Dezimalzahl, keine Eingabe Bei den Reservationen lassen sich Rückstellung für Kunden vornehmen. Das sind Reservationen, für die noch keine Bestellung des Kunden vorliegt. Da wir aber den Kunden und seine Bedürfnisse, bzw. seine Weinkarte gut kennen, reservieren wir bereits die zu erwartenden Mengen. Abrufbarer Bestand Dezimalzahl, keine Eingabe Der abrufbare Bestand setzt sich aus dem Kontingent und dem verfügbaren Bestand zusammen. VinX Handbuch 118 / 160 Steuerlager Bestände Alkohol zu 100% (Option Steuerlager) Anfangsbestand: Dezimalzahl, keine Eingabe Bestand an Alkohol im Steuerlager zu Beginn der letzten Abrechnungsperiode. Beim Verbuchen eines Steuerlager-Monats wird der letzte Schlussbestand auf den Anfangsbestand kopiert. Schlussbestand: Dezimalzahl, keine Eingabe Bestand an Alkohol im Steuerlager am Ende der letzten Abrechnungsperiode. Beim Verbuchen eines Steuerlager-Monats wird der Schlussbestand auf den Anfangsbestand kopiert und anschliessend aufgrund der Bewegungen des Monats neu berechnet. Bewertung Bewertungspreis Anfangsbestand: Dezimalzahl Dieses Feld lässt sich im Rahmen der Datenreorganisation nachführen. Aus dem Bewertungspreis des Anfangsbestandes sowie den laufenden Periodeneingängen lässt sich eine Lagerbewertung nach verschiedenen Lagerbewertungskriterien durchführen und diese Lagerbewertung wiederum dient der Deckungsbeitrags- bzw. Bruttogewinnrechnung. Aktuelle Artikelbewertung: Dezimalzahl, keine Eingabe Dies ist eine Kopie des Feldes für den Bewertungspreis aus dem Artikelstamm. Länder In den Adressen und bei der Herkunft der Artikel wird auf die Ländertabelle verwiesen. Dies bedingt die Erfassung aller benötigten Länder. Die Anzahl Länder ist nicht beschränkt. Die Regionenunterteilung für die Artikel wird separat erfasst, siehe Regionen. Kennzeichen:= Name:= PLZ-Tabelle verwenden:= Text, 4 Zeichen Sie geben hier das Post-Kennzeichen des Landes ein. z.B. CH für Schweiz, E für Spanien usw.= Text, 40 Zeichen Dies ist der Name des Landes wie er auf Etiketten oder Weinbeschrieben erscheinen soll.= Ja/Nein Wird dieses Feld aktiviert, können Sie in den Adressen die Postleitzahlen und die entsprechenden Ortschaften in einer PLZTabelle suchen. Ansonsten müssen Sie die Postleitzahl und den Ort separat eingeben. Siehe auch Postleitzahlen.= Wenn Sie auf der linken Baumseite ein erfasstes Land doppelklicken, so öffnen sich weitere Unterordner: In Adressen Gewählt für Wein/Spirituosen PLZ / Ort Regionen (alphabetisch) Hier können Sie nachsehen, in welchen Daten das aktuell markierte Land verwendet wird. VinX Handbuch 119 / 160 Lieferbedingungen Die Lieferbedingungen werden den Adressen zugewiesen und auf jeden Auftrag kopiert, wo sie jeweils für jeden Auftrag noch abgeändert werden können. Der Ausdruck der Lieferbedingungen auf den Aufträgen ist formular-abhängig. In der Regel werden sie bei Offerten, Auftragsbestätigungen und Lieferscheinen gedruckt. Bezeichnung: Text, 50 Zeichen Geben Sie den Text ein, z.B. «Franko Domizil». Wenn Sie im Verzeichnis links auf einer Lieferbedingung doppelklicken, so erscheinen Unterordner, die Ihnen zeigen, welchen Adressen und Belegen diese zugewiesen wurde. Mahnlauf Zum Mahnen wird ein Mahnlauf erstellt und gespeichert. Anschliessend werden durch Klick auf das Symbol für die Mahnungsgenerierung die notwenigen Mahnungen berechnet. Diese lassen sich anschliessend löschen oder deaktivieren und mit dem Druck-Symbol ausdrucken. Datum: Anzahl gemahnte Rechnungen: Gedruckt Datum Das Datum des Mahnlaufs entscheidet über den Verfall der Rechnungen und ist die Basis für die Berechnung der nächsten Mahnstufe. Zahl, keine Eingabe Hier zeigt VinX die Anzahl generierter Mahnungen an. Ja/Nein Zeigt an, ob der Mahnlauf schon gedruckt wurde. Wenn Sie im Verzeichnis links auf einer Mahnstufe doppelklicken, so erscheinen Unterordner, die Ihnen zeigen, welche Mahnungen generiert wurden. Mahnstufe Die Mahnstufen definieren die Fristen, Mahnspesen und Mahntexte. Sie können mit jeder Mahnstufe Mahnspesen verrechnen. Diese werden auf der Mahnung ausgewiesen, aber nicht auf die Offenen Posten verbucht. Erst wenn eine Zahlung inklusive Mahnspesen eintrifft, wird der zusätzliche Ertrag auf ein Erfolgskonto verbucht. Hauptseite Mahnstufe Bezeichnung: VinX Handbuch Zahl Üblich sind drei bis vier Stufen, danach werden säumige Zahler abgeschrieben oder betrieben. Text, 36 Zeichen Geben Sie den Text ein, z.B. «Zahlungserinnerung». 120 / 160 Frist in Tagen: Nach Ablauf dieser Frist wird die Rechnung beim nächsten Mahnlauf berücksichtigt. Hier ist zu unterscheiden zwischen der ersten und den folgenden Mahnungen: Bei der ersten Mahnung ist dies die Frist ab Verfalldatum der Rechnung. Bei den weiteren Mahnstufen ist es die Frist seit der letzten Mahnung. Zu verrechnende Mahnspesen für diese Mahnstufe. Die Spesen für die verschiedenen Stufen kumulieren sich. Mahnspesen: Bezeichnung Mahnspesen: Bezeichnung für die Mahnspesen, also z.B. «Mahngebühr». Aktiviert Betreibung Ja / Nein Wenn diese Markierung gesetzt ist, dann hat der Offene Posten nach der Mahnung nicht mehr den Status ‚Offen‘ sondern ‚ In Betreibung‘. Entsprechend lassen sich die Listen einschränken und zum Beispiel eine Liste aller Offenen Posten in Betreibung drucken. Mahnung drucken Ja / Nein Wir können eine bestimmte Mahnstufe unterdrücken, so z.B. die Betreibung. Der Kunde erhält keine Mahnung mehr, wir können aber aufgrund der Mahnstufe eine Betreibungsliste drucken. Aktiviert Lieferstopp Ja/Nein Wenn Sie hier den Lieferstopp aktivieren, dann wird der Lieferstopp auf der Adresse mit dem Versand der Mahnung aktiviert. Mahntexte Einleitungstext: Text vor Beginn der Liste der unbezahlten Rechnungen. Schlusstext: Text am Ende der Mahnung. Wenn Sie im Verzeichnis links auf einer Mahnstufe doppelklicken, so erscheint ein Unterordner mit den gemahnten Rechnungen. Mahnung Als Mahnung verstehen wir in VinX jeden gemahnten Beleg in einem Mahnlauf. Ausgedruckt werden in der Regel aber mehrere Mahnungen auf einem Blatt Papier, indem alle zu mahnenden Offenen Posten eines Kunden zusammengefasst werden und die höchste Stufe der gemahnten Belege angedruckt wird. Adresse: Offener Posten: Mahnstufe: Bezeichnung: VinX Handbuch Tabelle, benutzerdefiniert, keine Eingabe Hier zeigt VinX die Adresse des gemahnten OPs an. Tabelle, benutzerdefiniert, keine Eingabe Hier zeigt VinX den gemahnten Beleg an. Tabelle, benutzerdefiniert Die Mahnstufe wird beim Generieren der Mahnungen eingesetzt. Sie können diese aber ändern und mehrmals die gleiche Mahnung schicken oder bei bekanntermassen zahlungsunwilligen Kunden gleich auf die letzte Mahnung ändern. Ja/Nein, keine Eingabe Zeigt an, ob die Mahnung schon gedruckt wurde. 121 / 160 Mahnspesen: Nicht mahnen: Dezimalzahl Die Mahnspesen werden beim Generieren der Mahnung von der Mahnstufe kopiert und lassen sich hier überschreiben. Ja/Nein Hier können Sie einen Beleg aus dem Mahnlauf zurückstellen, so dass er bei diesem Mahnlauf nicht gedruckt wird. Er wird aber auf dem nächsten Mahnlauf wieder erscheinen. Den gleichen Effekt können Sie erzielen, indem Sie eine Mahnung löschen. Mengenkumulierung Die Mengenkumulierung dient der Berechnung des Mengenrabatts. Beim Mengenrabatt werden jeweils alle Mengen einer bestimmten Mengenrabattgruppe zusammengezählt und aus der daraus berechneten Menge ergibt sich dann die Höhe des Rabatts. Nun kann es aber vorkommen, dass Artikel mit unterschiedlichen Rabattsätzen für die Mengenrabattberechnung zusammengezählt werden sollen. Also ein Kunde bestellt 5 Flaschen Martini und 5 Flaschen eines Dessertweins. Das System soll aber trotz unterschiedlichen Rabattgruppen den Rabatt für 10 Flaschen geben. Für einen solchen Fall können den beteiligten Artikelgruppen Mengenrabatt eine Kumulationsgruppe zugewiesen werden, worin alle verkauften Einheiten zusammengezählt werden. Bezeichnung: Text, 30 Zeichen Geben Sie den Text ein, z.B. «Weine und Spirituosen». Mengenrabatt Bestand / Verfügbar Dezimalzahl Hier wird der aktuelle Bestand und der verfügbare Bestand des Artikels angezeigt, sofern die Lagerbewirtschaftung geführt wird. Der verfügbare Bestand ist der aktuelle Bestand zuzüglich Bestellungen bei Lieferanten, abzüglich pendente Bestellungen von Kunden. Die Mengenrabatt-Tabelle muss man sich als Matrix mit den beiden Achsen der Kundengruppen für Mengenrabatt und den Artikelgruppen Mengenrabatt vorstellen. Eingeben können Sie diese Tabelle sowohl über die Kundengruppe wie auch über die Artikelgruppe. Die Felder die dann in der Tabelle erscheinen, sind dieselben. Gratiswaren und Zapfenersatz werden beim Mengenrabatt nicht berücksichtigt. Artikelgruppe / Kundengruppe: Tabelle, benutzerdefiniert, obligatorisch Je nachdem, ob Sie via Kundengruppe oder Artikelgruppe auf diese Tabelle gelangt sind, finden Sie hier jeweils die andere Achse zur Auswahl. Bezeichnung: Text, 30 Zeichen Bezeichnung für den Rabatt. Als Vorschlag wird die Bezeichnung aus der Kundengruppe übernommen. Dieses Feld wird nur dann auf den Belegen gedruckt, wenn dies in den Formularen so eingerichtet wird. VinX Handbuch 122 / 160 Berechnungsart: Prozent / Franken Dieses Feld entscheidet, wie der Rabattwert zu verstehen ist, also ob der Rabatt in Prozent oder in Franken und Rappen berechnet wird. Ab Menge: Dezimalzahl Dies ist die Mindestmenge, die für die Ausrichtung dieses Rabatts nötig ist. Bezüglich der Mengenberechnung sind verschiedene Faktoren mitzuberücksichtigen: Die Gewichtung des einzelnen Artikels wird im Artikelstamm festgelegt Die Kumulierung von Artikeln verschiedener Gruppen wird mittels Kumulationsgruppe fixiert. Dezimalzahl Rabatt gemäss Berechnungsart in Franken oder Prozent. Wert: Von: Bis: Datum Zum Einschränken der Geltungsdauer des Mengenrabattes Mitarbeiter Name/Vorname U/Ref Login-Name E-Mail Visums-berechtigt Text, 40/20 Zeichen Name und Vorname eines Mitarbeiters Text, 8 Zeichen Kürzel zum Andrucken auf den Belegen (Lieferschein, Rechnung usw.). Text, 20 Zeichen Dieser Name sollte in der Benutzerverwaltung vorhanden sein, damit nach dem Anmelden des Mitarbeiters dessen Kürzel immer automatisch auf den Belegen eingesetzt werden kann. Text, Die E-Mail-Adresse des Mitarbeiters. Über das Symbol wird das Standard-Mailprogramm geöffnet, um ein E-Mail zu schreiben. Ja/Nein Nur Kreditoren-Buchhaltung (Option). MWST Die MWST-Tabelle wird überall verwendet, wo auf einen MWST-Satz Bezug genommen wird. Es wird ausser in der Statistik nie der Satz, sondern immer die Verknüpfung zur MWST-Tabelle abgespeichert. Über diese Verknüpfung findet VinX dann jeweils den gültigen MWST-Satz. Bezeichnung: VinX Handbuch Text, 40 Zeichen Geben Sie die Bezeichnung ein, über die Sie den MWST-Code am ehesten identifizieren. Da die Auswahl des MWST-Codes meist über die Anfangsbuchstaben erfolgt, stellen Sie für eine schnelle Eingabe sicher, dass sich diese unterschieden. 123 / 160 Kürzel: Text, 6 Zeichen Ausdruck dieses MWST-Codes auf Belegen. Dieses Feld ist der Standardausdruck. Auf Wunsch können aber abhängig davon, ob ein Beleg inklusive oder exklusive ist, die folgenden Kürzel angedruckt werden. Kürzel inkl. MWST: Text, 6 Zeichen Ausdruck dieses MWST-Codes auf Belegen. Dieses Feld wird nur gedruckt, wenn dies auf den Formularen so eingerichtet wird. Kürzel exkl. MWST: Text, 6 Zeichen Ausdruck dieses MWST-Codes auf Belegen. Dieses Feld wird nur gedruckt, wenn dies auf den Formularen so eingerichtet wird. Werte (Prozent): Dezimalzahl Geben Sie den Wert der Mehrwertsteuer in Prozent ein. Das Prozentzeichen wird automatisch eingesetzt. MWST-Verbuchung: Exklusiv / Inklusiv Dieses Feld ist abhängig von der Buchungsmethode, die Sie in Ihrer Finanzbuchhaltung verwenden. Dort ist es möglich, jeweils die MWST als Teil des eingegebenen Betrages oder als Zuschlag auf den eingegebenen Betrag auszuweisen. Dieses Feld steuert den Ausweis der MWST auf den FIBUBuchungsbelegen. Eine Ausnahme sind Erlösminderungen und Mahnspesen, die immer inklusive MWST gerechnet sind. Bei ABACUS ist die Regel, dass beides, bei jeder Buchung möglich ist, aber in der Regel eher exklusiv MWST eingegeben wird. Bei SESAM findet man eher Brutto-Eingaben, also der Betrag wird inklusive MWST eingegeben und SESAM errechnet den MWST-Anteil. Wenn Sie im Verzeichnis links auf einem MWST-Sätzen doppelklicken, so erscheint ein Unterordner, worin Sie nachschlagen können, welchen Artikeln dieser MWST-Satz zugewiesen wurde. Offene Posten Beim Verbuchen von Rechnungen werden Einträge in die Tabelle der Offenen Posten und der dazugehörigen Details geschrieben. Diese Daten beinhalten alle notwendigen Informationen für Zahlung, Mahnwesen, Mehrwertsteuer-Abrechnung und die FIBU-Verbuchung der Offenen Posten. Beim Verbuchen von Kassa-Belegen wird ebenfalls ein Offener Posten geschrieben, aber dieser sofort durch eine Zahlung ausgeglichen. Auf der OP-Tabelle sind keine Eingaben möglich, sondern lediglich Abfragen. Fehler in den Offenen Posten lassen sich korrigieren, solange diese noch nicht in die Finanzbuchhaltung verbucht sind. In diesem Fall können Sie den OP stornieren, den ursprünglichen Beleg ändern, neu drucken und verbuchen. Die einzelnen Datenfelder werden alle aus den Rechnungen, Gutschriften oder KassaBelegen kopiert. Besonders zu beachten sind: VinX Handbuch 124 / 160 Hauptseite Typ: Adresse Beleg Rechnungsdatum Konto Begünstigter Zahlungsweg: Zahlungskondition: Zahlung fällig bis: Stand Zahlung: Tabelle, systemdefiniert Zeigt an, ob es sich um eine Rechnung oder eine Gutschrift handelt. Tabelle, benutzerdefiniert Die Adresse des Kunden oder des Lieferanten. Zeigt den Beleg des OPs an. Datum Solange die Zahlung nicht verbucht ist, kann das Rechnungsdatum geändert werden. Tabelle, benutzerdefiniert, Option Kreditorenbuchhaltung Das Zahlungskonto wird aus den Stammdaten des Lieferanten übernommen. Tabelle, benutzerdefiniert Der Zahlungsweg versteht sich als Vorschlag für den Zahlungseingang. Es kann aber sein, dass die Zahlung nicht auf dem vorgesehenen Weg hereinkommt. Tabelle, benutzerdefiniert Aus den Zahlungskonditionen errechnen sich Skonti, Fristen und WIR-Anteil. Datum Errechnet sich aus dem Rechnungsdatum und der Zahlungskondition. Dieses Feld wird aufgrund des Zahlungseinganges nachgeführt. Drei Zustände sind möglich: Offen: Dies ist der Anfangsbestand nach dem Verbuchen der Rechnung. Teilbezahlt: Wenn eine Rechnung nicht vollständig bezahlt wird, dann wird sie auf teilbezahlt gesetzt. Sie erscheint dann weiter auf der Liste der Offenen Posten und wird auch gemahnt. Bezahlt: Sobald der ganze Betrag bezahlt oder ausgebucht ist. Der Offene Posten existiert in der Datenbank weiterhin, wird aber nicht mehr auf der Liste ausgedruckt und erscheint auch nicht mehr auf der Abfrage der Offenen Posten. Über den Beleg oder die Adresse können Sie sich aber auch die bezahlten Offenen Posten noch anzeigen lassen. Dieses Feld wird aufgrund der Verbuchung in die Finanzbuchhaltung nachgeführt. Stand FIBU-Verbuchung Betrag netto inkl MWST: Dezimalzahl Betrag netto des OPs. Betrag MWST: Dezimalzahl MWST-Betrag des OPs. Betrag Skonto: Dezimalzahl Skontobetrag des OPs. Anzahl Zahlungen Zahl Die Anzahl Zahlungen die für diesen OP bereits abgebucht wurden. VinX Handbuch 125 / 160 Bezahlter Betrag: Dezimalzahl Summe aller Zahlungen inklusive Gegenverrechnungen, Skonti und anderer Erlösminderungen. Ausstehender Betrag: Dezimalzahl Restbetrag ohne Mahnspesen. Die Mahnspesen werden erst angerechnet, wenn sie auch tatsächlich bezahlt werden. Zusatz ESR-Referenznummer Zahl ESR-Referenznummer des OPs. Verlängerung/Raten Fristverlängerung Zahl Hier können Sie eine Fristverlängerung in Tagen angeben. Beim Speichern wird das Mahndatum angepasst. Mahndatum/verlängert bis Datum Dies ist das Datum des letzten Mahnlaufs für diesen OP. Es wird bei einer Fristverlängerung angepasst. Minimaler Zahlungsbetrag Dezimalzahl Bei Ratenzahlung kann hier ein minimaler Zahlungsbetrag angegeben werden. Wenn dieser Betrag pünktlich einbezahlt wird, dann verlängert sich die Zahlungsfrist um die nachfolgende Zusatzfrist. Zusatzfrist in Tagen Zahl Die zusätzliche Zahlungsfrist die bei fristgerechter Zahlung der Rate gewährt wird. Mahnwesen Mahnstufe: Mahndatum: Mahnspesen: Tabelle, benutzerdefiniert Dies ist die oberste Mahnstufe, die für diesen Beleg generiert worden ist. Datum Dies ist das Datum des letzten Mahnlaufs für diesen Offenen Posten. Dezimalzahl Summe der Mahnspesen für alle bisherigen Mahnstufen dieses Belegs. Offene Posten Details Die Details entsprechen den einzelnen Waren- und Gebindepositionen der Aufträge. Diese werden aus verschiedenen Gründen auf die Offenen Posten kopiert: Bei Erlösminderungen müssen diese auf die verschiedene MWST-Sätze der Offenen Posten verteilt werden. Bei der Verbuchung der Offenen Posten in die Finanzbuchhaltung muss VinX für jedes Erlöskonto eine separate Buchung generieren. VinX Handbuch 126 / 160 Das einzige Feld, das Sie hier ändern können, ist die Kontierung: Erfolgskonto: Tabelle, benutzerdefiniert Das Erfolgskonto wird vom Artikelstamm kopiert. Sie können es hier für Einzelfälle ändern, also z.B. für einen Aktionsverkauf oder dergleichen. Wenn Sie eine grössere Menge von Konti auszufüllen vergessen haben, dann tragen Sie diese im Artikelstamm nach und aktualisieren Sie die Konti hier in den OP Details über die Funktion DATENBANK AKTUALISIEREN im Register DIVERSE. Postleitzahlen Hier lassen sich die Postleitzahlen erfassen oder einlesen. Diese dienen zur Vereinfachung der Adresseingabe. Im Lieferumfang von VinX enthalten ist eine von der Post übernommene Tabelle, die alle Postleitzahlen der Schweiz enthält. Diese lässt sich aktualisieren, indem Sie von der Homepage der Post (www.post.ch) heruntergeladen und in VinX eingelesen wird. Land:= Tabelle, benutzerdefiniert Da es auch möglich ist, die PLZ-Verzeichnisse mehrerer Länder zu führen, müssen Sie als erstes das Land eingeben. Vorschlagswert ist das eigene Land.= PLZ:= Text, 10 Zeichen Die Postleitzahl ist keine Zahl, sondern kann in verschiedenen Ländern auch aus Buchstaben bestehen.= Ort:= Text, 40 Zeichen Nebst dem Ort geben Sie hier bei verschiedenen Ländern auch den Staat ein, da dafür auf der Adresse kein separates Feld vorgesehen ist.= Kanton / Staat:= Text, 3 Zeichen Dieses Feld kann für Auswertungen nach Kantonen verwendet werden, wird aber nicht mit der Adresse ausgedruckt.= Vinolog Zielpoststelle: Zahl Vinolog hat ein anderes Verteilnetz als die Post. Wenn Sie Vinolog verwenden möchten, müssen Sie die entsprechenden Vinolog-Postleitzahlen laden. Produzenten Die Produzenten werden für die Weine benötigt und erscheinen jeweils auch auf der ArtikelSuchmaske. Hauptseite Bezeichnung: VinX Handbuch Text, 50 Zeichen Name des Produzenten, so wie Sie ihn auf den Suchmasken angezeigt haben möchten. Die Suche erfolgt in der Regel über die Anfangsbuchstaben, so dass Sie diese möglichst eindeutig definieren sollten. 127 / 160 Text: Text, unbeschränkt Informationen zum Produzenten. Diese lassen sich auf Weinbeschrieben oder speziellen Preislisten ausdrucken. Wein-Info-System Geschichte, Spezialitäten: Text, unbegrenzt Informationen über den Produzenten Homepage: Logo / Etikette: Text, Adresse der Homepage. Über das Symbol = kann die Internetseite direkt aufgerufen werden. Bild, Hier können Sie ein Bild (Logo / Etikette) des Produzenten hinterlegen. Das Bild wird über die rechte Maustaste geladen. Wenn Sie im Verzeichnis links auf einem Produzenten doppelklicken, so erscheint ein Unterordner, worin Sie nachschlagen können, welchen Artikeln dieser zugewiesen wurde. Provisionsansätze Die Provisionen-Tabelle muss man sich als Matrix mit den beiden Achsen der Kundengruppe und der Artikelgruppe für die Provision vorstellen. Eingeben können Sie diese Tabelle sowohl über die Kundengruppe wie auch über die Artikelgruppe. Die Felder die dann in der Tabelle erscheinen, sind dieselben. Aufgrund der Provisionsansätze ist noch nicht bestimmt, wer diese Provision erhält. Der Berechtigte ist der Vertreter, welcher als Vorschlagswert der Adresse zugewiesen ist. Beim Erstellen eines Auftrags wird der Vertreter von der Adresse übernommen, kann aber auf den Aufträgen überschrieben werden. Siehe auch Provisionsabrechnung. Artikelgruppe / Kundengruppe: Tabelle, benutzerdefiniert, obligatorisch Je nachdem, ob Sie via Kundengruppe oder Artikelgruppe auf diese Tabelle gelangt sind, finden Sie hier jeweils die andere Achse zur Auswahl. Bezeichnung: Text, 30 Zeichen Bezeichnung für den Rabatt. Als Vorschlag wird die Bezeichnung aus der Kundengruppe übernommen. Dieses Feld wird nur dann auf den Belegen gedruckt, wenn dies in den Formularen so eingerichtet wird. Berechnungsart: Prozent / Franken Dieses Feld entscheidet, wie der Rabattwert zu verstehen ist, also ob der Rabatt in Prozent oder in Franken und Rappen berechnet wird. Wert: Dezimalzahl Rabatt gemäss Berechnungsart in Franken oder Prozent. Regionen Die Regionen dienen der Einteilung der Weine nach Herkunft. Sie lassen sich hierarchisch gliedern, also jede Region kann eine Oberregion und mehrere Unterregionen haben. VinX Handbuch 128 / 160 Bezeichnung: Text, 40 Zeichen Geben Sie den Namen der Region ein. Dieses Feld wird verwendet für die Suche der Region bei der Artikelerfassung und kann auf Weinbeschrieben ausgedruckt werden. Land: Tabelle, benutzerdefiniert Jede Region ist einem Land zugewiesen. Länder-übergeordnete Regionen sind nicht vorgesehen. Wenn ein Land fehlt, dann vervollständigen Sie bitte die Ländertabelle. Übergeordnete Region: Tabelle, benutzerdefiniert. Die Regionen lassen sich hierarchisch gliedern. Dies geschieht entweder, indem Sie einer bestehenden Region der Oberregion zuweisen oder indem Sie die Unterregionen in der Tabelle eingeben. Untergeordnete Regionen: Tabelle, benutzerdefiniert Hier können Sie weitere Regionen eingeben. Diese erscheinen anschliessend ebenfalls links im Regionenverzeichnis. Wenn Sie im Verzeichnis links auf einer Region doppelklicken, so erscheinen Unterordner, die Ihnen zeigen, welchen Artikeln diese Region zugewiesen wurde und welche Unterregionen sie beinhaltet. Reservationen Unter Reservationen ist die ganze Disposition von Lagerbeständen zusammengefasst. Die Tabelle beinhaltet Reservationen und Bestellungen, wobei wir hier als Reservation eine Kundenreservation verstehen und als Bestellung eine Bestellung von uns bei einem Lieferanten. Reservationen entstehen aus: Direkte Eingabe Verbuchen von Auftragsbestätigungen Ausdrucken von Lieferscheinen, sofern sofortige Reservation entsprechend in den Unternehmenseinstellungen markiert ist. Gelöscht werden die Reservationen jeweils beim Verbuchen der Lieferscheine. Diejenigen, die Sie selbst eingegeben haben, müssen Sie auch selbst wieder löschen. Artikel: Tabelle, benutzerdefiniert, obligatorisch Sofern Sie nicht via Artikelerfassung auf die Lagerbewegung gelangt sind, wählen Sie zuerst den Artikel aus. Lager: Tabelle, benutzerdefiniert, obligatorisch Das Lager ist nur dann sichtbar, wenn mehrere Lager aktiv sind. Datum: Datum Datum des Lagervorgangs. Vorgeschlagen wird das Tagesdatum. Dieses müssen Sie überschreiben, wenn Sie ältere Bewegungen nacherfassen. VinX Handbuch 129 / 160 Vorgang: Tabelle, systemdefiniert Mögliche Eingaben sind: Menge: Verkauf Einkauf Rückstellung: Reservation für einen Kunden ohne konkreten Auftrag. Diese versteht sich als ein Sicherheitsbestand, den Sie für den Kunden aus Erfahrung zur Seite legen, um dann zu gegebener Zeit lieferbereit zu sein. Einkaufskontingent: Ein Kontingent, welches Sie bei einem Lieferanten eingekauft haben und von dem Sie auf Abruf jeweils eine Teilmenge zu einem beim Kontingentsvertrag vereinbarten Preis erhalten. Subskription: Einkauf des Weins mit späterer Lieferung der Ware. Dezimalzahl Die Menge versteht sich immer in Einheiten, also der Anzahl Abfüllungen. Beleg-Information Beleg: Tabelle, keine Eingabe, sichtbar wenn Inhalt Zeigt an, aus welchem Auftrag diese Reservation entstanden ist. Auftragsposition: Tabelle, keine Eingabe, sichtbar nur, wenn aus Beleg generiert. Zeigt an, aus welcher Auftragsposition diese Reservation entstanden ist. Gebindeposition: Tabelle, keine Eingabe, sichtbar wenn Inhalt Dieses Feld kommt nur in den seltenen Fällen zur Anzeige, wo für Gebinde das Lager geführt wird und zeigt die Gebindeposition der Bewegung an. Kunde / Lieferant: Tabelle, benutzerdefiniert Wählen Sie hier die Gegenpartei zu dieser Reservation aus. Bei einem Ausgang ist dies ein Kunde, bei einem Eingang ein Lieferant. Preis: Dezimalzahl Als Preis gilt bei Warenausgängen der Listenpreis. Beschreibung: Text, 30 Zeichen Hinweis zur Reservation. Da die meisten Reservationen durch Aufträge ausgelöst werden, ist dieses Feld meist leer. Belegnummer: Zahl Bei Reservationen aus Aufträgen wird hier die Belegnummer des Auftrags eingesetzt. Für Lagerbuchungen aus Wareneingängen oder internen Gründen empfiehlt es sich jeweils einen Beleg mit einer Nummer zu erstellen, bzw. die Lieferantenrechnungen mit einer Nummer zu versehen. Rückvergütungsansätze Die Rückvergütungs-Tabelle muss man sich als Matrix mit den beiden Achsen der Kundengruppe und der Artikelgruppe für die Rückvergütung vorstellen. Eingeben können Sie diese VinX Handbuch 130 / 160 Tabelle sowohl über die Kundengruppe wie auch über die Artikelgruppe. Die Felder die dann in der Tabelle erscheinen, sind dieselben. Siehe auch Rückvergütungen. Artikelgruppe / Kundengruppe: Tabelle, benutzerdefiniert, obligatorisch Je nachdem, ob Sie via Kundengruppe oder Artikelgruppe auf diese Tabelle gelangt sind, finden Sie hier jeweils die andere Achse zur Auswahl. Berechnungsart: Prozent / Franken Dieses Feld entscheidet, wie die Rückvergütung zu verstehen ist, also ob sie in Prozent oder in Franken und Rappen berechnet wird. Ab Umsatz: Dezimalzahl Dies ist der Mindestumsatz, die für die Ausrichtung dieses Satzes nötig ist. Dieser Umsatz berechnet sich gemäss der Artikelgruppe für die Rückvergütung entweder in Einheiten oder in Franken. Wert: Dezimalzahl Rückvergütung gemäss Berechnungsart in Franken oder Prozent. Sätze von Auswertungen Hier können Sie definieren welche Auswertungen bei einem Belegtypen zur Auswahl stehen sollen. Zum Beispiel für eine Rechnung ein separater Einzahlungsschein und eine Kopie aus einem zweiten Schacht. Name Text Zum benennen einer Beleggruppe Für Belegtyp Tabelle, systemdefiniert Wählen Sie aus um welchen Belegtyp es sich handelt Auswertungen in Satz Tabelle, benutzerdefiniert Hier legen Sie fest, welche Auswertung zu dieser Beleggruppe gehört. Mit Aktiv Ja/Nein legen Sie fest welche Auswertung als Standard gelten soll und im letzten Feld können Sie die Vorgabe für die Anzahl Kopien angeben. Sortimente Die Sortimente dienen der Einteilung der Artikel. Im Gegensatz zur Kategorie, Statistikgruppe oder anderen Einteilungskriterien lassen sich einem Artikel beliebig viele Sortimente zuweisen. Dies lässt sich nutzen, um z.B. Statistiken für eine spezifische Gruppe von Artikeln oder kunden-individuelle Preislisten auszudrucken. Bezeichnung: Text, 40 Zeichen Achten Sie darauf, dass Sie die Sortimente mit möglichst eindeutigen ersten Buchstaben eingeben, da die Auswahl der Codes mittels Anfangsbuchstaben jeweils die einfachste ist. Wenn Sie im Verzeichnis links auf einem Sortiment doppelklicken, so erscheint ein Unterordner, worin Sie nachschlagen können, welchen Artikeln dieser zugewiesen wurde. VinX Handbuch 131 / 160 Speditionscodes Die Speditionscodes werden den Adressen zugewiesen und auf jeden Auftrag kopiert, wo sie jeweils für jeden Auftrag noch abgeändert werden können. Sie bezeichnen jeweils die Art des Transports. Der Ausdruck der Speditionscodes auf den Aufträgen ist formular-abhängig. In der Regel werden sie bei Offerten, Auftragsbestätigungen und Lieferscheinen gedruckt. Bezeichnung: Text, 40 Zeichen Geben Sie den Text ein, z.B. «Camion». Wenn Sie im Verzeichnis links auf einem Speditionscode doppelklicken, so erscheinen Unterordner, die Ihnen zeigen, welchen Adressen und Belegen dieser Code zugewiesen wurde. Spezialkonditionen Die Spezialkonditionen bieten verschiedene Möglichkeiten für die Verrechnung eines Artikels. Gratisware, 12 für 11, Subskriptionen und Zapfenersatz werden über die Spezialkonditionen verrechnet. Bezeichnung: Verrechnung: Anzahl Abzug: Abzug pro Stückzahl: Lager / Statistik: Text, 40 Zeichen Geben Sie die Bezeichnung ein, z.B. Zapfenersatz Tabelle, systemdefiniert Gratis: zur Gratisabgabe eines Artikels kostenloser Ersatz: zum kostenlosen Ersatz eines Artikels geringere Stückzahl verrechnen: z.B. für Aktionen 10 für 9 Zahl Nur bei "geringere Stückzahl verrechnen"; Anzahl die nicht verrechnet werden soll. Zahl Nur bei "geringere Stückzahl verrechnen"; wenn jeweils diese Menge erreicht ist, wird die "Anzahl Abzug" abgezogen. Tabelle, systemdefiniert Leer: Lager wird normal verbucht. Ohne Lagernachführung: es wird nur eine Bewegung zu Statistikzwecken erstellt. Diese Option kann z.B. verwendet werden für eine Zapfengutschrift. Das heisst, es wir der Betrag gutgeschrieben, aber keine Ersatzflasche abgegeben. Ohne Lager- oder Statistiknachführung: es wird keine Bewegung erstellt. Spezialpreise Spezialpreise sind individuell mit dem Kunden vereinbarte Preise für bestimmte Artikel. Auf dem Spezialpreis können Sie definieren, ob zusätzlich Skonto oder andere Rabatte zugelassen sind, sowie bis zu welchem Datum der Spezialpreis gültig ist. Pro Artikel können Sie mehrere Spezialpreise für verschiedene Kunden definieren. VinX Handbuch 132 / 160 Statistikgruppen Artikel-Statistiken lassen sich primär nach Artikelkategorien ausdrucken. Da viele Kunden aber abweichende Statistiken haben, bzw. in der Statistik mehrere Kategorien zusammenfassen möchten, können Sie den Artikeln jeweils eigene Statistikgruppen zuweisen und alle Statistiken auch nach Statistikgruppen ausdrucken. Bezeichnung: Text, 40 Zeichen Geben Sie den Text ein, z.B. «Weine». Achten Sie darauf, dass Sie die Statistikgruppen mit möglichst eindeutigen ersten Buchstaben eingeben, da die Auswahl der Gruppe mittels Anfangsbuchstaben jeweils die einfachste ist. Wenn Sie im Verzeichnis links auf einer Statistikgruppe doppelklicken, so erscheint ein Unterordner, der Ihnen zeigt, welchen Artikeln diese Gruppe zugewiesen wurde. Touren Die Tour wird einer Adresse zugewiesen und bezeichnet die Camiontour, die üblicherweise in einem halben oder ganzen Tag abgefahren wird. Siehe auch Tourenplanung. Bezeichnung: Text, 40 Zeichen Achten Sie darauf, dass Sie die Touren mit möglichst eindeutigen ersten Buchstaben eingeben, da die Auswahl der Tour mittels Anfangsbuchstaben jeweils die einfachste ist. Wirtesonntag: Tabelle, benutzerdefiniert Hier können Sie festhalten, an welchen Tagen diese Tour nicht stattfinden soll. Beschreibung: Text, unbeschränkt Dieser Text kann bei Bedarf auf den Rüstscheinen gedruckt werden und kann Hinweise für den Chauffeur wie z.B. Baustellen auf der Strecke beinhalten. Wenn Sie im Verzeichnis links auf einer Tour doppelklicken, so erscheint ein Unterordner, worin Sie sehen, welchen Adressen diese Tour zugewiesen wurde. Traubensorten Die Traubensorten sind Teil des Wein-Informationssystems und erlauben die Beschreibung der Zusammensetzung von Weinen. Bezeichnung: Geschichte: Charakter: Foto Text, 40 Zeichen Hier geben Sie die Bezeichnung der Traubensorte ein, also z.B. «Nebbiolo». Text, unbegrenzt Informationen zur Geschichte der Traubensorte. Text, unbegrenzt Beschreibung des Charakters der Traubensorte. Bild Über die rechte Maustaste kann ein Bild geladen werden. Wenn Sie im Verzeichnis links auf einer Traubensorte doppelklicken, so erscheint ein Unterordner, der Ihnen zeigt, welchen Weinen diese zugewiesen wurde. VinX Handbuch 133 / 160 Verrechnungsarten Die Verrechnungsarten entscheiden über die Belegarten, die ein Kunde erhalten kann, den Zahlungsweg und alle Ausdrücke, die mit einem Auftrag erstellt werden. Siehe Belegfluss. Wenn Sie die Verrechnungsart leer lassen bei den Adressen, dann geht das Programm immer von der Standard-Verrechnungsart aus, die in den Einstellungen zu Eigenes Unternehmen festgelegt ist. Bezeichnung: Text, 40 Zeichen Achten Sie darauf, dass Sie die Verrechnungsarten mit möglichst eindeutigen ersten Buchstaben eingeben, da bei der Adresseingabe die Auswahl der Verrechnungsart mittels Anfangsbuchstaben jeweils die einfachste ist. Mögliche Belegtypen: Ja/Nein Hier erhalten Sie eine Serie von Belegtypen, welche bei dieser Verrechnungsart gestattet ist. Beleg-Sets: Tabelle, benutzerdefiniert Für jeden möglichen Beleg müssen die entsprechenden Auswertungen und Beleg-Sets eingerichtet sein. Hier weisen Sie die jeweiligen Belegsets, also Gruppen von Dokumenten zu. Zahlungsweg: Tabelle, benutzerdefiniert Der Zahlungsweg ist ebenfalls mit den gedruckten Dokumenten verknüpft, vor allem über den Einzahlungsschein. Siehe auch Zahlungswege. Wenn Sie im Verzeichnis links auf einer Verrechnungsart doppelklicken, so erscheint eine Liste der Adressen, welchen diese Verrechnungsart zugewiesen wurde. Vertreter Die Vertreter sind die provisionsberechtigten Personen im Rahmen der Provisionsabrechnung. Die Ansätze ergeben sich aus der Provisionsmatrix. Name: Text, 40 Zeichen Nachname des Vertreters. Achten Sie darauf, dass Sie die Vertreter mit möglichst eindeutigen ersten Buchstaben eingeben, da bei der Adresseingabe die Auswahl des Vertreters mittels Anfangsbuchstaben jeweils die einfachste ist. Vorname: Text, 20 Zeichen Vorname des Vertreters. Dieses Feld ist leer, wenn die Vertretung ein Unternehmen ist. Wenn Sie im Verzeichnis links auf einem Vertreter doppelklicken, so erscheinen Unterordner, die Ihnen zeigen, welchen Adressen und Belegen dieser zugewiesen wurde. VK-Preise Hier werden alle Verkaufspreise der Artikel aufgelistet. In der Regel werden die Preise bei der Erfassung der einzelnen Artikel eingegeben. Ausnahmen gibt es aber für die Vorerfassung oder für Aktionen, die in der tabellarischen Eingabe zuwenig Platz haben und darum in VinX Handbuch 134 / 160 einem eigenen Verzeichnis unterhalb des Artikels oder direkt im Menu angewählt werden können. Es kann ebenfalls eine Serie von Artikeln in den VinX Explorer geladen und diesen anschliessend in einer Serienverarbeitung eine Aktion zugewiesen werden: Nach Auswahl von Aktionstext, -periode und den Preisgruppen startet VinX eine tabellarische Eingabe für die Preisfelder. Hier können Sie die Aktionspreise zügig eingeben. Falls Sie weitere Felder der Preistabelle benötigen, können Sie diese nach Bedarf aktivieren. Eine analoge Tabelle gibt es auch für die Preisvorerfassung. Artikel: Tabelle, benutzerdefiniert, obligatorisch Sofern Sie nicht via Artikelerfassung auf diese Tabelle gelangt sind, wählen Sie zuerst den Artikel aus. Tarifstufe Tabelle, benutzerdefiniert, Dieses Feld erscheint nur, wenn "Preise mit Tarifstufen" in den Einstellungen aktiviert ist. Mit der Tarifstufe legen Sie fest, ab welcher Menge (Staffelpreis) oder ab welcher Qualität dieser VK-Preis gilt. Siehe auch unter EINSTELLUNGEN – EIGENES UNTERNEHMEN ARTIKEL Preisgruppe: Tabelle, benutzerdefiniert, obligatorisch Die Listenpreise werden pro Preisgruppe eingegeben. Für andere Preise siehe Preisfindung. Preis Dezimalzahl Eingabe des Listenpreises in eigener Währung. Je nach der Einstellung auf der Kundenpreisgruppe versteht sich dieser Preis inklusive oder exklusive MWST. Von / Bis: Datum Diese Felder sind nur sichtbar, wenn "Preise mit Zeitachse" in den Einstellungen aktiviert ist. Hiermit kann ein VK-Preis für eine bestimmte Periode festgelegt werden. Zum Beispiel eine vorübergehende Preisreduktion oder ein neuer Preis ab einem bestimmten Datum. Siehe dazu auch unter Artikel VinX Handbuch 135 / 160 Skonto erlaubt: Ja/Nein Aktiviert die Möglichkeit, auf dem Listenpreis Skonto zu geben. Der Skonto wird festgelegt durch die Einstellung in den Zahlungskonditionen. WIR erlaubt: Ja/Nein, Option WIR Ermittelt die WIR-Berechtigung dieses Preises. Der WIR-Anteil in Prozent stammt aus den Zahlungskonditionen. Ist Aktion: Ja/Nein Aktiviert die Felder für die Eingabe eines Aktionspreises. Vorerfassung: Ja/Nein Aktiviert die Felder für die Vorerfassung eines Preises. Dies ist dann der Fall, wenn Sie neue Preise festlegen, aber diese noch nicht sofort in Kraft treten. Aktion Aktionstext: Tabelle, benutzerdefiniert Da die Aktionstexte meist identisch sind, werden diese einer Tabelle entnommen, die Sie unter Aktionstexte erfassen. Aktion ab Datum: Aktion bis Datum: Datum Jede Aktion ist zeitlich beschränkt, wobei die Tage von und bis jeweils in der Aktionsperiode enthalten sind. Aktionspreis Dezimalzahl Eingabe des Aktionspreises in eigener Währung. Je nach der Einstellung auf der Kundenpreisgruppe versteht sich dieser Preis inklusive oder exklusive MWST. Maximale Menge: Dezimalzahl Die maximale Menge in Einheiten (Abfüllungen) lässt sich überprüfen unter DATENBANK AKTUALISIEREN. Ist die maximale Menge erreicht, wird das Enddatum der Aktion auf das heutige Datum vorverlegt. Rabatt erlaubt: Ja/Nein Hiermit lässt sich verhindern, dass ein bereits vergünstigter Aktionspreis mit Rabatt verkauft wird. Vorerfassung Neuer Preis ab Datum: Datum Beginn der Gültigkeit des vorerfassten Preises. Die Preise müssen an diesem Termin mittels PREISE GLOBAL ÄNDERN in Kraft gesetzt werden. Preis Dezimalzahl Eingabe des vorerfassten Listenpreises in eigener Währung. Je nach der Einstellung auf der Kundenpreisgruppe versteht sich dieser Preis inklusive oder exklusive MWST. VinX Handbuch 136 / 160 Währungen Die Währungen werden in der Grundversion lediglich für die Einkaufspreise verwendet. Bei ausländischen Lieferanten besteht die Möglichkeit, die Preise in deren Währung mit dem Umrechnungskurs einzugeben. ISO-Code: Text, 3 Zeichen ISO-Code ist ein Standart-Code für Währungen (ISO = International Standards Organisation). Bezeichnung: Text, 20 Zeichen Geben Sie den Namen der Währung ein, z.B. «Schweizer Franken», «Italienische Lire». Kürzel: Text, 4 Zeichen Kürzel für den Ausdruck vor Betragsfeldern, z.B. «Fr.». Einheit (1 / 100): Zahl In diesem Feld geben Sie das Verhältnis für die Kurseingaben ein. Beim Dollar, Euro und Pfund ist dies 1, bei den meisten europäischen Währungen und dem Yen werden die Franken pro 100 Einheiten der Fremdwährung berechnet. Bewertungskurs: Dezimalzahl Der Bewertungskurs ist eine buchhalterische Grösse und dient zur Neuberechnung von Einstandspreisen, welche in Fremdwährung eingegeben sind. Dabei kann der Bewertungskurs, ein Periodenschlusskurs oder ein durch Konventionen festgelegter Kurs sein. Letzter Tageskurs: Dezimalzahl Dieser Kurs wird bei einer Kurseingabe festgehalten. Datum letzter Tageskurs: Datum Datum der letzten Kurseingabe auf den Einstandspreisen. Wein-Informationen Die Wein-Informationen erlauben eine detaillierte Beschreibung und die Auswertung für Weinkarten oder Trinkempfehlungen. Mehrere Artikel können die gleiche Wein-Information beinhalten, da lediglich Qualitätsware einen eigenen Beschrieb pro Abfüllung und Jahrgang erfordert. Für einen durchschnittlichen Wein werden verschiedene Abfüllungen und Jahrgänge denselben Beschrieb erhalten. Bezeichnung: Text, 80 Zeichen Dies kann die Bezeichnung eines Weines oder die einer Produktegruppe sein, also z.B. «Mouton Rothschild 96» oder «Beaujolais». Klassifikation: Tabelle, benutzerdefiniert Hier wählen Sie die Klassifikation aus, also das in der Regel geschützte Gütesiegel bezüglich Anbaumethode, den verwendeten Trauben oder der Produkt-Qualität. VinX Handbuch 137 / 160 Zusammensetzung: Tabelle In dieser Tabelle wählen Sie jeweils die Traubensorte und den prozentualen Anteil ein. Das Programm prüft nicht, ob die Anteile zusammen 100 % ergeben. Beschreibung Vinifikation / Ausbau: Text, unbegrenzt Charakter: Text, unbegrenzt Geschichte: Text, unbegrenzt Terroir: Text, unbegrenzt Empfehlungen Lagerdauer empfohlen: Zahl Aufgrund des Jahrgangs und der empfohlenen Lagerdauer errechnet sich der optimale Trinkzeitpunkt. Lagerdauer maximal: Zahl Addiert zum Jahrgang ergibt sich den spätesten empfohlen Trinkzeitpunkt. Dies kann auch wichtig sein für die Lagerräumung, damit Wein nicht zulange an Lager gehalten wird. Trinktemperatur empfohlen, minimal, maximal: Zahlen Diese drei Felder sind für die Angabe der Trinktemperatur. Die Darstellung ist abhängig von der Gestaltung des Weinblatts, das in der Regel firmen-spezifisch gestaltet wird. So gibt es Firmen, die geben eine Zieltemperatur ab, andere einen Idealbereich. Trinkempfehlung / Konsumationshinweis: Text, unbeschränkt Hier können Sie Hinweise auf Eignung zu Speisen, Dekantierung etc. hinterlegen. Suchfelder Internet: Text, unbeschränkt, Option Online-Shop Diese Felder dienen als Suchfelder im Web-Shop und erlauben, weitere freie Begriffe einem Wein zuzuordnen, welche bei Bezeichnung und anderen Suchfeldern nicht erwähnt sind. Bewertung Bewertung Punkte: Zahl Die Skala Ihrer Bewertung ist nicht vorgegeben. Sie können also 1 – 100 oder z.B. 1 - 20 Punkte verteilen, je nach Vorlage, an der Sie sich orientieren. Bewertungstext: Text, unbeschränkt Textliche Beschreibung der Qualität. Bewertung: Tabelle In dieser Tabelle wählen Sie jeweils die Bewertungsart und die Punktezahl ein. Es sind beliebig viele Bewertungen möglich. VinX Handbuch 138 / 160 Werbecodes Die Werbecodes dienen der Einteilung der Adressen. Im Gegensatz zur Kundenkategorie oder anderen Einteilungskriterien lassen sich einer Adresse beliebig viele Werbecodes zuweisen. Dies lässt sich nutzen, um z.B. für Mailings oder Statistiken für eine spezifische Gruppe von Kunden. Sie können eine Serie von Adressen und Werbecodes (oder ‚Stichworte‘ genannt) gleichzeitig bearbeiten, indem Sie die Adressen laden und anschliessend ‚Stichworte‘ anwählen. Hier besteht nun die Möglichkeit, allen Adressen ein bestimmtes Stichwort hinzuzufügen oder zu entfernen. Bezeichnung: Text, 40 Zeichen Achten Sie darauf, dass Sie die Werbecodes mit möglichst eindeutigen ersten Buchstaben eingeben, da die Auswahl der Codes mittels Anfangsbuchstaben jeweils die einfachste ist. Wenn Sie im Verzeichnis links auf einem Werbecode doppelklicken, so erscheint ein Unterordner, worin Sie nachschlagen können, welchen Adressen dieser zugewiesen wurde. WHK-Code Dies sind die Einteilungskriterien der Eidgenössischen Weinhandelskommission. Ihre Kellerbuchhaltung ist nach diesen Codes gegliedert. Diese Tabelle ist Teil des Lieferumfangs. WHK-Code: Typ (Kategorie / Region): Sorte: Zahl Geben Sie den WHK-Code ein Text, 25 Zeichen In diesem Feld schreiben Sie den Typ des Weines ein, der dem WHK-Code entspricht, z.B. «Inl. Weisswein». Text, 25 Zeichen Hier wird die Sorte des Weins festgehalten, z.B. «Chasselas Waadt» oder «Riesl. x Sylv. Tessin». Wirtesonntage Die Wirtesonntage sind Zusatzinformationen zur Adresse und lassen sich auf den Belegen als Hilfe für den Chauffeur ausdrucken. Bezeichnung: Text, 40 Zeichen Hier geben Sie den Tag oder die Tage ein, an denen eine Auslieferung nicht möglich ist, also z.B. «Montag» oder «Dienstag und Mittwoch morgen». Wenn Sie im Verzeichnis links auf einem Wirtesonntag doppelklicken, so erscheinen Unterordner, die Ihnen zeigen, welchen Adressen und Touren dieser zugewiesen wurde. Zahlung Zahlungen lassen sich auf drei Wegen eingeben oder generieren: Einlesen von DTA-Disketten mit VESR- oder BESR-Zahlungen VinX Handbuch 139 / 160 Erstellen einer Datei gemäss Lastschriftverfahren (LSV) der Banken oder Belastungsauftragsdienst (BAD) der Postfinance. Manuelle Verbuchung von Zahlungen Für die manuelle Zahlungsverbuchung besteht ein spezielles Eingabeformular, worüber sich Sammelzahlungen, Gegenverrechnungen, Erlösminderungen etc. erfassen lassen. Im Abfrageprogramm der Zahlungen lassen sich einzelne Felder nachträglich ändern oder ganze Zahlungen stornieren, solange sie noch nicht in die Finanzbuchhaltung verbucht sind. Buchhaltung: Tabelle, systemdefiniert Zeigt an ob es sich bei der Zahlung um eine Debitoren- oder Kreditorenzahlung handelt. (Option Kreditorenbuchhaltung) Adresse: Tabelle, benutzerdefiniert Hier können Sie die Adresse einer Zahlung ändern, was aber nur in Ausnahmefällen Sinn macht. Zahlungsweg: Tabelle, benutzerdefiniert Konto, auf dem die Zahlung eingegangen ist. Dieses kann abweichen vom vorgesehenen Konto der Rechnung. Betrag: Dezimalzahl Betrag der netto eingegangen ist. Dieser kann abweichen vom Bruttobetrag vor Abzug von Gegenverrechnungen, Skonti, Erlösminderungen etc. Erhalten am: Datum Datum der Zahlung. Dieses Datum ist für die SkontoBerechtigung entscheidend. Valuta: Datum Datum der Gutschrift auf dem Konto. Dieses Datum eignet sich für die Überprüfung des Kontoauszugs der Bank. Wenn sich das Valutadatum nicht vom Empfangsdatum unterscheidet, können Sie es leer lassen. Belegnummer: Zahl Die Nummer wird aufgrund der Einstellung in Automatische Nummerierung vorgeschlagen. Sie können sie aber überschreiben. Belegtext: Text, 30 Zeichen Feld für Eingabe eines Hinweises. Verbucht: Ja/Nein, keine Eingabe Beim Generieren von Buchungen für die Finanzbuchhaltung wird die Zahlung als verbucht markiert und lässt sich anschliessend nicht mehr ändern oder stornieren. Zahlungsbuchungen Jede Zahlung wird von VinX aufgeteilt in eine oder mehrere Zahlungsbuchungen. Dies ist notwendig, um eine Zahlung mehreren Offenen Posten zuzuweisen (Sammelzahlung) Rechnungen mit Gutschriften zu verrechnen Erlösminderungen wie Skonto oder Debitorenverluste abzuspeichern. VinX Handbuch 140 / 160 Beim Verbuchen von Zahlungsbuchungen in die Finanzbuchhaltung können diese teilweise direkt übernommen werden, meist aber werden sie auf einzelne Konti verdichtet oder für die MWST-Verteilung pro MWST-Code aufgeteilt. Die Zahlungsbuchungen sind im VinX Explorer sowohl via Offener Posten als auch via Zahlung zugänglich. Offener Posten: Tabelle, benutzerdefiniert Der Offene Posten wird angezeigt, wenn Sie sich die Zahlungsbuchungen über die Zahlungsabfrage anzeigen lassen. Zahlung: Tabelle, benutzerdefiniert Die Zahlung wird angezeigt, wenn Sie sich die Zahlungsbuchungen über die Offenen Posten anzeigen lassen. Konto Soll / Konto Haben Tabelle, benutzerdefiniert Die Kontierung wird von VinX aufgrund der Zahlungseingabe und den Einstellungen in Eigenes Unternehmen eingesetzt. Betrag: Dezimalzahl Buchungsbetrag für die Zahlungsbuchung. Dies entspricht nicht immer dem Betrag, der am Schluss in der Finanzbuchhaltung angerechnet wird, da dieser Betrag unter Umständen noch auf verschiedene MWST-Sätze aufgeteilt werden muss. Abgerechnet am: Datum Datum der Zahlung. Buchungsart: Tabelle, systemdefiniert Hier sind verschiedene Arten von Buchungen vorgegeben: Zahlung Vorauszahlung Skonto-Gutschrift Mahnspesen Verrechnung mit Gutschrift Skonto Erlösminderung Ausgebucht Die Buchungsart wird vom System für die Art der MWSTAbrechnung und für allfällige Rückvergütungen an Kunden berücksichtigt. Verbucht in FIBU: Ja/Nein Dieses Feld wird bei der Generierung der FIBU-Buchungen aktiviert. Danach lässt sich die dazugehörige Zahlung nicht mehr stornieren. Zahlungskonditionen Die Zahlungskonditionen bezeichnen die Zahlungsmodalitäten wie Frist, Skonto, WIR-Anteil und den Text auf den Belegen. Die Zahlungskonditionen werden den Adressen zugewiesen und auf die Belege kopiert. Es ist aber möglich, einzelnen Belegen eines Kunden eine andere Zahlungskondition zuzuweisen. Der Text der Zahlungskondition lässt sich aus den einzelnen Bezeichnungsfeldern für Netto oder Skonto zusammensetzen oder Sie können sich auf den Belegen das Belegtextfeld ausdrucken lassen. VinX Handbuch 141 / 160 Suchbegriff: Text, 30 Zeichen Bezeichnung für die Auswahl der Zahlungskondition. Da dies meist über die Anfangsbuchstaben erfolgt, legen Sie diese bitte möglichst eindeutig fest. Dieses Feld wird nicht ausgedruckt. Bezeichnung für Skonto: Text, 40 Zeichen Normalerweise ist dies «Skonto». Möglich wäre bei der Kasse z.B. auch «Barzahlungsrabatt», welcher streng genommen kein Rabatt ist, sondern mit der Zahlungsmodalität zusammenhängt. Anzahl Tage Skontoabzug: Zahl Dies ist die skonto-berechtigte Frist in Tagen ab Rechnungsdatum. In der Einstellung zu Eigenes Unternehmen können Sie noch einen Zuschlag in Tagen festlegen für die Dauer, die Rechnung und Zahlung unterwegs sind. Selbst wenn ein Kunde innert 10 Tagen nach Erhalt der Rechnung bezahlt, werden schlussendlich etwa 12 - 15 Tage ab Rechnungsstellung vergehen, bis das Geld auf Ihrem Konto gutgeschrieben ist. Skontoabzug (Prozent): Dezimalzahl Skontoabzug in Prozent. Das Prozent-Zeichen wird automatisch eingesetzt. Bezeichnung netto: Text, 40 Zeichen Belegtext für Nettobetrag, also z.B. «Betrag netto innert 30 Tagen». Anzahl Tage netto: Zahl Die Zahlungsfrist ab Rechnungsdatum ergibt das Verfalldatum. Bei den Mahnstufen ist die Frist bis zur ersten Mahnung ab Verfalldatum gerechnet, die weiteren Mahnstufen errechnen sich jeweils in Tagen ab Fälligkeit der vorherigen Mahnstufe. WIR (Prozent): Dezimalzahl, Option WIR Sie geben den WIR-Betrag in Prozent ein. Dieser Prozentsatz bezieht sich nicht auf das Rechnungstotal, sondern auf die Summe des WIR-berechtigten Warenwerts. Dieses Feld kommt zur Anwendung sofern nicht fix ein WIR-Betrag auf dem Beleg eingegeben wird. Wenn Sie im Verzeichnis links auf einer Zahlungskondition doppelklicken, so erscheinen Unterordner, die Ihnen zeigen, welchen Adressen und Belegen diese zugewiesen wurde. Zahlungswege Zahlungswege sind die eigenen Zahlungskonti wie Kasse, Bank, oder Post, sowie deren verschiedene Eingangsmöglichkeiten, also über Datenträger, Lastschriftverfahren oder Kreditkarten. Die Zuweisung eines Zahlungsweges zu einem Beleg erfolgt über die Verrechnungsart des Kunden. Wenn nur ein Zahlungsweg benötigt wird, dann reicht es, diesen in den Einstellungen zu Eigenes Unternehmen festzulegen. Bezeichnung: VinX Handbuch Text, 40 Zeichen Geben Sie den Namen des Zahlungsweges ein, also z.B. Bank, Post. 142 / 160 Zahlungsart: Tabelle, systemdefiniert Folgende Zahlungsarten sind vorgesehen: VESR: Postcheckkonto mit Datenträgeraustausch BESR: Bankkonto mit Datenträgeraustausch LSV: Lastschriftverfahren der Banken BAD: Belastungsauftragsdienst der Post Bank: Bank ohne Datenaustausch Post: Post ohne Datenaustausch Barzahlung: Kasse Karte: Kreditkarte, Postcard, EC-Karte Je nach gewählter Zahlungsart werden unterschiedliche Felder zur Eingabe aktiviert. Konto: Tabelle, benutzerdefiniert Das Konto für den Zahlungsweg ist ein Aktivkonto. Dieses Konto wird beim Verbuchen der Zahlung in die Finanzbuchhaltung auf die FIBU-Buchung kopiert. Wird das Konto hier nachträglich geändert, so werden nur die neuen Buchungen ab dem Änderungszeitpunkt auf das neue Konto gebucht. Kommission in %: Dezimalzahl, nur bei Karten Dieses Feld dient der Eingabe einer Kommission, wie sie bei Kreditkarten üblich ist. Daraus kann VinX im Rahmen der Kartenabrechnung die korrekte Kommission ausrechnen. Einzahlung für Die folgenden Felder können Sie sich je nach Formulardefinition auf den Einzahlungsscheinen andrucken lassen. Es kommt aber auch vor, dass die Einzahlungsscheine vorgedruckt sind und nur noch die Beträge, Referenz- und Codierzeile eingesetzt werden. Bankadresszeile 1 und 2: Text, 30 Zeichen, nur bei Bank oder BESR Firmenadresszeile 1 - 4: Text, 30 Zeichen Diese 4 Zeilen sollten Name Adresse und vor allem die KontoNummer des Empfängers, also Ihres Betriebes beinhalten. ESR Code: Text, 2 Zeichen Hier geben Sie die beiden ersten Stellen des PostcheckKontos ein, also entweder von Ihrem eigenen bei Postzahlungen oder dem der Bank. Bei einem Konto «60-9000-6» wäre dies «60». Nummer: Text, 6 Zeichen Hier geben Sie die mittleren Stellen des Postcheckkontos ein. Bei einem Konto «60-9000-6» wäre dies «9000». Die letzte Stelle müssen Sie nirgends eingeben. Diese ist eine Prüfziffer und wird vom Programm ausgerechnet. VinX Handbuch 143 / 160 Teilnehmernummer: Zahl, 6 Ziffern, nur BESR Die Teilnehmernummer wird Ihnen von Ihrer Bank zugewiesen und identifiziert Ihr Konto eindeutig. Die Kontonummer bei der Bank ist nicht Teil der Codierzeile und würde keine maschinelle Zuweisung der Zahlung zum richtigen Konto erlauben. Bankinformation: Zahl, 5 Ziffern, nur BESR Von den 26 Zeichen der Referenzzeile sind fix 6 Zeichen für die Teilnehmernummer reserviert und 20 Zeichen stehen der Software für die Identifikation des Belegs zur Verfügung. Von dieser Regel weichen einige Regionalbanken ab, die 5 Zeichen für eine eigene Nummer benötigen. In der Regel wird bei diesen Banken hier eine Filialnummer abgespeichert. DTA Laufwerk / Pfad / Dateiname: Text, 48 Zeichen, nur bei Datenträgeraustausch Geben Sie hier den Datennamen an, unter dem Sie üblicherweise die Datei zum Einlesen abspeichern oder bereitstellen. Dies ist bei Disketten meist das Laufwerk A. Konto-Informationen BAD-Nr: Zahl, nur BAD Dies ist die Konto-Nummer für den Belastungsauftragsdienst. Diese Nummer erhalten Sie mit Ihrer Anmeldung zum BAD zugewiesen. LSV-Identifikation: Text, 5 Zeichen, nur LSV Ihr Kürzel für das Lastschriftverfahren. Dieses erhalten Sie von Ihrer Bank nach der Anmeldung zugewiesen. Clearing-Nr.: Text, 5 Zeichen, nur LSV Clearing-Nr. Ihrer Bank. Diese erhalten Sie von Ihrer Bank nach der Anmeldung zugewiesen. LSV-Identifikation: Text, 30 Zeichen, nur LSV Ihre Konto-Nummer für das Lastschriftverfahren. Dieses erhalten Sie von Ihrer Bank nach der Anmeldung zugewiesen. Nur genaue Zahlungen einlesen: Ja/Nein Wenn Sie dieses Feld aktivieren, werden nur noch Zahlungen eingelesen, deren Betrag exakt mit dem Saldo des offenen Postens übereinstimmt. Nicht übereinstimmende Zahlungen werden abgelehnt. Diese können Sie anschliessend über das Zahlungsprogramm erfassen, wo Sie auf die Differenzen individuell eingehen können. Formular Benutzerhinweis: VinX Handbuch Text, unbeschränkt Hier können Sie eine Bemerkung eingeben für den Ausdruck, also z.B. in welchen Schacht welches Papier zu legen ist. 144 / 160 Anpassung rechts und abwärts: Zahl, Eingabe in 1/10tel Millimeter Der Ausdruck von Einzahlungsscheinen kann sich je nach gewähltem Drucker um Millimeter verschieben, so dass die Felder für Beträge, Referenz- und Codierzeilen eventuell nicht mehr richtig positioniert sind. Hier können Sie den Einzahlungsschein nach rechts und nach unten verschieben, so dass dieser z.B. nach dem Auswechseln eines Druckers wieder stimmt, ohne dass Sie das Formular selbst anpassen müssen. Bei Verschiebung nach links und oben geben Sie die Werte mit negativem Vorzeichen ein. Mit '*******' überdecken: Alle ausser erste Seite / letzte Seite Bei mehrseitigen Rechnungen mit Einzahlungsschein am unteren Rand werden in der Regel die Betragsfelder mit Sternen bei allen ausser dem ersten oder letzten auskommentiert. Hier legen Sie fest, welche Sie auskommentieren möchten. Wenn Sie im Verzeichnis links auf einem Zahlungsweg doppelklicken, so erscheinen Unterordner, die Ihnen zeigen, welchen Belegen, Offenen Posten und Zahlungen dieser zugewiesen wurde. VinX Handbuch 145 / 160 Auswertungen Kontext-Auswertung Eine andere Art von Auswertung ist die so genannte Kontextauswertung, die jeweils primär für einen einzelnen Datensatz Sinn macht, also z.B. ein Karteiblatt. Diese Auswertungen sind jeweils direkt bei den Datensätzen aktiv und können dort via Menu oder Icons aktiviert werden. Üblicherweise lösen Sie so z.B. auch die Belege aus, also Lieferscheine, Rechnungen etc. Auswertungen mit Selektionen Einen grossen Teil der Auswertungen finden Sie im Menu jeweils im Anschluss an die Erfassungsprogramme. Diese Art von Auswertungen beginnen in der Regel mit einer Abfrage, die Ihnen ermöglicht Reihenfolge Gruppierungen Einschränkungen Darstellung festzulegen. Diese Eingaben werden bei den meisten Eingabefeldern abgespeichert und beim nächsten Start der Auswertung wieder vorgeschlagen. VinX Handbuch 146 / 160 Reihenfolge: Tabelle, systemdefiniert Steuert die Sortierung der Datensätze. Je nach Art der Liste erhalten Sie hier andere Reihenfolgen zur Auswahl. Gruppierung: Tabelle, systemdefiniert Die Gruppierung steuert die Untertitel und Zwischentotale der Auswertung. Bei Artikellisten sind drei Gruppierungsebenen möglich, also z.B. Kategorie - Land - Region oder Land - Region - Produzent. Nur gruppierte Datensätze zeigen: Ja/Nein Wenn dieses Fehl aktiviert ist, dann werden Datensätze, bei denen eines der obigen Gruppierungskriterien leer ist, nicht angezeigt. Selektionen von - bis: Ja/Nein Wenn Sie hier ein Feld aktivieren, dann erscheinen die Eingabefelder für den gewünschten Bereich, also z.B. für die Artikelnummer 1000 - 1200. Einschränkungen: Ja/Nein Hier lassen sich Einschränkungen via verknüpfte Tabellen definieren, also z.B. wenn Sie alle Adressen einer bestimmten Preisgruppe drucken möchten. Aktivieren Sie jeweils das Feld mit der Leertaste oder einem Mausklick und wählen Sie die gewünschte Verknüpfung aus. Codes: Ja/Nein Bei den Adressen können Sie die Werbecodes, bei den Artikeln die Sortimente auswählen. Es erscheinen dann alle Datensätze, die einen der gewählten Codes zugeordnet haben. VinX Handbuch 147 / 160 Diverse: Ja/Nein Hier haben Sie die Möglichkeit noch eine freie Selektion einzugeben oder inaktive Datensätze zu aktivieren. Die freie Selektion ist dafür gedacht, dass Sie bei sehr speziellen Bedürfnissen diese Selektion hier mit Hilfe der technischen Unterstützung eingeben können. Liste der Auswertungen Nachfolgend sind alle Auswertungen aufgezählt. Sie können diese Auswertungen mittels dem Drucker-Icon auf der Hauptmaske oder via Menu DATEI - AUSWERTUNG drucken aktivieren. Die Kontext-Auswertungen sind jeweils auf dem Explorer der angegebenen Tabelle im Menu DATEI - DRUCKEN - AUSWERTUNG DRUCKEN auszuwählen. Adressen / Kunden / Lieferanten Adressetikette einzeln: Kontextauswertung Adresse Einzelne Etikette, idealerweise für einen Drucker mit permanent eingespannten Etiketten für den täglichen Bedarf. Adressetiketten zweibahnig: Selektion Adressen Druck von Etiketten für Mailings. Dieses Format lässt sich einfach an Grösse und Anzahl Bahnen Ihrer Etiketten anpassen. Adressjournal Bewegungen: Kontextauswertung Adresse Liste aller Warenein- und Ausgänge einer Adresse eingeschränkt auf eine Zeitperiode mit frei wählbarer Gruppierung der Artikel. Adresskarteiblatt: Kontextauswertung Adresse Vollständige Eingaben einer Adresse Adressliste: Selektion Adressen Druck einer einfachen Adressliste. Adressmailing: Selektion Adressen Generiert eine Steuerdatei für die Erstellung von Serienbriefen oder Etiketten in Ihrer Textverarbeitung. Diese Datei lässt sich aber auch in Excel oder Access einlesen. Das Format ist mit Hochkomma und Strichpunkt vermerkt, also z.B. "Adressnummer";"Name";"Vorname" "1000";"Brauerei Eichhof";"" Debitor-Konto-Auszug: Kontextauswertung Adresse Alle Rechnungen, Gutschriften und Zahlungen eines Kunden mit nachgeführtem Saldo. Telefonliste: Selektion Adressen Adressliste mit Telefon-Nummern. Telefonliste A4 quer: Selektion Adressen Adressliste mit allen Telefon, Telefax und Internet-Adressen VinX Handbuch 148 / 160 Artikel Artikel-Karteiblatt: Kontextauswertung Artikel Vollständige Eingaben eines Artikels. Artikel-Preisliste: Selektion Artikel: Preisliste für eine oder mehrere Kundenpreisgruppen Artikelliste: Selektion Artikel Artikelliste mit den wichtigsten Eingaben. Kundenpreisliste: Selektion Artikel und Kunde Preisliste für einen bestimmten Kunden mit Spezial- und Aktionspreisen. Lieferanten-Sortiment: Kontextauswertung Adresse (Option Erweiterte Auswertungen) Liste der Artikel, die Sie von einem bestimmten Lieferanten beziehen mit Preisen in Leit- und Fremdwährung. Aufträge Fakturajournal: Selektion Rechnungen Druck aller Rechnungen über eine frei wählbare Zeitperiode mit MWST-Rekapitulation. Für die Verbuchung in die Finanzbuchhaltung empfehlen wir statt des Fakturajournals den FIBU-Buchungsbeleg. Faktura-Bordereau: Selektion Rechnungen (Option Erweiterte Auswertungen) Zusammenfassung von Rechnungen für Einkaufsgenossenschaften oder Konzerne Gratisware: Selektion Rechnungen (Option Gratisware) Berechnung der Gratiswaren für die Rückverrechnung an den Lieferanten. Kasse Abrechnung: Selektion Kassenbelege (Option Kasse) Liste der Kassenbelege mit Einschränkung der Zahlungswege und Berechnung der Kommission. Diese Liste eignet sich zur Überprüfung der Abrechnungen für die Kartenzahlungen. Kasse Tagesjournal: Selektion Kassenbelege (Option Kasse) Liste der Kassenbelege eines Tages mit Aufteilung der Einnahmen auf Bargeld und Karten. Pendente Aufträge: Selektion Aufträge Liste der Belege in Bearbeitung. Lagerbuchhaltung Füllbericht / Bestellvorschläge: Selektion Artikel und Lager Diese Liste zeigt alle Bestände, deren Mindestbestand unterschritten ist, sowie die Differenz zum Mindestbestand. Somit eignet sich diese Liste zum Bestellen oder Nachfüllen eines Ladens. Inventaraufnahme: Selektion Artikel und Lager Lagerausdruck mit angedruckten Eingabefeldern für die Inventaraufnahme. VinX Handbuch 149 / 160 Inventar-BestandVergleich: Selektion Artikel und Lager Diese Liste zeigt die Abweichungen zwischen Inventar und aktuellem Bestand und zeigt somit die Veränderungen seit dem letzten Inventar. Inventar-Bestand-Vergleich Selektion Artikel und Lager per Inventardatum: Diese Liste zeigt die Abweichungen zwischen Inventar und nachgeführtem Bestand am Inventar-Stichtag. Die Abweichungen sind somit auf Fehlbuchungen, unvollständige Eingaben, Bruch und andere Fehler zurückzuführen. Lagerbestände: Selektion Artikel und Lager Liste mit den verschiedenen Beständen im Lager (aktueller Bestand, Bestand zu Beginn des Lagerbuchhaltungsjahres, Inventarbestand, Zwischeninventarbestand und Mindestbestand). Lagerbestände vergleichen: Selektion Artikel und Lager Liste mit Vergleich des nachgeführten Bestandes zwischen zwei Terminen innerhalb des aktuellen Lagerbuchhaltungsjahres. Lagerjournal: Selektion Bewegungen Lager-Kontoauszug aller Bewegungen mit Einschränkungen auf Artikeln, Adressen und Lager. Lieferschein intern: Selektion Bewegungen Journal der Umbuchungen zwischen zwei eigenen Lagern ausgedruckt als Lieferschein für die hauseigene Spedition. Spirituosenbuch: Spirituosenbuch für die Eidgenössische Alkoholverwaltung. Spirituoseninventar: Inventar für die Eidgenössische Alkoholverwaltung. Steuerlager-Abrechnung (Option Steuerlager) Auswertungen analog zum Spirituosenbuch eingeschränkt auf die Steuerlagerbuchungen. Steuerlager-Anmeldung: (Option Steuerlager) Auswertung aufgeteilt nach den Ziffern der SteuerlagerAnmeldung mit ausgefülltem Anmeldeformular. Warenwertliste: Selektion Artikel und Lager Artikelliste mit Beständen und deren Bewertung. Zuvor sollten Sie das Lager bewerten mittels LAGERBEWERTUNG DURCHFÜHREN. Weininventar: Inventar für die Eidgenössische Weinhandelskontrollkommission. Aufgrund dieser Liste füllen Sie das Inventarformular aus. Weinkellerbuch: Detaillierte Bewegungen für die Eidgenössische Weinhandelskontrollkommission. Dieses Buch drucken Sie jeweils am Ende des Weinhandelsjahres aus. VinX Handbuch 150 / 160 Debitorenbuchhaltung FIBU-Buchungsbeleg: Selektion Buchungen Alle Buchungen aus der Debitorenbuchhaltung (Rechnungen, Gutschriften und Zahlungen) werden hier detailliert aufgeführt und am Schluss nach Konto, Gegenkonto und MWST-Code verdichtet. Diesen Beleg können Sie anschliessend in die Buchhaltung übertragen und ablegen. FIBU Buchungsläufe (Übersicht): Liste aller Buchungsläufe, damit Sie überprüfen können, ob Sie alle Buchungsbelege ausgedruckt haben. FIBU Kontierungskontrolle: Liste aller unvollständigen Kontierungen. Falls Sie hier Einträge haben, führen Sie die Ertragskonti im Artikelstamm nach und über DIVERSES - BERECHNETE FELDER AKTUALISIEREN können Sie diese in den Offenen Posten eintragen lassen. FIBU Kontoauszug: Selektion Konto und Datum Diese Liste dient der Kontrolle von Buchungen auf einem Konto. In der Finanzbuchhaltung können Sie die Details von Sammelbuchungen nicht mehr überprüfen. Mahnjournal: Selektion Mahnlauf Liste aller Offenen Posten eines bestimmten Mahnlaufs. OP-Liste: Selektion Offene Posten Liste der aktuellen Offenen Posten der Debitorenbuchhaltung. OP-Liste per Stichdatum: Selektion Offenen Posten Rekonstruktion der Liste der Offenen Posten für einen bestimmten Termin. Zahlungsjournal: Selektion Zahlungen Liste der Zahlungen der Debitorenbuchhaltung Durchschnittliche Zahlungsfrist Tourenplanung Tour-Auslieferungsliste: Selektion Auslieferung Belege sortiert in der Auslieferungsreihenfolge mit allen Telefonnummern. Tour-Rüstschein: Selektion Auslieferung Ladeliste für die Vorbereitung der Auslieferung. Statistik Artikel-Umsatzliste: Selektion Artikel Liste der Artikel mit den Umsätzen des aktuellen Jahres und des Vorjahres mit Prozentvergleich. Artikelbezugsliste: Selektion Bewegungen Liste aller Bezüge eines Artikels. Diese Liste lässt sich auf bestimmte Kunden oder Kundengruppen wie auch Artikel oder Artikelgruppen einschränken. Eine mögliche Abfrage wäre z.B. alle Mineralwasser an Privatkunden im ersten Quartal 2001. VinX Handbuch 151 / 160 Artikel-DB-Statistik: Selektion Bewegungen Liste aller Warenlieferungen an Kunden mit dem jeweiligen Bruttogewinn (Deckungsbeitrag). So sehen Sie, mit welchen Artikeln Sie Geld verdienen. Eine wichtige Frage ist hier, worauf sich der Deckungsbeitrag bezieht. Die Möglichkeiten sind: Bewertungspreis (siehe auch Lagerbuchhaltung) Einstandspreis bei Auslieferung Gegenwärtiger Einstandspreis Jahresrückvergütung vereinnahmt: (Option Jahresrückvergütungen) Auswertung der Rückvergütungsansprüche eingeschränkt nach bezahltem Anteil. Der Kunde erhält also die Vergütungen proportional zu dem Anteil wie er seine Rechnungen beglichen hat. Kunden-Umsatzliste: Selektion Adressen Liste der Adressen mit den Umsätzen des aktuellen Jahres und des Vorjahres mit Prozentvergleich. Kunden-DB-Statistik: Selektion Bewegungen Liste aller Warenlieferungen an Kunden mit dem jeweiligen Bruttogewinn (Deckungsbeitrag). So sehen Sie, mit welchen Kunden Sie Geld verdienen. Eine wichtige Frage ist hier, worauf sich der Deckungsbeitrag bezieht. Die Möglichkeiten sind: Kunden-Bezugsliste: Bewertungspreis (siehe auch Lagerbuchhaltung) Einstandspreis bei Auslieferung Gegenwärtiger Einstandspreis Selektion Bewegungen Liste aller Bezüge eines Kunden. Diese Liste lässt sich auf bestimmte Kunden oder Kundengruppen wie auch Artikel oder Artikelgruppen einschränken. Eine mögliche Abfrage wäre z.B. alle Mineralwasser an Privatkunden im ersten Quartal 2001. Provisionsabrechnung ver- (Option Vertreter-Provisionsabrechnung) einnahmt: Auswertung der Provisionsansprüche eingeschränkt nach bezahltem Anteil. Der Vertreter erhält also nur die Provisionen in dem Umfang wie der Kunde seine Rechnung beglichen hat. Datenexport Der Datenexport ist äusserst simpel: Ein Klick auf der Seitenansicht und Eingabe eines Dateinamens und schon erhalten Sie dieselbe Auswertung in Excel oder HTML. Ein Vorbehalt ist hier, dass sich nicht alle Auswertungen für den Excel-Export eignen, speziell Stammblätter und Formulare mit vielen unterschiedlich formatierten Feldern. Alle üblichen Listen mit vielen gleichen Einträgen werden in der Regel sehr schön übernommen inklusive den graphischen Formatierungen. VinX Handbuch 152 / 160 Systempflege Datensicherung Grundsätze zur Datensicherung Vom Nutzen einer konsequenten Datensicherungs-Strategie lassen sich die meisten Anwender erst dann überzeugen, nachdem sie selber einen grösseren Datenverlust erlitten haben. Bei Datensicherungen gelten ein paar Grundsätze, die Sie unabhängig vom gewählten Sicherungsmedium befolgen sollten: Sichern Sie in mehreren Generationen. Es sollte also einen Satz Datenträger für die Tagessicherungen geben, einen für die Wochensicherung, für die Monatssicherung und einen für die Jahressicherungen. Bewahren Sie nicht alle Sicherungen am selben Ort auf. Nehmen Sie z.B. jeweils die Monatssicherung nach Hause um z.B. nach Diebstahl oder Feuer im Geschäft innert nützlicher Frist wieder operativ zu sein. Prüfen Sie, ob Sie in der Lage sind, eine beliebige Datensicherung so zurückzuladen, dass Sie sich dabei nicht die produktiven Daten überschreiben. Lesen Sie die Fehlermeldungen, die jeweils von den Backup-Programmen ausgegeben werden. Wenn z.B. eine Datenbank durch einen Anwender geöffnet ist, dann lässt sie sich nicht sichern. Das Backup-Programm meldet solche Vorkommnisse. Für längerfristige Sicherungen nutzen Sie CD und DVD, da diese Formate vermutlich noch längere Zeit existieren und somit auch gelesen werden können. Daten sichern mit Access Bei der Access Version müssen Sie lediglich die Datenbank-Datei sichern. Der Dateinamen ist üblicherweise «VinX.mdb» im Unterverzeichnis «Datenbank». Beachten Sie, dass diese nicht gesichert werden kann, wenn gleichzeitig darauf gearbeitet wird. Automatische Sicherungen sollten also nicht tagsüber, sondern nachts durchgeführt werden und es ist sicherzustellen, dass kein Benutzer mehr das Programm aktiv hat. Daten sichern mit SQL anywhere Bei der Datensicherung der Client/Server Version ist zu unterscheiden, ob der Server laufend im Betrieb ist oder die Datenbank heruntergefahren wird. Wenn die Datenbank nicht im Betrieb ist, dann reicht es, die beiden Dateien «VinX.db» und «VinX.log» zu sichern. Für die Datensicherung bei laufendem Betrieb gibt es ein spezielles Sicherungsprogramm mit separater Beschreibung. VinX Handbuch 153 / 160 Sichern von Programm und Modell Das Programm brauchen Sie nicht zu sichern, sondern lediglich das Medium der letzten Installation aufzubewahren, also CD oder Ihr Mailverzeichnis. Notfalls können Sie sich jederzeit von uns eine neue Version schicken lassen. Jahresreorganisation Übersicht Im Getränkehandel haben wir zwei Arten von Jahresabschlüssen, die von einer Mehrheit der Betriebe auf den gleichen Zeitpunkt durchgeführt werden: Abschluss des buchhalterischen Geschäftsjahres Abschluss der Wein- und Spirituosenbuchhaltung Etwas anders ist die Situation im Biersegment, wo die Brauereien traditionell auf den 30.9. abschliessen, was aber an die Software keine zusätzlichen Anforderungen stellt. Buchhalterischer Abschluss Für den buchhalterischen Abschluss gehen Sie wie folgt vor: Drucken und verbuchen Sie alle Rechnungen, die ins alte Geschäftsjahr gehören mit Datum der alten Buchungsperiode. Bereinigen Sie Ihre OP-Liste und die Geldkonti. Erstellen Sie den FIBU-Buchungsbeleg per Ende Geschäftsjahr und verbuchen Sie ihn im Hauptbuch. Nehmen Sie das Inventar per Ende Geschäftsjahr auf und buchen Sie die Differenzen zu den Werten in der Lagerbuchhaltung aus. Siehe Inventar Führen Sie eine Lagerbewertung durch und drucken Sie die Warenwertliste aus. Aus der Differenz des Warenwertes zu dem des Vorjahres ergibt sich eine Minderung oder Vermehrung des Warenaufwands. VinX Handbuch 154 / 160 Legen Sie eine Datensicherung an und bewahren Sie diese sicher und über mehrere Jahre auf. Führen Sie die Menuposition JAHRESREORGANISATION in VinX durch. Hier geht es im Wesentlichen um die Verschiebung der Jahresumsätze auf das Vorjahr und die Neueingabe von Systemeinstellungen wie z.B. der Belegperiode. Stellen Sie sicher, dass Sie nur den Abschluss des buchhalterischen Geschäftsjahres anwählen und geben Sie die neuen Periodeneinstellungen ein. Inventar In der Tabelle Lagerbestände finden Sie verschiedene Bestandesfelder: Anfangsbestand: Bestand zu Periodenbeginn. Jeweils am Periodenende wird ein Inventar erfasst und die Differenz zum Endbestand ausgebucht. Anschliessend kopieren Sie alle Inventarbestände auf die Anfangsbestände. Inventarbestand: Bestand zum Inventarzeitpunkt. Den Zeitpunkt erfassen Sie in den Einstellungen zu Eigenes Unternehmen. Es ist auch möglich, halbjährlich ein Inventar zu machen. In diesem Fall dürfen Sie aber nur jeweils beim WHK-relevanten Inventar die Inventar- auf die Anfangsbestände kopieren. Zwischeninventarbestand: Sie können jederzeit einzelne oder Gruppen von Artikel inventarisieren als Zwischenkontrolle und den Bestand hier abspeichern. Dabei wird immer auch das Datum der Eingabe mitgespeichert. Aktueller Bestand: Bestand der sich aus dem Anfangsbestand und den kumulierten Ein- und Ausgängen errechnet. Um das Inventar aufzunehmen gehen Sie wie folgt vor: Als erster Schritt muss das bestehende Inventar gelöscht werden, um zu vermeiden, dass bei einzelnen Artikeln die z.B. nicht mehr im Sortiment sind, alte Inventarbestände vorhanden bleiben. Wählen Sie dazu Diverse - Lager reorganisieren an. Unter Globale Lagermutation vor Jahresabschluss wählen Sie Inventar löschen und starten die Verarbeitung. Nehmen Sie das Inventar per Ende des Weinhandelsjahres auf. Basis dazu ist die Auswertung «Inventaraufnahme». Ändern Sie nun unter EINSTELLUNGEN - EIGENES UNTERNEHMEN - LAGER das Inventardatum auf das aktuelle Inventardatum. Unter LAGER - INVENTAR ERFASSEN erfassen Sie nun das Inventar im VinX. VinX Handbuch 155 / 160 Ermitteln Sie die Differenzen zur Lagerbuchhaltung mit Hilfe der Auswertung «Inventar-Bestand-Vergleich per Inventardatum», wo Sie alle Artikel mit Abweichungen aufgelistet haben. Die Differenzen zur Lagerbuchhaltung lassen sich in der Regel zurückführen auf noch nicht erfasste Ein- und Ausgänge, Fehlbuchungen, sowie Verluste durch Schwund und Bruch. Buchen Sie die Differenzen aus, so dass der Inventar-Bestand-Vergleich leer ist. Unter Lager - LAGERBEWERTUNG DURCHFÜHREN wird das Lager bewertet und anschliessend die W ARENWERTLISTE GEDRUCKT. Die Bewertung per Periodenende wird bei Bewertungen in der Folgeperiode mitberücksichtigt. Legen Sie eine Datensicherung an und bewahren Sie diese sicher und über mehrere Jahre auf. Wenn Sie neu mit VinX arbeiten, kopieren Sie anschliessend das Inventar auf den Anfangsbestand mittels DIVERSE – LAGER REORGANISIEREN. Datenbank aufräumen Für das Löschen von Daten gibt es drei Reorganisationsprogramme: Entfernen Aufträge Entfernen Debitordaten Entfernen Archivdaten Beachten Sie bitte, dass Sie vor dem Start eines dieser Programme eine Datensicherung anlegen und diese dauerhaft an sicherer Stelle hinterlegen. Aufgrund dieser Sicherung lassen sich auch nach längerer Zeit allfällig vermisste Daten im produktiven System rekonstruieren. Auftragsdaten Die Auftragsdaten benötigen Sie nur während eines beschränkten Zeitraums. In der Regel können Sie die abgeschlossenen Aufträge der Vorperiode löschen. In VinX läuft die Entfernung der Auftragsdaten in zwei Schritten: VinX Handbuch 156 / 160 1. Sie markieren die abgeschlossenen Belege als archiviert. So sind diese nicht mehr in der Auftragssuche sichtbar, sondern nur noch in einem separaten Verzeichnis unter den Adressen. 2. Sie löschen alle archivierten Belege der Vorperiode. Debitordaten Aus den Debitordaten errechnet VinX die Umsätze, Provisionen, Rückvergütungen und Buchhaltungsdaten aus. Somit sind diese Daten vermutlich etwas länger von Nutzen als die Auftragsdaten. Wir empfehlen Ihnen, jeweils das aktuelle sowie das gesamte Vorjahr beizubehalten. Archivdaten Aus den Bewegungen errechnet VinX die Deckungsbeiträge, Lagerjournale und Bezugslisten. Diese Daten sind vermutlich sehr lange von Interesse, also typischerweise 5 - 10 Jahre. VinX Handbuch 157 / 160 Neue VinX Versionen Installation Die Installation neuer Versionen erfolgt über ein Installationsprogramm mit der Bezeichnung «SetupVinXUpdate.exe» oder «SetupVinXClientServerUpdate.exe» je nach der von Ihnen verwendeten Datenbank. Folgen Sie danach den Hinweisen des Installationsprogramms. Für die Installation müssen alle Anwender VinX verlassen. Das Setup-Programm muss nicht auf dem Server gestartet werden, sondern lässt sich auch auf einem angeschlossenen PC durchführen. Achten Sie darauf, dass Sie beim Auswählen des Zielverzeichnisses nur einmal «VinX» angeben, also z.B. «d:\VinX» und nicht «d:\VinX\VinX». Datenbank konvertieren Nach Installation einer neuen Version merkt VinX, ob Änderungen an der Datenbank nötig sind. In diesem Fall werden diese Änderungen automatisch durchgeführt. Voraussetzung ist, dass Sie VinX mit Administrator-Rechten starten. Bei der Client/Server Version wird das Update direkt auf der Datenbank mittels SQLBefehlen durchgeführt. Bei der Access-Version legt VinX eine Kopie der Datenbank mit der Erweiterung «.mdx» an, erstellt die neue Datenbank und kopiert anschliessend alle Daten aus der Datenbankkopie auf die neue Datenbank. Die Konversionen laufen in den meisten Fällen problemlos durch, doch kann z.B. die Einführung neuer Restriktionen auf der Datenbank Fehler beim Update auslösen, die einer manuellen Nachbearbeitung bedürfen. Daher sollten Sie in jedem Fall vor einer Datenkonvertierung eine Datensicherung erstellen. Wir empfehlen Ihnen, vor Beginn der Installation eine Sicherheitskopie des ganzen Zielordners anzulegen. VinX Handbuch 158 / 160 WHK-Inventarcode Weiss Rot Rosé Schaum Andere 10 Kat. I 110 Westschweizer Waadt Wallis Neuenburg Genf Freiburg Bielersee Jura 1101 1111 1121 1131 1141 1151 1161 1102 1112 1122 1132 1142 1152 1162 1103 1113 1123 1133 1143 1153 1163 1104 1114 1124 1134 1144 1154 1164 1105 1115 1125 1135 1145 1155 1165 120 Ostschweizer Zürich Basel-Land Schaffhausen St. Gallen Graubünden Aargau Thurgau Andere Kantone 1201 1211 1221 1231 1241 1251 1261 1271 1202 1212 1222 1232 1242 1252 1262 1272 1203 1213 1223 1233 1243 1253 1263 1273 1204 1214 1224 1234 1244 1254 1264 1274 1205 1215 1225 1235 1245 1255 1265 1275 130 Tessin Tessin 1301 1302 1303 1304 1305 20 Kat. II Westschweizer Ostschweizer Ital. Schweiz Schweizer Wein 2001 2011 2021 2031 2002 2012 2022 2032 2003 2013 2023 2033 2004 2014 2024 2034 2005 2015 2025 2035 30 Kat. lll (In- und Ausland) 3001 3002 3003 3004 3005 40 Ausländische Argentinien Australien Chile Frankreich Italien Portugal Spanien Südafrika USA andere Länder 4001 4011 4021 4031 4041 4051 4061 4071 4081 4091 4002 4012 4022 4032 4042 4052 4062 4072 4082 4092 4003 4013 4023 4033 4043 4053 4063 4073 4083 4093 4004 4014 4024 4034 4044 4054 4064 4074 4084 4094 4005 4015 4025 4035 4045 4055 4065 4075 4085 4095 Traubensaft (In- und Ausland VinX Handbuch 50 Alkoholfreier Traubensaft 5001 5002 159 / 160 Fehlerbehebung Meldungen Hier finden Sie verschiede Systemmeldungen. Diese Angaben brauchen Sie höchstens im Zusammenhang mit der Fernwartung oder bei einer allfälligen Fehlersuche, wenn Sie danach gefragt werden. Meldung Vorgehen Ungültige Fliesskommazahl In der Systemeinstellung bei der Ländereinstellung auf «Deutsch (Schweiz)» umstellen. Kann keine weiteren Tabellen mehr öffnen oder Item not found in Collection Bekannter Fehler in der Access Datenbank, der je nach System und Jet-Engine früher oder später auftreten kann. VinX schliessen und neu starten. Ungültige Typumwandlung Ist im Normalfall durch einen fehlenden Wert in den Einstellungen zu Eigenes Unternehmen bedingt. So müssen z.B. vor Anwendung der Buchhaltungsprogramme alle Einstellungen bezüglich Kontierung von Skonti und Erlösminderungen definiert sein. Ausnahmefehler Meldung von Windows im Zusammenhang mit einer ungültigen Adressierung des Arbeitsspeichers. In diesem Fall empfiehlt es sich, das Programm zu verlassen und nach einem Neustart von VinX den gleichen Arbeitsschritt zu wiederholen. Tritt der Fehler an gleicher Stelle wieder auf, ist mit grosser Wahrscheinlichkeit eine Programmkorrektur in VinX erforderlich. Tritt der Fehler nicht unmittelbar wieder auf, dann sind verschiedene Einflussfaktoren möglich, die bei wiederholtem Auftreten des Fehlers geprüft werden sollten: VinX Handbuch Fehler in VinX Ungenügend Arbeitsspeicher oder zuwenig Platz auf der Harddisk Instabile Windows-Version (Windows 95a oder 98) Konflikte mit anderen Programmen oder Treibern Netzwerkprobleme 160 / 160