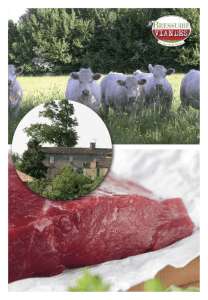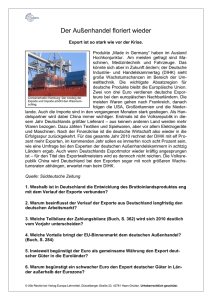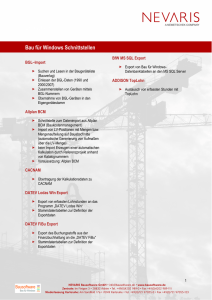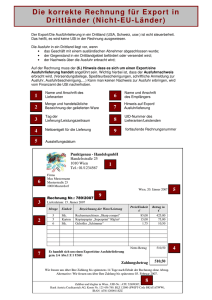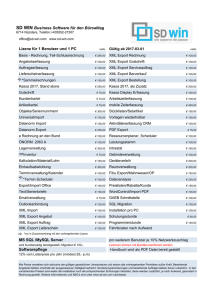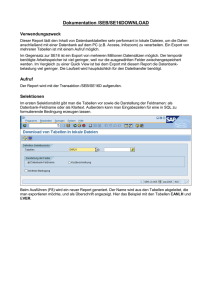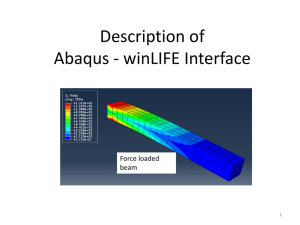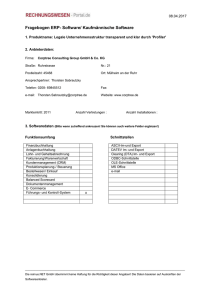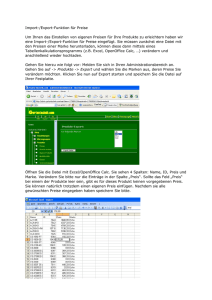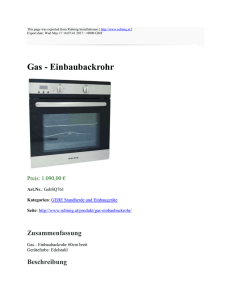tipps und tricks: auto-export aus teleform
Werbung
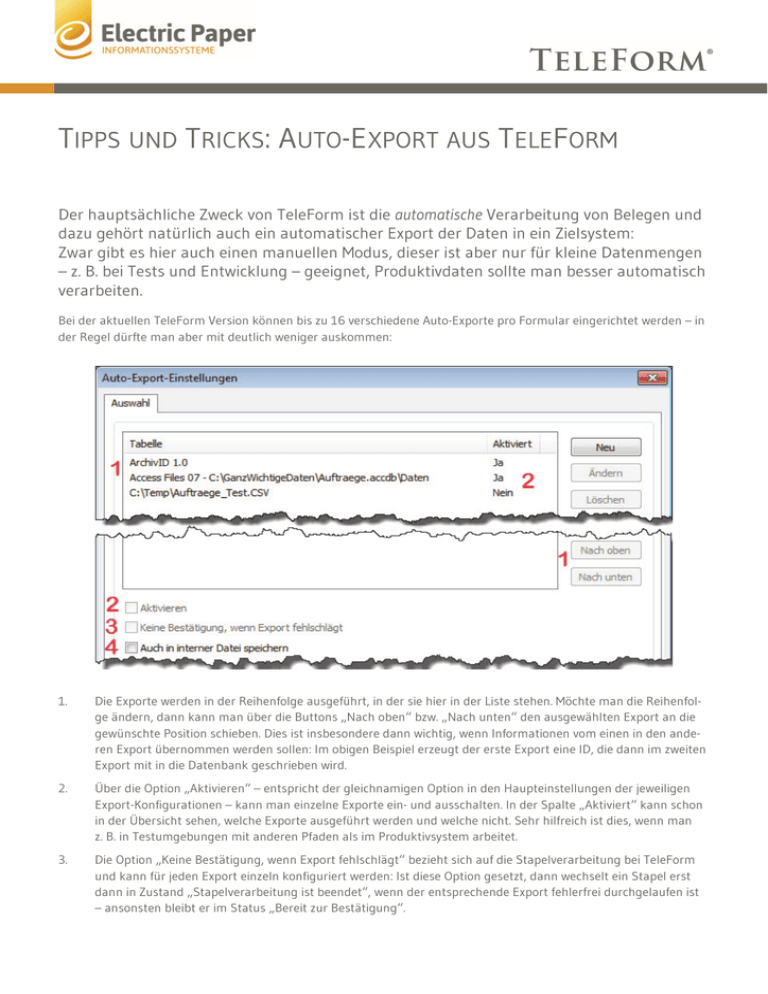
TIPPS UND TRICKS: AUTO-EXPORT AUS TELEFORM Der hauptsächliche Zweck von TeleForm ist die automatische Verarbeitung von Belegen und dazu gehört natürlich auch ein automatischer Export der Daten in ein Zielsystem: Zwar gibt es hier auch einen manuellen Modus, dieser ist aber nur für kleine Datenmengen – z. B. bei Tests und Entwicklung – geeignet, Produktivdaten sollte man besser automatisch verarbeiten. Bei der aktuellen TeleForm Version können bis zu 16 verschiedene Auto-Exporte pro Formular eingerichtet werden – in der Regel dürfte man aber mit deutlich weniger auskommen: 1. Die Exporte werden in der Reihenfolge ausgeführt, in der sie hier in der Liste stehen. Möchte man die Reihenfolge ändern, dann kann man über die Buttons „Nach oben“ bzw. „Nach unten“ den ausgewählten Export an die gewünschte Position schieben. Dies ist insbesondere dann wichtig, wenn Informationen vom einen in den anderen Export übernommen werden sollen: Im obigen Beispiel erzeugt der erste Export eine ID, die dann im zweiten Export mit in die Datenbank geschrieben wird. 2. Über die Option „Aktivieren“ – entspricht der gleichnamigen Option in den Haupteinstellungen der jeweiligen Export-Konfigurationen – kann man einzelne Exporte ein- und ausschalten. In der Spalte „Aktiviert“ kann schon in der Übersicht sehen, welche Exporte ausgeführt werden und welche nicht. Sehr hilfreich ist dies, wenn man z. B. in Testumgebungen mit anderen Pfaden als im Produktivsystem arbeitet. 3. Die Option „Keine Bestätigung, wenn Export fehlschlägt“ bezieht sich auf die Stapelverarbeitung bei TeleForm und kann für jeden Export einzeln konfiguriert werden: Ist diese Option gesetzt, dann wechselt ein Stapel erst dann in Zustand „Stapelverarbeitung ist beendet“, wenn der entsprechende Export fehlerfrei durchgelaufen ist – ansonsten bleibt er im Status „Bereit zur Bestätigung“. 4. Hinter „Auch in interner Datei speichern“ verbirgt sich die schon angesprochene Möglichkeit, Daten auch manuell zu exportieren: Bitte verwenden Sie diese Option nicht! Dies hat mehrere Gründe: A) TeleForm speichert die Daten in einer einfachen Datei im frm-Verzeichnis von TeleForm. Diese Datei ist zwar (etwas) komprimiert, im Laufe der Zeit kann sie aber extrem groß werden und das System ausbremsen und instabil machen – zumal es keine automatische Bereinigung für diese Datendatei gibt. B) Der Auswahl-Dialog für den manuellen Datenexport ist sehr einfach gehalten, so gibt es zum Beispiel keine Filteroptionen. Dies ist Ordnung, wenn sie lediglich 10 oder 20 Datensätze haben – schon bei 100 ist das Auswählen der Datensätze für den Export jedoch sehr mühsam. Den Ursprung hat diese Funktionalität in der Tatsache, dass man bei (sehr) frühen Versionen von TeleForm nur einen bzw. zwei Auto-Exporte einrichten konnte und der manuelle Export war da die Möglichkeit, die Daten in weitere Formate zu exportieren. Diesen Workaround benötigt man heute nicht mehr, es können hinreichend viele Exporte definiert werden. Auch die Haupteinstellungen zu den einzelnen Exporten beinhalten ein paar interessante Besonderheiten: 5. Im Bereich „Tabelle“ werden das jeweilige Ausgabeformat und das Ziel des Exports definiert. Das kann z. B. eine einfache Datei auf einem lokalen Laufwerk sein oder aber auch eine Tabelle in einer Datenbank auf einem entfernten SQL-Server. Die hier getroffene Wahl verändert auch die Verfügbarkeit der nachfolgenden Einstellungen – nicht jede Option ist bei jedem Export-Format verfügbar – und auch der Reiter „Dateiexport“ ist vom Format abhängig. (Aber das sprengt hier und jetzt den Rahmen – wir kommen zu einem späteren Zeitpunkt darauf zurück.) 6. Die Optionen „Aktivieren“ und „Keine Bestätigung …“ entsprechen denen auf der Übersichtsseite (Nummern 2 und 3). 7. TeleForm „achtet“ normalerweise darauf, dass der Datenexport in ein bestimmtes Ziel nicht von zwei Programmen gleichzeitig durchgeführt wird: Bei Mehrplatzsystemen von TeleForm (Workgroup, Enterprise) ist die Problematik offensichtlich, aber auch bei TeleForm Desktop gibt es diese Gefahr, nämlich wenn z. B. der Reader automatisch exportiert und zeitgleich im Verifier ein Export manuell angestoßen wird. Einige Export-Ziele – z. B. MS Access oder auch SQL Server – gestatten hingegen das parallele Arbeiten und für diese Exporte kann man hier explizit die Sperrungen ausschalten. Tipp: Wenn Sie sich nicht sicher sind, dann aktivieren Sie die Option nicht. Dann dauert zwar der Datenexport unter Umständen etwas länger, die Daten sind dafür aber in sich konsistent. 8. Bei reinen Text-Formaten – wie z. B. hier CSV – wird in der ersten Zeile der Datei in der Regel eine Auflistung aller Felder erwartet – die sogenannte Kopfzeile. Wenn diese Option gesetzt ist, dann schreibt TeleForm bei neuen Dateien zunächst die Kopfzeile und dann erst die Daten. 9. Über den „Bedingten Export“ kann man steuern, ob TeleForm den aktuellen Datensatz exportieren soll oder nicht: In der Listbox „Feld“ wählt man zunächst das zu prüfende Feld aus und anschließend dann die gewünschte Bedingung: Hier im Beispiel werden alle Datensätze ignoriert, bei denen das Feld BatchNo leer ist – oder anders ausgedrückt, nur die Daten der Belege, die im Stapelmodus gescannt wurden, werden exportiert. Tipp: Man kann hier zwar nur ein Feld auswählen – und auch die verfügbaren Bedingungen sind eher einfacher Natur – aber mit Hilfe von einem virtuellen Feld im Formular und einer kleinen Berechnungsroutine im Formularskript (Form_Export) lassen sich beliebig komplexe Bedingungen definieren. Electric Paper Informationssysteme GmbH, Konrad-Zuse-Allee 15, 21337 Lüneburg, Germany Tel. +49 4131 96916 0, Fax +49 4131 96916 60, www.electricpaper.de