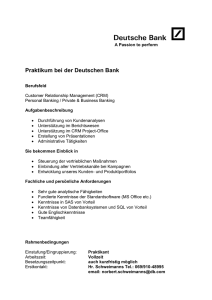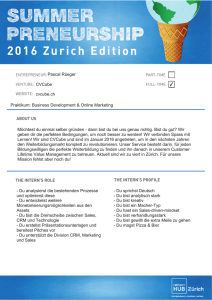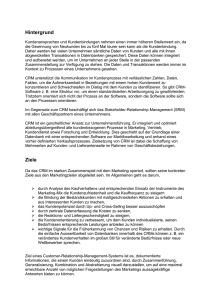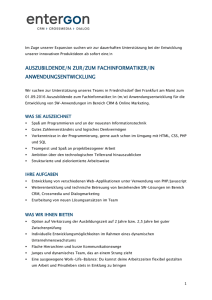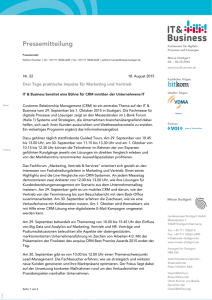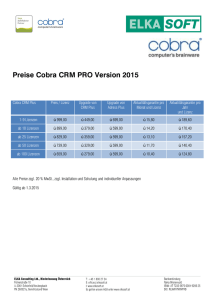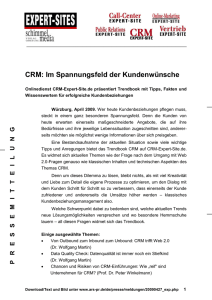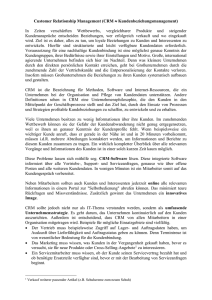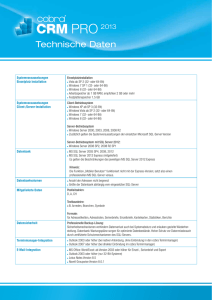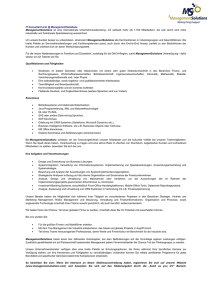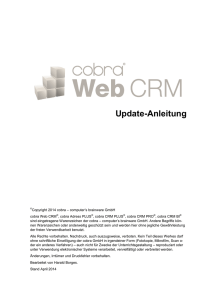Web CRM einrichten
Werbung

Systemverwalterhandbuch
©Copyright 2010 cobra – computer’s brainware GmbH
cobra CRM PLUS® und cobra Web CRM® sind eingetragene Warenzeichen der cobra – computer’s brainware GmbH. Andere Begriffe können Warenzeichen oder anderweitig geschützt sein
und werden hier ohne jegliche Gewährleistung der freien Verwendbarkeit benutzt.
Alle Rechte vorbehalten. Nachdruck, auch auszugsweise, verboten. Kein Teil dieses Werkes darf
ohne schriftliche Einwilligung der cobra GmbH in irgendeiner Form (Fotokopie, Mikrofilm, Scan
oder ein anderes Verfahren) – auch nicht für Zwecke der Unterrichtsgestaltung – reproduziert oder
unter Verwendung elektronischer Systeme verarbeitet, vervielfältigt oder verbreitet werden.
Änderungen, Irrtümer und Druckfehler vorbehalten.
Bearbeitet von Jürgen Gutsch und Harald Borges.
www.cobra.de und www.cobraag.ch
cobra Web CRM
Inhalt
Technische Voraussetzungen .............................................................................. 5
Die Bausteine des Web CRM ................................................................................ 7
Web CRM einrichten ........................................................................................... 10
Datenbanken upsizen ......................................................................................... 12
Datenbanken in den SQL Server kopieren ............................................................ 13
Erzeugen einer ADL-Datei..................................................................................... 16
Installation ........................................................................................................... 19
Anwendungsverzeichnis ........................................................................................ 19
Berechtigungen ................................................................................................. 19
Weitere Verzeichnisse ...................................................................................... 20
Verbindung zur Datenbank .................................................................................... 20
E-Mailversand ....................................................................................................... 21
Website im IIS anlegen und einrichten .............................................................. 22
Windows Server 2003 ........................................................................................... 22
Start .................................................................................................................. 22
Anwendungspool anlegen ................................................................................. 22
Identität des Anwendungspools ........................................................................ 23
Eine Website anlegen ....................................................................................... 24
Alternative – das Web CRM als Unterweb anlegen .......................................... 26
Einstellungen der Website oder des virtuellen Verzeichnisses ......................... 28
Windows Server 2008 ........................................................................................... 29
Start .................................................................................................................. 30
Anwendungspool anlegen ................................................................................. 30
Identität des Anwendungspools ........................................................................ 31
Eine Website anlegen ....................................................................................... 33
Alternative – das Web CRM als Unterweb anlegen .......................................... 35
Einstellungen der Website oder des virtuellen Verzeichnisses ......................... 37
Der Administrationsbereich ............................................................................... 38
Allgemeine Einstellungen ...................................................................................... 39
Ansichten verwalten .............................................................................................. 40
Eine neue Ansicht anlegen ............................................................................... 40
Eine Ansicht bearbeiten .................................................................................... 41
2
cobra Web CRM
Eine vorhandene Ansicht bearbeiten ................................................................ 43
Eine Ansicht löschen ......................................................................................... 44
Ansichtenzuordnung .............................................................................................. 44
Menübilder hochladen ........................................................................................... 45
Menübilder zuordnen ............................................................................................. 45
Adressenauswahldialog ........................................................................................ 46
Adressformat ......................................................................................................... 46
Aktuelle Adresse bearbeiten.................................................................................. 47
Bisher-Liste ........................................................................................................... 48
Positionen verwalten ............................................................................................. 50
Vorlagen ................................................................................................................ 50
Feed verwalten ...................................................................................................... 55
Dokumentenverwaltung ......................................................................................... 56
Datenbankverbindungen ....................................................................................... 56
Lizenzverwaltung ................................................................................................... 57
Web-Anwendung auffrischen ................................................................................ 57
Abmelden .............................................................................................................. 57
Zu Web CRM wechseln ......................................................................................... 57
Ansichten einrichten .............................................................................................. 57
Systemverwalter-Handbuch .................................................................................. 57
Vorlagen für Briefe und Positionslisten .................................................................. 58
Ansichten einrichten ........................................................................................... 60
Laden der Ansicht aus der Layout.xml .................................................................. 60
Ansichten wählen .................................................................................................. 61
Ansichten einrichten .............................................................................................. 61
Widgets hinzufügen ............................................................................................... 62
Widgets verschieben ............................................................................................. 62
Ein Widget löschen................................................................................................ 63
Einstellungen für Widgets ...................................................................................... 64
Allgemein .......................................................................................................... 64
Listen-Widgets .................................................................................................. 67
Detail-Widgets ................................................................................................... 71
Einige weitere Widgets ...................................................................................... 73
Datenbank-Änderungen durch CRM PLUS ....................................................... 76
Feld oder Tabelle hinzufügen ................................................................................ 76
Felder oder Zusatzdatentabelle löschen ............................................................... 76
Feldname ändern .................................................................................................. 76
Unter der Haube .................................................................................................. 77
XML-Dateien editieren ........................................................................................... 77
Ansichten einrichten – XML ................................................................................... 78
Seitenaufbau festlegen .......................................................................................... 78
Zusatzdatentabellen einbinden.............................................................................. 79
Zugriffsrechte auf Ansichten .................................................................................. 80
Partner-Logo einbinden ......................................................................................... 80
Standard-Ansicht ................................................................................................... 81
Adressenauswahldialog ........................................................................................ 81
Adressenkurzbeschreibungsformat ....................................................................... 81
3
cobra Web CRM
Bisher-Liste ........................................................................................................... 82
Eigene Widgets hinzufügen ................................................................................... 83
Eigene Diagramme erstellen ................................................................................. 83
Das erledigt der Assistent...................................................................................... 85
Personalisierungsdatenbank anlegen ............................................................... 85
Programm-Dateien kopieren ............................................................................. 85
SQL-Connection in der Web.Config anpassen.................................................. 85
Dokumentenverwaltung einrichten .................................................................... 87
Installationsumgebungen ................................................................................... 88
Intranet-Installation ................................................................................................ 88
Intranet-Installation (Mehrere Standorte) ............................................................... 89
Internet-Installation ................................................................................................ 90
Internet Installation (mit Webhosting Provider) ...................................................... 91
Sicherheit ............................................................................................................. 92
Anhang ................................................................................................................. 94
Bei Problemen ....................................................................................................... 94
Fragen und Antworten ........................................................................................... 95
Web CRM updaten ................................................................................................ 96
Technische Daten ................................................................................................. 96
Demo einrichten und starten .............................................................................. 97
Demo-Datenbanken auf dem SQL Server einbinden ........................................ 97
Web CRM-Programmdateien kopieren ............................................................. 98
Website anlegen ............................................................................................... 98
Datei Web.Config anpassen.............................................................................. 98
Dokumentenverwaltung einrichten .................................................................... 98
Zugriffsrechte vergeben .................................................................................... 98
Jetzt können Sie starten ........................................................................................ 99
Zugangsdaten der Demo ....................................................................................... 99
Zugriffsrechte .................................................................................................... 100
Stichwortverzeichnis ........................................................................................ 101
4
cobra Web CRM
Technische
Voraussetzungen
Allgemein
Für den Einsatz von cobra Web CRM benötigen Sie:
cobra CRM PLUS
MS SQL Server (ab MS SQL Server 2000)
Web-Server:
Minimal: Windows XP mit IIS 5.1 (dann arbeitet Web CRM als Unterweb zur
Standard-Website. Diese Lösung genügt für einen Inhouse-Einsatz des
Web CRM).
Produktiv: Windows Server 2003 mit IIS 6.0 (dann kann Web CRM als eigene Website angelegt werden). Siehe Seite 22 ff.
.Net Framework 3.5.
Zugriff auf den SQL Server (ab MS SQL Server 2000).
Informationen zur Installationsumgebung und zur Sicherheit finden Sie in den entsprechenden Kapiteln.
In CRM PLUS
cobra Web CRM erwartet, dass …
ein Systemverwalterkennwort vergeben wurde,
es Gruppen gibt und die Benutzer zu Gruppen gehören,
5
cobra Web CRM
jeder Benutzer, der auf Web CRM zugreifen soll, muss in CRM PLUS eingetragen sein und über ein eigenes Kennwort verfügen.
Verwendet CRM PLUS Active Directory als Benutzerverwaltung, müssen die
Benutzer aus dem Active Directory in die cobra Benutzerverwaltung übernommen werden.
Einen gültigen Lizenzschlüssel für das Web CRM.
6
cobra Web CRM
Die Bausteine des
Web CRM
Web CRM kann vom Systemverwalter aus einzelnen Elementen frei gestaltet werden.
Die Registerkarten werden durch die Datei Layout.xml bestimmt und die Aufteilung
der einzelnen Seiten in verschiedene Webpart-Zonen wird durch die Dateien im
Layout-Verzeichnis vorgegeben.
7
cobra Web CRM
Widget
Widgets sind die funktionalen Bausteine des Web CRM. Sie können vom Systemverwalter in beliebige Webpart-Zonen eingefügt werden. Jedes Widget hat eine
Editor-Zone, in der es konfiguriert wird. Die Editor-Zone wird im Modus »Ansichten
einrichten« angezeigt, wenn Sie die Schaltfläche »Bearbeiten«
anklicken.
Das Widget »RSS Reader«.
Je nach Design sind die Grenzen eines Widgets mehr oder weniger deutlich erkennbar. Ein Widget hat oben rechts immer die Schaltfläche »Minimieren« , mit
der Systemverwalter wie auch Anwender das Widget verkleinern können, so dass
nur noch seine Titelleiste angezeigt wird.
Im Modus »Ansichten einrichten«, der nur Systemverwaltern zugänglich ist, werden zusätzlich die Schaltflächen »Bearbeiten«
und »Löschen«
angezeigt.
Webpart
Webpart ist ein anderer Begriff für »Widget«.
Sidebar
Die Sidebar ist für kleinere Widgets gedacht.
Webpart-Zone
Eine Webpart-Zone ist ein Behälter für die verschiedenen Widgets, aus denen sich
das Web CRM zusammensetzt. Die Webpart-Zonen liegen im Web CRM zwischen der Bisher-Liste und über dem unteren Rand. Auch die Sidebar-Zone ist eine Webpart-Zone.
Welche Webpart-Zonen Ihnen in einer Registerkarte zur Verfügung stehen, hängt
davon ab, welche Vorlage Sie für die jeweilige Ansicht verwenden.
8
cobra Web CRM
Einstellungsbereich für Widgets
Im Einstellungsbereich treffen Sie die Einstellungen für Widgets.
Die Einstellmöglichkeiten für einzelne Widgets werden weiter unten beschrieben
(siehe Seite 64 ff). Der Einstellungsbereich hat eine feste Position auf der Seite.
Ist er nicht komplett sichtbar, können Sie die Seite nach unten scrollen.
Widgetkatalog
Der Widgetkatalog wird eingeblendet,
wenn Sie im Modus »Ansichten einrichten« auf »Widgets hinzufügen« klicken.
Ihnen werden alle verfügbaren Widgets
angezeigt.
Der Widgetkatalog hat eine feste Position auf der Seite. Es lässt sich nicht
vergrößern oder verschieben.
Ist der Widgetkatalog nicht komplett
sichtbar, müssen Sie in ihm nach unten
scrollen.
9
cobra Web CRM
Web CRM einrichten
Checkliste
Diese Checkliste gibt Ihnen einen kurzen Überblick über den Ablauf der Installation. Eine ausführliche Beschreibung der einzelnen Schritte folgt im Anschluss.
Upsizing der Systemdatenbanken
Die System-Datenbanken (System.db, Benutzer.db, Termine.mdb, DocMan.db)
werden auf den SQL Server gebracht. Das Upsizing erfolgt über Access. Siehe
Seite 12 ff.
ADLs erzeugen (Systemdatenbanken)
Über die ADLs kann auf die SQL-Datenbanken von cobra CRM PLUS zugegriffen
werden. Sie werden über cobra CRM PLUS erzeugt. Siehe Seite 16.
cobra CRM PLUS-Datenbanken bereitstellen
Eine eigene Live-Datenbank oder Demodatenbank wird auf SQL Server bereitgestellt. Das Bereitstellen erfolgt über cobra CRM PLUS.
Installation wie beschrieben ausführen
Die Beschreibung finden Sie auf Seite 19ff.
Benutzer anlegen
Die Identitäten (Windows-Benutzer) für den Betrieb des IIS-Anwendungspools und
den Zugriff auf die SQL-Datenbanken werden eingerichtet. Die Einrichtung erfolgt
über Windows.
Zugriffsrechte auf SQL Datenbanken setzen
Die Zugriffsrechte auf die cobra-Datenbanken und die Personalisierungsdatenbank werden für die Identitäten des Anwendungspools festgelegt. Die Einstellungen erfolgen über den SQL Server.
10
cobra Web CRM
Rechte am Dateisystem einstellen
Für den Betrieb von cobra Web CRM müssen verschiedene Rechte auf Verzeichnisse erteilt werden. Die Einstellungen erfolgen über Windows.
Anwendungspool einrichten
Der Anwendungspool (Isolationsmodus), unter dem die Website betrieben werden
soll, wird eingerichtet. Die Einrichtung erfolgt über die IIS-Verwaltungskonsole.
Website im IIS anlegen und einrichten
Die Website wird aufgesetzt und notwendige Einstellungen vorgenommen. Die
Einstellung erfolgt über die IIS-Verwaltungskonsole. Siehe Seite 24.
Ansichten für cobra Web CRM einrichten
Ansichten (Layouts = Seitenaufbau) werden eingerichtet, Widgets hinzugefügt
oder geändert. Die Einrichtung erfolgt über cobra Web CRM. Siehe Seite 60.
Administration cobra Web CRM
Allgemeine Einstellungen werden vorgenommen, Ansichten zugeordnet, Briefvorlage eingerichtet. Die Einrichtung erfolgt über cobra Web CRM. Siehe Seite 38.
Verwendet cobra CRM PLUS Active Directory als Benutzerverwaltung, müssen die Benutzer aus dem Active Directory in die cobra Benutzerverwaltung übernommen werden.
11
cobra Web CRM
Datenbanken upsizen
Dieses Kapitel beschreibt, wie die Datenbanken <Termine.mdb, Benutzer.db, System.db und Docman.db> in den SQL Server portiert werden können. Durch diese
Portierung ist es möglich, die Vorteile des SQL Servers zu nutzen (Replikation,
Backup, Sicherheit und Geschwindigkeit).
Das genaue Vorgehen wird hier anhand der »Termine.mdb« beschrieben. Das
Upsizing anderer Datenbanken geschieht analog zur hier beschriebenen Vorgehensweise.
Systemvoraussetzungen
Adress PLUS SQL Release 3 oder höher
Access 2000 SP3 oder höher
MSDE 2000, SQL Server 2000 oder SQL Express, SQL 2005
Folgende Schritte sind notwendig, damit die Datenbanken auf den SQL Server
portiert werden können:
Die bestehende Datenbanken in den SQL Server kopieren.
Eine ADL-Datei erzeugen, die auf die Datenbank im SQL Server verweist.
Die ADL-Datei in das Systemverzeichnis kopieren.
12
cobra Web CRM
Datenbanken in den SQL Server kopieren
Die einfachste Möglichkeit. die Datenbanken in den SQL Server zu kopieren, bietet Access 2000 / XP mit dem Upsizing-Assistent.
Es besteht auch die Möglichkeit, die Datenbanken über den Import des SQL Servers (DTS) in eine SQL Server-Datenbank zu kopieren. Der Import von Access
Datenbanken via DTS hat den Nachteil, dass keine Indizes in die SQL ServerDatenbank übernommen werden. Deshalb wird hier nur der Upsizing-Assistent
von Access 2000 / XP beschrieben.
Die Datenbanken befinden sich im Systemverzeichnis von Adress PLUS. Öffnen
Sie die Datenbanken mit Access. Sie werden bei bestimmten Datenbanken aufgefordert, ein Passwort einzugeben.
Das Passwort für den Terminmanager lautet: cappwdtm
Das Passwort für die Benutzerdatenbank und die DocMan-Datenbank lautet:
cappwd
Nachdem die Datenbank erfolgreich geöffnet wurde, starten Sie den UpsizingAssistenten. Dazu wählen Sie im Menü »Extras: Datenbank-Dienstprogramme«
den Menüpunkt »Upsizing-Assistent«.
In Access 2007 finden Sie den Update-Assistenten unter den Datenbanktools
(siehe Bildschirmfoto). Bitte beachten Sie, dass Sie zunächst, wie markiert, bei der
Sicherheitswarnung auf »Optionen« klicken müssen und in dem Dialog dann
»Diesen Inhalt aktivieren« wählen müssen.
13
cobra Web CRM
Im ersten Schritt des Assistenten legen Sie fest, ob die Datenbank in eine bereits
bestehende Datenbank im SQL Server kopiert werden, oder ob eine neue Datenbank im SQL Server angelegt werden soll. Normalerweise haben Sie noch keine
Datenbank im SQL Server, in diesem Fall wählen Sie den Punkt »Neue Datenbank erstellen«. Im Punkt »Vorhandene Datenbank verwenden« müssen Sie eine
Datenbank im SQL Server angeben.
Sie können die cobra System-Datenbanken in jeweils eigene SQL-DBs
(BenutzerSQL, DokumenteSQL, SystemSQL u. TermineSQL) upsizen
oder alle System-Datenbanken in eine einzige SQL-DB (z. B.
cobraSystemSQL) upsizen.
Im nächsten Schritt geben Sie an, auf welchem SQL Server eine Datenbank angelegt werden soll. Sie legen den Namen der Datenbank fest. Notieren Sie sich diese Daten, da sie später wieder benötigen werden, um die ADL zu erzeugen.
Wählen Sie »Vertrauenswürdige Verbindung verwenden«, wenn Sie via Windows
Sicherheit auf den SQL Server zugreifen wollen. Anderenfalls müssen Sie ein SQL
Server Login und Kennwort angeben (z. B. Benutzername »sa«).
14
cobra Web CRM
Im darauf folgenden Schritt müssen Sie angeben, welche Tabellen der Datenbank
in die SQL Server-Datenbank kopiert werden sollen. Wählen Sie alle Tabellen aus.
Im nächsten Schritt wählen Sie die Optionen wie unten abgebildet:
15
cobra Web CRM
Im folgenden Schritt wählen Sie die Option »Keine Anwendungsänderungen«.
Dadurch wird an der Datenbank nichts geändert und es wird auch keine ADPDatei erzeugt.
Der Assistent hat nun alle erforderlichen Daten erfasst und kopiert die Datenbank
in die angegebene SQL Server-Datenbank. Überprüfen Sie im anschließend angezeigten Bericht, ob der Kopiervorgang erfolgreich war.
Erzeugen einer ADL-Datei
Bei einer ADL-Datei handelt es sich um eine Adress PLUS-Link-Datei. Diese Datei
enthält unter anderen Informationen über den Standort der SQL Server-Datenbank
und Login-Angaben.
Ein Beispiel:
Der Terminmanager prüft vor dem Öffnen der Termine.mdb, ob sich im SystemVerzeichnis eine Termine.adl befindet. Falls die Termine.adl vorhanden ist, wird
diese anstatt der Termine.mdb geöffnet und der Terminmanager arbeitet mit der
SQL Server-Datenbank, die in der Termine.adl angegeben wurde.
Das Erstellen einer ADL erfolgt über Adress PLUS SQL. Starten Sie Adress PLUS
SQL und öffnen Sie die Systemsteuerung. Dort wählen Sie den Reiter »ServerEinstellungen«. Auf diesem Reiter betätigen Sie die Schaltfläche »Neue ADLDatei erzeugen …«.
16
cobra Web CRM
Im nun folgenden Dialog geben Sie den SQL Server an, auf dem die Datenbank
gespeichert wurde. Nachdem Sie ausgewählt haben, wie Sie auf den SQL Server
zugreifen (SQL Server Sicherheit oder Windows Sicherheit), wählen Sie die Datenbank aus.
Anschließend klicken Sie die Schaltfläche ‚…’ an, um einen Dateinamen für die
ADL-Datei auszuwählen.
Wählen Sie das System-Verzeichnis von Adress PLUS SQL aus (dieses kann
über den Info-Dialog von Adress PLUS ermittelt werden).
17
cobra Web CRM
Für jede kopierte Datenbank (Benutzer, DocMan, System, Termine)
müssen Sie ein zugehöriges ADL-File erstellen. Dies gilt auch wenn Sie
die Datenbanken in nur eine gesamte SQL-DB (z. B. cobraSystemSQL)
kopiert haben. Der Dateiname der ADL muss Termine.adl lauten bzw.
Benutzer.adl, System.adl oder Docman.adl.
Die Optionen unter »Weitere Angaben« bleiben leer. Klicken Sie nun »ADL erstellen« an, wird die ADL im Systemverzeichnis erzeugt.
Beim nächsten Starten der Datenbank z. B. Terminmanager wird dieser auf die
SQL Server-Datenbank mit den Terminen zugreifen. Eine Termine.mdb ist im Systemverzeichnis nicht mehr notwendig. Die Daten werden nur noch im SQL Server
gepflegt.
18
cobra Web CRM
Installation
Anwendungsverzeichnis
Kopieren Sie das Anwendungsverzeichnis an einen beliebigen Ort auf Ihrem
Webserver. Entfernen Sie einen eventuellen Schreibschutz für das gesamte Anwendungsverzeichnis.
Berechtigungen
Da der Internet Information Server standardmäßig den Benutzer »Netzwerkdienst«
einsetzt, um Webanwendungen auszuführen, müssen im Anwendungsverzeichnis
folgende Berechtigungen gesetzt werden.
Geben sie dem Benutzer »Netzwerkdienst« Leseberechtigung auf das gesamte
Anwendungsverzeichnis.
Geben Sie dem Benutzer »Netzwerkdienst« Schreib- und Änderungsberechtigung auf die Verzeichnisse »App_Data« und »Layouts« innerhalb des Anwendungsverzeichnisses.
Geben Sie dem Benutzer »Netzwerkdienst« Schreib- und Änderungsberechtigung auf die Dateien /web.config, /log4net.config und /Widgets/widget_list.ascx.
Erstellen Sie einen Ordner für temporäre Dateien mit Lese-, Schreib- und Änderungsberechtigung für den »Netzwerkdienst«.
Erstellen Sie einen Ordner für die Logdatei mit Lese-, Schreib- und Änderungsberechtigung für den »Netzwerkdienst«.
Erstellen Sie einen Ordner für die Dokumentenverwaltung mit Lese-, Schreibund Änderungsberechtigung für den »Netzwerkdienst«, oder erteilen Sie die
Lese-, Schreib- und Änderungsberechtigung für ein vorhandenes Dokumentenverzeichnis.
19
cobra Web CRM
Weitere Verzeichnisse
Tragen Sie die Pfade zu den erstellten Ordnern für die temporären Dateien und
die Dokumentenverwaltung in die web.config ein:
Suchen Sie dafür in der web.config nach dem Tag <appSettings>.
Passen Sie unterhalb der gefunden Stelle die folgenden beiden Zeilen entsprechend an:
<add key="DocumentsRoot" value="c:\WebCRMDocs\"/>
<add key="TempDocumentsRoot" value="c:\WebCRMDocs\TempDocs\"/>
Verbindung zur Datenbank
Für die erste Verbindung zur Datenbank müssen in der Datei /web.config die Verbindungen zur Datenbank eingestellt werden. Öffnen Sie dazu die Datei
/web.config mit den Windows Text Editor (»Start: Ausführen: Notepad«) oder einem beliebigen anderen Text- bzw. XML-Editor.
Suchen Sie in der Datei nach dem Tag: <connectionStrings>.
Darunter befinden sich Zeilen, die wie folgt aufgebaut sind:
<add
<add
<add
<add
<add
<add
name="Personalization" connectionString="[...]" />
name="Users" connectionString="[...]" />
name="System" connectionString="[...]" />
name="Appointment" connectionString="[...]" />
name="Documents" connectionString="[...]" />
name="Data" connectionString="[...]" />
Im Attribut connectionString wird die Verbindungszeichenfolge zu der entsprechenden Datenbank eingetragen.
Personalization enthält die Verbindungs-Zeichenfolge zur ASP.NET Personalisierungs-Datenbank.
Users enthält die Verbindungs-Zeichenfolge zur Benutzer-Datenbank.
System enthält die Verbindungs-Zeichenfolge zur System-Datenbank.
Appointment enthält die Verbindungs-Zeichenfolge zur Termin-Datenbank.
Documents enthält die Verbindungs-Zeichenfolge zur Dokumenten-Datenbank.
Data enthält die Verbindungs-Zeichenfolge zur eigentlichen CRM Plus-Datenbank.
(Alle anderen Einträge können ignoriert werden.)
20
cobra Web CRM
Die Verbindungszeichenfolgen sind immer wie folgt aufgebaut:
data source=<SQL Servername\Instanzname>;Initial Catalog=<Datenbankname>;
User Id=<Benutzername>;Password=<Passwort>;
data source enthält den Namen und ggf. die Instanz des SQL Servers.
Initial Catalog enthält den Namen der entsprechenden Datenbank.
User Id enthält den Namen des SQL Server-Benutzers, der auf die Datenbank
zugreifen darf.
Password enthält das Passwort des oben angegebenen SQL Server-Benutzers.
Wir empfehlen, für die Verbindung zum SQL Server die »SQL Server Authentifizierung« zu benutzen und dem neu erstellten Benutzer nur jene Berechtigungen zu
erteilen, die für die vom Web CRM benötigten Datenbanken notwendig sind. Der
Datenbankbenutzer benötigt für die Datenbanken mindestens die Rechte des
db_owner.
E-Mailversand
Der E-Mailversand an Adressen aus dem Web CRM heraus, kann sowohl über einen lokalen E-Mailclient erfolgen, als auch über einen vorhandenen Exchange
Server. Wird der Versand per Exchange Server gewählt muss sichergestellt sein,
dass auf dem Exchange Server das Outlook Web Access installiert ist.
Der Versand per Exchange Server benötigt zwingend das Outlook Web
Access auf dem Exchange Server!
Wenn der E-Mailversand des Web CRM über einen vorhandenen Exchange Server laufen soll, müssen noch folgende Einstellungen in der web.config gemacht
werden. Suchen Sie dafür in der web.config nach dem Tag <appSettings>.
<add key="Domain" value="IhreDomaene" />
Tragen Sie hier die Active Directory Domain ein die vom Exchange Server verwendet wird.
<add key="EmailSendMethod" value="Exchange" />
Tragen Sie hier „Exchange“ ein um der Versand per Exchange Server zu aktivieren. Mit dem Standardwert „Default“ wird - wie gehabt - der lokale E-Mailclient für
den E-Mailversand verwendet.
<add key="ExchangeBasePath"
value="http://mail. IhreDomaene.de/exchange/"/>
Tragen Sie hier die vollständige Adresse zum Outlook Web Access ein.
21
cobra Web CRM
Website im IIS anlegen
und einrichten
Windows Server 2003
Hier lesen Sie, wie Sie Web CRM auf einem Windows 2003-Server mit IIS 6.0
aufsetzen.
Auf dem IIS 6.0 kann für das Web CRM eine eigene Website angelegt werden. Sie
können den Web CRM aber auch auf dem IIS 6.0 als Unterweb einer anderen
Website betreiben. Im Folgenden wird daher auch beschrieben, wie sie auf dem
IIS 6.0 eine eigene Website für das Web CRM anlegen.
Start
Wechseln Sie in die Systemsteuerung von Windows. Klicken Sie dort »Verwaltung« doppelt an. Öffnen Sie den Internet-Informationsdienste Manager (IIS)
durch Doppelklick.
Sie können den IIS auch öffnen, in dem Sie im Start-Menü »Serververwaltung«
aufrufen und»Diesen Anwendungsserver verwalten« anklicken.
Oder wählen Sie unter »Systemsteuerung: Verwaltung« den Internet-Informationsdienste Manager aus.
Anwendungspool anlegen
Der Anwendungspool isoliert die Ausführung einer oder mehrerer Anwendungen.
Öffnen Sie den Internet-Informationsdienste Manager.
22
cobra Web CRM
Legen Sie wie im Bild gezeigt einen Anwendungspool für Web CRM an.
Sie können einen beliebigen Namen eingeben. Sie tragen den Anwendungspool später bei den Eigenschaften der Website ein.
Identität des Anwendungspools
In den Eigenschaften des Anwendungspools stellen Sie ein, unter welchem Windows-Konto die Web-Anwendung läuft (Register »Identität«). Die Vorgabe ist
»Netzwerkdienste«. Sie können auch ein beliebiges anderes Konto auswählen.
Wir empfehlen, nur das voreingestellte Konto »Netzwerkdienste« zu
verwenden!
Das eingestellte Konto wird verwendet:
beim Zugriff auf den SQL Server (allerdings nur, wenn per Windows Authentifizierung auf die Datenbanken zugegriffen wird) und
beim Zugriff auf das Dateisystem (z. B.: temporäre Dokumente anlegen, Dokumentenverwaltung, Log-Datei und für diverse Einstellungen im Adminbereich).
23
cobra Web CRM
Eine Website anlegen
Legen Sie eine neue Website an.
Dazu klicken Sie den Ordner »Websites« mit der rechten Maustaste an und erteilen den abgebildeten Befehl.
Tragen Sie den Namen der neuen
Website ein.
24
cobra Web CRM
Auf der folgenden Seite können
Sie den Hostheader für diese
Website eingeben.
Geben Sie an, in welchem Verzeichnis die Dateien für die Website liegen:
Wenn Sie den anonymen Zugriff
erlauben, kann jeder versuchen,
sich am Web CRM anzumelden.
Wenn Sie den anonymen Zugriff
deaktivieren, können nur solche
Benutzer auf das Web CRM zugreifen, die sich im Browser mit
einem Windows-Konto anmelden.
Diese Anmeldung erfolgt vor der
eigentlichen Anmeldung am Web
CRM. In diesem Fall sind allerdings insgesamt zwei Anmeldungen erforderlich.
Wir empfehlen, den anonymen Zugriff in einer Internetumgebung zuzulassen. In einer Intranet-Umgebung kann der anonyme Zugriff verweigert werden.
25
cobra Web CRM
Es müssen nur »Lesen« und
»Skripts ausführen« angeklickt
werden.
Im Anschluss sollten Sie die Einstellungen der Website prüfen und
ergänzen.
Der Eigenschaften-Dialog der
Website enthält mehr Seiten als der
Dialog Unterwebs. Die wesentlichen Einstellungen für das Web
CRM sind aber bei beiden gleich
und werden weiter unten gemeinsam beschrieben.
Alternative – das Web CRM als Unterweb anlegen
Zum Anlegen eines Unterweb klicken Sie die gewünschte Website, zu der Sie das
Unterweb anlegen möchten, mit der rechten Maustaste an und erteilen den abgebildeten Befehl.
Ein Assistent öffnet sich, in dem Sie ein virtuelles Verzeichnis anlegen. Dieses
Verzeichnis verweist auf den Ordner, in dem die Daten des Web CRM liegen.
26
cobra Web CRM
Tragen Sie ein, unter
welchem Namen das virtuelle Verzeichnis geführt werden soll.
Geben Sie an, in welchem Verzeichnis die
Dateien für die Website
liegen.
Legen Sie die Rechte
fest, die Benutzer in diesem Verzeichnis haben
sollen.
Es müssen nur »Lesen« und »Skripts
ausführen« angeklickt
werden.
Das virtuelle Verzeichnis
muss im IIS als Anwendung eingetragen sein.
Das Verzeichnis bekommt im IIS das Zahnrad-Symbol .
Im Eigenschaften-Dialog steht auf der Registerkarte »Virtuelles Verzeichnis« als
Anwendungsname der Name, den Sie im Assistenten als Alias angegeben haben.
27
cobra Web CRM
Einstellungen der Website oder des virtuellen Verzeichnisses
Klicken Sie die neu entstandene Website oder das virtuelle Verzeichnis mit der
rechten Maustaste an.
Erteilen Sie aus dem
Kontextmenü den Befehl
»Eigenschaften«. Kontrollieren und ergänzen
Sie hier die Einstellungen für Ihr Web bzw. das
virtuelle Verzeichnis.
Am besten wird für die
Website ein eigener Anwendungspool angelegt
und in der Registerkarte
unter »Anwendungspool« eingetragen.
Die Datei Default.aspx
muss auf dem Reiter »Dokumente« als Standarddokument eingetragen sein:
28
cobra Web CRM
In der Registerkarte »ASP.NET«
muss die ASP.NET Version
2.0.50727 ausgewählt sein (das ist
Standard).
Nach der Einrichtung ist es unbedingt notwendig, das ASP.NET in den
Webdiensterweiterungen zuzulassen!
Windows Server 2008
So setzen Sie Web CRM auf einem Windows Server 2008 mit IIS 7.0 auf.
Achten Sie beim Installieren des IIS darauf, die Anwendungsentwicklungsfeatures
für ASP.NET mitzuinstallieren.
29
cobra Web CRM
Start
Wechseln Sie in die Systemsteuerung von Windows. Klicken Sie dort »Verwaltung« doppelt an.
Öffnen Sie den Internet-Informationsdienste Manager (IIS) durch Doppelklick.
Anwendungspool anlegen
Im IIS klicken Sie »Anwendungspools« an und öffnen das Kontextmenü der Liste durch Klick mit der rechten Maustaste.
Im Kontextmenü wählen Sie den Eintrag »Anwendungspool hinzufügen …«.
30
cobra Web CRM
Sie können einen beliebigen Namen eingeben. Sie tragen den Anwendungspool
später unter den Eigenschaften der Website ein.
Identität des Anwendungspools
In den »Erweiterten Einstellungen« des Anwendungspools stellen Sie ein, unter
welchem Windows-Konto die Web-Anwendung läuft. Die Vorgabe ist »Netzwerkdienste«. Sie können auch ein beliebiges anderes Konto auswählen.
Wir empfehlen, nur das voreingestellte »Netzwerkdienste« als Konto zu
verwenden!
31
cobra Web CRM
Das eingestellte Konto wird
verwendet:
beim Zugriff auf den SQL
Server (allerdings nur,
wenn per Windows Authentifizierung auf die Datenbanken zugegriffen wird)
und
beim Zugriff auf das Dateisystem (z. B.: temporäre
Dokumente anlegen, Dokumentenverwaltung, LogDatei und für diverse Einstellungen im
Adminbereich).
32
cobra Web CRM
Eine Website anlegen
Legen Sie eine neue Website an.
Dazu klicken Sie den Ordner »Websites« an und wählen unter »Aktionen« oder
über das Kontextmenü den Befehl »Website hinzufügen …« aus.
Tragen Sie den Namen der neuen Website ein und wählen Sie den Anwendungspool aus.
33
cobra Web CRM
Geben Sie an, in welchem Verzeichnis die Dateien für die Website liegen und tragen Sie, wenn gewünscht, den Hostheader ein:
Diese Einstellungen können Sie später unter »Grundeinstellungen« oder »Bindungen« ändern.
Die weiteren Einstellungen einer Website entsprechen denen eines virtuellen Verzeichnisses und werden weiter unten erläutert.
34
cobra Web CRM
Alternative – das Web CRM als Unterweb anlegen
Zum Anlegen eines Unterweb klicken Sie die gewünschte Website, zu der Sie das
Unterweb anlegen möchten, mit der rechten Maustaste an und erteilen den abgebildeten Befehl.
Ein Dialog öffnet sich, in dem Sie das virtuelles Verzeichnis anlegen. Tragen Sie
ein, unter welchem Namen das virtuelle
Verzeichnis geführt werden soll und geben Sie an, in welchem Verzeichnis die
Dateien für die Website liegen.
35
cobra Web CRM
Das virtuelle Verzeichnis muss anschließend im IIS als Anwendung eingetragen sein.
Öffnen Sie dazu das Kontextmenü für
das virtuelle Verzeichnis und wählen
Sie den Befehl »In Anwendung konvertieren«.
In dem Dialog, der sich
jetzt öffnet, geben Sie der
Anwendung einen Namen
und wählen den Anwendungspool aus.
Das Verzeichnis bekommt
im IIS das WeltkugelSymbol .
Sie sehen unter »Aktionen« die Rubrik »Anwendung bearbeiten« mit den Befehlen
»Grundeinstellungen …« und »Erweiterte Einstellungen…«.
36
cobra Web CRM
Einstellungen der Website oder des virtuellen Verzeichnisses
Sie können die Einstellungen für Features einer Website oder eines virtuellen Verzeichnisses bearbeiten, in dem Sie die Website oder das virtuelle Verzeichnis in
der Baum-Darstellung anklicken und in der Mitte die Ansicht »Features« wählen.
Die Einstellungen zu den Features, die unter der Rubrik »ASP.NET« zusammengefasst sind, werden aus der Web.Config des Web CRM ausgelesen. Die Einstellungen der Web.Config können mit dem IIS konfiguriert werden. Einige Einstellungen werden auch über den Administrationsbereich des Web CRM verwaltet.
Die Einstellungen zu den Features unter der Rubrik »IIS« entsprechen den Einstellungen der IIS-Website-Eigenschaften-Dialogs.
Unter »Standarddokument« muss auch die Datei »Default.aspx« eingetragen
sein.
Unter »Authentifizierung« können Sie den anonymen Zugriff ein- oder ausschalten.
Unter »SSL-Einstellungen« können Sie den Zugriff per HTTPS einstellen.
37
cobra Web CRM
Der
Administrationsbereich
Der Administrationsbereich befindet sich in Ihrer Web CRM-Website im Verzeichnis \admin.
Um den Administrationsbereich zu öffnen,
geben Sie im Browser die Adresse Ihres Web CRM gefolgt von »/admin« ein
oder klicken auf den Link »Einstellungen« des Web CRM.
Wählen Sie unter den angebotenen Optionen die gewünschte Bearbeitungsmöglichkeit »Administrationsbereich« aus:
Den Zugriff auf den Administrationsbereich können Sie zusätzlich mit
den Einstellungen zur Website im IIS regeln.
38
cobra Web CRM
Melden Sie sich zuerst als Systemverwalter an.
Der Administrationsbereich öffnet sich.
Eine Änderung mancher Administrations-Einstellungen führt zu einem
Neustart des Programmes, nach dem sich sämtliche gerade eingeloggten Benutzer neu anmelden müssen.
Allgemeine Einstellungen
Geben Sie ein Verzeichnis an, in dem Web CRM temporäre Dateien hinterlegen
kann.
39
cobra Web CRM
Eine »eingeschränkte Sortierung« sollten Sie einschalten, wenn Sie mit einer
sehr großen Datenbank arbeiten. Dann kann nur nach den Spalten im Index
sortiert werden, was das System schneller macht. In diesem Fall können Anwender aber nur nach jenen Spalten sortieren, auf denen ein Index liegt.
Geben Sie ein Verzeichnis an, in dem Web CRM Log-Dateien hinterlegen kann.
Ansichten verwalten
Sie erstellen, bearbeiten und löschen Ansichten in diesem Dialog.
Die Ansicht »Standard (Default)« kann nicht gelöscht, sondern nur bearbeitet werden.
Eine neue Ansicht anlegen
Um eine neue Ansicht anzulegen, tragen Sie in die Zeile unten verschiedene
Namen für sie ein. Der »interne Layoutname« wird in die Datei Layout.xml geschrieben. Die drei anderen Namen sind die Namen, die je nach Spracheinstellungen angezeigt werden.
Klicken Sie nun die Schaltfläche »Hinzufügen« an.
Die Ansicht wird in die Liste verfügbarer Ansichten aufgenommen. Dort bearbeiten Sie sie.
40
cobra Web CRM
Eine Ansicht bearbeiten
Das Erstellen und Bearbeiten einer Ansicht geschieht in verschiedenen
Schritten. Hier im Administrationsbereich treffen Sie Grundeinstellungen
etwa für Aufbau einer Ansicht und ihrer Registerkarten. Das Einbinden
und Konfigurieren der Widgets geschieht hingegen in der
Ansichteneinrichtung (siehe Seite 38 ff.).
Handelt es sich bei der zu bearbeitenden Seite um eine frisch angelegte Seite,
bestimmen Sie zuerst das Layout der Willkommensseite.
Wählen Sie die Anordnung der Zonen des Willkommensbildschirms aus. Diese
Vorlagen stehen Ihnen – für alle Registerkarten – zur Verfügung:
SideBarZone (blau)
CentralWebPartZone (grün)
RightWebPartZone (gelb)
BottomWebPartZone (rot)
BottomLeftWebPartZone (cyan)
BottomRightWebPartZone (magenta)
One Zone
Eine Sidebar Zone links und eine große Zone für die Widgets rechts. Die
Widgets werden in der Central Web
Part Zone untereinander angeordnet.
41
cobra Web CRM
Two Zones
Eine Sidebar Zone links, rechts davon
zwei Zonen (CentralWebPartZone und
RightWebPartZone) für die Widgets,
die untereinander angeordnet werden.
One Top One Bottom
Eine Sidebar Zone links, eine
CentralWebPartZone oben, deren
Widgets horizontal angeordnet werden.
Darunter eine BottomWebPartZone mit
vertikaler Anordnung von Widgets.
One Top Two Bottom
Eine Sidebar-Zone links, eine
CentralWebPartZone oben, deren
Widgets horizontal angeordnet werden.
Darunter zwei senkrechte Zonen
(BottomLeftWebPartZone und
BottomRightWebPartZone) mit vertikaler Anordnung von Widgets.
One Top Bottom Horizontal
Eine Sidebar-Zone links, eine
CentralWebPartZone oben, deren
Widgets vertikal angeordnet werden.
Darunter eine BottomWebPartZone mit
horizontaler Anordnung von Widgets.
Weitere Einstellungen treffen Sie im nächsten Arbeitsschritt.
42
cobra Web CRM
Eine vorhandene Ansicht bearbeiten
Klicken Sie die betreffende Ansicht in der Liste der vorhandenen Ansichten an.
Betätigen Sie die Schaltfläche »Bearbeiten«.
Oben können Sie die Anzeigenamen der gesamten Ansicht verändern.
Im unteren Teil dieses Dialoges bestimmen Sie durch Klick auf die Schaltfläche,
über welche Registerkarten die Ansicht verfügt und in welcher Reihenfolge diese angezeigt werden sollen.
Um eine neue Registerkarte einzufügen, wählen Sie in der untersten Zeile deren Typ aus und geben den Namen ein, der im Reiter der Registerkarte angezeigt werden sollen. Danach speichern Sie durch Klick auf .
Beim Neuanlegen oder Bearbeiten einer Registerkarte müssen Sie deren Typ bestimmen. Ihnen stehen die verfügbaren
Daten- und Zusatzdatentabellen der Datenbank zur Auswahl.
Sie können ein und denselben Typ nicht auf zwei verschiedenen Registerkarten derselben Ansicht platzieren.
Der Typ dient der Bestimmung von Abhängigkeiten. Dabei wirkt er mit der Einstellung »Detail« zusammen. Ein Beispiel: Sie haben eine Registerkarte des
Typs Adressen eingefügt und die Option »Detail« nicht angeklickt. Dann fügen
Sie eine weitere Registerkarte desselben Typs ein, klicken dieses Mal aber
»Detail« an. Sie erreichen damit, dass in der Detail-Registerkarte jeweils die
Einzelheiten jener Adresse angezeigt werden, die in der anderen Registerkarte
gerade ausgewählt ist. Die Registerkarte »Detail« entspricht also der Adressbearbeitungsmaske, die Registerkarte, für die »Detail« nicht angeklickt ist, entspricht der Adresstabelle.
43
cobra Web CRM
Sie bearbeiten vorhandene Registerkarten mit diesen Schaltflächen:
Mit den Schaltflächen »OK« und »Übernehmen« unten speichern Sie den Anzeigenamen der Ansicht (und nicht die Änderungen an den Registerkarten, diese werden automatisch gespeichert!).
Damit neue Ansichten von den Benutzern in ihren Ansichtseinstellungen überhaupt ausgewählt werden können, müssen Sie nun eine
Ansichtenzuordnung vornehmen!
Eine Ansicht löschen
Klicken Sie eine Ansicht in der Liste »Verfügbare Ansichten« an.
Betätigen Sie die Schaltfläche »Löschen«.
Haben Sie die aktive Ansicht gelöscht, wird anschließend die Standard-Ansicht
angeboten.
Ansichtenzuordnung
Wählen Sie hier, welche Ansicht welchen Benutzergruppen angeboten werden
soll. Sie finden einen eigenen Konfigurationsbereich für jede vorhandene Ansicht.
44
cobra Web CRM
Mit den Schaltflächen in der Mitte zwischen beiden Listen weisen Sie die jeweilige Ansicht einer Benutzergruppe zu bzw. entziehen der Gruppe das Recht, die
Ansicht zu benutzen, wieder.
Menübilder hochladen
Wollen Sie Icons – etwa als Menübilder – verwenden, müssen Sie sie zuerst ins
System laden.
Klicken Sie »Durchsuchen« an.
Wählen Sie die gewünschte Graphikdatei aus.
Übernehmen Sie das Icon durch Klick auf »Upload«.
Menübilder zuordnen
Haben Sie mit der Funktion »Icons hochladen« Grafiken ins Web CRM aufgenommen,
können Sie sie in den Reiter von Registerkarten einbinden.
Wählen Sie oben unter »Layout« die Ansicht, die Sie verändern wollen.
Darunter werden die Registerkarten dieser
Ansicht angezeigt.
Wählen Sie aus der Listen das gewünschte
Icon für die jeweilige Registerkarte.
45
cobra Web CRM
Adressenauswahldialog
Sie bestimmen hier, welche Felder die Adressauswahl wiedergeben soll. Diese
Auswahl erscheint etwa beim Anlegen eines neuen Termines, wenn Sie die
Schaltfläche
anklicken.
Klicken Sie das fragliche Feld unter »Alle Felder« an.
Mit der Schaltfläche
verschieben Sie es in die Liste »Angezeigte Felder«.
Damit wird es in der Adressauswahl angezeigt.
Sie geben als »Feldgröße« an, wie viele Zeichen des Feldinhaltes höchstens
angezeigt werden.
Markieren Sie ein Feld unter »Angezeigte Felder« Mit den Schaltflächen rechts
dieser Liste ändern Sie die Position des markierten Feldes.
Adressformat
Eine Adressenkurzbeschreibung taucht z. B. in der Kontaktliste auf – ausgewählte
Adressinformationen werden dabei in einer Sprechblase wiedergegeben.
46
cobra Web CRM
Sie legen im Adressformat fest, aus welchen Feldinhalten die Adressenkurzbeschreibung aufgebaut werden
soll.
Wählen Sie rechts ein Feld der Datenbank aus.
Geben Sie links an, welches Trennzeichen in der
Kurzbeschreibung vor den jeweiligen Feldinhalt gesetzt werden soll.
Schließen Sie das Trennzeichen wie abgebildet in
Anführungszeichen ein.
Als Trennzeichen tragen Sie auch eventuelle Leerzeichen mit ein.
Aktuelle Adresse bearbeiten
In Ansichten könne Sie oben links die aktuelle Adresse einblenden lassen. Damit
weiß der Anwender beispielsweise, zu welcher Adresse der Kontakt gehört, den er
gerade bearbeitet. Durch einen Klick auf diese Adresse springt der Anwender direkt in die Adressbearbeitung.
Lassen Sie die aktuelle Adresse anzeigen, können oben rechts zu dieser Adresse
gehörige Kontakte, Zusatzdaten usw. angezeigt werden.
47
cobra Web CRM
Wollen Sie die aktuelle
Adresse anzeigen lassen,
müssen Sie die oberste
Option anklicken.
Mit der »Anzahl Zeilen«
bestimmen Sie, wie viele
Zeilen die Adressanzeige
insgesamt besitzen soll.
In »Zeile 1« usw. tragen
Sie ein, welche Feldinhalte in der jeweiligen Zeile
angezeigt werden sollen.
Die »Ausgewählten Unterdatensätze« bestimmen darüber, welche Informationen dem Anwender oben rechts angezeigt werden. Klicken Sie hier an, was
angezeigt werden soll.
Die »Anzahl der Spalten« regelt die Breite und Aufteilung der Zusatzdatenanzeige oben rechts.
Bisher-Liste
Die Bisher-Liste gewährt einen Überblick über die zuletzt bearbeiteten Datensätze.
Durch Anklicken können Sie den entsprechenden Eintrag öffnen.
48
cobra Web CRM
Was in dieser Liste angezeigt wird, bestimmen Sie im Administrationsbereich.
Geben Sie oben an, wie viele zuletzt
bearbeitete Einträge diese Liste umfassen soll. Wollen Sie eine leere
Liste anzeigen, tragen Sie hier als
Wert »0« ein.
Definieren Sie, wie viele Zeichen pro
Eintrag maximal verwendet werden
dürfen.
Um einen komplett neuen Typ in die
Bisher-Liste aufzunehmen, wählen
Sie ihn unter »Neue Kurzbeschreibung hinzufügen« aus.
Mit »Datenfeld hinzufügen« nehmen
Sie Informationen aus der Datenbank in die Bisher-Liste auf. In der
Auswahlliste werden Ihnen sämtliche
Felder des entsprechenden Typs
sowie die Adressfelder angeboten.
Mit »Textfeld hinzufügen« definieren
Sie ein Feld, das reinen Text enthält,
also etwa eine Beschriftung oder
(wie in der Abbildung) ein Trennzeichen.
Mit »Typ löschen« entfernen Sie den
gesamten Block. Damit werden Änderungen an diesem Datentyp nicht
mehr von der Liste verzeichnet.
Mit »Löschen« entfernen Sie nur das
betreffende Text- oder Datenfeld direkt darüber.
Die abgebildete Konfiguration ergibt folgenden Eintrag in der Bisher-Liste:
Nachname: Bemerkungstext.
49
cobra Web CRM
Positionen verwalten
Im Artikelstamm werden die Positionen für Vertriebsprojekte hinterlegt. Diese Positionen lassen sich auch in Briefen mit Angeboten verwenden.
Vorlagen
In diesem Fenster bearbeiten Sie die Vorlagen für Briefe und andere Drucksachen. Diese Vorlagen werden den Benutzern automatisch zugänglich gemacht
und können von diesen bearbeitet werden.
Ein Editor wird geöffnet.
Hier erstellen Sie das Dokument.
50
cobra Web CRM
Eine solche Vorlage enthält gewöhnlich Felder, die dafür sorgen, dass Adresse,
Anrede und eventuell auch andere Informationen aus der Datenbank und Ihren
Benutzerdaten in den Brief übernommen werden.
Ab Seite 58 finden Sie weitere Einzelheiten zu den verfügbaren Feldern.
Sie können den Brief im Designmodus, aber auch direkt im HTML-Code bearbeiten.
Wählen Sie aus der Liste entweder eine vorhandene Vorlage, um diese zu bearbeiten, oder legen Sie ein neues Dokument an.
Klicken Sie ein Objekt der Vorlage an, werden am Rand der Arbeitsfläche des Editors Greifpunkte angezeigt. Packen Sie einen dieser Greifpunkte mit der Maus und
verschieben ihn, wird das Objekt entsprechend gestaucht oder gestreckt.
Außerdem erscheinen diese beiden Symbole neben den Greifpunkten:
Klicken Sie das Kreuz in der Mitte an, wird das markierte Objekt gelöscht. Die Funktion der Pfeile hängt jeweils vom markierten Objekttyp ab, Sie können mit ihnen
etwa Abstände vergrößern oder Objekte in Pfeilrichtung verschieben.
Mit den Schaltflächen der Symbolleisten gestalten Sie den Brief ganz nach
Wunsch.
Standard
Sie speichern das Dokument als PDF. Ihnen wird jener Dateiname vorgeschlagen, den Ihr Systemverwalter für die Dokumentenverwaltung
festgelegt hat.
Sie machen Änderungen am Dokument schrittweise rückgängig.
Sie stellen Änderungen am Dokument schrittweise wieder her.
Sie schneiden die im Dokument markierte Stelle aus und übernehmen
sie in die Zwischenablage.
Sie kopieren die im Dokument markierte Stelle in die Zwischenablage.
Sie fügen den Inhalt der Zwischenablage an der Cusorposition ins Dokument ein.
Sie löschen sämtlichen Text, sämtliche sonstigen Objekte wie Graphiken
sowie sämtlichen HTML-Code aus dem Editor. Dieser Löschvorgang
kann durch Klick auf rückgängig gemacht werden.
Wollen Sie nur ein Wort, einige Buchstaben, eine einzelne Graphik etc.
löschen, markieren Sie die Stelle und betätigen die Taste »Entf«.
51
cobra Web CRM
Formatierungswerkzeuge
Sie formatieren den aktuellen Absatz linksbündig.
Sie formatieren den aktuellen Absatz rechtsbündig.
Sie zentrieren den aktuellen Absatz.
Sie formatieren den aktuellen Absatz im Blocksatz.
Sie versehen die markierten Absätze mit einem Blickfangpunkt.
Sie nummerieren die markierten Absätze.
Sie vergrößern den linken Einzug des Textes.
Sie verkleinern den linken Einzug des Textes.
Sie fügen einen Link auf eine Internetadresse in das Dokument ein. Markieren Sie zuerst den Text, der zum Link werden soll. Klicken Sie dann
diese Schaltfläche an.
Es öffnet sich ein Dialog, in den Sie die Internetadresse, auf die der Link
verweisen soll, eintragen. Leser des PDFs brauchen dann nur diesen
Link anzuklicken.
Sie entfernen einen markierten Link aus dem Dokument.
Sie fügen eine Graphik in das Dokument ein. Diese Graphik muss im Internet verfügbar sein.
Es öffnet sich ein Dialog, in den Sie die Internetadresse, unter welcher
die Graphik zu finden ist, eintragen. Nach der Bestätigung mit OK wird
52
cobra Web CRM
die Graphik in das Dokument eingefügt.
Sie können die Graphik direkt im Dokument anklicken und ihre Größe
mit der Maus verändern.
Um eine Grafik wieder aus dem Dokument zu löschen,
klicken Sie sie an
und betätigen die Taste »Entf«.
Textformatierung
Sie wählen ein Absatzformat für den aktuellen Absatz aus.
Sie wählen eine Schriftart für den markierten Text aus.
Sie wählen einen Schriftgrad für den markierten Text aus.
Sie wählen eine Schriftfarbe für den markierten Text aus.
Sie wählen eine Hintergrundfarbe für den markierten Text aus.
Zeichenformatierung
Der markierte Text wird fett formatiert.
Der markierte Text wird kursiv formatiert.
Der markierte Text wird unterstrichen.
Der markierte Text wird durchgestrichen.
Der markierte Text wird hochgestellt.
Der markierte Text wird tiefgestellt.
Alle manuellen Formatierungen werden vom markierten Text entfernt.
Der Text erhält damit wieder genau die Eigenschaften des zugrundeliegenden Absatzformates.
53
cobra Web CRM
Tabelle
Sie nehmen eine Tabelle in die Vorlage auf. Dazu gibt es einen eigenen
Editor.
Rows ........................ Tragen Sie ein, über wie viele Zeilen die Tabelle
verfügen soll.
Cols .......................... Tragen Sie ein, über wie viele Spalten die Tabelle
verfügen soll.
Width ........................ Tragen Sie ein, wie breit die Tabelle werden soll.
Prozentangaben verstehen sich dabei in Prozent
des bedruckbaren Bereiches.
Alignment ................. Wählen Sie die Ausrichtung des Textes in den Zellen der Tabelle aus.
Border Thickness ..... Geben Sie an, wie breit der Rahmen um die Tabelle und zwischen den Zellen gezeichnet werden soll.
Cell Spacing ............. Geben Sie den Abstand an, der zwischen den Zellen gelassen werden soll.
Cell Padding............. Geben Sie den Abstand an, der zwischen dem
Rand einer Zelle und deren Inhalt gelassen werden
soll.
Datenbankfelder
Sie nehmen Felder aus der Adressdatenbank an die
markierte Stelle des Dokuments auf.
Sie nehmen Felder aus den Benutzerattributen an die
markierte Stelle des Dokuments auf. Diese Attribute
54
cobra Web CRM
trägt der Benutzer selbst im Widget »Benutzerstatus«
unter »Benutzerdaten« ein. Damit können etwa Name
und Durchwahl des Benutzers automatisch in das Dokument ausgenommen werden.
Hiermit nehmen Sie Felder aus Vertriebsprojekten in
das Dokument auf. das hilft Ihnen etwa beim Erstellen
von Angeboten.
Ist der Brief geschrieben und formatiert, klicken Sie auf
gespeichert und den Benutzern zur Verfügung gestellt.
. Damit wird die Vorlage
Feed verwalten
Die hier hinterlegten Textnachrichten können Sie in einer Ansicht anzeigen lassen.
Um einen neuen Feed anzulegen, geben Sie die entsprechenden Texte in die
Textfelder ein. Bestätigen Sie durch Klick auf »Speichern«.
Um einen vorhandenen Feed zu bearbeiten, Klicken Sie »Auswählen« an.
Mit »Löschen« entfernen Sie den ausgewählten Feed unwiderruflich.
55
cobra Web CRM
Dokumentenverwaltung
Sie bestimmen hier, ob die Dokumentenverwaltung überhaupt aktiviert werden
soll.
Diese Einstellung betrifft ausschließlich die über das Internet geschriebenen Dokumente. Sie interagiert nicht mit der Einstellung, die in den
Systemeinstellungen von CRM PLUS getroffen wurde.
»Dokumente speichern unter« ist der Pfad, in dem die mit Web CRM angelegten
Dokumente auf dem Server hinterlegt werden. Wenn Sie Web CRM in Ihrem Firmennetz installiert haben, können Sie mit Web CRM und cobra CRM PLUS gemeinsam auf die Dokumente zugreifen. Achten Sie darauf, dass Web CRM und
CRM PLUS dasselbe Verzeichnis für die Dokumente verwenden.
Datenbankverbindungen
Hier geben Sie an, wo auf dem Server die verschiedenen Datenbanken hinterlegt
sind.
Um eine andere Datenbank auszuwählen, klicken Sie »Ändern« an. Wählen Sie
dann Server und Datenbank aus.
56
cobra Web CRM
Lizenzverwaltung
Tragen Sie hier die von uns gelieferten Lizenznummern ein.
Web-Anwendung auffrischen
Hiermit laden Sie den aktuellen Stand der Anwendung. Dabei werden auch neue
Zusatzdaten erkannt und anschließend in der Ansichtengestaltung und als Widget
angeboten. So können Sie diese Daten den Anwendern in einer Ansicht zugänglich machen.
Abmelden
Sie verlassen den Administrationsbereich. Das Programm wird geschlossen, und
Sie sehen die Anmeldung zum Web CRM vor sich.
Zu Web CRM wechseln
Sie verlassen den Administrationsbereich und kehren als Benutzer ins Web CRM
zurück. Wollen sie den Administrationsbereich erneut betreten, müssen Sie das
Systemkennwort erneut eingeben.
Ansichten einrichten
Sie kehren auf die Arbeitsfläche von Web CRM zurück, bleiben aber im Administrationsmodus. So können Sie einzelne Widgets löschen, verschieben und anders
konfigurieren.
Systemverwalter-Handbuch
Sie rufen das vorliegende Handbuch als PDF auf.
57
cobra Web CRM
Vorlagen für Briefe und Positionslisten
Die Vorlagen für Briefe und Positionslisten liegen im Verzeichnis
…\App_Data\Templates\Letters bzw. …\App_Data\Templates\Offers. Die
Vorlagen werden im Administrationsbereich unter »Vorlagen« verwaltet.
In Brief-Vorlagen können Adress-Felder, Benutzerattribute und das aktuelle Datum
eingebunden werden.
In Positionslisten-Vorlagen wird zusätzlich die Positionsliste eingebunden.
Platzhalter für Datenbank-Felder:
Die Felder werden mit Userlevelname, umfasst von geschweiften Klammern, eingegeben. Sie können das Feld aus der entsprechenden Liste in der Werkzeugleiste auswählen und in den Text einfügen.
Beispiel: {Briefanrede}
Platzhalter für aktuelles Datum:
{$DATE|dd.MM.yyyy$}
Das Datumsformat kann durch den Formatierungsstring festgelegt werden.
Platzhalter für Benutzerattribute:
Die Benutzerattribute werden, umfasst von geschweiften Klammern und mit einem
Dollarzeichen vor dem Namen, eingegeben. Sie können das Benutzerattribut aus
der entsprechenden Liste in der Werkzeugleiste auswählen und in den Text einfügen.
Beispiel: {$Vorname}
Platzhalter für Positionsliste:
Die Positionsliste wird vom Programm mit Gesamtsumme, Spaltenüberschriften
und waagrechten Linien ausgegeben. Der Platzhalter für die Positionsliste sind
eckige Klammern. In den eckigen Klammern wird die Reihenfolge und Anordnung
der Spalten angegeben. Sie können die Positionsspalten aus der entsprechenden
Liste in der Werkzeugleiste auswählen und in den Text einfügen.
Beispiel: [Oridinal|Name|UnitPrice|Quantity|Discount|Summary]
58
cobra Web CRM
Bilder in der Vorlage:
Achtung: Der Pfad zu den Bild-Dateien darf nicht relativ angegeben werden,
sonst werden die Bilder beim Anzeigen der Vorlage und beim Erzeugen des PDF
nicht gefunden. Geben Sie den Pfad absolut ein.
Z. B.: src="/image/path/file.ext"
oder:
src="http://www.domain.com/image/path/file.ext"
Um den Pfad der Bilder zu bearbeiten, können Sie im Vorlagen-Editor auf die
HTML-Ansicht umstellen. Es werden »Design« und »HTML« zur Auswahl angeboten.
59
cobra Web CRM
Ansichten einrichten
Unter einer »Ansicht« oder einem »Layout« versteht Web CRM den grundsätzlichen Seitenaufbau: Die Anzahl und Beschriftung der Registerkarten, ob ein Register in eine Listen- und Detail-Seite unterteilt wird, welche Dateien der jeweiligen
Registerkarte zugeordnet sind und die Unterteilung der Seiten in verschiedene
Webpart-Zonen (Sidebar, CentralWebpartZone, …). Diese Einstellungen des Layouts bzw. der Ansicht werden durch die Layout.xml-Datei im App_Data Verzeichnis bestimmt und durch die Dateien im entsprechenden Unterverzeichnis von
»Layouts«.
Es können verschiedene Ansichten bereitgestellt werden, die jeweils ein Unterverzeichnis unter dem Verzeichnis »Layouts« sind.
Laden der Ansicht aus der Layout.xml
Zu jeder Seite ist in der Layout.xml vermerkt, ob die Widgets dieser Seite bereits
in die Personalisierung geladen wurden (initialized=»true«) oder noch nicht
(initialized=»false«).
Sie können später im Ansichteneinrichtungs-Modus Widgets löschen oder verschieben oder neue Widgets einfügen und Einstellungen für Widgets ändern.
Nach dem Einrichten des Web CRM ist die Personalisierung zunächst leer. In der
Layout.xml steht bei jeder Seite initialized=»false«. Beim ersten Betreten der Seite
werden die Widget-Einstellungen aus der Layout.xml in die Personalisierungsdatenbank geladen und anschließend in der Layout.xml bei der Seite
initialized=»true« eingetragen.
60
cobra Web CRM
Ansichten wählen
Um eine andere Ansicht zu laden, klicken Sie den Link »Einstellungen« an und laden eine andere Ansicht.
Ansichten einrichten
1. Melden Sie sich am Web CRM an.
Sie gelangen zuerst auf die Willkommensseite der Standard-Ansicht. Die
Widgets werden geladen.
2. Diesen Schritt können Sie überspringen, wenn Sie
lediglich in einer bereits vorhandenen Registerkarte mit Widgets arbeiten wollen. Wollen Sie hingegen eine Ansicht neu anlegen oder ganze Registerkarten hinzufügen, löschen oder umbenennen,
müssen Sie zuerst diesen Schritt durchführen:
Klicken Sie auf »Einstellungen«.
Wechseln Sie in den »Administrationsbereich«.
Klicken Sie dort »Ansichten verwalten« an. Eine
Beschreibung finden Sie ab Seite 40.
3. Wechseln Sie nun in den Modus »Ansichten einrichten«.
Im Administrationsbereich geschieht dies über einen eigenen Link.
Direkt aus der Ansicht heraus klicken Sie »Einstellungen« an und wählen
dann »Ansichten einrichten«.
4. Arbeiten Sie mit Widgets, bis die gewünschten Ansichten zustande kommen.
5. Ziehen Sie in den Listen-Widgets die Spalten auf die gewünschte Breite. Tun
Sie dies als Systemverwalter im Ansichtenkonfigurations-Modus, gilt die Spaltenbreite für alle Benutzer.
61
cobra Web CRM
Widgets hinzufügen
Dass Sie sich tatsächlich im Bearbeitungsmodus befinden, erkennen Sie daran,
dass die Widgets jetzt oben rechts über zwei zusätzliche Schaltflächen verfügen.
Außerdem finden Sie oben links auf der Arbeitsfläche nur im
Ansichtenbearbeitungsmodus zusätzlich die abgebildeten Optionen:
Öffnen Sie den Widgetkatalog, der Ihnen
alle verfügbaren Widgets aus der
Widget_list.ascx anbietet.
Wählen Sie »Einstellungen: Ansichten
einrichten«.
Oder wählen Sie im Administrationsbereich »Ansichten einrichten«.
Geben Sie das Systemkennwort ein.
Am oberen Rand des Arbeitsbereiches
erscheint jetzt der Link »Widgets hinzufügen«.
Klicken Sie ihn an. Ein Katalog der verfügbaren Widgets erscheint.
Stellen Sie unter »Hinzufügen zu« ein,
in welche Webpart-Zone –
SidebarZone, CentralWebpartZone o.ä.
– Widgets eingefügt werden sollen.
Wählen Sie die gewünschten Widgets aus.
Schließen Sie anschließend den Widgetkatalog durch Klick auf »Hinzufügen«.
Widgets verschieben
Sie können Widgets im gesamten WebPart-Bereich verlagern.
Dazu packen Sie ein Widget oben in der Titelleiste bei gedrückter linker Maustaste Maus und ziehen es an eine andere Position.
62
cobra Web CRM
Eine Markierung hilft Ihnen, die richtige Position zu finden.
Nun lassen Sie die Maustaste wieder los.
Das Widget wird an der neuen Position verankert.
Ein Widget löschen
Sie entfernen ein Widget durch Klick auf die mittlere Schaltfläche seiner Titelleiste.
63
cobra Web CRM
Einstellungen für Widgets
Wenn Sie sich in den Ansichtseinstellungen befinden, können Sie Widgets konfigurieren.
Die Editor-Zone, der Einstell-Dialog jedes Widgets, wird mit Klick auf die rechte
Schaltfläche in der rechten oberen Ecke des Widgets geöffnet.
Änderungen an den Einstellungen für Widgets werden eventuell nicht
direkt übernommen. In diesem Fall betätigen Sie die Taste F5, um die
Ansicht zu aktualisieren.
Allgemein
Diagramme
Charts sind Diagramme, die Daten oder Beziehungen zwischen Daten graphisch
wiedergeben. Sie dienen beispielsweise dazu, eine Rangfolge nach Häufigkeit,
Umsatz etc. zu erstellen.
Die Einstellungen der Chart-Widgets werden aus den Dateien im Verzeichnis ChartConfiguration ausgelesen. Die Einstellungen werden nur
beim Einfügen eines Chart-Widgets in die Ansicht ausgelesen. Nach
dem Einfügen werden die Einstellungen in der Personalisierungsdatenbank gespeichert und von dort ausgelesen.
Die meisten Charts haben einander ähnliche Einstellmöglichkeiten.
Hierzu zählen die Breite und Höhe. Diese Werte verstehen sich in Pixeln. Sie
beziehen sich auf die Größe des Charts innerhalb des Widgets, nicht auf die
Größe des Widgets selbst.
64
cobra Web CRM
Die Größe des Widgets hängt einerseits von der Größe des Charts ab, andererseits wird sie durch die Größe der umgebenden Webpart-Zone bestimmt. Alle Chart-Widgets in einer waagerecht angeordneten Webpart-Zone haben dieselbe Höhe. Das größte gibt dabei die Höhe der Webpart-Zone vor.
Alle Chart-Widgets in einer senkrecht angeordneten Webpart-Zone haben dieselbe Breite. Das größte gibt dabei die Breite der Webpart-Zone vor.
Funktionen
Sie können das Widget »Funktionen« mit den Funktionen belegen, die es auf der
gerade geöffneten Registerkarte gibt. Dann können Sie es auf der Registerkarte
(etwa im Seitenbereich) unterbringen, um den Zugriff auf die entsprechenden Befehle zu beschleunigen.
Geben Sie dem Widget einen »Titel«.
Markieren Sie unter »Vorhandene Shortcuts« jene Funktionen, die den Benutzern angeboten werden sollen.
Notizbuch
Geben Sie dem Notizbuch einen Titel.
RSS Reader
Sie können RSS Feeds direkt in Ihre Ansichten einblenden. Dabei kann es sich
ebenso um eine Feed-Adresse im Internet handeln wie um jene Feeds, die Sie im
Administrationsbereich mit der Funktion »Feed verwalten« hinterlegt haben. So
können Sie über das Web CRM direkt Informationen an einen Kreis von Mitarbeitern weiterreichen.
65
cobra Web CRM
Tragen Sie den »Titel« des Feeds ein, wie er den Lesern angezeigt werden soll.
Geben Sie die »Feed-Adresse« an.
Tragen Sie hier nichts ein, werden die im Administrationsbereich hinterlegten
Texte angezeigt.
Tragen Sie hier eine Feed-Adresse aus dem Internet oder von sonst woher
ein, werden die dortigen Informationen angezeigt.
Mit »Nur Überschriften anzeigen« sorgen Sie dafür, dass nicht der eigentliche
Nachrichtentext, sondern nur die entsprechenden Überschriften angezeigt werden. Diese dienen dann als Links.
Schnellerstellung
Sie können in die Ansicht ein kleines Fenster aufnehmen, in das die Benutzer Datensätze direkt eingegeben können. Sie als Systemverwalter bestimmen, wie dieses Fenster heißt und welche Daten es aufnimmt.
Tragen Sie oben den »Titel« ein.
Wählen Sie aus, für welche Datentabelle Daten erfasst werden sollen.
66
cobra Web CRM
Übernehmen Sie die Felder, die in der Schnellerfassung angeboten werden sollen, von »Alle Felder« nach »Angezeigte Felder«.
Verändern Sie die Reihenfolge der Felder gegebenenfalls mit den Schaltflächen
rechts.
Schnellsuche
Die Schnellsuche forscht nach Daten in vom Systemverwalter ausgewählten Datenfeldern.
Tragen Sie oben den »Titel« ein.
Wählen Sie aus, in welcher Datentabelle gesucht werden soll.
Markieren Sie die Felder innerhalb der Datentabelle, in denen nach dem vom
Benutzer gewünschten Inhalt gesucht werden soll.
Listen-Widgets
Listen sind eine Sammlung thematisch verwandter Einträge – also von Adressen,
Kontakten usw. Sie werden beispielsweise chronologisch oder alphabetisch geordnet. Klickt der Benutzer einen Listeneintrag an, wird dieser in einer Detailansicht wiedergegeben und kann dort zumeist bearbeitet werden.
67
cobra Web CRM
Listen lassen sich nach den verschiedensten Kriterien filtern und sortieren. Aus ihnen können Einträge gelöscht werden.
Typische Einstellmöglichkeiten für Listen
Treffen Sie Ihre Einstellungen. Die meisten Listen verfügen über mehrere Kategorien von Einstellungen. Beispielhaft hier die Einstellungen für die Adressliste.
Durch Klick auf »OK« bestätigen Sie die Werte dann für die Liste. Sie müssen
dann F5 b betätigen oder zwischendurch eine andere Registerkarte anklicken, um
die Änderungen in der Ansicht sehen zu können.
Ansichtseinstellungen
Die »Ansichtseinstellungen« bestimmen vor allem über die für den Benutzer verfügbaren Funktionen der Liste.
Der »Titel« steht über der Liste.
Die »Symbole« werden am linken Rand der Liste eingeblendet
Mit ihrer Hilfe lässt sich der jeweilige Listeneintrag direkt bearbeiten oder löschen.
.
»Einfache Suche anzeigen»: Hiermit blenden Sie die Suche über der Liste ein
bzw. aus. Schalten Sie diese Option aus, hat der Benutzer keine Suchmöglichkeit.
»Suchfenster anzeigen«: Hiermit wird die Schaltfläche
funktion in die Ansicht aufgenommen.
zum Aufruf der Such-
»Verwendeter Filter« ist der voreingestellte Filter, der beim Öffnen der Liste auf
diese angewandt wird. Der Benutzer kann sich dann einen anderen Filter aussuchen. Mit der Einstellung »-« wird die Liste ungefiltert dargestellt.
»Filterauswahl anzeigen«: Der Benutzer kann einen Filter aus einer Auswahlliste wählen.
68
cobra Web CRM
Mit der Option »Filter anlegen erlauben« kann der Benutzer eigene Filter anlegen und speichern. Solche Filter sind nur ihm allein zugänglich.
»Filtereinstellungen anzeigen«: Hiermit geben Sie dem Benutzer die Möglichkeit, sich eigene Filter zu definieren.
Abhängigkeiten
Die Adressdetails beispielsweise sind von den Adressen abhängig. Eine Abhängigkeit gibt also an, aus welcher Quelle eine Detailliste ihre Daten bezieht und was
angezeigt wird, wenn Sie in einer Liste einen Eintrag doppelt anklicken oder die
Schaltfläche »Bearbeiten« betätigen.
Listeneinstellungen
Die »Listenansicht« bestimmt darüber, welche Daten angezeigt werden sollen.
Legen Sie fest, wie lang die Liste werden soll. Dazu geben Sie die »Anzahl der
Zeilen« an. Wird die Liste so lang, dass sie nicht mehr auf dem Bildschirm angezeigt werden kann, wird ein Rollbalken angelegt, mit dem sich der Benutzer
durch die Einträge scrollen kann.
»Alle Felder« verzeichnet sämtliche Felder der Datenbank, die in dieser Liste
wiedergegeben werden können.
Daneben sehen Sie die tatsächlich in der Liste »angezeigten Felder«.
Mit den Schaltflächen zwischen den Spalten unten verschieben Sie ein markiertes Feld zwischen rechts und links.
Mit den Schaltflächen »Nach oben« bzw. »Nach unten« rechts verschieben Sie
ein markiertes Feld innerhalb der Liste verwendeter Felder an einen anderen
Platz.
69
cobra Web CRM
Symbole in Listen anzeigen
In manchen Listen können Symbole angezeigt werden, etwa in Adress- oder Kontaktlisten.
Adressliste: Verschieben Sie im Dialog »Listenansicht bearbeiten« das Feld
»Symbol« unter die »Angezeigten Felder«. Platzieren Sie es dort an der gewünschten Position.
Kontaktliste: Verschieben Sie im Dialog »Listenansicht bearbeiten« das Feld
»Art« unter die »Angezeigten Felder«. Platzieren Sie es dort an der gewünschten Position.
Das Symbol wird an der angegebenen Stelle der Liste eingeblendet.
Filtereinstellungen
Die »Filtereinstellungen« bestimmen, nach welchen Feldern der Benutzer die Liste
filtern kann.
70
cobra Web CRM
Die Liste links verzeichnet sämtliche Felder der Datenbank, nach denen gefiltert
werden kann.
In der Liste rechts sehen Sie die Felder, nach denen Benutzer derzeit filtern
können.
Mit den Schaltflächen zwischen den Spalten verschieben Sie ein markiertes
Feld zwischen rechts und links.
Mit den Schaltflächen »Nach oben« bzw. »Nach unten« verschieben Sie ein
markiertes Feld innerhalb der Liste verwendeter Felder an einen anderen Platz.
Zu den Listen zählen u. a.:
Vertriebsprojektliste
Adressliste
Kontaktliste
Listen von Zusatzdaten
Detail-Widgets
71
cobra Web CRM
Ein Detail-Widget zeigt die Elemente eines Datensatzes an. In ihm werden Datensätze erfasst und bearbeitet.
Dieses Widget ist in verschiedene, als »Gruppen« bezeichnete Regionen unterteilt. Sie legen hier fest, über welche dieser Gruppen es verfügen soll und welche
Felder jede einzelne Gruppe enthält.
Klicken Sie in der Liste
die Gruppe an, die Sie
verändern wollen.
Um eine neue Gruppe
anzulegen, tragen Sie
deren Namen unten ein
und betätigen dann die
Schaltfläche »Hinzufügen«.
Um eine Gruppe wieder
zu löschen, klicken Sie
sie in der Liste an. Betätigen Sie dann die
Schaltfläche »Löschen«.
Die Abhängigkeit gibt im
abgebildeten Beispiel an,
wessen Details angezeigt werden sollen. Sie
wählen hier in diesem
Fall »Adressen« aus,
weil die angezeigten Adressdetails immer abhängig davon sind, welche Adresse der Adressliste gerade aktiv ist.
Um eine Gruppe zu bearbeiten und ihr Felder zuzuweisen, markieren Sie sie in
der Liste der bestehenden Gruppen und klicken die Schaltfläche »Bearbeiten«
an.
72
cobra Web CRM
Ändern Sie ggf. den angezeigten Namen der Gruppe.
Geben Sie ein, wie viele Spalten die fragliche Gruppe haben soll.
Klicken sie unter »Restliche Felder« eines oder mehrere Felder an, die Sie in
der Gruppe platzieren wollen.
Verschieben sie diese Felder durch Klick auf eine der Schaltflächen in der Mitte
zwischen den Spalten.
Mit »Nach unten« bzw. »Nach oben« regeln Sie die Reihenfolge der Felder in
der Gruppe.
Durch Klick auf »OK« bestätigen Sie die Änderungen an der Gruppe und kehren in die Widget-Einstellungen zurück.
Zu den Detail-Widgets zählen u. a.:
Adressdetails
Kontaktdetails
Details von Zusatzdaten
Einige weitere Widgets
Stichwörter, Stichwortvorrat
Sie haben zwei Eingabemöglichkeiten.
Der »Titel« wird oben im Widget angezeigt.
Als »Anzahl Zeilen« tragen Sie ein, wie viele Stichwörter (Zeilen) die Stichwortliste umfassen soll.
73
cobra Web CRM
Stichwortwolke
Die Stichwortwolke stellt optisch dar, wie häufig welches Stichwort in der Datenbank verwendet wird.
Der »Titel« wird oben im Widget angezeigt.
Als »Anzahl Stichwörter« tragen Sie ein, wie viele Stichwörter diese Übersicht
umfassen soll.
Aktivieren Sie »Anzahl anzeigen«, wird neben jedem einzelnen Stichwort eingeblendet, wie oft es zugewiesen wurde.
Es gibt nur eine einzige sinnvolle »Abhängigkeit« für die Stichwortwolke: Die
von Stichwörtern.
74
cobra Web CRM
Termine und Aufgaben
Die Termin- und Aufgabenliste lässt sich umfassend
strukturieren. Sie können in
sie insgesamt zwei Listen
integrieren.
Der »Title« gibt den Anzeigenamen des
Widgets an.
Sie legen unter »Anzeigen« fest, welche Art
von Daten – Termine
oder Aufgaben – in der
jeweiligen Liste wiedergegeben werden sollen.
In den Feldern »Von« und »Bis« definieren Sie den Zeitraum, dessen Einträge
angezeigt werden sollen.
75
cobra Web CRM
Datenbank-Änderungen
durch CRM PLUS
Feld oder Tabelle hinzufügen
Felder oder Zusatzdatentabellen, die in cobra CRM PLUS hinzugefügt wurden,
stehen im cobra Web CRM nach dem Auffrischen der Web-Anwendung im Administrationsbereich des Web CRM oder nach einem Neustart der Anwendung im IIS
zur Verfügung und können vom Systemverwalter in die Ansichten eingebunden
werden.
Felder oder Zusatzdatentabelle löschen
Bevor in cobra CRM PLUS Felder oder Tabellen gelöscht werden,
sollte die Website im IIS beendet werden, so dass während der Umstellung niemand über Web CRM auf die Datenbank zugreift. Nach
der Umstellung kann die Website wieder gestartet werden. Widgets
und Registerkarten, die eine gelöschte Tabelle verwendet haben,
verbleiben in den Ansichten drin und sollten vom Systemverwalter
entfernt werden. Gelöschte Felder verschwinden aus den Listen- und
Detail-Widgets ohne Zutun des Systemverwalters.
Feldname ändern
Ein geänderter Feldname (Userlevelname) wird bei der nächsten Anmeldung am
Web CRM direkt verwendet. Es sind keine weiteren Maßnahmen erforderlich.
76
cobra Web CRM
Unter der Haube
XML-Dateien editieren
Die Einstellungen des Web CRM sind in verschiedenen XML-Dateien hinterlegt.
XML-Dateien können mit Notepad oder einem ähnlichen Text-Editor bearbeitet
werden. Wir empfehlen den Einsatz von speziellen XML-Editoren wie zum Beispiel
XML Notepad von Microsoft. XML Notepad kann bei Microsoft heruntergeladen
werden (http://www.microsoft.com/downloads/details.aspx?FamilyID=72D6AA49787D-4118-BA5F-4F30FE913628&displaylang=en).
In den Einstellungen werden grundsätzlich die Logicalnames der Felder und Tabellen hinterlegt, keine Userlevelnames.1
1
Sie finden die Logicalnames zu dem UserLevelname in der Datenbank in der
Tabelle AP_FIELDINFOS. In der Tabelle AP_TABLES finden Sie die Auflösung
für die TABLE_ID. Auf der CD finden Sie die Datei "Namensauflösung der Felder.sql", die ein passendes SQL-Select-Statement enthält.
77
cobra Web CRM
Ansichten einrichten – XML
Durch das direkte Bearbeiten der XML-Dateien haben Sie mehr Möglichkeiten, die
Ansichten Ihren Wünschen an zu passen.
Änderungen an der Datei Layout.xml werden erst nach einem Neustart
der Webanwendung (d. h. des Anwendungspool der Website) wirksam,
bzw nach dem Auffrischen der Webanwendung im Administrationsbereich.
Die Datei Layout.xml muss mit Notepad als UTF-8 abgespeichert werden, wenn sie Sonderzeichen (ä, ö, ü …) enthält.
Seitenaufbau festlegen
1.
Legen Sie für jede Ansicht ein eigenes Verzeichnis unter »Layout« an, z. B.:
»Vertrieb«.
2.
Öffnen Sie die Datei Layout.xml im Verzeichnis App_Data.
3.
Für jedes Layout gibt es einen Layout-Zweig:
<layout directory="Vertrieb" StartPage="Home.aspx">
4.
Tragen Sie in den Layout-Zweig die gewünschten Reiter ein.
Jede <zone></zone> steht für einen Reiter. Unter <displaynames> wird
die Beschriftung des Reiters eingetragen.
Eine Zone sieht zum Beispiel so aus:
<zone nameKey="Additional01Zone" controlledType="Additional01">
<displaynames default="Service">
<displayname language="de-DE" value="Service" />
<displayname language="en-US" value="Service" />
<displayname language="fr-FR" value="Service fr"
/>
</displaynames>
<widgets>
</widgets>
</zone>
5.
Legen Sie die in der Layout.xml angegebenen Seiten an. Dazu kopieren Sie
aus dem Verzeichnis »Templates« die gewünschte Datei in Ihr LayoutVerzeichnis und benennen die Datei passend um. Zum Beispiel kopieren Sie
die Datei »OneZoneTemplate.aspx« in das Verzeichnis »Vertrieb« und ändern
den Dateinamen in »Additional01Zone_List.aspx«.
78
cobra Web CRM
Die Vorlagen:
OneZoneTemplate.aspx: Zone für Sidebar links und große Zone für die
Widgets. Die Widgets werden in der Widget-Zone untereinander dargestellt.
TwoZonesTemplate.aspx: Zone für Sidebar links, mittlere Zone und rechte
Zone.
OneTopOneBottomTemplate.aspx: Zone für Sidebar links, eine Zone oben,
deren Widgets horizontal angeordnet werden, eine Zone in der Mitte mit
vertikaler Anordnung.
OneTopTwoBottomTemplate.aspx: Zone für Sidebar links, eine Zone oben,
deren Widgets horizontal angeordnet werden, darunter zwei senkrechte
Zonen mit vertikaler Anordnung.
Die Start-Seite der Default-Ansicht muss »Home.aspx« heißen.
Zusatzdatentabellen einbinden
1.
Unter dem gewünschten Layout legen Sie die Dateien (für Liste und Detail) für
die Zusatzdatentabelle an.
Gewünschte Vorlagen-Datei aus dem Verzeichnis »Templates« in das gewünschte Layout-Verzeichnis kopieren und passend umbenennen (z. B.:
»OneZoneTemplate.aspx« nach »Additional01.aspx«).
2.
Die Zusatzdatenseiten werden in der Datei Layout.xml eingetragen, zum Beispiel so:
<zone nameKey="Additional01Zone" controlledType="Additional01">
<displaynames default="Service">
<displayname language="de-DE" value="Service" />
<displayname language="en-US" value="Service" />
<displayname language="fr-FR" value="Service fr"
/>
</displaynames>
<widgets>
</widgets>
</zone>
Der Displayname wird im Reiter angezeigt. Der Eintrag bei <displaynames
default… wird angezeigt, wenn für die aktuell eingestellte Sprache kein Displayname hinterlegt ist.
79
cobra Web CRM
3.
Die Widgets für die Zusatzdatentabelle werden in die Datei »widget_list.ascx«
eingetragen. Dann stehen Ihnen die Widgets später beim Einrichten der Ansicht in der Oberfläche des Web CRM, in der Catalog-Zone, zur Verfügung.
Zum Beispiel so:
<cobra:AdditionalListWidget ID="AdditionalListWidget1"
TableName="ADDITIONAL01" ControlledType="Additional01" runat="server" WidgetTitle="Service(Liste)" />
<cobra:AdditionalDetailWidget ID="AdditionalDetailWidget1"
TableName="ADDITIONAL01" ControlledType="Additional01" runat="server" WidgetTitle="Service(Details)" />
Der controlledType in Layout.xml muss mit dem controlledType in der
Widget_list.ascx übereinstimmen.
Zugriffsrechte auf Ansichten
Jeder Benutzer darf auf alle Ansichten zugreifen, die für die cobra Benutzergruppen, in denen er Mitglied ist, frei geschaltet sind. Die Freischaltung bzw. Zuordnung von Ansichten zu Gruppen geschieht in der Datei
GroupsToLayoutsMappings.xml im App_Data Verzeichnis.
Die Standard-Ansicht (Default-Verzeichnis) darf immer jeder Benutzer verwenden.
Der Zugriff auf die Standard-Ansicht wird nicht durch Zugriffsrechte eingeschränkt.
?xml version="1.0"?>
<ArrayOfGroupToLayoutMapping xmlns:xsi="http://www.w3.org/2001/XMLSchemainstance" xmlns:xsd="http://www.w3.org/2001/XMLSchema">
<GroupToLayoutMapping>
<Layout>Marketing</Layout>
<Group>markt</Group>
</GroupToLayoutMapping>
<GroupToLayoutMapping>
<Layout>Sales</Layout>
<Group>Vert</Group>
</GroupToLayoutMapping>
<GroupToLayoutMapping>
<Layout>Service</Layout>
<Group>serv</Group>
<Group>Hot</Group>
</GroupToLayoutMapping>
</ArrayOfGroupToLayoutMapping>
Partner-Logo einbinden
Das Logo des Partners kann in der Fußzeile eingebunden werden.
80
cobra Web CRM
Öffnen sie die Datei »WebCrmMasterPage.master« mit Notepad oder Frontpage o.ä..
Das div mit der id footer enthält einfaches HTML, das Sie bearbeiten können.
<div id="Div1">
…
</div>
Dort können Sie einen Link auf Ihre Homepage und Ihr eigenes Logo einfügen.
Zum Beispiel so:
<a href="http://www.IhreWebAdresse.de" target="_blank">
<img id="PartnerLogo" src="~\common\images\IhrLogo.jpg"
alt="Logo"/></a>
Kopieren Sie die Datei Ihres Logos, die Sie bei <img…> ansprechen, in das entsprechende Verzeichnis des Web CRM.
Standard-Ansicht
In der Datei Web.Config wird an der folgenden Stelle eingestellt, welche Ansicht
verwendet werden soll, wenn sich ein Benutzer das erste Mal anmeldet und seine
Ansicht noch nicht in seinem Profil gespeichert ist. Achtung, diese Ansicht sollte
für alle Web CRM-Benutzer verfügbar sein!
<add name="Layout" type="System.String" defaultValue="Default"/>
Adressenauswahldialog
Sie wählen die Spalten, die im Dialog »Adresse auswählen« angezeigt werden
sollen, im Administrationsbereich unter »Adressenauswahldialog« aus. Die Einstellungen werden in der Datei AddressSelectionDialog.xml hinterlegt.
Adressenkurzbeschreibungsformat
Diese Einstellung wird für die Anzeige der Adresse im »SuperID-Control« in der
Detail-Ansicht von Untertabellen oder im Vertriebsprojekt oder Termin verwendet.
Die Einstellung wird in der Datei AddressDisplayFormat.xml hinterlegt.
Beispiel:
<?xml version="1.0"?>
<ArrayOfAddressColumn xmlns:xsi="http://www.w3.org/2001/XMLSchemainstance" xmlns:xsd="http://www.w3.org/2001/XMLSchema">
<AddressColumn>
81
cobra Web CRM
<ColumnName>COMPANY1</ColumnName>
<Seperator>, </Seperator>
</AddressColumn>
<AddressColumn>
<ColumnName>FIRSTNAME0</ColumnName>
<Seperator>, </Seperator>
</AddressColumn>
<AddressColumn>
<ColumnName>LASTNAME0</ColumnName>
<Seperator> </Seperator>
</AddressColumn>
</ArrayOfAddressColumn>
Bei ColumnName muss der Logicalname eines Adressen-Feldes angegeben werden. Der Separator darf auch leer sein. Sie können mehrere AdressColumnElemente untereinander stellen.
Bisher-Liste
In der Datei LastVisitedListLinkDefinitions.xml wird eingestellt, welche Informationen in der Bisher-Liste angezeigt werden sollen. Diese Einstellungen können Sie
im Administrationsbereich vornehmen.
Nur das Icon, das bei dem Eintrag in der Bisher-Liste angezeigt wird, kann nur in
der XML-Datei selber eingestellt werden.
Für jeden ControlledType aus der Layout.xml sollte ein Eintrag <LinkDefiniton>
vorhanden sein, außer bei Stichwörtern (controlledType="Keyword"). Die
Teile <FieldPart> und <Textpart> dürfen beliebig untereinander gestellt werden.
Bei Untertabellen wie CONTACTS oder ADDITIONAL01 können zusätzlich zu den
Feldern der Untertabelle die Felder der ADDRESSES-Tabelle eingebunden werden.
Beispiel:
<LinkDefinition Type="Contact" Table="CONTACTS" IconURL="contact.gif">
<FieldPart LogicalFieldName="ADDRESSES.LASTNAME0"/>
<TextPart Text=": "/>
<FieldPart LogicalFieldName="NOTES0"/>
</LinkDefinition>
Der Eintrag bei Type muss mit dem entsprechenden Eintrag für ControlledType
aus der Layout.xml übereinstimmen.
82
cobra Web CRM
Eigene Widgets hinzufügen
Es können später vom Partner eigene Widgets hinzugefügt werden. Dazu wird das
Widget in das Verzeichnis »Widgets« oder ein Unterverzeichnis hineinkopiert, die
ascx-Datei mit ihrer ascx.cs-Datei. Die Resourcen-Dateien (*.resx, *.en-US.resx
oder *.fr-FR.resx) werden in das Verzeichnis App_LocalResources in das Verzeichnis »Widgets« bzw . ins Unterverzeichnis hinein kopiert.
Das neue Widget muss in die Datei »widget_list.ascx« eingetragen werden. Das
neue Widget wird nach einem Neustart der Webapplikation zur Verfügung stehen.
Beispiel:
C:\PROJ\AdressPLUS\CurrentVersion\Web\WebUI\Website\Widgets\Test\
TestWidget.ascx
TestWidget.ascx.cs
C:\PROJ\AdressPLUS\CurrentVersion\Web\WebUI\Website\Widgets\Test\App_Lo
calResources
KaTestWidget.ascx.resx
KaTestWidget.ascx.en-US.resx
KaTestWidget.ascx.fr-FR.resx
Eintrag in der Datei »widget_list.ascx«
<%@ Register Src="Test\TestWidget.ascx" TagName="TestWidget"
TagPrefix="cobra"%>
<cobra:TestWidget ID="TestWidget 1" runat="server" />
Eigene Diagramme erstellen
Diagramme wie »Meine Top 5 Vertriebsprojekte« werden durch XML-Dateien definiert, die im Verzeichnis „/App_Data/chartconfig/“ liegen. Die Dateien »TopStichwörter.xml«, »TopVertriebsprojekte.xml« und »Vertriebsphasen.xml« werden
standardmäßig mitgeliefert. Um weitere Diagramme zu erstellen, können Sie eine
dieser Dateien kopieren und bearbeiten.
Die neuen Konfigurationen werden dann in den Eigenschaftseinstellungen der Diagramm-Widgets zur Auswahl stehen.
83
cobra Web CRM
Eigenschaft
Wert
Bemerkung
chartCategory
Single Series | Multi Series
Art der Diagramme. Im
Moment werden nur
»Single Series«-Diagramme unterstützt.
fileName
Interner Name der Konfiguration.
graphType
Area | Bar | Candlestick |
Column | Doughnut | Funnel |
Gantt | Line | MSArea | MSBar |
MSColumn | MSLine | Pie |
SackedArea | StackedBar |
StackedColumn
Art des Diagrammtyps.
dimensions
2D | 3D
Anzahl Dimensionen.
xAxisDirection
0|1
Ausrichtung der XAchse.
caption
Überschrift
subCaption
Untertitel
xAxisLabel
Bezeichnung der XAchse.
yAxisLabel
Bezeichnung der YAchse.
numberPrefix
Prefix der Zahlenwerte
z. B: € $ etc.
maxNumber
Zahl
Anzahl angezeigter Datensätze.
tableName
Name der Tabelle, aus
der die Daten bezogen
werden.
lableName
Spalte, aus der die Bezeichnungen stammen.
valueName
Spalte, aus der die zu
berechnenden Werte
stammen.
84
cobra Web CRM
SQLQuery
SQL
SQL-Abfrage zum Auslesen der Daten.
Hinweis: Im Gegensatz zur vorherigen Version wirken sich Änderungen an den
Konfigurationen sofort aus.
Das erledigt der Assistent
Personalisierungsdatenbank anlegen
Das erledigt der Assistent für Sie.
Mit C:\WINDOWS\Microsoft.NET\Framework\v2.0.50727\aspnet_regsql.exe rufen
Sie den ASP.NET Setup-Assistenten für SQL Server auf.
Auf den ersten Seiten können Sie einfach »Weiter« anklicken. Auf der Seite »Server und Datenbank auswählen« geben Sie die Zugangsinformationen zu Ihrem
SQL Server an. Diese Informationen werden verwendet, um die Personalisierungsdatenbank anzulegen. Sie haben nichts mit den Zugangsdaten des
Web CRM zu Ihrem SQL Server zu tun. Auf den folgenden Seiten können Sie Ihre
Einstellungen nochmals kontrollieren und dann »Weiter« und zum Schluss »Fertigstellen« anklicken.
Programm-Dateien kopieren
Das erledigt der Assistent für Sie.
Der Web CRM wird durch Kopieren der Web CRM-Dateien installiert. Das Verzeichnis, in das die Web CRM-Dateien kopiert wurden, wird im Webserver als
Verzeichnis der Website eingestellt.
Im Beispiel ist das »C:\Inetpub\WebCRM_Root«.
SQL-Connection in der Web.Config anpassen
Das erledigt der Assistent für Sie.
In die Datei Web.Config wird der Connection-String für den SQL Server eingetragen. Es kann per Windows-Authentifizierung oder SQL Server-Authentifizierung
auf den SQL Server zugegriffen werden. Für jede Datenbank muss ein Connecti-
85
cobra Web CRM
on-String eingetragen werden. Die Datei Web.Config liegt im Root-Verzeichnis des
Web CRM. Also in dem Verzeichnis, in dem Sie den Web CRM angelegt haben.
Bei Windows-Authentifizierung
Bei der Windows-Authentifizierung wird beim Zugriff auf die Datenbank das Windows-Benutzerkonto des Prozesses, d. h. der Web-Anwendung, verwendet.
Eintrag in der Web.Config in der Form
Data Source=<SQL Servername>;Initial Catalog=<Datenbankname>;
Integrated Security=SSPI;
Z. B.: <add name="System" connectionString="data source=
DEVSERVER\SQL2000;Initial Catalog=DemoWebCRM_Sys; Integrated
Security=SSPI;"/>
Bei <SQL Servername> tragen Sie den Namen Ihres SQL Servers ein. Das ist
in der Regel der Name des Rechners. Bei einer benannten SQL Server-Instanz
muss der Instanz-Name angefügt werden. (z. B.: DEVSERVER\SQL2000)
Bei <Datenbankname> tragen Sie den Namen der Datenbank ein.
Bei SQL Server-Authentifizierung
Eintrag in der Web.Config in der Form
Data Source=<SQL Servername>;Initial Catalog=<Datenbankname>;
User Id=<SQL-User-Name>;Password=<SQL-User-Password>;
Z. B.: <add name="System" connectionString="data source=
DEVSERVER\SQL2000;Initial Catalog=DemoWebCRM_Sys; User
Id=webcrm;Password=webcrm;"/>
Bei <SQL Servername> tragen Sie den Namen Ihres SQL Servers ein. Das ist
in der Regel der Name des Rechners. Bei einer benannten SQL Server Instanz
muss der Instanz-Name angefügt werden. (z. B.: DEVSERVER\SQL2000)
Bei <Datenbankname> tragen Sie den Namen der Datenbank ein.
Bitte achten Sie beim Anlegen des Benutzers im SQL Server darauf, dass der
Benutzer sein Kennwort nicht ändern muss.
Bei der Verwendung des Web CRM Assistenten werden die SQL-Kennwörter in
der Web.Config verschlüsselt abgelegt.
86
cobra Web CRM
Dokumentenverwaltung einrichten
Das übernimmt der Assistent zum großen Teil für Sie. Sie müssen noch die Zugriffsrechte auf die Dokumentenverzeichnisse einstellen.
Die Einstellungen zur Dokumentenverwaltung werden in der Datei Web.Config
vorgenommen. Bitte achten Sie darauf, dass Sie dasselbe Verzeichnis wie in
CRM PLUS ansprechen, damit beide Programme das Dokumentenverzeichnis
gemeinsam benutzen können. Das spielt nur dann eine Rolle, wenn Sie cobra
CRM PLUS und cobra Web CRM im selben Netzwerk betreiben.
<appSettings>
<add key="DocManagerActivated" value="true"/>
<add key="DocumentsRoot" value="\\Server\WebCRMDocs\"/>
<add key="TempDocumentsRoot" value="\\Server\WebCRMDocs\Temp\"/>
</appSettings>
<add key="DocManagerActivated" value="true"/>
Wenn Sie den Eintrag auf value="false"/> ändern, wird die Dokumentenverwaltung im Web CRM nicht verwendet. Im Kontakt-Detail-Widget ist der Dokument-Bereich dann ausgeblendet. Beim Erstellen eines Briefs wird die Datei auf
dem Web-Server nur temporär erzeugt und nicht dauerhaft gespeichert. Der Benutzer kann die Datei auf seinen Rechner herunterladen und dort speichern.
Auch bei ausgeschalteter Dokumentenverwaltung muss für die Erzeugung der
Briefe der Pfad zu den temporären Dateien angegeben werden ( <add
key="TempDocumentsRoot").
Auch bei ausgeschalteter Dokumentenverwaltung wird beim Erstellen eines
Briefs ein Kontakt angelegt.
Auf das Verzeichnis der Dokumente (key="DocumentsRoot") und der temporären Dokumente (key="TempDocumentsRoot") braucht das WindowsBenutzerkonto ASP.NET-Computerkonto (kurz: ASPNET) bzw. das Konto des
Anwendungspools Schreib- und Leserechte.
87
cobra Web CRM
Installationsumgebungen
Intranet-Installation
Im Intranet kann das cobra Web CRM als zusätzlicher oder alternativer Client zu
cobra CRM PLUS eingesetzt werden.
Problem:
cobra Web CRM ist von außen nicht erreichbar.
88
cobra Web CRM
Intranet-Installation (Mehrere Standorte)
Über mehrere Standorte verteilt, könnte die Kommunikation der Standortclients
über VPN erfolgen.
Probleme:
Die Firewall muss VPN zulassen.
Das cobra Web CRM ist von außen nur über eine VPN Verbindung erreichbar.
89
cobra Web CRM
Internet-Installation
Die externen Standorte greifen per SSL (Port 443) auf den in der DMZ stehenden
Webserver zu (in der äußeren (großen) Firewall muss also nur Port 443 offen
sein). Die internen Clients greifen über Port 80 (HTTP) oder Port 443 auf den in
der DMZ stehenden Firewall zu. Das cobra Web CRM greift über den SQL Server
Port auf den im Intranet stehenden Datenbankserver zu. Von außen betrachtet ist
also nur der SSL Port für die verschlüsselte Verbindung offen.
Problem:
Ein Webserver muss im Haus zur Verfügung stehen.
90
cobra Web CRM
Internet Installation (mit Webhosting Provider)
Installation des cobra Web CRM bei einem externen Webhosting Provider (WP),
mit möglicher SQL Server Synchronisation (muss höchstwahrscheinlich per HTTP
erfolgen, da WPs in den meisten Fällen eingehend nur HTTP zulassen).
Probleme:
SQL Server Synchronisation, bzw. entfernter SQL Server.
Der WP muss die Voraussetzungen für cobra Web CRM erfüllen.
91
cobra Web CRM
Sicherheit
http und https
Sie können im IIS einstellen, dass der gesamte Datenverkehr zwischen dem Client
und dem Web-Server verschlüsselt wird -> https, SSL-Verschlüsselung.
Der Web CRM kann nebeneinander mit http und https betrieben werden.
Bitte konsultieren Sie die IIS-Dokumentation zum Thema https.
Cross-Site-Scripting (xss)
Der Web CRM ist gefeit gegen Cross-Site-Scripting (xss). Diese Angriffsmethode
betrifft Websites, die mit Frames arbeiten. Das Web CRM verwendet keine Frames. Cross-Site-Scripting wird von modernen Browsern unterbunden.
SQL-Injection
Der Web CRM kann durch SQL-Injection nicht angegriffen werden. Die Eingaben
und Parameter aus der URL werden nicht direkt in SQL-Statements eingebaut.
Upload von Schadcode
Wichtig ist, dass das Dokumentenverzeichnis des Web CRM nicht unter dem
Website-Verzeichnis des Web CRM liegt. Durch den Dokument-Upload des
Web CRM können keine gefährlichen Dateien auf den Web-Server hochgeladen
werden (exe, asp, etc. sind ausgeschlossen).
92
cobra Web CRM
Webserver hacken
Das Web CRM bietet selbst kein Tor, um den Web Server zu hacken. Angriffe außerhalb des Webs (d. h. nicht über Port 80) müssen durch die Firewall abgefangen werden.
NT-Anmeldung
Sie können bei Ihrem Web CRM die anonyme Anmeldung ausschließen und verlangen, dass sich alle Benutzer durch ein Windows-Benutzerkonto identifizieren.
Sie haben bei der Anmeldung dadurch die selbe Sicherheit, die Sie bei einer VPNoder Remotedesktop-Verbindung haben. Der Benutzer muss sich dann allerdings
(bis jetzt) zweimal anmelden: zuerst wird er nach seinem WindowsBenutzernamen und Kennwort gefragt, danach öffnet sich dann die AnmeldungsSeite des Web CRM.
93
cobra Web CRM
Anhang
Bei Problemen
Nach dem Einrichten des Web CRM werden Sie den Web CRM am besten zuerst
local aufrufen, d. h von dem Rechner aus, auf dem der Web-Server läuft. Wenn
Fehler auftreten, die im Code nicht abgefangen werden, erhalten Sie bei lokalem
Betrieb detaillierte Fehlermeldungen im Browser.
Benutzer, die den Web CRM von einem anderen Rechner aus aufrufen, landen
bei einem Fehler auf der Anmelden-Seite. Der Fehler wird dem Benutzer nicht angezeigt. Der Fehler wird aber in die Log-Datei geschrieben (siehe unten
log4net.config).
Fehlerursachen finden
Mit der Datei log4net.config, die im Root-Verzeichnis des Web CRM liegt, kann die
Logging-Ebene eingestellt werden:
<level value="DEBUG" />
Mit DEBUG wird am meisten ausgegeben. Die Stufen sind: DEBUG, INFO,
WARN, ERROR, FATAL
In der Datei log4net.config wird auch eingestellt, wohin geloggt wird:
<file value="${TMP}\\WebCRM.log" />
Je nach Einstellung in der Web.Config Datei wird auch ein Trace der Web-Aufrufe
erstellt.
<trace enabled="true" requestLimit="10" pageOutput="false" traceMode="SortByTime" localOnly="true"/>
Mit dieser Einstellung kann der Trace (Trace.axd) nur abgerufen werden, wenn
man am Webserver lokal auf die Website zugreift.
94
cobra Web CRM
Fragen und Antworten
Fehlermeldung in der Log-Datei bei ausgeschalteter Dokumentenverwaltung
Auch wenn der Documentmanager nicht eingeschaltet ist, wird eine Fehlermeldung in die Log-Datei geschrieben, wenn die DocMan-Datenbank nicht auf dem
SQL Server liegt und daher die Einstellungen der cobra-Dokumentenverwaltung
nicht gelesen werden konnten.
Widgets mehrfach in der Seite
Wenn die Widgets bei jedem Betreten der Seite bzw. bei jedem neuen Start des
Web CRM neu in die Seite geladen werden und somit mehrfach vorhanden sind,
konnte in der Datei App_Data\Layout.xml für die Seite nicht die Einstellung
intialized=»true« eingetragen werden. Wahrscheinlich ist die Datei mit einem
Schreibschutz versehen oder das Web CRM hat nicht die Schreib-Berechtigung
an der Datei.
Fehlermeldung »EXECUTE Berechtigung an … fehlt«
Das Konto, mit dem auf die Datenbank zugegriffen wird, hat nicht genügend Rechte an der Datenbank.
XP/ IIS 5.1 und es gibt kein ASPNET Konto auf dem Rechner
Es muss der folgende Befehl ausgeführt werden.
C:\WINDOWS\Microsoft.NET\Framework\v2.0.50727\aspnet_regiis –ir
Dateien des Web CRM können nicht gelöscht werden
Solange der Anwendungspool die Dateien festhält, können die Dateien nicht gelöscht werden. Der Anwendungspool muss zunächst beendet werden.
Login failed for user '(null)'. Reason: Not associated with a trusted SQL Server
connection.
Es wird für den Zugriff auf die SQL-Datenbank Integrated Security verwendet und
das Windows-Rechner-Konto des Web CRM-Prozesses darf nicht auf die Datenbank zugreifen, weil der SQL Server auf einem anderen Rechner liegt und das
Konto des Prozesses kein Domainen-Konto ist.
Entweder Sie verwenden für den Prozess des Web CRM ein Domainen-Konto,
das Sie auf dem SQL Server berechtigen, oder Sie verwenden die SQL ServerAuthentifizierung und verwenden ein SQL-Konto.
95
cobra Web CRM
Cannot open database requested in login '<DB-Name>'. Login fails.
Login failed for user '<Benutzername>'.
Sie verwenden für den Zugriff auf die Datenbank SQL Server-Authentifizierung,
haben aber dem SQL-Benutzer im SQL Server noch nicht das Recht an der Datenbank erteilt.
Es werden in den erzeugten PDFs keine arabische Zeichen angezeigt.
Auf dem Web-Server muss die Unterstützung für komplexe Schriftzeichen installiert sein. Öffnen Sie die Systemsteuerung, wählen »Regions- und
Sprachoptionen« und stellen sicher, dass auf der Registerkarte »Sprachen« das
Häkchen bei »Dateien für Sprachen mit komplexen Schriftzeichen … installieren«
gesetzt ist.
Web CRM updaten
Technische Daten
Speicherplatz
Der Web CRM braucht auf der Festplatte ca. 90 MB.
Menge der übertragenen Daten
Es werden je Seite zwischen 40 und 100 KB übertragen. Dabei werden Grafiken
und JavaScript-Dateien auf dem Client zwischengespeichert und nicht bei jedem
Seitenaufruf übertragen.
Protokolle
Es wird, je nach Einstellung der Website, das http- oder https-Protokoll verwendet.
96
cobra Web CRM
Demo einrichten und
starten
Das Web CRM auf der CD ist für die beigelegten Demo-Datenbanken eingerichtet.
So können Sie den cobra Web CRM schnell und einfach ausprobieren.
Demo-Datenbanken auf dem SQL Server einbinden
Binden Sie die beiliegenden mdf-Dateien aus dem »DemoDBs«-Verzeichnis von
der CD in den SQL Server ein.
Dazu
Kopieren Sie die Dateien in das Data-Verzeichnis Ihres SQL Servers,
öffnen Sie das SQL Server Management Studio oder den SQL Server
Enterprisemanager,
öffnen das Kontextmenü auf »Databases«
und wählen den Punkt »Attach« bzw. »Datenbank anhängen« aus.
Wählen sie nun die DemoWebCRM.mdf aus.
Analog verfahren Sie für DemoWebCRM_Pers.mdf und DemoWebCRM_Sys.mdf.
DemoWebCRM.mdf
Demo-Datenbank für das Web CRM.
DemoWebCRM_Pers.mdf
In der DemoWebCRM_Pers.mdf sind die Tabellen für die Personalisierung der
Website enthalten.
97
cobra Web CRM
DemoWebCRM_Sys.mdf
In der DemoWebCRM_Sys.mdf sind die Tabellen der System.db, Benutzer.db,
DocMan.db und Termine.mdb enthalten.
Web CRM-Programmdateien kopieren
Erstellen Sie auf dem Web-Server ein Verzeichnis für das Web CRM (z. B.:
C:\Inetpub\WebCRMTest).
Kopieren Sie den Inhalt des »Web CRM«-Verzeichnisses von der CD in das Verzeichnis hinein.
Website anlegen
Siehe dazu Seite 24.
Datei Web.Config anpassen
Passen sie die SQL-Connection-Strings in der Datei Web.Config an Ihren SQL
Server an. Siehe dazu Seite 85.
Dokumentenverwaltung einrichten
Kopieren Sie das beiliegende Verzeichnis »DemoDocs« auf Ihren Server. Das
Verzeichnis enthält bereits hinterlegte Dokumente passend zu den DemoDatenbanken. Das ASPNET-Benutzerkonto (bzw. das Benutzerkonto des verwendeten Anwendungspools) braucht Schreib- und Leserechte an dem Verzeichnis,
den Unterverzeichnissen und Dateien.
Tragen Sie in der Web.Config den Pfad zum Dokumentenverzeichnis und das
temporäre Verzeichnis (DemoDocs\TempDocs) ein.
Zugriffsrechte vergeben
Siehe dazu Seite 98.
98
cobra Web CRM
Jetzt können Sie starten
Öffnen Sie den Browser und geben Sie die Adresse Ihres Web CRM ein, z. B.:
http://localhost/WebCRM (das »WebCRM« nach »localhost/« ist der Alias, den Sie
beim Anlegen des Webs eingegeben haben).
Zugangsdaten der Demo
Benutzername: Erwin Schmidt (oder sein Zeichen »es«)
Benutzerkennwort: webCRM
Systemverwalterkennwort: webcrmadmin
Melden Sie sich als Erwin Schmidt an.
99
cobra Web CRM
Zugriffsrechte
Artikel in der MSDN zu Zugriffrechten:
ASP.NET Required Access Control Lists (ACLs)
ms-help://MS.VSCC.v80/MS.MSDN.vAug06.en/dv_aspnetcon/html/bcab826c2fbc-49b4-8b06-538695d297fe.htm
Limiting Access to ASP.NET Web Sites
ms-help://MS.VSCC.v80/MS.MSDN.vAug06.en/dv_aspnetcon/html/0930d3202b39-4222-8e7a-a5ea9492f2f1.htm
ASP.NET Impersonation
ms-help://MS.VSCC.v80/MS.MSDN.vAug06.en/dv_aspnetcon/html/a0cb3024562f-4184-9d3c-095504787d3d.htm
Accessing SQL Server from a Web Application
ms-help://MS.VSCC.v80/MS.MSDN.vAug06.en/dv_aspnetcon/html/62ec77f38265-46ac-bced-8b3d76733956.htm
How to: Access SQL Server Using Windows Integrated Security
ms-help://MS.VSCC.v80/MS.MSDN.vAug06.en/dv_aspnetcon/html/683f9c9f-43754de6-8111-943c4423fde5.htm
How to: Access SQL Server Using a Mapped Windows Domain User
ms-help://MS.VSCC.v80/MS.MSDN.vAug06.en/dv_aspnetcon/html/dc221ae4385f-4502-a0d1-6b3a2a6f965a.htm
How to: Access SQL Server as a Local User
ms-help://MS.VSCC.v80/MS.MSDN.vAug06.en/dv_aspnetcon/html/d54b0bcc505a-4f74-b75f-d45efc91a443.htm
How to: Access SQL Server Using Predetermined Credentials
ms-help://MS.VSCC.v80/MS.MSDN.vAug06.en/dv_aspnetcon/html/6cfbca2adbc4-481c-88ec-8f38c870a25a.htm
100
cobra Web CRM
Stichwortverzeichnis
A
C
Abhängigkeit................................... 69
Abmelden ....................................... 57
Active Directory ................................ 6
Administrationsbereich ................... 38
Adressenauswahldialog ........... 46, 81
Adressenkurzbeschreibungsform
at ................................................. 81
Adressformat .................................. 46
Aktuelle Adresse
Anzeige ....................................... 47
Allgemeine Einstellungen ............... 39
Ansicht ............................................. 7
Bearbeiten................................... 41
Einrichten .............................. 57, 60
Einstellungen .............................. 61
Löschen ...................................... 44
Neu ............................................. 40
Standard ..................................... 81
Verwalten .............................. 40, 41
Zuordnung................................... 44
Auffrischen ..................................... 57
Authentifizierung
SQL Server ................................. 86
Windows ..................................... 86
Connection-String ...........................85
B
Benutzerverwaltung .......................... 5
Bisher-Liste .............................. 48, 82
Brief
Vorlage........................................ 58
D
Datenbank
Ändern .........................................76
Datenbankverbindungen.................56
Demo ..............................................97
Zugangsdaten .............................99
DemoWebCRM.mdf .......................97
DemoWebCRM_Pers.mdf ..............98
DemoWebCRM_Sys.mdf................98
Details.............................................72
Diagramm .......................................64
Neu..............................................83
Dokumentenverwaltung ......56, 87, 98
E
Einrichten
Programm ...................................10
F
Feed ...............................................55
Fehlerbehebung .............................94
Feld
Datenbank ...................................76
Filter..........................................68, 71
Funktionen ......................................65
101
cobra Web CRM
I
T
Icon ................................................ 45
Installation ...................................... 88
Tabelle
Datenbank ...................................76
Template.........................................41
Termine und Aufgaben ...................75
L
Layout .................................. 7, 41, 60
Layout.xml ...................................... 60
Link ................................................. 52
Liste .......................................... 67, 69
Symbole ...................................... 70
Logo ............................................... 80
M
Menübild ......................................... 45
N
Notizbuch ....................................... 65
P
PDF ................................................ 51
Personalisierungsdatenbank .......... 85
Platzhalter ...................................... 58
Positionen....................................... 50
Vorlage........................................ 58
Programmdateien ........................... 98
R
RSS Reader ................................... 65
S
Schnellerstellung ............................ 66
Schnellsuche .................................. 67
Seitenaufbau .................................. 78
Sicherheit ....................................... 92
Sidebar ............................................. 8
SQL Server
Datenbank................................... 97
Einrichten .................................... 12
Stichwort......................................... 74
Stichwortwolke ............................... 74
Suche ............................................. 68
Symbolliste ..................................... 70
Systemvoraussetzungen .................. 5
Benutzerverwaltung ...................... 5
V
Vorlage ...........................................58
Vorlagen .........................................50
W
Web CRM
Einrichten ....................................10
Web.config................................85, 98
Webpart ........................................... 8
Webpart-Zone.................................. 8
Web-Server ..................................... 5
Programmdateien ........................98
Website anlegen ............................. 98
Widget ........................................8, 83
Details .........................................72
Diagramm ....................................64
Einfügen ......................................62
Funktionen ..................................65
Liste.............................................67
Löschen .......................................63
Notizbuch ....................................65
RSS Reader ................................65
Schnellerstellung .........................66
Schnellsuche ...............................67
Stichwort .....................................74
Termine und Aufgaben ................75
Verschieben ................................ 62
X
XML ................................................77
Z
Zugriffsrecht...................... 80, 98, 100
Zusatzdaten ....................................57
Zusatzdatentabelle .........................79
Datenbank ...................................76
102