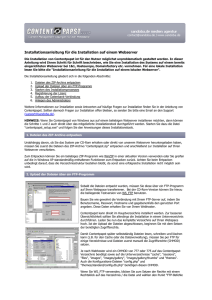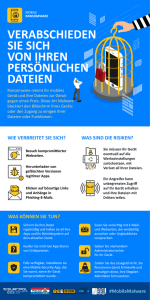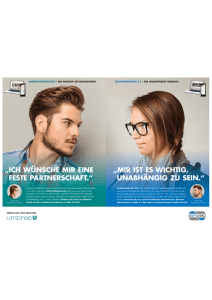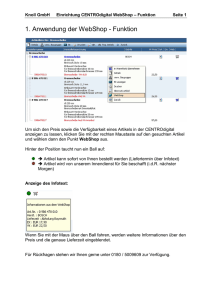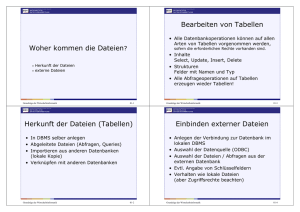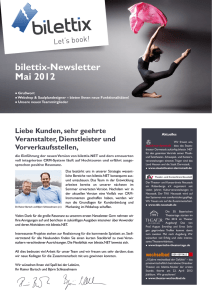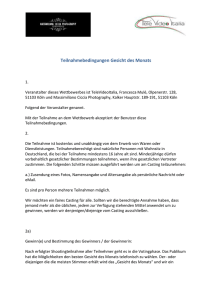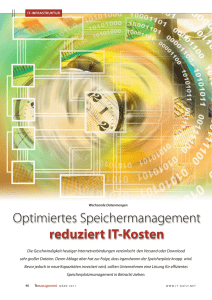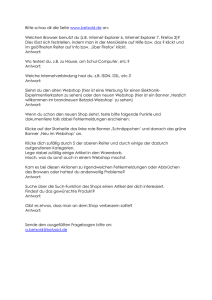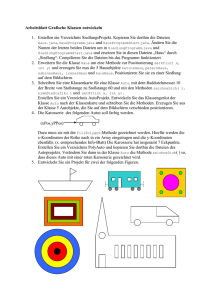Installationsanleitung für die Installation auf einem Webserver
Werbung
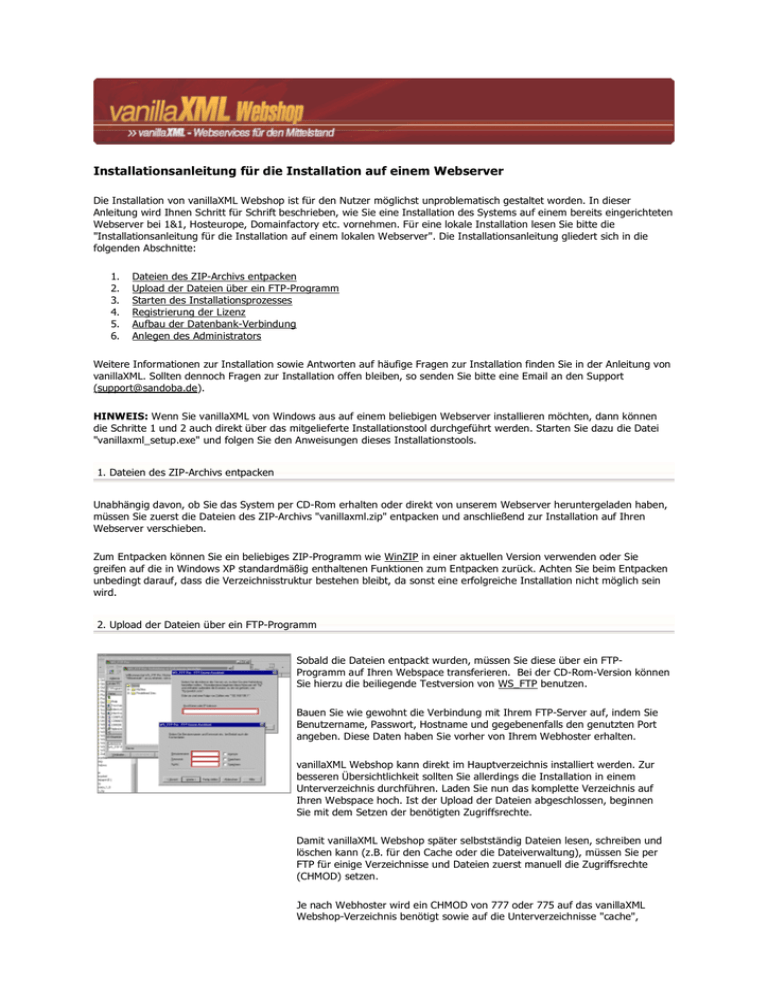
Installationsanleitung für die Installation auf einem Webserver Die Installation von vanillaXML Webshop ist für den Nutzer möglichst unproblematisch gestaltet worden. In dieser Anleitung wird Ihnen Schritt für Schrift beschrieben, wie Sie eine Installation des Systems auf einem bereits eingerichteten Webserver bei 1&1, Hosteurope, Domainfactory etc. vornehmen. Für eine lokale Installation lesen Sie bitte die "Installationsanleitung für die Installation auf einem lokalen Webserver". Die Installationsanleitung gliedert sich in die folgenden Abschnitte: 1. 2. 3. 4. 5. 6. Dateien des ZIP-Archivs entpacken Upload der Dateien über ein FTP-Programm Starten des Installationsprozesses Registrierung der Lizenz Aufbau der Datenbank-Verbindung Anlegen des Administrators Weitere Informationen zur Installation sowie Antworten auf häufige Fragen zur Installation finden Sie in der Anleitung von vanillaXML. Sollten dennoch Fragen zur Installation offen bleiben, so senden Sie bitte eine Email an den Support ([email protected]). HINWEIS: Wenn Sie vanillaXML von Windows aus auf einem beliebigen Webserver installieren möchten, dann können die Schritte 1 und 2 auch direkt über das mitgelieferte Installationstool durchgeführt werden. Starten Sie dazu die Datei "vanillaxml_setup.exe" und folgen Sie den Anweisungen dieses Installationstools. 1. Dateien des ZIP-Archivs entpacken Unabhängig davon, ob Sie das System per CD-Rom erhalten oder direkt von unserem Webserver heruntergeladen haben, müssen Sie zuerst die Dateien des ZIP-Archivs "vanillaxml.zip" entpacken und anschließend zur Installation auf Ihren Webserver verschieben. Zum Entpacken können Sie ein beliebiges ZIP-Programm wie WinZIP in einer aktuellen Version verwenden oder Sie greifen auf die in Windows XP standardmäßig enthaltenen Funktionen zum Entpacken zurück. Achten Sie beim Entpacken unbedingt darauf, dass die Verzeichnisstruktur bestehen bleibt, da sonst eine erfolgreiche Installation nicht möglich sein wird. 2. Upload der Dateien über ein FTP-Programm Sobald die Dateien entpackt wurden, müssen Sie diese über ein FTPProgramm auf Ihren Webspace transferieren. Bei der CD-Rom-Version können Sie hierzu die beiliegende Testversion von WS_FTP benutzen. Bauen Sie wie gewohnt die Verbindung mit Ihrem FTP-Server auf, indem Sie Benutzername, Passwort, Hostname und gegebenenfalls den genutzten Port angeben. Diese Daten haben Sie vorher von Ihrem Webhoster erhalten. vanillaXML Webshop kann direkt im Hauptverzeichnis installiert werden. Zur besseren Übersichtlichkeit sollten Sie allerdings die Installation in einem Unterverzeichnis durchführen. Laden Sie nun das komplette Verzeichnis auf Ihren Webspace hoch. Ist der Upload der Dateien abgeschlossen, beginnen Sie mit dem Setzen der benötigten Zugriffsrechte. Damit vanillaXML Webshop später selbstständig Dateien lesen, schreiben und löschen kann (z.B. für den Cache oder die Dateiverwaltung), müssen Sie per FTP für einige Verzeichnisse und Dateien zuerst manuell die Zugriffsrechte (CHMOD) setzen. Je nach Webhoster wird ein CHMOD von 777 oder 775 auf das vanillaXML Webshop-Verzeichnis benötigt sowie auf die Unterverzeichnisse "cache", "sessions", "images" und "themes". Auch die Dateien "config.php" und "config.db.php" benötigen diesen CHMOD. Wenn Sie WS_FTP verwenden, klicken Sie zum Setzen der Rechte mit einem Rechtsklick auf das Verzeichnis / die Datei und wählen den Punkt "FTP-Befehle > CHMOD" aus. In dem aufklappenden Fenster sind alle Checkboxen zu aktivieren, so dass als Wertangabe "777" erscheint. Sie beenden diesen Prozess mit einem Klick auf "OK" und die Zugriffsrechte werden augenblicklich gesetzt. 3. Starten des Installationsprozesses Rufen Sie jetzt über Ihren Webbrowser (vorzugsweise den Internet Explorer ab Version 5.5) Ihre vanillaXML Webshop-Lizenz auf. Als URL müssen Sie das Verzeichnis eingeben, in welches sie soeben den Upload durchgeführt haben (bspw. "http://www.meine-domain.de/vanillaxml/"). Es wird automatisch beim Aufruf der "index.php" auf die Datei "install.php" gewechselt. Sie befinden sich nun bereits im Installationstool von vanillaXML Webshop. Auf dieser ersten Seite können Sie erneut die Lizenzbedingungen einsehen. Nachdem Sie diesen zugestimmt haben, wird auf der nächsten Seite überprüft, welche Systemanforderungen des Systems aktuell erfüllt werden. Hier sehen Sie auch, ob Sie beim Setzen der Zugriffsrechte alles richtig gemacht haben. Detaillierte Informationen über Ihren Webspace können Sie sich über die Schaltfläche "PHP-Info anzeigen" anzeigen lassen. Sie haben je nach Ergebnis der Überprüfung die Möglichkeit, die Installation durch einen Klick auf die entsprechenden Schaltfläche fortzusetzen. 4. Registrierung der Lizenz Um eine Installation vornehmen zu können, muss neben der Erfüllung der Systemanforderungen auch eine Registrierung vorgenommen werden. In diesem Schritt geben Sie die Seriennummer sowie die URL der Website, eine Email-Adresse und Ihren Vor- und Nachnamen ein. Achten Sie auf die Hinweise innerhalb des Installationstools. vanillaXML Webshop verständigt sich daraufhin mit unserem Webserver. Bei einer erfolgreichen Registrierung werden Sie zur nächsten Seite weitergeleitet. Andernfalls kehren Sie mit einer Fehlermeldung wieder hierher zurück. 5. Aufbau der Datenbank-Verbindung Jetzt müssen die Verbindungsdaten zur Datenbank eingegeben werden. Aus diesen werden im Hintergrund die Konfigurations-Dateien geschrieben. Die Verbindung zur Datenbank ist später für die Speicherung der Inhalte notwendig. U.a. benötigen Sie Hostname, Datenbankname, Benutzername und Passwort der Datenbank. Optional sind die Angaben von Port und Socket. All diese Angaben sollten Sie von Ihrem Webhoster erhalten. Weiterhin müssen Sie einen Präfix für die Tabellennamen angeben. Dieser ermöglicht es weitere Systeme auf dem gleichen Server und mit der gleichen Datenbank zu betreiben, ohne dass es zu Komplikationen kommt. Nach dem Absenden wird die Verbindung überprüft. Ist dies erfolgreich, dann werden auf den nächsten zwei Seiten durch vanillaXML Webshop in der Datenbank die benötigten Tabellen erstellt und mit Daten befüllt. 6. Anlegen des Administrators Nach dem erfolgreichen Einspielen der Datenbankinhalte werden Sie aufgefordert, einen Administrator anzulegen. Für diesen ist die Angabe von Vor- und Nachname, Email-Adresse, Benutzernamen und Passwort notwendig. Notieren Sie sich diese Angaben. Nur der Administrator hat standardmäßig Zugriff auf alle Bereiche. Nach der Bestätigung der Eingaben wird der Administrator angelegt und Sie können sich sofort auf der Website unter "index.php?file=user" mit Ihrem Benutzernamen und Ihrem Passwort einloggen. Die vanillaXML WebshopInstallation ist damit erfolgreich abgeschlossen! Allerdings sollten Sie vor der weiteren Anpassung des Systems noch per FTP die Dateien "install.php" und "admin_install.sql" löschen. Dann ist sichergestellt, dass kein unberechtigter Zugriff auf Ihre Daten möglich ist. Wichtig: Nachdem Sie die Installation abgeschlossen und Sie sich als Administrator eingeloggt haben, sollten Sie zunächst die Einstellungen von vanillaXML Webshop im Administrationsbereich anpassen, damit auch Produkte angezeigt werden. © sandoba.de medien agentur, 2007. Alle Rechte vorbehalten. Alle Angaben in dieser Anleitung wurden sorgfältig erarbeitet, sind jedoch ohne Gewähr. Die verwendeten Bezeichnungen und Markennamen unterliegen im Allgemeinen dem marken-, warenzeichen- oder patentrechtlichem Schutz der jeweiligen Unternehmen. Stand: 01/2007, Version: 1.3.0