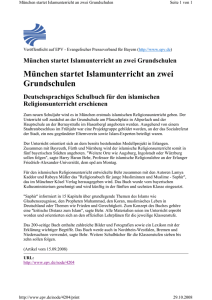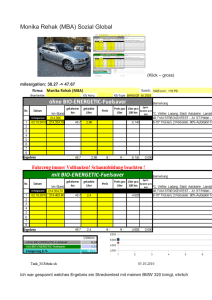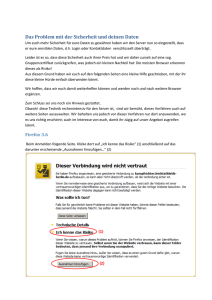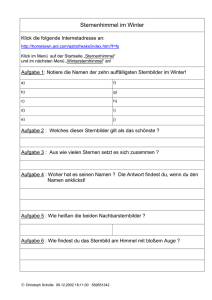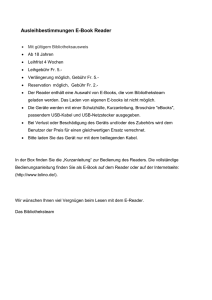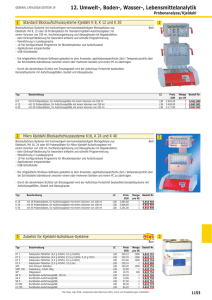Hilfe - Behrs
Werbung

Sicher entscheiden! Kurzanleitung Kurzanleitung zur Datenbank BEHR’S…ONLINE Einleitung Diese Kurzanleitung stellt Ihnen BEHR’S…ONLINE, die Datenbank für alle Fragestellungen im Lebensmittel- und Kosmetikrecht sowie im Qualitäts- und Hygienemanagement, vor und macht Sie mit den wichtigsten Funktionen vertraut. Die Kurzanleitung führt Sie anhand der fünf Anwendungsbereiche „Übersicht“, „Meine Inhalte“, „Recherche“, „Lesen“ und „Notizmappe“ durch die Anwendung. Startseite BEHR’S…ONLINE hat fünf Anwendungsbereiche, die im Folgenden mit den jeweiligen Funktionen erklärt werden. Durch einen Klick auf die Fußzeile können Sie direkt zwischen den fünf „Anwendungsbereichen“ wechseln. Anwendungsbereiche Nach dem Anmelden gelangen Sie zunächst auf die Seite „Übersicht“, die sich in vier Unterbereiche mit unterschiedlichen Informationen und Funktionen gliedert: 1) 2) 3) 4) 1) Gesamtübersicht Im linken Bereich finden Sie eine Übersicht aller unter BEHR’S…ONLINE zur Verfügung stehenden Produkte, aufgeteilt in die Rubriken „Recht“, „QM, Hygiene & Mikrobiologie“, „Lebensmittelproduktion“, „Fachinformationsdienste & Zeitschriften“ und „Fachbücher & Praxisleitfäden“. Die Rubriken lassen sich durch einen Klick auf den roten Pfeil öffnen oder schließen. Die von Ihnen lizenzierten Produkte sind in schwarzer Schrift dargestellt, die nicht lizenzierten sind grau. Durch einen Klick auf eines der Produkte gelangen Sie zum Inhalt des jeweiligen Produktes. 2 Kurzanleitung zur Datenbank BEHR’S…ONLINE 2) Aktuell geänderte Vorschriften Der mittlere Teil des Anwendungsbereiches führt die in den letzten 12 Monaten geänderten Vorschriften – mit Autor, Titel, Abkürzung, Datum der Veröffentlichung, Originalquelle und letzter Änderung – chronologisch auf. Die Vorschrift, die als letztes aktualisiert wurde, wird als erstes aufgeführt. Wenn Sie das Produkt „Textsammlung Lebensmittelrecht“ lizenziert haben, wechselt die Anwendung durch einen Klick auf einen Vorschrifteneintrag in den Bereich „Lesen“ zum Inhalt der jeweiligen Vorschrift. Um die Übersichtlichkeit der Vielzahl an Rechtsvorschriften in der „Textsammlung Lebensmittelrecht“ zu verbessern, steht Ihnen ein thematisches Inhaltsverzeichnis zur Verfügung. Es steht als erster Eintrag in der Übersicht Aktuell geänderte Vorschriften. Durch einen Klick auf diesen Eintrag erhalten Sie links in der Navigation eine Übersicht der Rubriken. Im Inhaltsbereich erscheinen alle Rubriken sowie die Unterrubriken der allgemeinen und der vertikalen Vorschriften zu 34 einzelnen Lebensmittelgruppen. Durch einen Klick z. B. auf die Unterrubrik Kennzeichnung/ Werbung/Preisangaben werden Ihnen alle relevanten Rechtstexte zu diesem Thema angezeigt. Mit dem nächsten Klick auf eine ausgewählte Vorschrift gelangen Sie direkt zum Vorschriftentext. 3) Zuletzt gelesen Dieser Bereich zeigt Ihnen die zuletzt gelesenen Dokumente in chronologischer Reihenfolge an. Bis zu zehn Dokumente werden aufgelistet. Durch das Anklicken eines Eintrags, gelangen Sie im Anwendungsbereich „Lesen“ zu dem entsprechenden Dokument. 3 Kurzanleitung zur Datenbank BEHR’S…ONLINE 4) Letzte Recherchen Dieser Bereich führt die letzten zehn Begriffe – inklusive der gefundenen Treffer – auf, nach denen Sie gesucht haben. Durch einen Klick auf einen Suchbegriff gelangen Sie erneut auf die entsprechende Trefferliste. Über den Menüpunkt „Meine Inhalte“ sehen Sie auf einen Blick, auf welche Pakete oder Module (Produkte) Sie in BEHR’S…ONLINE Zugriff haben. Haben Sie ein oder mehrere Pakete bzw. Module lizenziert, wird Ihnen mit Klick auf ein rotes bzw. graues Dreieck unter „Meine Inhalte nach Dokumentarten“ angezeigt, welche Module zu einem Paket gehören. Mit Klick auf einen der Modulnamen gelangen Sie direkt zum gewünschten Modul. Im oberen Bereich der Anwendung befindet sich das Eingabefeld für Ihre Suchbegriffe. Es ist mit einer Lupe gekennzeichnet. Mithilfe des Mülleimer-Symbols können Sie den Suchbegriff ganz einfach wieder löschen. Geben Sie in dem genannten Feld einen Suchbegriff ein und drücken dann die Enter-Taste, so wird eine gruppierte Trefferliste in dem Anwendungsbereich „Recherche“ erzeugt. Dieser teilt sich in drei Navigationsbereiche. 4 Kurzanleitung zur Datenbank BEHR’S…ONLINE 1a) 2) 3) 1b) 1c) 1d) 1) Suche filtern Sollten Ihnen zu einer Suche zu viele Treffer angezeigt werden, können Sie die Treffer nach „Dokumentarten“, „Datumsbereich“ und „Trefferrelevanz“ filtern. Möchten Sie wissen, ob Ihr Suchbegriff in weiteren, von Ihnen bisher noch nicht lizenzierten Modulen vorkommt, erweitern Sie Ihre Suche auf „Alle Produkte“, die in BEHR’S…ONLINE angeboten werden. 1a) Dokumentarten Über „Suche filtern“ nach „Dokumentarten“ lässt sich die Ergebnisliste schnell übersichtlich gestalten. Für den Fall, dass Sie keine Rechtsinformationen im Original benötigen, sondern mehr an redaktionell bearbeiteten Informationen interessiert sind, setzen Sie den Haken, z. B. auf den Eintrag „Kommentare & Erläuterungen“ oder „Anleitungen & Methoden“. Durch Klick auf den Filter „Gerichtsentscheidungen“ werden Ihnen ausschließlich Entscheidungen (u. a. Urteile und Beschlüsse) aus der „Sammlung Lebensmittelrechtlicher Entscheidungen (LRE)“ angezeigt. 5 Kurzanleitung zur Datenbank BEHR’S…ONLINE 1b) Datumsbereich Sie können über den Schieberegler Ihre Suchergebnisse nach einem Datumsbereich flexibel eingrenzen. 1c) Trefferrelevanz Der Filter „Trefferrelevanz“ wird ebenfalls über einen Schieberegler bedient und hilft, die Ergebnisliste auf die relevantesten Ergebnisse der Suche einzuschränken. 1d) Meine Produkte/Alle Produkte In diesem Bereich können Sie festlegen, ob die Anwendung Ihre Suche nur in dem von Ihnen lizenzierten Teil durchführen soll (Standardeinstellung) oder ob der gesamte Inhalt von BEHR’S…ONLINE durchsucht wird. Hierfür wechseln Sie aus dem Suchbereich „Meine Produkte“ in den Suchbereich „Alle Produkte“. 6 Kurzanleitung zur Datenbank BEHR’S…ONLINE Insbesondere wenn Sie ein größeres BEHR’S…ONLINE Paket nutzen, Sie aber nicht über alle Module Ihres Pakets suchen möchten, empfiehlt sich diese Filtermöglichkeit. Ein Setzen eines Hakens bewirkt, dass nur Treffer aus dem ausgewählten Modul angezeigt werden. Wenn Sie die Option „Alle Produkte“ wählen, können Sie durch Setzen eines Hakens auf ein Modul sehen, ob sich weitere Treffer in einem bisher von Ihnen nicht genutzten Modul befinden. Zwar haben Sie keinen direkten Zugriff auf die Inhalte dieses Moduls, doch kann die Treffervorschau hilfreich bei einer möglichen Kaufentscheidung sein. 2) Trefferliste Im Mittelteil des Anwendungsbereiches wird Ihnen die gruppierte Trefferliste des Suchbegriffes angezeigt. Die Trefferliste erstreckt sich über den gesamten Inhalt von BEHR’S…ONLINE. Treffer in Dokumenten, die nicht Bestandteil Ihres Abonnements sind, werden in grau dargestellt. Diese Dokumente können nicht geöffnet werden. Hierzu erhalten Sie beim Anklicken folgenden Hinweis: Durch einen Klick auf den Link gelangen Sie in den BEHR’S-Shop. Dort können Sie das gewünschte Produkt direkt bestellen. 7 Kurzanleitung zur Datenbank BEHR’S…ONLINE Sie haben die Möglichkeit, die gruppierte Trefferliste individuell zu sortieren – nach: • Aktualität (Datum der letzten Änderung eines Dokuments) • Relevanz (Wert, der sich aus der Wichtigkeit eines Dokuments in Bezug auf den Suchbegriff sowie der Häufigkeit des Suchbegriffs in dem Dokument errechnet) • Systematik (entspricht der thematischen Gliederung der Produkte) • Autor Die gruppierte Trefferliste enthält alle Dokumente und die jeweiligen Abschnitte in den Dokumenten, in denen der Suchbegriff vorkommt. Der Begriff „LMIV“ befindet sich – wie im Beispiel dargestellt – in 49 Dokumenten. Ob der jeweilige Treffer für Sie relevant ist, können Sie auf einen Blick erkennen, indem Sie die Trefferumgebung des Suchbegriffs durch einen Klick auf den Pfeil einblenden. Treffer in der gruppierten Trefferliste: Und dieselben Treffer in der gruppierten Trefferliste mit eingeblendeter Trefferumgebung: 8 Kurzanleitung zur Datenbank BEHR’S…ONLINE Durch einen Klick auf das gewünschte, in der Liste aufgeführte Trefferdokument, erscheint der Suchbegriff im jeweiligen Abschnitt rot markiert. Suchtipps Vorschlagsliste Häufig wird nach einer Vorschrift mit Hilfe der VorschriftenNummer und dem Jahr, aus dem die Vorschrift stammt, gesucht. Wenn Sie das Jahr nicht kennen, ist es ausreichend, zunächst nur die Nummer der Vorschrift einzugeben (z. B. 1169). Als Vorschlag erhalten Sie dann die „Verordnung (EU) Nr. 1169/2011“. Durch einen Klick auf den Vorschlag wird eine Suche ausgelöst und Sie gelangen direkt zu der Verordnung. Meinten Sie? Sollten Sie sich bei der Eingabe eines Suchbegriffs/einer Suchphrase verschrieben haben und es somit keinen Treffer zu Ihrer Suche geben, erhalten Sie Vorschläge mit alternativen Suchbegriffen aus dem Index der Anwendung. Mit einem Klick gelangen Sie so zu der gewünschten Ergebnisseite mit korrigierter Suche. 9 Kurzanleitung zur Datenbank BEHR’S…ONLINE Direktsuche/-sprung Kennen Sie die amtliche Abkürzung einer Vorschrift? Wenn Sie diese in das Suchfeld eingeben, gelangen Sie auf direktem Weg zu der gesuchten Vorschrift – ohne Umweg über die Trefferliste. Beispiel: Die Suche nach „§ 13 LFGB“ führt Sie direkt in den gewünschten Paragrafen des Lebensmittel- und Futtermittelgesetzbuches. Bei europäischen Vorschriften ist dabei die vollständige Nummer der Verordnung anzugeben, z. B. „Art 26 VO (EU) Nr. 1169/2011“. Möchten Sie zusätzlich wissen, in welchen Dokumenten Ihr gesuchter Begriff überall vorkommt, klicken Sie nach Auslösen der Direktsuche auf den Menüpunkt „Recherche“. Sie erhalten dann eine Trefferliste zu Ihrem Begriff. Suche mit Platzhalter Platzhalter sind Zeichen, die als Stellvertreter für einen Buchstaben oder eine Buchstabengruppe eingesetzt werden können. Sind Sie sich nicht sicher, wie ein Wort geschrieben wird? Dann hilft Ihnen ein Platzhalter den ungewissen Buchstaben zu ersetzen. Mit einem Fragezeichen „?“ wird genau ein Buchstabe ersetzt, mit dem Stern „*“ mehrere Buchstaben oder Zahlen. Die Platzhalter dürfen allerdings nicht als erster Buchstabe des Wortes eingesetzt werden. Beispiele: Die Suche nach „Health*“ findet die Health Claims Verordnung; die Suche nach „178*“ findet die Basisverordnung 178/2002; die Suche nach „LF?B“ findet das Lebensmittel- und Futtermittelgesetzbuch. Phrasensuche Bei der Phrasensuche können Sie nach ganzen Phrasen bzw. Wortfolgen suchen, die in Anführungszeichen gesetzt sind. Wenn ein Dokument genau diese Wortfolgen enthält, wird es unter den Ergebnissen gelistet. Beispiel: Die Suche nach „Mindesthaltbarkeitsdatum eines Lebensmittels“ findet u. a. Artikel 2 und 24 der LMIV. Suchoperatoren „UND“ und „ODER“ Mit dem Suchoperator „UND“ können Sie eine Suche nach mehreren Suchbegriffen durchführen. Als Suchergebnis erhalten Sie alle Dokumente, die beide der eingegebenen Suchbegriffe mindestens einmal enthalten, und zwar in beliebiger Reihenfolge und durch beliebig viele Zeichen voneinander getrennt. Beispiel: Die Suche nach „Mindesthaltbarkeitsdatum UND Lebensmittel“ findet demnach alle Dokumente, in denen der Begriff „Mindesthaltbarkeitsdatum“ und der Begriff „Lebensmittel“ vorkommen. Die gesuchten Begriffe sind in dem jeweiligen Dokument rot markiert. Mit dem Suchoperator „ODER“ können Sie ebenfalls eine Suche nach mehreren Suchbegriffen durchführen. Als Suchergebnis erhalten Sie alle Dokumente, in denen mindestens einer der eingegebenen Suchbegriffe enthalten ist. 10 Kurzanleitung zur Datenbank BEHR’S…ONLINE Beispiel: Die Suche nach „Mindesthaltbarkeitsdatum ODER Lebensmittel“ findet demnach alle Dokumente, in denen der Begriff „Mindesthaltbarkeitsdatum“ oder der Begriff „Lebensmittel“ vorkommen. Die gesuchten Begriffe sind in dem jeweiligen Dokument rot markiert. Die Suche mit dem Operator „ODER“ ist eher unpräzise und findet sehr viele Treffer. Suchbegriffe mit Bindestrich Beim Auslösen einer Suche mit einem Begriff, der aus zwei Worten besteht, die durch einen Bindestrich verbunden sind, wird eine UND-Suche ausgeführt. Beispiel: Die Suche nach „Lebensmittel-Kennzeichnungsverordnung“ findet alle Dokumente mit den Begriffen „Lebensmittel“ UND „Kennzeichnungsverordnung“. Wenn Sie Suchtreffer ausschließlich zur verwendeten Bindestrich-Schreibweise erhalten wollen, setzen Sie den Begriff in Anführungszeichen. Suche in einer Vorschrift Sie möchten Ihren Suchbegriff nicht in der gesamten Datenbank, sondern nur in der gerade von Ihnen geöffneten Vorschrift suchen? Durch den Klick auf das Icon mit der Lupe („Suchen in der Vorschrift“) öffnet sich ein Suchfenster. Nach der Eingabe Ihres Suchbegriffs lösen Sie die Suche durch das Drücken der Enter-Taste aus. Mit den Schaltflächen „Weiter“ bzw. „Zurück“ springen Sie zum nächsten bzw. zum vorherigen Treffer. Suchfunktion des Browsers Mit der Tastenkombination „Strg + F“ haben Sie auch bei Dokumenten, bei denen es sich nicht um eine Vorschrift handelt, die Möglichkeit innerhalb einer angezeigten Seite eines Dokuments zu suchen. Je nach Browser finden Sie diese Funktion mit verschiedenen Suchoptionen im oberen bzw. unteren Bereich des Browsers, nachfolgend zwei Beispiele. 11 Kurzanleitung zur Datenbank BEHR’S…ONLINE Bsp. Internet Explorer Bsp. Mozilla Firefox 3) Letzte Recherchen Dieser Bereich listet die letzten zehn Begriffe – inklusive der gefundenen Treffer – auf, nach denen Sie gesucht haben. Durch einen Klick auf einen Suchbegriff gelangen Sie wieder auf die entsprechende Trefferliste. Zu dem Anwendungsbereich „Lesen“ gelangen Sie, wenn Sie z. B. ein Dokument auf der Übersichtsseite ausgewählt haben. Hier finden Sie fünf Navigationsbereiche mit unterschiedlichen Informationen und Funktionen. 2) 1) 5) 3) 4) 1) Inhalt Das Inhaltsverzeichnis des jeweiligen Dokuments ist als Baum aufgebaut und befindet sich auf der linken Seite des Anwendungsbereiches. Mit diesem können Sie durch das Dokument navigieren. 12 Kurzanleitung zur Datenbank BEHR’S…ONLINE 2) Treffer-Navigation Für die Recherche in langen Dokumenten, in denen ein Begriff mehrfach vorkommt, bietet sich die Treffer-Navigation an. Diese finden Sie direkt neben dem Eingabefeld für die Recherche und dem Lupen-Symbol. Von den in diesem Beispiel angezeigten 82 Treffern innerhalb eines Dokuments navigieren Sie über die Pfeiltasten schnell und komfortabel von einem Treffer zum nächsten bzw. zum vorherigen. Über die Doppelpfeile „<<“ navigieren Sie zum ersten und über „>>“ zum letzten Treffer im Dokument. 3) Zitierende Dokumente Die hier aufgeführte Passivzitierung zeigt alle Dokumente an, die Bestandteil von BEHR’S…ONLINE sind und die auf das aktuelle Dokument verweisen. Die verweisenden Dokumente sind mehrfach gruppiert, zunächst nach Dokumentart, z. B. Vorschriften, Gerichtsentscheidungen, Kommentare & Erläuterungen, Anleitungen & Methoden. Die zweite Ebene bezieht sich auf das jeweilige Modul. Durch Klick auf ein „+“-Zeichen vor einem Modulnamen gelangt man zum Eintrag des verweisenden Einzeldokuments. Durch einen Klick auf einen Eintrag im Fenster gelangen Sie zu dem Dokument, das zitiert. Der Verweis ist jeweils rot markiert und verlinkt, sodass Sie wieder zu dem ursprünglichen Dokument zurückgelangen. Um den Bereich zu vergrößern, analog zum nachfolgenden Screenshot, klickt man auf die Überschrift „Zuletzt gelesen“. Verkleinern funktioniert über erneuten Klick auf „Zuletzt gelesen“. 4) Zuletzt gelesen Dieser Bereich zeigt Ihnen in chronologischer Reihenfolge an, welche Dokumente Sie zuletzt gelesen oder bearbeitet haben. Bis zu zehn Dokumente werden aufgelistet. Durch das Anklicken des zuletzt gelesenen Dokuments gelangen Sie zu diesem. 5) Contentbereich In diesem Bereich wird Ihnen der Inhalt eines Dokuments angezeigt. Dabei werden bei den Vorschriften oben rechts über dem Titel die Ordnungsnummern, die diese Vorschrift in den Print-Ausgaben der „Textsammlung Lebensmittelrecht“ (Zahl oben „1107“) und der „EG-Vorschriften“ (Zahl unten „I-7 neu“) einnimmt, eingeblendet. Außerdem erscheinen bei den Vorschriften die neu eingefügten oder geänderten Textpassagen in blauer Schrift. 13 Kurzanleitung zur Datenbank BEHR’S…ONLINE Zitierende Dokumente Ordnungsnummer aus Print-Ausgabe der Textsammlung Lebensmittelrecht Neufassungen von Verordnungen oder Gesetzen erkennen Sie daran, dass der Name des entsprechenden Rechtstextes in blauer Schrift erscheint. 14 Kurzanleitung zur Datenbank BEHR’S…ONLINE BEHR’S…ONLINE bietet Ihnen außerdem die Möglichkeit, beim Lesen von Rechtstexten, Kommentaren und Erläuterungen mit einem Klick in die jeweils zitierte Vorschrift zu springen. So können Sie beispielsweise als Kunde der Onlineversion des „Kommentars zum Lebensmittel- und Futtermittelgesetzbuch“ alle verlinkten Vorschriften lesen, sofern Sie ebenfalls Kunde der „Textsammlung Lebensmittelrecht“ sind. Links werden grundsätzlich in roter Schrift dargestellt. Innerhalb eines gewählten Dokuments haben Sie die Möglichkeit, mit Hilfe des Navigationssliders – am unteren Bildrand – zu blättern. In Vorschriften bietet das „Nichtamtliche Inhaltsverzeichnis“ eine zusätzliche Möglichkeit zur Navigation. Es lässt sich durch Betätigen der Pfeiltaste aus- und wieder einklappen. 15 Kurzanleitung zur Datenbank BEHR’S…ONLINE Notiz Drucken E-Mail Export Durch das Anklicken der fünf Symbole am linken Rand des Contentbereiches können Sie den jeweiligen Inhalt des Dokuments ausdrucken, in eine Word-Datei exportieren oder den Link per E-Mail versenden. Zudem können Sie sich eine Notiz anlegen, die dann unter dem Anwendungsbereich „Notizmappe“ gespeichert wird. Gesamtes Dokument anzeigen Eine zusätzliche Funktion ermöglicht es Ihnen, das jeweilige Dokument am Stück angezeigt zu bekommen und nicht in einzelne Segmente unterteilt. Klicken Sie auf den Button „Gesamtes Dokument anzeigen“ und sie können das Dokument am Stück lesen und bearbeiten. Durch einen Klick auf „Einzeldokumente anzeigen“ gelangen Sie wieder zurück zur Ansicht mit den Einzeldokumenten. Ferner haben Sie die Möglichkeit, sich den Rechtstext als PDF-Datei anzeigen zu lassen. Hierfür klicken Sie bitte auf das -Symbol über dem Vorschriften-Titel. Der Rechtstext öffnet als neuer Tab/neue Registerkarte in Ihrem Browser. (Bitte richten Sie dies in Ihren Browser-Einstellungen ein.) Ist Ihnen der Lesebereich zu klein? Klicken Sie auf den Button „Lesebereich vergrößern“ und der Contentbereich verbreitert sich. Die Bereiche „Zitierende Dokumente“ und „Zuletzt gelesen“ finden Sie nun im oberen roten Balken 16 Kurzanleitung zur Datenbank BEHR’S…ONLINE Durch einen Klick auf den Button „Lesebereich verkleinern“ gelangen Sie wieder in die ursprüngliche Ansicht. Diese Funktion kann übrigens in allen vier Anwendungsbereichen angewendet werden. Möchten Sie eine Vorschrift und den zugehörigen Kommentar parallel lesen? Durch einen Klick mit der rechten Maustaste z. B. auf ein zitierendes Dokument und die Auswahl des Punktes „(Link) in neuem Fenster öffnen“, öffnet sich ein zweites Fenster mit der Anwendung, das den gewünschten Kommentartext enthält. Sofern Sie mit zwei Bildschirmen arbeiten, können Sie nun beide Texte parallel ansehen. Alternativ können Sie den Punkt „Link in neuem Tab öffnen“ bzw. „In neuer Registerkarte öffnen“ auswählen. Nun haben Sie bei nur einem Bildschirm die Möglichkeit, zwischen Vorschrift und Kommentar hin und her zu wechseln. Eine weitere, von vielen Internetseiten bereits bekannte, Navigationsmöglichkeit ist die „Brotkrumen-Navigation“ unter dem Eingabefeld für die Recherche. Innerhalb eines Moduls können Sie über die Links der Überschriften schnell über die verschiedenen Ebenen navigieren. Über das Symbol […] springen Sie jeweils eine Ebene höher. 17 Kurzanleitung zur Datenbank BEHR’S…ONLINE Der Anwendungsbereich „Notizmappe“ sammelt beliebig viele persönliche Notizen, die Sie während des Lesens der Dokumente angelegt haben. Die Notizen können Sie nach dem Datum des Verfassens oder nach Farben – Ihre persönliche Kategorisierung – sortieren. Durch einen Klick auf das Mülleimer-Symbol können Sie die Notiz einfach wieder löschen. Abmelden Bitte verlassen Sie die Anwendung immer über den „Abmelden“-Button. Vielen Dank. 18 Kurzanleitung zur Datenbank BEHR’S…ONLINE Ihre Notizen: 19 Ihre Ansprechpartner im Kundenservice Madlen Jahncke 040-227 00 8-58 [email protected] Annette Bennin 040-227 00 8-58 [email protected] Ihre Ansprechpartner für ein individuelles Angebot Andreas Felmy 040-227 00 8-78 [email protected] Markus Wenzel 040-227 00 8-15 [email protected]