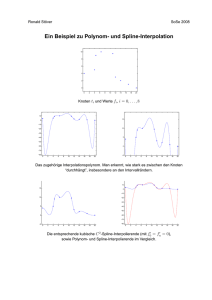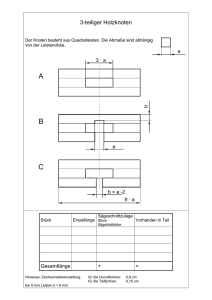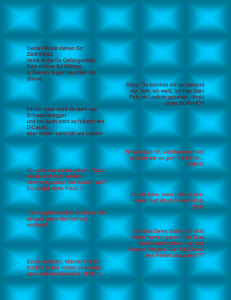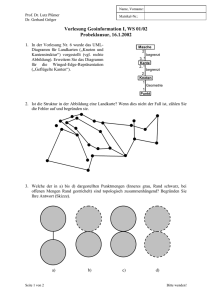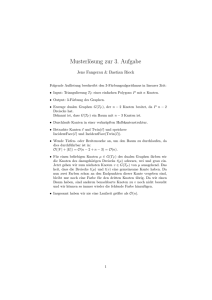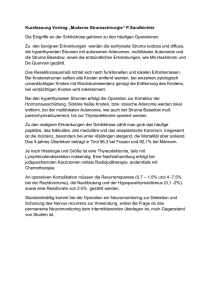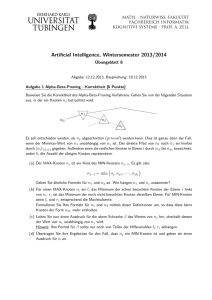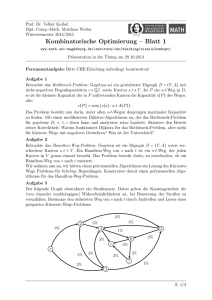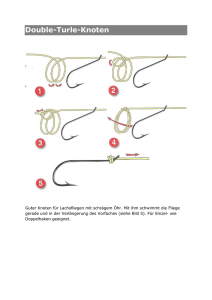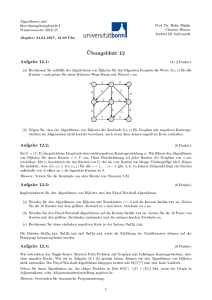der dxf-konverter in aurora: z88x - fem
Werbung

DER DXF-KONVERTER IN AURORA: Z88X Was ist der Grundgedanke und welche Besonderheiten gibt es? 2D-CAD-Systeme wie AutoCAD bieten Ihnen eine einfache Möglichkeit, komplexere 2Doder 2½D-Strukturen (z.B. axialsymmetrische Strukturen) in Z88 Aurora zu überführen, auch ohne ein kostspieliges 3D-System. Hierfür ist der Layer-basierte Aufbau der DXF-Dateien wie geschaffen. Können DXF-Dateien direkt in Z88Aurora übernommen werden? Nein, denn: 2D-CAD-Dateien enthalten sog. ungerichtete Informationen. Es sind nichts weiter als Ansammlungen von Linien, Punkten und Texten, die auch noch obendrein in der Reihenfolge ihrer Erzeugung abgespeichert werden. Ein FEA-System braucht grundsätzlich gerichtete Informationen, die ein 2D-CAD-System per se nicht liefern kann. Es gibt weltweit kein einziges FEA-Programm, das 2D-CAD-Daten direkt und ohne Nachbehandlung übernehmen kann! Das FEA-System muss vereinfacht gesagt wissen, dass diese und jene Linien ein Finites Element bilden und dass dazu diese und jene Punkte gehören. Das ist prinzipiell dann zu machen, wenn man im CAD-System in einer ganz fest vorgegebenen Reihenfolge konstruieren würde. Experimente zeigten, dass dies mit sehr einfachen Bauteilen auch darstellbar ist, bei komplexeren Bauteilen aber, und genau dann will man ja die FEA-Analyse einsetzen, in der Praxis nicht mehr durchführbar ist. Diese Problematik ist seit langem bekannt und tritt beim Datenaustausch CAD-NC gleichfalls auf. Um dies halbwegs in den Griff zu bekommen, gibt es integrierte CAD-FEM-Systeme, die in den obersten Preisregionen angesiedelt sind. Ein denkbarer Ansatz ist, das CAD-System z. B. durch Zusatzmodule oder Makros derart zu erweitern, dass halbwegs nutzbare FEA-Daten erzeugt werden können. Dieser Weg wird häufig beschritten. Er hat den Nachteil, dass er nicht für beliebige CAD-Programme verwirklicht werden kann bzw. dann sehr unterschiedlich ausfällt, aber auch innerhalb derselben Herstellerfamilie versionsabhängig ist. Eine andere Variante unternimmt im CAD-System selbst nichts, hingegen enthält das FEASystem eine Art Mini-CAD-System, um die zunächst noch total unbrauchbaren CAD-Daten mit mitunter kräftiger Unterstützung des Bedieners FEA-gerecht aufzubereiten. Der Nachteil ist hier, dass der Bediener zwei CAD-Systeme beherrschen muss und das integrierte MiniCAD-System nicht die Leistung des echten CAD-Systems bringt. Im Folgenden wird gezeigt, wie bei Z88 die Problematik gelöst wird. Welche CAD-Systeme können mit Z88X zusammenarbeiten? Alle CAD-Systeme, die DXF-Dateien importieren und exportieren, also lesen und schreiben können. Garantie kann hier verständlicherweise nicht übernommen werden. Z88 ist im Zusammenspiel mit verschiedenen Original-AutoCAD und -AutoCAD LT Versionen getestet worden, und es sind die DXF-Richtlinien der Fa. AutoDesk als Initiator der DXF-Schnittstelle beachtet worden, d. h. entsprechend AC1009 bis AC1024. Wählen Sie als Austauschformat AutoCAD R12 DXF als kleinste Untermenge, aber AutoCAD 2011 DXF geht ebenso. Aufruf des DXF-Konverters Z88X und Importmöglichkeiten in Z88 Aurora Welche Elemente unterstützt der Konverter? Alle Elementtypen von 1 bis 24. Welche Funktionen bietet der Konverter? Z88X > Konvertierung > von Z88X.DXF nach Z88I1.TXT Z88X > Konvertierung > von Z88X.DXF nach Z88I*.TXT Z88X > Konvertierung > von Z88X.DXF nach Z88NI.TXT Wie ist die Vorgehensweise? Die genaue Beschreibung finden Sie im Theoriehandbuch. BEISPIEL 1 ZU Z88X: FE-STRUKTUR Wir betrachten ein Rohr unter Innendruck von 1.000 bar = 100 N/mm2. Rohrinnendurchmesser 80 mm, Rohraußendurchmesser 160 mm, Länge 40 mm. Wenn man die Auflager geschickt wählt, genügt ein Viertelbogen, um das Problem abzubilden. Der Innendruck 1000 bar entspricht einer Kraft von 251.327 N, die auf den inneren Viertelkreis wirkt. Die Streckenlast beträgt dann: q = 251327 F F = = = 4000 N / mm l r ⋅ϕ 40 ⋅ π 2 Es wird das Vorgehen mit AutoCAD (hier Version 2011) gezeigt: 1. Schritt: Konstruieren Sie Ihr Bauteil wie gewohnt im CAD-System. Sie brauchen keine bestimmte Reihenfolge einzuhalten, und Sie können beliebige Layer verwenden. Bei diesem Beispiel werden Sie die wesentlichen Abmessungen per Befehlszeile eingeben. Beachten Sie die AutoCAD-Eingabemöglichkeiten für Zahlen: • • • • absolute kartesische Koordinaten: relative kartesische Koordinaten: absolute polare Koordinaten: relative polare Koordinaten: X,Y @DeltaX,DeltaY Radius<Winkel @Radius<Winkel 2. Schritt: Planen Sie die Netzaufteilung, also geeignete finite Elementtypen und deren Verteilung, unterteilen Sie die FE-Struktur durch Linien in Elemente, setzen Sie alle Knotenpunkte, die noch nicht vorhanden sind (z.B. sind Schnittpunkte oder Endpunkte von Linien ohne weiteres verwendbar). Reihenfolge und Layer sind beliebig. Verwenden Sie aber besser nicht die Layer Z88NET, Z88GEN, Z88PKT, Z88KNR, Z88EIO, Z88FLA und Z88RBD. Achten Sie darauf, gut sichtbare Punkte zu setzen. Das können Sie mit dem AutoCAD-Befehl DDPTYPE beeinflussen: Damit man dann das Wesentliche besser erkennt, könnten Sie anschließend nicht benötigte Hilfslinien und andere Hilfskonstruktion löschen: 3. Schritt: Legen Sie den Z88-Layer Z88KNR an und gehen Sie auf ihn. Fangen Sie jeden FE- Knoten, die Sie ja bereits im 1. Schritt durch Ihre Konstruktion selbst bzw. im 2. Schritt ergänzt haben und nummerieren Sie die Knoten. Schreiben Sie an jeden Knoten P Leerzeichen und seine Knotennummer mit der TEXT-Funktion des CAD-Programms, also z.B. P 33. Achten Sie darauf, dass der Einfügepunkt der Nummer, also des Textes, genau auf dem Knoten liegt. Mit den Fangmodi z.B. von AutoCAD (Fange Schnittpunkt, Endpunkt usw.) ist das problemlos. Die Reihenfolge der Arbeitsfolge ist beliebig. 4. Schritt: Legen Sie den Layer Z88EIO an und gehen Sie auf ihn. Schreiben Sie prinzipiell irgendwo hin (besser natürlich in die Nähe oder Mitte des jeweiligen finiten Elements bzw. Superelements) die Element-Informationen mit der TEXT-Funktion. Die Reihenfolge der Arbeitsfolge ist beliebig. FE Elementnummer Elementtyp Dabei ist es nicht schlecht, wenn Sie eine andere Farbe für die Objekte auf diesem Layer wählen, z.B. blau, damit man diese Infos später besser erkennt (aber nötig ist das nicht). Zur besseren Übersicht ist der vorherige Layer Z88KNR ausgeschaltet. 5. Schritt: Legen Sie den Layer Z88NET an und gehen Sie auf ihn. Für diesen Schritt brauchen Sie Konzentration, denn hier muss eine feste und starre Arbeitsfolge wegen der gerichteten Informationen eingehalten werden. In diesem Schritt wird eine der wichtigsten Informationen, die Koinzidenz, also welches Element durch welche Knoten definiert ist, eingebaut. Wählen Sie eine Farbe für Linien, die sich gut von den bisher verwendeten Farben abhebt und blenden Sie alle überflüssigen Informationen aus. Wählen Sie den LINIE-Befehl (Linien-Befehl) aus und stellen Sie die Fangmodi Punkte, Schnittpunkte und ggf. Endpunkte ein. Beginnen Sie beim ersten Element. Das erste Element ist für Z88 das Element, mit dem Sie nun beginnen, also das Sie als erstes Element ausgesucht haben. Klicken Sie den Knoten an, der der erste Knoten des Elements sein soll und ziehen Sie eine Linie auf den Knoten, der der zweite Knoten des Elements sein soll. Ziehen Sie weiter auf den Knoten, der der dritte Knoten des Elements sein soll. Alle erforderlichen Knoten passieren und zuletzt auf den Startpunkt, also den ersten Knoten; dann Linien-Funktion aufheben. Mit welchem Knoten beginnen Sie? Das ist vollkommen egal, aber wie wäre es mit dem Knoten, der dem Koordinatensystem am nächsten liegt. Dann gegen den Uhrzeigersinn umfahren. Wir könnten also wie folgt die Linie ziehen: P1-P2-P3-P7-P11-P10-P9-P6-P1, Linie beenden. Aber vollkommen legitim wären auch P9-P6-P1-P2-P3-P7-P11-P10-P9 oder P3-P7-P11-P10P9-P6-P1-P2-P3 oder P11-P10-P9-P6-P1-P2-P3-P7-P11. Dasselbe machen Sie dann mit dem zweiten Element. Denken Sie daran: Sie geben mit dieser Reihenfolge vor, welches der Elemente nun zum echten zweiten Element wird. Im vorherigen 4. Schritt haben Sie lediglich definiert, um was es sich für einen Elementtyp beim z.B. zweiten Element handelt. Hier geben Sie vor, wie das Element topologisch definiert ist. Wir könnten die Linie wie folgt ziehen: P3-P4-P5-P8-P13-P12-P11-P7-P3, Linie beenden. Das Ganze funktioniert viel einfacher, komfortabler und schneller, als man es hier beschreiben kann: Für diese 8 Elemente brauchen Sie weniger als zwei Minuten. 6. Schritt: Legen Sie den Layer Z88GEN an und aktivieren Sie ihn. Schreiben Sie mit der TEXT- Funktion an eine freie Stelle (also an irgendeine Stelle Ihrer Zeichnung) die allgemeine Informationen, also die erste Eingabegruppe der allgemeinen Strukturdaten Z88I1.TXT: Z88I1.TXT Dimension der Struktur Anzahl Knoten Anzahl finite Elemente Anzahl Freiheitsgrade Koordinatenflag (0 oder 1) In unserem Fall also: Z88I1.TXT 2 37 8 74 0 An dieser Stelle könnten Sie aussteigen: Sie könnten das Ganze als DXF-Datei abspeichern und dann in Z88 Aurora als Typ Z88I1.TXT laden. In Aurora könnten Sie dann interaktiv die Randbedingungen und Streckenlasten aufbringen. Aber hier machen wir weiter: 7. Schritt: Legen Sie den Layer Z88RBD an und aktivieren Sie ihn. Schreiben Sie mit der TEXT-Funktion an eine freie Stelle (also an irgendeine Stelle Ihrer Zeichnung) die Anzahl der Randbedingungen, also die erste Eingabegruppe der Datei der Randbedingungen Z88I2.TXT Z88I2.TXT Anzahl der Randbedingungen In unserem Fall geben wir der Struktur insgesamt 10 Randbedingungen, nämlich Festhalten der Knoten 1 ~ 5 in Y-Richtung und Festhalten der Knoten 33 ~ 37 in X-Richtung. Nun geben wir die Randbedingungen, also die zweite Eingabegruppe der Randbedingungsdatei Z88I2.TXT auf: RBD Nummer der Randbedingung Knotennummer Freiheitsgrad Steuerflag Kraft / Weg (1 oder 2) Wert 8. Schritt: Da Streckenlasten vorhanden sind: Legen Sie den Layer Z88FLA an und aktivieren Sie ihn. Schreiben Sie mit der TEXT-Funktion an eine freie Stelle (also an irgendeine Stelle Ihrer Zeichnung) die Anzahl der Strecken- und Flächenlasten, also die erste Eingabegruppe der Datei der Strecken- und Flächenlasten Z88I5.TXT Z88I5.TXT Anzahl der Strecken- und Flächenlasten Wir wollen die Ränder der Elemente 1, 3, 5 und 7 jeweils mit einer Linienlast belasten. Also: Z88I5.TXT 4 Was nun folgt, ist elementtyp-abhängig. Wir verwenden hier Scheiben Nr.7, daher sieht die zweite Eingabegruppe wie folgt aus: Elementnummer mit Streckenlast Druck, positiv auf die Kante zeigend Tangentialschub, positiv in lokaler r-Richtung 3 Knoten der belasteten Kante 9. Schritt : Speichern Sie Ihre Zeichnung im DXF-Format. Wählen Sie als Austauschformat AutoCAD R12 DXF als kleinste Untermenge, aber AutoCAD 2011 DXF geht ebenso. Als Genauigkeit Dezimalstellen nehmen Sie am besten den Standardwert, den das CADProgramm vorschlägt. Anschließend können Sie die Datei in Z88 Aurora laden, und zwar als Typ "... nach Z88I*.TXT". Damit erzeugt Z88X dann die Z88-Eingabedateien Z88I1.TXT (allgemeine Strukturdaten), Z88I2.TXT (Randbedingungen) und Z88I5.TXT (Strecken- und Flächenlasten). In Aurora würden Sie dann noch Material, Elementdicke und Integrationsordnungen definieren. BEISPIEL 2 ZU Z88X: SUPER-STRUKTUR Dieses Beispiel lehnt sich an das vorherige an, aber diesmal soll eine Superstruktur erzeugt werden, die dann später via DXF-Import in Z88 Aurora geladen und dann automatisch in ein FE-Netz mit dem Mapped Mesher Z88N gewandelt wird. Wir betrachten ein Rohr unter Innendruck von 1.000 bar = 100 N/mm2. Rohrinnendurchmesser 80 mm, Rohraußendurchmesser 160 mm, Länge 40 mm. Wenn man die Auflager geschickt wählt, genügt ein Viertelbogen, um das Problem abzubilden. 1.Schritt: Skizzieren Sie das Rohr: 2. Schritt: Wir wollen diese ebene Struktur mit nur zwei Superelementen Typ 11 mit jeweils 12 Knoten darstellen – was durch den kubischen Ansatz vollkommen reicht, um Kreisbögen abzubilden. Planen Sie die Netzaufteilung, unterteilen Sie die Super-Struktur durch Linien in Super-Elemente, setzen Sie alle Knotenpunkte, die noch nicht vorhanden sind. Reihenfolge und Layer sind beliebig. Verwenden Sie aber besser nicht die Layer Z88NET, Z88GEN, Z88PKT, Z88KNR, Z88EIO, Z88FLA und Z88RBD. Achten Sie darauf, gut sichtbare Punkte zu setzen. Das können Sie mit dem AutoCAD-Befehl DDPTYPE beeinflussen. Damit man dann das Wesentliche besser erkennt, könnten Sie anschließend nicht benötigte Hilfslinien und andere Hilfskonstruktion löschen. Wenn Sie mit Super-Elementen arbeiten, ist es sinnvoll, bereits in dieser Skizze die lokalen x-Achsen durch z.B. Pfeile zu markieren, damit Sie es später beim Umfahren leichter haben und den Startpunkt haben. Dies ist wichtig wegen der lokalen Unterteilungen der Elementachsen. 3. Schritt: Legen Sie den Z88-Layer Z88KNR an und gehen Sie auf ihn. Fangen Sie jeden Super-Knoten, die Sie ja bereits im 1. Schritt durch Ihre Konstruktion selbst bzw. im 2. Schritt ergänzt haben und nummerieren Sie die Knoten. Schreiben Sie an jeden Knoten P Leerzeichen und seine Knotennummer mit der TEXT-Funktion des CAD-Programms, also z.B. P 33. Achten Sie darauf, dass der Einfügepunkt der Nummer, also des Textes, genau auf dem Knoten liegt. Mit den Fangmodi z.B. von AutoCAD (Fange Schnittpunkt, Endpunkt usw.) ist das problemlos. Die Reihenfolge der Arbeitsfolge ist beliebig. 4. Schritt: Legen Sie den Layer Z88EIO an und gehen Sie auf ihn. Schreiben Sie prinzipiell irgendwo hin (besser in die Nähe oder Mitte des jeweiligen Superelements) die ElementInformationen mit der TEXT-Funktion. Die Reihenfolge der Arbeitsfolge ist beliebig. SE Elementnummer Super-Elementtyp Typ der zu erzeugenden finiten Elemente Unterteilung in lokaler x- Richtung Art der Unterteilung in lokaler x-Richtung Unterteilung in lokaler y- Richtung Art der Unterteilung in lokaler y-Richtung Nehmen wir einmal an, wir wollten das erste Superelement, das vom Typ 11 ist, in finite Elemente vom Typ 7 zerlegen lassen, und zwar in lokaler x-Richtung fünfmal geometrisch aufsteigend (innen engere Unterteilung) und in lokaler y-Richtung fünfmal mit gleichem Abstand. Also: SE 1 11 7 5 L 5 E Dabei ist es nicht schlecht, wenn Sie eine andere Farbe für die Objekte auf diesem Layer wählen, z.B. blau, damit man diese Infos später besser erkennt (aber nötig ist das nicht). 5. Schritt: Legen Sie den Layer Z88NET an und gehen Sie auf ihn. Für diesen Schritt brauchen Sie Konzentration, denn hier muss eine feste und starre Arbeitsfolge wegen der gerichteten Informationen eingehalten werden. In diesem Schritt wird eine der wichtigsten Informationen, die Koinzidenz, also welches Element durch welche Knoten definiert ist, eingebaut. Wählen Sie eine Farbe für Linien, die sich gut von den bisher verwendeten Farben abhebt und blenden Sie alle überflüssigen Informationen aus. Wählen Sie den LINIE-Befehl (Linien-Befehl) aus und stellen Sie die Fangmodi Punkte, Schnittpunkte und ggf. Endpunkte ein. Beginnen Sie beim ersten Element. Das erste Element ist für Z88 das Element, mit dem Sie nun beginnen, also das Sie als erstes Element ausgesucht haben. Klicken Sie den Knoten an, der der erste Knoten des Elements sein soll und ziehen Sie eine Linie auf den Knoten, der der zweite Knoten des Elements sein soll. Ziehen Sie weiter auf den Knoten, der der dritte Knoten des Elements sein soll. Alle erforderlichen Knoten passieren und zuletzt auf den Startpunkt, also den ersten Knoten; dann Linien-Funktion aufheben. Mit welchem Knoten beginnen Sie? Das ist vollkommen egal, aber wie wäre es mit dem Knoten, der dem Koordinatensystem am nächsten liegt. Dann gegen den Uhrzeigersinn umfahren. Wir werden also wie folgt die Linie ziehen: P1-P2-P3-P4-P6-P8-P12-P11-P10-P9-P7-P5-P1. Durch die beiden Eckknoten P1 und P4 wird die lokale x-Achse festgelegt, und das hatten wir mit dem Hilfspfeil schon angedeutet, der nur für uns als Hilfe gesetzt wurde und keine Interpretation durch Z88X erfährt. Dazu passt unsere Definition SE 1 11 7 5 L 5 E. Was wäre passiert, wenn wir so die Linie gezogen hätten: P4-P6-P8-P12-P11-P10-P9-P7-P5P1-P2-P3-P4? An sich nichts, nur müsste die Element-Definition dann so lauten, denn Sie haben damit die lokale x-Achse durch die Knoten P4 und P12 festgelegt, und da die lokale yAchse dann von Knoten P4 nach P1 gebildet wird: SE 1 11 7 5 E 5 l Dasselbe machen Sie dann mit dem zweiten Element. Denken Sie daran: Sie geben mit dieser Reihenfolge vor, welches der Elemente nun zum echten zweiten Element wird. Im vorherigen 4. Schritt haben Sie lediglich definiert, um was es sich für einen Elementtyp beim z.B. zweiten Element handelt. Hier geben Sie vor, wie das Element topologisch definiert ist. Wir könnten die Linie wie folgt ziehen: P9-P10-P11-P12-P14-P16-P20-P19-P18-P17-P15P13-P9, Linie beenden. Diese Arbeit haben Sie in einer halben Minute erledigt. 6. Schritt: Legen Sie den Layer Z88GEN an und aktivieren Sie ihn. Schreiben Sie mit der TEXT-Funktion an eine freie Stelle (also an irgendeine Stelle Ihrer Zeichnung) die allgemeine Informationen, also die erste Eingabegruppe der allgemeinen SuperStrukturdaten Z88NI.TXT: Z88NI.TXT Dimension der Struktur Anzahl Knoten Anzahl Superelement Anzahl Freiheitsgrade Koordinatenflag Superelemente (0 oder 1) Fangradius-Steuerflag (meist 0) Koordinatenflag finite Elemente (0 oder 1) In unserem Fall werden wir schreiben: Z88NI.TXT 2 20 2 40 0 0 1. Damit wird später unsere FE-Struktur gleich in Polarkoordinaten von Z88N herausgeschrieben. 7.Schritt: Wir speichern die so erzeugte Struktur als DXF-Datei. In Z88 Aurora importieren wir sie als DXF-Import mit der Option „…nach Z88NI.TXT“. Damit interpretiert Aurora sie als Superstruktur und startet sofort automatisch den Mapped Mesher Z88N. Er wird folgende FE-Struktur aufbauen: Diese FE-Struktur würden Sie nun in Aurora komfortabel mit Randbedingungen und Linienlasten versehen und würden Material, Elementdicke und Integrationsordnungen definieren.