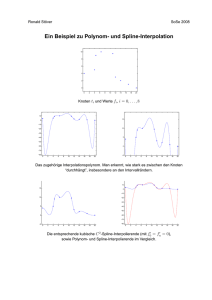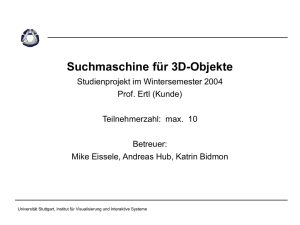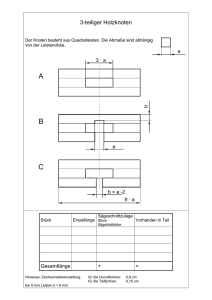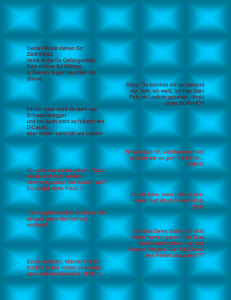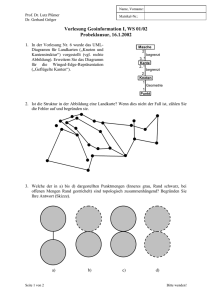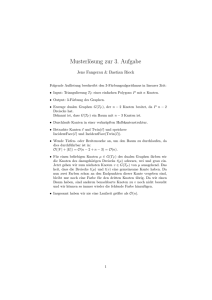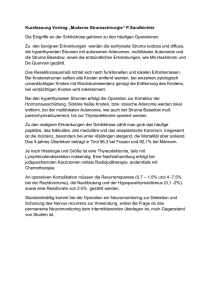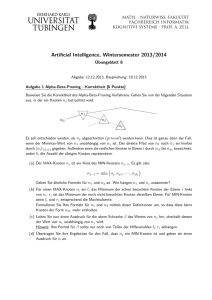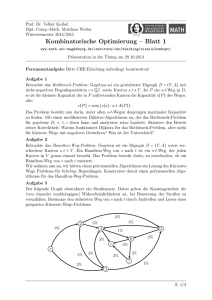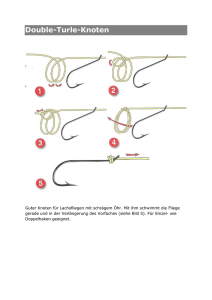Vollfarben-Muster - doelle-web
Werbung

Kennen, können, beherrschen – lernen was gebraucht wird www.doelle-web.de Inhaltsverzeichnis Inhaltsverzeichnis ............................................................................................................................................... 1 Vollfarben-Muster .............................................................................................................................................. 2 Die Eigenschaftsleiste INTERAKTIVE MUSTERFÜLLUNG ....................................................................................... 2 Eigene Muster ............................................................................................................................................. 3 Fraktale Füllmuster ............................................................................................................................................. 3 Füllmuster speichern .......................................................................................................................................... 4 Das Hilfsmittel INTERAKTIVE MASCHENFÜLLUNG........................................................................................................ 4 Die Eigenschaftsleiste INTERAKTIVE MASCHENFÜLLUNG ............................................................................................ 5 Knoten in Maschenobjekte einfügen .......................................................................................................... 5 Schnittpunktknoten in Maschenobjekte einfügen ...................................................................................... 5 Knoten auswählen ....................................................................................................................................... 5 Knoten und Schnittpunktknoten löschen.................................................................................................... 5 Abbildungsverzeichnis ........................................................................................................................................ 6 Index (Stichwortverzeichnis) .............................................................................................................................. 6 © 05.06.2013 Seite 1 Kennen, können, beherrschen – lernen was gebraucht wird www.doelle-web.de Vollfarben-Muster aktivieren Sie in der Hilfsmittelpalette das Hilfsmittel INTERAKTIVE FÜLLUNG markieren Sie das Objekt und Abbildung 1 _ Hilfsmittel interaktive Füllung Die Eigenschaftsleiste INTERAKTIVE MUSTERFÜLLUNG Abbildung 2 - Eigenschaftsleiste Interaktive Musterfüllung – Vollfarben-Muster Hilfsmittel INTERAKTIVE FÜLLUNG MITTLERE MUSTERKACHELN Hilfsmittel INTERAKTIVE MASCHENFÜLLUNG GROßE MUSTERKACHELN FÜLLUNG BEARBEITEN MUSTERKACHELUNG BEARBEITEN FÜLLUNGSTYP FÜLLUNG MIT OBJEKT ÄNDERN FÜLLUNGS-DROPDOWN FÜLLUNGSKACHELN SPIEGELN VORDERE FARBE MUSTER ERSTELLEN HINTERE FARBE FÜLLUNGSEIGENSCHAFTEN KOPIEREN KLEINE MUSTERKACHELN Aktivieren Sie in der Eigenschaftsleiste das Symbol FÜLLUNG BEARBEITEN MUSTERFÜLLUNG wird angezeigt . Das Dialogfenster Abbildung 3 - Das Dialogfenster Musterfüllung Klicken Sie auf die Schaltfläche LADEN Im geöffneten Dialogfenster IMPORTIEREN wechseln Sie über das Listenfeld SUCHEN IN in den Ordner in dem sich die benötigten Grafikobjekte befinden Aktivieren Sie das Kontrollkästchen VORSCHAU und aktivieren Sie im Listenfeld das benötigte Grafikobjekt Bestätigen Sie Ihre Eingaben mit IMPORTIEREN und anschließend mit OK © 05.06.2013 Seite 2 Kennen, können, beherrschen – lernen was gebraucht wird www.doelle-web.de Eigene Muster Abbildung 4 - Eigene Muster erzeugen Aktivieren Sie in der Eigenschaftsleiste das Symbol MUSTER ERSTELLEN Im eingeblendeten Dialogfenster MUSTER ENTWERFEN können Sie im Bereich TYP festlegen, ob Sie ein ZWEIFARBENoder VOLLFARBENMUSTER erstellen wollen Wenn Sie ein Zweifarbenmuster erstellen, können Sie im Bereich AUFLÖSUNG die Auflösung des Musters einstellen Bestätigen Sie die Sicherungsabfrage MUSTER ENTWERFEN mit OK Am Mauszeiger erscheint jetzt ein Fadenkreuz Umrahmen Sie mit dem Fadenkreuz die Objekte, die als Füllung verwendet werden sollen. Es sind auch Überschneidungen der Objekte möglich Vergeben Sie im geöffneten Listenfeld DATEINAME einen Namen für das Muster und bestätigen Sie Ihre Eingaben mit SPEICHERN Fraktale Füllmuster Fraktale Füllmuster werden durch Corel mathematisch berechnet und verleihen den Objekten ein natürliches Aussehen Zeichnen Sie das Objekt, dem das Füllmuster zugewiesen werden soll Aktivieren Sie in der Hilfsmittelpalette das Hilfsmittel INTERAKTIVE FÜLLUNG Abbildung 5 - Eigenschaftsleiste Interaktive Füllung - Füllmuster FÜLLUNG BEARBEITEN FÜLLUNGSKACHELN SPIEGELN FÜLLUNGSTYP FÜLLMUSTER REGENIEREN FÜLLMUSTERBIBLIOTHEK DIALOGFELD FÜR FÜLLMUSTEROPTIONEN FÜLLUNGS-DROPDOWN FÜLLUNGSEIGENSCHAFTEN KOPIEREN FÜLLUNG MIT OBJEKT ÄNDERN © 05.06.2013 Seite 3 Kennen, können, beherrschen – lernen was gebraucht wird www.doelle-web.de Abbildung 6 - Dialogfenster Füllmuster Aktivieren Sie in der Eigenschaftsleiste den Füllungstyp FÜLLMUSTER Aktivieren Sie im Listenfeld FÜLLMUSTERBIBLIOTHEK die benötigte Bibliothek und Im FÜLLUNGS-DROPDOWN das gewünschte Füllmuster Zum Bearbeiten des Füllmuster aktivieren Sie das Symbol FÜLLUNG BEARBEITEN a Nehmen Sie im geöffneten Dialogfenster die benötigten Einstellungen vor Das Dialogfenster enthält je nach dem gewählten Muster unterschiedliche Einstellungsmöglichkeiten Nehmen Sie die gewünschten Einstellungen vor und klicken Sie dann auf die Schaltfläche VORSCHAU Die Parameter im Bereich , welche mit dem offenen Schlosssymbol versehen sind, werden angepasst Füllmuster speichern Aktivieren Sie durch Anklicken der Schaltfläche FÜLLUNG BEARBEITEN in der Eigenschaftsleiste das Dialogfenster FÜLLMUSTER Klicken Sie im geöffneten Dialogfenster auf die Schaltfläche Im eingeblendeten Dialogfenster vergeben Sie im Listenfeld FÜLLMUSTERNAME einen Namen für das Muster und bestätigen Sie mit OK Das neue Füllmuster wird im Dialogfenster FÜLLMUSTER in das Listenfeld FÜLLMUSTERLISTE eingetragen Das Hilfsmittel INTERAKTIVE MASCHENFÜLLUNG Abbildung 7 - Dialogfenster Füllmuster speichern unter Abbildung 8 - Hilfsmittel Interaktive Maschenfüllung Zur Erstellung naturalistischer Farbverläufe können Sie das Hilfsmittel INTERAKTIVE MASCHENFÜLLUNG verwenden Aktivieren Sie das Hilfsmittel INTERAKTIVE MASCHENFÜLLUNG Über das Objekt wird ein Netz gelegt, d.h. das Objekt wird in ein Maschenobjekt umgewandelt Das Gitter enthält sogenannte SCHNITTPUNKTKNOTEN an den horizontalen und vertikalen Schnittpunkten Abbildung 9 - Objekt mit Maschengitter Diese Schnittpunktknoten können Sie mit gedrückter linker Maustaste verschieben Wird ein Schnittpunktknoten markiert, entstehen sogenannte STEUERPUNKTE Steuerpunkten kann aus der Farbpalette ein Farbverlauf zugefügt werden © 05.06.2013 Seite 4 Kennen, können, beherrschen – lernen was gebraucht wird www.doelle-web.de Die Eigenschaftsleiste INTERAKTIVE MASCHENFÜLLUNG Abbildung 10 - Eigenschaftsleiste Interaktive Maschenfüllung Hilfsmittel INTERAKTIVE FÜLLUNG Knoten in Spitze umwandeln Hilfsmittel INTERAKTIVE MASCHENFÜLLUNG Knoten glätten Gittergröße Symmetrischer Knoten Schnittmenge hinzufügen Kurvenglättung Knoten löschen Maschenfüllungseigenschaften kopieren Kurve in Linie konvertieren Maschen löschen Linie in Kurve konvertieren Knoten in Maschenobjekte einfügen Aktivieren Sie das Hilfsmittel INTERAKTIVE MASCHENFÜLLUNG Klicken Sie an der Stelle in das Maschengitter an der ein neuer Knoten eingefügt werden soll. Der Mauszeiger verändert dabei seine Form Es erscheint eine runde schwarze Markierung Um den neuen Knoten zu bestätigen, klicken Sie bei gedrückt gehaltener H – Taste doppelt auf den Knoten Abbildung 11 – Knoten / Schnittpunkte in Maschenobjekte einfügen Schnittpunktknoten in Maschenobjekte einfügen Aktivieren Sie das Hilfsmittel INTERAKTIVE MASCHENFÜLLUNG Klicken Sie an der Stelle in das Maschengitter an der ein neuer Abbildung 12 - Hilfsmittel interaktive Maschenfüllung Knoten eingefügt werden soll. Der Mauszeiger verändert dabei seine Form Es erscheint eine runde schwarze Markierung Aktivieren Sie in der Eigenschaftsleiste das Symbol SCHNITTMENGE HINZUFÜGEN Knoten auswählen Klicken Sie den Knoten an, den Sie markieren wollen Möchten Sie mehrere unabhängige Knoten auswählen halten Sie beim Anklicken die H – Taste gedrückt alternativ Ziehen Sie einen Markierungsrahmen um die zu markierenden Knoten Alle Knoten die sich innerhalb des Markierungsrahmens befinden, werden markiert Abbildung 13 - Knoten auswählen Knoten und Schnittpunktknoten löschen Markieren Sie die Knoten bzw. Schnittpunkte und klicken Sie in der Eigenschaftsleiste auf das Symbol KNOTEN LÖSCHEN ALTERNATIV Betätigen Sie die _ - Taste © 05.06.2013 Seite 5 Kennen, können, beherrschen – lernen was gebraucht wird www.doelle-web.de Abbildungsverzeichnis Abbildung 2 - Eigenschaftsleiste Interaktive Musterfüllung – Vollfarben-Muster .................................................. 2 Abbildung 3 - Das Dialogfenster Musterfüllung ...................................................................................................... 2 Abbildung 1 _ Hilfsmittel interaktive Füllung .......................................................................................................... 2 Abbildung 4 - Eigene Muster erzeugen ................................................................................................................... 3 Abbildung 5 - Eigenschaftsleiste Interaktive Füllung - Füllmuster .......................................................................... 3 Abbildung 6 - Dialogfenster Füllmuster .................................................................................................................. 4 Abbildung 7 - Dialogfenster Füllmuster speichern unter ........................................................................................ 4 Abbildung 8 - Hilfsmittel Interaktive Maschenfüllung ............................................................................................ 4 Abbildung 9 - Objekt mit Maschengitter ................................................................................................................. 4 Abbildung 10 - Eigenschaftsleiste Interaktive Maschenfüllung .............................................................................. 5 Abbildung 11 – Knoten / Schnittpunkte in Maschenobjekte einfügen ................................................................... 5 Abbildung 12 - Hilfsmittel interaktive Maschenfüllung .......................................................................................... 5 Abbildung 13 - Knoten auswählen .......................................................................................................................... 5 Index (Stichwortverzeichnis) Farbpalette 4 Farbverlauf 4 Farbverläufe 4 Füllmuster 3, 4, 6 Füllung 2, 3, 4, 6 Füllungseigenschaften 2, 3 Hilfsmittel 2, 3, 4, 5, 6 © 05.06.2013 Hilfsmittelpalette 2, 3 Interaktive 2, 3, 4, 5, 6 Interaktive Füllung 2, 3, 5, 6 Interaktive Maschenfüllung 2, 4, 5, 6 Muster 2, 3, 4, 6 Objekt 2, 3, 4, 6 Objekte 3 Seite 6