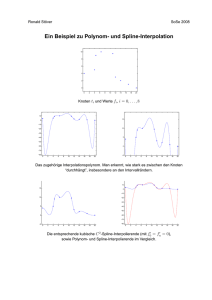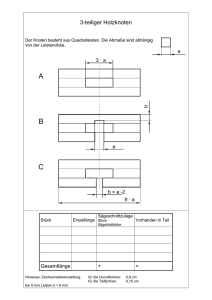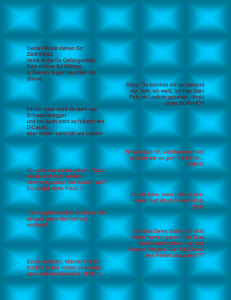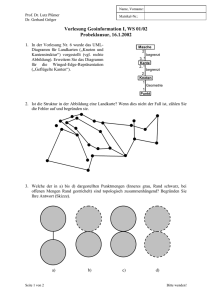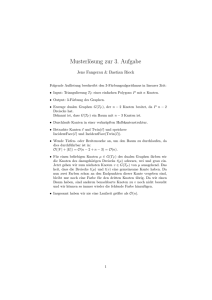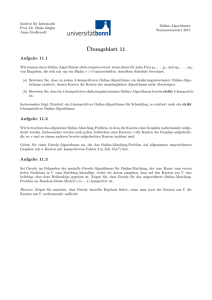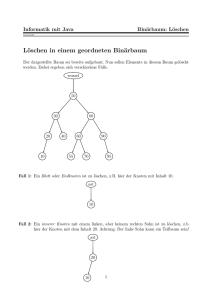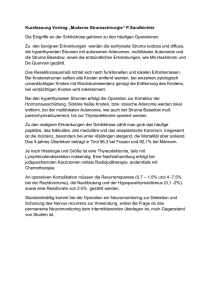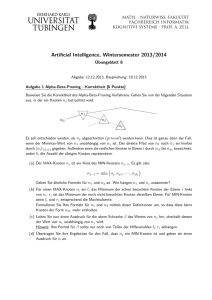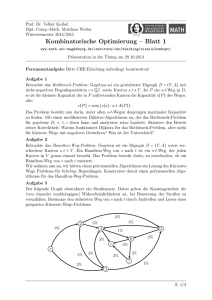Hochschule Konstanz 1 FEM-Übung Halterung Aufgabe Halterung
Werbung

Hochschule Konstanz FEM-Übung Halterung 1 Aufgabe Halterung Mit der Dampfkraft FD soll das Gewicht G = 1000N gehalten werden. Die beiden Kurbelstangen sind beidseitig gelenkig gelagert. Die zwischen den Kurbelstangen angebrachte Führungsmuffe läuft reibungsfrei. Zwischen den Zahnrädern können nur senkrechte Kräfte übertragen werden. Der quadratische Querschnitt der grauen Halterung hat die äußere Kantenlänge H = 50mm und die Wandstärke s = 2mm. (L = 50mm E = 80000N/mm²) Bei der analytischen Rechnung erhält man im linken senkrechten Balken die maximalen Zugspannungen von 47N/mm² und die maximalen Druckspannungen von 46N/mm². Der Kraftangriffspunkt der Kräfte 0.5G und 2.2G verschiebt sich um 0.59mm nach rechts. 5/4L 1.5L 1.5L L 3L 2L 2L G 2.2G 0.5G FD Die grau skizzierte Halterung soll untersucht werden. Da es sehr anspruchsvoll ist, mittels FiniteElement-Methode (FEM) die Kräfte, die über die Räder und das Gestänge auf die Halterung wirken, zu bestimmen, werden dies zu Beginn mit dem dargestellten Schnittbild analytisch ermittelt. Die sich dabei ergebenden Kräfte werden bei der FEM-Analyse berücksichtigt. 1.2G G 2G G 0.5G 2.2G 1.2G 0.5G G 0.5G 0.5G 0.5G FD = 1.2G 2G Hochschule Konstanz FEM-Übung Halterung 2 Installation und Start von NUFUSS Die Datei nufuss.zip ist zu extrahieren. Man wechselt in das Verzeichnis src. Dort startet man das Programm mit dem Aufruf der Datei NUFUSS.exe. Jede Minute wird in dieses Verzeichnis src eine Sicherungsdatei NUFUSS_SICHERUNG.nfs geschrieben. Sollte das Programm abstürzen, kann diese Datei über das Menü Datei/Nufussdatei einlesen eingelesen werden. Grafische Oberfläche von NUFUSS Die grafische Oberfläche von NUFUSS hat die dargestellte Form. Unten rechts befindet sich die Darstellungsfläche. Ganz oben ist eine Menüleiste angebracht. Mit den 7 Menüs Datei, Physik, Geometrie, Knoten, Elemente, Ergebnis und Grafik. können Dateien ein- und ausgelesen, das Berechnungsmodell definiert und Ergebnisse betrachtet werden. Bei den meisten Menüpunkten werden Eingabefelder benötigt, die links von der Darstellungsfläche oberhalb des Strukturbaumes eingeblendet werden. Unterhalb der Menüs ist eine Buttonleiste angebracht. Die einzelnen Buttons haben die folgenden Funktionen: • Diskette: Speichern des Berechnungsmodells Hochschule Konstanz FEM-Übung Halterung • • • • • • • • • • • • • • 3 Wurzel von x hoch drei: Start der Berechnung Buch mit Fragezeichen: Hilfe, leider noch nicht vorhanden! Sh, Nsh: Wechsel zwischen den beiden Ansichtsebenen Show und Noshow. Eckige Lupe: Bereich des Darstellungsbereichs kann vergrößert dargestellt werden. Hand um Drehachse: Eine neue Drehachse kann definiert werden. Pfeil in vier Richtungen: Darstellung wird an die Darstellungsfläche angepasst. 3 Koordinatensysteme: Die Ansicht erfolgt jeweils in den angegebenen Ansichten. Vernetztes Rohr mit Kraft: FEM-Modell wird de- und aktiviert Flächenstück mit Pinsel: Elementkanten zwischen Elementen mit kleinen Flächenwinkeln werden ein- und ausgeblendet. Wolken mit einzelnen Knoten: Knoten die zu keinen Elementen gehören werden ein und ausgeblendet. Rote Fläche mit RBE-Spinne: RBE-Elemente werden ein- und ausgeblendet. Balken mit Radiergummi: Berechnungsergebnisse werden ein- und ausgeblendet. Grünes Rohr: Geometrien werden ein- und ausgeblendet. Foto: Eine jpg-Datei der Darstellungsfläche wird erzeugt. Die drei darunter angebrachten Buttons rotes Abbruchskreuz, blauer undo-Pfeil und grüner ok-Haken dienen zur Steuerung innerhalb der Eingabemenüs. Statt des okHakens kann auch in vielen Menüs die rechte Maustaste oder die return-Taste verwendet werden. Innerhalb der Darstellungsfläche kann mit der Maus und der Strg-Taste die Ansicht modifiziert werden: • Strg-Taste und linke Maustaste: Drehen des Berechnungsmodells • Strg-Taste und rechte Maustaste: Zoomen des Berechnungsmodells • Strg-Taste und mittlere Maustaste: Verschieben des Berechungsmodells Hochschule Konstanz FEM-Übung Halterung 4 Lösung mit einem Balkenmodell Parallel zur analytischen Vorgehensweise werden die inneren Kräfte und Momente mit der FEM bestimmt. 1. Definition der Knoten Zu Beginn wird das Menü Knoten/Erzeugen/xyz-Koordinaten aufgerufen. Im Eingabefeld werden die Koordinaten des ersten Knotens (0,0,0) eingegeben. Größen, die dabei nicht ausgeschrieben werden (z-Koordinate), sind gleich null. Die Eingabe wird mit dem ok-Haken abgeschlossen. Analog werden die Koordinaten der Knoten (0,2,0), (0,4,0), (0,5,0), (3,4,0) und (3,5,0) eingegeben. Die definierten Knoten erscheinen in der Darstellungsfläche als blaues Quadrat. Bis zu diesem Zeitpunkt sind die Knoten eingegeben, aber noch nicht gespeichert. Das bedeutet, die Eingaben können mit dem undo-Pfeil rückgängig gemacht werden. Um die Knoten zu speichern, muss bei leerem Eingabefeld der ok-Pfeil gedrückt werden. Anschließend werden die Knoten als freie Knoten mit rotschwarzen Quadraten dargestellt. Das Menü kann nun verlassen werden. Dazu wird das Abbruchkreuz oder der ok-Haken bei leerem Eingabefeld gedrückt. Alternativ wird das Menü auch bei Aufruf eines neuen Menüs geschlossen. 2. Definition der Elemente Für die Definition der Balkenelemente wird das Menü Elemente/Erzeugen mit Knoten/Balken aufgerufen. Im Propertyfeld muss ein Namen (Halterung) eingegeben werden unter welchem die zu erzeugenden Balkenelemente angesprochen werden können. Anschließen werden in der Darstellungsfläche der Reihe nach immer zwei benachbarte Knoten mit der linken Maustaste ausgewählt. Der erste Knoten wird blau markiert, beim zweiten wird ein blauer Balken zwischen den beiden Knoten gezeichnet. Sind alle Elemente definiert, werden diese mit dem ok-Haken gespeichert. Dazu muss das Eingabefeld „2 Knoten“ leer sein. Die gespeicherten Balken werden rot gezeichnet. Hochschule Konstanz FEM-Übung Halterung 3. Materialdefinition Anschließend muss ein Material definiert werden. Dazu wird das Menü Physik/Material/Erzeugen_Modifizieren aufgerufen und wie dargestellt ausgefüllt. Ein erstes Klicken des ok-Hakens definiert das Material, ein zweites speichert es. Anschließend erscheint im Strukturbaum unter Material das definierte Material. 4. Elementeigenschaften zuweisen Um den Balken das Material und die Eigenschaften der Querschnittsfläche zuzuweisen, wird das Menü Physik/Property/Modifizieren aufgerufen. Im Strukturbaum wird mit der linken Maustaste die oben definierte Property (Halterung) ausgewählt. Es erscheinen die rechts dargestellten Eingabefelder, die wie angegeben auszufüllen sind. Der Ebenenvektor vx, vy, vz definiert bei den Balkenelementen die Lager der lokalen y-Achsen. Ein erstes Klicken des ok-Hakens definiert die Balkeneigenschaften, ein zweites speichert sie. Damit sind die Bauteileigenschaften festgelegt. 5 Hochschule Konstanz FEM-Übung Halterung 5. Lagerungen Im nächsten Schritt wird die Bauteillagerung definiert. Dazu wird das Menü Phsik/Lagerung/Erzeugen_Modifizieren aufgerufen. Der Bauteilfuß soll fest eingespannt werden. Dazu werden die sechs Freiheitsgrad x-Verschiebung, y-Verschiebung, z-Verschiebung, Drehung um x-Achse, Drehung um y-Achse und Drehung um zAchse markiert. Der Zwangswert bleibt der voreingestellte 0.0. Der anschließend in der Darstellungsfläche mit der linken Maustaste ausgewählte Knoten des Bauteilfußes bekommt bei den markierten Freiheitsgraden diesen Zwangswert zugewiesen. Der Knoten wird blau markiert. Durch Klicken des ok-Hakens wird die Lagerung gespeichert, die durch Pfeile und Kreispfeile dargestellt wird. 6. Kräfte Für die Eingabe der Belastungen wird das Menü Physik/Kraefte und Momente /Kraft erzeugen_modifizieren aufgerufen. Zuerst werden die Eingabefelder mit x-Kraft: -0.5, y-Kraft: 2.2 ausgefüllt. Anschließend wird in der Darstellungsfläche mit der linken Maustaste der linke obere Knoten ausgewählt, der blau markiert dargestellt wird. Die Eingabefelder werden zu x-Kraft: leer, y-Kraft: -2.0 modifiziert. Der obere rechte Knoten wird mit der linken Maustaste ausgewählt. Für die letzte Kraft werden die Eingabefelder zu x-Kraft: 0.5, y-Kraft: leer modifiziert. Der Knoten oberhalb des Bauteilsfußes wird ausgewählt. Die Kraftdefinitionen werden durch Anklicken des ok-Hakens gespeichert. 6 Hochschule Konstanz FEM-Übung Halterung 7 7. Berechnungsart festlegen und gewünschte Berechnungsergebnisse auswählen Abschließend müssen die Berechnungsart und die gewünschten Ergebnisse ausgewählt werden. Man ruft das Menü Physik/Berechnung festlegen auf. Die Eingabefelder werden wie dargestellt ausgefüllt. Bei Balken können nur Normalspannungen infolge der Normalkraft berechnet werden. Daher werden diese nicht angefordert, sondern nur die Verschiebungen. Mit dem ok-Haken werden die Eingaben gespeichert, womit alle notwendigen Eingaben für die Berechnung erfolgt sind. Das Menü wird mit dem Abbruchbutton verlassen. Darstellung modifizieren (nicht notwendig) Für ein besseres Erscheinungsbild wird noch das Menü Elemente/Parameter aufgerufen. Die Zugstab-Balkenbreite wird auf 5 gesetzt. Die Eingabe wird mit dem ok-Haken bestätigt. Anschließend wird das Menü mit dem Abbruchbutton verlassen. Hochschule Konstanz FEM-Übung Halterung 8 8. Berechnung durchführen und Ergebnisse darstellen Mit dem Button Wurzel von x hoch drei wird die Berechnung gestartet. Das Berechnungsfenster öffnet sich. Nach abgeschlossener Berechnung ist der darin beinhaltete ok-Haken aktiviert. Er wird angeklickt. Das dargestellte Menü Ergebnisse /Ergebnisse einblenden erscheint. Die Ergebnisauswahl Ergebnisse wird angeklickt. Das Auswahlmenü erscheint und die Verschiebungsergebnisse werden markiert. Anschließend wird der ok-Haken des Auswahlmenüs angeklickt. Anschließen wird im Menü Ergebnis/Ergebnis einblenden der Überhöhungsgrad reduziert. Man erhält das folgende Ergebnisbild, welches die Bauteilverschiebungen darstellt. Hochschule Konstanz FEM-Übung Halterung 9 Um die waagrechte Verschiebung des Kraftangriffspunktes der Kräfte 0.5G und 2.2G zu bestimmen, wird als Ergebniskomponente die x-Richtung ausgewählt. Anschließend wird as Menü Ergebnis/Ergebnisinfo ausgewählt. Der entsprechende Knoten wird mit der linken Maustaste angeklickt. Die waagrechte Verschiebung 55.5 wird eingeblendet. Hier wurde mit normierten Größen gerechnet. Das Ergebnis entspricht dem Wert GL3 u = 55.5 = 0.59mm EI y Mit dem Menü Ergebnis/innere Kräfte können für jedes Balkenelement die inneren Kräfte und Momente angegeben werden. Nach erfolgtem Menüaufruf wählt man dazu in der Darstellungsfläche mit der linken Maustaste die einzelnen Elemente aus. Anhand dieser Werte kann man mit den analytischen Methoden die lokalen Spannungen berechnen Hochschule Konstanz FEM-Übung Halterung 10 Lösung mit einem Flächenmodell Die Verschiebungen und Spannungen werden mit einem Flächenmodell ermittelt. 1. Einlesen der Flächendatei Mit dem Menü Datei/Nufussdatei einlesen wird die Datei Halterung.nfs eingelesen. 2. Erzeugen der Flächenelemente (Vernetzung) Die eingelesen Flächen werden mit dem Menü Elemente/Erzeugen mit Geometrie/Freiformflaechen in vier- und dreieckige Elemente zerlegt. Die Flächen haben den Namen Halterung, der auch den Elementen als Propertynamen zugewiesen werden soll. Dazu wird der Button Bauteilname markiert. Die Elemente sollen im Normalfall eine Kantenlänge von 4 besitzen. Daher wird als 4 Elementgröße eingegeben. Im Eingabefeld Geometrienummer wird mit all angegeben, dass gleichzeitig alle Flächen in Elemente eingeteilt werden. Anschließend wird der ok-Haken geklickt. Die neu erzeugte Elementierung wird mit blauen Elementkanten dargestellt. Durch nochmaliges Klicken des ok-Hakens werden die Elemente gespeichert. Anschließend werden die Flächen nicht mehr benötigt. Sie können mit dem Button Grünes Rohr ausgeblendet werden. Hochschule Konstanz FEM-Übung Halterung 11 3. Definition der Krafteinleitungen Für die Definition der Krafteinleitungspunkte, müssen die Elemente um die obere linke Bohrung lokal vergrößert werden. Dazu wird der Button Eckige Lupe geklickt. Anschließend werden mit der linken Maustaste in der Darstellungsfläche zwei Punkte ausgewählt. Diese spannen ein Rechteck auf, welches die Elemente beinhaltet, die vergrößert dargestellt werden sollen. Mit der rechten Maustaste wird innerhalb der Darstellungsfläche geklickt, wodurch der gewünschte Ausschnitt gezeichnet wird. Anschließend wird das Menü Knoten/Erzeugen/Zwischenknoten aufgerufen. In den Menüeingabefeldern muss nichts modifiziert oder eingetragen werden. In der Darstellungsfläche werden mit der linken Maustaste zwei Knoten auf dem Bohrungskreis markiert. Zuerst wird der erste Knoten blau markiert, nach der Auswahl des zweiten wird ein neuer Knoten dargestellt, der zwischen den beiden ausgewählten liegt. Mit dem ok-Haken wird bei leerem Eingabefeld Zwei Knoten der neue Knoten gespeichert. Hochschule Konstanz FEM-Übung Halterung 12 Anschließend wird der neue Knoten an die restlichen Knoten angebunden. Dazu wählt man das Menü Elemente/Erzeugen mit Knoten/RBE3. Im Menüfenster muss nichts angepasst werden. Zuerst wird mit der linken Maustaste in der Darstellungsfläche der neue zentrale Knoten ausgewählt. Anschließend werden mit der linken Maustaste alle Knoten auf dem Bohrungskreis angeklickt. Es wird eine blaue Spinne dargestellt. Sind alle Punkte markiert, wird mit die rechte Maustaste in der Darstellungsfläche gedrückt. Mit dem ok-Haken wird das neu definierte RBE3-Element gespeichert. Mit dem Button Pfeil in vier Richtungen wird das Gesamtbauteil wieder dargestellt. Die gewählte Vorgehensweise zur Erzeugung des RBE3-Elements wird auch bei den 4 weiteren Bohrungen angewandt. Bevor jeweils mit dem Button Eckige Lupe die Ansicht vergrößert wird, kann das Bauteil bei gedrückter Strg-Taste mit der linken Maustaste in die entsprechende Ansicht gedreht werden. Anschließend wird das Bauteil in die dargestellte Ansicht gebracht, wobei der rotschwarze Zwischenknoten noch nicht vorhanden ist. Analog zum vorigen Arbeitsschritt wird mit dem Menü Knoten/Erzeugen/Zwischenknoten zwischen den beiden zentralen Knoten der beiden grünen Spinnen ein Zwischenknoten erzeugt. Hochschule Konstanz FEM-Übung Halterung 13 Anschließend wird das Menü Elemente/Erzeugen mit Knoten/Balken aufgerufen. Im Eingabefeld Property wird der Namen BALKEN eingetragen. Anschließend wird mit der linken Maustaste der zentrale Knoten der unteren Spinne ausgewählt, der blau markiert wird. Anschließend der zuletzt erzeugte Zwischenknoten. Zwischen beiden ausgewählten Knoten wird ein blauer Balken gezeichnet. Die wiederholt man mit dem Zwischenknoten und dem zentralen Knoten der oberen Spinne. Mit dem ok-Haken werden die beiden Balkenelemente gespeichert. Analog werden zwei Balken zwischen die beiden Spinnen an den Bohrungen des Auslegers definiert. Das Bauteil wird wieder in der angebenden Ansicht dargestellt. Hochschule Konstanz FEM-Übung Halterung 4. Materialdefinition Anschließend muss ein Material definiert werden. Dazu wird das Menü Physik/Material/Erzeugen_Modifizieren aufgerufen und wie dargestellt ausgefüllt. Ein erstes Klicken des ok-Hakens definiert das Material, ein zweites speichert es. Anschließend erscheint im Strukturbaum unter Material das definierte Material. 5. Elementeigenschaften zuweisen Um den Flächenelementen und den Balken das Material und die Eigenschaften der zuzuweisen, wird das Menü Physik/Property/Modifizieren aufgerufen. Im Strukturbaum wird mit der linken Maustaste die oben definierte Property HALTERUNG ausgewählt. Es erscheinen die rechts dargestellten Eingabefelder, die wie angegeben auszufüllen sind. Das Eingabefeld Material kann dadurch ausgefüllt werden, dass im Strukturbaum mit der linken Maustaste und gleichzeitig gedrückter Strg-Taste das Material Aluminium angeklickt wird. Die Eingabe wird mit dem okHaken bestätigt. Anschließend wird mit der linken Maustaste im Strukturbaum die Property BALKEN ausgewählt. Bei den Balkeneigenschaften wird der Vollkreis markiert (eventuell muss man den Button zweimal drücken). Die Eingabefelder werden wie dargestellt ausgefüllt und die Eingabe mit dem ok-Haken bestätigt. Durch nochmaliges Klicken des okHakens werden die Propertyeigenschaften gespeichert. 14 Hochschule Konstanz FEM-Übung Halterung 6. Lagerungen Zur Definition der Lagerungen wird das Bauteil in die angegebene Ansicht gebracht. Das Menü Phsik/Lagerung/Erzeugen_Modifizieren wird aufgerufen. Der Bauteilfuß soll fest eingespannt werden. Dazu werden die drei Freiheitsgrad x-Verschiebung, y-Verschiebung, z-Verschiebung markiert. Der Zwangswert bleibt bei 0.0. Um mehrere Knoten gleichzeitig auswählen zu können, wird bei der Knotenauswahl der Knotenzug ausgewählt. Anschließend werden die beiden Fußknoten, die am weitesten links bzw. rechts liegen mit der linken Maustaste ausgewählt. Das Programm markiert alle Knoten, die auf einer Verbindungslinie zwischen diesen beiden Knoten liegt. Diese Knoten werden blau markiert. Dies wird mit den beiden Knoten, die am zweitweitesten links bzw. rechts liegen, wiederholt. Mit dem ok-Haken werden die Lagerungen gespeichert. 7. Kräfte Für die Eingabe der Belastungen wird das Menü Physik/Kraefte und Momente /Kraft erzeugen_modifizieren aufgerufen. Zuerst werden die Eingabefelder mit x-Kraft: -500, y-Kraft: 2200 ausgefüllt. Anschließend wird das Bauteil so positioniert, dass der Zwischenknoten zwischen den beiden Spinnen im senkrechten Holm des Bauteils ausgewählt werden kann. Der Knoten wird mit der linken Maustaste ausgewählt und dadurch blau markiert. Mit dem ok-Haken werden die Kräfte gespeichert. 15 Hochschule Konstanz FEM-Übung Halterung Anschließend bleibt das Eingabefeld für die x-Kraft leer. Im Feld y-Kraft wird -2000 eingetragen. Der Zwischenknoten zwischen den beiden Spinnen im Ausleger wird mit der linken Maustaste ausgewählt. Er wird blau markiert. Mit dem ok-Haken wird die Kraft gespeichert. Das Eingabefeld y-Kraft bleibt leer, im Feld x-Kraft wird 500 eingetragen. Der zentrale Knoten der Spinne am Fußpunkt der Halterung wird ausgewählt, wodurch dieser blau markiert wird. Mit dem ok-Haken wird die Kraft gespeichert. 8. Berechnungsart festlegen und gewünschte Berechnungsergebnisse auswählen Abschließend müssen die Berechnungsart und die gewünschten Ergebnisse ausgewählt werden. Man ruft das Menü Physik/Berechnung festlegen auf. Die Eingabefelder werden wie dargestellt ausgefüllt. Mit dem ok-Haken werden die Eingaben gespeichert, womit alle notwendigen Eingaben für die Berechnung erfolgt sind. Das Menü wird mit dem Abbruchbutton verlassen 16 Hochschule Konstanz FEM-Übung Halterung 17 Bei geeigneter Ansicht resultiert die dargestellte Berechnungsgeometrie. 9. Berechnung durchführen und Ergebnisse darstellen Mit dem Button Wurzel von x hoch drei wird die Berechnung gestartet. Das Berechnungsfenster öffnet sich. Nach abgeschlossener Berechnung ist der darin beinhaltete okHaken aktiviert. Er wird angeklickt. Das dargestellte Menü Ergebnisse /Ergebnisse einblenden erscheint. Die Ergebnisauswahl Ergebnisse wird angeklickt. Das Ergebnisauswahlmenü erscheint und die Verschiebungsergebnisse werden markiert. Anschließend wird der ok-Haken des Auswahlmenüs angeklickt. Hochschule Konstanz FEM-Übung Halterung 18 Um die Verformungen deutlicher erkennen zu können, wird der Überhöhungsfaktor auf 10 gesetzt und die Eingabe mit dem okHaken bestätigt. Man erhält das dargestellte Verschiebungsbild. Um die Spannungen am verformten Bauteil anzuzeigen, wird die Ergebnisauswahl Ergebnisse angeklickt. Im Fenster Ergebnisauswahlfenster werden alle Ergebnisse ausgewählt und der ok-Haken des Auswahlfensters gedrückt. Es werden die Misesspannungen dargestellt. Um eine bessere Farbabstufung zu haben, wird das Maximum auf 100 gesetzt. Die Eingabe wird mit dem ok-Haken bestätigt. Hochschule Konstanz FEM-Übung Halterung 19 Um die Normalspannungen mit den analytisch berechneten Spannungen im senkrechten linken Holm vergleichen zu können wird die Ergebniskomponente Sigma y ausgewählt. Der dargestellte Wertebereich soll zwischen -50 und 50 liegen. Die Eingabe wird mit dem ok-Haken bestätigt. Die Spannungskomponente Sigma x zeigt in jedem Flächenelement in die lokale, elementspezifische x-Richtung. Die Komponente Sigma y steht senkrecht dazu. Die lokale xRichtung wird dadurch gebildet, dass die lokale x-Achse auf die Elementoberfläche projiziert wird. Bei Elementen, deren Elementnormale in x-Richtung zeigt, ist dies nicht möglich. Bei diesen zeigt die lokale x-Achse in Richtung der globalen zRichtung. Somit wirken bei den Elementen des senkrechten Holms, deren Oberflächennormalen in z-Richtung zeigen, die Normalspannungen Sigma x in globaler x-Richtung, also quer zum Balken. Die Normalspannungen Sigma y zeigen in globaler y-Richtung bzw. in Balkenrichtung. Bei den restlichen Elementen des linken Holms zeigt die Oberflächennormale in xRichtung. Somit wirken die lokalen Normalspannungen Sigma x in globaler y-Richtung bzw. in Balkenrichtung Hochschule Konstanz FEM-Übung Halterung 20 Abschließend wird bei der Ergebnisauswahl die Verschiebungen und bei der Ergebniskomponente die x-Richtung ausgewählt. Die Eingabe wird mit dem ok-Haken bestätigt. Hochschule Konstanz FEM-Übung Halterung 21 Das Menü Ergebnis/Ergebnisinfo wird aufgerufen. Das Bauteil wird so gedreht, dass der Zwischenknoten zwischen den beiden linken oberen Spinnen erreichbar ist. Der Knoten wird mit der linken Maustaste ausgewählt. Die waagrechte Knotenverschiebung von 0.663 wird eingeblendet.