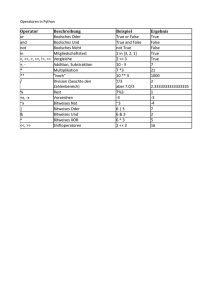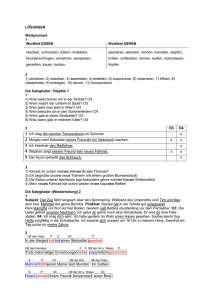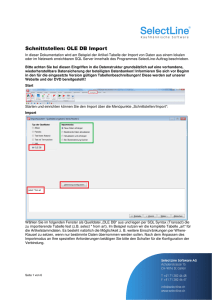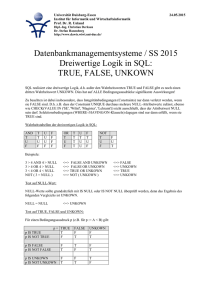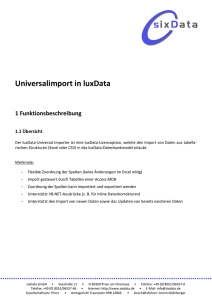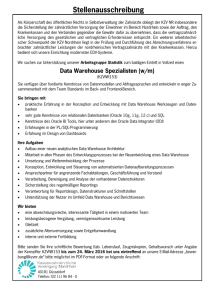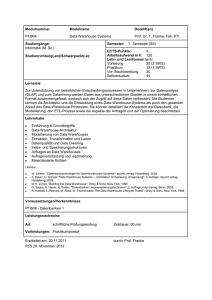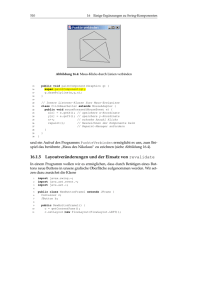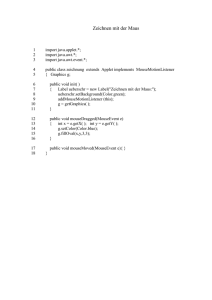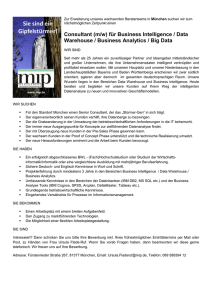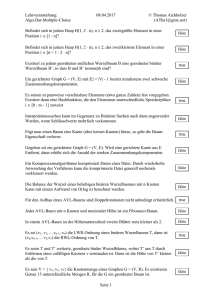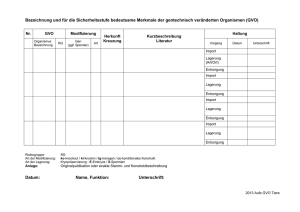Arcavis Backend – Artikelimport 2.0 Baldegger+Sortec AG
Werbung

Arcavis Backend – Artikelimport 2.0 Baldegger+Sortec AG Inhalt 1.0 Import-Vorlage .................................................................................................................................. 3 1.1 Import-Vorlage herunterladen ...................................................................................................... 3 2.0 Excel................................................................................................................................................... 4 2.1 Bearbeiten der Excel Liste ............................................................................................................. 4 2.2 Daten / Inhalte kopieren ............................................................................................................... 4 2.3 Felder Beschreibung ...................................................................................................................... 5 2.4 Speichern der Excel Liste ............................................................................................................... 9 3.0 Import .............................................................................................................................................. 11 3.1 Import laden ................................................................................................................................ 11 3.2 Import Ausführen ........................................................................................................................ 12 Seite 2 von 12 1.0 Import-Vorlage 1.1 Import-Vorlage herunterladen Um die Vorlage für den aktuellsten Import herunter zu laden, müssen Sie im Backoffice unter Grunddaten > Skripts auf Import-Vorlage gehen. Seite 3 von 12 2.0 Excel 2.1 Bearbeiten der Excel Liste In der Vorlage sind 2 Zeilen als Beispiel eingetragen. Diese können Sie löschen. Alle Felder die rot gekennzeichnet sind, müssen ausgefüllt werden. Alle Felder die schwarz geschrieben sind, sind nicht zwingend auszufüllen Alle Felder die blau gekennzeichnet sind, sind nur für das Fashion Modul wichtig. 2.2 Daten / Inhalte kopieren Wen Sie Daten von einer anderen Excel Liste kopieren, wählen Sie immer die Option Werte um diese im Import einzufügen. Wen Sie dies nicht machen, kann es sein das es die kopierten Daten falsch formatiert übernimmt. Wen man dies dann nicht bemerkt kann es auch sein das der Import einen Fehler ausgibt oder falsche Daten importiert werden. Seite 4 von 12 2.3 Felder Beschreibung Felder Beschreibung Zeichenlänge #Artikel-Nr. Die Artikelnummer ist die Identifikation für das System. Hier muss jedem Artikel eine einmalige Nummer zugewiesen werden. Dies ist nicht die die EAN Nummer und auch nicht die Bestellnummer. Hier kann entweder die Artikelnummer des Lieferanten übernommen werden oder selber eine Nummerierung ausgewählt werden. Maximal 20 Zeichen Hinweis: Wen Sie das Fashion Modul besitzen können Sie bei den Varianten immer die gleiche Artikelnummer nehmen. Hauptgruppe Die Hauptgruppe ist die oberste Gruppe von maximal 3 Gruppen. Die Gruppen sind Hauptsächlich für die Auswertungen wichtig. Maximal 50 Zeichen Warengruppe Die Warengruppe ist die Gruppe die nach der Hauptgruppe kommt. Maximal 50 Zeichen Artikelgruppe Die Artikelgruppe ist die unterste Gruppe. In der Artikelgruppe befinden sich dann die Artikel welche erstellt werden. Maximal 50 Zeichen Titel Titel ist der Name des Artikels welcher erstellt wird. Maximal 100 Zeichen Steuersatz Steuersatz = Mehrwertsteuer - Hier entweder 2.5, 8 oder 0 eingeben Einheit Hier wird eine Einheit zum Artikel zugewiesen. Kilo und Stück sind die meistverwendeten Einheiten. In der Liste wird die Abkürzung gebraucht: Stk. = Stück Kg = Kilogramm Maximal 10 Zeichen Seite 5 von 12 Barcode Bei Barcode wird die Nummer des Strichcodes hinterlegt. Hier gibt es folgende Möglichkeiten: - Grösse Maximal 20 Zeichen Eingeben des vorhandenen Strichcode Mit <generate> einen Strichcode generieren Leer lassen damit kein Code hinterlegt ist NUR FASHION - Hier können Sie für den Artikel die Grösse hinterlegen. (38,40,42 oder S,M,L usw) Farbe NUR FASHION - Für die verschiedenen Artikel können auch mehrere Farben hinterlegt werden. Zum Beispiel ein T-Shirt das es in Rot, Grau, Schwarz, Grün und Blau gibt. Saison NUR FASHION - Zuletzt kann bei den Fashionartikel die Saison eingepflegt werden. Zb. Sommer 2015 EKP Hier kann der Einkaufspreis des Artikels hinterlegt werden. - Im nächsten Feld (EKP exkl. MwSt.) können Sie dann noch festlegen ob dieser Preis den Sie hier hinterlegen mit oder ohne MwSt. ist. EKP (Exkl. MwSt.) VP Hier können Sie entweder True oder False hinterlegen: True = exkl. MwSt. False oder leer = inkl. MwSt. Der Verkaufspreis des Artikels. Nur True oder False - Beachten Sie bitte die Einheit des Artikels um den richtigen Preis zu hinterlegen (Stück oder Kilo) Bestell-Nr. NUR WAREHOUSE Maximal 50 Zeichen Hier können Sie die Bestellnummer des Lieferanten hinterlegen. Diese werden dann auf der Bestellung angezeigt. Bestell-Einheit NUR WAREHOUSE Geben Sie hier die Bestell-Einheit des Lieferanten an. Seite 6 von 12 Minimale Bestellmenge NUR WAREHOUSE - Dies ist die Mindest-Bestellmenge beim Lieferanten. Zum Beispiel: ein Bleistift kann nicht unter 100 Stück Bestellt werden.Somit tragen Sie hier 100 ein. Lieferant NUR WAREHOUSE Maximal 20 Zeichen Hier können Sie den Lieferanten angeben der diesen Artikel liefert. Bestellte Menge NUR WAREHOUSE - Wen Sie hier eine Menge angeben, wird beim Import direkt eine Bestellung für diesen Lieferanten erstellt. Wen Sie die Menge bereits im Laden haben würde sich die Spalte Lagerbestand besser eignen. Lager NUR WAREHOUSE Maximal 100 Zeichen Hier wird definiert an welches Lager das Produkt hinterlegt wird. Standard ist hier immer Hauptlager. Wen Sie mehrere Lager haben müssen diese zuerst im Backoffice erstellt werden. Mindestbestand NUR WAREHOUSE - Geben Sie hier einen Mindestbestand ein. Wen der Bestand dann unter den Mindestbestand fällt, wird dieser bei den Bestellvorschlägen angezeigt. Beispiel: Min. Bestand ist 5. Wen der Bestand auf 4 fällt wird es als Bestellungsvorschlag angezeigt. Zielbestand NUR WAREHOUSE - Wen Sie einen Mindestbestand eingegeben haben, ist dies die Ergänzung dazu. Die Menge die Sie angeben, ist die Zielmenge die Sie am Lager haben wollen. Also wird beim Bestellvorschlag darauf geachtet das bis zur Zielmenge bestellt wird. Lagerbestand NUR WAREHOUSE - Wen Sie schon einen Bestand in der Filiale haben des Artikels können Sie hier direkt die Menge importieren. Seite 7 von 12 Lagerbewegung NUR WAREHOUSE Mit diesem Posten kann man bei einem Artikel den Lagerbestand ein- oder ausbuchen. Zum Beispiel 1 für ein Stück mehr oder -1 um ein Stück auszubuchen. Diese Spalte wird beim ersten Import der Artikel nicht gebraucht. Warnung Hier können Sie für den Artikel eine Warnung hinterlegen. Diese taucht dann auf der Kasse auf wen der Artikel gescannt wird. Maximal 50 Beschreibung Hier können Sie dem Artikel einen Beschreibungstext hinterlegen. Dieser kann auf der Kasse aufgerufen werden. - Bonus-Sperre NUR MARKETING Nur True oder False Hier kann gesetzt werden dass ein Artikel keine Bonuspunkte erhält. Rabattsperre Negativmenge Keine Lagerverwaltung True = Keine Bonuspunkte False oder leer = Bonuspunkte vergeben Hier kann bei einem Artikel dass Rabatte vergeben gesperrt werden. True = Rabatte vergeben gesperrt False oder leer = Rabatte können vergeben werden Der Betrag de hinterlegt wird, wird anstatt eingenommen ausbezahlt. Dies wird nur für spezielle Artikel verwendet. True = Negativmenge False oder leer = Normal Wen es Artikel gibt die Sie nicht über die Lagerverwaltung führen möchten, können Sie dies auswählen. Nur True oder False Nur True oder False Nur True oder False True = Keine Lagerverwaltung False oder leer = Lager wird verwaltet Garantie Tage Wen ein Artikel Garantie hat können Sie hier den Zeitraum in Tage angeben. (360 Tage für 1 Jahr). Beim Abschluss auf der Kasse wird ein Garantieschein gedruckt. - Garantie Text Hier können Sie einen Text für die Garantie hinterlegen. Dieser erscheint auch auf dem Garantieschein - Seite 8 von 12 Status Preis 1 - 9 Hier gibt es 3 Möglichkeiten: 0 oder leer = aktiv 1 = Auslaufend 2 = Gesperrt Bei den Spalten Preis 1 – 9 Können Sie bei jedem Artikel noch weitere Preise hinterlegen. Nur 0,1 oder 2 - Wen Sie zum Beispiel für Angestellte andere Preise haben können Sie bei Preis 1 diese Preise hinterlegen. 2.4 Speichern der Excel Liste Sie können zuerst die Excel Liste ganz normal abspeichern das Sie die Liste zur Bearbeitung noch als normales xls File haben. Damit Sie die Liste importieren können müssen Sie die Liste wie folgt abspeichern: Wählen Sie Speicher unter, wählen Sie den Pfad aus wo Sie die Liste speichern möchten. Nun müssen Sie bei Dateityp CSV (Trennzeichen-getrennt) auswählen. Seite 9 von 12 Vor dem abspeichern kontrollieren Sie bitte noch folgendes: Gehen Sie auf Tools und wählen Sie Weboptionen… aus. Gehen Sie im neuen Fenster auf Codierung und wählen Sie Unicode (UTF-8) aus. Mit dieser Einstellung werden Umlaute und Sonderzeichen korrekt importiert. Nach dieser Einstellung können Sie dann das Dokument abspeichern. Seite 10 von 12 3.0 Import 3.1 Import laden Um den Import durchzuführen gehen Sie auf das Backoffice. Gehen Sie zu Grunddaten > Skripts und wählen Sie Import Artikel 2.0 aus. Wählen Sie unter Datei auswählen die Datei die Sie importieren wollen aus. Wen Sie die richtige Datei ausgewählt haben drücken Sie auf Import laden um zum nächsten Schritt zu gelangen. Seite 11 von 12 3.2 Import Ausführen Vor dem Ausführen überprüfen Sie die Nummer in der Spalte Validation Result. Unten sehen Sie dann die was die Codes bedeuten. Wen Sie auf den Spaltenkopf drücken, können Sie die Spalte Filtern und können somit alle Nummern sehen wen mehrere vorhanden sind. Klicken Sie zum Import ausführen auf Ausführen. Beim ersten Import sollte überall eine 1 stehen. Wen Sie noch Fehler darin haben können Sie mit Import löschen die aktuelle Liste vom Backoffice löschen. Seite 12 von 12