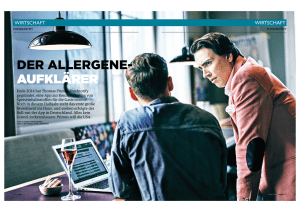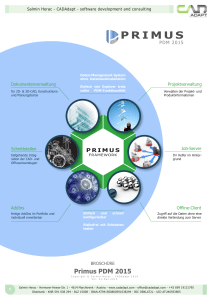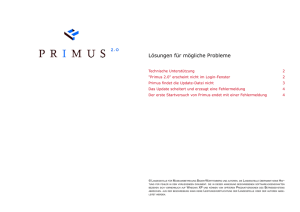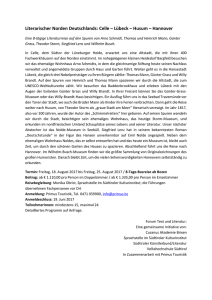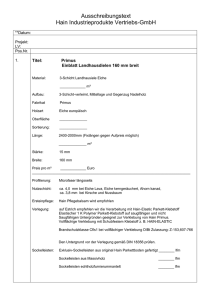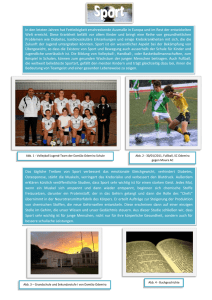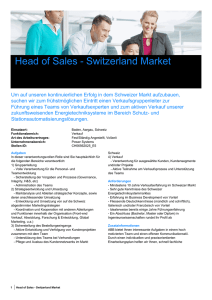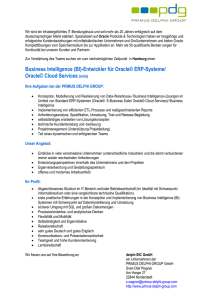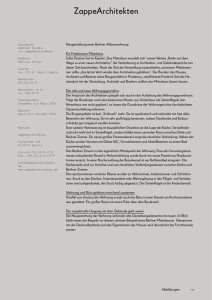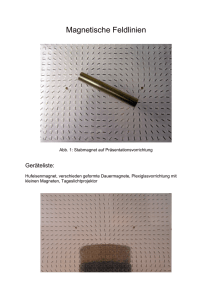Hinweise - Landesstelle für Museumsbetreuung Baden
Werbung
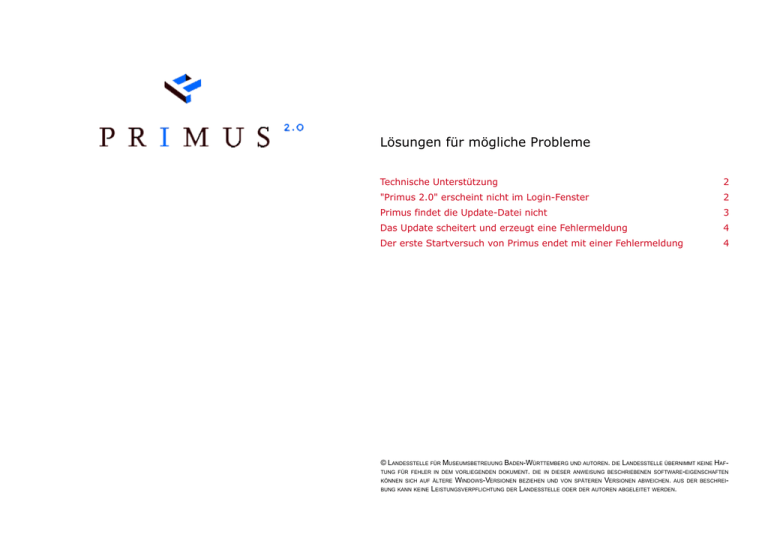
Lösungen für mögliche Probleme Technische Unterstützung 2 "Primus 2.0" erscheint nicht im Login-Fenster 2 Primus findet die Update-Datei nicht 3 Das Update scheitert und erzeugt eine Fehlermeldung 4 Der erste Startversuch von Primus endet mit einer Fehlermeldung 4 © Landesstelle für Museumsbetreuung Baden-Württemberg und autoren. die Landesstelle übernimmt keine Haftung für fehler in dem vorliegenden dokument. die in dieser anweisung beschriebenen software-eigenschaften können sich auf ältere Windows-Versionen beziehen und von späteren Versionen abweichen. aus der beschreibung kann keine Leistungsverpflichtung der Landesstelle oder der autoren abgeleitet werden. Technische Unterstützung Die Landesstelle verfügt nicht über die Kapazitäten, zu Problemen mit dem Betriebssystem Windows oder Windows-SQL-Servern personelle Unterstützung zu leisten. Je nach Voreinstellungen z.B. in der Firewall oder Rechteverwaltung kann es zu Problemen bei der Installation von Primus 2.0 kommen. Benötigen Sie in diesem Zusammenhang über die vorliegende Dokumentation oder das Handbuch hinaus Hilfe, können Sie kostenpflichtig die Dienstleistung der Firma Runtime in Anspruch nehmen: ▪ [email protected] Abb. 1: SQL-Elemente in der Windows-Programmverwaltung, hier: SQL-Server 2008 ▪ Hotline +49 (0)1805 7868463 (14,0 Cent pro Minute aus dem deutschen Festnetz, Mobilfunkkosten können abweichen und liegen in der Regel höher!) "Primus 2.0" erscheint nicht im Login-Fenster Im PullDown-Feld "Datenbank-Server" des Login-Fensters wird nur "Primus Online Demo System" angezeigt - die eigentliche Datenbank "Primus 2.0" fehlt! Ursache A: Vielleicht wurde bei der Installation versehentlich nur der Client installiert und versäumt, das Häkchen auch in dem Feld für die Installation des Servers zu setzen. Abb. 2: Die MS SQL-Dateien, hier: auf "C:\Programme\" und für SQL-Server 2008 Lösung A: Prüfen Sie zunächst an folgenden Stellen, ob der Server tatsächlich installiert wurde. ▪ SQL-Elemente müssen in der Windows-Software- bzw. Programmverwaltung vorhanden sein (Abb. 1). ▪ Nach einer lokalen Installation des Servers befindet sich unter "C:\Programme\" ein Ordner namens "Microsoft SQL Server" (Abb. 2). ▪ Außerdem existieren Einträge zu einem lokal installierten SQL-Server auch in der Computerverwaltung (Abb. 3). Falls sich nach einer lokalen Installation (Einzelplatz-Lösung) an diesen benannten Stellen keine Hinweise auf einen SQL-Server finden lassen, wurde dieser nicht installiert. In diesem Falle deinstalliert man am besten Seite 2 Abb. 3: Informationen zum SQL-Server in der Computerverwaltung den bereits vorhandenen Primus Client (s. Handbuch) und wiederholt die komplette Installation - diesmal mit einem Häkchen sowohl für die "ClientAnwendung" also auch für die "Server-Datenbank" im Installations-Fenster "Komponenten auswählen" (vergl. Handbuch: Installation). Ursache B: Möglicherweise ist die Installation durch die Firewall eines Drittanbieters oder eingeschränkte Rechte im Windows-Betriebssystem gestört worden. In Folge dessen wurde der Server zwar installiert (vergl. Abb. 13), wird aber vom Primus-Client nicht gefunden. Lösung B: In der Regel hilft es, Primus zu veranlassen, eine bestimmte Konfigurationsdatei neu zu erstellen, in der die Datenbankserver verwaltet werden. Die betreffende Datei trägt den Namen "DataBaseConfigurations. xml". Benennt man diese Datei um z.B. in "DataBaseConfigrations_alt. xml", steht sie Primus nicht mehr zur Verfügung und wird beim nächsten Start von Primus automatisch neu angelegt. Danach sollte die Datenbank "Primus 2.0" im PullDown-Feld des Login-Fensters erscheinen. Die Datei "DataBaseConfigurations.xml" befindet sich im Ordner: "C:\ProgramData\Primus 2.0\" Abb. 4: Einstellung zum Anzeigen aller Dateien und Ordner in den Ordneroptionen Das Verzeichnis "ProgramData" gehört zu den so genannten versteckten Dateien und muss daher unter Umständen erst sichtbar gemacht werden. Dies geschieht im Windows-Explorer über die Ordneroptionen, den Kartenreiter "Ansicht" und die "erweiterten Einstellungen", in denen sich unter der Rubrik "Versteckte Dateien und Ordner" die Option "Alle Dateien und Ordner anzeigen" markieren lässt (Abb. 4). Oder Sie tragen oben im Navigationsbereich des Windows-Explorers manuell die Zeichenfolge "%programdata%" ein und drücken danach die Eingabetaste. Primus findet die Update-Datei nicht Der Microsoft-Browser "Internet-Explorer" verändert im Zuge eines Downloads Dateiendungen unter Umständen selbstständig. In unserem Fall ändert er die Endung "*.uZip" in "*.zip". Sie können die Dateiendung nach dem Speichern der Datei auf Ihrem Rechner allerdings wieder in "*.uZip" umbenennen. Primus verarbeitet Update-Dateien auch mit der Endung Seite 3 Abb. 5: Primus-Konfiguration (Allgemein\Einstellungen\Konfiguration) "*.zip", sucht per Voreinstellung aber nach "*.uZip". Bei der Suche nach "*.zip" müsste als Dateityp daher "Alle Dateien (*.*)" gewählt werden. Das Update scheitert und erzeugt eine Fehlermeldung Im Zuge eines Updates versucht Primus zunächst ein Backup (eine Sicherung) der Datenbank anzufertigen. Den Speicherort hierfür entnimmt Primus dem Konfigurationsfeld "SQL-Server-Backup" (Abb. 5). Gemäß dieses Eintrags muss der Speicherort auf der Festplatte tatsächlich existieren, ansonsten kann Primus das Backup nicht anlegen und der Update-Prozess bricht mit einer Fehlermeldung ab. Generell erstellt Primus bei der Installation einen zusätzlichen Ordner "Primus2_SQL_ServerBackup" - in der Regel auf dem Datenträger "C:" (Abb. 6). Übernehmen Sie diesen Pfad gemäß Abb. 5 in das Konfigurationsfeld "SQL-Server-Backup", speichern diese Änderung und führen dann das Update erneut aus. Sollte Primus bei Ihnen als Mehrplatzlösung installiert sein, müssen Sie sich an Ihren Netzwerkadministrator wenden, der Ihnen nötigenfalls die fehlenden Rechte zum Erstellen eines Backups auf dem externen Server einräumt. Abb. 6 Der Primus-Backup-Ordner auf dem Laufwerk "C:" Der erste Startversuch von Primus endet mit einer Fehlermeldung Sie haben Primus mit Windows-Administratorrechten installiert und möchten das Programm nun in einem anderen Benutzerkonto mit eingeschränkten Rechten starten. Dieser Versuch führt zu einer Fehlermeldung, die folgenden Hinweis beinhaltet: "Exception Message: Der Zugriff auf den Pfad "C:\ProgramData\Primus 2.0\DataBaseConfigurations.xml" wurde verweigert." In diesem Falle verweigert das Betriebssystem Windows dem aktuellen Benutzerkonto die notwendigen Änderungsrechte auf die Datei "DataBaseConfigurations.xml". Nachdem Sie sich als Systemadministrator im Betriebssystem angemeldet haben, müssen Sie über den Windows-Explorer (Dateimanager) dem betreffenden Verzeichnis "Primus 2.0" die notwenSeite 4 digen Änderungsrechte auch für die Benutzerkonten ohne Administratorrechte einräumen. (s.a. hier). Der Datenimport aus Primus 1 bricht mit einer Fehlermeldung ab Die Meldung weist auf einen unbehandelten Fehler hin und darauf, dass die Aktion nicht vollständig beendet wurde. In den weiteren Informationen findet sich die Zeile "Exception Message: SqlDateTime overflow. Must be between 1/1/1753 12:00:00 AM and 12/31/9999 11:59:59 PM.". Die Ursache für den Abbruch ist in der Regel ein Schreibfehler in einem der Datumsfelder - entweder für die Feststellung des Objektwertes oder des Bearbeitungsdatums. Dies sind die einzigen beiden Felder, die tatsächlich als Datumsfelder formatiert sind. Primus 2 toleriert hier nur ein Datum zwischen dem 01.01.1753 und dem 31.12.9999. Sollte der Inhalt in einem dieser beiden Felder also beispielsweise "12.03.200" lauten, bricht der Import bei diesem Datensatz ab. Prüfen Sie bitte die Datumsangaben in den betreffenden beiden Feldern in der Datenquelle Primus 1. Am einfachsten geht das in der so genannten Datenblattansicht, also der tabellarischen Ansicht des Erfassungsformulars, indem Sie die Inhalte der Felder jeweils aufsteigend und absteigend sortieren lassen. Dadurch steht ein falsches Datum häufig an erster oder letzter Stelle in der Spalte. Auch beim vertikalen Scrollen springt ein falsches Datum optisch schnell aus der Reihe, wenn eine Ziffer zu viel oder zu wenig angegeben wurde. Nachdem fehlerhafte Datumsangaben korrigiert sind, können Sie den Import wiederholen. Bereits vorhandene Datensätze werden nicht überschrieben. Seite 5