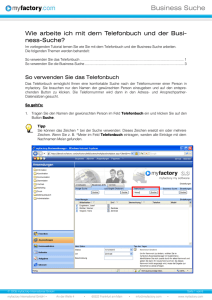hilfe - Hydrobull
Werbung

HILFE Bedienungsanleitung für die Administrationsseite Ihres Online-Shops Auf den folgenden Seiten wird beschrieben, wie Sie den Online-Shop bedienen können! Für den Anfang ist es wichtig, Gruppen anzulegen. In dieser Kategorie wird beschrieben, wie Sie Ober-, Hauptund Untergruppen erstellen und verwalten können. Unter Artikel anlegen und verwalten wird alles beschrieben, was mit Ihren Artikeln im Shop zu tun hat: Artikel erstellen, diese in Kategorien verwalten, Artikelbilder hoch laden, Tabellen und Button erstellen und weiteres. In der Rubrik Werbung haben Sie die Möglichkeit einzelne Artikel im Online-Shop hervorzuheben. Hier wird Ihnen erklärt, wie Sie die Artikel dafür anlegen und verwalten können. In Kunden verwalten finden Sie alle Einstellungen, wie Sie Kundendaten ändern und verwalten können. In Benutzerdaten verwalten wird Ihnen erklärt, wie Sie einzelne Benutzer anlegen, verwalten und löschen können. Sollten Sie doch noch fragen haben, rufen Sie uns einfach unter der unten stehenden Nummer an. Gabriele Förster Kähte-Kollwitz-Ring 57 49822 Mettmann Fon Tax Email Internet 02104.211 87 90 02104.211 87 69 [email protected] www.foerster-grafik-design.de Bedienungsanleitung – Online-Shop foerster grafik design 1. 1. 2. 3. 4. 5. 6. Inhaltsverzeichnis Inhaltsverzeichnis...............................................................................................................................................2 Was sind Gruppen?.............................................................................................................................................3 2.1. Wie kann ich Obergruppen anlegen? .......................................................................................................... 4 2.2. Wie kann ich Hauptgruppen anlegen? ........................................................................................................ 5 2.3. Wie kann ich Untergruppen anlegen? ......................................................................................................... 6 2.4. Wie kann ich den Gruppennamen ändern? ................................................................................................. 7 2.5. Wie kann ich ein Bild für die Gruppe hoch laden? ...................................................................................... 8 2.6. Wie kann ich die Reihenfolge der Gruppen ändern? .................................................................................. 9 2.7. Wie kann ich Gruppen löschen? ................................................................................................................ 10 Was sind Artikel? ..............................................................................................................................................11 3.1. Wie kann ich Artikel anlegen? ................................................................................................................... 11 3.2. Wie kann ich ein technisches Datenblatt erstellen?................................................................................. 12 3.3. Wie kann ich zusätzliche Buttons erstellen? ............................................................................................ 14 3.4. Wie kann ich ein Bild uploaden?................................................................................................................ 15 3.5. Wie kann ich Artikeldaten abändern? ....................................................................................................... 16 3.6. Wie kann ich die Gruppe für einen Artikel abändern? .............................................................................. 16 3.7. Wie kann ich Artikel löschen? ................................................................................................................... 17 Werbung ...........................................................................................................................................................18 4.1. Was bedeutet in diesem Online-Shop Werbung / Angebote?................................................................... 18 4.2. Wie kann ich Werbung / Angebote anlegen?............................................................................................. 19 4.3. Wie kann ich ein Bild für die Rubrik Werbung / Angebote uploaden? ..................................................... 20 4.4. Wie kann ich Daten in der Rubrik Werbung / Angebote abändern?......................................................... 21 4.5. Wie kann ich Werbung / Angebote löschen?............................................................................................. 22 Kunden..............................................................................................................................................................22 5.1. Was bedeutet Kunden? .............................................................................................................................. 22 5.2. Wie kann ich Kunden suchen?................................................................................................................... 23 5.3. Wie kann ich Kundendaten ändern?.......................................................................................................... 24 5.4. Wie kann ich einen Kunden löschen?........................................................................................................ 25 Benutzer ...........................................................................................................................................................26 6.1. Was bedeutet Benutzer?............................................................................................................................ 26 6.2. Wie kann ich Benutzer anlegen? ............................................................................................................... 26 6.3. Wie kann ich Benutzer suchen? ................................................................................................................ 27 6.4. Wie kann ich Benutzerdaten ändern? ....................................................................................................... 27 6.5. Wie kann ich Benutzer löschen? ............................................................................................................... 28 Seite 2 Bedienungsanleitung – Online-Shop foerster grafik design 2. Was sind Gruppen? Die Gruppen sind in Ober-, Haupt- und Untergruppen aufgeteilt. Sie können in der Administrationsoberfläche zum Beispiel eine Obergruppe „Werkstattkrane" anlegen. Hauptgruppen davon können zum Beispiel: „Leichtbaukrane", „Gegengewichtskrane" und vieles mehr sein. Die Hauptgruppen können Sie noch in Untergruppen aufteilen, wenn Sie es wünschen. Bild 2/1 - Ansicht der Übersicht der Gruppen in der Administrationsoberfläche Diese Aufteilung der Gruppen finden Sie wie folgt in der Navigation des Online-Shops wieder (siehe Bild 2/2). Bild 2/2 Navigation des Online-Shops Seite 3 Bedienungsanleitung – Online-Shop foerster grafik design 2.1. Wie kann ich Obergruppen anlegen? In dem Sie im Administrationsbereich auf den Button „Gruppen verwalten" klicken. Es öffnet sich ein Fenster, in der Sie die Übersicht der Obergruppen sehen. Klicken Sie auf den Button „Neue Obergruppe hinzufügen". Somit öffnen sich unter der Aufzählung der vorhandenen Obergruppen weitere Eingabefelder. Dort können Sie für Ihre neue Obergruppe den Namen und eine Beschreibung eingeben. Bitte beachten Sie, dass Sie den Gruppennamen so kurz wie möglich halten, da dieser später in der Navigation Ihres Online-Shops erscheint. Klicken Sie auf speichern. Und Ihre neue Obergruppe in diesem Fall „zum Beispiel" ist angelegt. Bild 2/3 - Ansicht - neue Obergruppe anlegen - in der Administrationsoberfläche Seite 4 Bedienungsanleitung – Online-Shop foerster grafik design 2.2. Wie kann ich Hauptgruppen anlegen? In dem Sie im Administrationsbereich auf den Button „Gruppen verwalten" klicken. Es öffnet sich ein Fenster, in dem Sie die Übersicht der Obergruppen sehen. Klicken Sie nun auf eine der Obergruppen, wo Sie die Hauptgruppen hinzufügen wollen. In diesem Beispiel ist es die Obergruppe „Werkstattkrane". Es öffnen sich nun die gesamten Hauptgruppen, die sich in der Obergruppe „Werkstattkrane" befinden. Klicken Sie nun auf den Button „Neue Gruppe anlegen". Somit öffnen sich unter der Aufzählung der vorhandenen Hauptgruppen weitere Eingabefelder. Dort können Sie für Ihre neue Hauptgruppe Namen und eine Beschreibung eingeben. Bitte beachten Sie, dass Sie den Gruppennamen so kurz wie möglich halten, da dieser später in der Navigation Ihres Online-Shops erscheint. Klicken Sie auf speichern. Ihre neue Hauptgruppe ist angelegt. Bild 2/4 - Ansicht - neue Hauptgruppe anlegen - in der Administrationsoberfläche Seite 5 Bedienungsanleitung – Online-Shop foerster grafik design 2.3. Wie kann ich Untergruppen anlegen? In dem Sie im Administrationsbereich auf den Button „Gruppen verwalten" klicken. Es öffnet sich ein Fenster, in dem Sie die Übersicht der Obergruppen sehen. Klicken Sie nun auf die Obergruppe, dann auf die Hauptgruppe, wo Sie die Untergruppe hinzufügen wollen. In diesem Beispiel ist es die Obergruppe „Werkstattkrane", in der Hauptgruppe „Leichtbaukrane". Es öffnen sich nun die gesamten Untergruppen, die sich in der Hauptgruppe „Leichtbaukrane" befinden". In diesem Beispiel existiert keine Untergruppe. Klicken Sie nun auf den Button „Neue Gruppe anlegen". Somit öffnen sich unter der Aufzählung der vorhandenen Untergruppen weitere Eingabefelder. Dort können Sie für Ihre neue Untergruppe den Namen und eine Beschreibung eingeben. Bitte beachten Sie, dass Sie den Gruppennamen so kurz wie möglich halten, da dieser später in der Navigation Ihres Online-Shops erscheint. Klicken Sie auf speichern. Ihre neue Untergruppe ist angelegt. Bild 2/5 - Ansicht - neue Untergruppe anlegen - in der Administrationsoberfläche Seite 6 Bedienungsanleitung – Online-Shop foerster grafik design 2.4. Wie kann ich den Gruppennamen ändern? Rufen Sie dafür die jeweilige Gruppe auf. In der Aufzählung dieser Gruppe klicken Sie auf die jeweilige Gruppen-ID. In diesem Fall ist es die Gruppe „24 - Handstapler". Somit öffnen sich unter der Aufzählung der vorhandenen Gruppe Eingabefelder, die der Gruppe „Handstapler" entsprechen. Dort können Sie den Namen und die Beschreibung abändern. Bitte beachten Sie, dass Sie den Gruppennamen so kurz wie möglich halten, da dieser später in der Navigation Ihres Online-Shops erscheint. Klicken Sie auf speichern. Der Gruppennamen ist abgeändert. Bild 2/6 - Ansicht - Gruppe aufrufen - in der Administrationsoberfläche Seite 7 Bedienungsanleitung – Online-Shop foerster grafik design 2.5. Wie kann ich ein Bild für die Gruppe hoch laden? Rufen Sie dafür die jeweilige Gruppe auf. In der Aufzählung dieser Gruppe klicken Sie auf die jeweilige Gruppen-ID. In diesem Fall ist es die Gruppe „24 - Handstapler". Somit öffnen sich unter der Aufzählung der vorhandenen Gruppe Eingabefelder, die der Gruppe „Handstapler" entsprechen. Im unteren Eingabefeld geben Sie bitte einen Bildernamen ein. Klicken Sie nun auf das Feld Datei „durchsuchen". Es öffnet sich ein Fenster. Hier haben Sie die Möglichkeit nach Ihrer gewünschten Datei auf Ihren Rechner zu suchen. Wenn Sie die Datei (JPG oder GIF im Format 3 zu 4 oder 4 zu 3) aufgerufen haben, klicken Sie auf „öffnen". Im Eingabefeld erscheint der Pfad vom gewünschten Bild. Klicken Sie nun auf „Hochladen". Das gewünschte Gruppenbild ist nun im Online-Shop verfügbar. Bild 2/7 - Ansicht - Gruppe aufrufen - in der Administrationsoberfläche Seite 8 Bedienungsanleitung – Online-Shop foerster grafik design 2.6. Wie kann ich die Reihenfolge der Gruppen ändern? Rufen Sie dafür die jeweilige Gruppe auf. In der Aufzählung der Gruppe haben Sie die Möglichkeit die genaue Reihenfolge einzugeben. Klicken Sie auf den Button „Reihenfolge speichern". Die Reihenfolge der jeweiligen Gruppe ist nun abgeändert. Bild 2/8 - Ansicht - Reihenfolge ändern - in der Administrationsoberfläche Seite 9 Bedienungsanleitung – Online-Shop foerster grafik design 2.7. Wie kann ich Gruppen löschen? Rufen Sie dafür die jeweilige Gruppe auf. In der Aufzählung der Gruppe haben Sie die Möglichkeit die jeweilige Gruppe zu löschen. Klicken Sie dafür auf den Button „X". Es erscheint ein nochmalige Abfrage: „wirklich?". Klicken Sie zur Bestätigung nochmals auf den Button „wirklich?". Die Gruppe ist somit gelöscht. Sollten Sie fälschlicher Weise auf den Button „X" geklickt haben, ist dies kein Problem. Klicken Sie einfach auf ein anderes Eingabefeld, was Sie abändern möchten. Der Löschvorgang wird somit unterbrochen. Bild 2/9 - Ansicht - Gruppe löschen - in der Administrationsoberfläche Seite 10 Bedienungsanleitung – Online-Shop foerster grafik design 3. Was sind Artikel? Artikel sind das wichtigste Element im Online-Shop: Artikel werden verkauft! Die Artikel können Sie unter "Artikel verwalten" verwalten. Hier können Sie neue Artikel anlegen und vorhandene bearbeiten. Hier können Sie die gesamte Artikelseite verwalten, wie zum Beispiel: Arbeitsbeschreibungen, Preise, technische Details, Bilder sowie gewünschte Querverweise einstellen und ändern. Gruppen dienen dazu, die Artikel zu ordnen: über die Gruppen gelangen die Benutzer zu den Artikeln. Gruppen können verschachtelt werden - siehe Grundlagen Gruppen. Artikel werden Gruppen zugeordnet. Dadurch werden die Artikel in den gewünschten Gruppen angezeigt. Sie haben auf den Seiten „Artikel verwalten" die Möglichkeit, die Artikel den gewünschten Gruppen zu zuordnen. 3.1. Wie kann ich Artikel anlegen? In dem Sie im Administrationsbereich auf den Button „Artikel verwalten" klicken. Es öffnet sich ein Fenster, in dem Sie die Übersicht der Obergruppen sehen. Klicken Sie nun auf die gewünschte Gruppe, in der Sie den Artikel anlegen möchten. Es erscheint eine Übersicht über die gesamten Artikel, die sich in dieser aufgerufenen Gruppe befinden. Unterhalb dieser Liste befindet sich ein Button „Neuen Artikel anlegen". Bild 3/1 - Ansicht - neuen Artikel anlegen - in der Administrationsoberfläche Wenn Sie auf diesen Button klicken erscheint ein neues Abfrageformular. Dort tragen Sie bitte die jeweiligen Daten ein! Alle eingetragenen Daten werden im Online-Shop, wie im Bild 3/2 dargestellt, erscheinen. Klicken Sie auf den Button „speichern". Der gewünschte Artikel ist somit angelegt und im Online-Shop verfügbar. Seite 11 Bedienungsanleitung – Online-Shop foerster grafik design Bild 3/2 - Ansicht - Artikel anlegen- in der Administrationsoberfläche / Erscheinungsbild Onlineshop 3.2. Wie kann ich ein technisches Datenblatt erstellen? In dem Sie im Administrationsbereich auf den Button „Artikel verwalten" klicken. Es öffnet sich ein Fenster, in dem Sie die Übersicht der Obergruppen sehen. Klicken Sie nun auf die gewünschte Gruppe, in dem sich der Artikel befindet, den Sie ein technisches Datenblatt hinzufügen möchten. Es erscheint eine Übersicht über die gesamten Artikel, die sich in dieser aufgerufenen Gruppe befinden. Klicken Sie nun auf die „Artikel-Nr." des gewünschten Artikels. Der Artikel mit seinen gesamten Daten wird aufgerufen. Unterhalb der Beschreibungen erscheint ein Button „technisches Datenblatt bearbeiten". Klicken Sie auf diesen Button. Bild 3/3 - Ansicht - Artikel anlegen/ändern - in der Administrationsoberfläche Seite 12 Bedienungsanleitung – Online-Shop foerster grafik design Es öffnet sich folgendes Fenster (Bild 3/4): Sie können entweder ein - Neues Datenblatt – erstellen oder ein bereits bestehendes Datenblatt nach Ihren Wünschen abändern. Sie müssen dafür die jeweilige Bezeichnung auswählen. Bild 3/4 - Ansicht - technisches Datenblatt erstellen / auswählen - in der Administrationsoberfläche Sie können Spalten und Zeilen hinzufügen, in dem Sie auf den Button „+" klicken oder Spalten und Zeilen löschen, in dem Sie auf dem Button „-" klicken. Bitte beachten Sie, dass jeweils die letzte Spalte und Zeile hinzugefügt bzw. entfernt wird. Sie können nun alle Daten in der Tabelle nach Ihren Wünschen verändern. Sind Sie mit Ihren Eingaben fertig, klicken Sie bitte zuerst auf den Button „Vorschau anzeigen". Sie sehen dann das Ergebnis, so wie die Tabelle im Online-Shop erscheinen wird. Sind Sie mit dem Ergebnis zufrieden, speichern Sie die Tabelle unter den gewünschten Namen ab. Bild 3/5 - Ansicht - technisches Datenblatt ändern - in der Administrationsoberfläche Seite 13 Bedienungsanleitung – Online-Shop foerster grafik design 3.3. Wie kann ich zusätzliche Buttons erstellen? In dem Sie im Administrationsbereich auf den Button „Artikel verwalten" klicken. Es öffnet sich ein Fenster, in dem Sie die Übersicht der Obergruppen sehen. Klicken Sie nun auf die gewünschte Gruppe, in dem sich der Artikel befindet, den Sie einen Button hinzufügen möchten. Es erscheint eine Übersicht über die gesamten Artikel, die sich in dieser aufgerufenen Gruppe befinden. Klicken Sie nun auf die „Artikel-Nr." des gewünschten Artikels. Der Artikel mit seinen gesamten Daten wird aufgerufen. Unterhalb der Beschreibungen erscheinen in einer Tabelle Button 1 - Button 5. Mit dieser Tabelle haben Sie die Möglichkeit eigene Button herzustellen. Sie können ein PDF hoch laden oder ein Link setzen. Wenn Sie ein PDF hoch laden möchten, müssen Sie „Datei" auswählen. Als nächsten Schritt klicken Sie auf „Übernehmen". Dann erscheinen im rechten Feld Eingabefelder. Beim Eingabefeld: Namen legen Sie die Bezeichnung des Buttons fest. Klicken Sie nun auf das Feld Datei „Durchsuchen". Es öffnet sich ein Fenster. Hier haben Sie die Möglichkeit nach Ihrer gewünschten Datei auf Ihren Rechner zu suchen. Wenn Sie die Datei (PDF) aufgerufen haben, klicken Sie auf „öffnen". Im Eingabefeld erscheint der Pfad von der gewünschten Datei. Klicken Sie nun auf „Hochladen". Das gewünschte PDF ist im Online-Shop verfügbar. Wenn Sie ein Link setzten möchten, müssen Sie „Link" auswählen. Als nächsten Schritt klicken Sie auf „übernehmen". Dann erscheinen im rechten Feld Eingabefelder. Beim Eingabefeld: Namen legen Sie die Bezeichnung des Buttons fest. Im nächsten Eingabefeld schreiben Sie die genaue URL, wie zum Beispiel: „http://www.gabifoerster.de/aktion.html" ein. Klicken Sie nun auf „Übernehmen". Der gewünschte Link ist erstellt. Bild 3/6 - Ansicht - Button erstellen - in der Administrationsoberfläche Seite 14 Bedienungsanleitung – Online-Shop foerster grafik design 3.4. Wie kann ich ein Bild uploaden? In dem Sie im Administrationsbereich auf den Button „Artikel verwalten" klicken. Es öffnet sich ein Fenster, in dem Sie die Übersicht der Obergruppen sehen. Klicken Sie nun auf die gewünschte Gruppe, in dem sich der Artikel befindet, den Sie einen Button hinzufügen möchten. Es erscheint eine Übersicht über die gesamten Artikel, die sich in dieser aufgerufenen Gruppe befinden. Klicken Sie nun auf die „Artikel-Nr." des gewünschten Artikels. Der Artikel mit seinen gesamten Daten wird aufgerufen. Unterhalb der Button-Eingabe erscheint die Bildereingabe. Im Eingabefeld: Bildername geben Sie bitte den gewünschten Namen des Bildes ein. Klicken Sie nun auf das Feld Datei „durchsuchen". Es öffnet sich ein Fenster. Hier haben Sie die Möglichkeit nach Ihrer gewünschten Datei auf Ihren Rechner zu suchen. Wenn Sie die Datei (JPG oder GIF im Format 3 zu 4 oder 4 zu 3) aufgerufen haben, klicken Sie auf „öffnen". Im Eingabefeld erscheint der Pfad vom gewünschten Bild. Klicken Sie nun auf „Hochladen". Das gewünschte Artikelbild ist hoch geladen und im Online-Shop verfügbar. Sie können bis zu 4 Bilder pro Artikel uploaden. Bild 377 - Ansicht - Bild uploaden - in der Administrationsoberfläche Seite 15 Bedienungsanleitung – Online-Shop foerster grafik design 3.5. Wie kann ich Artikeldaten abändern? In dem Sie im Administrationsbereich auf den Button „Artikel verwalten" klicken. Es öffnet sich ein Fenster, in dem Sie die Übersicht der Obergruppen sehen. Klicken Sie nun auf die gewünschte Gruppe, in dem sich der Artikel befindet, den Sie abändern möchten. Es erscheint eine Übersicht über die gesamten Artikel, die sich in dieser aufgerufenen Gruppe befinden. Klicken Sie nun auf die „Artikel-Nr." des gewünschten Artikels. Der Artikel mit seinen gesamten Daten wird aufgerufen. In den Eingabefeldern dieses aufgerufenen Artikels erscheinen alle Daten, die Sie bisher eingetragen und hoch geladen haben. Ändern Sie einfach die gewünschten Daten ab und speichern Sie diese. Alle Daten werden somit im Online-Shop abgeändert. Bild 3/8 - Ansicht - Artikel ändern - in der Administrationsoberfläche 3.6. Wie kann ich die Gruppe für einen Artikel abändern? In dem Sie im Administrationsbereich auf den Button „Artikel verwalten" klicken. Es öffnet sich ein Fenster, in dem Sie die Übersicht der Obergruppen sehen. Klicken Sie nun auf die gewünschte Gruppe, in dem sich der Artikel befindet, den Sie eine andere Gruppe zuweisen möchten. Es erscheint eine Übersicht über die gesamten Artikel, die sich in dieser aufgerufenen Gruppe befinden. Klicken Sie nun auf die „Artikel-Nr." des gewünschten Artikels. Der Artikel mit seinen gesamten Daten wird aufgerufen. Unterhalb der Beschreibungsfelder befindet sich der Button „Gruppe ändern". Klicken Sie auf diesen Button. Bild 3/9 - Ansicht - Gruppe ändern - in der Administrationsoberfläche Seite 16 Bedienungsanleitung – Online-Shop foerster grafik design Es öffnet sich ein weiteres Fenster mit der Übersicht der Gruppen. Klicken Sie auf die gewünschte Ober-, Haupt-, oder Untergruppe, wo der Artikel sich in Zukunft befinden soll. Bestätigen Sie mit klicken auf den Button „okay". Der Artikel befindet sich nun in der ausgewählten Gruppe. Das Fenster schließt automatisch. Bild 3/10 - Ansicht - Öffnen des Fenster "Gruppe ändern" - in der Administrationsoberfläche 3.7. Wie kann ich Artikel löschen? In dem Sie im Administrationsbereich auf den Button „Artikel verwalten" klicken. Es öffnet sich ein Fenster, in dem Sie die Übersicht der Obergruppen sehen. Klicken Sie nun auf die gewünschte Gruppe, in dem sich der Artikel befindet, den Sie löschen möchten. Es erscheint eine Übersicht über die gesamten Artikel, die sich in dieser aufgerufenen Gruppe befinden. In der Aufzählung der Artikel haben Sie die Möglichkeit den jeweiligen Artikel zu löschen. Klicken Sie dafür auf den Button „X". Es erscheint ein nochmalige Abfrage: „wirklich?". Klicken Sie nochmals auf den Button „wirklich?". Der Artikel ist somit gelöscht. Sollten Sie fälschlicher Weise auf den Button „X" geklickt haben, ist dies kein Problem. Klicken Sie einfach auf ein anderes Eingabefeld, was Sie abändern möchten. Der Löschvorgang wird somit unterbrochen. Bild 3/11 - Ansicht - Artikel löschen - in der Administrationsoberfläche Seite 17 Bedienungsanleitung – Online-Shop foerster grafik design 4. Werbung 4.1. Was bedeutet in diesem Online-Shop Werbung / Angebote? Zur Werbung / Angebote gehören Artikel, die besonders im Online-Shop hervorgerufen werden sollen oder es finden Sonderaktionen statt. Der User wird auf jeder Seite im Online-Shop auf diese Artikel aufmerksam gemacht. Die Werbung / Angebote erscheinen im Online-Shop immer auf der rechten Seite unter den Benutzerdaten - siehe Bild. Der Benutzer dieses Online-Shops hat nun die Möglichkeit - ohne Umwege - diesen Artikel aufzurufen bzw. zu bestellen. Bild 4/1 - Ansicht des Online-Shops - Werbung/Angebote Seite 18 Bedienungsanleitung – Online-Shop foerster grafik design 4.2. Wie kann ich Werbung / Angebote anlegen? Bitte beachten Sie, dass die Artikel, die in der Rubrik Werbung erscheinen sollen im Vorfeld schon angelegt sind. Sind diese noch nicht existent, müssen Sie die gewünschten Artikel anlegen. Kopieren Sie nun die Artikelnummer des Produktes, welches in der Rubrik Werbung / Angebot erscheinen soll. Klicken Sie nun im Administrationsbereich auf den Button „Werbung". Es öffnet sich ein Fenster, in dem Sie die Übersicht der gesamten Werbung sehen. Unterhalb dieser Liste befindet sich ein Button „Neue Werbung anlegen". Wenn Sie auf diesen Button klicken erscheint ein neues Abfrageformular. Dort tragen Sie bitte die jeweiligen Daten ein! Klicken Sie auf den Button „übernehmen". Die gewünschte Werbung ist somit angelegt und im Online-Shop verfügbar. Bild 4/2 - Ansicht - Werbung anlegen- in der Administrationsoberfläche Seite 19 Bedienungsanleitung – Online-Shop foerster grafik design 4.3. Wie kann ich ein Bild für die Rubrik Werbung / Angebote uploaden? In dem Sie im Administrationsbereich auf den Button „Werbung" klicken. Es öffnet sich ein Fenster. In diesem Fenster sehen Sie eine Übersicht der gesamten Werbung. Klicken Sie nun auf die „ID" der Werbung, die Sie ändern möchten. Die Werbung mit den gesamten Daten wird aufgerufen. In den Eingabefeldern erscheinen alle Daten, die Sie bisher eingetragen haben. Unterhalb der Artikelbeschreibung erscheinen Eingabefelder für die Bilderverwaltung. Im Eingabefeld: Bildername geben Sie bitte den gewünschten Namen des Bildes ein. Klicken Sie nun auf das Feld Datei „Durchsuchen". Es öffnet sich ein Fenster. Hier haben Sie die Möglichkeit nach Ihrer gewünschten Datei auf Ihren Rechner zu suchen. Wenn Sie die Datei (JPG oder GIF im Format 3 zu 4 oder 4 zu 3) aufgerufen haben, klicken Sie auf „öffnen". Im Eingabefeld erscheint der Pfad vom gewünschten Bild. Klicken Sie nun auf „Hochladen". Das gewünschte Artikelbild ist nun auf den Server geladen und im Online-Shop verfügbar. Bild 4/3 - Ansicht - Bild uploaden - in der Administrationsoberfläche Seite 20 Bedienungsanleitung – Online-Shop foerster grafik design 4.4. Wie kann ich Daten in der Rubrik Werbung / Angebote abändern? In dem Sie im Administrationsbereich auf den Button „Werbung" klicken. Es öffnet sich ein Fenster, in diesem wird eine Übersicht der gesamten Werbung dargestellt. Klicken Sie nun auf die „ID" der Werbung, die Sie ändern möchten. Die Werbung mit den gesamten Daten wird aufgerufen. In den Eingabefeldern erscheinen alle Daten, die Sie bisher eingetragen bzw. abgeändert haben. Ändern Sie einfach die gewünschten Daten ab und speichern Sie diese. Alle Daten werden somit im Online-Shop übernommen. Bild 4/4 - Ansicht - Werbung ändern - in der Administrationsoberfläche Seite 21 Bedienungsanleitung – Online-Shop foerster grafik design 4.5. Wie kann ich Werbung / Angebote löschen? In dem Sie im Administrationsbereich auf den Button „Werbung" klicken. Es öffnet sich ein Fenster, in diesem wird eine Übersicht der gesamten Werbung dargestellt. In der Aufzählung der Werbung haben Sie die Möglichkeit die jeweilige Werbung / Angebote zu löschen. Klicken Sie dafür auf den Button „X". Es erscheint ein nochmalige Abfrage: „wirklich?". Klicken Sie nochmals auf den Button „wirklich?". Die Werbung ist somit gelöscht. Sollten Sie fälschlicher Weise auf den Button „X" geklickt haben, ist dies kein Problem. Klicken Sie einfach auf ein anderes Eingabefeld, was Sie abändern möchten. Der Löschvorgang wird somit unterbrochen. Bild 4/5 - Ansicht - Werbung löschen - in der Administrationsoberfläche 5. Kunden 5.1. Was bedeutet Kunden? Kunden sind User, die sich ein Benutzerkonto im Online-Shop eingerichtet haben. Der User muss sich beim Login mit Benutzername und Kennwort authentisieren. Somit werden seine Daten, die er als User im Online-Shop eingegeben hat, immer wieder aufgerufen. So hat der User die Möglichkeit seine Daten abzurufen und zu ändern. Wenn Sie auf den Button „Kunden verwalten" klicken, erhalten Sie eine Auflistung des gesamten Kundenstammes Ihres Online-Shops. Bild 5/1 - Ansicht der Kundenliste – Administrationsbereich Seite 22 Bedienungsanleitung – Online-Shop foerster grafik design 5.2. Wie kann ich Kunden suchen? In dem Sie im Administrationsbereich auf den Button „Kunden verwalten" klicken. Es öffnet sich ein Fenster, in dem Sie die Übersicht der gesamten Kunden sehen. Oberhalb der Spaltenüberschriften befindet sich jeweils ein Suchfeld. Sie haben die Möglichkeit hier nach verschiedenen Kriterien zu suchen. Im Beispiel wird nach den Nachnamen: „Münch" gesucht. Sie tragen den Namen in das vorgesehene Feld ein und klicken anschließend auf den Button „suchen". Es erscheint eine Auflistung, aller Kunden, die den Nachnamen „Münch" besitzen. Klicken Sie nun auf die „Kd-Nr.", in diesem Fall „20“. Sie erhalten nun die detaillierten Kunden- / Firmendaten. Bild 5/2 - Ansicht - Kunden suchen - in der Administrationsoberfläche Seite 23 Bedienungsanleitung – Online-Shop foerster grafik design 5.3. Wie kann ich Kundendaten ändern? In dem Sie im Administrationsbereich auf den Button „Kunden verwalten" klicken. Es öffnet sich ein Fenster, in dem Sie die Übersicht der gesamten Kunden Ihres Online-Shops sehen. Klicken Sie nun auf die „Kd-Nr." des Kunden, den Sie abändern möchten. Die gewünschten Kundendaten werden aufgerufen. In den Eingabefeldern dieses aufgerufenen Kunden erscheinen alle relevanten Daten, wie zum Beispiel: Name, Rechnungsadresse, Lieferadresse und vieles mehr... Ändern Sie einfach die gewünschten Daten ab und speichern Sie diese, in dem Sie auf den Button „speichern" klicken. Bild 5/3 - Eingabe Kunden - in der Administrationsoberfläche Seite 24 Bedienungsanleitung – Online-Shop foerster grafik design 5.4. Wie kann ich einen Kunden löschen? In dem Sie im Administrationsbereich auf den Button „Kunden verwalten" klicken. Es öffnet sich ein Fenster, in dem Sie die Übersicht der gesamten Kunden Ihres Online-Shops sehen. In der Aufzählung der Kunden haben Sie die Möglichkeit den gewünschten Kunden zu löschen. Klicken Sie dafür auf den Button „X". Es erscheint ein nochmalige Abfrage: „wirklich?". Klicken Sie nochmals auf den Button „wirklich?". Der Kunde ist somit gelöscht. Sollten Sie fälschlicher Weise auf den Button „X" geklickt haben, ist dies kein Problem. Klicken Sie einfach auf ein anderes Eingabefeld, was Sie abändern möchten. Der Löschvorgang wird somit unterbrochen. Bild 5/4 - Ansicht - Kunden löschen - in der Administrationsoberfläche Seite 25 Bedienungsanleitung – Online-Shop foerster grafik design 6. Benutzer 6.1. Was bedeutet Benutzer? Ein Benutzer hat ein Konto. Dieses Konto besitzt Zugriffsrechte zu Ihrem Online-Shop. Jeder Benutzer muss sich beim Login mit Benutzername und Kennwort authentisieren. Sie haben die Möglichkeit Benutzer anzulegen und diesem Benutzerrechte einzuräumen. Wenn Sie auf den Button „Benutzer verwalten" klicken, erhalten Sie eine Auflistung des gesamten Benutzerstammes Ihres Online-Shops. Bild 6/1 - Ansicht der Benutzerliste - Administrationsbereich 6.2. Wie kann ich Benutzer anlegen? In dem Sie im Administrationsbereich auf den Button „Benutzer verwalten" klicken. Es öffnet sich ein Fenster. In diesem Fenster sind die gesamten Benutzer Ihres Online-Shops aufgelistet. Unterhalb der Übersicht befindet sich ein Button „Neuen Benutzer hinzufügen". Diesen müssen Sie betätigen, um einen neuen Benutzer anzulegen. Die Eingabefelder der Benutzerdaten werden aufgerufen. In diesen Eingabefeldern tragen Sie die relevanten Daten, wie zum Beispiel: Email, Passwort und die Vergabe von Rechten ein. Speichern Sie diese, in dem Sie auf den Button „Benutzer anlegen" klicken. Bild 6/2 - Ansicht - Benutzer anlegen - in der Administrationsoberfläche Seite 26 Bedienungsanleitung – Online-Shop foerster grafik design 6.3. Wie kann ich Benutzer suchen? In dem Sie im Administrationsbereich auf den Button „Benutzer verwalten" klicken. Es öffnet sich ein Fenster. In diesem Fenster sind die gesamten Benutzer Ihres Online-Shops aufgelistet. Oberhalb der Spaltenüberschriften befindet sich jeweils ein Suchfeld. Sie haben die Möglichkeit hier nach verschiedenen Kriterien zu suchen. Im Beispiel wird nach den Namen: „Tim" gesucht. Sie tragen den Namen in das vorgesehene Feld ein und klicken anschließend auf den Button „suchen". Es erscheint eine Auflistung, aller Benutzer, die den Namen "Tim" besitzen. Klicken Sie nun auf den „Login", in diesem Fall „Tim". Sie erhalten die detaillierten Benutzerdaten. Bild 6/3- Ansicht - Benutzer suchen - in der Administrationsoberfläche 6.4. Wie kann ich Benutzerdaten ändern? In dem Sie im Administrationsbereich auf den Button „Benutzer verwalten" klicken. Es öffnet sich ein Fenster. In diesem Fenster sind die gesamten Benutzer Ihres Online-Shops aufgelistet. Klicken Sie nun auf „Login" des Benutzers, den Sie abändern möchten. Die gewünschten Benutzerdaten werden aufgerufen. In den Eingabefeldern dieses aufgerufenen Benutzers erscheinen alle relevanten Daten, wie zum Beispiel: Email, Passwort und die Vergabe von Rechten. Ändern Sie einfach die gewünschten Daten ab und speichern Sie diese, in dem Sie auf den Button „Änderung speichern" klicken. Bild 6/4 - Eingabe Benutzer - in der Administrationsoberfläche Seite 27 Bedienungsanleitung – Online-Shop foerster grafik design 6.5. Wie kann ich Benutzer löschen? In dem Sie im Administrationsbereich auf den Button „Benutzer verwalten" klicken. Es öffnet sich ein Fenster. In diesem Fenster sind die gesamten Benutzer Ihres Online-Shops aufgelistet. In der Aufzählung der Benutzer haben Sie die Möglichkeit den gewünschten Benutzer zu löschen. Klicken Sie dafür auf den Button „X". Es erscheint ein nochmalige Abfrage: „wirklich?". Klicken Sie nochmals auf den Button „wirklich?". Der Benutzer ist somit gelöscht. Sollten Sie fälschlicher Weise auf den Button „X" geklickt haben, ist dies kein Problem. Klicken Sie einfach auf ein anderes Eingabefeld, was Sie abändern möchten. Der Löschvorgang wird somit unterbrochen. Bild 6/5 - Ansicht - Benutzer löschen - in der Administrationsoberfläche Seite 28