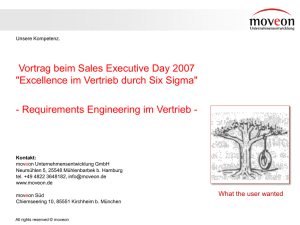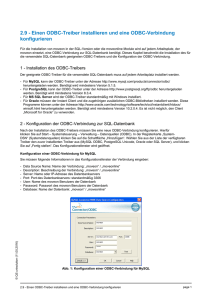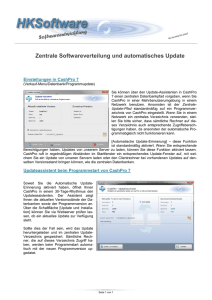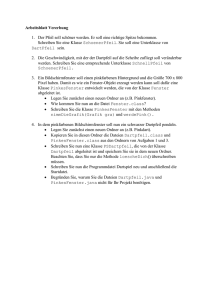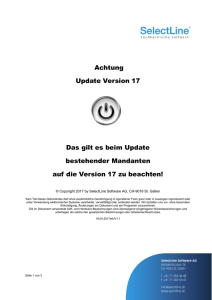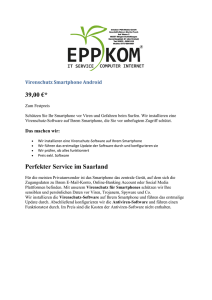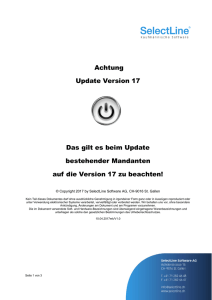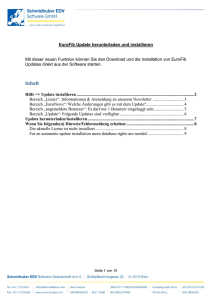2.3 - Das Verwaltungsmodul moveon installieren - SQL-Version
Werbung
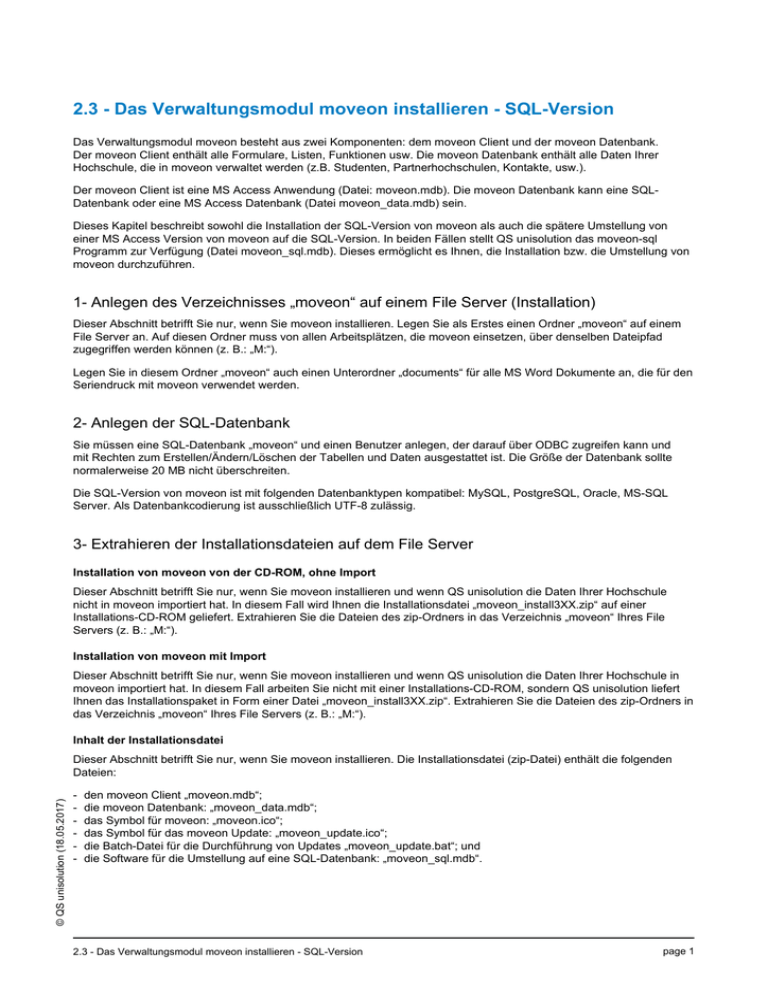
2.3 - Das Verwaltungsmodul moveon installieren - SQL-Version Das Verwaltungsmodul moveon besteht aus zwei Komponenten: dem moveon Client und der moveon Datenbank. Der moveon Client enthält alle Formulare, Listen, Funktionen usw. Die moveon Datenbank enthält alle Daten Ihrer Hochschule, die in moveon verwaltet werden (z.B. Studenten, Partnerhochschulen, Kontakte, usw.). Der moveon Client ist eine MS Access Anwendung (Datei: moveon.mdb). Die moveon Datenbank kann eine SQLDatenbank oder eine MS Access Datenbank (Datei moveon_data.mdb) sein. Dieses Kapitel beschreibt sowohl die Installation der SQL-Version von moveon als auch die spätere Umstellung von einer MS Access Version von moveon auf die SQL-Version. In beiden Fällen stellt QS unisolution das moveon-sql Programm zur Verfügung (Datei moveon_sql.mdb). Dieses ermöglicht es Ihnen, die Installation bzw. die Umstellung von moveon durchzuführen. 1- Anlegen des Verzeichnisses „moveon“ auf einem File Server (Installation) Dieser Abschnitt betrifft Sie nur, wenn Sie moveon installieren. Legen Sie als Erstes einen Ordner „moveon“ auf einem File Server an. Auf diesen Ordner muss von allen Arbeitsplätzen, die moveon einsetzen, über denselben Dateipfad zugegriffen werden können (z. B.: „M:“). Legen Sie in diesem Ordner „moveon“ auch einen Unterordner „documents“ für alle MS Word Dokumente an, die für den Seriendruck mit moveon verwendet werden. 2- Anlegen der SQL-Datenbank Sie müssen eine SQL-Datenbank „moveon“ und einen Benutzer anlegen, der darauf über ODBC zugreifen kann und mit Rechten zum Erstellen/Ändern/Löschen der Tabellen und Daten ausgestattet ist. Die Größe der Datenbank sollte normalerweise 20 MB nicht überschreiten. Die SQL-Version von moveon ist mit folgenden Datenbanktypen kompatibel: MySQL, PostgreSQL, Oracle, MS-SQL Server. Als Datenbankcodierung ist ausschließlich UTF-8 zulässig. 3- Extrahieren der Installationsdateien auf dem File Server Installation von moveon von der CD-ROM, ohne Import Dieser Abschnitt betrifft Sie nur, wenn Sie moveon installieren und wenn QS unisolution die Daten Ihrer Hochschule nicht in moveon importiert hat. In diesem Fall wird Ihnen die Installationsdatei „moveon_install3XX.zip“ auf einer Installations-CD-ROM geliefert. Extrahieren Sie die Dateien des zip-Ordners in das Verzeichnis „moveon“ Ihres File Servers (z. B.: „M:“). Installation von moveon mit Import Dieser Abschnitt betrifft Sie nur, wenn Sie moveon installieren und wenn QS unisolution die Daten Ihrer Hochschule in moveon importiert hat. In diesem Fall arbeiten Sie nicht mit einer Installations-CD-ROM, sondern QS unisolution liefert Ihnen das Installationspaket in Form einer Datei „moveon_install3XX.zip“. Extrahieren Sie die Dateien des zip-Ordners in das Verzeichnis „moveon“ Ihres File Servers (z. B.: „M:“). Inhalt der Installationsdatei © QS unisolution (18.05.2017) Dieser Abschnitt betrifft Sie nur, wenn Sie moveon installieren. Die Installationsdatei (zip-Datei) enthält die folgenden Dateien: - den moveon Client „moveon.mdb“; die moveon Datenbank: „moveon_data.mdb“; das Symbol für moveon: „moveon.ico“; das Symbol für das moveon Update: „moveon_update.ico“; die Batch-Datei für die Durchführung von Updates „moveon_update.bat“; und die Software für die Umstellung auf eine SQL-Datenbank: „moveon_sql.mdb“. 2.3 - Das Verwaltungsmodul moveon installieren - SQL-Version page 1 Abb. 1: Inhalt der Installationsdatei (zip-Datei) Spätere Umstellung von moveon von einer MS Access Datenbank auf eine SQL-Datenbank Dieser Teil betrifft Sie nur, wenn Sie moveon zu einem späteren Zeitpunkt von einer MS Access Version auf eine SQL-Version umstellen. In diesem Fall liefert QS unisolution Ihnen eine Datei „moveon_sql3XX.zip“, die die Datei „moveon_sql.mdb“ enthält. Extrahieren Sie die Datei in das Verzeichnis „moveon“ Ihres File Servers (z. B.: „M:“). 4- Erstellen der Tabellen der SQL-Datenbank und Umstellung der Daten Installation und Konfiguration des ODBC-Treibers auf dem Arbeitsplatz, von dem aus die Installation / die Umstellung durchgeführt wird. Auf dem Arbeitsplatz, von dem aus die Installation oder Umstellung durchgeführt wird, muss der zur gewählten SQLDatenbank passende ODBC-Treiber installiert sein. Mit Hilfe des ODBC-Treibers kann das Programm moveon-sql die Verbindung zur SQL-Datenbank herstellen. Hinweise zur Installation und Konfiguration des geeigneten ODBC-Treibers finden Sie in Kapitel 2.9. Überprüfen Sie mit Hilfe der Verbindungstest-Funktion in der Konfiguration des ODBC-Treibers, dass die Verbindung zur Datenbank korrekt funktioniert. Starten des Installations-/Umstellungsprogramms Mit dem moveon-sql Programm können Sie die Tabellen der SQL-Datenbank erstellen und gegebenenfalls ältere Daten in diese Tabellen übernehmen. Um das Programm „moveon-sql“ zu starten, führen Sie die Datei „moveon_sql.mdb“ auf einem Arbeitsplatz aus, auf dem MS Access installiert ist. © QS unisolution (18.05.2017) In Schritt 1 wählen Sie die Sprache, in der moveon genutzt werden soll, danach klicken Sie auf die Schaltfläche „Weiter“. page 2 2.3 - Das Verwaltungsmodul moveon installieren - SQL-Version Abb. 2: moveon-sql - Wahl der Sprache © QS unisolution (18.05.2017) In Schritt 2 werden die beiden folgenden Optionen angezeigt: „Erste Installation ohne Import“ und „Installation mit Import oder Umstellung MS Access -> SQL“. Wählen Sie die Ihrem Fall entsprechende Option, klicken Sie danach auf die Schaltfläche „Weiter“. Abb. 3: moveon-sql - Auswahl des Installations-/Umstellungstyps Installation ohne Import In diesem Fall geben Sie in Schritt 3 die Daten für die Verbindung zur SQL-Datenbank ein, danach klicken Sie auf die Schaltfläche „Weiter“. 2.3 - Das Verwaltungsmodul moveon installieren - SQL-Version page 3 Abb. 4: moveon-sql - Installation ohne Import Installation mit Import oder Umstellung von MS Access auf SQL © QS unisolution (18.05.2017) In diesem Fall geben Sie in Schritt 3 die Daten für die Verbindung zur SQL-Datenbank sowie den Dateipfad für die Datenbank moveon_data.mdb an, die die zu importierenden bzw. bei der Umstellung zu berücksichtigenden Daten enthält. Klicken Sie danach auf die Schaltfläche „Weiter“. Abb. 5: moveon-sql - Installation mit Import Ausführung der Installation / Umstellung In Schritt 4 erfolgt die Installation / Umstellung im eigentlichen Sinne. Mehrere Aufgaben werden automatisch ausgeführt. Die erfolgreiche Ausführung wird jeweils durch ein grünes Symbol „OK“ angezeigt. Jeder Schritt kann mehrere Minuten dauern. Sobald die Installation/Umstellung beendet ist, können Sie das Programm moveon-sql schließen. Achten Sie page 4 2.3 - Das Verwaltungsmodul moveon installieren - SQL-Version darauf, dass künftige Benutzer nicht mehr auf die Datei moveon_data.mdb zugreifen können, um zu verhindern, dass zwei Datenbanken parallel genutzt werden. Abb. 6: moveon-sql - Ausführung der Installation / Umstellung 5- Erstmalige Konfiguration des Verwaltungsmoduls moveon Bevor der moveon Client auf jedem Arbeitsplatz genutzt werden kann, muss er mit den Verbindungsdaten zur SQLDatenbank konfiguriert werden. Hierzu starten Sie die Datei „moveon.mdb“ im Verzeichnis „moveon“ des Servers. MSAccess muss auf diesem Rechner installiert sein. Auswahl der Sprache für moveon © QS unisolution (18.05.2017) Im ersten Fenster wählen Sie die Sprache, in der moveon genutzt werden soll, danach klicken Sie auf die Schaltfläche „Weiter“. Abb. 7: moveon - Wahl der Sprache Verbindung des moveon Client zur moveon Datenbank Im nächsten Fenster müssen Sie die Verbindungsdaten zur moveon Datenbank angeben. Wählen Sie „SQLDatenbank“ und danach den Datenbanktyp (Oracle, MySQL, PostgreSQL, SQL Server). Geben Sie anschließend die Verbindungsdaten (DSN, Server usw.) für Ihre SQL-Datenbank „moveon“ ein. Klicken Sie danach auf die Schaltfläche „Weiter“. Die Verbindung zu den Tabellen wird nun automatisch hergestellt. Dieser Vorgang kann einige Minuten dauern. 2.3 - Das Verwaltungsmodul moveon installieren - SQL-Version page 5 Abb. 8: moveon - Verbindung zur Datenbank Sobald die Verbindungen für alle Tabellen hergestellt sind, erscheint das Login-Fenster. Das bedeutet, dass die Installation erfolgreich durchgeführt wurde. Sie können moveon nun mit der Schaltfläche „moveon beenden“ rechts oben in dem Fenster schließen. 6- Einsatz von moveon 3.0 Struktur des persönlichen moveon Ordners Jeder Benutzer muss seinen persönlichen moveon Ordner haben. Dies kann entweder ein Ordner auf der lokalen Festplatte (z. B.: C:/Programme/moveon) oder ein persönlicher Ordner auf einem Server (z. B.: U:/moveon) sein, insbesondere dann, wenn ein Terminal Server genutzt wird. Der persönliche moveon Ordner enthält folgende Komponenten: - den moveon Client „moveon.mdb“; - das Symbol für moveon: „moveon.ico“; - das Symbol für das moveon Update: „moveon_update.ico“ Alle Benutzer müssen über denselben Dateipfad (z.B.: C:/Programme/moveon oder U./moveon) auf ihren persönlichen Ordner zugreifen können. Dieser persönliche Ordner und auch sein Inhalt können automatisch über eine Batch-Datei (siehe unten) erzeugt werden. Installation und Konfiguration des ODBC-Treibers auf den Arbeitsplätzen Der ODBC-Treiber für die genutzte SQL-Datenbank muss auf jedem Arbeitsplatz installiert sein, an dem moveon genutzt werden soll. Hinweise zur Installation und Konfiguration des geeigneten ODBC-Treibers finden Sie in Kapitel 2.9. © QS unisolution (18.05.2017) Erstellen einer Batch-Datei für Installation und Update Mit der für die Installation gelieferten Batch-Datei „moveon_update.bat“ kann am Anfang der persönliche Ordner angelegt werden. Danach können mit der Batch-Datei die für moveon benötigten Dateien, vor allem der moveon Client (moveon.mdb), in den Ordner kopiert werden. Die Batch-Datei ermöglicht außerdem, bei einem Update des Client auf dem Server, den jeweiligen Client auf den einzelnen Arbeitsplätzen zu aktualisieren. Der Inhalt der von QS unisolution zur Verfügung gestellten Batch-Datei wird weiter unten dargestellt. Ihr Inhalt muss an die Besonderheiten Ihrer Hochschule angepasst werden. Dies betrifft vor allem die Dateipfade zu den verschiedenen Dateien und Ordnern. page 6 2.3 - Das Verwaltungsmodul moveon installieren - SQL-Version Abb. 9: Batch-Datei für Installation und Updates Die Batch-Datei legt den persönlichen Ordner „moveon“ und kopiert danach lokal die Dateien „moveon.mdb“, „moveon.ico“ und „moveon_update.ico“. Erstellen der Verknüpfungen zum Starten von moveon und von Updates Jeder Benutzer muss auf seinem Desktop über die beiden folgenden Verknüpfungen verfügen: - Die Verknüpfung „moveon“, mit der der Benutzer den in seinem persönlichen Ordner gespeicherten moveon Client öffnen kann; und - Die Verknüpfung „moveon Update", mit der der Benutzer ein Update seiner persönlichen Version des moveon Client durchführen kann, indem er den auf dem Server verfügbaren Client kopiert. Abb. 10: moveon Verknüpfungen auf dem Desktop der Benutzer Bevor Sie diese Verknüpfungen erstellen, starten Sie zuerst die Datei „moveon_update.bat“ von einem der Arbeitsplätze aus, um die Dateien „moveon.mdb“, „moveon.ico“ und „moveon_update.ico“ lokal zu kopieren. Erstellen Sie danach die beiden Verknüpfungen wie folgt: - Die Verknüpfung „moveon“ führt zur Datei „moveon.mdb“ im lokalen Verzeichnis (z. B.: C:\Programme\moveon \moveon.mdb), sie verwendet das Symbol „moveon.ico“ aus dem lokalen Verzeichnis (z.B.: C:\Programme\moveon \moveon.ico). - Die Verknüpfung „moveon Update“ führt zur Datei „moveon_update.bat“ auf dem Server (z. B.: „M: \moveon_update.bat »), sie verwendet das Symbol „moveon_update.ico“ aus dem lokalen Verzeichnis (z.B.: C: \Programme\moveon\moveon_update.ico). © QS unisolution (18.05.2017) Nachdem diese Verknüpfungen erstellt sind, brauchen Sie sie nur noch in den Ordner „moveon“ des Servers zu kopieren. Kopieren der beiden Verknüpfungen auf den Desktop jedes Benutzers und lokale Installation Um moveon auf jedem Arbeitsplatz zu installieren, brauchen Sie jetzt nur die beiden vorhin erstellten Verknüpfungen auf den Desktop des Benutzers zu kopieren. Durch Anklicken der Verknüpfung „moveon Update“ wird danach die Installation durchgeführt. moveon kann daraufhin durch Anklicken der Verknüpfung „moveon“ gestartet werden. Um das lokale Verzeichnis „moveon“ anzulegen, benötigen Sie Administrator-Rechte. 7- Überprüfen der Anforderungen auf jedem Arbeitsplatz 2.3 - Das Verwaltungsmodul moveon installieren - SQL-Version page 7 Hinweise zur Überprüfung der Anforderungen auf jedem Arbeitsplatz finden Sie im Kapitel 2.2. 8- Test von moveon auf jedem Arbeitsplatz Sie können nun auf jedem Arbeitsplatz testen, ob moveon fehlerfrei läuft. Starten Sie moveon dazu über die Verknüpfung auf dem Desktop. Das erste Fenster, das sich öffnet, wenn Sie moveon starten, ist das Login-Fenster. Ein Benutzer-Account für den Administrator wurde in moveon standardmäßig angelegt. Dieser Benutzer hat Zugriff auf die Konfiguration und auf sämtliche Funktionen der Software. Die Benutzer-Zugangsdaten für den Administrator lauten: - Benutzername: admin - Passwort: moveon Geben Sie die Zugangsdaten ein, und klicken Sie auf die Schaltfläche „Weiter“. Sie kommen nun in das Hauptmenü von moveon. Abb. 11: moveon - Login-Fenster 9- Sonderfall: Nutzung eines Terminal Servers © QS unisolution (18.05.2017) Falls moveon auf einem Terminal Server gehostet wird, braucht die Installation von MS Access nur auf dem Terminal Server durchgeführt zu werden. Überprüfen Sie, dass auch die anderen bei der Arbeit mit moveon nützlichen Programme und Tools auf dem Terminal Server verfügbar sind: die Anwendungsprogramme MS Word und MS Excel, Druckertreiber, Dateiverzeichnisse zum Speichern der MS Word Seriendruck-Dokumente. page 8 2.3 - Das Verwaltungsmodul moveon installieren - SQL-Version