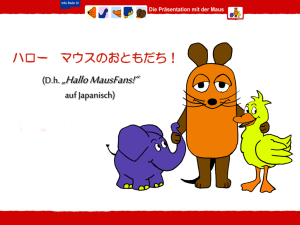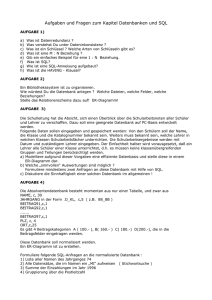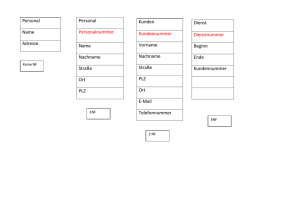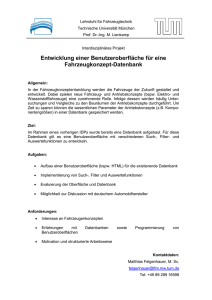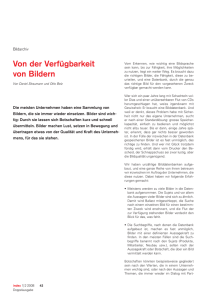Gebrauchsanweisung Data Management Software
Werbung

Gebrauchsanweisung CTG7 Data Management Software Rev. 1.1.0 Diese Anleitung wurde mit größter Sorgfalt erstellt. Sollten Sie darin dennoch Details finden, die beim Umgang mit dem System nicht übereinstimmen, bitten wir um eine kurze Mitteilung, damit wir Unstimmigkeiten schnellstmöglich beheben können. Änderungen durch optische oder technische Weiterentwicklung gegen über den in dieser Gebrauchsanweisung aufgeführten Angaben und Abbildungen sind vorbehalten. Alle im Text genannten und abgebildeten Warenzeichen sind Warenzeichen der jeweiligen Inhaber und werden als geschützt anerkannt. Nachdruck, Übersetzung und Vervielfältigung – auch auszugsweise – bedürfen der schriftlichen Genehmigung des Herstellers. Dieses Handbuch unterliegt dem Änderungsdienst der CRS medical GmbH © 2015 CRS medical GmbH 2 INHALTSVERZEICHNIS 1. LIEFERUMFANG ......................................................................... 5 2. BESCHREIBUNG CTG7 DATA MANAGEMENT SOFTWARE ..... 6 2.1 Funktionsbeschreibung .......................................................................................... 6 3. SICHERHEITSHINWEISE ............................................................. 7 3.1 Allgemeines ............................................................................................................ 7 3.2 Datenschutz beim Versand von CTG-Daten........................................................... 7 4. INBETRIEBNAHME ...................................................................... 8 4.1 Gerät auspacken ..................................................................................................... 8 4.2 Systemvoraussetzungen ........................................................................................ 8 4.3 Installation der PC-Software .................................................................................. 9 4.4 Datenbank einrichten ........................................................................................... 13 4.5 Lizenzierung .......................................................................................................... 16 4.6 Rechner/Laptop mit CTG7 verbinden ................................................................... 18 4.7 Patientendaten hinzufügen ................................................................................... 20 5. BEDIENUNG ............................................................................... 22 5.1 Menü Einstellungen ............................................................................................... 22 5.1.1 Bildschirm .................................................................................................................................... 23 5.1.2 Druck Einstellungen ................................................................................................................... 26 5.1.3 Datenbank ................................................................................................................................... 27 5.1.4 Sprache ………………………………………………………………………………………………… 29 5.1.5 Praxisstempel ............................................................................................................................. 29 5.1.6 Lizenzen ..................................................................................................................................... 30 5.1.7 GDT-Einstellungen ..................................................................................................................... 30 5.2. CTG-Aufzeichnung ................................................................................................ 31 5.2.1 Sensor-Verbindung und Option ................................................................................................... 33 5.3. CTG-Aufzeichnungen ............................................................................................ 35 5.3.1 Markierungsfunktion .................................................................................................................... 35 5.3.2 Dokumentation des Befundes ..................................................................................................... 36 5.3.3 Datensatz drucken....................................................................................................................... 37 5.4. Patientenliste (Archiv) ........................................................................................... 39 5.4.1 Arbeiten mit dem Archivfenster ................................................................................................... 39 5.4.2 Datensätze im Archiv suchen ...................................................................................................... 40 5.4.3 Datensatz aus Archiv laden und darstellen ................................................................................. 41 3 5.4.4 Datensatz löschen ....................................................................................................................... 41 5.4.5 Datensatz exportieren ................................................................................................................. 42 5.4.6 Datensätze importieren ............................................................................................................... 43 5.4.7 Neuen Patienten anlegen ............................................................................................................ 44 6. NETZWERKLIZENZ..................................................................... 45 6.1. Einzelplatzbetrieb .................................................................................................. 45 6.2. Mehrplatzbetrieb .................................................................................................... 45 7. PROGRAMM BEENDEN ............................................................................. 46 8. ÜBERSICHT TASTATURKÜRZEL ............................................. 46 9. GEWÄHRLEISTUNG .................................................................. 47 4 1. LIEFERUMFANG Standardmäßig wird die CTG7 Data Management Software wie folgt geliefert: Teile Artikelnummer Gebrauchsanweisung CTG7 Data Management Software CTG7 Data Management Software Typ 3 oder Typ5 oder Typ10 (Einzelplatzlizenz) 8608833006 8608833007 8608833008 Adapter USB 2.0 zu Seriell RS 232 Konverter 2102833026 D-SUB Verlängerung, entweder 3m oder 5m oder 10m 2102833027 / 2102833028 / 2102833029 Optionales Zubehör für CTG7 Data Management Software: Teile Artikelnummer CTG7 Data Management Software Mehrplatzlizenz 8608833002 5 2. BESCHREIBUNG CTG7 DATA MANAGEMENT SOFTWARE Die CTG7 Data Management Software dient der Darstellung von Messdaten des CTG7. Die Software erlaubt die: ● Beobachtung der Messung eines CTG ● Dokumentation eines CTG Sie ist für PCs und Laptops geeignet. Mit der CTG7 Data Management Software kann das aufgezeichnete CTG dargestellt, patientenbezogen gespeichert, kommentiert und ausgedruckt werden. 2.1 Funktionsbeschreibung Nach korrektem Anlegen der Sonden und dem Aufbau einer Verbindung zur CTG7 Data Management Software wird die Aufzeichnung zum Rechner/Laptop übertragen. Die Software verfügt über folgende Funktionen zur CTG-Datenaufnahme und Verwaltung: ● Aufbau der Verbindung zum CTG7 ● Speichern der Messdaten (Tocogramm, Herzfrequenzen, Kindsbewegungen) ● Darstellen der Messdaten ● Drucken der Messdaten ● Patientenverwaltung ● Kommentierung und Nachbearbeitung der gespeicherten Messdaten 6 3. SICHERHEITSHINWEISE Lesen Sie diese Gebrauchsanweisung aufmerksam durch. Sie ist Bestandteil der CTG7 Data Management Software und muss jederzeit verfügbar sein. Benutzen Sie die CTG7 Data Management Software ausschließlich zum beschriebenen Verwendungszweck. Zu Ihrer eigenen Sicherheit sowie der Sicherheit Ihrer Patienten und nach den Anforderungen des Medizinproduktegesetzes (MPG) beachten Sie bitte Folgendes: 3.1 Allgemeines Die CTG7 Data Management Software darf nur von Personen eingesetzt werden, die aufgrund ihrer Ausbildung oder ihrer Kenntnisse, z. B. durch eine Einweisung, eine sachgerechte Handhabung gewährleisten können. Software-Programme können sich gegenseitig beeinflussen. Soweit aus den mitgelieferten Unterlagen eine Beeinflussung nicht zweifelsfrei auszuschließen ist, hat der Anwender, z. B. durch Rückfrage bei den beteiligten Herstellern oder durch Befragen eines Sachkundigen, eine Beeinflussung auszuschließen. 3.2 Datenschutz beim Versand von CTG-Daten Grundsätzlich ist zu beachten, dass personalisierte Gesundheitsdaten hohen Datenschutz genießen. CRS medical empfiehlt daher, eine Datenübertragung nur verschlüsselt durchzuführen. Eine Alternative besteht darin, Daten bzw. die Verknüpfung von Patient und Daten zu anonymisieren. 7 4. INBETRIEBNAHME Überprüfen Sie vor der Inbetriebnahme, ob alle verwendeten Geräte (Rechner, Monitor, Drucker etc.), die nicht von CRS medical geliefert wurden, den gesetzlichen Anforderungen für Sicherheit entsprechen (DIN EN 60950 bzw. IEC 950). 4.1 Gerät auspacken Entnehmen Sie alle Komponenten vorsichtig aus der Verpackung. Überprüfen Sie die Komponenten auf Vollständigkeit und eventuelle Beschädigungen. Sollten Teile fehlen oder beschädigt sein, verwenden Sie das Gerät nicht. Setzen Sie sich mit Ihrem Fachhändler in Verbindung. ACHTUNG: ● Verpackungsmaterial stellt eine Erstickungsgefahr dar. Bewahren Sie es für Kinder unzugänglich auf oder entsorgen Sie es ordnungsgemäß. 4.2 Systemvoraussetzungen Installieren Sie die CTG7 Data Management Software auf einem Computer, der mindestens folgende Systemanforderungen erfüllt: Windows: Ausstattung Spezifikation Prozessor: 1,5 GHz Arbeitsspeicher: 2 GB Freier Festplattenspeicher: Mindestens 500 MB (76MB Programm + 60MB/h Aufzeichnung) Anschluss: USB-Schnittstelle für USB-Serial Dongle Laufwerk: CD-ROM Grafikkarte: Von Microsoft Windows unterstützt, XVGA- oder höhere Auflösung Drucker: Von Microsoft Windows unterstützt Betriebssystem: Vista, Windows 7, Windows 8, Windows 10 Grafikleistung: 1280x1024 8 4.3 Installation der PC-Software Die Installation der PC-Software teilt sich in die Komponenten USB 2.0 zu Seriell RS 232 Treiber und CTG7 Data Management Software auf. Die CTG7 Data Management Software wird über einen Download zur Verfügung gestellt; die Treibersoftware den für USB 2.0 zu Seriell RS 232 Konverter steht auf einer CD zur Verfügung. HINWEIS: ● Bitte installieren Sie als Erstes die USB 2.0 zu Seriell RS 232 TreiberSoftware. Beachten Sie hierfür die mitgelieferte Installationsanweisung. ● Bringen Sie den USB 2.0 zu Seriell RS 232 Konverter an einem gut sichtbaren USB-Steckplatz Ihres PCs an. ● Bringen Sie das Verlängerungskabel an Wenn Sie die Installation der USB 2.0 zu Seriell RS 232 Treiber-Software erfolgreich abgeschlossen und den Adapter an einen freien USB-Anschluss gesteckt haben, können Sie die CTG7 Data Management Software installieren. 1. Kopieren Sie den per E-Mail zugesandten Link in das Browser-Suchfeld und öffnen Sie die Datei << CTG7.exe>>. 2. Ein kleines Fenster zeigt den Fortschritt des Installationsassistenten an; dieser kopiert die für den Installationsvorgang benötigten Dateien auf Ihre Festplatte. Abbildung 1: Vorbereitung der Installation 9 3. Ist der Kopiervorgang abgeschlossen, öffnet sich das Hauptfenster für die Installation. Bestätigen Sie mit „Weiter“, um mit der Installation fortzufahren. Abbildung 2: Hauptfenster für die Installation der CTG7 Data Management Software 4. Anschließend werden Sie nach dem Installationsverzeichnis gefragt, in dem die Software installiert werden soll. Bestätigen Sie die Auswahl oder wählen Sie einen neuen Zielordner aus. Abbildung 3: Auswahl Zielordner 10 Abbildung 4: Installationspfad ändern 5. Bestätigen Sie bitte auch die nächsten Abfragen mit „Weiter“. 6. Wenn folgendes Fenster auf Ihrem Bildschirm zu sehen ist, wird das Programm installiert. Abbildung 5: Fortschreiten der Installation 7. Der Installationsvorgang ist erfolgreich beendet, wenn sich dieses Fenster öffnet. 11 Abbildung 6: Installation abgeschlossen 8. Quittieren Sie das Ende der Installation mit einem Klick auf „Fertigstellen“. Auf dem Desktop-Bildschirm Ihres PCs oder in der Symbolleiste unten rechts sind nach erfolgreicher Installationen folgende Symbole sichtbar: 9. Mit einem Doppelklick auf das Symbol „CTG“ öffnet sich die CTG7 Data Management Software. Abbildung 7: CTG7 Data Management Software wird geöffnet 12 Um eine Aufzeichnung durchführen zu können, müssen folgende Einstellungen vorgenommen werden. 1. Der Serielle Anschluss, an dem das Gerät angeschlossen ist muss beim Start des Programms eingestellt sein (siehe Kapitel 4.3). 2. Der Pfad der Datenbankverbindung muss angegeben werden (siehe Kapitel 4.4). 3. Patientendaten müssen angelegt werden (siehe Kapitel 4.7). 4. Lizenzen müssen eingefügt werden (siehe Kapitel 4.5). 5. Das CTG-Gerät muss eingerichtet werden (siehe Kapitel 4.6). 4.4 Datenbank einrichten Beim Start der Software nimmt das Programm Verbindung zur eingestellten Datenbank auf. Ist noch keine Datenbankverbindung eingerichtet, schlägt diese Suche fehl und bei Start des Programms erscheint eine Abfrage zur Konfiguration der Datenbank. Diese bitte mit „Ja“ bestätigen. Abbildung 8: Datenbankverbindung einstellen Über die Schaltfläche „Einstellungen“ oben rechts kommen Sie zur Einstellungsübersicht. Wählen Sie den Reiter „Datenbank“ aus und geben Sie den Speicherpfad ein. Die Standarddatenbank für einen einzelnen PC ist „H2 Standalone“. Abbildung 9: Schaltfläche „Einstellungen“ 13 Abbildung 10: Datenbankauswahl Im Feld „Datenquelle“ können Sie den gewünschten Speicherort der Datenbank angeben oder über das Feld „Auswahl“ in Ihrem Verzeichnis blättern. Abbildung 11: Auswahl Speicherort Betätigen Sie die Schaltfläche „Test“ um zu prüfen, ob die Datenbankverbindung nun funktioniert. Ist dies der Fall, erscheint die Meldung „Datenbankverbindung erfolgreich“. 14 Abbildung 12: „Datenbankverbindung erfolgreich“ 15 4.5 Lizenzierung Für die Nutzung der Software ist eine Lizenz erforderlich. Um die Lizenz zu aktivieren muss diese in der Software eingefügt werden. Wählen Sie dazu die Schaltfläche „Einstellungen“ oben rechts und die Registerkarte „Lizenzen“. Drücken Sie die Taste „neuer Eintrag“ um eine Lizenz einzufügen. Abbildung 13: Lizenzen einstellen Ein Klappmenü öffnet sich. Abbildung 14: Lizenzart auswählen 16 Hier haben Sie die Wahl zwischen zwei verschiedenen Lizenzarten: 1. Aufzeichnungslizenz Diese Lizenz berechtigt Sie zum Aufnehmen der Messdaten eines CTG7. Diese Lizenz ist gerätegebunden für eine bestimmte Seriennummer und kann von verschiedenen PCs aus verwendet werden. Um mehrere CTG7 Geräte an einem PC verwenden zu können, muss für jedes Gerät eine Aufzeichnungslizenz eingefügt werden. 2. Datenbanklizenz Eine solche Lizenz berechtigt zum Zugriff von mehreren PCs auf eine Datenbank. Bei Zugriff von nur einem PC auf eine Datenbank wird automatisch beim Start des Programms eine Einzelplatz-Datenbanklizenz generiert. Zum Messen eines CTGs ist also mindestens eine Aufzeichnungslizenz einzufügen. Wählen sie die gewünschte Lizenzart im Klappmenü aus. Geben Sie den mitgelieferten Lizenzschlüssel in das dafür vorgesehene Feld ein. Abbildung 15: Lizenzcode eingeben Bestätigen Sie die Lizenzierung durch Drücken der Schaltfläche „Sichern“. Eine Auflistung von Lizenzart (Aufzeichnungs-, Datenbank-), Lizenzobjekt (Seriennummer oder Name), Lizenzcode (eingegebener Schlüssel) und Gültigkeitsdatum (Ablauf der Lizenz) erscheint auf dem Bildschirm. Klicken Sie auf „Sichern“. 17 Abbildung 16: Lizenz einfügen Abbildung 17: Eingefügte Lizenz Die Lizenz ist nun aktiviert und kann verwendet werden. 4.6 Rechner/Laptop mit dem CTG7 verbinden Um das CTG7 mit einem Rechner/Laptop zu verbinden, muss es mit diesem Rechner/Laptop über ein Adapter USB 2.0 zu Seriell RS 232 Konverter und über ein RS232 Verlängerungskabel (im Lieferumfang enthalten) verbunden werden. 18 Die Kopplung des Rechners/Laptops mit dem CTG7 erfolgt beim ersten Verbindungsaufbau zwischen beiden Geräten. Hierfür muss zunächst das CTG7 ausgewählt werden. Stellen Sie sicher, dass Ihr CTG eingeschaltet ist. Wählen Sie im Menü „Einstellungen“ die Registerkarte „CTG-Messgerät“ und drücken Sie anschließend auf die Taste „Sensor finden“, um den automatischen Gerätesuchlauf zu aktivieren. Abbildung 18: CTG-Messgerät einstellen Wählen Sie den in der Installation zugewiesenen COM PORT der USB Seriell Schnittstelle aus. Abbildung 19: Auswahl COM Port Schnittstelle 19 4.7 Patientendaten hinzufügen Nach dem Start der Software erscheint zunächst das Archivfenster mit der Patientenliste. Hier muss ein Patient ausgewählt werden, dem die folgende Aufzeichnung zugeordnet werden soll. Erst dann ist eine Aufzeichnung möglich. Abbildung 20:Schaltfläche „Archiv“ Abbildung 21:Menü „Archiv“ Sind in der Datenbank noch keine Patientendaten vorhanden, so muss ein neuer Patient angelegt werden. Klicken Sie hierzu auf die Taste „neuer Patient“ und füllen Sie die angegebenen Felder aus. Dabei muss mindestens der Nachname eingegeben werden. Wird keine Patienten ID eingegeben so wird diese als fortlaufende Nummer automatisch generiert. Bestätigen Sie die eingegebenen Daten mit der Taste „Sichern“. 20 Abbildung 22: Anlegen „Patienten ID“ 21 5. BEDIENUNG Die CTG7 Data Management Software dient der grafischen Darstellung und Speicherung der mit einem CTG7 gemessenen Daten. Die Software bietet die Möglichkeit, einen vollständigen Befund zusammen mit dem jeweiligen CTG zu speichern und somit alle Patientendaten jederzeit zur Hand zu haben. Informationen, für das korrekte Anlegen der Sonden finden Sie in der Anleitung zu Ihrem CTG7. Wird nun mit dem Rechner/Laptop eine Verbindung zum CTG7 aufgebaut, beginnt die CTG7 Data Management Software mit der Darstellung der Signale. Patientenliste (Archiv) Drucken Neuer Patient Export Patient bearbeiten Programm beenden Aufzeichnungen Einstellungen Start/ Stopp Befund Aufzeichnungs-Ende (Live Ansicht) Abbildung 23: Symbole und Funktionen 5.1 Menü Einstellungen In dem Menü „Einstellungen“ können Grundeinstellungen des Erscheinungsbilds des Monitors sowie der Konfiguration des CTG-Gerätes vorgenommen werden. Das Dialogfenster „Einstellungen“ enthält die Menüpunkte „CTG-Messgerät“, „Bildschirm“, „Druck Einstellungen“, „Datenbank“, „GDT Einstellungen“, „Lizenzen“ sowie „Praxisstempel“. 22 5.1.1 Bildschirm Öffnen Sie das Registerblatt „Bildschirm“, um die Konfiguration der CTG-Darstellung am Bildschirm zu ändern. Abbildung 24: Menüpunkt „Bildschirm“ Mit diesen Klappmenüs lassen sich verschiedene Ansichten der CTG7 Data Management Software einstellen, wie etwa die Farbe des Hintergrunds, des Rasters und des Legendentextes. 23 Konfiguration der Gewichtseinheit Konfiguration der Längeneinheit Konfiguration der Vorschubgeschwindigkeit Konfiguration der Amplitudenauflösung Einstellung der Hintergrundfarbe Einstellung der Farbe für das CTG-Signal 24 Einstellung der Rasterfarbe Einstellung der Textfarbe Einstellung der Rasterweite Mittels dieser Schaltfläche können Sie die Ansicht des Monitors auf die Werkseinstellung zurücksetzen Abbildung 25: Einstellungen Bildschirmdarstellung 25 5.1.2 Druck Einstellungen Öffnen Sie das Registerblatt „Druck Einstellungen“, um den CTG-Ausdruck einzustellen. Klappmenü „Länge“ Wahl des Druckers ohne oder mit Raster Klappmenü „Drucker“ Abbildung 26: Menüpunkt „Druck Einstellungen“ Legen Sie im Klappmenü „Länge“ den Druckbereich fest. Sie haben die Wahl zwischen der Gesamtansicht oder eines 10-Sekunden-Ausschnitts. Eine Druckseite kann 250 mm darstellen und wird immer bis zum Seitenende bedruckt. Fehlende Daten werden als schwarze Balken markiert. Abbildung 27: Länge des ausgedruckten CTG-Bereichs 26 Gesamtansicht Das aufgezeichnete CTG wird komplett in voller Länge gedruckt. 10 Sekunden Ausdruck eines 10-Sekunden-Ausschnitts. Dieser beginnt mit der aktuell am linken Rand des Monitors angezeigten CTG-Aufzeichnung. Hier werden mindestens 10 s gedruckt, eine Seite wird immer vollständig bis zum Seitenende bedruckt. Je nach Vorschubgeschwindigkeitseinstellung entspricht dies pro Seite: Vorschubgeschwindigkeit Dauer CTG Ducken 2 mm/s 125 s 1 Seite 5 mm/s 50 s 1 Seite 10 mm/s 25 s 1 Seite 20 mm/s 12,5 s 1 Seite 25 mm/s 10 s 1 Seite 40 mm/s 6,25 s 2 Seiten 50 mm/s 5s 2 Seiten In der Analyseansicht wird am oberen Rand der analysierte 10 s Ausschnitt gedruckt. Im Klappmenü „Drucker“ kann zwischen der Ausgabe in eine PDF-Datei oder über einen Drucker gewählt werden. Abbildung 28: Auswahl zwischen Drucker und PDF-Datei Sie können die CTG-Aufzeichnung mit oder ohne Raster ausdrucken. Soll das Raster gedruckt werden, setzten Sie bitte einen Haken vor „Raster“. 5.1.3 Datenbank Zum Ändern des Datenverzeichnisses, dem Speicherort der aufgenommenen Messwerte, gehen Sie auf das Registerblatt „Datenbank“. Standard der Datenbank Konfiguration ist „H2 Standalone“. Bei Fragen wenden Sie sich an Ihren Netzwerkadministrator. Weitere Informationen zur Netzwerk-Datenbank finden Sie in Kapitel 6. Wählen Sie über „Auswahl“ und das sich dadurch eröffnende Fenster „Öffnen“ einen neuen Speicherort aus. 27 Abbildung 29: Festlegung des Speicherorts der Messdaten Abbildung 30: Auswahl des Datenverzeichnisses 28 5.1.4. Sprache Im Menüpunkt „Sprache“ ist es möglich, die Sprache der Monitorsoftware zu ändern. Abbildung 31: Sprache auswählen Im Klappmenü „Sprache“ haben Sie die Wahl zwischen „Deutsch“, „English (Britain)“, „English (US)“, „Spanish“, „Français“, und „Auto“. Entscheiden Sie sich für „Auto“, wird diejenige Sprache übernommen, die auf Ihrem PC eingestellt ist. Wählen Sie die gewünschte Sprache aus und bestätigen Sie mit „Sichern“. Eine Änderung im Menü Datenbank erfordert einen manuellen Neustart der Monitorsoftware. Erst dann werden die Änderungen übernommen. 5.1.5. Praxisstempel Um Ihre Software zu personalisieren, wählen Sie im Menü Einstellungen das Registerblatt „Praxisstempel“. Hier können Sie die Anschrift Ihrer Praxis oder den Namen Ihrer Station im Textfeld eingeben. Bestätigen Sie die Eingabe mit dem Schaltknopf „Sichern“. Die angegebenen Daten erscheinen auf jeder ausgedruckten CTG-Aufzeichnung. Um die CTG Aufzeichnung korrekt darzustellen, werden max. 6 Zeilen des Praxisstempels gedruckt. 29 Abbildung 32: Eingabefeld für die Praxis-Informationen 5.1.6 Lizenzen Im Menüpunkt Lizenzen sind alle vorhandenen Lizenzen aufgelistet. Um eine neue Lizenz hinzuzufügen, folgen Sie bitte den Hinweisen der Inbetriebnahme (siehe auch Kapitel 4.7). 5.1.7 GDT-Einstellungen GDT (Gerätedatentransfer) ist ein Datenaustauschformat, das im deutschen Gesundheitswesen von niedergelassenen Ärzten benutzt wird. Die GDT-Schnittstelle dient zur systemunabhängigen Datenübertragung zwischen medizinischen Messgeräten und der Praxis-EDV. Die GDT Einstellungen sind für den automatischen Austausch von Patientendaten zwischen der Praxis-EDV und der CTG7 notwendig. Werden hier die richtigen Einstellungen vorgenommen, kann die CTG7 Software aus der Praxissoftware gestartet und die Patientendaten direkt übernommen werden Klicken Sie in der Menüleiste auf Einstellungen und dann auf GDT Einstellungen. Das Fenster GDT Einstellungen erscheint. 30 Abbildung 33: GDT Einstellungen Klicken Sie auf Auswahl. Hier können Sie das gemeinsame Verzeichnis der CTG7 Data Management Software und Ihrer Praxis-EDV festlegen. CTG7 Data Management Software und Praxis-EDV müssen die gleiche Einstellung für das Verzeichnis haben. Vorzugweise sollte das Programmverzeichnis der CTG7 Data Management Software eingestellt werden. Geben Sie im Feld „Praxis-EDV -> CTG7 Datei“ den Namen der GDT-Datei ein, welche die Patientendaten oder den Befundbericht Ihrer Praxis-EDV an die CTG7 Data Management Software übergibt. In der CTG7 Data Management Software und der Praxis-EDV muss der gleiche Name eingestellt sein. Geben Sie die Startdatei CTG7_GDT.exe in den Einstellungen Ihrer Praxis-EDV ein. 5.2 CTG-Aufzeichnung Nach der Konfiguration der CTG7 Data Management Software und auch des CTG7 kann mit der Aufnahme des CTGs begonnen werden. Wählen Sie zuerst einen Patienten aus dem bestehenden Archiv aus oder geben Sie neue Daten ein (siehe auch Kapitel 4.8). Mit einem Mausklick auf den Start-Knopf (Abbildung) startet die CTG- Aufzeichnung. Die Ableitungen werden live auf den Hintergrund geschrieben, die Start-Taste wird zur Stopptaste. 31 Abbildung 34: Start- und Stopptaste der EKG-Aufzeichnung Ein Mausklick auf die Stopptaste beendet die CTG-Aufzeichnung. Die gewonnenen Messdaten werden automatisch unter dem aktuellen Patienten gespeichert. Alternativ können Sie auch mit der Tastenkombination „Strg“ (ctrl) + „enter“ die Aufzeichnung starten und beenden. Eichzacke Abbildung 35: Monitoring der CTG-Daten 32 Zur diagnostischen Unterstützung stehen folgende Funktionen zu Verfügung: Scrollen AufzeichnungsEnde Sie können jederzeit während der Aufzeichnung zu einem vorherigen Zeitpunkt zurückspringen, indem Sie den Scrollbalken mit der Maus betätigen. Alternativ können Sie mit den Tasten „Bild auf“ (page up) nach links und „Bild ab“ (page down) nach rechts blättern. Durch Anklicken des Schalters „Aufzeichnungs-Ende“ kommen Sie zu den aktuell empfangenen EKG-Daten zurück. Alternativ gelangen Sie auch durch Drücken der Taste „Ende“ (End) zu den LiveDaten. Die Taste „Pos1“(Home) bringt Sie zum Anfang der Aufzeichnung. 5.2.1 Sensor-Verbindungen und Optionen Standard Version Abbildung 36:Standard Version 33 Version mit Optionen Abbildung 37: Version mit Optionen Symbolbild Beschreibung Standard Optionen Kind X Zwillinge X Herzfrequenz Mutter X TOCO X Nicht invasiver Blutdruck SpO2 Kind Bewegung X X X Abbildung 38: Sensor Otionen für die CTG7-Darstellung 34 5.3 CTG- Aufzeichnungen Die folgenden Funktionen stehen nach dem Beenden einer CTG Aufzeichnung zur Verfügung. 5.3.1 Markierungsfunktion Abbildung 39: Markierung Zur Markierung besonderer Ereignisse im CTG genügt ein Doppelklick auf die zu markierende Position einer CTG-Kurve (Abbildung). In dem sich öffnenden Fenster lassen sich eine erste Diagnose oder ein Verdacht notieren Abbildung 40:Eigabefeld Ereignis 35 Die so markierten Punkte werden im CTG-Schaubild farbig unterlegt dargestellt (Abbildung). Mit dem Klick auf einen gespeicherten Zeitpunkt bzw. einen Kommentar Ihrer Wahl gelangen Sie automatisch zu dem zugehörigen CTG-Abschnitt in der entsprechenden Ansicht. Ein Doppelklick auf das Textfeld lässt eine nachträgliche Bearbeitung des Kommentars zu. Um ein Ereignis aus der Liste zu löschen, klicken Sie mit der Maustaste wahlweise auf das zugehörige Feld „Zeitpunkt“ oder „Text“. Drücken Sie die Taste „Entf“ (del) Ihrer Tastatur, und bestätigen Sie die Sicherheitsabfrage mit „Ja“. Abbildung 41:Bearbeitungsfeld Kommentar 5.3.2 Dokumentation des Befundes Um einen Befund zur aktuellen CTG-Aufzeichnung zu notieren, drücken Sie auf das Befundsymbol (Abbildung) am oberen Ende der Monitoransicht oder drücken sie die Tastenkombination „Strg“ (ctrl) + „b“. Abbildung 42: Befundsymbol Befundsymbol Es öffnet sich das Dialogfenster „Bearbeiten“. Nach Eingabe des Befundes muss dieser mit einem Klick auf „Sichern“ gespeichert werden. Wollen Sie den Befundeintrag verwerfen, drücken Sie auf „Abrechen“. 36 5.3.3 Datensatz drucken Druckbar sind sowohl aktuell erstellte, als auch aus dem Archiv geladene Datensätze. Aktivieren Sie das Druckersymbol (Abbildung 43) oder betätigen Sie die Tasten „Strg“ (ctrl) + „p“ auf Ihrer Tastatur. Abbildung 43: Drucken eines Datensatzes HINWEIS: ● Der Ausdruck ist während einer laufenden Datenübertragung nicht möglich. Die Schaltfläche „drucken“ ist währenddessen deaktiviert. Je nachdem, ob Sie in „Druck Einstellungen“ im Klappmenü „Ausgabe“ einen Ausdruck in eine PDF-Datei oder an einen Drucker gewählt haben, öffnet sich ein jeweils anderes Fenster. Haben Sie eine Ausgabe mittels eines Druckers gewählt, können Sie im Dialogfenster „Drucken“ die an Ihrem PC installierten Drucker auswählen (Abbildung 44). Nehmen Sie im Druckmenü Ihre weiteren Einstellungen vor. Abbildung 44: Dialogfenster Drucken Wurde in den „Druck Einstellungen“ ausgewählt, die Messdaten in eine PDF-Datei auszugeben, erscheint nach einem Klick auf das Druckersymbol das Dialogfenster „Speichern“ (Abbildung). Treffen Sie die Auswahl eines gewünschten Speicherpfades und geben Sie einen Dateiname ein. 37 HINWEIS: ● Enthält der gewählte Dateiname nicht die Dateiendung .pdf, so wird er automatisch um diese erweitert. Abbildung 45: Druckeinstellungen Abbildung 46: Muster-Ausdruck CTG Ansicht 10 cm./min mit Raster 38 5.4 Patientenliste (Archiv) Die CTG7 Data Management Software bietet Ihnen die Möglichkeit, einmal aufgenommene CTGs nachträglich auszuwerten und zu verwalten. 5.4.1 Arbeiten mit dem Archivfenster Zum Öffnen des Archivfensters wählen Sie das Symbol „Patientenliste“ links oben oder drücken Sie die Tasten „Strg“ (ctrl +“o“). Abbildung 47: Archiv öffnen Um das Archivfenster zu verschieben, gehen Sie mit dem Mauszeiger auf die blaue Titelleiste und halten die Maustaste gedrückt. Wenn Sie jetzt die Maus bewegen, können Sie das Fenster an jede beliebige Stelle des Bildschirms verschieben. Im Archivfester haben Sie die Wahl zwischen einer Auflistung nach Patienten oder nach gespeicherten Aufzeichnungen. Im Menü „Patienten“ können Sie einen beliebigen Patienten auswählen. Auf der rechten Seite werden dann die gespeicherten Aufzeichnungen zum selektierten Patienten angezeigt. Ist ein Patient ausgewählt, hat so hat man folgende Optionen: ● den Patienten öffnen um eine Aufzeichnung zu beginnen ● den Patienten löschen (inkl. seiner Messungen) Eine dieser Aufzeichnungen kann nun ausgewählt werden. 39 Abbildung 48: Datensatz aus dem Archiv laden Im Menü „Aufzeichnungen“ sind alle gespeicherten Messungen aufgelistet. Die Aufnahmen können direkt ausgewählt werden. Die ausgewählte Aufzeichnung kann nun geöffnet, gelöscht oder exportiert werden. Abbildung 49: Menü Aufzeichnungen 5.4.2 Datensätze im Archiv suchen Für die Suche nach einem oder mehreren bestimmten Datensätzen stehen verschiedene Möglichkeiten zur Verfügung. Hierfür kann der Scrollbalken am Datensatzfeld oder eine automatische Suche genutzt werden. Mittels des Scrollbalkens kann eine manuelle Suche durchgeführt werden. Eine komfortable Vereinfachung dieser Suche kann durch die Sortierung einer Spalte erfolgen. Diese Sortierfunktion kann für jede Spalte (Datum, Dauer, Vorname, Nachname, Patient ID und Geburtsdatum) eines Datensatzes mit einem Doppelklick auf die gewünschte Spaltenüberschrift durchgeführt werden. Klicken Sie nochmals auf diese Überschrift, erfolgt die Sortierung in umgekehrter Reihenfolge. Des Weiteren steht im Menü „Patienten“ eine automatische Suchfunktion zur Verfügung. Diese durchsucht die Patientendaten nach einer gewünschten Zeichenfolge. Diese wird in das Textfeld unter „Archiv“ eingetragen. 40 Mit dem Button „Suchen“ wird die automatische Suche gestartet. Danach werden nur Datensätze im Archivfenster angezeigt, welche den Zeichensatz in einem der Patientendatenfelder (Vorname, Nachname, Patient ID und Geburtsdatum) enthalten. Das Anzeigen aller Datensätze erfolgt durch das Löschen des Textfeldes und einer erneuten Suche. Abbildung 50: Archiv 5.4.3 Datensatz aus Archiv laden und darstellen Öffnen Sie das Archivfenster und wählen Sie den gewünschten Datensatz mit einem Einfachklick aus. Um den Datensatz darzustellen, stehen zwei Möglichkeiten zur Auswahl. Sie können einen Doppelklick auf den gewünschten Datensatz durchführen oder Sie nutzen das Bedienfeld «Öffnen», der diese Funktion ebenfalls realisiert. Nach dem Laden eines Datensatzes schließt sich das Archivfenster automatisch, und das CTG wird im Hauptfenster dargestellt. 5.4.4 Datensatz löschen Um einen Datensatz zu löschen, wählen Sie diesen im Archivfenster mit einem Einfachklick aus. Klicken Sie auf die Taste „ Aufzeichnung Löschen“ und bestätigen Sie die folgende Abfrage mit einem Klick auf „Ja“. 41 5.4.5 Datensatz exportieren Darüber hinaus bietet die Software die Möglichkeit, Datensätze zu im- und exportieren. Diese Funktionen können über die zwei dafür vorgesehenen Schaltflächen im Archivfenster erfolgen. Danach muss jeweils der Quell- oder Zielordner sowie der Dateiname gewählt und mit „Öffnen“ oder „Speichern“ bestätigt werden. Für den Export eines Datensatzes aus dem Archiv gehen Sie ins Menü „Archiv“. Wählen Sie einen Datensatz aus und klicken Sie auf die Schaltfläche „Export“. Abbildung 51: Dateiformat auswählen Im sich daraufhin öffnenden Fenster geben Sie den Zielordner und den Dateinamen ein. Abbildung 52: Menü „Export“ Wählen Sie den Button „Speichern“, um den Export abzuschließen. Die Daten werden mit der Endung .be2 gespeichert. Die .be2 Datei enthält die gesamte CTG Aufzeichnung im edf Format. Um diese darzustellen muss die exportierte .be2 Datei in eine .zip Datei entpackt und anschließend geöffnet werden. 42 Abbildung 53: Datensatz exportieren 5.4.6 Datensätze importieren Wählen Sie unter dem Menüpunkt „Datei“ den Punkt „Archiv“ aus, um einen Datensatz aus dem Archiv zu importieren. Klicken Sie auf den Button „Import“. Im sich öffnenden Fenster geben Sie das Verzeichnis und den Namen der Datei, welche Sie importieren möchten, ein. HINWEIS: ● Die Importdatei muss die Endung .be2 besitzen. Wählen Sie die Taste „Öffnen“, um den Import der Daten abzuschließen. Die Patientendaten werden nun importiert. Es erscheint eine Abfrage in der Sie die Möglichkeit haben, diese Aufzeichnung einem bestehenden Patienten zuzuordnen, oder einen neuen Patienten mit den im Datensatz gespeicherten Patientendaten automatisch anzulegen. Nach dem erfolgreichen Import eines Datensatzes ist dieser Datensatz im Menü „Aufzeichnungen“ des Archivfensters eingetragen. Verzeichnis Dateiname Abbildung 54: Datensatz importieren 43 5.4.7 Neuen Patienten anlegen Um einen neuen Patienten manuell hinzuzufügen haben sie drei Möglichkeiten: Das Symbol „Neuer Patient“ Im Menü „Archiv“ oben links in der Symbolleiste anklicken. die Schaltfläche „neuer Patient“ drücken. Die Tastenkombination „Strg“ (ctrl) + „n“ auf ihrer Tastatur drücken. 44 6. NETZWERKLIZENZ Die CTG7 Data Management Software ist für den Betrieb in lokalen Netzen konzipiert. Dazu speichert die CTG7 Data Management Software alle Daten, sowohl Patientendaten als auch CTG-Aufzeichnungen, in einer SQL Datenbank ab. Es werden derzeit folgende Datenbanken unterstützt: ● H2, als Standalone Datenbank im Einbenutzer/Einzelplatz-Betrieb (StandardKonfiguration) ● H2 im Netzwerk für den Mehrbenutzerbetrieb/Mehrplatz ● PostgreSQL ab Version 8.X (Empfohlen für Netzwerkinstallation) ● MS-SQLServer ab Version 2003 ● Oracle >= 9 6.1 Einzelplatzbetrieb Die Standard Installation benutzt eine H2 Standalone Datenbank für den Einbenutzer-Betrieb. Diese Datenbank legt ihre Dateien in einem Ordner CTG7_DB im Home-Verzeichnis des aktuellen Benutzers an. Dieser Ordner ist vom Benutzer unbedingt regelmäßig zu sichern. Um die Daten an einem anderen Ort zu sichern, ist im Einstellungs-Menu unter Datenbank als Quelle ein anderer Pfad anzugeben. 6.2 Mehrplatzbetrieb Der Mehrplatzbetrieb der CTG7 erfordert eine extra zu beziehende Netzwerklizenz. Wenden Sie sich hierzu bitte an Ihren Fachhändler. Die Netzwerklizenz ermöglicht den gleichzeitigen Zugriff von bis zu fünf CTG7 Instanzen auf eine einzelne Datenbank. Für den Mehrplatzbetrieb muss dem CTG7 eine externe Datenbank zur Verfügung gestellt werden. Im Installationsverzeichnis befindet sich hierfür eine Serverversion der H2 Datenbank die mittels des install.bat Skriptes im H2-Server Verzeichnis installiert und als Windows-Dienst eingerichtet wird. Die H2 Server Datenbank legt Ihre Daten dann auch im Verzeichnis H2-Database ab. Dieser Ordner muss dann in die tägliche Praxis-Datensicherung eingebunden werden. Die H2 Datenbank ist eine reine Java Datenbank, die für den Betrieb mit kleineren Nutzerzahlen ausreichend ist. Wenn größere Nutzerzahlen bedient werden sollen, wird die Installation einer PostgreSQL (Open Source) oder MS-SQLServer bzw. Oracle (kostenpflichtig) auf einem Praxis Server empfohlen. Alle CTG7 Clients müssen dann unter Einstellungen->Datenbank auf die richtige Datenbank konfiguriert werden. Für die Einrichtung der CTG7 als Mehrplatz-System wird das Hinzuziehen eines erfahrenen Datenbank-Administrators dringend empfohlen. 45 7. Programm beenden Um das Programm zu verlassen drücken Sie das Symbol „Programm beenden“ rechts oben. Die Datenbankverbindung wird nun geschlossen, die Einstellungen werden gespeichert. 8. Übersicht Tastaturkürzel Sämtliche wichtigen Funktionen sind auch per Tastatur steuerbar, z. B: Funktion Tastenkombination Scrollen „Bild auf“ (page up) nach links blättern „Bild ab“ (page down) nach rechts blättern Aufzeichnungs-Ende „Ende“ (End) Anfang der Aufzeichnung „Pos1“(Home) Suchen „Strg“ (ctrl) + „f“ Konfiguration der Amplitudenauflösung „Strg“ (ctrl) + „“ vergrößern „Strg“ (ctrl) + „“ verkleinern Kommentare „Strg“ (ctrl) + „k“ Befund „Strg“ (ctrl) + „b“ Druck „Strg“ (ctrl) + „p“ Archiv „Strg“ (ctrl )+ „o“ Neuer Patient „Strg“ (ctrl) + „n“ Ansicht „Strg“ (ctrl) + „a” Start/Stopp „Strg“ (ctrl) + „Enter“ 46 9. GEWÄHRLEISTUNG CRS medical garantiert für einen Zeitraum von zwei Jahren ab Kaufdatum, dass das Produkt bei bestimmungsgemäßem Gebrauch frei von Mängeln ist. Bei Produkten, die laut Kennzeichnung einen kürzeren Haltbarkeitszeitraum als zwei Jahre haben, endet die Garantie mit Ablauf des auf der Verpackung oder Gebrauchsanweisung angegebenen Verfallsdatums. Voraussetzung für die Ansprüche aus der Garantie ist die Vorlage eines Kaufbelegs, aus dem Verkäufer und Kaufdatum hervorgehen. CRS medical gewährt keine Gewährleistung bei: ● Nichtbeachtung der Gebrauchsanweisung ● Bedienungsfehlern ● Unsachgemäßem Gebrauch oder Behandlung ● Nichtverwendung von Originalersatzteilen ● Fremdeingriff in das Gerät durch nichtautorisierte Personen (z.B. zu Reinigungs- oder Reparaturzwecken) ● Höherer Gewalt, wie z. B. Blitzschlag ● Transportschaden aufgrund unsachgemäßer Verpackung bei Rücksendungen ● Betriebsbedingter Abnutzung und üblichem Verschleiß. Dazu zählen z.B. Batterien und Artikel für den Einmalgebrauch. CRS medical haftet nicht für Mangelfolgeschäden, sofern sie auf Vorsatz oder grober Fahrlässigkeit beruhen, oder bei leicht fahrlässiger Verletzung von Leib oder Leben. CRS medical behält sich das Recht vor, nach seiner Wahl den Mangel zu beseitigen, einen mangelfreien Ersatz zu liefern oder den Kaufpreis angemessen herabzusetzen. Bei Ablehnung des Garantieanspruches übernehmen wir die Kosten für den Hin- und Rücktransport nicht. Die gesetzlichen Gewährleistungsansprüche bleiben hiervon unberührt. 47 Kontakt/Support: CRS medical GmbH Loherstraße 6 35614 Asslar Telefon: Fax: E-mail: Internet: +49 6441 38331-182 +49 6441 38331-29 [email protected] www.crs-medical.com