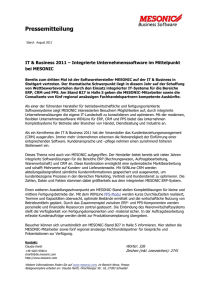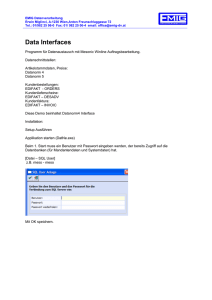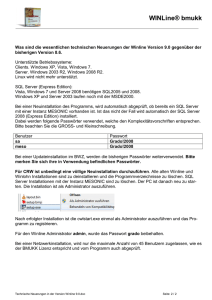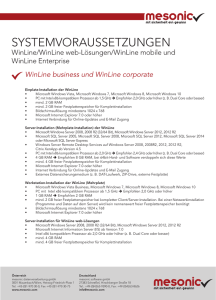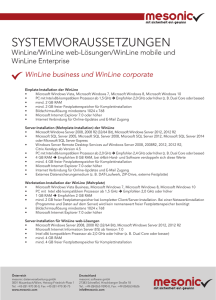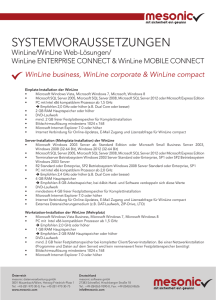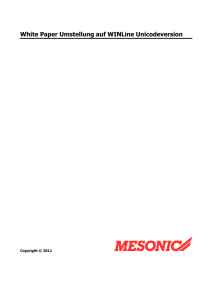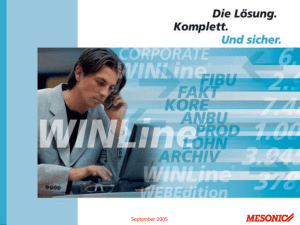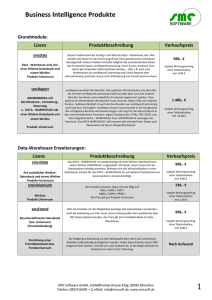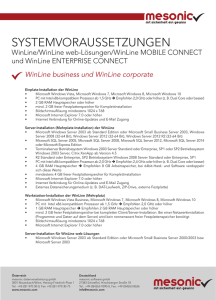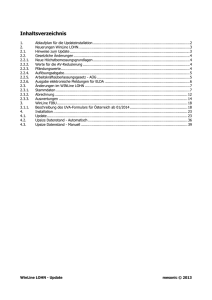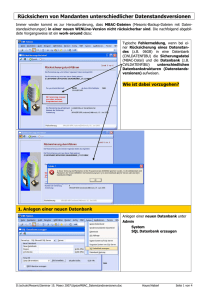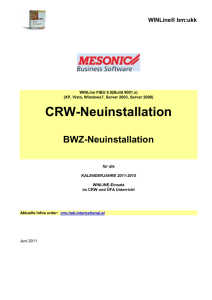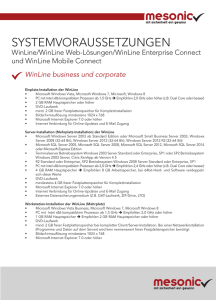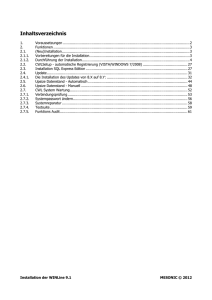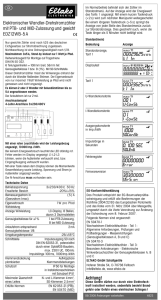Updateanleitung Version 10.2
Werbung
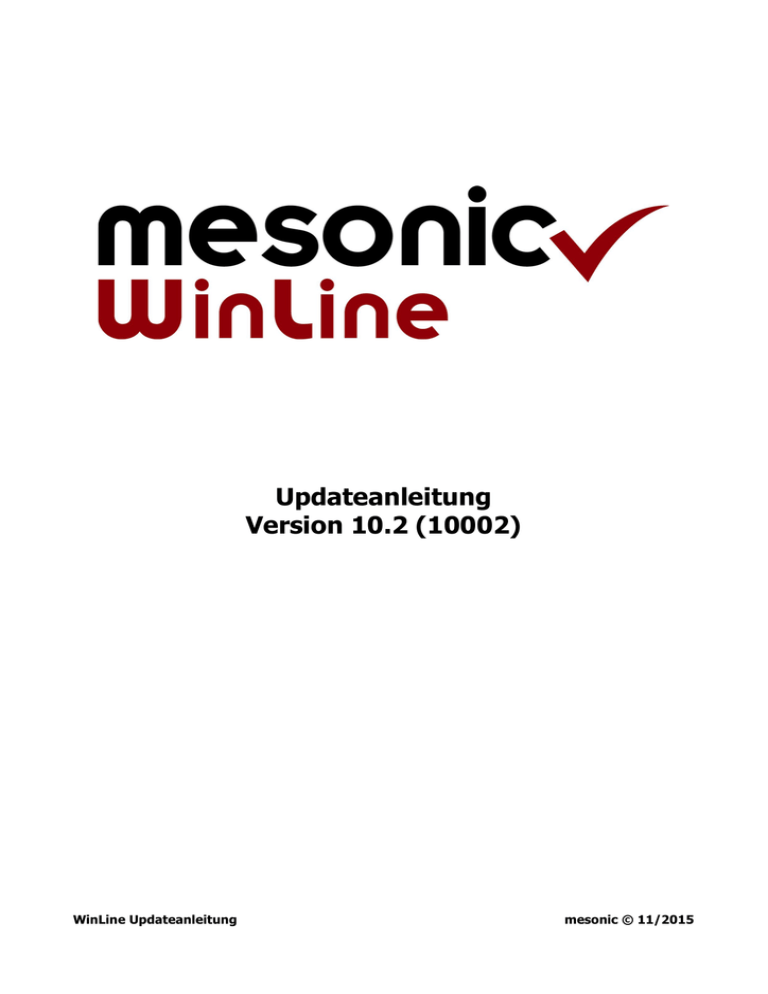
Updateanleitung
Version 10.2 (10002)
WinLine Updateanleitung
mesonic © 11/2015
Inhaltsverzeichnis
1.
2.
2.1.
2.1.1.
2.1.2.
2.1.3.
2.1.4.
2.1.5.
2.1.6.
2.2.
2.2.1.
2.2.2.
2.2.3.
2.2.4.
2.2.5.
2.3.
2.3.1.
2.3.2.
2.3.3.
2.3.4.
2.3.5.
2.3.6.
2.4.
2.4.1.
2.4.2.
2.4.3.
2.4.4.
2.5.
2.5.1.
2.5.2.
2.5.3.
2.6.
2.6.1.
2.7.
2.7.1.
2.7.2.
2.8.
2.8.1.
2.8.2.
2.8.3.
2.9.
2.9.1.
2.10.
2.10.1.
2.10.2.
2.10.3.
3.
3.1.
3.2.
3.3.
Ablaufplan für die Updateinstallation .......................................................................................... 3
Neuerungen ............................................................................................................................. 5
WinLine ALLGEMEIN ................................................................................................................. 5
Hintergrundprozesse - Auswertungen ......................................................................................... 5
Bearbeiten von Tabellen .......................................................................................................... 13
Arbeiten innerhalb von Tabellen ............................................................................................... 13
Spalten anzeigen/verstecken ................................................................................................... 18
List - Cockpit Einstellungen ...................................................................................................... 21
Filter Matchcode ..................................................................................................................... 24
WinLine START ....................................................................................................................... 27
WinLine Share ........................................................................................................................ 27
Workflow-Vorlagen ................................................................................................................. 35
Workflows/Belegvorlagen ........................................................................................................ 35
Einstellungen / Register "Admn" .............................................................................................. 37
Action Server - Aktionen .......................................................................................................... 39
WinLine FIBU .......................................................................................................................... 53
CRM-Schritte Fakturen ausgleichen .......................................................................................... 53
Buchungsprogramme .............................................................................................................. 53
Zahlungsverkehr ..................................................................................................................... 53
Journal und Kontoblatt ............................................................................................................ 55
Bilanz ..................................................................................................................................... 56
Ablagedruck ........................................................................................................................... 56
WinLine FAKT ......................................................................................................................... 58
XML - Export / Import ............................................................................................................. 58
E-Billing - EBInvoice-Vorlagen .................................................................................................. 59
Rechnungs-E/A-Buch............................................................................................................... 61
Verkaufschance ...................................................................................................................... 62
WinLine LOHN - Deutschland ................................................................................................... 74
Arbeitnehmerstamm / LSt ........................................................................................................ 74
Arbeitnehmerstamm / Fehlzeitenkalender ................................................................................. 74
ELStAM - Ausgabe der Meldungen............................................................................................ 75
WinLine PPS ........................................................................................................................... 76
Simulation .............................................................................................................................. 76
WinLine LIST .......................................................................................................................... 80
Power Report.......................................................................................................................... 80
Multibelegkalender .................................................................................................................. 99
WinLine INFO ........................................................................................................................101
Konteninformation .................................................................................................................101
Workfloweditor ......................................................................................................................101
Liquiditätsanalyse ..................................................................................................................102
WinLine ADMIN .....................................................................................................................104
Archiv-Parameter ...................................................................................................................104
Formular - Editor ...................................................................................................................111
Elementeigenschaften ............................................................................................................111
Steuerelement - Mail versenden ..............................................................................................111
Signatur ................................................................................................................................111
Installation ............................................................................................................................115
Update ..................................................................................................................................115
Upsize Datenstand - Automatisch ............................................................................................127
Upsize Datenstand - Manuell ..................................................................................................130
WinLine Updateanleitung
mesonic © 11/2015
Seite 3
1.
Ablaufplan für die Updateinstallation
Nachfolgend finden Sie einen kurzen Ablaufplan, der Ihnen bei der Installation des neuen Programms helfen
soll. Es werden aber nur die einzelnen Schritte aufgezählt, die Detailbeschreibung dazu entnehmen Sie bitte
den jeweiligen Kapiteln.
Hinweis:
Bitte lesen Sie vor der Installation unbedingt die Updateanleitung.
1. Schritt - Sicherung
Zuerst muss eine Sicherung der bestehenden Installation vorgenommen werden, wobei sowohl die Daten als
auch die Programme gesichert werden müssen.
Für die Datensicherung (Mandant, Systemtabellen und Systemdateien) können Sie Ihre gewohnten Tools
(SQL-Datensicherung, Datensicherung aus WinLine ADMIN etc.) verwenden.
Für die Sicherung der Programme ist es zu empfehlen, alle Dateien des Programmverzeichnisses in ein
neues, eigenes Verzeichnis zu kopieren.
2. Schritt - Updateinstallation
Durchführung der Updateinstallation. Nähere Informationen entnehmen Sie bitte dem Kapitel "Installation"
und den Folgekapiteln.
Achtung:
Damit alle neuen Programmfunktionen genutzt werden können, muss auf jedem Client .NET 4.0 installiert
werden. Die notwendigen Dateien dazu werden im Zuge der Verteilung auf die Clients berücksichtigt und bei
Bedarf entsprechend installiert.
Hinweis:
Beim Update auf die Version 10.2 wird einmalig eine neue, mandantenunabhängige Tabelle, welche ca.
1100000 geografische Datensätze enthält, erstellt und gefüllt. Darum kann es im Punkt
"Strukturenänderungen an Systemtabellen vornehmen", wenn der Schritt "Mandantenunabhängige Tabelle
T220CMP anpassen…" durchgeführt wird, zu einer längeren Wartezeit kommen.
3. Schritt - Verteilen der Programme
Das Verteilen der Programme, sofern es sich um ein Netzwerk handelt, kann auch während des Setups
(Programm CWLSetup) durchgeführt werden.
4. Schritt - Neue Lizenz einspielen
Mit der Version 10.2 muss eine neue Lizenz eingespielt werden. Dies wird im WinLine ADMIN über den
Menüpunkt "Datei/Lizenz eingeben" durchgeführt. Wenn Sie die neue Lizenz per Mail erhalten haben,
können Sie diese direkt aus dem Mail in den Menüpunkt ziehen (Drag&Drop).
5. Schritt - Datenstand aktualisieren
Mit dem Programm WinLine ADMIN müssen die Daten der aktuellen Datenstandsversion angepasst werden,
wobei dieser Schritt auch im Zuge der Installation bzw. des Setup durchgeführt werden kann. Nähere
Hinweise dazu finden Sie im Kapitel "Upsize Datenstand - Automatisch".
WinLine Updateanleitung
mesonic © 11/2015
Seite 4
Hinweis:
Wenn ein Update von einer Version kleiner 9.0 (9000) durchgeführt wird, muss zwingend bei allen
Mandanten ein SUMCHECK durchgeführt werden, d.h. das "Datenstand aktualisieren" kann - je nach
Datenmenge - längere Zeit in Anspruch nehmen.
6. Schritt - Datencheck
Nach erfolgter Datenumstellung sollte ein Datencheck (im Programm WinLine START, im Menüpunkt
Abschluss/Datencheck) mit allen Optionen durchgeführt werden.
7. Schritt - Neuerungen
Es ist auf alle Fälle zu empfehlen, sich die Neuerungen durchzulesen, die mit der neuen Version eingebaut
wurden. Hier können Sie einige Hinweise finden, wie Sie das Arbeiten mit der WinLine noch mehr erleichtern
können.
Achtung:
Bei einem Update von einer Version < 10.0 wird die mesoserver.config-Datei aus dem EWL-Verzeichnis nicht
automatisch auf server.config umbenannt. Daher muss einmalig die mesoserver.exe manuell gestartet
werden, damit wird die mesoserver.config-Datei werden kann - damit sind die Einstellungen, die auch im
WinLine ADMIN für den WinLine Server ersichtlich sind, wiederhergestellt.
Hinweis:
Ab der Version 9.0 ist ein direktes Update auf die Version 10.2 Build 10002 möglich, es sind keine
Zwischenupdates notwendig.
WinLine Updateanleitung
mesonic © 11/2015
Seite 5
2.
Neuerungen
2.1.
WinLine ALLGEMEIN
2.1.1.
Hintergrundprozesse - Auswertungen
Möglichkeiten der Hintergrundauswertungen
Oftmals müssen Auswertungen ausgegeben werden, die sehr Zeitintensiv sind, und die dann in weiterer
Folge den Arbeitsplatz blockieren. Dafür wurde nun eine neue Funktion des "Drucken mit
Hintergrundprozess" geschaffen.
Daher können nun Auswertungen definiert und "zur Abarbeitung im Hintergrund" gestartet werden. Die
Auswertung wird durchgeführt, der Benutzer kann aber in der WinLine normal weiterarbeiten. Wenn die
Auswertung fertig ist, wird diese im Spooler abgestellt und kann entweder über das Despoolen oder über
den Link, der bei Fertigstellung der Auswertung dem Benutzer angezeigt wird, aufgerufen werden. Dadurch
kann bei Zeitintensiven Auswertungen weitergearbeitet werden und der Arbeitsplatz wird in dieser Zeit nicht
mehr blockiert.
Zusätzlich können Auswertungen definiert und danach dem Action Server zur einmaligen oder
wiederkehrenden Abarbeitung übergeben werden. Die Ergebnisse der Auswertungen werden in den Spooler
gestellt.
Voraussetzungen
Damit die Hintergrundprozesse abgearbeitet werden können, ist ein laufender WinLine-Server (früher EWLServer), mit dem sich die WinLine verbinden kann. Sofern ein WinLine Server vorhanden ist, wird die
Verbindung dazu beim Starten der WinLine hergestellt. Nachträglich kann eine Verbindung über die
Systeminfo geprüft bzw. hergestellt werden.
WinLine Updateanleitung
mesonic © 11/2015
Seite 6
Falls keine Verbindung zum WinLine Server besteht, kann mittels Doppelklick in der entsprechenden Spalte
die Server-Adresse eingegeben werden. Durch Bestätigung der Adressen versucht sich die WinLine zum
Server zu verbinden. Alternativ kann der Button "Mit WinLine Server verbinden" angeklickt werden, wodurch
dann auch versucht wird, eine Verbindung zum WinLine-Server zu erstellen.
Ob eine Verbindung mit einem WinLine Server vorhanden ist, wird in den diversen Auswertungen durch das
Vorhandensein des Buttons "Hintergrundprozess" sichtbar.
WinLine Updateanleitung
mesonic © 11/2015
Seite 7
Durchführung in der WinLine
Durch drücken des Buttons "Hintergrundprozess" wird der Druckprozess im Hintergrund gestartet. Folgende
Meldung wird dem Benutzer am Bildschirm angezeigt.
Im Anschluss daran kann in der WinLine "normal" weitergearbeitet werden, der Druck läuft im Hintergrund
weiter ab. Ist der Ausdruck, den der WinLine-Server durchführt, fertig, wird eine weitere Meldung
ausgegeben:
Durch Anwählen des hervorgehobenen Links "Auswertung ansehen" wird die entsprechende Auswertung
direkt in der WinLine geöffntet.
WinLine Updateanleitung
mesonic © 11/2015
Seite 8
Wird der Ausdruck nicht sofort geöffnet, bleibt dieser im Despooler vom Benutzer bestehen und kann
jederzeit im nachhinen geöffnet werden. Diese Ausdrucke, welche über den Hintergrundprozess erzeugt
wurden, werden extra mit "WEBSERVICE:" gekennzeichnet.
Durchführung über den Action Server
In einer Auswertung die über den Hintergrundprozess Button verfügt, kann mittels Pfeil des Buttons ein
Drop-Down Menü geöffnet werden.
WinLine Updateanleitung
mesonic © 11/2015
Seite 9
Durch Anwahl des Buttons "ActionServer Report" wird das Fenster "Reportdefinition" mit dem in der
Auswertung enthaltenen Selektionsmöglichkeiten geöffnet.
WinLine Updateanleitung
mesonic © 11/2015
Seite 10
Mit dem Ribbon-Button "Vor" gelangt man in den nächsten Schritt Optionen. Hier muss ein Name für die
Reportdefiniton vergeben werden. Weiters kann noch eingestellt werden ob die Auswertung zuästzlich zum
Archiv auch als Datei auf die Festplatte gespeichert werden soll. Auch die Anzahl der Versionen,
Berechtigungen und für welchen Mandanten dies gelten soll, kann eingestellt werden.
WinLine Updateanleitung
mesonic © 11/2015
Seite 11
Wenn dann der "OK" Button gedrückt wird gelangt man direkt ins Fenster "Action Server - Aktionen". Im
zweiten Schritt kann hier ein Zeitraum festgelegt werden.
Folgende Optionen stehen hier zur Auswahl:
Einmalige Aktion
Diese Aktion wird nur einmalig ausgeführt und danach gestoppt.
WinLine Updateanleitung
mesonic © 11/2015
Seite 12
Wiederkehrende Aktion
Mit dieser Option kann entschieden werden, dass diese Aktion mehrmalig in einem gewissen
Zeitraum mit selbst bestimmter Ausführungshäufigkeit ausgeführt wird.
Start
Hier wird das Datum und die Uhrzeit angegeben wann der Action Server mit der Verarbeitung
beginnen soll.
Ende
Diese Option ist nur bei wiederkehrenden Aktionen aktiviert. Mit diesem Datum und der
eingetragenen Uhrzeit wird die wiederkehrende Aktion gestoppt.
Ausführungshäufigkeit
Es kann eingestellt werden in welchen Takt diese Auswertung vom ActionServer abgearbeitet
werden soll.
Erzeugen eines CRM-Schrittes nach erfolgreicher Ausführung
Hier kann ein Workflow und eine Beschreibung hinterlegt werden, welche geschrieben werden soll,
wenn diese Ausführung erfolgreich beendet wurde.
Erzeugen einese CRM-Schrittes nach fehlerhafter Ausführung
Hier kann ein Workflow und eine Beschreiben hinterlegt werden, welche geschrieben werden soll,
wenn die Aktion durch den Aktion Server nicht ausgeführt werden konnte.
Hinweis
Für das Schreiben eines Workflowschrittes ist eine gültige CRM-Lizenz notwendig.
Durch Anwählen des Buttons "OK" gelangt man ins Übersicht Fenster der Action Server - Aktionen.
Wenn der Action Server dann gestartet wird, wird die Aktion zur Auswertung nach ihren Selektionen zur
angegeben Zeit gestartet.
WinLine Updateanleitung
mesonic © 11/2015
Seite 13
2.1.2.
Bearbeiten von Tabellen
Gestürzte Darstellung
Über das Kontextmenü der rechten Maustaste (Funktion "Gestürzte Darstellung (ALT F7)") bzw. der
Tastenkombination ALT + F7 kann die gestürzte Tabellendarstellung aktiviert bzw. deaktiviert werden.
Hierdurch wird eine 2 Tabelle erzeugt, in welcher die Informationen der aktiven Zeile (1 Tabelle) vertikal
dargestellt werden.
Achtung
Diese Funktion steht nur zur Verfügung, wenn in der Tabelle die sogenannte Suchzeile nicht aktivierbar ist
und in der Tabelle mehr wie 3 Spalten existieren.
Hinweis
Diese Einstellung wird automatisch benutzerspezifisch gespeichert.
2.1.3.
Arbeiten innerhalb von Tabellen
WinLine Updateanleitung
mesonic © 11/2015
Seite 14
Für das Arbeiten in Tabellen stehen folgende Funktionen zur Verfügung:
Suchzeile
Durch Anwahl des Hauptfilter-Symbols, welches zu sehen ist wenn der Mauszeiger auf die Überschriftszeile
gelegt wird, kann eine Suchzeile aktiviert werden. In dieser Suchzeile kann durch Eingabe eines Begriffs in
jeder Spalte schnell und zielgenau gesucht werden.
Beispiel
Eine Suche (Filterung) kann dabei jederzeit über das Entfernen des Suchbegriffs oder durch Anwahl des
Symbols der Spalte rückgängig gemacht werden.
Hinweis
Wenn der Inhalt einer Spalte wiederkehrend ist, dann wird zur einfacheren Suche eine Auswahlbox
angeboten.
Spaltenfunktionen
Innerhalb der Spalten können die speziellen Spaltenfunktionen über ein Pfeilsymbol
aktiviert werden,
wobei das Symbol angezeigt wird, wenn der Mauszeiger auf eine Spaltenüberschrift geführt wird. Bei Anwahl
des Pfeilsymbols mit der linken Maustaste stehen folgende Möglichkeiten zur Verfügung:
Spalte sortieren
Über die Buttons "Aufsteigend Sortieren" bzw. "Absteigend Sortieren" kann der Inhalt der Spalte sortiert
werden.
Der Inhalt der Spalte wird aufsteigend sortiert.
Der Inhalt der Spalte wird absteigend sortiert.
Hinweis 1
Sollte bereits in der Spalte sortiert werden, dann wird auf die Art Sortierung durch ein
hingewiesen.
WinLine Updateanleitung
- bzw.
-Symbol
mesonic © 11/2015
Seite 15
Hinweis 2
Die Sortierung wird auch durchgeführt, wenn direkt auf die Überschrift geklickt wird (d.h. nicht auf das
Pfeilsymbol), Dabei erfolgt zunächst eine aufsteigende Sortierung und bei nochmaliger Anwahl der
Überschrift eine absteigende Sortierung.
Optimale Spaltenbreite
Über den Button "Optimale Spaltenbreite" wird automatisch die Spalte auf die optimale Größe eingestellt, so
dass innerhalb der Spalte bei jeden Datensatz die entsprechenden Informationen komplett angezeigt werden
können.
Spalte gruppieren
Über den Button "Spalte gruppieren" wird innerhalb der Tabelle nach dem Inhalt der Spalte gruppiert. D.h.
es wird eine neue Zeile in der Tabelle eingefügt, wobei die Spaltenbezeichnung und der dazugehörige Wert
als Überschrift angezeigt werden. Daneben wird die Anzahl der Datensätze innerhalb der Gruppe angezeigt
(in Klammer). Unterhalb der Überschrift werden dann die einzelnen Datensätze dargestellt.
Hinweis
Gruppierungen können auf bis zu 5 Ebenen durchgeführt werden.
Beispiel
Es wird in einer Debitorenliste nach der vorhandenen Spalte "Kundengruppe" gruppiert.
Hinweis
Links neben der Gruppenüberschrift wird ein Pfeil angezeigt, mit welchem die einzelnen Gruppen
geschlossen werden können, d.h. es wird nach Anwahl nur mehr die Überschrift angezeigt, die einzelnen
Datensätze selbst werden ausgeblendet.
WinLine Updateanleitung
mesonic © 11/2015
Seite 16
Über die rechte Maustaste auf einer Gruppierungsüberschrift können alle Gruppierung geschlossen oder
geöffnet werden.
Es werden alle vorhandenen Gruppierungen geschlossen.
Es werden alle vorhandenen Gruppierungen geöffnet.
Um eine Gruppierung wieder aufzuheben wird auf die entsprechende Gruppierungsüberschrift mit der
rechten Maustaste gedrückt und der Button "Gruppierung aufheben" ausgewählt.
Es wird die aktuelle Gruppierung und alle darunterliegenden Gruppierungen aufgehoben.
Spalte filtern
Über den Button "Spalte filtern" kann innerhalb der Spalte nach selbst zu definierenden Datenbereichen
gefiltert werden. Hierzu wird der Programmbereich "Spaltenfilter" geöffnet (nähere Informationen siehe
Kapitel "Spaltenfilter").
Wenn eine Filterung in einer Spalte vorhanden ist wird durch das Symbol
WinLine Updateanleitung
auf dieses hingewiesen.
mesonic © 11/2015
Seite 17
Hinweis
Bei Spalten mit einem Datumsinhalt wird zusätzlich ein Untermenü mit folgenden Einträgen angeboten:
Bereich angeben…
Es wird der Spaltenfilter geöffnet.
Nur Heute
Es werden nur Datensätze mit dem aktuellen Tagesdatum angezeigt.
Von dieser Woche
Es werden nur Datensätze der aktuellen Woche angezeigt.
Aktueller Monat (hier "Oktober")
Es werden nur Datensätze des aktuellen Monats angezeigt.
Seit Jahresanfang
Es werden nur Datensätze des aktuellen Jahres angezeigt.
Älter
Es werden nur Datensätze angezeigt, welche vor dem aktuellen Jahr liegen.
Um eine Filterung wieder zu entfernen wird auf das Filtersymbol der Spalte gedrückt oder mit Hilfe der
rechten Maustaste der Button "Spaltenfilter entfernen" angewählt.
WinLine Updateanleitung
mesonic © 11/2015
Seite 18
Suchen in Tabellenspalte
Neben dem Spaltenfilter oder der Suchzeile, welche nicht in allen Tabellen zur Verfügung stehen, kann über
die Funktion "Suchen in Tabellenspalte" immer in einer Spalte nach einem Begriff gesucht werden. Die
Suche kann über die folgenden Wege aufgerufen werden:
Kontextmenü der rechten Maustaste
Im Kontextmenü der rechten Maustaste steht die Funktion "Suchen in Tabellenspalte" zur
Verfügung. Durch Anwahl der Funktion öffnet sich das Fenster "Eingabe" in welchem ein
Suchbegriff eingegeben werden kann. Mit Anwahl des Button "OK" erfolgt die Suche in der
Tabellenspalte.
Taste F6
Durch Anwahl der Taste F6 öffnet sich das Fenster "Eingabe" in welchem ein Suchbegriff
eingegeben werden kann. Mit Anwahl des Button "OK" erfolgt die Suche in der Tabellenspalte.
Hinweis
Wurde bereits ein Suchbegriff eingegeben, so wird durch nochmalige Anwahl der Taste F6 die Suche
fortgesetzt.
Tastenkombination STRG + F6
Da in einigen Programmfenstern die Taste F6 belegt ist, kann durch Anwahl der Tastenkombination
STRG + F6 ebenfalls das Fenster "Eingabe" geöffnet werden. Nach Eingabe eines Suchbegriffs
erfolgt durch Anwahl des Button "OK" die Suche in der Tabellenspalte.
Hinweis
Wurde bereits ein Suchbegriff eingegeben, so wird durch nochmalige Anwahl der Tastenkombination STRG
+ F6 die Suche fortgesetzt.
2.1.4.
Spalten anzeigen/verstecken
Bei vielen Tabellen (z.B. Belegerfassungstabelle oder Ergebnisstabelle des Artikelmatchcodes) können
Spalten versteckt bzw. weitere Spalten anzeigt werden. Die Definition erfolgt über das Programm "Spalten
anzeigen/verstecken", welches über das Kontextmenü der rechten Maustaste (Funktion "Spalten
anzeigen/verstecken") aufgerufen werden kann.
WinLine Updateanleitung
mesonic © 11/2015
Seite 19
Fenster
An dieser Stelle wird der Name des Fenster angezeigt, in welchem sich die Tabelle befindet.
Bildschirmtabelle
In diesem Feld wird der Name der Tabelle dargestellt, für welche Anpassungen vorgenommen werden
sollen.
Für aktuellen Benutzer speichern
Wenn die Option "für aktuellen Benutzer speichern" aktiviert wurde, dann werden die gewählten
Einstellungen bei Anwahl des Buttons "Ok" bzw. der Taste F5 benutzerspezifisch gespeichert.
Spaltentabelle
In der Tabelle werden alle Spalten der Bildschirmtabelle dargestellt. Handelt es sich um eine Muss-Spalte, so
wird diese mit einer grauen Hinterlegung dargestellt.
Anzeigen
Bei Anwahl dieser Option werden alle Checkboxen der Zeile deaktiviert.
Spaltenname
An dieser Stelle wird der Name der Spalte dargestellt.
WinLine Updateanleitung
mesonic © 11/2015
Seite 20
Spalten "Desktop / Tablet / Phone"
Per Checkbox kann definiert werden, welche Spalten auf welchem Device angezeigt werden sollen.
Hinweis
Deaktivierte Spalten des Typs "Desktop" werden in der MWL grundsätzlich nicht angezeigt.
Tabellenbuttons
Auswahl umkehren
Durch Anklicken des Buttons "Auswahl umkehren" werden die Checkboxen der Spalte, auf welcher der Fokus
liegt, in das Gegenteil gekehrt.
Auswahl entfernen
Durch Anwahl des Buttons "Auswahl entfernen" werden die Checkboxen der Spalte, auf welcher der Fokus
liegt, deaktiviert.
Eintrag nach oben verschieben
Durch Anwahl dieses Buttons wird die markierte Zeile nach oben geschoben.
Hinweis
Spalten können auch per Drag & Drop verschoben werden.
Eintrag nach unten verschieben
Durch Anwahl dieses Buttons wird die markierte Zeile nach unten geschoben.
Hinweis
Spalten können auch per Drag & Drop verschoben werden.
Ausgabe Excel
Durch Anwahl des Buttons "Ausgabe Excel" wird der Inhalt der Tabelle nach Microsoft Excel übergeben.
Tabelleneinstellungen speichern
Die Spalten einer Tabelle können grundsätzlich an beliebige Positionen verschoben, bzw. in der Breite
entsprechend angepasst werden. Durch Anwahl des Buttons "Tabelleneinstellungen speichern" werden die
Einstellungen benutzerspezifisch gespeichert und bei dem nächsten Aufruf des Programmpunktes wieder
vorgeschlagen.
Gesamteinstellungen speichern
Im Gegensatz zu "Tabelleneinstellungen speichern" können mit "Gesamteinstellungen speichern" mehrere
Tabellenaufbauten gespeichert und nach Wunsch geladen werden. Zusätzlich werden Sonderfunktionen der
Tabelle (z.B. "Spalte gruppieren") ebenfalls bei der Speicherung bedacht.
Buttons
Ok
Durch Anwahl des Buttons "Ok" bzw. der Taste F5 werden die Einstellungen gespeichert.
Hinweis
WinLine Updateanleitung
mesonic © 11/2015
Seite 21
Ob die Speicherung temporär oder dauerhaft vorgenommen wird, ist von der Option "Für aktuellen Benutzer
speichern" abhängig.
Ende
Bei Anwahl des Buttons "Ende" bzw. der Taste ESC wird das Fenster geschlossen und alle nicht
gespeicherten Änderungen verworfen.
2.1.5.
List - Cockpit Einstellungen
Durch Anwahl des Buttons "Cockpit Einstellungen" im Programm "Cockpit Definition" (Bereich "Liste")
können die Einstellungen der Cockpit Darstellung einer WinLine LIST-Liste geändert werden.
Folgende Einstellungen stehen zur Verfügung:
Standardausgabe auf
Aus der Auswahlbox kann gewählt werden, wie die Ausgabe der Liste aus dem Cockpit heraus erfolgen soll.
Dabei stehen die folgenden Optionen zur Verfügung:
1 - Ausgabe Bildschirm
3 - Ausgabe Kalender (Listen-Typ"16 - CRM Workflow", "17 - CRM Aktionen", "18 - CRM Workflow
und Aktionen" und "19 - Belegzeilen")
4 - Tabelle
7 - Grafik
Kalenderansicht
Wenn die Standardausgabe-Option "Ausgabe Kalender" (nur bei den List-Typen "16 - CRM Workflow", "17 CRM Aktionen", "18 - CRM Workflow und Aktionen" und "19 - Belegzeilen" nutzbar) ausgewählt wurde, kann
WinLine Updateanleitung
mesonic © 11/2015
Seite 22
an dieser Stelle entschieden werden, in welcher Ansicht der Kalender bei der Ausgabe aus dem Cockpit
heraus dargestellt werden soll. Hierfür stehen folgende Optionen zur Verfügung:
0
1
2
3
-
Monat
Woche
Tag
Arbeitswoche
Cockpitansicht erstellen
Die Option "Cockpitansicht erstellen" bewirkt, dass für die Liste eine Cockpit-Ansicht erzeugt wird, wodurch
diese im vollen Umfang innerhalb des Cockpits genutzt werden kann.
Hinweis
Die Option wird an dieser Stelle standardmäßig immer aktiviert.
Anzahl der Cockpitzeilen
An dieser Stelle kann die Anzahl der Zeilen gewählt werden, welche maximal im Cockpit dargestellt werden
sollen. Zur Auswahl stehen 3, 5, 10, 20, 50 oder 99 Zeilen.
Tabelle "Variablen"
In der Tabelle "Variablen" werden die einzelnen Spalten der WinLine LIST-Liste dargestellt.
Folgende Informationen bzw. Einstellungen stehen zur Verfügung:
Tab.
In dieser Spalte wird die interne Tabellennummer der auszugebenden Variable angezeigt.
Sp.
An dieser Stelle wird die interne Spaltennummer der auszugebenden Variable angezeigt.
Bezeichnung
In dieser Spalte wird die Bezeichnung (gemäß WinLine LIST-Definition) der auszugebenden Variable
dargestellt.
Cockpit
Mit Hilfe der Spalte "Cockpit" kann definiert werden, welche Spalten der Liste im Cockpit angezeigt werden
sollen.
WinLine Updateanleitung
mesonic © 11/2015
Seite 23
Kalender
Bei Listen des Typs "16 - CRM Workflow", "17 - CRM Aktionen", "18 - CRM Workflow und Aktionen" oder "19
- Belegzeilen" kann in der Spalte "Kalender" definiert werden, welche Daten innerhalb des Kalenders
dargestellt werden sollen.
Hinweis
Zur korrekten Darstellung eines Termins innerhalb eines Kalenders müssen auch die entsprechenden
Datumsfelder mit der Option "Kalender" versehen werden.
Grafik
Sofern Zahlenwerte in der Liste vorhanden sind, kann die Liste auch als Grafik ausgegeben werden. Dazu
muss ein Wert als X-Achse und ein oder mehrere numerischer Werte als Y-Achse definiert werden, wobei
hier mehrere Optionen zur Verfügung stehen:
X - Achse
Der Wert wird an der X-Achse angedruckt
X1 - Achse Aufsteigend Sortiert
Der Wert wird an der X-Achse angedruckt, das Ergebnis wird aufsteigend sortiert.
X2 - Achse Absteigend Sortiert
Der Wert wird an der X-Achse angedruckt, das Ergebnis wird absteigend sortiert.
Y - Achse
Der Wert wird an der Y-Achse angedruckt, gibt somit die Höhe der Grafik an (Balken, Linie).
Y1 - Achse Aufsteigend Sortiert
Der Wert wird an der Y-Achse angedruckt, das Ergebnis wird aufsteigend sortiert.
Y2 - Achse Absteigend Sortiert
Der Wert wird an der Y-Achse angedruckt, das Ergebnis wird absteigend sortiert.
Tabellenbuttons
Ausgabe Excel
Durch Anwahl des Buttons "Ausgabe Excel" wird der Inhalt der Tabelle nach Microsoft Excel übergeben.
Tabelleneinstellungen speichern
Die Spalten einer Tabelle können grundsätzlich an beliebige Positionen verschoben, bzw. in der Breite
entsprechend angepasst werden. Durch Anwahl des Buttons "Tabelleneinstellungen speichern" werden die
Einstellungen benutzerspezifisch gespeichert und bei dem nächsten Aufruf des Programmpunktes wieder
vorgeschlagen.
Gesamteinstellungen speichern
Im Gegensatz zu "Tabelleneinstellungen speichern" können mit "Gesamteinstellungen speichern" mehrere
Tabellenaufbauten gespeichert und nach Wunsch geladen werden. Zusätzlich werden Sonderfunktionen der
Tabelle (z.B. "Spalte gruppieren") ebenfalls bei der Speicherung bedacht.
WinLine Updateanleitung
mesonic © 11/2015
Seite 24
Buttons
Ok
Durch Anwahl des Buttons "Ok" bzw. der Taste F5 werden die Cockpit Einstellungen gespeichert.
Ende
Durch Anwahl des Buttons "Ende" bzw. der Taste ESC wird das Fenster geschlossen und alle nicht
gespeicherten Angaben verworfen.
2.1.6.
Filter Matchcode
Stehen in der Filterauswahl einer Auswertung mehr wie 5 Filter zur Verfügung, so wird der Eintrag "Weitere
Filter…" zur Verfügung gestellt. Durch Anwahl dieses Eintrags wird der Filter Matchcode geöffnet.
Beispiel
Im Filter Matchcode werden alle Filter, welche für die Auswertung definiert wurden, angezeigt. Durch
Auswahl eines Filters wird dieser in die Filterauswahl übernommen.
WinLine Updateanleitung
mesonic © 11/2015
Seite 25
Suchbegriff
Durch Eingabe und Bestätigung eines Suchbegriffs wird in dem Namen der Filter gesucht und die
Suchergebnistabelle entsprechend aufgebaut.
Hinweis
Neben der Eingabe eines kompletten Begriffs ist es hierbei auch möglich mit Platzhaltern (in Form eines
"%"-Zeichens) zu arbeiten.
Tabellenbuttons
Ausgabe Excel
Durch Anwahl des Buttons "Ausgabe Excel" wird der Inhalt der Tabelle nach Microsoft Excel übergeben.
Tabelleneinstellungen speichern
Die Spalten einer Tabelle können grundsätzlich an beliebige Positionen verschoben, bzw. in der Breite
entsprechend angepasst werden. Durch Anwahl des Buttons "Tabelleneinstellungen speichern" werden die
Einstellungen benutzerspezifisch gespeichert und bei dem nächsten Aufruf des Programmpunktes wieder
vorgeschlagen.
WinLine Updateanleitung
mesonic © 11/2015
Seite 26
Gesamteinstellungen speichern
Im Gegensatz zu "Tabelleneinstellungen speichern" können mit "Gesamteinstellungen speichern" mehrere
Tabellenaufbauten gespeichert und nach Wunsch geladen werden. Zusätzlich werden Sonderfunktionen der
Tabelle (z.B. "Spalte gruppieren") ebenfalls bei der Speicherung bedacht.
Buttons
Ok
Durch Anwahl des Buttons "Ok" bzw. der Taste F5 wird der markierte Filter in die Filterauswahl
übernommen.
Ende
Durch Anwahl des Buttons "Ende" bzw. der Taste ESC wird das Fenster geschlossen.
WinLine Updateanleitung
mesonic © 11/2015
Seite 27
2.2.
2.2.1.
WinLine START
WinLine Share
WinLine Share bietet die Möglichkeit einer vernetzen Zusammenarbeit, wobei hier als Basis das WinLine CRM
verwendet wird. Im Wesentlichen soll damit die Kommunikation zwischen den Mitarbeitern verbessert
werden, ohne dabei auf das Medium "Mail" zurückzugreifen. Dazu kann mit WinLine Share auch eine
strukturierte Team-Arbeit (Projekte, die mehrere MA betrifft) abgebildet werden.
WinLine Share kann in allen Applikationen über den Menüpunkt
CRM
WinLine Share
aufgerufen werden.
Zusätzlich kann man WinLine Share im Ribbon "CRM" mittels Button aufrufen.
Allgemeine Information:
Lizenz
Es ist keine zusätzliche Lizenz notwendig, da WinLine Share eine Erweiterung des WinLine CRM ist.
Benutzer
WinLine CRM Benutzer können Shareeinträge erstellen und bearbeiten.
Aufbau
WinLine Share ist in drei Bereiche gegliedert:
Strukturierung
Mittels Baumstruktur werden hier neben dem Diskussionseingang auch sämtliche Ordner (selbst
angelegt oder zugeordnete) angezeigt, sowie CRM Listen aus dem Bereich "CRM-Datencockpit Favoriten" und alle CRM Listen aus dem LIST, die einen Workflow enthalten.
Hauptteil mit Diskussionen
Je nachdem auf welchem Bereich in der Struktur der Fokus steht, werden hier sämtliche
Diskussionen angezeigt. Außerdem werden hier neue Shareeinträge als auch Folgeeinträge
geschrieben.
Chat
Zusätzlich zu den Diskussionen gibt es noch eine Möglichkeit zu Chatten. Es können so Nachrichten
an alle Benutzer gesendet werden, wobei man deutlich erkennen kann, ob der Benutzer "online"
oder "offline" ist.
WinLine Updateanleitung
mesonic © 11/2015
Seite 28
Strukturierung
Diskussion
Unter Diskussion werden sämtliche neuen Diskussionsbeiträge angezeigt. Auch jene Workflows, die im
Workflow Editor mittels Checkbox "Share" als Shareschritt gekennzeichnet wurden, werden hier angezeigt.
Im "Papierkorb" befinden sich alle "gelöschten" Fälle. Im Bereich "Meine Ordner" können eigenen Ordner
definiert werden, um dort Fälle zuzuordnen. Diese Ordner können auch an andere Kollegen verteilt werden.
Teamwork
Hier werden alle Ordner angezeigt, die zugewiesen wurden, aber auch jene die selbst angelegt wurden und
anderen Kollegen zugewiesen wurden. Unter Teamwork können zum Beispiel mehrere Fälle, die ein
gemeinsames Projekt betreffen, zusammengefasst werden und somit gemeinsam bearbeitet werden.
CRM
Im Bereich CRM werden sowohl die Favoriten aus dem CRM Datencockpit angezeigt, sowie sämtliche CRM
Listen die im WinLine LIST angelegt wurden. Vorraussetzung ist, dass diese Listen "Workflows" enthalten.
Falldetails
Wird direkt aus der Fallansicht der "Share" Button gedrückt, so wird der Fall für die weitere Bearbeitung in
diesem Fenster angezeigt.
Anlage einer neuen Diskussion
Ein neuer Diskussionseintrag ist sehr schnell angelegt. Im Hauptteil wird dazu im Eingabefeld ein beliebiger
Text eingegeben (Das Eingabefeld ist gekennzeichnet mit "Beginnen Sie hier eine neue Diskussion").
Bestätigt man im Anschluss mit "Diskussionsstart", wird ein neuer Diskussionseintrag erstellt.
Hinweis
Unter Startschritt könnte man auch einen neuen "CRM-Fall" anlegen und aus allen im Workfloweditor
definierten Startschritten wählen.
Danach gibt es einen neuen Diskussionseintrag der allerdings noch für keinen anderen Benutzer sichtbar ist,
da die Diskussion noch nicht verteilt wurde. Die Verteilung findet über die "Einstellungen" statt, wobei
mittels Autovervollständigung die einzelnen Benutzer und Benutzergruppen ausgewählt werden können.
Mittels "Einstellungen" Button können der Diskussion andere Benutzer und Benutzergruppen zugeordnet
werden. Sobald eine Eingabe erfolgt, öffnet sich das Autovervollständigung um aus den Vorschlägen wählen
zu können.
WinLine Updateanleitung
mesonic © 11/2015
Seite 29
Bewertungsmöglichkeiten einer Diskussion
Um Einträge und Fälle zu bewerten, stehen drei Bewertungsmöglichkeiten zur Verfügung:
Priorisierung
Mittels Sternen kann für den Fall eine Priorität vergeben werden. Die Anzahl der Sterne wird mit
der Maus angeklickt. Es sind bis zu fünf Sterne möglich.
Like
Pro Shareeintrag kann ein Like vergeben werden, wobei jeder Benutzer einen Eintrag nur einmal
"liken" kann.
Dislike
Pro Shareeintrag kann ein Disike vergeben werden, wobei jeder Benutzer einen Eintrag nur einmal
"disliken" kann.
Sortierung
Anhand der Bewertung kann auch eine Sortierung vorgenommen werden. Im Ribbon kann diesbezüglich
eine Auswahl getroffen werden:
WinLine Updateanleitung
mesonic © 11/2015
Seite 30
Bereich Diskussion
Diskussion
Unter Diskussion werden sämtliche neuen Diskussionsbeiträge angezeigt. Auch jene Workflows, die im
Workflow Editor mittels Checkbox "Share" als Shareschritt gekennzeichnet wurden, werden hier angezeigt.
Es werden jeweils die ersten 1,5 Zeilen des Diskussionsstarteintrags angezeigt, sowie die ersten 1,5 Zeilen
des letzten Diskussionsbeitrags.
Um mehr Informationen zu erhalten, können die Beiträge mittels Option aufgeklappt werden:
Diskussionen können zur besseren Strukturierung ganz einfach per "Drag & Drop" (im Kopfbereich
anfassen) in andere Ordner verschoben werden. Wie die Ordner heißen sollen, kann selbst definiert werden.
Dabei kann auch noch unterschieden werden, ob der Ordner im Bereich "Meine Ordner" oder im Bereich
"Teamwork" angelegt werden sollen
WinLine Updateanleitung
mesonic © 11/2015
Seite 31
Mittels "Einstellungen" können dem selbst angelegten Ordner andere Benutzer und Benutzergruppen
zugeordnet werden. Dadurch können auch Kollegen die Diskussionen und Fälle bearbeiten. Wird ein Ordner
einem anderen Benutzer/Benutzergruppe zugeordnet, ist der Ersteller des Ordners in einer Klammer neben
der Bezeichnung des Ordners sichtbar.
WinLine Updateanleitung
mesonic © 11/2015
Seite 32
Achtung
Wird ein Fall in einen Ordner gezogen, so erhalten alle Berechtigten Ordnerbenutzer die Fallrechte für diesen
Fall
Bereich CRM
Im Bereich CRM werden sowohl die Favoriten aus dem CRM Datencockpit angezeigt, sowie sämtliche CRM
Listen die im WinLine LIST angelegt wurden. Voraussetzung ist, dass diese Listen "Workflows" enthalten.
Die angezeigten Fälle können dann auch anderen Ordner zugeordnet werden. Dadurch ergibt sich die
Möglichkeit mehrere Fälle zu einem gemeinsamen Ordner zusammenzufassen.
Hinweis
Standardmäßig sind die Ordner zugeklappt, um diesen Bereich übersichtlich zu halten.
Erzeugen einer neuen Diskussion aus der Fallansicht:
Hat man in einem beliebigen anderen Menü die Fallansicht geöffnet, kann mittels Button "in WinLine Share
öffnen" für einen bestehenden Fall ein Shareeintrag erzeugt werden. Es wird dann das WinLine Share
geöffnet und der Fall im Bereich "Falldetails" zur weiteren Bearbeitung angezeigt.
Hinweis
Mittels Button "CRM Suche" im (WinLine Share Ribbon) kann auch direkt im WinLine Share nach einen
bestehenden Fall gesucht werden.
WinLine Updateanleitung
mesonic © 11/2015
Seite 33
CRM Folgeschritte nach einer Diskussion
Wenn CRM Fälle im Share diskutiert werden, können im Anschluss auch CRM Folgeschritte direkt im Fall
erfasst werden, wobei immer nur die möglichen Folgeschritte des Falls zur Auswahl stehen. Auch die
Folgeschritte können mittels Autovervollständigung ausgewählt werden.
Chat
Zusätzlich zu den Diskussionen gibt es noch eine Möglichkeit zu chatten. Es können so Nachrichten an
Benutzer gesendet werden, wobei man deutlich erkennen kann, ob der Benutzer "online" oder "offline" ist.
WinLine Updateanleitung
mesonic © 11/2015
Seite 34
WinLine Share im Workfloweditor
Damit Shareeinträge erstellt werden können, werden beim Update auf die Version 10.2 neue
"Standardworkflows" angelegt. Dabei handelt es sich um die Workflowgruppe 200 "Share" die wiederum den
"201-Share-Starteintrag" und "200- Share-Eintrag" enthält
Es können aber auch bestehende Workflows als "Share" gekennzeichnet werden. Dadurch werden dann alle
Fälle die diesen Workflow enthalten auch im Bereich "Diskussion" angezeigt.
WinLine Updateanleitung
mesonic © 11/2015
Seite 35
2.2.2.
Workflow-Vorlagen
Workflowvorlagen werden nun auch bei "vorgelagerten" Belegvorlagen berücksichtigt.
D.h. wenn bei einem Workflowschritt eine vorgelagerte Belegvorlage vorhanden ist, werden nach dem
Speichern des Beleges und beim Öffnen des Workflowschrittes die Workflowvorlagen berücksichtigt. Es
können damit die dort definierten Felder in den Workflow übernommen werden.
2.2.3.
Workflows/Belegvorlagen
Im Menüpunkt
Vorlagen
Workflows/Belegvorlagen
besteht die Möglichkeit festzulegen, welche Werte aus einem CRM-Schritt (Felder aus der CRM-Tabelle /
T170, sowie CRM-Zusatzfelder / T057) an ein individuelles Belegerfassen-Fenster übergeben werden sollen.
Voraussetzung für eine Übernahme von Werten ist, dass im Workflowschritt die Folgeaktion "Vorlage nach
CRM Fall öffnen" verwendet wird (damit im CRM-Schritt die Werte erfasst werden können, die in weiterer
Folge in die Belegvorlage übernommen werden sollen).
Diese "Vorbelegung" aus dem CRM-Schritt kann im Zuge einer Neuanlage eines Beleges erfolgen. Bei einer
Umwandlung eines Beleges in eine weitere Belegstufe, bei dem ggfs. keine "Neuanlage" eines Beleges
erfolgt, werden die Vorbelegungen nicht unterstützt.
WinLine Updateanleitung
mesonic © 11/2015
Seite 36
Workflowschritt
In diesem Feld muss jener Workflowschritt angegeben werden, aus dem die Werte übernommen werden
sollen. Zur Übergabe der Werte an das Belegerfassen-Fenster muss im Workflowschritt die Folgeaktion
"Vorlage nach CRM Fall öffnen" inkl. hinterlegter Vorlage angegeben sein. Ist dies nicht der Fall, erfolgt ein
entsprechender Hinweis.
Belegvorlage
Aus der Auswahllistbox muss jene Vorlage angegeben werden, an die die Werte aus dem CRM-Schritt
übergeben werden sollen. D.h. jene Vorlage, die im Zuge des CRM-Schrittes verwendet wird.
WinLine Updateanleitung
mesonic © 11/2015
Seite 37
Nachdem die Belegvorlage ausgewählt wurde, wird die Tabelle mit allen Eingabefeldern der Vorlage gefüllt.
In der Spalte "Vorbelegung" können Variablen des CRM-Eintrages (T170) bzw. der CRM-Zusatzfelder (T057)
ausgewählt werden.
Buttons
OK
Durch Drücken des OK-Buttons wird die Vorbelegung Workflow/Belegvorlagen gespeichert.
Ende
Durch Drücken des Ende-Buttons wird der Menüpunkt geschlossen. Nicht gespeicherte Eingaben werden
dabei verworfen.
2.2.4.
Einstellungen / Register "Admn"
In dem Register "Admn", dies ist nur für Benutzer vorhanden, die in der Benutzeranlage die Option
"Administrator" gesetzt haben, kann die Einstellung zum "komplexen" Passwort getroffen werden.
WinLine Updateanleitung
mesonic © 11/2015
Seite 38
Wird die Option "Komplexes Passwort" aktiviert, so muss jedes neu vergebene Passwort eines WinLineBenutzers aus mindestens 8 Zeichen, mindestens zwei Zahlen, und mindestens einem Groß-, und einem
Kleinbuchstaben bestehen.
Buttons
Ok
Durch Anklicken des Buttons "Ok" oder durch Drücken der F5-Taste werden die Einstellungen gespeichert
und ggfs. das Programm automatisch neu gestartet.
Ende
Durch Drücken des Buttons "Ende" bzw. durch die ESC-Taste wird das Fenster geschlossen und alle
vorgenommenen Einstellungen verworfen.
WinLine Updateanleitung
mesonic © 11/2015
Seite 39
2.2.5.
Action Server - Aktionen
Im Menüpunkt
WinLine Start
Action Server
Definition
können jene Aktionen definiert werden, die vom "Action Server" abgearbeitet werden sollen. Bei jeder Aktion
kann hierbei festgelegt werden, ob die Aktion periodisch (alle x Sekunden, Minuten, Stunden, Woche etc.)
oder einmalig durchgeführt werden soll.
So können z.B. Export/Import-Aufgaben im Sekundentakt angestoßen werden oder aber auch
zeitaufwändige Reports während des Feierabends erstellt werden.
In der Tabelle werden alle definierten Aktionen mit den wichtigsten Informationen (Aktionstyp, Vorbelegung,
Benutzer, Mandant, Jahr) dargestellt. Zusätzlich wird auch angezeigt, wann der Report zuletzt gestartet
worden ist. Ist eine Aktion bereits beendet (erledigt), wird durch den Hinweis "Aktion beendet!" darauf
hingewiesen.
Tabellenbuttons
Neue Aktion
Durch Anwahl des Buttons "Neue Aktion" wird in die Assistenten gewechselt und eine neue Aktion für den
Action Server definiert.
Aktion bearbeiten
Wenn der Button "Aktion bearbeiten" gedrückt wird, dann können die Einstellungen der markierten Aktion
editiert werden.
WinLine Updateanleitung
mesonic © 11/2015
Seite 40
Aktion löschen
Durch Anwahl des Buttons wird die markierte Aktion gelöscht.
Tabelleneinstellungen speichern
Die Spalten einer Tabelle können grundsätzlich an beliebige Positionen verschoben, bzw. in der Breite
entsprechend angepasst werden. Durch Anwahl des Buttons "Tabelleneinstellungen speichern" werden die
Einstellungen benutzerspezifisch gespeichert und bei dem nächsten Aufruf des Programmpunktes wieder
vorgeschlagen.
Gesamteinstellungen speichern
Im Gegensatz zu "Tabelleneinstellungen speichern" können mit "Gesamteinstellungen speichern" mehrere
Tabellenaufbauten gespeichert und nach Wunsch geladen werden. Zusätzlich werden Sonderfunktionen der
Tabelle (z.B. "Spalte gruppieren") ebenfalls bei der Speicherung bedacht.
Die Anlage einer neuen Aktion bzw. das Editieren einer bestehenden Aktion geschieht in Form eines
Assistenten:
Schritt 1
Im ersten Schritt des Assistenten kann eine der zur Verfügung stehenden Aktionen ausgewählt werden.
Folgende Aktionen stehen hierbei zur Auswahl:
Report erzeugen
Mit dieser Aktion können jene Reports erzeugt werden, welche im Menüpunkt "Reportdefinition"
angelegt worden sind.
Beispiele
WinLine FIBU: Kontoblatt, OP-Blatt, Saldenliste, Bilanz
WinLine FAKT: Statistik, Fakturenbuch, Aktivitätencontrolling, Backlog
WinLine KORE: Kore-Statistik, Gruppenstatistik, Kostenstellenbudgetvergleich
WinLine LIST: Alle definierten Listen
WinLine INFO: Mesocalc
WinLine START: Datencheck
WinLine Updateanleitung
mesonic © 11/2015
Seite 41
Export/Import
Mit dieser Aktion können die Vorbelegungen aus den verschiedenen EXIM-Fenstern (ähnlich wie im
EXIM-Watchdog) abgearbeitet werden.
Archivanalyse
Mit dieser Aktion kann die Archivanalyse durchgeführt werden.
Cube erzeugen
Mit dieser Aktion können angelegte Cubes aktualisiert werden, d.h. die auf der Festplatte
befindliche CUBE-Datei wird erneuert.
Hinweis:
Hierbei werden auch die Cube-Grafiken aktualisiert.
Datensicherung
Mit dieser Aktion kann die Sicherung von Mandanten, Systemtabellen oder Systemdateien
vorgenommen werden.
XML-Export
Mit dieser Aktion können Belege als XML-Dateien exportiert werden.
Makro ausführen
Mit dieser Aktion können in der WinLine aufgezeichnete Makros (zum Erstellen von Auswertungen
oder dergleichen) ausgeführt werden.
Archivexport
Mit dieser Aktion können analysierte Archivdokumente in ein vordefiniertes Verzeichnis exportiert
werden. Die Einstellungen dazu können im WinLine ADMIN in den Archiv Exporteinstellungen
vorgenommen werden.
Zahlungsausgleich
Mit dieser Aktion kann der ZAGL automatisch angestoßen werden. Dabei wird automatisch das
angegebene ZAGL-Verzeichnis kontrolliert und damit gestartet. Im ZAGL muss zuvor einmal das
Fenster Zahlungsausgleich mit den entsprechenden Einstellungen gespeichert werden.
Archivimport
Mit dieser Aktion können kann der Archivimport automatisiert werden. Hierbei überwacht der
Action Server ein vordefiniertes Verzeichnis und importiert alle darin befindlichen Dateien als
Archiveinträge.
Synchronisation Kontakte
Mit dieser Aktionen kann automatisch ein Abgleich von Kontakten zwischen WinLine und dem
Microsoft Exchange-Server vorgenommen werden.
Synchronisation Termine
Mit dieser Aktionen kann automatisch ein Abgleich von Terminen zwischen WinLine und dem
Microsoft Exchange-Server vorgenommen werden.
Alert
Mit dieser Aktion können Abfragen auf die Datenbank abgesetzt werden, die dann bei Eintreffen zu
Meldungen führen (z.B. Summe der Offenen Posten ist größer Wert X, Angebot mit einem Wert
größer X wird erstellt oder dergleichen).
Schritt 2
Im zweiten Schritt des Assistenten wird die durchzuführende Aktion im Detail definiert. Hierbei stehen pro
Aktion unterschiedliche Einstellungen zur Verfügung.
WinLine Updateanleitung
mesonic © 11/2015
Seite 42
Aktion "Report erzeugen"
Aus der Tabelle, in welcher alle angelegten Reports angezeigt werden, kann der gewünschte Report
ausgewählt werden.
Aktion "Export/Import"
Aus der linken Tabelle, in welcher alle angelegten EXIM-Vorbelegungen angezeigt werden, kann die
gewünschte Vorbelegung ausgewählt werden. Den genauen Aufbau der Vorbelegung kann man dem rechten
Informationsbereich entnehmen.
WinLine Updateanleitung
mesonic © 11/2015
Seite 43
Aktion "Cube erzeugen"
Aus der Tabelle, in welcher alle angelegten Cube-Definitionen angezeigt werden, kann der gewünschte Cube
ausgewählt werden.
Aktion "Datensicherung"
Aus der Tabelle können die Bereiche ausgewählte werden, welche gesichert werden sollen.
Sicherungsverzeichnis
Zusätzlich zur Auswahl der zu sichernden Daten kann angegeben werden, in welches Verzeichnis die
Sicherungsdatei gestellt werden soll. Der Dateiname lautet dabei "CWLBackup.MBAC".
Tagesdatum an Sicherungsdateinamen anhängen
Weiter besteht die Möglichkeit durch Aktivieren der Checkbox "Tagesdatum an Sicherungsdateinamen
anhängen" an den Namen der Sicherung das Tagesdatum anzufügen.
WinLine Updateanleitung
mesonic © 11/2015
Seite 44
Beispiel
Grundsätzlich wird als Sicherungsdateiname "CWLBackup.MBAC" vergeben. Wird die erwähnte Option
aktiviert, so kann die Datei z.B. so aussehen "CWLBackup_20050504".
Serverspezifische Backup-Methode
Mit dieser Methode kann die Sicherung schneller durchgeführt werden, wobei diese Art der Sicherung immer
nur auf dem gleichen Datenbanksystem rückgesichert werden kann.
Ist die Checkbox deaktiviert, dann dauert die Sicherung etwas länger, dafür kann aber auch auf einem
anderen System rückgesichert werden.
Hinweis
Wenn bei der Datensicherung im Actionserver Fehler auftreten, werden zusätzlich ausführlichere
Fehlermeldungen in das Audit geschrieben.
Aktion "XML-Export"
In diesem Fenster kann festgelegt werden welche Belege als XML-Dateien in welches Verzeichnis exportiert
werden sollen bzw. welche Exportvorlagen dazu verwendet werden sollen.
XML-Export
An dieser Stelle wird definiert, für welchen Bereich der Export stattfinden soll.
0 - EBInvoice (signiert)
Diese Einstellung steht ab Version 8.4 Build 1110 nicht mehr im Action Server zur Verfügung.
Hierzu muss der Menüpunkt "E-Billing / Export" verwendet werden.
1 - EBInvoice (unsigniert)
Mit dieser Einstellung werden Belege im EBInterface-Format exportiert, wobei hierbei auch eine
Zahlungsreferenz erzeugt wird. Zusätzlich werden hierzu ggfs. der EBPP-Anmeldename sowie die
Layout.ID von EBPP benötigt.
2 bis 6 - XML-Exportvorlage
Bei Verwendung der Option "XML-Exportvorlage" werden die Belege (je nach Typ des XML-Exports
können dies alle Belegstufen oder nur bestimmte Belegstufen sein) unter Verwendung der, aus der
Auswahlbox gewählten Exportvorlage exportiert.
7 - EBInvoice (E-Rechnung an den Bund)
WinLine Updateanleitung
mesonic © 11/2015
Seite 45
Mit dieser Einstellung werden Belege im, für E-Rechnungen an den Bund, "angepaßten"
EBInterface-Format erzeugt und im angegebenen Verzeichnis abgelegt.
8 - EBInvoice (E-Rechnung an BBG)
Mit dieser Einstellung werden Belege im, für E-Rechnungen an die Bundesbeschaffung GmbH,
"angepaßten" EBInterface-Format erzeugt und im angegebenen Verzeichnis abgelegt.
Exportvorlage
Aus der Auswahlbox kann jene Exportvorlage angegeben werden, die für den Export verwendet werden soll.
In der Auswahllistbox werden aber keine Exportvorlagen vorgeschlagen, welche das Exportkennzeichen "10 Signatur hier einfügen" zugeordnet haben (diese stehen im Signaturserver zur Verfügung).
Anders als beim Signaturserver können jedoch die hier zu verwendenden XML-Exportvorlagen auch die
Exportkennzeichen "11 - Dateianhang hier einfügen" und "12 - Dateianhang" zugewiesen haben. Dadurch
werden in den XML-Dateien auch die so genannten Dateianhänge eingefügt.
Dateianhänge
Um für Dateianhänge (jene Dokumente, welche im Belegerfassen mittels Drag & Drop in den Belegkopf
gezogen wurden und als Archivschlagwort "055 XML-Export" inkl. einem Wert hinterlegt haben) eine eigene
XML-Datei zu erzeugen kann aus der Auswahlbox eine XML-Exportvorlage gewählt werden. Diese
Exportvorlage muss die Exportkennzeichen "11 - Dateianhang hier einfügen" und "12 - Dateianhang"
zugewiesen haben.
Hinweis
Für alle dieser angeführten Optionen muss pro Beleg die entsprechende "E-Billing"-Option festgelegt sein.
D.h. es werden z.B. nur Belege exportiert, welche auch die Option "e-Billing = 2 - EBInvoice (unsigniert)"
hinterlegt haben.
Zielverzeichnis
Als Zielverzeichnis kann jenes angegeben werden, in welches die entsprechenden Belege exportiert werden
sollen.
Aktion "Makro ausführen"
Aus der Tabelle, in welcher alle Markos angezeigt werden, kann das gewünschte Makro ausgewählt werden.
WinLine Updateanleitung
mesonic © 11/2015
Seite 46
Achtung
Wenn ein Makro als "wiederkehrende Aktion" definiert wird, z.B. es soll die Aktion (sprich "Makro
ausführen") alle 1 Minuten ablaufen, dann muss das Makro in WinLine START "enden". D.h. das Makro muss
so aufgenommen werden, dass es in WinLine START zu Ende geht. Ansonsten kann es vorkommen, dass
das Makro nur einmal vom Action Server ausgeführt wird.
Aktion "Archivexport"
Die Einstellungen für den Archivexport finden im WinLine ADMIN (Archiv -Archiv Exporteinstellungen" statt
(nähere Information hierzu entnehmen Sie bitte dem Handbuch "WinLine ADMIN").
Aktion "Zahlungsausgleich"
WinLine Updateanleitung
mesonic © 11/2015
Seite 47
Verzeichnis suchen
Mit diesem Button wird das zu überwachende Verzeichnis ausgewählt. Wurde der Action Server gestartet,
wird die, in diesem Verzeichnis existierende Datei, im Zahlungsausgleich eingelesen.
Hausbank
Hier wird eine im Bankenstamm hinterlegte Hausbank eingetragen oder über die Auswahlbox ausgewählt.
Hinweis
Fehlermeldungen oder Erfolgsmeldungen werden in einem ZAGL-Protokoll auf den Drucker ausgegeben.
Aktion "Archivimport"
An dieser Stelle kann der automatische Archivimport definiert werden.
einmalige Aktion / Verzeichnisüberwachung
Über diese Einstellung wird definiert, ob nur einmalig ein Archivimport stattfinden soll oder ob ein
Verzeichnis dauerhaft überwacht werden soll. Bei der Verzeichnisüberwachung wird sekündlich kontrolliert,
ob sich neue Daten in dem Datenverzeichnis befinden, welche importiert werden können.
Hinweis
Da die Zeitsteuerung der Action Server-Aktion bereits an dieser Stelle definiert wird, gibt es in der weiteren
Folge keinen Schritt 4.
Verzeichnis suchen
Über den Button "Verzeichnis suchen" kann das Verzeichnis hinterlegt werden, in welchem die zu
archivierenden Dateien liegen,
WinLine Updateanleitung
mesonic © 11/2015
Seite 48
Aktion "Synchronisation Kontakte"
Aus der Tabelle, in welcher alle Exchange-Verbindungen (Kontakte) angezeigt werden, können die
gewünschten Verbindungen ausgewählt werden.
Aktion "Synchronisation Termine"
Aus der Tabelle, in welcher alle Exchange-Verbindungen (Termine) angezeigt werden, können die
gewünschten Verbindungen ausgewählt werden.
Unter den Einstellungen kann nach Zeitraum sowie nach Aktionstyp selektiert werden.
WinLine Updateanleitung
mesonic © 11/2015
Seite 49
Aktion Alert
Über diesen Schritt können Warnungen bzw. Meldungen vom Programm ausgegeben werden. Dazu können
folgende Einstellungen vorgenommen werden:
Bezeichnung
Eingabe der Bezeichnung, unter der die Aktion gespeichert werden soll.
Dateiname
Eingabe der Dateiname (ggrf. mit einem entsprechendem Verzeichnis), die im Zuge der Erstellung erzeugt
werden soll, falls die Abfrage ein Ergebnis zurückbringt.
SQL Abfrage
Hier kann entweder aus der Auswahllistbox eine vorgefertigte SQL-Abfrage ausgewählt und mit dem
"Übernehmen"-Button in das große Eingabefeld übernommen werden, alternativ kann aber auch ein frei
definiertes Select-Statement im großen Eingabefeld eingetragen werden, wobei hier die Ersetzungen
"mesocomp = '~~~~'" und "mesoyear = yyyy" auch entsprechend vorgenommen werden. Hier können
auch mehrere Statements mit "go" hintereinander ausgeführt werden.
Anzahl Versionen
Hier kann eingestellt werden, wie viele Versionen von Archiveinträgen erstellt werden, bevor das Programm
beginnt, die bestehenden Einträge zu überschreiben.
Berechtigung
Über diese Option kann bestimmt werden, welche Berechtigungsstufe das so erstellte Archivdokument
bekommen soll.
Wenn dieser Schritt mit dem VOR-Buttons bestätigt wird, erfolgt auch eine Prüfung des Select-Statements.
Sind Fehler vorhanden, werden diese auch mit einer entsprechenden Meldung angezeigt.
WinLine Updateanleitung
mesonic © 11/2015
Seite 50
Schritt 3
Im dritten Schritt wird festgelegt, in welchem Mandanten bzw. welchem Wirtschaftjahr die Aktion ausgeführt
werden soll.
Mandant / Jahr
An dieser Stelle kann definiert werden für welchen Mandant bzw. welches Wirtschaftsjahr die Aktion
durchgeführt werden soll.
Hinweis
Sind im Report der Mandant und / oder das Jahr fix hinterlegt, werden diese Eingaben übernommen und
können hier nicht mehr editiert werden. Auch beim Cube werden fix die Eingaben aus der Cube-Vorlage
verwendet.
Benutzer
Grundsätzlich kann jeder Benutzer nur Aktionen für sich selbst definieren. Ein Administrator hingegen kann
an dieser Stelle festlegen, für welchen User (also mit welchen Berechtigungen) die Aktion ausgeführt werden
soll.
Server
In diesem Feld gibt es die Möglichkeit einen "bevorzugten Server" festzulegen. Grundsätzlich wird die Aktion
auf jedem PC (mit laufendem Action Server) ausgeführt, die zum Startzeitpunkt die fällige Aktion findet. Ist
hier allerdings ein "bevorzugter Server" eingetragen, wird die Aktion nur auf genau diesem Rechner
gestartet und auf keinem anderen.
WinLine Updateanleitung
mesonic © 11/2015
Seite 51
Schritt 4
Im vierten und letzten Schritt des Assistenten kann festgelegt werden, ob es sich um eine einmalige oder
eine wiederkehrende Aktion handelt.
In beiden Fällen muss ein Startdatum und eine Startzeit festgelegt werden. Bei einer wiederkehrenden
Aktion kann zusätzlich ein Enddatum festgelegt werden.
Des Weiteren kann noch angegeben werden, in welchem Intervall die Aktion gestartet werden soll. Hier
können Sekunden, Minuten, Stunden, Tage, Wochen und Monate eingegeben werden.
Erzeugen eines CRM-Schrittes nach erfolgreicher Ausführung
In diesem Bereich kann - sofern eine WinLine CRM-Lizenz vorhanden ist - ein Workflowschritt oder eine
Aktion hinterlegt werden, die ausgeführt wird, wenn die Action-Server Aktion erfolgreich ausgeführt wird.
Dabei wird "Erfolg:", der Typ der Aktion und der Name der Action Server Definition in die Kurzbezeichnung
des Workflows (T170.C018) kopiert (z.B. Erfolg:.Export/Import: Belege). Zusätzlich wird das Ergebnis der
Aktion in den Upload der Workflows / der Aktion gestellt.
Workflow
Hier kann die Workflow- oder die Aktionsnummer hinterlegt werden, die ausgeführt werden soll. Durch
Drücken der F9-Taste kann nach alle Workflows bzw. Aktionen gesucht werden.
Beschreibung
Hier kann eine Beschreibung hinzugefügt werden, die dann im Workflow / in der Aktion in das Feld
Langbezeichnung intern (T170.C019) kopiert wird.
Hinweis:
Wenn hier ein Workflow oder eine Aktion hinterlegt wird, dann diese(r) bei jeder erfolgreichen Durchführung
angestoßen. Bei zyklischen Abarbeitungen könnten daher dann auch viele Workflows/Aktionen angestoßen
werden.
Erzeugen eines CRM-Schrittes nach fehlerhafter Ausführung
In diesem Bereich kann - sofern eine WinLine CRM-Lizenz vorhanden ist - ein Workflowschritt oder eine
Aktion hinterlegt werden, die ausgeführt wird, wenn die Action-Server Aktion nicht ausgeführt werden
konnte. Dabei wird "Fehler:", der Typ der Aktion und der Name der Action Server Definition in die
Kurzbezeichnung des Workflows (T170.C018) kopiert (z.B. Fehler: Export/Import: Belege. Zusätzlich wird
das Ergebnis der Aktion in den Upload der Workflows / der Aktion gestellt.
WinLine Updateanleitung
mesonic © 11/2015
Seite 52
Workflow
Hier kann die Workflow- oder die Aktionsnummer hinterlegt werden, die ausgeführt werden soll. Durch
Drücken der F9-Taste kann nach alle Workflows bzw. Aktionen gesucht werden.
Beschreibung
Hier kann eine Beschreibung hinzugefügt werden, die dann im Workflow / in der Aktion in das Feld
Langbezeichnung intern (T170.C019) kopiert wird. Zusätzlich wird auch die Meldung, die zum Fehler geführt
hat, in die Langbezeichnung intern (T170.C019) kopiert.
Hinweis:
Wenn eine Aktion nicht erfolgreich ausgeführt werden kann, dann wird nur einmalig ein Workflow / eine
Aktion angestoßen, auch wenn die Aktion weiterhin (nicht erfolgreich) ausgeführt wird.
Buttons
Ok
Durch Drücken des Buttons "Ok" bzw. der Taste F5, welches nur im letzten Schritt des Assistenten zur
Verfügung steht, wird die Aktion abgespeichert.
Ende
Durch Anwahl des Button "Ende" bzw. der Taste ESC wird der Assistent geschlossen und alle nicht
gespeicherten Eingaben verworfen.
Abbrechen
Durch Drücken des Abbrechen-Buttons - dies kann in jedem Schritt des Assistenten erfolgen - wird zurück
ins Auswahlfenster gewechselt ohne irgendeine Einstellungen zu speichern bzw. zu übernehmen.
Zurück / Vor
Mit Hilfe der Buttons "Vor" und "Zurück" kann zwischen den unterschiedlichen Schritten des Assistenten
gewechselt werden.
WinLine Updateanleitung
mesonic © 11/2015
Seite 53
2.3.
2.3.1.
WinLine FIBU
CRM-Schritte Fakturen ausgleichen
Im Menüpunkt
WinLine FIBU
Stammdaten
Offene Posten-Parametern
können CRM-Folgeschritte hinterlegt werden, die beim Ausgleichen von Offenen Posten zum "zugehörigen"
Workflow geschrieben werden sollen.
Hierbei wird grundsätzlich unterschieden zwischen Folgeschritte für Debitoren oder Kreditoren, bzw.
zwischen den Buchungsvorgängen in den Buchungsfenstern (inkl. Fakturenausgleich) bzw. jenen im
Zahlungsverkehr.
Beim Ausgleichen von Offenen Posten (OP wird auf "-1" oder "-2" gesetzt) wird geprüft, ob die
Personenkontennummer und die auszugleichende OP-Nummer in einem Workflow, bzw. event. in
verschiedenen Workflows enthalten ist. Ist dies der Fall, so wird der entsprechende Folgeschritt dazu
geschrieben. Voraussetzung dafür ist, dass der zu schreibende Folgeschritt lt. Workflowdefinition als
nächster Schritt möglich ist, und, dass der Benutzer auch die Berechtigung hat, den Schritt zu schreiben.
2.3.2.
Buchungsprogramme
Die Buchungsprogramme wurden um den neuen Button "Saldenliste" erweitert.
Durch Betätigen des Saldenliste-Buttons wird eine neue Liste geöffnet, in der für die im Stapel verwendeten
Konten der alte Saldo, die Summen der Buchungen und der entsprechende neue Saldo angezeigt werden.
2.3.3.
Zahlungsverkehr
Der Zahlungsverkehr wurde neu gestaltet und die Buttons überarbeitet.
In der Zahlungsverkehr-Stapelauswahl wird eine Zahlungs-Info zum ausgewählten Stapel angezeigt.
Für die einzelnen Schritte der Zahlungsverkehr-Selektion gibt es eine Assistenten-Tabelle, um gezielt in
einzelne Schritte der Selektion (Zahlungsart, Fakturen, Konten/Bank, Zahlung) und Ausgabe springen zu
können.
WinLine Updateanleitung
mesonic © 11/2015
Seite 54
Die Zahlungsverkehr-Selektionstabelle zum Bearbeiten der Fakturen ist jetzt ein eigenes Fenster. Es wird
nicht mehr automatisch geöffnet, da jetzt beim Wechsel in die "Ausgabe" die Zuordnung der Fakturen zum
Stapel gespeichert wird. Über den Button "Selektionstabelle öffnen" in der Zahlungsverkehr-Ausgabe wird in
die Zahlungsverkehr-Selektionstabelle gewechselt.
In der Zahlungsverkehr-Selektionstabelle wird in einer neuen Spalte in der Kontenzeile die Bezeichnung des
Kontos und in den Fakturenzeilen der entsprechende Fakturentext angezeigt.
Die Informationen zu Konto und Faktura werden in einem OIF angezeigt. Wenn der Focus in einer
Kontenzeile steht, werden die Informationen des aktiven Kontos angezeigt und darunter die OPs des Kontos.
Steht der Focus in einer Fakturenzeile, werden die Informationen zu diesem OP angezeigt.
Unterhalb des OIFs gibt es einen neuen Bereich "Fehlerliste". Wenn ein Fehler beim Prüfen der
Bankverbindungen für SEPA gefunden wurde, wird nun eine allgemeine Fehlermeldung ausgegeben und alle
aufgetretenen Fehler werden in der Fehlerliste angezeigt.
In der Zahlungsverkehr-Selektionstabelle steht auch ein Button "Bankverbindungen" zur Verfügung. Mit
diesem Button wird, wenn der Focus auf eine Kontenzeile steht, das Bankverbindungsfenster geöffnet.
Zahlungsverkehr - Stapelauswahl
WinLine Updateanleitung
mesonic © 11/2015
Seite 55
Zahlungsverkehr
Zahlungsverkehr - Selektionstabelle
2.3.4.
Journal und Kontoblatt
Bei Ausgabe auf Tabelle im Journal und Kontoblatt steht der Button "Detaillierte Ausgabe" zur Verfügung.
Beim Anwählen des Buttons wird für jedes in der Buchung verwendete Konto eine Zeile in der Tabelle
angezeigt, dabei ändern sich die angezeigten Spalten in der Tabelle:
Statt den Spalten "Soll" und "Haben", gibt es in der detaillierten Ansicht die Spalte "Konto".
Statt der Spalte "Betrag"', gibt es in der detaillierten Ansicht die Spalten "Betrag Soll" und "Betrag
Haben".
WinLine Updateanleitung
mesonic © 11/2015
Seite 56
2.3.5.
eine zusätzliche Spalte "Gegenkonto" wird angezeigt.
Bilanz
Die beiden Bilanz-Fenster (Selektion und Ausgabe) wurden zu einem Fenster zusammengeführt.
2.3.6.
Ablagedruck
In der WinLine FIBU im Ablagedruck kann eine Periodeneinschränkung für folgende Auswertungen
vorgenommen werden:
Journal
Kontoblatt
Saldenliste
WinLine Updateanleitung
mesonic © 11/2015
Seite 57
WinLine Updateanleitung
mesonic © 11/2015
Seite 58
2.4.
2.4.1.
WinLine FAKT
XML - Export / Import
Anzeige Tags
In der Tabelle zur "XML-Ansicht" beim XML-Import, als auch bei der Definition von XML-Vorlagen werden
nun anstelle des Tag-Pfades "nur mehr" die Tag-Namen angezeigt. Diese werden entsprechend der Struktur
der Datei eingerückt dargestellt.
Ansicht Version 10.1
Ansicht Version 10.2
Verwendung von Attributen
Für jedes Attribut gibt es nun (sowohl bei Export- und Import-Vorlagen, als auch in der XML-Ansicht) eine
eigene Zeile in der Tabelle (bis zur WinLine Version 10.1 wurden alle Attribute eines Tags in einem Feld
zusammengefasst).
Bei der Definition einer Vorlage können nun Werte als Attributwerte "exportiert", oder aus einem Attribut
"importiert" werden.
Bei Export-Vorlagen stehen dazu die neuen Funktionen "Leere Attribute entfernen" sowie "Leere Tags
entfernen" zur Verfügung, um auch die Attribute der betroffenen Tags entsprechend berücksichtigen zu
können.
Wenn Tags oder Attribute lt. diesen Optionen entfernt werden sollen, steht in jeder Zeile der Tabelle die
Checkbox "Tag/Attribut muss erhalten bleiben" zur Verfügung, um definierte Tags oder Attribute in jedem
Fall in die Datei übernehmen zu können.
WinLine Updateanleitung
mesonic © 11/2015
Seite 59
Beim Import gibt es hingegen in der Tabelle für Attribute die neue Option "Attributwert prüfen". Ist diese
gesetzt, wird der dem Tag zugeordnete Wert nur dann in die definierte Variable importiert, wenn der
selektierte Attributwert übereinstimmt.
Pro Tag können maximal 99 Attribute verarbeitet werden.
2.4.2.
E-Billing - EBInvoice-Vorlagen
Mit dem Update auf Version 10.2 werden die bis dato fix hinterlegten EBInvoice-Vorlagen 3.02 um die
Vorlagen der Version 4.1 erweitert.
In den EBInovice-Einstellungen stehen zur Hinterlegung der benötigten Vorlagen die entsprechenden
Bereiche zur Verfügung.
WinLine Updateanleitung
mesonic © 11/2015
Seite 60
Exportvorlagen
Für die Beleg-, bzw. Exporttypen die EBInvoice-Vorlagen verwenden, können über die Auswahllistboxen die
benötigten Vorlagen ausgewählt werden.
Zur Auswahl stehen hier (neben selbst definierten Vorlagen) die Vorlagen:
EBInvoice 4.1
EBInvoice 4.1 (mit Signatur)
EBInvoice 4.1 (E-Rechnung an den Bund)
EBInvoice 4.1 (E-Rechnung an BBG)
EBInvoice 3.02
EBInvoice 3.02 (E-Rechnung an den Bund)
EBInvoice 3.02 (E-Rechnung an BBG)
Beim Update, bzw. beim Öffnen der Menüpunkte " XML-Import", "XML-Export im Actionserver" und "EBilling-Export" werden folgende Vorlagen vorbelegt:
Zu diesen Vorlagen können im Menüpunkt "XML-Import/XML-Vorlagen" die einzelnen Definitionen
angesehen werden. Ein Ändern oder Löschen dieser Vorlagen ist nicht möglich, jedoch können diese
Vorlagen unter einem "anderen" Namen abgespeichert werden.
WinLine Updateanleitung
mesonic © 11/2015
Seite 61
2.4.3.
Rechnungs-E/A-Buch
Im Rechnungs-E/A-Buch stehen die neuen Auswertemöglichkeiten "Power Report, Cube erzeugen, Excel
Pivot, Ausgabe XLSX" zur Verfügung.
Optionen Power-Report, Cube- und Excelausgabe
noch nicht gebuchte Fakturen berücksichtigen
Durch Aktivieren dieser Option werden bei den Auswertemöglichkeiten "Power-Report bzw. "Cube" und
Excelausgabe" zusätzlich zu den bereits gebuchten Fakturen auch die Buchungen aus den FAKT-Stapeln -1
bis -12 berücksichtigt. In der Auswertung selbst steht dieser Wert in einer eigenen Dimension ("Status", die
den Wert "gebucht" oder "noch nicht gebucht" enthält) zur Verfügung. Für die Buchungen aus den Stapeln
wird eine getätigte Einschränkung nach Buchungsnummer aus dem Steuerfenster nicht berücksichtigt.
WinLine Updateanleitung
mesonic © 11/2015
Seite 62
2.4.4.
Verkaufschance
Im Programm "Verkaufschance", welches über den Menüpunkt
WinLine FAKT
Stammdaten
Projektverwaltung
Verkaufschance
aufgerufen wird, erfolgt die Anlage und Definition von Verkaufschancen.
Bei der Erfassung einer Verkaufschance kann die geschätzte bzw. kalkulierte Laufzeit und die voraussichtlich
anfallenden Kosten (Budget) hinterlegt werden. Bei der weiteren Bearbeitung werden die tatsächlich
angefallenen Kosten erfasst und der Status der Verkaufschance mit der daraus resultierenden
Abschlusswahrscheinlichkeit aktualisiert.
Aufgrund dieser Werte kann der aktuelle Stand einer laufenden Verkaufschancen bewertet werden. Dadurch
ist es möglich zeit- und kostenkritische Vorgänge frühzeitig zu erkennen.
Hinweis
Neben der manuellen Anlagen kann eine Verkaufschance aus den Programmen "Personenkonten",
"Interessentenverwaltung", "Kundeninformation" oder " Interessenteninformation" durch Anwahl des
Buttons "Neue Verkaufschance" halbautomatisch angelegt werden. Hierbei werden die folgenden Felder
automatisch gefüllt:
WinLine Updateanleitung
mesonic © 11/2015
Seite 63
Nummer
Die Nummer wird unter Berücksichtigung eines ggfs. definierten Nummernkreises automatisch
vergeben.
Bezeichnung 1
Die Bezeichnung wird mit "Verkaufschance - Kontoname" gefüllt.
Kunde / Interessent
Dieses Feld wird der aktuellen Kontonummer befüllt.
Verantwortlicher
Der Verantwortliche wird mit dem aktuellen WinLine Benutzer belegt.
Vertreter
In dieses Feld wird der Vertreter des aktuellen Kontos eingetragen.
Beginn
Der Beginn wird mit dem aktuellen Tagesdatum belegt.
Pre-Sales-Status
Es wird der definierte Start-Status aus dem Bereich "Pre-Sales" automatisch eingetragen.
Buttons
Ok
Durch Anwahl des Buttons "Ok" bzw. der Taste F5 wird die Verkaufschance gespeichert.
Ende
Durch Anwahl des Buttons "Ende" bzw. der Taste ESC wird das Fenster geschlossen und alle nicht
gespeicherten Eingaben verworfen.
Löschen (nur im Register "Stamm" anwählbar)
Mittels des Buttons "Löschen" können angelegte Verkaufschancen wieder entfernt werden.
Hinweis
Wird die Nummer der Verkaufschance in Belegen verwendet, so erfolgt eine zusätzliche Sicherheitsabfrage
ob die Verkaufschance trotzdem gelöscht werden soll (im Beleg selbst bleibt die Nummer erhalten).
Quick CRM
Wenn dieser Button angeklickt wird, kann ein CRM-Fall zu der gerade geöffneten Verkaufschance erfasst
werden. Voraussetzung dafür ist:
Es muss eine gültige CRM-Lizenz vorhanden sein.
Der Benutzer muss ein CRM-Benutzer sein.
Es müssen entsprechende CRM-Aktionen bzw. CRM-Workflows mit der Kennzeichnung "QUICK
CRM" angelegt sein.
Hinweis
Es werden im WinLine Standard 9 CRM-Aktionen (CRM-Gruppe "100") mitgeliefert.
WinLine Updateanleitung
mesonic © 11/2015
Seite 64
Verkaufschance Info
Es wird die Projektabrechnung geöffnet, auf welcher alle relevanten Daten der aktuellen Verkaufschance
aufgelistet werden.
CRM-Suche
Mit Hilfe dieses Buttons wird die CRM Suche geöffnet und die CRM-Fälle der Verkaufschance angezeigt.
Belege
Durch Anwahl des Buttons "Belege" wird das Programm "Belege" aufgelistet, welches die aktuellen Belege
der Verkaufschance auflistet.
Neues Angebot erstellen (nur im Register "Budget" anwählbar)
Mit Hilfe dieses Buttons können Angebote für die aktuelle Verkaufschance erfasst werden. Es wird hierfür ein
neuer Beleg für den Kunden mit der Nummer der Verkaufschance geöffnet.
Hinweis
Neben diesem automatischen Weg können natürlich auch Angebote manuell (über die Belegerfassung mit
Hinterlegung der Verkaufschance) erfasst werden
Aktualisieren (nur im Register "Budget" anwählbar)
Durch Drücken dieses Buttons werden die ausgewiesenen Werte im Register "Budget" aktualisiert.
Budgetzeilen wandeln (nur im Register "Budget" anwählbar)
Durch Anwahl des Buttons "Budgetzeilen wandeln" können die Budgetwerte der Verkaufschance in einen
Beleg übergeben werden. Nähere Informationen diesbezüglich entnehmen Sie bitte dem Kapitel "Projekte
einlesen".
VCR-Buttons
Über die so genannten VCR-Buttons, welche in jedem Register zur Verfügung stehen, kann durch Mausklick
zwischen den Datensätzen geblättert werden.
Damit kann der erste Datensatz angesprochen werden.
Damit kann der vorherige Datensatz angesprochen werden.
Damit kann der nächste Datensatz angesprochen werden.
Damit kann der letzte Datensatz angesprochen werden.
Damit wird die nächste freie Nummer für die Neuanlage gesucht.
2.4.4.1. Verkaufschance - Register "Stamm"
Im Register "Stamm" können die wichtigsten Daten zu einer Verkaufschance erfasst werden.
WinLine Updateanleitung
mesonic © 11/2015
Seite 65
Nummer
An dieser Stelle erfolgt die Eingabe der Nummer zur Verkaufschance (20stellig alphanumerisch).
Bezeichnung 1 / Bezeichnung 2
An dieser Stelle kann die Bezeichnung bzw. Beschreibung zu diesem Projekt hinterlegt werden (jeweils
50stellig).
Summe Verkaufschance
Hier wird der aktuelle Umfang der Verkaufschance (Pre-Sales-Umfang) angezeigt.
Abschlusswahrscheinlichkeit in %
Hier wird die aktuelle Abschlusswahrscheinlichkeit der Verkaufschance (Pre-SalesAbschlusswahrscheinlichkeit) angezeigt.
Kunde / Interessent
In diesem Feld wird das Personen- bzw. Interessentenkonto der Verkaufschance hinterlegt.
Verantwortlicher
An dieser Stelle kann der projektverantwortliche Mitarbeiter (WinLine Benutzer) hinterlegt werden.
Vertreter
In das Feld "Vertreter" kann der zuständige WinLine FAKT Vertreter hinterlegt werden.
Gruppe
Über die Gruppe, welche an dieser Stelle hinterlegt wird, können verschiedene Verkaufschancen
zusammengefasst werden, wobei in weiterer Folge die Auswertung auch nach (Projekt-) Gruppen
durchgeführt werden kann.
WinLine Updateanleitung
mesonic © 11/2015
Seite 66
Beginnt
An dieser Stelle kann das Datum des Beginns der Verkaufschance hinterlegt werden.
Abschluss bis
In dieses Feld wird das Datum vom Ende der Pre-Sales-Phase hinterlegt.
Inaktiv seit
Die gesamte Verkaufschance kann durch Aktivierung der Checkbox "Inaktiv seit" inaktiv gesetzt werden und
steht somit für die Projekterfassung nicht mehr zur Verfügung
Tabelle "Pre-Sales"
In der Tabelle "Pre-Sales" werden alle bisher erfassten Pre-Sales-Stati der Verkaufschance aufgelistet und
können direkt editiert oder ergänzt werden.
Pre-Sales Status
In dieser Spalte wird der Text des Pre-Sale-Status dargestellt.
Datum
An dieser Stelle wird das Erfassungsdatum der Pre-Sales-Zeile angezeigt.
Benutzer
In der Spalte "Benutzer" wird der Benutzer der Erfassung angezeigt.
Name
Hier wird der Name des Benutzers in Klarschrift angezeigt.
Umfang
Pro Pre-Sales-Erfassung kann ein Projektumfang angegeben werden, welcher hier ausgewiesen wird.
Abschluss %
In dieser Spalte wird die erfasste Abschlusswahrscheinlichkeit dargestellt.
Beschreibung
Pro Pre-Sales-Erfassung kann eine Detailbeschreibung angegeben werden, welche hier ausgewiesen wird.
Tabellenbuttons
Zeile einfügen
Durch Anwahl des Buttons "Zeile einfügen" kann eine neue Pre-Sales-Zeile eingefügt werden.
WinLine Updateanleitung
mesonic © 11/2015
Seite 67
Zeile löschen
Mit Hilfe der Buttons "Zeile löschen" kann die markierte Pre-Sales-Zeile entfernt werden.
Ausgabe Excel
Durch Anwahl des Buttons "Ausgabe Excel" wird der Inhalt der Tabelle nach Microsoft Excel übergeben.
Tabelleneinstellungen speichern
Die Spalten einer Tabelle können grundsätzlich an beliebige Positionen verschoben, bzw. in der Breite
entsprechend angepasst werden. Durch Anwahl des Buttons "Tabelleneinstellungen speichern" werden die
Einstellungen benutzerspezifisch gespeichert und bei dem nächsten Aufruf des Programmpunktes wieder
vorgeschlagen.
Gesamteinstellungen speichern
Im Gegensatz zu "Tabelleneinstellungen speichern" können mit "Gesamteinstellungen speichern" mehrere
Tabellenaufbauten gespeichert und nach Wunsch geladen werden. Zusätzlich werden Sonderfunktionen der
Tabelle (z.B. "Spalte gruppieren") ebenfalls bei der Speicherung bedacht.
2.4.4.2. Verkaufschance - Register "Budget"
In dem Register "Budget" werden alle bereits erfassten Budgetwerte angezeigt. Zusätzlich können neue
Budgetzeilen erfasst werden.
Nummer
An dieser Stelle wird die Nummer des aktuellen Verkaufschance angezeigt.
Bezeichnung 1 / Bezeichnung 2
An dieser Stelle wird die Bezeichnung bzw. Beschreibung der Verkaufschance dargestellt.
WinLine Updateanleitung
mesonic © 11/2015
Seite 68
Summe Verkaufschance
Hier wird der aktuelle Umfang der Verkaufschance (Pre-Sales-Umfang) angezeigt.
Abschlusswahrscheinlichkeit in %
Hier wird die aktuelle Abschlusswahrscheinlichkeit der Verkaufschance (Pre-SalesAbschlusswahrscheinlichkeit) angezeigt.
Budgetwerte
In diesem Bereich werden die verschiedenen Budgetwerte angezeigt:
Budgets
Anzeige des erfassten Budgets.
Projektumfang
Anzeige des aktuellen Projektumfangs. Dieser wird bei der Erfassung des Status mit angegeben.
Angebote
Anzeige der Summe der erfassten Angebote für dieses Projekt
Hinweis
Die Aktualisierung der Werte erfolgt durch Anwahl des Buttons "Aktualisieren".
Tabelle "Budgetzeilen"
In der Tabelle "Budgetzeilen" werden alle bisher erfassten Budgetzeilen der Verkaufschance aufgelistet und
können direkt editiert oder ergänzt werden.
Artikel
In dieser Spalte wird der Text des Pre-Sale-Status dargestellt.
Bezeichnung
An dieser Stelle wird das Erfassungsdatum der Pre-Sales-Zeile angezeigt.
Datum
In der Spalte "Benutzer" wird der Benutzer der Erfassung angezeigt.
Menge
Hier wird der Name des Benutzers in Klarschrift angezeigt.
Preis
Pro Pre-Sales-Erfassung kann ein Projektumfang angegeben werden, welcher hier ausgewiesen wird.
Gesamt
In dieser Spalte wird die erfasste Abschlusswahrscheinlichkeit dargestellt.
WinLine Updateanleitung
mesonic © 11/2015
Seite 69
Text
Pro Pre-Sales-Erfassung kann eine Detailbeschreibung angegeben werden, welche hier ausgewiesen wird.
Tabellenbuttons
Zeile einfügen
Durch Anwahl dieses Buttons kann eine neue Budgetzeile eingefügt werden.
Zeile löschen
Durch Anwahl dieses Buttons wird die markierte Budgetzeile gelöscht.
Zeile nach oben verschieben
Durch Anwahl des Buttons "Zeile nach oben verschieben" wird die markierte Budgetzeile nach oben
verschoben.
Zeile nach unten verschieben
Durch Anwahl des Buttons "Zeile nach unten verschieben" wird die markierte Budgetzeile nach unten
verschoben.
Umgewandelte Budgetzeilen
Durch Anwahl dieses Buttons werden in der Tabelle die bereits umgewandelten Budgetzeilen angezeigt. Bei
einer weiteren Anwahl des Buttons erfolgt wieder die Anzeige der nicht umgewandelten Zeilen.
Hinweis
Bereits umgewandelte Budgetzeilen können nicht mehr editiert werden.
Ausgabe Excel
Durch Anwahl des Buttons "Ausgabe Excel" wird der Inhalt der Tabelle nach Microsoft Excel übergeben.
Tabelleneinstellungen speichern
Die Spalten einer Tabelle können grundsätzlich an beliebige Positionen verschoben, bzw. in der Breite
entsprechend angepasst werden. Durch Anwahl des Buttons "Tabelleneinstellungen speichern" werden die
Einstellungen benutzerspezifisch gespeichert und bei dem nächsten Aufruf des Programmpunktes wieder
vorgeschlagen.
Gesamteinstellungen speichern
Im Gegensatz zu "Tabelleneinstellungen speichern" können mit "Gesamteinstellungen speichern" mehrere
Tabellenaufbauten gespeichert und nach Wunsch geladen werden. Zusätzlich werden Sonderfunktionen der
Tabelle (z.B. "Spalte gruppieren") ebenfalls bei der Speicherung bedacht.
2.4.4.3. Verkaufschance - Register "Zusatz"
In dem Register "Zusatz" werden die Zusatzfelder, die Eigenschaften und die Beziehungen der
Verkaufschance erfasst.
WinLine Updateanleitung
mesonic © 11/2015
Seite 70
Nummer
An dieser Stelle wird die Nummer des aktuellen Verkaufschance angezeigt.
Bezeichnung 1 / Bezeichnung 2
An dieser Stelle wird die Bezeichnung bzw. Beschreibung der Verkaufschance dargestellt.
Summe Verkaufschance
Hier wird der aktuelle Umfang der Verkaufschance (Pre-Sales-Umfang) angezeigt.
Abschlusswahrscheinlichkeit in %
Hier wird die aktuelle Abschlusswahrscheinlichkeit der Verkaufschance (Pre-SalesAbschlusswahrscheinlichkeit) angezeigt.
Zusatzleiste ändern
Durch Aktivierung dieser Option kann in dem Feld "Zusatzleiste" eine abweichende Zusatzleiste hinterlegt
werden.
Zusatzleiste
Wenn die Option "Zusatzleiste ändern" aktiviert wurde, kann an dieser Stelle mit Hilfe einer Auswahlbox eine
abweichende Zusatzleiste definiert werden,
Tabelle "Zusatzfelder und Eigenschaften"
In der Tabelle können die Zusatzfelder und Eigenschaften befüllt werden.
WinLine Updateanleitung
mesonic © 11/2015
Seite 71
Die Definition der Zusatzfelder und Zusatzleisten findet in WinLine START (Optionen - Zusatzfelder…) statt.
Die Anlage der Eigenschaften erfolgt ebenfalls in WinLine Start (Optionen - Eigenschaften).
Tabellenbuttons "Zusatzfelder und Eigenschaften"
Leere Eigenschaften filtern
Durch Drücken des Buttons (der Button bleibt gedrückt bis er wieder angewählt wird) werden nur noch jene
Eigenschaften angezeigt, welche auch mit einem Wert versehen sind.
Ausgabe Excel
Durch Anwahl des Buttons "Ausgabe Excel" wird der Inhalt der Tabelle nach Microsoft Excel übergeben.
Tabelleneinstellungen speichern
Die Spalten einer Tabelle können grundsätzlich an beliebige Positionen verschoben, bzw. in der Breite
entsprechend angepasst werden. Durch Anwahl des Buttons "Tabelleneinstellungen speichern" werden die
Einstellungen benutzerspezifisch gespeichert und bei dem nächsten Aufruf des Programmpunktes wieder
vorgeschlagen.
Gesamteinstellungen speichern
Im Gegensatz zu "Tabelleneinstellungen speichern" können mit "Gesamteinstellungen speichern" mehrere
Tabellenaufbauten gespeichert und nach Wunsch geladen werden. Zusätzlich werden Sonderfunktionen der
Tabelle (z.B. "Spalte gruppieren") ebenfalls bei der Speicherung bedacht.
Tabelle "Beziehungen"
In der zweiten Tabelle können beliebig viele Beziehungen für die Verkaufschance hinterlegt werden. Es
werden aber auch die bereits bei anderen Objekten hinterlegten Beziehungen, bei denen das Projekt als
Partner eingetragen wurde, angezeigt.
Neue Beziehungen können mit Hilfe der Tabellenbuttons ("Zeile A->B einfügen" oder "Zeile B->A einfügen")
erzeugt werden. Dabei stehen folgende Felder zur Verfügung:
Beziehungsnummer
Aus der Auswahlbox kann die Art der Beziehung ausgewählt werden, welche erfasst werden soll.
WinLine Updateanleitung
mesonic © 11/2015
Seite 72
Beziehung
Hier wird die Bezeichnung der Beziehung angezeigt, wobei die Bezeichnung in der Farbe dargestellt wird,
welche im Beziehungsstamm hinterlegt wurde.
Icon
In diesem Feld wird - sofern im Beziehungsstamm hinterlegt - die Grafik der Beziehung dargestellt.
Partner-Typ
Aus der Auswahlbox kann der Partner-Typ gewählt werden, wobei hier die Optionen "Personenkonten",
"Vertreter", "Kontoakte" und "Projekte" zur Verfügung stehen. Im nächsten Feld wird der ausgewählt Typ in
Klartext angezeigt.
Partner
In diesem Feld muss der Partner der Beziehung ausgewählt werden, wobei mit der Matchcode-Funktion nach
allen "Partnern" gesucht werden kann. Abhängig davon, welcher Typ ausgewählt wurde, wird auch
entsprechend gesucht (nach Personenkonten, Vertretern, Kontakte oder Projekte). Wurde ein Partner
ausgewählt, wird der Name des Partners im nächsten Feld angezeigt.
Eigenschaft
In diesem Feld wird die im Beziehungsstamm hinterlegte Eigenschaft angezeigt. In der nächsten Spalte kann
der dazugehörige Wert hinterlegt werden. Je nach Eigenschaft kann der Werte aus einer Auswahlbox
ausgewählt oder direkt eingetragen werden.
Tabellenbuttons "Beziehungen"
Zeile A->B einfügen
Durch Anklicken des Buttons "Zeile A->B einfügen" kann eine neue "A zu B"-Beziehung angelegt werden.
Zeile B->A einfügen
Durch Anwahl des Buttons "Zeile B->A einfügen" kann eine neue "B zu A"-Beziehung angelegt werden.
Zeile entfernen
Durch Anklicken des Entfernen-Buttons können bestehende Beziehungen gelöscht werden. Die beiden Zeilen
Beziehungen A -> B
Beziehungen B -> A
können nicht gelöscht werden, da es sich dabei um die Überschriftenzeilen handelt.
Journal ausgeben
Durch Anklicken des Buttons "Journal ausgeben" wird ein Beziehungsjournal ausgegeben, wobei als
Hauptkriterium das Projekt verwendet wird.
Hinweis
Das Beziehungsjournal kann auch ausgegeben werden, wenn ein Doppelklick auf eine Beziehung
durchgeführt wird - in diesem Fall wird als Hauptkriterium die Beziehung verwendet - d.h. in diesem Fall
werden alle Partner der ausgewählten Beziehung angezeigt.
Ausgabe Excel
Durch Anwahl des Buttons "Ausgabe Excel" wird der Inhalt der Tabelle nach Microsoft Excel übergeben.
WinLine Updateanleitung
mesonic © 11/2015
Seite 73
Tabelleneinstellungen speichern
Die Spalten einer Tabelle können grundsätzlich an beliebige Positionen verschoben, bzw. in der Breite
entsprechend angepasst werden. Durch Anwahl des Buttons "Tabelleneinstellungen speichern" werden die
Einstellungen benutzerspezifisch gespeichert und bei dem nächsten Aufruf des Programmpunktes wieder
vorgeschlagen.
Gesamteinstellungen speichern
Im Gegensatz zu "Tabelleneinstellungen speichern" können mit "Gesamteinstellungen speichern" mehrere
Tabellenaufbauten gespeichert und nach Wunsch geladen werden. Zusätzlich werden Sonderfunktionen der
Tabelle (z.B. "Spalte gruppieren") ebenfalls bei der Speicherung bedacht.
WinLine Updateanleitung
mesonic © 11/2015
Seite 74
2.5.
2.5.1.
WinLine LOHN - Deutschland
Arbeitnehmerstamm / LSt
Freibetrag / gültig bis Widerruf
Bisher müssen Freibeträge für den Lohnsteuerabzug jährlich neu beantragt werden, zum Beispiel für
Werbungskosten aus den Fahrten zur Tätigkeitsstätte. Für 2016 können Lohnsteuer-Freibeträge erstmals mit
zweijähriger Gültigkeit beantragt werden.
Das Bundesfinanzministerium hat als Starttermin für das Verfahren den 1. Oktober 2015 festgelegt.
Eingetragene Freibeträge gelten mit Wirkung ab dem 1. Januar 2016 und dann längstens bis Ende 2017.
Die Freibeträge werden in die ELStAM-Datenbank eingetragen. Im elektronischen Lohnsteuerverfahren
meldet der Arbeitgeber seinen Mitarbeiter mit den erforderlichen Angaben bei der ELStAM-Datenbank an.
Die maßgebende Steuerklasse des Arbeitnehmers und die übrigen Steuerabzugsmerkmale, insbesondere die
im Lohnsteuer-Ermäßigungsverfahren vom Finanzamt bescheinigten Lohnsteuerfreibeträge, werden dem
Arbeitgeber zum elektronischen Abruf zur Verfügung stellt.
Aus diesem Grund werden die Freibeträge beim Jahresabschluss NICHT mehr automatisch gelöscht,
unabhängig davon ob das Flag im Arbeitnehmerstamm/Lst 'gültig bis Widerruf' gesetzt ist. Freibeträge
werden ausschließlich aus der ELStAM-Datenbank verwendet, wenn diese nicht manuell überarbeitet
wurden.
2.5.2.
Arbeitnehmerstamm / Fehlzeitenkalender
Im Stammdatenprogramm 'Arbeitnehmerstamm' und in den Auswertungen 'Fehlzeitenliste' wurde der
Fehlzeitenkalender implementiert. Über den neuen Button 'Ausgabe Kalender' werden die Fehlzeiten in
verschiedenen Kalenderformen aufbereitet und können da verschoben werden. Eine direkte Übernahme von
Änderungen in die Erfassung bzw. Rückrechnung ist möglich. Ein White Paper zu diesem Thema steht auf
der Homepage als Download im Bereich Lohn Deutschland bereit.
WinLine Updateanleitung
mesonic © 11/2015
Seite 75
2.5.3.
ELStAM - Ausgabe der Meldungen
geringfügig Besch. nicht selektieren
Ist diese Option ausgewählt, werden Personengruppen mit dem Schlüssel 109 = geringfügig Beschäftigte bei
Anmeldungen und Ummeldungen nicht für die Ausgabe vorgeschlagen. Der Hinweis "Geringfügig
Beschäftigte" wird in der Vorschau aufgezeigt.
Referenzdatum
Das Referenzdatum für Anmeldungen via ELStAM wird in Abhängigkeit zwischen Eintrittsdatum und
Meldedatum erzeugt. Die vorgeschriebene Anmeldefrist ist 6 Wochen ab Eintrittsdatum. Vom Meldetag
werden 42 Tage abgezogen und somit ermittelt, ob dieser Tag vor oder nach dem Eintrittsdatum liegt. Ist
die Ermittlung vor dem Eintrittsdatum, dann wird das Eintrittsdatum als Referenzdatum abgestellt. Sollte es
nach dem Eintrittsdatum liegen, dann wird das Meldedatum abzüglich 42 Tage als Referenzdatum
verwendet. Somit werden bei Ein-und Austritten innerhalb eines Monats Meldeschwächen von ELSTER in
Bezug auf das Referenzdatum vermieden.
Beispiel:
Eintritt AN 01.0.92015, Meldedatum 21.10.2015, Referenzdatum 10.09.2015 (21.10. minus 42 Tage)
WinLine Updateanleitung
mesonic © 11/2015
Seite 76
2.6.
2.6.1.
WinLine PPS
Simulation
Im Fenster "Produktion - Simulation", welches über den Menüpunkt
WinLine Produktion
Produktion
Simulation
erreicht wird, können Simulationsaufträge manuell angelegt und bearbeitet werden.
Simulationsaufträge bieten die Möglichkeit, sowohl Material- als auch Ressourcenverfügbarkeiten zu prüfen,
ohne das erforderliche Material zu disponieren bzw. die erforderlichen Ressourcen zu reservieren.
Hinweis
Simulationsaufträge können auch während der Angebotserfassung erstellt werden. Siehe dazu Option "2 als
Simulation öffnen" im Feld "Produktionsstückliste in der Stufe Angebot" in den FAKT-Parameter, Bereich
"Belege/Stücklisten". In diesem Fall ist die Simulationsauftrag direkt mit einer Belegzeile verknüpft.
Die folgenden Eingabefelder können bearbeitet werden:
Simulationsauftrag
Auftragsnummer
In diesem Feld wird eine eindeutige Nummer eingeben, die als Simulationsauftragsnummer verwendet wird
(20stellig, alphanumerisch). Die nächste freie Nummer aus dem Standard-Nummernkreis (PROD-Parameter,
Bereich "Produktionsauftragsanlage") wird standardmäßig herangezogen.
Artikelnummer
Eingabe des zu produzierenden Produktionsartikels.
Artikelbezeichnung
Anzeige der Bezeichnung des zu produzierenden Produktionsartikels.
WinLine Updateanleitung
mesonic © 11/2015
Seite 77
Produktionstyp
Über den Produktionstyp wird bestimmt, ob die Produktion zu einem bestimmten Zeitpunkt (das
"Produktionsdatum") starten oder enden soll. Es stehen die folgenden Optionen zur Auswahl:
Zielproduktion
Startproduktion
Auftragsmenge
In diesem Feld kann die Menge des Produktionsartikels eingeben werden, die produziert werden soll.
Auftragsmenge 2
Wenn der Produktionsartikel in 2 Mengen geführt wird, dann kann an dieser Stelle auch die Auftragsmenge
für die 2 Menge eingegeben werden.
Abschlußwahrscheinlichkeit
Hier kann einen Prozentsatz als Abschlußwahrscheinlichkeit für die Simulation hinterlegt werden.
Hinweis
Bei der Angabe eines Wertes >= 100 erscheint eine Abfrage, ob die Simulation gleich in einen
Produktionsauftrag umgewandelt werden soll.
Priorität
Über die Priorität kann gesteuert werden, in welcher Reihenfolge Simulations- bzw. Produktionsaufträge
eingelastet werden. Aufträge mit einer hohen Priorität vor Aufträgen mit einer niedrigen Priorität bei der
Einlastung vorgezogen.
Auftragskategorie
In diesem Feld kann eine Produktionsauftragskategorie selektiert werden. Standardmäßig ist die Kategorie
hinterlegt, die der voran angegebenen Priorität entspricht. Bei Anwahl einer Kategorie wird der niedrigste
Prioritätenwert laut der Kategorien-Definition ("ab Priorität") automatisch eingestellt.
Kostenvariante
Drei Optionen stehen in diesem Feld zu Verfügung:
0 Standardfertigung
1 Schnelle Fertigung
Wenn eine schnelle Variante bei der jeweiligen Tätigkeit in der Stücklisten hinterlegt ist (siehe
Fenster "Tätigkeitenstamm", "Kostenvarianten"), wird bei Anwahl dieser Option die entsprechende
schnelle Variante (inkl. Ressourcen, Zeiten, usw.) für die Planung herangezogen.
2 Billige Fertigung
Wenn eine billige Variante bei der jeweiligen Tätigkeit in der Stücklisten hinterlegt ist (siehe
"Tätigkeitenstamm", "Kostenvarianten") wird bei Anwahl dieser Option die entsprechende billige
Variante (inkl. Ressourcen, Zeiten, usw.) für die Planung herangezogen.
Hinweis
Um das schnellstmögliche Fertigstellungsdatum zu erreichen, kann prinzipiell entweder die Priorität
dementsprechend hinterlegt werden (Simulationen mit einer hohen Priorität werden vor Aufträgen mit einer
niedrigen Priorität reserviert) oder es kann eine schnellere Kostenvariante gewählt werden.
Status
Einer Simulation kann einer von 4 Statuswerten zugewiesen bekommen:
0 Offene Simulation
Diesen Status haben alle Simulationsaufträge, die noch in keine Folgestufe umgewandelt wurden
WinLine Updateanleitung
mesonic © 11/2015
Seite 78
1 Alternative Simulation
Eine Simulation kann als alternative Simulation angelegt werden. Eine alternative Simulation wird
in manchen Auswertungen (z.B. Ressourcenauslastung) nicht bei der Simulationswerten
mitberücksichtigt.
8 Abgeschlossen (-) und 9 abgeschlossen (+)
Die zwei Kennzeichen gelten für eine abgeschlossene Simulation, wobei hier zwischen positiv
abgeschlossen (= es gibt einen daraus abgeleiteten Produktionsauftrag) und negativ
abgeschlossen (= Simulation wurde zu keinem Produktionsauftrag umgewandelt) unterschieden
werden kann.
Buttons
OK
Die erfassten Simulations-Einstellungen können mit diesem Button gespeichert werden.
Ende
Der Programmbereich wird verlassen. Wurde der OK-Button noch nicht gedrückt werden die Änderungen
nicht gespeichert.
Die folgenden drei Buttons sind direkt mit den Stati-Anzeigen im Bereich "Simulationsplanung" verbunden:
Material berechnen
Beim Öffnen des Fensters wird das Material in der Stückliste automatisch kontrolliert, d.h. ob alle Eingaben
in der Stückliste in Ordnung sind. Durch Änderung einer wesentlichen Einstellung wie die Variante bzw. eine
geänderte Stückzahl wird die Stückliste nicht automatisch wieder eingeplant, sondern kann die Berechnung
mit diesem Button separat nochmals angestoßen werden. Nach erfolgreicher Berechnung leuchtet die
Statusanzeige grün auf (mit entsprechendem Text), andernfalls leuchtet die Status-Anzeige rot auf.
Bedarf prüfen
Bei Anwahl dieses Buttons wird das Fenster "Verfügbarkeitsliste" im Hintergrund geöffnet, um die
Materialverfügbarkeit gemäß dem Produktionsdatum zu überprüfen. Nach der Überprüfung wird die
Verfügbarkeitsliste immer automatisch wieder geschlossen. Der ermittelte Verfügbarkeitsstatus wird dann in
der Status-Anzeige "Bedarf" gleich angezeigt bzw. aktualisiert. Beispielsweise kann aufgrund der Zuweisung
einer hohen Priorität festgestellt werden, ob das Material für die Simulation verfügbar wäre (d.h., mit
Berücksichtigung von schon verplanten Produktionsaufträgen, die eine niedrigere Priorität aufweisen).
Hinweis
Produktions-Dispositionszeilen ("für Produktion") werden zu keinem Zeitpunkt für das Material eines
Simulationsauftrags erzeugt.
Tätigkeiten einplanen
Beim Öffnen des Fensters versucht das Programm, die Tätigkeiten einzuplanen. Abhängig davon wird die
Status-Anzeige "Tätigkeiten" aktualisiert (Erfolg/kein Erfolg). Durch Änderung einer wesentlichen Einstellung
bzgl. der Einplanung (Priorität, Datum, Kostenvariante, Stücklisten-Baugruppen) wird die Simulationsauftrag
nicht automatisch wieder eingeplant, sondern kann der Benutzer mit diesem Button das Fenster "Tätigkeiten
einplanen" für den Auftrag nochmals aufrufen. Nach dem Einplanungslauf wird die Status-Anzeige
dementsprechend aktualisiert.
WinLine Updateanleitung
mesonic © 11/2015
Seite 79
Material bearbeiten
Bei Anwahl dieses Buttons wird das Fenster "Stücklisten bearbeiten" für den Simulationsauftrag geöffnet, in
dem die folgenden Bearbeitungsmöglichkeiten zur Verfügung stehen:
Änderung der benötigten Mengen der einzelnen Komponenten
Austausch von Komponenten durch andere Komponenten
Hinzufügen von Komponenten
Entfernen von Komponenten
Info
Die Auswertung "Produktion - Simulation" kann mit wesentlichen Informationen zum Simulationsauftrag
(Gesamtkosten, Kosten pro Einheit, Produktionsstart-/Enddatum, usw.) mit diesem Button ausgegeben
werden.
WinLine Updateanleitung
mesonic © 11/2015
Seite 80
2.7.
WinLine LIST
2.7.1.
Power Report
Der Power Report ist eine zusätzliche Auswerteform, die auf Basis von Cube-Daten eine schnelle und
grafische Darstellung in unterschiedlichen Formen erlaubt. Die Ausgabe der Daten ist individuell anpassbar
und erfolgt in der Form von "Widgets", die unterschiedlichste Darstellungen ermöglichen. Der zusätzliche
Vorteil liegt darin, dass die Daten interaktiv im Auswertemodus gefiltert werden können.
Beispiel
So könnte eine Verkaufsstatistik in einem Power Report aussehen.
(Im Bild zu sehende Widgets: GeoMap, Bar, Funnel, Table, Donut, 2x Tile)
Wo findet man die Ausgabe als Power Report
In vielen Auswertungen wo es auch die Option "Cube erzeugen" gibt, kann diese auch als "Power Report"
ausgegeben werden.
Anwendung
Wenn der Button "Power Report" gedrückt wird, wird ein Fenster angezeigt, wo aus den verschiedenen
Widgets gewählt werden kann.
WinLine Updateanleitung
mesonic © 11/2015
Seite 81
Ribbon
Durch Drücken dieses Buttons wird der Power Report geschlossen.
Hinweis:
Wenn der Power Report mit "Ende" geschlossen wird, werden alle nicht gespeicherten Änderungen in der
Auswertung verworfen.
Buttons
Dieser Button erneuert alle eingefügten Widgets und Grafiken im Power Report.
Mit Hilfe dieses Buttons wird der Entwurf des Power Reports gespeichert.
Anhand dieses Buttons können Widgets und Grafiken eingefügt werden.
Hinweis:
Wenn eine Vorlage eines Power Reports gespeichert wird, wird diese Vorlage für die jeweilige Liste bzw.
Menüpunkt gespeichert. Beim erneutem Aufrufen dieser Listen bzw. Menüpunkten, wird beim Aufrufen des
Power Reports sofort die gespeicherte Vorlage geladen.
WinLine Updateanleitung
mesonic © 11/2015
Seite 82
2.7.1.1. Widgets
Ein Widget ist eine Komponente eines grafischen Fenstersystems. Das Widget besteht zum einen aus dem
Fenster, einem sichtbaren Bereich, der Maus- und/oder Tastaturereignisse empfängt, und zum anderen aus
dem nicht sichtbaren Objekt, das den Zustand der Komponente speichert und über bestimmte
Zeichenoperationen den sichtbaren Bereich verändern kann. Widgets sind immer in ein bestimmtes
Fenstersystem eingebunden und nutzen dieses zur Interaktion mit dem Anwender oder anderen Widgets des
Fenstersystems. Diese können per Drag&Drop beliebig innerhalb des Fensters verschoben und angepasst
werden.
2.7.1.2. Geo Map
Um eine Geomap ausgeben zu können sind geografische Daten notwendig. Beim erstmaligen Update auf die
Version 10.2 wird eine mandantenabhängige und mandantenunabhängige Tabelle angelegt welche von
mesonic ausgelieferten geografische Datensätze nach Postleitzahlen enthält. Sie müssen einmalig im Admin
das Datentool /GEOPLZ ausführen damit auch mandantenspezifische Datensätze als Ortsbezogene
geografische Daten gespeichert werden.
Wenn genaue geografische Daten für die Geo Map gebraucht werden, können diese mittels Ribbon-Button
"Geodaten-Abfrage" im Personenkontenstamm abgefragt und gespeichert werden.
Mit Hilfe des Widgets "Geo Map" werden die ausgewerteten Datensätze als Pins mit einer zusätzlichen
Farbcodierung in einer Google Karte angezeigt. Grün sind hier die Kunden mit hohem Umsatz, gelb mit
durchschnittlichem Umsatz und rot mit wenig Umsatz dargestellt. Zusätzlich kann mittels Klick auf einen Pin,
sofort weitere Daten des jeweiligen Datensatzes angezeigt werden. Im Feld Adresssuche kann nach einer
Adresse gesucht werden wobei bei der gefunden Stelle ein Pin gesetzt wird. Wenn der Mauszeiger den Fokus
auf das Symbol, welches sich in der rechten oberen Ecke der Grafik befindet, öffnet sich ein Dropdown
Menü. Dort kann gewählt werden in welcher Kartenansicht die Daten angezeigt werden sollen.
Mit den Symbolen + und - bzw. Scrollrad rauf, Scrollrad runter an der Maus, kann hinein oder
hinausgezoomt werden.
WinLine Updateanleitung
mesonic © 11/2015
Seite 83
2.7.1.3. Table
Mit Hilfe des Widgets "Table" werden die ausgewerteten Datensätze als interaktive Tabelle dargestellt.
Filterung
WinLine Updateanleitung
mesonic © 11/2015
Seite 84
Wenn ein oder mehrere Datensätze durch Drücken der STRG-Taste gleichzeitg markiert werden und
gedrückt wird, wird ein Filter anhand der Tabellenselektion hinterlegt und alle
anschließend der Button
im Power Report eingefügten Widgets werden anhand dieses Filters aktualisiert.
Aktualisieren
Durch Drücken des Buttons
werden alle Datensätze in der Tabelle aktualisiert.
Spalten anzeigen/verstecken
wird ein Drop-Down Menü geöffnet wo selektiert werden kann, welche
Durch Anwahl des Buttons
Spalten angezeigt bzw. versteckt werden soll.
WinLine Updateanleitung
mesonic © 11/2015
Seite 85
Suche
Im Suchfenster kann nach einem belieben Text oder einer Zahl gesucht werden. Falls es gewünscht ist,
diesen Eintrag nur in einer bestimmten Spalte zu suchen, kann dies mit einem Klick auf die Lupe im Suchfeld
eingestellt werden.
Detailsuche
Mit einem Klick auf die Detailsuche wird ein Drop-Down Menü geöffnet. Hier kann entschieden werden in
welcher Spalte nach einer bestimmten Logik gesucht werden soll.
Bei den Dimensionen (X-Achse) stehen hier folgende Werte zur Auswahl:
Bei den Werten (Y-Achse) stehen folgende Optionen zur Wahl:
WinLine Updateanleitung
mesonic © 11/2015
Seite 86
2.7.1.4. Tile
Mit dem "Tile" können verschiedene Werte der Auswertung auf einen Blick übersichtlich angezeigt werden.
Einstellungen - Tile
Überschrift
Hier kann die Bezeichnung/die Überschrift der Berechnung angegeben werden.
Berechnung
Mit dieser Option kann gewählt werden, wie der Wert des Tiles berechnet werden soll. Dabei stehen
folgende Optionen zur Verfügung:
SUM
Mit dieser Option werden alle Werte summiert und dementsprechend angezeigt.
COUNT
Mit dieser Option wird angezeigt wieviel Datensätze für Ihre Auswertung ausgezählt wurden.
MIN
Mit dieser Option wird der kleinste Wert Ihrer Auswertung angezeigt.
MAX
Mit dieser Option wird der größte Wert Ihrer Auswertung angezeigt.
AVG
Mit dieser Option wird der durchschnittliche Wert Ihrer Auswertung angezeigt.
FIRST
Mit dieser Option wird der erste Wert Ihrer Auswertung angezeigt
WinLine Updateanleitung
mesonic © 11/2015
Seite 87
LAST
Mit dieser Option wird der letzte Wert Ihrer Auswertung angezeigt.
Fact
Hier entscheiden Sie nach welchen Wert diese Auswertung angezeigt werden soll.
Hier stehen nur Werte (Measeures) zur Verfügung welche in der Auswertung definiert sind
Farbe:
Hier kann gewählt werden, in welcher Farbe das Widget "Tile" angezeigt werden soll. Zur Auswahl stehen
folgende Farben:
Türkis
Grün
Blau
Violett
Gelb
Orange
Rot
Kommastellen
Aus der Auswahllistbox kann gewählt werden, mit wie vielen Nachkommastellen der berechnete Wert
angezeigt werden soll. Standradmäßig werden 2 Nachkommastellen verwendet.
Durch Anklicken des Apply-Buttons werden die Änderungen in das Widget übernommen.
Durch Anklicken des Cancel-Button werden vorgenommene Änderungen verworfen, das Fenster wird
geschlossen.
2.7.1.5. Grafik
Voraussetzungen
Damit eine grafische Auswertung angezeigt werden kann, muss beim Erstellen einer Liste darauf geachtet
werden, dass zumindest eine X und eine Y Achse in der neuen Spalte Grafik angegeben wird.
WinLine Updateanleitung
mesonic © 11/2015
Seite 88
Im List Assistenten kann im Schritt "Variablen", kann in der spalte Grafik eine Achse für die Power Report
Auswertung angegeben werden, welche für die Auswertung benutztz wird.
Hier stehen folgende Optionen für die X-Achse (Dimensionen) zur Verfügung
X Achse
X1 Achse Aufsteigend Sortiert
X2 Achse Absteigend Sortiert
Zusätzlich stehen folgende Optionen für die Y-Achse (Measures) zur Verfügung
Y Achse
Y1 Achse Aufsteigend Sortiert
Y2 Achse Absteigend Sortiert
Hinweis:
Bei vorgefertigten Power Report Auswertungen direkt aus einer Applikation (z.B.: Backlog) sind diese
Einstellungen bereits hinterlegt
WinLine Updateanleitung
mesonic © 11/2015
Seite 89
Interaktionen - Filterung
Überall wo es eine Legende gibt und diese eingeschalten ist kann ein Eintrag hervorgehoben werden, damit
dieser Wert in der Grafik hervorgehoben wird.
Wenn ein Eintrag in der Legende angeklickt wird, kann dieser aus der Grafik entfernt bzw. wieder
hinzugefügt werden. Die ausgeblendeten Werte werden grau hinterlegt in der Legende angezeigt.
Durch Klicken eines Eintrags in der Grafik, wird Filter gesetzt und alle Widgets werden aktualisiert und
zeigen nur Datensätze anhand des Filters an.
WinLine Updateanleitung
mesonic © 11/2015
Seite 90
Ein gesetzter Filter im Power Report ist im linken oberen Bereich sichtbar.
Dieser Filter kann durch Klicken des "X" entfernt werden. Danach werden alle Widgets wieder erneut
aktualisiert.
Interaktionen - Erweitern
Mit einem Klick auf den letzten angezeigten Datensatz einer Grafik wird die Anzeige der Auswertung um
weitere 10 Datensätze erhöht. Dies ist beliebig oft durchführbar. Mit dem aktualisieren des Widgets wird
wieder auf die in den Einstellungen bestimmte Zahl der Einträge reduziert.
Bar
Das Widget "Bar" ist eine Grafik, welche mit Hilfe von Balken die Daten übersichtlich darstellt.
WinLine Updateanleitung
mesonic © 11/2015
Seite 91
Vertikal Bar
Line
WinLine Updateanleitung
mesonic © 11/2015
Seite 92
Spline
Step
WinLine Updateanleitung
mesonic © 11/2015
Seite 93
Area Spline
Area Step
WinLine Updateanleitung
mesonic © 11/2015
Seite 94
Scatter
Stacked Bar
WinLine Updateanleitung
mesonic © 11/2015
Seite 95
Stacked Vertikal Bar
Pie
WinLine Updateanleitung
mesonic © 11/2015
Seite 96
Donut
Funnel
WinLine Updateanleitung
mesonic © 11/2015
Seite 97
Einstellung - Grafik
Buttons
Mithilfe dieses Buttons kann das Einstellungsfenster zu dem jeweiligen Widget aufgerufen werden.
Mit diesem Button, wird das Widget aktualisiert.
Durch Anwählen dieses Buttons wird das Widget entfernt.
JSON FIELDS
In dieser Spalte sehen Sie, welche Dimensionen Ihnen für diese Grafik zur Verfügung stehen.
Hinweis
Hier stehen in selbst erstellten Listen bzw. Cubes nur jene Felder zur Verfügung welche zuvor im Assistenten
deklariert worden sind.
X-ACHSE
Diese Spalte kann per Drag&Drop um einen Eintrag der Spalte JSON FIELDS erweitert werden.
WinLine Updateanleitung
mesonic © 11/2015
Seite 98
(Auf maximal einen Eintrag limitiert)
MEASURES
In dieser Spalte wird bestimmt anhand welchen Werten die Grafik dargestellt werden soll.
Überschrift
Hier kann eine beliebige Überschrift eingetragen werden, welche im Power Report als Überschrift des
jeweiligen Widgets zu sehen ist.
Grafiktyp
Hier kann gewählt werden, in welcher Grafikvariante das Widget ausgegeben werden soll.
Folgende Optionen stehen hier zur Verfügung:
bar
vbar
stackedbar
vstackedbar
line
spline
step
area-spline
area-step
scatter
pie
donut
funnel
Einträge
In dieser Option kann gewählt werden wieviel Einträge in der Grafik angezeigt werden soll.
Hier stehen folgende Optionen zur Verfügung:
5
10
15
20
Rest
Wenn die Option "Rest" in den Einstellungen aktiviert ist, werden in der ausgewählten Grafik die restlichen
Daten an der letzten Position zusammengefasst.
Legende
Hier ist es möglich die Legende einer Grafik ein-, bzw. ausschalten.
Position
Hier kann eingestellt werden auf welcher Position die Legende des Widgets angezeigt werden soll.
Hier stehen folgende Auswahlmöglichkeiten zur Verfügung:
inset
right
bottom
Sort By
Hier kann entschieden werden, nach welchem Kriterium die Auswertung angezeigt werden soll.
Hinweis
Es stehen nur jene Felder zur Verfügung, welche in dieser Auswertung definiert sind.
WinLine Updateanleitung
mesonic © 11/2015
Seite 99
Desc
Mit der Option "Desc" können die Werte absteigend oder aufsteigend angezeigt werden.
X-Filter
Hier kann ein Filter per "Drop-Down" Menü ausgewählt werden. Es werden nur Einträge der gewählten XAchse zur Verfügung gestellt, nach dem dann gefiltert werden kann.
Apply
Mit Anwahl dieses Buttons werden die gewählten Einstellungen übernommen und es wird in das
Hauptfenster des Power-Reports zurückgekehrt.
Cancel
Mit diesem Button werden die zuvor getätigten Einstellungen des jeweiligen Widgets verworfen und es wird
ins Hauptfenster gewechselt.
2.7.2.
Multibelegkalender
Farben
In diesem Bereich kann definiert werden, wie die unterschiedlichen Belegstufen farblich dargestellt werden
sollen. Dabei gibt es folgende Möglichkeiten.
Angebot
Auftrag
Lieferschein
Rechnung
Zusätzlich dazu können auch die Farben für die Schwellenwerte definiert werden. Durch Anklicken der Lupe
bzw. durch Drücken der F9-Taste kann das Fenster mit dem Farbschema geöffnet werden, aus dem dann
die gewünschte Farbe übernommen wird. Die Farbe wird mit der RGB-Codierung in das Feld übernommen,
wobei der Farbcode auch manuell eingetragen werden kann.
WinLine Updateanleitung
mesonic © 11/2015
Seite 100
Beispiel für Einstellungen:
WinLine Updateanleitung
mesonic © 11/2015
Seite 101
2.8.
2.8.1.
WinLine INFO
Konteninformation
Die Kontoinformation wurde auf 5 Bereiche
Kundeninformation
Lieferanteninformation
Interessenteninformation
Sachkonteninformation
Alle Konten
aufgeteilt. Die Inhalte sind - gemäß dem Konto - gleich geblieben. Damit kann eine noch feinere Struktur für
die Berechtigung der Dateneinsicht erstellt werden.
2.8.2.
Workfloweditor
Im Workfloweditor wurden die Folgeaktionen um die Möglichkeit einer "Archivierung" erweitert.
Bei dieser Folgeaktion wird die Fallansicht als Adobe-PDF "gedruckt" und als Upload zum Fall gestellt bzw.
als Archiveintrag eingefügt. Voraussetzung dafür ist ein installierter Mesonic PDF Converter.
Die Folgenaktionen "67 - Vorlage vor CRM Fall öffnen" und "97 - Vorlage nach CRM Fall öffnen" wurden
dahingehend erweitert, dass bei Belegvorlagen zusätzlich eine Belegstufe angegeben werden kann, in
welcher der Beleg erstellt bzw. ggfs. weiter bearbeitet werden soll.
WinLine Updateanleitung
mesonic © 11/2015
Seite 102
2.8.3.
Liquiditätsanalyse
Die Liquiditätsanalyse wurde um eine Filtereinschränkung erweitert:
Filter
Sofern Filter für die Berechnung der unterschiedlichen Werte angelegt sind, kann aus der Auswahllistbox ein
Filter ausgewählt werden. Dadurch werden die Werte der Zeile gemäß dem hinterlegten Filter berechnet
(z.B. Einschränkung auf bestimmte OP-Kennzeichen bei den Debitoren-/Kreditorenfakturen oder
Einschränkung auf bestimmte Belegarten bei nicht fakturierte Kundenlieferschein etc.).
Filter bearbeiten
Mit Hilfe dieses Filters können neue Filter angelegt und bestehende Filter bearbeitet werden.
Je nach Wertetyp stehen folgende Filterkriterien zur Verfügung:
0 - Debitorenfakturen
Offene Posten
Kontenstamm
1 - Nicht fakturierte Kundenlieferscheine
Bestelldatei Kopf
Kontenstamm
2 - Nicht gelieferte Kundenaufträge
Bestelldatei Kopf
Kontenstamm
3 - Kreditorenfakturen
Offene Posten
Kontenstamm
4 - Nicht fakturierte Lieferantenlieferscheine
Bestelldatei Kopf
Kontenstamm
WinLine Updateanleitung
mesonic © 11/2015
Seite 103
5 - Nicht gelieferte Lieferantenbestellungen
Bestelldatei Kopf
Kontenstamm
WinLine Updateanleitung
mesonic © 11/2015
Seite 104
2.9.
2.9.1.
WinLine ADMIN
Archiv-Parameter
Standardmäßig werden alle Dateien, die durch die Archivierung erzeugt werden, in das Serververzeichnis
gestellt. Über den Menüpunkt
Archiv
Archiv Parameter
Bereich "Archivparameter"
kann eingestellt werden, wo die Archivdateien alternativ abgespeichert werden sollen. Diese Einstellungen
erfolgen pro Mandant. Beim Jahreswechsel werden diese Einstellungen mit übernommen.
Mandantenauswahl
Mandantennr.
Aus der Auswahllistbox kann der Mandant ausgewählt werden, für den die Parameter vergeben werden
sollen. Nach Bestätigung des Mandanten, wird der Mandantenname angezeigt und die weiteren Felder zur
Bearbeitung freigegeben.
WinLine Updateanleitung
mesonic © 11/2015
Seite 105
Register Archiv
Pfadauswahl
Die Archivdateien sollen nicht am Netzwerkpfad gespeichert werden sondern in folgendem
Verzeichnis
Hier kann das Verzeichnis eingestellt werden, in dem die Archiv-Dateien (SPL-Dateien) abgelegt werden
sollen.
Verzeichnis suchen
Wird der Button "Verzeichnis suchen" angewählt, kann ein entsprechendes Laufwerk bzw. Verzeichnis
gewählt werden. Es werden alle Laufwerke angezeigt, die auf dem Arbeitsplatz zur Verfügung stehen.
Wird hier kein Laufwerk bzw. Verzeichnis angegeben, werden die Archivdateien automatisch in das
Serververzeichnis gestellt.
Hinweis
Es darf kein Verzeichnis verwendet werden, das Sonderzeichen (? * - etc.) enthält. Wird dennoch ein
Verzeichnis mit einem Sonderzeichen eingegeben, wird eine entsprechende Fehlermeldung ausgegeben und
das Verzeichnis wird auf das aktuelle Programmverzeichnis zurückgesetzt.
WinLine Updateanleitung
mesonic © 11/2015
Seite 106
Wird als Archivpfad, oder als alternativer Archivpfad ein Verzeichnis angegeben dass es nicht gibt, oder
(derzeit) nicht gefunden werden kann, so erfolgt ein entsprechender Hinweis und es wird anstatt des
angegebenen Verzeichnisses der Netzwerkpfad als Archivpfad (bzw. alternativer Archivpfad) verwendet.
Archivanalyse
Sofortanalyse
Durch die Sofortanalyse werden beim Drucken von Dokumenten diese im Hintergrund sofort analysiert. D.h.
die Schlagwörter werden automatisch eingetragen und das Dokument sofort in die Datenbank verschoben.
Hinweis
Diese Option steht nur dann zur Verfügung, wenn die Option "Archivdateien in Datenbank speichern"
aktiviert wurde.
EXIM - Watchdog verwenden
Wird diese Option aktiviert, dann kann die Archiv-Analyse über den sogenannten Watchdog automatisiert
durchgeführt werden. Der Watchdog ist ein Programm, dass gewisse selbst zu definierende Aufgaben zu
bestimmten Zeitpunkten oder in gewissen Zeitabständen durchführt.
Archiv II
Schlagwortfenster nach Drag und Drop öffnen
Durch Aktivieren dieser Option wird das Fenster zur Eingabe von Schlagwörtern geöffnet wenn ein
Dokument mittels Drag & Drop im Belegerfassen auf das Hauptfenster gezogen wird (siehe dazu auch unter
"Archiv-Schlagwörter").
Archivimport: numerische Dateinamen als Dokumenten-Id verwenden
Durch die Aktivierung dieser Option kann die Dokumenten-ID und die Dokumentenkreisnummer beeinflusst
werden. Handelt es sich um eine zu archivierende Datei mit numerischem Namen, dann wird diese Nummer
als Dokumenten-ID und Dokumentenkreisnummer verwendet. Dabei darf die Nummer "2099999999" nicht
überschritten werden.
Hinweis 1
Bei dem Import von Dateien mit numerischen Namen werden Dateierweiterungszuordnungen nicht
berücksichtigt.
Hinweis 2
Ist neben der Datei mit numerischen Namen auch eine entsprechende Beschlagwortungsdatei vorhanden,
dann wird die Option "Archivimport: numerische Dateinamen als Dokumenten-Id verwenden" dadurch außer
Kraft gesetzt.
Achtung
Bei einem Archivimport per Action Server werden Dateien mit alphanumerischen Namen nur dann importiert,
wenn eine entsprechende Beschlagwortungsdatei vorhanden ist.
WinLine Updateanleitung
mesonic © 11/2015
Seite 107
Beispiel
Es wird eine Word-Datei mit dem Namen "35000" importiert.
Hinweis
Bei einem erneuten Archivimport einer bereits importierten Datei (d.h. der Dateiname ist als Dokumenten-Id
im Archiv bereits vorhanden) wird je nach Importvariante unterschiedliche verfahren:
Manuell
Die zu archivierenden Datei wird per Drag & Drop in WinLine fallengelassen oder direkt in dem
Programm "Neuer Archiveintrag" geladen. Hierbei erfolgt eine Abfrage wie verfahren werden soll.
Automatisch
Die zu archivierenden Datei wird in ein Windows-Verzeichnis abgelegt. Durch den "WinLine Action
Server" wird die Datei dann automatisch in WinLine importiert. Hierbei findet automatisch eine
Ersetzung des bestehenden Archiveintrages statt.
Etikettendruck vor dem Scannen
Wird diese Option aktiviert, so wird vor dem Scannen (Programm "neuer Archiveintrag") immer ein Etikett
gedruckt.
Automatische Konvertierung von Bild- in PDF-Dateien
Mit dieser Funktion erfolgt beim Hinzufügen eines neuen Archiveintrages in Form einer Bilddatei eine
Umwandlung dieser in eine durchsuchbare PDF-Datei (= ein durch Texterkennung markierbare Datei). Diese
neu erstelte Datei wird im Archiv gespeichert.
Automatische Konvertierung von PDF- nach durchsuchbaren PDF-Dateien
Durch Aktivieren dieser Option werden PDF-Dateien, die als neue Archiveinträge hinzugefügt werden, in
durchsuchbare PDF-Dateien konvertiert.
Automatische Texterkennung (OCR) aktivieren
Wird diese Option aktiviert, so wird bei neuen Archiveinträgen eine Texterkennung durchgeführt und der
gesamte gefundene Text als Schlagwort "95 Langtext" zur Beschlagwortung automatisch hinzugefügt.
WinLine Updateanleitung
mesonic © 11/2015
Seite 108
Hinweise:
In der Beschlagwortungstabelle werden dazu nur die ersten 255 Zeichen angezeigt. Im System wird der
gesamte Text gespeichert.
Das Schlagwort "95 Langtext" darf nur einmal pro Archivdokument als Beschlagwortung verwendet werden.
Entweder für den Text der automatischen Texterkennung, oder für eine manuelle Vergabe des Textes.
Wird die Option "Automatische Texterkennung (OCR) aktivieren" gesetzt, jedoch die Option "Automatische
Konvertierung von Bild- in PDF-Dateien" nicht aktiviert, ist eine Markierung in der Bilddatei und dadurch eine
"automatische" Beschlagwortung möglich. D.h. es muss das entsprechende Schlagwort in der
Schlagworttabelle ausgewählt werden, und mit einer "Rechteckmarkierung" im Bild der entsprechende Text
markiert werden. Dieser markierte Text wird damit in die selektierte Beschlagwortungszeile hinzugefügt.
OCR-Sprache
Auswahl der OCR-Sprache
Generelle Archiveinstellungen
max. Version
An dieser Stelle kann bestimmt werden, wie viele Versionen beim Extrahieren und folgenden Importieren
von Archivdokumenten erzeugt werden sollen. Es sind maximal 99 Versionen möglich.
Hinweis
Sobald bei einem Archiveintrag die maximale Anzahl von Versionen erreicht wurde, wird beim erneuten
Extrahieren und darauffolgenden Importieren des Archivbeleges die älteste Version gelöscht und der aktuelle
Import als aktuellste Version gesetzt.
max. Zeilenanzahl bei Archiveintragsuche
Auf die hier eingegebene Anzahl der Zeilen wird die Anzeige der Archiveinträge in der Archivsuche
eingeschränkt.
Sind mehr als die angegebene Anzahl von Archiveinträgen vorhanden, erscheint eine Meldung, dass die
Ergebnismenge größer ist als die angegebene Zeilenanzahl und die Archiveintragsuche sollte weiter
eingegrenzt werden.
Hinweis
Über den Button "Suche fortsetzen" kann die Suche trotzdem fortgesetzt werden.
Miniaturansicht (Thumbnails)
Durch Aktivieren der Checkbox werden in der Konteninfo (Personenkontenstamm/Info-Button/Archiv bzw.
Modul INFO für Konten/Register Archiv) in der Artikelinfo (Artikelstamm/Info-Button/Archiv bzw. Modul INFO
für Artikel/Register Archiv) Thumbnails als Vorschau für die Dokumente angezeigt.
Wird diese Option deaktiviert erfolgt keine Vorschau der Dokumente.
Fremddateien anzeigen
Durch Aktivieren dieser Checkbox können beim "Archiveintrag suchen" im so genannten DockingviewFenster auch Fremddateien wie z.B. Word- oder Excel-Dateien dargestellt werden.
Dokumente löschen
An dieser Stelle kann definiert werden, ob Archiveinträge über das Programm "Archiveintrag suchen"
gelöscht werden dürfen. Zur Auswahl stehen folgende Einstellungen:
0 - erlaubt
1 - nur Archivadministratoren
2 - nicht erlaubt
Hinweis
WinLine Updateanleitung
mesonic © 11/2015
Seite 109
Diese Einstellung wird mandantenspezifisch gespeichert. Die Archivsuche arbeitet hingegen weiterhin
mandantenübergreifend.
Register Spezialparameter
Pfadauswahl
Befinden sich die Archivdateien nicht auf dem angegebenen Verzeichnis (diese wurden z.B.
schon auf eine CD-ROM weggesichert), dann soll folgendes Verzeichnis durchsucht werden
Hier kann eingestellt werden, welches alternative Laufwerk (Verzeichnis) nach den Archivdateien durchsucht
werden soll.
Verzeichnis suchen
Wird der Button "Verzeichnis suchen" angewählt, kann ein entsprechendes Laufwerk bzw. Verzeichnis
gewählt werden. Es werden alle Laufwerke angezeigt, die auf dem Arbeitsplatz zur Verfügung stehen (siehe
auch Kapitel "Archiv verschieben").
Optionen für externe Archivsysteme
Archivdateien in Datenbank speichern
Ist diese Option aktiv ist, werden bei der Archivanalyse die Archivdateien nicht mehr in die entsprechende
.SPA-Datei komprimiert, sondern die Dateien werden am Server in die Tabelle T495CMP (Systemdatenbank)
komprimiert abgespeichert. Beim "Archiveintrag suchen" wird dann wiederum das Dokument direkt aus der
Datenbank ausgelesen und dargestellt.
Archiveinträge die über den Menüpunkt "Neuer Archiveintrag" erzeugt werden, werden sofort (nicht erst bei
der Analyse) in der Datenbank gespeichert.
WinLine Updateanleitung
mesonic © 11/2015
Seite 110
Bei Analyse die Dateien NICHT ins Archiv komprimieren!
Wird diese Checkbox aktiviert, werden zwar alle Archiveinträge bearbeitet, es wird aber keine Archivdatei
(.SPA) erzeugt. Diese Checkbox sollte nur dann aktiviert werden, wenn ein externes Archivierungsprogramm
verwendet wird.
NACH der Analyse die Originaldateien NICHT löschen!
Wird diese Checkbox aktiviert, bleiben alle Dateien nach der Analyse (die eine komprimierte Datei erstellt)
bestehen. Das bedeutet aber auch, dass mit der Zeit sehr viele unnötige Dateien auf dem Verzeichnis stehen
bleiben.
Buttons
OK
Durch Drücken der F5-Taste oder des "Ok"-Buttons werden die getätigten Einstellungen gespeichert.
Ende
Mit dem "Ende"-Button oder der ESC-Taste wird das Fenster geschlossen und nicht gespeicherte
Einstellungen werden verworfen.
Verzeichnisse zurücksetzen
Durch Anklicken dieses Buttons werden die beiden hinterlegten Verzeichniseinträge zurückgesetzt und
können neu vergeben werden.
Miniaturansichten erzeugen
Für alle noch nicht erzeugten Miniaturansichten (Thumbnails) können durch Drücken des Buttons diese
erzeugt werden. Dabei werden zuerst alle Dokumente ermittelt die noch keine Miniaturansicht haben, und im
nächsten Schritt werden für alle ermittelten Dokumente die Miniaturansichten gebildet.
WinLine Updateanleitung
mesonic © 11/2015
Seite 111
2.10. Formular - Editor
2.10.1. Elementeigenschaften
Die Anzeige der Elementeigenschaften wurde dahingehend erweitert, dass nicht belegte Schriftarten (aus
dem Customizing Toolkit) in der Auswahllistbox mit dem Eintrag "Empty" angezeigt werden.
2.10.2. Steuerelement - Mail versenden
Mail Betreff/Text
Der eingegebene Plaintext kann mit der Funktion {$FONT:<FontFamily>} – dies entspricht {$FONT:Arial} –
neben der Schriftgröße mit {$SIZE:<Schriftgröße>px} – dies entspricht {$SIZE:12px} - formatiert werden.
Mit {$FORMAT:RTF} - diese Option wird direkt dort eingetragen, wo auch der Textbaustein im cwlpdfe.exe
steht ({$TEXT: <name>}) - kann der Mailtext wie gewünscht im RTF-Format an des Postausgangsbuch
übergeben und versendet werden.
Hinweis
Wenn das Häkchen 'Mail im Postausgangsbuch speichern' nicht gesetzt ist, wird direkt gemailt - hier darf die
Option {$FORMAT:RTF} nicht gesetzt sein.
2.10.3. Signatur
Signatur
Signaturen ermöglichen den Einbau eines Bereichs im Formular, mit Hilfe dessen unterschrieben werden
kann.
Achtung
Pro Formular kann nur 1 Signatur-Element platziert werden. Befindet sich solch ein Element bereits im
Formular, dann steht die Funktion nicht mehr zur Verfügung.
Hinweis
Das Signieren wird im Normalfall über die WinLine mobile ausgeführt. Hierzu wird in einer Bildschirmanzeige
(Anzeige des Formulars als SPL-Datei) das Signatur-Element angewählt, in dem Signaturfeld unterschrieben
und der Ok-Button gedrückt. Die Ablage dieser Bildschirmanzeige inklusive Signatur erfolgt anschließend
direkt und automatisch im WinLine Archiv.
WinLine Updateanleitung
mesonic © 11/2015
Seite 112
Eigenschaftsfenster "Signatur
Über das Eigenschaftsfenster "Signatur" können unterschiedlichste Einstellungen für eine Signatur
vorgenommen werden.
WinLine Updateanleitung
mesonic © 11/2015
Seite 113
Titel
Der Titel wird unter dem Strich im Signaturfeld dargestellt.
Ohne Rahmen
Bei Aktivierung erhält das Signaturfeld keinen Rahmen.
Rahmenfarbe
An dieser Stelle kann eine Rahmenfarbe für das Signatur-Element definiert werden.
Beschlagwortungen
Im Bereich "Beschlagwortungen" können Schlagwörter hinterlegt werden. Beim Signieren werden diese
Schlagwörter mit Inhalten bzw. Informationen gefüllt, so dass im WinLine Archiv der signierte Beleg / CRMFall, etc. schnell und einfach gefunden werden kann.
WinLine Updateanleitung
mesonic © 11/2015
Seite 114
Schlagworte
Ein Schlagwort aus dem Archiv ist auszuwählen.
View / Var
Über die Auswahllisten kann die View (d.h. die SQL-Tabelle) und die Variable (d.h. die SQL-Spalte in einer
kann das
Tabelle) bestimmt werden, welche für ein Schlagwort genutzt werden soll. Mit Hilfe des Icons
Fenster "Variable suchen" geöffnet werden. In diesem ist es möglich per Volltextsuche nach Variablen zu
suchen.
Schlagwort einfügen
Mit diesem Button wird das Schlagwort samt zugewiesener View/Var in die linke Beschlagwortungstabelle
übernommen.
Hinweis
Wird die Signatur im Workflow verwendet, so muss die Beschlagwortung "ID" des Workflows eingetragen
sein.
Des Weiteren können die Schlagwörter können nur mit Informationen gefüllt werden, sofern diese
Informationen im Formular bereit stehen.
WinLine Updateanleitung
mesonic © 11/2015
Seite 115
3.
Installation
3.1.
Update
Voraussetzungen
Bevor mit dem Update begonnen wird, sollten einige Arbeiten durchgeführt werden:
Sicherung
Zuerst muss eine Sicherung der bestehenden Installation vorgenommen werden, wobei sowohl die Daten als
auch die Programme gesichert werden müssen.
Für die Datensicherung können Sie Ihre gewohnten Tools (SQL-Datensicherung, Datensicherung aus
WinLine ADMIN etc.) verwenden.
Für die Sicherung der Programme ist es zu empfehlen, alle Dateien des Programmverzeichnisses in ein
neues Verzeichnis zu kopieren.
Die Updateinstallation erfolgt auf die gleiche Weise, wie die Neuinstallation. Allerdings erkennt das
Programm das bereits eine Version vorhanden ist und führt dementsprechend andere Schritte aus.
Bei einer Updateinstallation von einer Vorversion auf die Version 10.2 werden "nur" die Programmdateien
aktualisiert, ggf. muss im Anschluss an das Update noch eine Datenstandsanpassung durchgeführt werden.
Bevor mit der Installation des Updates begonnen wird, sollte noch das Programm WinLine ADMIN am
WinLine Server aufgerufen werden. Damit können zwei wichtige Punkte, die für den Erfolg des Updates
erforderlich sind, erledigt werden:
Aktualisierung der Formulare
Mit dem Starten der WinLine werden alle zuletzt geänderten Formulare übernommen, somit erfolgt
der Abgleich der Formulare mit dem aktuellem Stand.
Kontrolle, ob noch Benutzer im System sind
Damit das Update in weiterer Folge ohne Fehlermeldungen durchgeführt werden kann, darf kein
Benutzer mehr im System sein.
Durchführung:
Im WinLine ADMIN muss über den Menüpunkt MSM/MSM geprüft werden, ob noch ein Anwender
angemeldet ist. Ist das der Fall, dann wird das auch so angezeigt:
WinLine Updateanleitung
mesonic © 11/2015
Seite 116
In diesem Fall ist noch eine WS aktiv. D.h. der Benutzer muss aussteigen, oder - wenn z.B. ein Lock hängen
geblieben ist, weil der Benutzer seinen Computer einfach ausgeschalten hat, ohne die WinLine
ordnungsgemäß zu beenden - die WS muss initialisiert werden. Zusätzlich zum MSM kann auch noch der
Monitor überprüft werden, ob dort noch Locks vorhanden sind. Erst wenn keine Locks mehr vorhanden sind,
darf das Update gestartet werden.
Das Update wird durch einen Doppelklick auf die downgeloadete WinLine-Setup-Datei (z.B. WL1021000220151116-1425.exe) gestartet, wobei das Setup mit einem Assistenten durch die einzelnen Eingaben führt.
Im ersten Schritt prüft das Programm, ob bereits eine WinLine Installation vorhanden ist.
WinLine Updateanleitung
mesonic © 11/2015
Seite 117
Standardmäßig wird die Option "Ein neues Exemplar dieses Produktes installieren" vorgeschlagen.
Ist bereits eine WinLine-Version installiert, wird diese in der Liste angezeigt und kann durch Wählen der
Option "Das unten ausgewählte Produkt aktualisieren" upgedatet werden. Sinnvollerweise sollte auch diese
Option verwendet werden.
Wenn die Option "Ein neues Exemplar dieses Produktes installieren" gewählt wird, kann eine Neuinstallation
durchgeführt werden, wobei es auch hier wieder die Möglichkeit gibt, als Zielverzeichnis ein bestehendes
WinLine-Verzeichnis anzugeben - in diesen Fall wird auch ein Update durchgeführt. Damit kann auch eine
Version upgedatet werden, die bereits einmal von einem WinLine Server auf einen anderen "verschoben"
wurde.
Microsoft Express Edition
Sofern auf dem Computer, auf dem die WinLine installiert werden soll, nicht schon ein SQL-Server mit der
Instanz mesonic vorhanden ist, wird die Installation der Microsoft Express Edition 2008 R2 zur Installation
vorgeschlagen (auch bei einem Update!).
WinLine Updateanleitung
mesonic © 11/2015
Seite 118
Der Button "Installieren" muss auf alle Fälle einmal bestätigt werden. Dadurch wir die Meldung
angezeigt. Wird diese Meldung mit JA bestätigt, wird die Installation der Express Edition mit der Instanz
"mesonic" durchgeführt. Das passiert auch, wenn bereits eine Express Edition oder ein SQL-Server ohne
Instanz vorhanden ist. Abhängig vom installierten Betriebssystem wird die Express Edition in der 32Bit- oder
in der 64Bit-Varianten installiert. Gemeinsam mit der Express Edition wird dann auch noch das Management
Studio installiert, das die Wartung der Express Edition ermöglicht. Zusätzlich zur Express Edition werden alle
notwendigen Programmteile und Updates installiert, die notwendig sind, um die Express Edition installieren
zu können.
Wenn die nachfolgende Meldung angezeigt wird, kann die WinLine auf diesem Betriebssystem nicht
installiert werden, d.h. das Betriebssystem entspricht nicht den Systemvoraussetzungen.
WinLine Updateanleitung
mesonic © 11/2015
Seite 119
Durch Anklicken des Weiter-Button gelangt man in den nächsten Schritt.
Durch Anklicken des Weiter-Buttons wird die Installation des Updates gestartet, wobei im nächsten Fenster
der Fortschritt angezeigt wird.
Bei diesem Schritt werden die einzelnen Dateien in das Programmverzeichnis kopiert. Somit wird die "alte"
Version überschrieben.
WinLine Updateanleitung
mesonic © 11/2015
Seite 120
Sofern die Installation der neuen Dateien abgeschlossen wird, wird folgende Meldung angezeigt.
Durch Anklicken des Buttons "Fertig stellen" wird das Programm CWLSetup aufgerufen, mit dem das Update
als solches dann durchgeführt wird. Das Programm CWLSetup ist wie ein Wizard aufgebaut, d.h. man wird
durch die einzelnen Schritte geführt.
WinLine Updateanleitung
mesonic © 11/2015
Seite 121
Im ersten Schritt kann entschieden werden, was beim Update alles gemacht werden soll. Dabei stehen
folgende Optionen zur Verfügung, wobei standardmäßig immer alle Optionen aktiviert sind.
geänderte Formulare
Bleibt diese Option aktiviert, kann in einem nachfolgenden Schritt gewählt werden, welche
individuell geänderten Formulare in die neue Version übernommen werden sollen. Wird die
Checkbox deaktiviert, werden keine Formulare in die neue Version übernommen.
geänderte Fenster und Menüeinträge
Wenn diese Checkbox aktiviert ist, werden alle individuell geänderten Fenster und Menüeinträge
(CWLCTK-Änderungen) übernommen.
benutzerdefinierte Fenstereinstellungen (Position und Größe)
Bei dieser Option werden alle individuell eingestellten Fenstergrößen bzw. Fensterpositionen in die
neue Version übernommen.
benutzerdefinierte Tabelleneinstellungen
Wenn die Checkbox aktiviert wird, dann werden alle Tabelleneinstellungen (verschobene Spalten,
veränderte Spaltengrößen etc.) in die neue Version übernommen. Achtung: wenn sich in der
Tabellendefinition etwas geändert hat (in der Tabelle ist eine neue Spalte hinzugekommen), dann
kann die Tabellendefinition NICHT übernommen werden.
benutzerdefiniertes Variablenaudit
Bei dieser Option werden alle Felder, für die ein Variablenaudit gesetzt ist, übernommen.
Neue Dateien auf alle Clients verteilen
Mit dieser Option kann entschieden werden, ob im Zuge des Updates auch gleich alle Workstations
(sofern eine Netzwerkinstallation vorhanden ist) mit upgedatet werden sollen. Dies kann - wenn
viele Workstations vorhanden sind - auch länger dauern. Werden die Workstations nicht im Zuge
des Updates mit der neuen Programmversion versorgt, erfolgt das Update beim nächsten Start der
Workstation (dabei wird erkannt, dass die Version am Server neuer ist und somit werden die
aktuellen Dateien vom Server kopiert).
Durch Anklicken des Weiter-Buttons gelangt man in den nächsten Schritt. Welches Fenster als nächstes
gezeigt wird, hängt allerdings davon ab, welche Einstellungen im letzten Fenster vorgenommen wurden.
WinLine Updateanleitung
mesonic © 11/2015
Seite 122
Der Schritt "Formulare übernehmen" wird nur dann angezeigt, wenn die Option "geänderte Formulare"
aktiviert wurde. Hier werden alle individuell angepassten Formulare angezeigt. Durch deaktivieren der
jeweiligen Checkboxen können einzelne Formulare von der Übernahme in die aktuelle Version
ausgeschlossen werden. Standardmäßig werden aber alle Formulare zur Übernahme vorgeschlagen.
Durch Anklicken des Weiter-Button wird in den nächsten Schritt gewechselt.
WinLine Updateanleitung
mesonic © 11/2015
Seite 123
Das Fenster "Computer auswählen" wird nur dann angezeigt, wenn die Option "Neue Dateien auf alle Clients
verteilen" aktiviert wurde. Hier werden alle Clients (auch Terminal-Server-Clients, Clients von zentralen
Installationen und EWL-Clients) vorgeschlagen, wobei alle Clients standardmäßig aktiviert sind. Sofern das
Update von einer Workstation (Client) durchgeführt wurde, wird auch der Server angezeigt, allerdings kann
der Server nicht vom Update ausgenommen werden und wird deshalb grau dargestellt. Durch deaktivieren
der Checkbox bei den einzelnen Einträgen werden diese vom Update ausgenommen. Diese Clients erhalten
die neue Programmversion erst dann, wenn der Client das nächste Mal gestartet wird.
Durch Anklicken des Weiter-Button wird in den nächsten Schritt gewechselt.
In diesem Fenster werden alle vorgenommenen Einstellungen nochmals zusammengefasst. Wenn die Option
"WinLine Admin starten" aktiviert wird, dann wird im Anschluss an das Update der WinLine ADMIN gestartet.
Wenn die Option "Log Datei anzeigen" aktiviert wird, dann wird nach dem Update die Protokoll-Datei
angezeigt, in der alle Schritte des Updates angezeigt werden.
Durch Anklicken des Buttons "Fertig stellen" wird das Update gestartet. Der Status des Updates wird im
nächsten Fenster angezeigt.
Wird das Update von einem Client durchgeführt, wird vor dem Update geprüft, ob am Server alle Daten
überschrieben werden können. Ist dieses nicht der Fall, wird eine entsprechende Meldung ausgegeben.
WinLine Updateanleitung
mesonic © 11/2015
Seite 124
Zusätzlich wird ein Protokoll mit dem Grund des nicht erfolgreichen Kopierens erstellt.
WinLine Updateanleitung
mesonic © 11/2015
Seite 125
Hinweis:
Beim Update auf die Version 10.2 wird einmalig eine neue, mandantenunabhängige Tabelle, welche ca.
1100000 geografische Datensätze enthält, erstellt und gefüllt. Darum kann es im Punkt
"Strukturenänderungen an Systemtabellen vornehmen", wenn der Schritt "Mandantenunabhängige Tabelle
T220CMP anpassen…" durchgeführt wird, zu einer längeren Wartezeit kommen.
Sofern alle Schritte durchgeführt wurden, wird auch eine entsprechende Meldung angezeigt.
Damit ist das Update abgeschlossen und die Fenster "Zusammenfassung" eingestellten Optionen werden
aufgerufen.
Wenn die Option "Log Datei anzeigen" aktiviert wurde, wird im Anschluss die Datei Installlog.txt geöffnet. In
dieser Datei werden alle Schritte angezeigt, die das Programm durchgeführt hat. Wenn die Option nicht
aktiviert wurde, kann die Datei Installlog.txt aus dem WinLine - Programmverzeichnis auf der WS angesehen
werden, auf der das Update gestartet wurde.
WinLine Updateanleitung
mesonic © 11/2015
Seite 126
Für die Ausführung der WinLine werden einige spezielle Komponenten benötigt. Ist der Benutzer auf dem
System, wo die Installation ausgeführt wurde, kein Administrator, dann können die notwendigen
Komponenten auch nicht installiert werden. Daher wird - bei Betriebssystemen ab Windows Vista - versucht,
die Registrierung im Kontext eines Administrators durchzuführen. Aus diesem Grund wird dann folgende
Meldung angezeigt:
Wird diese Meldung mit "JA" bestätigt, wird die Registrierung durchgeführt. Wird diese Meldung mit "NEIN"
bestätigt, dann kann es in weiterer Folge dazu kommen, dass die WinLine nicht ordnungsgemäß arbeiten
kann. Beim nächsten Start des Programmes wird die Meldung dann aber erneut angezeigt.
WinLine Updateanleitung
mesonic © 11/2015
Seite 127
Wird die Meldung mit "Nicht mehr fragen!" bestätigt, dann wird die Registrierung nicht durchgeführt und es
erfolgt auch keine weitere Nachfrage. Dann kann es aber dazu kommen, dass nicht alle Programmfunktionen
genutzt werden können.
Wenn die Option "CWL Admin starten" aktiviert wurde, dann wird nach der erfolgreichen Durchführung des
Setups das Programm WinLine ADMIN geöffnet, wobei dann gleich der Menüpunkt
System
Upsize Datenstand
aufgerufen wird.
In diesem Fenster können alle Datenstände auf die aktuelle Version aktualisiert werden. Das ist deshalb
notwendig, weil (fast) mit jedem Update neue Tabellen oder neue Spalten dazukommen, weil die
Programmfunktionalität erweitert wurde. Details zum Thema "Upsize Datenstand" finden Sie in den Kapiteln
Upsize Datenstand - Automatisch bzw. Upsize Datenstand - Manuell.
Damit ist das Update erfolgreich abgeschlossen.
3.2.
Upsize Datenstand - Automatisch
Es kommt vor, dass zwischen zwei Versionen eine Datenstandsänderung (hinzufügen von neuen Feldern
oder Tabellen) durchgeführt wird. Wenn dies der Fall ist, müssen die Datenstände, mit denen man arbeitet,
an diese neue Datenstruktur angepasst werden. Dies kann über den Menüpunkt
WinLine Updateanleitung
mesonic © 11/2015
Seite 128
System
Upsize Datenstand
gemacht werden.
Dabei gibt es zwei Möglichkeiten:
Automatische Umstellung
Hier können alle vorhandenen Mandanten automatisch umgestellt werden.
Manuelle Umstellung
Mit der manuellen Umstellung können einzelne Datenstände umgestellt werden, wobei hier nicht
nur eine Datenstandsaktualisierung durchgeführt werden kann, sondern es kann auch ein
Datenstand von einem Ort zu einem anderen Transferiert werden z.B. von einer Datenbank in ein e
andere oder dergleichen.
Automatische Umstellung
Wenn der Menüpunkt aufgerufen wird, werden alle Datenbanken angezeigt, die über
Datenbankverbindungen eingetragen sind, wobei gleich geprüft wird, für welche Datenbanken ein Upsize
notwendig ist.
Alte Mandanten mit anderem Tabellenaufbau anzeigen (vor Version 8.0)
Durch Aktivieren dieser Checkbox werden auch die Datenbankverbindungen angezeigt, die von einer älteren
Programmversion stammen. Damit können dann auch die "alten" Datenstände auf eine aktuelle
Datenstandsversion umgestellt werden.
WinLine Updateanleitung
mesonic © 11/2015
Seite 129
System Datenbank aktualisieren
Wird diese Checkbox aktiviert, dann wird auch für die Systemdatenbank ein Upsize durchgeführt, d.h. die
Tabellenstruktur wird überprüft und ggf. an die aktuelle Version angepasst.
Durch Anklicken des ANZEIGEN-Buttons werden alle Datenbankverbindungen auf ihre Gültigkeit geprüft bzw.
damit werden auch die "alten" Datenbankverbindungen (von Vorversionen) angezeigt (sofern die Option
aktiviert wurde). Dabei wird nochmals festgestellt, ob eine Datenbank upgesized werden muss oder nicht,
wobei die Datenbänke mit einer älteren Datenstandsversion gleich zum Upsize markiert werden. Als Ergebnis
werden dann auch die einzelnen Mandanten, die sich in der Datenbank befinden, angezeigt.
Auswahl
Ist die Checkbox aktiv, muss die Datenbank mit allen darin befindlichen Mandanten umgestellt werden. Ist
die Checkbox inaktiv, hat die Datenbank eine aktuelle Datenstandsversion.
Mandant
Hier wird die Mandantennummer angezeigt.
Typ
Hier wird angezeigt, wie die Daten verwaltet werden. Dabei gibt es die Möglichkeit zwischen SQL und POS.
Server
Hier wird der Server angezeigt, in dem der Mandant verwaltet wird.
Database
Hier wird die Datenbank angezeigt, in der der Mandant verwaltet wird.
Die nachfolgenden Felder haben nur dann einen Inhalt, wenn der Anzeigen-Button aktiviert wurde.
Prog.Version
Hier wird die Programmversion angezeigt, unter der der Datenstand zuletzt aufgerufen wurde. Diese
Nummer ist auch das Kriterium für die Datenumstellung selbst.
Datenst.Version
Dieser Wert hat nur Informationsgehalt - ist nicht entscheidend für die Umstellung.
Startperiode
In diesem Feld wird das Jahr des Beginns des Wirtschaftsjahres des jeweiligen Mandanten angezeigt.
Filiale
Hier wird nur dann etwas angezeigt, wenn es sich um eine Filial-Zentral-Installation handelt.
Die nächsten 3 Checkboxen können nur dann bearbeitet werden, wenn der Mandant aus einer Version 7.0
oder kleiner übernommen wird.
Mandantenunabhängige Daten übernehmen
Diese Option ist nur dann verfügbar, wenn es sich um einen Datenstand kleiner Version 7.0 handelt. Ist die
Checkbox aktiv, dann werden die mandantenunabhängigen Daten, die in älteren Programm-Versionen noch
pro Mandant gespeichert wurden, in eine allgemeine Datenbank (Systemdatenbank) übernommen. Dabei
handelt es sich um die Datenbereiche
WinLine Listgenerator
KN8-Warenkatalog
Postleitzahlen
Bankleitzahlen
und vieles mehr
Bleibt die Checkbox inaktiv, werden die mandantenunabhängigen Daten nicht übernommen.
WinLine Updateanleitung
mesonic © 11/2015
Seite 130
Filter übernehmen
Diese Option ist nur dann verfügbar, wenn es sich um einen Datenstand kleiner Version 7.0 handelt. Ist die
Checkbox aktiv, dann werden die im Mandanten gespeicherten Filter, die in älteren Programm-Versionen
noch pro Mandant gespeichert wurden, in eine allgemeine Datenbank (Systemdatenbank) übernommen.
Bleibt die Checkbox inaktiv, werden die Filter nicht übernommen.
Vorlagen übernehmen
Diese Option ist nur dann verfügbar, wenn es sich um einen Datenstand kleiner Version 7.0 handelt. Ist die
Checkbox aktiv, dann werden die im Mandanten gespeicherten Vorlagen, die in älteren Programm-Versionen
noch pro Mandant gespeichert wurden, in eine allgemeine Datenbank (Systemdatenbank) übernommen.
Bleibt die Checkbox inaktiv, werden die Vorlagen nicht übernommen.
Achtung:
Wenn mehrere Mandanten die gleichen allgemeinen Daten beinhalten, so werden bestehende Daten
überschrieben - d.h. es werden die Daten behalten, die im letzten Mandanten gespeichert sind.
Beschreibung
Hier wird die Beschreibung des Mandanten aus den Datenbankverbindungen angezeigt.
Durch Drücken der F5-Taste wird die Umstellung aller ausgewählten Datenbanken durchgeführt. Durch
Drücken der ESC-Taste wird das Fenster geschlossen. Die Mandanten, die nicht der aktuellen
Programmversion entsprechen, können nicht bearbeitet werden.
Nachdem die Umstellung gestartet wurde, wird der Fortschritt in einem eigenen Fenster dargestellt. In
diesem Fenster besteht auch die Möglichkeit die Umstellung durch Drücken des Abbruch-Button zu beenden.
Anschließend erscheint eine Meldung dass die Umstellung unterbrochen wurde, und eine weitere, dass die
Umstellung nicht beendet wurde. Diese Fehlermeldungen sind natürlich auch in der Protokoll-Datei (mit dem
Namen "Upsize Log(Uhrzeit).SPL") enthalten, die bei der Umstellung erzeugt wurde.
Durch Anwahl des Register "Manuell" können auch Datenstände umgestellt werden, hier gibt es aber noch
spezielle Funktionen.
3.3.
Upsize Datenstand - Manuell
Im Programm WinLine ADMIN können über den Menüpunkt
System
Upsize Datenstand
Register Manuell
Datenstände auch manuell bearbeitet werden.
WinLine Updateanleitung
mesonic © 11/2015
Seite 131
Mit dieser Methode kann nur ein einzelner Datenstand umgestellt werden, wobei aber auch festgelegt
werden kann, ob der Mandant eine andere Mandantennummer bekommen soll, oder ob der Mandant in eine
andere Datenbank abgelegt werden soll.
Quelle
In der Rubrik Quelle müssen die Daten des Ausgangsmandanten hinterlegt werden. Standardmäßig wird hier
der erste Eintrag aus dem Fenster "Upsize Datenstand - Automatisch" vorgeschlagen bzw. der Eintrag, der in
diesem Fenster aktiv war.
Datenbank Typ:
Hier wird der Typ der Datenbank eingegeben, die umgestellt werden soll. Aus der Auswahllistbox kann der
Datenbanktyp ausgewählt werden, wobei die Optionen DAO (MS-ACCESS-Datenbank) und SQL-Server (MSSQL-Server) und POS (PostgeSQL)verfügbar sind.
Pfad/Server:
Je nach Art des ausgewählten Database Typs müssen hier unterschiedliche Werte eingegeben werden:
DAO: Geben Sie hier den Pfad zu dem Mandanten ein, welchen Sie upsizen wollen. Durch Drücken der F9Taste können Sie den Pfad suchen.
SQL/POS Server: Geben Sie hier den Namen des Computers an, auf dem der SQL-Server installiert wurde.
Achtung:
Wenn Sie einen Datenstand upsizen wollen, der sich auf einem SQL-Server befindet, muss in der
entsprechenden Datenbank mindestens doppelt so viel Platz vorhanden sein, wie der Datenstand groß ist.
WinLine Updateanleitung
mesonic © 11/2015
Seite 132
Datenbank:
Geben Sie den Datenbanknamen ein, durch Drücken der F9-Taste können Sie nach dem Mandanten suchen.
Mandant:
Im Normalfall kann dieses Feld nicht bearbeitet werden. Erst wenn die Checkbox "Keinen neuen Mandanten
) angeklickt wurde, kann aus der Auswahllistbox
anlegen" deaktiviert ist und der Button "Aktualisieren" (
ein Mandant gewählt werden. In diesem Fall muss dann aber auch ein alternatives Ziel gewählt werden.
Passwort:
Wenn der Datenbank des Mandanten ein Passwort hinterlegt wurde, muss dieser hier eingegeben werden.
Ist aber nur bei DAO möglich.
Durch Aktivieren der Checkbox
Keinen neuen Mandanten anlegen
wird eine Zwischendatenbank erzeugt, diese wird nach dem Upsizen auf den Namen der ursprünglichen
Datenbank umbenannt. Dabei wird die alte Datenbank gelöscht.
Ziel
Im Bereich Ziel muss angegeben werden, wohin die Daten kopiert werden sollen. Dabei stehen wieder eine
Reihe von Feldern zur Verfügung:
Datenbank Typ:
Aus der Combobox kann zwischen den Einträgen DAO (ACCESS-Datenbank) und SQL (SQL-Server)
ausgewählt werden. Daher ist es sowohl möglich von DAO auf SQL upzusizen aus auch umgekehrt, von SQL
auf DAO zurückzugehen(eine so erstellte Datenbank [DAO-Datenbank] kann allerdings mit der WinLine nicht
mehr bearbeitet werden).
Je nach Auswahl im Feld "Datenbank Typ" hat das nachfolgende Feld unterschiedliche Funktionen:
DAO:
Pfad: - Hier wird der Pfad eingetragen, auf den die neue MDB erzeugt werden soll.
SQL-Server:
Server: - Hier wird der Name des Computers eingetragen, auf dem der SQL-Server installiert ist.
Datenbank:
Eingabe der Datenbank, auf die der Mandant upgesized werden soll, wobei die entsprechende Datenbank
am SQL-Server bereits angelegt sein muss.
Mandant:
Dieses Feld kann nur dann bearbeitet werden, wenn bei der Quelle aus der Auswahllistbox "Mandant:" ein
einzelner Mandant ausgewählt wurde. Wenn das der Fall ist, erfolgt hier die Eingabe der Mandantennummer,
die erzeugt werden soll. Im Normalfall wird die Zielmandantennummer gleich lauten wie die
Ausgangsmandantennummer, es kann aber auch eine andere Mandantennummer vergeben werden. Dies
wäre auch eine ideale Möglichkeit, sich einen Testdatenstand zu erzeugen, der den Echtdaten ähnlich ist.
Passwort:
Wenn der Datenbank des Mandanten ein Passwort hinterlegt wurde, muss dieser hier eingegeben werden.
Ist aber nur bei DAO möglich.
Nach dem Aktualisieren Skripte ausführen
Bei gewissen Datenstandsänderungen ist es erforderlich, dass bestehende Daten nach der Umstellung an die
neue Datenstruktur angepasst werden. Ist diese Option aktiv, werden solche Vorgänge automatisch
durchgeführt.
WinLine Updateanleitung
mesonic © 11/2015
Seite 133
Betroffene Datenbankverbindung aktualisieren
Ist diese Checkbox aktiv, wird die Datenbankverbindung in gespeichert und in die Systemtabellen
rückgeschrieben.
Optimiertes Kopieren (nur geänderte Daten werden kopiert)
Durch Aktivieren dieser Option kann eine Datenstandsaktualisierung erheblich beschleunigt werden - solle
bei großen Datenbeständen immer aktiv sein.
Die nächsten 3 Checkboxen können nur dann bearbeitet werden, wenn der Mandant aus einer Version 7.0
oder kleiner übernommen wird.
Mandantenunabhängige Daten aus Quellmandant übernehmen
Ist die Checkbox aktiv, dann werden die mandantenunabhängigen Daten, die in älteren Programm-Versionen
noch pro Mandant gespeichert wurden, in eine allgemeine Datenbank (MESOCMP.SRV) übernommen. Dabei
handelt es sich um die Datenbereiche
WinLine Listgenerator
KN8-Warenkatalog
Postleitzahlen
Bankleitzahlen
und vieles mehr
Bleibt die Checkbox inaktiv, werden die mandantenunabhängigen Daten nicht übernommen.
Filter aus dem Quellmandanten übernehmen
Ist die Checkbox aktiv, dann werden die im Mandanten gespeicherten Filter, die in älteren ProgrammVersionen noch pro Mandant gespeichert wurden, in eine allgemeine Datenbank (MESOCMP.SRV)
übernommen. Bleibt die Checkbox inaktiv, werden die Filter nicht übernommen.
Vorlagen aus dem Quellmandanten übernehmen
Ist die Checkbox aktiv, dann werden die im Mandanten gespeicherten Vorlagen, die in älteren ProgrammVersionen noch pro Mandant gespeichert wurden, in eine allgemeine Datenbank (MESOCMP.SRV)
übernommen. Bleibt die Checkbox inaktiv, werden die Vorlagen nicht übernommen.
Achtung:
Wenn mehrere Mandanten die gleichen allgemeinen Daten beinhalten, so werden bestehende Daten
überschrieben - d.h. es werden die Daten behalten, die im letzten Mandanten gespeichert sind.
Buttons
OK-Button
Durch Drücken der F5-Taste wird die Umstellung gestartet.
Nachdem die Umstellung gestartet wurde, wird der Fortschritt in einem eigenen Fenster dargestellt. In
diesem Fenster besteht auch die Möglichkeit die Umstellung durch Drücken des Abbruch-Button zu beenden.
WinLine Updateanleitung
mesonic © 11/2015
Seite 134
Anschließend erscheint eine Meldung dass die Umstellung unterbrochen wurde, und eine weitere, dass die
Umstellung nicht beendet wurde. Diese Fehlermeldungen sind natürlich auch in der Protokoll-Datei (mit dem
Namen "Upsize Log(Uhrzeit).SPL") enthalten, die bei der Umstellung erzeugt wurde.
ENDE-Button
Durch Drücken der ESC-Taste wird das Fenster geschlossen.
Upsize Systemdatenbanken
Durch Anklicken dieses Buttons wird für die Systemdatenbank(en) ein Upsize durchgeführt, d.h. die
Tabellenstruktur wird entsprechend der aktuellen Tabellenbeschreibung erstellt. Das Ergebnis wird am
Bildschirm angezeigt:
WinLine Updateanleitung
mesonic © 11/2015