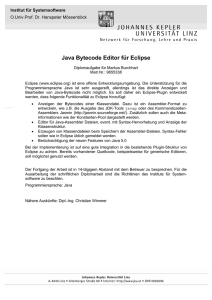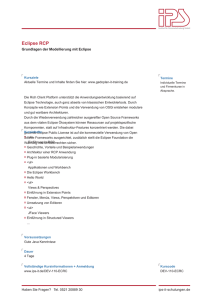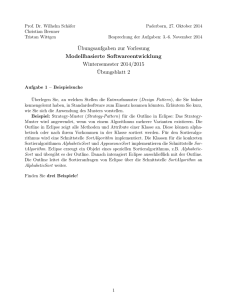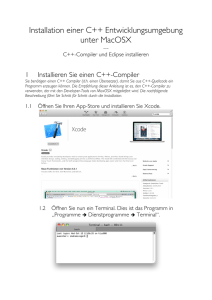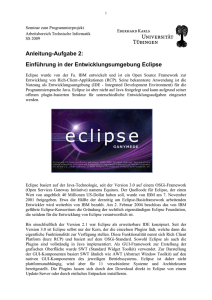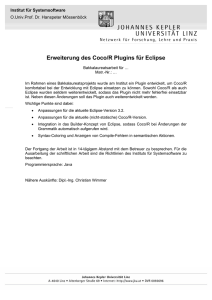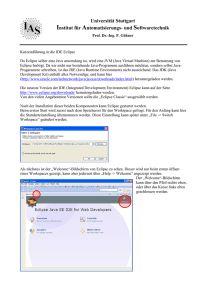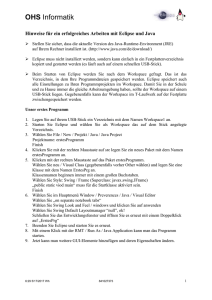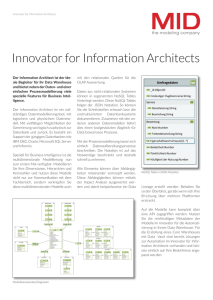Anbindung an Eclipse
Werbung

Innovator 11 classiX Anbindung an Eclipse Einführung, Installation und Konfiguration Connect Michael Kaaden www.mid.de Connect Anbindung an Eclipse Einführung in die Innovator-Eclipse-Anbindung Die hier beschriebene Anbindung steht für Eclipse ab Version 2.1 zur Verfügung. Für Eclipse 3.x wird eine Kompatibilitätsschicht genutzt. Über diese Eclipse-Anbindung haben Sie zwar auch Zugriff auf eXcellence-Modelle, für diese Modelle gibt es jedoch eine erweiterte eXcellence-Anbindung für Eclipse ab Version 3.3, die Anzeigefilter bietet und eine updatefähige Java-Implementierung ist. Das Innovator-Plug-in für Eclipse stellt im Wesentlichen eine Sicht bereit, innerhalb derer ein Innovator-Modell als Baum dargestellt wird, sehr ähnlich der aus dem Innovator-Modellbrowser gewohnten Ansicht. Innerhalb der Sicht werden Pakete als aufklappbare Knoten eines Baums dargestellt, unterhalb derer sich wiederum Pakete und andere Modellelemente befinden. Für nahezu jedes Modellelement können Sie mittels Kontextmenü die zugeordnete InnovatorAnwendung, etwa den Diagramm- oder Texteditor, aufrufen. Von dort aus steht Ihnen die gesamte Innovator-Funktionalität zur Verfügung. Derzeit bietet das Plug-in kein Round-Trip-Engineering an. Es ist daher erforderlich, den Export aus und den Import in Innovator vom Innovator-Modellbrowser aus durchzuführen. Die Innovator-Sicht versucht stets, das zum gerade aktiven Editor gehörende Element zu ermitteln und zu selektieren. Je nach Konfiguration in der Voreinstellung wird dabei die Dateiextension berücksichtigt (siehe "Voreinstellungen der Innovator-Eclipse-Anbindung", S.5). Wenn Sie Eclipse beenden, so erfolgt das Logout aus den Innovator-Modellen. 1 Connect Anbindung an Eclipse Innovator-Plug-in installieren Kopieren Sie den Inhalt des Archivs de.mid.eclipse_<Versionsnummer> in das Plug-inVerzeichnis. Bei Eclipse ist dies <Installationsverzeichnis>\plugins. Sollten Sie bereits eine ältere Version dieses Plug-ins verwenden, so müssen Sie dieses aus dem Plug-in-Verzeichnis löschen. Das Plug-in benötigt shared libraries von Innovator und ruft Innovator-Anwendungen auf. Daher müssen Sie das Innovator-Verzeichnis mit den ausführbaren Dateien (.../INOEXE) in die Umgebungsvariable PATH eintragen. Wenn Sie Eclipse starten, steht Ihnen eine Innovator-Sicht zur Verfügung. Sie zeigt InnovatorElemente in einer dem Innovator-Modellbrowser ähnlichen Ansicht an, falls für das aktuelle JavaProjekt eine Innovator-Anbindung konfiguriert wird. Dies geschieht durch Aufruf des InnovatorVerbindungsassistenten über das Kontextmenü für Java-Projekte. Details zur Einrichtung des Plugins finden Sie in der Online-Hilfe zum Plug-in. 2 Connect Anbindung an Eclipse Konfiguration der Innovator-Eclipse-Anbindung Zur Konfiguration rufen Sie den Innovator-Verbindungsassistenten auf. Den zugehörigen Menüpunkt Innovator>Verbindungsassistent... finden Sie im Kontextmenü von Java-Projekten in Eclipse. Hinweis Die Konfiguration können Sie auch nachträglich problemlos ändern, indem Sie in der Dialogbox Eigenschaften für <Name> des Java-Projekts die Registerkarte Innovator aufrufen und auf [Anbindung ändern] klicken (siehe "Eigenschaften der Innovator-Eclipse-Anbindung", S. 6). Schritt 1: Modellauswahl In diesem Schritt wählen Sie das Modell aus, mit dem Sie Ihr Java-Projekt verbinden möchten. Eingabefeld Repository » Wählen Sie das Repository aus, in dem sich das gewünschte Modell befindet. Eingabefeld Modelltyp Der Modelltyp ist derzeit fest auf UML eingestellt. Eingabefeld Modell » Wählen Sie das gewünschte Modell aus. Eingabefeld Login » Wählen Sie den Innovator-Benutzer aus, unter dem Sie arbeiten möchten. Eingabefeld Passwort » Geben Sie das zugehörige Innovator-Passwort ein. 3 Connect Anbindung an Eclipse Schritt 2: Mapping-Konfiguration Wenn Sie auch hier die korrekten Eintragungen vornehmen, so zeigt die Innovator-Sicht für jede im Editor bearbeitete Java-Quelle das zugehörige Innovator-Objekt an. Das verwendete Verfahren arbeitet folgendermaßen: Wird ein Editor mit einer Java-Quelldatei aktiviert, so betrachtet das Plug-in den zugehörigen Pfad im Dateisystem. Der weiter unten beschriebene Eclipse-Basispfad wird davon entfernt. Der nun entstandene relative Pfad wird für den Einstieg in Innovator verwendet: Er wird als Pakethierarchie im angegebenen Innovator-Modell aufgefasst, zuvor allerdings ergänzt um das ebenfalls in diesem Dialog anzugebende Innovator-Basispaket. Das dabei gefundene Innovator-Objekt wird dann selektiert. Ob die Dateierweiterung .java dabei Beachtung finden soll, lässt sich über die Voreinstellungsseite vorgeben. Achtung Das Plug-in versucht, einerseits die durch das Dateisystem, andererseits die durch die Pakethierarchie in Innovator vorgegebene Klassenhierarchie miteinander in Einklang zu bringen. Die Pakethierarchie in Innovator sollte daher den Paketpfad Ihrer Java-Klassen nachbilden. Eingabefeld Innovator-Basispaket » Geben Sie die Innovator-Pakethierarchie bis einschließlich des Vaters des ersten Pakets Ihrer Klassenhierarchie an. Beispiel: Ihre Klassenhierarchie heißt com.example.*; diese befindet sich unter dem InnovatorPaket Java Design, welches wiederum unterhalb des Pakets Business Objects liegt. Letzteres befindet sich direkt unter der Wurzel in der Innovator-Pakethierarchie. Damit geben Sie an dieser Stelle Business Objects::Java Design an. Eingabefeld Eclipse-Basispfad » Geben Sie hier den Pfad bis zu Ihrer Klassenhierarchie innerhalb Ihres Eclipse-Arbeitsbereichs an. Das ist derselbe Pfad, den Sie auch im Java Build Path für Ihre Quelldateien in den Projekteigenschaften angegeben haben. Beispiel: Ihr Eclipse-Projekt heißt Test, die Klassenhierarchie befindet sich im Verzeichnis src. Der Pfad lautet dann /Test/src. 4 Connect Anbindung an Eclipse Voreinstellungen der Innovator-Eclipse-Anbindung Die hier vorgenommenen Einstellungen wirken sich auf alle Eclipse-Projekte mit aktiver InnovatorAnbindung aus. Auswahlfeld Beim Beenden aus allen Modellen abmelden Wenn dieses Auswahlfeld aktiv ist, werden alle Benutzer, die aus Eclipse heraus an einem beliebigen Innovator-Modell angemeldet sind, beim Beenden von Eclipse abgemeldet. Auswahlfeld Extension berücksichtigen Wenn dieses Auswahlfeld aktiv ist, wird die Extension beachtet. So wird zwar die Java-Quelldatei in Innovator gefunden, nicht jedoch die Klasse (wird ohne Extension in Innovator geführt). Auswahlfeld benutzerdefinierte Sortierung für Pakete Wenn dieses Auswahlfeld aktiv ist, so werden die Pakete in der Reihenfolge angeordnet, wie sie auch im Innovator-Modellbrowser bei benutzerdefinierter Anordnung sichtbar sind. 5 Connect Anbindung an Eclipse Eigenschaften der Innovator-Eclipse-Anbindung Die hier vorgenommenen Einstellungen wirken sich nur auf das aktuelle Eclipse-Projekt mit aktiver Innovator-Anbindung aus. Das Register Innovator besteht aus der Anzeige Eigenschaften der Innovator-Anbindung und des Mappings sowie aus zwei Schaltflächen, durch deren Betätigung die bestehende Anbindung geändert bzw. getrennt werden kann. Schaltfläche [Anbindung ändern] » Rufen Sie mit einem Klick auf diese Schaltfläche erneut den Verbindungsassistenten auf, um die dort eingetragenen Werte ändern zu können. Schaltfläche [Anbindung trennen] » Trennen Sie mit einem Klick auf diese Schaltfläche die Verbindung zu Innovator. Um sie wieder aufzubauen, rufen Sie erneut den Verbindungsassistenten auf. Copyright © 2010 MID GmbH Bei Fragen wenden Sie sich bitte an unsere Hotline. Telefon: +49 (0)911 96836-22, E-Mail: [email protected]. Dieses Dokument finden Sie neben anderen auch im exklusiven Login-Download-Bereich für Innovator-Wartungskunden unter http://www.mid.de/support/. Innovator 11.3 Connect Eclipse classiX 100630.doc Ihre MID MID GmbH, Eibacher Hauptstraße 141, 90451 Nürnberg Telefon: +49 (0)911 96836-0, Fax: +49 (0)911 96836-10, E-Mail: [email protected], Internet: http://www.mid.de 6