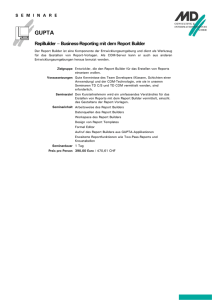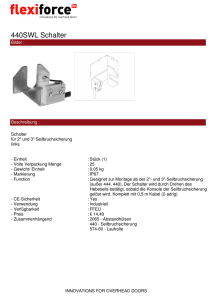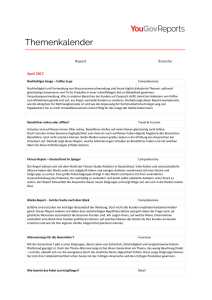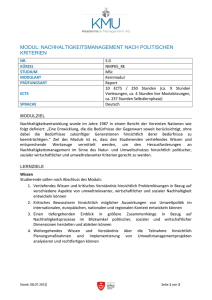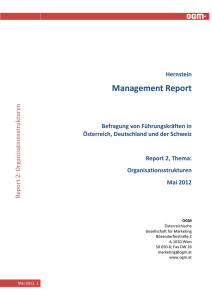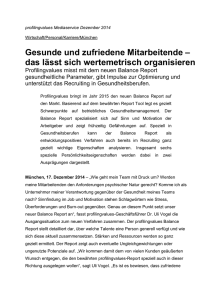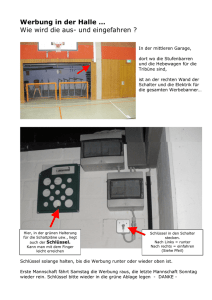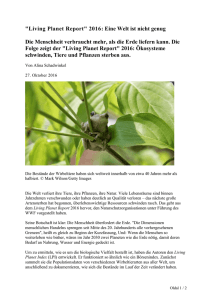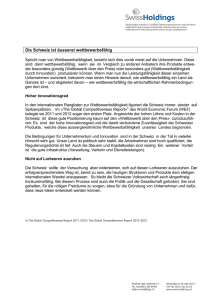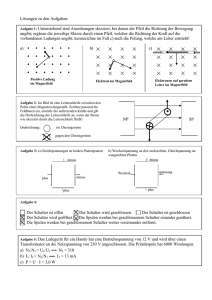Berichtsdesigner
Werbung

1 Dokumentation Berichtsdesigner für Win-CASA Berichtsdesigner für Win-CASA - Handbuch 2 Inhaltsverzeichnis Das Hauptfenster 6 Begriffsdefinitionen 8 Reports und Datenbanken 8 Report 8 Tabelle (engl. Table) 8 Abfrage (engl. Query) 8 Datenbank 8 Abschnitte eines Reports (Reportbänder) Reportelemente 10 Einfügen eines neuen Reportelements Editieren eines Reportelements 12 Standardbänder (Titel, Detail, ...) Groupband 14 Childband 16 Datenfeld 16 Textfeld 17 11 13 Memo 18 Bilddatei 19 Bild aus Datenbank 19 Berechnetes Feld 20 Form 21 Systemfeld 21 Richtext 22 Richtext aus Datenbank 22 Formatierung von numerischen Feldern © 2012 Software24.com GmbH - www.software24.com 23 9 3 Formatierung von Datum/Zeit Feldern 25 Formatierung von berechneten Ausdrücken 26 Datenbankfelder in Ausdrücken verwenden 28 Strings in Ausdrücken verwenden 28 Ausdrücke per Dialog definieren 29 Parameter für SQL Abfragen 29 Menüpunkt „Ansicht - Optionen“ 30 Menüpunkt „Report - Optionen“ 30 Die Werkzeugleiste Mausbedienung 31 32 Größe eines Elements ändern 33 Mehrere Elemente markieren, erste Möglichkeit 33 Mehrere Elemente markieren, zweite Möglichkeit 33 Elemente verschieben 33 Verschieben/Größenänderung unabhängig eingestellten Gitter 33 Elementeigenschaften bearbeiten 33 Tastaturbedienung 34 Datenbank-Setup 34 Neue Datenbank/Tabelle Neue Abfrage 35 36 Modifizieren eines bestehenden Reports Größe der Datenabschnitte ändern Reportelemente verschieben Schriftart ändern 37 37 37 38 Textfelder hinzufügen und ändern 38 Größe und Position ändern 38 Impressum Berichtsdesigner für Win-CASA - Handbuch 4 Hinweis! Dieses Handbuch beschreibt ausschließlich das Zusatzmodul Berichtsdesigner für Win-CASA © 2012 Software24.com GmbH - www.software24.com 5 Der Berichtsdesigner Mit dem optionalen Win-CASA Berichtsdesigner können Sie Abrechnungen und Listen frei gestalten. Ähnlich wie in einer Textverarbeitung können Sie Schriftart, Schriftgröße, Fett oder Kursivdruck jedes Feldes verändern und Grafiken (z.B. Ihr Firmenlogo) einfügen. Zusätzlich können Sie weitere Datenfelder einfügen um exakt die von Ihnen gewünschten Daten auszuwerten. Darüberhinaus stehen Ihnen verschiedene Möglichkeiten zur Verfügung, die es Ihnen ermöglichen, bestehende Felder neu zu berechnen bzw. komplett neue, berechnende Felder einzufügen, z.B. aus dem Brutto-Betrag den Netto-Betrag herauszurechnen. Dadurch ist es möglich, sämtliche Abrechnungen und Listen optimal an Ihre Bedürfnisse anzupassen. Von Ihnen durchgeführte Umgestaltungen bzw. komplett neue Berichte werden als Berichtsvorlage gespeichert. Der Berichtsdesigner ist als zusätzliches Modul erhältlich. Dieser kann auch nachträglich in Win-CASA integriert werden. Wenden Sie sich hierzu bitte an unseren Vertrieb. Berichtsdesigner registrieren Um den Berichtsdesigner freizuschalten wählen Sie in Win-CASA das Register SONSTIGES - MODULE - BERICHTSDESIGNER. Hier werden Sie aufgefordert eine Registrierungsnummer einzugeben, diese finden Sie auf Ihrer Berichtsdesigner-Rechnung. Nach Eingabe der Nummer wird das Modul freigeschalten. Indem Sie beim Ausdruck einer Liste oder Abrechnung auf den Schalter „Bericht“ klicken und "Neu" auswählen wird ebenfalls einmalig die Registrierungsnummer abgefragt. Nach erfolgreicher Registrierung können Sie einen neuen Bericht erstellen bzw. einen bestehenden bearbeiten, umbenennen oder löschen. Bitte beachten Sie hierbei die Hinweise auf der nächsten Seite. Berichtsdesigner für Win-CASA - Handbuch 6 Wichtig: Mitgelieferte Originalberichte können Sie nicht verändern, da diese Originalberichte mit neuen Service Dateien ggf. von uns aktualisiert werden können. Sie erstellen Ihren eigenen Bericht auf Basis unserer Originalberichte, dies spart Ihnen viele Vorarbeiten, wie z.B. Datenbankanbindung und Abfragen. Erstellen Sie einen Neuen Bericht auf Basis eines Original-Berichts. Klicken Sie dazu auf den Schalter „Bericht“ und „Neu“! Vergeben Sie einen Namen für Ihren neuen Bericht. Anschließend öffnet sich der Berichtsdesigner, indem Sie den Bericht bearbeiten können. Vor dem Verlassen des Berichtsdesigners speichern Sie die Änderungen unter dem Menüpunkt DATEI - SPEICHERN. Das Hauptfenster Im Hauptfenster des Berichtsdesigners finden Sie alle Funktionen, um einen Bericht (Report) zu gestalten. Das Hauptfenster des Berichtsdesigners © 2012 Software24.com GmbH - www.software24.com 7 Der Bericht (entspricht der zu bedruckenden Seite) Stellen Sie sich den Hintergrund des Fensters als ein Blatt Papier vor. Dort, wo Sie die Elemente des Berichtes anordnen, werden diese auch ausgedruckt. Das Blatt enthält, wenn Sie über das Menü Ansicht - Optionen die Option "Gitter anzeigen" aktivieren, horizontale und vertikale Hilfslinien, die in einem gewählten Abstand (Millimeter, Inch, Zeichen) angeordnet sind. Zur Verdeutlichung sehen Sie auf der folgenden Seite den ausgedruckten Bericht (Ausschnitt) aufgrund der oben verwendeten Vorlage. Beispiel Ausdruck Berichtsdesigner für Win-CASA - Handbuch 8 Begriffsdefinitionen Reports und Datenbanken Report Mit dem Begriff „Report“ ist ein Ausdruck von Datensätzen aus einer Datenbank gemeint. Der Report legt fest, auf welche Weise (Gliederung, Formatierung, Schriftart etc.) die Daten ausgedruckt werden. Ein Beispiel ist der Ausdruck einer Adressenliste von einer Adreßverwaltung. Durch den Report wird unter anderem festgelegt, welche Datenfelder überhaupt ausgedruckt werden (z.B. Name und Telefon) und welche Felder nicht auf dem Ausdruck erscheinen. Ein Report kann sowohl in Listenform, als auch seitenweise, d.h. ein Datensatz pro Seite erfolgen. Im Idealfall können Sie mit einem Report jede beliebige Art von Ausdruck aus Ihren Daten erzeugen. Tabelle (engl. Table) Unter einer Tabelle versteht man eine Datei mit gleichartigen Datensätzen, z.B. eine Datei mit Adressen, mit Artikeln oder mit Auftragspositionen. Tabellen werden häufig als Datenbanken oder Datenbankdateien bezeichnet, auch wenn diese Bezeichnung nicht ganz korrekt ist (siehe Begriff «Datenbank»). Abfrage (engl. Query) Eine Abfrage besteht aus Anweisungen, die aus einer Tabelle bzw. Datenbank eine Gruppe von Datensätzen zurückliefern. Zu diesem Zweck existiert die Abfragesprache SQL. Eine ausführliche Beschreibung würde den Rahmen dieser Hilfe sprengen, daher sei hier auf entsprechende Sekundärliteratur verwiesen. Datenbank In der Umgangssprache wird Datenbank häufig mit einer Tabelle gleichgesetzt. Der Einfachheit halber wird in dieser Dokumentation auch keine strikte begriffliche Trennung zwischen Datenbanken und Tabellen vorgenommen, obwohl in der „Datenbanksprache“ der Begriff etwas anders benutzt wird (dieses nur als Hinweis, wenn Sie Erfahrung im Umgang mit Datenbanken haben). © 2012 Software24.com GmbH - www.software24.com 9 Abschnitte eines Reports (Reportbänder) Im Folgenden sehen Sie als Beispiel die erste Seite eines Reports, der einen Bankkontoauszug mit Text sowie die Beträge auflistet. Dieser Report läßt sich in folgende einzelne Abschnitte unterteilen: Beim Entwurf eines Reports orientiert man sich ebenfalls an diesen Abschnitten. Im „Reportdesigner-Jargon“ werden diese Abschnitte als „Bänder“ bezeichnet, die Fußzeilen werden z.B. im „Footerband“ (=Fußband) zusammengefaßt und den Titelabschnitt nennt man „Titelband“. Zentrales Element ist das „Detailband“. Das Detailband wird für jeden Datensatz einmal ausgedruckt, so dass eine Liste der Daten entsteht. Das Layout des Detailbands bleibt immer gleich für jeden Datensatz, nur die enthaltenen Daten ändern sich, daher muß für einen Report auch nur ein Detailband definiert werden. In obigem Beispiel muß deshalb nicht für jede Buchung einzeln festgelegt werden, wie die entsprechende Datenzeile gedruckt wird. Berichtsdesigner für Win-CASA - Handbuch 10 Reportelemente Abgesehen von Reportbändern, die den Report beim Entwurf in logische Abschnitte unterteilen, besteht der Report noch aus Reportelementen, die den Report mit Inhalt füllen und auf den Reportbändern liegen. Die zwei wichtigsten Reportelemente sind Textfelder und Datenfelder. Ein Textfeld ist lediglich ein von Ihnen eingegebener Text - z.B. für eine Überschrift - der keinerlei Verbindung zu einer Datenbank hat. Datenfelder bezeichnen jeweils ein Feld aus einer Datenbank. Beim Ausdruck des Reports wird dort, wo Sie im Entwurf ein Datenfeld plaziert haben, der entsprechende Wert aus der Datenbank eingesetzt. Textfelder stellen in der Regel lediglich einen Zusatz zu Datenfeldern dar, damit der Report nicht einfach nur Daten auflistet, sondern auch zu erkennen ist, um was für Daten es sich überhaupt handelt. Folgende Arten von Reportelementen stehen zum Reportentwurf zur Verfügung: · Datenfeld zur Darstellung von Text aus einer Datenbank · Textfeld zur Darstellung von fest definiertem Text · Systemdatenfeld (Datum, Uhrzeit, Seitennummer, ...) · geometrische Form (Kreis, Rechteck, Linie) · Bild (aus Datei) © 2012 Software24.com GmbH - www.software24.com 11 · Bild aus Datenbank · berechneter Ausdruck (für zusammengesetzte Ausdrücke, mathematische Berechnungen, ...) · Memo (mehrzeiliges Textfeld) · Richtextfeld · Richtext (RTF) aus Datenbank Jedes Reportelement hat bestimmte Eigenschaften (Schriftart, Farbe usw.), die Sie beliebig anpassen können. Wie das genau funktioniert lesen Sie im Abschnitt über die einzelnen Reportelemente. Einfügen eines neuen Reportelements Am linken Rand des Reportdesigners finden Sie senkrecht angeordnet Schaltflächen zum Einfügen der diversen Reportelemente. Standardbänder (Titel, Detail, ...) Groupband Childband Datenfeld Textfeld Memo Bilddatei Bild aus Datenbank Berechnetes Feld Form Systemfeld Richtext Richtext aus Datenbank Zum Einfügen eines Elements klicken Sie im Reportdesigner auf den entsprechenden Schalter und dann im Report an die Stelle, an der Sie das Element einfügen möchten. Wenn Sie ein neues Reportband einfügen, ist es unerheblich, an welcher Stelle Sie zum Berichtsdesigner für Win-CASA - Handbuch 12 Einfügen klicken, da die Anordnung der Bänder automatisch aufgrund des Bandtyps (Seitenkopf, Titelband etc.) festgelegt wird. Beim Einfügen eines Reportelements, wie z.B. eines Text- oder eines Datenfelds, klicken Sie auf die gewünschte Position im Report. Sie können ein Reportelement später noch problemlos verschieben. Editieren eines Reportelements Die Eigenschaften eines Reportelements können Sie jederzeit ändern. Selektieren Sie einfach das gewünschte Element und führen entweder einen Doppelklick mit der linken Maustaste aus oder drücken die rechte Maustaste und wählen im erscheinenden Kontextmenü den Punkt „Eigenschaften“ aus. Daraufhin erscheint der Dialog zum Ändern der Elementeigenschaften, der auch beim Einfügen eines neuen Reportelementes erscheint. Das folgende Beispiel zeigt den Eigenschaftsdialog für ein Textfeld: Geben Sie die gewünschten Elementeigenschaften an und drücken den Ok-Schalter, um den Eigenschaftsdialog zu schließen. Wenn Sie den Abbruch-Schalter drücken werden die vorgenommenen Änderungen nicht übernommen bzw. bei einem neuen Element wird dieses nicht in den Report eingefügt. Die jetzt festgelegten Eigenschaften sind nicht endgültig, Sie können diese jederzeit problemlos ändern, indem Sie auf das Element einen Doppelklick ausführen. Erläuterungen zu den einzelnen Elementeigenschaften finden Sie bei der Beschreibung des jeweiligen Reportelements. © 2012 Software24.com GmbH - www.software24.com 13 Die Berichts-Bänder Auf der Bericht-Seite liegen sogenannte Berichts-Bänder. Die Grenzen der Bänder sind durch gestrichelte Linien markiert. Je nach Art des Berichts kann dieser unterschiedliche Bänder enthalten. Ein Bericht, der eine Liste darstellt, enthält ein Kopf-, Fuß- und Detail-Band. Im Kopfund Fuß-Band stehen die Elemente der Kopf- und Fußzeile, wie z.B. Name des Berichts, Datum des Ausdrucks und Seitennummer. Das Detail-Band enthält die Liste der auszudruckenden Datensätze. Bei einer Objektliste sind dies die Anzahl der Objekte aus der Liste. Das Detail-Band wird so oft untereinander gedruckt, wie Datensätze in der Liste vorhanden sind. Im Bericht wird nur ein Detail-Band abgebildet. Das Layout des DetailBandes wird für alle Listen-Datensätze übernommen. Auf dem Detail-Band sind die Felder des einzelnen Datensatzes in Spalten angeordnet. Standardbänder (Titel, Detail, ...) Die Standard-Bandtypen werden alle über die gleiche Schaltfläche (siehe oben) eingefügt. Im Eigenschaftsdialog des Bandes kann dann festgelegt werden, um welchen Bandtyp es sich handelt. Folgende Bänder stehen zur Auswahl: · Titel: Das Titelband wird auf der ersten Reportseite als Reporttitel gedruckt. · Seitenheader: Der Seitenheader, bzw. die Kopfzeilen werden oben auf jede Reportseite gedruckt. · Spaltenüberschrift: Die Spaltenüberschrift findet bei mehrspaltigen Reports (einstellbar unter „Report|Optionen“) Anwendung. · Detail: Das Detailband ist das Kernstück eines Reports. Es wird einmal für jeden Datensatz aus der Haupttabelle des Reports (siehe "Report|Datenbanken") gedruckt. · Gruppenfooter/-header: Gruppenfooter/-header werden am Ende bzw. am Anfang des Ausdrucks einer Gruppe gedruckt. Nähere Informationen zu Gruppen finden Sie unter der Beschreibung des Groupbands. · Summary: Ein Summaryband ist das Gegenstück zum Titelband und wird am Ende des Reports ausgedruckt. · Seitenfooter: Der Seitenfooter, bzw. die Fußzeilen werden am unteren Rand jeder Seite des Reports ausgedruckt. Berichtsdesigner für Win-CASA - Handbuch 14 Die Eigenschaften dieser Bänder werden alle über den gleichen Eigenschaftsdialog eingestellt. Folgende Optionen stehen zur Verfügung: Typ: Bandtyp (siehe oben) Farbe: Hier können Sie die Hintergrundfarbe des Reportbandes festlegen Drucken · nicht auf erster Seite: druckt das Band erst ab der zweiten Seite des Reports · nicht auf letzter Seite: unterdrückt den Ausdruck des Bandes auf der letzten Reportseite · nur gerade Seitennummern: druckt das Band nur auf geraden Seitennummern · nur ungerade Seitennummern: druckt das Band nur auf ungeraden Seitennummern · an Seitenende: druckt das Band am Seitenende anstelle der normalen Druckposition · Seitenvorschub erzwingen: wechselt auf eine neue Seite vor dem Ausdruck · Spaltenwechsel erzwingen: wechselt bei mehrspaltigen Reports in eine neue Spalte Band nur drucken wenn Bedingung zutrifft: Hier kann ein berechneter Ausdruck eingetragen werden, welcher einen logischen Wert, d.h. „wahr“ oder „falsch“ zurückgibt. Dieser Ausdruck wird dann vor jedem Druck des Bandes ausgewertet, und ggf. wird das Band nicht gedruckt. Drücken Sie auf den Schalter mit den drei Punkten, der sich hinter der Eingabezeile befindet, um den gewünschten Ausdruck dialoggeführt aufzubauen. (z.B. BeispielTabelle.BeispielFeld='J') Rahmen: Um das Band kann ein Rahmen bzw. einzelne Linien gezeichnet werden. Sie können bestimmen, an welchen Seiten des Bandes ein Rahmen gezeichnet wird (oben, unten, links, rechts), in welcher Farbe, welche Stärke die Linien haben sollen und ob durchgehend, gestrichelt oder gepunktet gezeichnet werden soll. Das Detail-Band der Objektliste Zusammenhalten mit: Soll dieses Band direkt hinter einem bestimmten Band erscheinen, können Sie dieses hier auswählen. Groupband Ein Groupband dient zum Gruppieren von Datensätzen. Angenommen Sie drucken eine Adreßliste, sortiert nach dem Namen: Sie können ein Groupband benutzen, um vor jedem Wechsel des ersten Buchstabens einen Absatz oder eine Überschrift einzufügen. © 2012 Software24.com GmbH - www.software24.com 15 Die internen Abläufe sind wie folgt: Vor jedem zu druckenden Datensatz wird geprüft, ob die Bedingung des Groupbandes zutrifft, bzw. das Ergebnis des Ausdrucks wird berechnet. Dieses Ergebnis wird mit dem Ergebnis, welches beim vorigen Datensatz berechnet wurde verglichen. Unterscheiden sich beide Ergebnisse, dann wird das Groupband gedruckt, ansonsten nicht. Durch diese Vorgehensweise können sehr flexibel Gruppierungen vorgenommen werden, die durch die Bedingung frei definierbar sind. Folgende Einstellungen stehen für ein Groupband zur Verfügung: Master: bestimmt das übergeordnete Band, zu dem die Gruppe gehört, d.h. entweder das Detailband oder ein Subdetailband. Es kann aber auch eine Abfrage/Tabelle angegeben werden, aus der die Gruppierung erfolgen soll. Footerband: wählen Sie hier ein Band, welches am Ende einer Gruppe gedruckt werden soll (bevor das nächste Groupband gedruckt wird) Farbe: Hier können Sie die Hintergrundfarbe des Reportbandes festlegen. Band nur drucken wenn Bedingung zutrifft: siehe Standardbänder Drucken: siehe Standardbänder Rahmen: siehe Standardbänder Zusammenhalten mit: siehe Standardbänder Berichtsdesigner für Win-CASA - Handbuch 16 Childband Ein Childband wird einem anderen Band angehängt und immer unter dieses übergeordnete Band gedruckt. Dadurch können Sie z.B. unter jedes Detailband ein Zusatzband drucken. Der Vorteil gegenüber der Methode, das übergeordnete Band einfach entsprechend größer zu machen und alle Elemente des Childbandes direkt auf dem Hauptband zu plazieren ist u.a., dass zwischen übergeordnetem Band und Childband ein Seitenumbruch durchgeführt werden kann und dass ein Childband unabhängig davon gedruckt werden kann, ob das übergeordnete Band gedruckt wurde oder nicht. Außerdem müssen Sie Childbands verwenden, wenn Sie ein Band mit in der Größe erweiterbaren Reportelementen (Datenfelder mit der Eigenschaft „Höhe automatisch anpassen“) definiert haben, wobei andere Elemente entsprechend nach unten versetzt werden sollen. Plazieren Sie die zu versetzenden Elemente in einem solchen Fall auf einem Childband. Folgende Einstellungen stehen zur Verfügung. Übergeordnetes Band: das Band, an welches das Childband angehängt werden soll Farbe: siehe Standardbänder Drucken: siehe Standardbänder Band nur drucken wenn Bedingung zutrifft: siehe Standardbänder Rahmen: siehe Standardbänder Zusammenhalten mit: siehe Standardbänder Datenfeld Ein Datenfeld stellt Daten aus einer Datenbank bzw. Tabelle dar. Dabei kann es sich um numerische Daten, Zeichenketten oder auch mehrzeilige Texte (Memos) handeln. Folgende Optionen stehen zur Verfügung: Auswahlfelder: Über die beiden Auswahlfelder im oberen Bereich des Fensters müssen Sie auswählen, welches Datenfeld aus welcher Abfrage/Tabelle im Report dargestellt werden soll. (siehe "Datenbank-Setup") Formatierung: Für numerische Felder können Sie hier die Formatierung festlegen. (siehe "Formatierung von numerischen Feldern") Ausrichtung: Der Text kann für den Ausdruck wahlweise linksbündig, rechtsbündig oder zentriert dargestellt werden. Schriftart: Bestimmt die Schriftart des Textes auf dem Report. © 2012 Software24.com GmbH - www.software24.com 17 Farbe: Legt die Hintergrundfarbe des Reportelements fest (die Farbe der Schrift selbst wird über den Schalter „Schriftart“ eingestellt). Automatischer Zeilenumbruch: Wenn diese Option aktiviert ist und der Text des Reportelements bei der gegebenen Elementgröße nicht in eine Zeile passt, dann wird wie bei einer Textverarbeitung ein Zeilenumbruch durchgeführt. Transparent: Mit dieser Einstellung bleibt der Hintergrund des Elementtextes durchsichtig und Sie können den Text z.B. über einem Bild plazieren ohne dass dieses verdeckt wird. Größe automatisch: Ist diese Option aktiviert, so passt sich die Größe des Reportelements automatisch dem enthaltenen Text an. Ansonsten wird der Text abgeschnitten oder ein Zeilenumbruch wird durchgeführt, wenn die Breite des Elements nicht ausreichend ist. Höhe automatisch: Diese Option ist sinnvoll, wenn Sie Memofelder, d.h. mehrzeilige Textfelder, drucken wollen. Die Höhe des Reportelements wird dann automatisch so vergrößert, dass alle Zeilen dargestellt werden können. Entsprechend wird auch das Reportband in der Höhe entsprechend angepaßt. Wiederholte Werte unterdrücken: Durch diese Einstellung können Sie festlegen, dass ein Datenfeld nur dann gedruckt wird, wenn sich dessen Inhalt vom letzten vorherigen Wert unterscheidet. Ansonsten wird der Ausdruck unterdrückt. Nicht drucken wenn Wert gleich 0 ist: Diese Option unterdrückt bei numerischen Feldern den Ausdruck, wenn deren Wert gleich Null ist. Nach Seitenumbruch erneut drucken: Wenn die Option „wiederholte Werte unterdrücken“ aktiviert ist, können Sie mit dieser Einstellung bestimmen, ob ein Datenfeld, wenn eine neue Seite begonnen wird, auf jeden Fall neu gedruckt wird. Nach Gruppenwechsel erneut drucken: Entspricht der Option „nach Seitenumbruch erneut drucken“ für Gruppen. Textfeld Ein Textfeld enthält einen Text, der so wie im Reportentwurf dargestellt auf dem Report gedruckt wird. Folgende Einstellungen sind verfügbar: Text: Der auszudruckende Text. Sie können hier nur eine Zeile eingeben. Für mehrzeiligen Text benutzen Sie ein Memo. Rotation: Mit dieser Einstellung können Sie den Text im Bereich von 0 bis 360 Grad drehen. Ein Wert von 90 bewirkt eine vertikale Darstellung des Textes. Schriftart: Bestimmt die Schriftart des Textes auf dem Report. Berichtsdesigner für Win-CASA - Handbuch 18 Farbe: Legt die Hintergrundfarbe des Reportelements fest (die Farbe der Schrift selbst wird über den Schalter „Schriftart“ eingestellt). Ausrichtung: Der Text kann für den Ausdruck wahlweise linksbündig, rechtsbündig oder zentriert dargestellt werden. Automatischer Zeilenumbruch: Wenn diese Option aktiviert ist und der Text des Reportelements bei der gegebenen Elementgröße nicht in eine Zeile passt, dann wird wie bei einer Textverarbeitung ein Zeilenumbruch durchgeführt. Größe automatisch anpassen: Ist diese Option eingeschaltet, dann paßt sich die Größe des Reportelements automatisch dem enthaltenen Text an. Ansonsten wird der Text abgeschnitten oder ein Zeilenumbruch wird durchgeführt, wenn die Breite des Elements nicht ausreichend ist. Transparent: Mit dieser Einstellung bleibt der Hintergrund des Elementtextes durchsichtig und Sie können den Text z.B. über einem Bild plazieren ohne, dass dieses verdeckt wird. Höhe automatisch: Diese Option ist sinnvoll, wenn Sie Memofelder, d.h. mehrzeilige Textfelder, drucken wollen. Die Höhe des Reportelements wird dann automatisch so vergrößert, dass alle Zeilen dargestellt werden können. Entsprechend wird auch das Reportband in der Höhe entsprechend angepaßt. Memo Ein Memofeld ist ein mehrzeiliges Textfeld. Wie ein Textfeld stellt es den Text in einer Schriftart und Farbe dar. Wenn Sie formatierten Text ausdrucken möchten, dann müssen Sie ein Richtextfeld benutzen. Verfügbare Einstellungen: Text: Der auszudruckende Text. Berechnetes Feld: Wie bei einem berechneten Feld kann hier ein Ausdruck zur Anzeige von Text eingegeben werden. Leere Zeile unterdrücken: Setzt an der markierten Stelle ein Befehl, der in der Vorschau die Zeile unterdrückt. Schriftart: Bestimmt die Schriftart des Textes auf dem Report. Farbe: Legt die Hintergrundfarbe des Reportelements fest (die Farbe der Schrift selbst wird über den Schalter „Schriftart“ eingestellt). Ausrichtung: Der Text kann für den Ausdruck wahlweise linksbündig, rechtsbündig oder zentriert dargestellt werden. Automatischer Zeilenumbruch: Wenn diese Option aktiviert ist und der Text des Re© 2012 Software24.com GmbH - www.software24.com 19 portelements bei der gegebenen Elementgröße nicht in eine Zeile passt, dann wird wie bei einer Textverarbeitung ein Zeilenumbruch durchgeführt. Größe automatisch anpassen: Ist diese Option eingeschaltet, dann paßt sich die Größe des Reportelements automatisch dem enthaltenen Text an. Ansonsten wird der Text abgeschnitten oder ein Zeilenumbruch wird durchgeführt, wenn die Breite des Elements nicht ausreichend ist. Höhe automatisch: Diese Option ist sinnvoll, wenn Sie Memofelder, d.h. mehrzeilige Textfelder, drucken wollen. Die Höhe des Reportelements wird dann automatisch so vergrößert, dass alle Zeilen dargestellt werden können. Entsprechend wird auch das Reportband in der Höhe entsprechend angepaßt. Bilddatei Eine Bilddatei kann eine beliebige Grafik sein, die in den Report eingefügt werden soll. Folgende Einstellungen stehen zur Verfügung: Datei: Geben Sie über den Schalter mit den drei Punkten die Grafik-Datei an, die im Report angezeigt werden soll. Bildgröße automatisch: Ist diese Option aktiviert, dann wird das Bild so gedehnt oder gestaucht, dass es genau in den vorgegebenen Platz des Reportelements passt. Ansonsten wird das Bild bei zu wenig Platz abgeschnitten bzw. überflüssiger Platz bleibt leer. Bild zentrieren: Ist das Reportelement größer als das eigentliche Bild, dann wird das Bild normalerweise in der linken oberen Ecke dargestellt. Mit dieser Option wird das Bild im Reportelement zentriert. Elementgröße automatisch wie Bild: Ist das Reportelement kleiner als das eigentliche Bild, dann wird das Element automatisch an die Größe des Bildes angepasst. Bild aus Datenbank Während ein Datenfeld zur Darstellung von Textinformationen aus einer Datenbank verwendet wird, dient dieses Reportelement zum Anzeigen von Grafiken bzw. Bitmaps aus einer Datenbank. Folgende Einstellungen stehen zur Verfügung: Datenfeld: Legt das zu verwendende Datenfeld fest (enthält dieses kein Bild, dann wird nichts gedruckt). Bildgröße automatisch anpassen: Ist diese Option aktiviert, dann wird das Bild so gedehnt oder gestaucht, dass es genau in den vorgegebenen Platz des Reportelements passt. Ansonsten wird das Bild bei zu wenig Platz abgeschnitten bzw. überflüssiger Platz Berichtsdesigner für Win-CASA - Handbuch 20 bleibt leer. Bild zentrieren: Ist das Reportelement größer als das eigentliche Bild, dann wird das Bild normalerweise in der linken oberen Ecke dargestellt. Mit dieser Option wird das Bild im Reportelement zentriert. Ausrichtung: Richtet das Bild auf dem Reportband aus. Berechnetes Feld Ein berechnetes Feld dient zur Darstellung von Text oder Daten, die sich aus einem Ausdruck bzw. einer Formel berechnen. Sie können mathematische Berechnungen anstellen, Zeichenketten aus Datenfeldern zusammensetzen und vieles mehr. Ausdruck: Die Formel zur Berechnung des zu druckenden Wertes (siehe „berechneter Ausdruck“). Formatierung: Für numerische Felder können Sie hier die Formatierung festlegen. (siehe "Formatierung von numerischen Feldern") Schriftart: Bestimmt die Schriftart des Textes auf dem Report. Farbe: Legt die Hintergrundfarbe des Reportelements fest (die Farbe der Schrift selbst wird über den Schalter „Schriftart“ eingestellt) Master: Wenn Ihre Formel zur Berechnung des Feldwertes aus einer Aggregatfunktion besteht, dann müssen Sie „Master“ auf die Tabelle setzen, die zur Aktualisierung der Berechnung dient. Bei jedem neuen Datensatz wird dann die Berechnung ausgeführt. Ausrichtung: Der Text kann für den Ausdruck wahlweise linksbündig, rechtsbündig oder zentriert dargestellt werden. Rotation: Mit dieser Einstellung können Sie den Text im Bereich von 0 bis 360 Grad drehen. Ein Wert von 90 bewirkt eine vertikale Darstellung des Textes. Größe automatisch anpassen: Ist diese Option eingeschaltet, dann passt sich die Größe des Reportelements automatisch dem enthaltenen Text an. Ansonsten wird der Text abgeschnitten oder ein Zeilenumbruch wird durchgeführt, wenn die Breite des Elements nicht ausreichend ist. Höhe automatisch anpassen: Die Höhe des Reportelements wird automatisch vergrößert, dass alle Zeilen dargestellt werden können. Gegebenenfalls wird auch das Reportband in der Höhe entsprechend angepaßt. Automatischer Zeilenumbruch: Wenn diese Option aktiviert ist und der Text des Reportelements passt bei der gegebenen Elementgröße nicht in eine Zeile, wird wie bei einer Textverarbeitung ein Zeilenumbruch durchgeführt. © 2012 Software24.com GmbH - www.software24.com 21 Transparent: Mit dieser Einstellung bleibt der Hintergrund des Elementtextes durchsichtig und Sie können den Text z.B. über einem Bild plazieren ohne dass dieses verdeckt wird. nach Ausdruck zurücksetzen: Diese Option ist sinnvoll bei Berechnungen wie Summenbildung, Zählen von Datensätzen usw. Damit können Sie nachdem das berechnete Feld ausgedruckt wurde, die Berechnung wieder bei Null starten lassen. Form Mit diesem Reportelement können Sie (horizontale und vertikale) Linien, sowie Kreise und Rechtecke zeichnen. Folgende Einstellungen stehen zur Verfügung: Typ: Bestimmt die Art der zu zeichnenden Form. Zur Verfügung stehen Kreis, Rechteck, horizontale Linie, vertikale Linie sowie Rechtecklinien oben/unten bzw. links/rechts. Eckenrundungsfaktor: Geben Sie hier bei Rechtecken an, wie weit Sie die Ecken abrunden möchten. Pinsel · · Stift · · · Stil: diverse Arten einen Kreis oder ein Rechteck auszufüllen Farbe: die Füllfarbe Dicke: bestimmt die Liniendicke der Form Modus: diverse Arten die Linien zu zeichnen Stil: bestimmt die Art der Linie. z.B. durchgehend, gepunktet oder gestrichelt Farbe: bestimmt die Farbe der Linie Systemfeld Ein Systemfeld dient zur Darstellung diverser Systemdaten, wie z.B. aktuelles Datum und Uhrzeit, momentane Seitennummer des Report usw.. Verfügbare Einstellungen: Text: Dieser Text wird vor den eigentlichen Systemdaten gedruckt. Wenn Sie z.B. das Datum drucken, dann könnte der Text „Heutiges Datum:“ lauten. Typ: Die Art des Systemfeldes. Folgende Typen stehen zur Verfügung: · Datum: das aktuelle Datum zum Zeitpunkt des Ausdrucks · Zeit: die aktuelle Uhrzeit zum Zeitpunkt des Ausdrucks · Datum/Zeit: aktuelles Datum und Uhrzeit · Detailanzahl: Gesamtzahl der zu druckenden Datensätze Berichtsdesigner für Win-CASA - Handbuch 22 · · · Detailzähler: Nummer des aktuellen Datensatzes Seitennummer: die aktuelle Seitennummer im Reportausdruck Reporttitel: der Reporttitel (einstellbar unter „Report, Optionen“) Größe automatisch anpassen: Ist diese Option aktiviert, dann passt sich die Größe des Reportelements automatisch dem enthaltenen Text an. Ansonsten wird der Text abgeschnitten oder ein Zeilenumbruch wird durchgeführt, wenn die Breite des Elements nicht ausreichend ist. Transparent: Mit dieser Einstellung bleibt der Hintergrund des Elementtextes durchsichtig und Sie können den Text z.B. über einem Bild plazieren ohne dass dieses verdeckt wird. Schriftart: Bestimmt die Schriftart des Textes auf dem Report. Ausrichtung: Bestimmt die Ausrichtung des Textes, wenn keine Ausrichtung im Editor festgelegt wurde. Farbe: Legt die Hintergrundfarbe des Reportelements fest (die Farbe der Schrift selbst wird über den Schalter „Schriftart“ eingestellt). Richtext Richtext bezeichnet einen mehrzeiligen Text. Im Gegensatz zum Memo kann der Text aber mit verschiedenen Schriften, Schriftgrößen, Farben und Formatierungen ausgestattet sein. Drücken Sie im Eigenschaftsdialog den Schalter „Editor“, um einen Texteditor mit entsprechenden Funktionen anzuzeigen. Farbe: Bestimmt die Farbe des Textes, wenn keine Farbe im Editor festgelegt wurde Höhe automatisch anpassen: Mit dieser Einstellung wird die Höhe des Reportelements automatisch so angepaßt, dass der komplette Text dargestellt wird. Richtext aus Datenbank Dieses Reportelement stellt Richtext dar, der sich in einem Datenfeld befindet. Folgende Einstellungen stehen zur Verfügung: Datenfeld: Wählen Sie das Datenfeld aus, welches im Report dargestellt werden soll. Ausrichtung: Bestimmt die Ausrichtung des Textes, wenn keine Ausrichtung im Editor festgelegt wurde. Schriftart: Bestimmt die Schriftart des Textes, wenn keine Schriftart im Editor festgelegt wurde. Farbe: Bestimmt die Farbe des Textes, wenn keine Farbe im Editor festgelegt wurde. © 2012 Software24.com GmbH - www.software24.com 23 Höhe automatisch anpassen: Mit dieser Einstellung wird die Höhe des Reportelements automatisch so angepaßt, dass der komplette Text dargestellt wird. Formatierung von numerischen Feldern Numerische Felder sowie Datum- und Zeitfelder können auf verschiedene Weise dargestellt werden. Um diese Darstellung zu kontrollieren können Sie einen Formatstring angeben, der die gewünschte Formatierung symbolisch darstellt: Numerische Felder Bezeichner Ergebnis 0 Platzhalter für Ziffer. Wenn der formatierte Wert an der Stelle eine Ziffer enthält, an der im Format-String das Zeichen 0 (Null) steht, wird die betreffende Ziffer in den Ausgabe-String übernommen. Andernfalls erscheint im Ausgabe-String an dieser Position eine Null. # Platzhalter für Ziffer. Wenn der formatierte Wert an der Stelle eine Ziffer enthält, an der im Format-String das Zeichen # steht, dann wird diese Ziffer in den Ausgabe-String übernommen. Andernfalls wird an der betreffenden Position im Ausgabe-String nichts gespeichert. . Dezimalpunkt. Der erste Punkt im Format-String bestimmt die Position des Dezimaltrennzeichens im formatierten Wert. Alle weiteren Punktzeichen werden ignoriert. Das Zeichen, das im Ausgabe-String tatsächlich als Dezimaltrennzeichen erscheint, wird von der globalen Variablen DecimalSeparator bestimmt. Der Standardwert von DecimalSeparator wird in der Windows-Systemsteuerung unter den Ländereinstellungen (oder Region und Sprache) definiert. , Tausendertrennzeichen. Wenn der Format-String ein oder mehrere Kommazeichen enthält, werden im Ausgabe-String alle Stellen links vom Dezimaltrennzeichen in Dreiergruppen gegliedert, die jeweils durch ein Tausendertrennzeichen getrennt sind. Um zu kennzeichnen, dass ein Tausendertrennzeichen gewünscht wird, ist es nicht von Bedeutung, wieviele Kommas der Format-String enthält. Auch die Position ist beliebig. Das Zeichen, das im Ausgabe-String tatsächlich als Tausendertrennzeichen erscheint, wird von der globalen Variablen ThousandSeparator bestimmt. Der Standardwert von ThousandSeparator wird in der Windows-Systemsteuerung unter Ländereinstellungen (oder Region und Sprache) definiert. E+ Wissenschaftliche Notation. Sobald der Format-String einen der Bezeichner „E+“, „E-“, „e+“ oder „e-“ enthält, wird die formatierte Zahl in wissenschaftlicher Notation dargestellt. Unmittelbar nach „E+“, „E-“, „e+“ oder Berichtsdesigner für Win-CASA - Handbuch 24 „e-“ kann eine Gruppe von bis zu vier Nullen folgen, mit denen die minimale Stellenzahl im Exponenten festgelegt wird. Die beiden Kürzel „E+“ und „e+“ bewirken, dass sowohl positive als auch negative Exponenten mit einem Vorzeichen versehen werden. Die Kürzel „E-“ und „e-“ bewirken, dass nur negative Exponenten ein Vorzeichen erhalten. ‘xx’/“xx’ Alle Zeichen, die in halbe oder ganze Anführungszeichen eingeschlossen sind, werden unverändert in den Ausgabe-String übernommen und beeinflussen die Formatierung nicht. ; Ein Semikolon trennt im Format-String die Bereiche für positive und negative Zahlen. Innerhalb des Format-Strings bestimmt die Position des am weitesten links stehenden Nullzeichens zusammen mit der Position des am weitesten rechts stehenden Nullzeichens (bezogen auf das Dezimaltrennzeichen) die Anzahl der Stellen, die immer im AusgabeString angezeigt werden. Die darzustellende Zahl wird bei der Formatierung stets auf die Anzahl von Nachkommastellen gerundet, die durch die Anzahl der Ziffern-Platzhalter („0“ oder „#“) rechts vom Dezimaltrennzeichen vorgegeben ist. Fehlt im Format-String ein Dezimaltrennzeichen, wird der formatierte Wert auf die nächste ganze Zahl gerundet. Wenn die festgelegte Anzahl von Vorkommastellen nicht ausreicht, um eine Zahl darzustellen, werden vor dem ersten Ziffern-Platzhalter zusätzliche Stellen eingefügt. Das Semikolon gliedert den Format-String in bis zu drei Teile, in denen jeweils eine eigene Formatierung für positive und negative Zahlen sowie für Nullen definiert werden kann: · Ein Abschnitt: Der Format-String gilt für alle Werte. · Zwei Abschnitte: Der erste Abschnitt gilt für positive Werte, der zweite für Negative. · Drei Abschnitte: Der erste Abschnitt gilt für positive Werte, der zweite für Negative und der dritte für Nullen. Wenn der Abschnitt für negative Werte oder der Abschnitt für Nullen leer ist, wenn zwischen den Semikolons nichts erscheint, wird statt dessen der Abschnitt für positive Werte verwendet. Wenn der Abschnitt für positive Zahlen leer ist oder der gesamte Format-String leer ist, erfolgt eine standardisierte Gleitkommaformatierung mit 15 signifikanten Stellen. Das gleiche gilt, wenn der Wert mehr als 18 Vorkommastellen besitzt und im Format-String keine wissenschaftliche Notation festgelegt wurde. © 2012 Software24.com GmbH - www.software24.com 25 Formatierung von Datum/Zeit Feldern Aus folgenden Formatbezeichnern können Sie eine Formatierung für Datum- und Zeitfelder zusammensetzen: Bezeichner Ergebnis c Das Datum im kurzen Format entsprechend der Windowseinstellung, gefolgt von der Zeit im von Windows festgelegten Langformat. Die Zeit wird nicht angezeigt, wenn der Nachkommaanteil des Datums-/Zeitwertes gleich Null ist. d Der Tag als Zahl ohne führende Null (1-31). dd Der Tag als Zahl mit führender Null (01-31). ddd Der Tag als Abkürzung (So-Sa) unter Verwendung der von der Windowseinstellungen. dddd Der Tag als vollständiger Name (Sonntag-Samstag) unter Verwendung der Windowseinstellung. ddddd Das Datum im kurzen Standardformat. dddddd Das Datum im langen Standardformat. m Der Monat als Zahl ohne führende Null (1-12). Wenn der Bezeichner m unmittelbar auf ein h oder hh folgt, wird nicht der Monat, sondern die Minute angezeigt. mm Der Monat als Zahl mit führender Null (01-12). Wenn der Bezeichner mm unmittelbar auf ein h oder hh folgt, wird nicht der Monat, sondern die Minute angezeigt. mmm Der Monat als Abkürzung (Jan-Dez) unter Verwendung der Standardbezeichnungen. mmmm Der Monat als vollständiger Name (Januar-Dezember) unter Verwendung der Standardbezeichnungen. yy Das Jahr als zweistellige Zahl (00-99). yyy Das Jahr als vierstellige Zahl (0000-9999). h Die Stunde ohne führende Null (0-23). hh Die Stunde mit führender Null (00-23). n Die Minute ohne führende Null (0-59). nn Die Minute mit führender Null (00-59). Berichtsdesigner für Win-CASA - Handbuch 26 s Die Sekunde ohne führende Null (0-59). ss Die Sekunde mit führender Null (00-59). t Die Zeit im kurzen Standardformat. tt Die Zeit im langen Standardformat. am/pm Die Zeit im 12-Stunden-Format für den vorangehenden Bezeichner h oder hh, gefolgt von „am“ für die Stunden vor Mittag oder „pm“ für die Stunden nach Mittag. Für die Bezeichner am/pm können sowohl Groß- oder Kleinbuchstaben als auch beide gemeinsam verwendet werden. Das Ergebnis wird entsprechend angezeigt. a/p Die Zeit im 12-Stunden-Format für den vorangehenden Bezeichner h oder hh, gefolgt von „a“ für die Stunden vor Mittag oder „p“ für die Stunden nach Mittag. Für die Bezeichner a/p können sowohl Groß- oder Kleinbuchstaben als auch beide gemeinsam verwendet werden. am/pm Die Zeit im 12-Stunden-Format für den vorangehenden Bezeichner h oder hh, von „am“ für die Stunden vor Mittag oder „pm“ für die Stunden nach Mittag. Für die Bezeichner a/p können sowohl Groß- oder Kleinbuchstaben als auch beide gemeinsam verwendet werden.. / Der Platzhalter für das Windows-Trennzeichen von Datumsangaben. : Der Platzhalter für das Windows-Trennzeichen von Zeitangaben. ‘xx’/“xx“ Zeichen, die in halbe oder ganze Anführungszeichen eingeschlossen sind, werden ohne weitere Formatierung angezeigt. Als Formatbezeichner können Sie sowohl Groß- als auch Kleinbuchstaben verwenden. Das Ergebnis ist in beiden Fällen dasselbe. Formatierung von berechneten Ausdrücken Ausdrücke dienen zur Berechnung von Zahlenwerten, Zeichenketten oder logischen bzw. boolschen Werten („wahr“ oder „falsch“, „True“ oder „False“). Hierfür stehen ähnlich wie bei einer Programmiersprache (angelehnt an die Programmiersprache Pascal) Operatoren und Funktionen zur Verfügung, aus denen Sie einen Ausdruck zusammensetzen können. Dadurch können Sie eine Vielzahl von Berechnungen durchführen. Sie können mathematische Berechnungen mit Datenfelder anstellen, z.B. die Mehrwertsteuer eines Nettobetrages errechnen, oder Sie können mehrere Datenfelder zu einem einzigen Feld zusammensetzen. Beachten Sie, dass der Ausdruck, der bei einem Reportband verwendet werden kann, um den Druck des Bandes zu unterbinden, einen logischen Wert (z.Bsp.: (3 > 4) ergibt WAHR) zurückliefern muß, während das Reportelement „berechnetes Feld“ eine Zeichenkette oder © 2012 Software24.com GmbH - www.software24.com 27 Zahl als Ergebnis erwartet, genauso wie das Groupband. Ausdrücke definieren Die Syntax von QuickReport-Ausdrücken ähnelt den Ausdrücken in Object-Pascal. In der folgenden Tabelle sind die unterstützten Operatoren aufgezählt: Operator + * / () And Or Not = < > >= <= <> Beschreibung Addition Subtraktion Multiplikation Division Klammern Logisches UND Logisches ODER Logisches NICHT Gleichheit Kleiner als Größer als Kleiner oder gleich Größer oder gleich Ungleich QuickReport bietet die folgenden Standardfunktionen: Funktion Date: Time: Str(Zahl): Copy(Str,s,l): Int(Zahl): Frac(Zahl): If(Ausdr, r1, r2): TypeOf(Ausdr): Sqrt(Zahl): True: False: Sum(Ausdr): Count: Beschreibung Liefert das aktuelle Datum als String. Liefert die aktuelle Zeit als String. Konvertiert das numerische Argument in einen String. Liefert einen Substring aus Str (vom s-ten Zeichen an, l Zeichen lang). Liefert den ganzzahligen Anteil des numerischen Arguments. Liefert die Nachkommastellen des numerischen Arguments. Liefert, abhängig vom boolschen Wert Ausdr entweder r1 oder r2. Liefert den Datentyp von Ausdr. Ermittelt die Quadratwurzel von Zahl. Logischer Wert True. Logischer Wert False. Liefert die Summe von Ausdr. Ermittelt die Anzahl von Objekten. Berichtsdesigner für Win-CASA - Handbuch 28 Min(Ausdr): Max(Ausdr): Ermittelt den kleinsten Wert von Ausdr. Ermittelt den größten Wert von Ausdr. Average(Ausdr) Ermittelt den Durchschnittswert von Ausdr. Das Auswertungsmodul arbeitet mit vier Datentypen: Strings (Zeichenketten), Integer (ganze Zahlen), Float (Kommazahlen) und Boolean (logischer Wert). Binäre Daten und Memo-Felder in Ausdrücken werden nicht unterstützt. In der folgenden Tabelle finden Sie eine Zusammenstellung, wie Datenbankfelder in die Report-Datentypen konvertiert werden: Datentyp String Integer Float Boolean Feldtyp String-Felder, Datumsfelder SmallInt-Felder, Byte-Felder, Integer-Felder Fließkommafelder, Währungsfelder Logische Felder Datenbankfelder in Ausdrücken verwenden Jedes Feld einer Tabelle, die in Ihrem Report oder in einem Datenmodul Ihrer Anwendung referenziert wird, kann in einen Ausdruck aufgenommen werden. Auf Feldnamen beziehen Sie sich entweder direkt über die Eigenschaft Name oder über den Namen der Tabelle, gefolgt von einem Punkt und dem Namen des Feldes (z.B. Kunden.Name). Wenn Sie keinen Tabellennamen angeben, dann sucht QuickReport in allen verfügbaren Datenquellen und verwendet das erste Vorkommen. Zuerst werden dabei die Datenquellen durchsucht, die im Reportformular verwendet werden, daraufhin auch die restlichen Datenquellen. Die aktuelle Version des Auswertungsmoduls unterstützt keine Feldnamen, die spezielle Zeichen, wie Leerzeichen, „/“, Punkt, Dollarzeichen usw. enthalten. Strings in Ausdrücken verwenden Strings in Ausdrücken müssen in einfache Anführungszeichen gesetzt werden. Der folgende Ausdruck ist gültig: ‘Computer sind toll!’ Ein String darf maximal 255 Zeichen lang sein. Beispiele für Ausdrücke In der folgenden Tabelle finden Sie Beispiele für Ausdrücke: © 2012 Software24.com GmbH - www.software24.com 29 Ausdruck 1 1.5 ‘Delphi’ True 1+2 2 * (3 + 2.5) ‘Computer’ + ‘ sind toll’ Beschreibung Integer-Konstante, Wert 1 Fließkommakonstante, Wert 1,5 String-Konstante, Wert ‘Delphi’ Logische Konstante, Wert True Numerische Berechnung, Ergebnis 3 Numerische Berechnung, Ergebnis 11 String-Verkettung, Ergebnis ‘Computer sind toll’ Name Ermittelt den Wert des Feldes Name, wenn vorhanden Kunden.Name Ermittelt den Wert des Feldes Name in der Tabelle Kunden Copy(Kunden.Name,1,2) Liefert die ersten zwei Zeichen des Feldes Name in der Tabelle Kunden Name + ‘ ‘ + Kontakt Verkettet den Wert des Feldes Name mit einem Leerzeichen und dem Wert des Feldes Kontakt SummeBezahlt * Steuer / 100 Numerische Berechnung von Feldwerten ‘Gedruckt ‘+ Date String-Verkettung ‘Gesamtsumme ‘ + str(SummeBezahlt) String-Verkettung if(SummeBezahlt > 5000, ‘Große Bestellung’, ‘Kleine Bestellung’) Liefert ‘Große Bestellung’, wenn SummeBezahlt größer als 5000 ist, ansonsten ‘Kleine Bestellung’ if(PruefFeld, ‘X’, ‘ ‘) Druckt ein X, wenn PruefFeld True ist Ausdrücke per Dialog definieren Ausdrücke können Sie entweder direkt in das jeweilige Editierfeld eingeben oder Sie drücken den Schalter „...“ rechts daneben. Dann wird ein Dialog angezeigt, über den durch einfaches Klicken der Elemente mit der Maus ein Ausdruck definiert werden kann. Wenn eine benutzte Funktion wie z.B. Copy oder Sum Parameter benötigt, dann wird das Dialogfenster erneut geöffnet und der Parameter wird als Ausdruck separat definiert. Parameter für SQL Abfragen Wenn Sie sich mit SQL auskennen, dann wissen Sie, dass SQL auch Parameter in Abfragen erlaubt. Auch im Reportdesigner können Sie diese Parameter verwenden. Wert: Hier können Sie direkt den Wert des Parameters eingeben. Dieser Wert wird in der Abfrage während des Reports verwendet. Berichtsdesigner für Win-CASA - Handbuch 30 Wert vor dem Druck abfragen: Mit dieser Einstellung wird vor jedem Ausdruck des Reports ein Eingabefenster angezeigt, in dem der Wert des Parameters eingegeben werden muß. Auf diese Weise können Sie z.B. jeden Report vor dem Ausdruck individuell filtern. Wert von Master übernehmen: Diese Option besagt, dass der Wert des Parameters von einer übergeordneten Datenquelle übernommen wird, d.h. es handelt sich bei dem Parameter um einen Feldnamen in einer anderen Abfrage oder Tabelle. Hierzu muß im Einstellungsdialog der aktuellen Abfrage die Option „Master“ entsprechend korrekt gesetzt sein. Menüpunkt „Ansicht - Optionen“ Gitter anzeigen: Wenn Sie diese Option einschalten, wird im Entwurfsmodus ein Gitter angezeigt, um das Ausrichten und Positionieren von Reportelementen zu vereinfachen. Die Art des Gitters ist dabei abhängig von der eingestellten Maßeinheit. Einheit: Geben Sie hier an, in welcher Maßeinheit der Reportdesigner arbeiten soll. Zur Verfügung stehen Millimeter, Inch und Zeichen. Bändernamen zeigen: Diese Einstellung dient zum Anzeigen der Bändernamen während des Reportentwurfs. Die Bändernamen werden nicht ausgedruckt. Schrift: Bestimmt die Schriftart und Schriftfarbe der Bändernamen. Gittergröße: Diese Einstellungen bestimmen, in welchen Schritten Reportelemente automatisch ausgerichtet werden. Dadurch lassen sich Reportelemente einfacher auf gleicher X oder Y Position ausrichten. Hinweis: Trotz Gittergrößen größer als 1 können Sie, indem Sie die Umschalttaste gedrückt halten, die Reportelemente auch noch punktweise verschieben. Gittergröße für Tastatur: Entspricht der Einstellung „Gittergröße“, ist aber für das Verschieben von Reportelementen mit den Cursortasten zuständig. Rahmen um Reportelemente zur Entwurfszeit: Diese Option dient dazu, einen Rahmen um Reportelemente während des Reportentwurfs zu zeichnen. Dadurch ist die Größe der einzelnen Reportelemente deutlicher zu sehen. Menüpunkt „Report - Optionen“ Register Report - Report-Titel: bestimmt den Titel des Reports. Dieser Titel erscheint beim Ausdruck im Druckmanager von Windows und kann als Systemfeld auf dem Report selbst benutzt werden. Register Report - Reportbeschreibung: In diesem Feld können Sie weiterführende © 2012 Software24.com GmbH - www.software24.com 31 Informationen zu dem Report angeben. Register Seite - Papiergröße: Bestimmt die Papiergröße des Reports. Beachten Sie, dass nicht jeder Druckertreiber auch jede Papiergröße unterstützt. Register Seite - Breite, Länge: Diese Maße bestimmen das Papierformat, wenn Sie als Papiergröße „Benutzerdefiniert“ ausgewählt haben. Register Seite - Seitenränder Oben, Unten, Links, Rechts: Hier bestimmen Sie den Seitenrand beim Ausdruck. Beachten Sie, dass der minimal mögliche Seitenabstand von Ihrem Drucker abhängt. Register Seite - Hochformat/Querformat: Hier legen Sie fest, ob der Report im Hochformat oder Querformat ausgedruckt werden soll. Entsprechend ändert sich der verfügbare Platz im Reportdesigner. Register Seite - Spaltenabstand: Wenn Ihr Report mehrspaltig ist, bestimmen Sie hier den freien Platz zwischen den einzelnen Spalten. Register Seite - Spaltenanzahl: Geben Sie hier an, über wieviele Spalten der Report gedruckt werden soll. Die Werkzeugleiste Über die Schalter der Werkzeugleiste können Sie viele Eigenschaften von Berichtselementen direkt ändern, ohne erst den Eigenschaftsdialog mit der rechten Maustaste aufrufen zu müssen. Außerdem können Sie auf einfache Weise mehrere Elemente gleichzeitig bearbeiten. richts. Diese Schalter dienen zum Speichern, Drucken und Vorschau eines Be- Mit diesen Schaltflächen benutzen Sie die Zwischenablage des Berichtsdesigners (Ausschneiden, Kopieren, Einfügen). Über diese Schalter setzen Sie ein Berichtselement in den Hintergrund oder bringen dies in den Vordergrund. Das ist sinnvoll, wenn sich mehrere Berichtselemente überlappen. Berichtsdesigner für Win-CASA - Handbuch 32 Diese Schalter dienen zum Ausrichten von Berichtselementen. Damit können Sie - im Gegensatz zum Verschieben eines Elementes mit der Maus - eine exakte vertikale oder horizontale Ausrichtung der Elemente erreichen. Einige Schalter sind nur dann verfügbar, wenn mehrere Berichtselemente selektiert sind, da die Ausrichtung z.B. der linken Kanten nur mit mehreren Elementen Sinn macht. Tipp: Halten Sie die Umschalt-Taste gedrückt und klicken Sie mit der Maus die Elemente an, um diese zu markieren. Sie können auch die Strg-Taste gedrückt halten und mit der Maus einen Rahmen ziehen (linke Maustaste gedrückt halten und Maus ziehen). Alle Elemente innerhalb des Rahmens werden markiert. Dieser Abschnitt zeigt den momentan selektierten Elementtyp an, sowie die wichtigste Eigenschaft (Text bei Textfeldern, Datenfeld, Bandtyp, ...). Diese Eigenschaft können Sie direkt bearbeiten, so dass Sie nicht extra den Eigenschaftsdialog des Elements öffnen müssen. Dieser Teil der Werkzeugleiste bestimmt die Schriftart und Schrifteigenschaften des gewählten Berichtselements. Im Einzelnen: Schriftart, Schriftgröße, Fettdruck, Unterstrichen, Kursiv. Diese Schalter dienen zum Ausrichten des Textes innerhalb des Berichtselements. Dieser Text kann entweder linksbündig, rechtsbündig oder zentriert dargestellt werden. Dies ist jedoch nur dann sinnvoll, wenn das Berichtselement größer als der enthaltene Text ist und die automatische Größenanpassung deaktiviert ist. Mit diesem Schalter öffnen Sie ein Dialogfenster, in dem Sie den Rahmen um das momentan gewählte Element editieren können. Abgesehen von Bändern ist diese Rahmeneigenschaft nur über diesen Schalter erreichbar und nicht über die Eigenschaftsdialoge der einzelnen Berichtselemente. Mausbedienung Berichtselement auswählen Durch Anklicken mit der linken Maustaste werden Berichtselemente ausgewählt. Die Auswahl erkennen Sie an den acht kleinen schwarzen Kästchen am Rand des Elements: © 2012 Software24.com GmbH - www.software24.com 33 Größe eines Elements ändern Die kleinen Kästchen eines gewählten Elements dienen zur Größenänderung. Wenn Sie mit dem Mauszeiger ein solches Kästchen wählen, dann ändert sich der Mauszeiger und zeigt an, in welche Richtung Sie die Maus bei gedrückt gehaltener linker Maustaste ziehen können, um die Elementgröße zu ändern (Hinweis: Bänder lassen sich nur in der Höhe ändern, da diese prinzipiell über die gesamte Berichtsbreite gehen). Mehrere Elemente markieren, erste Möglichkeit Wenn Sie mehrere Elemente auswählen möchten, dann halten Sie bei Anklicken mit der linken Maustaste die Umschalttaste gedrückt. Dadurch wird die Markierung des vorherigen Elements nicht entfernt, bevor das neue Element markiert wird. Mehrere Elemente markieren, zweite Möglichkeit Alternativ können Sie auch die Steuerungstaste ([Strg] bzw. [Ctrl]) gedrückt halten und dann mit gedrückt gehaltener linker Maustaste einen Rahmen um die zu selektierenden Elemente ziehen. Beim Loslassen der Maustaste werden alle Berichtselemente innerhalb des Rahmens ausgewählt. Elemente verschieben Sie können Berichtselemente (außer Berichtsbänder) durch Anklicken mit der linken Maustaste verschieben. Halten Sie dazu die Maustaste gedrückt, ziehen Sie das Element an die gewünschte Position und lassen Sie die Maustaste wieder los. Verschieben/Größenänderung unabhängig eingestellten Gitter Wenn Sie ein Element unabhängig von der eingestellten Gittergröße (Menüpunkt "Ansicht|Optionen") punktweise verschieben oder vergrößern möchten, halten Sie während der Mausbewegung die Umschalttaste gedrückt. Elementeigenschaften bearbeiten Wenn Sie ein selektiertes Element mit der rechten Maustaste anklicken, öffnet sich ein Kontextmenü. Wählen Sie den Menüpunkt "Eigenschaften", dadurch wird der Dialog zum Editieren der Elementeigenschaften angezeigt. Alternativ können Sie die Eigenschaften eines ausgewählten Elementes auch per Doppelklick bearbeiten. Berichtsdesigner für Win-CASA - Handbuch 34 Tastaturbedienung Prinzipiell kann der Berichtsdesigner komplett mit der Maus bedient werden. Es gibt jedoch einige Funktionen, die Sie mit der Tastatur erreichen können: Enter bzw. Eingabetaste: Eigenschaftsdialog des Berichtselements öffnen Cursortasten: Berichtselement verschieben Umschalt-+Cursortasten: Größe eines Berichtselements ändern Entfernen-Taste: Berichtselement löschen Tabulator und Umschalt-+Tabulator: zum nächsten bzw. vorherigen Berichtselement Datenbank-Setup In der Regel benötigt jeder Report mindestens eine Datenquelle, welche die Daten für den Report liefert. Das Datenbank-Setup, zu erreichen über den Menüpunkt „Report|Datenbanken“, dient zum Festlegen aller Datenquellen und deren Verknüpfungen. Beispiel: Listen - Kontoauszug Im Dialog sehen Sie als erstes die Hauptdatenquelle für den Report, d.h. eine Datenbank oder eine SQL Abfrage auf eine Datenbank, die der Report durchlaufen soll und deren einzelne Datensätze nacheinander gedruckt werden sollen. Darunter sehen Sie die Liste aller für den Report verfügbaren Datenbanken. Sie können noch andere Datenbanken in © 2012 Software24.com GmbH - www.software24.com 35 den Report einbeziehen und deren Daten zusätzlich im Report verwenden. Dazu gehen Sie auf den Schalter Neu - „Table“ (Tabelle) oder „Query“ (Abfrage). Neue Datenbank/Tabelle Wenn Sie den Schalter „Table“ wählen öffnet sich folgender Dialog: Name: Hier geben Sie einen frei definierten Namen der neuen Datenbank/Tabelle an. Sonderzeichen, Umlaute und Leerzeichen sind nicht erlaubt. Datenbank: Wählen Sie hier die Datenbank aus, in der die Tabellen enthalten sind. Die Einstellung hier sollte "IBDatabase1" lauten. Tabelle: Wählen Sie die gewünschte Tabelle aus, die Sie in dem Bericht einfügen möchten. Sortierung: Dieses Feld dient der Sortierung der Ergebnismenge und wird mit den Feldnamen angegeben. Bei mehreren Feldern können Sie die Feldnamen mit einem Semikolon trennen. In der Regel brauchen Sie nur in das Feld zu klicken. Aufgrund der ausgewählten Tabelle wird die Sortierung vorbelegt. Filter: Über diese Eingabe können Sie die Ergebnismenge zusätzlich durch Filter-Angaben in Form von berechneten Ausdrücken (Ergebnis muss True oder False sein) angeben. Dieses Feld ist optional und muss nicht angegeben werden. Master-Tabelle: Soll die Ergebnismenge aufgrund bestimmter Kriterien aus einer anderen Tabelle angezeigt werden, müssen Sie hier die Master-Tabelle angeben. Verbundene Felder (Parameter): Wenn Sie eine Master-Tabelle angegeben haben, müsBerichtsdesigner für Win-CASA - Handbuch 36 sen Sie diese und die neue Tabelle verknüpfen, damit die richtigen Datensätze angezeigt werden können, z.B. in der Tabelle "KAuszugIBQuery" ist das Feld ONR (Objektnummer) hinterlegt. Nun wollen Sie die Bezeichnung des Objektes anzeigen. Sie wählen die Tabelle Objekte aus, die Master-Tabelle KAuszugIBQuery und das Detailfeld (Tabelle Objekte) ONR mit dem Masterfeld (KAuszugIBQuery) ONR verbinden. Neue Abfrage Wenn Sie den Schalter „Neue Abfrage“ wählen, öffnet sich folgender Dialog: Hier können Sie nun Ihre Abfrage in SQL-Notation eingeben. Wenn die Abfrage Parameter enthält, können Sie deren Werte über den entsprechenden Schalter setzen. Beziehen sich die Parameter auf eine andere Abfrage oder Tabelle, müssen Sie diese als „Master“ auswählen. Schalter Felder im Datenbank-Setup: Wenn Sie den „Felder“ Schalter drücken, erscheint eine Liste aller Felder der gewählten Datenbank: In dieser Liste können Sie einzelne Felder der Datenquelle entfernen, so dass diese nicht mehr im Report zur Verfügung stehen, oder Sie können die Feldeigenschaften ändern: © 2012 Software24.com GmbH - www.software24.com 37 Unter „Bezeichnung“ können Sie einen alternativen Namen für das Datenfeld angeben, z.B. können Sie so dem Datenfeld „Knd_Nr“ die Bezeichnung „Kundennummer“ geben. Unter „Format“ können Sie für numerische Felder angeben, wie diese dargestellt werden sollen (siehe Formatierung von numerischen Feldern). Die „Genauigkeit“ bestimmt bei Kommazahlen die Anzahl der Nachkommastellen, gilt allerdings nur dann, wenn Sie keine Formatierung angeben haben. Modifizieren eines bestehenden Reports Dieser Abschnitt demonstriert den einfachsten Anwendungsfall des Reportdesigners. Es wird ein bereits existierender Reportentwurf (nach Ihrer Wahl) mit korrekt eingestelltem Datenbanksetup und Reportbändern vorausgesetzt, der lediglich im Aussehen etwas angepaßt werden soll. Größe der Datenabschnitte ändern Jede einzelne Datenzeile bezieht ihr Aussehen vom Detailband des Reports. Für jeden Datensatz wird das Detailband einmal ausgedruckt. Wenn Sie nun die Höhe des Detailbandes vergrößern, dann vergrößern Sie den Platz, den jeder Datensatz einnimmt. Dazu selektieren Sie zuerst das Detailband im Reportdesigner durch Anklicken mit der linken Maustaste. Daraufhin erscheinen um das Detailband an den Ecken und Kanten kleine schwarze Kästchen, die zur Größenänderung dienen. Klicken Sie das mittlere Kästchen am unteren Rand des Bandes an und ziehen Sie die Maus bei gedrückt gehaltener Maustaste nach unten. Dadurch ziehen Sie das Detailband entsprechend der Mausbewegung auf. Wenn Sie die Maustaste loslassen wird die neue Bandgröße gesetzt. Wenn Sie nun auf den „Vorschau“ Schalter drücken sehen Sie, dass die einzelnen Datenzeilen entsprechend weit auseinandergezogen wurden. Reportelemente verschieben Vielleicht gefällt Ihnen die Position der einzelnen Reportelemente nicht und Sie möchten Berichtsdesigner für Win-CASA - Handbuch 38 z.B. das erste Datenfeld nicht soweit am linken Rand drucken, sondern etwas mehr rechts. Durch Anklicken mit der linken Maustaste können Sie jedes Reportelement verschieben. Halten Sie die linke Maustaste gedrückt, ziehen Sie das Element an die gewünschte Stelle und lassen Sie die Maustaste los. Hinweis: Reportelemente können nur innerhalb eines Bandes verschoben werden. Reportbänder können nicht verschoben werden, da deren Position automatisch durch den Bandtyp bestimmt wird (z.B. Seitenheader am Anfang der Seite). Schriftart ändern Möchten Sie die Schriftart eines Reportelementes ändern, selektieren Sie zunächst das gewünschte Element (oder auch mehrere Elemente gleichzeitig) und benutzen dann die Werkzeugleiste: Dort können Sie eine Schriftart aus den verfügbaren Schriften Ihres Computers auswählen. Sie können die Schriftgröße verändern, sowie Textattribute (Fett, Unterstrichen, Kursiv) setzen. Textfelder hinzufügen und ändern Wenn Sie Text zum Report hinzufügen möchten, drücken Sie den Schalter zum Einfügen eines Textfeldes und klicken dann auf die gewünschte Stelle im Report, wo dieses Textfeld eingefügt werden soll. Daraufhin öffnet sich der Eigenschaftsdialog des Textfeldes und Sie können Ihren Text eingeben. Nach dem Drücken des OK Schalters erscheint dieser Text auf dem Reportentwurf und später auch auf dem Report. Wenn Sie nachträglich den Text (oder andere Eigenschaften des Textfeldes wie z.B. Ausrichtung) ändern möchten, selektieren Sie einfach das Reportelement per linkem Mausklick und öffnen den Eigenschaftsdialog wieder durch Doppelklick mit der linken Maustaste oder durch Auswählen des Menüpunktes „Eigenschaften“ im Kontextmenü des Elements (über die rechte Maustaste). Größe und Position ändern Wenn Ihnen die Position eines Reportelements nicht gefällt, dann klicken Sie dieses mit der linken Maustaste an und ziehen dies bei gedrückt gehaltener Maustaste an den gewünschten Ort. Beachten Sie, dass Sie ein Element nicht vom zugehörigen Reportband herunterziehen können. Zur Größenänderung eines Reportelements selektieren Sie das Element und klicken mit der linken Maustaste eines der acht kleinen Rechtecke am Rand des Elements an. Ziehen Sie bei gedrückt gehaltener Maustaste das Reportelement auf die gewünschte Größe. © 2012 Software24.com GmbH - www.software24.com 39 Berichtsdesigner für Win-CASA - Handbuch 40 Impressum © 2012 by Software24.com GmbH, Stephanskirchen. Alle Rechte vorbehalten. Kein Teil der Software, der mitgelieferten Daten oder des Handbuches dürfen ohne schriftliche Genehmigung in irgendeiner Form reproduziert, verändert oder weitergegeben werden. Die in diesem Handbuch benutzten eingetragenen Warenzeichen sind Eigentum der jeweiligen Inhaber und werden als solche anerkannt. Die Software und das Handbuch wurden mit größter Sorgfalt erstellt. Es kann jedoch keinerlei Gewähr für die Fehlerfreiheit der Software, der mitgelieferten Daten, sowie des Handbuches übernommen werden. Ebenso wenig kann keine Haftung für die Folgen, die auf Programmfehler oder fehlerhafte Angaben im Handbuch oder Datenbestand zurückzuführen sind, übernommen werden. Änderungen aufgrund des technischen Fortschritts vorbehalten. Software24.com GmbH Salzburger Strasse 70 D-83071 Stephanskirchen Tel: 08031 - 30 44 910 (Vertrieb) Fax: 08031 - 73 866 Internet: www.software24.com LIZENZ- UND COPYRIGHT-INFORMATIONEN ZUM REPORTDESIGNER - DER REPORTDESIGNER („QRDESIGN“) SOWIE DIESE DATEI WURDEN LIZENSIERT UND SIND COPYRIGHT 1997 VON THSD SOFTWARE, TIMO HARTMANN, OSTSTRASSE 38, D57074 SIEGEN, HTTP://WWW.THSD.DE, EMAIL: [email protected] © 2012 Software24.com GmbH - www.software24.com