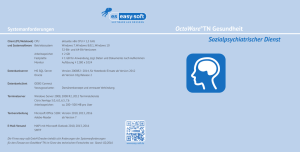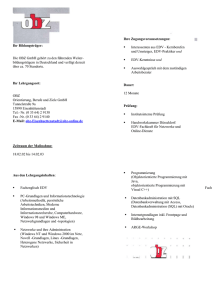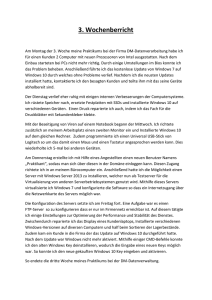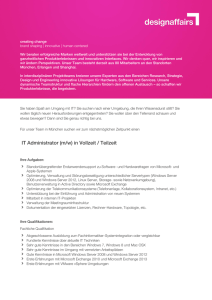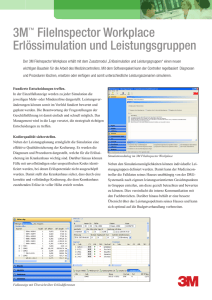Arcserve Unified Data Protection Agent for Windows
Werbung

Arcserve® Unified Data
Protection Agent for Windows
Benutzerhandbuch
Version 5.0
Diese Dokumentation, die eingebettete Hilfssysteme und elektronisch verteilte Materialien beinhaltet (im Folgenden als
"Dokumentation" bezeichnet), dient ausschließlich zu Informationszwecken des Nutzers und kann von Arcserve jederzeit
geändert oder zurückgenommen werden. Diese Dokumentation stellt geistiges Eigentum von Arcserve dar und darf ohne
vorherige schriftliche Genehmigung von Arcserve weder vollständig noch auszugsweise kopiert, übertragen, vervielfältigt,
veröffentlicht, geändert oder dupliziert werden.
Der Benutzer, der über eine Lizenz für das bzw. die in dieser Dokumentation berücksichtigten Software-Produkt(e) verfügt, ist
dazu berechtigt, eine angemessene Anzahl an Kopien dieser Dokumentation zum eigenen innerbetrieblichen Gebrauch im
Zusammenhang mit der betreffenden Software auszudrucken oder anderweitig verfügbar zu machen, vorausgesetzt, dass jedes
Exemplar diesen Urheberrechtsvermerk und sonstige rechtliche Hinweise von Arcserve enthält.
Dieses Recht zum Drucken oder anderweitigen Anfertigen einer Kopie der Dokumentation beschränkt sich auf den Zeitraum der
vollen Wirksamkeit der Produktlizenz. Sollte die Lizenz aus irgendeinem Grund enden, bestätigt der Lizenznehmer gegenüber
Arcserve schriftlich, dass alle Kopien oder Teilkopien der Dokumentation an Arcserve zurückgegeben oder vernichtet worden
sind.
SOWEIT NACH ANWENDBAREM RECHT ERLAUBT, STELLT ARCSERVE DIESE DOKUMENTATION IM VORLIEGENDEN ZUSTAND
OHNE JEGLICHE GEWÄHRLEISTUNG ZUR VERFÜGUNG; DAZU GEHÖREN INSBESONDERE STILLSCHWEIGENDE
GEWÄHRLEISTUNGEN DER MARKTTAUGLICHKEIT, DER EIGNUNG FÜR EINEN BESTIMMTEN ZWECK UND DER NICHTVERLETZUNG
VON RECHTEN. IN KEINEM FALL HAFTET ARCSERVE GEGENÜBER IHNEN ODER DRITTEN GEGENÜBER FÜR VERLUSTE ODER
UNMITTELBARE ODER MITTELBARE SCHÄDEN, DIE AUS DER NUTZUNG DIESER DOKUMENTATION ENTSTEHEN; DAZU GEHÖREN
INSBESONDERE ENTGANGENE GEWINNE, VERLORENGEGANGENE INVESTITIONEN, BETRIEBSUNTERBRECHUNG, VERLUST VON
GOODWILL ODER DATENVERLUST, SELBST WENN ARCSERVE ÜBER DIE MÖGLICHKEIT DIESES VERLUSTES ODER SCHADENS
INFORMIERT WURDE.
Der Gebrauch jedes einzelnen der in der Dokumentation genannten Softwareprodukte unterliegt dem geltenden
Lizenzabkommen, und dieses Lizenzabkommen wird durch die Bedingungen dieses Hinweises in keiner Weise geändert.
Der Hersteller dieser Dokumentation ist Arcserve.
Es gelten "Eingeschränkte Rechte". Die Verwendung, Vervielfältigung oder Veröffentlichung durch die Regierung der
Vereinigten Staaten unterliegt den jeweils in den FAR-Abschnitten 12.212, 52.227-14 und 52.227-19(c)(1) - (2) sowie dem
DFARS-Abschnitt 252.227-7014(b)(3) oder in ihren Nachfolgeabschnitten festgelegten Einschränkungen.
© 2015 Arcserve und seine Schwestergesellschaften und Tochtergesellschaften. Alle Rechte vorbehalten. Drittanbieter-Marken
oder Copyrights sind Eigentum der entsprechenden Rechtsinhaber.
Arcserve-Produktreferenzen
Dieses Dokument bezieht sich auf die folgenden Produkte von Arcserve:
■
Arcserve® Unified Data Protection (Arcserve UDP)
■
Arcserve® Unified Data Protection Agent for Windows (Arcserve UDP Agent
(Windows))
■
Arcserve® Unified Data Protection Agent for Linux (Arcserve UDP Agent (Linux))
■
Arcserve® Backup
■
Arcserve® High Availability
Arcserve-Support kontaktieren
Das Arcserve-Support-Team stellt umfangreiche Ressourcen zur Lösung von technischen
Problemen zur Verfügung und bietet einfachen Zugriff auf wichtige
Produktinformationen.
http://www.arcserve.com/de/default.aspx
Mit Arcserve-Support:
■
Sie können direkt auf dieselbe Informationsbibliothek zugreifen, die auch intern von
Arcserve-Support-Fachleuten verwendet wird. Diese Website bietet Zugriff auf
unsere Knowledge Base-Dokumente (KB-Dokumente). Hier können Sie schnell und
einfach produktbezogene KB-Artikel suchen und aufrufen, die praxiserprobte
Lösungen für viele häufig auftretende Probleme enthalten.
■
Sie können unseren Live-Chat-Link verwenden, um sofort ein Echtzeitgespräch mit
dem Team für Arcserve-Support zu starten. Über den Live-Chat können Bedenken
und Fragen bei noch bestehendem Zugriff auf das Produkt umgehend behandelt
werden.
■
Sie können sich an der globalen Benutzer-Community von Arcserve beteiligen, um
Fragen zu stellen und zu beantworten, Tipps und Tricks zu weiterzugeben, Best
Practices zu diskutieren und sich mit Gleichgesinnten zu unterhalten.
■
Sie können Support-Tickets erstellen. Wenn Sie ein Online-Support-Ticket öffnen,
wird Sie ein Experte aus dem betroffenen Produktbereich zurückrufen.
■
Sie können auf weitere hilfreiche Ressourcen für Ihr Arcserve-Produkt zugreifen.
Inhalt
Kapitel 1: Funktionsweise von Arcserve UDP Agent (Windows)
11
Einführung .................................................................................................................................................................. 11
Dokumentation zu Arcserve UDP Agent (Windows) .................................................................................................. 11
Informationen zu diesem Dokument ......................................................................................................................... 12
Funktionen ................................................................................................................................................................. 13
Videos zu Arcserve UDP Agent (Windows) ................................................................................................................ 23
Funktionsweise von Arcserve UDP Agent (Windows) ................................................................................................ 24
Funktionsweise des Sicherungsvorgangs ............................................................................................................ 24
Funktionsweise der Zuwachssicherung auf Blockebene ..................................................................................... 26
Funktionsweise der unendlichen Zuwachssicherungen ...................................................................................... 28
Funktionsweise der Überprüfungssicherung ...................................................................................................... 29
Funktionsweise von Wiederherstellungen auf Dateiebene ................................................................................ 30
Funktionsweise von Wiederherstellungssätzen .................................................................................................. 31
Funktionsweise von Bare-Metal-Recovery ......................................................................................................... 35
Funktionsweise der Aktualisierungen von Arcserve UDP Agent (Windows) ...................................................... 36
Kapitel 2: Installieren/Deinstallieren von Arcserve UDP Agent (Windows)
41
So installieren Sie Arcserve UDP Agent (Windows) ................................................................................................... 41
Lesen der Installationshinweise .......................................................................................................................... 43
Installieren von Arcserve UDP Agent (Windows) mithilfe des Installationsassistenten ..................................... 43
Automatisches Installieren von Arcserve UDP Agent (Windows) ....................................................................... 47
Neustart des Systems nach der Installation ........................................................................................................ 51
Überprüfen des Erfolgs der Installation von Arcserve UDP Agent (Windows) ................................................... 51
Auswirkungen des Installationsprozesses auf das Betriebssystem ..................................................................... 52
Fehlercodes des Installationsprogramms für Arcserve UDP Agent (Windows) .................................................. 64
So installieren Sie Aktualisierungen für Arcserve UDP Agent (Windows) .................................................................. 70
Überprüfen der Hinweise für die Installation von Aktualisierungen .................................................................. 72
Angeben der Voreinstellungen für Aktualisierungen .......................................................................................... 77
Nach Aktualisierungen suchen und sie herunterladen ....................................................................................... 82
Installieren der Aktualisierungen für Arcserve UDP Agent (Windows) ............................................................... 83
Überprüfen, ob die Aktualisierungen erfolgreich installiert wurden .................................................................. 85
(Optional) Automatische Installation der Aktualisierungen für Arcserve UDP Agent (Windows) ...................... 85
Fehlerbehebung bei Aktualisierungsproblemen ................................................................................................. 87
So deinstallieren Sie Arcserve UDP Agent (Windows) ............................................................................................... 89
Lesen der Hinweise zur Deinstallation ................................................................................................................ 90
Deinstallieren von Arcserve UDP Agent (Windows) über "Software" ................................................................ 90
Inhalt 5
Deinstallieren von Arcserve UDP Agent (Windows) über die Befehlszeile ......................................................... 91
Entfernen von Komponenten, die nicht durch das Deinstallationsprogramm entfernt wurden ........................ 92
Neustart des Systems nach der Deinstallation ................................................................................................... 93
Überprüfen des Erfolgs der Deinstallation von Arcserve UDP Agent (Windows) ............................................... 93
Dateien, die während der Deinstallation nicht entfernt wurden........................................................................ 93
Behebung von Problemen bei der Deinstallation ............................................................................................. 100
Gebührenfreie Ausgabe (NCE) ................................................................................................................................. 102
Kapitel 3: Erste Schritte mit Arcserve UDP Agent (Windows)
105
So navigieren Sie in der Benutzeroberfläche von Arcserve UDP Agent (Windows) ................................................. 105
Zugreifen auf Arcserve UDP Agent (Windows) ................................................................................................. 108
Einführung in die Benutzeroberfläche .............................................................................................................. 108
Informationen zur Benutzeroberfläche ............................................................................................................ 109
Behebung von Problemen in Verbindung mit der Benutzeroberfläche ............................................................ 123
Kapitel 4: Einstellungen
125
Konfigurieren oder Ändern von Sicherungseinstellungen ....................................................................................... 125
Festlegen der Schutzeinstellungen ................................................................................................................... 126
Angeben von Ablaufplaneinstellungen ............................................................................................................. 145
Festlegen der erweiterten Einstellungen .......................................................................................................... 172
Festlegen von Einstellungen vor/nach der Sicherung ....................................................................................... 176
Verwalten der Einstellungen der Dateikopie ........................................................................................................... 177
Festlegen der Dateikopiequelle ........................................................................................................................ 178
Festlegen des Dateikopieziels ........................................................................................................................... 189
Festlegen des Dateikopieablaufplans ............................................................................................................... 200
Konfigurieren der Einstellungen für das Kopieren von Wiederherstellungspunkten .............................................. 201
Kopieren von Wiederherstellungspunkten - Beispielszenarien ........................................................................ 205
Voreinstellungen festlegen ...................................................................................................................................... 207
Festlegen der allgemeinen Voreinstellungen.................................................................................................... 208
Angeben der E-Mail-Voreinstellungen .............................................................................................................. 209
Angeben der Voreinstellungen für Aktualisierungen ........................................................................................ 216
Kapitel 5: Verwenden von Arcserve UDP Agent (Windows)
221
So führen Sie eine Sicherung durch ......................................................................................................................... 221
Überprüfen der Voraussetzungen und Hinweise für Sicherungen ................................................................... 223
Konfigurieren oder Ändern von Sicherungseinstellungen ................................................................................ 240
Durchführen einer Sicherung ............................................................................................................................ 292
Erfolg der Sicherung überprüfen ....................................................................................................................... 295
Funktionsweise von Arcserve UDP Agent (Windows) ....................................................................................... 296
Behebung von Problemen bei der Sicherung .................................................................................................... 305
6 Benutzerhandbuch
Ausführen von Dateikopien auf Datenträger/Cloud ................................................................................................ 311
Durchführen einer Wiederherstellung ..................................................................................................................... 312
Hinweise zur Wiederherstellung ....................................................................................................................... 312
Wiederherstellungsmethoden .......................................................................................................................... 314
So führen Sie eine Wiederherstellung von einem Wiederherstellungspunkt aus ............................................ 317
So führen Sie eine Wiederherstellung von einer Dateikopie aus ...................................................................... 333
So stellen Sie Dateien/Ordner wieder her ........................................................................................................ 350
So stellen Sie eine Datei bzw. einen Ordner für einen agentenlosen virtuellen Rechner wieder her .............. 372
So stellen Sie einen virtuellen Rechner wieder her .......................................................................................... 377
So stellen Sie Microsoft Exchange-E-Mails wieder her ..................................................................................... 399
So stellen Sie Microsoft Exchange-Anwendungen wieder her.......................................................................... 417
So stellen Sie Microsoft SQL Server-Anwendungen wieder her ....................................................................... 429
So stellen Sie eine Pervasive PSQL-Datenbank wieder her ............................................................................... 439
So stellen Sie eine Oracle-Datenbank wieder her ............................................................................................. 453
So stellen Sie ein Active Directory wieder her .................................................................................................. 468
So führen Sie nach einer BMR eine verbindliche Wiederherstellung durch ..................................................... 474
So stellen Sie geclusterte Microsoft-Knoten und freigegebene Datenträger wieder her ................................. 479
Wiederherstellung von Windows Explorer mithilfe der Recovery Point-Ansicht von Arcserve UDP ............... 484
So kopieren Sie Wiederherstellungspunkte ............................................................................................................. 490
Überprüfen der Voraussetzungen ..................................................................................................................... 491
Konfigurieren der Einstellungen für das Kopieren von Wiederherstellungspunkten ....................................... 491
Kopieren von Wiederherstellungspunkten ....................................................................................................... 497
Überprüfen des kopierten Wiederherstellungspunkts ..................................................................................... 503
Laden von Wiederherstellungspunkten ................................................................................................................... 504
Erstellen einer VHD-Datei aus einer Arcserve UDP Agent (Windows)-Sicherung .................................................... 509
Anzeigen von Protokollen ........................................................................................................................................ 512
So erstellen Sie ein Bootkit ....................................................................................................................................... 514
Bootkit-Hilfsprogramm starten ......................................................................................................................... 516
Methode für das Generieren des ISO-Image für BMR festlegen ...................................................................... 520
Erstellen eines Arcserve UDP Agent (Windows)-ISO-Image für BMR für eine CD/DVD .................................... 521
Erstellen eines Arcserve UDP Agent (Windows)-ISO-Image für BMR für einen USB-Stick................................ 523
Überprüfen, ob der Bootkit erstellt wurde ....................................................................................................... 526
So führen Sie eine BMR mithilfe einer Sicherung aus .............................................................................................. 527
Überprüfen der Voraussetzungen und Hinweise für BMR ................................................................................ 529
Definieren der BMR-Optionen .......................................................................................................................... 530
Überprüfen des Erfolgs der BMR ...................................................................................................................... 548
BMR-Referenzinformationen ............................................................................................................................ 548
Beheben von BMR-Problemen .......................................................................................................................... 554
So führen Sie eine BMR mithilfe einer Virtual Standby-VM aus .............................................................................. 558
Überprüfen der Voraussetzungen und Hinweise für BMR ................................................................................ 561
Definieren der BMR-Optionen .......................................................................................................................... 562
Überprüfen des Erfolgs der BMR ...................................................................................................................... 586
Inhalt 7
BMR-Referenzinformationen ............................................................................................................................ 587
Beheben von BMR-Problemen .......................................................................................................................... 593
Hinzufügen von Lizenzen für Arcserve UDP Agent (Windows) ................................................................................ 597
Ändern des Server-Kommunikationsprotokolls ....................................................................................................... 600
Kapitel 6: Fehlerbehebung in Arcserve UDP Agent (Windows)
603
Übersicht über die Fehlerbehebung ........................................................................................................................ 603
Deaktivierte Einstellungen beim Öffnen der Agent-Benutzeroberfläche ................................................................ 608
Wenn der Import von VMware-VMs aus vCenter fehlschlägt, lautet die Fehlermeldung "Die Anwendung
kann nicht mit dem ESX/vCenter-Server kommunizieren. Stellen Sie sicher, dass die
Anmeldeinformationen korrekt sind und der Server online und verfügbar ist." ..................................................... 609
Behebung von Problemen bei der Installation ......................................................................................................... 610
Fehlerbehebung bei Aktualisierungsproblemen ...................................................................................................... 615
Behebung von Problemen bei der Deinstallation .................................................................................................... 618
Behebung von Problemen in Verbindung mit der Benutzeroberfläche ................................................................... 619
Behebung von Problemen bei der Sicherung ........................................................................................................... 621
Beheben von BMR-Problemen ................................................................................................................................. 626
Beheben von Problemen bei der Zusammenführung .............................................................................................. 630
Beheben von Problemen mit Exchange ................................................................................................................... 632
Anhang A: Häufig gestellte Fragen - FAQ
635
Auf Dateikopie bezogene FAQs ................................................................................................................................ 635
Auf Verschlüsselung bezogene FAQs ....................................................................................................................... 636
FAQs zur spezifischen Wiederherstellung von Exchange-Objekten ......................................................................... 637
FAQ mit Bezug zu Diensten ...................................................................................................................................... 638
Auf Aktualisierungen bezogene FAQs ...................................................................................................................... 638
Anhang B: Fehler bei der Zusammenführung von
Wiederherstellungspunkten kann verursachen, dass
Wiederherstellungspunkt nicht wiederherstellbar wird
641
AFUtil.exe-Hilfsprogramm ........................................................................................................................................ 643
Anhang C: Verwenden der RDX Cleaner-Hilfsprogramme
649
Was sind RDX Cleaner-Hilfsprogramme? ................................................................................................................. 649
So wird das Hilfsprogramm RDX Cleaner ausgeführt: .............................................................................................. 650
Überprüfung nach Bereinigung (RDX Cleaner) .................................................................................................. 652
So wird das Hilfsprogramm RDX Force Cleaner ausgeführt: .................................................................................... 654
Überprüfung nach Bereinigung (RDX Force Cleaner) ........................................................................................ 656
8 Benutzerhandbuch
Anhang D: Arcserve UDP - Begriffe und Definitionen
657
Agentenbasierte Sicherung ...................................................................................................................................... 657
Komprimierung ........................................................................................................................................................ 657
Konfiguration............................................................................................................................................................ 658
Dashboard ................................................................................................................................................................ 658
Datenspeicher .......................................................................................................................................................... 658
Ziel ............................................................................................................................................................................ 658
Erkannte Knoten....................................................................................................................................................... 659
Verschlüsselung ........................................................................................................................................................ 659
Hostbasierte Sicherung und ohne Agent ................................................................................................................. 660
HOTADD-Transportmodus ....................................................................................................................................... 660
Job ............................................................................................................................................................................ 660
NBD-Transportmodus .............................................................................................................................................. 661
NBDSSL-Transportmodus ......................................................................................................................................... 661
Knoten ...................................................................................................................................................................... 661
Plan ........................................................................................................................................................................... 661
Geschützte Knoten ................................................................................................................................................... 661
Aktuelle Ereignisse ................................................................................................................................................... 661
Wiederherstellungspunkt ......................................................................................................................................... 661
Wiederherstellungspunktserver............................................................................................................................... 662
Replizieren ................................................................................................................................................................ 662
Ressourcen ............................................................................................................................................................... 662
SAN-Transportmodus ............................................................................................................................................... 662
Systeme .................................................................................................................................................................... 662
Tasks ......................................................................................................................................................................... 662
Ungeschützte Knoten ............................................................................................................................................... 662
Inhalt 9
Kapitel 1: Funktionsweise von Arcserve UDP
Agent (Windows)
Dieses Kapitel enthält folgende Themen:
Einführung (siehe Seite 11)
Dokumentation zu Arcserve UDP Agent (Windows) (siehe Seite 11)
Informationen zu diesem Dokument (siehe Seite 12)
Funktionen (siehe Seite 13)
Videos zu Arcserve UDP Agent (Windows) (siehe Seite 23)
Funktionsweise von Arcserve UDP Agent (Windows) (siehe Seite 24)
Einführung
Arcserve UDP Agent (Windows) ist ein datenträgerbasiertes Sicherungsprodukt, mit dem
Sie wichtige Geschäftsdaten auf einfache und verlässliche Weise schützen und
wiederherstellen können. Arcserve UDP Agent (Windows) bietet eine schlanke Lösung
zum Verfolgen von Änderungen auf einem Rechner auf Blockebene sowie zur
darauffolgenden Zuwachssicherung der geänderten Blöcke. Dadurch ermöglicht
Arcserve UDP Agent (Windows) häufige Sicherungen (bis zu alle 15 Minuten), was die
Größe der einzelnen Zuwachssicherungen (und auch die Dauer des Sicherungsfensters)
reduziert und einen stets aktuellen Stand der Sicherungen zur Folge hat. Zusätzlich
verfügt Arcserve UDP Agent (Windows) über Funktionen zur Wiederherstellung von
Dateien/Ordnern, Volumes und Anwendungen sowie zur Bare-Metal-Recovery einer
einzelnen Sicherung. Außerdem können Sie mit Arcserve UDP Agent (Windows) auch
gesicherte Daten von Ihrem angegebenen Cloud-Speicherort kopieren und
wiederherstellen.
Dokumentation zu Arcserve UDP Agent (Windows)
Sie können folgendermaßen auf die aktuellste Dokumentation zu Arcserve UDP Agent
(Windows) zugreifen:
■
Benutzerhandbuch zu Arcserve Unified Data Protection Agent for Windows
Die Themen dieser Hilfe sind auch als Benutzerhandbuch im PDF-Format verfügbar.
Kapitel 1: Funktionsweise von Arcserve UDP Agent (Windows) 11
Informationen zu diesem Dokument
■
Versionshinweise zu Arcserve Unified Data Protection
Die Versionshinweise zu Arcserve UDP enthalten Informationen zu
Systemanforderungen, unterstützten Betriebssystemen, Support bei der
Anwendungswiederherstellung und weitere Informationen, die Sie kennen sollten,
bevor Sie dieses Produkt installieren. Außerdem enthält dieses Dokument eine Liste
bekannter Probleme, derer Sie sich bewusst sein sollten, bevor Sie dieses Produkt
verwenden.
Informationen zu diesem Dokument
Die Absicht dieses Dokuments besteht darin, Ihnen die Informationen zur Verfügung zu
stellen, die Sie benötigen, um Arcserve UDP Agent (Windows) auf die praktischste und
effizienteste Weise kennenzulernen, zu installieren, zu verwenden und zu verwalten.
Dieses Dokument ist in folgende größere Kategorien unterteilt, um Ihnen die Suche nach
der von Ihnen benötigten Information zu erleichtern.
Die Online-Hilfe-Version dieses Dokuments enthält einen Link am Ende jedes Themas,
über den Sie uns Ihr Feedback zu dem Dokument übermitteln können. Wir sind stets
darum bemüht, unsere Dokumentation so vollständig, fehlerarm und leserlich wie
möglich zu gestalten. Sie können helfen, indem Sie uns Feedback geben! Vielen Dank im
Voraus!
Funktionsweise von Arcserve
UDP Agent (Windows)
Dieser Abschnitt enthält eine Übersicht über die Funktionen von Arcserve UDP
Agent (Windows) einschließlich Ablaufbeschreibungen zu einer Reihe von
zentralen Funktionen. Wenn Sie verstehen, wie diese Funktionen funktionieren,
ist es für Sie leichter, die zugehörigen Tasks zu verstehen und auszuführen.
Installieren/Deinstallieren
von Arcserve UDP Agent
(Windows)
Dieser Abschnitt enthält Informationen zur Installation von Arcserve UDP Agent
(Windows) einschließlich Hinweisen zur Vorbereitung der Installation, mit denen
Sie vertraut sein sollten, Informationen zum Installationsvorgang selbst sowie
Anweisungen dazu, wie Sie eine automatische Installation ausführen können.
Erste Schritte mit Arcserve
UDP Agent (Windows)
Dieser Abschnitt enthält eine Übersicht über die Benutzeroberfläche von
Arcserve UDP Agent (Windows) und detaillierte Informationen zu ihren
einzelnen Bereichen. Bevor Sie Arcserve UDP Agent (Windows) verwenden, ist
es wichtig, dass Sie sich mit den Details der Benutzeroberfläche vertraut
machen.
Einstellungen
Dieser Abschnitt enthält Informationen, die hilfreich sind, um die verschiedenen
Konfigurationseinstellungen von Arcserve UDP Agent (Windows)
kennenzulernen und zu verwalten.
Verwenden von Arcserve UDP
Agent (Windows)
Dieser Abschnitt enthält schrittweise Anleitungen zu Tasks wie
Ad-Hoc-Sicherungen, Wiederherstellungen von Sicherungen, Kopieren von
Wiederherstellungspunkten, Anzeigen von Protokollen, Kopieren von Dateien,
Ausführen von BMR und Installatieren von automatischen Aktualisierungen für
Arcserve UDP Agent (Windows).
12 Benutzerhandbuch
Funktionen
Fehlerbehebung in Arcserve
UDP Agent (Windows)
Dieser Abschnitt enthält Informationen zur Fehlereingrenzung, die nötig sind,
um den Grund eines Problems schnell zu erkennen und zu orten, damit es
behoben werden kann und Arcserve UDP Agent (Windows) wieder vollständig
betriebsbereit wird.
FAQ zu Arcserve UDP Agent
(Windows)
Dieser Abschnitt enthält Antworten auf eine Reihe häufig gestellter Fragen.
Anhang
Der Anhang am Ende dieses Dokuments enthält eine Sammlung von hilfreichen
erweiternden Informationen, die für eine korrekte Verwendung von Arcserve
UDP Agent (Windows) zwar nicht unbedingt notwendig sind, jedoch von
Interesse und Nutzen sein können.
Funktionen
Folgende Funktionen sind in Arcserve UDP Agent (Windows) enthalten:
SICHERUNG
Folgende Sicherungsfunktionen sind in Arcserve UDP Agent (Windows) enthalten:
■
Ermöglicht verschiedene Arten von Sicherungsjobs (vollständige Sicherung,
Zuwachssicherung oder Überprüfungssicherung).
■
Mit der Funktion des Volumefilters können Sie einzelne Volumes zur Sicherung
auswählen.
–
Wenn sich das angegebene Sicherungsziel auf dem lokalen Volume befindet,
werden Sie durch eine Warnmeldung darüber benachrichtigt, dass dieses
Volume nicht gesichert ist.
–
Wenn System- oder Startvolume nicht für die Sicherung ausgewählt ist, werden
Sie durch eine Warnmeldung darüber benachrichtigt, dass Ihre Sicherung nicht
für Bare-Metal-Recovery (BMR) geeignet ist.
–
Wenn ein Datenspeicher auf dem Volume konfiguriert ist, dann kann das
Volume nicht als Sicherungsquelle ausgewählt werden.
■
Alle angegebenen Volumes Ihres Computers (bis auf das Volume, das das
Sicherungsziel enthält) werden geschützt.
■
Ermöglicht das Verschlüsseln und Schützen (mit Verschlüsselungskennwörtern)
Ihrer empfindlichen Daten.
Kapitel 1: Funktionsweise von Arcserve UDP Agent (Windows) 13
Funktionen
■
Ermöglicht das Planen/Ändern von Ablaufplänen für die Sicherung (bzw. startet
automatisch eine benutzerdefinierte Sicherung).
–
Ermöglicht das Festlegen von erweiterten Planungsfunktionen. Um erweiterte
Ablaufplanung zu verwenden, legen Sie "Sicherungsdatenformat" auf
"Erweitert" fest. Sie können dann auf die erweiterte Ablaufplanansicht
zugreifen, und Sie können den erweiterten Ablaufplan für den Sicherungsjob,
die Drosselung der Sicherung, die Zusammenführung und die
tägliche/wöchentliche/monatliche Aufbewahrungszeit festlegen.
■
Ein Taskleistensymbol zeigt Status-/Benachrichtigungsinformationen und
ermöglicht rasche Aktionen.
■
Die Arcserve UDP-Lösung bietet die Möglichkeit, eine eingeschränkte
Ergänzungsversion von Arcserve Backup zu verwenden, um agentenbasierte und
agentenlose Sicherungen auf Band durchzuführen.
Zuwachssicherung auf Blockebene
–
Sichert nur jene Blöcke der Quellvolumes, die seit der letzten erfolgreichen
Sicherung geändert wurden.
–
Reduziert die Menge der Sicherungsdaten deutlich.
Wird nur ein kleiner Teil einer großen Datei geändert, so sichert Arcserve UDP
Agent (Windows) in der Zuwachssicherung nur den geänderten Teil. Es wird
nicht die gesamte Datei gesichert.
–
Spart Speicherplatz und Zeit.
–
Ermöglicht häufigere Sicherungen, sodass die Sicherungs-Images für die
Wiederherstellung bis zu alle 15 Minuten aktualisiert werden.
2
Unendliche inkrementelle (I ) Snapshots
–
Erstellt zuerst eine vollständige Sicherung, und danach auf intelligente Weise
unendliche Snapshot-Sicherungen.
–
Verwendet weniger Speicherplatz, führt Sicherungen schneller durch und stellt
eine geringere Belastung für Ihre Produktionsserver dar.
–
Kann zugewachsene Veränderungen automatisch ausblenden
(zusammenführen) und so die Verwendung des Speicherplatzes optimieren.
Anwendungskonsistente Sicherungen
14 Benutzerhandbuch
–
Verwendet Windows Volume Shadow Copy Service (VSS), um die
Datenkonsistenz aller VSS-Anwendungen zu gewährleisten.
–
Ermöglicht Wiederherstellungen sowohl von MS SQL Server als auch von MS
Exchange Server (ohne eine komplette Disaster Recovery durchzuführen).
Funktionen
Ad-Hoc-Sicherungen
Ad-Hoc-Sicherungen werden erstellt, wenn es eine spezifische Situation erfordert.
Sie werden normalerweise nicht im Voraus geplant oder in einen Ablaufplan
aufgenommen.
–
Verleiht Ihnen die notwendige Flexibilität, um Ad-Hoc-Sicherungen außerhalb
des Ablaufplans durchzuführen.
Zum Beispiel haben Sie einen Wiederholungsablaufplan für vollständige,
inkrementelle und Überprüfungssicherungen, und Sie möchten größere
Änderungen an Ihrem Computer vornehmen. Sie können eine sofortige
Sicherung ausführen, ohne auf die nächste geplante Sicherung zu warten.
–
Sie können einen benutzerdefinierten (ungeplanten) Wiederherstellungspunkt
hinzuzufügen, sodass Sie gegebenenfalls auf den Stand zu diesem Zeitpunkt
zurückgreifen können.
Zum Beispiel, wenn Sie bemerken, dass sich ein installierter Patch oder Service
Pack ungünstig auf die Leistung Ihres Computers auswirkt. Sie können bis zu
jener Ad-Hoc-Sicherung zurückkehren, die diese Installation nicht einschließt.
Sicherungsziel ändern
Sie können das Sicherungsziel je nach Installationstyp auf unterschiedliche Weise
ändern.
–
Arcserve Unified Data Protection - Vollversion:
Sie können das Sicherungsziel ändern, wenn das Ziel ein Datenspeicher auf
einem Recovery Point Server ist. Die nächste Sicherung wird eine vollständige
Sicherung sein.
–
Arcserve Unified Data Protection - Agent:
Sie können das Sicherungsziel ändern, wenn das Ziel ein lokaler Datenträger
oder ein freigegebener Remote-Ordner ist. Wenn der Speicherplatz Ihres
Ziel-Volume aufgebraucht ist, können Sie mit Arcserve UDP Agent (Windows)
das Sicherungsziel ändern und weiterhin vollständige Sicherungen oder
Zuwachssicherungen durchführen.
Hinweis: Sie können auch E-Mail-Benachrichtigungen konfigurieren, die Sie
informieren, wenn der festgelegte Zielschwellenwert erreicht wird.
Kapitel 1: Funktionsweise von Arcserve UDP Agent (Windows) 15
Funktionen
Kopieren von Wiederherstellungspunkten
–
–
Ermöglicht es Ihnen, Wiederherstellungspunktdaten zu kopieren und sie für
eventuelle Notfälle an einem sicheren externen Standort zu speichern. Sie
können Ihre Wiederherstellungspunkte auch an mehreren Orten speichern.
Wenn der Zielspeicherort seine maximale Kapazität erreicht, besteht zusätzlich
die Möglichkeit, Sicherungen in einem einzigen Wiederherstellungspunkt zu
konsolidieren. Dieser Punkt stellt den exakten Status zu diesem Zeitpunkt dar.
Wenn Sie einen Wiederherstellungspunkt zum Kopieren auswählen, erfassen
Sie Folgendes:
■
Sicherungsblöcke, die für diesen spezifischen Zeitpunkt erstellt wurden.
■
Sämtliche ältere Sicherungsblöcke, die notwendig sind, um ein
vollständiges und aktuelles Sicherungs-Image wiederherzustellen.
Die Funktion "Kopie von Wiederherstellungspunkten" kann je nach
angegebenen Ablaufplan manuell (ad-hoc) oder automatisch gestartet werden.
B
Wiederherstellungspunkt laden
Ermöglicht das Laden eines Wiederherstellungspunkts auf einem
Laufwerksbuchstaben (Volume) oder in einen NTFS-Ordner, um Sicherungsdateien
direkt im Windows Explorer anzuzeigen, zu durchsuchen, zu kopieren oder zu
öffnen.
Drosselung der Sicherungsgeschwindigkeit
Ermöglicht Ihnen die Angabe der Höchstgeschwindigkeit (MB/Min), in der Ihre
Sicherungen geschrieben werden. Sie können die Sicherungsgeschwindigkeit
drosseln, um die CPU- oder Netzwerkauslastung zu reduzieren. Allerdings wirkt sich
die Einschränkung der Sicherungsgeschwindigkeit negativ auf das Sicherungsfenster
aus. Wenn Sie die Höchstgeschwindigkeit für Sicherungen senken, dauert es länger,
die Sicherung abzuschließen.
Hinweis: Standardmäßig ist die Option "Sicherung drosseln" nicht aktiviert und die
Sicherungsgeschwindigkeit wird nicht gesteuert. Die Drosselung der
Sicherungsgeschwindigkeit gilt nur, wenn das Sicherungsdatenformat "Standard"
ist. Wenn das Sicherungsdatenformat "Erweitert" ist, ist ein Ablaufplan für die
Sicherungsdrosselung verfügbar.
Speicherplatz auf Ziel reservieren
Bietet Ihnen die Möglichkeit, einen Prozentsatz des berechneten Speicherplatzes
anzugeben, der für das Durchführen von Sicherungen notwendig ist. Dieser Betrag
von kontinuierlichem Speicherplatz wird vor dem Schreiben der Sicherung auf dem
Ziel reserviert, was dabei hilft, die Sicherungsgeschwindigkeit zu verbessern.
Hinweis: Das Reservieren von Speicherplatz auf dem Ziel gilt nur, wenn das
Sicherungsdatenformat "Standard" ist. Wenn das Sicherungsdatenformat
"Erweitert" ist, ist diese Option nicht verfügbar.
16 Benutzerhandbuch
Funktionen
Überwachung des Sicherungsstatus
Arcserve UDP Agent (Windows) ermöglicht die Überwachung von:
–
Status der letzten Sicherung
–
Wiederherstellungspunkte
–
Zielkapazität
–
Schutzübersicht
–
Aktuellste Ereignisse
–
Lizenzbenachrichtigung
Jobstatus-Überwachung
Arcserve UDP Agent (Windows) ermöglicht die Überwachung von:
–
Details zum nächsten geplanten Job
–
Details gerade ausgeführten Job
WIEDERHERSTELLEN
Arcserve UDP Agent (Windows) bietet folgende Wiederherstellungsfunktionen:
■
Wiederherstellen von Daten aus bestimmten Wiederherstellungspunkten.
■
Suchen von bzw. System durchsuchen nach bestimmten Dateien und Ordnern zur
Wiederherstellung.
■
Wiederherstellen von einer Dateikopie.
■
Wiederherstellen eines virtuellen Rechners (VM), den Sie zuvor gesichert haben.
■
Festlegen des Wiederherstellungsziels auf einen anderen Speicherort oder Server.
■
Wiederherstellen verschlüsselter Sicherungsdaten.
■
Spezifische Wiederherstellung von Exchange-Objekten.
■
On Demand-Katalogjob für kataloglose Sicherungs-Wiederherstellungspunkte über
die Option "Wiederherzustellende Dateien/Ordner suchen".
■
Wiederherstellen von Active Directory, um Active Directory-Objekte und -Attribute
wiederherzustellen.
Kapitel 1: Funktionsweise von Arcserve UDP Agent (Windows) 17
Funktionen
Wiederherstellungstypen
Arcserve UDP Agent (Windows) bietet folgende Wiederherstellungstypen:
■
Wiederherstellung auf Dateiebene
Stellt alle gesicherten Dateien und Ordner wieder her.
■
Wiederherstellung nach Wiederherstellungspunkt
Stellt gesicherte Daten auf der Basis eines angegebenen Zeitpunkts wieder her
(Wiederherstellungspunkt).
■
Wiederherstellen der Dateikopie
Stellt Daten der Dateikopie von Datenträgern oder der Cloud wieder her.
■
Spezifische Wiederherstellung von Exchange
Stellt individuelle Exchange-Objekte (Postfächer, Postfachordner oder E-Mails)
wieder her.
■
Wiederherstellung virtueller Rechner (VM)
Stellt eine VM, die Sie zuvor gesichert haben, wieder her.
■
Wiederherstellung auf Anwendungsebene
Stellt gesicherte Daten von Microsoft SQL Server/Microsoft Exchange auf
Anwendungsebene wieder her.
■
Explorer-Integration - Wiederherstellen
Arcserve UDP Agent (Windows) ermöglicht im Windows Explorer mithilfe der
Option "Zur Arcserve UDP Agent (Windows)-Ansicht wechseln" ein direktes
Durchsuchen und Wiederherstellen von Dateien, Ordnern und Exchange-Objekten
(Postfächer, E-Mail-Ordner, E-Mails).
18 Benutzerhandbuch
Funktionen
■
Ändern des Wiederherstellungsorts
Arcserve Unified Data Protection - Vollversion:
–
Sie können Wiederherstellungen von lokalen Datenträgern, freigegebenen
Remote-Ordnern und Recovery Point-Servern durchführen.
Arcserve Unified Data Protection - Agent:
–
■
Sie können Wiederherstellungen von lokalen Datenträgern und freigegebenen
Remote-Ordnern durchführen.
Bare-Metal-Recovery (BMR)
–
Stellt Ihr Computersystem "von Null" wieder her, einschließlich Betriebssystem,
Anwendungen und Datenkomponenten, die zur Rekonstruktion oder
Wiederherstellung des gesamten gesicherten Systems notwendig sind. BMR
wird für Disaster Recovery oder für Migration zwischen verschiedenen Servern
verwendet.
–
Ermöglicht die Wiederherstellung auf abweichende Hardware und beseitigt
Probleme, die aus Unterschieden in der Hardware entstehen.
–
Ermöglicht bei Bedarf eine Erweiterung und Wiederherstellung auf größeren
Datenträgern.
–
Ermöglicht die Ausführung der folgenden Typen von V2P (virtuell zu physisch)
Bare-Metal-Recovery. Diese Funktion ermöglicht es Ihnen,
V2P-Wiederherstellungen vom aktuellsten Status virtueller Rechner im
Standby-Modus sowie von Wiederherstellungspunkten, die zu einem früheren
Zeitpunkt aus Sicherungen in Arcserve UDP Agent (Windows) konvertiert
wurden, durchzuführen. Diese Funktion unterstützt Sie auch dabei, die
Beeinträchtigungen Ihres Produktionscomputers auf ein Minimum zu
reduzieren.
–
BMR von einem Hyper-V-Server
–
BMR von einem VMware ESX oder vCenter
Datenträger-Größenänderung
–
Während einer Bare-Metal-Recovery können Sie das Image auf einem anderen
Datenträger wiederherstellen und, wenn erforderlich, die Größe der
Datenträgerpartitionen ändern, ohne auf diesem Datenträger gespeicherte
Daten zu verlieren.
–
Bei einer Wiederherstellung auf einem anderen Datenträger muss die Kapazität
des neuen Datenträgers gleich oder größer als die des ursprünglichen sein.
Hinweis: Wenn Sie eine Datenträger-Größenänderung benötigen, ist dies nur
bei Basisdatenträgern möglich, nicht bei dynamischen Datenträgern.
Kapitel 1: Funktionsweise von Arcserve UDP Agent (Windows) 19
Funktionen
WARNMELDUNGEN
Arcserve UDP Agent (Windows) enthält folgende E-Mail-Warmmeldungen:
■
Versäumte Jobs: Sendet einen E-Mail-Alert für jeden geplanten Job, der nicht zur
geplanten Zeit ausgeführt wurde.
■
Sicherung, Katalog, Dateikopie, Wiederherstellung oder Kopieren von
Wiederherstellungspunkten schlägt fehl oder stürzt ab: Sendet eine Warnmeldung
für nicht erfolgreiche Jobs. Diese Kategorie umfasst alle fehlgeschlagenen,
unvollständigen und abgebrochenen Jobs sowie alle abgestürzten Versuche.
Hinweis: Diese E-Mail-Alerts werden mit hoher Wichtigkeit gesendet. E-Mail-Alerts
mit festgelegter hoher Wichtigkeit werden in Ihrem Posteingang mit einem
Ausrufezeichen als visueller Indikator angezeigt.
■
Sicherung, Katalog, Dateikopie, Wiederherstellung oder Kopieren von
Wiederherstellungspunkten ist erfolgreich: Sendet eine Warnmeldung für
erfolgreiche Jobs.
■
Der Zusammenführungsjob wurde angehalten, übersprungen, schlug fehl oder ist
abgestürzt: Sendet eine Alert-Benachrichtigung für alle Zusammenführungsjob, die
angehalten, übersprungen, fehlgeschlagen oder abgestürzt sind.
■
Zusammenführungsjob erfolgreich: Sendet eine Alert-Benachrichtigung für alle
erfolgreichen Zusammenführungsjobs.
■
Freier Speicher am Sicherungsziel liegt unter dem Wert - Versendet eine
Warnmeldung per E-Mail, wenn der erforderliche Speicherplatz am Sicherungsziel
unter dem angegebenen Wert liegt.
■
Neue Aktualisierungen verfügbar: Wenn neue Aktualisierungen für Arcserve UDP
Agent (Windows) verfügbar sind, wird eine Benachrichtigung per E-Mail versendet.
E-Mail-Benachrichtigungen werden auch gesendet, wenn ein Fehler während dem
Suchen nach oder Herunterladen von Aktualisierungen auftritt.
■
Warnungen zu Ressourcenschwellenwerten - Es wird eine Warnmeldung gesendet,
wenn ein festgelegter Leistungsschwellenwert für Ressourcen erreicht ist. Die
Ressourcenebenen sind CPU-Nutzung (Prozentsatz), Arbeitsspeichernutzung
(Prozentsatz), Datenträgerdurchsatz (MB/Sekunde) und Netzwerk-E/A (Prozentsatz
der NIC-Bandbreite, der derzeitig verwendet wird).
Support für VERSCHLÜSSELUNG/ENTSCHLÜSSELUNG
Mit Arcserve UDP Agent (Windows) können Sie Ihre empfindlichen Daten verschlüsseln
und (mit Verschlüsselungskennwörtern) schützen und die verschlüsselten Daten nach
der Wiederherstellung wieder entschlüsseln.
■
20 Benutzerhandbuch
Support für die Verschlüsselung erhalten Sie sowohl für unkomprimierte als auch
für komprimierte Sicherungsformate. (Unkomprimierte Sicherung liegt nicht mehr
im VHD-Format vor, falls sie verschlüsselt wird).
Funktionen
■
Integrierte Windows Verschlüsselungsbibliotheken werden zur
Datenverschlüsselung und -entschlüsselung verwendet.
Für Windows 2003/Vista/2008: Für die Datenverschlüsselung wird CAPI (CryptoAPI)
verwendet.
Für Windows 7/2008 R2/Windows 2012: Für die Datenverschlüsselung wird CNG
(Cryptography API Next Generation) verwendet.
Hinweis: Dateninteroperabilität wird sowohl von CAPI als auch von CNG
unterstützt, was bedeutet, dass Daten, die unter Windows 2003/Vista/2008
verschlüsselt wurden, unter Windows 7/2008 R2 entschlüsselt werden können (und
umgekehrt). Diese Dateninteroperabilität ermöglicht es, Sicherungen von einem
Computern auf einen anderen zu verschieben und Daten vom neuen Computer
herzustellen.
■
Die Verschlüsselungskennwortverwaltung bietet eine Speicherfunktion, damit Sie
sich Verschlüsselungskennwörter nicht merken müssen, wenn Sie versuchen,
verschlüsselte Daten wiederherzustellen. Für jede verschlüsselte Sicherung wird das
Verschlüsselungskennwort in einer Kennwortlistendatei gespeichert.
Solange Sie sich bei Arcserve UDP Agent (Windows) anmelden können, müssen Sie
sich Verschlüsselungskennwörter nicht merken, um Daten aktueller Sicherungen
wiederherzustellen. (Als aktuelle Sicherungen werden die Sicherungen bezeichnet,
die von dem gleichen Rechner aus erstellt wurden, auf dem Sie angemeldet sind).
Wenn Sie versuchen, Daten aus verschlüsselten Sicherungen wiederherzustellen,
die zu einem anderen Computer gehören, werden Sie jedes Mal dazu aufgefordert,
das Verschlüsselungskennwort anzugeben.
DATEIKOPIE
Die Dateikopieoption kann für das Kopieren kritischer Daten auf sekundäre Speicherorte
sowie als Archivierungslösung verwendet werden. Dateikopien ermöglichen es Ihnen,
die Quelldaten sicher zu löschen, nachdem sie in ein Repository außerhalb des Standorts
oder in ein sekundäres Speicher-Repository kopiert wurden.
Arcserve UDP Agent (Windows) bietet folgende Möglichkeiten, um Dateien zu kopieren
oder zu verschieben, die Ihnen dabei helfen, Speicherkosten zu verringern, Compliance
zu erreichen und den Datenschutz zu verbessern.
Hinweis: Wenn Sie die Option "Dateikopie - Quelle löschen" verwenden, werden die
Daten von der Quelle zum Ziel verschoben (und aus dem Quellspeicherort gelöscht).
Wenn Sie eine Dateikopie ausführen, werden die Daten von der Quelle zum Ziel kopiert
(Dateien bleiben auf dem ursprünglichen Speicherort erhalten).
■
Kopieren Sie die Dateien je nach Ihren festgelegten Richtlinien auf Datenträger oder
in die Cloud.
■
Dateikopie auf Blockebene ermöglicht es Ihnen, nur die Blöcke der Quelle zu
speichern, die seit der letzten Dateikopie geändert wurden. (Reduziert die Menge
an Dateikopierdaten deutlich.)
Kapitel 1: Funktionsweise von Arcserve UDP Agent (Windows) 21
Funktionen
■
Wählen Sie die zu kopierende Quelle aus, die aus einem oder mehreren Volumes
oder Ordnern bestehen kann.
■
Verwenden Sie Filter, um Dateien auf der Basis Ihrer festgelegten Kriterien oder
Muster einzuschließen oder auszuschließen.
■
Geben Sie einen Ablaufplan für die Dateikopie an, die auf dem Abschluss einer
festgelegten Anzahl erfolgreicher Sicherungen basiert.
■
Erstellen Sie Dateikopien von Versionen derselben Quelle im angegebenen Ziel.
■
Verschlüsseln Sie Dateikopiedaten aus Sicherheitsgründen.
■
Komprimieren Sie Daten, bevor Sie einen Dateikopiervorgang ausführen.
■
Legen Sie fest, wie lange Kopierdaten beibehalten werden sollten.
■
Legen Sie fest, wie viele Datenversionen Sie auf dem Ziel haben können.
Hinweis: Arcserve UDP Agent (Windows) kopiert keine Anwendungsdateien,
Dateien mit Systemattributen und Dateien mit temporären Attributen. Nur eine
derzeit gesicherte Quelle ist zur Dateikopie geeignet.
UPDATES zu Arcserve UDP Agent (Windows)
Bietet folgende Möglichkeiten, um Aktualisierungen automatisch herunterzuladen und
auf Arcserve UDP Agent (Windows) zu installieren:
22 Benutzerhandbuch
■
Suchen nach neuen verfügbaren Aktualisierungen für Arcserve UDP Agent
(Windows) (manuell über Benutzeroberfläche bzw. Taskleistensymbol oder
automatisch gemäß Ablaufplan).
■
Auslösen automatischen oder manuellen Herunterladens von Aktualisierungen.
■
Festlegen eines benutzerdefinierten Ablaufplans, um automatisch regelmäßig nach
Aktualisierungen zu suchen.
■
Auslösen der Installation von Aktualisierungen, entweder über die
Benutzeroberfläche, das Taskleistensymbol oder automatisch über die Befehlszeile.
■
Festlegen, dass automatische E-Mail-Benachrichtigungen gesendet werden, wenn
neue Aktualisierungen verfügbar werden (oder wenn Probleme auftreten).
■
Konfigurieren des Client und/oder eines Staging-Servers, sodass er (direkt oder über
einen Proxy-Server) eine Verbindung zu Arcserve-Support aufbaut, um verfügbare
Aktualisierungen herunterzuladen. (Ein Staging-Server ist ein Computer mit einer
Installation von Arcserve UDP Agent (Windows), der als temporärer Speicherort
verwendet wird, um Aktualisierungen herunterzuladen, die danach von diesem
Staging-Server auf einem Arcserve UDP-Client-Computer installiert werden.)
■
Verwenden von Staging-Servern für Clients mit beschränktem Internetzugriff.
■
Konfigurieren mehrerer Staging-Server für das Herunterladen der Aktualisierungen.
Wenn der primäre Staging-Server nicht verfügbar ist, wird die Download-Funktion
automatisch an den nächsten festgelegten Staging-Server übertragen.
Videos zu Arcserve UDP Agent (Windows)
■
Remote-Bereitstellung von einem Rechner auf einen anderen und Verschieben der
gesamten aktualisierten Konfiguration sowie der E-Mail-Einstellungen vom
primären Rechner zum bereitgestellten Rechner.
Hinweis: Die Aktualisierungen, die für Arcserve UDP Agent (Windows) herausgegebenen
werden, sind immer kumulativ. Deshalb enthält jede Aktualisierung auch sämtliche
zuvor veröffentlichten Aktualisierungen, um sicherzustellen, dass Ihr Rechner immer auf
dem neuesten Stand ist.
Videos zu Arcserve UDP Agent (Windows)
Für all jene Benutzer, die der Meinung sind, dass ein Bild mehr als tausend Worte sagt,
bietet Arcserve UDP Agent (Windows) eine Vielzahl von Anleitungsvideos, die Ihnen
dabei helfen sollen, bestimmte Tasks besser zu verstehen und effizienter auszuführen.
Das Ansehen von Anleitungsvideos ist eine hervorragende Methode, um sich damit
vertraut zu machen, wie Funktionen von Arcserve UDP Agent (Windows) verwendet
werden sollten, um zentrale Vorgänge für den Systemschutz auszuführen.
Hinweis: Diese Videos sollen als eine Ergänzung (und nicht als Ersatz) für die
schriftlichen Vorgänge dienen, auf die sie sich beziehen. Detaillierte Informationen
(Vorsichtsmaßnahmen, Hinweise, Beispiele usw.) erhalten Sie in den Beschreibungen
der jeweiligen Vorgänge, die mit jedem Task verbunden sind.
Sie können über die Benutzeroberfläche von Arcserve UDP Agent (Windows) oder über
die Produktdokumentation auf die Anleitungsvideos zugreifen.
Wir stellen eine Bibliothek mit Anleitungsvideos zur Verfügung, die dazu dienen, das
Verstehen und Ausführen von bestimmten Aufgaben für Sie zu vereinfachen. Zugriff auf
diese Lernvideos besteht über die arcserve.com-Website und über YouTube. Die
Versionen der Videos auf arcserve.com und YouTube sind identisch, nur die
Anzeigequelle ist unterschiedlich:
■
So zeigen Sie Videos zu Arcserve UDP Agent (Windows) auf arcserve.com an
■
So zeigen Sie Videos zu Arcserve UDP Agent (Windows) auf YouTube an
Die verfügbaren Videos sind nur ein Anfang. Weitere sollen in naher Zukunft folgen.
Wenn Sie Vorschläge für neue Videos haben, teilen Sie sie uns bitte mit. Sie können auf
die Benutzeroberflächenverknüpfung klicken, um Feedback zu senden. Sie können über
den Link am Ende jedes Online-Hilfe-Titels auch eine E-Mail an Arcserve senden.
Kapitel 1: Funktionsweise von Arcserve UDP Agent (Windows) 23
Funktionsweise von Arcserve UDP Agent (Windows)
Funktionsweise von Arcserve UDP Agent (Windows)
Mit Arcserve UDP Agent (Windows) können Sie häufige und regelmäßige Sicherungen
ihres gesamten Rechners auf Blockebene durchführen. Abhängig von der Art der
Installation (Arcserve Unified Data Protection - Vollversion oder Arcserve Unified Data
Protection - Agent) können diese Sicherungen auf internen Laufwerken, externen
Laufwerken, Remote-Netzwerkfreigaben und Datenspeichern auf Recovery
Point-Servern (RPS) gespeichert werden. Wenn das Sicherungszielvolume auch als
Volume der Sicherungsquelle ausgewählt ist, dann wird eine unendliche Sicherung nicht
ausgeführt. Während der Sicherung wird das Sicherungszielvolume ausgeschlossen, und
dem Aktivitätsprotokoll wird ein Eintrag hinzugefügt. Mit Arcserve UDP Agent
(Windows) können Sie vollständige Sicherungen, Zuwachssicherungen und
Überprüfungssicherungen durchführen.
Arcserve Unified Data Protection - Vollversion:
■
Folgende Sicherungsziele stehen zur Verfügung: Internes Laufwerk, externes
Laufwerk, Remote-Netzwerkfreigabe, Datenspeicher auf Recovery Point Server.
Wenn Sie auf dem Arcserve UDP-Server einen Plan erstellen, können Sie unter
"Recovery Point Server" "Datenspeicher" als Ziel auswählen und den Plan für den
Agentenknoten bereitstellen.
Arcserve Unified Data Protection - Agent:
■
Folgende Sicherungsziele stehen zur Verfügung: Internes Laufwerk, externes
Laufwerk, Remote-Netzwerkfreigabe.
Arcserve UDP Agent (Windows) bietet auch verschiedene Möglichkeiten zum
bedarfsgerechten Identifizieren, Suchen und Wiederherstellen der gesicherten Daten.
Unabhängig davon, welche Wiederherstellungsmethode Sie auswählen, können Sie die
benötigten Daten in Arcserve UDP Agent (Windows) rasch identifizieren und vom
jeweiligen Sicherungsspeicherort abrufen.
Funktionsweise des Sicherungsvorgangs
Mit Arcserve UDP Agent (Windows) können Sie häufige und regelmäßige Sicherungen
ihres gesamten Rechners durchführen. Abhängig von der Art der Installation (Arcserve
Unified Data Protection - Vollversion oder Arcserve Unified Data Protection - Agent)
können diese Sicherungen auf internen Laufwerken, externen Laufwerken,
Remote-Netzwerkfreigaben und Datenspeichern auf Recovery Point-Servern (RPS)
gespeichert werden. Mit Arcserve UDP Agent (Windows) können Sie vollständige
Sicherungen, Zuwachssicherungen und Überprüfungssicherungen durchführen.
24 Benutzerhandbuch
Funktionsweise von Arcserve UDP Agent (Windows)
Der grundlegende Prozess einer Sicherung in Arcserve UDP Agent (Windows) ist sehr
einfach. Wenn Sie eine geplante oder manuell gestartete Sicherung initialisieren, erstellt
Arcserve UDP Agent (Windows) einen vollständigen VSS-Snapshot und sichert
anschließend nur jene Blöcke, die seit der letzten erfolgreichen Sicherung geändert
wurden. (Bei einer vollständigen Sicherung werden alle Blöcke gesichert). Diese
Zuwachssicherung auf Blockebene reduziert die Menge der Sicherungsdaten deutlich.
Wenn beispielsweise an einer großen Datei nur ein kleiner Teil geändert wird, sichert
Arcserve UDP Agent (Windows) in der Zuwachssicherung nur den geänderten Teil und
nicht die gesamte Datei.
Während dieser Zuwachssicherung auf Blockebene erfasst Arcserve UDP Agent
(Windows) nicht nur Daten, sondern erstellt darüber hinaus einen Katalog mit
sämtlichen Informationen zum Betriebssystem, installierten Anwendungen (nur unter
Microsoft SQL und Microsoft Exchange), Konfigurationseinstellungen, benötigten
Laufwerken usw. Sie können dieses gesicherte Image wiederherstellen, um
gegebenenfalls Daten oder den kompletten Rechner wiederherzustellen. Wenn das
Sicherungszielvolume auch als Volume der Sicherungsquelle ausgewählt ist, dann wird
eine unendliche Sicherung nicht ausgeführt. Während der Sicherung wird das
Sicherungszielvolume ausgeschlossen, und dem Aktivitätsprotokoll wird ein Eintrag
hinzugefügt.
Hinweis: Sie können schnellere Sicherungsjobs (kataloglose Sicherungen) übergeben, da
nach Abschluss einer Sicherung kein Katalog erforderlich ist. In den
Sicherungseinstellungen ist die Option "Nach jeder Sicherung einen Dateisystemkatalog
zur schnelleren Suche erstellen" standardmäßig deaktiviert, was bedeutet, dass eine
schnellere Sicherung ausgeführt wird.
Details darüber, was gesichert wird, wie es gesichert wird, wann es gesichert wird usw.
werden über die verschiedenen und von Ihnen angegebenen Einstellungen der
Sicherungskonfiguration gesteuert. Diese Einstellungen werden auf jeden Sicherungsjob
angewendet, unabhängig davon, wie Sie die Sicherung starten (automatisch oder
manuell).
Arcserve Unified Data Protection - Vollversion:
■
Konfigurieren Sie Ihre Sicherung bei diesem Installationstyp, indem Sie einen Plan
erstellen. Folgende Sicherungsziele stehen zur Verfügung: Internes Laufwerk,
externes Laufwerk, Remote-Netzwerkfreigabe, Datenspeicher auf Recovery Point
Server. Wenn Sie auf dem Arcserve UDP-Server einen Plan erstellen, können Sie
unter "Recovery Point Server" "Datenspeicher" als Ziel auswählen und den Plan für
den Agentenknoten bereitstellen.
Kapitel 1: Funktionsweise von Arcserve UDP Agent (Windows) 25
Funktionsweise von Arcserve UDP Agent (Windows)
Arcserve Unified Data Protection - Agent:
■
Konfigurieren Sie Ihre Sicherung bei diesem Installationstyp, indem Sie die
Sicherungseinstellungen angeben. Folgende Sicherungsziele stehen zur Verfügung:
Internes Laufwerk, externes Laufwerk, Remote-Netzwerkfreigabe.
Funktionsweise der Zuwachssicherung auf Blockebene
Wenn Sie eine Sicherung starten, wird das angegebene Volume in untergeordnete
Datenblöcken aufgeteilt, die anschließend gesichert werden. Die erste Sicherung wird
als "übergeordnete Sicherung" betrachtet. Es handelt sich um eine vollständige
Sicherung des gesamten Volumes, in der die Baseline-Blöcke, die überwacht werden
sollen, hergestellt werden. Vor der Sicherung wird ein VSS-Snapshot erstellt.
Anschließend überprüft ein interner Überwachungstreiber die einzelnen Blöcke auf
Änderungen. Gemäß Ablaufplan erstellt Arcserve UDP Agent (Windows) nur
Zuwachssicherungen von jenen Blöcken, die seit der letzten Sicherung geändert wurden.
Sie können aufeinanderfolgende Zuwachssicherungen auf Blockebene ("untergeordnete
Sicherungen") mit einer Häufigkeit von bis zu 15 Minuten planen, um sicherzustellen,
dass die Sicherungs-Images immer korrekt und auf dem aktuellen Stand sind.
26 Benutzerhandbuch
Funktionsweise von Arcserve UDP Agent (Windows)
Wenn Sie die Volume-Informationen wiederherstellen möchten, wird die letzte
gesicherte Version von jedem Block gesucht, und das gesamte Volume wird mithilfe
dieser aktuellen Blocks rekonstruiert.
Arcserve Unified Data Protection - Vollversion:
■
Folgende Sicherungsziele stehen zur Verfügung: Internes Laufwerk, externes
Laufwerk, Remote-Netzwerkfreigabe, Datenspeicher auf Recovery Point Server.
Wenn Sie auf dem Arcserve UDP-Server einen Plan erstellen, können Sie unter
"Recovery Point Server" "Datenspeicher" als Ziel auswählen und den Plan für den
Agentenknoten bereitstellen.
Arcserve Unified Data Protection - Agent:
■
Folgende Sicherungsziele stehen zur Verfügung: Internes Laufwerk, externes
Laufwerk, Remote-Netzwerkfreigabe.
Kapitel 1: Funktionsweise von Arcserve UDP Agent (Windows) 27
Funktionsweise von Arcserve UDP Agent (Windows)
Funktionsweise der unendlichen Zuwachssicherungen
Von sich aus würden täglich bis zu 96 Zuwachs-Snapshots (d. h., Zuwachssicherungen)
durchgeführt, was einer Sicherung alle 15 Minuten entspricht. Diese regelmäßigen
Snapshots würden eine lange Kette von Sicherungsblöcken verursachen, die bei jeder
neuen Sicherung überwacht werden müssten und immer mehr Speicherplatz benötigen
würden. Um dieses potenzielle Problem zu minimieren, verwendet Arcserve UDP Agent
(Windows) die unendliche Zuwachssicherung, die auf intelligente Weise unendliche
Snapshot-Sicherungen erstellt (nach der ersten vollständigen Sicherung) und weniger
Speicherplatz verwendet, schnellere Sicherungen ausführt und eine geringere Belastung
für Ihre Produktionsserver darstellt. Bei unendlichen Zuwachssicherungen können Sie
eine Obergrenze für die Anzahl von untergeordneten Zuwachssicherungen, die
gespeichert werden sollen, festlegen. Wenn als Sicherungsdatenformat Standard
verwendet wird, konfigurieren Sie die Option Wiederherstellungspunkte auf der
Registerkarte Schutzeinstellungen im Dialogfeld Sicherungseinstellungen. Wenn als
Sicherungsdatenformat Erweitert verwendet wird (Standard), konfigurieren Sie die
Option Wiederherstellungspunkte auf der Registerkarte Ablaufplan im Dialogfeld
Sicherungseinstellungen.
28 Benutzerhandbuch
Funktionsweise von Arcserve UDP Agent (Windows)
Wird die maximale Anzahl überschritten, wird die früheste (älteste) untergeordnete
Zuwachssicherung in die übergeordnete Sicherung eingefügt und erstellt ein neues
Baseline-Image, das aus den übergeordneten Blöcken und dem ältesten
untergeordneten Block besteht (unveränderte Blöcke bleiben gleich). Das Einfügen des
ältesten untergeordneten Blocks in die übergeordnete Sicherung ist ein Zyklus, der sich
bei allen folgenden Sicherungen wiederholt. Sie können dadurch unendlich viele
2
Zuwachssicherungen von Snapshots (I ) durchführen, ohne die Anzahl der gespeicherten
(und überwachten) Sicherungs-Images zu verändern.
Funktionsweise der Überprüfungssicherung
Arcserve UDP Agent (Windows) kann geplante oder manuell initialisierte
Überprüfungssicherungen (Neusynchronisationen) durchführen, um das gespeicherte
Sicherungs-Image zu überprüfen und, wenn nötig, neu zu synchronisieren. Bei einer
Überprüfungssicherung wird die letzte Sicherung jedes einzelnen Blocks mit den
Inhalten und Informationen der Quelle verglichen. Dieser Vergleich stellt sicher, dass die
letzten gesicherten Blöcke den jeweiligen Quellinformationen entsprechen. Wenn das
Sicherungs-Image eines Blocks nicht der Quelle entspricht (zumeist aufgrund von
Änderungen seit der letzten Sicherung), aktualisiert Arcserve UDP Agent (Windows) die
Sicherung dieses Blocks (Neusynchronisierung).
Kapitel 1: Funktionsweise von Arcserve UDP Agent (Windows) 29
Funktionsweise von Arcserve UDP Agent (Windows)
Eine Überprüfungssicherung kann auch durchgeführt werden, um das Ergebnis einer
vollständigen Sicherung zu erhalten, ohne jedoch den entsprechenden Speicherplatz zu
benötigen. Der Vorteil von Überprüfungssicherungen besteht darin, dass sie im
Vergleich zu vollständigen Sicherungen klein sind, da nur die geänderten Blöcke (d. h.,
jene Blöcke, die nicht mit der letzten vollständigen Sicherung übereinstimmen) gesichert
werden. Überprüfungssicherungen sind jedoch langsamer als Zuwachssicherungen, da
Arcserve UDP Agent (Windows) alle Blöcke des Quelldatenträgers mit den Blöcken der
letzten Sicherung vergleichen muss.
Funktionsweise von Wiederherstellungen auf Dateiebene
Bei einer Sicherung auf Blockebene besteht jede gesicherte Datei aus mehreren
erfassten Blöcken, die sie definieren. Zusätzlich wird eine Katalogdatei mit einer Liste
der gesicherten Dateien, der einzelnen Blöcke, die für jede Datei verwendet wurden,
und der Wiederherstellungspunkte, die für diese Datei zur Verfügung stehen, erstellt.
Wenn Sie eine bestimmte Datei wiederherstellen möchten, können Sie Ihre Sicherung
durchsuchen, um die Datei und den Wiederherstellungspunkt auszuwählen. Arcserve
UDP erfasst die Versionen der Blöcke, die für den Wiederherstellungspunkt der
ausgewählten Datei verwendet wurden, fasst sie zusammen und stellt die Datei wieder
her.
Hinweis: Sie können auch Wiederherstellungen ohne Katalogdateien von kataloglosen
Sicherungs-Wiederherstellungspunkten ausführen.
30 Benutzerhandbuch
Funktionsweise von Arcserve UDP Agent (Windows)
Das folgende Ablaufschema veranschaulicht den Prozess, mit dem Arcserve UDP eine
spezifische Datei wiederherstellt:
Funktionsweise von Wiederherstellungssätzen
Ein Wiederherstellungssatz ist eine Speichereinstellung, bei der eine Gruppe von
Wiederherstellungspunkten (Sicherungssitzungen) über einen angegebenen Zeitraum
gesichert und anschließend zusammen in einem kompilierten Satz gespeichert wird. Ein
Wiederherstellungssatz enthält eine Serie von Sicherungen, die immer bei einer
vollständigen Sicherung beginnt, gefolgt von einer Reihe von Zuwachs-, Überprüfungsoder vollständigen Sicherungen. Durch die Verwendung von Wiederherstellungssätzen
(anstelle von Wiederherstellungspunkten) deaktivieren Sie unendliche
Zuwachssicherungen, und das Zusammenführen von Sicherungssitzungen wird
eingestellt. Dadurch wird der zeitaufwendige Zusammenführungsprozess vollständig
beseitigt.
Wiederherstellungssätze werden im Allgemeinen für große Speicherumgebungen
verwendet und helfen Ihnen dabei, Ihre Sicherungsfensterzeit effizienter zu verwalten,
wenn große Datenmengen geschützt werden. Wiederherstellungssätze werden
verwendet, wenn der Zeitpunkt der Sicherung wichtiger ist als
Speicherplatzbeschränkungen.
Kapitel 1: Funktionsweise von Arcserve UDP Agent (Windows) 31
Funktionsweise von Arcserve UDP Agent (Windows)
Eine vollständige Sicherung ist erforderlich, um einen Wiederherstellungssatz zu starten.
Die Sicherungssitzung, die den Wiederherstellungssatz startet, wird automatisch in eine
vollständige Sicherung konvertiert, auch wenn keine vollständige Sicherung zur
Ausführung zu diesem Zeitpunkt konfiguriert oder geplant ist. Nachdem die anfängliche
vollständige Sicherung abgeschlossen ist, werden alle nachfolgenden Sicherungen
unabhängig von der Art der ausgeführten Sicherung so lange im Wiederherstellungssatz
gespeichert, bis der nächste neue Wiederherstellungssatz (manuell oder automatisch
gemäß Ablaufplan) gestartet wird.
Sie können die Anzahl der Wiederherstellungssätze konfigurieren, die beibehalten
werden soll. Wenn die Anzahl der beibehaltenen Wiederherstellungssätze die
angegebene Aufbewahrungszeit überschreitet, dann wird der älteste
Wiederherstellungssatz gelöscht (anstatt zusammengeführt). Ein
Wiederherstellungssatz wird erst dann als vollständig betrachtet, wenn die anfängliche
vollständige Sicherung des nächsten Wiederherstellungssatzes abgeschlossen ist. Wenn
Sie z. B. das Beibehalten von zwei Wiederherstellungssätzen angegeben haben, dann
löscht Arcserve UDP Agent (Windows) den ersten Wiederherstellungssatz erst dann,
wenn die vollständige Sicherung für den dritten Wiederherstellungssatz abgeschlossen
wurde. Dadurch wird sichergestellt, dass, wenn die erste Sicherung gelöscht wird, noch
zwei verfügbare Wiederherstellungssätze (Wiederherstellungssatz 2 und
Wiederherstellungssatz 3) auf dem Datenträger vorhanden sind.
Hinweis: Wenn Sie einen Wiederherstellungssatz löschen möchten, um den
Speicherplatz für Sicherungen zu verkleinern, reduzieren Sie die Anzahl der
aufbewahrten Sätze. Arcserve UDP Agent (Windows) löscht den ältesten
Wiederherstellungssatz automatisch. Versuchen Sie nicht, den Wiederherstellungssatz
manuell zu löschen.
Ein Flag in der Statusspalte im Abschnitt Neueste Ereignisse der Startseite von Arcserve
UDP Agent (Windows) zeigt an, dass es sich bei der anfänglichen Sicherung eines
Wiederherstellungssatzes um eine vollständige Sicherung handelt. Nachdem die
Einstellung des Wiederherstellungssatzes geändert wurde (zum Beispiel wenn der
Ausgangspunkt des Wiederherstellungssatzes der ersten Sicherung von Montag auf die
erste Sicherung von Donnerstag geändert wird), dann wird der Ausgangspunkt der
vorhandenen Wiederherstellungssätze nicht geändert.
Hinweis: Wiederherstellungssätze sind nur verfügbar, wenn Sie Arcserve UDP Agent
(Windows) verwenden und das Sicherungsdatenformat auf Standard setzen. Wenn Sie
das Sicherungsdatenformat auf Erweitert setzen, sind keine Wiederherstellungssätze
verfügbar. Der Grund dafür ist, dass Zusammenführungsjobs sehr schnell und effizient
sind, wenn als Sicherungsdatenformat "Erweitert" verwendet wird, wodurch der Bedarf
an Wiederherstellungssätzen wegfällt.
Standardeinstellung: 2
Minimum: 1
Maximum: 100
32 Benutzerhandbuch
Funktionsweise von Arcserve UDP Agent (Windows)
Beispiel 1: Aufbewahren von einem Wiederherstellungssatz:
■
Legen Sie die Zahl der Wiederherstellungssätze, die aufbewahrt werden sollen, auf
1 fest.
Arcserve UDP Agent (Windows) bewahrt immer zwei Sätze auf, um einen vollständigen
Satz beizubehalten, bevor der nächste Wiederherstellungssatz gestartet wird.
Beispiel 2 - Aufbewahren von 2 Wiederherstellungssätzen:
■
Legen Sie die Zahl der Wiederherstellungssätze, die aufbewahrt werden sollen, auf
2 fest.
Arcserve UDP Agent (Windows) löscht den ersten Wiederherstellungssatz kurz bevor der
vierte Wiederherstellungssatz gestartet wird. Dadurch wird sichergestellt, dass, wenn
die erste Sicherung gelöscht und die vierte Sicherung gestartet wird, noch zwei
verfügbare Wiederherstellungssätze (Wiederherstellungssatz 2 und
Wiederherstellungssatz 3) auf dem Datenträger vorhanden sind.
Hinweis: Auch wenn Sie nur einen Wiederherstellungssatz aufbewahren möchten,
benötigen Sie Speicherplatz für mindestens zwei vollständige Sicherungen.
Beispiel 3 - Aufbewahren von 3 Wiederherstellungssätzen:
■
Die Startzeit der Sicherung ist 06:00 Uhr, 20. August 2012.
■
Eine Zuwachssicherung wird alle 12 Stunden ausgeführt.
■
Ein neuer Wiederherstellungssatz beginnt bei der letzten Sicherung am Freitag.
■
Sie möchten 3 Wiederherstellungssätze aufbewahren.
Kapitel 1: Funktionsweise von Arcserve UDP Agent (Windows) 33
Funktionsweise von Arcserve UDP Agent (Windows)
Mit der obigen Konfiguration wird jeden Tag eine Zuwachssicherung um 06:00 Uhr und
um 18:00 Uhr ausgeführt. Der erste Wiederherstellungssatz wird erstellt, wenn die erste
Sicherung (muss eine vollständige Sicherung sein) durchgeführt wurde. Dann wird die
erste vollständige Sicherung als die Anfangssicherung des Wiederherstellungssatzes
markiert. Wenn die am Freitag um 18:00 Uhr geplante Sicherung ausgeführt wird, dann
wird diese Sicherung in eine vollständige Sicherung konvertiert und als gestartete
Sicherung des Wiederherstellungssatzes markiert.
34 Benutzerhandbuch
Funktionsweise von Arcserve UDP Agent (Windows)
Funktionsweise von Bare-Metal-Recovery
Bare-Metal-Recovery ist eine Wiederherstellung Ihres Computersystems "von Null",
wobei Betriebssystem und Anwendungen neu installiert werden und Daten und
Einstellungen wiederhergestellt werden. Die häufigsten Gründe für eine
Bare-Metal-Recovery sind Fehler in Verbindung mit dem Datenträger oder die
Aktualisierung bzw. Migration eines vollen Datenträgers auf einen größeren Datenträger
oder neuere Hardware. Die Bare-Metal-Recovery ist möglich, da Arcserve UDP Agent
(Windows) während der Sicherung auf Blockebene zusätzlich zu den Daten
Informationen zum Betriebssystem, installierten Anwendungen,
Konfigurationseinstellungen, benötigten Laufwerken usw. erfasst. Alle Informationen,
die für eine vollständige Systemwiederherstellung "von Null" benötigt werden, werden
in mehreren Blöcken gesichert und im Sicherungsziel gespeichert.
Hinweis: Dynamische Datenträger werden nur auf Datenträgerebene wiederhergestellt.
Wenn Ihre Daten auf einem Volume eines dynamischen Datenträgers gesichert sind,
können Sie diesen dynamischen Datenträger (einschließlich aller seiner Volumes)
während der Bare-Metal-Recovery nicht wiederherstellen.
Kapitel 1: Funktionsweise von Arcserve UDP Agent (Windows) 35
Funktionsweise von Arcserve UDP Agent (Windows)
Bei einer Bare-Metal-Recovery startet der Startdatenträger für Arcserve UDP Agent
(Windows) das neue Computersystem und ermöglicht den Beginn der BMR. Zu Beginn
der Bare-Metal-Recovery fordert Sie Arcserve UDP Agent (Windows) dazu auf, einen
gültigen Speicherort auszuwählen oder anzugeben, von dem diese gesicherten Blöcke
abgerufen werden sollen. Gegebenenfalls ist auch der Wiederherstellungspunkt für die
Sicherung anzugeben bzw. auszuwählen. Sie können auch aufgefordert werden, gültige
Treiber für das neue System anzugeben. Sobald diese Verbindungs- und
Konfigurationsinformationen angegeben sind, beginnt Arcserve UDP Agent (Windows),
das angegebene Sicherungs-Image vom Speicherort der Sicherung zu ziehen und alle
gesicherten Blöcke im neuen System wiederherzustellen (leere Blöcke werden nicht
wiederhergestellt). Wenn das Image für Bare-Metal-Recovery komplett
wiederhergestellt ist, befindet sich der Rechner wieder im selben Status, in dem er sich
beim Abschluss der letzten Sicherung befunden hat, und Sicherungen in Arcserve UDP
Agent (Windows) können planmäßig fortgesetzt werden. (Die erste Sicherung nach
Abschluss der Bare-Metal-Recovery ist eine Überprüfungssicherung).
Funktionsweise der Aktualisierungen von Arcserve UDP Agent (Windows)
Über eine Produktaktualisierung kann Arcserve die Benutzer mit
Produktverbesserungen versorgen. Aktualisierungen beinhalten Fehlerkorrekturen,
Unterstützung für neue Hardware sowie Verbesserungen der Leistung und der
Sicherheit. In Arcserve UDP Agent (Windows) vereinfacht die Funktion
"Aktualisierungen" diesen Prozess und bietet eine schnelle, einfache und zuverlässige
Lösung, mit der Sie Ihre Installation von Arcserve UDP Agent (Windows) dank der
neuesten verfügbaren Aktualisierungen stets auf dem aktuellen Stand halten können.
Die Funktion "Aktualisierungen" ist die Schnittstelle zwischen Arcserve und Ihrer
Installation von Arcserve UDP Agent (Windows).
36 Benutzerhandbuch
Funktionsweise von Arcserve UDP Agent (Windows)
Die Aktualisierungsfunktion von Arcserve UDP Agent (Windows) stellt folgende
Funktionen bereit:
■
Suche nach verfügbaren Aktualisierungen (manuell oder geplant)
■
Herunterladen verfügbarer Aktualisierungen von Arcserve (entweder direkt auf
einen Client-Rechner oder zuerst auf einen Staging-Server und dann auf einen
Client-Rechner)
■
Installieren von erfolgreich heruntergeladenen Aktualisierungen (müssen manuell
gestartet werden)
■
E-Mail-Benachrichtigungen, wenn eine neue Aktualisierung verfügbar ist
Hinweis: Wenn Arcserve UDP Agent (Windows) von der Arcserve UDP-Konsole
verwaltet wird, ist die Suche nach Aktualisierungen über Arcserve UDP Agent (Windows)
deaktiviert. Sie müssen die Aktualisierung über die Benutzeroberfläche der Arcserve
UDP-Konsole suchen und bereitstellen.
Kapitel 1: Funktionsweise von Arcserve UDP Agent (Windows) 37
Funktionsweise von Arcserve UDP Agent (Windows)
Suche nach Aktualisierungen
Wenn Arcserve-Server als Download-Server ausgewählt ist, bietet die
Aktualisierung von Arcserve UDP Agent (Windows) die Möglichkeit, entweder direkt
oder gemäß manueller Konfiguration über einen Proxy-Server eine Verbindung zum
Arcserve-Server herzustellen, um nach neuen und verfügbaren Aktualisierungen für
Arcserve UDP Agent (Windows) zu suchen. Arcserve UDP Agent (Windows) stellt
mithilfe der vom Browser konfigurierten Proxy-Einstellungen eine direkte
Verbindung zum Arcserve-Server her (dies gilt nur für Internet Explorer und
Chrome). Sie können die Suche nach verfügbaren Aktualisierungen entweder
manuell über die Benutzeroberfläche oder das Taskleistensymbol auslösen, oder
automatisch, wie vom Jobplaner geplant. (Der interne Jobplaner ist dafür
verantwortlich, an einem geplanten Tag und Zeitpunkt zu starten, eine
automatische Überprüfung auszulösen, und verfügbare Aktualisierungen
herunterzuladen).
Sobald die Überprüfung ausgelöst ist, kontaktiert der Aktualisierungsmanager den
Arcserve-Server, um den Datums-/Zeitstempel einer Datei, die die verfügbaren
Aktualisierungsinformationen enthält, zu überprüfen. Wenn die Datei mit den
Informationen zu verfügbaren Aktualisierungen seit der letzten Überprüfung
geändert wurde, wird sie zu Vergleichszwecken vom Server heruntergeladen. Die
verfügbaren Aktualisierungsinformationen werden dann mit einer anderen Datei
verglichen, die die Informationen zu bereits heruntergeladenen Aktualisierungen
enthält, um zu bestimmen, ob die verfügbare Aktualisierung neu ist und nicht
bereits zu einem früheren Zeitpunkt heruntergeladen worden ist. Wenn die neueste
verfügbare Aktualisierung nicht auf Ihrem Rechner installiert ist, zeigt Arcserve UDP
Agent (Windows) auf der Startseite ein Symbol an, das Sie darüber informiert, dass
eine neue Aktualisierung verfügbar ist. Zusätzlich kann eine
E-Mail-Benachrichtigung gesendet werden, um Sie zu informieren, wenn eine neue
Aktualisierung für Arcserve UDP Agent (Windows) zum Herunterladen verfügbar ist.
Wenn Staging-Server als Download-Server ausgewählt ist, lädt Arcserve UDP Agent
(Windows) die Datei mit den Informationen zur verfügbaren Aktualisierung vom
Staging-Server herunter und führt ebenfalls den Vergleich mit der bereits
verfügbaren Datei mit Aktualisierungsinformationen durch. Wenn die neueste
verfügbare Aktualisierung nicht auf Ihrem Rechner installiert ist, zeigt Arcserve UDP
Agent (Windows) ein Symbol auf der Startseite an, das Sie darüber informiert, dass
eine neue Aktualisierung verfügbar ist.
Hinweis: Die Aktualisierungen, die für Arcserve UDP Agent (Windows)
ausgegebenen werden, sind immer kumulativ. Als Folge davon schließt jede
Aktualisierung auch alle zuvor veröffentlichten Aktualisierungen ein, um
sicherzustellen, dass Ihr Rechner immer auf dem neuesten Stand ist. (Im Dialogfeld
Hilfe/Info wird die Ebene der auf einem Rechner installierten Aktualisierungen
angezeigt. Im Bedarfsfall können Sie diese Informationen verwenden, um einen
anderen Server mit der gleichen Konfigurations-/Patch-Ebene zu erstellen).
38 Benutzerhandbuch
Funktionsweise von Arcserve UDP Agent (Windows)
Herunterladen von Aktualisierungen
Über "Aktualisierungen" können Sie verfügbare Aktualisierungen für Arcserve UDP
Agent (Windows) in Arcserve UDP Agent (Windows) entweder direkt vom
Arcserve-Server (mithilfe von HTTP) oder von einem Staging-Server, der wiederum
eine Verbindung zum Arcserve-Server herstellt, herunterladen. Dieser
Herunterladevorgang wird automatisch ausgelöst, wenn die Überprüfung auf
Aktualisierungen ergibt, dass eine neue Aktualisierung verfügbar ist (es sei denn, die
automatische Aktualisierungsfunktion ist deaktiviert). Sie können Arcserve UDP
Agent (Windows) so konfigurieren, dass eine Aktualisierung direkt (oder über einen
Proxy-Server) auf Ihren Client-Rechner oder einen Staging-Server heruntergeladen
wird. Eine heruntergeladene Aktualisierung kann vorübergehend auf einem
Staging-Server gespeichert werden, bevor sie auf einen Client-Rechner von Arcserve
UDP Agent (Windows) heruntergeladen und darauf installiert wird. Sie wollen Ihren
Client-Rechner vielleicht nicht dem Internet aussetzen, um Aktualisierungen vom
Arcserve-Server herunterzuladen. In diesem Fall können Sie die Aktualisierung
zuerst auf einen Staging-Server herunterladen und es dann anderen
Client-Rechnern ermöglichen, die Aktualisierung von jenem Staging-Server
herunterzuladen. Arcserve UDP Agent (Windows) bietet die Möglichkeit, mehrere
Staging-Server für das Herunterladen der Aktualisierungen zu konfigurieren. Wenn
aus irgendeinem Grund der erste Staging-Server nicht verfügbar ist, wird die
Herunterladefunktion automatisch an den nächsten festgelegten Staging-Server
übertragen.
Hinweis: Wenn Sie einen Staging-Server zum Herunterladen Ihrer automatischen
Aktualisierungen verwenden, muss Arcserve UDP Agent (Windows) auf diesem
Staging-Server installiert sein, muss jedoch nicht lizenziert werden, sofern Sie
Arcserve UDP Agent (Windows) nicht verwenden, um diesen Staging-Server zu
schützen.
Wenn sie ausgelöst wird, kontaktiert die Aktualisierungsfunktion den
Arcserve-Server, lädt die verfügbare Aktualisierung herunter und speichert sie in
einem Verzeichnis (entweder auf dem Staging-Server oder auf dem Client-Rechner),
bis die Anweisung eingeht, dass mit dem nachfolgenden Installationsvorgang
fortgefahren werden soll.
Der Standardspeicherort für den Download-Ordner ist
<Produkt-Stammverzeichnis>\Update Manager\EngineUpdates\r5.0\
Wenn das Herunterladen nicht gestartet werden kann, wird eine Popup-Meldung
angezeigt, und Arcserve UDP Agent (Windows) wartet eine festgelegte Anzahl von
Minuten ab, um danach erneut zu versuchen, die Aktualisierung herunterzuladen.
Wenn nach einer festgelegten Anzahl von Wiederholungsversuchen das
Herunterladen noch immer nicht fortgesetzt werden kann, wird eine
Fehlermeldung im Aktivitätsprotokoll angezeigt, die den wahrscheinlichsten Grund
für den Fehler angibt.
Kapitel 1: Funktionsweise von Arcserve UDP Agent (Windows) 39
Funktionsweise von Arcserve UDP Agent (Windows)
Installation von Aktualisierungen
Mit "Aktualisierungen" können Sie die verfügbaren und erfolgreich
heruntergeladenen Aktualisierungen in Arcserve UDP Agent (Windows) installieren.
Dieser Installationsprozess kann nur manuell von der Benutzeroberfläche oder dem
Taskleistensymbol aus ausgelöst werden (nicht automatisch). Wenn der Prozess
ausgelöst wurde, wird die Aktualisierung vom Verzeichnis auf dem anwendbaren
Arcserve UDP Agent (Windows)-Komponentenverzeichnis des Client-Rechners oder
Staging-Servers installiert. Sie können die Installation der Aktualisierung nicht direkt
von einem Staging-Server zu einem Client-Rechner auslösen. Wenn Sie auf
"Installieren" klicken, wird die Aktualisierung zuerst vom Staging-Server auf den
Client-Rechner heruntergeladen, (wenn dies nicht schon geschehen ist). Danach
wird der Installationsprozess vom Client-Rechner aus ausgelöst.
Hinweis: Die Installation wird nur fortgesetzt, wenn keine anderen aktiven Jobs in
Arcserve UDP Agent (Windows) ausgeführt werden. Wenn ein anderer Job
ausgeführt wird, wird eine Meldung angezeigt, die Sie über diese Bedingung
informiert und Sie auffordert, es zu einem späteren Zeitpunkt erneut zu versuchen.
Wenn die Installation erfolgreich ist, wird die Datei mit der Statusanzeige zur
weiteren Verwendung aktualisiert.
Wenn die Installation fehlschlägt, wird eine Fehlermeldung angezeigt, die den
wahrscheinlichsten Grund für den Fehler angibt.
Hinweis: Während der Installation der Aktualisierung hält Arcserve UDP Agent
(Windows) den Webdienst von Arcserve UDP Agent (Windows) an und startet ihn
nach erfolgreicher Installation der Aktualisierung neu.
E-Mail-Benachrichtigungen
Die Aktualisierungsfunktion von Arcserve UDP Agent (Windows) bietet die
Möglichkeit, automatische E-Mail-Benachrichtigungen zu senden, wenn eine neue
Aktualisierung verfügbar ist. Arcserve UDP Agent (Windows) stellt (mit
entsprechenden Anmeldeinformationen) eine Verbindung zu einem SMTP-Server
her, damit Arcserve diese E-Mail-Benachrichtigungen über das Internet an Ihren
Server senden kann. (Die E-Mail-Empfänger werden im Dialogfeld Voreinstellungen
angegeben).
E-Mail-Benachrichtigungen werden auch gesendet, wenn ein Fehler während der
Überprüfung auf Aktualisierungen oder des Downloads auftritt.
40 Benutzerhandbuch
Kapitel 2: Installieren/Deinstallieren von
Arcserve UDP Agent (Windows)
Dieses Kapitel enthält folgende Themen:
So installieren Sie Arcserve UDP Agent (Windows) (siehe Seite 41)
So installieren Sie Aktualisierungen für Arcserve UDP Agent (Windows) (siehe Seite 70)
So deinstallieren Sie Arcserve UDP Agent (Windows) (siehe Seite 89)
Gebührenfreie Ausgabe (NCE) (siehe Seite 102)
So installieren Sie Arcserve UDP Agent (Windows)
Die Installation von Arcserve UDP Agent (Windows), einem datenträgerbasierten
Sicherungsprogramm, ermöglicht es Ihnen, unternehmenswichtige Geschäftsdaten zu
schützen und auf schnelle, einfache und zuverlässige Weise wiederherzustellen.
Arcserve UDP Agent (Windows) bietet eine schlanke Lösung zum Verfolgen von
Änderungen auf einem Rechner auf Blockebene sowie zur darauffolgenden
Zuwachssicherung der geänderten Blöcke. Dadurch ermöglicht Arcserve UDP Agent
(Windows) häufige Sicherungen von bis zu alle 15 Minuten, was die Größe der einzelnen
Zuwachssicherungen und die Dauer der Sicherungsfensters reduziert und einen stets
aktuellen Stand der Sicherungen garantiert. Zusätzlich verfügt Arcserve UDP Agent
(Windows) über Funktionen zur Wiederherstellung von Dateien, Ordnern, Volumes und
Anwendungen sowie zur Bare-Metal-Recovery einer einzelnen Sicherung. Außerdem
können Sie mit Arcserve UDP Agent (Windows) auch gesicherte Daten von Ihrem
angegebenen Cloud-Speicherort kopieren und wiederherstellen.
Hinweis: Sie können Arcserve UDP für einen Testzeitraum verwenden. Wenn Sie am
Ende der Testzeit keine Lizenz erworben haben, wird Arcserve UDP automatisch auf eine
gebührenfreie Ausgabe (siehe Seite 102) (No Charge Edition, NCE) mit eingeschränkten
Funktionen zurückgesetzt.
Kapitel 2: Installieren/Deinstallieren von Arcserve UDP Agent (Windows) 41
So installieren Sie Arcserve UDP Agent (Windows)
Das folgende Diagramm veranschaulicht den Prozess für die Installation von Arcserve
UDP Agent (Windows):
Führen Sie die folgenden Tasks aus, um Arcserve UDP Agent (Windows) zu installieren:
42 Benutzerhandbuch
1.
Lesen der Installationshinweise (siehe Seite 43)
2.
Installieren von Arcserve UDP Agent (Windows) mithilfe des Installationsassistenten
(siehe Seite 43)
3.
Automatisches Installieren von Arcserve UDP Agent (Windows) (siehe Seite 47)
4.
Neustart des Systems nach der Installation (siehe Seite 51)
5.
Überprüfen des Erfolgs der Installation von Arcserve UDP Agent (Windows) (siehe
Seite 51)
6.
(Optional) Auswirkungen des Installationsprozesses auf das Betriebssystem (siehe
Seite 52)
So installieren Sie Arcserve UDP Agent (Windows)
Lesen der Installationshinweise
Überprüfen Sie die folgenden Installationshinweise, bevor Sie Arcserve UDP Agent
(Windows) installieren:
■
Das Installationspaket für Arcserve UDP Agent (Windows) steht zum Download von
der Website und auf der Produktinstallations-CD zur Verfügung.
Hinweis: Sie können Arcserve UDP für einen Testzeitraum verwenden. Wenn Sie am
Ende der Testzeit keine Lizenz erworben haben, wird Arcserve UDP automatisch auf
eine gebührenfreie Ausgabe (siehe Seite 102) (No Charge Edition, NCE) mit
eingeschränkten Funktionen zurückgesetzt.
■
Stellen Sie sicher, dass Sie über Administratorrechte oder die entsprechende
Berechtigung zum Installieren von Software auf den Servern, auf denen Sie Arcserve
UDP Agent (Windows) installieren, verfügen.
■
Wenn Sie ein Build von Arcserve UDP Agent (Windows) deinstallieren und ein neues
Build installieren und dasselbe Sicherungsziel wie beim vorigen Build angeben, wird
die erste Sicherung nach der Installation als Überprüfungssicherung ausgeführt.
■
Nach der Installation können Sie Ihre Antivirus-Software so konfigurieren, dass
bestimmte Prozesse, Ordner und Dateien ausgeschlossen werden, damit die
Antivirus-Software die einwandfreie Funktionsweise von Arcserve UDP Agent
(Windows) nicht behindert. Eine vollständige Liste von Prozessen, Ordnern und
Dateien, die ausgeschlossen werden sollten, sehen Sie in der
Antivirus-Konfiguration (siehe Seite 55).
■
Wenn Arcserve UDP Agent (Windows) auf einem x64 Windows Core-Betriebssystem
installiert wird, sollten Sie auch Windows-on-Windows 64-Bit (WOW64) auf dem
Server Core installieren, damit das Setup von Arcserve UDP Agent (Windows)
ordnungsgemäß funktioniert.
■
Eine Liste der möglichen Fehlercodes, die vom Installationsprogramm von Arcserve
UDP Agent (Windows) zurückgeben werden können, finden Sie unter Fehlercodes
des Installationsprogramms für Arcserve UDP Agent (Windows) (siehe Seite 64).
■
Überprüfung Sie die Kompatibilitätsmatrix, welche die unterstützten
Betriebssysteme, Datenbanken und Browser enthält.
Installieren von Arcserve UDP Agent (Windows) mithilfe des
Installationsassistenten
In diesem Abschnitt wird beschrieben, wie Sie Arcserve UDP Agent (Windows) mit dem
Installationsassistenten auf Ihrem lokalen System installieren können. Der
Installationsassistent ist eine interaktive Anwendung, die sie durch den
Installationsprozess führt.
Kapitel 2: Installieren/Deinstallieren von Arcserve UDP Agent (Windows) 43
So installieren Sie Arcserve UDP Agent (Windows)
Gehen Sie wie folgt vor:
1.
Greifen Sie über die Arcserve-Website oder die Produkt-CD auf das
Installationspaket für Arcserve UDP Agent (Windows)
(arcserve_Unified_Data_Protection_Agent_Windows.exe) zu.
Hinweis: Wenn die Installation mit einem Installationspaket durchgeführt wird, das
von der Website heruntergeladen wurde, wird der Inhalt des Pakets in Ihr lokales
System extrahiert.
Hinweis: Wenn eines der unterstützten nicht englischen Betriebssysteme erkannt
wird, müssen Sie die Sprache für die Produktinstallation auswählen.
Das Dialogfeld "Lizenzvereinbarung" wird geöffnet.
2.
Lesen und akzeptieren Sie die Bedingungen der Lizenzvereinbarung im Dialogfeld
Lizenzvereinbarung, und klicken Sie auf Weiter.
Das Dialogfeld Installationstyp wird geöffnet.
3.
Wählen Sie "Arcserve Unified Data Protection - Agent" von den verfügbaren
Komponenten aus, die installiert werden sollen.
Durch "Arcserve Unified Data Protection - Agent " wird nur der Arcserve
UDP-Agent installiert.
Anweisungen zur Installation von Arcserve Unified Data Protection - Vollversion
finden Sie unter "Installieren von Arcserve UDP mit dem Setup-Assistenten" im
Lösungshandbuch.
Über Arcserve Unified Data Protection - Vollversion werden Arcserve
UDP-Konsole, Recovery Point Server und Agent installiert.
4.
Geben Sie an, ob Sie den Treiber für Änderungsverfolgung von Arcserve UDP Agent
(Windows) installieren möchten, und klicken Sie auf Weiter.
Standardmäßig ist diese Option aktiviert.
■
Wenn dieser Treiber nicht installiert ist, kann Arcserve UDP Agent (Windows)
keine lokalen Sicherungen ausführen.
■
Wenn dieser Treiber installiert ist, benötigen Sie eine gültige Lizenz für
Arcserve UDP Agent (Windows), um eine lokale Sicherung durchzuführen.
Hinweis: Sie können diesen Treiber nach Abschluss der Installation jederzeit
installieren, indem Sie das Hilfsprogramm "InstallDriver.bat" unter folgendem
Speicherort ausführen: <Arcserve
Agent-Installationsverzeichnis>\Engine\BIN\DRIVER
Das Dialogfeld "Zielordner" wird geöffnet.
44 Benutzerhandbuch
So installieren Sie Arcserve UDP Agent (Windows)
5.
Geben Sie den Speicherort an, an dem Sie Arcserve UDP Agent (Windows)
installieren möchten, oder durchsuchen Sie das System danach, und klicken Sie auf
Weiter.
Standardmäßiger Speicherort: C:\Programme\CA\arcserve Unified Data
Protection\
Hinweis: Bestimmte Daten werden während der Installation von Arcserve UDP
Agent (Windows) nicht am Standardspeicherort installiert. Eine vollständige
Auflistung dieser Dateien finden Sie unter Dateien, die außerhalb des
Standardspeicherorts installiert wurden (siehe Seite 58).
Das Dialogfeld "Konfiguration" wird geöffnet.
6.
Geben Sie im Dialogfeld Konfiguration folgende Informationen ein:
a.
Geben Sie an, ob Sie für die Webkommunikation HTTP oder HTTPS verwenden
möchten.
Hinweis: Sie können das Kommunikationsprotokoll nach der Installation
jederzeit ändern. Wenn Ihnen eine sichere Übertragung von Informationen
einschließlich Kennwörtern zwischen den Komponenten wichtig ist, wählen Sie
anhand dieser Option das Protokoll Hypertext Transfer Protocol Secure (HTTPS)
aus. Um das SSL-Protokoll für einen Hostnamen zu verwenden, der einen
Unterstrich (_) enthält, müssen Sie manuell die folgende Batch-Datei
ausführen, bevor Sie den Arcserve UDP-Agenten oder die Arcserve
UDP-Konsole verwenden:
Arcserve UDP-Agent: INSTALLATIONSVERZEICHNIS
\Management\BIN\changeToHttps.bat
Arcserve UDP-Konsole:
INSTALLATIONSVERZEICHNIS\Management\BIN\changeToHttps.bat
b.
Geben Sie die Portnummer des Agent an. Diese Portnummer wird verwendet,
um eine Verbindung zur webbasierten Benutzeroberfläche herzustellen.
Standardwert: 8014.
Hinweis: Die verfügbaren Portnummern für Installationen von Arcserve UDP
Agent (Windows) liegen zwischen 1024 und 65535. Stellen Sie sicher, dass der
angegebene Port frei und verfügbar ist. Setup lässt keine Installation von
Arcserve UDP Agent (Windows) für Ports zu, die nicht verfügbar sind.
c.
Geben Sie den Namen und das Kennwort des Windows-Administrators ein.
d.
Geben Sie an, ob der Überwachungsserver von Arcserve UDP Agent für alle
Benutzer oder nur für den aktuellen Benutzer angezeigt werden soll.
Kapitel 2: Installieren/Deinstallieren von Arcserve UDP Agent (Windows) 45
So installieren Sie Arcserve UDP Agent (Windows)
7.
Klicken Sie auf "Weiter".
Das Dialogfeld Firewall-Ausnahmen wird geöffnet. Es enthält eine Liste der Dienste
und Programme, die für Arcserve UDP Agent (Windows) als
Windows-Firewall-Ausnahmen registriert werden müssen.
Hinweis: Firewall-Ausnahmen sind erforderlich, wenn Sie Arcserve UDP Agent
(Windows) von Remote-Rechnern aus konfigurieren und verwalten möchten.
8.
Klicken Sie auf "Installieren", um den Installationsvorgang zu starten.
Im Dialogfeld "Fortschritt der Installation" wird der Fortschritt der Installation
angezeigt. Wenn die Installation abgeschlossen ist, wird die Zusammenfassung
Installationsbericht angezeigt, und die Produktkonfiguration wird automatisch
durchgeführt.
9.
(Optional) Aktivieren Sie das Kontrollkästchen Sofort auf Aktualisierung
überprüfen, um nachzusehen, ob seit der letzten Version Produktaktualisierungen
vorhanden sind.
Diese Option ist standardmäßig aktiviert.
10. (Optional) Sie können auch Arcserve UDP-Agent for Linux installieren. Klicken Sie
dazu auf den angegebenen Link, und befolgen Sie die Download-Anweisungen.
11. Klicken Sie auf Fertig stellen.
Wenn Sie nach Aktualisierungen suchen, wird das Dialogfeld Nach Aktualisierungen
suchen geöffnet, über das Sie die Aktualisierungen vom Arcserve-Server oder
Staging-Server herunterladen können.
12. Klicken Sie auf Aktualisierungen herunterladen und installieren.
13. Klicken Sie auf Fertig stellen.
Ein Alert wird angezeigt, in dem Sie über einen erforderlichen Systemneustart
informiert und gefragt werden, ob Sie das System jetzt oder später neu starten
möchten.
Nach dem Neustart ist Arcserve UDP Agent (Windows) auf Ihrem lokalen System
installiert.
Hinweis: Sie können sowohl vom Startmenü als auch vom Arcserve UDP Agent
(Windows)-Überwachungsserver auf Arcserve UDP Agent (Windows) zugreifen.
Nach dem Abschluss der Installation ist es eine Best Practice, mithilfe des
Startdisketten-Hilfsprogramms ein ISO-Image für BMR zu erstellen. Weitere
Informationen zu ISO-Images für BMR finden Sie unter So erstellen Sie ein Bootkit
(siehe Seite 514).
46 Benutzerhandbuch
So installieren Sie Arcserve UDP Agent (Windows)
Automatisches Installieren von Arcserve UDP Agent (Windows)
Sie können Arcserve UDP Agent (Windows) automatisch installieren. Die automatische
Installation ermöglicht es Ihnen, eine unbeaufsichtigte Installation auszuführen, und
erfordert keine Eingaben ihrerseits. Automatische Installationen werden verwendet, um
ähnliche Installationen auf mehreren Computern auszuführen.
Die folgenden Schritte beschreiben, wie Sie die Anwendung über die
Windows-Befehlszeile automatisch installieren können.
Gehen Sie wie folgt vor:
1.
Öffnen Sie die Windows-Befehlszeile auf dem Computer, auf dem Sie den
automatischen Installationsvorgang starten wollen.
2.
Laden Sie das selbstextrahierende Installationspaket auf Ihren Computer herunter,
und starten Sie den automatischen Installationsvorgang mithilfe des folgenden
Befehls:
"arcserve_Unified_Data_Protection_Agent_Windows.exe" -s -a -q -Products:Agent
-Path:<INSTALLATIONSVERZEICHNIS> -User:<Benutzername> -Password:<Kennwort>
-Https:<HTTPS> -AgentPort:<Portnummer> -Driver:<TREIBER>
-MonitorFlag:<ÜBERWACHUNGSSERVER-FLAG> -StopUA:<STOPUA>
-SummaryPath:<ÜBERSICHTSPFAD> -AutoReboot:<AUTO-NEUSTART>
Beispiel:
"arcserve_Unified_Data_Protection_Agent_Windows.exe" -s -a -q -Products:Agent
-User:administrator -Password:Password01
3.
Konfigurieren Sie die automatische Installation mithilfe folgender Syntax und
Argumente:
Wichtig: Wenn Parameter folgende Sonderzeichen enthalten, schließen Sie diese in
Anführungszeichen ein:
■
<Leerzeichen>
■
&()[]{}^=;!'+,`~
Beispiel: Die Eingabe für das Kennwort abc^*123 sollte folgendermaßen aussehen:
-Password:"abc^*123".
-s
Führt das ausführbare Dateipaket über den automatischen Modus aus.
-a
Gibt zusätzliche Befehlszeilenoptionen an.
Kapitel 2: Installieren/Deinstallieren von Arcserve UDP Agent (Windows) 47
So installieren Sie Arcserve UDP Agent (Windows)
-q
Gibt an, dass Sie die Anwendung im automatischen Modus installieren.
-Products:<ProductList>
Gibt die Komponenten an, die automatisch installiert werden sollen. Sie
können die folgenden Komponenten angeben:
Agent: Installiert die Komponente "Arcserve UDP Agent".
Beispiel:
Installation von Arcserve UDP Agent
-Products:Agent
-User:<Benutzername>
Gibt den Benutzernamen an, den Sie verwenden möchten, um die Anwendung
zu installieren und auszuführen.
Hinweis: Der Benutzername muss zu einem Administrator zu oder einem Konto
mit Administratorrechten gehören.
-Password:<Kennwort>
Gibt das Kennwort für den Benutzernamen an.
-Https:<HTTPS>
(Optional) Gibt das Kommunikationsprotokoll an. Die Optionen sind 0 und 1.
Verwenden Sie 0 für HTTP und 1 für HTTPS.
Standard: 0
Beispiel:
-https:1
-Path:<INSTALLATIONSVERZEICHNIS>
(Optional) Gibt den Zielpfad für die Installation von Arcserve UDP Agent an.
Beispiel:
-Path:"C:\Program Files\CA\arcserve Unified Data Protection"
Hinweis: Wenn der Wert für INSTALLDIR eine Leerstelle enthält, setzen Sie den
Pfad in Anführungszeichen. Zudem kann der Pfad nicht mit einem umgekehrten
Schrägstrich enden.
48 Benutzerhandbuch
So installieren Sie Arcserve UDP Agent (Windows)
-AgentPort:<Portnummer>
(Optional) Gibt die Nummer des Kommunikationsports für Arcserve UDP Agent
an.
Standard: 8014
Beispiel:
-AgentPort:8014
Hinweis: Verwenden Sie diese Option, wenn Sie Arcserve UDP Agent
installieren möchten.
-Driver:<TREIBER>
(Optional) Gibt an, ob der Treiber für die Änderungsverfolgung von Arcserve
UDP Agent installiert werden soll. Die Optionen sind 0 und 1.
0: Der Treiber wird nicht installiert.
1: Der Treiber wird installiert.
Standard: 1
Beispiel:
-driver:1
-MonitorFlag:<ÜBERWACHUNGSSERVER-FLAG>
(Optional) Legt die Anzeige des Überwachungsservers von Arcserve UDP Agent
für Benutzer fest. Die Optionen sind 0 und 1.
0: Der Agent-Überwachungsserver wird für alle Benutzer angezeigt.
1: Der Agent-Überwachungsserver wird nur für den aktuellen Benutzer
angezeigt.
Standard: 0
Beispiel:
-MonitorFlag:0
Kapitel 2: Installieren/Deinstallieren von Arcserve UDP Agent (Windows) 49
So installieren Sie Arcserve UDP Agent (Windows)
-StopUA:< STOPUA >
(Optional) Gibt an, dass der Arcserve Universal Agent-Dienst angehalten
werden soll.
0: Der Arcserve Universal Agent-Dienst wird nicht angehalten, wenn er
während des Installationsprozesses ausgeführt wird.
1: Der Arcserve Universal Agent-Dienst wird angehalten, wenn er während des
Installationsprozesses ausgeführt wird.
Standard: 0
Beispiel:
-StopUA:1
Hinweis: Verwenden Sie diese Option bei Upgrades auf eine neue Version.
Stellen Sie sicher, dass Sie den Wert auf 1 setzen oder den Dienst anhalten,
bevor Sie den Upgrade-Vorgang starten. Dies trägt dazu bei, den Erfolg der
Installation sicherzustellen.
-SummaryPath:<ÜBERSICHTSPFAD>
(Optional) Gibt den Zielpfad an, unter dem die Übersichtsdatei für die
Installation generiert werden soll.
Beispiel:
-SummaryPath:"C:\Result"
Hinweis: Wenn der Wert für SUMMARYPATH eine Leerstelle enthält, setzen Sie
den Pfad in Anführungszeichen. Zudem kann der Pfad nicht mit einem
umgekehrten Schrägstrich enden.
-AutoReboot:<AUTO-NEUSTART>
(Optional) Lässt Setup nach der Installation einen Rechnerneustart
durchführen, wenn die Installation einen Neustart erforderlich macht. Die
Optionen sind 0 und 1.
0: Es wird kein Rechnerneustart durchgeführt.
1: Wenn die Installation einen Neustart erforderlich macht, wird ein
Rechnerneustart durchgeführt.
Standard: 0
Beispiel:
-AutoReboot:1
Hinweis: Wenn die Installation keinen Neustart erfordert, startet Setup den
Rechner nicht neu, auch wenn dieser Parameter auf 1 festgelegt ist.
4.
50 Benutzerhandbuch
Starten Sie den Zielrechner nach Abschluss der automatischen Installation neu.
So installieren Sie Arcserve UDP Agent (Windows)
Neustart des Systems nach der Installation
Die Installation von Arcserve UDP Agent (Windows) macht einen Systemneustart
erforderlich. Sie installieren den Treiber "ARCFlashVolDrv.sys" auf dem Zielcomputer.
Dieser Treiber kann erst nach einem Neustart des Systems geladen und verwendet
werden. Ohne den Treiber können grundlegende Funktionen von Arcserve UDP Agent
(Windows) nicht ausgeführt werden.
Überprüfen des Erfolgs der Installation von Arcserve UDP Agent (Windows)
Gehen Sie wie folgt vor:
1.
Überprüfen Sie, ob das Agent-Symbol in der Taskleiste angezeigt wird.
2.
Navigieren Sie in der Registerkarte mit der Eingabeaufforderung zu "services.msc",
und klicken Sie auf OK.
3.
Überprüfen Sie im Dienst-Manager, ob die Agent-Dienste ausgeführt werden.
Kapitel 2: Installieren/Deinstallieren von Arcserve UDP Agent (Windows) 51
So installieren Sie Arcserve UDP Agent (Windows)
4.
Öffnen Sie die Eingabeaufforderung und tippen Sie den folgenden Treibernamen
ein, um zu überprüfen, ob sein Status "running" ist:
Sc query ARCFlashVolDrv
5.
Tippen Sie den folgenden Treibernamen ein, und überprüfen Sie, ob sein Status
"running" ist:
Sc query AFStorHBA
Arcserve UDP Agent (Windows) wurde erfolgreich installiert.
Auswirkungen des Installationsprozesses auf das Betriebssystem
Durch die Installation von Arcserve UDP Agent (Windows) werden über das
Installationsmodul "Microsoft-Installationspaket" (MSI) verschiedene Komponenten des
Windows-Betriebssystems aktualisiert. Mit den im MSI Komponenten, die im MSI
enthalten sind, kann Arcserve UDP Agent (Windows) benutzerdefinierte Aktionen zum
Installieren, Aktualisieren oder Deinstallieren von Arcserve UDP Agent (Windows)
durchführen.
Die folgenden Komponenten beschreiben die benutzerdefinierten Aktionen, die
ausgeführt werden können:
Hinweis: Wenn Sie Arcserve UDP Agent (Windows) installieren und deinstallieren, rufen
alle MSI-Pakete von Arcserve UDP Agent (Windows) die Komponenten, die in der
folgenden Beschreibung aufgelistet sind, auf.
52 Benutzerhandbuch
So installieren Sie Arcserve UDP Agent (Windows)
CallAllowInstall
Hiermit werden beim Installationsvorgang die Bedingungen überprüft, die einen
Bezug zur aktuellen Installation von Arcserve UDP Agent (Windows) haben.
CallPreInstall
Hiermit können beim Installationsprozess MSI-Eigenschaften gelesen und
geschrieben werden. Beispielsweise kann der Installationspfad von Arcserve UDP
Agent (Windows) im MSI gelesen werden.
CallPostInstall
Hiermit können beim Installationsprozess verschiedene mit der Installation
verbundene Aufgaben ausgeführt werden. Beispielsweise kann Arcserve UDP Agent
(Windows) in der Windows-Registrierung registriert werden.
CallAllowUninstall
Hiermit werden beim Deinstallationsvorgang die Bedingungen überprüft, die einen
Bezug zur aktuellen Installation von Arcserve UDP Agent (Windows) haben.
CallPreUninstall
Hiermit können beim Deinstallationsprozess verschiedene mit der Installation
verbundene Aufgaben ausgeführt werden. Beispielsweise kann die Registrierung
von Arcserve UDP Agent (Windows) in der Windows-Registrierung rückgängig
gemacht werden.
CallPostUninstall
Hiermit werden beim Deinstallationsvorgang mehrere Aufgaben ausgeführt,
nachdem die installierten Dateien deinstalliert wurden. Zum Beispiel können die
restlichen Dateien entfernt werden.
ShowMsiLog
Zeigt die Protokolldatei von Windows Installer in Notepad an, wenn der
Endbenutzer in den Dialogfeldern "Setup erfolgreich", "Setup fehlgeschlagen" oder
"Setup unterbrochen" das Kontrollkästchen der Option "Protokolldatei von
Windows Installer anzeigen" aktiviert und dann auf "Fertig stellen" klickt. Dies
funktioniert lediglich mit Windows Installer 4.0.
ISPrint
Druckt die Inhalte eines Steuerelements mit scrollbarem Text auf einem Dialogfeld
aus.
Dies ist eine benutzerdefinierte Aktion der Windows-Installer-DLL. Die DLL-Datei
heißt SetAllUsers.dll, und ihre Einsprungstelle ist PrintScrollableText.
Kapitel 2: Installieren/Deinstallieren von Arcserve UDP Agent (Windows) 53
So installieren Sie Arcserve UDP Agent (Windows)
CheckForProductUpdates
Verwendet FLEXnet Connect, um auf Produktaktualisierungen zu prüfen.
Diese benutzerdefinierte Aktion startet eine ausführbare Datei mit dem Namen
"Agent.exe" und gibt folgende Informationen weiter:
/au[ProductCode] /EndOfInstall
CheckForProductUpdatesOnReboot
Verwendet FLEXnet Connect, um nach dem Neustart auf Produktaktualisierungen
zu prüfen.
Diese benutzerdefinierte Aktion startet eine ausführbare Datei mit dem Namen
"Agent.exe" und gibt folgende Informationen weiter:
/au[ProductCode] /EndOfInstall /Reboot
Aktualisierte Verzeichnisse
Im Installationsprozess werden Dateien von Arcserve UDP Agent (Windows)
standardmäßig in den folgenden Verzeichnissen installiert und aktualisiert (unter x86und x64-Betriebssystemen):
C:\Programme\CA\arcserve Unified Data Protection\Engine
Sie können Arcserve UDP Agent (Windows) unter dem atandardmäßigen
Installationsverzeichnis oder einem alternativen Installationsverzeichnis installieren. Der
Installationsprozess kopiert verschiedene Systemdateien ins folgende Verzeichnis:
C:\WINDOWS\SYSTEM32
Aktualisierte Windows-Registrierungsschlüssel
Folgende Windows-Registrierungsschlüssel werden beim Installationsprozess
aktualisiert.
■
Standard-Registrierungsschlüssel:
HKLM\SOFTWARE\CA\arcserve Unified Data Protection\Engine
■
Basierend auf der aktuellen Konfiguration Ihres Systems werden beim
Installationsprozess neue Registrierungsschlüssel erstellt und verschiedene weitere
Registrierungsschlüssel geändert.
Installierte Anwendungen
Beim Installationsprozess werden folgende Anwendungen auf Ihrem Computer
installiert:
54 Benutzerhandbuch
■
CA Licensing
■
Microsoft Visual C++ 2010 SP1 Redistributable
■
Java Runtime Environment (JRE) 1.7.0_45
■
Tomcat 7.0.29
So installieren Sie Arcserve UDP Agent (Windows)
Die folgenden Installationsprozesse aktualisieren verschiedene
Windows-Betriebssysteme:
1.
Antivirus-Konfiguration (siehe Seite 55)
2.
Installation von Dateien außerhalb des Standardverzeichnisses (siehe Seite 58)
3.
Installation von nicht signierten Binärdateien (siehe Seite 60)
4.
Installation von Binärdateien mit unrichtigen Informationen zur Dateiversion (siehe
Seite 61)
5.
Installation von Binärdateien ohne eingebettetes Manifest (siehe Seite 62)
6.
Installation von Binärdateien, die im Manifest Administratorberechtigungen
benötigen (siehe Seite 63)
7.
Installation der Treiber-API für Nicht-WDM-Treiber (siehe Seite 64)
8.
User Mode Driver Framework (siehe Seite 64)
Antivirus-Konfiguration
Antivirus-Software kann die reibungslose Ausführung von Arcserve UDP Agent
(Windows) behindern, indem sie den Zugriff auf Dateien vorrübergehend blockiert oder
Dateien, die fälschlicherweise als verdächtig oder gefährlich klassifiziert werden, in
Quarantäne stellt oder löscht. Sie können die meiste Antivirus-Software so
konfigurieren, dass bestimmte Prozesse, Dateien oder Ordner ausgeschlossen werden,
damit Sie keine Daten durchsuchen, die nicht geschützt werden müssen. Für Arcserve
UDP Agent (Windows) ist es wichtig, dass Ihre Antivirus-Software richtig konfiguriert ist,
damit sie keine Sicherungs- und Wiederherstellungsvorgänge oder andere Prozesse wie
Zusammenführungen und Kataloggenerierungen behindert.
Die folgenden Prozesse, Ordner und Dateien sollten aus dem Antivirusscanning
ausgeschlossen werden:
■
Prozessliste
–
C:\Programme\CA\arcserve Unified Data Protection\Engine\BIN
■
AbortVMPrePostCmd.exe
■
AFArchive.exe
■
AFBackend.exe
■
afbkw.exe
■
AFD2DMonitor.exe
Kapitel 2: Installieren/Deinstallieren von Arcserve UDP Agent (Windows) 55
So installieren Sie Arcserve UDP Agent (Windows)
56 Benutzerhandbuch
■
AgPkiMon.exe
■
AFUtil.exe
■
ARCCentralAppMgrUtility.exe
■
ArcDrvInstall.exe
■
ArchiveStubFileViewer.exe
■
CAD2DVDgc.exe
■
CAStartAppService.exe
■
CatalogGenerator.exe
■
ca dsmgr.exe
■
ca gddmgr.exe
■
BMImage.exe
■
CCIConfigSettings.exe
■
CmdUtil.exe
■
ConfigUtil.exe
■
DataStoreInstService.exe
■
DRInfo.exe
■
Exchange2007LProxy.exe
■
ExecVMPrePostCmd.exe
■
GDDServer.exe
■
GetAppDataSize.exe
■
GetApplicationDetails.exe
■
GetApplicationDetails64.exe
■
GetVolumeDetails.exe
■
GetVolumeDetails64.exe
■
GrtUtility.exe
■
HATransClient.exe
■
HATransExeOper.exe
■
HATransServer.exe
■
HyperVBackupStub.exe
■
HyperVCBTModuleDeploy.exe
■
HyperVRestoreStub.exe
So installieren Sie Arcserve UDP Agent (Windows)
–
■
MergeMgr.exe
■
PostUtil.exe
■
PurgeExchangeLogs.exe
■
PurgeSqlLogs.exe
■
RPSReplication.exe
■
ShProvd.exe
■
UpdateDNSTool.exe
■
VCMUpgrade.exe
■
VixAbortVMPrePostCmd.exe
■
VixDrInfo.exe
■
VixExecVMPrePostCmd.exe
■
VixGetAppDataSize.exe
■
VixGetApplicationDetails.exe
■
VixGetVolumeDetails.exe
■
VixPurgeExchangeLogs.exe
■
VixPurgeSqlLogs.exe
■
vmwareJob.exe
C:\Programme\CA\arcserve Unified Data Protection\Engine\TOMCAT\bin
■
–
Tomcat7.exe
C:\Programme\CA\arcserve Unified Data
Protection\Engine\TOMCAT\JRE\jre7\bin
■
java.exe
■
java-rmi.exe
■
javaw.exe
■
keytool.exe
■
rmid.exe
■
rmiregistry.exe
Kapitel 2: Installieren/Deinstallieren von Arcserve UDP Agent (Windows) 57
So installieren Sie Arcserve UDP Agent (Windows)
–
–
C:\Programme (x86)\CA\SharedComponents\arcserve Unified Data
Protection\Setup
■
SetupFW.exe
■
Uninstall.exe
C:\Programme (x86)\CA\SharedComponents\CA_LIC
■
CALicnse.exe
■
CAminfo.exe
■
CAregit.exe
■
ErrBox.exe
■
lic98log.exe
■
lic98Service.exe
■
lic98version.exe
■
LicDebug.exe
■
LicRCmd.exe
■
LogWatNT.exe
■
mergecalic.exe
■
mergeolf.exe
■
Installationsverzeichnis von Arcserve UDP Agent (Windows)
■
Ordner für Sicherungsziele, Dateikopieziel und Kopiewiederherstellungspunktziel
Installation von Dateien außerhalb des Standardverzeichnisses
Standardmäßig wird Arcserve UDP Agent (Windows) unter folgendem Speicherort
installiert: C:\Programme\CA\arcserve Unified Data Protection\Engine. Allerdings
werden bestimmte Dateien von Arcserve UDP Agent (Windows) außerhalb dieses
Standardordners installiert.
Dateipfad und Name
Ursache
C:\Windows\Downloaded
Installations\{1F58147B-A4D9-4F55-8B95-898DBD36355E}\CAL
icense.msi
Komponente der CA Licensing (freigegeben)
C:\Windows\Downloaded
Installations\{1F58147B-A4D9-4F55-8B95-898DBD36355E}\103
3.MST
Komponente der CA Licensing (freigegeben)
C:\Windows\inf\oem9.inf (die Zahl im Dateinamen kann je
nach Computer variieren)
58 Benutzerhandbuch
Mithilfe des Bereitstellungstreibers am
empfohlenen Speicherort installiert
So installieren Sie Arcserve UDP Agent (Windows)
Dateipfad und Name
Ursache
C:\Windows\inf\oem9.PNF (die Zahl im Dateinamen kann je
nach Computer variieren)
Mithilfe des Bereitstellungstreibers am
empfohlenen Speicherort installiert
C:\Windows\inf\oem10.inf (die Zahl im Dateinamen kann je
nach Computer variieren)
Mithilfe des Schnittstellentreibers am
empfohlenen Speicherort installiert
C:\Windows\inf\oem10.PNF (die Zahl im Dateinamen kann je
nach Computer variieren)
Mithilfe des Schnittstellentreibers am
empfohlenen Speicherort installiert
C:\Windows\System32\drivers\AFStorHBA.sys
Mithilfe des Bereitstellungstreibers am
empfohlenen Speicherort installiert
C:\Windows\System32\drivers\ARCFlashVolDrv.sys
Mithilfe des Volume-Treibers am empfohlenen
Speicherort installiert
C:\Windows\System32\drivers\UMDF\AFStorHBATramp.dll
Mithilfe des Schnittstellentreibers am
empfohlenen Speicherort installiert
C:\Windows\System32\DriverStore\FileRepository\afstorhba.i
nf_amd64_neutral_23f49884ad235baf\AFStorHBA.cat
Mithilfe des Bereitstellungstreibers am
empfohlenen Speicherort installiert
C:\Windows\System32\DriverStore\FileRepository\afstorhba.i
nf_amd64_neutral_23f49884ad235baf\afstorhba.inf
Mithilfe des Bereitstellungstreibers am
empfohlenen Speicherort installiert
C:\Windows\System32\DriverStore\FileRepository\afstorhba.i
nf_amd64_neutral_23f49884ad235baf\afstorhba.PNF
Mithilfe des Bereitstellungstreibers am
empfohlenen Speicherort installiert
C:\Windows\System32\DriverStore\FileRepository\afstorhba.i
nf_amd64_neutral_23f49884ad235baf\AFStorHBA.sys
Mithilfe des Bereitstellungstreibers am
empfohlenen Speicherort installiert
C:\Windows\System32\DriverStore\FileRepository\afstorhba.i
nf_amd64_neutral_23f49884ad235baf\WdfCoinstaller01009.dl Mithilfe des Bereitstellungstreibers am
l
empfohlenen Speicherort installiert
C:\Windows\System32\DriverStore\FileRepository\afstorhbatr
amp.inf_amd64_neutral_c8c319207a86e457\AFStorHBATramp Mithilfe des Schnittstellentreibers am
.cat
empfohlenen Speicherort installiert
C:\Windows\System32\DriverStore\FileRepository\afstorhbatr
amp.inf_amd64_neutral_c8c319207a86e457\AFStorHBATramp Mithilfe des Schnittstellentreibers am
.dll
empfohlenen Speicherort installiert
C:\Windows\System32\DriverStore\FileRepository\afstorhbatr
amp.inf_amd64_neutral_c8c319207a86e457\afstorhbatramp.i Mithilfe des Schnittstellentreibers am
nf
empfohlenen Speicherort installiert
C:\Windows\System32\DriverStore\FileRepository\afstorhbatr
amp.inf_amd64_neutral_c8c319207a86e457\afstorhbatramp. Mithilfe des Schnittstellentreibers am
PNF
empfohlenen Speicherort installiert
C:\Windows\System32\DriverStore\FileRepository\afstorhbatr
amp.inf_amd64_neutral_c8c319207a86e457\WudfUpdate_01 Mithilfe des Schnittstellentreibers am
009.dll
empfohlenen Speicherort installiert
Kapitel 2: Installieren/Deinstallieren von Arcserve UDP Agent (Windows) 59
So installieren Sie Arcserve UDP Agent (Windows)
Dateipfad und Name
Ursache
C:\Windows\System32\WdfCoinstaller01009.dll
Durch BMR am empfohlenen Speicherort
installiert
C:\Windows\System32\WudfUpdate_01009.dll
Durch BMR am empfohlenen Speicherort
installiert
C:\Windows\System32\atl100.dll
Komponente von Microsoft Visual C++
C:\Windows\System32\mfc100.dll
Komponente von Microsoft Visual C++
C:\Windows\System32\mfc100chs.dll
Komponente von Microsoft Visual C++
C:\Windows\System32\mfc100cht.dll
Komponente von Microsoft Visual C++
C:\Windows\System32\mfc100deu.dll
Komponente von Microsoft Visual C++
C:\Windows\System32\mfc100enu.dll
Komponente von Microsoft Visual C++
C:\Windows\System32\mfc100esn.dll
Komponente von Microsoft Visual C++
C:\Windows\System32\mfc100fra.dll
Komponente von Microsoft Visual C++
C:\Windows\System32\mfc100ita.dll
Komponente von Microsoft Visual C++
C:\Windows\System32\mfc100jpn.dll
Komponente von Microsoft Visual C++
C:\Windows\System32\mfc100kor.dll
Komponente von Microsoft Visual C++
C:\Windows\System32\mfc100rus.dll
Komponente von Microsoft Visual C++
C:\Windows\System32\mfc100u.dll
Komponente von Microsoft Visual C++
C:\Windows\System32\mfcm100.dll
Komponente von Microsoft Visual C++
C:\Windows\System32\mfcm100u.dll
Komponente von Microsoft Visual C++
C:\Windows\System32\msvcp100.dll
Komponente von Microsoft Visual C++
C:\Windows\System32\msvcr100.dll
Komponente von Microsoft Visual C++
C:\Windows\System32\vcomp100.dll
Komponente von Microsoft Visual C++
Installation von nicht signierten Binärdateien
Arcserve UDP Agent (Windows) installiert nicht signierte Binärdaten von Drittanbietern,
anderen CA-Produkten und Arcserve UDP Agent (Windows) selbst. In der folgenden
Tabelle werden diese Binärdaten beschrieben.
Binärname
Quelle
libbind9.dll
Arcserve Replication and High Availability
libdns.dll
Arcserve Replication and High Availability
libisc.dll
Arcserve Replication and High Availability
60 Benutzerhandbuch
So installieren Sie Arcserve UDP Agent (Windows)
Binärname
Quelle
libisccfg.dll
Arcserve Replication and High Availability
liblwres.dll
Arcserve Replication and High Availability
win_nsupdate.exe
Arcserve Replication and High Availability
libeay32.dll
OpenSSL
msvcm90.dll
Microsoft
msvcp90.dll
Microsoft
msvcr90.dll
Microsoft
ssleay32.dll
OpenSSL
zlib10.dll
Zlib Compression Library
tcnative-1.dll
Tomcat
tomcat7.exe
Tomcat
UpdateData.exe
CA License
Installation von Binärdateien mit unrichtigen Informationen zur Dateiversion
Arcserve UDP Agent (Windows) installiert Binärdaten mit unrichtigen Informationen zur
Dateiversion von Drittanbietern, anderen CA Technologies-Produkten und Arcserve UDP
Agent (Windows) selbst. In der folgenden Tabelle werden diese Binärdaten beschrieben.
Binärname
Quelle
libbind9.dll
Arcserve Replication and High Availability
libdns.dll
Arcserve Replication and High Availability
libisc.dll
Arcserve Replication and High Availability
libisccfg.dll
Arcserve Replication and High Availability
liblwres.dll
Arcserve Replication and High Availability
win_nsupdate.exe
Arcserve Replication and High Availability
decora-d3d.dll
Java Runtime Environment
decora-sse.dll
Java Runtime Environment
fxplugins.dll
Java Runtime Environment
glass.dll
Java Runtime Environment
glib-lite.dll
Java Runtime Environment
gstreamer-lite.dll
Java Runtime Environment
javafx-font.dll
Java Runtime Environment
Kapitel 2: Installieren/Deinstallieren von Arcserve UDP Agent (Windows) 61
So installieren Sie Arcserve UDP Agent (Windows)
javafx-iio.dll
Java Runtime Environment
jfxmedia.dll
Java Runtime Environment
jfxwebkit.dll
Java Runtime Environment
libxml2.dll
Java Runtime Environment
libxslt.dll
Java Runtime Environment
prism-d3d.dll
Java Runtime Environment
gvmomi.dll
VMware
libcurl.dll
VMware
liblber.dll
VMware
libldap.dll
VMware
libldap_r.dll
VMware
libxml2.dll
VMware
zlib1.dll
Zlib Compression Library
zlib10.dll
Zlib Compression Library
UpdateData.exe
CA License
Installation von Binärdateien ohne eingebettetes Manifest
Arcserve UDP Agent (Windows) installiert Binärdaten von Drittanbietern, anderen
CA-Produkten und Arcserve UDP Agent (Windows) selbst, die kein eingebettetes
Manifest oder Text-Manifest enthalten. In der folgenden Tabelle werden diese
Binärdaten beschrieben.
Binärname
Quelle
arcserve_Unified_Data_Protection_Agent_Windows.exe
Arcserve UDP Agent (Windows)
ARCFlashVolDrvINSTALL.exe
Arcserve UDP Agent (Windows)
BaseLicInst.exe
CA License
UpdateData.exe
CA License
vcredist_x64.exe
Microsoft
vcredist_x86.exe
Microsoft
tomcat7.exe
Tomcat
62 Benutzerhandbuch
So installieren Sie Arcserve UDP Agent (Windows)
Installation von Binärdateien, die im Manifest Administratorberechtigungen benötigen
Arcserve UDP Agent (Windows) installiert Binärdaten von Drittanbietern, anderen
Arcserve-Produkten und Arcserve UDP Agent (Windows) selbst, die die
Berechtigungsebene "Administrator" oder "Highest Available" benötigen. Melden Sie
sich mit einem Administratorkonto oder einem Konto mit den höchstmöglichen
Berechtigungen an, um bestimmte Dienste, Komponenten und Anwendungen von
Arcserve UDP Agent (Windows) ausführen zu können. Die Binärdateien für diese
Dienste, Komponenten und Anwendungen enthalten spezifische Funktionen für
Arcserve UDP Agent (Windows), die für ein normales Benutzerkonto nicht verfügbar
sind. Daher werden Sie von Windows aufgefordert, einen Vorgang zu bestätigen, indem
Sie Ihr Kennwort angeben oder ein Konto mit Administratorrechten verwenden, um den
Vorgang auszuführen.
Administrative Privileges
Gibt an, dass das Administratorprofil oder ein Konto mit Administratorrechten über
Schreib-, Lese- und Ausführungsberechtigungen für alle Windows- und
Systemressourcen verfügt. Wenn Sie über keine Administratorrechte verfügen,
werden Sie aufgefordert, den Benutzernamen und das Kennwort eines
Administrators einzugeben, um fortfahren zu können.
Highest Available Privileges
Gibt an, dass ein Konto mit den höchstmöglichen Berechtigungen ist ein normales
Benutzerkonto und ein Power User-Konto mit Run as-Administratorrechten ist.
In der folgenden Tabelle werden diese Binärdaten beschrieben.
Binärdateien
Quelle
afbkw.exe
Arcserve UDP Agent (Windows)
AFBackend.exe
Arcserve UDP Agent (Windows)
Asremsvc.exe
Arcserve UDP Agent (Windows)
DeleteMe.exe
Arcserve UDP Agent (Windows)
MasterSetup.exe
Arcserve UDP Agent (Windows)
SetupFW.exe
Arcserve UDP Agent (Windows)
setup.exe
Arcserve UDP Agent (Windows)
silent.exe
CA License
jbroker.exe
Java Runtime Environment
jucheck.exe
Java Runtime Environment
Kapitel 2: Installieren/Deinstallieren von Arcserve UDP Agent (Windows) 63
So installieren Sie Arcserve UDP Agent (Windows)
Installation der Treiber-API für Nicht-WDM-Treiber
Arcserve UDP Agent (Windows) implementiert die
API "SetupInstallServicesFromInfSection", um den Nicht-WDM-Treiber zu installieren.
User Mode Driver Framework
Arcserve UDP Agent (Windows) verwendet den Treiber "WUDFRd.sys", der als Teil des
UMDF (User Mode Driver Framework) von Microsoft veröffentlicht wird. Dieser Treiber
ist nicht WHQL-signiert (Windows Hardware Quality Labs).
Fehlercodes des Installationsprogramms für Arcserve UDP Agent (Windows)
Die folgende Tabelle enthält eine Liste der möglichen Fehlercodes, die vom
Installationsprogramm für Arcserve UDP Agent (Windows) zurückgegeben werden
können:
Fehlercode
Beschreibung
Aktion
0
Installation war erfolgreich.
Es ist keine Aktion erforderlich.
3010
Ein Neustart ist erforderlich, um die
Installation abzuschließen.
Starten Sie das System neu.
80000
Setup konnte nicht ausführen. Eine
andere Instanz von Setup wird
ausgeführt.
Beenden Sie den Agent, und warten Sie, bis die
frühere Setup-Instanz abgeschlossen ist.
80009
Die Ressourcen-DLL befindet sich
nicht im aktuellen Verzeichnis.
Laden Sie das Paket erneut herunter, und
führen Sie Setup mit dem neu
heruntergeladenen Paket auf.
80015
Setup konnte setup.icf nicht finden.
Beenden Sie Setup, und führen Sie es erneut
aus.
80016
Sie müssen über Administratorrechte
verfügen, um dieses Produkt zu
installieren.
Führen Sie Setup mit einem Administratorkonto
aus.
80018
Das Setup-Paket unterstützt das
Betriebssystem auf dem Zielhost
nicht.
Überprüfen Sie die Matrizen zu unterstützten
BS, und verwenden Sie das vollständige Paket,
um Setup auszuführen.
80031
Setup kann nicht fortgesetzt werden.
Setup hat eine neuere Version von
Arcserve UDP Agent (Windows) auf
diesem Computer gefunden, die nicht
aktualisiert werden kann.
Um die aktuelle Version dieses Produkts
installieren zu können, müssen Sie die
Vorgängerversion auf dem Zielcomputer
deinstallieren.
64 Benutzerhandbuch
So installieren Sie Arcserve UDP Agent (Windows)
80032
Setup hat festgestellt, dass die gleiche Beenden Sie Setup, und verwenden Sie das
Version von Arcserve UDP Agent
installierte Produkt.
(Windows) bereits auf diesem
Computer installiert ist.
80043
Die gleiche Version, eine neuere
Version, oder eine Version dieses
Produkts, die nicht unterstützt wird,
ist auf dem Zielcomputer installiert.
Um die aktuelle Version dieses Produkts
installieren zu können, müssen Sie die
Vorgängerversion auf dem Zielcomputer
deinstallieren.
80044
Setup hat wichtige Systemdateien
aktualisiert. Um fortzufahren, starten
Sie den Remote-Computer neu und
starten Sie dann das Setup neu.
Starten Sie den Computer neu und, führen Sie
Setup erneut aus.
80046
Interner Fehler. Der Prozess konnte
nicht gestartet werden.
Starten Sie den Computer neu, und führen Sie
Setup erneut aus.
80049
Setup erfordert Windows XP SP3 oder Überprüfen Sie das aktuelle BS und die
höher.
Matrizen zu unterstützten BS.
80050
Arcserve UDP Agent (Windows) kann
nicht auf Itanium-basierten
Systemrechnern installiert werden.
Überprüfen Sie die Matrizen zu unterstützten
BS, und führen Sie Setup auf einem anderen
Rechner aus.
80051
Setup kann nicht fortgesetzt werden.
Setup hat Jobs erkannt, die auf dem
Zielcomputer ausgeführt werden.
Sie müssen alle Jobs, die auf dem Zielcomputer
ausgeführt werden, anhalten und die
Installation danach neu starten.
80052
Der angegebene Installationspfad ist
auf dem Zielhost nicht gültig.
Überprüfen Sie Folgendes, und versuchen Sie es
erneut:
- Verwenden Sie das lokale
Datenträgerverzeichnis, und schließen Sie
Laufwerke für Disketten und CD ROMs sowie
zugeordnete Laufwerke aus.
- Der Pfad sollte keine Sonderzeichen oder nicht
englischen Zeichen enthalten.
- Der Pfad sollte kein Schreibschutzattribut
haben.
80053
Der Speicherplatz auf dem
ausgewählten Datenträger reicht
nicht aus, um diese Installation
abzuschließen.
Geben Sie Speicherplatz frei, oder wählen Sie
einen anderen Installationspfad.
80056
Arcserve UDP Agent (Windows) kann
nicht auf einem Windows Server
2003-Rechner installiert werden, es
sei denn, Service Pack SP1 (oder
höher) ist auch installiert.
Installieren Sie Windows Server 2003 SP1 (oder
höher), und führen Sie Setup erneut aus.
Kapitel 2: Installieren/Deinstallieren von Arcserve UDP Agent (Windows) 65
So installieren Sie Arcserve UDP Agent (Windows)
80057
Ein interner Fehler ist aufgetreten.
Informationen konnten nicht
verschlüsselt werden.
Starten Sie den Computer neu, und führen Sie
Setup erneut aus.
80058
Ein interner Fehler ist aufgetreten.
Informationen konnten nicht
entschlüsselt werden.
Starten Sie den Computer neu, und führen Sie
Setup erneut aus.
80060
Ein Neustart des Computers ist
erforderlich. Sie müssen diesen
Computer neu starten, bevor Sie
Arcserve UDP Agent (Windows)
installieren.
Starten Sie den Computer neu und, führen Sie
Setup erneut aus.
80062
Die Installation ist fehlgeschlagen.
Wenn Setup den Grund für eine
fehlgeschlagene Installation nicht
abrufen konnte.
Details finden Sie in der Setup-Protokolldatei.
Starten Sie den Computer neu, und führen Sie
Setup erneut aus.
80063
Setup hat erkannt, dass der Arcserve
Universal Agent-Dienst auf dem
Zielrechner ausgeführt wird.
Um Arcserve UDP Agent (Windows) zu
aktualisieren, halten Sie den Arcserve Universal
Agent-Dienst an, bevor Sie fortfahren.
80064
Setup kann den Arcserve UDP
Agent-Bereitstellungstreiberdienst
nicht anhalten.
Sie müssen den Bereitstellungstreiberdienst
von Arcserve UDP Agent über die folgenden
Schritte entfernen:
1. Suchen Sie das Installationsverzeichnis von
Arcserve UDP Agent (Windows).
2. Geben Sie "BIN\\Driver directory" ein.
3. Führen Sie "UninstallHBADriver.bat" aus.
Nach Abschluss dieses Vorgangs müssen Sie
den Rechner neu starten und Setup erneut
ausführen.
80065
Setup hat den Arcserve UDP
Agent-Dienst entfernt und benötigt
einen Systemneustart.
Um mit Setup fortzufahren, müssen Sie das
System jetzt neu starten und anschließend
Setup erneut ausführen.
80066
Der Arcserve UDP Agent-Dienst
konnte nicht installiert werden.
Starten Sie den Computer neu, und führen Sie
Setup erneut aus.
80067
Der Arcserve UDP
Agent-Volume-Treiber konnte nicht
installiert werden.
Starten Sie den Computer neu, und führen Sie
Setup erneut aus.
80068
Der Arcserve UDP
Agent-Bereitstellungstreiber konnte
nicht installiert werden.
Starten Sie den Computer neu, und führen Sie
Setup erneut aus.
80069
Der Arcserve UDP
Agent-Schnittstellentreiber konnte
nicht installiert werden.
Starten Sie den Computer neu, und führen Sie
Setup erneut aus.
66 Benutzerhandbuch
So installieren Sie Arcserve UDP Agent (Windows)
80070
Die Portnummer ist ungültig. und wird Geben Sie einen anderen Wert ein.
bereits von einem anderen Programm
verwendet.
80071
Die Portnummer ist ungültig.
Legen Sie einen Wert zwischen 1024 und 65535
für die Portnummer fest.
80072
Diese Portnummer ist für internen
Gebrauch reserviert.
Geben Sie für die Portnummer einen anderen
Wert ein.
80075
Arcserve UDP Agent (Windows) kann Installieren Sie Windows XP SP3, und führen Sie
nicht auf einem Windows XP-Rechner Setup erneut aus.
(X86) installiert werden, es sei denn,
Service Pack SP3 (oder höher) ist auch
installiert.
80076
Arcserve UDP Agent (Windows) kann Installieren Sie Windows XP (x64) SP1, und
nicht auf einem Windows XP-Rechner führen Sie Setup erneut aus.
(X64) installiert werden, es sei denn,
Service Pack SP1 (oder höher) ist auch
installiert.
80077
Setup hat die Windows Driver
Foundation-Dateien aktualisiert. Um
mit dem Setup fortzufahren, müssen
Sie das System neu starten und
anschließend das Setup wiederholen.
Starten Sie den Computer neu, und führen Sie
Setup erneut aus.
80078
Die Windows Driver
Foundation-Dateien konnten nicht
aktualisiert werden.
Detaillierte Fehlermeldungen finden Sie in der
Protokolldatei:
c:\windows\setupapi.log (vor Vista)
c:\windows\inf\setupapi.app.log (ab Vista).
81002
Setup kann nicht fortgesetzt werden,
da Arcserve Central Applications mit
einer abweichenden Version auf dem
Zielhost installiert ist.
Entfernen Sie Arcserve Central Applications,
und führen Sie Setup erneut aus.
81007
Arcserve
UDP-RPS-Port-Freigabedienst konnte
nicht installiert werden.
Starten Sie den Computer neu, und führen Sie
Setup erneut aus.
90000
Das Setup-Paket konnte nicht
extrahiert werden. Mögliche Gründe
sind:
Geben Sie Festplattenspeicher frei, überprüfen
Sie, ob der Eingabeparameter gültig ist, oder
überprüfen Sie, ob das Setup-Paket gültig ist.
Alternativ können Sie Setup mit dem
vollständigen Paket ausführen.
1. Es ist nicht genügend freier
Speicherplatz vorhanden.
2. Eingabeparameter ist ungültig.
3. Das Setup-Paket ist ungültig.
Kapitel 2: Installieren/Deinstallieren von Arcserve UDP Agent (Windows) 67
So installieren Sie Arcserve UDP Agent (Windows)
0xE1010103
Es kann kein einzelnes
Starten Sie das System neu, und wiederholen
Instanzenereignis mithilfe von WinAPI Sie den Vorgang.
erstellt werden.
0xE1010104
Das Installationsprogramm kann nicht Stellen Sie sicher, dass der temporäre Ordner
mithilfe von WinAPI initialisiert
des Systems vorhanden ist (zum Beispiel
werden, um eine Protokolldatei zu
"C:\Windows\temp")
schreiben.
0xE1010105
Ein anderes Installationsprogramm
Warten Sie, bis das andere
wird bereits ausgeführt, und zwei
Installationsprogramm abgeschlossen ist, und
oder mehrere Instanzen können nicht versuchen Sie es erneut.
gleichzeitig ausgeführt werden.
0xE1010107
Die Ressourcendatei wurde nicht
gefunden. Das Paket ist ungültig.
0xE1010108
Die Konfigurations-INF-Datei wurde
Stellen Sie sicher, dass die ausführbare Datei
nicht gefunden. Das Paket ist ungültig. Ihres Aktualisierungspakets und die Datei auf
dem Arcserve-Server identisch sind.
0xE1010109
Die Konfigurations-XML-Datei wurde Stellen Sie sicher, dass die ausführbare Datei
nicht gefunden. Das Paket ist ungültig. Ihres Aktualisierungspakets und die Datei auf
dem Arcserve-Server identisch sind.
0xE101010B
Die Ressourcendatei konnte nicht
geladen werden. Das Paket ist
ungültig.
Stellen Sie sicher, dass die ausführbare Datei
Ihres Aktualisierungspakets und die Datei auf
dem Arcserve-Server identisch sind.
0xE101010C
Der eingegebene Parameter ist
ungültig.
Überprüfen Sie, ob der Eingabeparameter gültig
ist.
0xE101010D
Der aktuelle Benutzer verfügt nicht
Stellen Sie sicher, dass der aktuelle Benutzer
über Administratorrechte. Setup kann über Administratorrechte verfügt.
nicht fortgesetzt werden.
0xE101020A
Die Konfigurations-XML-Datei konnte
nicht analysiert werden. Das Paket ist
ungültig.
Stellen Sie sicher, dass das Paket gültig ist.
0xE1010501
Das Setup hat entdeckt, dass dieser
Rechner nicht die erforderlichen
Anforderungen erfüllt, um diese
Aktualisierung zu installieren. Es
wurde keine kompatible Version von
Arcserve UDP Agent (Windows)
erkannt.
Installieren Sie eine kompatible Version von
Arcserve UDP Agent (Windows).
Hinweis: Arcserve UDP Agent
(Windows) ist auf diesem Rechner
nicht installiert.
68 Benutzerhandbuch
Stellen Sie sicher, dass die ausführbare Datei
Ihres Aktualisierungspakets und die Datei auf
dem Arcserve-Server identisch sind.
So installieren Sie Arcserve UDP Agent (Windows)
0xE1010503
Das Setup hat entdeckt, dass dieser
Rechner nicht die erforderlichen
Anforderungen erfüllt, um diese
Aktualisierung zu installieren. Die
Aktualisierung gilt nicht für die
installierte Version von Arcserve UDP
Agent (Windows).
Stellen Sie sicher, dass das aktuelle
Aktualisierungspaket mit der installierten
Version von Arcserve UDP Agent (Windows)
kompatibel ist.
Hinweis: Arcserve UDP Agent
(Windows) ist auf diesem Rechner
installiert, doch das aktuelle
Aktualisierungspaket stimmt nicht mit
der installierten Version von Arcserve
UDP Agent (Windows) überein. Wenn
auf diesem Rechner beispielsweise
das Beta-Build installiert ist und Sie
versuchen, die GM-Aktualisierung
anzuwenden, schlägt Setup fehl, da
das GM-Aktualisierungs-Build nur für
das GM-Build nicht für das Beta-Build
angewendet werden kann.
0xE1010504
Die Aktualisierung konnte nicht
Es ist keine Aktion erforderlich.
installiert werden, da Arcserve UDP
Agent (Windows) festgestellt hat, dass
die Aktualisierung auf diesem Rechner
bereits installiert ist.
0xE1010505
Das Setup hat entdeckt, dass dieser
Rechner nicht die erforderlichen
Anforderungen erfüllt, um diese
Aktualisierung zu installieren. Eine
neuere Version der Aktualisierung
wurde bereits angewendet.
Es ist keine Aktion erforderlich.
0xE1010506
Setup hat entdeckt, dass mindestens
ein aktiver Job auf dem Rechner
ausgeführt wird. Setup kann nicht
fortgesetzt werden.
Halten Sie alle ausgeführten Jobs an, und
führen Sie das Setup erneut aus.
0xE1010507
Das Setup hat entdeckt, dass dieser
Rechner nicht die erforderlichen
Anforderungen erfüllt, um diese
Aktualisierung zu installieren. Es ist
nicht genügend freier Speicherplatz
vorhanden, um diese Aktualisierung
zu installieren.
Geben Sie Festplattenspeicher frei, und führen
Sie das Setup erneut aus.
Kapitel 2: Installieren/Deinstallieren von Arcserve UDP Agent (Windows) 69
So installieren Sie Aktualisierungen für Arcserve UDP Agent (Windows)
0xE1010508
Setup hat festgestellt, dass dieser
Rechner derzeit Arcserve UDP Agent
(Windows) auf einem anderen
Remote-Rechner bereitstellt.
Beenden Sie die Bereitstellung, und versuchen
Sie, diese Aktualisierung erneut zu starten.
0xE1010509
Setup hat entdeckt, dass dieser
Rechner derzeit ein Bootkit erstellt.
Beenden Sie den Bootkit-Prozess, und
versuchen Sie, die Aktualisierung erneut zu
starten.
0xE1010512
Setup hat entdeckt, dass ein Neustart
in einer vorherigen Installation
erforderlich ist.
Starten Sie das System neu, und versuchen Sie,
die Aktualisierung erneut zu starten.
0xE101050A
Setup hat entdeckt, dass der Arcserve Halten Sie zunächst den Arcserve Universal
Universal Agent-Dienst auf dem
Agent-Dienst an, und versuchen Sie dann, die
Zielrechner ausgeführt wird.
Aktualisierung erneut zu starten.
0xE101050B
Setup kann den Arcserve Universal
Agent-Dienst nicht anhalten.
Warten Sie, bis der aktive Job abgeschlossen ist,
und versuchen Sie dann, die Aktualisierung
erneut zu starten.
So installieren Sie Aktualisierungen für Arcserve UDP Agent
(Windows)
Der Vorgang zum Abrufen und Installieren von Aktualisierungen für Arcserve UDP Agent
(Windows) besteht aus drei Teilen: Suchen, Herunterladen und Installieren der
Aktualisierung.
Hinweis: Die Aktualisierungen, die für Arcserve UDP Agent (Windows) herausgegebenen
werden, sind immer kumulativ. Deshalb enthält jede Aktualisierung auch sämtliche
zuvor veröffentlichten Aktualisierungen, um sicherzustellen, dass Ihr Rechner immer auf
dem neuesten Stand ist. Im Dialogfeld Hilfe/Info wird die Ebene der Aktualisierung, die
auf einem Rechner installiert ist, angezeigt. Im Bedarfsfall können Sie diese
Informationen verwenden, um einen anderen Server mit der gleichen
Konfigurations-/Patch-Ebene zu erstellen.
70 Benutzerhandbuch
So installieren Sie Aktualisierungen für Arcserve UDP Agent (Windows)
Das folgende Diagramm veranschaulicht den Prozess der Installation von
Aktualisierungen für Arcserve UDP Agent (Windows):
Führen Sie folgende Aufgaben aus, um Aktualisierungen für Arcserve UDP Agent
(Windows) zu installieren:
1.
Überprüfen der Hinweise für die Installation von Aktualisierungen (siehe Seite 72)
2.
Angeben der Voreinstellungen für Aktualisierungen (siehe Seite 77)
3.
Nach Aktualisierungen suchen und sie herunterladen (siehe Seite 82)
4.
Installieren der Aktualisierungen für Arcserve UDP Agent (Windows) (siehe Seite 83)
5.
Überprüfen, ob die Aktualisierungen erfolgreich installiert wurden (siehe Seite 85)
6.
(Optional) Automatische Installation der Aktualisierungen für Arcserve UDP Agent
(Windows) (siehe Seite 85)
7.
(Optional) Fehlerbehebung bei Problemen mit den Aktualisierungen (siehe Seite 87)
Kapitel 2: Installieren/Deinstallieren von Arcserve UDP Agent (Windows) 71
So installieren Sie Aktualisierungen für Arcserve UDP Agent (Windows)
Überprüfen der Hinweise für die Installation von Aktualisierungen
Lesen Sie die folgenden Hinweise, bevor Sie Aktualisierungen für Arcserve UDP Agent
(Windows) installieren:
■
Sie können die verfügbaren Aktualisierungen bei Bedarf von Arcserve
herunterladen - entweder direkt auf einen Client-Rechner oder zuerst auf einen
Staging-Server und dann auf einen Client-Rechner.
■
Bei Bedarf können Sie Ihren Workstation-Knoten als Staging-Server zum
Herunterladen von Aktualisierungen für Arcserve UDP Agent (Windows)
verwenden.
■
Wenn Sie Arcserve UDP Agent (Windows) lediglich als Staging-Server für
Aktualisierungen verwenden, benötigen Sie keine eigene Arcserve UDP Agent
(Windows)-Lizenz für den Staging-Server.
■
Überprüfen Sie, dass die Voreinstellungen für die Aktualisierungen für jeden Knoten
richtig konfiguriert wurden.
■
Aktualisierungen können entweder über die Benutzeroberfläche installiert werden,
oder sie können mithilfe der Befehlszeile automatisch installiert werden. Weitere
Informationen zur automatischen Installation der Aktualisierungen für Arcserve
UDP Agent (Windows) finden Sie unter (Optional) Automatische Installation der
Aktualisierungen für Arcserve UDP Agent (Windows) (siehe Seite 85).
■
(Optional) Lesen Sie das Thema Funktionsweise der Aktualisierungen von Arcserve
UDP Agent (Windows) (siehe Seite 36).
■
Überprüfung Sie die Kompatibilitätsmatrix, welche die unterstützten
Betriebssysteme, Datenbanken und Browser enthält.
Funktionsweise der Aktualisierungen von Arcserve UDP Agent (Windows)
Über eine Produktaktualisierung kann Arcserve die Benutzer mit
Produktverbesserungen versorgen. Aktualisierungen beinhalten Fehlerkorrekturen,
Unterstützung für neue Hardware sowie Verbesserungen der Leistung und der
Sicherheit. In Arcserve UDP Agent (Windows) vereinfacht die Funktion
"Aktualisierungen" diesen Prozess und bietet eine schnelle, einfache und zuverlässige
Lösung, mit der Sie Ihre Installation von Arcserve UDP Agent (Windows) dank der
neuesten verfügbaren Aktualisierungen stets auf dem aktuellen Stand halten können.
Die Funktion "Aktualisierungen" ist die Schnittstelle zwischen Arcserve und Ihrer
Installation von Arcserve UDP Agent (Windows).
72 Benutzerhandbuch
So installieren Sie Aktualisierungen für Arcserve UDP Agent (Windows)
Die Aktualisierungsfunktion von Arcserve UDP Agent (Windows) stellt folgende
Funktionen bereit:
■
Suche nach verfügbaren Aktualisierungen (manuell oder geplant)
■
Herunterladen verfügbarer Aktualisierungen von Arcserve (entweder direkt auf
einen Client-Rechner oder zuerst auf einen Staging-Server und dann auf einen
Client-Rechner)
■
Installieren von erfolgreich heruntergeladenen Aktualisierungen (müssen manuell
gestartet werden)
■
E-Mail-Benachrichtigungen, wenn eine neue Aktualisierung verfügbar ist
Hinweis: Wenn Arcserve UDP Agent (Windows) von der Arcserve UDP-Konsole
verwaltet wird, ist die Suche nach Aktualisierungen über Arcserve UDP Agent (Windows)
deaktiviert. Sie müssen die Aktualisierung über die Benutzeroberfläche der Arcserve
UDP-Konsole suchen und bereitstellen.
Kapitel 2: Installieren/Deinstallieren von Arcserve UDP Agent (Windows) 73
So installieren Sie Aktualisierungen für Arcserve UDP Agent (Windows)
Suche nach Aktualisierungen
Wenn Arcserve-Server als Download-Server ausgewählt ist, bietet die
Aktualisierung von Arcserve UDP Agent (Windows) die Möglichkeit, entweder direkt
oder gemäß manueller Konfiguration über einen Proxy-Server eine Verbindung zum
Arcserve-Server herzustellen, um nach neuen und verfügbaren Aktualisierungen für
Arcserve UDP Agent (Windows) zu suchen. Arcserve UDP Agent (Windows) stellt
mithilfe der vom Browser konfigurierten Proxy-Einstellungen eine direkte
Verbindung zum Arcserve-Server her (dies gilt nur für Internet Explorer und
Chrome). Sie können die Suche nach verfügbaren Aktualisierungen entweder
manuell über die Benutzeroberfläche oder das Taskleistensymbol auslösen, oder
automatisch, wie vom Jobplaner geplant. (Der interne Jobplaner ist dafür
verantwortlich, an einem geplanten Tag und Zeitpunkt zu starten, eine
automatische Überprüfung auszulösen, und verfügbare Aktualisierungen
herunterzuladen).
Sobald die Überprüfung ausgelöst ist, kontaktiert der Aktualisierungsmanager den
Arcserve-Server, um den Datums-/Zeitstempel einer Datei, die die verfügbaren
Aktualisierungsinformationen enthält, zu überprüfen. Wenn die Datei mit den
Informationen zu verfügbaren Aktualisierungen seit der letzten Überprüfung
geändert wurde, wird sie zu Vergleichszwecken vom Server heruntergeladen. Die
verfügbaren Aktualisierungsinformationen werden dann mit einer anderen Datei
verglichen, die die Informationen zu bereits heruntergeladenen Aktualisierungen
enthält, um zu bestimmen, ob die verfügbare Aktualisierung neu ist und nicht
bereits zu einem früheren Zeitpunkt heruntergeladen worden ist. Wenn die neueste
verfügbare Aktualisierung nicht auf Ihrem Rechner installiert ist, zeigt Arcserve UDP
Agent (Windows) auf der Startseite ein Symbol an, das Sie darüber informiert, dass
eine neue Aktualisierung verfügbar ist. Zusätzlich kann eine
E-Mail-Benachrichtigung gesendet werden, um Sie zu informieren, wenn eine neue
Aktualisierung für Arcserve UDP Agent (Windows) zum Herunterladen verfügbar ist.
Wenn Staging-Server als Download-Server ausgewählt ist, lädt Arcserve UDP Agent
(Windows) die Datei mit den Informationen zur verfügbaren Aktualisierung vom
Staging-Server herunter und führt ebenfalls den Vergleich mit der bereits
verfügbaren Datei mit Aktualisierungsinformationen durch. Wenn die neueste
verfügbare Aktualisierung nicht auf Ihrem Rechner installiert ist, zeigt Arcserve UDP
Agent (Windows) ein Symbol auf der Startseite an, das Sie darüber informiert, dass
eine neue Aktualisierung verfügbar ist.
Hinweis: Die Aktualisierungen, die für Arcserve UDP Agent (Windows)
ausgegebenen werden, sind immer kumulativ. Als Folge davon schließt jede
Aktualisierung auch alle zuvor veröffentlichten Aktualisierungen ein, um
sicherzustellen, dass Ihr Rechner immer auf dem neuesten Stand ist. (Im Dialogfeld
Hilfe/Info wird die Ebene der auf einem Rechner installierten Aktualisierungen
angezeigt. Im Bedarfsfall können Sie diese Informationen verwenden, um einen
anderen Server mit der gleichen Konfigurations-/Patch-Ebene zu erstellen).
74 Benutzerhandbuch
So installieren Sie Aktualisierungen für Arcserve UDP Agent (Windows)
Herunterladen von Aktualisierungen
Über "Aktualisierungen" können Sie verfügbare Aktualisierungen für Arcserve UDP
Agent (Windows) in Arcserve UDP Agent (Windows) entweder direkt vom
Arcserve-Server (mithilfe von HTTP) oder von einem Staging-Server, der wiederum
eine Verbindung zum Arcserve-Server herstellt, herunterladen. Dieser
Herunterladevorgang wird automatisch ausgelöst, wenn die Überprüfung auf
Aktualisierungen ergibt, dass eine neue Aktualisierung verfügbar ist (es sei denn, die
automatische Aktualisierungsfunktion ist deaktiviert). Sie können Arcserve UDP
Agent (Windows) so konfigurieren, dass eine Aktualisierung direkt (oder über einen
Proxy-Server) auf Ihren Client-Rechner oder einen Staging-Server heruntergeladen
wird. Eine heruntergeladene Aktualisierung kann vorübergehend auf einem
Staging-Server gespeichert werden, bevor sie auf einen Client-Rechner von Arcserve
UDP Agent (Windows) heruntergeladen und darauf installiert wird. Sie wollen Ihren
Client-Rechner vielleicht nicht dem Internet aussetzen, um Aktualisierungen vom
Arcserve-Server herunterzuladen. In diesem Fall können Sie die Aktualisierung
zuerst auf einen Staging-Server herunterladen und es dann anderen
Client-Rechnern ermöglichen, die Aktualisierung von jenem Staging-Server
herunterzuladen. Arcserve UDP Agent (Windows) bietet die Möglichkeit, mehrere
Staging-Server für das Herunterladen der Aktualisierungen zu konfigurieren. Wenn
aus irgendeinem Grund der erste Staging-Server nicht verfügbar ist, wird die
Herunterladefunktion automatisch an den nächsten festgelegten Staging-Server
übertragen.
Hinweis: Wenn Sie einen Staging-Server zum Herunterladen Ihrer automatischen
Aktualisierungen verwenden, muss Arcserve UDP Agent (Windows) auf diesem
Staging-Server installiert sein, muss jedoch nicht lizenziert werden, sofern Sie
Arcserve UDP Agent (Windows) nicht verwenden, um diesen Staging-Server zu
schützen.
Wenn sie ausgelöst wird, kontaktiert die Aktualisierungsfunktion den
Arcserve-Server, lädt die verfügbare Aktualisierung herunter und speichert sie in
einem Verzeichnis (entweder auf dem Staging-Server oder auf dem Client-Rechner),
bis die Anweisung eingeht, dass mit dem nachfolgenden Installationsvorgang
fortgefahren werden soll.
Der Standardspeicherort für den Download-Ordner ist
<Produkt-Stammverzeichnis>\Update Manager\EngineUpdates\r5.0\
Wenn das Herunterladen nicht gestartet werden kann, wird eine Popup-Meldung
angezeigt, und Arcserve UDP Agent (Windows) wartet eine festgelegte Anzahl von
Minuten ab, um danach erneut zu versuchen, die Aktualisierung herunterzuladen.
Wenn nach einer festgelegten Anzahl von Wiederholungsversuchen das
Herunterladen noch immer nicht fortgesetzt werden kann, wird eine
Fehlermeldung im Aktivitätsprotokoll angezeigt, die den wahrscheinlichsten Grund
für den Fehler angibt.
Kapitel 2: Installieren/Deinstallieren von Arcserve UDP Agent (Windows) 75
So installieren Sie Aktualisierungen für Arcserve UDP Agent (Windows)
Installation von Aktualisierungen
Mit "Aktualisierungen" können Sie die verfügbaren und erfolgreich
heruntergeladenen Aktualisierungen in Arcserve UDP Agent (Windows) installieren.
Dieser Installationsprozess kann nur manuell von der Benutzeroberfläche oder dem
Taskleistensymbol aus ausgelöst werden (nicht automatisch). Wenn der Prozess
ausgelöst wurde, wird die Aktualisierung vom Verzeichnis auf dem anwendbaren
Arcserve UDP Agent (Windows)-Komponentenverzeichnis des Client-Rechners oder
Staging-Servers installiert. Sie können die Installation der Aktualisierung nicht direkt
von einem Staging-Server zu einem Client-Rechner auslösen. Wenn Sie auf
"Installieren" klicken, wird die Aktualisierung zuerst vom Staging-Server auf den
Client-Rechner heruntergeladen, (wenn dies nicht schon geschehen ist). Danach
wird der Installationsprozess vom Client-Rechner aus ausgelöst.
Hinweis: Die Installation wird nur fortgesetzt, wenn keine anderen aktiven Jobs in
Arcserve UDP Agent (Windows) ausgeführt werden. Wenn ein anderer Job
ausgeführt wird, wird eine Meldung angezeigt, die Sie über diese Bedingung
informiert und Sie auffordert, es zu einem späteren Zeitpunkt erneut zu versuchen.
Wenn die Installation erfolgreich ist, wird die Datei mit der Statusanzeige zur
weiteren Verwendung aktualisiert.
Wenn die Installation fehlschlägt, wird eine Fehlermeldung angezeigt, die den
wahrscheinlichsten Grund für den Fehler angibt.
Hinweis: Während der Installation der Aktualisierung hält Arcserve UDP Agent
(Windows) den Webdienst von Arcserve UDP Agent (Windows) an und startet ihn
nach erfolgreicher Installation der Aktualisierung neu.
E-Mail-Benachrichtigungen
Die Aktualisierungsfunktion von Arcserve UDP Agent (Windows) bietet die
Möglichkeit, automatische E-Mail-Benachrichtigungen zu senden, wenn eine neue
Aktualisierung verfügbar ist. Arcserve UDP Agent (Windows) stellt (mit
entsprechenden Anmeldeinformationen) eine Verbindung zu einem SMTP-Server
her, damit Arcserve diese E-Mail-Benachrichtigungen über das Internet an Ihren
Server senden kann. (Die E-Mail-Empfänger werden im Dialogfeld Voreinstellungen
angegeben).
E-Mail-Benachrichtigungen werden auch gesendet, wenn ein Fehler während der
Überprüfung auf Aktualisierungen oder des Downloads auftritt.
76 Benutzerhandbuch
So installieren Sie Aktualisierungen für Arcserve UDP Agent (Windows)
Angeben der Voreinstellungen für Aktualisierungen
Arcserve UDP Agent (Windows) ermöglicht es Ihnen, folgende Voreinstellungen für
Aktualisierungen anzugeben:
Gehen Sie wie folgt vor:
1.
Wählen Sie auf der Taskleiste der Arcserve UDP Agent (Windows)-Startseite (oder
des Arcserve UDP Agent (Windows)-Monitors) unter Einstellungen die
Registerkarte Voreinstellungen aus. Wenn das Dialogfeld Voreinstellungen
geöffnet ist, wählen Sie Aktualisierungen aus.
Das Dialogfeld Aktualisierungen wird geöffnet.
2.
Geben Sie Ihre Voreinstellungen für Aktualisierungen an.
Download-Server
Gibt den Quellserver an, von dem Ihr Arcserve UDP Agent (Windows)-Server
aus eine Verbindung herstellt und verfügbare Aktualisierungen herunterlädt.
■
Arcserve-Server
Mit dieser Option können Sie festlegen, dass Arcserve UDP Agent
(Windows)-Aktualisierungen vom Arcserve-Server direkt auf Ihren lokalen
Server heruntergeladen werden.
Dies ist die Standardeinstellung.
Kapitel 2: Installieren/Deinstallieren von Arcserve UDP Agent (Windows) 77
So installieren Sie Aktualisierungen für Arcserve UDP Agent (Windows)
■
Staging-Server
Sie können diese Option verwenden, um den Server anzugeben, der als
Staging-Server verwendet wird.
Wenn Sie mehr als einen Staging-Server angeben, wird der erste aufgelistete
Server als primärer Staging-Server festgelegt. Arcserve UDP Agent (Windows)
versucht zuerst, mit dem primären Staging-Server Verbindung aufzunehmen.
Wenn aus irgendeinem Grund der erste aufgelistete Server nicht verfügbar ist,
wird der nächste aufgelistete Server als primärer Staging-Server verwendet.
Mit dem gleichen Ablauf wird fortgefahren, bis der letzte aufgelistete Server
der primäre Staging-Server wird. (Die Staging-Server-Liste ist auf maximal 5
Server beschränkt).
–
Sie können die Reihenfolge der Staging-Server mit den Schaltflächen Nach
unten und Nach oben ändern.
–
Sie können die Schaltfläche Löschen verwenden, um einen Server aus
dieser Auflistung zu entfernen.
–
Sie können die Schaltfläche Server hinzufügen verwenden, um einen
neuen Server zur Auflistung hinzuzufügen. Wenn Sie auf die Schaltfläche
Server hinzufügen klicken, wird das Dialogfeld Staging-Server geöffnet, in
dem Sie den Namen des hinzugefügten Staging-Servers angeben können.
Arcserve UDP Agent (Windows)-Aktualisierungen werden vom Arcserve-Server
direkt in das angegebene Verzeichnis des Staging-Servers heruntergeladen.
Nachdem die Aktualisierungen auf diesen Staging-Server heruntergeladen
wurden, können Sie anschließend Aktualisierungen vom Staging-Server auf
einen Client-Server herunterladen. Wenn Sie das Verzeichnis des
Staging-Servers auswählen, müssen Sie auch den Hostnamen und die
IP-Adresse für den Staging-Server sowie die entsprechende Portnummer
angeben.
Die können Ihren lokalen Client-Server nicht als Staging-Server angeben. Dies
ist eine ungültige Konfiguration, da der Staging-Server keine Verbindung mit
sich selbst aufnehmen kann, um die verfügbaren Aktualisierungen abzurufen
und herunterzuladen. Wenn Sie Ihren lokalen Client-Server als Staging-Server
verwenden, wird eine Fehlermeldung angezeigt.
Hinweis: Sie können Arcserve UDP Agent (Windows)-Aktualisierungen nicht
von einem Staging-Server herunterladen, wenn HTTPS für Webkommunikation
aktiviert ist.
78 Benutzerhandbuch
So installieren Sie Aktualisierungen für Arcserve UDP Agent (Windows)
■
Proxy-Einstellungen
Hinweis: Diese Proxy-Server-Option ist nur verfügbar, wenn Sie
Arcserve-Server als Download-Server auswählen.
Wählen Sie Proxy-Einstellungen aus, um anzugeben, ob die Aktualisierungen
für Arcserve UDP Agent (Windows) über einen Proxy-Server heruntergeladen
werden sollen. Ein Proxy-Server fungiert als Schnittstelle zwischen Ihrem
Download-Server (Staging oder Client) und dem Arcserve-Server, um
Sicherheit, erhöhte Leistung und administrative Berechtigungen
sicherzustellen. Dies wird die Verbindung zum Arcserve-Server sein, von dem
Ihr Download-Server die Aktualisierungen erhält.
Wenn Sie diese Option aktivieren, wird das Dialogfeld Proxy-Einstellungen
geöffnet.
–
Proxy-Einstellungen des Browsers verwenden
Diese Auswahl ist nur unter Windows Internet Explorer (IE) und Google
Chrome anwendbar.
Wenn diese Option aktiviert ist, werden die gleichen Proxy-Einstellungen,
die auf den Browser angewendet werden, um eine Verbindung mit dem
Arcserve-Server für Arcserve UDP Agent
(Windows)-Aktualisierungsinformationen herzustellen, von Arcserve UDP
Agent (Windows) automatisch erkannt und verwendet.
Kapitel 2: Installieren/Deinstallieren von Arcserve UDP Agent (Windows) 79
So installieren Sie Aktualisierungen für Arcserve UDP Agent (Windows)
–
Proxy-Einstellungen konfigurieren
Wenn diese Option ausgewählt ist, wird der angegebene Proxy-Server
aktiviert, um eine Verbindung mit dem Arcserve-Server für Arcserve UDP
Agent (Windows)-Aktualisierungsinformationen herzustellen. Wenn Sie
diese Option auswählen, müssen Sie auch die IP-Adresse (oder den
Computernamen) des Proxy-Servers und die entsprechende Port-Nummer
angeben, die der Proxy-Server für Internetverbindungen verwendet.
Außerdem können Sie angeben, ob der Proxy-Server Authentifizierung
benötigt. Wenn diese Option aktiviert ist, müssen zur Verwendung des
Proxy-Servers Authentifizierungsinformationen (Benutzer-ID und
Kennwort) angegeben werden.
Hinweis: Als Format für den Benutzernamen sollte ein vollständiger
Domänenbenutzername im Format "<Domänenname>\<Benutzername>"
verwendet werden.
Verbindung testen
Ermöglichen es Ihnen, die folgenden Verbindungen zu testen und bei Abschluss
eine Statusmeldung anzuzeigen:
–
Wenn Sie "Arcserve-Server" als Download-Server ausgewählt haben, wird
die Verbindung zwischen dem Rechner und dem Arcserve-Server über den
angegebenen Proxy-Server getestet.
–
Wenn Sie "Staging-Server" als Download-Server angegeben haben, wird
die Verbindung zwischen dem Rechner und dem angegebenen
Staging-Server getestet. Die Schaltfläche "Verbindung testen" wird
verwendet, um die Verfügbarkeit der einzelnen aufgelisteten
Staging-Server zu testen. Ein entsprechender Status wird im Feld
Verbindungsstatus angezeigt. Wenn kein konfigurierter Staging-Server
verfügbar ist, wird als visueller Alert im Abschnitt der
Status-Zusammenfassung auf der Startseite ein rotes Symbol angezeigt.
Hinweis: Der Verbindungstest wird automatisch ausgeführt, wenn Sie das
Dialogfeld der Voreinstellungen für automatische Aktualisierungen auf
der Startseite aufrufen. Wenn dieser automatische Test ausgeführt wird,
wird der aktuellste Verbindungsstatus des zuvor konfigurierten
Download-Servers überprüft (Arcserve-Server oder Staging-Server, je
nachdem, welcher ausgewählt ist). Wenn Sie zuvor mehr als einen
Staging-Server konfiguriert haben, wird dieser automatische Test auf allen
Staging-Servern ausgeführt, um den aktuellsten Verbindungsstatus
abzurufen.
80 Benutzerhandbuch
So installieren Sie Aktualisierungen für Arcserve UDP Agent (Windows)
Ablaufplan für Aktualisierungen
Gibt an, wann auf neue Arcserve UDP Agent (Windows)-Aktualisierungen
überprüft werden soll (die anschließend heruntergeladen werden sollen).
–
Wenn diese Option aktiviert ist, wird automatisch überprüft, ob neue und
verfügbare Arcserve UDP Agent (Windows)-Aktualisierungen vorhanden
sind. Wenn Sie diese Option auswählen, können Sie über ein
Drop-down-Menü angeben, an welchen Tagen (täglich oder wöchentlich
an einem bestimmten Tag) und zu welcher Uhrzeit diese Funktion
ausgeführt werden soll.
Hinweis: Die Standardeinstellung für Tag oder Uhrzeit zur automatischen
Ausführung dieser Suchvorgänge wird während der Installation von
Arcserve UDP Agent (Windows) per Zufallsprinzip zugewiesen. Nach der
Installation können Sie die Einstellung Ablaufplan für die Aktualisierung
verwenden, um den Tag und die Uhrzeit für diese Suchvorgänge zu ändern.
Wenn diese Überprüfung ergibt, dass eine neue Aktualisierung verfügbar
ist, lädt Arcserve UDP Agent (Windows) automatisch die Aktualisierung
herunter.
–
Wenn diese Option nicht ausgewählt ist, werden alle automatischen
Überprüfungen und Download-Funktionen deaktiviert (und der Status wird
auf der Startseite im Abschnitt "Statusübersicht" angezeigt). Wenn diese
Option nicht ausgewählt ist, können diese Aktualisierungsfunktionen nur
manuell ausgeführt werden.
Hinweis: Wenn die Option konfiguriert wurde, erhalten Sie eine
E-Mail-Benachrichtigung, wenn die geplante Überprüfung auf
Aktualisierungen erkennt, dass eine neue Aktualisierung verfügbar ist.
E-Mail-Benachrichtigungen werden auch gesendet, wenn ein Fehler
während der Überprüfung auf Aktualisierungen oder des Downloads
auftritt.
Hinweis: Wenn Arcserve UDP Agent (Windows) über die Arcserve
UDP-Konsole verwaltet wird, ist die Option Automatisch nach
Aktualisierungen suchen deaktiviert. Stattdessen können Sie über die
Arcserve UDP-Konsole nach Aktualisierungen suchen und Aktualisierungen
per Remote-Zugriff für Arcserve UDP Agent (Windows) bereitstellen.
3.
Klicken Sie auf Einstellungen speichern.
Ihre Voreinstellungen für Aktualisierungen werden gespeichert.
Kapitel 2: Installieren/Deinstallieren von Arcserve UDP Agent (Windows) 81
So installieren Sie Aktualisierungen für Arcserve UDP Agent (Windows)
Nach Aktualisierungen suchen und sie herunterladen
Auf der Startseite von Arcserve UDP Agent (Windows) können Sie in der Registerkarte
Hilfe die Option Nach Aktualisierungen suchen auswählen. Die Option "Nach
Aktualisierungen suchen" lässt Sie entscheiden, ob neue Aktualisierungen verfügbar
sind.
Gehen Sie wie folgt vor:
1.
Starten Sie eine Suche nach Aktualisierungen, um den Arcserve-Server oder den
Staging-Server zu kontaktieren. Die Suche nach Aktualisierungen kann automatisch
oder manuell über das Menü Hilfe in Arcserve UDP Agent (Windows) oder über den
Arcserve UDP Agent (Windows)-Monitor gestartet werden.
2.
Wenn neue Aktualisierungen verfügbar sind, werden sie automatisch von Arcserve
auf den angegebenen Server heruntergeladen (Staging oder Client).
Ein gelbes Aktualisierungssymbol wird auf der Startseite angezeigt, um visuell
darzustellen, dass neue Aktualisierungen zur Installation bereitstehen.
Hinweis: Der Aktualisierungsstatus wird auch in Sprechblasen im Arcserve UDP
Agent (Windows)-Monitor angezeigt.
82 Benutzerhandbuch
So installieren Sie Aktualisierungen für Arcserve UDP Agent (Windows)
Installieren der Aktualisierungen für Arcserve UDP Agent (Windows)
Nachdem Sie nach einer neuen Aktualisierung gesucht sie heruntergeladen haben,
können Sie mit der Installation der Aktualisierung beginnen.
Hinweis: Die Aktualisierungen, die für Arcserve UDP Agent (Windows) herausgegebenen
werden, sind immer kumulativ. Deshalb enthält jede Aktualisierung auch sämtliche
zuvor veröffentlichten Aktualisierungen, um sicherzustellen, dass Ihr Rechner immer auf
dem neuesten Stand ist. Im Dialogfeld Hilfe/Info wird die Ebene der Aktualisierung, die
auf einem Rechner installiert ist, angezeigt. Im Bedarfsfall können Sie diese
Informationen verwenden, um einen anderen Server mit der gleichen
Konfigurations-/Patch-Ebene zu erstellen.
Gehen Sie wie folgt vor:
1.
Klicken Sie auf das Aktualisierungssymbol.
Das Dialogfeld Aktualisierungen installieren wird geöffnet. Es enthält
Informationen zur verfügbaren Aktualisierung. Das Dialogfeld enthält Informationen
wie Beschreibung, Download-Status, Größe, und erforderlicher Neustart sowie
einen Link zum Arcserve-Server zum Herunterladen zusätzlicher
Aktualisierungsdetails.
Kapitel 2: Installieren/Deinstallieren von Arcserve UDP Agent (Windows) 83
So installieren Sie Aktualisierungen für Arcserve UDP Agent (Windows)
2.
Überprüfen Sie die Details zur Aktualisierung, wählen Sie Rechnerneustart OK aus,
und klicken Sie auf Installieren, um die Installation der Aktualisierung für Arcserve
UDP Agent (Windows) zu starten.
Die neue Aktualisierung wird auf Ihrem lokalen Rechner installiert. Wenn die
Aktualisierung einen Neustart erfordert und Sie die Option Rechnerneustart OK
ausgewählt haben, wird der Rechner als Teil des Installationsvorgangs automatisch
neu gestartet. Abhängig vom jeweiligen Aktualisierungsstatus der einzelnen
Rechner können Sie für unterschiedliche Rechner verschiedene
Neustartanforderungen zutreffen.
Hinweis: Wenn die Aktualisierung einen Neustart erfordert und Sie die Option
Rechnerneustart OK nicht aktivieren, ist die Schaltfläche Installieren deaktiviert. Sie
können die Aktualisierung dann zu einem günstigeren Zeit installieren.
Hinweis: Während der Installation der Aktualisierung hält Arcserve UDP Agent
(Windows) den Arcserve UDP-Webservice an, und die Verbindung zur
Benutzeroberfläche wird unterbrochen.
Nachdem die Aktualisierung erfolgreich installiert wurde, wird das
Aktualisierungssymbol in ein grünes Statussymbol umgeändert. Das grüne
Statussymbol zeigt an, dass Ihr Computer aktualisiert wurde und die
Aktualisierungsfunktion aktiviert ist.
Aktualisierungen können auch vom Taskleistensymbol installiert werden, indem Sie
auf die Sprechblase "Eine neue Aktualisierung ist verfügbar" klicken.
Die Installation der Aktualisierungen für Arcserve UDP Agent (Windows) ist
abgeschlossen.
84 Benutzerhandbuch
So installieren Sie Aktualisierungen für Arcserve UDP Agent (Windows)
Überprüfen, ob die Aktualisierungen erfolgreich installiert wurden
Führen Sie eine der folgenden Aktionen aus, um zu überprüfen, dass die
Aktualisierungen erfolgreich installiert werden:
■
Klicken Sie auf der Startseite der Benutzeroberfläche von Arcserve UDP Agent
(Windows) auf Protokolle anzeigen, und überprüfen Sie, ob die installierten
Aktualisierungen im Aktivitätsprotokoll aufgelistet werden.
■
Wählen Sie auf der Startseite der Benutzeroberfläche von Arcserve UDP Agent
(Windows) Hilfe aus, klicken Sie auf Info zu Arcserve UDP Agent (Windows), und
überprüfen Sie, ob in diesem Dialogfeld die neueste Version angezeigt wird.
(Optional) Automatische Installation der Aktualisierungen für Arcserve UDP
Agent (Windows)
Die automatische Installation ermöglicht es Ihnen, eine unbeaufsichtigte Installation der
Aktualisierung auszuführen, und erfordert keine Eingaben ihrerseits.
Die heruntergeladene Installationsdatei für die Aktualisierung befindet sich unter
<Produkt-Stammverzeichnis>\Update Manager\EngineUpdates\r5.0.
Kapitel 2: Installieren/Deinstallieren von Arcserve UDP Agent (Windows) 85
So installieren Sie Aktualisierungen für Arcserve UDP Agent (Windows)
Gehen Sie wie folgt vor:
1.
Starten Sie die automatische Installation der Arcserve UDP Agent
(Windows)-Aktualisierung.
"<UpdateExeFile>" /s /v"<Zusätzliche Argumente>"
2.
Konfigurieren Sie die automatische Installation mithilfe folgender Syntax und
Argumente:
UpdateExeFile
Legt die Ausführung der selbstextrahierenden ausführbaren Datei fest.
s
Legt die Ausführung der selbstextrahierenden ausführbaren Datei über den
automatischen Modus fest.
v
Gibt zusätzliche Argumente für die Aktualisierungsinstallation an.
Zusätzliche Argumente
/s
Führt die Installation der Aktualisierung über den automatischen Modus
aus.
/AutoReboot
Legt fest, dass nach der Installation der Aktualisierung ein automatischer
Neustart ausgeführt werden soll. Wenn ein Neustart erforderlich ist, um
die Aktualisierung abzuschließen, dann wird der Rechner ohne
Benachrichtigung automatisch neu gestartet.
Beispiele
■
Um eine Aktualisierung über den automatischen Modus zu installieren und nach
Abschluss automatisch neu zu starten, verwenden Sie den folgenden Befehl:
"<UpdateExeFile>" /s /v"/s /AutoReboot"
■
Um eine Aktualisierung über den automatischen Modus zu installieren und nach
Abschluss nicht automatisch neu zu starten, verwenden Sie den folgenden Befehl:
"<UpdateExeFile>" /s /v"/s"
86 Benutzerhandbuch
So installieren Sie Aktualisierungen für Arcserve UDP Agent (Windows)
Fehlerbehebung bei Aktualisierungsproblemen
Wenn ein Problem erkannt wird, generiert Arcserve UDP Agent (Windows) eine
Meldung, die Ihnen dabei hilft, das Problem zu identifizieren und zu beheben. Diese
Meldungen sind im Aktivitätsprotokoll von Arcserve UDP Agent (Windows) enthalten,
auf das über die Option "Protokolle anzeigen" auf der Startseite des Produkts
zugegriffen werden kann. Wenn versucht wird, eine ungültige Aktion durchzuführen,
zeigt Arcserve UDP Agent (Windows) außerdem üblicherweise eine Pop-up-Meldung an,
damit Sie das Problem schnell identifizieren und lösen können.
Dieser Abschnitt enthält folgende Themen:
Kein Zugriff auf Arcserve UDP Agent (Windows) nach einem Neustart (siehe Seite 87)
Es kann keine Verbindung zum Arcserve-Download-Server hergestellt werden, um
Aktualisierungen herunterzuladen (siehe Seite 87)
Fehler beim Herunterladen der Aktualisierungen für Arcserve UDP Agent (Windows)
(siehe Seite 88)
Kein Zugriff auf Arcserve UDP Agent (Windows) nach einem Neustart
Wenn Sie nicht auf die Benutzeroberfläche von Arcserve UDP Agent (Windows)
zugreifen können, führen Sie zur Fehlerbehebung den folgenden Vorgang durch:
1.
Klicken Sie im Dialogfeld Software auf die Option Windows-Komponenten
hinzufügen/entfernen, um das Fenster Assistent für Windows-Komponenten zu
öffnen, und entfernen Sie die Komponente Verstärkte Sicherheitskonfiguration für
Internet Explorer.
2.
Fügen Sie die Host-URL in Internet Explorer zu Vertrauenswürdige Sites hinzu.
3.
Stellen Sie die Sicherheitsstufe im Internet Explorer ein.
Wenn das Problem fortdauert, verwenden Sie Live-Chat, um sich mit Arcserve-Support
in Verbindung zu setzen. Mit dem Live-Chat können Sie Ihre Kommunikation mit dem
Team für technischen Support optimieren. Bedenken und Fragen können noch bei
bestehendem Zugriff auf das Produkt umgehend behandelt werden.
Es kann keine Verbindung zum Arcserve-Download-Server hergestellt werden, um
Aktualisierungen herunterzuladen
Wenn Sie keine Verbindung zum Download-Server von Arcserve herstellen können, um
Aktualisierungen für Arcserve UDP Agent (Windows) herunterzuladen, führen Sie
folgende Schritte aus:
1.
Klicken Sie auf der Startseite von Arcserve UDP Agent (Windows) auf Protokolle
anzeigen, und überprüfen Sie die Fehlermeldung.
2.
Überprüfen Sie, dass Sie eine gute Netzwerkverbindung haben.
Kapitel 2: Installieren/Deinstallieren von Arcserve UDP Agent (Windows) 87
So installieren Sie Aktualisierungen für Arcserve UDP Agent (Windows)
3.
Öffnen Sie die Befehlszeile und pingen Sie den Server rmdmdownloads.ca.com an.
Führen Sie eine der folgenden Aktionen aus, um eine Verbindung mit dem
Download-Server herzustellen:
4.
■
Wählen Sie auf der Startseite von Arcserve UDP Agent (Windows)
Einstellungen und anschließend Voreinstellungen aus, und klicken Sie auf
"Aktualisierungen" und "Download-Server". Klicken Sie auf die
Proxy-Einstellungen, und stellen Sie sicher, dass die Standardoption
Proxy-Einstellungen des Browsers verwenden (nur für IE und Chrome) aktiviert
ist.
■
Wählen Sie auf der Startseite von Arcserve UDP Agent (Windows)
Einstellungen und anschließend Voreinstellungen aus, und klicken Sie auf
"Aktualisierungen" und "Download-Server". Klicken Sie auf die
Proxy-Einstellungen, wählen Sie Proxy-Einstellungen konfigurieren aus, geben
Sie gültige Angaben für Proxy-Servernamen, Portnummer und
Anmeldeinformationen ein, und klicken Sie auf OK.
Klicken Sie auf Verbindung testen, um zu überprüfen, ob die Verbindung aufgebaut
wird.
Wenn das Problem fortdauert, verwenden Sie Live-Chat, um sich mit Arcserve-Support
in Verbindung zu setzen. Mit dem Live-Chat können Sie Ihre Kommunikation mit dem
Team für technischen Support optimieren. Bedenken und Fragen können noch bei
bestehendem Zugriff auf das Produkt umgehend behandelt werden.
Fehler beim Herunterladen der Aktualisierungen für Arcserve UDP Agent (Windows)
Wenn Sie keine Aktualisierungen für Arcserve UDP Agent (Windows) herunterladen
können, führen Sie folgende Schritte aus:
1.
Klicken Sie auf der Startseite von Arcserve UDP Agent (Windows) auf Protokolle
anzeigen, und lesen Sie die Fehlermeldung.
2.
Überprüfen Sie, dass Sie eine gute Netzwerkverbindung haben.
3.
Überprüfen Sie, dass es genug Festplattenspeicher gibt.
4.
Greifen Sie vom Pfad des Installations-Stammverzeichnisses von Arcserve UDP
(Windows) auf die Aktualisierungsprotokolldatei
("<Produkt-Stammverzeichnis>\Update Manager\Log\ARCUpdate.log") zu.
5.
Überprüfen Sie die Protokolleinträge auf detaillierte Fehlermeldungen hin.
Wenn das Problem fortdauert, verwenden Sie Live-Chat, um sich mit Arcserve-Support
in Verbindung zu setzen. Mit dem Live-Chat können Sie Ihre Kommunikation mit dem
Team für technischen Support optimieren. Bedenken und Fragen können noch bei
bestehendem Zugriff auf das Produkt umgehend behandelt werden.
88 Benutzerhandbuch
So deinstallieren Sie Arcserve UDP Agent (Windows)
So deinstallieren Sie Arcserve UDP Agent (Windows)
Sie können Arcserve UDP Agent (Windows) mithilfe der standardmäßigen Anwendung
"Software" deinstallieren, auf die Sie über die Windows-Systemsteuerung und über die
Befehlszeile zugreifen können.
Die Deinstallationsroutine entfernt alle Verzeichnisse und Dateien von Arcserve UDP
Agent (Windows) von Ihrem Computer, mit Ausnahme der folgenden Verzeichnisse und
ihrer Inhalte:
■
CA-Lizenzierung:
–
(x86 Systeme) C:\Programme\CA\SharedComponents\CA_LIC
–
(x64 Systeme) C:\Programme (x86)\CA\SharedComponents\CA_LIC
Das folgende Diagramm veranschaulicht den Prozess für die Deinstallation von Arcserve
UDP Agent (Windows):
Kapitel 2: Installieren/Deinstallieren von Arcserve UDP Agent (Windows) 89
So deinstallieren Sie Arcserve UDP Agent (Windows)
Führen Sie die folgenden Tasks aus, um Arcserve UDP Agent (Windows) zu
deinstallieren:
1.
Lesen der Hinweise zur Deinstallation (siehe Seite 90)
2.
Deinstallieren von Arcserve UDP Agent (Windows) über "Software" (siehe Seite 90)
3.
Deinstallieren von Arcserve UDP Agent (Windows) über die Befehlszeile (siehe
Seite 91)
4.
(Optional) Entfernen von Komponenten, die nicht durch das
Deinstallationsprogramm entfernt wurden (siehe Seite 92)
5.
Neustart des Systems nach der Deinstallation (siehe Seite 93)
6.
Überprüfen des Erfolgs der Deinstallation von Arcserve UDP Agent (Windows)
(siehe Seite 93)
7.
(Optional) Dateien, die während der Deinstallation nicht entfernt wurden (siehe
Seite 93)
8.
(Optional) Behebung von Problemen bei der Deinstallation (siehe Seite 100)
Lesen der Hinweise zur Deinstallation
Überprüfen Sie die folgenden Hinweise zur Deinstallation:
■
Wenn Sie ein Upgrade von Arcserve UDP Agent (Windows) auf die nächste Version
durchführen, ist es nicht notwendig, dass Sie Arcserve UDP Agent (Windows)
deinstallieren.
■
Überprüfung Sie die Kompatibilitätsmatrix, welche die unterstützten
Betriebssysteme, Datenbanken und Browser enthält.
Deinstallieren von Arcserve UDP Agent (Windows) über "Software"
Sie können Arcserve UDP Agent (Windows) mit der Standardfunktion Software
deinstallieren, die sich in der Windows-Systemsteuerung befindet.
Gehen Sie wie folgt vor:
1.
Klicken Sie auf Start, Einstellungen, Systemsteuerung, Software.
Das Dialogfeld Software wird geöffnet. Die Liste von installierten Programmen wird
angezeigt.
90 Benutzerhandbuch
So deinstallieren Sie Arcserve UDP Agent (Windows)
2.
Wählen Sie Arcserve Unified Data Protection aus, und klicken Sie auf "Entfernen".
Das Dialogfeld Komponenten wird geöffnet.
3.
Wählen Sie Arcserve UDP Agent aus, und klicken Sie auf "Entfernen".
4.
Klicken Sie auf Ja, um das System neu zu starten und den Deinstallationsprozess
abzuschließen.
Die Anwendung wird deinstalliert.
Deinstallieren von Arcserve UDP Agent (Windows) über die Befehlszeile
Bei der automatischen Deinstallation ist kein Benutzereingriff erforderlich. Die
folgenden Schritte beschreiben, wie Sie die Anwendung mithilfe der
Windows-Befehlszeile deinstallieren können.
Gehen Sie wie folgt vor:
1.
Melden Sie sich bei dem Computer an, von dem Sie Komponenten von Arcserve
UDP deinstallieren möchten.
Hinweis: Sie müssen sich mit einem Administratorkonto auf dem Computer
anmelden.
2.
Rufen Sie die Windows-Befehlszeile auf.
3.
Führen Sie die Syntax aus, die der Architektur des Betriebssystems des Computers
entspricht:
■
x86-Betriebssystem:
"%ProgramFiles%\CA\SharedComponents\arcserve Unified Data
Protection\Setup\uninstall.exe" /q /p
{CAAD8AEA-A455-4A9F-9B48-C3838976646A}
■
x64-Betriebssystem:
"%ProgramFiles(x86)%\CA\SharedComponents\arcserve Unified Data
Protection\Setup\uninstall.exe" /q /p
{CAAD1E08-FC33-462F-B5F8-DE9B765F2C1E}
Rückgabecode:
0 = Die Deinstallation war erfolgreich.
3010 = Die Deinstallation war erfolgreich, es ist jedoch ein Neustart
erforderlich.
Andere = Die Deinstallation ist fehlgeschlagen.
Die Deinstallation ist abgeschlossen. Wenn der Treiber von Arcserve UDP Agent
(Windows) installiert wird, ist ein Neustart erforderlich.
Kapitel 2: Installieren/Deinstallieren von Arcserve UDP Agent (Windows) 91
So deinstallieren Sie Arcserve UDP Agent (Windows)
Entfernen von Komponenten, die nicht durch das Deinstallationsprogramm
entfernt wurden
Die Deinstallation von Arcserve UDP Agent (Windows) kann sich auf bestimmte
Drittanbieter und proprietäre Komponenten auswirken, von denen einige mit der
entsprechenden Komponente installiert und entfernt werden, und andere, die
möglicherweise übrig bleiben, weil sie gemeinsame Komponenten mit anderen
Arcserve-Produkten und mehreren Komponenten sind. Beachten Sie, wenn Sie die
"gemeinsamten" Komponenten entfernen, kann sich dies ungünstig auf Ihre
Verwendung und Lizenzierung von anderen Arcserve-Produkten auswirken,
einschließlich, jedoch ohne Beschränkung, dem Verlust der Lizenzierung für andere
Arcserve-Produkte, die auf diesem Rechner installiert sind. Programme, die nach
Arcserve UDP Agent (Windows) installiert werden und von diesen entfernten
"gemeinsamen" Komponenten abhängen, funktionieren möglicherweise nicht
ordnungsgemäß.
Hinweis: Eine vollständige Auflistung aller Dateien (Pfad und Name), die im Zuge der
Deinstallation von Arcserve UDP Agent (Windows) übergangen werden, finden Sie unter
Dateien, die während der Deinstallation nicht entfernt wurden (siehe Seite 93).
Wenn Sie diese Komponenten manuell entfernen möchten, führen Sie die folgenden
Schritte durch:
Komponente der CA Licensing manuell entfernen
92 Benutzerhandbuch
1.
Gehen Sie zum Verzeichnis C:\Programme (x86)\CA\SharedComponents\CA_LIC.
2.
Suchen Sie die ZIP-Datei lic98_uninstaller.zip und entpacken Sie diese Datei in
einem anderen Speicherorten (zum Beispiel: C:\temp).
3.
Suchen Sie im Speicherort, an dem die Dateien extrahiert wurden, zwei
Skriptdateien mit den Namen rmlic.exe und rmlicense.bat.
4.
Klicken Sie auf rmlicense.bat, um das Skript auszuführen, das die Komponenten
deinstalliert.
5.
Löschen Sie folgende Ordner manuell:
■
C:\Programme (x86)\CA
■
C:\Programme\CA
■
Ordner, in dem Sie die ZIP-Datei extrahiert haben.
So deinstallieren Sie Arcserve UDP Agent (Windows)
Microsoft Visual C++ manuell entfernen
1.
Greifen Sie über die Windows-Systemsteuerung auf die Anwendung Software zu
(Systemsteuerung -> Programme und Funktionen -> Programme entfernen).
2.
Wählen Sie Microsoft Visual C++ 2010 x86 Redistributable - 10.0.40219, und klicken
auf "Deinstallieren".
3.
Wählen Sie Microsoft Visual C++ 2010 x64 Redistributable - 10.0.40219, und klicken
auf "Deinstallieren".
Neustart des Systems nach der Deinstallation
Die Deinstallation von Arcserve UDP Agent (Windows) erfordert einen Systemneustart.
Bei der Installation von Arcserve UDP Agent (Windows) wurde der Treiber
ARCFlashVolDrv.sys auf dem Zielrechner installiert. Dieser Treiber wird geladen, wenn
das System startet. Um diesen Treiber vollständig vom Rechner zu entfernen, ist nach
der Deinstallation ein Systemneustart erforderlich.
Überprüfen des Erfolgs der Deinstallation von Arcserve UDP Agent (Windows)
Gehen Sie wie folgt vor:
1.
Stellen Sie sicher, dass das Agent-Symbol aus der Taskleiste entfernt wurde.
2.
Navigieren Sie über die Registerkarte mit der Eingabeaufforderung zu services.msc,
und klicken Sie auf OK.
3.
Stellen Sie sicher, dass der Arcserve UDP Agent-Dienst aus dem Dienst-Manager
gelöscht wurde.
4.
Öffnen Sie die Systemsteuerung, und überprüfen Sie, ob Arcserve UDP Agent
(Windows) entfernt wurde.
5.
Gehen Sie zu Start, Programme, und überprüfen Sie, ob Arcserve UDP Agent
(Windows) gelöscht wurde.
Arcserve UDP Agent (Windows) wurde erfolgreich deinstalliert.
Dateien, die während der Deinstallation nicht entfernt wurden
Arcserve UDP Agent (Windows) wird mit der Standardfunktion Software deinstalliert,
auf die Sie über die Windows-Systemsteuerung und über die Befehlszeile zugreifen
können. Während der Deinstallation von Arcserve UDP Agent (Windows) werden
bestimmte Dateien möglicherweise nicht deinstalliert oder können nicht
erwartungsgemäß entfernt werden.
Kapitel 2: Installieren/Deinstallieren von Arcserve UDP Agent (Windows) 93
So deinstallieren Sie Arcserve UDP Agent (Windows)
Es folgt eine Auflistung der Namen und Pfaden von Arcserve UDP Agent
(Windows)-Dateien, die nicht über das Deinstallationsprogramm entfernt werden,
nachdem der Deinstallationsvorgang abgeschlossen wurde:
94 Benutzerhandbuch
C:\Programme
C:\Programme
C:\Programme
C:\Programme
C:\Programme
C:\Programme
C:\Programme
C:\Programme
C:\Programme
C:\Programme
C:\Programme
C:\Programme
C:\Programme
(x86)\CA\SharedComponents\CA_LIC\CA Licensing User Help.chm
(x86)\CA\SharedComponents\CA_LIC\CALicnse.exe
(x86)\CA\SharedComponents\CA_LIC\CAminfo.exe
(x86)\CA\SharedComponents\CA_LIC\CAregit.exe
(x86)\CA\SharedComponents\CA_LIC\countries.txt
(x86)\CA\SharedComponents\CA_LIC\countriesTrial.txt
(x86)\CA\SharedComponents\CA_LIC\ErrBox.exe
(x86)\CA\SharedComponents\CA_LIC\lic_comp_codes.dat
(x86)\CA\SharedComponents\CA_LIC\lic98.cap
(x86)\CA\SharedComponents\CA_LIC\lic98.dat
(x86)\CA\SharedComponents\CA_LIC\lic98.dll
(x86)\CA\SharedComponents\CA_LIC\lic98.err
(x86)\CA\SharedComponents\CA_LIC\lic98_64.dll
C:\Programme
C:\Programme
C:\Programme
C:\Programme
C:\Programme
C:\Programme
C:\Programme
C:\Programme
C:\Programme
C:\Programme
C:\Programme
C:\Programme
C:\Programme
C:\Programme
C:\Programme
C:\Programme
C:\Programme
C:\Programme
C:\Programme
C:\Programme
C:\Programme
C:\Programme
(x86)\CA\SharedComponents\CA_LIC\lic98_64_amd.dll
(x86)\CA\SharedComponents\CA_LIC\lic98_uninstaller.zip
(x86)\CA\SharedComponents\CA_LIC\lic98FileSockLib.dll
(x86)\CA\SharedComponents\CA_LIC\lic98FileSockLib_amd64.dll
(x86)\CA\SharedComponents\CA_LIC\lic98FileSockLib_ia64.dll
(x86)\CA\SharedComponents\CA_LIC\lic98log.exe
(x86)\CA\SharedComponents\CA_LIC\Lic98Msg.dll
(x86)\CA\SharedComponents\CA_LIC\lic98-port
(x86)\CA\SharedComponents\CA_LIC\lic98Service.exe
(x86)\CA\SharedComponents\CA_LIC\lic98version.exe
(x86)\CA\SharedComponents\CA_LIC\LicDebug.exe
(x86)\CA\SharedComponents\CA_LIC\licinfo_win.zip
(x86)\CA\SharedComponents\CA_LIC\LicRCmd.exe
(x86)\CA\SharedComponents\CA_LIC\licreg.dll
(x86)\CA\SharedComponents\CA_LIC\licreg_64.dll
(x86)\CA\SharedComponents\CA_LIC\licreg_64_amd.dll
(x86)\CA\SharedComponents\CA_LIC\licregres.dll
(x86)\CA\SharedComponents\CA_LIC\licregres_64.dll
(x86)\CA\SharedComponents\CA_LIC\licregres_64_amd.dll
(x86)\CA\SharedComponents\CA_LIC\LogWatNT.exe
(x86)\CA\SharedComponents\CA_LIC\mergecalic.exe
(x86)\CA\SharedComponents\CA_LIC\mergeolf.exe
So deinstallieren Sie Arcserve UDP Agent (Windows)
C:\Programme (x86)\CA\SharedComponents\CA_LIC\prod_codes.txt
C:\Programme (x86)\CA\SharedComponents\CA_LIC\silntreg.tmp
C:\Programme (x86)\CA\SharedComponents\CA_LIC\states.txt
C:\Programme (x86)\CA\SharedComponents\CA_LIC\statesTrial.txt
C:\Programme (x86)\CA\SharedComponents\CA_LIC\vendor.dat
C:\Programme (x86)\Common Files\microsoft shared\VC\amd64\msdia80.dll
C:\Programme (x86)\Common Files\microsoft shared\VC\msdia80.dll
C:\Users\Administrator.RIGONE\AppData\Local\IconCache.db
C:\Users\Administrator\AppData\LocalLow\Microsoft\CryptnetUrlCache\Content\696F3D
E637E6DE85B458996D49D759AD
C:\Users\Administrator\AppData\LocalLow\Microsoft\CryptnetUrlCache\Content\B8CC40
9ACDBF2A2FE04C56F2875B1FD6
C:\Users\Administrator\AppData\LocalLow\Microsoft\CryptnetUrlCache\MetaData\696F3
DE637E6DE85B458996D49D759AD
C:\Users\Administrator\AppData\LocalLow\Microsoft\CryptnetUrlCache\MetaData\B8CC4
09ACDBF2A2FE04C56F2875B1FD6
C:\Users\Administrator\arcserve Unified Data Protection
Agent\TrayIcon\ARCFlashTrayIcon.log
C:\Users\Administrator\arcserve Unified Data Protection Agent\TrayIcon\
ARCFlashTrayIcon_java.log
C:\Windows\Downloaded
Installations\{3D52BE33-2E8C-4A39-BECF-878DD4D58252}\1033.MST
C:\Windows\Downloaded
Installations\{3D52BE33-2E8C-4A39-BECF-878DD4D58252}\CALicense.msi
C:\Windows\inf\WmiApRpl\0009\WmiApRpl.ini
C:\Windows\inf\WmiApRpl\WmiApRpl.h
Kapitel 2: Installieren/Deinstallieren von Arcserve UDP Agent (Windows) 95
So deinstallieren Sie Arcserve UDP Agent (Windows)
C:\Windows\System32\config\COMPONENTS{016888b8-6c6f-11de-8d1d-001e0bcde3ec}.TxR.0
.regtrans-ms
C:\Windows\System32\config\COMPONENTS{016888b8-6c6f-11de-8d1d-001e0bcde3ec}.TxR.1
.regtrans-ms
C:\Windows\System32\config\COMPONENTS{016888b8-6c6f-11de-8d001d-2e0bcde3ec}.TxR.1
.regtrans-ms
C:\Windows\System32\config\COMPONENTS{016888b8-6c6f-11de-8d1d-001e0bcde3ec}.TxR.b
lf
C:\Windows\System32\drivers\Msft_Kernel_AFStorHBA_01009.Wdf
C:\Windows\System32\drivers\Msft_Kernel_ARCFlashVolDrv_01009.Wdf
C:\Windows\System32\drivers\Msft_User_AFStorHBATramp_01_09_00.Wdf
C:\Windows\System32\LogFiles\WUDF\WUDFTrace.etl
C:\Windows\System32\winevt\Logs\Microsoft-Windows-DriverFrameworks-UserMode%4Oper
ational.evtx
C:\$Mft
C:\Programme (x86)\CA\SharedComponents\CA_LIC\CALicnse.exe
C:\Programme (x86)\CA\SharedComponents\CA_LIC\CALicnse.exe
C:\Programme (x86)\CA\SharedComponents\CA_LIC\CAminfo.exe
C:\Programme (x86)\CA\SharedComponents\CA_LIC\CAminfo.exe
C:\Programme (x86)\CA\SharedComponents\CA_LIC\CAregit.exe
C:\Programme (x86)\CA\SharedComponents\CA_LIC\CAregit.exe
C:\Programme (x86)\CA\SharedComponents\CA_LIC\ErrBox.exe
C:\Programme (x86)\CA\SharedComponents\CA_LIC\ErrBox.exe
C:\Programme (x86)\CA\SharedComponents\CA_LIC\lic98.dll
C:\Programme
C:\Programme
C:\Programme
C:\Programme
C:\Programme
C:\Programme
C:\Programme
C:\Programme
C:\Programme
C:\Programme
C:\Programme
C:\Programme
C:\Programme
C:\Programme
96 Benutzerhandbuch
(x86)\CA\SharedComponents\CA_LIC\lic98.dll
(x86)\CA\SharedComponents\CA_LIC\lic98_64.dll
(x86)\CA\SharedComponents\CA_LIC\lic98_64.dll
(x86)\CA\SharedComponents\CA_LIC\lic98_64_amd.dll
(x86)\CA\SharedComponents\CA_LIC\lic98_64_amd.dll
(x86)\CA\SharedComponents\CA_LIC\lic98FileSockLib.dll
(x86)\CA\SharedComponents\CA_LIC\lic98FileSockLib.dll
(x86)\CA\SharedComponents\CA_LIC\lic98FileSockLib_amd64.dll
(x86)\CA\SharedComponents\CA_LIC\lic98FileSockLib_amd64.dll
(x86)\CA\SharedComponents\CA_LIC\lic98FileSockLib_ia64.dll
(x86)\CA\SharedComponents\CA_LIC\lic98FileSockLib_ia64.dll
(x86)\CA\SharedComponents\CA_LIC\lic98log.exe
(x86)\CA\SharedComponents\CA_LIC\lic98log.exe
(x86)\CA\SharedComponents\CA_LIC\Lic98Msg.dll
So deinstallieren Sie Arcserve UDP Agent (Windows)
C:\Programme
C:\Programme
C:\Programme
C:\Programme
C:\Programme
C:\Programme
C:\Programme
C:\Programme
C:\Programme
C:\Programme
C:\Programme
C:\Programme
C:\Programme
C:\Programme
C:\Programme
C:\Programme
(x86)\CA\SharedComponents\CA_LIC\Lic98Msg.dll
(x86)\CA\SharedComponents\CA_LIC\lic98Service.exe
(x86)\CA\SharedComponents\CA_LIC\lic98Service.exe
(x86)\CA\SharedComponents\CA_LIC\lic98version.exe
(x86)\CA\SharedComponents\CA_LIC\lic98version.exe
(x86)\CA\SharedComponents\CA_LIC\LicDebug.exe
(x86)\CA\SharedComponents\CA_LIC\LicDebug.exe
(x86)\CA\SharedComponents\CA_LIC\LicRCmd.exe
(x86)\CA\SharedComponents\CA_LIC\LicRCmd.exe
(x86)\CA\SharedComponents\CA_LIC\licreg.dll
(x86)\CA\SharedComponents\CA_LIC\licreg.dll
(x86)\CA\SharedComponents\CA_LIC\licreg_64.dll
(x86)\CA\SharedComponents\CA_LIC\licreg_64.dll
(x86)\CA\SharedComponents\CA_LIC\licreg_64_amd.dll
(x86)\CA\SharedComponents\CA_LIC\licreg_64_amd.dll
(x86)\CA\SharedComponents\CA_LIC\licregres.dll
C:\Programme (x86)\CA\SharedComponents\CA_LIC\licregres.dll
C:\Programme (x86)\CA\SharedComponents\CA_LIC\licregres_64.dll
C:\Programme (x86)\CA\SharedComponents\CA_LIC\licregres_64.dll
C:\Programme (x86)\CA\SharedComponents\CA_LIC\licregres_64_amd.dll
C:\Programme (x86)\CA\SharedComponents\CA_LIC\licregres_64_amd.dll
C:\Programme (x86)\CA\SharedComponents\CA_LIC\LogWatNT.exe
C:\Programme (x86)\CA\SharedComponents\CA_LIC\LogWatNT.exe
C:\Programme (x86)\CA\SharedComponents\CA_LIC\LogWatNT.exe
C:\Programme (x86)\CA\SharedComponents\CA_LIC\mergecalic.exe
C:\Programme (x86)\CA\SharedComponents\CA_LIC\mergecalic.exe
C:\Programme (x86)\CA\SharedComponents\CA_LIC\mergeolf.exe
C:\Programme (x86)\CA\SharedComponents\CA_LIC\mergeolf.exe
C:\Programme (x86)\Common Files\microsoft shared\VC\msdia100.dll
C:\Users\Administrator.RIGONE\AppData\Local\Microsoft\Windows\UsrClass.dat
C:\Users\Administrator.RIGONE\AppData\Local\Microsoft\Windows\UsrClass.dat.LOG1
C:\Users\Administrator.RIGONE\NTUSER.DAT
C:\Users\Administrator.RIGONE\ntuser.dat.LOG1
C:\Users\Administrator\AppData\LocalLow\Microsoft\CryptnetUrlCache\Content\943080
59B57B3142E455B38A6EB92015
C:\Users\Administrator\AppData\LocalLow\Microsoft\CryptnetUrlCache\MetaData\94308
059B57B3142E455B38A6EB92015
C:\Users\Administrator\NTUSER.DAT
C:\Users\Administrator\ntuser.dat.LOG1
C:\Windows\AppCompat\Programs\RecentFileCache.bcf
C:\Windows\inf\setupapi.dev.log
C:\Windows\ServiceProfiles\NetworkService\AppData\Roaming\Microsoft\SoftwareProte
ctionPlatform\Cache\cache.dat
C:\Windows\setupact.log
C:\Windows\SoftwareDistribution\DataStore\DataStore.edb
C:\Windows\SoftwareDistribution\DataStore\Logs\edb.chk
C:\Windows\SoftwareDistribution\DataStore\Logs\edb.log
Kapitel 2: Installieren/Deinstallieren von Arcserve UDP Agent (Windows) 97
So deinstallieren Sie Arcserve UDP Agent (Windows)
C:\Windows\System32\7B296FB0-376B-497e-B012-9C450E1B7327-5P-0.C7483456-A289-439d8115-601632D005A0
C:\Windows\System32\7B296FB0-376B-497e-B012-9C450E1B7327-5P-1.C7483456-A289-439d8115-601632D005A0
C:\Windows\System32\catroot2\{127D0A1D-4EF2-11D1-8608-00C04FC295EE}\catdb
C:\Windows\System32\catroot2\{F750E6C3-38EE-11D1-85E5-00C04FC295EE}\catdb
C:\Windows\System32\catroot2\dberr.txt
C:\Windows\System32\catroot2\edb.chk
C:\Windows\System32\catroot2\edb.log
C:\Windows\System32\config\COMPONENTS
C:\Windows\System32\config\COMPONENTS.LOG1
C:\Windows\System32\config\COMPONENTS{016888b8-6c6f-11de-8d1d-001e0bcde3ec}.TxR.0
.regtrans-ms
C:\Windows\System32\config\COMPONENTS{016888b8-6c6f-11de-8d1d-001e0bcde3ec}.TxR.b
lf
C:\Windows\System32\config\COMPONENTS{016888b9-6c6f-11de-8d1d-001e0bcde3ec}.TMCon
tainer00000000000000000001.regtrans-ms
C:\Windows\System32\config\DEFAULT
C:\Windows\System32\config\DEFAULT.LOG1
C:\Windows\System32\config\SAM
C:\Windows\System32\config\SAM.LOG1
C:\Windows\System32\config\SOFTWARE
C:\Windows\System32\config\SOFTWARE.LOG1
C:\Windows\System32\config\SYSTEM
C:\Windows\System32\config\SYSTEM.LOG1
C:\Windows\System32\config\TxR\{016888cc-6c6f-11de-8d1d-001e0bcde3ec}.TxR.0.regtr
ans-ms
C:\Windows\System32\config\TxR\{016888cc-6c6f-11de-8d1d-001e0bcde3ec}.TxR.blf
C:\Windows\System32\config\TxR\{016888cd-6c6f-11de-8d1d-001e0bcde3ec}.TMContainer
00000000000000000001.regtrans-ms
C:\Windows\System32\DriverStore\INFCACHE.1
C:\Windows\System32\DriverStore\infpub.dat
C:\Windows\System32\DriverStore\infstor.dat
C:\Windows\System32\DriverStore\infstrng.dat
C:\Windows\System32\LogFiles\Scm\3cdb3c57-5945-4fa9-8e4d-f8bd141f0f8f
C:\Windows\System32\LogFiles\Scm\63ee8552-a444-4ba2-8e1e-c8350d6d412a
C:\Windows\System32\LogFiles\Scm\c7847981-48e6-476f-9581-4bbd8e73f7c5
C:\Windows\System32\LogFiles\Scm\cd264f70-fd14-48ea-9d74-f52f1d1d3f89
C:\Windows\System32\perfc009.dat
C:\Windows\System32\perfh009.dat
C:\Windows\System32\PerfStringBackup.INI
C:\Windows\System32\SMI\Store\Machine\SCHEMA.DAT
C:\Windows\System32\SMI\Store\Machine\SCHEMA.DAT.LOG1
C:\Windows\System32\wbem\Performance\WmiApRpl.h
C:\Windows\System32\wbem\Performance\WmiApRpl.ini
C:\Windows\System32\wbem\Repository\INDEX.BTR
C:\Windows\System32\wbem\Repository\MAPPING1.MAP
C:\Windows\System32\wbem\Repository\OBJECTS.DATA
C:\Windows\System32\WdfCoinstaller01009.dll
98 Benutzerhandbuch
So deinstallieren Sie Arcserve UDP Agent (Windows)
C:\Windows\System32\winevt\Logs\Application.evtx
C:\Windows\System32\winevt\Logs\Microsoft-Windows-Bits-Client%4Operational.evtx
C:\Windows\System32\winevt\Logs\Microsoft-Windows-Diagnosis-DPS%4Operational.evtx
C:\Windows\System32\winevt\Logs\Microsoft-Windows-GroupPolicy%4Operational.evtx
C:\Windows\System32\winevt\Logs\Microsoft-Windows-Kernel-WHEA%4Operational.evtx
C:\Windows\System32\winevt\Logs\Microsoft-Windows-Known Folders API Service.evtx
C:\Windows\System32\winevt\Logs\Microsoft-Windows-NetworkProfile%4Operational.evt
x
C:\Windows\System32\winevt\Logs\Microsoft-Windows-NlaSvc%4Operational.evtx
C:\Windows\System32\winevt\Logs\Microsoft-Windows-PrintService%4Admin.evtx
C:\Windows\System32\winevt\Logs\Microsoft-Windows-Resource-Exhaustion-Detector%4O
perational.evtx
C:\Windows\System32\winevt\Logs\Microsoft-Windows-TaskScheduler%4Operational.evtx
C:\Windows\System32\winevt\Logs\Microsoft-Windows-TerminalServices-LocalSessionMa
nager%4Operational.evtx
C:\Windows\System32\winevt\Logs\Microsoft-Windows-TerminalServices-RemoteConnecti
onManager%4Operational.evtx
C:\Windows\System32\winevt\Logs\Microsoft-Windows-User Profile
Service%4Operational.evtx
C:\Windows\System32\winevt\Logs\Microsoft-Windows-Windows Firewall With Advanced
Security%4Firewall.evtx
C:\Windows\System32\winevt\Logs\Microsoft-Windows-WindowsUpdateClient%4Operationa
l.evtx
C:\Windows\System32\winevt\Logs\Microsoft-Windows-WinRM%4Operational.evtx
C:\Windows\System32\winevt\Logs\Security.evtx
C:\Windows\System32\winevt\Logs\Setup.evtx
C:\Windows\System32\winevt\Logs\System.evtx
C:\Windows\System32\winevt\Logs\Works mit Tool.evtx
C:\Windows\System32\WudfUpdate_01009.dll
C:\Windows\WindowsUpdate.log
C:\Windows\System32\atl100.dll
C:\Windows\System32\mfc100.dll
C:\Windows\System32\mfc100chs.dll
C:\Windows\System32\mfc100cht.dll
C:\Windows\System32\mfc100deu.dll
C:\Windows\System32\mfc100enu.dll
C:\Windows\System32\mfc100esn.dll
C:\Windows\System32\mfc100fra.dll
C:\Windows\System32\mfc100ita.dll
C:\Windows\System32\mfc100jpn.dll
C:\Windows\System32\mfc100kor.dll
C:\Windows\System32\mfc100rus.dll
C:\Windows\System32\mfc100u.dll
C:\Windows\System32\mfc100u.dll
C:\Windows\System32\mfcm100.dll
C:\Windows\System32\mfcm100u.dll
C:\Windows\System32\msvcp100.dll
C:\Windows\System32\msvcr100.dll
C:\Windows\System32\vcomp100.dll
Kapitel 2: Installieren/Deinstallieren von Arcserve UDP Agent (Windows) 99
So deinstallieren Sie Arcserve UDP Agent (Windows)
Behebung von Problemen bei der Deinstallation
Wenn ein Problem erkannt wird, generiert Arcserve UDP Agent (Windows) eine
Meldung, die Ihnen dabei hilft, das Problem zu identifizieren und zu beheben. Diese
Meldungen sind im Aktivitätsprotokoll von Arcserve UDP Agent (Windows) enthalten,
auf das über die Option "Protokolle anzeigen" auf der Startseite des Produkts
zugegriffen werden kann. Wenn versucht wird, eine ungültige Aktion durchzuführen,
zeigt Arcserve UDP Agent (Windows) außerdem üblicherweise eine Pop-up-Meldung an,
damit Sie das Problem schnell identifizieren und lösen können.
Dieser Abschnitt enthält folgende Themen:
Arcserve UDP Agent (Windows) kann nicht installiert bzw. deinstalliert werden, wenn
ein früherer Versuch unterbrochen wurde (siehe Seite 100)
Arcserve UDP Agent (Windows) kann nicht installiert bzw. deinstalliert werden, wenn ein
früherer Versuch unterbrochen wurde
Wenn der Vorgang zur Installation oder Deinstallation von Arcserve UDP Agent
(Windows) unterbrochen wurde, kann der Vorgang möglicherweise nicht erfolgreich
fortgesetzt und abgeschlossen werden.
Folgende Situationen könnten beispielsweise einen teilweisen
Installations-/Deinstallationsstatus verursachen:
■
Ihr Computer wird mitten im Installations-/Deinstallationsvorgang
heruntergefahren.
■
Während des Installations-/Deinstallationsvorgangs tritt ein Stromausfall ein, und
es gibt keine unterbrechungsfreie Stromversorgung.
Gehen Sie folgendermaßen vor, um dieses Problem zu beheben:
1.
Geben Sie im Dialogfeld Ausführen "regedit" ein, und klicken Sie auf OK, um den
Registrierungs-Editor zu öffnen.
2.
Suchen Sie folgenden Eintrag und löschen Sie ihn:
"HKEY_LOCAL_MACHINE\SOFTWARE\CA\arcserve Unified Data Protection\Engine"
3.
100 Benutzerhandbuch
Verwenden Sie die Suchoption im Registrierungs-Editor, um alle Vorkommnisse der
folgenden Zeichenfolge zu suchen und zu löschen:
■
[Arcserve UDP Agent (Windows) for x86]:
{CAAD8AEA-A455-4A9F-9B48-C3838976646A}
■
[Arcserve UDP Agent (Windows) for x64]:
{CAAD1E08-FC33-462F-B5F8-DE9B765F2C1E}
So deinstallieren Sie Arcserve UDP Agent (Windows)
4.
Verwenden Sie die Suchoption im Registrierungs-Editor, um alle Vorkommnisse der
Zeichenfolge "Arcserve UDP Agent" unter folgendem Schlüssel zu suchen und zu
löschen:
HKEY_CLASSES_ROOT\Installer\Products
HKEY_LOCAL_MACHINE\SOFTWARE\Classes\Installer\Products
HKEY_LOCAL_MACHINE\SOFTWARE\Microsoft\Windows\CurrentVersion\Installer\
UserData\S-1-5-18\Products
HKEY_LOCAL_MACHINE\SOFTWARE\Microsoft\Windows\CurrentVersion\Uninstall
5.
Löschen den Dienst in der Befehlszeile durch das Eingeben der folgenden Befehle:
sc delete ShProvd
sc delete CASAD2DWebSvc
6.
Entfernen Sie zusätzliche Setup-Dateien über die Befehlszeile.
■
x86-Betriebssystem:
"%ProgramFiles%\CA\SharedComponents\arcserve Unified Data
Protection\Setup\uninstall.exe" /q
■
x64-Betriebssystem:
"%ProgramFiles(x86)%\CA\SharedComponents\arcserve Unified Data
Protection\Setup\uninstall.exe" /q
7.
Starten Sie den Computer neu, und versuchen Sie die Installation/Deinstallation von
Arcserve UDP Agent (Windows) erneut.
Wenn das Problem fortdauert, verwenden Sie Live-Chat, um sich mit Arcserve-Support
in Verbindung zu setzen. Mit dem Live-Chat können Sie Ihre Kommunikation mit dem
Team für technischen Support optimieren. Bedenken und Fragen können noch bei
bestehendem Zugriff auf das Produkt umgehend behandelt werden.
Kapitel 2: Installieren/Deinstallieren von Arcserve UDP Agent (Windows) 101
Gebührenfreie Ausgabe (NCE)
Gebührenfreie Ausgabe (NCE)
Ab Arcserve UDP Version 5.0 Aktualisierung 2 erhalten Benutzer, die noch keine Lizenz
erworben haben, eine voll funktionsfähige gebührenfreie Ausgabe (No Charge Edition,
NCE). Diese NCE wird auf der Hardware der Workstation-Klasse (Laptops oder
Desktop-Computer, auf denen Microsoft Client-Betriebssysteme ausgeführt werden)
verwendet, und mit einigen eingeschränkten Funktionen stellt sie weiterhin den
vollständigen Zugriff auf alle Funktionen bereit, die während der Testzeit verfügbar
waren.
Highlights:
■
Nachdem die Testzeit abgelaufen ist, wird die Workstation-Ausgabe (Testausgabe)
automatisch auf die NCE zurückgesetzt.
■
Ihre NCE-Knoten können noch über die Arcserve UDP-Konsole verwaltet werden.
■
Es wird ein sehr einfacher schlüsselbasierter Upgrade-Pfad zur vollständigen
"Workstation-Ausgabe" von Arcserve UDP angegeben
■
Sie können eine Sicherung auf einem lokalen Datenträger, in einen freigegebenen
Ordner oder in ein anderes unterstütztes Ziel durchführen, das kein RPS ist, ohne
dabei einen Lizenzschlüssel zu benötigen.
■
Wenn Sie NCE verwenden, dann können Sie keinen RPS als Sicherungsziel
auswählen. Dadurch verlieren Sie die Funktion der globalen Deduplizierung,
wodurch die Datenmenge, die während der Sicherungszyklen tatsächlich
übertragen wurde, drastisch reduziert wird. Diese Funktion ist verfügbar, nachdem
ein Upgrade auf die vollständige Workstation-Ausgabe durchgeführt wurde.
■
Sie verfügen nicht über die Live Chat-Funktionen, jedoch können Sie weiterhin
E-Mails an den Arcserve-Support senden, um Fragen zu stellen oder um Probleme
zu lösen.
Häufig gestellte Fragen:
F. Kann ich die Testversion verwenden, um alle Funktionen von Arcserve UDP zu
testen?
A. Ja. Sie können die Testversion verwenden, um die Funktionen von Arcserve
UDP bis zum Ablauf der Testzeit voll auszuschöpfen. Nachdem die Testzeit
abgelaufen ist, wird die Workstation-Ausgabe von Arcserve UDP automatisch
auf die NCE zurückgesetzt.
F. Was passiert, wenn ein Recovery Point Server (RPS) als Ziel für einen
NCE-Knoten ausgewählt wird?
102 Benutzerhandbuch
Gebührenfreie Ausgabe (NCE)
A. Unter bestimmten Bedingungen können Sie einen RPS weiterhin als Ihr
Sicherungsziel auswählen. Wenn Ihre Arcserve UDP-Umgebung verfügbare
Lizenzanzahl hat, werden sie nach Bedarf aufgebraucht.
F. Weiß Arcserve UDP, wann eine Lizenz aufgebraucht werden soll?
A. Arcserve UDP verfügt über die erforderliche Intelligenz, um festzustellen,
welche Knoten eine Lizenz benötigen, und Lizenzen nur im Bedarfsfall zu
verwenden (verbrauchen). Wenn Sie eine Sicherung in einen freigegebenen
Ordner durchführen, dann werden Sie dadurch keine Lizenz verbrauchen.
Wenn Sie allerdings einen RPS als Ziel auswählen, wird, sofern verfügbar, eine
Lizenz verbraucht. Sie können in diesem Fall einen RPS aus Ihrem NCE-Knoten
als Sicherungsziel nutzen (auswählen). Dadurch wird eine der verfügbaren
Lizenzen verbraucht, und der Knoten ist kein NCE-Knoten mehr.
F. Funktioniert NCE für Betriebssysteme der Server-Klassen, wie z. B. Windows
2012?
A. Nein. NCE ist nur für die Verwendung auf Desktops und Laptops mit einem
der unterstützten Windows-Client-Betriebssystem (z. B. Windows 7, 8 oder 8.1)
geeignet. In der Kompatibilitätsmatrix finden Sie eine Liste aller unterstützten
Workstation-Betriebssysteme.
F. Gibt es einen Produkt-Support für NCE?
A. Sie können einen Support für NCE nutzen, indem Sie direkt im Produkt eine
Verbindung zum Online-Community-basierten Support herstellen. Mit der
vollständigen Workstation Edition können Sie eine Reihe von erweiterten und
schnelleren Support-Angeboten wie z. B. die Funktion "Live-Chat" verwenden,
die für die NCE-Ausgabe nicht verfügbar sind.
Kapitel 2: Installieren/Deinstallieren von Arcserve UDP Agent (Windows) 103
Kapitel 3: Erste Schritte mit Arcserve UDP
Agent (Windows)
Dieses Kapitel enthält folgende Themen:
So navigieren Sie in der Benutzeroberfläche von Arcserve UDP Agent (Windows) (siehe
Seite 105)
So navigieren Sie in der Benutzeroberfläche von Arcserve UDP
Agent (Windows)
Bevor Sie Arcserve UDP Agent (Windows) verwenden, sollten Sie sich mit der Navigation
auf der Startseite sowie mit den Überwachungsfunktionen, die auf dieser
benutzerfreundlichen Startseite durchgeführt werden, vertraut machen. Die
Startseiten-Benutzeroberfläche kann über das Startmenü oder über den Arcserve UDP
Agent (Windows)-Monitor aufgerufen werden.
Kapitel 3: Erste Schritte mit Arcserve UDP Agent (Windows) 105
So navigieren Sie in der Benutzeroberfläche von Arcserve UDP Agent (Windows)
Die folgende Abbildung veranschaulicht den Prozess für die Navigation durch die
Arcserve UDP Agent (Windows)-Benutzeroberfläche:
106 Benutzerhandbuch
So navigieren Sie in der Benutzeroberfläche von Arcserve UDP Agent (Windows)
Führen Sie die folgenden Tasks durch, um durch die Arcserve UDP Agent
(Windows)-Benutzeroberfläche zu navigieren:
1.
Zugreifen auf Arcserve UDP Agent (Windows) (siehe Seite 108)
2.
Einführung in die Benutzeroberfläche (siehe Seite 108)
3.
Informationen zur Benutzeroberfläche (siehe Seite 109)
4.
■
Fensterbereich "Job-Monitor" (siehe Seite 110)
■
Statusübersicht (siehe Seite 112)
■
Datenschutz - Übersicht (siehe Seite 116)
■
Übersicht der letzten Ereignisse (siehe Seite 117)
■
Taskleiste für Funktionen (siehe Seite 118)
■
Taskleiste für Zugriff auf Support und Community (siehe Seite 120)
■
Weitere Komponenten der Benutzeroberfläche (siehe Seite 121)
(Optional) Beheben von Problemen mit der Benutzeroberfläche (siehe Seite 123)
ERGÄNZENDES VIDEO
Dieser Vorgang enthält ein ergänzendes Video mit Anweisungen. Wählen Sie entweder
arcserve.com oder YouTube als Quelle für das Anzeigen dieses Videos aus. Die
Versionen des Videos sind identisch, nur die Anzeigequelle ist unterschiedlich.
arcserve.com:
Erste Schritte mit Arcserve UDP Agent (Windows)
YouTube:
Erste Schritte mit Arcserve UDP Agent (Windows)
Kapitel 3: Erste Schritte mit Arcserve UDP Agent (Windows) 107
So navigieren Sie in der Benutzeroberfläche von Arcserve UDP Agent (Windows)
Zugreifen auf Arcserve UDP Agent (Windows)
Wenn Sie zum ersten Mal auf Arcserve UDP Agent (Windows) zugreifen, wird das
Dialogfeld Erste Schritte angezeigt. Von hier aus können Sie auf Videos und die
Online-Hilfe zugreifen, um mehr über Arcserve UDP Agent (Windows) zu erfahren. Sie
können außerdem auf verschiedene Dialogfelder zugreifen, um Ihre
Konfigurationseinstellungen wie Sicherungsziel, Parameter, Ablaufplan,
Warnmeldungen, Dateikopieeinstellungen, Einstellungen für das Kopieren der
Wiederherstellungspunkte, Voreinstellungen und andere verwandte Aufgaben
anzugeben. Sie können auch angeben, dass dieses Dialogfeld Erste Schritte nicht mehr
angezeigt werden soll.
Einführung in die Benutzeroberfläche
Bevor Sie Arcserve UDP Agent (Windows) anwenden, sollten Sie mit der dazugehörigen
Benutzeroberfläche auf der Startseite vertraut sein. Die Arcserve UDP Agent
(Windows)-Schnittstelle ermöglicht es Ihnen, die folgenden Aufgaben über eine einzige,
intuitiv zu bedienende Startseite auszuführen:
108 Benutzerhandbuch
■
Verwalten von Sicherungsservern und Workstations.
■
Überwachen der Jobleistung.
■
Anzeigen von Statistikdaten der Sicherungen.
■
Initiieren von Datenschutzaufgaben.
■
Kommunizieren mit der User-Community.
■
Abrufen von Hilfe.
So navigieren Sie in der Benutzeroberfläche von Arcserve UDP Agent (Windows)
Auf der Arcserve UDP Agent (Windows)-Startseite finden Sie verschiedene Symbole zur
schnellen, visuellen Anzeige des aktuellen Status sowie eine Anleitung für mögliche akut
erforderliche Aktionen.
Die Arcserve UDP Agent (Windows)-Startseite unterteilt sich in folgende Abschnitte:
■
Fensterbereich "Job-Monitor" (siehe Seite 110)
■
Statusübersicht (siehe Seite 112)
■
Datenschutz - Übersicht (siehe Seite 116)
■
Übersicht der letzten Ereignisse (siehe Seite 117)
■
Taskleiste für Funktionen (siehe Seite 118)
■
Taskleiste für Zugriff auf Support und Community (siehe Seite 120)
■
Link zum Hilfemenü (siehe Seite 122)
Informationen zur Benutzeroberfläche
Kapitel 3: Erste Schritte mit Arcserve UDP Agent (Windows) 109
So navigieren Sie in der Benutzeroberfläche von Arcserve UDP Agent (Windows)
Dieser Abschnitt enthält folgende Themen:
Fensterbereich "Job-Monitor" (siehe Seite 110)
Statusübersicht (siehe Seite 112)
Datenschutz - Übersicht (siehe Seite 116)
Übersicht der letzten Ereignisse (siehe Seite 117)
Taskleiste für Funktionen (siehe Seite 118)
Taskleiste für Zugriff auf Support und Community (siehe Seite 120)
Weitere Komponenten der Benutzeroberfläche (siehe Seite 121)
Fensterbereich "Job-Monitor"
Wenn derzeit keine Jobs ausgeführt werden, werden im Fensterbereich Job-Monitor
Datum und Uhrzeit für das nächste geplante Ereignis sowie der Typ des auszuführenden
Ereignisses angezeigt.
Wenn ein Job ausgeführt wird, wird dieser Bereich eingeblendet, um Informationen
über das fortlaufende Ereignis anzuzeigen, wie die geschätzte verbleibende Zeit zum
Jobabschluss, den Prozentsatz und die Größe des schon abgeschlossenen Jobs, sowie die
Gesamtgröße des Jobs, wenn er fertig gestellt ist.
Hinweis: Wenn der Windows-Leistungsindikator deaktiviert ist, kann die
Datengeschwindigkeit mancher im Job-Monitor angezeigter Arcserve UDP Agent
(Windows)-Jobs 0 oder ein anderer fehlerhafter Wert sein. Wenn dies auftritt, sollten
Sie für weitere Informationen den Abschnitt zur Fehlerbehebung lesen.
110 Benutzerhandbuch
So navigieren Sie in der Benutzeroberfläche von Arcserve UDP Agent (Windows)
Wenn ein Job ausgeführt wird, können Sie auf die Schaltfläche Detail klicken, um die
Statusüberwachung der Sicherung zu öffnen und ausführlichere Informationen zum
derzeit ausgeführten Job anzuzeigen. Sie können auch auf die Schaltfläche Abbrechen
klicken, um den derzeit ausgeführten Job abzubrechen.
Hinweis: Wenn Sie den aktuellen Job anhalten möchten, müssen Sie zunächst auf die
Schaltfläche Detail klicken, um Zugriff auf die Schaltfläche Abbrechen zu erhalten.
Zusätzlich zur Anzeige ausführlicher Informationen über den aktuellen Job zeigt die
Statusüberwachung der Sicherung auch die Durchsatzinformationen für den Job und
die konfigurierte Drosselungsbeschränkung an.
■
Wenn der Durchsatz zu hoch ist, könnten Sie die Option Sicherung drosseln
aktivieren, um den Durchsatz des Jobs anzupassen und zu beschränken. Weitere
Informationen zum Anpassen der Geschwindigkeitsangabe für Sicherung drosseln
finden Sie in der Online-Hilfe unter Festlegen der Schutzeinstellungen (siehe
Seite 126).
Hinweis: Alle vorgenommenen Änderungen an den Drosseleinstellungen werden
sofort übernommen, wenn Sie die Einstellungen speichern.
■
Wenn der Durchsatz zu langsam ist, könnten für die reduzierte Geschwindigkeit
verschiedene Gründe vorliegen. Es könnte zu diesem Zeitpunkt ein Scan einer
Anti-Virus-Software ablaufen, die Kopie von Daten durchgeführt werden oder viele
Benutzer gleichzeitig auf den Rechner zugreifen.
Kapitel 3: Erste Schritte mit Arcserve UDP Agent (Windows) 111
So navigieren Sie in der Benutzeroberfläche von Arcserve UDP Agent (Windows)
Wenn ein Zusammenführungsjob ausgeführt wird, können Sie ihn im Job-Monitor auf
der Startseite von Arcserve UDP Agent (Windows) manuell unterbrechen.
Wenn Sie einen Zusammenführungsjob manuell unterbrechen, müssen Sie manuell auf
Fortsetzen klicken, damit der Zusammenführungsjob fortgesetzt wird. Weitere
Informationen finden Sie in der Online-Hilfe unter Richtlinien für
Zusammenführungsjobs (siehe Seite 235).
Statusübersicht
Im Abschnitt Statusübersicht der Startseite finden Sie schnell und einfach einen
allgemeinen Überblick über den Status Ihrer Sicherungen.
Letzte Sicherung
Zeigt Datum, Uhrzeit und Status der letzten Sicherung an.
112 Benutzerhandbuch
■
Grünes Symbol - Zeigt an, dass die letzte Sicherung erfolgreich war und dass Ihr
Rechner sicher geschützt ist.
■
Rotes Symbol - Zeigt an, dass die letzte Sicherung nicht erfolgreich war, dass
Ihre letzte Sicherung fehlschlug, und dass der Rechner nicht mit diesem
Wiederherstellungspunkt wiederhergestellt werden kann.
■
Gelbes Symbol - Zeigt an, dass keine Sicherungen für Ihren Rechner ausgeführt
worden sind und dass Ihr Rechner nicht geschützt ist.
So navigieren Sie in der Benutzeroberfläche von Arcserve UDP Agent (Windows)
Wiederherstellungspunkte/Wiederherstellungssätze
Zeigt die Anzahl von Wiederherstellungspunkten oder Wiederherstellungssätzen für
Ihren überwachten Server basierend auf Ihrer angegebenen Aufbewahrungszeit an.
■
Grünes Symbol - Zeigt an, dass Sie die festgelegte Anzahl von
Wiederherstellungssätzen erreicht haben.
■
Rotes Symbol - Zeigt an, dass keine gespeicherten Wiederherstellungssätze
vorhanden sind und Sie eine potenziell gefährliche Sicherungsumgebung
haben.
■
Gelbes Symbol - Zeigt an, dass mindestens ein Wiederherstellungssatz
vorhanden ist, die angegebene Anzahl von Wiederherstellungspunkten aber
nicht erreicht ist.
Wenn Ihre Einstellungen für die Aufbewahrungszeit auf Wiederherstellungssätzen
basieren, zeigt die Statusübersicht die Anzahl von bereits beibehaltenen
Wiederherstellungssätzen und die Anzahl von Wiederherstellungssätzen in
Bearbeitung an. Klicken Sie zusätzlich auf Wiederherstellungssätze, um das
Dialogfeld Details der Wiederherstellungssätze anzuzeigen. Dieses Dialogfeld
enthält detaillierte Informationen zu den Inhalten des Wiederherstellungssatzes.
Hinweis: Die Option Wiederherstellungssätze ist verfügbar, wenn Sie als
Sicherungsdatenformat Standard auswählen. Wenn Sie als Sicherungsdatenformat
Erweitert auswählen, ist die Option Wiederherstellungssätze jedoch nicht
verfügbar. Weitere Informationen über Wiederherstellungssätze finden Sie in der
Online-Hilfe unter "Festlegen der Aufbewahrungseinstellungen (siehe Seite 136)".
Kapitel 3: Erste Schritte mit Arcserve UDP Agent (Windows) 113
So navigieren Sie in der Benutzeroberfläche von Arcserve UDP Agent (Windows)
Erster Wiederherstellungspunkt
Das Datum und die Uhrzeit der ersten Sicherung in einem
Wiederherstellungssatz.
Letzter Wiederherstellungspunkt
Das Datum und die Uhrzeit der letzten Sicherung in einem
Wiederherstellungssatz. Mit dem aufgeführten ersten bzw. letzten Zeitpunkt
des Wiederherstellungspunktes können Sie den vollständigen Zeitrahmen des
Wiederherstellungssatzes bestimmen.
Belegter Speicherplatz
Die Gesamtgröße des Wiederherstellungssatzes. Diese Zahl kann verwendet
werden, um zu berechnen, wie viel Festplattenspeicher der
Wiederherstellungssatz verwendet.
Anzahl
Die Anzahl der Wiederherstellungspunkte, die zum Wiederherstellungssatz
gehören.
Zielkapazität
Zeigt den freien Speicherplatz Ihres Sicherungsziels an. Die Zielkapazität zeigt an,
wie viel Speicherplatz jeweils für die Sicherungen verwendet wird, wie viel Platz
andere Anwendungen einnehmen, und wie viel freier Speicherplatz zur Verfügung
steht.
■
Grünes Symbol - Zeigt an, dass die Größe des verfügbaren freien
Speicherplatzes über dem sicheren Level liegt.
■
Gelbes Symbol - Zeigt an, dass die Größe des verfügbaren freien
Speicherplatzes auf 3 % Ihrer Zielkapazität reduziert ist. Dies kann über die
Windows-Registrierung konfiguriert werden.
■
Rotes Symbol - Zeigt eine der folgenden Bedingungen an:
–
Das angegebene Ziel ist nicht zugreifbar.
–
Die Größe des verfügbaren freien Speicherplatzes ist auf 100 MB Ihrer
Zielkapazität reduziert. Dies kann über die Windows-Registrierung
konfiguriert werden.
Sie sollten die Speicherplatzkapazität des Sicherungsziels sofort erhöhen
oder das Ziel auf einen anderen Speicherort festlegen, das über
ausreichend Speicherplatz verfügt.
Hinweis: Sie können auch festlegen, dass ein E-Mail-Alert versendet wird, wenn der
ungenutzte Speicherplatz im Sicherungsziel unter dem festgelegten Wert liegt.
Weitere Informationen zu den Einstellungen dieses E-Mail-Alert finden Sie in der
Online-Hilfe unter Angeben der Voreinstellungen für E-Mail-Alerts (siehe Seite 209).
114 Benutzerhandbuch
So navigieren Sie in der Benutzeroberfläche von Arcserve UDP Agent (Windows)
Lizenzfehler
Wenn eine Sicherung aufgrund einer fehlgeschlagenen Lizenzvalidierung
fehlschlägt, wird der Fehlerstatus der Lizenz angezeigt, und es wird angegeben,
welche Lizenz den Fehler verursacht hat.
Aktualisierungen
Zeigt den Status von Arcserve UDP Agent (Windows)-Aktualisierungen für Ihren
Computer an.
■
Grünes Symbol - Zeigt an, dass die Aktualisierungsfunktion von Arcserve UDP
Agent (Windows) aktiviert ist. Ihr Computer kann eine Verbindung zum
Download-Server herstellen, Ihr Ablaufplan für die Aktualisierung ist
konfiguriert, und es sind keine neuen Aktualisierungen verfügbar.
■
Gelbes Symbol - Zeigt eine der folgenden Bedingungen an:
–
Die neueste verfügbare Aktualisierung ist nicht auf Ihrem Computer
installiert.
Sie können danach auf Klicken Sie hier, um Aktualisierungen zu
installieren klicken, um die Installation der Aktualisierung zu starten.
–
Ihr Ablaufplan für die Aktualisierung wurde nicht konfiguriert.
Weitere Informationen zur Konfiguration Ihres Ablaufplans für
Aktualisierungen finden Sie in der Online-Hilfe unter Angeben der
Voreinstellungen für Aktualisierungen (siehe Seite 77).
Hinweis: Die Aktualisierungen, die für Arcserve UDP Agent (Windows)
herausgegebenen werden, sind immer kumulativ. Als Folge davon enthält jede
Aktualisierung sämtliche zuvor veröffentlichten Aktualisierungen, um
sicherzustellen, dass Ihr Rechner immer auf dem neuesten Stand ist.
■
Rotes Symbol - Zeigt an, dass Arcserve UDP Agent (Windows) keine Verbindung
zum Download-Server herstellen kann. Wenn das rote Symbol angezeigt wird,
bedeutet dies, dass Sie gültige Download-Serverdetails auf der Registerkarte
Aktualisierungen des Dialogfelds Voreinstellungen angeben müssen.
Letzte Dateikopie
Zeigt das Datum und die Uhrzeit des letzten Dateikopierjobs an, zusammen mit dem
Status des Dateikopierjobs, der ausgeführt wurde.
■
Grünes Symbol - Zeigt an, dass der letzte Dateikopiejob erfolgreich war.
■
Rotes Symbol - Zeigt an, dass der letzte Dateikopiejob nicht erfolgreich war.
■
Gelbes Symbol - Zeigt an, dass der letzten Dateikopiejob unvollständig war oder
abgebrochen wurde.
Kapitel 3: Erste Schritte mit Arcserve UDP Agent (Windows) 115
So navigieren Sie in der Benutzeroberfläche von Arcserve UDP Agent (Windows)
Zusätzlich zeigt der Statusindikator "Letzte Dateikopie" auch den durch den
Dateikopiejob auf dem Datenträger freigemachten Speicherplatz an. Diese
Berechnung der Speicherplatzeinsparung wird nur angezeigt, wenn Sie auswählen,
die Dateikopie an einen anderen Speicherort zu verschieben, anstatt die Dateikopie
nur an einen anderen Speicherort zu kopieren. Dieser Wert basiert auf der
eigentlichen Größe der Sicherung, die vom Computer zum angegebenen Ziel
verschoben wurde. Ein Dateikopierjob, der die Kopie an keinen anderen Speicherort
verschiebt, spart keinen Speicherplatz.
Statusleiste für Verwendung von Zielspeicher
■
Sicherung: Die Gesamtmenge des Speicherplatzes, der für alle
Sicherungssitzungen auf dem Ziel verwendet wird.
Hinweis: Für Windows Server 2012 NTFS ist die angezeigte Sicherungsgröße die
nicht optimierte Datendeduplizierungs-Größe. Wenn das Arcserve UDP Agent
(Windows)-Sicherungsziel mit aktivierter Windows NTFS-Datendeduplizierung
konfiguriert ist, kann die Sicherung größer als die tatsächliche Datengröße auf
dem Datenträger sein.
■
Andere: Größe von Nicht-Arcserve UDP Agent (Windows)-Daten auf dem Ziel.
■
Frei: Größe des verfügbarem Speicherplatzes auf dem Ziel.
Hinweis: Wenn das Sicherungsziel auf Datenspeicher festgelegt ist, dann wird diese
Statusleiste nicht angezeigt.
Datenschutz - Übersicht
Im Abschnitt Datenschutz - Übersicht auf der Startseite werden Statusinformationen zu
allen verfügbaren Ereignissen (Sicherungen/Dateikopien) angezeigt.
116 Benutzerhandbuch
So navigieren Sie in der Benutzeroberfläche von Arcserve UDP Agent (Windows)
Für jeden Sicherungsjobtyp (Vollständige, Zuwachs- und Überprüfungssicherung) und
jeden Dateikopierjob zeigt diese Zusammenfassung Folgendes an:
Anzahl
Gibt für jeden Ereignistyp die Anzahl der erfolgreich durchgeführten (geplanten und
nicht geplanten) Sicherungen/Dateikopierjobs an.
Geschützte Daten
Die Menge der von der Quelle geschützten Daten. Dies ist die Größe von Daten, die
während eines Sicherungsjobs (ohne Deduplizierung und Komprimierung) vom
Quell-Volume gesichert wurden.
Belegter Speicherplatz
Die Größe des belegten Speicherplatzes am Ziel.
Hinweis: Für Deduplizierungs-Datenspeicher wird im Feld Belegter Speicherplatz
"N/V" angezeigt. Für Nicht-Deduplizierungs-Datenspeicher bzw. Freigabeordner
wird die tatsächliche Datengröße angezeigt.
Letztes erfolgreiches Ereignis
Gibt für jeden Ereignistyp das Datum und die Uhrzeit des letzten erfolgreichen
Ereignisses an.
Nächstes Ereignis
Gibt für alle Ereignistypen das nächste geplante Ereignis an. Wenn diese Spalte leer
ist, haben Sie keinen Ablaufplan für diesen Ereignistyp, oder der nicht
wiederkehrende Ablaufplan wurde erfüllt.
Übersicht der letzten Ereignisse
Im Abschnitt Neueste Ereignisse der Startseite werden die aktuellsten Ereignisse
(Sicherungsjobs) inklusive Status, Typ des ausgeführten Ereignisses, Datum und Uhrzeit
des Ereignisses, Größe der von der Quelle geschützten (gesicherten) Daten, Größe des
am Ziel belegten (gespeicherten) Speicherplatzes und Status des dazugehörigen
Dateikopiejobs angezeigt. Falls der Benutzer einen Ereignisnamen angegeben hat, wird
dieser ebenfalls angezeigt. Sie können auf ein bestimmtes Datum klicken, um die
entsprechenden Ereignisse für das ausgewählte Datum anzuzeigen.
Ein Flag in der Statusspalte zeigt an, dass eine vollständige Sicherung die gestartete
Sicherung eines Wiederherstellungssatzes ist.
Kapitel 3: Erste Schritte mit Arcserve UDP Agent (Windows) 117
So navigieren Sie in der Benutzeroberfläche von Arcserve UDP Agent (Windows)
Der Kalender zeigt die Daten der aktuellsten Ereignisse an, die in den entsprechenden
Statusfarben hervorgehoben sind.
■
Grün - Alle Sicherungsversuche für diesen Tag waren erfolgreich.
■
Rot - Alle Sicherungsversuche für diesen Tag waren nicht erfolgreich
(fehlgeschlagen oder abgebrochen).
■
Gelb - Nicht alle Sicherungsversuche für diesen Tag waren erfolgreich oder nicht alle
sind fehlgeschlagen (eine Mischung aus erfolgreichen und nicht erfolgreichen
Sicherungsversuchen).
Hinweis: Eine schräge Marke in der oberen linken Ecke eines Datums zeigt an, dass
der Tag den Start eines Wiederherstellungssatzes enthält.
Taskleiste für Funktionen
Über die Taskleiste können verschiedene Arcserve UDP Agent (Windows)-Funktionen
direkt auf der Startseite initialisiert werden.
Jetzt sichern
Ermöglicht es, basierend auf den aktuellen Sicherungseinstellungen eine
vollständige Sicherung, Zuwachssicherung, Überprüfungssicherung oder
Ad-hoc-Sicherung sofort durchzuführen. Die Sicherungseinstellungen werden in
Sicherungseinstellungen konfiguriert und definiert. Weitere Informationen finden
Sie in der Online-Hilfe unter Manuelles Ausführen einer Sicherung (Jetzt sichern)
(siehe Seite 293).
118 Benutzerhandbuch
So navigieren Sie in der Benutzeroberfläche von Arcserve UDP Agent (Windows)
Wiederherstellen
Ermöglicht es, am ursprünglichen Speicherort oder an einem neuen Speicherort
Wiederherstellungen auf Dateiebene oder Anwendungsebene durchzuführen.
Wenn Sie diese Funktion auswählen, geben Sie an, welche
Wiederherstellungsoption Sie verwenden wollen, um das wiederherzustellende
Sicherungs-Image zu lokalisieren. Weitere Informationen finden Sie in der
Online-Hilfe unter Wiederherstellungsmethoden.
Einstellungen
Lässt Sie folgende Einstellungen konfigurieren/ändern:
–
Sicherungseinstellungen (Sicherungsziel, Ablaufplan, Aufbewahrungszeit usw.).
Weitere Informationen finden Sie in der Online-Hilfe unter Konfigurieren oder
Ändern von Sicherungseinstellungen (siehe Seite 125).
–
Einstellungen der Dateikopie (Quelle, Ziel, Ablaufplan, Aufbewahrungszeit,
Filter usw.). Weitere Informationen finden Sie in der Online-Hilfe unter
Verwalten der Einstellungen der Dateikopie (siehe Seite 177).
–
Wiederherstellungspunkte kopieren (geplanter Export von
Wiederherstellungspunkten). Weitere Informationen finden Sie in der
Online-Hilfe unter Konfigurieren der Einstellungen für das Kopieren von
Wiederherstellungspunkten (siehe Seite 201).
–
Voreinstellungen (Aktivieren von E-Mail-Alerts und Aktualisierungen). Weitere
Informationen finden Sie in der Online-Hilfe unter Voreinstellungen festlegen
(siehe Seite 207).
Kopieren von Wiederherstellungspunkten
Listet die verfügbaren Wiederherstellungspunkte (erfolgreiche Sicherungen) auf
und lässt Sie auswählen, welchen Wiederherstellungspunkt Sie zum Erstellen einer
konsolidierten Kopie verwenden möchten. Diese konsolidierte Kopie verbindet die
Blöcke der letzten vollen Sicherung und Zuwachssicherungen, die zum
ausgewählten Wiederherstellungspunkt führen. Zusätzlich entfernt die
konsolidierte Kopie nicht verwendete Blöcke (durch eine Verkleinerung der
Image-Größe), was eine effizientere Nutzung der Sicherungsressourcen zur Folge
hat.
Jeder Wiederherstellungspunkt steht für einen Zeitpunkt, an dem ein
VSS-Snapshot-Image erfasst wurde und enthält neben den Daten auch
Informationen zum Betriebssystem, installierten Anwendungen,
Konfigurationseinstellungen, benötigten Laufwerken usw. Weitere Informationen
finden Sie in der Online-Hilfe unter So kopieren Sie Wiederherstellungspunkte
(siehe Seite 490).
Laden von Wiederherstellungspunkten
Ermöglicht das Laden eines Wiederherstellungspunkts auf einem
Laufwerksbuchstaben (Volume) oder in einen NTFS-Ordner, um Sicherungsdateien
direkt im Windows Explorer anzuzeigen, zu durchsuchen, zu kopieren oder zu
öffnen.
Kapitel 3: Erste Schritte mit Arcserve UDP Agent (Windows) 119
So navigieren Sie in der Benutzeroberfläche von Arcserve UDP Agent (Windows)
Anzeigen von Protokollen
Zeigt Protokolle von Aktivitäten, die während Sicherungen, Wiederherstellungen
und Kopiervorgängen durchgeführt wurden. Das Aktivitätsprotokoll zeigt den
Jobstatus an und enthält Informationen zu Durchsatz, Komprimierungsgröße,
verstrichener Zeit, Verschlüsselungsstatus usw. Weitere Informationen finden Sie in
der Online-Hilfe unter Protokolle anzeigen (siehe Seite 512).
Taskleiste für Zugriff auf Support und Community
Die Taskleiste Zugriff auf Support und Community der Startseite bietet Zugriff auf
verschiedene Funktionen im Bereich Support.
Um Verzögerungen der Reaktionszeit und Hilfe zu vermeiden und um sicherzustellen,
dass Ihre Anfragen an die zuständigen Personen geleitet werden, ist es wichtig zu wissen
und zu verstehen, in welchen Situationen Sie die einzelnen Seiten verwenden können.
Beispiel:
■
Wenn Sie einen Fehler (Bug) im Produkt entdecken, sollten Sie sich über den Link
Online-Support an uns wenden und Ihr Problem dort erläutern. Auf diesem Weg
kann Ihnen das Arcserve-Support-Team direkt und auf effiziente und produktive
Weise bei der Problemlösung behilflich sein.
■
Wenn Sie Vorschläge und Ideen zur Verbesserung des Produkts für die nächste
Version haben, sollten Sie den Link "Provide Feedback" (Feedback senden)
verwenden. Somit können Sie direkt mit unserem Arcserve-Team in Verbindung
treten. Helfen Sie mit, das Produkt zu verbessern und es weiter Ihren
Anforderungen anzupassen.
Knowledge Center
Ein vollständiges, zentrales Knowledge Center für alle produktbezogenen
Informationen. Es besteht direkter Zugriff über das Produkt und Arcserve-Support.
Videos
Bietet Zugriff auf zahlreiche Videos rund um Arcserve UDP Agent (Windows). Darin
erhalten Sie grundlegende Informationen zu Funktionen und Vorgängen in Arcserve
UDP Agent (Windows).
120 Benutzerhandbuch
So navigieren Sie in der Benutzeroberfläche von Arcserve UDP Agent (Windows)
Online-Support
Bietet Zugriff auf die Support-Seite, wo Sie Problemlösungen finden und wichtige
produktbezogene Informationen erhalten.
Feedback
Bietet eine Kontaktmöglichkeit mit dem Arcserve-Team. Sie können FAQ zurate
ziehen, eigene Fragen stellen, Ideen teilen und Probleme melden.
Hinweis: Nur in englischer Sprache verfügbar.
Live-Chat
Bietet Überwachung und persönliche Hilfe/Support in Echtzeit Lässt Sie den Kontakt
zwischen Ihnen und dem Team für Technischen Support für Arcserve UDP Agent
(Windows) optimieren, indem Sie auf Bedenken und Fragen sofort und direkt
reagieren, während Sie auf das Produkt zugreifen. Wenn die Chat-Sitzung beendet
ist, können Sie eine Aufzeichnung des Chats an Ihre E-Mail-Adresse senden.
Hinweis: Möglicherweise müssen Sie den Live-Chat-Link zu Ihren
vertrauenswürdigen Seiten hinzufügen.
Weitere Komponenten der Benutzeroberfläche
Dieser Abschnitt enthält folgende Themen:
Verwaltungskonsole (siehe Seite 121)
Das Menü "Hilfe" (siehe Seite 122)
Arcserve UDP Agent (Windows)-Überwachungsserver (siehe Seite 122)
Verwaltungskonsole
Die Verwaltungskonsole bezieht sich auf das Feld Verwaltet durch auf der
Benutzeroberfläche der Startseite von Arcserve UDP Agent (Windows). Wenn der Agent
zentral über eine Arcserve UDP-Konsole verwaltet wird, können Sie die Arcserve
UDP-Konsole über diesen Link öffnen. Wenn er nicht zentral verwaltet wird, wird dieses
Feld nicht angezeigt.
Kapitel 3: Erste Schritte mit Arcserve UDP Agent (Windows) 121
So navigieren Sie in der Benutzeroberfläche von Arcserve UDP Agent (Windows)
Das Menü "Hilfe"
Das Menü Hilfe auf der Startseite bietet schnell und einfach Zugriff auf das Knowledge
Center von Arcserve UDP, die Hilfe zu Arcserve UDP Agent (Windows), das
Benutzerhandbuch und die Info-Seite von Arcserve UDP Agent (Windows). Außerdem
können Sie über dieses Menü manuell eine Suche nach Aktualisierungen starten.
Arcserve UDP Agent (Windows)-Überwachungsserver
Über den Arcserve UDP Agent (Windows)-Monitor können Sie direkt auf Tasks
zugreifen, die auch über die Arcserve UDP Agent (Windows)-Startseite erreicht werden
können. Sie können folgende Aufgaben über die Taskleiste starten: Öffnen der Startseite
von Arcserve UDP Agent (Windows), Jetzt sichern, Einstellungen, Wiederherstellen,
Wiederherstellungspunkt kopieren, Wiederherstellungspunkt laden, Nach
Aktualisierungen suchen und Erweitert. Über die Option Erweitert können Sie auf
zusätzliche untergeordnete Optionen wie Bootkit erstellen, Lizenzieren, Dienst starten
oder Dienst anhalten zugreifen und Alert-Benachrichtigungen ("Keine", "Fehler und
Warnungen" oder "Alle") konfigurieren.
122 Benutzerhandbuch
So navigieren Sie in der Benutzeroberfläche von Arcserve UDP Agent (Windows)
Wenn Sie außerdem den Cursor über das Arcserve UDP Agent
(Windows)-Taskleistensymbol bewegen, wird eine Nachricht mit zusammenfassenden
Informationen zum Sicherungsstatus angezeigt. Ein animiertes Symbol zeigt an, wenn
irgendein Job ausgeführt wird, und zeigt den Fortschritt des Jobs an. Sie können leicht
herausfinden, ob ein Job (Sicherung, Wiederherstellung, Dateikopie,
Wiederherstellungspunktkopie, Katalog, oder Katalog für die spezifische
Wiederherstellung) ausgeführt wird, ohne sich dafür bei Arcserve UDP Agent (Windows)
anzumelden.
Behebung von Problemen in Verbindung mit der Benutzeroberfläche
Wenn ein Problem erkannt wird, generiert Arcserve UDP Agent (Windows) eine
Meldung, die Ihnen dabei hilft, das Problem zu identifizieren und zu beheben. Diese
Meldungen sind im Aktivitätsprotokoll von Arcserve UDP Agent (Windows) enthalten,
auf das über die Option Protokolle anzeigen auf der Startseite des Produkts zugegriffen
werden kann. Wenn versucht wird, eine ungültige Aktion durchzuführen, zeigt Arcserve
UDP Agent (Windows) außerdem üblicherweise eine Pop-up-Meldung an, damit Sie das
Problem schnell identifizieren und lösen können.
Dieser Abschnitt enthält folgende Themen:
Die Startseite von Arcserve UDP Agent (Windows) wird über Internet Explorer (IE) nicht
angezeigt (siehe Seite 123)
Job-Monitor-Datengeschwindigkeit zeigt 0 oder einen anderen fehlerhaften Wert an
(siehe Seite 124)
Die Startseite von Arcserve UDP Agent (Windows) wird über Internet Explorer (IE) nicht
angezeigt
Wenn Sie als Web-Browser Internet Explorer (IE) verwenden, um auf die Startseite von
Arcserve UDP Agent (Windows) zuzugreifen, und diese nicht angezeigt wird, wurde die
Arcserve UDP Agent (Windows)-Website in Ihrem IE-Browser möglicherweise nicht als
"Vertrauenswürdige Site" hinzugefügt.
Kapitel 3: Erste Schritte mit Arcserve UDP Agent (Windows) 123
So navigieren Sie in der Benutzeroberfläche von Arcserve UDP Agent (Windows)
Wenn dieses Problem auftritt, fügen Sie diese Website als vertrauenswürdige Site in
Ihrem IE-Browser hinzu. Weitere Informationen über das Hinzufügen von Websites als
vertrauenswürdige Sites finden Sie unter Sicherheitszonen: Hinzufügen oder Entfernen
von Websites.
Wenn das Problem fortdauert, verwenden Sie Live-Chat, um sich mit Arcserve-Support
in Verbindung zu setzen. Mit dem Live-Chat können Sie Ihre Kommunikation mit dem
Team für technischen Support optimieren. Bedenken und Fragen können noch bei
bestehendem Zugriff auf das Produkt umgehend behandelt werden.
Job-Monitor-Datengeschwindigkeit zeigt 0 oder einen anderen fehlerhaften Wert an
Symptom:
Windows-Leistungsindikator werden deaktiviert.
Lösung:
Löschen Sie vom Registrierungs-Editor die folgenden Registrierungsschlüssel auf allen
Windows-Versionen, oder aktivieren Sie sie:
■
Perflib
Pfad: HKLM\SOFTWARE\Microsoft\Windows NT\CurrentVersion\Perflib
Name: “Leistungsindikator deaktivieren”
Typ: DWORD
Wert: Auf 0 festlegen, um den Leistungsindikator zu aktivieren.
■
Leistung
Pfad: HKLM\SYSTEM\CurrentControlSet\Services\PerfProc\Performance
Name: “Leistungsindikator deaktivieren”
Typ: DWORD
Wert: Auf 0 festlegen, um den Leistungsindikator zu aktivieren.
Wenn das Problem fortdauert, verwenden Sie Live-Chat, um sich mit Arcserve-Support
in Verbindung zu setzen. Mit dem Live-Chat können Sie Ihre Kommunikation mit dem
Team für technischen Support optimieren. Bedenken und Fragen können noch bei
bestehendem Zugriff auf das Produkt umgehend behandelt werden.
124 Benutzerhandbuch
Kapitel 4: Einstellungen
Dieses Kapitel enthält folgende Themen:
Konfigurieren oder Ändern von Sicherungseinstellungen (siehe Seite 125)
Verwalten der Einstellungen der Dateikopie (siehe Seite 177)
Konfigurieren der Einstellungen für das Kopieren von Wiederherstellungspunkten (siehe
Seite 201)
Voreinstellungen festlegen (siehe Seite 207)
Konfigurieren oder Ändern von Sicherungseinstellungen
Bevor Sie Ihre erste Sicherung ausführen, müssen Sie die Sicherungseinstellungen
angeben, die für die Sicherungsjobs verwendet werden sollen. Diese Einstellungen
können für künftige Sicherungen beibehalten und jederzeit auf der Arcserve UDP Agent
(Windows)-Startseite geändert werden.
Über die Einstellungen können Sie folgende Angaben spezifizieren:
■
Sicherungsquelle und -ziel.
■
Planung von standardmäßigen oder erweiterten Einstellungen für die
verschiedenen Sicherungstypen.
■
Erweiterte Einstellungen für Ihre Sicherungsjobs.
■
Vorgänge vor oder nach Sicherungen
Hinweis: Um ein Video zu diesen Sicherungseinstellungen anzuzeigen, wechseln Sie zu
So führen Sie eine Sicherung durch (siehe Seite 221).
Um die Sicherungseinstellungen zu verwalten, klicken Sie auf der Startseite von Arcserve
UDP Agent (Windows) auf die Verknüpfung Einstellungen, um das Dialogfeld
Sicherungseinstellungen und folgende untergeordnete Registerkartenoptionen
anzuzeigen:
■
Schutzeinstellungen (siehe Seite 126)
■
Ablaufplaneinstellungen (siehe Seite 145)
■
Erweiterte Einstellungen (siehe Seite 172)
■
Einstellungen vor/nach Sicherung (siehe Seite 176)
Kapitel 4: Einstellungen 125
Konfigurieren oder Ändern von Sicherungseinstellungen
Festlegen der Schutzeinstellungen
Schutzeinstellungen für Informationen, die gesichert werden sollen, stellen sicher, dass
die Sicherungsdaten durch Kopie und Speicherung zuverlässig gegen jede Form von
Datenverlust geschützt werden.
Festlegen der Schutzeinstellungen
1.
Wählen Sie auf der Taskleiste der Arcserve UDP Agent (Windows)-Startseite (oder
des Arcserve UDP Agent (Windows)-Monitors) unter Einstellungen die
Registerkarte Sicherungseinstellungen aus. Wählen Sie im Dialogfeld
Sicherungseinstellungen die Option Schutzeinstellungen aus.
Das Dialogfeld Schutzeinstellungen wird geöffnet.
Hinweis: Wenn Arcserve UDP Agent (Windows) auf einem Proxy-Server verwendet
wird, sind nicht alle Einstellungen verfügbar. Nicht verfügbare Einstellungen werden
schreibgeschützt zu Informationszwecken angezeigt.
126 Benutzerhandbuch
Konfigurieren oder Ändern von Sicherungseinstellungen
2.
Geben Sie das Sicherungsziel an.
■
Lokalen Datenträger oder freigegebenen Ordner verwenden
Sie können einen lokalen Pfad (Volume oder Ordner) oder einen freigegebenen
Remote-Ordner (oder zugeordnetes Laufwerk) als Sicherungsziel angeben oder
zu einem Sicherungsziel navigieren.
Klicken Sie auf das grüne Pfeilsymbol, um die Verbindung zum ausgewählten
Speicherort zu überprüfen.
–
Wenn Sie einen lokalen Zielpfad angeben, ist diese Schaltfläche deaktiviert.
–
Wenn Sie einen Netzwerkpfad eingeben und auf diese Schaltfläche klicken,
werden Sie aufgefordert, Benutzername und Kennwort anzugeben.
–
Wenn Sie bereits erfolgreich mit diesem Pfad verbunden sind, können Sie
den Benutzernamen und das Kennwort ändern, wenn Sie auf die
Pfeilschaltfläche klicken.
–
Wenn Sie nicht auf die Pfeilschaltfläche klicken, wird der Zielpfad
überprüft. Sie werden gegebenenfalls aufgefordert, den Benutzernamen
und das Kennwort einzugeben.
a.
Wenn Sie Ihren lokalen Pfad (Volume oder Ordner) sichern möchten, darf
das ausgewählte Sicherungsziel nicht mit der Sicherungsquelle identisch
sein. Wenn Sie die Quelle unabsichtlich in das ausgewählte Ziel
aufnehmen, ignoriert der Sicherungsjob diesen Teil der Quelle und nimmt
ihn nicht in die Sicherung auf.
Beispiel: Sie versuchen Ihren gesamten lokalen Rechner zu sichern, der aus
den Volumes C, D und E besteht, und gleichzeitig geben Sie Volume E als
Ziel an. Arcserve UDP Agent (Windows) sichert nur Volume C und D auf
Volume E. Die Daten auf Volume E werden nicht gesichert. Wenn Sie alle
lokalen Volumes sichern wollen, sollten Sie einen Remote-Zielort
auswählen.
Wichtig! Stellen Sie sicher, dass Ihr angegebenes Zielvolume keine
Systeminformationen enthält. Anderenfalls wird es nicht geschützt
(gesichert), und Ihr System kann im Bedarfsfall nach der
Bare-Metal-Recovery (BMR) keine Wiederherstellung durchführen.
Hinweis: Dynamische Datenträger werden nur auf Datenträgerebene
wiederhergestellt. Wenn Ihre Daten auf einem Volume eines dynamischen
Datenträgers gesichert sind, können Sie diesen dynamischen Datenträger
während der Bare-Metal-Recovery nicht wiederherstellen.
b.
Wenn Sie auf einem freigegebenen Remote-Ordner sichern möchten,
müssen Sie einen Pfad für den Speicherort angeben oder das System
durchsuchen, um den Speicherort auszuwählen. Sie müssen
Benutzeranmeldeinformationen (Benutzername und Kennwort) angeben,
um per Remote-Zugriff auf den Rechner zuzugreifen.
Kapitel 4: Einstellungen 127
Konfigurieren oder Ändern von Sicherungseinstellungen
c.
Wenn das Sicherungsziel nach der letzten ausgeführten Sicherung
geändert wurde, wählen Sie den Sicherungstyp aus: "Vollständige
Sicherung" oder "Zuwachssicherung". Diese Optionen werden nur aktiviert,
wenn Sie das Sicherungsziel ändern.
Standardeinstellung: Vollständige Sicherung
Hinweis: Wenn sich das Sicherungsziel geändert hat und es ausstehende
Katalogjobs gibt, wird der Katalogjob zuerst am alten Speicherort
ausgeführt und abgeschlossen, bevor er am neuen Speicherort ausgeführt
wird.
Vollständige Sicherung
Die nächste Sicherung, die ausgeführt wird, ist eine vollständige Sicherung.
Das neue Sicherungsziel ist vom alten Sicherungsziel unabhängig. Wenn Sie
mit einer vollständigen Sicherung fortfahren, wird der frühere
Speicherplatz nicht mehr benötigt, um mit den Sicherungen fortzufahren.
Je nachdem, ob Sie die alte Sicherung für spätere Sicherungen verwenden
möchten, können Sie sie aufbewahren oder löschen. Die alte Sicherung
wird künftige Sicherungen nicht beeinflussen.
Zuwachssicherung
Die nächste Sicherung, die ausgeführt wird, ist eine Zuwachssicherung. Die
nächste Zuwachssicherung wird auf dem neuen Sicherungsziel
durchgeführt, ohne alle Sicherungen vom vorherigen Ziel zu kopieren.
Allerdings ist bei dieser Option der neue Speicherort vom früheren
abhängig, da die Änderungen nur die Zuwachsdaten (und nicht die Daten
einer vollständigen Sicherung) beinhalten. Löschen Sie die Daten nicht vom
früheren Speicherort. Wenn Sie das Sicherungsziel in einen anderen
Ordner verschieben und eine Zuwachssicherung durchführen möchten, das
frühere Sicherungsziel aber nicht mehr existiert, so schlägt die Sicherung
fehl.
Hinweis: Bei einer vollständigen Installation von Arcserve UDP können Sie
angeben, dass ein Arcserve UDP Recovery Point Server als
Sicherungsspeicherort verwendet werden soll. In diesem Fall zeigt das
Sicherungsziel der Schutzeinstellungen die Arcserve UDP Recovery Point
Server-Einstellungen an, einschließlich des Hostnamens, Benutzernamens,
Kennworts, Ports, Protokolls und der Planübersicht.
128 Benutzerhandbuch
Konfigurieren oder Ändern von Sicherungseinstellungen
3.
Geben Sie die Sicherungsquelle an.
Sie können den gesamten Rechner oder die ausgewählten Volumes sichern.
Gesamten Rechner sichern
Hiermit können Sie den gesamten Rechner sichern. Alle Volumes des Rechners
werden gesichert.
Hinweis: Wenn die Option zur Sicherung des gesamten Rechners ausgewählt
wird, erkennt Arcserve UDP Agent (Windows) automatisch alle Datenträger
oder Volumes, die an den derzeitigen Rechner angeschlossen sind, und
Arcserve UDP Agent (Windows) nimmt sie in die Sicherung auf.
Beispiel: Wenn zum Beispiel ein neuer Datenträger an den Rechner
angeschlossen wird, nachdem die Sicherungseinstellungen festgelegt wurden,
müssen Sie die Einstellungen nicht erneut ändern und die Daten auf dem
neuen Datenträger werden automatisch geschützt.
Einzelne Volumes zur Sicherung auswählen
Mit der Funktion des Volumefilters können Sie einzelne Volumes zur Sicherung
auswählen. Sie haben auch die Möglichkeit, alle aufgelisteten Volumes
auszuwählen oder die Auswahl aller Volumes aufzuheben.
Hinweis: Wenn bestimmte Volumes speziell für die Sicherung ausgewählt
werden, werden auch nur diese angegebenen Volumes gesichert. Wenn ein
neuer Datenträger oder ein neues Volume mit dem Rechner verbunden wird,
müssen Sie die Auswahlliste der Volumes manuell ändern, um auch den neuen
Datenträger bzw. das neue Volume zu schützen.
Bei dieser Option wird eine Liste aller verfügbaren Volumes zusammen mit den
entsprechenden Volumeinformationen und Benachrichtigungsmeldungen
angezeigt.
Hinweis: Computer, die das Extensible Firmware Interface (EFI) befolgen,
verwenden die EFI-Systempartition, die eine Partition auf einem
Datenspeichergerät ist. Die EFI-Systempartition ist kritisch für
Bare-Metal-Recovery (BMR). Wenn Sie also das Startvolume "C" auf einem
UEFI-System auswählen, wird die EFI-Systempartition automatisch in der
Sicherungsquelle für BMR ausgewählt, und eine Informationsmeldung wird
angezeigt.
Kapitel 4: Einstellungen 129
Konfigurieren oder Ändern von Sicherungseinstellungen
Name
Gibt den Namen des Laufwerksbuchstabens des Volume,
Bereitstellungspunkts bzw. Volume-GUID (Globally Unique Identifier) an.
Layout
Einfach, übergreifend, gespiegelt, Stripeset, RAID5 (Sicherungen von RAID
5-Volumes auf dynamischen Datenträgern von Microsoft werden nicht
unterstützt, Sicherungen von RAID-Hardware werden jedoch unterstützt).
Typ
Zeigt den Typ (grundlegend oder dynamisch) an.
Dateisystem
Gibt die Liste der unterstützen Dateisysteme an: NTFS, ReFS, FAT, FAT32
(Sicherungen von FAT, FAT32 und exFAT werden nicht unterstützt).
Inhalt
Zeigt an, ob es sich bei der Anwendung (SQL/Exchange) um System,
Startdatenträger, Auslagerungsdatei, Wechselmedium, VHD oder 2
TB-Datenträger handelt.
Gesamtgröße
Gibt die Größe oder Kapazität des Volume an.
Verwendeter Speicher
Zeigt den Speicherplatz an, der von Dateien bzw. Ordnern und
Volume-Daten belegt wird.
In den folgenden Situationen werden Benachrichtigungsmeldungen angezeigt:
–
Lokales Volume
Wenn sich das angegebene Sicherungsziel auf dem lokalen Volume
befindet, werden Sie durch eine Warnmeldung darüber benachrichtigt,
dass dieses Volume nicht gesichert ist.
–
BMR
Wenn System- oder Startvolume nicht für die Sicherung ausgewählt ist,
werden Sie durch eine Warnmeldung darüber benachrichtigt, dass Ihre
Sicherung nicht für BMR geeignet ist.
Wenn Sie das Startvolume "C" auf einem UEFI-System auswählen, wird die
EFI-Systempartition automatisch in der Sicherungsquelle für BMR
ausgewählt, und eine Informationsmeldung wird angezeigt.
–
Anwendung
Wenn sich die Anwendungsdatendateien auf einem Volume befinden, das
nicht zur Sicherung ausgewählt wurde, werden der Anwendungsname und
der Datenbankname zur Referenz angezeigt.
130 Benutzerhandbuch
Konfigurieren oder Ändern von Sicherungseinstellungen
4.
Geben Sie das Sicherungsdatenformat an.
Hinweis: Bei Neuinstallationen wird das Format Erweitert als Standardeinstellung
verwendet. Bei Upgrades von früheren Versionen von Arcserve D2D oder Arcserve
Central Applications ist das Format Standard die Standardeinstellung.
Standard
Das standardmäßige Sicherungsdatenformat ermöglicht es Ihnen, die Anzahl
der beizubehaltenden Wiederherstellungspunkte oder die Anzahl der
beizubehaltenden Wiederherstellungssätze festzulegen, und es enthält einen
grundlegenden Wiederholungsablaufplan der Sicherung. Das Format
"Standard" ist das Legacy-Format, das in Versionen von Arcserve D2D und
Arcserve Central Applications verwendet wird.
Erweitert
Das erweiterte Sicherungsdatenformat ermöglicht es Ihnen, die Anzahl der
beizubehaltenden Wiederherstellungspunkte festzulegen, und es enthält
erweiterte Ablaufplanung. Das Format "Erweitert" ist ein neues
Datenspeicherungsformat, in dem Quelldatenträger in mehrere logische
Segmente aufgeteilt werden. Der Durchsatz von Sicherungs-,
Wiederherstellungs- und Zusammenführungsjobs wird im Vergleich zum
Standardformat stark verbessert.
Wenn als Sicherungsdatenformat Erweitert ausgewählt ist, wird erweiterte
Ablaufplanung aktiviert. Erweiterte Ablaufplanung besteht aus:
5.
■
Wochenbasierter Wiederholungsablaufplan der Sicherung
■
Wochenbasierter Drosselungsplan der Sicherung
■
Wochenbasierter Zusammenführungszeitplan
■
Täglicher Sicherungsablaufplan
■
Wöchentlicher Sicherungsablaufplan
■
Monatlicher Sicherungsablaufplan
Geben Sie die Aufbewahrungseinstellungen an, wenn Sie als
Sicherungsdatenformat Standard ausgewählt haben.
Hinweis: Wenn Sie als Sicherungsdatenformat Erweitert ausgewählt haben, wird
die Aufbewahrungseinstellung im Dialogfeld mit den erweiterten
Ablaufplaneinstellungen angegeben.
Sie können die Aufbewahrungseinstellungen basierend auf die Anzahl der
aufzubewahrenden Wiederherstellungspunkte (Zusammenführungssitzungen)
festlegen oder Sie können sie basierend auf die Anzahl der aufzubewahrenden
Wiederherstellungssätze festlegen (Wiederherstellungssätze werden gelöscht und
unendliche Zuwachssicherungen werden deaktiviert).
Standard: Wiederherstellungspunkte aufbewahren
Kapitel 4: Einstellungen 131
Konfigurieren oder Ändern von Sicherungseinstellungen
Wiederherstellungspunkt
Dies ist die empfohlene Option. Wenn diese Option ausgewählt ist, können Sie
die unendlichen Zuwachssicherungsmöglichkeiten voll ausnutzen und sparen
Speicherplatz.
Hinweis: Wenn Sie als Sicherungsdatenformat Erweitert ausgewählt haben,
können Sie nur die Anzahl von beizubehaltenden Wiederherstellungspunkten
angeben.
Wiederherstellungssatz
Diese Option wird üblicherweise für große Speicherumgebungen verwendet.
Wenn diese Option ausgewählt ist, können Sie Sicherungssätze erstellen und
verwalten, die Ihnen dabei helfen, Ihre Zeit für das Sicherungsfenster
effizienter zu verwalten, wenn Sie eine große Datenmenge schützen. Sie
können diese Option verwenden, wenn Sicherungszeit eine Priorität über
Speicherplatzeinschränkungen ist.
Hinweis: Wiederherstellungssätze sind nur verfügbar, wenn Sie die Sicherung
auf einem Speicherort durchführen, bei dem es sich nicht um einen
Datenspeicher handelt. Bei RPS-Deduplizierung werden
Wiederherstellungssätze nicht unterstützt. Bei Sicherungen im Format
"Erweitert" auf Speicherorte, bei denen es sich nicht um Recovery Point Server
handelt, sind sie ebenfalls nicht verfügbar.
Weitere Informationen dazu, wie Sie die Optionen von Wiederherstellungspunkten
und Wiederherstellungssätzen festlegen, finden Sie unter Festlegen der
Aufbewahrungseinstellungen (siehe Seite 136).
6.
Geben Sie die Art der Komprimierung an.
Hiermit können Sie die Komprimierungsstufe für die Sicherungen angeben.
Eine Komprimierung wird oft ausgewählt, um den verwendeten Speicherplatz zu
verringern, hat aber aufgrund der erhöhten CPU-Auslastung auch eine umgekehrte
Auswirkung auf die Geschwindigkeit der Sicherung.
132 Benutzerhandbuch
Konfigurieren oder Ändern von Sicherungseinstellungen
Es sind folgende Optionen verfügbar:
■
Keine Komprimierung
Es wird keine Komprimierung durchgeführt. Diese Option bedeutet niedrigste
CPU-Auslastung (höchste Geschwindigkeit), aber auch höchste
Speicherplatzverwendung für Ihr Sicherungs-Image.
■
Standard-Komprimierung
Es wird eine Komprimierung bis zu einem gewissen Grad ausgeführt. Diese
Option bietet ein Gleichgewicht zwischen CPU-Auslastung und verwendetem
Speicherplatz. Standardmäßige Komprimierung ist die Standardeinstellung.
■
Maximale Komprimierung
Es wird eine maximale Komprimierung durchgeführt. Diese Option bedeutet
höchste CPU-Auslastung (niedrigste Geschwindigkeit), aber auch niedrigste
Speicherplatzverwendung für Ihr Sicherungs-Image.
Hinweise:
7.
■
Wenn Ihr Sicherungs-Image unkomprimierbare Daten enthält (wie JPG-Images
oder ZIP-Dateien), können Sie zusätzlichen Speicherplatz zuweisen, um diese
Art von Daten zu verarbeiten. Die Aktivierung einer Komprimierungs-Option
kann in solchen Fällen eine erhöhte Speicherplatzverwendung zur Folge haben.
■
Wenn Sie die Komprimierungsstufe von "Keine Komprimierung" auf entweder
"Standard-Komprimierung" oder "Maximale Komprimierung" ändern, oder
wenn Sie von "Standard-Komprimierung" bzw. "Maximale Komprimierung" auf
"Keine Komprimierung" wechseln, ist die erste Sicherung nach der Änderung
der Komprimierungsstufe automatisch eine vollständige Sicherung. Nachdem
diese vollständige Sicherung durchgeführt wurde, werden alle weiteren
Sicherungen (vollständige Sicherung, Zuwachssicherung oder
Überprüfungssicherung) gemäß dem Ablaufplan durchgeführt.
■
Wenn auf Ihrem Ziel nicht genügend freier Speicherplatz zur Verfügung steht,
sollten Sie in Betracht ziehen, die Einstellung "Komprimierung" der Sicherung
zu erhöhen.
Geben Sie die Einstellungen zur Verschlüsselung an.
Hinweis: Wenn Sie eine Sicherung auf einem Arcserve UDP-Recovery Point Server
durchführen, werden Sie aufgefordert, ein Sitzungskennwort anzugeben.
a.
Wählen Sie den Typ des Verschlüsselungsalgorithmus aus, der für Sicherungen
verwendet werden soll.
Bei der Datenverschlüsselung werden Daten in ein Format umgewandelt, das
ohne den entsprechenden Entschlüsselungsmechanismus nicht verständlich ist.
Arcserve UDP Agent (Windows) verwendet für den Datenschutz sichere
AES-Verschlüsselungsalgorithmen (Advanced Encryption Standard), um
größtmögliche Sicherheit und Datenschutz für Ihre angegebenen Daten zu
erzielen.
Kapitel 4: Einstellungen 133
Konfigurieren oder Ändern von Sicherungseinstellungen
Die verfügbaren Formatoptionen sind "Keine Verschlüsselung", "AES-128",
"AES-192" und "AES-256". (Um die Verschlüsselung zu deaktivieren, wählen Sie
"Keine Verschlüsselung" aus).
■
Eine vollständige Sicherung und alle verknüpften Zuwachs- und
Überprüfungssicherungen müssen den gleichen
Verschlüsselungsalgorithmus verwenden.
■
Wenn der Verschlüsselungsalgorithmus für eine Zuwachs- oder
Überprüfungssicherung geändert wird, muss eine vollständige Sicherung
ausgeführt werden. Dies bedeutet, dass nach einer Änderung des
Verschlüsselungsalgorithmus die erste Sicherung trotz des ursprünglichen
Sicherungstyps vollständig ist.
Wenn Sie zum Beispiel das Algorithmusformat ändern und eine
benutzerdefinierte Zuwachs- oder Überprüfungssicherung manuell
übergeben, wird sie automatisch in eine vollständige Sicherung
konvertiert.
b.
Wenn ein Verschlüsselungsalgorithmus ausgewählt wird, müssen Sie ein
Verschlüsselungskennwort angeben (und es bestätigen).
■
Das Verschlüsselungskennwort kann höchstens aus 23 Zeichen bestehen.
■
Eine vollständige Sicherung und alle verknüpften Zuwachs- und
Überprüfungssicherungen müssen das gleiche Kennwort zur
Datenverschlüsselung verwenden.
■
Wenn das Verschlüsselungskennwort für eine Zuwachs- oder
Überprüfungssicherung geändert wird, muss eine vollständige Sicherung
ausgeführt werden. Dies bedeutet, dass nach einer Änderung des
Verschlüsselungskennworts die erste Sicherung trotz des ursprünglichen
Sicherungstyps vollständig ist.
Wenn Sie zum Beispiel das Verschlüsselungskennwort ändern und eine
benutzerdefinierte Zuwachs- oder Überprüfungssicherung manuell
übergeben, wird sie automatisch in eine vollständige Sicherung
konvertiert.
c.
134 Benutzerhandbuch
Arcserve UDP Agent (Windows) verfügt über
Verschlüsselungskennwortverwaltung, damit Sie sich die
Verschlüsselungskennwörter nicht zu merken brauchen.
■
Kennwort wird auch verschlüsselt.
■
Das Kennwort wird gespeichert und ist nicht erforderlich (wenn Sie auf
dem gleichen Rechner wiederherstellen).
■
Das Kennwort wird benötigt, wenn Sie auf einem anderen Rechner
wiederherstellen.
■
Das Kennwort wird nicht benötigt, wenn Sie versuchen, einen
Wiederherstellungspunkt zu exportieren, der verschlüsselte Daten enthält,
und der Wiederherstellungspunkt zu Sicherungen gehört, die auf dem
aktuellen Rechner ausgeführt wurden.
Konfigurieren oder Ändern von Sicherungseinstellungen
d.
■
Das Kennwort wird immer benötigt, wenn Sie versuchen, verschlüsselte
Daten von einem exportierten Wiederherstellungspunkt
wiederzuherstellen.
■
Das Kennwort ist nicht erforderlich, um zu einem verschlüsselten
Wiederherstellungspunkt zu wechseln.
■
Das Kennwort ist erforderlich, um eine BMR auszuführen.
Wenn die Verschlüsselung aktiviert ist, wird das Aktivitätsprotokoll aktualisiert.
■
Eine Meldung wird im Aktivitätsprotokoll aufgezeichnet, um den
ausgewählten Verschlüsselungsalgorithmus für jede Sicherung zu
beschreiben.
■
Eine Meldung wird im Aktivitätsprotokoll aufgezeichnet, um anzugeben,
warum eine Zuwachs- oder Überprüfungssicherung in eine vollständige
Sicherung umgewandelt wurde (Kennwortänderung oder
Algorithmusänderung).
Hinweis: Die Verschlüsselungseinstellungen müssen nicht für alle Ihre Sicherungen
gleich bleiben. Sie können diese Einstellungen jederzeit ändern, auch nach einigen
Sicherungen der gleichen Daten.
8.
Machen Sie Angaben zu Sicherung drosseln.
Sie können die Höchstgeschwindigkeit festlegen (MB/Min), mit der Sicherungen
geschrieben werden. Sie können die Sicherungsgeschwindigkeit drosseln, um die
CPU- oder Netzwerkauslastung zu reduzieren. Allerdings wirkt sich die
Einschränkung der Sicherungsgeschwindigkeit negativ auf das Sicherungsfenster
aus. Wenn Sie die Höchstgeschwindigkeit für Sicherungen senken, dauert es länger,
die Sicherung abzuschließen. Für einen Sicherungsjob zeigt der Job-Monitor auf der
Arcserve UDP Agent (Windows)-Startseite die durchschnittliche Lese- und
Schreibgeschwindigkeit des Jobs an, der ausgeführt wird, sowie die Begrenzung, die
für die Drosselung der Geschwindigkeit konfiguriert ist.
Hinweis: Standardmäßig ist die Option Sicherung drosseln nicht aktiviert, und die
Sicherungsgeschwindigkeit wird nicht gesteuert.
9.
Berechnen Sie die Geschätzte Sicherungsgröße.
Hier wird die geschätzte Sicherungsgröße des Zielvolumes angezeigt.
Hinweis: Weitere Informationen zur Berechnung der geschätzten Sicherungsgröße
finden Sie unter Einschätzen von Speicherplatzanforderungen zukünftiger
Sicherungen (siehe Seite 142).
10. Klicken Sie auf Einstellungen speichern.
Ihre Einstellungen für den Sicherungsschutz wurden gespeichert.
Kapitel 4: Einstellungen 135
Konfigurieren oder Ändern von Sicherungseinstellungen
Festlegen der Aufbewahrungseinstellungen
Die Aufbewahrungseinstellungen für das Sicherungsdatenformat "Standard" können
basierend auf der Anzahl der aufzubewahrenden Wiederherstellungspunkte
(Zusammenführungssitzungen) oder basierend auf der Anzahl der aufzubewahrenden
Wiederherstellungssätze (Wiederherstellungssätze werden gelöscht und unendliche
Zuwachssicherungen werden deaktiviert) festgelegt werden.
■
Wiederherstellungspunkte aufbewahren
Wählen Sie diese Option aus, um Ihre Aufbewahrungseinstellungen basierend
auf die Anzahl der aufzubewahrenden Wiederherstellungspunkte statt auf die
Anzahl der aufzubewahrenden Wiederherstellungssätze festzulegen.
Hinweis: Die beizubehaltenden Wiederherstellungspunkte werden in den
Sicherungseinstellungen unter "Schutz" festgelegt, wenn Sie als
Sicherungsdatenformat Standard auswählen. Wenn Sie als
Sicherungsdatenformat Erweitert auswählen, werden die beizubehaltenden
Wiederherstellungspunkte in den erweiterten Ablaufplaneinstellungen
festgelegt.
Geben Sie die Anzahl der Wiederherstellungspunkte an, die aufbewahrt werden
sollen
Gibt die Anzahl der aufbewahrten Wiederherstellungspunkte an (Images für
vollständige Sicherungen, Zuwachssicherungen und Überprüfungssicherungen).
Wenn die Anzahl der Wiederherstellungspunkte auf dem Ziel das angegebene
Limit überschreitet, werden die frühesten (ältesten) Zuwachssicherungen, die
sich außerhalb der Aufbewahrungszeit befinden, mit der übergeordneten
Sicherung zusammengefügt, um ein neues Baseline-Image zu generieren, das
aus den Blöcken "übergeordnetes Objekt plus ältestes untergeordnetes Objekt"
besteht. Wenn mehrere Sitzungen für die Zusammenführung verfügbar sind,
werden die ältesten untergeordneten Sicherungen mit der übergeordneten
Sicherung in einem einzigen Schritt zusammengeführt, wenn die Sicherungen
komprimiert sind. Wenn die Sicherungen nicht komprimiert sind, dann wird nur
die älteste untergeordnete Sicherung mit der übergeordneten Sicherung
zusammengeführt, und dieser Zyklus wird für jede nachfolgende
untergeordnete Sicherung, die zusammengeführt werden soll, wiederholt.
136 Benutzerhandbuch
Konfigurieren oder Ändern von Sicherungseinstellungen
Wenn Sie die Anzahl der aufzubewahrenden Wiederherstellungspunkte
angeben, können Sie unendliche Zuwachssicherungen ausführen, während Sie
die gleiche Aufbewahrungsanzahl beibehalten. Weitere Informationen finden
Sie unter Richtlinien für Zusammenführungsjobs (siehe Seite 235).
Hinweis: Wenn auf Ihrem Ziel nicht genügend freier Speicherplatz zur
Verfügung steht, sollten Sie in Betracht ziehen, die Anzahl der gespeicherten
Wiederherstellungspunkte zu reduzieren.
Standardwert: 31
Mindestwert: 1
Höchstwert: 1344
Hinweis: Im Abschnitt Zusammenfassung auf der Startseite von Arcserve UDP
Agent (Windows) wird angezeigt, wie viele Wiederherstellungspunkte im
Vergleich zur angegebenen Anzahl beibehalten wurden. Weitere Informationen
finden Sie in der Online-Hilfe unter Statusübersicht (siehe Seite 112).
h
Zusammenführungsjob ausführen:
So früh wie möglich
Wählen Sie diese Option aus, um den Zusammenführungsjob zu einem
beliebigen Zeitpunkt auszuführen.
Täglich innerhalb des folgenden Zeitrahmens
Wählen Sie diese Option aus, um den Zusammenführungsjob jeden Tag
innerhalb des angegebenen Zeitbereichs auszuführen. Wenn Sie einen
Zeitbereich festlegen, vermeiden Sie, dass der Zusammenführungsjob zu
viele E/A-Vorgänge in den Betriebsserver einfügt, wenn der
Zusammenführungsjob über einen längeren Zeitraum ausgeführt wird.
Hinweis: Wenn Sie den Zeitbereich für die Ausführung eines
Zusammenführungsjobs festlegten, stellen Sie sicher, dass Sie einen
Zeitbereich angeben, der ermöglicht, dass die dazugehörigen
Sicherungsjobs abschließen, bevor die Zusammenführung startet.
Kapitel 4: Einstellungen 137
Konfigurieren oder Ändern von Sicherungseinstellungen
■
Wiederherstellungssätze aufbewahren
Wählen Sie diese Option aus, um Ihre Aufbewahrungseinstellungen basierend
auf die Anzahl der aufzubewahrenden Wiederherstellungssätze statt auf die
Anzahl der aufzubewahrenden Wiederherstellungspunkte festzulegen. Mit
dieser Einstellung können Sie unendliche Zuwachssicherungen deaktivieren,
ohne dabei Sitzungen zusammenzuführen. Durch das Verwenden von
Wiederherstellungssätzen wird die Zeit für das Abschließen von
Zusammenführungsjobs verringert.
Hinweis: Die Option Wiederherstellungssätze ist verfügbar, wenn Sie als
Sicherungsdatenformat Standard auswählen. Wenn Sie als
Sicherungsdatenformat Erweitert auswählen, ist die Option
Wiederherstellungssätze jedoch nicht verfügbar.
Geben Sie die Anzahl der Wiederherstellungssätze an, die aufbewahrt werden
sollen
Gibt die Anzahl der aufbewahrten Wiederherstellungssätze an. Ein
Wiederherstellungssatz ist eine Serie von Sicherungen, beginnend bei einer
vollständigen Sicherung, gefolgt von einer Reihe von Zuwachs-, Überprüfungsoder vollständigen Sicherungen.
Beispiel-Satz 1:
138 Benutzerhandbuch
■
Vollständige Sicherung
■
Zuwachssicherung
■
Zuwachssicherung
■
Überprüfen
■
Zuwachssicherung
Konfigurieren oder Ändern von Sicherungseinstellungen
Beispiel-Satz 2:
■
Vollständige Sicherung
■
Zuwachssicherung
■
Vollständige Sicherung
■
Zuwachssicherung
Eine vollständige Sicherung ist erforderlich, um einen neuen
Wiederherstellungssatz zu starten. Die Sicherung, die den Satz startet, wird
automatisch in eine vollständige Sicherung konvertiert, auch wenn keine
vollständige Sicherung zur Ausführung zu diesem Zeitpunkt konfiguriert oder
geplant ist. Ein Flag in der Statusspalte im Abschnitt Neueste Ereignisse der
Startseite von Arcserve UDP Agent (Windows) zeigt an, dass es sich bei der
anfänglichen Sicherung eines Wiederherstellungssatzes um eine vollständige
Sicherung handelt. Nachdem die Einstellung des Wiederherstellungssatzes
geändert wurde (zum Beispiel wenn der Ausgangspunkt des
Wiederherstellungssatzes der ersten Sicherung von Montag auf die erste
Sicherung von Donnerstag geändert wird), dann wird der Ausgangspunkt der
vorhandenen Wiederherstellungssätze nicht geändert.
Hinweis: Ein unvollständiger Wiederherstellungssatz wird nicht mitgezählt,
wenn ein vorhandener Wiederherstellungssatz berechnet wird. Ein
Wiederherstellungssatz wird nur als vollständig erachtet, wenn die
Anfangssicherung des nächsten Wiederherstellungssatzes erstellt wird.
Wenn das angegebene Limit überschritten ist, wird der älteste
Wiederherstellungssatz gelöscht (statt zusammengeführt).
Standardwert: 2
Mindestwert: 1
Höchstwert: 100
Hinweis: Wenn Sie einen Wiederherstellungssatz löschen möchten, um den
Speicherplatz für Sicherungen zu verkleinern, reduzieren Sie die Anzahl der
aufbewahrten Sätze. Arcserve UDP Agent (Windows) löscht den ältesten
Wiederherstellungssatz automatisch. Versuchen Sie nicht, den
Wiederherstellungssatz manuell zu löschen.
Beispiel 1: Aufbewahren von einem Wiederherstellungssatz:
■
Legen Sie die Zahl der Wiederherstellungssätze, die aufbewahrt werden
sollen, auf 1 fest.
Arcserve UDP Agent (Windows) bewahrt immer zwei Sätze auf, um einen
vollständigen Satz beizubehalten, bevor der nächste Wiederherstellungssatz
gestartet wird.
Kapitel 4: Einstellungen 139
Konfigurieren oder Ändern von Sicherungseinstellungen
Beispiel 2 - Aufbewahren von 2 Wiederherstellungssätzen:
■
Legen Sie die Zahl der Wiederherstellungssätze, die aufbewahrt werden
sollen, auf 2 fest.
Arcserve UDP Agent (Windows) löscht den ersten Wiederherstellungssatz kurz
bevor der vierte Wiederherstellungssatz gestartet wird. Dadurch wird
sichergestellt, dass, wenn die erste Sicherung gelöscht und die vierte Sicherung
gestartet wird, noch zwei verfügbare Wiederherstellungssätze
(Wiederherstellungssatz 2 und Wiederherstellungssatz 3) auf dem Datenträger
vorhanden sind.
Hinweis: Auch wenn Sie nur einen Wiederherstellungssatz aufbewahren
möchten, benötigen Sie Speicherplatz für mindestens zwei vollständige
Sicherungen.
Beispiel 3 - Aufbewahren von 3 Wiederherstellungssätzen:
■
Die Startzeit der Sicherung ist 06:00 Uhr, 20. August 2012.
■
Eine Zuwachssicherung wird alle 12 Stunden ausgeführt.
■
Ein neuer Wiederherstellungssatz beginnt bei der letzten Sicherung am
Freitag.
■
Sie möchten 3 Wiederherstellungssätze aufbewahren.
Mit der obigen Konfiguration wird jeden Tag eine Zuwachssicherung um
06:00 Uhr und um 18:00 Uhr ausgeführt. Der erste Wiederherstellungssatz wird
erstellt, wenn die erste Sicherung (muss eine vollständige Sicherung sein)
durchgeführt wurde. Dann wird die erste vollständige Sicherung als die
Anfangssicherung des Wiederherstellungssatzes markiert. Wenn die am Freitag
um 18:00 Uhr geplante Sicherung ausgeführt wird, dann wird diese Sicherung
in eine vollständige Sicherung konvertiert und als gestartete Sicherung des
Wiederherstellungssatzes markiert.
Einen neuen Wiederherstellungssatz starten jeden::
Ausgewählten Tag der Woche
Gibt den Wochentag an, der für das Starten eines neuen
Wiederherstellungssatzes ausgewählt wurde.
Ausgewählten Tag des Monats
Gibt den Monatstag an, der für das Starten eines neuen
Wiederherstellungssatzes ausgewählt wurde. Geben Sie einen Wert von 1
bis 30 an. Da Monate 28, 29, 30 oder 31 Tage haben kann, können Sie den
letzten Tag des Monats als den Tag angeben, an dem der
Wiederherstellungssatz erstellt werden soll.
140 Benutzerhandbuch
Konfigurieren oder Ändern von Sicherungseinstellungen
Einen neuen Wiederherstellungssatz starten mit:
Erster Sicherung am ausgewählten Tag
Gibt an, dass Sie einen neuen Wiederherstellungssatz mit der ersten
geplanten Sicherung am angegebenen Tag starten möchten.
Letzter Sicherung am ausgewählten Tag
Gibt an, dass Sie einen neuen Wiederherstellungssatz mit der letzten
geplanten Sicherung am angegebenen Tag starten möchten. Wenn die
letzte Sicherung für das Starten des Satzes ausgewählt ist und die letzte
Sicherung aus irgendeinem Grund fehlschlägt, startet die nächste geplante
Sicherung den Satz, indem der Satz in eine vollständige Sicherung
konvertiert wird. Wenn die nächste Sicherung Ad-Hoc ausgeführt wird
(wenn zum Beispiel in einer Notfallsituation eine schnelle
Zuwachssicherung erforderlich ist), können Sie bestimmen, ob Sie eine
vollständige Sicherung ausführen möchten, um den
Wiederherstellungssatz zu starten, oder ob Sie eine Zuwachssicherung
ausführen möchten, sodass die nächste Sicherung den
Wiederherstellungssatz startet.
Hinweis: Die letzte Sicherung ist möglicherweise nicht die letzte Sicherung
des Tages, wenn Sie eine Ad-Hoc-Sicherung ausführen.
Im Abschnitt Zusammenfassung auf der Startseite von Arcserve UDP Agent
(Windows) wird angezeigt, wie viele Wiederherstellungssätze im Vergleich zur
angegebenen Anzahl beibehalten wurden (oder derzeit bearbeitet werden). Klicken
Sie auf den Link unter Wiederherstellungssätze, um das Dialogfeld Details der
Wiederherstellungssätze anzuzeigen. Dieses Dialogfeld enthält detaillierte
Informationen zu den Inhalten des Wiederherstellungssatzes. Weitere
Informationen zu diesem Dialogfeld finden Sie in der Online-Hilfe unter
Statusübersicht (siehe Seite 112).
Kapitel 4: Einstellungen 141
Konfigurieren oder Ändern von Sicherungseinstellungen
Einschätzen von Speicherplatzanforderungen zukünftiger Sicherungen
Arcserve UDP Agent (Windows) bietet Ihnen dieses Tool zur Berechnung des
geschätzten, freien Speicherplatzes, den Sie für die Sicherungen benötigen. Die
Berechnungen basieren auf den Schätzungen Ihrer zukünftigen Datenänderung und auf
dem Speicherplatz, den vorherige Sicherungen eingenommen haben.
So verwenden Sie dieses Tool
1.
Wählen Sie die Sicherungsquelle aus. Dies kann Ihr ganzer Rechner sein oder
ausgewählte Volumes auf Ihrem Rechner.
Die tatsächliche Größe der ausgewählten Sicherungsquelle wird im Feld
Gesamtgröße der Quelle angezeigt.
2.
Schätzen Sie die erwartete Änderungsrate für zukünftige Sicherungen.
Basieren Sie diese Schätzung auf Erfahrungswerte früherer Sicherungen: In
welchem Maße hat sich die Gesamtsicherungsgröße für die einzelnen
Zuwachssicherungen geändert?
Mit den Angaben unter "Geschätzte Werte" berechnet Arcserve UDP Agent
(Windows) die geschätzte Sicherungsgröße, die benötigt wird, basierend auf der
Konfiguration des Sicherungsziels und der Wiederherstellungspunkte. Das
Kreisdiagramm zeigt auch den verwendeten und freien Speicher an.
142 Benutzerhandbuch
Konfigurieren oder Ändern von Sicherungseinstellungen
3.
Schätzen Sie den Prozentwert für Durch Komprimierung eingesparter
Speicherplatz.
Geschätzte Werte
Sie können geschätzte Werte zur Berechnung der ungefähren Gesamtgröße der
Sicherung verwenden, die auf der Anzahl der Wiederherstellungspunkte basiert.
Basieren Sie diese Schätzung auf Erfahrungswerte früherer Sicherungen mit
verschiedenen Komprimierungsstufen Wenn Sie diesen Wert abändern, wird dies
die Größe Ihrer Sicherung entsprechend beeinflussen.
Hinweis: Sie können bei Bedarf mehrere vollständige Sicherungen mit
verschiedenen Komprimierungsstufen durchführen (Keine Komprimierung,
Standard-Komprimierung und Maximale Komprimierung). Somit erhalten Sie
Referenzwerte, die Ihnen bei der Einschätzung des eingesparten Speichers durch
Komprimierung für jede Einstellung Ihrer Sicherung helfen.
■
Durch Komprimierung eingesparter Speicherplatz
Dieser Wert zeigt, wie viel Speicherplatz durch die Komprimierung eingespart
wird.
Beispiel: Wenn die Datengröße eines Volumes bei 1000 MB liegt und die
komprimierte Datengröße nach der Sicherung bei 800 MB, dann wird für
"Eingesparter Speicher durch Komprimierung" 200 MB (20%) angegeben.
■
Änderungsrate
Dieser Wert zeigt die typische Datengröße einer Zuwachssicherung.
Beispiel: Wenn die Datengröße einer Zuwachssicherung zum Beispiel bei
100 MB liegt und die gesamte Datengröße der Sicherung bei 1000 MB, beläuft
sich die Änderungsrate auf 10%.
■
Nach Windows-Deduplizierung eingesparter Speicherplatz
Dieser Wert zeigt an, wie viel Speicherplatz durch die Windows-Deduplizierung
eingespart wird.
Wenn sich das Verzeichnis des Sicherungsziels auf einem Volume befindet, auf
dem Windows-Deduplizierung aktiviert ist, kann die geschätzte
Sicherungsgröße höher als die Gesamtkapazität des Volume ausfallen. Der
Grund dafür liegt darin, dass bei aktivierter Deduplizierung nur eine Kopie
mehrerer Datenblöcke mit derselben Größe aufbewahrt wird. Dieser Wert ist
hilfreich, um die Größe unter Berücksichtigung von Deduplizierung
einzuschätzen.
Beispiel: Wenn eine gesicherte Quelle mit einer Gesamtgröße von 100 GB 20
GB redundante Daten enthält, beträgt der nach der Deduplizierung eingesparte
Speicherplatz 20 GB.
Kapitel 4: Einstellungen 143
Konfigurieren oder Ändern von Sicherungseinstellungen
Geschätzte Sicherungsgröße
Zeigt geschätzte Werte für Gesamtgröße der Quelle, Größe der komprimierten
vollständigen Sicherung, Größe der komprimierten Zuwachssicherung und
Geschätzte Gesamtsicherungsgröße an.
■
■
■
4.
Das Feld Größe der komprimierten vollständigen Sicherung enthält einen
berechneten Wert, der auf folgenden Faktoren basiert:
–
Größe der Sicherungsquelle
–
Angegebener Komprimierungsprozentsatz
Das Feld "Größe der komprimierten Zuwachssicherung" zeigt einen Wert
basierend auf Berechnungen mit den folgenden Werten an:
–
Geschätzte Änderungsrate
–
Anzahl der zu sichernden Wiederherstellungspunkte
–
Angegebener Komprimierungsprozentsatz
Das Feld Geschätzte Gesamtsicherungsgröße enthält den geschätzten Wert für
den Speicherplatz, der für zukünftige Sicherungen benötigt wird. Er basiert auf
folgenden Faktoren:
–
Benötigter Speicherplatz für eine vollständige Sicherung
–
Benötigter Speicherplatz für die Anzahl der Zuwachssicherungen, um die
angegebene Anzahl an Wiederherstellungspunkten zu ermöglichen.
Mit diesem Wert für Geschätzte Gesamtsicherungsgröße sollten Sie in der Lage
sein, festzustellen, ob Ihr Sicherungsziel über ausreichenden Speicherplatz für Ihre
Sicherung verfügt.
Wenn Ihr Ziel nicht über ausreichenden Speicherplatz verfügt, ziehen Sie die
folgenden korrigierenden Maßnahmen in Betracht:
144 Benutzerhandbuch
■
Verringern Sie die Anzahl der gespeicherten Wiederherstellungspunkte.
■
Erhöhen Sie den freien Speicherplatz auf dem Sicherungsziel.
■
Ändern Sie das Sicherungsziel in ein Ziel mit höheren Kapazitäten.
■
Verringern Sie die Größe der Sicherungsquelle (entfernen Sie etwa unnötige
Volumes aus der Sicherung).
■
Erhöhen Sie die Komprimierungsstufe Ihrer Sicherung.
Konfigurieren oder Ändern von Sicherungseinstellungen
Angeben von Ablaufplaneinstellungen
Mit Arcserve UDP Agent (Windows) können Sie einen Ablaufplan für Ihre Sicherungen
festlegen. Wenn Sie das Sicherungsdatenformat unter "Schutzeinstellungen" auf
Standard setzen, wird das Dialogfeld für den Standardablaufplan geöffnet, in dem Sie
die Einstellungen für den standardmäßigen Ablaufplan angeben können. Wenn Sie das
Sicherungsdatenformat unter "Schutzeinstellungen" auf Erweitert setzen, wird das
Dialogfeld für den erweiterten Sicherungsablaufplan geöffnet, in dem Sie die
Einstellungen für den erweiterten Ablaufplan angeben können.
Angeben von Einstellungen für den standardmäßigen Ablaufplan (siehe Seite 145)
Angeben von Einstellungen für den erweiterten Ablaufplan (siehe Seite 150)
Angeben von Einstellungen für den standardmäßigen Ablaufplan
Mit Arcserve UDP Agent (Windows) können Sie einen Ablaufplan für Ihre Sicherungen
festlegen. Wenn Sie das Sicherungsdatenformat unter "Schutzeinstellungen" auf
Standard setzen, wird das Dialogfeld für den Standardablaufplan geöffnet, in dem Sie
die Einstellungen für den standardmäßigen Ablaufplan angeben können.
Kapitel 4: Einstellungen 145
Konfigurieren oder Ändern von Sicherungseinstellungen
Gehen Sie wie folgt vor:
1.
Wählen Sie auf der Taskleiste der Arcserve UDP Agent (Windows)-Startseite (oder
des Arcserve UDP Agent (Windows)-Monitors) unter Einstellungen die
Registerkarte Sicherungseinstellungen aus. Wenn das Dialogfeld
Sicherungseinstellungen geöffnet wird, wählen Sie Ablaufplan aus.
Das Dialogfeld mit den Sicherungseinstellungen für den standardmäßigen
Ablaufplan wird geöffnet.
Hinweis: Wenn Arcserve UDP Agent (Windows) auf einem Proxy-Server verwendet
wird, sind nicht alle Einstellungen verfügbar. Nicht verfügbare Einstellungen werden
schreibgeschützt zu Informationszwecken angezeigt.
2.
Legen Sie Ihre Ablaufplanoptionen fest.
Startzeitpunkt festlegen
Startzeitpunkt (Datum und Uhrzeit) Ihrer geplanten Sicherungen.
Hinweis: Wenn Sie das Intervall zwischen wiederholten Sicherungsjobs
festlegen, stellen Sie sicher, dass Sie genug Zeit einplanen, damit der
vorhergehende Job und, wenn vorhanden, damit verbundene
Zusammenführungsjobs abschließen können, bevor der nächste Sicherungsjob
startet. Dieser Zeitbetrag kann basierend Ihrer spezifischen
Sicherungsumgebung und Ihrem Sicherungsverlauf geschätzt werden.
146 Benutzerhandbuch
Konfigurieren oder Ändern von Sicherungseinstellungen
Zuwachssicherung
Legt den Ablaufplan für Zuwachssicherungen fest.
Als Teil eines Ablaufplans erstellt Arcserve UDP Agent (Windows) nur
Zuwachssicherungen von jenen Blöcken, die seit der letzten erfolgreichen
Sicherung geändert wurden. Die Vorteile von Zuwachssicherungen bestehen
darin, dass sie schnell durchgeführt werden und ein kleines Sicherungs-Image
erstellen. Es ist die optimale Methode zur Durchführung von Sicherungen, die
standardmäßig verwendet werden sollte.
Es stehen die Optionen Wiederholen und Nie zur Verfügung. Wenn Sie die
Option Wiederholen auswählen, müssen Sie auch die Zeitspanne (Minuten,
Stunden oder Tage) zwischen den Sicherungsversuchen festlegen. Das
Mindestintervall für Zuwachssicherungen ist 15 Minuten.
Standardmäßig sind tägliche Zuwachssicherungen geplant.
Vollständige Sicherung
Legt den Ablaufplan für vollständige Sicherungen fest.
Arcserve UDP Agent (Windows) führt wie geplant eine vollständige Sicherung
aller verwendeten Blöcke des Quellrechners durch. Es stehen die Optionen
Wiederholen und Nie zur Verfügung. Wenn Sie die Option Wiederholen
auswählen, müssen Sie auch die Zeitspanne (Minuten, Stunden oder Tage)
zwischen den Sicherungsversuchen festlegen. Das Mindestintervall für
vollständige Sicherungen ist 15 Minuten.
Standardmäßig ist der Ablaufplan für vollständige Sicherungen Nie (keine
Wiederholung geplant).
Überprüfungssicherung
Legt den Ablaufplan für Überprüfungssicherungen fest.
Als Teil eines Ablaufplans wird Arcserve UDP Agent (Windows) die Gültigkeit
und Vollständigkeit der geschützten Daten durch einen Vergleich des
gespeicherten Sicherungs-Images mit der ursprünglichen Sicherungsquelle
überprüfen. Im Bedarfsfall wird das Image neu synchronisiert. Bei einer
Überprüfungssicherung wird die letzte Sicherung jedes einzelnen Blocks mit
den Inhalten und Informationen der Quelle verglichen. Dieser Vergleich stellt
sicher, dass die letzten gesicherten Blöcke den jeweiligen Quellinformationen
entsprechen. Wenn das Sicherungs-Image eines Blocks nicht der Quelle
entspricht (zumeist aufgrund von Änderungen seit der letzten Sicherung),
aktualisiert Arcserve UDP Agent (Windows) die Sicherung dieses Blocks
(Neusynchronisierung). In sehr seltenen Fällen kann eine
Überprüfungssicherung auch durchgeführt werden, um eine vollständige
Sicherung zu erhalten, ohne den erforderlichen Speicherplatz einer
vollständigen Sicherung zu verwenden.
Kapitel 4: Einstellungen 147
Konfigurieren oder Ändern von Sicherungseinstellungen
Vorteile: Im Vergleich zu einer vollständigen Sicherung wird ein nur ein kleines
Sicherungs-Image erstellt, da nur die geänderten Blöcke (Blöcke, die nicht mit
der letzten Sicherung übereinstimmen) gesichert werden.
Nachteile: Die Sicherung benötigt viel Zeit, da alle Quellenblöcke mit den
Blöcken der letzten Sicherung verglichen werden.
148 Benutzerhandbuch
Konfigurieren oder Ändern von Sicherungseinstellungen
Es stehen die Optionen Wiederholen und Nie zur Verfügung. Wenn Sie die
Option Wiederholen auswählen, müssen Sie auch die Zeitspanne (Minuten,
Stunden oder Tage) zwischen den Sicherungsversuchen festlegen. Das
Mindestintervall für Überprüfungssicherungen ist 15 Minuten.
Standardmäßig ist der Ablaufplan für Überprüfungssicherungen Nie (keine
Wiederholung geplant).
Kataloge
Dateisystemkatalog
Wenn diese Option aktiviert ist, ist die Generierung des
Dateisystemkatalogs aktiviert. Wenn das Durchsuchen zu viel Zeit
beansprucht (insbesondere bei Zugriff auf das Ziel in Arcserve UDP Agent
(Windows) über WAN) oder die Wiederherstellung nach Suche zu langsam
ist, hilft diese Option dabei, die Wartezeit zu verkürzen. Wenn diese
Option aktiviert ist, wird dieser Katalogjob nach allen geplanten
Sicherungsjobs ausgeführt.
Wenn diese Option nicht aktiviert ist, können die Wiederherstellungen
sofort nach der Sicherung ausgeführt werden, ohne warten zu müssen, bis
der Katalogjob fertiggestellt ist. Standardmäßig ist diese Option
deaktiviert.
Hinweis: Wenn Sie für jeden Sicherungsjob einen Dateisystemkatalog
generieren, resultiert dies in einem erhöhten Speicherbedarf für das
Speichern der Metadatendateien und Katalogdateien und in einer
erhöhten CPU-Auslastung. Wenn die Sicherungsquelle eine große Anzahl
an Dateien enthält kann die Kataloggenerierung außerdem eine
zeitaufwendiger Prozess sein.
Hinweis: Wenn Sie ein ReFS-Volume als Sicherungsquelle ausgewählt
haben, können Sie keinen Katalog generieren, und es wird eine
Warnmeldung angezeigt, die Sie über diese Bedingung informiert.
Katalog für die spezifische Wiederherstellung von Exchange-Objekten
Wenn diese Option aktiviert ist, ist die automatische Generierung der
Kataloge für die spezifische Wiederherstellung von Exchange-Objekten
nach jeder Sicherung aktiviert. Standardmäßig ist diese Option aktiviert.
Diese Option wird nur aktiviert, wenn ein MS Exchange-Server installiert ist
und erkannt wird.
Eine Sicherung spezifischer Wiederherstellungen von Exchange-Objekten
erfasst Informationen zur E-Mail-Meldung, zum E-Mail-Ordner und zu den
Postfachebenen von Exchange in einer einzelnen Sicherung über die
Exchange-Datenbank. Wenn diese Option aktiviert ist, können Sie
detaillierte Wiederherstellungen der Exchange-Datenbank durchführen,
indem Sie in einer Liste von Objekten in Exchange auswählen und angeben,
was Sie wiederherstellen möchten, ohne zuerst die Exchange-Datenbank
an einem alternativen Speicherort wiederherstellen oder einen
Speicherauszug erstellen zu müssen.
Kapitel 4: Einstellungen 149
Konfigurieren oder Ändern von Sicherungseinstellungen
Vorteile: Das Durchsuchen von Wiederherstellungen mit einem Katalog für
die spezifische Wiederherstellung von Exchange-Objekten erfordert keine
langen Wartezeiten.
Nachteile: Wenn Sie einen Katalog zur spezifischen Wiederherstellung von
Exchange-Objekten generieren, führt dies bei jeder Sicherung zu einem
verlängerten Sicherungsfenster (zusätzliche Zeit für die Fertigstellung von
Sicherungsjobs) und einer höheren Auslastung. Arcserve UDP Agent
(Windows) muss jedes Postfach authentifizieren und die spezifischen
Informationen zusammensetzen. Je nach Anzahl der Postfächer und Größe
der Daten kann dies eine zeitintensive Aufgabe darstellen.
Hinweis: Wenn Sie diese Option deaktivieren, speichert Arcserve UDP
Agent (Windows) nur die allgemeinen Informationen für Exchange. Vor der
Wiederherstellung haben Sie die Möglichkeit, einen Katalog zur
spezifischen Wiederherstellung von Exchange-Objekten zu generieren.
3.
Klicken Sie auf Einstellungen speichern.
Ihre Einstellungen werden gespeichert.
Hinweis: Wenn für denselben Zeitpunkt mehrere Sicherungstypen geplant sind, gelten
die folgenden Prioritäten:
■
Priorität 1 - Vollständige Sicherung
■
Priorität 2 - Überprüfungssicherung
■
Priorität 3 - Zuwachssicherung
Wenn z. B. alle drei Sicherungstypen für denselben Zeitpunkt geplant sind, führt
Arcserve UDP Agent (Windows) eine vollständige Sicherung durch. Wenn keine
vollständige Sicherung, aber eine Überprüfungssicherung und eine
Zuwachssicherung geplant sind, führt Arcserve UDP Agent (Windows) die
Überprüfungssicherung durch. Eine geplante Zuwachssicherung wird nur dann
durchgeführt, wenn keine Konflikte mit anderen Sicherungstypen bestehen.
Angeben von Einstellungen für den erweiterten Ablaufplan
Mit Arcserve UDP Agent (Windows) können Sie einen Ablaufplan für Ihre Sicherungen
festlegen. Wenn Sie das Sicherungsdatenformat unter "Schutzeinstellungen" auf
Erweitert setzen, wird das Dialogfeld für den erweiterten Sicherungsablaufplan
geöffnet, in dem Sie Ihre Einstellungen für geplante Wiederholungen und Ihre Angaben
für "Täglich/Wöchentlich/Monatlich" anzeigen können.
150 Benutzerhandbuch
Konfigurieren oder Ändern von Sicherungseinstellungen
Erweiterte Ablaufplanung ermöglicht es Ihnen, den Ablaufplan für Wiederholungen
sowie den Ablaufplan für tägliche, wöchentliche und monatliche Sicherungen
festzulegen. Erweiterte Ablaufplanung besteht aus:
■
Wochenbasierter Wiederholungsablaufplan der Sicherung
■
Wochenbasierter Drosselungsplan der Sicherung
■
Wochenbasierter Zusammenführungszeitplan
■
Täglicher Sicherungsablaufplan
■
Wöchentlicher Sicherungsablaufplan
■
Monatlicher Sicherungsablaufplan
Gehen Sie wie folgt vor:
1.
Wählen Sie auf der Taskleiste der Arcserve UDP Agent (Windows)-Startseite (oder
des Arcserve UDP Agent (Windows)-Monitors) unter Einstellungen die
Registerkarte Sicherungseinstellungen aus. Wenn das Dialogfeld
Sicherungseinstellungen geöffnet wird, wählen Sie Ablaufplan aus.
Das Dialogfeld mit den Sicherungseinstellungen für den erweiteren Ablaufplan
wird geöffnet.
Hinweis: Wenn Arcserve UDP Agent (Windows) auf einem Proxy-Server verwendet
wird, sind nicht alle Einstellungen verfügbar. Nicht verfügbare Einstellungen werden
schreibgeschützt zu Informationszwecken angezeigt.
Kapitel 4: Einstellungen 151
Konfigurieren oder Ändern von Sicherungseinstellungen
2.
152 Benutzerhandbuch
(Optional) Klicken Sie auf Hinzufügen, um Ablaufpläne für Sicherungen,
Sicherungsdrosselungen oder Zusammenführungen hinzuzufügen.
Konfigurieren oder Ändern von Sicherungseinstellungen
Weitere Informationen finden Sie in den folgenden Themen:
3.
■
Hinzufügen eines Ablaufplans für einen Sicherungsjob (siehe Seite 155).
■
Hinzufügen eines Ablaufplans für die Sicherungsdrosselung (siehe Seite 166).
■
Hinzufügen eines Zusammenführungsplans (siehe Seite 168).
Geben Sie Startdatum und -zeit an.
Startzeitpunkt (Datum und Uhrzeit) Ihrer geplanten Sicherungen.
Hinweis: Wenn Sie das Intervall zwischen wiederholten Sicherungsjobs festlegen,
stellen Sie sicher, dass Sie genug Zeit einplanen, damit der vorhergehende Job und,
wenn vorhanden, damit verbundene Zusammenführungsjobs abschließen können,
bevor der nächste Sicherungsjob startet. Dieser Zeitbetrag kann basierend Ihrer
spezifischen Sicherungsumgebung und Ihrem Sicherungsverlauf geschätzt werden.
4.
Geben Sie die Anzahl der aufzubewahrenden Wiederherstellungspunkte an.
Für die Anzahl von beizubehaltenden Wiederherstellungspunkten kann "Täglich",
"Wöchentlich", "Monatlich" und "Benutzerdefiniert/manuell" festgelegt werden.
Hinweis: Die gesamte Aufbewahrungszeit (Täglich + Wöchentlich + Monatlich +
Benutzerdefiniert/Manuell). Die maximale Beschränkung ist 1440.
5.
Geben Sie Angaben für die Generierung von Dateisystemkatalog und
Exchange-Katalog an.
Dateisystemkatalog
Wenn diese Option aktiviert ist, ist die Generierung des Dateisystemkatalogs
aktiviert. Wenn das Durchsuchen zu viel Zeit beansprucht (insbesondere bei
Zugriff auf das Ziel in Arcserve UDP Agent (Windows) über WAN) oder die
Wiederherstellung nach Suche zu langsam ist, hilft diese Option dabei, die
Wartezeit zu verkürzen. Wenn diese Option aktiviert ist, wird dieser Katalogjob
nach allen geplanten Sicherungsjobs ausgeführt.
Wenn diese Option nicht aktiviert ist, können die Wiederherstellungen sofort
nach der Sicherung ausgeführt werden, ohne warten zu müssen, bis der
Katalogjob fertiggestellt ist. Standardmäßig ist diese Option deaktiviert.
Hinweis: Wenn Sie für jeden Sicherungsjob einen Dateisystemkatalog
generieren, resultiert dies in einem erhöhten Speicherbedarf für das Speichern
der Metadatendateien und Katalogdateien und in einer erhöhten
CPU-Auslastung. Wenn die Sicherungsquelle eine große Anzahl an Dateien
enthält kann die Kataloggenerierung außerdem eine zeitaufwendiger Prozess
sein.
Hinweis: Wenn Sie ein ReFS-Volume als Sicherungsquelle ausgewählt haben,
können Sie keinen Katalog generieren, und es wird eine Warnmeldung
angezeigt, die Sie über diese Bedingung informiert.
Katalog für die spezifische Wiederherstellung von Exchange-Objekten
Kapitel 4: Einstellungen 153
Konfigurieren oder Ändern von Sicherungseinstellungen
Wenn diese Option aktiviert ist, ist die automatische Generierung der Kataloge
für die spezifische Wiederherstellung von Exchange-Objekten nach jeder
Sicherung aktiviert. Standardmäßig ist diese Option aktiviert. Diese Option wird
nur aktiviert, wenn ein MS Exchange-Server installiert ist und erkannt wird.
Eine Sicherung spezifischer Wiederherstellungen von Exchange-Objekten
erfasst Informationen zur E-Mail-Meldung, zum E-Mail-Ordner und zu den
Postfachebenen von Exchange in einer einzelnen Sicherung über die
Exchange-Datenbank. Wenn diese Option aktiviert ist, können Sie detaillierte
Wiederherstellungen der Exchange-Datenbank durchführen, indem Sie in einer
Liste von Objekten in Exchange auswählen und angeben, was Sie
wiederherstellen möchten, ohne zuerst die Exchange-Datenbank an einem
alternativen Speicherort wiederherstellen oder einen Speicherauszug erstellen
zu müssen.
Vorteile: Das Durchsuchen von Wiederherstellungen mit einem Katalog für die
spezifische Wiederherstellung von Exchange-Objekten erfordert keine langen
Wartezeiten.
Nachteile: Wenn Sie einen Katalog zur spezifischen Wiederherstellung von
Exchange-Objekten generieren, führt dies bei jeder Sicherung zu einem
verlängerten Sicherungsfenster (zusätzliche Zeit für die Fertigstellung von
Sicherungsjobs) und einer höheren Auslastung. Arcserve UDP Agent (Windows)
muss jedes Postfach authentifizieren und die spezifischen Informationen
zusammensetzen. Je nach Anzahl der Postfächer und Größe der Daten kann
dies eine zeitintensive Aufgabe darstellen.
Hinweis: Wenn Sie diese Option deaktivieren, speichert Arcserve UDP Agent
(Windows) nur die allgemeinen Informationen für Exchange. Vor der
Wiederherstellung haben Sie die Möglichkeit, einen Katalog zur spezifischen
Wiederherstellung von Exchange-Objekten zu generieren.
6.
Klicken Sie auf Einstellungen speichern.
Ihre Einstellungen werden gespeichert.
154 Benutzerhandbuch
Konfigurieren oder Ändern von Sicherungseinstellungen
Hinzufügen eines Ablaufplans für einen Sicherungsjob
Gehen Sie wie folgt vor:
1.
Wählen Sie auf der Taskleiste der Arcserve UDP Agent (Windows)-Startseite (oder
des Arcserve UDP Agent (Windows)-Monitors) unter Einstellungen die
Registerkarte Sicherungseinstellungen aus. Wenn das Dialogfeld
Sicherungseinstellungen geöffnet wird, wählen Sie Ablaufplan aus.
Das Dialogfeld mit den Sicherungseinstellungen für den erweiteren Ablaufplan
wird geöffnet.
2.
Klicken Sie im Dialogfeld mit den Sicherungseinstellungen für den erweiteren
Ablaufplan auf Hinzufügen und anschließend auf Sicherungsablaufplan
hinzufügen.
Das Dialogfeld Neuer Sicherungsablaufplan wird geöffnet.
Kapitel 4: Einstellungen 155
Konfigurieren oder Ändern von Sicherungseinstellungen
3.
Wählen Sie in der Drop-down-Liste Täglich, Wöchentlich Monatlich oder
Benutzerdefiniert aus.
4.
Füllen Sie je nach ausgewähltem Ablaufplan die entsprechenden Felder aus:
5.
■
Um einen Ablaufplan für tägliche Sicherungen hinzuzufügen, lesen Sie
Hinzufügen eines Ablaufplans für tägliche Sicherungen (siehe Seite 159).
■
Um einen Ablaufplan für wöchentliche Sicherungen hinzuzufügen, lesen Sie
Hinzufügen eines Ablaufplans für wöchentliche Sicherungen (siehe Seite 161).
■
Um einen Ablaufplan für monatliche Sicherungen hinzuzufügen, lesen Sie
Hinzufügen eines Ablaufplans für monatliche Sicherungen (siehe Seite 163).
■
Informationen zum Hinzufügen eines Ablaufplans für
benutzerdefinierte/manuelle Sicherungen finden Sie unter Hinzufügen eines
Ablaufplans für benutzerdefinierte Sicherungen (siehe Seite 157).
Klicken Sie auf "Speichern".
Ihre Einstellungen werden gespeichert.
Hinweise:
156 Benutzerhandbuch
■
Sie können für alle Wochentage bis zu 4 Zeitfenster hinzufügen.
■
Das Zeitfenster kann nicht über mehreren Tagen festgelegt werden. Sie können das
Zeitfenster nur von 12:00 Uhr bis 23:59 Uhr konfigurieren.
■
Für jedes Zeitfenster können Sie das Zeitfenster und die Wiederholungshäufigkeit
angeben.
■
Der standardmäßige Sicherungsablaufplan legt 1 tägliche Sicherung um 10:00 fest.
Konfigurieren oder Ändern von Sicherungseinstellungen
Hinzufügen eines Ablaufplans für benutzerdefinierte Sicherungen
Gehen Sie wie folgt vor:
1.
Wählen Sie auf der Taskleiste der Arcserve UDP Agent (Windows)-Startseite (oder
des Arcserve UDP Agent (Windows)-Monitors) unter Einstellungen die
Registerkarte Sicherungseinstellungen aus. Wenn das Dialogfeld
Sicherungseinstellungen geöffnet wird, wählen Sie Ablaufplan aus.
Das Dialogfeld mit den Sicherungseinstellungen für den erweiteren Ablaufplan
wird geöffnet.
2.
Klicken Sie im Dialogfeld mit den Sicherungseinstellungen für den erweiteren
Ablaufplan auf Hinzufügen und anschließend auf Sicherungsablaufplan
hinzufügen.
Das Dialogfeld Neuer Sicherungsablaufplan wird geöffnet.
3.
In der Drop-down-Liste ist standardmäßig Benutzerdefiniert ausgewählt.
4.
Füllen Sie folgende Felder aus:
Sicherungstyp
Wählen Sie im Drop-down-Menü den Typ der geplanten Sicherung (Vollständig,
Überprüfung oder Zuwachs) aus.
Startzeit
Geben Sie die Uhrzeit und die Tage an, an denen mit der Anwendung der
konfigurierten Ablaufplaneinstellungen begonnen werden soll.
Kapitel 4: Einstellungen 157
Konfigurieren oder Ändern von Sicherungseinstellungen
Wiederholung alle
Geben Sie das Zeitintervall (Stunden oder Minuten) für die
Wiederholungsfrequenz dieses Sicherungsablaufplans an.
Bis
Geben Sie die Uhrzeit an, an der die Anwendung der konfigurierten
Ablaufplaneinstellungen beendet werden soll.
Wie viele Sicherungen wollen Sie aufbewahren?
Gibt die Anzahl der aufbewahrten Wiederherstellungspunkte an (Images für
vollständige Sicherungen, Zuwachssicherungen und Überprüfungssicherungen).
Wenn die Anzahl der Wiederherstellungspunkte auf dem Ziel das angegebene
Limit überschreitet, werden die frühesten (ältesten) Zuwachssicherungen, die
sich außerhalb der Aufbewahrungszeit befinden, mit der übergeordneten
Sicherung zusammengefügt, um ein neues Baseline-Image zu generieren, das
aus den Blöcken "übergeordnetes Objekt plus ältestes untergeordnetes Objekt"
besteht. Wenn mehrere Sitzungen für die Zusammenführung verfügbar sind,
werden die ältesten untergeordneten Sicherungen mit der übergeordneten
Sicherung in einem einzigen Schritt zusammengeführt, wenn die Sicherungen
komprimiert sind. Wenn die Sicherungen nicht komprimiert sind, dann wird nur
die älteste untergeordnete Sicherung mit der übergeordneten Sicherung
zusammengeführt, und dieser Zyklus wird für jede nachfolgende
untergeordnete Sicherung, die zusammengeführt werden soll, wiederholt.
Wenn Sie die Anzahl der aufzubewahrenden Wiederherstellungspunkte
angeben, können Sie unendliche Zuwachssicherungen ausführen, während Sie
die gleiche Aufbewahrungsanzahl beibehalten. Weitere Informationen finden
Sie unter Richtlinien für Zusammenführungsjobs (siehe Seite 235).
Hinweis: Wenn auf Ihrem Ziel nicht genügend freier Speicherplatz zur
Verfügung steht, sollten Sie in Betracht ziehen, die Anzahl der gespeicherten
Wiederherstellungspunkte zu reduzieren.
Standardwert: 31
Mindestwert: 1
Maximalwert: 1440
Hinweis: Im Abschnitt Zusammenfassung auf der Startseite von Arcserve UDP
Agent (Windows) wird angezeigt, wie viele Wiederherstellungspunkte im
Vergleich zur angegebenen Anzahl beibehalten wurden. Weitere Informationen
finden Sie in der Online-Hilfe unter Statusübersicht (siehe Seite 112).
158 Benutzerhandbuch
Konfigurieren oder Ändern von Sicherungseinstellungen
5.
Klicken Sie auf "Speichern".
Ihre Einstellungen werden gespeichert.
Hinweise:
■
Das Zeitfenster kann nicht über mehreren Tagen festgelegt werden. Sie können das
Zeitfenster nur von 12:00 Uhr bis 23:59 Uhr konfigurieren.
■
Für jedes Zeitfenster können Sie das Zeitfenster und die Wiederholungshäufigkeit
angeben.
Hinzufügen eines Ablaufplans für tägliche Sicherungen
Gehen Sie wie folgt vor:
1.
Wählen Sie auf der Taskleiste der Arcserve UDP Agent (Windows)-Startseite (oder
des Arcserve UDP Agent (Windows)-Monitors) unter Einstellungen die
Registerkarte Sicherungseinstellungen aus. Wenn das Dialogfeld
Sicherungseinstellungen geöffnet wird, wählen Sie Ablaufplan aus.
Das Dialogfeld mit den Sicherungseinstellungen für den erweiteren Ablaufplan
wird geöffnet.
2.
Klicken Sie im Dialogfeld mit den Sicherungseinstellungen für den erweiteren
Ablaufplan auf Hinzufügen und anschließend auf Sicherungsablaufplan
hinzufügen.
Das Dialogfeld Neuer Sicherungsablaufplan wird geöffnet.
3.
Wählen Sie in der Drop-down-Liste Täglich aus.
Kapitel 4: Einstellungen 159
Konfigurieren oder Ändern von Sicherungseinstellungen
4.
Füllen Sie folgende Felder aus:
Sicherungstyp
Wählen Sie im Drop-down-Menü den Typ der geplanten Sicherung (Vollständig,
Überprüfung oder Zuwachs) aus.
Startzeit
Geben Sie die Uhrzeit und die Tage an, an denen mit der Anwendung der
konfigurierten Ablaufplaneinstellungen begonnen werden soll.
Wie viele Sicherungen wollen Sie aufbewahren?
Gibt die Anzahl der aufbewahrten Wiederherstellungspunkte an (Images für
vollständige Sicherungen, Zuwachssicherungen und Überprüfungssicherungen).
Wenn die Anzahl der Wiederherstellungspunkte auf dem Ziel das angegebene
Limit überschreitet, werden die frühesten (ältesten) Zuwachssicherungen, die
sich außerhalb der Aufbewahrungszeit befinden, mit der übergeordneten
Sicherung zusammengefügt, um ein neues Baseline-Image zu generieren, das
aus den Blöcken "übergeordnetes Objekt plus ältestes untergeordnetes Objekt"
besteht. Wenn mehrere Sitzungen für die Zusammenführung verfügbar sind,
werden die ältesten untergeordneten Sicherungen mit der übergeordneten
Sicherung in einem einzigen Schritt zusammengeführt, wenn die Sicherungen
komprimiert sind. Wenn die Sicherungen nicht komprimiert sind, dann wird nur
die älteste untergeordnete Sicherung mit der übergeordneten Sicherung
zusammengeführt, und dieser Zyklus wird für jede nachfolgende
untergeordnete Sicherung, die zusammengeführt werden soll, wiederholt.
Wenn Sie die Anzahl der aufzubewahrenden Wiederherstellungspunkte
angeben, können Sie unendliche Zuwachssicherungen ausführen, während Sie
die gleiche Aufbewahrungsanzahl beibehalten. Weitere Informationen finden
Sie unter Richtlinien für Zusammenführungsjobs (siehe Seite 235).
Hinweis: Wenn auf Ihrem Ziel nicht genügend freier Speicherplatz zur
Verfügung steht, sollten Sie in Betracht ziehen, die Anzahl der gespeicherten
Wiederherstellungspunkte zu reduzieren.
Standardwert: 7
Mindestwert: 1
Maximalwert: 1440
Hinweis: Im Abschnitt Zusammenfassung auf der Startseite von Arcserve UDP
Agent (Windows) wird angezeigt, wie viele Wiederherstellungspunkte im
Vergleich zur angegebenen Anzahl beibehalten wurden. Weitere Informationen
finden Sie in der Online-Hilfe unter Statusübersicht (siehe Seite 112).
160 Benutzerhandbuch
Konfigurieren oder Ändern von Sicherungseinstellungen
5.
Klicken Sie auf "Speichern".
Ihre Einstellungen werden gespeichert.
Hinweise:
■
Das Zeitfenster kann nicht über mehreren Tagen festgelegt werden. Sie können das
Zeitfenster nur von 12:00 Uhr bis 23:59 Uhr konfigurieren.
■
Für jedes Zeitfenster können Sie das Zeitfenster und die Wiederholungshäufigkeit
angeben.
■
Der standardmäßige Sicherungsablaufplan legt 1 tägliche Sicherung um 10:00 fest.
Hinzufügen eines Ablaufplans für wöchentliche Sicherungen
Gehen Sie wie folgt vor:
1.
Wählen Sie auf der Taskleiste der Arcserve UDP Agent (Windows)-Startseite (oder
des Arcserve UDP Agent (Windows)-Monitors) unter Einstellungen die
Registerkarte Sicherungseinstellungen aus. Wenn das Dialogfeld
Sicherungseinstellungen geöffnet wird, wählen Sie Ablaufplan aus.
Das Dialogfeld mit den Sicherungseinstellungen für den erweiteren Ablaufplan
wird geöffnet.
2.
Klicken Sie im Dialogfeld mit den Sicherungseinstellungen für den erweiteren
Ablaufplan auf Hinzufügen und anschließend auf Sicherungsablaufplan
hinzufügen.
Das Dialogfeld Neuer Sicherungsablaufplan wird geöffnet.
Kapitel 4: Einstellungen 161
Konfigurieren oder Ändern von Sicherungseinstellungen
3.
Wählen Sie in der Drop-down-Liste Wöchentlich aus.
4.
Füllen Sie folgende Felder aus:
Sicherungstyp
Wählen Sie im Drop-down-Menü den Typ der geplanten Sicherung (Vollständig,
Überprüfung oder Zuwachs) aus.
Startzeit
Geben Sie die Uhrzeit und die Tage an, an denen mit der Anwendung der
konfigurierten Ablaufplaneinstellungen begonnen werden soll.
Wie viele Sicherungen wollen Sie aufbewahren?
Gibt die Anzahl der aufbewahrten Wiederherstellungspunkte an (Images für
vollständige Sicherungen, Zuwachssicherungen und Überprüfungssicherungen).
Wenn die Anzahl der Wiederherstellungspunkte auf dem Ziel das angegebene
Limit überschreitet, werden die frühesten (ältesten) Zuwachssicherungen, die
sich außerhalb der Aufbewahrungszeit befinden, mit der übergeordneten
Sicherung zusammengefügt, um ein neues Baseline-Image zu generieren, das
aus den Blöcken "übergeordnetes Objekt plus ältestes untergeordnetes Objekt"
besteht. Wenn mehrere Sitzungen für die Zusammenführung verfügbar sind,
werden die ältesten untergeordneten Sicherungen mit der übergeordneten
Sicherung in einem einzigen Schritt zusammengeführt, wenn die Sicherungen
komprimiert sind. Wenn die Sicherungen nicht komprimiert sind, dann wird nur
die älteste untergeordnete Sicherung mit der übergeordneten Sicherung
zusammengeführt, und dieser Zyklus wird für jede nachfolgende
untergeordnete Sicherung, die zusammengeführt werden soll, wiederholt.
162 Benutzerhandbuch
Konfigurieren oder Ändern von Sicherungseinstellungen
Wenn Sie die Anzahl der aufzubewahrenden Wiederherstellungspunkte
angeben, können Sie unendliche Zuwachssicherungen ausführen, während Sie
die gleiche Aufbewahrungsanzahl beibehalten. Weitere Informationen finden
Sie unter Richtlinien für Zusammenführungsjobs (siehe Seite 235).
Hinweis: Wenn auf Ihrem Ziel nicht genügend freier Speicherplatz zur
Verfügung steht, sollten Sie in Betracht ziehen, die Anzahl der gespeicherten
Wiederherstellungspunkte zu reduzieren.
Standardwert: 5
Mindestwert: 1
Maximalwert: 1440
Hinweis: Im Abschnitt Zusammenfassung auf der Startseite von Arcserve UDP
Agent (Windows) wird angezeigt, wie viele Wiederherstellungspunkte im
Vergleich zur angegebenen Anzahl beibehalten wurden. Weitere Informationen
finden Sie in der Online-Hilfe unter Statusübersicht (siehe Seite 112).
5.
Klicken Sie auf "Speichern".
Ihre Einstellungen werden gespeichert.
Hinweise:
■
Das Zeitfenster kann nicht über mehreren Tagen festgelegt werden. Sie können das
Zeitfenster nur von 12:00 Uhr bis 23:59 Uhr konfigurieren.
■
Für jedes Zeitfenster können Sie das Zeitfenster und die Wiederholungshäufigkeit
angeben.
Hinzufügen eines Ablaufplans für monatliche Sicherungen
Gehen Sie wie folgt vor:
1.
Wählen Sie auf der Taskleiste der Arcserve UDP Agent (Windows)-Startseite (oder
des Arcserve UDP Agent (Windows)-Monitors) unter Einstellungen die
Registerkarte Sicherungseinstellungen aus. Wenn das Dialogfeld
Sicherungseinstellungen geöffnet wird, wählen Sie Ablaufplan aus.
Das Dialogfeld mit den Sicherungseinstellungen für den erweiteren Ablaufplan
wird geöffnet.
2.
Klicken Sie im Dialogfeld mit den Sicherungseinstellungen für den erweiteren
Ablaufplan auf Hinzufügen und anschließend auf Sicherungsablaufplan
hinzufügen.
Das Dialogfeld Neuer Sicherungsablaufplan wird geöffnet.
Kapitel 4: Einstellungen 163
Konfigurieren oder Ändern von Sicherungseinstellungen
3.
Wählen Sie in der Drop-down-Liste Monatlich aus.
4.
Füllen Sie folgende Felder aus:
Sicherungstyp
Wählen Sie im Drop-down-Menü den Typ der geplanten Sicherung (Vollständig,
Überprüfung oder Zuwachs) aus.
Startzeit
Geben Sie die Uhrzeit und die Tage an, an denen mit der Anwendung der
konfigurierten Ablaufplaneinstellungen begonnen werden soll.
Wie viele Sicherungen wollen Sie aufbewahren?
Gibt die Anzahl der aufbewahrten Wiederherstellungspunkte an (Images für
vollständige Sicherungen, Zuwachssicherungen und Überprüfungssicherungen).
Wenn die Anzahl der Wiederherstellungspunkte auf dem Ziel das angegebene
Limit überschreitet, werden die frühesten (ältesten) Zuwachssicherungen, die
sich außerhalb der Aufbewahrungszeit befinden, mit der übergeordneten
Sicherung zusammengefügt, um ein neues Baseline-Image zu generieren, das
aus den Blöcken "übergeordnetes Objekt plus ältestes untergeordnetes Objekt"
besteht. Wenn mehrere Sitzungen für die Zusammenführung verfügbar sind,
werden die ältesten untergeordneten Sicherungen mit der übergeordneten
Sicherung in einem einzigen Schritt zusammengeführt, wenn die Sicherungen
komprimiert sind. Wenn die Sicherungen nicht komprimiert sind, dann wird nur
die älteste untergeordnete Sicherung mit der übergeordneten Sicherung
zusammengeführt, und dieser Zyklus wird für jede nachfolgende
untergeordnete Sicherung, die zusammengeführt werden soll, wiederholt.
164 Benutzerhandbuch
Konfigurieren oder Ändern von Sicherungseinstellungen
Wenn Sie die Anzahl der aufzubewahrenden Wiederherstellungspunkte
angeben, können Sie unendliche Zuwachssicherungen ausführen, während Sie
die gleiche Aufbewahrungsanzahl beibehalten. Weitere Informationen finden
Sie unter Richtlinien für Zusammenführungsjobs (siehe Seite 235).
Hinweis: Wenn auf Ihrem Ziel nicht genügend freier Speicherplatz zur
Verfügung steht, sollten Sie in Betracht ziehen, die Anzahl der gespeicherten
Wiederherstellungspunkte zu reduzieren.
Standardwert: 12
Mindestwert: 1
Maximalwert: 1440
Hinweis: Im Abschnitt Zusammenfassung auf der Startseite von Arcserve UDP
Agent (Windows) wird angezeigt, wie viele Wiederherstellungspunkte im
Vergleich zur angegebenen Anzahl beibehalten wurden. Weitere Informationen
finden Sie in der Online-Hilfe unter Statusübersicht (siehe Seite 112).
5.
Klicken Sie auf "Speichern".
Ihre Einstellungen werden gespeichert.
Hinweise:
■
Das Zeitfenster kann nicht über mehreren Tagen festgelegt werden. Sie können das
Zeitfenster nur von 12:00 Uhr bis 23:59 Uhr konfigurieren.
■
Für jedes Zeitfenster können Sie das Zeitfenster und die Wiederholungshäufigkeit
angeben.
Kapitel 4: Einstellungen 165
Konfigurieren oder Ändern von Sicherungseinstellungen
Hinzufügen eines Ablaufplans für die Sicherungsdrosselung
Gehen Sie wie folgt vor:
1.
Wählen Sie auf der Taskleiste der Arcserve UDP Agent (Windows)-Startseite (oder
des Arcserve UDP Agent (Windows)-Monitors) unter Einstellungen die
Registerkarte Sicherungseinstellungen aus. Wenn das Dialogfeld
Sicherungseinstellungen geöffnet wird, wählen Sie Ablaufplan aus.
Das Dialogfeld mit den Sicherungseinstellungen für den erweiteren Ablaufplan
wird geöffnet.
2.
Klicken Sie im Dialogfeld mit den Sicherungseinstellungen für den erweiteren
Ablaufplan auf Hinzufügen und anschließend auf Drosselungsplan hinzufügen.
Das Dialogfeld Neuen Drosselungsplan hinzufügen wird geöffnet.
166 Benutzerhandbuch
Konfigurieren oder Ändern von Sicherungseinstellungen
3.
Füllen Sie folgende Felder aus:
Durchsatzbeschränkung
Sie können die Höchstgeschwindigkeit (MB/Min) festlegen, mit der
Sicherungen geschrieben werden.
Sie können die Sicherungsgeschwindigkeit drosseln, um die CPU- oder
Netzwerkauslastung zu reduzieren. Allerdings wirkt sich die Einschränkung
der Sicherungsgeschwindigkeit negativ auf das Sicherungsfenster aus.
Wenn Sie die Höchstgeschwindigkeit für Sicherungen senken, nimmt die
Durchführung der Sicherung mehr Zeit in Anspruch. Bei Sicherungsjobs
zeigt der Job-Monitor auf der Startseite die durchschnittliche Lese- und
Schreibgeschwindigkeit des derzeit ausgeführten Jobs und die
Einschränkung, die für die Drosselung der Geschwindigkeit konfiguriert ist,
an.
Hinweis: Standardmäßig ist die Option zur Drosselung der
Sicherungsgeschwindigkeit nicht aktiviert, und die
Sicherungsgeschwindigkeit wird nicht gesteuert.
Startzeit
Geben Sie die Uhrzeit an, zu der mit der Anwendung der konfigurierten
Drosselungseinstellungen begonnen werden soll.
Bis
Geben Sie die Uhrzeit an, zu der die Anwendung der konfigurierten
Drosselungseinstellungen beendet werden soll.
4.
Klicken Sie auf Speichern
Ihre Einstellungen werden gespeichert.
Hinweise:
■
Sie können für alle Wochentage bis zu 4 Zeitfenster hinzufügen.
■
Der Drosselungswert steuert die Sicherungsgeschwindigkeit. Sie legen zum Beispiel
2 Zeitfenster fest: Ein Zeitfenster von 08:00 Uhr bis 18:00 Uhr mit einer
Beschränkung für Sicherungsdurchsatz von 1500 MB/Minute. Das andere
Zeitfenster von 18:00 Uhr bis 20:00 Uhr mit einer Beschränkung für
Sicherungsdurchsatz von 3000 MB/Minute. Wenn ein Sicherungsjob von 17:00 Uhr
bis 19:00 Uhr ausgeführt wird, dann hat der Durchsatz von 17:00 Uhr bis 18:00 Uhr
einen Wert von 1500 MB/Minute und von 18:00 Uhr bis 19:00 Uhr einen Wert von
3000 MB/Minute.
■
Das Zeitfenster kann nicht über mehreren Tagen festgelegt werden. Sie können das
Zeitfenster nur von 12:00 Uhr bis 23:59 Uhr konfigurieren.
■
Drosselungsplan der Sicherung gilt für Wiederholungssicherungen und für tägliche,
wöchentliche und monatliche Sicherungen.
Kapitel 4: Einstellungen 167
Konfigurieren oder Ändern von Sicherungseinstellungen
Hinzufügen eines Zusammenführungsplans
Gehen Sie wie folgt vor:
1.
Wählen Sie auf der Taskleiste der Arcserve UDP Agent (Windows)-Startseite (oder
des Arcserve UDP Agent (Windows)-Monitors) unter Einstellungen die
Registerkarte Sicherungseinstellungen aus. Wenn das Dialogfeld
Sicherungseinstellungen geöffnet wird, wählen Sie Ablaufplan aus.
Das Dialogfeld mit den Sicherungseinstellungen für den erweiteren Ablaufplan
wird geöffnet.
2.
Klicken Sie im Dialogfeld mit den Sicherungseinstellungen für den erweiteren
Ablaufplan auf Hinzufügen und anschließend auf Zusammenführungsplan
hinzufügen.
Das Dialogfeld Neuen Zusammenführungsplan hinzufügen wird geöffnet.
3.
Füllen Sie folgende Felder aus:
Startzeit
Geben Sie die Uhrzeit an, zu der mit der Anwendung der konfigurierten
Drosselungseinstellungen begonnen werden soll.
Bis
Geben Sie die Uhrzeit an, zu der die Anwendung der konfigurierten
Drosselungseinstellungen beendet werden soll.
168 Benutzerhandbuch
Konfigurieren oder Ändern von Sicherungseinstellungen
4.
Klicken Sie auf "Speichern".
Ihre Einstellungen werden gespeichert.
Hinweise:
■
Sie können bis zu 2 Zeitfenster für einen beliebigen Wochentag hinzufügen.
■
Wenn kein Zusammenführungszeitplan für den Tag konfiguriert ist, dann wird der
Zusammenführungsjob gestartet, sobald er fertig ist. Wenn Sie ein Zeitfenster für
den Zusammenführungszeitplan konfiguriert haben, dann wird der
Zusammenführungsjob nur innerhalb der Zeitfenster gestartet. Wenn der
Zusammenführungszeitplan zum Beispiel auf Sonntag von 08:00 Uhr bis 18:00 Uhr
festgelegt ist, dann wird der Zusammenführungsjob nur während dieses
Zeitfensters gestartet.
■
Wenn der Zusammenführungsjob innerhalb der konfigurierten Zeitfenster startet,
wird er bis zum Abschluss ausgeführt, unabhängig von der Endzeit des Zeitfensters.
Zum Beispiel: Das Zeitfenster für die Zusammenführung ist auf Sonntag von 08:00
Uhr bis 18:00 Uhr festgelegt, und ein Zusammenführungsjob wurde um 17:55 Uhr
gestartet. Die Ausführung wird nach 18:00 bis zum Abschluss fortgesetzt, auch
wenn die Zeit außerhalb des definierten Zeitfensters liegt.
■
Ein Zusammenführungszeitplan gilt für Wiederholungssicherungen und für tägliche,
wöchentliche und monatliche Sicherungen.
■
Wenn Sie einen Ablaufplan für einen Zusammenführungsjob konfigurieren, wird die
Zusammenführung nur ausgelöst, wenn der Zeitpunkt innerhalb des konfigurierten
Zeitfensters liegt. Wenn die Zusammenführung nicht innerhalb des konfigurierten
Zeitfensters liegt, wird die Zusammenführung nicht ausgeführt, wenn Sie im
Übersichtsbereich der Startseite von Arcserve UDP Agent (Windows) auf den Link
Führen Sie nun einen Zusammenführungsjob manuell aus klicken.
Kapitel 4: Einstellungen 169
Konfigurieren oder Ändern von Sicherungseinstellungen
Hinweise zu Ablaufplänen
Arcserve UDP Agent (Windows) lässt flexible Einstellungen für das Festlegen Ihrer
Ablaufpläne für Sicherungen zu. Es bestehen folgende Möglichkeiten:
■
Wochenbasierter Wiederholungsablaufplan der Sicherung
■
Wochenbasierter Drosselungsplan der Sicherung
■
Wochenbasierter Zusammenführungszeitplan
■
Täglicher Sicherungsablaufplan
■
Wöchentlicher Sicherungsablaufplan
■
Monatlicher Sicherungsablaufplan
Allerdings verbrauchen alle Sicherungs-, Zusammenführungs- und Katalogjobs
Systemressourcen (CPU-Auslastung, Speicherauslastung, E/A-Verwendung) und belegen
Netzwerkbandbreite und Festplattenspeicher. Berücksichtigen Sie für einen
verbesserten Schutz Ihres Systems daher folgende Faktoren:
In welchem Zeitraum ist Ihr Server für Prozesse des geschäftlichen Betriebs
beansprucht?
Um Auswirkungen Prozesse Ihres geschäftlichen Betriebs zu vermeiden,
konfigurieren Sie Ihr System so, dass bei beanspruchtem Server weniger Jobs
ausgeführt werden. Konfigurieren Sie für Zeitpunkte mit beanspruchtem Server
beispielsweise nur Sicherungsjobs, und behalten Sie Zusammenführungsjobs für
Zeitpunkte mit ruhendem Server vor.
Mit welcher Häufigkeit werden Daten für Ihren Server geändert?
Häufigere Datenänderungen bedeuten normalerweise einen häufigeren
Sicherungsbedarf. Dadurch soll der Verlust von Daten auf ein Minimum reduziert
werden. Bei Bedarf können Sie den Server mit dem letzten als gut bekannten Status
wiederherstellen.
Wie sieht Ihre Netzwerkbandbreite aus?
Wenn Ihr Sicherungsziel als freigegebener Netzwerkpfad konfiguriert ist, belegt der
Job während seiner Ausführung naturgemäß einen Anteil Ihrer
Netzwerkbandbreite. Dies kann sich auf Ihre Prozesse des geschäftlichen Betriebs
auf diesem Server auswirken. Geben Sie in solchen Fällen einen Drosselungsplan an,
um die Netzwerkbandbreite, die durch Arcserve UDP Agent (Windows) belegt
werden kann, zu beschränken.
Wie viel Speicherplatz ist für Ihr Sicherungsziel zugeteilt?
Je höher die Anzahl von vollständigen Sicherungen und aufzubewahrenden
Sicherungen, desto mehr Speicherplatz ist erforderlich. Wenn Sie konfigurieren, wie
häufig vollständige Sicherung ausgeführt und wie viele Sicherungen aufbewahrt
werden sollen, berücksichtigen Sie den Speicherplatz, der für das Sicherungsziel
zugeteilt ist.
Welche Verwendung erwarten Sie für Ihre gesicherten Daten?
170 Benutzerhandbuch
Konfigurieren oder Ändern von Sicherungseinstellungen
Das Aktivieren von "Dateisystemkatalog" oder "Katalog für die spezifische
Wiederherstellung von Exchange-Objekten" kann die Dauer der
Durchsuchungsvorgänge bei Wiederherstellungen von Dateien oder Postfächern
verkürzen. Gleichzeitig führt das Generieren von Katalogen jedoch auch zu einem
erhöhten Speicherbedarf für das Speichern der Metadatendateien und
Katalogdateien und zu einer erhöhten CPU-Auslastung. Wenn die Sicherungsquelle
eine große Anzahl an Dateien enthält kann die Kataloggenerierung außerdem eine
zeitaufwendiger Prozess sein. Das Aktivieren bzw. Deaktivieren von Katalogen hängt
also davon ab, wie Sie die gesicherten Daten verwenden möchten.
Das folgende Beispiel für den Einsatz erweiterter Ablaufplanung für den Schutz eines
Build-Servers berücksichtigt die obigen Überlegungen. Ausgangslage und entsprechende
Ablaufplaneinstellungen sehen folgendermaßen aus:
■
Der Build-Server wird allen Werktagen für einen Dienst für Vorkompilierung für
Quellcode verwendet. Die Zeitspanne für Geschäftsvorgänge ist werktags
(Montag bis Freitag) von 09:00 bis 19:00. In der restlichen Zeit befindet sich der
Server im Ruhezustand.
Ablaufplaneinstellungen:
–
■
Benutzerdefinierte Zuwachssicherungen von 09:00 bis 19:00,
Zusammenführungsjobs nachts von 19:00 bis 9:00 des Folgetags.
Der Dienst für Vorkompilierung startet alle 2 Stunden, und Datenänderungen
sind zu diesem Zeitpunkt häufig.
Ablaufplaneinstellungen:
–
■
Benutzerdefinierte Zuwachssicherungen alle 2 Stunden.
Der Build-Server muss für jede Ausführung der Vorkompilierung Quellcode von
einem Remote-Server, der als Quellcode-Repository dient, abrufen.
Ablaufplaneinstellungen:
–
■
Einschränkung per Sicherungsdrosselung auf 500 MB/Minute von 09:00 bis
19:00, keine Beschränkung für die restliche Zeit.
Aufgrund von knappem Speicherplatz besteht kein Bedarf, eine große Anzahl
von Wiederherstellungspunkten beizubehalten. Es müssen nur
Wiederherstellungspunkte für einen Versionszyklus beibehalten werden. Ein
Wiederherstellungspunkt alle 6 Monate ist dafür ausreichend. Es besteht
jedoch die Anforderung, einen Wiederherstellungspunkt für die letzten 24
Stunden beizubehalten, damit Sie den Server bei Bedarf im letzten als gut
bekannten Status wiederherstellen können.
Ablaufplaneinstellungen:
–
Aufbewahrung der letzten 12 manuellen Sicherungen (die Sicherungen der
letzten 24 Stunden).
–
Tägliche Zuwachssicherung jeden Tag um 21:00. Aufbewahrung der letzten
7 täglichen Sicherungen.
Kapitel 4: Einstellungen 171
Konfigurieren oder Ändern von Sicherungseinstellungen
–
Wöchentliche Zuwachssicherung jeden Freitag um 23:00. Aufbewahrung
der letzten 4 wöchentlichen Sicherungen.
–
Monatliche vollständige Sicherung jeden letzten Samstag des Monats um
12:00. Aufbewahrung der letzten 6 monatlichen Sicherungen.
Schließlich liegen 6 monatliche Sicherungen, 4 wöchentliche Sicherungen, 7
tägliche Sicherungen und 12 aktuelle Sicherungen vor. Es gibt genug
Möglichkeiten, den Build-Server in einem als gut bekannten Status
wiederherzustellen.
■
Für den Build-Server besteht keine Anforderung, Dateien schnell zu
durchsuchen und wiederherzustellen. Bei Bedarf wird eine BMR durchgeführt,
um den Build-Server im letzten als gut bekannten Status wiederherzustellen.
Diese Vorgangsweise ist ausreichend.
Ablaufplaneinstellungen:
–
Deaktivieren Sie die Optionen für das Generieren von Dateisystemkatalog
und Katalog für die spezifische Wiederherstellung von Exchange-Objekten.
Festlegen der erweiterten Einstellungen
Mit Arcserve UDP Agent (Windows) können Sie erweiterte Einstellungen für Ihre
Sicherungen festlegen.
172 Benutzerhandbuch
Konfigurieren oder Ändern von Sicherungseinstellungen
Gehen Sie wie folgt vor:
1.
Wählen Sie auf der Taskleiste der Arcserve UDP Agent (Windows)-Startseite (oder
des Arcserve UDP Agent (Windows)-Monitors) unter Einstellungen die
Registerkarte Sicherungseinstellungen aus. Wählen Sie im Dialogfeld
Sicherungseinstellungen Erweitert aus.
Das Dialogfeld Erweitert wird geöffnet.
Hinweis: Wenn Arcserve UDP Agent (Windows) auf einem Proxy-Server verwendet
wird, sind nicht alle Einstellungen verfügbar. Nicht verfügbare Einstellungen werden
schreibgeschützt zu Informationszwecken angezeigt.
2.
Legen Sie Ihre erweiterten Sicherungseinstellungen fest.
Protokoll abschneiden
Schneidet die kumulierten Transaktionsprotokolldateien für die ausgewählten
Anwendungen nach der nächsten erfolgreichen Sicherung ab.
Sicherungen von Arcserve UDP Agent (Windows) bestehen aus einem
Snapshot-Image und den Transaktionsprotokolldateien, die dafür erstellt
wurden. Ab einem gewissen Zeitpunkt werden die älteren (übergebenen)
Transaktionsprotokolldateien nicht mehr benötigt und können gelöscht
werden, um Platz für neue Protokolldateien zu schaffen. Das Löschen dieser
Protokolldateien wird als "Abschneiden" des Protokolls bezeichnet. Diese
Option aktiviert das Abschneiden übergebener Transaktionsprotokolldateien,
um Speicherplatz frei zu machen.
Es stehen die Optionen "SQL Server" und "Exchange Server" zur Verfügung. Sie
können eine, beide oder keine dieser Optionen auswählen. Wenn Sie eine
dieser Optionen auswählen, können Sie einen Zeitintervall (täglich, wöchentlich
oder monatlich) für das automatische Abschneiden von Protokollen planen:
Kapitel 4: Einstellungen 173
Konfigurieren oder Ändern von Sicherungseinstellungen
Hinweis: Damit die Transaktionsprotokolldateien abgeschnitten werden
können, muss eine erfolgreiche Sicherung durchgeführt werden.
■
Täglich: Gibt an, dass die übergebenen Transaktionsprotokolle nach
erfolgreichem Abschluss einer Sicherung jeden Tag sofort gelöscht werden.
■
Wöchentlich: Gibt an, dass die übergebenen Transaktionsprotokolle nach
erfolgreichem Abschluss einer Sicherung nach sieben Tagen gelöscht
werden.
■
Monatlich: Gibt an, dass die übergebenen Transaktionsprotokolle nach
erfolgreichem Abschluss einer Sicherung nach 30 Tagen gelöscht werden.
Wenn zum Zeitpunkt der geplanten Löschung bereits ein Sicherungsjob
ausgeführt wird, wird der Löschvorgang auf den nächsten geplanten Job
verschoben.
Beispiel:
Sie haben eine Zuwachssicherung täglich um 17 Uhr geplant, führen jedoch
um 16:55 Uhr manuell eine vollständige Sicherung aus. Nehmen wir an,
dass die Sicherung erfolgreich um 17:10 Uhr abgeschlossen ist.
In diesem Fall wird die Zuwachssicherung, die für 17 Uhr geplant war,
übersprungen, da die vollständige Ad-Hoc-Sicherung noch ausgeführt wird.
Die übergebenen Transaktionsprotokolle werden nach dem nächsten
erfolgreichen Sicherungsjobs gelöscht und am nächsten Tag ausgeführt,
nachdem die geplante Zuwachssicherung um 17 Uhr erfolgreich
abgeschlossen wird.
Speicherplatz auf dem Zieldatenträger reservieren
Dieser Wert zeigt einen Prozentsatz des berechneten Speicherplatzes an, der
notwendig ist, um eine Sicherung auszuführen. Dieser Betrag von
kontinuierlichem Speicherplatz wird direkt vor dem Schreiben der Sicherung
auf dem Ziel reserviert, was dabei hilft, die Sicherungsgeschwindigkeit zu
verbessern.
Standard: 10%.
Beispiel: Legen Sie den Wert auf 10 % fest und die aktuelle Sicherung hat 50 GB
an zu sichernden Daten. Bevor die Sicherung beginnt, Daten zu schreiben,
reserviert sie 5 GB des Festplattenspeichers. Nachdem die 5 GB des
Festplattenspeichers aufgebraucht sind, reserviert sie weitere 5 GB des
Festplattenspeichers. Wenn die Daten für die Sicherung verbleibenden Daten
weniger als 5 GB ausmachen (angenommen, es verbleiben 2 GB), dann
werden die verbleibenden GB (in diesem Beispiel 2 GB) reserviert.
Hinweis: Diese Option ist verfügbar, wenn Sie als Sicherungsdatenformat
"Standard" auswählen. Wenn Sie als Sicherungsdatenformat "Erweitert"
auswählen, ist sie nicht verfügbar.
174 Benutzerhandbuch
Konfigurieren oder Ändern von Sicherungseinstellungen
Administratorkonto
Legt Benutzername und Kennwort mit Zugriffsrechten zur Durchführung von
Sicherungen fest. Arcserve UDP Agent (Windows) stellt sicher, dass
Benutzername und Kennwort gültig sind und der Benutzer Mitglied einer
Administratorgruppe ist.
Wichtig! Wenn die Anmeldeinformationen für das Administratorkonto des
Arcserve UDP Agent (Windows)-Servers geändert werden
(Benutzername/Kennwort), sollten Sie auch die Informationen für das
Administratorkonto in diesem Dialogfeld neu konfigurieren/aktualisieren.
Hinweis: Um ein Domänenkonto festzulegen, sollten Sie einen vollständigen
Domänenbenutzernamen im Format "<Domänenname>\<Benutzername>" für
den Benutzernamen angeben.
Verbindung zum Sicherungsziel wiederherstellen
Ermöglicht es Ihnen, die Verbindungsinformationen zu Ihrem Sicherungsziel zu
aktualisieren (neu synchronisieren).
Sie können diese Option verwenden, wenn Sie regelmäßige Sicherungen auf
einem freigegebenen Remote-Rechner ausführen und anschließend die
Anmeldedaten (Benutzername/Kennwort) für diesen Remote-Rechner ändern.
In diesem Fall würde normalerweise Ihre nächste Sicherung fehlschlagen, da
die auf Ihrem lokalen Rechner konfigurierten Anmeldedaten nicht mit den
neuen Anmeldeinformationen auf dem Remote-Rechner übereinstimmen.
Hinweis: Wenn Sie auf die Schaltfläche Verbindung aktualisieren klicken und
die Neusynchronisierung beginnt, können Sie den Vorgang nicht mehr
abbrechen.
Bevor Sie auf diese Aktualisierungsschaltfläche klicken, führen Sie folgende
Aufgaben aus:
■
Melden Sie sich auf dem Remote-Zielrechner an und verwenden Sie
folgenden Net Session-Befehl, um die Verbindung zwischen dem lokalen
Arcserve UDP Agent (Windows)-Rechner und dem Remote-Rechner zu
trennen:
net session\\<Rechnername oder IP-Adresse > /d
3.
■
Kehren Sie zum Arcserve UDP Agent (Windows)-Rechner zurück, und
klicken Sie auf die Schaltfläche Verbindung aktualisieren.
■
Geben Sie ein neues Kennwort für das Ziel ein.
■
Arcserve UDP Agent (Windows) aktualisiert Ihre konfigurierten
Anmeldeinformationen, damit sie mit den neuen Anmeldeinformationen
am Remote-Freigabeziel übereinstimmen. Ein Popup-Bestätigungsfenster
wird angezeigt, der Sie darüber informiert, dass die Anmeldeinformationen
aktualisiert wurden.
Klicken Sie auf Einstellungen speichern.
Ihre erweiterten Sicherungseinstellungen wurden gespeichert.
Kapitel 4: Einstellungen 175
Konfigurieren oder Ändern von Sicherungseinstellungen
Festlegen von Einstellungen vor/nach der Sicherung
Mit Arcserve UDP Agent (Windows) können Sie die Einstellungen vor/nach der
Sicherung angeben.
Geben Sie die Einstellungen vor/nach der Sicherung an
1.
Wählen Sie auf der Taskleiste der Arcserve UDP Agent (Windows)-Startseite (oder
des Arcserve UDP Agent (Windows)-Monitors) unter Einstellungen die
Registerkarte Sicherungseinstellungen aus. Wenn das Dialogfeld
Sicherungseinstellungen geöffnet wird, wählen Sie Einstellungen vor/nach
Sicherung aus.
Das Dialogfeld Einstellungen vor/nach Sicherung wird geöffnet.
Hinweis: Wenn Arcserve UDP Agent (Windows) auf einem Proxy-Server verwendet
wird, sind nicht alle Einstellungen verfügbar. Nicht verfügbare Einstellungen werden
schreibgeschützt zu Informationszwecken angezeigt.
176 Benutzerhandbuch
Verwalten der Einstellungen der Dateikopie
2.
Geben Sie Ihre Optionen in "Einstellungen vor/nach Sicherung" an.
Aktionen
Führt Skript-Befehle für Aktionen aus, die vor Beginn der Sicherung, nach
Erfassen des Snapshot-Images und/oder nach Abschluss der Sicherung
durchgeführt werden sollen. Sie können den Skript-Befehl auch auf der Basis
von spezifischen Beendigungscodes auslösen und festlegen, welche Aktion
durchgeführt werden soll ("Job ausführen" oder "Job abbrechen"), wenn dieser
Beendigungscode zurückgegeben wird.
3.
■
Die Aktion "Job ausführen" weist Arcserve UDP Agent (Windows) an, mit
der Ausführung des Jobs fortzufahren, wenn der festgelegte
Beendigungscode zurückgegeben wird.
■
Die Aktion "Job abbrechen" weist Arcserve UDP Agent (Windows) an, den
Job abzubrechen, wenn der festgelegte Beendigungscode zurückgegeben
wird.
Klicken Sie auf Einstellungen speichern.
Ihre Einstellungen vor/nach Sicherung wurden gespeichert.
Verwalten der Einstellungen der Dateikopie
Abhängig von Ihren festgelegten Dateikopie- und Aufbewahrungskriterien können Sie
mit Arcserve UDP Agent (Windows) ausgewählte Quelldateien aus einer
Sicherungssitzung an ein Ziel (Datenträger oder Cloud) kopieren bzw. verschieben. Die
Dateikopieoption kann für das Kopieren kritischer Daten auf sekundäre Speicherorte
sowie als Archivierungslösung verwendet werden. Dateikopien ermöglichen es Ihnen,
die Quelldaten sicher zu löschen, nachdem sie in ein Repository außerhalb des Standorts
oder in ein sekundäres Speicher-Repository kopiert wurden.
Die Vorteile des Kopierens von Daten sind:
■
Verbesserung der Leistungsfähigkeit - Hilft Ihnen, durch Kopieren und Verschieben
unveränderter Daten Sicherungs- und Wiederherstellungsvorgänge zu
beschleunigen und dadurch die Menge der wirklich zu sichernden und auf Band
oder einem Datenträger zu speichernden Daten zu reduzieren.
■
Einhaltung zwingender Compliance - Hilft Ihnen, wichtige Dokumente, E-Mails und
andere entscheidende Daten je nach Notwendigkeit aufzubewahren, um den
internen Richtlinien und externen Regelungen zu entsprechen.
■
Reduzierung der Speicherkosten - Hilft Ihnen dabei, Speicherplatz
zurückzugewinnen, indem Sie ältere oder weniger häufig verwendete Daten von
Ihren Primärsystemen an kostengünstigere Archivspeicherorte migrieren können.
■
Verwaltung mehrerer Dateiversionen - Hilft Ihnen, (im Bedarfsfall) auf vorherige
Versionen gesicherter Dateien zurückzugreifen oder mehrere Versionen der
gleichen Dateien an unterschiedlichen Zielen zu verwalten.
Kapitel 4: Einstellungen 177
Verwalten der Einstellungen der Dateikopie
Bevor Sie Ihren ersten Dateikopiejob ausführen, geben Sie die Einstellungen und Pläne
für Dateikopie an. Diese Konfigurationen ermöglichen es Ihnen, Verhaltensfaktoren wie
die Quelle Ihrer Dateikopiedaten, das Ziel Ihrer kopierten Dateien, den Ablaufplan für
jeden Dateikopierjob, und die Einstellungen und Filter, die auf Ihre Dateikopierjobs
angewendet werden, festzulegen. Diese Einstellungen können jederzeit von der
Arcserve UDP Agent (Windows)-Startseite aus geändert werden.
Hinweis: Um die Leistung zu verbessern (Hochladegeschwindigkeit und
Serverauslastung), kann "Dateikopie" die Daten in parallele Chunks auf das angegebene
Ziel hochladen. Um die Anzahl der Chunks zu konfigurieren, die gleichzeitig zum Ziel
gesendet werden, lesen Sie den Abschnitt Konfigurieren des Chunk-Werts der
Dateikopie (siehe Seite 197).
Hinweis: Der Dateikopiejob wendet immer die Pläne an, die zum Zeitpunkt der
Kataloggenerierung für diese Sitzung definiert wurden, und nicht jene, die zum
Zeitpunkt der Sicherung definiert wurden.
Um die Einstellungen der Dateikopie zu verwalten, klicken Sie auf der Arcserve UDP
Agent (Windows)-Startseite auf die Verknüpfung "Einstellungen", und wählen Sie die
Registerkarte "Einstellungen der Dateikopie" aus. Das Dialogfeld "Einstellungen der
Dateikopie" besteht aus folgenden untergeordneten Registerkartenoptionen:
■
Quelle (siehe Seite 178)
■
Ziel (siehe Seite 189)
■
Ablaufplan (siehe Seite 200)
Festlegen der Dateikopiequelle
Mit Arcserve UDP Agent (Windows) können Sie die Quelleinstellungen für die
Informationen, die kopiert werden sollen, angeben.
Hinweis: Um ein Video anzuzeigen, das sich auf die Einstellungen der Dateikopie
bezieht, lesen Sie den Abschnitt Verwalten der Einstellungen der Dateikopie (siehe
Seite 177).
178 Benutzerhandbuch
Verwalten der Einstellungen der Dateikopie
Gehen Sie wie folgt vor:
1.
Wählen Sie auf der Taskleiste der Arcserve UDP Agent (Windows)-Startseite (oder
des Arcserve UDP Agent (Windows)-Monitors) unter Einstellungen die
Registerkarte Einstellungen der Dateikopie aus. Wählen Sie im Dialogfeld
Einstellungen der Dateikopie die Option Quelle aus.
Das Dialogfeld Quellen der Dateikopie wird geöffnet.
Hinweis: Wenn Arcserve UDP Agent (Windows) auf einem Proxy-Server verwendet
wird, sind nicht alle Einstellungen verfügbar. Nicht verfügbare Einstellungen werden
schreibgeschützt zu Informationszwecken angezeigt.
2.
Legen Sie die Einstellungen für Ihre Dateikopiequelle fest.
Dateikopie aktivieren
Aktiviert die geplanten Kopien von Dateien nach der festgelegten Anzahl von
Sicherungen. Wenn diese Option nicht aktiviert ist ("Dateikopie" deaktiviert),
wird keine geplanten Dateikopie durchgeführt, und Änderungen an den
Einstellungen der Dateikopie werden weder bestätigt noch gespeichert.
Hinweis: ReFS-Volumes und deduplizierte NTFS-Volumes werden nicht als
auswählbare Sicherungsquellen für Dateikopien aufgelistet. Wenn die Volumes
für eine angegebene Sicherungsquelle ausschließlich ReFS-Volumes oder
deduplizierte NTFS-Volumes sind, wird die Dateikopieoption deswegen
deaktiviert.
Kapitel 4: Einstellungen 179
Verwalten der Einstellungen der Dateikopie
Dateikopienquellen
Listet alle auswählbaren Quellen zusammen mit den entsprechenden
Richtlinien (Filter) und dem Typ der Dateikopie (kopieren und beibehalten oder
kopieren und verschieben) auf, der nach jeder erfolgreich abgeschlossenen
Arcserve UDP Agent (Windows)-Sicherung ausgeführt werden soll. Diese
Dateikopienquellen können hinzugefügt, entfernt oder geändert werden.
Hinweis: Arcserve UDP Agent (Windows) kopiert keine Anwendungsdateien,
Dateien mit Systemattributen und Dateien mit temporären Attributen.
Hinweis: Dateikopie unterstützt geladene Volumes nicht als die Quelle. Wenn
Sie versuchen, ein geladenes Volume als die Quelle auszuwählen, werden keine
Dateien kopiert werden.
Hinweis: Wenn beim Festlegen des Ordners der Quelle für die Dateikopie eine
symbolische Verknüpfung ausgewählt wird, wird diese beim Speichern der
Einstellungen durch den eigentlichen Pfad ersetzt, auf den sie hinweist. Auf der
Benutzeroberfläche für das Wiederherstellen der Dateikopie wird der
tatsächliche Pfad anstelle der symbolischen Verknüpfung angezeigt.
■
Hinzufügen
Über einen Mausklick öffnet sich das Dialogfeld "Plantyp", in dem Sie
anfänglich den Typ des Dateikopiejobs auswählen können, der ausgeführt
werden soll (Kopieren und Beibehalten oder Kopieren und Verschieben).
Nachdem Sie den Plantyp ausgewählt haben, wird das dazugehörige
Dialogfeld "Plan für die Dateikopie" geöffnet, in dem Sie eine zu
kopierende Quelle hinzufügen und die entsprechenden Pläne für diese
Quelle festlegen können. Weitere Informationen finden Sie unter
Festlegen der Dateikopiepläne (siehe Seite 181).
Hinweis: Die Quelle der Dateikopie kann nur von einem Volume gewählt
werden, das derzeit unter "Sicherungseinstellungen" ausgewählt ist. Wenn
die Quelle ReFS-Volumes oder deduplizierte NTFS-Volumes enthält, stehen
diese Volumes zur Auswahl zur Verfügung.
■
Entfernen
Durch Mausklick wird die ausgewählte Quelle aus der angezeigten Liste
entfernt.
■
Ändern
Über einen Mausklick öffnet sich das Dialogfeld "Pläne für die Dateikopie",
in dem Sie die Planeinstellungen für die ausgewählte Quelle ändern
können. Weitere Informationen finden Sie unter Festlegen der
Dateikopiepläne (siehe Seite 181).
3.
Klicken Sie auf Einstellungen speichern.
Ihre Einstellungen der Dateikopien wurden gespeichert.
180 Benutzerhandbuch
Verwalten der Einstellungen der Dateikopie
Festlegen der Dateikopiepläne
Wenn Sie für die Dateikopie auf die Option "Quelle hinzufügen" klicken, öffnet sich das
Dialogfeld "Plantyp", damit Sie den Typ des auszuführenden Dateikopierjobs auswählen
können.
Die verfügbaren Typen sind "Dateikopie" und "Dateikopie - Quelle löschen".
Dateikopie
Daten werden von der Quelle zum Ziel kopiert (bleiben auf Quellspeicherort), und
es entstehen mehrere gespeicherte Versionen.
Dateikopie - Quelle löschen
Daten werden von der Quelle zum Ziel verschoben (vom Quellspeicherort gelöscht)
und schaffen somit Speicherplatz auf Ihrer Quelle.
Wenn Sie Dateikopie - Quelle löschen auswählen, wird sofort eine Warnmeldung
angezeigt, in der Sie darauf hingewiesen werden, dass Ihre angegebenen
Dateikopiedaten vom ursprünglichen Quellspeicherort verschoben (gelöscht) und
dort nicht mehr verfügbar sein werden. Klicken Sie auf OK, um zum Dialogfeld
"Pläne für die Dateikopie" zu gelangen.
Für Dateien, die mithilfe der Option "Dateikopie - Quelle löschen" kopiert wurden,
hinterlässt Arcserve UDP Agent (Windows) eine Stub-Datei mit der Erweiterung
"D2DARC". Die Stub-Datei enthält Informationen über das Ziel und darüber, wohin
die Dateien verschoben wurden. Wenn eine Datei am ursprünglichen Speicherort
wiederhergestellt und anschließend erneut zum angegebenen Ziel verschoben wird,
wird die Stub-Datei mit diesen Verschiebungsinformationen aktualisiert. Im
Bedarfsfall können diese Stub-Dateien der Dateikopie ohne negative Auswirkungen
sicher deaktiviert oder gelöscht werden. (Vorhandene Stub-Dateien werden nicht
gelöscht, wenn der Registrierungsschlüssel so geändert wird, dass keine weiteren
Stub-Dateien erstellt werden).
Kapitel 4: Einstellungen 181
Verwalten der Einstellungen der Dateikopie
Wenn Sie die Erstellung von Stub-Dateien deaktivieren möchten, greifen Sie auf den
Registrierungsschlüssel "HKLM\SOFTWARE\CA\Arcserve Unified Data
Protection\Engine\AFArchiveDLL" zu bzw. erstellen Sie ihn, und erstellen Sie
anschließend ein DWORD mit dem Namen "CreateStubFile" mit einem Wert von 0.
Hinweis: Wenn Sie die Stub-Dateien der Dateikopie deaktivieren oder löschen,
können Sie den Status und Speicherort der verschobenen Dateien nicht mehr
verfolgen.
Wenn Sie eine neue Dateikopiequelle hinzufügen oder eine vorhandene
Dateikopiequelle ändern möchten, können Sie die Details über das Dialogfeld "Pläne für
die Dateikopie" angeben.
Abhängig vom ausgewählten Richtlinientyp öffnet sich ein unterschiedliches Dialogfeld
"Pläne für die Dateikopie"; die Auswahl ist allerdings sehr ähnlich.
"Dateikopie" ausgewählt:
182 Benutzerhandbuch
Verwalten der Einstellungen der Dateikopie
"Dateikopie - Quelle löschen" ausgewählt:
"Dateikopie - Quellenauswahl"
Ermöglicht es Ihnen, die Dateikopiequelle anzugeben. Sie können ein Quellvolume
oder einen Ordner festlegen oder das System danach durchsuchen.
Quellfilter
Mit Filtern können Sie die zu kopierenden Objekte anhand bestimmter festgelegter
Typen und Werte einschränken.
Kapitel 4: Einstellungen 183
Verwalten der Einstellungen der Dateikopie
Weitere Informationen zu diesen Filtern finden Sie unter Funktionsweise der
Quellfilter für Dateikopien (siehe Seite 186).
Filtertyp
Es gibt zwei Typen von Filtern: Einschließ- und Ausschlussfilter
Ein Einschließfilter kopiert nur diejenigen Objekte der Dateikopiequelle, die mit
den angegebenen Werten übereinstimmen.
Ein Ausschlussfilter kopiert alle Objekte der Dateikopiequelle, außer denen, die
mit den angegebenen Werten übereinstimmen.
Sie können innerhalb einer Dateikopieanforderung mehrere Filter festlegen,
indem Sie jeden Filterwert mit einem Komma abtrennen.
–
Wenn Sie mehrere Einschließfilter festlegen, werden die Daten in die
Dateikopie aufgenommen, wenn einer dieser Einschließfilter eine
Übereinstimmung erzeugt.
–
Wenn Sie mehrere Ausschlussfilter festlegen, werden die Daten von der
Dateikopie ausgeschlossen, wenn einer dieser Ausschlussfilter eine
Übereinstimmung erzeugt.
–
Sie können Einschließfilter und Ausschlussfilter in einer
Dateikopieanforderung auch zusammen verwenden.
Hinweis: Wenn die angegebenen Parameter von Einschließfilter und
Ausschlussfilter im Konflikt stehen, stellt der Ausschlussfilter immer die höhere
Priorität dar und wird durchgesetzt. Ein Einschließfilter kann niemals ein Objekt
kopieren, das auch ausgeschlossen wurde.
184 Benutzerhandbuch
Verwalten der Einstellungen der Dateikopie
Filtervariable (Muster)
Es gibt zwei Typen von veränderlichen Musterfiltern: Dateimuster und
Ordnermuster.
Sie können einen Dateimusterfilter oder Ordnermusterfilter verwenden, um
bestimmte Objekte in die Dateikopie einzuschließen oder davon
auszuschließen.
Filterwert
Der Filterwert lässt Sie die Informationen eingrenzen, die kopiert werden,
dadurch dass nur die Parameterinformationen ausgewählt werden, die Sie
festlegen, wie beispielsweise .txt-Dateien.
Arcserve UDP Agent (Windows) unterstützt die Verwendung von
Platzhalterzeichen, die dabei helfen, mehrere Objekte auszuwählen, die mit
einer einzelnen Anfrage kopiert werden. Ein Platzhalterzeichen ist ein
Sonderzeichen, das als Ersatz benutzt werden kann, um entweder ein
alleinstehendes Zeichen oder eine Zeichenfolge eines Textes darzustellen.
Die Platzhalterzeichen Sternchen (*) und Fragezeichen (?) werden im Wertefeld
unterstützt. Wenn Ihnen der vollständige Datei- oder Ordnermustername nicht
bekannt ist, können Sie die Ergebnisse des Filters vereinfachen, indem Sie ein
Platzhalterzeichen angeben.
–
"*": Verwenden Sie das Sternchen, um null oder mehr Zeichen in dem
Wert zu ersetzen.
–
"?": Verwenden Sie das Fragezeichen, um ein einzelnes Zeichen in dem
Wert zu ersetzen.
Sie können beispielsweise "*.txt" eingeben, um alle Dateien auszuschließen,
die eine ".txt" -Erweiterung haben, falls Sie den genauen Dateinamen nicht
kennen. Sie können so viele Zeichen des Dateinamens angeben, wie Sie
kennen, und die Platzhalter verwenden, um Leerstellen auszufüllen.
Hinweis: Wenn Sie "Dateimuster" als Filtertyp auswählen, ist eine
Drop-down-Liste mit vordefinierten Filtern für viele üblicherweise verwendete
Dateien verfügbar (MS Office-Dateien, Image-Dateien, ausführbare Dateien,
temporäre Dateien etc.). Nachdem Sie einen der vordefinierten Filter
ausgewählt haben, können Sie die entsprechenden Werte noch anhängen oder
ändern.
Dateigrößenfilter (Nur die Jobs "Dateikopie - Quelle löschen")
Dieser Filter bezieht sich nur auf die Jobs "Dateikopie - Quelle löschen" (nicht auf
Dateikopierjobs).
Dateigrößenfilter ermöglichen es Ihnen, die zu kopierenden Quellenobjekte auf der
Basis der Dateigröße einzuschränken. Wenn Sie den Dateigrößenfilter aktivieren,
werden die von Ihnen angegebenen Parameter zu dem Filter, von dem abhängt,
welche Objekte in die Dateikopie eingeschlossen werden und welche nicht. Sie
können den Bereich auswählen ("Gleich" oder "Größer als", "Gleich" oder "Kleiner
als" oder "Zwischen") und dann einen Wert für die Größe eingeben.
Kapitel 4: Einstellungen 185
Verwalten der Einstellungen der Dateikopie
Wenn Sie beispielsweise "Gleich oder größer als 10 MB" angeben, kopiert Arcserve
UDP Agent (Windows) nur Objekte, die diesen Kriterien entsprechen. Alle anderen
Objekte, die diesen Dateigrößenkriterien nicht entsprechen, werden nicht kopiert.
Dateialterfilter (Nur die Jobs "Dateikopie - Quelle löschen")
Dieser Filter bezieht sich nur auf die Jobs "Dateikopie - Quelle löschen" (nicht auf
Dateikopierjobs).
Dateialterfilter ermöglichen es Ihnen, zu kopierende Quellobjekte auf der Basis
bestimmter Daten der Datei automatisch einzuschließen. Sie können einen
Parameter auswählen ("Kein Zugriff auf Dateien in", "Dateien nicht geändert in",
und/oder "Dateien nicht erstellt in") und dann einen Wert für die Anzahl an Tagen,
Monaten oder Jahren für den Dateialterfilter eingeben. Sie können mehrere
Dateialterfilter für automatische Dateikopie auswählen.
Wenn Sie beispielsweise "Dateien nicht geändert in 180 Tagen" angeben, dann
kopiert Arcserve UDP Agent (Windows) automatisch alle Dateien, die diesen
Kriterien entsprechen, d. h. die während der letzten 180 Tage nicht geändert
wurden.
Wichtig! Wenn Sie sowohl Dateigrößen- als auch Dateialterfilter festlegen (oder
mehrere Dateialterfilter), werden nur die Dateien kopiert, die allen angegebenen
Filterparametern entsprechen. Dateien, die keinem dieser angegebenen Parameter
entsprechen, werden nicht kopiert.
Funktionsweise der Quellfilter für Dateikopien
Die Quellfilter für Dateikopien für Dateien und Ordner funktionieren folgendermaßen:
186 Benutzerhandbuch
■
Dateien mit der Erweiterung "d2darc" und "ASBUARC" werden immer
übersprungen.
■
Dateien mit Systemattributen und temporären Attributen werden immer
übersprungen.
■
Windows-, Programmdateien- und Arcserve UDP Agent
(Windows)-Installationsverzeichnisse (sowohl für "Dateikopie" als auch "Dateikopie
- Richtlinie der Quelle löschen") werden immer übersprungen.
Verwalten der Einstellungen der Dateikopie
■
Die folgende Rangfolge wird zum Filtern verwendet (mit der höchsten Rangfolge an
erster Stelle):
–
Ausschließen von Verzeichnisfiltern
–
Ausschließen von Dateifiltern
–
Einschließen von Verzeichnisfiltern
–
Einschließen von Dateifiltern
–
Einschließen von Kriterien
–
Ausschließen von System- und Anwendungsdateien (nur Exchange und SQL),
die an einem beliebigen Speicherort vorhanden sind. (Dieser Filter ist nur für
"Dateikopie - Richtlinie der Quelle löschen" anwendbar).
■
Eine Datei wird nur kopiert, wenn der Filter zum Einschließen des Ordners oder der
Datei übereinstimmt. Es müssen nicht beide Filteranforderungen erfüllt werden.
■
Der Dateifilter funktioniert nur für den Dateinamen und hängt nicht vom Pfad ab.
Wenn Sie drei Dateien namens "Test.txt", "Hellotest.txt", und "TestHello.txt"
haben, erhalten Sie mit diesen Filtern folgende Ergebnisse:
–
"Test*.txt" ergibt Treffer für "Test.txt" und "TestHello.txt"
–
"Test*.txt" ergibt Treffer für "Test.txt" und "TestHello.txt"
–
"Test" ergibt keine Treffer
–
"*.txt" ergibt Treffer für alle
–
"*test" ergibt keine Treffer
Kapitel 4: Einstellungen 187
Verwalten der Einstellungen der Dateikopie
■
Ein Ordnerfilter funktioniert auf der Ebene von Richtlinienquellen.
Wenn Sie beispielsweise über folgende Verzeichnisstruktur verfügen:
C:
->Z99
-> ->A00
-> -> ->B01
-> -> ->C01
-> -> ->D01
–
Wenn Sie Ihre Dateikopiequelle als "C:\Z99\A00" konfigurieren und Sie den
Filter b* zum Einschließen von Ordnern anwenden, werden alle Dateien unter
c:\Z99\A00\B01 kopiert.
In diesem Beispiel schließt die Quelle den übergeordneten Ordner ein, und das
Sternchen befindet sich nach dem "b". Dadurch werden alle Dateien kopiert,
die sich in Ordnern befinden, die "A00" untergeordnet sind und mit "b"
beginnen.
–
Wenn Sie Ihre Dateikopiequelle als "C:\Z99" konfigurieren und Sie den Filter b*
zum Einschließen von Ordnern anwenden, wird dieser Filter mit keinem Ordner
übereinstimmen, und es werden keine Dateien kopiert.
In diesem Beispiel schließt die Quelle zwar den zweithöheren Ordner "Z99" ein,
der übergeordnete Ordner "A00" wird jedoch nicht eingeschlossen. Da keine
"b"-Ordner "Z99" direkt untergeordnet sind, werden keine Dateien kopiert.
–
Wenn Sie allerdings einen Filter *b* angeben, wird nach jedem
untergeordneten Ordner gefiltert, der mit "b" beginnt, und alle Dateien
innerhalb dieses "b"-Ordners werden kopiert.
In diesem Beispiel befindet sich das Sternchen vor dem "b". Dadurch werden
alle Dateien kopiert, die sich in Ordnern befinden, die "C:\Z99" untergeordnet
sind (unabhängig von der Stammebene) und mit "b" beginnen.
–
Wenn Sie Ihre Dateikopiequelle als "C:\Z99" konfigurieren und Sie einen Filter
*01 zum Einschließen von Ordnern anwenden, werden alle untergeordneten
Ordner kopiert, die "01" (B01, C01 und D01) enthalten.
In diesem Beispiel befindet sich das Sternchen vor der "01". Dadurch werden
alle Dateien kopiert, die sich in untergeordneten Ordnern (unabhängig von der
Stammebene) befinden und "01" enthalten.
Hinweis: Ordnerfilter sind immer relativ zu dem in der Richtlinie angegebenen Pfad
des Quellenordners.
188 Benutzerhandbuch
Verwalten der Einstellungen der Dateikopie
Festlegen des Dateikopieziels
Mit Arcserve UDP Agent (Windows) können Sie die Zieleinstellungen für die
Informationen angeben, die kopiert werden sollen.
Hinweis: Um ein Video anzuzeigen, das sich auf die Einstellungen der Dateikopie
bezieht, lesen Sie den Abschnitt Verwalten der Einstellungen der Dateikopie (siehe
Seite 177).
Festlegen des Dateikopieziels
1.
Wählen Sie auf der Taskleiste der Arcserve UDP Agent (Windows)-Startseite (oder
des Arcserve UDP Agent (Windows)-Monitors) unter Einstellungen die
Registerkarte Einstellungen der Dateikopie aus. Wählen Sie im Dialogfeld
Einstellungen der Dateikopie die Option Ziel aus.
Das Dialogfeld Einstellungen der Dateikopie - Ziel wird geöffnet.
Hinweis: Wenn Arcserve UDP Agent (Windows) auf einem Proxy-Server verwendet
wird, sind nicht alle Einstellungen verfügbar. Nicht verfügbare Einstellungen werden
schreibgeschützt zu Informationszwecken angezeigt.
Kapitel 4: Einstellungen 189
Verwalten der Einstellungen der Dateikopie
2.
Geben Sie Ihre Einstellungen für das Dateikopieziel an.
Ziel
Gibt den Zielspeicherort für den Dateikopierjob an. Es kann nur ein Ziel
ausgewählt werden.
Mit Arcserve UDP Agent (Windows) können Sie die Einstellungen der
Dateikopie Ihrer gesicherten Dateien auf einen Datenträger oder in die Cloud
festlegen. Zur Dateikopie können Sie für Ihre gesicherten Daten "kopieren und
beibehalten" oder "kopieren und verschieben" festlegen. Die zwei Prozesse
sind ähnlich, mit der Ausnahme, dass die Daten, wenn Sie "kopieren und
verschieben" durchführen, von der Quelle zum Ziel verschoben werden (aus
dem Quellspeicherort gelöscht werden) und verfügbarer Speicherplatz an Ihrer
Quelle entsteht. Wenn Sie "kopieren und beibehalten" auswählen, werden die
Daten von der Quelle zum Ziel kopiert (bleiben auf dem Quellenziel erhalten)
und es liegen somit mehrere gespeicherte Versionen vor.
■
Dateikopie auf einen lokalen oder Netzwerkdatenträger
Wenn diese Option ausgewählt ist, können Sie den vollständigen Pfad des
Speicherorts angeben, auf den Sie Ihre Quelldateien/-ordner kopieren oder
verschieben wollen. Das Ziel kann ein lokales Volume, ein Ordner oder eine
Dateifreigabe sein, das über einen UNC-Pfad (Uniform Naming Convention)
zugänglich ist. Sie können nach diesem Zielspeicherort durchsuchen. Durch
Mausklick auf das grüne Pfeilsymbol können Sie die Verbindung zum
angegebenen Ziel validieren.
■
Dateikopie zu Cloud
Wenn diese Option ausgewählt ist, können Sie den Cloud-Speicherort
angeben, auf den Sie Ihre Quelldateien/-ordner kopieren oder verschieben
wollen. Arcserve UDP Agent (Windows) unterstützt derzeit Dateikopien auf
mehrere Cloud-Anbieter wie Amazon S3 (Simple Storage Service),
Windows Azure, Fujitsu Cloud (Windows Azure) und Eucalyptus-Walrus.
Diese Cloud-Anbieter sind öffentlich verfügbare Webservices, mit denen
Sie eine beliebige Menge von Daten sicher speichern und diese Daten
jederzeit von überall im Netz abrufen können.
Klicken Sie auf die Schaltfläche "Konfigurieren", um das Dialogfeld
"Cloud-Konfiguration" anzuzeigen. Weitere Informationen finden Sie unter
Festlegen von Cloud-Konfigurationen für Dateikopie (siehe Seite 193).
Hinweis: Um einen potenziellen Uhrabweichungsfehler zu beheben, wenn
Sie versuchen, eine Verbindung zur Cloud herzustellen, sollten Sie
sicherstellen, dass bei Ihrem Rechner die richtige Zeitzone eingestellt ist
und die Uhr synchron zur globalen Zeit ist. Sie sollten immer die Zeit Ihres
Rechners mit der GMT-Zeit abgleichen. Wenn die Uhrzeit Ihres Rechners
nicht mit der korrekten globalen Uhrzeit (auf 5 bis 10 Minuten)
synchronisiert ist, wird Ihre Cloud-Verbindung möglicherweise nicht
funktionieren. Stellen Sie gegebenenfalls die richtige Zeit für Ihren Rechner
ein, und wiederholen Sie Ihren Dateikopierjob.
190 Benutzerhandbuch
Verwalten der Einstellungen der Dateikopie
Falls die Verbindung zum angegebenen Ziel verloren ging oder unterbrochen
wurde, versucht Arcserve UDP Agent (Windows) für jede Zieloption einige
Male, mit dem Dateikopierjob fortzufahren. Falls diese Neuversuche nicht
erfolgreich sind, wird ein Ergänzungsjob von dem Punkt aus ausgeführt
werden, an dem der Fehler auftrat. Zusätzlich wird das Aktivitätsprotokoll mit
einer entsprechenden Fehlermeldung aktualisiert und es wird eine
E-Mail-Benachrichtigung gesendet (falls konfiguriert).
Komprimierung
Legt den Komprimierungstyp für die Dateikopiejobs fest.
Eine Komprimierung wird normalerweise durchgeführt, um den Speicherplatz
am Dateikopierziel zu verringern, hat aber aufgrund der erhöhten
CPU-Auslastung auch eine umgekehrte Auswirkung auf die Geschwindigkeit
Ihrer Dateikopie.
Hinweis: Bei komprimierten Dateikopiejobs zeigt das Aktivitätsprotokoll nur die
unkomprimierte Größe an.
Es sind folgende Optionen verfügbar:
■
Keine Komprimierung
Es wird keine Komprimierung durchgeführt. Diese Option bedeutet
niedrigste CPU-Auslastung (höchste Geschwindigkeit), aber auch höchsten
Speicherplatzbedarf für Ihre Dateikopie.
■
Standard-Komprimierung
Es wird eine Komprimierung bis zu einem gewissen Grad ausgeführt. Diese
Option bietet ein Gleichgewicht zwischen CPU-Auslastung und
erforderlichem Speicherplatz. Dies ist die Standardeinstellung.
■
Maximale Komprimierung
Es wird eine maximale Komprimierung durchgeführt. Diese Option
bedeutet höchste CPU-Auslastung (niedrigste Geschwindigkeit), aber auch
niedrigsten Speicherplatzbedarf für Ihre Dateikopie.
Verschlüsselung
Legt die Verschlüsselung für Dateikopie fest.
Bei der Datenverschlüsselung werden Daten in ein Format umgewandelt, das
ohne den entsprechenden Entschlüsselungsmechanismus nicht verständlich ist.
Arcserve UDP Agent (Windows) verwendet für den Datenschutz sichere
AES-256-Verschlüsselungsalgorithmen (Advanced Encryption Standard), um
größtmögliche Sicherheit und Datenschutz für Ihre angegebenen Daten zu
erzielen.
Wenn eine Verschlüsselung ausgewählt wird, müssen Sie ein
Verschlüsselungskennwort angeben (und es bestätigen).
Kapitel 4: Einstellungen 191
Verwalten der Einstellungen der Dateikopie
Aufbewahrungszeit
Diese Einstellung bezieht sich nur auf kopierte Daten, die verschoben werden
(nicht auf Daten, die aufbewahrt werden).
Gibt die Länge der Zeit (Jahre, Monate, Wochen, Tage) an, während der die
gespeicherten Daten am Zielspeicherort aufbewahrt werden. Nach Ablauf der
angegebenen Aufbewahrungszeit werden die gespeicherten Daten vom Ziel
entfernt.
Bei den Berechnungen der Aufbewahrungszeit wird davon ausgegangen, dass
ein Monat 30 Tage und ein Jahr 365 Tage hat. Beispiel: Wenn Sie eine
Aufbewahrungszeit von 2 Jahren, 2 Monaten und 5 Tagen festlegen, beläuft
sich die gesamte Aufbewahrungszeit für Ihre kopierten Daten auf 795 Tage
(365 + 365 + 30 + 30 + 5).
Wichtig! Da diese Aufbewahrungszeiteinstellung sich nur auf Daten bezieht, die
kopiert und von der Quelle zum Ziel verschoben wurden (und nicht kopiert und
aufbewahrt), ist es wichtig, sich dessen bewusst zu sein, dass nach Ablauf der
angegebenen Aufbewahrungszeit, wenn die Daten vom Ziel entfernt werden,
diese verschobenen Daten nicht mehr gespeichert werden.
Hinweis: Der Entfernungsvorgang der Aufbewahrungszeit wird nur ausgelöst,
wenn die Option für den Dateikopieablaufplan aktiviert ist.
Dateiversionen
Diese Einstellung bezieht sich nur auf kopierte Daten, die aufbewahrt werden
(nicht auf kopierte Daten, die verschoben werden).
Gibt die Zahl der Kopien an, die aufbewahrt und am Zielspeicherort (Cloud oder
Datenträger) gespeichert werden. Wenn diese Zahl überschritten wurde, wird
die früheste (älteste) Version verworfen. Dieser Zyklus des Verwerfens der
ältesten gespeicherten Version wiederholt sich jedes Mal, wenn neuere
Versionen dem Ziel hinzugefügt werden, wodurch Sie immer die festgelegte
Anzahl von gespeicherten Versionen aufbewahren können.
Wenn Ihre festgelegte Anzahl an aufzubewahrenden Dateiversionen
beispielsweise auf 5 festgelegt ist und Sie zu den Zeiten t1, t2, t3, t4 und t5 fünf
Dateikopien ausführen, werden diese fünf Kopien die aufbewahrten und zur
Wiederherstellung verfügbaren Dateikopieversionen. Nachdem die sechste
Dateikopie ausgeführt wurde (neue Version wird gespeichert), entfernt
Arcserve UDP Agent (Windows) die t1-Kopie und die fünf zur
Wiederherstellung verfügbaren Versionen werden zu t2, t3, t4, t5 und t6.
Standardmäßig beläuft sich die Zahl der vor der Beseitigung am Zielspeicherort
aufbewahrten Dateien auf 15.
3.
Klicken Sie auf Einstellungen speichern.
Ihre Einstellungen der Dateikopien wurden gespeichert.
192 Benutzerhandbuch
Verwalten der Einstellungen der Dateikopie
Festlegen von Cloud-Konfigurationen für Dateikopie
Im Dialogfeld für das Ziel der Einstellungen der Dateikopie können Sie auf die
Schaltfläche Konfigurieren klicken, um das Dialogfeld Cloud-Konfiguration anzuzeigen.
In diesem Dialogfeld können Sie das Drop-down-Menü verwenden, um auszuwählen,
welchen Cloud-Anbietertyp Sie für die Speicherung Ihrer Dateikopien verwenden
möchten. Die verfügbaren Optionen sind Amazon S3, Windows Azure, Fujitsu-Cloud
(Windows Azure) und Eucalyptus-Walrus. (Standardanbieter ist Amazon S3). Weitere
Informationen zu Fujitsu-Cloud (Windows Azure) finden Sie unter Übersicht und
Registrierung.
Hinweis: Wenn Sie Eucalyptus Walrus als Cloud-Anbieter für Ihre Dateikopie
verwenden, können Sie Dateien kopieren, deren gesamte Pfadlänge größer ist als 170
Zeichen.
Kapitel 4: Einstellungen 193
Verwalten der Einstellungen der Dateikopie
Die Konfigurationsoptionen für jeden Cloud-Anbieter sind ähnlich (mit etwas
unterschiedlicher Terminologie), und alle Unterschiede werden beschrieben.
1.
Geben Sie die Verbindungseinstellungen an:
Anbieter-URL:
Identifiziert die URL-Adresse des Cloud-Anbieters.
(Für Amazon S3, Windows Azure und Fujitsu-Cloud (Windows Azure) wird die
Anbieter-URL automatisch aufgefüllt. Bei Eucalyptus-Walrus muss die
Anbieter-URL mithilfe des angegebenen Formats manuell eingegeben werden).
Zugriffsschlüssel-ID/Kontoname/Abfrage-ID
Identifiziert den Benutzer, der Zugriff auf diesen Speicherort anfordert.
(Für dieses Feld verwendet Amazon S3 die Zugriffsschlüssel-ID, Windows Azure
und Fujitsu-Cloud (Windows Azure) verwenden den Kontonamen, und
Eucalyptus-Walrus verwendet die Abfrage-ID).
Geheimer Zugriffsschlüssel/Geheimschlüssel
Da Ihr Zugriffsschlüssel nicht verschlüsselt ist, stellt der geheime
Zugriffsschlüssel ein Kennwort dar, das verwendet wird, um die Echtheit der
Anfrage nach Zugriff auf diesen Speicherort zu überprüfen.
Wichtig! Der geheime Zugriffsschlüssel ist für die Gewährleistung der
Sicherheit Ihrer Konten entscheidend. Sie sollten Ihre Schlüssel und
Kontoanmeldeinformationen an einem sicheren Speicherort aufbewahren.
Betten Sie Ihren geheimen Zugriffsschlüssel nicht auf einer Webseite oder
einem anderen öffentlich zugreifbaren Quellcode ein, und übertragen Sie ihn
nicht über unsichere Kanäle.
(Für dieses Feld verwendet Amazon S3 den geheimen Zugriffsschlüssel.
Windows Azure, Fujitsu-Cloud (Windows Azure), und Eucalyptus-Walrus
verwenden den geheimen Schlüssel).
Proxy aktivieren
Wenn Sie diese Option auswählen, müssen Sie auch die IP-Adresse (oder den
Computernamen) des Proxy-Servers und die entsprechende Port-Nummer
angeben, die der Proxy-Server für Internetverbindungen verwendet. Sie
können diese Option auch auswählen, wenn Ihr Proxy-Server Authentifizierung
erfordert. Sie müssen dann die entsprechenden
Authentifizierungsinformationen (Domänenname\Benutzername und
Kennwort) angeben, die zur Verwendung des Proxy-Servers erforderlich sind.
(Proxy-Fähigkeit ist für Eucalyptus-Walrus nicht verfügbar).
194 Benutzerhandbuch
Verwalten der Einstellungen der Dateikopie
2.
Nehmen Sie die Eingaben unter Erweiterte Einstellungen vor:
Bucket-Name/Container
Alle Dateien und Ordner, die zum Cloud-Anbieter verschoben oder kopiert wurden,
werden und in Ihren Buckets (oder Container) gespeichert und organisiert. Buckets
sind wie Container für Ihre Dateien und werden verwendet, um Objekte zu
gruppieren und zusammen zu organisieren. Alle Objekte, die beim Cloud-Anbieter
gespeichert wurden, werden in einen Bucket abgelegt.
(Für dieses Feld verwenden Amazon S3 und Eucalyptus-Walrus "Bucket Name".
Windows Azure und Fujitsu Cloud (Windows Azure) verwenden Container.
Hinweis: Für die restlichen Schritte können, soweit nicht anders angegeben, alle
Verweise zu den Buckets auch auf die Container angewendet werden.
Sie können entweder einen Bucket-Namen aus der Drop-down-Liste auswählen
oder einen neuen Bucket-Namen hinzufügen. Im Bedarfsfall können Sie auf die
Schaltfläche "Aktualisieren" klicken, um die Liste der verfügbaren Buckets zu
aktualisieren.
So fügen Sie einen neuen Bucket-Namen hinzu
a.
Klicken Sie neben dem Feld für den Bucket-Namen auf "Hinzufügen", um das
Dialogfeld "Neuen Bucket hinzufügen" anzuzeigen.
b.
Fügen Sie Ihren neuen Bucket-Namen hinzu. Der neue Bucket-Name wird
automatisch mit "arcserve-<Hostname>-" präfigiert. Dies ist das Format für den
Bucket-Namen, den Sie erstellen und als Dateikopieziel verwenden.
Hinweis: Beim Erstellen eines neuen Bucket verwendet Arcserve UDP Agent
(Windows) nur das Präfix "arcserve-<Hostname>-", und Arcserve UDP Agent
(Windows) unterstützt das Wiederherstellen von früheren Dateikopiezielen mit
den Präfixen "d2dfilecopy-<Hostname>-" oder "d2d-filecopy-<Hostname>-".
Ein Bucket-Name sollte einmalig, leicht identifizierbar und mit den
Benennungsregeln für Internet-Domänen kompatibel sein. Zwei Buckets dürfen
nicht den gleichen Namen haben. Es ist wichtig, die gültige Syntax für
Bucket-Namen zu kennen.
Kapitel 4: Einstellungen 195
Verwalten der Einstellungen der Dateikopie
In der Amazon S3-Dokumentation finden Sie weitere Informationen über die
Namensanforderungen von Buckets für Amazon S3 und Eucalyptus-Walrus.
In der Microsoft-Dokumentation finden Sie weitere Informationen über die
Namensanforderungen von Containern für Windows Azure und Fujitsu Cloud
(Windows Azure).
c.
Wählen Sie nur für Amazon S3 eine verfügbare Region aus dem
Drop-down-Menü aus. Standardmäßig sind alle verfügbaren Regionen im
Drop-down-Menü enthalten und Sie können die Region auswählen, in der neue
Bucket erstellt werden soll.
Regionen ermöglichen es Ihnen, die geografische Region zu wählen, in der
Amazon S3 Buckets speichert, die Sie erstellen. Sie sollten eine Region
auswählen, die Ihnen schnellen Zugriff auf Ihre Daten bietet und es Ihnen
erlaubt, Wartezeiten zu optimieren, Kosten zu minimieren oder sich mit
gesetzlichen Vorschriften zu befassen.
(Bei Windows Azure, Fujitsu Cloud (Windows Azure) und Eucalyptus-Walrus
kann die Region nicht ausgewählt werden).
196 Benutzerhandbuch
d.
Nachdem Sie Ihre Werte ausgewählt haben, klicken Sie auf OK. Der
Bucket-Name wird validiert und auf der Cloud erstellt.
e.
Wenn Sie den neuen Bucket erfolgreich erstellt haben, gelangen Sie zum
Hauptdialogfeld "Cloud-Konfiguration", und die neuen Bucket-Informationen
(Name und Region) werden in den Feldern "Erweiterte Einstellungen"
angezeigt.
Verwalten der Einstellungen der Dateikopie
"Reduced Redundancy Storage" aktivieren
Nur bei Amazon S3 können Sie mit dieser Option "Reduced Redundancy Storage"
(RRS) aktivieren. RRS ist eine Speicherungsoption von Amazon S3, mit der Sie
Kosten reduzieren können, indem Sie nicht kritische, reproduzierbare Daten auf
geringeren Redundanz-Ebenen als der Standardspeicher von Amazon S3 speichern.
Sowohl die standardmäßigen Optionen als auch die Speicheroptionen zur
reduzierten Redundanz speichern Daten in mehreren Einrichtungen und auf
mehreren Geräten. Allerdings werden mit RRS die Daten weniger repliziert, sodass
die Kosten geringer sind. Sie sollten die gleiche Latenz und den gleichen Durchsatz
erhalten, indem Sie entweder den Standardspeicher von Amazon S3 oder RRS
verwenden. Standardmäßig ist diese Option nicht aktiviert (Amazon S3 verwendet
die standardmäßige Speicheroption).
3.
Klicken Sie auf Verbindung testen, um die Verbindung zum angegebenen
Cloud-Speicherort zu überprüfen.
4.
Klicken Sie auf OK, um das Dialogfeld Cloud-Konfiguration zu verlassen.
Konfigurieren der Dateikopieeinstellungen zur Optimierung der Leistung
Um die Leistung zu verbessern (Hochladegeschwindigkeit und Serverauslastung), kann
"Dateikopie" die Daten in parallelen Chunks oder parallelen Threads auf das
angegebene Ziel hochladen.
Chunk-Wert
Sie können die Anzahl der 1 MB-Chunks festlegen, die gleichzeitig zum Ziel gesendet
werden. Wenn Sie die Anzahl der parallelen Chunks vergrößern, wird die Zeit für
den Jobabschluss verringert. Allerdings wirkt sich dies auch negativ auf die Leistung
des Servers aus. Konfigurieren Sie diesen Wert nach Bedarf, um optimale
Leistungen zu erzielen.
Wenn Sie beispielsweise eine Dateikopie für eine 10 MB-Datei ausführen und die
Anzahl von 1 MB-Chunks auf 2 festlegen, schreibt die Dateikopie 10 Chunks (zwei
gleichzeitig). Wenn der Jobabschluss zu viel Zeit in Anspruch nimmt, können Sie
diesen Wert auf 4 ändern. Die Zeit für den Jobabschluss wird dann verringert, da die
Dateikopie jetzt 10 Chunks schreibt (vier gleichzeitig), aber die Auslastung Ihres
Server wird vergrößert.
Wert der Threads für das Archiv
Dateikopie kann mehr als eine Datei gleichzeitig kopieren. Standardmäßig überträgt
Dateikopie 8 Dateien parallel, wenn als Ziel Dateisysteme konfiguriert sind, und
überträgt 32 Dateien parallel, wenn als Ziel die Cloud konfiguriert ist. Wenn Sie
feststellen, dass Dateikopie zu lang braucht, um die Daten zu übertragen,
vergrößern Sie die Anzahl der Threads auf bis zu 32, um die Leistung zu optimieren.
Wenn Sie jedoch ein Problem auf einem Rechner mit weniger Speicherplatz
feststellen, reduzieren Sie die Anzahl der Threads.
Kapitel 4: Einstellungen 197
Verwalten der Einstellungen der Dateikopie
Der Chunk-Wert und der Wert der Threads für das Archiv können zusammen
verwendet werden, um die Geschwindigkeit der Dateikopie zu steuern. Wenn Sie
den Chunk-Wert und den Wert der Threads für das Archiv erhöhen, stellen Sie fest,
dass die Dateikopie schneller ausgeführt wird.
Wenn Sie zum Beispiel 8 Dateien mit jeweils 10 MB übertragen und die Anzahl der
1-MB-Chunks auf 2 festlegen, schreibt die Dateikopie 16 gleichzeitig (8 Dateien pro
2-MB-Chunks), jedoch vergrößert sich die Ladung auf Ihrem Server. Wenn Sie
feststellen, dass sich die Ladung auf dem Server so vergrößert hat, dass ein Problem
entsteht, vermindern Sie die Anzahl der Threads. Wenn das Ziel ein
Cloud-Speicherort ist, wird empfohlen, dass Sie diese Einstellungen so
konfigurieren, dass mindestens 20 Dateien geschrieben werden, um die Leistung zu
optimieren.
Wert der Threads für Wiederherstellungen
Die Wiederherstellung von einer Dateikopie aus kann mehr als eine Datei
gleichzeitig herunterladen. Standardmäßig laden Wiederherstellungen von
Dateikopien aus 8 Dateien herunter, wenn der Speicherort der Dateikopie als
Dateisysteme konfiguriert ist, und 32 Dateien, wenn der Speicherort der Dateikopie
als Cloud konfiguriert ist. Wenn Sie feststellen, dass die Wiederherstellung von
Dateikopien aus zu lange braucht, um die Daten zu übertragen, vergrößern Sie die
Anzahl der Threads auf bis zu 32.
Hinweis: Der Chunk-Wert gilt nicht für Wiederherstellungsjobs.
Wert der Threads für die Katalogsynchronisation
Katalogsynchronisationsjobs lassen Sie mehrere Threads verwenden, um die
Leistung zu optimieren.
Wenn Sie feststellen, dass der Katalogsynchronisationsjob zu lange braucht, um die
Daten zu übertragen, vergrößern Sie die Anzahl der Threads auf bis zu 10. Sie
werden sehen, dass der Job schneller ausgeführt wird, und die Ladung auf dem
Server größer wird. Wenn Sie feststellen, dass sich die Ladung auf dem Server so
vergrößert hat, dass ein Problem entsteht, vermindern Sie die Anzahl der Threads.
Um die Dateikopieeinstellungen so zu konfigurieren, dass die Leistung optimiert wird,
legen Sie die entsprechenden DWORD-Werte folgendermaßen fest:
1.
Bearbeiten Sie die Registrierung.
2.
Suchen Sie den Schlüssel:
"HKEY_LOCAL_MACHINE\SOFTWARE\CA\Arcserve Unified Data
Protection\Engine\AfArchiveDll"
Hinweis: Der gleiche Registrierungsschlüssel wird verwendet, wenn Ihr
Dateikopieziel Dateisysteme oder ein Cloud-Speicherort sind.
198 Benutzerhandbuch
Verwalten der Einstellungen der Dateikopie
3.
Um den Wert der Anzahl von 1-MB-Chunks zu ändern, die gleichzeitig zum Ziel
gesendet werden, folgen Sie diesen Schritten:
a.
Erstellen Sie einen DWORD-Wert manuell für "ArchMultChunkIO".
b.
Weisen Sie einen DWORD-Wert zu:
Der verfügbare Bereich für die Anzahl an Chunks ist 1 bis 4.
Standard: 4 Chunks
Maximum: 4 Chunks
4.
Um den Wert für die Anzahl der Threads (Dateien) zu ändern, die parallel auf das
Kopieziel übertragen werden, folgen Sie diesen Schritten:
a.
Erstellen Sie einen DWORD-Wert manuell für "ThreadsForArchive".
b.
Weisen Sie einen DWORD-Wert zu:
Der verfügbare Bereich für die Anzahl an Chunks ist 1 bis 32 Dateien.
Standard: 8 Dateien wenn als Ziel Dateisysteme konfiguriert sind, und 32
Dateien, wenn als Ziel ein Cloud-Speicherort konfiguriert ist
Maximum: 32
5.
Um den Wert für die Anzahl der Dateikopien zu ändern, die parallel vom Kopieziel
heruntergeladen werden können, folgen Sie diesen Schritten:
a.
Erstellen Sie einen DWORD-Wert manuell für "ThreadsForRestore".
b.
Weisen Sie einen DWORD-Wert zu:
Der verfügbare Bereich für die Anzahl an Chunks ist 1 bis 32 Dateien.
Standard: 8 Dateien, wenn als Kopieziel Dateisysteme konfiguriert sind, und 32
Dateien, wenn das Kopieziel ein Cloud-Speicherort ist.
Maximum: 32
6.
Um den Wert für die Anzahl der Threads (Streams) zu ändern, die parallel
verwendet werden kann, um eine Katalogsynchronisation auszuführen, folgen Sie
diesen Schritten:
a.
Erstellen Sie einen DWORD-Wert manuell für "ThreadForCatalogSync".
b.
Weisen Sie einen DWORD-Wert zu:
Der verfügbare Bereich für die Anzahl an Dateien ist 1 bis 10 Threads.
Standard: 8 Threads
Maximum: 10
Kapitel 4: Einstellungen 199
Verwalten der Einstellungen der Dateikopie
Festlegen des Dateikopieablaufplans
Mit Arcserve UDP Agent (Windows) können Sie die Ablaufplaneinstellungen für die
Informationen angeben, die kopiert werden sollen.
Hinweis: Um ein Video anzuzeigen, das sich auf die Einstellungen der Dateikopie
bezieht, lesen Sie den Abschnitt Verwalten der Einstellungen der Dateikopie (siehe
Seite 177).
Gehen Sie wie folgt vor:
1.
Wählen Sie auf der Taskleiste der Arcserve UDP Agent (Windows)-Startseite (oder
des Arcserve UDP Agent (Windows)-Monitors) unter Einstellungen die
Registerkarte Einstellungen der Dateikopie aus. Wählen Sie im Dialogfeld
Einstellungen der Dateikopie die Option Ablaufplan aus.
Das Dialogfeld Einstellungen der Dateikopie - Ablaufplan wird geöffnet.
Hinweis: Wenn Arcserve UDP Agent (Windows) auf einem Proxy-Server verwendet
wird, sind nicht alle Einstellungen verfügbar. Nicht verfügbare Einstellungen werden
schreibgeschützt zu Informationszwecken angezeigt.
2.
Legen Sie die Einstellungen für Ihren Dateikopieablaufplan fest.
Ablaufplan
Aktiviert das Kopieren von Daten nach der angegebenen Anzahl von
Sicherungen.
Der Dateikopierprozess wird automatisch nach der angegebenen Anzahl an
erfolgreichen Sicherungen (vollständige Sicherung, Zuwachssicherung und
Überprüfungssicherung) gestartet und basiert auf den von Ihnen ausgewählten
Dateikopierichtlinien.
200 Benutzerhandbuch
Konfigurieren der Einstellungen für das Kopieren von Wiederherstellungspunkten
Sie können diese Einstellung verwenden, um zu kontrollieren, wie oft ein
Dateikopierjob am Tag ausgelöst wird. Wenn Sie beispielsweise festlegen, dass
ein Sicherungsjob alle 15 Minuten ausgeführt werden soll, werden, falls Sie
angeben, dass ein Dateikopierjob nach jeder vierten Sicherung ausgeführt
werden soll, 24 Dateikopierjobs am Tag stattfinden (einer pro Stunde).
Die Anzahl von Sicherungen, die vor der Ausführung des Dateikopierjobs
angegeben werden können, muss im Bereich 1 - 700 liegen. Standardmäßig
sieht der Ablaufplan eine Dateikopie nach jeder fünften erfolgreich
abgeschlossenen Sicherung vor.
3.
Klicken Sie auf Einstellungen speichern.
Ihre Einstellungen der Dateikopien wurden gespeichert.
Konfigurieren der Einstellungen für das Kopieren von
Wiederherstellungspunkten
Arcserve UDP Agent (Windows) lässt Sie die Einstellungen für das Kopieren von
Wiederherstellungspunkten festlegen. Bevor Sie einen Wiederherstellungspunkt
kopieren, konfigurieren Sie die Einstellungen für das Kopieren von
Wiederherstellungspunkten. Ein besseres Verständnis darüber, wie die Optionen auf
diesem Dialogfeld verwendet werden können, um Ihren Ablaufplan für das Kopieren von
Wiederherstellungspunkten zu konfigurieren, erhalten Sie unter Kopieren von
Wiederherstellungspunkten - Beispielszenarien (siehe Seite 205).
Hinweis: Das Kopieren von Wiederherstellungspunkten ist ein Kopier- und
Einfügevorgang und kein Ausschneide- und Einfügevorgang. Jedes Mal wenn ein
geplanter Kopiervorgang von Wiederherstellungspunkten ausgeführt wird, erstellt
Arcserve UDP Agent (Windows) daher eine zusätzliche Kopie des
Wiederherstellungspunkts im angegebenen Kopierziel, während es die ursprüngliche
Kopie des Wiederherstellungspunkts in dem Sicherungsziel behält, das in den
Sicherungseinstellungen festgelegt wurde.
Kapitel 4: Einstellungen 201
Konfigurieren der Einstellungen für das Kopieren von Wiederherstellungspunkten
Gehen Sie wie folgt vor:
1.
Wählen Sie auf der Taskleiste der Arcserve UDP Agent (Windows)-Startseite (oder
des Arcserve UDP Agent (Windows)-Monitors) unter Einstellungen die
Registerkarte Wiederherstellungspunkte kopieren aus. Wenn das Dialogfeld
Wiederherstellungspunkte kopieren geöffnet ist, wählen Sie Kopieeinstellungen
aus.
Das Dialogfeld Wiederherstellungspunkte kopieren wird geöffnet.
Hinweis: Wenn Arcserve UDP Agent (Windows) auf einem Proxy-Server verwendet
wird, sind nicht alle Einstellungen verfügbar. Nicht verfügbare Einstellungen werden
schreibgeschützt zu Informationszwecken angezeigt.
2.
Wählen Sie Kopieren von Wiederherstellungspunkten aktivieren aus.
Das Auswählen aktiviert das Kopieren von Wiederherstellungspunkten.
Hinweis: Wenn Sie diese Option nicht auswählen, wird kein geplantes Kopieren von
Wiederherstellungspunkten ausgeführt.
3.
Legen Sie die Einstellungen des Ablaufplans für die Kopie von
Wiederherstellungspunkten fest:
Ziel
Gibt den Speicherort für die Kopie des ausgewählten Wiederherstellungspunkts
an. (Optional) Klicken Sie auf das grüne Pfeilsymbol, um die Verbindung zum
ausgewählten Speicherort zu überprüfen.
Hinweis: Der angegebene Zielpfad kann über eine Länge von maximal
158 Zeichen verfügen.
202 Benutzerhandbuch
Konfigurieren der Einstellungen für das Kopieren von Wiederherstellungspunkten
Job zum Kopieren von Wiederherstellungspunkten wird ausgeführt, nachdem die
angegebene Anzahl von Sicherungen durchgeführt wurde
Legt fest, wann der geplante Kopiervorgang der Wiederherstellungspunkte
automatisch gestartet wird. Dieser Prozess wird auf der Basis Ihrer
ausgewählten Kopierrichtlinien und der angegebenen Anzahl erfolgreicher
Sicherungen gestartet (Vollständig, Zuwachssicherung, und Überprüfen).
Sie können diese Einstellung verwenden, um zu kontrollieren, wie oft ein
Kopiervorgang der Wiederherstellungspunkte am Tag ausgelöst wird. Wenn Sie
zum Beispiel planen, alle 15 Minuten einen Sicherungsjob und nach jeder 4.
Sicherung einen Kopiejob auszuführen,werden jeden Tag 24 Kopiejobs von
Wiederherstellungspunkten ausgeführt (1 pro Stunde).
Standard: 8
Minimum: 1
Maximum: 1344
Wichtig! Wenn Sie Sicherungs- und Kopierjobs so planen, dass sie in
regelmäßigen Intervallen ausgeführt werden, und der Kopierjob gerade zu dem
Zeitpunkt ausgeführt wird (in aktivem Status ist), für den der Sicherungsjob
geplant ist, schlägt der Sicherungsjob fehl. (Der nächste Sicherungsjob wird wie
geplant ausgeführt und sollte erfolgreich sein, wenn er nicht mit einem
anderen Kopierjob im Konflikt steht). Da der Kopiervorgang fast die gleiche Zeit
in Anspruch nimmt wie die Ausführung einer vollständigen Sicherung, wird
empfohlen, den Ablaufplan nicht auf häufige Kopierjobs für Ihre
Wiederherstellungspunkte festzulegen.
Geben Sie die Anzahl der Wiederherstellungspunkte an, die aufbewahrt werden
sollen
Legt die Anzahl von Wiederherstellungspunkten fest, die aufbewahrt und am
angegebenen Kopierziel gespeichert werden. Verwirft den ältesten
Wiederherstellungspunkt, wenn diese Zahl überschritten wird.
Hinweis: Wenn Sie am Ziel nicht genügend freien Speicherplatz haben,
reduzieren Sie die Anzahl der gespeicherten Wiederherstellungspunkten.
Standardeinstellung: 1
Maximum: 1344
4.
Wählen Sie die Ebene der Komprimierung aus.
Eine Komprimierung wird normalerweise durchgeführt, um den verwendeten
Speicherplatz zu verringern, hat aber aufgrund der erhöhten CPU-Auslastung
auch eine umgekehrte Auswirkung auf die Geschwindigkeit der Sicherung.
Kapitel 4: Einstellungen 203
Konfigurieren der Einstellungen für das Kopieren von Wiederherstellungspunkten
Es sind folgende Optionen verfügbar:
■
Keine Komprimierung: Es wird keine Komprimierung durchgeführt. Die
Dateien haben reines VHD-Format. Diese Option bedeutet niedrigste
CPU-Auslastung (höchste Geschwindigkeit), aber auch höchste
Speicherplatzverwendung für Ihr Sicherungs-Image.
■
Keine Komprimierung - VHD: Es wird keine Komprimierung durchgeführt.
Die Dateien werden direkt in .vhd konvertiert, ohne manuell vorgehen zu
müssen. Diese Option bedeutet niedrigste CPU-Auslastung (höchste
Geschwindigkeit), aber auch höchste Speicherplatzverwendung für Ihr
Sicherungs-Image.
■
Standard-Komprimierung: Komprimierung wird bis zu einem gewissen
Grad durchgeführt. Diese Option bietet ein Gleichgewicht zwischen
CPU-Auslastung und verwendetem Speicherplatz. Diese Einstellung ist die
Standardeinstellung.
■
Maximale Komprimierung: Es wird eine maximale Komprimierung
durchgeführt. Diese Option bedeutet höchste CPU-Auslastung (niedrigste
Geschwindigkeit), aber auch niedrigste Speicherplatzverwendung für Ihr
Sicherungs-Image.
Hinweis: Wenn Ihr Sicherungs-Image unkomprimierbare Daten enthält (wie
JPG-Images oder ZIP-Dateien), kann zusätzlicher Speicherplatz zugewiesen
werden, um diese Art von Daten zu verarbeiten. Die Aktivierung einer
Komprimierungs-Option kann in solchen Fällen eine erhöhte
Speicherplatzverwendung zur Folge haben.
5.
Wenn Sie möchten, dass der kopierte Wiederherstellungspunkt auch verschlüsselt
wird, legen Sie folgende Informationen fest:
Verschlüsselungsalgorithmus
Legt den Typ des für das Kopieren der Wiederherstellungspunkte zu
verwendenden Verschlüsselungsalgorithmus fest.
Die verfügbaren Formatoptionen sind "Keine Verschlüsselung", "AES-128",
"AES-192" und "AES-256".
Verschlüsselungskennwort
Lässt Sie das Verschlüsselungskennwort angeben und bestätigen, das für die
Verschlüsselung der Zielsitzung verwendet wird.
6.
Klicken Sie auf Einstellungen speichern.
Ihre Kopieneinstellungen für den Wiederherstellungspunkt werden gespeichert.
Die Einstellungen für das Kopieren von Wiederherstellungspunkten wurden erfolgreich
gespeichert.
204 Benutzerhandbuch
Konfigurieren der Einstellungen für das Kopieren von Wiederherstellungspunkten
Kopieren von Wiederherstellungspunkten - Beispielszenarien
Für ein besseres Verständnis veranschaulichen Ihnen die folgenden Beispielszenarien,
wie sich die verschiedenen Optionen auf das geplante Kopieren von
Wiederherstellungspunkten auswirken können.
Dieses Beispiel geht davon aus, dass Sie Ihren Arcserve UDP Agent
(Windows)-Sicherungsablaufplan folgendermaßen konfiguriert haben:
■
Vollständige Sicherung - Alle 7 Tage
■
Zuwachssicherung - Alle 1 Stunde
■
Überprüfungssicherung - Alle 3 Tage
Außerdem dient als Ausgangspunkt:
■
Die erste Sicherung findet am ersten Tag um 17 Uhr statt (standardmäßig ist die
erste Sicherung immer eine "Vollständige Sicherung")
■
Erste Zuwachssicherung findet am ersten Tag um 18 Uhr statt (und jede weitere
Stunde danach)
■
Die Aufbewahrungszeit der Wiederherstellungspunkte ist auf 31 festgelegt
(Standard)
■
Speicherort "D" ist als Kopierziel konfiguriert
Szenario 1
Für dieses Szenario sind die Einstellungen für das Kopieren der
Wiederherstellungspunkte folgendermaßen:
■
Nach 4 Sicherungen kopieren
■
1 Wiederherstellungspunkt beibehalten
Ergebnis:
–
Um 20 Uhr (nach der 4. Sicherung) wird der geplante Kopierjob ausgeführt und
alle 4 Wiederherstellungspunkte werden in einen einzelnen
Wiederherstellungspunkt konsolidiert und anschließend am Zielort "D"
gespeichert.
–
Um 0 Uhr Mitternacht (nach der 8. Sicherung) wird der nächste geplante
Kopierjob ausgeführt und alle 8 Wiederherstellungspunkte werden in einen
einzelnen Wiederherstellungspunkt konsolidiert und anschließend am Zielort
"D" gespeichert.
Der vorherige Wiederherstellungspunkt wird aus dem Ziel "D" entfernt, da laut
Einstellung nur ein Wiederherstellungspunkt am Ziel beibehalten werden soll.
Kapitel 4: Einstellungen 205
Konfigurieren der Einstellungen für das Kopieren von Wiederherstellungspunkten
Szenario 2
Für dieses Szenario sind die Einstellungen für das Kopieren der
Wiederherstellungspunkte folgendermaßen:
■
Nach 4 Sicherungen kopieren
■
4 Wiederherstellungspunkte beibehalten
Ergebnis:
–
Um 20 Uhr (nach der 4. Sicherung) wird der geplante Kopierjob ausgeführt und
alle 4 Wiederherstellungspunkte werden in einen einzelnen
Wiederherstellungspunkt (Wiederherstellungspunkt 1) konsolidiert und
anschließend am Zielort "D" gespeichert.
–
Um 0 Uhr (nach der 8. Sicherung), wird der nächste geplante Kopierjob
ausgeführt, um den Wiederherstellungspunkt 2 zu erstellen und am Ziel "D" zu
speichern.
–
Um 4 Uhr am zweiten Tag (nach der 12. Sicherung) wird der nächste geplante
Kopierjob ausgeführt, um den Wiederherstellungspunkt 3 zu erstellen und am
Zielort "D" zu speichern.
–
Um 8 Uhr am zweiten Tag (nach der 16. Sicherung) wird der nächste geplante
Kopierjob ausgeführt, um den Wiederherstellungspunkt 4 zu erstellen und am
Zielort "D" zu speichern
–
Um 12 Uhr Mittag am zweiten Tag (nach der 20. Sicherung), wird der nächste
geplante Kopierjob ausgeführt. Ein neuer Wiederherstellungspunkt wird erstellt
und der erste Wiederherstellungspunkt (der nach der 8 Uhr-Sicherung am
Vortag erstellt wurde) wird aus dem Ziel "D" entfernt, da laut Einstellung nur 4
Wiederherstellungspunkte am Ziel beibehalten werden sollen.
.
Szenario 3
Für dieses Szenario sind die Einstellungen für das Kopieren der
Wiederherstellungspunkte folgendermaßen:
■
Nach 1 Sicherung kopieren
■
4 Wiederherstellungspunkte beibehalten
Ergebnis:
206 Benutzerhandbuch
–
Um 17 Uhr (nach der 1. Sicherung) wird der geplante Kopierjob ausgeführt, um
einen einzelnen Wiederherstellungspunkt zu erstellen
(Wiederherstellungspunkt 1) und am Ziel "D" zu speichern.
–
Um 18 Uhr (nach der 2. Sicherung), wird der nächste geplante Kopierjob
ausgeführt, um den Wiederherstellungspunkt 2 zu erstellen und am Zielort "D"
zu speichern.
Voreinstellungen festlegen
–
Um 19 Uhr (nach der 3. Sicherung), wird der nächste geplante Kopierjob
ausgeführt, um den Wiederherstellungspunkt 3 zu erstellen und am Zielort "D"
zu speichern.
–
Um 20 Uhr (nach der 4. Sicherung), wird der nächste geplante Kopierjob
ausgeführt, um den Wiederherstellungspunkt 4 zu erstellen und am Zielort "D"
zu speichern.
–
Bei 21 Uhr (nach der 5. Sicherung) wird der nächste geplante Kopierjob
ausgeführt. Ein neuer Wiederherstellungspunkt wird erstellt und der erste
Wiederherstellungspunkt (der nach der 17 Uhr-Sicherung erstellt wurde) wird
aus dem Ziel "D" entfernt, da laut Einstellung nur 4 Wiederherstellungspunkte
am Ziel beibehalten werden sollen.
Voreinstellungen festlegen
Auf dem Dialogfeld Voreinstellungen können Sie auf schnelle und einfache Weise
verschiedene Optionen für das Verhalten von Arcserve UDP Agent (Windows) angeben.
Wenn Sie darauf klicken, wird das Dialogfeld "Voreinstellungen" mit folgenden
untergeordneten Registerkarten geöffnet:
■
Allgemein (siehe Seite 208)
■
E-Mail-Warnmeldungen (siehe Seite 209)
■
Aktualisierungen (siehe Seite 77)
Kapitel 4: Einstellungen 207
Voreinstellungen festlegen
Festlegen der allgemeinen Voreinstellungen
Mit Arcserve UDP Agent (Windows) können Sie Ihre allgemeinen Voreinstellungen
angeben:
Festlegen der allgemeinen Voreinstellungen
1.
Wählen Sie auf der Taskleiste der Arcserve UDP Agent (Windows)-Startseite (oder
des Arcserve UDP Agent (Windows)-Monitors) unter Einstellungen die
Registerkarte Voreinstellungen aus. Wenn das Dialogfeld Voreinstellungen
geöffnet ist, wählen Sie Allgemein aus.
Das Dialogfeld für die allgemeinen Voreinstellungen wird geöffnet.
Hinweis: Wenn Arcserve UDP Agent (Windows) auf einem Proxy-Server verwendet
wird, sind nicht alle Einstellungen verfügbar. Nicht verfügbare Einstellungen werden
schreibgeschützt zu Informationszwecken angezeigt.
2.
Geben Sie Ihre allgemeinen Voreinstellungen an.
Taskleisten-Überwachungsbenachrichtigungen
Wählen Sie den Warnmeldungstyp aus, der angezeigt werden soll. Die
verfügbaren Optionen sind Alle, Fehler und Warnungen und Keine.
3.
Klicken Sie auf Einstellungen speichern.
Ihre allgemeinen Voreinstellungen sind gespeichert.
208 Benutzerhandbuch
Voreinstellungen festlegen
Angeben der E-Mail-Voreinstellungen
In Arcserve UDP Agent (Windows) können Sie die folgenden Voreinstellungen für
E-Mail-Alerts angeben:
Angeben der Voreinstellungen für E-Mail-Alerts
1.
Wählen Sie auf der Taskleiste der Arcserve UDP Agent (Windows)-Startseite (oder
des Arcserve UDP Agent (Windows)-Monitors) unter Einstellungen die
Registerkarte Voreinstellungen aus. Wenn das Dialogfeld Voreinstellungen
geöffnet ist, wählen Sie E-Mail-Alerts aus.
Das Dialogfeld der Voreinstellungen für E-Mail-Alerts wird geöffnet.
Hinweis: Wenn Arcserve UDP Agent (Windows) auf einem Proxy-Server verwendet
wird, sind nicht alle Einstellungen verfügbar. Nicht verfügbare Einstellungen werden
schreibgeschützt zu Informationszwecken angezeigt.
Kapitel 4: Einstellungen 209
Voreinstellungen festlegen
2.
Aktivieren Sie das Kontrollkästchen E-Mail-Alerts, damit E-Mail-Benachrichtigungen
für Job-Alerts, Alerts zu Speicherplatz, Alerts zu Aktualisierungen und Alerts zu
Ressourcen gesendet werden.
3.
Geben Sie Ihre Einstellungen für E-Mail-Alerts an.
Automatische E-Mail-Alerts werden über den Status der ausgewählten Ereignisse
gesendet. Sie können jede beliebige oder alle der verfügbaren Optionen auswählen.
Hinweis: Wenn Sie keine bestimmten Benachrichtigungen für erfolgreiche Jobs
benötigen, können Sie Arcserve UDP Agent (Windows) so konfigurieren, dass nur
für fehlgeschlagene und versäumte Jobs E-Mail-Alerts gesendet werden. Dadurch
können Sie die Anzahl der E-Mail-Benachrichtigungen reduzieren und trotzdem
jeden Fehler überwachen.
Die verfügbaren Optionen bieten Warnmeldungen für die folgenden Ereignisse:
Versäumte Jobs
Sendet einen E-Mail-Alert für alle versäumten Jobs. Ein versäumter Job ist ein
geplanter Job, der nicht zum geplanten Zeitpunkt ausgeführt wurde. Ein
versäumter Job kann vorkommen, wenn ein anderer Job desselben Typs
ausgeführt wird oder ein vorhergehender, früher gestarteter Job noch nicht
beendet ist.
Mit Arcserve UDP Agent (Windows) können verschiedene Jobtypen parallel
ausgeführt werden. Allerdings kann nur ein Job jeden Typs zur gleichen Zeit
ausgeführt werden. Wenn beispielsweise ein Kopierjob innerhalb der
geplanten Zeit eines anderen Kopierjob ausgeführt wird, wird der geplante
Kopierjob nicht durchgeführt. Jedoch kann ein anderer Sicherungsjob weiterhin
ausgeführt werden.
Sicherung, Katalog, Dateikopie, Wiederherstellung oder Kopieren von
Wiederherstellungspunkten schlägt fehl, stürzt ab oder wurde abgebrochen
Sendet eine Warnmeldung für jede(n) erfolglose(n) Sicherung, Katalog,
Dateikopie und alle erfolglosen Wiederherstellungsversuche oder
Kopieversuche von Wiederherstellungspunkten. Diese Kategorie umfasst alle
fehlgeschlagenen, unvollständigen und abgebrochenen Jobs sowie alle
abgestürzten Versuche.
Hinweis: Diese E-Mail-Alerts werden mit hoher Wichtigkeit gesendet.
E-Mail-Alerts mit festgelegter hoher Wichtigkeit werden in Ihrem Posteingang
mit einem Ausrufezeichen als visueller Indikator angezeigt.
Sicherung, Katalog, Dateikopie, Wiederherstellung oder Kopieren von
Wiederherstellungspunkten erfolgreich abgeschlossen
Sendet eine Warnmeldung für jede(n) erfolgreiche(n) Sicherung, Katalog,
Dateikopie und alle erfolglosen Wiederherstellungsversuche oder
Kopieversuche von Wiederherstellungspunkten.
210 Benutzerhandbuch
Voreinstellungen festlegen
Der Zusammenführungsjob wurde angehalten, übersprungen, schlug fehl oder ist
abgestürzt
Sendet eine Alert-Benachrichtigung für alle Zusammenführungsjob, die
angehalten, übersprungen, fehlgeschlagen oder abgestürzt sind. Wenn Sie
diese Warnmeldung aktivieren, werden Sie informiert, sobald eine
Zusammenführung fehlschlägt.
Ein Zusammenführungsfehler kann aus den folgenden Gründen auftreten:
■
Die Sitzung ist geladen.
Um das Problem zu lösen, können Sie die Sitzung entladen.
■
Die Sitzung wird von einem Katalogjob gesperrt.
Der nächste Sicherungsjob führt diese Sitzung automatisch zusammen.
■
Die Sitzung wird aufgrund anderer Ursachen gesperrt.
Wenn Sie diese Warnung deaktivieren, erkennen Sie das Fehlschlagen einer
Zusammenführung nur an der Sprechblasenmeldung in der Taskleiste oder in
der Übersicht über die Wiederherstellungspunkte auf der Arcserve UDP Agent
(Windows)-Startseite.
Zusammenführungsjob erfolgreich
Sendet eine Warnmeldung für alle erfolgreichen Zusammenführungen.
Freier Speicher am Sicherungsziel liegt unter dem Wert
Eine Warnmeldung wird per E-Mail versandt, wenn der ungenutzte
Speicherplatz am Sicherungsziel unter dem festgelegten Wert liegt. Sie können
außerdem entweder einen Prozentsatz der Gesamtkapazität oder einen
bestimmten Wert (in MB) festlegen, bei dessen Übertreten eine Warnmeldung
versendet werden soll.
Neue Aktualisierungen verfügbar
Es wird eine E-Mail-Benachrichtigung gesendet, wenn eine neue Aktualisierung
für Arcserve UDP Agent (Windows) verfügbar ist. E-Mail-Benachrichtigungen
werden auch gesendet, wenn ein Fehler während dem Suchen nach oder
Herunterladen von Aktualisierungen auftritt.
Kapitel 4: Einstellungen 211
Voreinstellungen festlegen
Warnmeldungen zu Ressourcen aktivieren
Sendet eine E-Mail-Benachrichtigung, wenn ein festgelegter
Ressourcenschwellenwert erreicht wird. Um sicherzustellen, dass Ihr Server
effizient und zuverlässig arbeitet, müssen Sie die Leistung ständig überwachen,
um mögliche Probleme zu identifizieren und rasch auf Engpasssituationen zu
reagieren.
Das Festlegen von Schwellenwerten für diese Ressourcenindikatoren liegt ganz
bei Ihnen und hängt von Ihren Kenntnissen des Servers ab. Sie können keine
richtigen oder falschen Einstellungen festlegen und könnten diese
Warnmeldungen auf "normale" und akzeptable Leistung basieren. Wenn die
CPU-Auslastung Ihres Systems zum Beispiel bei 80 % liegt, wäre es nicht sehr
nützlich oder effizient, den Schwellenwert der CPU-Auslastung auf 75 %
festzulegen.
Jeder dieser Ressourcenparameter kann separat konfiguriert werden, sodass
eine Warnmeldung gesendet wird, wenn der entsprechende Schwellenwert
erreicht wird. Es können maximal 5 Ressourcen-E-Mail-Alerts pro Tag gesendet
werden.
–
CPU-Auslastung
Die angegebene Warnmeldungsgrenze der CPU-Auslastung zeigt den
Prozentsatz der CPU-Auslastung für Ihren geschützten Arcserve UDP Agent
(Windows)-Server an. Sie können diese Alert-Benachrichtigung verwenden,
um sicher zu stellen, dass Ihr Server nicht zu oft überladen wird.
Wenn die Auslastung Ihres CPU zu hoch ist, reagiert Ihr Server
möglicherweise sehr langsam oder gar nicht mehr. Ziehen Sie es deswegen
in Betracht, die Ladung zu verteilen (auszugleichen).
–
Datenträgerdurchsatz
Der angegebene Alert-Schwellenwert zum Datenträgerdurchsatz stellt den
Datenträgerdurchsatz (MB/Sekunde) für Ihren durch Arcserve UDP Agent
(Windows) geschützten Server dar. Sie können diese
Alert-Benachrichtigung verwenden, um sicher zu stellen, dass Sie die
Kapazitäten Ihres Datenträgers maximieren.
Wenn Ihr Festplattendurchsatz nahe am Maximalwert liegt, den Ihre
Festplatte verarbeiten kann, sollten Sie ein Upgrade auf eine Festplatte in
Betracht ziehen, die Ihren Anforderungen besser entspricht. Im
Allgemeinen führt eine schnellere Festplatte zu einer höheren Leistung.
212 Benutzerhandbuch
Voreinstellungen festlegen
–
Speicherauslastung
Der angegebene Alert-Schwellenwert zur Speicherauslastung stellt den
Prozentsatz des Speichers dar, der auf Ihrem durch Arcserve UDP Agent
(Windows) geschützten Server verwendet wird. "Nutzung" bedeutet, wie
viel Ihrer Speicherkapazität Sie verwenden. Je höher der Prozentsatz, desto
geringer Ihre Serverleistung.
Wenn Ihre Speicherauslastung immer wieder zu hoch ist, machen Sie den
Prozess ausfindig, der diese hohe Verwendung verursacht. Sie können
diese Indikatoreinstellung verwenden, um Sie darauf hinzuweisen, wenn
für eine Anwendung oder einen Server ein Upgrade notwendig sein
könnte.
–
Network-E/A
Der angegebene Alert-Schwellenwert zu Netzwerk E/A stellt den
Prozentsatz der NIC-Bandbreite an, den Sie gegenwärtig auf Ihrem durch
Arcserve UDP Agent (Windows) geschützten Server verwenden.
"Auslastung" bedeutet, in welchem Maße Ihre Netzwerkkarten (oder NIC)
ausgelastet sind. Je höher der Prozentsatz, desto geringer Ihre
Netzwerkleistung.
Wenn Ihre Netzwerkauslastung immer wieder zu hoch ist, machen Sie den
Prozess ausfindig, der diese hohe Verwendung verursacht und beheben Sie
das Problem. Wenn der Prozentsatz der Netzwerkauslastung auf der Basis
Ihrer Netzwerkkapazität während der Sicherung zu hoch, können Sie Ihre
Netzwerkkarte aufrüsten, um die höheren Durchsatzanforderungen zu
erfüllen.
4.
Klicken Sie auf Einstellungen speichern.
Ihre Voreinstellungen der "E-Mail-Alerts" werden gespeichert.
5.
Wenn Sie ein E-Mail-Benachrichtigung ausgewählt haben, klicken Sie auf
"E-Mail-Einstellungen", damit das entsprechende Dialogfeld geöffnet wird.
Festlegen der E-Mail-Einstellungen
Im Dialogfeld E-Mail-Einstellungen können Sie folgende E-Mail-Einstellungen angeben:
■
E-Mail-Server
■
Betreff
■
Sender
■
E-Mail-Empfänger
Sie können auch Ihre Proxy-Einstellungen aktivieren und definieren. Diese Einstellungen
werden für alle Warnmeldungen per E-Mail verwendet. Sie können jederzeit geändert
werden.
Kapitel 4: Einstellungen 213
Voreinstellungen festlegen
Nachdem Sie Ihre E-Mail-Einstellungen festgelegt haben, können Sie die Einstellungen
mithilfe der Schaltfläche Test-E-Mail prüfen. Nach Abschluss eines erfolgreichen oder
fehlgeschlagenen Jobs ist es für die Überprüfung der Richtigkeit der E-Mail-Einstellung
zu spät. Deswegen validiert das Testen der zur Verfügung gestellten
E-Mail-Informationen die Einstellungen und es wird versucht, eine E-Mail unter
Verwendung der angegebenen Einstellungen zu senden. Wenn die E-Mail-Einstellungen
gültig sind, empfangen Sie eine E-Mail, die dies bestätigt. Wenn die E-Mail-Einstellungen
ungültig sind, empfangen Sie eine Fehlermeldung.
Dienst
E-Mail-Provider, der für das Versenden der Warnmeldungen verwendet werden
soll. Die verfügbaren Optionen sind "Google Mail", "Yahoo Mail", "Live Mail" und
"Andere".
■
Wenn Sie "Andere" auswählen, müssen Sie den zu verwendenden
E-Mail-Server und die entsprechende verwendete Portnummer angeben.
■
Wenn Sie "Google Mail", "Yahoo Mail" oder "Live Mail" auswählen, werden die
Felder "E-Mail-Server" und "Portnummer" automatisch aufgefüllt.
Standard: Andere
E-Mail-Server
Hostname des SMTP-Mailservers, den Arcserve UDP Agent (Windows) zur
Versendung von Warnmeldungen per E-Mail verwendet.
214 Benutzerhandbuch
Voreinstellungen festlegen
Port
Ausgabeportnummer für den Mail-Server.
Authentifizierung erforderlich
Gibt an, ob für diesen Mail-Server für eine Authentifizierung erforderlich ist, um
eine E-Mail per Internet zu senden. Wenn diese Option aktiviert ist, geben Sie den
entsprechenden Kontonamen und das entsprechende Kennwort an.
Betreff
Beschreibung der Warnmeldungen, die Arcserve UDP Agent (Windows) per E-Mail
versendet.
Standard: "Arcserve UDP-Agent-Alert"
Von
Die E-Mail-Adresse, die Arcserve UDP Agent (Windows) für das Versenden von
Warnmeldungen per E-Mail verwendet.
Empfänger
E-Mail-Adresse der Empfänger der Warnmeldungen.
Hinweis: Trennen Sie bei der Eingabe mehrerer E-Mail-Adressen die einzelnen
Adressen durch ein Semikolon voneinander ab.
Geöffnete Dateien mit SSL sichern
Der Mail-Server benötigt zur sicheren Datenübertragung über das Internet eine
SSL-Verbindung (Secure Sockets Layer).
STARTTLS senden
Der Mail-Server benötigt für den Aufbau einer sicheren SMTP-Verbindung einen
STARTTLS-Befehl (Start TLS extension).
HTML-Format verwenden
Warnmeldungen per E-Mail werden als HTML gesendet. Wenn diese Option nicht
ausgewählt ist, werden die Warnmeldungen in unformatiertem Textformat
versendet. Standardmäßig ist diese Option aktiviert.
Proxy-Einstellungen aktivieren
Legt fest, ob für das Versenden der Warnmeldungen per E-Mail eine Verbindung zu
einem Proxy-Server aufgebaut werden soll. Wenn diese Option ausgewählt ist,
müssen der entsprechende Name des Proxy-Servers und die Portnummer
angegeben werden.
Kapitel 4: Einstellungen 215
Voreinstellungen festlegen
Angeben der Voreinstellungen für Aktualisierungen
Arcserve UDP Agent (Windows) ermöglicht es Ihnen, folgende Voreinstellungen für
Aktualisierungen anzugeben:
Gehen Sie wie folgt vor:
1.
Wählen Sie auf der Taskleiste der Arcserve UDP Agent (Windows)-Startseite (oder
des Arcserve UDP Agent (Windows)-Monitors) unter Einstellungen die
Registerkarte Voreinstellungen aus. Wenn das Dialogfeld Voreinstellungen
geöffnet ist, wählen Sie Aktualisierungen aus.
Das Dialogfeld Aktualisierungen wird geöffnet.
2.
Geben Sie Ihre Voreinstellungen für Aktualisierungen an.
Download-Server
Gibt den Quellserver an, von dem Ihr Arcserve UDP Agent (Windows)-Server
aus eine Verbindung herstellt und verfügbare Aktualisierungen herunterlädt.
■
Arcserve-Server
Mit dieser Option können Sie festlegen, dass Arcserve UDP Agent
(Windows)-Aktualisierungen vom Arcserve-Server direkt auf Ihren lokalen
Server heruntergeladen werden.
Dies ist die Standardeinstellung.
216 Benutzerhandbuch
Voreinstellungen festlegen
■
Staging-Server
Sie können diese Option verwenden, um den Server anzugeben, der als
Staging-Server verwendet wird.
Wenn Sie mehr als einen Staging-Server angeben, wird der erste aufgelistete
Server als primärer Staging-Server festgelegt. Arcserve UDP Agent (Windows)
versucht zuerst, mit dem primären Staging-Server Verbindung aufzunehmen.
Wenn aus irgendeinem Grund der erste aufgelistete Server nicht verfügbar ist,
wird der nächste aufgelistete Server als primärer Staging-Server verwendet.
Mit dem gleichen Ablauf wird fortgefahren, bis der letzte aufgelistete Server
der primäre Staging-Server wird. (Die Staging-Server-Liste ist auf maximal 5
Server beschränkt).
–
Sie können die Reihenfolge der Staging-Server mit den Schaltflächen Nach
unten und Nach oben ändern.
–
Sie können die Schaltfläche Löschen verwenden, um einen Server aus
dieser Auflistung zu entfernen.
–
Sie können die Schaltfläche Server hinzufügen verwenden, um einen
neuen Server zur Auflistung hinzuzufügen. Wenn Sie auf die Schaltfläche
Server hinzufügen klicken, wird das Dialogfeld Staging-Server geöffnet, in
dem Sie den Namen des hinzugefügten Staging-Servers angeben können.
Arcserve UDP Agent (Windows)-Aktualisierungen werden vom Arcserve-Server
direkt in das angegebene Verzeichnis des Staging-Servers heruntergeladen.
Nachdem die Aktualisierungen auf diesen Staging-Server heruntergeladen
wurden, können Sie anschließend Aktualisierungen vom Staging-Server auf
einen Client-Server herunterladen. Wenn Sie das Verzeichnis des
Staging-Servers auswählen, müssen Sie auch den Hostnamen und die
IP-Adresse für den Staging-Server sowie die entsprechende Portnummer
angeben.
Die können Ihren lokalen Client-Server nicht als Staging-Server angeben. Dies
ist eine ungültige Konfiguration, da der Staging-Server keine Verbindung mit
sich selbst aufnehmen kann, um die verfügbaren Aktualisierungen abzurufen
und herunterzuladen. Wenn Sie Ihren lokalen Client-Server als Staging-Server
verwenden, wird eine Fehlermeldung angezeigt.
Hinweis: Sie können Arcserve UDP Agent (Windows)-Aktualisierungen nicht
von einem Staging-Server herunterladen, wenn HTTPS für Webkommunikation
aktiviert ist.
Kapitel 4: Einstellungen 217
Voreinstellungen festlegen
■
Proxy-Einstellungen
Hinweis: Diese Proxy-Server-Option ist nur verfügbar, wenn Sie
Arcserve-Server als Download-Server auswählen.
Wählen Sie Proxy-Einstellungen aus, um anzugeben, ob die Aktualisierungen
für Arcserve UDP Agent (Windows) über einen Proxy-Server heruntergeladen
werden sollen. Ein Proxy-Server fungiert als Schnittstelle zwischen Ihrem
Download-Server (Staging oder Client) und dem Arcserve-Server, um
Sicherheit, erhöhte Leistung und administrative Berechtigungen
sicherzustellen. Dies wird die Verbindung zum Arcserve-Server sein, von dem
Ihr Download-Server die Aktualisierungen erhält.
Wenn Sie diese Option aktivieren, wird das Dialogfeld Proxy-Einstellungen
geöffnet.
–
Proxy-Einstellungen des Browsers verwenden
Diese Auswahl ist nur unter Windows Internet Explorer (IE) und Google
Chrome anwendbar.
Wenn diese Option aktiviert ist, werden die gleichen Proxy-Einstellungen,
die auf den Browser angewendet werden, um eine Verbindung mit dem
Arcserve-Server für Arcserve UDP Agent
(Windows)-Aktualisierungsinformationen herzustellen, von Arcserve UDP
Agent (Windows) automatisch erkannt und verwendet.
218 Benutzerhandbuch
Voreinstellungen festlegen
–
Proxy-Einstellungen konfigurieren
Wenn diese Option ausgewählt ist, wird der angegebene Proxy-Server
aktiviert, um eine Verbindung mit dem Arcserve-Server für Arcserve UDP
Agent (Windows)-Aktualisierungsinformationen herzustellen. Wenn Sie
diese Option auswählen, müssen Sie auch die IP-Adresse (oder den
Computernamen) des Proxy-Servers und die entsprechende Port-Nummer
angeben, die der Proxy-Server für Internetverbindungen verwendet.
Außerdem können Sie angeben, ob der Proxy-Server Authentifizierung
benötigt. Wenn diese Option aktiviert ist, müssen zur Verwendung des
Proxy-Servers Authentifizierungsinformationen (Benutzer-ID und
Kennwort) angegeben werden.
Hinweis: Als Format für den Benutzernamen sollte ein vollständiger
Domänenbenutzername im Format "<Domänenname>\<Benutzername>"
verwendet werden.
Verbindung testen
Ermöglichen es Ihnen, die folgenden Verbindungen zu testen und bei Abschluss
eine Statusmeldung anzuzeigen:
–
Wenn Sie "Arcserve-Server" als Download-Server ausgewählt haben, wird
die Verbindung zwischen dem Rechner und dem Arcserve-Server über den
angegebenen Proxy-Server getestet.
–
Wenn Sie "Staging-Server" als Download-Server angegeben haben, wird
die Verbindung zwischen dem Rechner und dem angegebenen
Staging-Server getestet. Die Schaltfläche "Verbindung testen" wird
verwendet, um die Verfügbarkeit der einzelnen aufgelisteten
Staging-Server zu testen. Ein entsprechender Status wird im Feld
Verbindungsstatus angezeigt. Wenn kein konfigurierter Staging-Server
verfügbar ist, wird als visueller Alert im Abschnitt der
Status-Zusammenfassung auf der Startseite ein rotes Symbol angezeigt.
Hinweis: Der Verbindungstest wird automatisch ausgeführt, wenn Sie das
Dialogfeld der Voreinstellungen für automatische Aktualisierungen auf
der Startseite aufrufen. Wenn dieser automatische Test ausgeführt wird,
wird der aktuellste Verbindungsstatus des zuvor konfigurierten
Download-Servers überprüft (Arcserve-Server oder Staging-Server, je
nachdem, welcher ausgewählt ist). Wenn Sie zuvor mehr als einen
Staging-Server konfiguriert haben, wird dieser automatische Test auf allen
Staging-Servern ausgeführt, um den aktuellsten Verbindungsstatus
abzurufen.
Kapitel 4: Einstellungen 219
Voreinstellungen festlegen
Ablaufplan für Aktualisierungen
Gibt an, wann auf neue Arcserve UDP Agent (Windows)-Aktualisierungen
überprüft werden soll (die anschließend heruntergeladen werden sollen).
–
Wenn diese Option aktiviert ist, wird automatisch überprüft, ob neue und
verfügbare Arcserve UDP Agent (Windows)-Aktualisierungen vorhanden
sind. Wenn Sie diese Option auswählen, können Sie über ein
Drop-down-Menü angeben, an welchen Tagen (täglich oder wöchentlich
an einem bestimmten Tag) und zu welcher Uhrzeit diese Funktion
ausgeführt werden soll.
Hinweis: Die Standardeinstellung für Tag oder Uhrzeit zur automatischen
Ausführung dieser Suchvorgänge wird während der Installation von
Arcserve UDP Agent (Windows) per Zufallsprinzip zugewiesen. Nach der
Installation können Sie die Einstellung Ablaufplan für die Aktualisierung
verwenden, um den Tag und die Uhrzeit für diese Suchvorgänge zu ändern.
Wenn diese Überprüfung ergibt, dass eine neue Aktualisierung verfügbar
ist, lädt Arcserve UDP Agent (Windows) automatisch die Aktualisierung
herunter.
–
Wenn diese Option nicht ausgewählt ist, werden alle automatischen
Überprüfungen und Download-Funktionen deaktiviert (und der Status wird
auf der Startseite im Abschnitt "Statusübersicht" angezeigt). Wenn diese
Option nicht ausgewählt ist, können diese Aktualisierungsfunktionen nur
manuell ausgeführt werden.
Hinweis: Wenn die Option konfiguriert wurde, erhalten Sie eine
E-Mail-Benachrichtigung, wenn die geplante Überprüfung auf
Aktualisierungen erkennt, dass eine neue Aktualisierung verfügbar ist.
E-Mail-Benachrichtigungen werden auch gesendet, wenn ein Fehler
während der Überprüfung auf Aktualisierungen oder des Downloads
auftritt.
Hinweis: Wenn Arcserve UDP Agent (Windows) über die Arcserve
UDP-Konsole verwaltet wird, ist die Option Automatisch nach
Aktualisierungen suchen deaktiviert. Stattdessen können Sie über die
Arcserve UDP-Konsole nach Aktualisierungen suchen und Aktualisierungen
per Remote-Zugriff für Arcserve UDP Agent (Windows) bereitstellen.
3.
Klicken Sie auf Einstellungen speichern.
Ihre Voreinstellungen für Aktualisierungen werden gespeichert.
220 Benutzerhandbuch
Kapitel 5: Verwenden von Arcserve UDP
Agent (Windows)
Dieses Kapitel enthält folgende Themen:
So führen Sie eine Sicherung durch (siehe Seite 221)
Ausführen von Dateikopien auf Datenträger/Cloud (siehe Seite 311)
Durchführen einer Wiederherstellung (siehe Seite 312)
So kopieren Sie Wiederherstellungspunkte (siehe Seite 490)
Laden von Wiederherstellungspunkten (siehe Seite 504)
Erstellen einer VHD-Datei aus einer Arcserve UDP Agent (Windows)-Sicherung (siehe
Seite 509)
Anzeigen von Protokollen (siehe Seite 512)
So erstellen Sie ein Bootkit (siehe Seite 514)
So führen Sie eine BMR mithilfe einer Sicherung aus (siehe Seite 527)
So führen Sie eine BMR mithilfe einer Virtual Standby-VM aus (siehe Seite 558)
Hinzufügen von Lizenzen für Arcserve UDP Agent (Windows) (siehe Seite 597)
Ändern des Server-Kommunikationsprotokolls (siehe Seite 600)
So führen Sie eine Sicherung durch
Dadurch ermöglicht Arcserve UDP Agent (Windows) häufige Sicherungen (bis zu alle 15
Minuten), was die Größe der einzelnen Zuwachssicherungen (und des
Sicherungsfensters) reduziert und einen stets aktuellen Stand der Sicherungen
garantiert.
Bevor Sie Ihre erste Sicherung ausführen, überprüfen Sie die Voraussetzungen und
Hinweise zu Sicherungen, und konfigurieren oder ändern Sie danach die
Sicherungseinstellungen für die einzelnen Sicherungsjobs. Ein Sicherungsjob kann
automatisch gemäß Ihren Ablaufplaneinstellungen (geplant) oder manuell als
unmittelbare bzw. Ad-hoc-Sicherung (Jetzt sichern) initiiert werden.
Kapitel 5: Verwenden von Arcserve UDP Agent (Windows) 221
So führen Sie eine Sicherung durch
Die folgende Abbildung veranschaulicht den Prozess zur Ausführung von Sicherungen:
222 Benutzerhandbuch
So führen Sie eine Sicherung durch
Führen Sie die folgenden Tasks aus, um eine Sicherung auszuführen:
1.
Überprüfen der Voraussetzungen und Hinweise für Sicherungen (siehe Seite 223)
2.
Konfigurieren oder Ändern von Sicherungseinstellungen (siehe Seite 125)
3.
■
Festlegen der Schutzeinstellungen (siehe Seite 126)
■
Angeben von Ablaufplaneinstellungen (siehe Seite 145)
■
Festlegen der erweiterten Einstellungen (siehe Seite 172)
■
Festlegen von Einstellungen vor/nach der Sicherung (siehe Seite 176)
Durchführen einer Sicherung (siehe Seite 292)
■
Automatisches Ausführen einer Sicherung (geplant) (siehe Seite 292)
■
Manuelles Ausführen einer Sicherung (Jetzt sichern) (siehe Seite 293)
4.
Erfolg der Sicherung überprüfen (siehe Seite 295)
5.
(Optional) Funktionsweise von Arcserve UDP Agent (Windows) (siehe Seite 24)
6.
(Optional) Behebung von Problemen bei der Sicherung (siehe Seite 305)
Überprüfen der Voraussetzungen und Hinweise für Sicherungen
Überprüfen Sie die folgenden Hinweise für Sicherungen, bevor Sie eine Arcserve UDP
Agent (Windows)-Sicherung ausführen:
■
Freier Festplattenspeicherplatz am Ziel:
Wenn Ihr Ziel nicht über ausreichenden Speicherplatz verfügt, ziehen Sie die
folgenden korrigierenden Maßnahmen in Betracht:
■
–
Verringern Sie die Anzahl der gespeicherten Wiederherstellungspunkte.
–
Erhöhen Sie den freien Speicherplatz auf dem Sicherungsziel.
–
Ändern Sie das Sicherungsziel in ein Ziel mit höheren Kapazitäten.
–
Verringern Sie die Größe der Sicherungsquelle (entfernen Sie etwa unnötige
Volumes aus der Sicherung).
–
Erhöhen Sie die Komprimierungsstufe Ihrer Sicherung.
Stellen Sie sicher, dass Sie über die entsprechenden Lizenzen verfügen
–
Wenn Sie Arcserve UDP Agent (Windows) für Sicherungen verwenden
(besonders im Fall von Microsoft SQL Server und Exchange Server), ist es
wichtig, sicher zu stellen, dass die entsprechenden Lizenzen vorhanden sind.
–
Arcserve UDP Agent (Windows) verwendet während der Sicherung alle
VSS-Writer, um konsistente Sicherungen zu gewährleisten. Die einzigen
Ausnahmen sind Writer von Microsoft SQL Server, Microsoft Exchange und
Hyper-V, die nur eingeschlossen werden, wenn sie richtig lizenziert sind.
Kapitel 5: Verwenden von Arcserve UDP Agent (Windows) 223
So führen Sie eine Sicherung durch
■
Größe des Sicherungsdatenträgers
–
Ein Volume wird bei der Sicherung übersprungen, wenn es sich auf einem
Datenträger befindet, der größer als 2 TB ist und die Komprimierungsoption
deaktiviert ist. Allerdings gibt es keine Größenbeschränkung, wenn die
Komprimierung aktiviert ist (dies ist die Standardeinstellung). Deshalb muss die
Komprimierungsoption aktiviert sein, wenn Sie Quellvolumen sichern möchten,
die größer sind als 2 TB.
Hinweis: Die 2-TB-Beschränkung bezieht sich nur auf die VHD-Formatsicherung.
–
■
Die minimale Größe für eine Zuwachssicherung auf Blockebene (BLI) ist 64 K.
Bei Dateigrößen unter 64 K kopiert Arcserve UDP Agent (Windows) immer die
gesamte Datei.
Stellen Sie sicher, dass Sie einen unterstützten Datenträger verwenden
Verschiedene Datenträgertypen werden als Datenträger der Arcserve UDP Agent
(Windows)-Sicherungsquelle und als Zieldatenträger unterstützt.
Weitere Informationen finden Sie im Abschnitt Datenträger, die von Arcserve
UDP Agent (Windows) unterstützt werden (siehe Seite 231).
■
Auswählen Ihrer Sicherungshäufigkeit und Anzahl aufzubewahrender
Wiederherstellungspunkte
Wenn Ihre geplanten Sicherungen häufiger ausgeführt werden als es für die
Generierung eines Dateisystemkatalogs für vorherige Sicherungsjobs benötigt wird,
kann es vorkommen, dass die Anzahl aufzubewahrender Wiederherstellungspunkte
überschritten wird, bevor der Dateisystemkatalog, der für die älteste Sitzung
generiert wird, fertig gestellt wird. Wenn diese Situation eintritt, kann es bei der
Kataloggenerierung für alle Wiederherstellungspunkte zu Verzögerungen kommen.
Dadurch kann sich eine Menge von aufbewahrten Wiederherstellungspunkten
anhäufen, die über der angegebenen Höchstanzahl für liegt, und in der
Statusübersicht kann mangelnder Speicherplatz auf dem Ziel gemeldet werden. Um
dieses Problem zu vermeiden, können Sie das Zeitintervall des Ablaufplans für Ihre
Zuwachssicherungen vergrößern.
■
Manuelle Bearbeitungen des Sicherungszielordners
Manuelle Vorgänge (z. B. Kopieren, Ausschneiden, Einfügen oder Drag-and-drop)
für den Sicherungszielordner können nicht ausgeführt werden, wenn ein Job aktiv
ist oder ein Benutzer in der Wiederherstellungspunkt-Ansicht von Arcserve UDP
Wiederherstellungspunkte durchsucht. Stellen Sie sicher, dass keine aktiven Jobs
ausgeführt oder Wiederherstellungspunkte (in der
Wiederherstellungspunkt-Ansicht von Arcserve UDP) durchsucht werden, bevor Sie
einen dieser manuellen Bearbeitungsvorgänge durchführen.
■
Installation der richtigen Treiber
Stellen Sie sicher, dass der aktuellste Treiber bzw. die aktuellste Firmware für alle
Geräte installiert ist.
224 Benutzerhandbuch
So führen Sie eine Sicherung durch
■
Stellen Sie sicher, dass Ihr Rechner ordnungsgemäß herunterfahren wurde
Auch wenn keine Sicherungsjobs ausgeführt werden, überwacht Arcserve UDP
Agent (Windows) laufend Änderungen, die das Betriebssystem und Daten
betreffen. Entdeckte Änderungen werden kompiliert und in Form einer Liste
gespeichert, um beim nächsten Rechnerstart zur Zuwachssicherung hinzugefügt zu
werden. Wenn Ihr Rechner nicht ordnungsgemäß heruntergefahren wurde und die
geänderten Informationen nicht zur Gänze gespeichert wurden, kann Arcserve UDP
Agent (Windows) für die nächste Sicherung eine längere Überprüfungssicherung
ausführen, auch wenn keine Überprüfungssicherung geplant war.
■
Arcserve UDP Agent (Windows) in einer Microsoft Hyper-V-Umgebung
Arcserve UDP Agent (Windows) bietet Schutz für Microsoft Hyper-V-Umgebungen
sowohl auf Host-Ebene als auch auf der Ebene der Virtual Machine (VM). Weitere
Informationen zu möglichen Situationen und entsprechenden Schutz durch
Arcserve UDP Agent (Windows) finden Sie unter "Arcserve UDP Agent (Windows) in
einer Microsoft Hyper-V-Umgebung (siehe Seite 233)".
■
So wirkt sich das Ausführen von Sicherungsjobs auf einem Hyper-V-Server auf
Aufgaben aus, die ausgeführt werden können
Wenn der Arcserve UDP Agent (Windows)-Sicherungsjob auf einem Hyper-V-Server
ausgeführt wird, ist der Status der VMs "Sichern" und die folgenden Aufgaben
können nicht ausgeführt werden:
■
–
Einschalten
–
Ausschalten
–
Speichern
–
Unterbrechen
–
Zurücksetzen
–
Snapshot
–
Verschieben
–
Umbenennen
–
Replikation aktivieren
So kann sich das Ändern des Hostnamens des Rechners auf das Speichern Ihrer
Einstellungen auswirken
Wenn Sie einen Sicherungspfad eingeben, hängt Arcserve UDP Agent (Windows)
den Hostnamen zu dem Pfad an, der als Ziel verwendet werden soll, und dieser
Hostname wird auch im Einstellungsdialogfeld angezeigt. Wenn der Name des
Rechners geändert wird, müssen Sie auch den Zielpfad (Sicherung, Dateikopie,
Kopieren von Wiederherstellungspunkten) ändern, indem Sie den alten Hostnamen
aus dem Pfad entfernen, bevor Sie versuchen, die Einstellungen zu speichern.
Kapitel 5: Verwenden von Arcserve UDP Agent (Windows) 225
So führen Sie eine Sicherung durch
Beispiel: Wenn Ihr Hostname "Host_A" und Ihr Sicherungsziel "X:\" ist und Sie Ihren
Hostnamen in "Host_B" ändern, werden Änderungen Ihrer Sicherungseinstellungen
nicht gespeichert, sofern Sie nicht zunächst das Sicherungsziel von "x:\Host_A" in
"x:\" ändern.
Wenn Sie den Hostnamen des Sicherungsziels nicht ändern und die Einstellungen
speichern möchten, geht Arcserve UDP Agent (Windows) davon aus, dass das
Sicherungsziel "x:\Host_A" bereits von Host_A verwendet wird, und dass Host_A ein
anderer Rechner ist, und akzeptiert keine Änderungen an den Einstellungen.
■
Wie beeinflusst ein Wechsel des Sicherungsziels die gespeicherten
Wiederherstellungspunkte
Wenn Sie Zuwachssicherungen auf verschiedenen, geänderten Zielen durchführen
und die festgelegte Anzahl der gespeicherten Wiederherstellungspunkte erreicht
wird, startet Arcserve UDP Agent (Windows) die Zusammenführung der ersten
Sicherungssitzungen am ersten Sicherungsziel, um die angegebene Anzahl der
Wiederherstellungspunkte nicht zu überschreiten. Wenn dieser
Zusammenführungsvorgang wiederholt wird, sinkt die Zahl der
Wiederherstellungspunkte am ersten Ziel, wogegen die Zahl der
Wiederherstellungspunkte am geänderten Ziel steigt. Am Ende bleiben keine
Wiederherstellungspunkte am ersten Ziel übrig und alle zusammengeführten
Sitzungen sind am geänderten Ziel zu finden.
■
Wie beeinflusst ein Wechsel des Sicherungsziels fortlaufende Sicherungen
Wenn Sie eine vollständige Sicherung (und eventuell einige Zuwachssicherungen)
an ein Ziel ausführen und Sie dann entscheiden, Ihre Sicherungen an ein anderes
Ziel auszuführen, können Sie Ihre Sicherungseinstellungen neu konfigurieren und
Zuwachssicherungen problemlos an dem neuen Ziel durchführen.
Wenn Sie später erneut entscheiden, Ihr Sicherungsziel zu ändern, können Sie die
Sicherungseinstellungen einfach neu konfigurieren und Zuwachssicherungen
problemlos an dem neuen Ziel durchführen.
Beispiel:
226 Benutzerhandbuch
–
Die Konfiguration Ihres Rechners sieht vor, dass Ordner A Ihres lokalen Volume
bzw. Remote-Volume als Sicherungsziel agiert. Sie führen eine vollständige
Sicherung und weitere Zuwachssicherungen aus, Ihr Ziel ist beinahe voll, und
Sie möchten auf ein anderes Sicherungsziel wechseln (Ordner B). Sie können
die Sicherungseinstellungen Ihres Sicherungsziels auf Ordner B ändern.
Arcserve UDP Agent (Windows) führt Zuwachssicherungen dann auf dem
neuen Ziel aus. Somit haben Sie Ihre vollständige Sicherung und einige
Zuwachssicherungen am ursprünglichen Ziel (Ordner A) und einige
Zuwachssicherungen am neuen Ziel (Ordner B).
–
Wenn Sie nach der Durchführung einiger Zuwachssicherungen in Ordner B
entscheiden, ein neues Ziel (Ordner C) zu konfigurieren, führt Arcserve UDP
Agent (Windows) weiterhin Zuwachssicherungen an den Ordner C aus, da die
Verknüpfung mit dem ursprünglichen Sicherungsziel für die vollständige
Sicherung (Ordner A) beibehalten wurde.
So führen Sie eine Sicherung durch
Wenn Sie eine vollständige Sicherung (und eventuell einige Zuwachssicherungen)
mit einem Ziel ausführen und dann entscheiden, Ihre Sicherungen in ein anderes
Sicherungsziel zu verschieben, können Sie den Inhalt vom ursprünglichen
Sicherungsziel an das neue Sicherungsziel kopieren oder verschieben und dann Ihre
Sicherungseinstellungen neu konfigurieren und Zuwachssicherungen am neuen
Sicherungsziel problemlos weiter ausführen.
Wenn Sie jedoch vollständige Sicherungen an einem Speicherort und
Zuwachssicherungen an einem zweiten Speicherort haben, den Inhalt des zweiten
Speicherortes in einen dritten Speicherort verschieben und dann versuchen,
weiterhin Zuwachssicherungen auszuführen, schlagen diese Sicherungen fehl, da
die Verknüpfung mit dem ersten Speicherort verloren gegangen ist.
Beispiel:
■
–
Die Konfiguration Ihres Rechners sieht vor, dass Ordner A Ihres lokalen Volume
bzw. Remote-Volume als Sicherungsziel agiert. Sie führen eine vollständige
Sicherung und weitere Zuwachssicherungen aus, Ihr Ziel ist beinahe voll, und
Sie möchten auf ein anderes Sicherungsziel wechseln (Ordner B). Sie können
den Inhalt von Ordner A in Ordner B verschieben und die
Sicherungseinstellungen mit Ordner B als neuem Sicherungsziel neu
konfigurieren. Arcserve UDP Agent (Windows) führt Zuwachssicherungen nun
mit Ordner B als neues Sicherungsziel aus. Dadurch befinden sich sowohl Ihre
vollständige Sicherung als auch Zuwachssicherungen im Sicherungsziel Ordner
B.
–
Wenn Ihr erstes Ziel sich jedoch in Ordner A befindet (der jetzt eine
vollständige Sicherung und einige Zuwachssicherungen enthält), Sie das Ziel mit
Arcserve UDP Agent (Windows)-Sicherungseinstellungen in Ordner B ändern
und in diesem Szenario weiter Zuwachssicherungen ausführen, dann enthält
Ordner B nur Zuwachssicherungen. Wenn Sie dann den Inhalt des Ordners B an
ein anderes neues Ziel in Ordner C verschieben (und nur die
Zuwachssicherungen aus Ordner B ohne eine vollständige Sicherung
verschieben), werden, wenn Sie in diesem Szenario weiterhin
Zuwachssicherungen in Ordner C ausführen, diese Zuwachssicherungen
fehlschlagen, da die Verknüpfung mit dem ursprünglichen Sicherungsziel
(Ordner A) verloren gegangen ist.
So können sich Ihre Aufbewahrungseinstellungen auf die Leistung beim
Zusammenführen auswirken
Wenn Sie das Sicherungsformat auf "Erweitert" konfigurieren, wird die Leistung
beim Zusammenführen deutlich verbessert.
Kapitel 5: Verwenden von Arcserve UDP Agent (Windows) 227
So führen Sie eine Sicherung durch
■
Auswirkungen von Volume-Defragmentierung auf kontinuierliche Sicherungen
Volume-Defragmentierung durch das systemeigene Windows-Tool wirkt sich auf die
Größe der Sicherungen auf Blockebene aus, da Arcserve UDP Agent (Windows) mit
Zuwachssicherungen für alle geänderten Blöcke fortfahren wird. Dies heißt, dass
Blöcke, die während der Defragmentierung verschoben wurden, auch dann in die
Sicherung eingeschlossen werden, wenn sich keine Daten in den Dateien geändert
haben. Dadurch kann die Sicherung größer werden. Hierbei handelt es sich um ein
erwartetes Verhalten. Wenn Sie keine vergrößerten Sicherungen wünschen und die
zusätzliche Sicherungszeit kein Problem ist, können Sie Volumes aus der
Defragmentierung ausschließen oder Ablaufpläne für die Defragmentierung
anhalten.
■
So konfigurieren Sie Sicherungen von replizierten Volumes
Wenn Sie Volumes sichern, die anhand von Arcserve Replication and High
Availability repliziert wurden, sollten Sie sicherstellen, dass der Spool auf einem
separaten Volume erstellt wurde, und Sie sollten Ihre Sicherungseinstellungen so
konfigurieren, dass das Spool-Volume ausgeschlossen wird. Dadurch wird
vermieden, dass unnötige temporäre Spool-Daten gesichert werden.
■
Beschränkungen für die Sicherung von Microsoft SQL Server
Aufgrund von Beschränkungen bei Microsoft SQL Server VSS Writer werden manche
Microsoft SQL Server-Datenbanken mit bestimmten Status automatisch
übersprungen und nicht gesichert.
Die Microsoft SQL Server-Datenbank umfasst:
228 Benutzerhandbuch
–
Datenbank mit Status "Wiederherstellung wird durchgeführt" Dieser Status gibt
an, dass die Datenbank möglicherweise die sekundäre Datenbank des
Protokollversands, eine Spiegeldatenbank oder eine Datenbank ist, die auf
weitere gesicherte Daten wartet, die wiederhergestellt werden.
–
Datenbank mit Status "Offline" Dieser Status gibt an, dass die Datenbank nicht
zur allgemeinen Verwendung verfügbar ist.
–
Wenn Ihre Datenbank und die Protokolle in verschiedenen Volumes
konfiguriert sind und Sie nur eines der Volumes zur Sicherung auswählen, wird
die Anwendungssicherung für Microsoft SQL für diese Datenbank
übersprungen.
–
Wenn Sie Microsoft SQL Server installieren, nachdem Arcserve UDP Agent
(Windows) installiert und noch keine Sicherung ausgeführt wurde, wird der
Microsoft SQL Server möglicherweise nicht erkannt. Wenn Sie die Auswahl
eines Volume, auf dem jene Anwendung installiert ist, aufheben, erhalten Sie
möglicherweise keine Warnbenachrichtigung darüber, dass die Sicherung
dieser Anwendung fehlt. Diese Bedingung wird automatisch behoben,
nachdem Sie die Arcserve UDP-Agent-Dienste stoppen und starten oder die
nächste Sicherung durchführen.
So führen Sie eine Sicherung durch
■
■
Beschränkungen für die Sicherung von Microsoft Exchange Server
–
Wenn Ihre Datenbank und die Protokolle in verschiedenen Volumes
konfiguriert sind und Sie nur eines der Volumes zur Sicherung auswählen, wird
die Anwendungssicherung für Microsoft Exchange für diese Datenbank
übersprungen.
–
Alle Datenbanken im entladenen Status werden von der Anwendungssicherung
für Microsoft Exchange übersprungen.
–
Wenn Sie Microsoft Exchange installieren, nachdem Arcserve UDP Agent
(Windows) installiert und noch keine Sicherung ausgeführt wurde, wird der
Microsoft Exchange-Server möglicherweise nicht erkannt. Wenn Sie die
Auswahl eines Volume, auf dem jene Anwendung installiert ist, aufheben,
erhalten Sie möglicherweise keine Warnbenachrichtigung darüber, dass die
Sicherung dieser Anwendung fehlt. Diese Bedingung wird automatisch
behoben, nachdem Sie die D2D-Dienste stoppen und starten oder die nächste
Sicherung durchführen.
Einschränkungen für VSS-Writer
Arcserve UDP Agent (Windows) verwendet während der Sicherung alle VSS-Writer,
um konsistente Sicherungen zu gewährleisten. Die einzigen Ausnahmen sind Writer
von Microsoft SQL Server, Microsoft Exchange und Hyper-V, die nur eingeschlossen
werden, wenn sie richtig lizenziert sind.
Kapitel 5: Verwenden von Arcserve UDP Agent (Windows) 229
So führen Sie eine Sicherung durch
■
VHD-Einschränkungen für Komprimierung und Verschlüsselung
Wenn sowohl Komprimierung als auch Verschlüsselung deaktiviert sind, kann
Arcserve UDP Agent (Windows) nur Dateien im VHD-Format sichern. Arcserve UDP
Agent (Windows) kann Dateien nicht im VHDX-Format sichern.
■
Active Directory-Sicherungsvoraussetzungen
Die Active Directory-Wiederherstellung erfordert eine agentenbasierte Sicherung.
■
Oracle-Sicherungsvoraussetzungen
Weitere Informationen finden Sie im folgenden Thema:
Überprüfen der Voraussetzungen zur Sicherung einer Oracle-Datenbank (siehe
Seite 237).
■
PSQL-Sicherungsvoraussetzungen
Weitere Informationen finden Sie im folgenden Thema:
Überprüfen der Voraussetzungen zur Sicherung einer PSQL-Datenbank (siehe
Seite 239).
■
Sicherungsvoraussetzungen für Microsoft-Cluster-Knoten und freigegebene
Datenträger
Weitere Informationen finden Sie im folgenden Thema:
Überprüfen der Voraussetzungen zum Sichern von geclusterten Microsoft-Knoten
und freigegebenen Datenträgern (siehe Seite 239).
■
Funktionsweise von Arcserve UDP Agent (Windows) und dem Sicherungsprozess
(Optional) Erfahren Sie, wie die Wiederherstellung funktioniert. Weitere
Informationen finden Sie in den folgenden Themen:
■
230 Benutzerhandbuch
–
Funktionsweise von Arcserve UDP Agent (Windows) (siehe Seite 24)
–
Funktionsweise des Sicherungsvorgangs (siehe Seite 24)
–
Funktionsweise der Zuwachssicherung auf Blockebene (siehe Seite 26)
–
Funktionsweise der unendlichen Zuwachssicherungen (siehe Seite 28)
–
Funktionsweise der Überprüfungssicherung (siehe Seite 29)
Überprüfung Sie die Kompatibilitätsmatrix, welche die unterstützten
Betriebssysteme, Datenbanken und Browser enthält.
So führen Sie eine Sicherung durch
Von Arcserve UDP Agent (Windows) unterstützte Datenträger
Verschiedene Datenträgertypen werden für die Arcserve UDP Agent
(Windows)-Sicherungsquelle und Zieldatenträger unterstützt. Die folgende Matrix listet
die Datenträgertypen auf, die für jede Funktion unterstützt werden.
BMR Support
Datenträgertyp (Volume)
Als Sicherungs- Als
oder
Sicherungsziel
Dateikopiequell
e
System-reservierte Partition
Ja*2
Datenvolume
System- und
Startvolume
N/A
N/A
Ja
Ja
Ja
Ja
Ja
Nein
Nein
Nein
Nein
Nein
Ja*4
Nein
Nein
GPT-Datenträger
(GUID-Partitionstabelle)
Ja
Ja
Ja
N/A
GPT-Startdatenträger
(GUI-Partitionstabelle)
Ja –
R16-Aktualisieru
ng 5 oder höher
erforderlich
Ja – Es ist nicht Ja
empfehlenswert
, Arcserve UDP
Agent
(Windows)-Sich
erungen auf
dem
Startdatenträge
r zu platzieren
Ja
(Windows 2008 R2 Boot Manager)
Geladenes Volume
(Kein Laufwerksbuchstabe/NTFS
formatiert)
RAW-Volume
(Kein Laufwerksbuchstabe/Nicht
formatiert)
Geladenes VHD- und VHDX-Volume
(Windows 2008 R2)
GPT-Datenträger:
Dynamischer Datenträger
■
Keine RAID
Ja
Ja
Ja*5
Ja*3
■
Software RAID (RAID-0 (Stripe)
Ja
Ja
Ja*5
N/A
■
Software RAID (RAID-1 (Gespiegelt) Ja
Ja
Ja*5
Nein
■
Software RAID-5
Nein
Ja
Nein
N/A
Ja
Ja
Ja
Ja
Hardware RAID (schließt eingebettete
RAID ein)
Kapitel 5: Verwenden von Arcserve UDP Agent (Windows) 231
So führen Sie eine Sicherung durch
BMR Support
Datenträgertyp (Volume)
Als Sicherungs- Als
oder
Sicherungsziel
Dateikopiequell
e
Datenvolume
System- und
Startvolume
Dateisystem:
■
FAT/FAT32
Nein
Ja*1
Nein
Nein
■
NTFS
Ja
Ja
Ja
Ja
■
REFS
Sicherung: Ja
Ja
Ja
N/A
Ja
Ja
N/A
Dateikopie:
Nein
■
NTFS mit aktivierter Deduplizierung Sicherung: Ja
Dateikopie:
Nein
Freigegebenes Volume:
■
Windows-freigegebenes Volume
Nein
Ja
Nein
Nein
■
Linux-freigegebenes Volume
(Samba freigegeben)
Nein
Ja
Nein
Nein
Wechseldatenträger (z. B. Memory Nein
Stick, RDX)
Ja
Nein
Nein
Gerätetyp:
■
Hinweise:
■
Alle nicht entfernbaren Datenträger, die als lokales Laufwerk eines von Arcserve UDP Agent (Windows)
geschützten Servers angezeigt werden, werden ebenfalls geschützt. Dies schließt an Fibre Channel (FC)
angehängte Storage Area Network-Datenträger (SAN) und iSCSI-Datenträger ein. Für iSCSI-Datenträger kann
Arcserve UDP Agent (Windows) System- und Daten-Datenträger schützen. BMR unterstützt allerdings keine
iSCSI-Systemdatenträger. Deswegen sollten Sie iSCSI für Daten-Datenträger verwenden.
■
Unterstützte Dateikopieziele umfassen Amazon S3, Fujitsu Cloud (Windows Azure), Eucalyptus-Walrus und
lokale oder Netzwerk-NTFS-Volumes (iSCSI möglich).
*1
FAT/FAT32 kann keine einzelne Datei halten, die größer ist als 4 GB. Wenn die Arcserve UDP Agent
(Windows)-Datei nach Komprimierung größer ist als 4 GB (weil die Quelle sehr groß ist), wird die
Sicherung fehlschlagen.
*2
Arcserve UDP Agent (Windows) unterstützt BIOS- und UEFI-Systeme.
*3
Ein Datenträger übergreifendes Volume kann nicht als Startvolume verwendet werden.
*4
Das VHD-geladene Volume, das als Sicherungsziel verwendet wird, sollte sich nicht auf einem Volume
befinden, das als Sicherungsquelle ausgewählt ist.
232 Benutzerhandbuch
So führen Sie eine Sicherung durch
BMR Support
Datenträgertyp (Volume)
*5
Als Sicherungs- Als
oder
Sicherungsziel
Dateikopiequell
e
Datenvolume
System- und
Startvolume
Wenn Ihr System mehrere dynamische Festplatten hat, kann BMR fehlschlagen. Solange sich das
Systemvolume auf einem Basisdatenträger befindet, sollte das System jedoch starten können. Sie
können eine Wiederherstellung von dynamischen Festplatten ausführen, nachdem das System
gestartet wurde. Folgen Sie hierfür dem Vorgang "So stellen Sie Dateien/Ordner wieder her".
Arcserve UDP Agent (Windows) in einer Microsoft Hyper-V-Umgebung
Arcserve UDP Agent (Windows) bietet Schutz für Microsoft Hyper-V-Umgebungen
sowohl auf Host-Ebene als auch auf der Ebene der Virtual Machine (VM). Die folgenden
Szenarien beschreiben Situationen, die auftreten können, und zeigen, wie Sie die
Schutzlösungen von Arcserve UDP Agent (Windows) ausnützen können.
Hinweis: Stellen Sie sicher, dass Sie die entsprechenden Lizenzen für jedes der Szenarien
anwenden.
■
Szenario 1 - Sie wollen Ihren Hyper-V-Hostserver schützen:
1.
Installieren Sie Arcserve UDP Agent (Windows) auf dem Hyper-V-Hostserver.
2.
Vergewissern Sie sich, dass Sie das System und das Boot-Volume sichern (wenn Sie
Volumefilter ausgewählt haben).
3.
Wenn der Hyper-V-Hostserver abstürzt, gehen Sie dem
Bare-Metal-Recovery-Standardvorgehensweise in Arcserve UDP Agent (Windows)
vor, um Ihren Hyper-V-Hostserver wiederherzustellen.
4.
Wenn Sie ausgewählte Dateien wiederherstellen möchten, verwenden Sie die
Standard-Arcserve UDP Agent (Windows)-Wiederherstellung.
■
Szenario 2 - Sie wollen Ihren Hyper-V-Hostserver und die auf diesem Server
beherbergten virtuellen Rechner sichern:
1.
Installieren Sie Arcserve UDP Agent (Windows) auf dem Hyper-V-Hostserver.
2.
Vergewissern Sie sich, dass Sie den gesamten Rechner sichern, um vollständigen
Schutz für Hostserver und VMs zu erhalten.
Kapitel 5: Verwenden von Arcserve UDP Agent (Windows) 233
So führen Sie eine Sicherung durch
3.
Übergeben Sie Ihre Sicherungsjobs.
4.
Um eine VM aus einer Arcserve UDP Agent (Windows)-Sicherung heraus
wiederherzustellen, gibt es zwei Möglichkeiten:
a.
Stellen Sie die VM an ihrem ursprünglichen Speicherort wieder her:
–
Wählen Sie im Fenster "Wiederherstellung" in Arcserve UDP Agent
(Windows) die VM-Dateien (.vhd-Dateien, .avhd-Dateien,
Konfigurationsdateien usw.) aus.
–
Wählen Sie Am ursprünglichen Speicherort wiederherstellen als Ziel aus,
und aktivieren Sie zur Lösung von Konflikten die Option Vorhandene
Dateien überschreiben.
–
Übergeben Sie den Wiederherstellungsjob.
Hinweis: Wir empfehlen, die VM abzuschalten, bevor Sie den
Wiederherstellungsjob übergeben, denn wenn die ältere Datei aktiv ist, wird
Sie von Arcserve UDP Agent (Windows) erst dann überschrieben, wenn Sie den
Hyper-V-Hostserver neu starten, um den Wiederherstellungsvorgang
abzuschließen.
b.
–
Öffnen Sie nach Abschluss des Wiederherstellungsjobs den
Hyper-V-Manager und starten Sie die VM.
–
Wenn die VM noch nicht im Hyper-V-Manager registriert ist, erstellen Sie
eine VM. Richten Sie den Pfad der Konfigurationsdatei und der VHD-Datei
der VM bei der VM-Erstellung auf den Pfad des Zielspeicherortes, in dem
die Wiederherstellung durchgeführt wurde.
Stellen Sie die VM an einem anderen Speicherort auf demselben
Hyper-V-Hostserver wieder her:
–
Wählen Sie im Fenster "Wiederherstellung" in Arcserve UDP Agent
(Windows) die VM-Dateien (.vhd-Dateien, .avhd-Dateien,
Konfigurationsdateien usw.) aus.
–
Wählen Sie An einem alternativen Speicherort wiederherstellen als Ziel
und, geben Sie einen Zielpfad an.
–
Übergeben Sie den Wiederherstellungsjob.
–
Öffnen Sie den Hyper-V-Manager, und erstellen Sie nach Abschluss des
Wiederherstellungsjobs eine VM. Verweisen Sie den Pfad der
VM-Konfiguration und der .vhd-Datei bei der Erstellung der VM auf den
Pfad des Zielspeicherortes, in dem die Wiederherstellung durchgeführt
wurde.
–
Starten Sie die VM, nachdem sie erstellt wurde.
Hinweis: Ausführlichere Informationen zum Wiederherstellen von
Hyper-V-basierten virtuellen Rechnern finden Sie in der Microsoft
Hyper-V-Dokumentation.
234 Benutzerhandbuch
So führen Sie eine Sicherung durch
■
Szenario 3 - Sie wollen Ihren Hyper-V-basierten virtuellen Rechner schützen:
Sie haben zwei Möglichkeiten, Ihre Hyper-V-basierten virtuellen Rechner (VM) mit
Arcserve UDP Agent (Windows) zu schützen:
a.
b.
Installieren Sie Arcserve UDP Agent (Windows) auf dem Hyper-V-Hostserver
–
Verwenden Sie die Arcserve UDP Agent
(Windows)-Sicherungseinstellungen, um das Volume auszuwählen, auf
dem sich die VM-Dateien (.vhd-Dateien, .avhd-Dateien,
Konfigurationsdateien usw.) befinden.
–
Übergeben eines Sicherungsjobs.
–
Um einen Hyper-V-basierten virtuellen Rechner aus einer Arcserve UDP
Agent (Windows)-Sicherung heraus wiederherzustellen, führen Sie die
Schritte für eine der in Szenario 2 angegebenen Sicherungslösungen durch.
Installieren Sie Arcserve UDP Agent (Windows) im virtuellen
Windows-Rechner
Führen Sie wie bei einem physischen Rechner die Standardsicherung und
-wiederherstellung aus, um die VM zu schützen.
Hinweis: Für die Szenarien 2 und 3a gilt, dass, wenn Sie ein iSCSI LUN direkt an die VM
angehängt/geladen haben, die Daten in der LUN nicht mit Arcserve UDP Agent
(Windows)-Sicherungen auf Hyper-V-Hostebene gesichert werden. Sie können diese
Einschränkung umgehen, indem Sie die gleiche Vorgehensweise wie in der Lösung
"Installieren Sie Arcserve UDP Agent (Windows) im virtuellen Windows-Rechner" in
Szenario 3b anwenden.
Richtlinien für Zusammenführungsjobs
Beachten Sie folgende Richtlinien für Zusammenführungsjobs:
■
Ein Zusammenführungsjob hat die niedrigste Priorität. Wenn ein
Zusammenführungsjob ausgeführt und ein anderer Job empfangen wird, dann wird
der Zusammenführungsjob angehalten. Nachdem dieser Job abgeschlossen ist, wird
die Zusammenführung wiederaufgenommen oder neu gestartet.
■
Sie können die Zusammenführung manuell anhalten bzw. wiederaufnehmen,
während der Zusammenführungsjob ausgeführt wird. Wenn der
Zusammenführungsjob manuell angehalten bzw. unterbrochen wird, müssen Sie
ihn auf der Arcserve UDP Agent (Windows)-Startseite manuell starten bzw.
wiederaufnehmen. Er wird nicht automatisch fortgesetzt bzw. neu gestartet.
Dadurch wird der Start aller geplanten Zusammenführungsjobs unterbrochen, bis
Sie sie manuell fortsetzen.
Kapitel 5: Verwenden von Arcserve UDP Agent (Windows) 235
So führen Sie eine Sicherung durch
■
Wenn der Zusammenführungsjob automatisch angehalten wird, dann wird er
automatisch gestartet werden, wenn kein anderer Job ausgeführt wird.
■
Wenn ein Zusammenführungsjob fortgesetzt wird, dann wird Arcserve UDP Agent
(Windows) genau wissen, wo der Prozess gestartet werden soll. Wenn der
Zusammenführungsjob abstürzt oder der Rechner abrupt heruntergefahren wurde,
dann wird der Job vom vorherigen Zusammenführungsstatus aus fortgesetzt.
Beispiel 1: Wenn ein Zusammenführungsjob gestartet wird und bei 20 % abstürzt,
dann werden beim nächsten Mal, wenn der Job neu gestartet wird, die Sitzungen
von 0 % wieder zusammengeführt.
Beispiel 2: Wenn ein Zusammenführungsjob gestartet und bei 10 % unterbrochen
wird, dann werden beim nächsten Mal, wenn der Job neu gestartet wird, die
Sitzungen vom Punkt "10 %" aus wieder zusammengeführt. Wenn der
Zusammenführungsjob bei 20 % abstürzt, dann wird der Zusammenführungsjob
vom Punkt "10 %" aus neu gestartet.
■
Wenn ein Zusammenführungsjob wiederaufgenommen oder neu gestartet wird und
die Liste von Sitzungen, die zusammengeführt werden, seit dem Zeitpunkt der
Unterbrechung nicht geändert wurde, wird die Zusammenführung fortgesetzt. Dies
bedeutet, dass die Zusammenführung ab dem Punkt fortfährt, an dem sie
unterbrochen wurde.
■
Wenn ein Zusammenführungsjob wiederaufgenommen oder neu gestartet wird und
die Liste von Sitzungen, die zusammengeführt werden, seit dem Zeitpunkt der
Unterbrechung geändert wurde, wird die ursprüngliche Zusammenführung ohne
hinzugefügte oder geänderte Sitzungen fortgesetzt. Dies bedeutet, dass die
ursprüngliche Zusammenführung wiederaufgenommen wird und ab dem Punkt
fortfährt, an dem sie unterbrochen wurde. Wenn die ursprüngliche
Zusammenführung abgeschlossen ist, wird eine neue Zusammenführung der
hinzugefügten bzw. geänderten Sitzungen ausgeführt.
Beispiel: Der ursprüngliche Zusammenführungsjob enthält 4 Sicherungssitzungen
und wird unterbrochen, als 90 % der Zusammenführung abgeschlossen sind. Wenn
die Zusammenführung fortgesetzt wird, schließt Arcserve UDP Agent (Windows) die
verbleibenden 10 % der ursprünglichen Zusammenführung ab und führt danach
eine neue Zusammenführung für die hinzugefügten bzw. geänderten Sitzungen
durch.
236 Benutzerhandbuch
■
Der Job-Monitor auf der Arcserve UDP Agent (Windows)-Startseite zeigt den Status
des Zusammenführungsjobs an. Der vollständige Prozentsatz und weitere Details
werden bei Bedarf angezeigt. Weitere Informationen finden Sie in der Online-Hilfe
unter Fensterbereich "Job-Monitor" (siehe Seite 110).
■
Der Zusammenführungsprozess muss den Wiederherstellungspunkt in einem
konsistenten Status halten können. Sie können eine Datei aus einer sichtbaren
Sitzung wiederherstellen, auch wenn die Sitzung teilweise zusammengeführt ist.
Wenn eine nicht abgeschlossene Zusammenführung einer Sitzung vorhanden ist,
dann wird der Zusammenführungsjob im Hintergrund ausgeführt, um die Sitzung
zusammenzuführen.
So führen Sie eine Sicherung durch
Überprüfen der Voraussetzungen für die Oracle-Datenbank
Um eine Oracle-Datenbank mit konsistenten Daten zu sichern, stellen Sie sicher, dass
folgende Voraussetzungen erfüllt sind:
■
Der ARCHIVELOG-Modus ist aktiviert, um Redo-Protokolle zu archivieren.
Befolgen Sie diese Schritte, um zu überprüfen, ob der ARCHIVELOG-Modus aktiviert
ist:
a.
Melden Sie sich beim Oracle-Server als Oracle-Benutzer mit
SYSDBA-Berechtigungen an.
b.
Geben Sie folgenden Befehl ein, wenn die SQL*Plus-Eingabeaufforderung
angezeigt wird:
ARCHIVE LOG LIST;
Einstellungen des Archivprotokolls für die aktuelle Instanz werden angezeigt.
c.
Konfigurieren Sie die folgenden Einstellungen:
Datenbankprotokollierungsmodus: Archivierungsmodus
Automatische Archivierung: aktiviert
d.
Starten Sie den ARCHIVELOG-Modus.
Wenn der ARCHIVELOG-Modus nicht aktiviert ist, müssen Sie den
ARCHIVELOG-Modus starten, um die Datenbank zu sichern.
Befolgen Sie diese Schritte, um den ARCHIVELOG-Modus zu starten:
a.
Fahren Sie den Oracle-Server herunter.
b.
Führen Sie die folgenden Anweisungen in Oracle aus:
CONNECT SYS/SYS_PASSWORD AS SYSDBA
STARTUP MOUNT;
ALTER DATABASE ARCHIVELOG;
ALTER DATABASE OPEN;
Standardmäßig werden Archivprotokolle in die Flash Recovery Area
geschrieben. Wenn Sie keine Archivprotokolle in die Flash Recovery Area
schreiben möchten, dann können Sie den Parameter "LOG_ARCHIVE_DEST_n"
auf den Speicherort festlegen, in dem Sie Archivprotokolle schreiben möchten.
SQL>ALTRE SYSTEM SET
LOG_ARCHIVE_DEST_1='LOCATION=e:\app\administrator\oradata\<oracle_databas
e_name>\arch' SCOPE= BOTH;
System altered.
SQL> ARCHIVE LOG LIST;
Kapitel 5: Verwenden von Arcserve UDP Agent (Windows) 237
So führen Sie eine Sicherung durch
Einstellungen des Archivprotokolls für die aktuelle Instanz werden angezeigt.
c.
Konfigurieren Sie die folgenden Einstellungen:
Datenbankprotokollierungsmodus: Kein Archivierungsmodus
Automatische Archivierung: Deaktiviert
Archivziel: E:\app\oracle\oradata\<oracle_database_name>\arch
Älteste Online-Protokollsequenz: 21
Aktuelle Protokollsequenz: 23
■
Der Oracle-VSS Writer-Dienst ist gestartet und funktioniert ordnungsgemäß.
Hinweis: Wenn der Oracle VSS Writer-Service nicht ausgeführt wird, dann startet
Arcserve UDP Agent (Windows) den Service automatisch, bevor ein Snapshot
erfasst wird.
■
Arcserve UDP Agent (Windows) ist installiert, und ein Plan wurde erstellt.
Stellen Sie sicher, dass Sie die Volumes ausgewählt haben, die alle
Oracle-Datendateien enthalten: Server-Parameterdatei, Kontrolldateien, archivierte
Redo-Protokolle und Online-Redo-Protokolle für die Sicherung.
■
Überprüfung Sie die Kompatibilitätsmatrix, welche die unterstützten
Betriebssysteme, Datenbanken und Browser enthält.
Wenn Sie eine BMR für eine Disaster Recovery ausführen möchten, dann stellen Sie
sicher, dass Sie die Systemvolumes und die Volumes ausgewählt haben, die alle
Oracle-Installationsdateien enthalten.
238 Benutzerhandbuch
So führen Sie eine Sicherung durch
Überprüfen der Voraussetzungen für die PSQL-Datenbank
Überprüfen Sie die folgenden Hinweise zu Pervasive PSQL VSS-Writers bzgl. der
Sicherung:
■
■
Um die Pervasive PSQL-Datenbank zu schützen, müssen Sie folgende Schritte
fertigstellen:
1.
Wählen Sie in der Arcserve UDP Agent (Windows)-Benutzeroberfläche die
Option "Einstellungen" und "Schutzeinstellungen".
2.
Wählen Sie das Volume aus, auf dem Pervasive PSQL installiert ist.
3.
Wählen Sie alle Volumes aus, auf denen Datenbankdateien
(Systemdatenbankdateien und benutzererstellte Datenbankdateien) installiert
sind.
■
Der Speicherort für Systemdatenbanken unter Microsoft Windows Server
2012 kann beispielsweise C:\ProgramData\Pervasive Software\PSQL sein.
■
Ein Beispielspeicherort für die Benutzerdatenbankdateien unter Windows
Server 2012 lautet "C:\Programme\Pervasive Software\Transaction Logs".
■
Ein Beispielspeicherort für die Transaktionsprotokolldateien der
Benutzerdatenbankdateien unter Windows-Server 2012 ist
"C:\Programme\Pervasive Software\Transaction Logs"
Überprüfung Sie die Kompatibilitätsmatrix, welche die unterstützten
Betriebssysteme, Datenbanken und Browser enthält.
Überprüfen der Voraussetzungen zum Sichern von geclusterten Microsoft-Knoten und
freigegebenen Datenträgern
Überprüfen Sie folgende erforderliche Schritte, wenn Sie geclusterte Microsoft-Knoten
und freigegebene Datenträger sichern:
■
Installieren Sie den Arcserve UDP-Agenten auf allen geclusterten Knoten.
■
Fügen Sie alle Agenten bzw. Knoten zum selben Sicherungsplan hinzu.
■
Überprüfung Sie die Kompatibilitätsmatrix, welche die unterstützten
Betriebssysteme, Datenbanken und Browser enthält.
Hinweis: Die freigegebenen Datenträger werden gemeinsam mit dem Agenten
gesichert, der die freigegebenen Datenträger besitzt. Wenn ein freigegebener
Datenträger während eines Failover von Knoten A auf Knoten B verschoben wird, wird
er auch dann vollständig gesichert, wenn es sich beim Job um eine Zuwachssicherung
handelt. Wenn der freigegebene Datenträger nach einem weiteren Failover wieder
zurück auf Knoten A verschoben wird, wird er auch dann vollständig gesichert, wenn es
sich beim Job um eine Zuwachssicherung handelt.
Kapitel 5: Verwenden von Arcserve UDP Agent (Windows) 239
So führen Sie eine Sicherung durch
Konfigurieren oder Ändern von Sicherungseinstellungen
Bevor Sie Ihre erste Sicherung ausführen, müssen Sie die Sicherungseinstellungen
angeben, die für die Sicherungsjobs verwendet werden sollen. Diese Einstellungen
können für künftige Sicherungen beibehalten und jederzeit auf der Arcserve UDP Agent
(Windows)-Startseite geändert werden.
Über die Einstellungen können Sie folgende Angaben spezifizieren:
■
Sicherungsquelle und -ziel.
■
Planung von standardmäßigen oder erweiterten Einstellungen für die
verschiedenen Sicherungstypen.
■
Erweiterte Einstellungen für Ihre Sicherungsjobs.
■
Vorgänge vor oder nach Sicherungen
Hinweis: Um ein Video zu diesen Sicherungseinstellungen anzuzeigen, wechseln Sie zu
So führen Sie eine Sicherung durch (siehe Seite 221).
Um die Sicherungseinstellungen zu verwalten, klicken Sie auf der Startseite von Arcserve
UDP Agent (Windows) auf die Verknüpfung Einstellungen, um das Dialogfeld
Sicherungseinstellungen und folgende untergeordnete Registerkartenoptionen
anzuzeigen:
■
Schutzeinstellungen (siehe Seite 126)
■
Ablaufplaneinstellungen (siehe Seite 145)
■
Erweiterte Einstellungen (siehe Seite 172)
■
Einstellungen vor/nach Sicherung (siehe Seite 176)
Festlegen der Schutzeinstellungen
Schutzeinstellungen für Informationen, die gesichert werden sollen, stellen sicher, dass
die Sicherungsdaten durch Kopie und Speicherung zuverlässig gegen jede Form von
Datenverlust geschützt werden.
240 Benutzerhandbuch
So führen Sie eine Sicherung durch
Festlegen der Schutzeinstellungen
1.
Wählen Sie auf der Taskleiste der Arcserve UDP Agent (Windows)-Startseite (oder
des Arcserve UDP Agent (Windows)-Monitors) unter Einstellungen die
Registerkarte Sicherungseinstellungen aus. Wählen Sie im Dialogfeld
Sicherungseinstellungen die Option Schutzeinstellungen aus.
Das Dialogfeld Schutzeinstellungen wird geöffnet.
Hinweis: Wenn Arcserve UDP Agent (Windows) auf einem Proxy-Server verwendet
wird, sind nicht alle Einstellungen verfügbar. Nicht verfügbare Einstellungen werden
schreibgeschützt zu Informationszwecken angezeigt.
Kapitel 5: Verwenden von Arcserve UDP Agent (Windows) 241
So führen Sie eine Sicherung durch
2.
Geben Sie das Sicherungsziel an.
■
Lokalen Datenträger oder freigegebenen Ordner verwenden
Sie können einen lokalen Pfad (Volume oder Ordner) oder einen freigegebenen
Remote-Ordner (oder zugeordnetes Laufwerk) als Sicherungsziel angeben oder
zu einem Sicherungsziel navigieren.
Klicken Sie auf das grüne Pfeilsymbol, um die Verbindung zum ausgewählten
Speicherort zu überprüfen.
–
Wenn Sie einen lokalen Zielpfad angeben, ist diese Schaltfläche deaktiviert.
–
Wenn Sie einen Netzwerkpfad eingeben und auf diese Schaltfläche klicken,
werden Sie aufgefordert, Benutzername und Kennwort anzugeben.
–
Wenn Sie bereits erfolgreich mit diesem Pfad verbunden sind, können Sie
den Benutzernamen und das Kennwort ändern, wenn Sie auf die
Pfeilschaltfläche klicken.
–
Wenn Sie nicht auf die Pfeilschaltfläche klicken, wird der Zielpfad
überprüft. Sie werden gegebenenfalls aufgefordert, den Benutzernamen
und das Kennwort einzugeben.
a.
Wenn Sie Ihren lokalen Pfad (Volume oder Ordner) sichern möchten, darf
das ausgewählte Sicherungsziel nicht mit der Sicherungsquelle identisch
sein. Wenn Sie die Quelle unabsichtlich in das ausgewählte Ziel
aufnehmen, ignoriert der Sicherungsjob diesen Teil der Quelle und nimmt
ihn nicht in die Sicherung auf.
Beispiel: Sie versuchen Ihren gesamten lokalen Rechner zu sichern, der aus
den Volumes C, D und E besteht, und gleichzeitig geben Sie Volume E als
Ziel an. Arcserve UDP Agent (Windows) sichert nur Volume C und D auf
Volume E. Die Daten auf Volume E werden nicht gesichert. Wenn Sie alle
lokalen Volumes sichern wollen, sollten Sie einen Remote-Zielort
auswählen.
Wichtig! Stellen Sie sicher, dass Ihr angegebenes Zielvolume keine
Systeminformationen enthält. Anderenfalls wird es nicht geschützt
(gesichert), und Ihr System kann im Bedarfsfall nach der
Bare-Metal-Recovery (BMR) keine Wiederherstellung durchführen.
Hinweis: Dynamische Datenträger werden nur auf Datenträgerebene
wiederhergestellt. Wenn Ihre Daten auf einem Volume eines dynamischen
Datenträgers gesichert sind, können Sie diesen dynamischen Datenträger
während der Bare-Metal-Recovery nicht wiederherstellen.
b.
242 Benutzerhandbuch
Wenn Sie auf einem freigegebenen Remote-Ordner sichern möchten,
müssen Sie einen Pfad für den Speicherort angeben oder das System
durchsuchen, um den Speicherort auszuwählen. Sie müssen
Benutzeranmeldeinformationen (Benutzername und Kennwort) angeben,
um per Remote-Zugriff auf den Rechner zuzugreifen.
So führen Sie eine Sicherung durch
c.
Wenn das Sicherungsziel nach der letzten ausgeführten Sicherung
geändert wurde, wählen Sie den Sicherungstyp aus: "Vollständige
Sicherung" oder "Zuwachssicherung". Diese Optionen werden nur aktiviert,
wenn Sie das Sicherungsziel ändern.
Standardeinstellung: Vollständige Sicherung
Hinweis: Wenn sich das Sicherungsziel geändert hat und es ausstehende
Katalogjobs gibt, wird der Katalogjob zuerst am alten Speicherort
ausgeführt und abgeschlossen, bevor er am neuen Speicherort ausgeführt
wird.
Vollständige Sicherung
Die nächste Sicherung, die ausgeführt wird, ist eine vollständige Sicherung.
Das neue Sicherungsziel ist vom alten Sicherungsziel unabhängig. Wenn Sie
mit einer vollständigen Sicherung fortfahren, wird der frühere
Speicherplatz nicht mehr benötigt, um mit den Sicherungen fortzufahren.
Je nachdem, ob Sie die alte Sicherung für spätere Sicherungen verwenden
möchten, können Sie sie aufbewahren oder löschen. Die alte Sicherung
wird künftige Sicherungen nicht beeinflussen.
Zuwachssicherung
Die nächste Sicherung, die ausgeführt wird, ist eine Zuwachssicherung. Die
nächste Zuwachssicherung wird auf dem neuen Sicherungsziel
durchgeführt, ohne alle Sicherungen vom vorherigen Ziel zu kopieren.
Allerdings ist bei dieser Option der neue Speicherort vom früheren
abhängig, da die Änderungen nur die Zuwachsdaten (und nicht die Daten
einer vollständigen Sicherung) beinhalten. Löschen Sie die Daten nicht vom
früheren Speicherort. Wenn Sie das Sicherungsziel in einen anderen
Ordner verschieben und eine Zuwachssicherung durchführen möchten, das
frühere Sicherungsziel aber nicht mehr existiert, so schlägt die Sicherung
fehl.
Hinweis: Bei einer vollständigen Installation von Arcserve UDP können Sie
angeben, dass ein Arcserve UDP Recovery Point Server als
Sicherungsspeicherort verwendet werden soll. In diesem Fall zeigt das
Sicherungsziel der Schutzeinstellungen die Arcserve UDP Recovery Point
Server-Einstellungen an, einschließlich des Hostnamens, Benutzernamens,
Kennworts, Ports, Protokolls und der Planübersicht.
Kapitel 5: Verwenden von Arcserve UDP Agent (Windows) 243
So führen Sie eine Sicherung durch
3.
Geben Sie die Sicherungsquelle an.
Sie können den gesamten Rechner oder die ausgewählten Volumes sichern.
Gesamten Rechner sichern
Hiermit können Sie den gesamten Rechner sichern. Alle Volumes des Rechners
werden gesichert.
Hinweis: Wenn die Option zur Sicherung des gesamten Rechners ausgewählt
wird, erkennt Arcserve UDP Agent (Windows) automatisch alle Datenträger
oder Volumes, die an den derzeitigen Rechner angeschlossen sind, und
Arcserve UDP Agent (Windows) nimmt sie in die Sicherung auf.
Beispiel: Wenn zum Beispiel ein neuer Datenträger an den Rechner
angeschlossen wird, nachdem die Sicherungseinstellungen festgelegt wurden,
müssen Sie die Einstellungen nicht erneut ändern und die Daten auf dem
neuen Datenträger werden automatisch geschützt.
Einzelne Volumes zur Sicherung auswählen
Mit der Funktion des Volumefilters können Sie einzelne Volumes zur Sicherung
auswählen. Sie haben auch die Möglichkeit, alle aufgelisteten Volumes
auszuwählen oder die Auswahl aller Volumes aufzuheben.
Hinweis: Wenn bestimmte Volumes speziell für die Sicherung ausgewählt
werden, werden auch nur diese angegebenen Volumes gesichert. Wenn ein
neuer Datenträger oder ein neues Volume mit dem Rechner verbunden wird,
müssen Sie die Auswahlliste der Volumes manuell ändern, um auch den neuen
Datenträger bzw. das neue Volume zu schützen.
Bei dieser Option wird eine Liste aller verfügbaren Volumes zusammen mit den
entsprechenden Volumeinformationen und Benachrichtigungsmeldungen
angezeigt.
Hinweis: Computer, die das Extensible Firmware Interface (EFI) befolgen,
verwenden die EFI-Systempartition, die eine Partition auf einem
Datenspeichergerät ist. Die EFI-Systempartition ist kritisch für
Bare-Metal-Recovery (BMR). Wenn Sie also das Startvolume "C" auf einem
UEFI-System auswählen, wird die EFI-Systempartition automatisch in der
Sicherungsquelle für BMR ausgewählt, und eine Informationsmeldung wird
angezeigt.
244 Benutzerhandbuch
So führen Sie eine Sicherung durch
Name
Gibt den Namen des Laufwerksbuchstabens des Volume,
Bereitstellungspunkts bzw. Volume-GUID (Globally Unique Identifier) an.
Layout
Einfach, übergreifend, gespiegelt, Stripeset, RAID5 (Sicherungen von RAID
5-Volumes auf dynamischen Datenträgern von Microsoft werden nicht
unterstützt, Sicherungen von RAID-Hardware werden jedoch unterstützt).
Typ
Zeigt den Typ (grundlegend oder dynamisch) an.
Dateisystem
Gibt die Liste der unterstützen Dateisysteme an: NTFS, ReFS, FAT, FAT32
(Sicherungen von FAT, FAT32 und exFAT werden nicht unterstützt).
Inhalt
Zeigt an, ob es sich bei der Anwendung (SQL/Exchange) um System,
Startdatenträger, Auslagerungsdatei, Wechselmedium, VHD oder 2
TB-Datenträger handelt.
Gesamtgröße
Gibt die Größe oder Kapazität des Volume an.
Verwendeter Speicher
Zeigt den Speicherplatz an, der von Dateien bzw. Ordnern und
Volume-Daten belegt wird.
In den folgenden Situationen werden Benachrichtigungsmeldungen angezeigt:
–
Lokales Volume
Wenn sich das angegebene Sicherungsziel auf dem lokalen Volume
befindet, werden Sie durch eine Warnmeldung darüber benachrichtigt,
dass dieses Volume nicht gesichert ist.
–
BMR
Wenn System- oder Startvolume nicht für die Sicherung ausgewählt ist,
werden Sie durch eine Warnmeldung darüber benachrichtigt, dass Ihre
Sicherung nicht für BMR geeignet ist.
Wenn Sie das Startvolume "C" auf einem UEFI-System auswählen, wird die
EFI-Systempartition automatisch in der Sicherungsquelle für BMR
ausgewählt, und eine Informationsmeldung wird angezeigt.
–
Anwendung
Wenn sich die Anwendungsdatendateien auf einem Volume befinden, das
nicht zur Sicherung ausgewählt wurde, werden der Anwendungsname und
der Datenbankname zur Referenz angezeigt.
Kapitel 5: Verwenden von Arcserve UDP Agent (Windows) 245
So führen Sie eine Sicherung durch
4.
Geben Sie das Sicherungsdatenformat an.
Hinweis: Bei Neuinstallationen wird das Format Erweitert als Standardeinstellung
verwendet. Bei Upgrades von früheren Versionen von Arcserve D2D oder Arcserve
Central Applications ist das Format Standard die Standardeinstellung.
Standard
Das standardmäßige Sicherungsdatenformat ermöglicht es Ihnen, die Anzahl
der beizubehaltenden Wiederherstellungspunkte oder die Anzahl der
beizubehaltenden Wiederherstellungssätze festzulegen, und es enthält einen
grundlegenden Wiederholungsablaufplan der Sicherung. Das Format
"Standard" ist das Legacy-Format, das in Versionen von Arcserve D2D und
Arcserve Central Applications verwendet wird.
Erweitert
Das erweiterte Sicherungsdatenformat ermöglicht es Ihnen, die Anzahl der
beizubehaltenden Wiederherstellungspunkte festzulegen, und es enthält
erweiterte Ablaufplanung. Das Format "Erweitert" ist ein neues
Datenspeicherungsformat, in dem Quelldatenträger in mehrere logische
Segmente aufgeteilt werden. Der Durchsatz von Sicherungs-,
Wiederherstellungs- und Zusammenführungsjobs wird im Vergleich zum
Standardformat stark verbessert.
Wenn als Sicherungsdatenformat Erweitert ausgewählt ist, wird erweiterte
Ablaufplanung aktiviert. Erweiterte Ablaufplanung besteht aus:
5.
■
Wochenbasierter Wiederholungsablaufplan der Sicherung
■
Wochenbasierter Drosselungsplan der Sicherung
■
Wochenbasierter Zusammenführungszeitplan
■
Täglicher Sicherungsablaufplan
■
Wöchentlicher Sicherungsablaufplan
■
Monatlicher Sicherungsablaufplan
Geben Sie die Aufbewahrungseinstellungen an, wenn Sie als
Sicherungsdatenformat Standard ausgewählt haben.
Hinweis: Wenn Sie als Sicherungsdatenformat Erweitert ausgewählt haben, wird
die Aufbewahrungseinstellung im Dialogfeld mit den erweiterten
Ablaufplaneinstellungen angegeben.
Sie können die Aufbewahrungseinstellungen basierend auf die Anzahl der
aufzubewahrenden Wiederherstellungspunkte (Zusammenführungssitzungen)
festlegen oder Sie können sie basierend auf die Anzahl der aufzubewahrenden
Wiederherstellungssätze festlegen (Wiederherstellungssätze werden gelöscht und
unendliche Zuwachssicherungen werden deaktiviert).
Standard: Wiederherstellungspunkte aufbewahren
246 Benutzerhandbuch
So führen Sie eine Sicherung durch
Wiederherstellungspunkt
Dies ist die empfohlene Option. Wenn diese Option ausgewählt ist, können Sie
die unendlichen Zuwachssicherungsmöglichkeiten voll ausnutzen und sparen
Speicherplatz.
Hinweis: Wenn Sie als Sicherungsdatenformat Erweitert ausgewählt haben,
können Sie nur die Anzahl von beizubehaltenden Wiederherstellungspunkten
angeben.
Wiederherstellungssatz
Diese Option wird üblicherweise für große Speicherumgebungen verwendet.
Wenn diese Option ausgewählt ist, können Sie Sicherungssätze erstellen und
verwalten, die Ihnen dabei helfen, Ihre Zeit für das Sicherungsfenster
effizienter zu verwalten, wenn Sie eine große Datenmenge schützen. Sie
können diese Option verwenden, wenn Sicherungszeit eine Priorität über
Speicherplatzeinschränkungen ist.
Hinweis: Wiederherstellungssätze sind nur verfügbar, wenn Sie die Sicherung
auf einem Speicherort durchführen, bei dem es sich nicht um einen
Datenspeicher handelt. Bei RPS-Deduplizierung werden
Wiederherstellungssätze nicht unterstützt. Bei Sicherungen im Format
"Erweitert" auf Speicherorte, bei denen es sich nicht um Recovery Point Server
handelt, sind sie ebenfalls nicht verfügbar.
Weitere Informationen dazu, wie Sie die Optionen von Wiederherstellungspunkten
und Wiederherstellungssätzen festlegen, finden Sie unter Festlegen der
Aufbewahrungseinstellungen (siehe Seite 136).
6.
Geben Sie die Art der Komprimierung an.
Hiermit können Sie die Komprimierungsstufe für die Sicherungen angeben.
Eine Komprimierung wird oft ausgewählt, um den verwendeten Speicherplatz zu
verringern, hat aber aufgrund der erhöhten CPU-Auslastung auch eine umgekehrte
Auswirkung auf die Geschwindigkeit der Sicherung.
Kapitel 5: Verwenden von Arcserve UDP Agent (Windows) 247
So führen Sie eine Sicherung durch
Es sind folgende Optionen verfügbar:
■
Keine Komprimierung
Es wird keine Komprimierung durchgeführt. Diese Option bedeutet niedrigste
CPU-Auslastung (höchste Geschwindigkeit), aber auch höchste
Speicherplatzverwendung für Ihr Sicherungs-Image.
■
Standard-Komprimierung
Es wird eine Komprimierung bis zu einem gewissen Grad ausgeführt. Diese
Option bietet ein Gleichgewicht zwischen CPU-Auslastung und verwendetem
Speicherplatz. Standardmäßige Komprimierung ist die Standardeinstellung.
■
Maximale Komprimierung
Es wird eine maximale Komprimierung durchgeführt. Diese Option bedeutet
höchste CPU-Auslastung (niedrigste Geschwindigkeit), aber auch niedrigste
Speicherplatzverwendung für Ihr Sicherungs-Image.
Hinweise:
7.
■
Wenn Ihr Sicherungs-Image unkomprimierbare Daten enthält (wie JPG-Images
oder ZIP-Dateien), können Sie zusätzlichen Speicherplatz zuweisen, um diese
Art von Daten zu verarbeiten. Die Aktivierung einer Komprimierungs-Option
kann in solchen Fällen eine erhöhte Speicherplatzverwendung zur Folge haben.
■
Wenn Sie die Komprimierungsstufe von "Keine Komprimierung" auf entweder
"Standard-Komprimierung" oder "Maximale Komprimierung" ändern, oder
wenn Sie von "Standard-Komprimierung" bzw. "Maximale Komprimierung" auf
"Keine Komprimierung" wechseln, ist die erste Sicherung nach der Änderung
der Komprimierungsstufe automatisch eine vollständige Sicherung. Nachdem
diese vollständige Sicherung durchgeführt wurde, werden alle weiteren
Sicherungen (vollständige Sicherung, Zuwachssicherung oder
Überprüfungssicherung) gemäß dem Ablaufplan durchgeführt.
■
Wenn auf Ihrem Ziel nicht genügend freier Speicherplatz zur Verfügung steht,
sollten Sie in Betracht ziehen, die Einstellung "Komprimierung" der Sicherung
zu erhöhen.
Geben Sie die Einstellungen zur Verschlüsselung an.
Hinweis: Wenn Sie eine Sicherung auf einem Arcserve UDP-Recovery Point Server
durchführen, werden Sie aufgefordert, ein Sitzungskennwort anzugeben.
a.
Wählen Sie den Typ des Verschlüsselungsalgorithmus aus, der für Sicherungen
verwendet werden soll.
Bei der Datenverschlüsselung werden Daten in ein Format umgewandelt, das
ohne den entsprechenden Entschlüsselungsmechanismus nicht verständlich ist.
Arcserve UDP Agent (Windows) verwendet für den Datenschutz sichere
AES-Verschlüsselungsalgorithmen (Advanced Encryption Standard), um
größtmögliche Sicherheit und Datenschutz für Ihre angegebenen Daten zu
erzielen.
248 Benutzerhandbuch
So führen Sie eine Sicherung durch
Die verfügbaren Formatoptionen sind "Keine Verschlüsselung", "AES-128",
"AES-192" und "AES-256". (Um die Verschlüsselung zu deaktivieren, wählen Sie
"Keine Verschlüsselung" aus).
■
Eine vollständige Sicherung und alle verknüpften Zuwachs- und
Überprüfungssicherungen müssen den gleichen
Verschlüsselungsalgorithmus verwenden.
■
Wenn der Verschlüsselungsalgorithmus für eine Zuwachs- oder
Überprüfungssicherung geändert wird, muss eine vollständige Sicherung
ausgeführt werden. Dies bedeutet, dass nach einer Änderung des
Verschlüsselungsalgorithmus die erste Sicherung trotz des ursprünglichen
Sicherungstyps vollständig ist.
Wenn Sie zum Beispiel das Algorithmusformat ändern und eine
benutzerdefinierte Zuwachs- oder Überprüfungssicherung manuell
übergeben, wird sie automatisch in eine vollständige Sicherung
konvertiert.
b.
Wenn ein Verschlüsselungsalgorithmus ausgewählt wird, müssen Sie ein
Verschlüsselungskennwort angeben (und es bestätigen).
■
Das Verschlüsselungskennwort kann höchstens aus 23 Zeichen bestehen.
■
Eine vollständige Sicherung und alle verknüpften Zuwachs- und
Überprüfungssicherungen müssen das gleiche Kennwort zur
Datenverschlüsselung verwenden.
■
Wenn das Verschlüsselungskennwort für eine Zuwachs- oder
Überprüfungssicherung geändert wird, muss eine vollständige Sicherung
ausgeführt werden. Dies bedeutet, dass nach einer Änderung des
Verschlüsselungskennworts die erste Sicherung trotz des ursprünglichen
Sicherungstyps vollständig ist.
Wenn Sie zum Beispiel das Verschlüsselungskennwort ändern und eine
benutzerdefinierte Zuwachs- oder Überprüfungssicherung manuell
übergeben, wird sie automatisch in eine vollständige Sicherung
konvertiert.
c.
Arcserve UDP Agent (Windows) verfügt über
Verschlüsselungskennwortverwaltung, damit Sie sich die
Verschlüsselungskennwörter nicht zu merken brauchen.
■
Kennwort wird auch verschlüsselt.
■
Das Kennwort wird gespeichert und ist nicht erforderlich (wenn Sie auf
dem gleichen Rechner wiederherstellen).
■
Das Kennwort wird benötigt, wenn Sie auf einem anderen Rechner
wiederherstellen.
■
Das Kennwort wird nicht benötigt, wenn Sie versuchen, einen
Wiederherstellungspunkt zu exportieren, der verschlüsselte Daten enthält,
und der Wiederherstellungspunkt zu Sicherungen gehört, die auf dem
aktuellen Rechner ausgeführt wurden.
Kapitel 5: Verwenden von Arcserve UDP Agent (Windows) 249
So führen Sie eine Sicherung durch
d.
■
Das Kennwort wird immer benötigt, wenn Sie versuchen, verschlüsselte
Daten von einem exportierten Wiederherstellungspunkt
wiederzuherstellen.
■
Das Kennwort ist nicht erforderlich, um zu einem verschlüsselten
Wiederherstellungspunkt zu wechseln.
■
Das Kennwort ist erforderlich, um eine BMR auszuführen.
Wenn die Verschlüsselung aktiviert ist, wird das Aktivitätsprotokoll aktualisiert.
■
Eine Meldung wird im Aktivitätsprotokoll aufgezeichnet, um den
ausgewählten Verschlüsselungsalgorithmus für jede Sicherung zu
beschreiben.
■
Eine Meldung wird im Aktivitätsprotokoll aufgezeichnet, um anzugeben,
warum eine Zuwachs- oder Überprüfungssicherung in eine vollständige
Sicherung umgewandelt wurde (Kennwortänderung oder
Algorithmusänderung).
Hinweis: Die Verschlüsselungseinstellungen müssen nicht für alle Ihre Sicherungen
gleich bleiben. Sie können diese Einstellungen jederzeit ändern, auch nach einigen
Sicherungen der gleichen Daten.
8.
Machen Sie Angaben zu Sicherung drosseln.
Sie können die Höchstgeschwindigkeit festlegen (MB/Min), mit der Sicherungen
geschrieben werden. Sie können die Sicherungsgeschwindigkeit drosseln, um die
CPU- oder Netzwerkauslastung zu reduzieren. Allerdings wirkt sich die
Einschränkung der Sicherungsgeschwindigkeit negativ auf das Sicherungsfenster
aus. Wenn Sie die Höchstgeschwindigkeit für Sicherungen senken, dauert es länger,
die Sicherung abzuschließen. Für einen Sicherungsjob zeigt der Job-Monitor auf der
Arcserve UDP Agent (Windows)-Startseite die durchschnittliche Lese- und
Schreibgeschwindigkeit des Jobs an, der ausgeführt wird, sowie die Begrenzung, die
für die Drosselung der Geschwindigkeit konfiguriert ist.
Hinweis: Standardmäßig ist die Option Sicherung drosseln nicht aktiviert, und die
Sicherungsgeschwindigkeit wird nicht gesteuert.
9.
Berechnen Sie die Geschätzte Sicherungsgröße.
Hier wird die geschätzte Sicherungsgröße des Zielvolumes angezeigt.
Hinweis: Weitere Informationen zur Berechnung der geschätzten Sicherungsgröße
finden Sie unter Einschätzen von Speicherplatzanforderungen zukünftiger
Sicherungen (siehe Seite 142).
10. Klicken Sie auf Einstellungen speichern.
Ihre Einstellungen für den Sicherungsschutz wurden gespeichert.
250 Benutzerhandbuch
So führen Sie eine Sicherung durch
Festlegen der Aufbewahrungseinstellungen
Die Aufbewahrungseinstellungen für das Sicherungsdatenformat "Standard" können
basierend auf der Anzahl der aufzubewahrenden Wiederherstellungspunkte
(Zusammenführungssitzungen) oder basierend auf der Anzahl der aufzubewahrenden
Wiederherstellungssätze (Wiederherstellungssätze werden gelöscht und unendliche
Zuwachssicherungen werden deaktiviert) festgelegt werden.
■
Wiederherstellungspunkte aufbewahren
Wählen Sie diese Option aus, um Ihre Aufbewahrungseinstellungen basierend
auf die Anzahl der aufzubewahrenden Wiederherstellungspunkte statt auf die
Anzahl der aufzubewahrenden Wiederherstellungssätze festzulegen.
Hinweis: Die beizubehaltenden Wiederherstellungspunkte werden in den
Sicherungseinstellungen unter "Schutz" festgelegt, wenn Sie als
Sicherungsdatenformat Standard auswählen. Wenn Sie als
Sicherungsdatenformat Erweitert auswählen, werden die beizubehaltenden
Wiederherstellungspunkte in den erweiterten Ablaufplaneinstellungen
festgelegt.
Geben Sie die Anzahl der Wiederherstellungspunkte an, die aufbewahrt werden
sollen
Gibt die Anzahl der aufbewahrten Wiederherstellungspunkte an (Images für
vollständige Sicherungen, Zuwachssicherungen und Überprüfungssicherungen).
Wenn die Anzahl der Wiederherstellungspunkte auf dem Ziel das angegebene
Limit überschreitet, werden die frühesten (ältesten) Zuwachssicherungen, die
sich außerhalb der Aufbewahrungszeit befinden, mit der übergeordneten
Sicherung zusammengefügt, um ein neues Baseline-Image zu generieren, das
aus den Blöcken "übergeordnetes Objekt plus ältestes untergeordnetes Objekt"
besteht. Wenn mehrere Sitzungen für die Zusammenführung verfügbar sind,
werden die ältesten untergeordneten Sicherungen mit der übergeordneten
Sicherung in einem einzigen Schritt zusammengeführt, wenn die Sicherungen
komprimiert sind. Wenn die Sicherungen nicht komprimiert sind, dann wird nur
die älteste untergeordnete Sicherung mit der übergeordneten Sicherung
zusammengeführt, und dieser Zyklus wird für jede nachfolgende
untergeordnete Sicherung, die zusammengeführt werden soll, wiederholt.
Kapitel 5: Verwenden von Arcserve UDP Agent (Windows) 251
So führen Sie eine Sicherung durch
Wenn Sie die Anzahl der aufzubewahrenden Wiederherstellungspunkte
angeben, können Sie unendliche Zuwachssicherungen ausführen, während Sie
die gleiche Aufbewahrungsanzahl beibehalten. Weitere Informationen finden
Sie unter Richtlinien für Zusammenführungsjobs (siehe Seite 235).
Hinweis: Wenn auf Ihrem Ziel nicht genügend freier Speicherplatz zur
Verfügung steht, sollten Sie in Betracht ziehen, die Anzahl der gespeicherten
Wiederherstellungspunkte zu reduzieren.
Standardwert: 31
Mindestwert: 1
Höchstwert: 1344
Hinweis: Im Abschnitt Zusammenfassung auf der Startseite von Arcserve UDP
Agent (Windows) wird angezeigt, wie viele Wiederherstellungspunkte im
Vergleich zur angegebenen Anzahl beibehalten wurden. Weitere Informationen
finden Sie in der Online-Hilfe unter Statusübersicht (siehe Seite 112).
h
Zusammenführungsjob ausführen:
So früh wie möglich
Wählen Sie diese Option aus, um den Zusammenführungsjob zu einem
beliebigen Zeitpunkt auszuführen.
Täglich innerhalb des folgenden Zeitrahmens
Wählen Sie diese Option aus, um den Zusammenführungsjob jeden Tag
innerhalb des angegebenen Zeitbereichs auszuführen. Wenn Sie einen
Zeitbereich festlegen, vermeiden Sie, dass der Zusammenführungsjob zu
viele E/A-Vorgänge in den Betriebsserver einfügt, wenn der
Zusammenführungsjob über einen längeren Zeitraum ausgeführt wird.
Hinweis: Wenn Sie den Zeitbereich für die Ausführung eines
Zusammenführungsjobs festlegten, stellen Sie sicher, dass Sie einen
Zeitbereich angeben, der ermöglicht, dass die dazugehörigen
Sicherungsjobs abschließen, bevor die Zusammenführung startet.
252 Benutzerhandbuch
So führen Sie eine Sicherung durch
■
Wiederherstellungssätze aufbewahren
Wählen Sie diese Option aus, um Ihre Aufbewahrungseinstellungen basierend
auf die Anzahl der aufzubewahrenden Wiederherstellungssätze statt auf die
Anzahl der aufzubewahrenden Wiederherstellungspunkte festzulegen. Mit
dieser Einstellung können Sie unendliche Zuwachssicherungen deaktivieren,
ohne dabei Sitzungen zusammenzuführen. Durch das Verwenden von
Wiederherstellungssätzen wird die Zeit für das Abschließen von
Zusammenführungsjobs verringert.
Hinweis: Die Option Wiederherstellungssätze ist verfügbar, wenn Sie als
Sicherungsdatenformat Standard auswählen. Wenn Sie als
Sicherungsdatenformat Erweitert auswählen, ist die Option
Wiederherstellungssätze jedoch nicht verfügbar.
Geben Sie die Anzahl der Wiederherstellungssätze an, die aufbewahrt werden
sollen
Gibt die Anzahl der aufbewahrten Wiederherstellungssätze an. Ein
Wiederherstellungssatz ist eine Serie von Sicherungen, beginnend bei einer
vollständigen Sicherung, gefolgt von einer Reihe von Zuwachs-, Überprüfungsoder vollständigen Sicherungen.
Beispiel-Satz 1:
■
Vollständige Sicherung
■
Zuwachssicherung
■
Zuwachssicherung
■
Überprüfen
■
Zuwachssicherung
Kapitel 5: Verwenden von Arcserve UDP Agent (Windows) 253
So führen Sie eine Sicherung durch
Beispiel-Satz 2:
■
Vollständige Sicherung
■
Zuwachssicherung
■
Vollständige Sicherung
■
Zuwachssicherung
Eine vollständige Sicherung ist erforderlich, um einen neuen
Wiederherstellungssatz zu starten. Die Sicherung, die den Satz startet, wird
automatisch in eine vollständige Sicherung konvertiert, auch wenn keine
vollständige Sicherung zur Ausführung zu diesem Zeitpunkt konfiguriert oder
geplant ist. Ein Flag in der Statusspalte im Abschnitt Neueste Ereignisse der
Startseite von Arcserve UDP Agent (Windows) zeigt an, dass es sich bei der
anfänglichen Sicherung eines Wiederherstellungssatzes um eine vollständige
Sicherung handelt. Nachdem die Einstellung des Wiederherstellungssatzes
geändert wurde (zum Beispiel wenn der Ausgangspunkt des
Wiederherstellungssatzes der ersten Sicherung von Montag auf die erste
Sicherung von Donnerstag geändert wird), dann wird der Ausgangspunkt der
vorhandenen Wiederherstellungssätze nicht geändert.
Hinweis: Ein unvollständiger Wiederherstellungssatz wird nicht mitgezählt,
wenn ein vorhandener Wiederherstellungssatz berechnet wird. Ein
Wiederherstellungssatz wird nur als vollständig erachtet, wenn die
Anfangssicherung des nächsten Wiederherstellungssatzes erstellt wird.
Wenn das angegebene Limit überschritten ist, wird der älteste
Wiederherstellungssatz gelöscht (statt zusammengeführt).
Standardwert: 2
Mindestwert: 1
Höchstwert: 100
Hinweis: Wenn Sie einen Wiederherstellungssatz löschen möchten, um den
Speicherplatz für Sicherungen zu verkleinern, reduzieren Sie die Anzahl der
aufbewahrten Sätze. Arcserve UDP Agent (Windows) löscht den ältesten
Wiederherstellungssatz automatisch. Versuchen Sie nicht, den
Wiederherstellungssatz manuell zu löschen.
Beispiel 1: Aufbewahren von einem Wiederherstellungssatz:
■
Legen Sie die Zahl der Wiederherstellungssätze, die aufbewahrt werden
sollen, auf 1 fest.
Arcserve UDP Agent (Windows) bewahrt immer zwei Sätze auf, um einen
vollständigen Satz beizubehalten, bevor der nächste Wiederherstellungssatz
gestartet wird.
254 Benutzerhandbuch
So führen Sie eine Sicherung durch
Beispiel 2 - Aufbewahren von 2 Wiederherstellungssätzen:
■
Legen Sie die Zahl der Wiederherstellungssätze, die aufbewahrt werden
sollen, auf 2 fest.
Arcserve UDP Agent (Windows) löscht den ersten Wiederherstellungssatz kurz
bevor der vierte Wiederherstellungssatz gestartet wird. Dadurch wird
sichergestellt, dass, wenn die erste Sicherung gelöscht und die vierte Sicherung
gestartet wird, noch zwei verfügbare Wiederherstellungssätze
(Wiederherstellungssatz 2 und Wiederherstellungssatz 3) auf dem Datenträger
vorhanden sind.
Hinweis: Auch wenn Sie nur einen Wiederherstellungssatz aufbewahren
möchten, benötigen Sie Speicherplatz für mindestens zwei vollständige
Sicherungen.
Beispiel 3 - Aufbewahren von 3 Wiederherstellungssätzen:
■
Die Startzeit der Sicherung ist 06:00 Uhr, 20. August 2012.
■
Eine Zuwachssicherung wird alle 12 Stunden ausgeführt.
■
Ein neuer Wiederherstellungssatz beginnt bei der letzten Sicherung am
Freitag.
■
Sie möchten 3 Wiederherstellungssätze aufbewahren.
Mit der obigen Konfiguration wird jeden Tag eine Zuwachssicherung um
06:00 Uhr und um 18:00 Uhr ausgeführt. Der erste Wiederherstellungssatz wird
erstellt, wenn die erste Sicherung (muss eine vollständige Sicherung sein)
durchgeführt wurde. Dann wird die erste vollständige Sicherung als die
Anfangssicherung des Wiederherstellungssatzes markiert. Wenn die am Freitag
um 18:00 Uhr geplante Sicherung ausgeführt wird, dann wird diese Sicherung
in eine vollständige Sicherung konvertiert und als gestartete Sicherung des
Wiederherstellungssatzes markiert.
Einen neuen Wiederherstellungssatz starten jeden::
Ausgewählten Tag der Woche
Gibt den Wochentag an, der für das Starten eines neuen
Wiederherstellungssatzes ausgewählt wurde.
Ausgewählten Tag des Monats
Gibt den Monatstag an, der für das Starten eines neuen
Wiederherstellungssatzes ausgewählt wurde. Geben Sie einen Wert von 1
bis 30 an. Da Monate 28, 29, 30 oder 31 Tage haben kann, können Sie den
letzten Tag des Monats als den Tag angeben, an dem der
Wiederherstellungssatz erstellt werden soll.
Kapitel 5: Verwenden von Arcserve UDP Agent (Windows) 255
So führen Sie eine Sicherung durch
Einen neuen Wiederherstellungssatz starten mit:
Erster Sicherung am ausgewählten Tag
Gibt an, dass Sie einen neuen Wiederherstellungssatz mit der ersten
geplanten Sicherung am angegebenen Tag starten möchten.
Letzter Sicherung am ausgewählten Tag
Gibt an, dass Sie einen neuen Wiederherstellungssatz mit der letzten
geplanten Sicherung am angegebenen Tag starten möchten. Wenn die
letzte Sicherung für das Starten des Satzes ausgewählt ist und die letzte
Sicherung aus irgendeinem Grund fehlschlägt, startet die nächste geplante
Sicherung den Satz, indem der Satz in eine vollständige Sicherung
konvertiert wird. Wenn die nächste Sicherung Ad-Hoc ausgeführt wird
(wenn zum Beispiel in einer Notfallsituation eine schnelle
Zuwachssicherung erforderlich ist), können Sie bestimmen, ob Sie eine
vollständige Sicherung ausführen möchten, um den
Wiederherstellungssatz zu starten, oder ob Sie eine Zuwachssicherung
ausführen möchten, sodass die nächste Sicherung den
Wiederherstellungssatz startet.
Hinweis: Die letzte Sicherung ist möglicherweise nicht die letzte Sicherung
des Tages, wenn Sie eine Ad-Hoc-Sicherung ausführen.
Im Abschnitt Zusammenfassung auf der Startseite von Arcserve UDP Agent
(Windows) wird angezeigt, wie viele Wiederherstellungssätze im Vergleich zur
angegebenen Anzahl beibehalten wurden (oder derzeit bearbeitet werden). Klicken
Sie auf den Link unter Wiederherstellungssätze, um das Dialogfeld Details der
Wiederherstellungssätze anzuzeigen. Dieses Dialogfeld enthält detaillierte
Informationen zu den Inhalten des Wiederherstellungssatzes. Weitere
Informationen zu diesem Dialogfeld finden Sie in der Online-Hilfe unter
Statusübersicht (siehe Seite 112).
256 Benutzerhandbuch
So führen Sie eine Sicherung durch
Einschätzen von Speicherplatzanforderungen zukünftiger Sicherungen
Arcserve UDP Agent (Windows) bietet Ihnen dieses Tool zur Berechnung des
geschätzten, freien Speicherplatzes, den Sie für die Sicherungen benötigen. Die
Berechnungen basieren auf den Schätzungen Ihrer zukünftigen Datenänderung und auf
dem Speicherplatz, den vorherige Sicherungen eingenommen haben.
So verwenden Sie dieses Tool
1.
Wählen Sie die Sicherungsquelle aus. Dies kann Ihr ganzer Rechner sein oder
ausgewählte Volumes auf Ihrem Rechner.
Die tatsächliche Größe der ausgewählten Sicherungsquelle wird im Feld
Gesamtgröße der Quelle angezeigt.
2.
Schätzen Sie die erwartete Änderungsrate für zukünftige Sicherungen.
Basieren Sie diese Schätzung auf Erfahrungswerte früherer Sicherungen: In
welchem Maße hat sich die Gesamtsicherungsgröße für die einzelnen
Zuwachssicherungen geändert?
Mit den Angaben unter "Geschätzte Werte" berechnet Arcserve UDP Agent
(Windows) die geschätzte Sicherungsgröße, die benötigt wird, basierend auf der
Konfiguration des Sicherungsziels und der Wiederherstellungspunkte. Das
Kreisdiagramm zeigt auch den verwendeten und freien Speicher an.
Kapitel 5: Verwenden von Arcserve UDP Agent (Windows) 257
So führen Sie eine Sicherung durch
3.
Schätzen Sie den Prozentwert für Durch Komprimierung eingesparter
Speicherplatz.
Geschätzte Werte
Sie können geschätzte Werte zur Berechnung der ungefähren Gesamtgröße der
Sicherung verwenden, die auf der Anzahl der Wiederherstellungspunkte basiert.
Basieren Sie diese Schätzung auf Erfahrungswerte früherer Sicherungen mit
verschiedenen Komprimierungsstufen Wenn Sie diesen Wert abändern, wird dies
die Größe Ihrer Sicherung entsprechend beeinflussen.
Hinweis: Sie können bei Bedarf mehrere vollständige Sicherungen mit
verschiedenen Komprimierungsstufen durchführen (Keine Komprimierung,
Standard-Komprimierung und Maximale Komprimierung). Somit erhalten Sie
Referenzwerte, die Ihnen bei der Einschätzung des eingesparten Speichers durch
Komprimierung für jede Einstellung Ihrer Sicherung helfen.
■
Durch Komprimierung eingesparter Speicherplatz
Dieser Wert zeigt, wie viel Speicherplatz durch die Komprimierung eingespart
wird.
Beispiel: Wenn die Datengröße eines Volumes bei 1000 MB liegt und die
komprimierte Datengröße nach der Sicherung bei 800 MB, dann wird für
"Eingesparter Speicher durch Komprimierung" 200 MB (20%) angegeben.
■
Änderungsrate
Dieser Wert zeigt die typische Datengröße einer Zuwachssicherung.
Beispiel: Wenn die Datengröße einer Zuwachssicherung zum Beispiel bei
100 MB liegt und die gesamte Datengröße der Sicherung bei 1000 MB, beläuft
sich die Änderungsrate auf 10%.
■
Nach Windows-Deduplizierung eingesparter Speicherplatz
Dieser Wert zeigt an, wie viel Speicherplatz durch die Windows-Deduplizierung
eingespart wird.
Wenn sich das Verzeichnis des Sicherungsziels auf einem Volume befindet, auf
dem Windows-Deduplizierung aktiviert ist, kann die geschätzte
Sicherungsgröße höher als die Gesamtkapazität des Volume ausfallen. Der
Grund dafür liegt darin, dass bei aktivierter Deduplizierung nur eine Kopie
mehrerer Datenblöcke mit derselben Größe aufbewahrt wird. Dieser Wert ist
hilfreich, um die Größe unter Berücksichtigung von Deduplizierung
einzuschätzen.
Beispiel: Wenn eine gesicherte Quelle mit einer Gesamtgröße von 100 GB 20
GB redundante Daten enthält, beträgt der nach der Deduplizierung eingesparte
Speicherplatz 20 GB.
258 Benutzerhandbuch
So führen Sie eine Sicherung durch
Geschätzte Sicherungsgröße
Zeigt geschätzte Werte für Gesamtgröße der Quelle, Größe der komprimierten
vollständigen Sicherung, Größe der komprimierten Zuwachssicherung und
Geschätzte Gesamtsicherungsgröße an.
■
■
■
4.
Das Feld Größe der komprimierten vollständigen Sicherung enthält einen
berechneten Wert, der auf folgenden Faktoren basiert:
–
Größe der Sicherungsquelle
–
Angegebener Komprimierungsprozentsatz
Das Feld "Größe der komprimierten Zuwachssicherung" zeigt einen Wert
basierend auf Berechnungen mit den folgenden Werten an:
–
Geschätzte Änderungsrate
–
Anzahl der zu sichernden Wiederherstellungspunkte
–
Angegebener Komprimierungsprozentsatz
Das Feld Geschätzte Gesamtsicherungsgröße enthält den geschätzten Wert für
den Speicherplatz, der für zukünftige Sicherungen benötigt wird. Er basiert auf
folgenden Faktoren:
–
Benötigter Speicherplatz für eine vollständige Sicherung
–
Benötigter Speicherplatz für die Anzahl der Zuwachssicherungen, um die
angegebene Anzahl an Wiederherstellungspunkten zu ermöglichen.
Mit diesem Wert für Geschätzte Gesamtsicherungsgröße sollten Sie in der Lage
sein, festzustellen, ob Ihr Sicherungsziel über ausreichenden Speicherplatz für Ihre
Sicherung verfügt.
Wenn Ihr Ziel nicht über ausreichenden Speicherplatz verfügt, ziehen Sie die
folgenden korrigierenden Maßnahmen in Betracht:
■
Verringern Sie die Anzahl der gespeicherten Wiederherstellungspunkte.
■
Erhöhen Sie den freien Speicherplatz auf dem Sicherungsziel.
■
Ändern Sie das Sicherungsziel in ein Ziel mit höheren Kapazitäten.
■
Verringern Sie die Größe der Sicherungsquelle (entfernen Sie etwa unnötige
Volumes aus der Sicherung).
■
Erhöhen Sie die Komprimierungsstufe Ihrer Sicherung.
Kapitel 5: Verwenden von Arcserve UDP Agent (Windows) 259
So führen Sie eine Sicherung durch
Angeben von Ablaufplaneinstellungen
Mit Arcserve UDP Agent (Windows) können Sie einen Ablaufplan für Ihre Sicherungen
festlegen. Wenn Sie das Sicherungsdatenformat unter "Schutzeinstellungen" auf
Standard setzen, wird das Dialogfeld für den Standardablaufplan geöffnet, in dem Sie
die Einstellungen für den standardmäßigen Ablaufplan angeben können. Wenn Sie das
Sicherungsdatenformat unter "Schutzeinstellungen" auf Erweitert setzen, wird das
Dialogfeld für den erweiterten Sicherungsablaufplan geöffnet, in dem Sie die
Einstellungen für den erweiterten Ablaufplan angeben können.
Angeben von Einstellungen für den standardmäßigen Ablaufplan (siehe Seite 145)
Angeben von Einstellungen für den erweiterten Ablaufplan (siehe Seite 150)
Angeben von Einstellungen für den standardmäßigen Ablaufplan
Mit Arcserve UDP Agent (Windows) können Sie einen Ablaufplan für Ihre Sicherungen
festlegen. Wenn Sie das Sicherungsdatenformat unter "Schutzeinstellungen" auf
Standard setzen, wird das Dialogfeld für den Standardablaufplan geöffnet, in dem Sie
die Einstellungen für den standardmäßigen Ablaufplan angeben können.
260 Benutzerhandbuch
So führen Sie eine Sicherung durch
Gehen Sie wie folgt vor:
1.
Wählen Sie auf der Taskleiste der Arcserve UDP Agent (Windows)-Startseite (oder
des Arcserve UDP Agent (Windows)-Monitors) unter Einstellungen die
Registerkarte Sicherungseinstellungen aus. Wenn das Dialogfeld
Sicherungseinstellungen geöffnet wird, wählen Sie Ablaufplan aus.
Das Dialogfeld mit den Sicherungseinstellungen für den standardmäßigen
Ablaufplan wird geöffnet.
Hinweis: Wenn Arcserve UDP Agent (Windows) auf einem Proxy-Server verwendet
wird, sind nicht alle Einstellungen verfügbar. Nicht verfügbare Einstellungen werden
schreibgeschützt zu Informationszwecken angezeigt.
2.
Legen Sie Ihre Ablaufplanoptionen fest.
Startzeitpunkt festlegen
Startzeitpunkt (Datum und Uhrzeit) Ihrer geplanten Sicherungen.
Hinweis: Wenn Sie das Intervall zwischen wiederholten Sicherungsjobs
festlegen, stellen Sie sicher, dass Sie genug Zeit einplanen, damit der
vorhergehende Job und, wenn vorhanden, damit verbundene
Zusammenführungsjobs abschließen können, bevor der nächste Sicherungsjob
startet. Dieser Zeitbetrag kann basierend Ihrer spezifischen
Sicherungsumgebung und Ihrem Sicherungsverlauf geschätzt werden.
Kapitel 5: Verwenden von Arcserve UDP Agent (Windows) 261
So führen Sie eine Sicherung durch
Zuwachssicherung
Legt den Ablaufplan für Zuwachssicherungen fest.
Als Teil eines Ablaufplans erstellt Arcserve UDP Agent (Windows) nur
Zuwachssicherungen von jenen Blöcken, die seit der letzten erfolgreichen
Sicherung geändert wurden. Die Vorteile von Zuwachssicherungen bestehen
darin, dass sie schnell durchgeführt werden und ein kleines Sicherungs-Image
erstellen. Es ist die optimale Methode zur Durchführung von Sicherungen, die
standardmäßig verwendet werden sollte.
Es stehen die Optionen Wiederholen und Nie zur Verfügung. Wenn Sie die
Option Wiederholen auswählen, müssen Sie auch die Zeitspanne (Minuten,
Stunden oder Tage) zwischen den Sicherungsversuchen festlegen. Das
Mindestintervall für Zuwachssicherungen ist 15 Minuten.
Standardmäßig sind tägliche Zuwachssicherungen geplant.
Vollständige Sicherung
Legt den Ablaufplan für vollständige Sicherungen fest.
Arcserve UDP Agent (Windows) führt wie geplant eine vollständige Sicherung
aller verwendeten Blöcke des Quellrechners durch. Es stehen die Optionen
Wiederholen und Nie zur Verfügung. Wenn Sie die Option Wiederholen
auswählen, müssen Sie auch die Zeitspanne (Minuten, Stunden oder Tage)
zwischen den Sicherungsversuchen festlegen. Das Mindestintervall für
vollständige Sicherungen ist 15 Minuten.
Standardmäßig ist der Ablaufplan für vollständige Sicherungen Nie (keine
Wiederholung geplant).
Überprüfungssicherung
Legt den Ablaufplan für Überprüfungssicherungen fest.
Als Teil eines Ablaufplans wird Arcserve UDP Agent (Windows) die Gültigkeit
und Vollständigkeit der geschützten Daten durch einen Vergleich des
gespeicherten Sicherungs-Images mit der ursprünglichen Sicherungsquelle
überprüfen. Im Bedarfsfall wird das Image neu synchronisiert. Bei einer
Überprüfungssicherung wird die letzte Sicherung jedes einzelnen Blocks mit
den Inhalten und Informationen der Quelle verglichen. Dieser Vergleich stellt
sicher, dass die letzten gesicherten Blöcke den jeweiligen Quellinformationen
entsprechen. Wenn das Sicherungs-Image eines Blocks nicht der Quelle
entspricht (zumeist aufgrund von Änderungen seit der letzten Sicherung),
aktualisiert Arcserve UDP Agent (Windows) die Sicherung dieses Blocks
(Neusynchronisierung). In sehr seltenen Fällen kann eine
Überprüfungssicherung auch durchgeführt werden, um eine vollständige
Sicherung zu erhalten, ohne den erforderlichen Speicherplatz einer
vollständigen Sicherung zu verwenden.
262 Benutzerhandbuch
So führen Sie eine Sicherung durch
Vorteile: Im Vergleich zu einer vollständigen Sicherung wird ein nur ein kleines
Sicherungs-Image erstellt, da nur die geänderten Blöcke (Blöcke, die nicht mit
der letzten Sicherung übereinstimmen) gesichert werden.
Nachteile: Die Sicherung benötigt viel Zeit, da alle Quellenblöcke mit den
Blöcken der letzten Sicherung verglichen werden.
Kapitel 5: Verwenden von Arcserve UDP Agent (Windows) 263
So führen Sie eine Sicherung durch
Es stehen die Optionen Wiederholen und Nie zur Verfügung. Wenn Sie die
Option Wiederholen auswählen, müssen Sie auch die Zeitspanne (Minuten,
Stunden oder Tage) zwischen den Sicherungsversuchen festlegen. Das
Mindestintervall für Überprüfungssicherungen ist 15 Minuten.
Standardmäßig ist der Ablaufplan für Überprüfungssicherungen Nie (keine
Wiederholung geplant).
Kataloge
Dateisystemkatalog
Wenn diese Option aktiviert ist, ist die Generierung des
Dateisystemkatalogs aktiviert. Wenn das Durchsuchen zu viel Zeit
beansprucht (insbesondere bei Zugriff auf das Ziel in Arcserve UDP Agent
(Windows) über WAN) oder die Wiederherstellung nach Suche zu langsam
ist, hilft diese Option dabei, die Wartezeit zu verkürzen. Wenn diese
Option aktiviert ist, wird dieser Katalogjob nach allen geplanten
Sicherungsjobs ausgeführt.
Wenn diese Option nicht aktiviert ist, können die Wiederherstellungen
sofort nach der Sicherung ausgeführt werden, ohne warten zu müssen, bis
der Katalogjob fertiggestellt ist. Standardmäßig ist diese Option
deaktiviert.
Hinweis: Wenn Sie für jeden Sicherungsjob einen Dateisystemkatalog
generieren, resultiert dies in einem erhöhten Speicherbedarf für das
Speichern der Metadatendateien und Katalogdateien und in einer
erhöhten CPU-Auslastung. Wenn die Sicherungsquelle eine große Anzahl
an Dateien enthält kann die Kataloggenerierung außerdem eine
zeitaufwendiger Prozess sein.
Hinweis: Wenn Sie ein ReFS-Volume als Sicherungsquelle ausgewählt
haben, können Sie keinen Katalog generieren, und es wird eine
Warnmeldung angezeigt, die Sie über diese Bedingung informiert.
Katalog für die spezifische Wiederherstellung von Exchange-Objekten
Wenn diese Option aktiviert ist, ist die automatische Generierung der
Kataloge für die spezifische Wiederherstellung von Exchange-Objekten
nach jeder Sicherung aktiviert. Standardmäßig ist diese Option aktiviert.
Diese Option wird nur aktiviert, wenn ein MS Exchange-Server installiert ist
und erkannt wird.
Eine Sicherung spezifischer Wiederherstellungen von Exchange-Objekten
erfasst Informationen zur E-Mail-Meldung, zum E-Mail-Ordner und zu den
Postfachebenen von Exchange in einer einzelnen Sicherung über die
Exchange-Datenbank. Wenn diese Option aktiviert ist, können Sie
detaillierte Wiederherstellungen der Exchange-Datenbank durchführen,
indem Sie in einer Liste von Objekten in Exchange auswählen und angeben,
was Sie wiederherstellen möchten, ohne zuerst die Exchange-Datenbank
an einem alternativen Speicherort wiederherstellen oder einen
Speicherauszug erstellen zu müssen.
264 Benutzerhandbuch
So führen Sie eine Sicherung durch
Vorteile: Das Durchsuchen von Wiederherstellungen mit einem Katalog für
die spezifische Wiederherstellung von Exchange-Objekten erfordert keine
langen Wartezeiten.
Nachteile: Wenn Sie einen Katalog zur spezifischen Wiederherstellung von
Exchange-Objekten generieren, führt dies bei jeder Sicherung zu einem
verlängerten Sicherungsfenster (zusätzliche Zeit für die Fertigstellung von
Sicherungsjobs) und einer höheren Auslastung. Arcserve UDP Agent
(Windows) muss jedes Postfach authentifizieren und die spezifischen
Informationen zusammensetzen. Je nach Anzahl der Postfächer und Größe
der Daten kann dies eine zeitintensive Aufgabe darstellen.
Hinweis: Wenn Sie diese Option deaktivieren, speichert Arcserve UDP
Agent (Windows) nur die allgemeinen Informationen für Exchange. Vor der
Wiederherstellung haben Sie die Möglichkeit, einen Katalog zur
spezifischen Wiederherstellung von Exchange-Objekten zu generieren.
3.
Klicken Sie auf Einstellungen speichern.
Ihre Einstellungen werden gespeichert.
Hinweis: Wenn für denselben Zeitpunkt mehrere Sicherungstypen geplant sind, gelten
die folgenden Prioritäten:
■
Priorität 1 - Vollständige Sicherung
■
Priorität 2 - Überprüfungssicherung
■
Priorität 3 - Zuwachssicherung
Wenn z. B. alle drei Sicherungstypen für denselben Zeitpunkt geplant sind, führt
Arcserve UDP Agent (Windows) eine vollständige Sicherung durch. Wenn keine
vollständige Sicherung, aber eine Überprüfungssicherung und eine
Zuwachssicherung geplant sind, führt Arcserve UDP Agent (Windows) die
Überprüfungssicherung durch. Eine geplante Zuwachssicherung wird nur dann
durchgeführt, wenn keine Konflikte mit anderen Sicherungstypen bestehen.
Angeben von Einstellungen für den erweiterten Ablaufplan
Mit Arcserve UDP Agent (Windows) können Sie einen Ablaufplan für Ihre Sicherungen
festlegen. Wenn Sie das Sicherungsdatenformat unter "Schutzeinstellungen" auf
Erweitert setzen, wird das Dialogfeld für den erweiterten Sicherungsablaufplan
geöffnet, in dem Sie Ihre Einstellungen für geplante Wiederholungen und Ihre Angaben
für "Täglich/Wöchentlich/Monatlich" anzeigen können.
Kapitel 5: Verwenden von Arcserve UDP Agent (Windows) 265
So führen Sie eine Sicherung durch
Erweiterte Ablaufplanung ermöglicht es Ihnen, den Ablaufplan für Wiederholungen
sowie den Ablaufplan für tägliche, wöchentliche und monatliche Sicherungen
festzulegen. Erweiterte Ablaufplanung besteht aus:
■
Wochenbasierter Wiederholungsablaufplan der Sicherung
■
Wochenbasierter Drosselungsplan der Sicherung
■
Wochenbasierter Zusammenführungszeitplan
■
Täglicher Sicherungsablaufplan
■
Wöchentlicher Sicherungsablaufplan
■
Monatlicher Sicherungsablaufplan
Gehen Sie wie folgt vor:
1.
Wählen Sie auf der Taskleiste der Arcserve UDP Agent (Windows)-Startseite (oder
des Arcserve UDP Agent (Windows)-Monitors) unter Einstellungen die
Registerkarte Sicherungseinstellungen aus. Wenn das Dialogfeld
Sicherungseinstellungen geöffnet wird, wählen Sie Ablaufplan aus.
Das Dialogfeld mit den Sicherungseinstellungen für den erweiteren Ablaufplan
wird geöffnet.
Hinweis: Wenn Arcserve UDP Agent (Windows) auf einem Proxy-Server verwendet
wird, sind nicht alle Einstellungen verfügbar. Nicht verfügbare Einstellungen werden
schreibgeschützt zu Informationszwecken angezeigt.
266 Benutzerhandbuch
So führen Sie eine Sicherung durch
2.
(Optional) Klicken Sie auf Hinzufügen, um Ablaufpläne für Sicherungen,
Sicherungsdrosselungen oder Zusammenführungen hinzuzufügen.
Kapitel 5: Verwenden von Arcserve UDP Agent (Windows) 267
So führen Sie eine Sicherung durch
Weitere Informationen finden Sie in den folgenden Themen:
3.
■
Hinzufügen eines Ablaufplans für einen Sicherungsjob (siehe Seite 155).
■
Hinzufügen eines Ablaufplans für die Sicherungsdrosselung (siehe Seite 166).
■
Hinzufügen eines Zusammenführungsplans (siehe Seite 168).
Geben Sie Startdatum und -zeit an.
Startzeitpunkt (Datum und Uhrzeit) Ihrer geplanten Sicherungen.
Hinweis: Wenn Sie das Intervall zwischen wiederholten Sicherungsjobs festlegen,
stellen Sie sicher, dass Sie genug Zeit einplanen, damit der vorhergehende Job und,
wenn vorhanden, damit verbundene Zusammenführungsjobs abschließen können,
bevor der nächste Sicherungsjob startet. Dieser Zeitbetrag kann basierend Ihrer
spezifischen Sicherungsumgebung und Ihrem Sicherungsverlauf geschätzt werden.
4.
Geben Sie die Anzahl der aufzubewahrenden Wiederherstellungspunkte an.
Für die Anzahl von beizubehaltenden Wiederherstellungspunkten kann "Täglich",
"Wöchentlich", "Monatlich" und "Benutzerdefiniert/manuell" festgelegt werden.
Hinweis: Die gesamte Aufbewahrungszeit (Täglich + Wöchentlich + Monatlich +
Benutzerdefiniert/Manuell). Die maximale Beschränkung ist 1440.
5.
Geben Sie Angaben für die Generierung von Dateisystemkatalog und
Exchange-Katalog an.
Dateisystemkatalog
Wenn diese Option aktiviert ist, ist die Generierung des Dateisystemkatalogs
aktiviert. Wenn das Durchsuchen zu viel Zeit beansprucht (insbesondere bei
Zugriff auf das Ziel in Arcserve UDP Agent (Windows) über WAN) oder die
Wiederherstellung nach Suche zu langsam ist, hilft diese Option dabei, die
Wartezeit zu verkürzen. Wenn diese Option aktiviert ist, wird dieser Katalogjob
nach allen geplanten Sicherungsjobs ausgeführt.
Wenn diese Option nicht aktiviert ist, können die Wiederherstellungen sofort
nach der Sicherung ausgeführt werden, ohne warten zu müssen, bis der
Katalogjob fertiggestellt ist. Standardmäßig ist diese Option deaktiviert.
Hinweis: Wenn Sie für jeden Sicherungsjob einen Dateisystemkatalog
generieren, resultiert dies in einem erhöhten Speicherbedarf für das Speichern
der Metadatendateien und Katalogdateien und in einer erhöhten
CPU-Auslastung. Wenn die Sicherungsquelle eine große Anzahl an Dateien
enthält kann die Kataloggenerierung außerdem eine zeitaufwendiger Prozess
sein.
Hinweis: Wenn Sie ein ReFS-Volume als Sicherungsquelle ausgewählt haben,
können Sie keinen Katalog generieren, und es wird eine Warnmeldung
angezeigt, die Sie über diese Bedingung informiert.
Katalog für die spezifische Wiederherstellung von Exchange-Objekten
268 Benutzerhandbuch
So führen Sie eine Sicherung durch
Wenn diese Option aktiviert ist, ist die automatische Generierung der Kataloge
für die spezifische Wiederherstellung von Exchange-Objekten nach jeder
Sicherung aktiviert. Standardmäßig ist diese Option aktiviert. Diese Option wird
nur aktiviert, wenn ein MS Exchange-Server installiert ist und erkannt wird.
Eine Sicherung spezifischer Wiederherstellungen von Exchange-Objekten
erfasst Informationen zur E-Mail-Meldung, zum E-Mail-Ordner und zu den
Postfachebenen von Exchange in einer einzelnen Sicherung über die
Exchange-Datenbank. Wenn diese Option aktiviert ist, können Sie detaillierte
Wiederherstellungen der Exchange-Datenbank durchführen, indem Sie in einer
Liste von Objekten in Exchange auswählen und angeben, was Sie
wiederherstellen möchten, ohne zuerst die Exchange-Datenbank an einem
alternativen Speicherort wiederherstellen oder einen Speicherauszug erstellen
zu müssen.
Vorteile: Das Durchsuchen von Wiederherstellungen mit einem Katalog für die
spezifische Wiederherstellung von Exchange-Objekten erfordert keine langen
Wartezeiten.
Nachteile: Wenn Sie einen Katalog zur spezifischen Wiederherstellung von
Exchange-Objekten generieren, führt dies bei jeder Sicherung zu einem
verlängerten Sicherungsfenster (zusätzliche Zeit für die Fertigstellung von
Sicherungsjobs) und einer höheren Auslastung. Arcserve UDP Agent (Windows)
muss jedes Postfach authentifizieren und die spezifischen Informationen
zusammensetzen. Je nach Anzahl der Postfächer und Größe der Daten kann
dies eine zeitintensive Aufgabe darstellen.
Hinweis: Wenn Sie diese Option deaktivieren, speichert Arcserve UDP Agent
(Windows) nur die allgemeinen Informationen für Exchange. Vor der
Wiederherstellung haben Sie die Möglichkeit, einen Katalog zur spezifischen
Wiederherstellung von Exchange-Objekten zu generieren.
6.
Klicken Sie auf Einstellungen speichern.
Ihre Einstellungen werden gespeichert.
Kapitel 5: Verwenden von Arcserve UDP Agent (Windows) 269
So führen Sie eine Sicherung durch
Hinzufügen eines Ablaufplans für einen Sicherungsjob
Gehen Sie wie folgt vor:
1.
Wählen Sie auf der Taskleiste der Arcserve UDP Agent (Windows)-Startseite (oder
des Arcserve UDP Agent (Windows)-Monitors) unter Einstellungen die
Registerkarte Sicherungseinstellungen aus. Wenn das Dialogfeld
Sicherungseinstellungen geöffnet wird, wählen Sie Ablaufplan aus.
Das Dialogfeld mit den Sicherungseinstellungen für den erweiteren Ablaufplan
wird geöffnet.
2.
Klicken Sie im Dialogfeld mit den Sicherungseinstellungen für den erweiteren
Ablaufplan auf Hinzufügen und anschließend auf Sicherungsablaufplan
hinzufügen.
Das Dialogfeld Neuer Sicherungsablaufplan wird geöffnet.
270 Benutzerhandbuch
So führen Sie eine Sicherung durch
3.
Wählen Sie in der Drop-down-Liste Täglich, Wöchentlich Monatlich oder
Benutzerdefiniert aus.
4.
Füllen Sie je nach ausgewähltem Ablaufplan die entsprechenden Felder aus:
5.
■
Um einen Ablaufplan für tägliche Sicherungen hinzuzufügen, lesen Sie
Hinzufügen eines Ablaufplans für tägliche Sicherungen (siehe Seite 159).
■
Um einen Ablaufplan für wöchentliche Sicherungen hinzuzufügen, lesen Sie
Hinzufügen eines Ablaufplans für wöchentliche Sicherungen (siehe Seite 161).
■
Um einen Ablaufplan für monatliche Sicherungen hinzuzufügen, lesen Sie
Hinzufügen eines Ablaufplans für monatliche Sicherungen (siehe Seite 163).
■
Informationen zum Hinzufügen eines Ablaufplans für
benutzerdefinierte/manuelle Sicherungen finden Sie unter Hinzufügen eines
Ablaufplans für benutzerdefinierte Sicherungen (siehe Seite 157).
Klicken Sie auf "Speichern".
Ihre Einstellungen werden gespeichert.
Hinweise:
■
Sie können für alle Wochentage bis zu 4 Zeitfenster hinzufügen.
■
Das Zeitfenster kann nicht über mehreren Tagen festgelegt werden. Sie können das
Zeitfenster nur von 12:00 Uhr bis 23:59 Uhr konfigurieren.
■
Für jedes Zeitfenster können Sie das Zeitfenster und die Wiederholungshäufigkeit
angeben.
■ Der standardmäßige Sicherungsablaufplan legt 1 tägliche Sicherung um 10:00 fest.
Hinzufügen eines Ablaufplans für benutzerdefinierte Sicherungen
Kapitel 5: Verwenden von Arcserve UDP Agent (Windows) 271
So führen Sie eine Sicherung durch
Gehen Sie wie folgt vor:
1.
Wählen Sie auf der Taskleiste der Arcserve UDP Agent (Windows)-Startseite (oder
des Arcserve UDP Agent (Windows)-Monitors) unter Einstellungen die
Registerkarte Sicherungseinstellungen aus. Wenn das Dialogfeld
Sicherungseinstellungen geöffnet wird, wählen Sie Ablaufplan aus.
Das Dialogfeld mit den Sicherungseinstellungen für den erweiteren Ablaufplan
wird geöffnet.
2.
Klicken Sie im Dialogfeld mit den Sicherungseinstellungen für den erweiteren
Ablaufplan auf Hinzufügen und anschließend auf Sicherungsablaufplan
hinzufügen.
Das Dialogfeld Neuer Sicherungsablaufplan wird geöffnet.
3.
In der Drop-down-Liste ist standardmäßig Benutzerdefiniert ausgewählt.
4.
Füllen Sie folgende Felder aus:
Sicherungstyp
Wählen Sie im Drop-down-Menü den Typ der geplanten Sicherung (Vollständig,
Überprüfung oder Zuwachs) aus.
Startzeit
Geben Sie die Uhrzeit und die Tage an, an denen mit der Anwendung der
konfigurierten Ablaufplaneinstellungen begonnen werden soll.
272 Benutzerhandbuch
So führen Sie eine Sicherung durch
Wiederholung alle
Geben Sie das Zeitintervall (Stunden oder Minuten) für die
Wiederholungsfrequenz dieses Sicherungsablaufplans an.
Bis
Geben Sie die Uhrzeit an, an der die Anwendung der konfigurierten
Ablaufplaneinstellungen beendet werden soll.
Wie viele Sicherungen wollen Sie aufbewahren?
Gibt die Anzahl der aufbewahrten Wiederherstellungspunkte an (Images für
vollständige Sicherungen, Zuwachssicherungen und Überprüfungssicherungen).
Wenn die Anzahl der Wiederherstellungspunkte auf dem Ziel das angegebene
Limit überschreitet, werden die frühesten (ältesten) Zuwachssicherungen, die
sich außerhalb der Aufbewahrungszeit befinden, mit der übergeordneten
Sicherung zusammengefügt, um ein neues Baseline-Image zu generieren, das
aus den Blöcken "übergeordnetes Objekt plus ältestes untergeordnetes Objekt"
besteht. Wenn mehrere Sitzungen für die Zusammenführung verfügbar sind,
werden die ältesten untergeordneten Sicherungen mit der übergeordneten
Sicherung in einem einzigen Schritt zusammengeführt, wenn die Sicherungen
komprimiert sind. Wenn die Sicherungen nicht komprimiert sind, dann wird nur
die älteste untergeordnete Sicherung mit der übergeordneten Sicherung
zusammengeführt, und dieser Zyklus wird für jede nachfolgende
untergeordnete Sicherung, die zusammengeführt werden soll, wiederholt.
Wenn Sie die Anzahl der aufzubewahrenden Wiederherstellungspunkte
angeben, können Sie unendliche Zuwachssicherungen ausführen, während Sie
die gleiche Aufbewahrungsanzahl beibehalten. Weitere Informationen finden
Sie unter Richtlinien für Zusammenführungsjobs (siehe Seite 235).
Hinweis: Wenn auf Ihrem Ziel nicht genügend freier Speicherplatz zur
Verfügung steht, sollten Sie in Betracht ziehen, die Anzahl der gespeicherten
Wiederherstellungspunkte zu reduzieren.
Standardwert: 31
Mindestwert: 1
Maximalwert: 1440
Hinweis: Im Abschnitt Zusammenfassung auf der Startseite von Arcserve UDP
Agent (Windows) wird angezeigt, wie viele Wiederherstellungspunkte im
Vergleich zur angegebenen Anzahl beibehalten wurden. Weitere Informationen
finden Sie in der Online-Hilfe unter Statusübersicht (siehe Seite 112).
Kapitel 5: Verwenden von Arcserve UDP Agent (Windows) 273
So führen Sie eine Sicherung durch
5.
Klicken Sie auf "Speichern".
Ihre Einstellungen werden gespeichert.
Hinweise:
■
Das Zeitfenster kann nicht über mehreren Tagen festgelegt werden. Sie können das
Zeitfenster nur von 12:00 Uhr bis 23:59 Uhr konfigurieren.
■
Für jedes Zeitfenster können Sie das Zeitfenster und die Wiederholungshäufigkeit
angeben.
Hinzufügen eines Ablaufplans für tägliche Sicherungen
Gehen Sie wie folgt vor:
1.
Wählen Sie auf der Taskleiste der Arcserve UDP Agent (Windows)-Startseite (oder
des Arcserve UDP Agent (Windows)-Monitors) unter Einstellungen die
Registerkarte Sicherungseinstellungen aus. Wenn das Dialogfeld
Sicherungseinstellungen geöffnet wird, wählen Sie Ablaufplan aus.
Das Dialogfeld mit den Sicherungseinstellungen für den erweiteren Ablaufplan
wird geöffnet.
2.
Klicken Sie im Dialogfeld mit den Sicherungseinstellungen für den erweiteren
Ablaufplan auf Hinzufügen und anschließend auf Sicherungsablaufplan
hinzufügen.
Das Dialogfeld Neuer Sicherungsablaufplan wird geöffnet.
3.
274 Benutzerhandbuch
Wählen Sie in der Drop-down-Liste Täglich aus.
So führen Sie eine Sicherung durch
4.
Füllen Sie folgende Felder aus:
Sicherungstyp
Wählen Sie im Drop-down-Menü den Typ der geplanten Sicherung (Vollständig,
Überprüfung oder Zuwachs) aus.
Startzeit
Geben Sie die Uhrzeit und die Tage an, an denen mit der Anwendung der
konfigurierten Ablaufplaneinstellungen begonnen werden soll.
Wie viele Sicherungen wollen Sie aufbewahren?
Gibt die Anzahl der aufbewahrten Wiederherstellungspunkte an (Images für
vollständige Sicherungen, Zuwachssicherungen und Überprüfungssicherungen).
Wenn die Anzahl der Wiederherstellungspunkte auf dem Ziel das angegebene
Limit überschreitet, werden die frühesten (ältesten) Zuwachssicherungen, die
sich außerhalb der Aufbewahrungszeit befinden, mit der übergeordneten
Sicherung zusammengefügt, um ein neues Baseline-Image zu generieren, das
aus den Blöcken "übergeordnetes Objekt plus ältestes untergeordnetes Objekt"
besteht. Wenn mehrere Sitzungen für die Zusammenführung verfügbar sind,
werden die ältesten untergeordneten Sicherungen mit der übergeordneten
Sicherung in einem einzigen Schritt zusammengeführt, wenn die Sicherungen
komprimiert sind. Wenn die Sicherungen nicht komprimiert sind, dann wird nur
die älteste untergeordnete Sicherung mit der übergeordneten Sicherung
zusammengeführt, und dieser Zyklus wird für jede nachfolgende
untergeordnete Sicherung, die zusammengeführt werden soll, wiederholt.
Wenn Sie die Anzahl der aufzubewahrenden Wiederherstellungspunkte
angeben, können Sie unendliche Zuwachssicherungen ausführen, während Sie
die gleiche Aufbewahrungsanzahl beibehalten. Weitere Informationen finden
Sie unter Richtlinien für Zusammenführungsjobs (siehe Seite 235).
Hinweis: Wenn auf Ihrem Ziel nicht genügend freier Speicherplatz zur
Verfügung steht, sollten Sie in Betracht ziehen, die Anzahl der gespeicherten
Wiederherstellungspunkte zu reduzieren.
Standardwert: 7
Mindestwert: 1
Maximalwert: 1440
Hinweis: Im Abschnitt Zusammenfassung auf der Startseite von Arcserve UDP
Agent (Windows) wird angezeigt, wie viele Wiederherstellungspunkte im
Vergleich zur angegebenen Anzahl beibehalten wurden. Weitere Informationen
finden Sie in der Online-Hilfe unter Statusübersicht (siehe Seite 112).
Kapitel 5: Verwenden von Arcserve UDP Agent (Windows) 275
So führen Sie eine Sicherung durch
5.
Klicken Sie auf "Speichern".
Ihre Einstellungen werden gespeichert.
Hinweise:
■
Das Zeitfenster kann nicht über mehreren Tagen festgelegt werden. Sie können das
Zeitfenster nur von 12:00 Uhr bis 23:59 Uhr konfigurieren.
■
Für jedes Zeitfenster können Sie das Zeitfenster und die Wiederholungshäufigkeit
angeben.
■
Der standardmäßige Sicherungsablaufplan legt 1 tägliche Sicherung um 10:00 fest.
Hinzufügen eines Ablaufplans für wöchentliche Sicherungen
Gehen Sie wie folgt vor:
1.
Wählen Sie auf der Taskleiste der Arcserve UDP Agent (Windows)-Startseite (oder
des Arcserve UDP Agent (Windows)-Monitors) unter Einstellungen die
Registerkarte Sicherungseinstellungen aus. Wenn das Dialogfeld
Sicherungseinstellungen geöffnet wird, wählen Sie Ablaufplan aus.
Das Dialogfeld mit den Sicherungseinstellungen für den erweiteren Ablaufplan
wird geöffnet.
2.
Klicken Sie im Dialogfeld mit den Sicherungseinstellungen für den erweiteren
Ablaufplan auf Hinzufügen und anschließend auf Sicherungsablaufplan
hinzufügen.
Das Dialogfeld Neuer Sicherungsablaufplan wird geöffnet.
276 Benutzerhandbuch
So führen Sie eine Sicherung durch
3.
Wählen Sie in der Drop-down-Liste Wöchentlich aus.
4.
Füllen Sie folgende Felder aus:
Sicherungstyp
Wählen Sie im Drop-down-Menü den Typ der geplanten Sicherung (Vollständig,
Überprüfung oder Zuwachs) aus.
Startzeit
Geben Sie die Uhrzeit und die Tage an, an denen mit der Anwendung der
konfigurierten Ablaufplaneinstellungen begonnen werden soll.
Wie viele Sicherungen wollen Sie aufbewahren?
Gibt die Anzahl der aufbewahrten Wiederherstellungspunkte an (Images für
vollständige Sicherungen, Zuwachssicherungen und Überprüfungssicherungen).
Wenn die Anzahl der Wiederherstellungspunkte auf dem Ziel das angegebene
Limit überschreitet, werden die frühesten (ältesten) Zuwachssicherungen, die
sich außerhalb der Aufbewahrungszeit befinden, mit der übergeordneten
Sicherung zusammengefügt, um ein neues Baseline-Image zu generieren, das
aus den Blöcken "übergeordnetes Objekt plus ältestes untergeordnetes Objekt"
besteht. Wenn mehrere Sitzungen für die Zusammenführung verfügbar sind,
werden die ältesten untergeordneten Sicherungen mit der übergeordneten
Sicherung in einem einzigen Schritt zusammengeführt, wenn die Sicherungen
komprimiert sind. Wenn die Sicherungen nicht komprimiert sind, dann wird nur
die älteste untergeordnete Sicherung mit der übergeordneten Sicherung
zusammengeführt, und dieser Zyklus wird für jede nachfolgende
untergeordnete Sicherung, die zusammengeführt werden soll, wiederholt.
Kapitel 5: Verwenden von Arcserve UDP Agent (Windows) 277
So führen Sie eine Sicherung durch
Wenn Sie die Anzahl der aufzubewahrenden Wiederherstellungspunkte
angeben, können Sie unendliche Zuwachssicherungen ausführen, während Sie
die gleiche Aufbewahrungsanzahl beibehalten. Weitere Informationen finden
Sie unter Richtlinien für Zusammenführungsjobs (siehe Seite 235).
Hinweis: Wenn auf Ihrem Ziel nicht genügend freier Speicherplatz zur
Verfügung steht, sollten Sie in Betracht ziehen, die Anzahl der gespeicherten
Wiederherstellungspunkte zu reduzieren.
Standardwert: 5
Mindestwert: 1
Maximalwert: 1440
Hinweis: Im Abschnitt Zusammenfassung auf der Startseite von Arcserve UDP
Agent (Windows) wird angezeigt, wie viele Wiederherstellungspunkte im
Vergleich zur angegebenen Anzahl beibehalten wurden. Weitere Informationen
finden Sie in der Online-Hilfe unter Statusübersicht (siehe Seite 112).
5.
Klicken Sie auf "Speichern".
Ihre Einstellungen werden gespeichert.
Hinweise:
■
Das Zeitfenster kann nicht über mehreren Tagen festgelegt werden. Sie können das
Zeitfenster nur von 12:00 Uhr bis 23:59 Uhr konfigurieren.
■
Für jedes Zeitfenster können Sie das Zeitfenster und die Wiederholungshäufigkeit
angeben.
Hinzufügen eines Ablaufplans für monatliche Sicherungen
Gehen Sie wie folgt vor:
1.
Wählen Sie auf der Taskleiste der Arcserve UDP Agent (Windows)-Startseite (oder
des Arcserve UDP Agent (Windows)-Monitors) unter Einstellungen die
Registerkarte Sicherungseinstellungen aus. Wenn das Dialogfeld
Sicherungseinstellungen geöffnet wird, wählen Sie Ablaufplan aus.
Das Dialogfeld mit den Sicherungseinstellungen für den erweiteren Ablaufplan
wird geöffnet.
2.
Klicken Sie im Dialogfeld mit den Sicherungseinstellungen für den erweiteren
Ablaufplan auf Hinzufügen und anschließend auf Sicherungsablaufplan
hinzufügen.
Das Dialogfeld Neuer Sicherungsablaufplan wird geöffnet.
278 Benutzerhandbuch
So führen Sie eine Sicherung durch
3.
Wählen Sie in der Drop-down-Liste Monatlich aus.
4.
Füllen Sie folgende Felder aus:
Sicherungstyp
Wählen Sie im Drop-down-Menü den Typ der geplanten Sicherung (Vollständig,
Überprüfung oder Zuwachs) aus.
Startzeit
Geben Sie die Uhrzeit und die Tage an, an denen mit der Anwendung der
konfigurierten Ablaufplaneinstellungen begonnen werden soll.
Wie viele Sicherungen wollen Sie aufbewahren?
Gibt die Anzahl der aufbewahrten Wiederherstellungspunkte an (Images für
vollständige Sicherungen, Zuwachssicherungen und Überprüfungssicherungen).
Wenn die Anzahl der Wiederherstellungspunkte auf dem Ziel das angegebene
Limit überschreitet, werden die frühesten (ältesten) Zuwachssicherungen, die
sich außerhalb der Aufbewahrungszeit befinden, mit der übergeordneten
Sicherung zusammengefügt, um ein neues Baseline-Image zu generieren, das
aus den Blöcken "übergeordnetes Objekt plus ältestes untergeordnetes Objekt"
besteht. Wenn mehrere Sitzungen für die Zusammenführung verfügbar sind,
werden die ältesten untergeordneten Sicherungen mit der übergeordneten
Sicherung in einem einzigen Schritt zusammengeführt, wenn die Sicherungen
komprimiert sind. Wenn die Sicherungen nicht komprimiert sind, dann wird nur
die älteste untergeordnete Sicherung mit der übergeordneten Sicherung
zusammengeführt, und dieser Zyklus wird für jede nachfolgende
untergeordnete Sicherung, die zusammengeführt werden soll, wiederholt.
Kapitel 5: Verwenden von Arcserve UDP Agent (Windows) 279
So führen Sie eine Sicherung durch
Wenn Sie die Anzahl der aufzubewahrenden Wiederherstellungspunkte
angeben, können Sie unendliche Zuwachssicherungen ausführen, während Sie
die gleiche Aufbewahrungsanzahl beibehalten. Weitere Informationen finden
Sie unter Richtlinien für Zusammenführungsjobs (siehe Seite 235).
Hinweis: Wenn auf Ihrem Ziel nicht genügend freier Speicherplatz zur
Verfügung steht, sollten Sie in Betracht ziehen, die Anzahl der gespeicherten
Wiederherstellungspunkte zu reduzieren.
Standardwert: 12
Mindestwert: 1
Maximalwert: 1440
Hinweis: Im Abschnitt Zusammenfassung auf der Startseite von Arcserve UDP
Agent (Windows) wird angezeigt, wie viele Wiederherstellungspunkte im
Vergleich zur angegebenen Anzahl beibehalten wurden. Weitere Informationen
finden Sie in der Online-Hilfe unter Statusübersicht (siehe Seite 112).
5.
Klicken Sie auf "Speichern".
Ihre Einstellungen werden gespeichert.
Hinweise:
280 Benutzerhandbuch
■
Das Zeitfenster kann nicht über mehreren Tagen festgelegt werden. Sie können das
Zeitfenster nur von 12:00 Uhr bis 23:59 Uhr konfigurieren.
■
Für jedes Zeitfenster können Sie das Zeitfenster und die Wiederholungshäufigkeit
angeben.
So führen Sie eine Sicherung durch
Hinzufügen eines Ablaufplans für die Sicherungsdrosselung
Gehen Sie wie folgt vor:
1.
Wählen Sie auf der Taskleiste der Arcserve UDP Agent (Windows)-Startseite (oder
des Arcserve UDP Agent (Windows)-Monitors) unter Einstellungen die
Registerkarte Sicherungseinstellungen aus. Wenn das Dialogfeld
Sicherungseinstellungen geöffnet wird, wählen Sie Ablaufplan aus.
Das Dialogfeld mit den Sicherungseinstellungen für den erweiteren Ablaufplan
wird geöffnet.
2.
Klicken Sie im Dialogfeld mit den Sicherungseinstellungen für den erweiteren
Ablaufplan auf Hinzufügen und anschließend auf Drosselungsplan hinzufügen.
Das Dialogfeld Neuen Drosselungsplan hinzufügen wird geöffnet.
Kapitel 5: Verwenden von Arcserve UDP Agent (Windows) 281
So führen Sie eine Sicherung durch
3.
Füllen Sie folgende Felder aus:
Durchsatzbeschränkung
Sie können die Höchstgeschwindigkeit (MB/Min) festlegen, mit der
Sicherungen geschrieben werden.
Sie können die Sicherungsgeschwindigkeit drosseln, um die CPU- oder
Netzwerkauslastung zu reduzieren. Allerdings wirkt sich die Einschränkung
der Sicherungsgeschwindigkeit negativ auf das Sicherungsfenster aus.
Wenn Sie die Höchstgeschwindigkeit für Sicherungen senken, nimmt die
Durchführung der Sicherung mehr Zeit in Anspruch. Bei Sicherungsjobs
zeigt der Job-Monitor auf der Startseite die durchschnittliche Lese- und
Schreibgeschwindigkeit des derzeit ausgeführten Jobs und die
Einschränkung, die für die Drosselung der Geschwindigkeit konfiguriert ist,
an.
Hinweis: Standardmäßig ist die Option zur Drosselung der
Sicherungsgeschwindigkeit nicht aktiviert, und die
Sicherungsgeschwindigkeit wird nicht gesteuert.
Startzeit
Geben Sie die Uhrzeit an, zu der mit der Anwendung der konfigurierten
Drosselungseinstellungen begonnen werden soll.
Bis
Geben Sie die Uhrzeit an, zu der die Anwendung der konfigurierten
Drosselungseinstellungen beendet werden soll.
4.
Klicken Sie auf Speichern
Ihre Einstellungen werden gespeichert.
Hinweise:
282 Benutzerhandbuch
■
Sie können für alle Wochentage bis zu 4 Zeitfenster hinzufügen.
■
Der Drosselungswert steuert die Sicherungsgeschwindigkeit. Sie legen zum Beispiel
2 Zeitfenster fest: Ein Zeitfenster von 08:00 Uhr bis 18:00 Uhr mit einer
Beschränkung für Sicherungsdurchsatz von 1500 MB/Minute. Das andere
Zeitfenster von 18:00 Uhr bis 20:00 Uhr mit einer Beschränkung für
Sicherungsdurchsatz von 3000 MB/Minute. Wenn ein Sicherungsjob von 17:00 Uhr
bis 19:00 Uhr ausgeführt wird, dann hat der Durchsatz von 17:00 Uhr bis 18:00 Uhr
einen Wert von 1500 MB/Minute und von 18:00 Uhr bis 19:00 Uhr einen Wert von
3000 MB/Minute.
■
Das Zeitfenster kann nicht über mehreren Tagen festgelegt werden. Sie können das
Zeitfenster nur von 12:00 Uhr bis 23:59 Uhr konfigurieren.
■
Drosselungsplan der Sicherung gilt für Wiederholungssicherungen und für tägliche,
wöchentliche und monatliche Sicherungen.
So führen Sie eine Sicherung durch
Hinzufügen eines Zusammenführungsplans
Gehen Sie wie folgt vor:
1.
Wählen Sie auf der Taskleiste der Arcserve UDP Agent (Windows)-Startseite (oder
des Arcserve UDP Agent (Windows)-Monitors) unter Einstellungen die
Registerkarte Sicherungseinstellungen aus. Wenn das Dialogfeld
Sicherungseinstellungen geöffnet wird, wählen Sie Ablaufplan aus.
Das Dialogfeld mit den Sicherungseinstellungen für den erweiteren Ablaufplan
wird geöffnet.
2.
Klicken Sie im Dialogfeld mit den Sicherungseinstellungen für den erweiteren
Ablaufplan auf Hinzufügen und anschließend auf Zusammenführungsplan
hinzufügen.
Das Dialogfeld Neuen Zusammenführungsplan hinzufügen wird geöffnet.
3.
Füllen Sie folgende Felder aus:
Startzeit
Geben Sie die Uhrzeit an, zu der mit der Anwendung der konfigurierten
Drosselungseinstellungen begonnen werden soll.
Bis
Geben Sie die Uhrzeit an, zu der die Anwendung der konfigurierten
Drosselungseinstellungen beendet werden soll.
Kapitel 5: Verwenden von Arcserve UDP Agent (Windows) 283
So führen Sie eine Sicherung durch
4.
Klicken Sie auf "Speichern".
Ihre Einstellungen werden gespeichert.
Hinweise:
284 Benutzerhandbuch
■
Sie können bis zu 2 Zeitfenster für einen beliebigen Wochentag hinzufügen.
■
Wenn kein Zusammenführungszeitplan für den Tag konfiguriert ist, dann wird der
Zusammenführungsjob gestartet, sobald er fertig ist. Wenn Sie ein Zeitfenster für
den Zusammenführungszeitplan konfiguriert haben, dann wird der
Zusammenführungsjob nur innerhalb der Zeitfenster gestartet. Wenn der
Zusammenführungszeitplan zum Beispiel auf Sonntag von 08:00 Uhr bis 18:00 Uhr
festgelegt ist, dann wird der Zusammenführungsjob nur während dieses
Zeitfensters gestartet.
■
Wenn der Zusammenführungsjob innerhalb der konfigurierten Zeitfenster startet,
wird er bis zum Abschluss ausgeführt, unabhängig von der Endzeit des Zeitfensters.
Zum Beispiel: Das Zeitfenster für die Zusammenführung ist auf Sonntag von 08:00
Uhr bis 18:00 Uhr festgelegt, und ein Zusammenführungsjob wurde um 17:55 Uhr
gestartet. Die Ausführung wird nach 18:00 bis zum Abschluss fortgesetzt, auch
wenn die Zeit außerhalb des definierten Zeitfensters liegt.
■
Ein Zusammenführungszeitplan gilt für Wiederholungssicherungen und für tägliche,
wöchentliche und monatliche Sicherungen.
■
Wenn Sie einen Ablaufplan für einen Zusammenführungsjob konfigurieren, wird die
Zusammenführung nur ausgelöst, wenn der Zeitpunkt innerhalb des konfigurierten
Zeitfensters liegt. Wenn die Zusammenführung nicht innerhalb des konfigurierten
Zeitfensters liegt, wird die Zusammenführung nicht ausgeführt, wenn Sie im
Übersichtsbereich der Startseite von Arcserve UDP Agent (Windows) auf den Link
Führen Sie nun einen Zusammenführungsjob manuell aus klicken.
So führen Sie eine Sicherung durch
Hinweise zu Ablaufplänen
Arcserve UDP Agent (Windows) lässt flexible Einstellungen für das Festlegen Ihrer
Ablaufpläne für Sicherungen zu. Es bestehen folgende Möglichkeiten:
■
Wochenbasierter Wiederholungsablaufplan der Sicherung
■
Wochenbasierter Drosselungsplan der Sicherung
■
Wochenbasierter Zusammenführungszeitplan
■
Täglicher Sicherungsablaufplan
■
Wöchentlicher Sicherungsablaufplan
■
Monatlicher Sicherungsablaufplan
Allerdings verbrauchen alle Sicherungs-, Zusammenführungs- und Katalogjobs
Systemressourcen (CPU-Auslastung, Speicherauslastung, E/A-Verwendung) und belegen
Netzwerkbandbreite und Festplattenspeicher. Berücksichtigen Sie für einen
verbesserten Schutz Ihres Systems daher folgende Faktoren:
In welchem Zeitraum ist Ihr Server für Prozesse des geschäftlichen Betriebs
beansprucht?
Um Auswirkungen Prozesse Ihres geschäftlichen Betriebs zu vermeiden,
konfigurieren Sie Ihr System so, dass bei beanspruchtem Server weniger Jobs
ausgeführt werden. Konfigurieren Sie für Zeitpunkte mit beanspruchtem Server
beispielsweise nur Sicherungsjobs, und behalten Sie Zusammenführungsjobs für
Zeitpunkte mit ruhendem Server vor.
Mit welcher Häufigkeit werden Daten für Ihren Server geändert?
Häufigere Datenänderungen bedeuten normalerweise einen häufigeren
Sicherungsbedarf. Dadurch soll der Verlust von Daten auf ein Minimum reduziert
werden. Bei Bedarf können Sie den Server mit dem letzten als gut bekannten Status
wiederherstellen.
Wie sieht Ihre Netzwerkbandbreite aus?
Wenn Ihr Sicherungsziel als freigegebener Netzwerkpfad konfiguriert ist, belegt der
Job während seiner Ausführung naturgemäß einen Anteil Ihrer
Netzwerkbandbreite. Dies kann sich auf Ihre Prozesse des geschäftlichen Betriebs
auf diesem Server auswirken. Geben Sie in solchen Fällen einen Drosselungsplan an,
um die Netzwerkbandbreite, die durch Arcserve UDP Agent (Windows) belegt
werden kann, zu beschränken.
Wie viel Speicherplatz ist für Ihr Sicherungsziel zugeteilt?
Je höher die Anzahl von vollständigen Sicherungen und aufzubewahrenden
Sicherungen, desto mehr Speicherplatz ist erforderlich. Wenn Sie konfigurieren, wie
häufig vollständige Sicherung ausgeführt und wie viele Sicherungen aufbewahrt
werden sollen, berücksichtigen Sie den Speicherplatz, der für das Sicherungsziel
zugeteilt ist.
Welche Verwendung erwarten Sie für Ihre gesicherten Daten?
Kapitel 5: Verwenden von Arcserve UDP Agent (Windows) 285
So führen Sie eine Sicherung durch
Das Aktivieren von "Dateisystemkatalog" oder "Katalog für die spezifische
Wiederherstellung von Exchange-Objekten" kann die Dauer der
Durchsuchungsvorgänge bei Wiederherstellungen von Dateien oder Postfächern
verkürzen. Gleichzeitig führt das Generieren von Katalogen jedoch auch zu einem
erhöhten Speicherbedarf für das Speichern der Metadatendateien und
Katalogdateien und zu einer erhöhten CPU-Auslastung. Wenn die Sicherungsquelle
eine große Anzahl an Dateien enthält kann die Kataloggenerierung außerdem eine
zeitaufwendiger Prozess sein. Das Aktivieren bzw. Deaktivieren von Katalogen hängt
also davon ab, wie Sie die gesicherten Daten verwenden möchten.
Das folgende Beispiel für den Einsatz erweiterter Ablaufplanung für den Schutz eines
Build-Servers berücksichtigt die obigen Überlegungen. Ausgangslage und entsprechende
Ablaufplaneinstellungen sehen folgendermaßen aus:
■
Der Build-Server wird allen Werktagen für einen Dienst für Vorkompilierung für
Quellcode verwendet. Die Zeitspanne für Geschäftsvorgänge ist werktags
(Montag bis Freitag) von 09:00 bis 19:00. In der restlichen Zeit befindet sich der
Server im Ruhezustand.
Ablaufplaneinstellungen:
–
■
Benutzerdefinierte Zuwachssicherungen von 09:00 bis 19:00,
Zusammenführungsjobs nachts von 19:00 bis 9:00 des Folgetags.
Der Dienst für Vorkompilierung startet alle 2 Stunden, und Datenänderungen
sind zu diesem Zeitpunkt häufig.
Ablaufplaneinstellungen:
–
■
Benutzerdefinierte Zuwachssicherungen alle 2 Stunden.
Der Build-Server muss für jede Ausführung der Vorkompilierung Quellcode von
einem Remote-Server, der als Quellcode-Repository dient, abrufen.
Ablaufplaneinstellungen:
–
■
Einschränkung per Sicherungsdrosselung auf 500 MB/Minute von 09:00 bis
19:00, keine Beschränkung für die restliche Zeit.
Aufgrund von knappem Speicherplatz besteht kein Bedarf, eine große Anzahl
von Wiederherstellungspunkten beizubehalten. Es müssen nur
Wiederherstellungspunkte für einen Versionszyklus beibehalten werden. Ein
Wiederherstellungspunkt alle 6 Monate ist dafür ausreichend. Es besteht
jedoch die Anforderung, einen Wiederherstellungspunkt für die letzten 24
Stunden beizubehalten, damit Sie den Server bei Bedarf im letzten als gut
bekannten Status wiederherstellen können.
Ablaufplaneinstellungen:
286 Benutzerhandbuch
–
Aufbewahrung der letzten 12 manuellen Sicherungen (die Sicherungen der
letzten 24 Stunden).
–
Tägliche Zuwachssicherung jeden Tag um 21:00. Aufbewahrung der letzten
7 täglichen Sicherungen.
So führen Sie eine Sicherung durch
–
Wöchentliche Zuwachssicherung jeden Freitag um 23:00. Aufbewahrung
der letzten 4 wöchentlichen Sicherungen.
–
Monatliche vollständige Sicherung jeden letzten Samstag des Monats um
12:00. Aufbewahrung der letzten 6 monatlichen Sicherungen.
Schließlich liegen 6 monatliche Sicherungen, 4 wöchentliche Sicherungen, 7
tägliche Sicherungen und 12 aktuelle Sicherungen vor. Es gibt genug
Möglichkeiten, den Build-Server in einem als gut bekannten Status
wiederherzustellen.
■
Für den Build-Server besteht keine Anforderung, Dateien schnell zu
durchsuchen und wiederherzustellen. Bei Bedarf wird eine BMR durchgeführt,
um den Build-Server im letzten als gut bekannten Status wiederherzustellen.
Diese Vorgangsweise ist ausreichend.
Ablaufplaneinstellungen:
–
Deaktivieren Sie die Optionen für das Generieren von Dateisystemkatalog
und Katalog für die spezifische Wiederherstellung von Exchange-Objekten.
Festlegen der erweiterten Einstellungen
Mit Arcserve UDP Agent (Windows) können Sie erweiterte Einstellungen für Ihre
Sicherungen festlegen.
Kapitel 5: Verwenden von Arcserve UDP Agent (Windows) 287
So führen Sie eine Sicherung durch
Gehen Sie wie folgt vor:
1.
Wählen Sie auf der Taskleiste der Arcserve UDP Agent (Windows)-Startseite (oder
des Arcserve UDP Agent (Windows)-Monitors) unter Einstellungen die
Registerkarte Sicherungseinstellungen aus. Wählen Sie im Dialogfeld
Sicherungseinstellungen Erweitert aus.
Das Dialogfeld Erweitert wird geöffnet.
Hinweis: Wenn Arcserve UDP Agent (Windows) auf einem Proxy-Server verwendet
wird, sind nicht alle Einstellungen verfügbar. Nicht verfügbare Einstellungen werden
schreibgeschützt zu Informationszwecken angezeigt.
2.
Legen Sie Ihre erweiterten Sicherungseinstellungen fest.
Protokoll abschneiden
Schneidet die kumulierten Transaktionsprotokolldateien für die ausgewählten
Anwendungen nach der nächsten erfolgreichen Sicherung ab.
Sicherungen von Arcserve UDP Agent (Windows) bestehen aus einem
Snapshot-Image und den Transaktionsprotokolldateien, die dafür erstellt
wurden. Ab einem gewissen Zeitpunkt werden die älteren (übergebenen)
Transaktionsprotokolldateien nicht mehr benötigt und können gelöscht
werden, um Platz für neue Protokolldateien zu schaffen. Das Löschen dieser
Protokolldateien wird als "Abschneiden" des Protokolls bezeichnet. Diese
Option aktiviert das Abschneiden übergebener Transaktionsprotokolldateien,
um Speicherplatz frei zu machen.
Es stehen die Optionen "SQL Server" und "Exchange Server" zur Verfügung. Sie
können eine, beide oder keine dieser Optionen auswählen. Wenn Sie eine
dieser Optionen auswählen, können Sie einen Zeitintervall (täglich, wöchentlich
oder monatlich) für das automatische Abschneiden von Protokollen planen:
288 Benutzerhandbuch
So führen Sie eine Sicherung durch
Hinweis: Damit die Transaktionsprotokolldateien abgeschnitten werden
können, muss eine erfolgreiche Sicherung durchgeführt werden.
■
Täglich: Gibt an, dass die übergebenen Transaktionsprotokolle nach
erfolgreichem Abschluss einer Sicherung jeden Tag sofort gelöscht werden.
■
Wöchentlich: Gibt an, dass die übergebenen Transaktionsprotokolle nach
erfolgreichem Abschluss einer Sicherung nach sieben Tagen gelöscht
werden.
■
Monatlich: Gibt an, dass die übergebenen Transaktionsprotokolle nach
erfolgreichem Abschluss einer Sicherung nach 30 Tagen gelöscht werden.
Wenn zum Zeitpunkt der geplanten Löschung bereits ein Sicherungsjob
ausgeführt wird, wird der Löschvorgang auf den nächsten geplanten Job
verschoben.
Beispiel:
Sie haben eine Zuwachssicherung täglich um 17 Uhr geplant, führen jedoch
um 16:55 Uhr manuell eine vollständige Sicherung aus. Nehmen wir an,
dass die Sicherung erfolgreich um 17:10 Uhr abgeschlossen ist.
In diesem Fall wird die Zuwachssicherung, die für 17 Uhr geplant war,
übersprungen, da die vollständige Ad-Hoc-Sicherung noch ausgeführt wird.
Die übergebenen Transaktionsprotokolle werden nach dem nächsten
erfolgreichen Sicherungsjobs gelöscht und am nächsten Tag ausgeführt,
nachdem die geplante Zuwachssicherung um 17 Uhr erfolgreich
abgeschlossen wird.
Speicherplatz auf dem Zieldatenträger reservieren
Dieser Wert zeigt einen Prozentsatz des berechneten Speicherplatzes an, der
notwendig ist, um eine Sicherung auszuführen. Dieser Betrag von
kontinuierlichem Speicherplatz wird direkt vor dem Schreiben der Sicherung
auf dem Ziel reserviert, was dabei hilft, die Sicherungsgeschwindigkeit zu
verbessern.
Standard: 10%.
Beispiel: Legen Sie den Wert auf 10 % fest und die aktuelle Sicherung hat 50 GB
an zu sichernden Daten. Bevor die Sicherung beginnt, Daten zu schreiben,
reserviert sie 5 GB des Festplattenspeichers. Nachdem die 5 GB des
Festplattenspeichers aufgebraucht sind, reserviert sie weitere 5 GB des
Festplattenspeichers. Wenn die Daten für die Sicherung verbleibenden Daten
weniger als 5 GB ausmachen (angenommen, es verbleiben 2 GB), dann
werden die verbleibenden GB (in diesem Beispiel 2 GB) reserviert.
Hinweis: Diese Option ist verfügbar, wenn Sie als Sicherungsdatenformat
"Standard" auswählen. Wenn Sie als Sicherungsdatenformat "Erweitert"
auswählen, ist sie nicht verfügbar.
Kapitel 5: Verwenden von Arcserve UDP Agent (Windows) 289
So führen Sie eine Sicherung durch
Administratorkonto
Legt Benutzername und Kennwort mit Zugriffsrechten zur Durchführung von
Sicherungen fest. Arcserve UDP Agent (Windows) stellt sicher, dass
Benutzername und Kennwort gültig sind und der Benutzer Mitglied einer
Administratorgruppe ist.
Wichtig! Wenn die Anmeldeinformationen für das Administratorkonto des
Arcserve UDP Agent (Windows)-Servers geändert werden
(Benutzername/Kennwort), sollten Sie auch die Informationen für das
Administratorkonto in diesem Dialogfeld neu konfigurieren/aktualisieren.
Hinweis: Um ein Domänenkonto festzulegen, sollten Sie einen vollständigen
Domänenbenutzernamen im Format "<Domänenname>\<Benutzername>" für
den Benutzernamen angeben.
Verbindung zum Sicherungsziel wiederherstellen
Ermöglicht es Ihnen, die Verbindungsinformationen zu Ihrem Sicherungsziel zu
aktualisieren (neu synchronisieren).
Sie können diese Option verwenden, wenn Sie regelmäßige Sicherungen auf
einem freigegebenen Remote-Rechner ausführen und anschließend die
Anmeldedaten (Benutzername/Kennwort) für diesen Remote-Rechner ändern.
In diesem Fall würde normalerweise Ihre nächste Sicherung fehlschlagen, da
die auf Ihrem lokalen Rechner konfigurierten Anmeldedaten nicht mit den
neuen Anmeldeinformationen auf dem Remote-Rechner übereinstimmen.
Hinweis: Wenn Sie auf die Schaltfläche Verbindung aktualisieren klicken und
die Neusynchronisierung beginnt, können Sie den Vorgang nicht mehr
abbrechen.
Bevor Sie auf diese Aktualisierungsschaltfläche klicken, führen Sie folgende
Aufgaben aus:
■
Melden Sie sich auf dem Remote-Zielrechner an und verwenden Sie
folgenden Net Session-Befehl, um die Verbindung zwischen dem lokalen
Arcserve UDP Agent (Windows)-Rechner und dem Remote-Rechner zu
trennen:
net session\\<Rechnername oder IP-Adresse > /d
3.
■
Kehren Sie zum Arcserve UDP Agent (Windows)-Rechner zurück, und
klicken Sie auf die Schaltfläche Verbindung aktualisieren.
■
Geben Sie ein neues Kennwort für das Ziel ein.
■
Arcserve UDP Agent (Windows) aktualisiert Ihre konfigurierten
Anmeldeinformationen, damit sie mit den neuen Anmeldeinformationen
am Remote-Freigabeziel übereinstimmen. Ein Popup-Bestätigungsfenster
wird angezeigt, der Sie darüber informiert, dass die Anmeldeinformationen
aktualisiert wurden.
Klicken Sie auf Einstellungen speichern.
Ihre erweiterten Sicherungseinstellungen wurden gespeichert.
290 Benutzerhandbuch
So führen Sie eine Sicherung durch
Festlegen von Einstellungen vor/nach der Sicherung
Mit Arcserve UDP Agent (Windows) können Sie die Einstellungen vor/nach der
Sicherung angeben.
Geben Sie die Einstellungen vor/nach der Sicherung an
1.
Wählen Sie auf der Taskleiste der Arcserve UDP Agent (Windows)-Startseite (oder
des Arcserve UDP Agent (Windows)-Monitors) unter Einstellungen die
Registerkarte Sicherungseinstellungen aus. Wenn das Dialogfeld
Sicherungseinstellungen geöffnet wird, wählen Sie Einstellungen vor/nach
Sicherung aus.
Das Dialogfeld Einstellungen vor/nach Sicherung wird geöffnet.
Hinweis: Wenn Arcserve UDP Agent (Windows) auf einem Proxy-Server verwendet
wird, sind nicht alle Einstellungen verfügbar. Nicht verfügbare Einstellungen werden
schreibgeschützt zu Informationszwecken angezeigt.
Kapitel 5: Verwenden von Arcserve UDP Agent (Windows) 291
So führen Sie eine Sicherung durch
2.
Geben Sie Ihre Optionen in "Einstellungen vor/nach Sicherung" an.
Aktionen
Führt Skript-Befehle für Aktionen aus, die vor Beginn der Sicherung, nach
Erfassen des Snapshot-Images und/oder nach Abschluss der Sicherung
durchgeführt werden sollen. Sie können den Skript-Befehl auch auf der Basis
von spezifischen Beendigungscodes auslösen und festlegen, welche Aktion
durchgeführt werden soll ("Job ausführen" oder "Job abbrechen"), wenn dieser
Beendigungscode zurückgegeben wird.
3.
■
Die Aktion "Job ausführen" weist Arcserve UDP Agent (Windows) an, mit
der Ausführung des Jobs fortzufahren, wenn der festgelegte
Beendigungscode zurückgegeben wird.
■
Die Aktion "Job abbrechen" weist Arcserve UDP Agent (Windows) an, den
Job abzubrechen, wenn der festgelegte Beendigungscode zurückgegeben
wird.
Klicken Sie auf Einstellungen speichern.
Ihre Einstellungen vor/nach Sicherung wurden gespeichert.
Durchführen einer Sicherung
Bevor Sie Ihre erste Sicherung ausführen, geben Sie die Sicherungseinstellungen an, die
für alle nachfolgenden Sicherungsjobs gelten sollen. Diese Einstellungen werden auf
jeden Sicherungsjob angewendet, unabhängig davon, wie Sie die Sicherung starten.
Weitere Informationen finden Sie unter Konfigurieren oder Ändern von
Sicherungeinstellungen (siehe Seite 125).
Ein Sicherungsjob kann auch automatisch (abhängig von Ihren Ablaufplaneinstellungen)
oder manuell (unmittelbare Ad-hoc-Sicherung) gestartet werden.
Geplante Sicherung ausführen (siehe Seite 292)
Sicherung jetzt ausführen (siehe Seite 293)
Automatisches Ausführen einer Sicherung (geplant)
Automatische Sicherungsjobs sind identisch mit den manuellen Sicherungsjobs, außer
dass sie an vorkonfigurierten Tagen und Zeiten ausgelöst werden. Sie können
automatische Sicherungsjobs über das Dialogfeld Sicherungsablaufplan konfigurieren.
Weitere Informationen finden Sie unter Angeben von Ablaufplaneinstellungen (siehe
Seite 145).
292 Benutzerhandbuch
So führen Sie eine Sicherung durch
Der Vorgang zur Ablaufplanung einer automatischen Sicherung funktioniert
folgendermaßen:
1.
Abhängig von den konfigurierten Zeiteinstellungen, löst Arcserve UDP Agent
(Windows) den Start jedes geplanten Sicherungsjobtyps aus (vollständige
Sicherung, Zuwachssicherung und Überprüfungssicherung).
2.
Konfigurationseinstellungen, die im Dialogfeld Sicherungseinstellungen angegeben
werden, werden auf den Job angewendet.
3.
Bei entsprechender Konfiguration wird eine E-Mail-Benachrichtigung an die
Empfängern gesendet, die sie über den Abschluss eines Sicherungsjobs informiert
(oder wenn ein Problem auftritt und der geplante Sicherungsjob nicht fertiggestellt
werden konnte).
Manuelles Ausführen einer Sicherung (Jetzt sichern)
Sicherungen werden automatisch durchgeführt und über die Ablaufplan-Einstellungen
gesteuert. Es können jedoch auch sofortige Ad-Hoc-Sicherungen (vollständige
Sicherungen, Zuwachssicherungen oder Überprüfungssicherungen) erforderlich sein.
Eine Ad-Hoc-Sicherung wird eher nach Bedarf und nicht im Voraus als Teil eines
Sicherungsplans geplant. Wenn Sie z. B. größere Veränderungen an Ihrem Rechner
durchführen möchten, kann es sein, dass Sie sofort eine Ad-Hoc-Sicherung durchführen
möchten, ohne abzuwarten, bis die geplanten Wiederholungsintervalle für vollständige
Sicherungen, Zuwachssicherungen oder Überprüfungssicherungen abgelaufen sind.
Sie können durch eine Ad-Hoc-Sicherung einen benutzerdefinierten (d. h., ungeplanten)
Wiederherstellungspunkt hinzufügen, um gegebenenfalls auf den Stand zu diesem
Zeitpunkt zurückgreifen zu können. Wenn Sie z. B. einen Patch oder ein Service Pack
installiert haben, das sich negativ auf die Leistung Ihres Rechners auswirkt, haben Sie die
Möglichkeit, das System auf den Stand der Ad-Hoc-Sicherung vor dieser Installation des
Patchs oder Service Packs zurückzusetzen.
Kapitel 5: Verwenden von Arcserve UDP Agent (Windows) 293
So führen Sie eine Sicherung durch
Gehen Sie wie folgt vor:
1.
Klicken Sie auf der Startseite von Arcserve UDP Agent (Windows) (oder im
Überwachungsserver von Arcserve UDP Agent (Windows)) auf Jetzt sichern.
Das Dialogfeld "Sicherung jetzt ausführen" wird geöffnet.
2.
Wählen Sie den gewünschten Sicherungstyp aus.
Es stehen die Optionen "Vollständige Sicherung", "Zuwachssicherung" und
"Überprüfungssicherung" zur Verfügung.
Vollständige Sicherung
Startet eine vollständige Sicherung Ihres gesamten Rechners oder der
ausgewählten Volumes.
Zuwachssicherung
Startet eine Zuwachssicherung Ihres Rechners. Eine Zuwachssicherung sichert
nur jene Blöcke, die seit der vorherigen Sicherung geändert wurden.
Die Vorteile von Zuwachssicherungen bestehen darin, dass sie schnell
durchgeführt werden und ein kleines Sicherungs-Image erstellen. Dies ist die
optimale Methode zum Durchführen von Sicherungen.
Überprüfungssicherung
Startet eine Überprüfungssicherung Ihres Rechners, indem die aktuellste
Sicherung von jedem einzelnen Block überprüft und der Inhalt und die
Informationen mit der ursprünglichen Quelle verglichen wird. Dieser Vergleich
stellt sicher, dass die letzten gesicherten Blöcke den jeweiligen
Quellinformationen entsprechen. Wenn das Sicherungs-Image eines Blocks
nicht der Quelle entspricht, aktualisiert Arcserve UDP Agent (Windows) die
Sicherung dieses Blocks (Neusynchronisierung).
294 Benutzerhandbuch
So führen Sie eine Sicherung durch
Vorteile: Im Vergleich zu einer vollständigen Sicherung wird nur ein sehr
kleines Sicherungs-Image erstellt, da nur die geänderten Blöcke (Blöcke, die
nicht mit der letzten Sicherung übereinstimmen) gesichert werden.
Nachteile: Die Sicherung benötigt viel Zeit, da alle Blöcke des
Quelldatenträgers mit den Blöcken der letzten Sicherung verglichen werden.
Hinweis: Wenn Sie der Sicherungsquelle ein neues Volume hinzufügen, wird das
neue Volume vollständig gesichert, unabhängig davon, welche allgemeine
Sicherungsmethode ausgewählt wurde.
3.
Geben Sie bei Bedarf einen Sicherungsnamen ein, und klicken Sie auf OK. Wenn Sie
keinen Sicherungsname festlegen, wird standardmäßig der Name
"Benutzerdefinierte vollständige
Sicherung/Zuwachssicherung/Überprüfungssicherung" vergeben.
Ein Bildschirm wird zur Bestätigung angezeigt, und der ausgewählte Sicherungstyp
wird sofort gestartet.
Alle Konfigurationseinstellungen, die in den Dialogfeldern für
Sicherungseinstellungen angegeben werden, werden auf den Job angewendet.
Hinweis: Nur ein Job kann gleichzeitig ausgeführt werden. Wenn Sie versuchen,
einen Sicherungsjob manuell zu starten, während ein anderer Job ausgeführt wird,
teilt Ihnen eine Warnmeldung mit, dass ein anderer Job ausgeführt wird und fordert
Sie auf, es später erneut zu versuchen.
Hinweis: Wenn ein benutzerdefinierter Sicherungsjob (Ad-Hoc) fehlschlägt, wird
kein Ergänzungsjobs erstellt. Ein Ergänzungsjob wird nur für geplante Jobs erstellt,
die fehlschlagen.
Erfolg der Sicherung überprüfen
Um zu überprüfen, ob die Sicherung der Daten am angegebenen Ziel erfolgreich war,
führen Sie einen der folgenden Vorgänge aus:
Gehen Sie wie folgt vor:
1.
Navigieren Sie zum Arcserve UDP Agent (Windows)-Sicherungsziel, das Sie
angegeben haben.
Eine Liste mit Ordnern wird angezeigt.
2.
Stellen Sie sicher, dass die Größe des Ordners mit der Größe, die in der Liste
Schutzübersicht angezeigt wird, übereinstimmt.
Hinweis: Die Größe des Ordners sollte der Summe der vollständigen Sicherung,
Zuwachssicherungen und Überprüfungssicherungen entsprechen.
Der Arcserve UDP Agent (Windows)-Sicherungsvorgang war erfolgreich.
Kapitel 5: Verwenden von Arcserve UDP Agent (Windows) 295
So führen Sie eine Sicherung durch
Gehen Sie wie folgt vor:
1.
Klicken Sie auf der Startseite von Arcserve UDP Agent (Windows) auf den
Wiederherstellungsassistenten.
Das Dialogfeld Wiederherstellen wird geöffnet.
2.
Klicken Sie auf Nach Wiederherstellungspunkten suchen, und überprüfen Sie, ob
die Daten, die Sie gesichert haben, korrekt aufgelistet sind.
Der Arcserve UDP Agent (Windows)-Sicherungsvorgang war erfolgreich.
Gehen Sie wie folgt vor:
1.
Klicken Sie auf der Startseite von Arcserve UDP Agent (Windows) auf den
Assistenten zum Laden des Wiederherstellungspunkts.
Das Dialogfeld Wiederherstellungspunkt laden wird geöffnet.
2.
Stellen Sie sicher, dass die Daten im geladenen Sicherungs-Volume richtig geladen
sind.
Der Arcserve UDP Agent (Windows)-Sicherungsvorgang war erfolgreich.
Funktionsweise von Arcserve UDP Agent (Windows)
Mit Arcserve UDP Agent (Windows) können Sie häufige und regelmäßige Sicherungen
ihres gesamten Rechners auf Blockebene durchführen. Abhängig von der Art der
Installation (Arcserve Unified Data Protection - Vollversion oder Arcserve Unified Data
Protection - Agent) können diese Sicherungen auf internen Laufwerken, externen
Laufwerken, Remote-Netzwerkfreigaben und Datenspeichern auf Recovery
Point-Servern (RPS) gespeichert werden. Wenn das Sicherungszielvolume auch als
Volume der Sicherungsquelle ausgewählt ist, dann wird eine unendliche Sicherung nicht
ausgeführt. Während der Sicherung wird das Sicherungszielvolume ausgeschlossen, und
dem Aktivitätsprotokoll wird ein Eintrag hinzugefügt. Mit Arcserve UDP Agent
(Windows) können Sie vollständige Sicherungen, Zuwachssicherungen und
Überprüfungssicherungen durchführen.
Arcserve Unified Data Protection - Vollversion:
■
Folgende Sicherungsziele stehen zur Verfügung: Internes Laufwerk, externes
Laufwerk, Remote-Netzwerkfreigabe, Datenspeicher auf Recovery Point Server.
Wenn Sie auf dem Arcserve UDP-Server einen Plan erstellen, können Sie unter
"Recovery Point Server" "Datenspeicher" als Ziel auswählen und den Plan für den
Agentenknoten bereitstellen.
Arcserve Unified Data Protection - Agent:
■
296 Benutzerhandbuch
Folgende Sicherungsziele stehen zur Verfügung: Internes Laufwerk, externes
Laufwerk, Remote-Netzwerkfreigabe.
So führen Sie eine Sicherung durch
Arcserve UDP Agent (Windows) bietet auch verschiedene Möglichkeiten zum
bedarfsgerechten Identifizieren, Suchen und Wiederherstellen der gesicherten Daten.
Unabhängig davon, welche Wiederherstellungsmethode Sie auswählen, können Sie die
benötigten Daten in Arcserve UDP Agent (Windows) rasch identifizieren und vom
jeweiligen Sicherungsspeicherort abrufen.
Funktionsweise des Sicherungsvorgangs
Mit Arcserve UDP Agent (Windows) können Sie häufige und regelmäßige Sicherungen
ihres gesamten Rechners durchführen. Abhängig von der Art der Installation (Arcserve
Unified Data Protection - Vollversion oder Arcserve Unified Data Protection - Agent)
können diese Sicherungen auf internen Laufwerken, externen Laufwerken,
Remote-Netzwerkfreigaben und Datenspeichern auf Recovery Point-Servern (RPS)
gespeichert werden. Mit Arcserve UDP Agent (Windows) können Sie vollständige
Sicherungen, Zuwachssicherungen und Überprüfungssicherungen durchführen.
Der grundlegende Prozess einer Sicherung in Arcserve UDP Agent (Windows) ist sehr
einfach. Wenn Sie eine geplante oder manuell gestartete Sicherung initialisieren, erstellt
Arcserve UDP Agent (Windows) einen vollständigen VSS-Snapshot und sichert
anschließend nur jene Blöcke, die seit der letzten erfolgreichen Sicherung geändert
wurden. (Bei einer vollständigen Sicherung werden alle Blöcke gesichert). Diese
Zuwachssicherung auf Blockebene reduziert die Menge der Sicherungsdaten deutlich.
Wenn beispielsweise an einer großen Datei nur ein kleiner Teil geändert wird, sichert
Arcserve UDP Agent (Windows) in der Zuwachssicherung nur den geänderten Teil und
nicht die gesamte Datei.
Während dieser Zuwachssicherung auf Blockebene erfasst Arcserve UDP Agent
(Windows) nicht nur Daten, sondern erstellt darüber hinaus einen Katalog mit
sämtlichen Informationen zum Betriebssystem, installierten Anwendungen (nur unter
Microsoft SQL und Microsoft Exchange), Konfigurationseinstellungen, benötigten
Laufwerken usw. Sie können dieses gesicherte Image wiederherstellen, um
gegebenenfalls Daten oder den kompletten Rechner wiederherzustellen. Wenn das
Sicherungszielvolume auch als Volume der Sicherungsquelle ausgewählt ist, dann wird
eine unendliche Sicherung nicht ausgeführt. Während der Sicherung wird das
Sicherungszielvolume ausgeschlossen, und dem Aktivitätsprotokoll wird ein Eintrag
hinzugefügt.
Hinweis: Sie können schnellere Sicherungsjobs (kataloglose Sicherungen) übergeben, da
nach Abschluss einer Sicherung kein Katalog erforderlich ist. In den
Sicherungseinstellungen ist die Option "Nach jeder Sicherung einen Dateisystemkatalog
zur schnelleren Suche erstellen" standardmäßig deaktiviert, was bedeutet, dass eine
schnellere Sicherung ausgeführt wird.
Details darüber, was gesichert wird, wie es gesichert wird, wann es gesichert wird usw.
werden über die verschiedenen und von Ihnen angegebenen Einstellungen der
Sicherungskonfiguration gesteuert. Diese Einstellungen werden auf jeden Sicherungsjob
angewendet, unabhängig davon, wie Sie die Sicherung starten (automatisch oder
manuell).
Kapitel 5: Verwenden von Arcserve UDP Agent (Windows) 297
So führen Sie eine Sicherung durch
Arcserve Unified Data Protection - Vollversion:
■
Konfigurieren Sie Ihre Sicherung bei diesem Installationstyp, indem Sie einen Plan
erstellen. Folgende Sicherungsziele stehen zur Verfügung: Internes Laufwerk,
externes Laufwerk, Remote-Netzwerkfreigabe, Datenspeicher auf Recovery Point
Server. Wenn Sie auf dem Arcserve UDP-Server einen Plan erstellen, können Sie
unter "Recovery Point Server" "Datenspeicher" als Ziel auswählen und den Plan für
den Agentenknoten bereitstellen.
Arcserve Unified Data Protection - Agent:
■
298 Benutzerhandbuch
Konfigurieren Sie Ihre Sicherung bei diesem Installationstyp, indem Sie die
Sicherungseinstellungen angeben. Folgende Sicherungsziele stehen zur Verfügung:
Internes Laufwerk, externes Laufwerk, Remote-Netzwerkfreigabe.
So führen Sie eine Sicherung durch
Funktionsweise der Zuwachssicherung auf Blockebene
Wenn Sie eine Sicherung starten, wird das angegebene Volume in untergeordnete
Datenblöcken aufgeteilt, die anschließend gesichert werden. Die erste Sicherung wird
als "übergeordnete Sicherung" betrachtet. Es handelt sich um eine vollständige
Sicherung des gesamten Volumes, in der die Baseline-Blöcke, die überwacht werden
sollen, hergestellt werden. Vor der Sicherung wird ein VSS-Snapshot erstellt.
Anschließend überprüft ein interner Überwachungstreiber die einzelnen Blöcke auf
Änderungen. Gemäß Ablaufplan erstellt Arcserve UDP Agent (Windows) nur
Zuwachssicherungen von jenen Blöcken, die seit der letzten Sicherung geändert wurden.
Sie können aufeinanderfolgende Zuwachssicherungen auf Blockebene ("untergeordnete
Sicherungen") mit einer Häufigkeit von bis zu 15 Minuten planen, um sicherzustellen,
dass die Sicherungs-Images immer korrekt und auf dem aktuellen Stand sind.
Wenn Sie die Volume-Informationen wiederherstellen möchten, wird die letzte
gesicherte Version von jedem Block gesucht, und das gesamte Volume wird mithilfe
dieser aktuellen Blocks rekonstruiert.
Arcserve Unified Data Protection - Vollversion:
■
Folgende Sicherungsziele stehen zur Verfügung: Internes Laufwerk, externes
Laufwerk, Remote-Netzwerkfreigabe, Datenspeicher auf Recovery Point Server.
Wenn Sie auf dem Arcserve UDP-Server einen Plan erstellen, können Sie unter
"Recovery Point Server" "Datenspeicher" als Ziel auswählen und den Plan für den
Agentenknoten bereitstellen.
Arcserve Unified Data Protection - Agent:
■
Folgende Sicherungsziele stehen zur Verfügung: Internes Laufwerk, externes
Laufwerk, Remote-Netzwerkfreigabe.
Kapitel 5: Verwenden von Arcserve UDP Agent (Windows) 299
So führen Sie eine Sicherung durch
Funktionsweise der unendlichen Zuwachssicherungen
Von sich aus würden täglich bis zu 96 Zuwachs-Snapshots (d. h., Zuwachssicherungen)
durchgeführt, was einer Sicherung alle 15 Minuten entspricht. Diese regelmäßigen
Snapshots würden eine lange Kette von Sicherungsblöcken verursachen, die bei jeder
neuen Sicherung überwacht werden müssten und immer mehr Speicherplatz benötigen
würden. Um dieses potenzielle Problem zu minimieren, verwendet Arcserve UDP Agent
(Windows) die unendliche Zuwachssicherung, die auf intelligente Weise unendliche
Snapshot-Sicherungen erstellt (nach der ersten vollständigen Sicherung) und weniger
Speicherplatz verwendet, schnellere Sicherungen ausführt und eine geringere Belastung
für Ihre Produktionsserver darstellt. Bei unendlichen Zuwachssicherungen können Sie
eine Obergrenze für die Anzahl von untergeordneten Zuwachssicherungen, die
gespeichert werden sollen, festlegen. Wenn als Sicherungsdatenformat Standard
verwendet wird, konfigurieren Sie die Option Wiederherstellungspunkte auf der
Registerkarte Schutzeinstellungen im Dialogfeld Sicherungseinstellungen. Wenn als
Sicherungsdatenformat Erweitert verwendet wird (Standard), konfigurieren Sie die
Option Wiederherstellungspunkte auf der Registerkarte Ablaufplan im Dialogfeld
Sicherungseinstellungen.
300 Benutzerhandbuch
So führen Sie eine Sicherung durch
Wird die maximale Anzahl überschritten, wird die früheste (älteste) untergeordnete
Zuwachssicherung in die übergeordnete Sicherung eingefügt und erstellt ein neues
Baseline-Image, das aus den übergeordneten Blöcken und dem ältesten
untergeordneten Block besteht (unveränderte Blöcke bleiben gleich). Das Einfügen des
ältesten untergeordneten Blocks in die übergeordnete Sicherung ist ein Zyklus, der sich
bei allen folgenden Sicherungen wiederholt. Sie können dadurch unendlich viele
2
Zuwachssicherungen von Snapshots (I ) durchführen, ohne die Anzahl der gespeicherten
(und überwachten) Sicherungs-Images zu verändern.
Funktionsweise der Überprüfungssicherung
Arcserve UDP Agent (Windows) kann geplante oder manuell initialisierte
Überprüfungssicherungen (Neusynchronisationen) durchführen, um das gespeicherte
Sicherungs-Image zu überprüfen und, wenn nötig, neu zu synchronisieren. Bei einer
Überprüfungssicherung wird die letzte Sicherung jedes einzelnen Blocks mit den
Inhalten und Informationen der Quelle verglichen. Dieser Vergleich stellt sicher, dass die
letzten gesicherten Blöcke den jeweiligen Quellinformationen entsprechen. Wenn das
Sicherungs-Image eines Blocks nicht der Quelle entspricht (zumeist aufgrund von
Änderungen seit der letzten Sicherung), aktualisiert Arcserve UDP Agent (Windows) die
Sicherung dieses Blocks (Neusynchronisierung).
Kapitel 5: Verwenden von Arcserve UDP Agent (Windows) 301
So führen Sie eine Sicherung durch
Eine Überprüfungssicherung kann auch durchgeführt werden, um das Ergebnis einer
vollständigen Sicherung zu erhalten, ohne jedoch den entsprechenden Speicherplatz zu
benötigen. Der Vorteil von Überprüfungssicherungen besteht darin, dass sie im
Vergleich zu vollständigen Sicherungen klein sind, da nur die geänderten Blöcke (d. h.,
jene Blöcke, die nicht mit der letzten vollständigen Sicherung übereinstimmen) gesichert
werden. Überprüfungssicherungen sind jedoch langsamer als Zuwachssicherungen, da
Arcserve UDP Agent (Windows) alle Blöcke des Quelldatenträgers mit den Blöcken der
letzten Sicherung vergleichen muss.
Funktionsweise von Wiederherstellungssätzen
Ein Wiederherstellungssatz ist eine Speichereinstellung, bei der eine Gruppe von
Wiederherstellungspunkten (Sicherungssitzungen) über einen angegebenen Zeitraum
gesichert und anschließend zusammen in einem kompilierten Satz gespeichert wird. Ein
Wiederherstellungssatz enthält eine Serie von Sicherungen, die immer bei einer
vollständigen Sicherung beginnt, gefolgt von einer Reihe von Zuwachs-, Überprüfungsoder vollständigen Sicherungen. Durch die Verwendung von Wiederherstellungssätzen
(anstelle von Wiederherstellungspunkten) deaktivieren Sie unendliche
Zuwachssicherungen, und das Zusammenführen von Sicherungssitzungen wird
eingestellt. Dadurch wird der zeitaufwendige Zusammenführungsprozess vollständig
beseitigt.
Wiederherstellungssätze werden im Allgemeinen für große Speicherumgebungen
verwendet und helfen Ihnen dabei, Ihre Sicherungsfensterzeit effizienter zu verwalten,
wenn große Datenmengen geschützt werden. Wiederherstellungssätze werden
verwendet, wenn der Zeitpunkt der Sicherung wichtiger ist als
Speicherplatzbeschränkungen.
302 Benutzerhandbuch
So führen Sie eine Sicherung durch
Eine vollständige Sicherung ist erforderlich, um einen Wiederherstellungssatz zu starten.
Die Sicherungssitzung, die den Wiederherstellungssatz startet, wird automatisch in eine
vollständige Sicherung konvertiert, auch wenn keine vollständige Sicherung zur
Ausführung zu diesem Zeitpunkt konfiguriert oder geplant ist. Nachdem die anfängliche
vollständige Sicherung abgeschlossen ist, werden alle nachfolgenden Sicherungen
unabhängig von der Art der ausgeführten Sicherung so lange im Wiederherstellungssatz
gespeichert, bis der nächste neue Wiederherstellungssatz (manuell oder automatisch
gemäß Ablaufplan) gestartet wird.
Sie können die Anzahl der Wiederherstellungssätze konfigurieren, die beibehalten
werden soll. Wenn die Anzahl der beibehaltenen Wiederherstellungssätze die
angegebene Aufbewahrungszeit überschreitet, dann wird der älteste
Wiederherstellungssatz gelöscht (anstatt zusammengeführt). Ein
Wiederherstellungssatz wird erst dann als vollständig betrachtet, wenn die anfängliche
vollständige Sicherung des nächsten Wiederherstellungssatzes abgeschlossen ist. Wenn
Sie z. B. das Beibehalten von zwei Wiederherstellungssätzen angegeben haben, dann
löscht Arcserve UDP Agent (Windows) den ersten Wiederherstellungssatz erst dann,
wenn die vollständige Sicherung für den dritten Wiederherstellungssatz abgeschlossen
wurde. Dadurch wird sichergestellt, dass, wenn die erste Sicherung gelöscht wird, noch
zwei verfügbare Wiederherstellungssätze (Wiederherstellungssatz 2 und
Wiederherstellungssatz 3) auf dem Datenträger vorhanden sind.
Hinweis: Wenn Sie einen Wiederherstellungssatz löschen möchten, um den
Speicherplatz für Sicherungen zu verkleinern, reduzieren Sie die Anzahl der
aufbewahrten Sätze. Arcserve UDP Agent (Windows) löscht den ältesten
Wiederherstellungssatz automatisch. Versuchen Sie nicht, den Wiederherstellungssatz
manuell zu löschen.
Ein Flag in der Statusspalte im Abschnitt Neueste Ereignisse der Startseite von Arcserve
UDP Agent (Windows) zeigt an, dass es sich bei der anfänglichen Sicherung eines
Wiederherstellungssatzes um eine vollständige Sicherung handelt. Nachdem die
Einstellung des Wiederherstellungssatzes geändert wurde (zum Beispiel wenn der
Ausgangspunkt des Wiederherstellungssatzes der ersten Sicherung von Montag auf die
erste Sicherung von Donnerstag geändert wird), dann wird der Ausgangspunkt der
vorhandenen Wiederherstellungssätze nicht geändert.
Hinweis: Wiederherstellungssätze sind nur verfügbar, wenn Sie Arcserve UDP Agent
(Windows) verwenden und das Sicherungsdatenformat auf Standard setzen. Wenn Sie
das Sicherungsdatenformat auf Erweitert setzen, sind keine Wiederherstellungssätze
verfügbar. Der Grund dafür ist, dass Zusammenführungsjobs sehr schnell und effizient
sind, wenn als Sicherungsdatenformat "Erweitert" verwendet wird, wodurch der Bedarf
an Wiederherstellungssätzen wegfällt.
Standardeinstellung: 2
Minimum: 1
Maximum: 100
Kapitel 5: Verwenden von Arcserve UDP Agent (Windows) 303
So führen Sie eine Sicherung durch
Beispiel 1: Aufbewahren von einem Wiederherstellungssatz:
■
Legen Sie die Zahl der Wiederherstellungssätze, die aufbewahrt werden sollen, auf
1 fest.
Arcserve UDP Agent (Windows) bewahrt immer zwei Sätze auf, um einen vollständigen
Satz beizubehalten, bevor der nächste Wiederherstellungssatz gestartet wird.
Beispiel 2 - Aufbewahren von 2 Wiederherstellungssätzen:
■
Legen Sie die Zahl der Wiederherstellungssätze, die aufbewahrt werden sollen, auf
2 fest.
Arcserve UDP Agent (Windows) löscht den ersten Wiederherstellungssatz kurz bevor der
vierte Wiederherstellungssatz gestartet wird. Dadurch wird sichergestellt, dass, wenn
die erste Sicherung gelöscht und die vierte Sicherung gestartet wird, noch zwei
verfügbare Wiederherstellungssätze (Wiederherstellungssatz 2 und
Wiederherstellungssatz 3) auf dem Datenträger vorhanden sind.
Hinweis: Auch wenn Sie nur einen Wiederherstellungssatz aufbewahren möchten,
benötigen Sie Speicherplatz für mindestens zwei vollständige Sicherungen.
Beispiel 3 - Aufbewahren von 3 Wiederherstellungssätzen:
304 Benutzerhandbuch
■
Die Startzeit der Sicherung ist 06:00 Uhr, 20. August 2012.
■
Eine Zuwachssicherung wird alle 12 Stunden ausgeführt.
■
Ein neuer Wiederherstellungssatz beginnt bei der letzten Sicherung am Freitag.
■
Sie möchten 3 Wiederherstellungssätze aufbewahren.
So führen Sie eine Sicherung durch
Mit der obigen Konfiguration wird jeden Tag eine Zuwachssicherung um 06:00 Uhr und
um 18:00 Uhr ausgeführt. Der erste Wiederherstellungssatz wird erstellt, wenn die erste
Sicherung (muss eine vollständige Sicherung sein) durchgeführt wurde. Dann wird die
erste vollständige Sicherung als die Anfangssicherung des Wiederherstellungssatzes
markiert. Wenn die am Freitag um 18:00 Uhr geplante Sicherung ausgeführt wird, dann
wird diese Sicherung in eine vollständige Sicherung konvertiert und als gestartete
Sicherung des Wiederherstellungssatzes markiert.
Behebung von Problemen bei der Sicherung
Wenn ein Problem erkannt wird, generiert Arcserve UDP Agent (Windows) eine
Meldung, die Ihnen dabei hilft, das Problem zu identifizieren und zu beheben. Diese
Meldungen sind im Aktivitätsprotokoll von Arcserve UDP Agent (Windows) enthalten,
auf das über die Option Protokolle anzeigen auf der Benutzeroberfläche der Startseite
des Produkts zugegriffen werden kann. Wenn versucht wird, eine ungültige Aktion
durchzuführen, zeigt Arcserve UDP Agent (Windows) außerdem üblicherweise eine
Pop-up-Meldung an, damit Sie das Problem schnell identifizieren und lösen können.
Kapitel 5: Verwenden von Arcserve UDP Agent (Windows) 305
So führen Sie eine Sicherung durch
Dieser Abschnitt enthält folgende Themen:
Fehler von SQL Server-Sicherung aufgrund mangelnden Arbeitsspeichers (siehe Seite
306)
Sicherungssitzungen für Arcserve UDP Agent (Windows) schließen keine Microsoft
SQL-Datenbankinformationen ein (siehe Seite 306)
Katalogjob schlägt fehl, wenn sehr viele Dateien gesichert werden, da nicht genügend
Speicherplatz vorhanden ist (siehe Seite 307)
Katalogjob schlägt fehl, wenn sehr viele Dateien auf einem Windows 2003-Rechner
(x86) gesichert werden (siehe Seite 308)
Snapshots für ausgewählte Volumes konnten nicht erstellt werden (siehe Seite 309)
Der Ordner des Sicherungsziels kann nicht auf die Ansicht des Arcserve
UDP-Wiederherstellungspunkts gesetzt werden (siehe Seite 309)
Fehler von SQL Server-Sicherung aufgrund mangelnden Arbeitsspeichers
Hierbei handelt es sich um ein bekanntes Microsoft-Problem:
Volumenschattenkopie-Dienst (VSS) kann keinen Volume-Snapshot erstellen, auch nicht
wenn VSS über ausreichenden Speicherplatz verfügt.
Um dieses Problem zu lösen, wenden Sie den Microsoft-Patch
<http://support.microsoft.com/kb/940239/> an
Wenn das Problem fortdauert, verwenden Sie Live-Chat, um sich mit Arcserve-Support
in Verbindung zu setzen. Mit dem Live-Chat können Sie Ihre Kommunikation mit dem
Team für technischen Support optimieren. Bedenken und Fragen können noch bei
bestehendem Zugriff auf das Produkt umgehend behandelt werden.
Sicherungssitzungen für Arcserve UDP Agent (Windows) schließen keine Microsoft
SQL-Datenbankinformationen ein
Nachdem Sie ein Upgrade von einer Vorgängerversion durchgeführt haben, enthalten
die Sicherungssitzungen keine Informationen zu Microsoft SQL-Datenbanken mehr. Dies
wird möglicherweise dadurch verursacht, dass der SQL Server nicht automatisch in einer
virtuellen Umgebung gestartet wird. Wenn dies auftritt, stellen Sie sicher, dass sich die
SQL-Datenbank in einem guten Status befindet, und wiederholen Sie die Sicherung.
Wenn das Problem weiterhin besteht, können Sie den Starttyp des SQL Servers auf
"Automatisch (Verzögerter Start)" ändern.
Wenn das Problem fortdauert, verwenden Sie Live-Chat, um sich mit Arcserve-Support
in Verbindung zu setzen. Mit dem Live-Chat können Sie Ihre Kommunikation mit dem
Team für technischen Support optimieren. Bedenken und Fragen können noch bei
bestehendem Zugriff auf das Produkt umgehend behandelt werden.
306 Benutzerhandbuch
So führen Sie eine Sicherung durch
Katalogjob schlägt fehl, wenn sehr viele Dateien gesichert werden, da nicht genügend
Speicherplatz vorhanden ist
Wenn Sie eine große Anzahl an Dateien sichern möchten und der Job zur
Kataloggenerierung fehlschlägt, da im Stammordner von Arcserve UDP Agent (Windows)
nicht genügend Speicherplatz vorhanden ist, führen Sie den folgenden Vorgang aus, um
einen neuen temporären Speicherort zu erstellen:
Wichtig! Stellen Sie sicher, dass dieser neue Speicherort über genügend freien Speicher
verfügt, um alle temporären Daten Ihres Katalogs zurückzustellen.
1.
Greifen Sie innerhalb des Stammordners von Arcserve UDP Agent (Windows) auf
den Ordner Konfiguration zu. (Der Stammordner von Arcserve UDP Agent
(Windows) befindet unter dem Installationspfad von Arcserve UDP Agent
(Windows)).
Programme\CA\Arcserve Unified Data
Protection\Engine\Configuration
2.
Erstellen Sie innerhalb des Ordners Konfiguration eine Datei namens switch.ini.
(Groß- und Kleinschreibung beim Dateinamen beachten).
3.
Fügen Sie in der neuen Datei switch.ini folgenden Inhalt hinzu:
[CatalogMgrDll.DLL]
Common.TmpPath4Catalog="="I:\catalogtemp""
4.
Führen Sie den Sicherungsjob erneut aus.
Die Kataloggenerierung wird nun im neu erstellten temporären Ordner ausgeführt.
Wenn das Problem fortdauert, verwenden Sie Live-Chat, um sich mit Arcserve-Support
in Verbindung zu setzen. Mit dem Live-Chat können Sie Ihre Kommunikation mit dem
Team für technischen Support optimieren. Bedenken und Fragen können noch bei
bestehendem Zugriff auf das Produkt umgehend behandelt werden.
Kapitel 5: Verwenden von Arcserve UDP Agent (Windows) 307
So führen Sie eine Sicherung durch
Katalogjob schlägt fehl, wenn sehr viele Dateien auf einem Windows 2003-Rechner (x86)
gesichert werden
Wenn Sie unter Windows 2003 x86 versuchen eine große Anzahl an Dateien (über 80
Millionen) zu sichern und der Job zur Kataloggenerierung fehlschlägt, führen Sie
Folgendes durch:
1.
Suchen Sie die Datei boot.ini (c:\boot.ini), und vergrößern Sie den virtuellen
Speicher von 2 GB (Standardwert) auf 3 GB, indem Sie den Switch "/3GB"
folgendermaßen hinzufügen:
[boot loader]
timeout=30
default=multi(0)disk(0)rdisk(0)partition(2)\WINDOWS
[operating systems]
multi(0)disk(0)rdisk(0)partition(2)\WINDOWS="Windows Server 2003, Enterprise"
/noexecute=optout /fastdetect /3GB
Hinweis: Weitere Informationen zur Erhöhung der Speicherunterstützung finden Sie
unter http://msdn.microsoft.com/en-us/windows/hardware/gg487508
2.
Starten Sie den Computer neu.
3.
Legen Sie den Registrierungswert DoListSort folgendermaßen fest:
■
Geben Sie im Dialogfeld Ausführen regedit ein, und klicken Sie auf OK, um den
Registrierungs-Editor zu öffnen.
■
Suchen Sie den folgenden Eintrag:
HKEY_LOCAL_MACHINE\SOFTWARE\CA\Arcserve Unified Data
Protection\Engine
■
Erstellen Sie ein DWORD mit Namen DoListSort und Wert 1.
Wenn das Problem fortdauert, verwenden Sie Live-Chat, um sich mit Arcserve-Support
in Verbindung zu setzen. Mit dem Live-Chat können Sie Ihre Kommunikation mit dem
Team für technischen Support optimieren. Bedenken und Fragen können noch bei
bestehendem Zugriff auf das Produkt umgehend behandelt werden.
308 Benutzerhandbuch
So führen Sie eine Sicherung durch
Snapshots für ausgewählte Volumes konnten nicht erstellt werden
Wenn ein Volume nicht genügend Festplattenspeicher hat, kann der Sicherungsjob
fehlschlagen, und die Fehlermeldung "Snapshots für ausgewählte Volumes konnten
nicht erstellt werden" wird angezeigt. Wenn der Sicherungsjob fehlschlägt, können Sie
folgende Aufgabe ausführen:
■
Geben Sie Speicherplatz auf den Volumes frei, die gesichert werden.
■
Konfigurieren Sie die Einstellungen für Volumeschattenkopie neu, damit
Schattenkopien auf einem Volume mit ausreichendem Speicherplatz gespeichert
werden.
Wenn das Problem fortdauert, verwenden Sie Live-Chat, um sich mit Arcserve-Support
in Verbindung zu setzen. Mit dem Live-Chat können Sie Ihre Kommunikation mit dem
Team für technischen Support optimieren. Bedenken und Fragen können noch bei
bestehendem Zugriff auf das Produkt umgehend behandelt werden.
Der Ordner des Sicherungsziels kann nicht auf die Ansicht des Arcserve
UDP-Wiederherstellungspunkts gesetzt werden
Wenn Sie in Betriebssystemen ab Windows Vista ein Konto erstellen, das zu einer
lokalen Administratorgruppe gehört, und von diesem neuen Konto aus versuchen, den
Ordner des Sicherungsziels von Arcserve UDP Agent (Windows) in die auf Ansicht des
Arcserve UDP-Wiederherstellungspunkts umzuändern, kann die Ordneransicht nicht
geändert werden, und es wird keine Fehlermeldung angezeigt. Dies kann auftreten,
wenn die Benutzerkontensteuerung aktiviert ist.
In diesem Fall können Sie entweder die Benutzerkontensteuerung deaktivieren oder
dem erstellten Windows-Konto Änderungsberechtigungen zuweisen.
Kapitel 5: Verwenden von Arcserve UDP Agent (Windows) 309
So führen Sie eine Sicherung durch
Um die Benutzerkontensteuerung zu deaktivieren, gehen Sie folgendermaßen vor:
1.
Wählen Sie über die Windows-Systemsteuerung Benutzerkonten, Benutzerkonten
und anschließend Einstellungen der Benutzerkontensteuerung ändern aus.
Das Dialogfeld Einstellungen zur Benutzerkontensteuerung wird angezeigt.
2.
Ziehen Sie den Schieberegler für die Option Einstellungen für
Benutzerkontensteuerung anpassen ganz nach unten (Niemals benachrichtigen).
3.
Wenn Sie die Benutzerkontensteuerung deaktivieren, müssen Sie Ihren Computer
neu starten.
Um dem erstellten Windows-Konto Änderungsberechtigungen zuzuweisen, gehen Sie
folgendermaßen vor:
310 Benutzerhandbuch
1.
Navigieren Sie von der Windows Explorer-Ansicht zum angegebenen Sicherungsziel.
2.
Klicken Sie mit der rechten Maustaste auf den Sicherungszielordner, wählen Sie
Eigenschaften aus, und klicken Sie auf die Registerkarte Sicherheit.
Ausführen von Dateikopien auf Datenträger/Cloud
3.
Klicken Sie auf Bearbeiten, und fügen Sie einen Benutzer für diesen Zielordner
hinzu.
Das Dialogfeld Berechtigungen wird angezeigt.
4.
Aktivieren Sie für den spezifischen Benutzer die Option zum Ändern von
Berechtigungen, um speziell diesem Benutzer Steuerberechtigungen zuzuweisen
und sie zur Ordnersicherheitsliste hinzuzufügen.
Wenn das Problem fortdauert, verwenden Sie Live-Chat, um sich mit Arcserve-Support
in Verbindung zu setzen. Mit dem Live-Chat können Sie Ihre Kommunikation mit dem
Team für technischen Support optimieren. Bedenken und Fragen können noch bei
bestehendem Zugriff auf das Produkt umgehend behandelt werden.
Ausführen von Dateikopien auf Datenträger/Cloud
Arcserve UDP Agent (Windows) ermöglicht es Ihnen, Dateien von und in die Cloud bzw.
Datenträger, die auf Ihren angegebenen Richtlinien zur Dateikopie und
Aufbewahrungszeit basieren, zu kopieren bzw. zu verschieben. Die Dateikopieoption
kann für das Kopieren kritischer Daten auf sekundäre Speicherorte sowie als
Archivierungslösung verwendet werden. Dateikopien ermöglichen es Ihnen, die
Quelldaten sicher zu löschen, nachdem sie in ein Repository außerhalb des Standorts
oder in ein sekundäres Speicher-Repository kopiert wurden.
Kapitel 5: Verwenden von Arcserve UDP Agent (Windows) 311
Durchführen einer Wiederherstellung
Die Dateikopie von Arcserve UDP Agent (Windows)-Sicherungsinformationen ermöglicht
es Ihnen, die Dateikopiequelle, das Ziel und die entsprechenden Richtlinien für den
Dateikopiejob, der ausgeführt werden soll, anzugeben. Die verfügbaren Typen sind
"Dateikopie" und "Dateikopie - Quelle löschen". Die zwei Prozesse sind ähnlich, mit der
Ausnahme, dass die Daten, wenn Sie "Dateikopie - Quelle löschen" durchführen, von der
Quelle zum Ziel verschoben werden (aus dem Quellspeicherort gelöscht werden) und
verfügbarer Speicherplatz an Ihrer Quelle entsteht. Wenn Sie einen Dateikopierjob
ausführen, werden die Daten von der Quelle zum Ziel kopiert (bleiben auf dem
Quellenziel erhalten) und es werden somit mehrere gespeicherte Versionen
bereitgestellt. Weitere Informationen über die Konfiguration der Einstellungen und
Richtlinien der Dateikopie finden Sie unter Einstellungen zur Archivierungsverwaltung
(siehe Seite 177).
Der Dateikopierprozess kann nur automatisch wie geplant gestartet werden. Weitere
Informationen über die Konfiguration der Ablaufplaneinstellungen finden Sie unter
Festlegen des Dateikopieablaufplans (siehe Seite 200).
Hinweis: Bei komprimierten Dateikopiejobs zeigt das Aktivitätsprotokoll nur die
unkomprimierte Größe an.
Durchführen einer Wiederherstellung
Arcserve UDP stellt verschiedene Tools und Optionen bereit, mit denen Sie Daten
wiederherstellen können. Das Ziel eines erfolgreichen Wiederherstellungsjobs besteht
darin, schnell zu erkennen, welche Daten benötigt werden, und sie vom entsprechenden
Sicherungsdatenträger abzurufen. Für jeden Wiederherstellungsjob ist eine Quelle und
ein Ziel erforderlich.
Hinweise zur Wiederherstellung
Bevor Sie eine Arcserve UDP Agent (Windows)-Wiederherstellung ausführen, beachten
Sie die folgenden Wiederherstellungsaspekte:
■
Hinweise zur Wiederherstellung auf Remote-Zielen
Wenn alle Laufwerksbuchstaben (A - Z) belegt sind, schlägt die Wiederherstellung
auf einen Remote-Pfad fehl, da Arcserve UDP Agent (Windows) einen
Laufwerksbuchstaben benötigt, um den Remote-Zielpfad zuzuweisen.
■
Hinweise zur Wiederherstellung von Hyper-V Server
Auf einem Hyper-V Server müssen Sie VHD-Dateien des VM manuell
wiederherstellen (auch wenn Sie über die entsprechende VM-Lizenz verfügen) und
sie anschließend erneut am Hyper-V Manager registrieren.
Hinweis: Nachdem die VHDs wiederhergestellt wurden, sind sie nicht direkt am
Hyper-V Manager registriert. Sie können sie entweder dem vorhandenen VM
zuweisen oder einen neuen VM erstellen und sie an diesen anhängen.
312 Benutzerhandbuch
Durchführen einer Wiederherstellung
■
Hinweise zur Wiederherstellung von Microsoft SQL Server 2008-Datenbanken mit
FILESTREAM-Daten
Sowohl die Datenbank als auch die entsprechenden FILESTREAM BLOB-Daten
können automatisch mit Arcserve UDP Agent (Windows) gesichert werden, die
FILESTREAM BLOB-Daten können jedoch nicht automatisch mit der Datenbank
wiederhergestellt werden. Dies ist darauf zurückzuführen, dass die
FILESTREAM-Funktion nicht von dem letzten SQL Server Writer unterstützt wird.
Wenn Sie also eine Datenbank mit FILESTREAM BLOB-Daten wiederherstellen
möchten, reicht es nicht aus, nur die Datenbank wiederherzustellen, sondern es
muss auch der Ordner der FILESTREAM BLOB-Daten wiederhergestellt werden.
Hinweis: FILESTREAM ist eine Funktion, die mit Microsoft SQL Server 2008
eingeführt wurde und die Möglichkeit bietet, Binary Large Object-Daten (BLOB), wie
MP3, Word, Excel, PDF etc., im NTFS-Dateisystem zu speichern, anstatt dies über
Datenbankdateien abzuwickeln.
■
Hinweise zur Wiederherstellung bezüglich des Entladungszeitpunkts der Sitzung
Wenn Sie das Volume eines Wiederherstellungspunkts durchsuchen, der keinen
Katalog hat, wird das Volume geladen. Nachdem das Volume geladen wurde, wird
sein Status alle 10 Minuten abgefragt, zu überprüfen, ob es verwendet wird. Wenn
es nicht verwendet wird, wird es entladen.
Um den standardmäßigen Entladungszeitpunkts der Sitzung von nach 10 Minuten
zu ändern, ändern Sie den Registrierungsschlüssel entsprechend den folgenden
Informationen:
■
Pfad des Registrierungsschlüssels: Arcserve UDP Agent
(Windows)-Installationspfad
■
Name des Registrierungsschlüssels: SessionDismountTime
■
Typ des Registrierungsschlüssels: String
■
Einheit des Registrierungsschlüsselwerts: second
Beispiel: Wenn Sie den Registrierungswert auf 60 festlegen, wird der Status des
geladenen Volume alle 60 Sekunden abgefragt. Wenn es während der letzten 60
Sekunden nicht verwendet wurde, wird es entladen.
Kapitel 5: Verwenden von Arcserve UDP Agent (Windows) 313
Durchführen einer Wiederherstellung
Wiederherstellungsmethoden
Das Ziel eines Wiederherstellungsjobs besteht darin, schnell zu erkennen, welche Daten
benötigt werden, und sie vom entsprechenden Sicherungsdatenträger abzurufen.
Arcserve UDP Agent (Windows) bietet verschiedene Möglichkeiten zum Erkennen,
Suchen und Wiederherstellen der gesicherten Daten. Unabhängig davon, welche
Wiederherstellungsmethode Sie auswählen, verwendet Arcserve UDP Agent (Windows)
visuelle Indikatoren (Wiederherstellungsmarkierungen) der Objekte, die nicht für die
Wiederherstellung ausgewählt sind. Weitere Informationen finden Sie unter
Wiederherstellungsmarkierungen (siehe Seite 316).
Hinweis: Arcserve UDP Agent (Windows) kann nur einen Wiederherstellungsjob zur
gleichen Zeit ausführen. Wenn Sie versuchen, einen Wiederherstellungsjob manuell zu
starten, wenn zum selben Zeitpunkt ein anderer Wiederherstellungsjob ausgeführt wird,
wird eine Warnmeldung angezeigt. Die Warnmeldung informiert Sie darüber, dass ein
anderer Job ausgeführt wird, und fordert Sie auf, es zu einem späteren Zeitpunkt erneut
zu versuchen.
Daten wiederherstellen
1.
Wählen Sie "Wiederherstellen" auf der Arcserve UDP Agent (Windows)-Startseite
(oder über Arcserve UDP Agent (Windows)-Monitor).
Ein Dialogfeld zur Auswahl der Wiederherstellungsmethoden wird geöffnet.
314 Benutzerhandbuch
Durchführen einer Wiederherstellung
2.
Wählen Sie den gewünschten Wiederherstellungstyp aus.
Die verfügbaren Optionen sind "Wiederherstellungspunkte durchsuchen", "Nach
Dateikopien suchen", "Wiederherzustellende Dateien/Ordner suchen", "VM
wiederherstellen" und "Exchange-E-Mails wiederherstellen".
Hinweis: Verwenden "Wiederherstellungspunkte durchsuchen", wenn Sie
Anwendungen wiederherstellen möchten.
Wiederherstellungspunkte durchsuchen
Ermöglicht es Ihnen, die verfügbaren Wiederherstellungspunkte (erfolgreiche
Sicherungen) in einem Kalender zu suchen. Daten mit gültigen
Wiederherstellungspunkten sind im Kalender grün hervorgehoben. Wenn Sie
ein Datum für die Wiederherstellung auswählen, werden alle dazugehörigen
Wiederherstellungspunkte angezeigt. Sie können die Inhalte (einschließlich
Anwendungen) für die Wiederherstellung suchen und auswählen.
Durchsuchen von Dateikopien
Ermöglicht es Ihnen, die verfügbaren Speicherorte der Dateikopie (lokaler
Datenträger/Netzwerklaufwerk oder Cloud) nach bestimmten Dateien oder
Ordner, die wiederhergestellt werden sollen, zu durchsuchen.
Hinweis: Diese Option ist für den VM-Sicherungs-Proxy nicht verfügbar.
Wiederherzustellende Dateien/Ordner suchen
Ermöglicht die Suche nach einem Dateinamenmuster an einem bestimmten
Speicherort und/oder nach der Dateiversion, die wiederhergestellt werden soll.
VM wiederherstellen
Ermöglicht es Ihnen, die verfügbaren Wiederherstellungspunkte des virtuellen
Rechners in einem Kalender zu suchen. Daten mit gültigen
Wiederherstellungspunkten sind im Kalender grün hervorgehoben. Wenn Sie
ein Datum für die Wiederherstellung auswählen, werden alle dazugehörigen
Wiederherstellungspunkte des virtuellen Rechners für dieses Datum angezeigt.
Sie können die Inhalte des virtuellen Rechners für die Wiederherstellung
suchen und auswählen.
Wiederherstellen von Exchange-E-Mails
Ermöglicht es Ihnen, individuelle Objekte innerhalb einer Exchange-Datenbank
zu suchen und auszuwählen, um eine spezifische Wiederherstellung
durchzuführen.
Hinweis: Diese Option ist für den VM-Sicherungs-Proxy nicht verfügbar.
Active Directory wiederherstellen
Ermöglicht es Ihnen, Active Directory-Objekte und -Attribute
wiederherzustellen.
Kapitel 5: Verwenden von Arcserve UDP Agent (Windows) 315
Durchführen einer Wiederherstellung
Wiederherstellungsmarkierungen
Wenn Sie nach wiederherzustellenden Volumes, Ordnern oder Dateien suchen, befindet
sich unabhängig von der ausgewählten Wiederherstellungsmethode links neben jedem
Objekt ein grünes oder graues Kästchen. Diese Kästchen werden als "Markierungen"
bezeichnet. Bei diesen Markierungen handelt es sich um visuelle Indikatoren der
Objekte, die nicht für die Wiederherstellung ausgewählt sind.
Grüne Markierung
Ermöglicht Ihnen die direkte Auswahl des Wiederherstellungsumfangs für ein
Objekt. Klicken Sie auf eine Markierung, um ein Objekt aus einer Wiederherstellung
auszuschließen oder um anzugeben, ob die Wiederherstellung des Objekts
vollständig oder teilweise erfolgen soll. Mit jedem Klicken wird das
Markierungskästchen entweder gefüllt oder geleert, wodurch der Umfang der
Wiederherstellung gekennzeichnet wird.
Graue Markierung
Diese Markierung ist mit Objekten verknüpft, die nicht wirklich vorhanden sind und
die nicht wiederhergestellt werden können. In der Regel dienen diese Elemente als
Platzhalter für die Anzeige anderer Objekte, die zu Gruppen zusammengefasst
werden. Wenn Sie auf die grünen Markierungen klicken, die sich unter einem
Element mit grauer Markierung befinden, wird der gefüllte Anteil der grauen
Markierung automatisch immer größer, entsprechend dem Anteil der für die
Wiederherstellung ausgewählten Dateien.
Die folgende Tabelle enthält eine Beschreibung der verschiedenen
Markierungskonfigurationen und der entsprechenden Wiederherstellungsebenen:
Markierung
Konfiguration
Beschreibung
Komplett gefüllt
Vollständige Wiederherstellung
Teilweise gefüllt
Teilwiederherstellung
Leere Mitte
Keine Wiederherstellung
Hinweis: Die Konfiguration der grauen Markierungen folgt demselben Muster wie die
der grünen Markierungen, zeigt jedoch jeweils den Anteil der untergeordneten Dateien
an, die für die Wiederherstellung ausgewählt wurden.
316 Benutzerhandbuch
Durchführen einer Wiederherstellung
Der gefüllte Anteil einer Markierung auf einer höheren Ebene der Verzeichnisstruktur ist
abhängig vom gefüllten Anteil der Markierungen der Objekte auf den untergeordneten
Ebenen.
■
Wenn alle Markierungen auf den untergeordneten Ebenen vollständig gefüllt sind,
wird auch die Markierung auf der übergeordneten Ebene automatisch vollständig
gefüllt.
■
Wenn die Markierungen auf den untergeordneten Ebenen teilweise bis vollständig
gefüllt sind, ist die Markierung auf der übergeordneten Ebene automatisch nur
teilweise gefüllt.
Wenn Sie auf eine Markierung auf übergeordneter Ebene klicken, sodass sie vollständig
gefüllt wird, werden auch alle Markierungen auf den untergeordneten Ebenen
automatisch vollständig gefüllt.
So führen Sie eine Wiederherstellung von einem Wiederherstellungspunkt aus
Jedes Mal, wenn Arcserve UDP eine erfolgreiche Sicherung ausführt, wird gleichzeitig
ein Snapshot-Image Ihrer Sicherung (ein Wiederherstellungspunkt) erstellt. Diese
Sammlung an Wiederherstellungspunkten ermöglicht es Ihnen, das Sicherungs-Image,
das Sie wiederherstellen möchten, zu finden und genau anzugeben. Wenn Sie zu einem
späteren Zeitpunkt den Verdacht haben, dass gesicherte Informationen verloren
gegangen, korrupt oder nicht zuverlässig sein könnten, können Sie diese Informationen
suchen und aus einer früheren Version wiederherstellen, deren Qualität außer Frage
steht.
Kapitel 5: Verwenden von Arcserve UDP Agent (Windows) 317
Durchführen einer Wiederherstellung
Das folgende Diagramm veranschaulicht den Prozess für das Wiederherstellen von
einem Wiederherstellungspunkt aus:
Führen Sie die folgenden Aufgaben aus, um von einem Wiederherstellungspunkt aus
wiederherzustellen:
318 Benutzerhandbuch
1.
Überprüfen der Voraussetzungen für Wiederherstellungen und Hinweise (siehe
Seite 319)
2.
Festlegen der Informationen für den wiederherzustellenden
Wiederherstellungspunkt (siehe Seite 324)
a.
Festlegen des wiederherzustellenden Wiederherstellungspunkts und des
Inhalts (siehe Seite 324)
b.
Definieren der Wiederherstellungsoptionen (siehe Seite 328)
3.
Wiederherstellen des Inhalts des Wiederherstellungspunkts (siehe Seite 331)
4.
Überprüfen, ob der Inhalt wiederhergestellt wurde (siehe Seite 332)
Durchführen einer Wiederherstellung
Überprüfen der Voraussetzungen für Wiederherstellungen und Hinweise
Überprüfen Sie, dass die folgenden Voraussetzungen gegeben sind, bevor Sie eine
Wiederherstellung ausführen:
■
Sie haben mindestens einen Wiederherstellungspunkt zur Wiederherstellung zur
Verfügung.
■
Sie haben ein gültiges und zugreifbares Wiederherstellungspunktziel, von dem aus
Sie den Inhalt des Wiederherstellungspunkts wiederherstellen können.
■
Sie haben einen gültigen und zugreifbaren Zielspeicherort, auf dem Sie den Inhalt
des Wiederherstellungspunkts wiederherstellen können.
■
Überprüfung Sie die Kompatibilitätsmatrix, welche die unterstützten
Betriebssysteme, Datenbanken und Browser enthält.
Überprüfen Sie die folgenden Wiederherstellungshinweise:
■
Arcserve UDP kann nur einen Wiederherstellungsjob zur gleichen Zeit ausführen.
Wenn Sie versuchen, einen Wiederherstellungsjob manuell zu starten, während ein
anderer Wiederherstellungsjob ausgeführt wird, öffnet sich eine Warnmeldung, die
Sie darüber informiert, dass ein anderer Job ausgeführt wird, und Sie auffordert, es
später erneut zu versuchen.
■
Wenn die Wiederherstellung auf einem Remote-Ziel erfolgt und alle
Laufwerksbuchstaben (A - Z) besetzt sind, gelingt die Wiederherstellung auf einem
Remote-Pfad nicht. Arcserve UDP Agent (Windows) muss einen
Laufwerksbuchstaben verwenden, um den Pfad des Remote-Ziels zu laden.
■
(Optional) Erfahren Sie, wie die Wiederherstellung funktioniert. Weitere
Informationen erhalten Sie unter Funktionsweise von Wiederherstellungen auf
Dateiebene (siehe Seite 30).
■
(Optional) Überprüfen Sie die Dateien, die während der Wiederherstellung
übersprungen wurden. Weitere Informationen finden Sie unter "Dateien, die
während der Wiederherstellung übersprungen wurden (siehe Seite 321)".
■
Wenn Sie versuchen, eine optimierte Sicherungssitzung auf einem nichtleeren
Volume (unoptimierte Wiederherstellung) wiederherzustellen, kann der
Wiederherstellungsjob mehr Zeit kosten als die geschätzte Zeit, die im Job-Monitor
angezeigt wird. Die Datenmenge, die bearbeitet wird, und die vergangene Zeit
können größer werden auf der Basis der Daten, die auf dem Volume optimiert
werden.
Kapitel 5: Verwenden von Arcserve UDP Agent (Windows) 319
Durchführen einer Wiederherstellung
Beispiel:
Die Sicherungsvolumegröße beträgt 100 GB und nach Optimierung ist die
Volumegröße auf 50 GB reduziert.
Wenn Sie eine unoptimierte Wiederherstellung dieses Volume ausführen, zeigt der
Wiederherstellungsjob-Monitor 100 % an, nachdem er 50 GB wiederhergestellt hat,
aber es dauert länger, um die ganzen 100 GB wiederherzustellen.
■
Folgende Aktivitätsprotokollmeldung wird angezeigt, wenn eine Sitzung
wiederhergestellt wird:
"Systemdateien wurden übersprungen. Im Bedarfsfall können Sie die Option
"Bare-Metal-Recovery (BMR)" verwenden, um sie wiederherzustellen."
Funktionsweise von Wiederherstellungen auf Dateiebene
Bei einer Sicherung auf Blockebene besteht jede gesicherte Datei aus mehreren
erfassten Blöcken, die sie definieren. Zusätzlich wird eine Katalogdatei mit einer Liste
der gesicherten Dateien, der einzelnen Blöcke, die für jede Datei verwendet wurden,
und der Wiederherstellungspunkte, die für diese Datei zur Verfügung stehen, erstellt.
Wenn Sie eine bestimmte Datei wiederherstellen möchten, können Sie Ihre Sicherung
durchsuchen, um die Datei und den Wiederherstellungspunkt auszuwählen. Arcserve
UDP erfasst die Versionen der Blöcke, die für den Wiederherstellungspunkt der
ausgewählten Datei verwendet wurden, fasst sie zusammen und stellt die Datei wieder
her.
Hinweis: Sie können auch Wiederherstellungen ohne Katalogdateien von kataloglosen
Sicherungs-Wiederherstellungspunkten ausführen.
320 Benutzerhandbuch
Durchführen einer Wiederherstellung
Das folgende Ablaufschema veranschaulicht den Prozess, mit dem Arcserve UDP eine
spezifische Datei wiederherstellt:
Dateien, die während der Wiederherstellung übersprungen wurden
Bei Wiederherstellungen durch Arcserve UDP Agent (Windows) werden bestimmte
Dateien möglicherweise absichtlich übersprungen.
Die Dateien und Ordner in der folgenden Tabelle werden während einer
Wiederherstellung übersprungen, wenn die folgenden zwei Bedingungen vorhanden
sind:
■
Dateien werden übersprungen, wenn solche Dateien vor der Wiederherstellung
vorhanden sind und die Konfliktoption "Vorhandene Dateien überspringen" ist.
■
Dateien und Ordner, die in der folgenden Tabelle aufgelistet sind, werden
übersprungen, weil sie eine wichtige Komponente für Windows oder Arcserve UDP
Agent (Windows) sind.
BS
Ordner oder Speicherort
Datei oder
Ordnername
Bemerkung
Alle
Stammordner von jedem
Volume
CAVolTrc.dat
Wird von dem Treiber für die Verfolgung von Arcserve
UDP verwendet.
cavoltrcsnapshot.
dat
System Volume
Information\*
Wird verwendet, um Dateien/Ordner von einem
Windows-System zu speichern, zum Beispiel
Volumeschattenkopie-Dateien.
Kapitel 5: Verwenden von Arcserve UDP Agent (Windows) 321
Durchführen einer Wiederherstellung
RECYCLER\*
Wird nur auf NTFS-Partitionen verwendet. Es enthält
einen Papierkorb für jeden Benutzer, der sich beim
Computer anmeldet, sortiert nach Sicherheitskennung
(SID).
$Recycle.Bin\*
Wenn Sie eine Datei in Windows NT Explorer oder im
Arbeitsplatz löschen, dann wird die Datei im
Papierkorb gespeichert, bis Sie den Papierkorb leeren
oder die Datei wiederherstellen.
Alle Ordner enthalten
Bilddateien
Thumbs.db
Speichert Miniaturbilder für die Windows
Explorer-Miniaturbildanzeige.
Stammordner des Volume
PageFile.sys
Windows-Auslagerungsdatei des virtuellen Speichers.
Hiberfil.sys
Ruhezustanddatei wird verwendet, um die
Systemdaten zu speichern, wenn ein Computer in den
Ruhezustand geht.
Die folgenden Dateien und Ordner werden nur übersprungen, wenn Sie den ursprünglichen Speicherort
wiederherstellen.
Alle
Der Ordner ist im
Wertdatensatz hier
angegeben:
Alle
Dateien/Ordner
(rekursiv)
Der Ordner enthält eine zwischengespeicherte
dll-Datei, die für SFC (System File Checker) verwendet
wird, und die Inhalte des Verzeichnisses des
System-Dll-Cache werden durch die Verwendung von
SFC neu erstellt.
MSCS\*
Wird für Microsoft Cluster Server verwendet.
HKLM\Software\Microsoft\
Windows
NT\CurrentVersion\WinLog
on\SfcDllCache
%SystemRoot%\SYSTEM32\
dllCache
Stammordner von
quorum_device
%SystemRoot%\SYSTEM32\ perf?00?.dat
Leistungsdaten, die vom Windows-Leistungsindikator
verwendet werden.
perf?00?.bak
%SystemRoot%\inetsrv\
322 Benutzerhandbuch
CATROOT\*
Wird für WFP (Windows File Protection) verwendet. Es
werden digitale Signaturen der
Betriebssysteminstallationen (wie z. B. DLL, EXE, SYS,
OCX usw.) erfasst, um sie vor Löschung oder vor Ersatz
von älteren Versionen zu schützen.
metabase.bin
Binäre Metabasis-Datei von früheren IIS-Versionen vor
6.0.
Durchführen einer Wiederherstellung
Datei oder Ordner, der im
Alle
Wert angegeben ist, mit
Dateien/Ordner
Ausnahme von
(rekursiv)
"Gemeinsamer
SIS-Speicher" unter
"HKLM\SYSTEM\CurrentCo
ntrolSet\Control\BackupRes
tore\FilesNotToBackup"
XP
Systemvolume
W2003
Vista
und
höher
Stammordner des
Systemvolume
Dateien und Ordner sollten nicht gesichert und nicht
wiederhergestellt werden. Weitere Informationen
finden Sie unter
"http://msdn.microsoft.com/en-us/library/windows/d
esktop/bb891959(v=vs.85).aspx#filesnottobackup".
NTLDR
Der Haupt-Boot-Loader.
BOOT.INI
Enthält Boot-Konfigurationen (wenn diese fehlen, dann
wird NTLDR standardmäßig auf \Windows in der ersten
Partition des ersten Datenträgers festgelegt).
NTDETECT.COM
Ist erforderlich, um ein NT-basiertes BS zu starten.
Erkennt grundlegende Hardware-Informationen, die
für einen erfolgreichen Start erforderlich sind.
boot\*
Boot-Ordner für Windows.
bootmgr
Datei "Windows-Start-Manager"
EFI\Microsoft\Bo Wird für EFI-Boot verwendet.
ot\*
%SystemRoot%\SYSTEM32\ LogFiles\WMI\RT Speichert ETW-Ablaufverfolgungsdateien (mit der
Backup\*
Erweiterung .etl) für Ablaufverfolgungssitzungen der
Ereignisse in Echtzeit.
config\RegBack\* Sicherung der aktuellen Registrierungstabelle.
Win8
und
höher
Systemvolume
swapfile.sys
Systemcontroller-Datei, normalerweise ca. 256 MB.
Wird von Anwendungen im Metro-Stil verwendet, die
nicht in die herkömmlichen Paging-Merkmale (wie z. B.
Verwendungsmuster, Wachstum, Reservierung von
Speicherplatz) von pagefile.sys passen.
BOOTNXT
Wird verwendet, um von einem BS aus zu starten, das
nicht Windows 8 ist. Wird erstellt, wenn die
Startoptionen aktiviert werden, und wird von Windows
aktualisiert.
Kapitel 5: Verwenden von Arcserve UDP Agent (Windows) 323
Durchführen einer Wiederherstellung
Das Aktivitätsprotokoll stellt folgende Informationen bereit:
■
Datums- und Uhrzeitinformationen: jobxxxx Systemdateien wurden übersprungen.
Sie können bei Bedarf die Bare-Metal-Recovery-Option (BMR) verwenden, um sie
wiederherzustellen.
■
Datums- und Uhrzeitinformationen: jobxxxx Dateien oder Verzeichnisse wurden
übersprungen. Welche Dateien oder Verzeichnisse übersprungen wurden, kann hier
nachvollzogen werden: C:\Programme\CA\Arcserve Unified Data
Protection\Engine\Logs\Restore-<YYYYMMDD>-<hhmmss>-<Prozess-ID>-<Job-ID>.l
og.
Festlegen der Informationen für den wiederherzustellenden Wiederherstellungspunkt
Arcserve UDP bietet eine Option zur Wiederherstellung von Daten von einem
Wiederherstellungspunkt. Das Ziel eines Wiederherstellungsjobs besteht darin, schnell
zu erkennen, welche Daten benötigt werden, und sie vom entsprechenden
Sicherungsdatenträger abzurufen. Für jeden Wiederherstellungsjob ist eine Quelle und
ein Ziel erforderlich.
Der Prozess für das Wiederherstellen von einem Wiederherstellungspunkt aus verläuft
folgendermaßen:
1.
Festlegen des wiederherzustellenden Wiederherstellungspunkts und des Inhalts
(siehe Seite 324)
2.
Definieren der Wiederherstellungsoptionen (siehe Seite 328)
Festlegen des wiederherzustellenden Wiederherstellungspunkts und des Inhalts
Verwenden Sie die Option Nach Wiederherstellungspunkten suchen, um von einem
Wiederherstellungspunkt aus wiederherzustellen. Wenn Sie ein
Wiederherstellungsdatum auswählen und dann die Uhrzeit angeben, werden alle
zugeordneten Wiederherstellungspunkte für diesen Zeitraum angezeigt. Sie können die
Inhalte (einschließlich Anwendungen) für die Wiederherstellung suchen und auswählen.
324 Benutzerhandbuch
Durchführen einer Wiederherstellung
Gehen Sie wie folgt vor:
1.
Verwenden Sie eine der folgenden Vorgangsweisen, um auf das Dialogfeld zur
Auswahl der Wiederherstellungsmethoden zuzugreifen:
■
In Arcserve UDP:
a) Melden Sie sich bei Arcserve UDP an.
b) Klicken Sie auf die Registerkarte Ressourcen.
c) Wählen Sie im linken Fensterbereich Alle Knoten aus.
Alle hinzugefügten Server werden im mittleren Fensterbereich angezeigt.
d) Wählen Sie im mittleren Fensterbereich den Knoten aus, und klicken Sie
auf Aktionen.
e) Klicken Sie im Drop-down-Menü Aktionen auf Wiederherstellen.
Das Dialogfeld zur Auswahl der Wiederherstellungsmethoden wird
geöffnet.
Hinweis: Sie werden automatisch im Agentenknoten angemeldet, und das
Dialogfeld zur Auswahl der Wiederherstellungsmethoden wird im
Agentenknoten geöffnet.
■
In Arcserve UDP Agent (Windows):
a) Melden Sie sich bei Arcserve UDP Agent (Windows) an.
b) Wählen auf der Startseite Wiederherstellen aus.
Das Dialogfeld zur Auswahl der Wiederherstellungsmethoden wird
geöffnet.
Kapitel 5: Verwenden von Arcserve UDP Agent (Windows) 325
Durchführen einer Wiederherstellung
2.
Klicken Sie auf die Option Nach Wiederherstellungspunkten suchen.
Das Dialogfeld Nach Wiederherstellungspunkten suchen wird angezeigt. Die Details
zum Recovery Point Server werden im Sicherungsspeicherort angezeigt.
3.
Klicken Sie auf Ändern, um den Speicherort für die Sicherung zu aktualisieren.
Das Dialogfeld Quelle, in dem Sie den Sicherungsspeicherort auswählen können,
wird geöffnet.
326 Benutzerhandbuch
Durchführen einer Wiederherstellung
4.
Wählen Sie eine der folgenden Quellen aus:
Lokalen Datenträger oder freigegebenen Ordner auswählen
a) Legen Sie den Speicherort fest, unter dem Ihre Sicherungs-Images gespeichert
werden, und wählen Sie die entsprechende Sicherungsquelle aus.
Klicken Sie auf das grüne Pfeilsymbol, um die Verbindung zum ausgewählten
Speicherort zu überprüfen. Geben Sie bei Bedarf Benutzernamen und
Kennwort an, um auf den Quellspeicherort zuzugreifen.
Das Dialogfeld Speicherort für die Sicherung auswählen wird geöffnet.
b) Wählen Sie den Ordner, in dem die Wiederherstellungspunkte gespeichert sind,
aus, und klicken Sie auf OK.
Das Dialogfeld Speicherort für die Sicherung auswählen wird geschlossen, und
der Sicherungsspeicherort wird im Dialogfeld Quelle angezeigt.
c) Klicken Sie auf "OK".
Die Wiederherstellungspunkte werden im Dialogfeld Nach
Wiederherstellungspunkten suchen aufgelistet.
Auswählen des Recovery Point-Servers
a) Geben Sie die Details für die Einstellungen des Recovery Point-Servers an, und
klicken Sie auf Aktualisieren.
Alle Agenten werden in der Spalte Data Protection Agent im Dialogfeld Quelle
aufgelistet.
b) Wählen Sie den Agenten aus der angezeigten Liste aus, und klicken Sie auf OK.
Die Wiederherstellungspunkte werden im Dialogfeld Nach
Wiederherstellungspunkten suchen aufgelistet.
5.
Geben Sie das Datum des Sicherungs-Images an, das Sie wiederherstellen möchten.
Alle Daten, die Wiederherstellungspunkte für die angegebene Sicherungsquelle
enthalten, werden grün hervorgehoben.
Es werden die entsprechenden Wiederherstellungspunkte einschließlich Uhrzeit,
Sicherungstyp (vollständige Sicherung, Zuwachssicherung oder
Überprüfungssicherung) und der Name der Sicherung angezeigt.
6.
Wählen Sie einen wiederherzustellenden Wiederherstellungspunkt aus.
Der Sicherungsinhalt (einschließlich aller Anwendungen) für die ausgewählten
Wiederherstellungspunkte wird angezeigt.
Hinweis: Eine Uhr mit einem Sperrsymbol zeigt an, dass der
Wiederherstellungspunkt verschlüsselte Informationen enthält und möglicherweise
ein Kennwort zur Wiederherstellung benötigt.
Kapitel 5: Verwenden von Arcserve UDP Agent (Windows) 327
Durchführen einer Wiederherstellung
7.
8.
Wählen Sie den wiederherzustellenden Inhalt aus.
■
Bei einer Wiederherstellung auf Volume-Ebene können Sie angeben, ob das
gesamte Volume oder ausgewählte Dateien/Ordner wiederhergestellt werden
sollen.
■
Bei einer Wiederherstellung auf Anwendungsebene können Sie festlegen, ob
die gesamte Anwendung, oder ausgewählte Komponenten, Datenbanken,
Instanzen etc. wiederhergestellt werden sollen.
Klicken Sie auf "Weiter".
Das Dialogfeld Wiederherstellungsoptionen wird geöffnet.
Wiederherstellungspunkt und wiederherzustellender Inhalt werden festgelegt.
Definieren der Wiederherstellungsoptionen
Nachdem Sie Wiederherstellungspunkt und wiederherzustellenden Inhalt festgelegt
haben, definieren Sie die Kopieroptionen für den ausgewählten
Wiederherstellungspunkt.
Gehen Sie wie folgt vor:
1.
328 Benutzerhandbuch
Wählen Sie im Dialogfeld Wiederherstellungsoptionen das Wiederherstellungsziel
aus.
Durchführen einer Wiederherstellung
Es sind folgende Zieloptionen verfügbar:
Am ursprünglichen Speicherort wiederherstellen
Stellt die Daten am selben Speicherort wieder her, von dem das
Sicherungs-Image erstellt wurde.
Wiederherstellen auf
Stellt auf dem angegebenen Speicherort wieder her. Klicken Sie auf das grüne
Pfeilsymbol, um die Verbindung zum ausgewählten Speicherort zu überprüfen.
Wenn erforderlich, müssen Sie Benutzernamen und Kennwort angeben, um
Zugriff auf diesen Speicherort zu erhalten.
2.
Legen Sie die Option für die Konfliktlösung fest, die von Arcserve UDP ausgeführt
werden soll, wenn während der Wiederherstellung Konflikte auftreten.
Es sind folgende Optionen verfügbar:
Vorhandene Dateien überschreiben
Überschreibt (ersetzt) alle vorhandenen Dateien, die am
Wiederherstellungsziel gespeichert sind. Alle Objekte werden aus den
Sicherungsdateien wiederhergestellt, ohne Rücksicht darauf, ob sie auf Ihrem
Rechner vorhanden sind.
Aktive Dateien ersetzen
Ersetzt alle aktiven Dateien nach einem Neustart. Wenn Arcserve UDP Agent
(Windows) während eines Wiederherstellungsversuchs entdeckt, dass die
vorhandene Datei derzeit verwendet oder auf sie zugegriffen wird, wird diese
Datei nicht sofort ersetzt. Um Problemen vorzubeugen, wird das Ersetzen der
aktiven Dateien auf den nächsten Neustart verschoben. (Die Wiederherstellung
wird umgehend durchgeführt, aber das Ersetzen von aktiven Dateien findet
beim nächsten Neustart statt).
Diese Option ist nur verfügbar, wenn Sie die Option Vorhandene Dateien
überschreiben auswählen.
Hinweis: Wenn diese Option nicht ausgewählt ist, werden aktive Dateien im
Wiederherstellungsprozess übersprungen.
Dateien umbenennen
Erstellt eine neue Datei, wenn der Dateiname bereits vorhanden ist. Mit dieser
Option wird die Quelldatei mit dem gleichen Namen kopiert, sie erhält jedoch
am Ziel eine andere Erweiterung. Die Daten sind dann in einer neuen Datei
wiederhergestellt.
Vorhandene Dateien überspringen
Überspringt alle vorhandenen Dateien, die am Wiederherstellungsziel
gespeichert sind, und überschreibt (ersetzt) sie nicht. Es werden nur Objekte
aus den Sicherungsdateien wiederhergestellt, die derzeit nicht auf Ihrem
Rechner vorhanden sind.
Standard: Vorhandene Dateien überspringen
Kapitel 5: Verwenden von Arcserve UDP Agent (Windows) 329
Durchführen einer Wiederherstellung
3.
Geben Sie die Verzeichnisstruktur an, um während der Wiederherstellung ein
Stammverzeichnis zu erstellen.
Stammverzeichnis erstellen
Legt fest, dass Arcserve UDP die Stammverzeichnisstruktur des erfassten
Sicherungs-Images, soweit vorhanden, am Zielpfad wiederherstellt.
Wenn diese Option nicht ausgewählt wird, wird die Datei oder der Ordner
direkt im Zielordner wiederhergestellt.
Beispiel: Sie haben während der Sicherung die Dateien
"C:\Ordner1\Unterordner2\A.txt" und "C:\Ordner1\Unterordner2\B.txt"
erfasst und als Wiederherstellungsziel "D:\Wiederherstellen" ausgewählt.
■
Wenn Sie die Wiederherstellung der Dateien "A.txt" und "B.txt" einzeln
festgelegt haben, werden die Dateien in "D:\Wiederherstellen\A.txt" und
"D:\Wiederherstellen\B.txt" wiederhergestellt (das Stammverzeichnis über
der ausgewählten Dateiebene wird nicht wiederhergestellt).
■
Wenn Sie eine Wiederherstellung auf "Unterordner2"-Ebene auswählen,
ist das Wiederherstellungsziel "D:\Wiederherstellen\Unterordner2\A.txt"
und "D:\Wiederherstellen\Unterordner2\B.txt" (das Stammverzeichnis
über der ausgewählten Ordnerebene wird nicht wiederhergestellt).
Wenn diese Option ausgewählt ist, wird der gesamte Stammverzeichnispfad für
die Dateien/Ordner (einschließlich des Volume-Namens) im Zielordner neu
erstellt. Wenn Dateien/Ordner vom selben Volume-Name wiederhergestellt
werden sollen, ist dieser Volume-Name nicht im
Wiederherstellungsziel-Stammverzeichnispfad enthalten. Wenn
Dateien/Ordner von einem anderen Volume-Name wiederhergestellt werden
sollen, enthält der Wiederherstellungsziel-Stammverzeichnispfad diesen
Volume-Namen.
Beispiel: Sie haben während der Sicherung die Dateien
"C:\Ordner1\Unterordner2\A.txt", "C:\Ordner1\Unterordner2\B.txt" und
E:\Ordner3\Unterordner4\C.txt erfasst, und bei der Wiederherstellung
"D:\Wiederherstellen" als Wiederherstellungsziel ausgewählt.
330 Benutzerhandbuch
■
Wenn Sie nur die Datei "A.txt" wiederherstellen, ist das
Wiederherstellungsziel
"D:\Wiederherstellen\Ordner1\Unterordner2\A.txt" (das gesamte
Stammverzeichnis wird ohne den Volume-Namen erneut erstellt).
■
Wenn Sie die Dateien "A.txt" und "C.txt" wiederherstellen, ist das
Wiederherstellungsziel
"D:\Wiederherstellen\C\Ordner1\Unterordner2\A.txt" und
"D:\Wiederherstellen\ E\Ordner3\Unterordner4\C.txt" (das gesamte
Stammverzeichnis wird mit dem Volume-Namen erneut erstellt).
Durchführen einer Wiederherstellung
4.
Wenn die Daten, die Sie wiederherstellen möchten, verschlüsselt sind, geben Sie
bei Bedarf das Verschlüsselungskennwort der Sicherung an.
Es ist kein Kennwort erforderlich, wenn Sie versuchen, die Wiederherstellung über
den gleichen Arcserve UDP Agent (Windows)-Rechner durchzuführen, auf dem die
verschlüsselte Sicherung ausgeführt wurde. Wenn Sie jedoch versuchen, die
Wiederherstellung über einen anderen Arcserve UDP Agent (Windows)-Rechner
durchzuführen, ist ein Kennwort erforderlich.
Hinweis: Eine Uhr mit einem Sperrsymbol zeigt an, dass der
Wiederherstellungspunkt verschlüsselte Informationen enthält und möglicherweise
ein Kennwort zur Wiederherstellung benötigt.
5.
Klicken Sie auf "Weiter".
Das Dialogfeld Wiederherstellungs-Übersicht wird geöffnet.
Die Wiederherstellungsoptionen sind für die Wiederherstellung von einem
Wiederherstellungspunkt aus festgelegt.
Wiederherstellen des Inhalts des Wiederherstellungspunkts
Nachdem Sie die Wiederherstellungsoptionen definiert haben, überprüfen Sie, dass Ihre
Einstellungen korrekt sind, und bestätigen Sie den Wiederherstellungsprozess. Die
Wiederherstellungs-Übersicht ist hilfreich, um sämtliche Wiederherstellungsoptionen,
die Sie festgelegt haben, zu überprüfen und bei Bedarf zu ändern.
Kapitel 5: Verwenden von Arcserve UDP Agent (Windows) 331
Durchführen einer Wiederherstellung
Gehen Sie wie folgt vor:
1.
Überprüfen Sie die Informationen im Dialogfeld Wiederherstellungs-Übersicht, um
die Richtigkeit aller Wiederherstellungsoptionen und Einstellungen sicherzustellen.
■
Wenn die Übersichtsinformationen Fehler enthalten, klicken Sie auf Zurück,
und ändern Sie die inkorrekten Einstellungen im entsprechenden Dialogfeld.
■
Wenn die Übersichtsinformationen korrekt sind, klicken Sie auf Fertig stellen,
um den Wiederherstellungsprozess zu starten.
Der Wiederherstellungspunktinhalt wurde wiederhergestellt.
Überprüfen, ob der Inhalt wiederhergestellt wurde
Überprüfen Sie nach dem Abschluss der Wiederherstellung, dass der Inhalt auf dem
angegebenen Ziel wiederhergestellt wurde.
Gehen Sie wie folgt vor:
1.
Navigieren Sie zu dem Wiederherstellungsziel, das Sie angegeben haben.
Eine Liste mit Ordnern wird angezeigt.
332 Benutzerhandbuch
Durchführen einer Wiederherstellung
2.
Suchen Sie die Datei, in der Sie den Inhalt wiederhergestellt haben.
Wenn Sie zum Beispiel auswählen, dass Datei A.txt am Wiederherstellungsziel als
"D:\Restore" wiederhergestellt werden soll, navigieren Sie zu folgendem
Speicherort:
D:\Restore\A.txt.
3.
Überprüfen Sie den Inhalt, um den Wiederherstellungsjob zu bestätigen.
Der wiederhergestellte Inhalt wurde erfolgreich überprüft.
So führen Sie eine Wiederherstellung von einer Dateikopie aus
Immer wenn Arcserve UDP einen erfolgreichen Dateikopierjob ausführt, werden alle
Dateien gesichert, die seit dem letzten erfolgreichen Dateikopierjob geändert wurden.
Diese Wiederherstellungsmethode ermöglicht es Ihnen, die dateikopierten Daten zu
durchsuchen und genau anzugeben, welche Datei Sie wiederherstellen möchten.
Kapitel 5: Verwenden von Arcserve UDP Agent (Windows) 333
Durchführen einer Wiederherstellung
Das folgende Diagramm veranschaulicht den Prozess für das Wiederherstellen von einer
Dateikopie aus:
334 Benutzerhandbuch
Durchführen einer Wiederherstellung
Führen Sie die folgenden Aufgaben aus, um von einer Dateikopie aus
wiederherzustellen:
1.
Überprüfen der Voraussetzungen für Wiederherstellungen und Hinweise (siehe
Seite 335)
2.
Angeben der Informationen zur Dateikopiewiederherstellung (siehe Seite 337)
a.
Angeben der Dateikopie und des wiederherzustellenden Inhalts (siehe
Seite 337)
■
b.
Festlegen von Cloud-Konfigurationen für Wiederherstellungen (siehe
Seite 342)
Definieren der Wiederherstellungsoptionen (siehe Seite 345)
3.
Wiederherstellen des Inhalts des Wiederherstellungspunkts (siehe Seite 348)
4.
Überprüfen, ob der Inhalt wiederhergestellt wurde (siehe Seite 349)
Überprüfen der Voraussetzungen für Wiederherstellungen und Hinweise
Überprüfen Sie, dass die folgenden Voraussetzungen gegeben sind, bevor Sie eine
Wiederherstellung ausführen:
■
Sie haben mindestens eine Dateikopie zur Wiederherstellung zur Verfügung.
■
Sie haben ein gültiges und zugreifbares Dateikopieziel, von dem aus Sie den
Dateikopieinhalt wiederherstellen können.
■
Sie haben einen gültigen und zugreifbaren Zielspeicherort, auf dem Sie den Inhalt
der Dateikopie wiederherstellen können.
■
Überprüfung Sie die Kompatibilitätsmatrix, welche die unterstützten
Betriebssysteme, Datenbanken und Browser enthält.
Überprüfen Sie die folgenden Wiederherstellungshinweise:
■
Arcserve UDP kann nur einen Wiederherstellungsjob zur gleichen Zeit ausführen.
Wenn Sie versuchen, einen Wiederherstellungsjob manuell zu starten, während ein
anderer Wiederherstellungsjob ausgeführt wird, öffnet sich eine Warnmeldung, die
Sie darüber informiert, dass ein anderer Job ausgeführt wird, und Sie auffordert, es
später erneut zu versuchen.
■
Wenn die Wiederherstellung auf einem Remote-Ziel erfolgt und alle
Laufwerksbuchstaben (A - Z) besetzt sind, gelingt die Wiederherstellung auf einem
Remote-Pfad nicht. Arcserve UDP Agent (Windows) muss einen
Laufwerksbuchstaben verwenden, um den Pfad des Remote-Ziels zu laden.
Kapitel 5: Verwenden von Arcserve UDP Agent (Windows) 335
Durchführen einer Wiederherstellung
■
Verbessern Sie die Dateikopie, um die Leistung zu optimieren:
–
Dateikopie kann gleichzeitig mehrere Chunks an das Ziel senden
(ArchMultChunkIO)
–
Dateikopie kann mehr als eine Datei gleichzeitig vom Ziel kopieren
(ThreadsForArchive).
–
Die Wiederherstellung von einer Dateikopie aus kann mehr als eine Datei
gleichzeitig herunterladen (ThreadsForRestore).
–
Die Katalogsynchronisation verwendet mehrere Threads
(ThreadForCatalogSync).
Sie können die standardmäßigen Dateikopieregistrierungswerte durch Ändern des
entsprechenden DWORD-Wertes ändern. Weitere Informationen finden Sie in der
Online-Hilfe unter Konfigurieren der Dateikopieeinstellungen zur Optimierung der
Leistung (siehe Seite 197).
■
(Optional) Erfahren Sie, wie die Wiederherstellung funktioniert. Weitere
Informationen erhalten Sie unter Funktionsweise von Wiederherstellungen auf
Dateiebene (siehe Seite 336).
Funktionsweise von Wiederherstellungen auf Dateiebene
Während einer Dateikopie besteht jede gesicherte Datei aus einer Sammlung von
Blöcken, die jeweils die spezifische Datei definieren. Für jede Version der gesicherten
Datei wird eine Katalogdatei erstellt, zusammen mit den individuellen Blöcken, die für
diese Dateien verwendet wurden. Wenn Sie eine bestimmte Datei wiederherstellen
möchten, können Sie das System nach ihr durchsuchen und die Datei auswählen, die Sie
wiederherstellen möchten, sowie die Dateikopieversionen, von denen aus Sie die
Wiederherstellung ausführen möchten. Arcserve UDP erfasst dann die Version der
Blöcke, die für die Dateikopie der angegebenen Datei verwendet wurden. Die Datei wird
erneut zusammengesetzt und wiederhergestellt.
336 Benutzerhandbuch
Durchführen einer Wiederherstellung
Das folgende Ablaufschema zeigt den Prozess dazu, wie Arcserve UDP eine bestimmte
Datei wiederherstellt.
Angeben der Informationen zur Dateikopiewiederherstellung
Arcserve UDP bietet eine Option zur Wiederherstellung von Daten von einer Dateikopie.
Das Ziel eines Wiederherstellungsjobs besteht darin, schnell zu erkennen, welche Daten
benötigt werden, und sie vom entsprechenden Sicherungsdatenträger abzurufen. Für
jeden Wiederherstellungsjob ist eine Quelle und ein Ziel erforderlich.
Der Prozess für das Wiederherstellen von einer Dateikopie aus verläuft
folgendermaßen:
1.
Angeben der Dateikopie und des wiederherzustellenden Inhalts (siehe Seite 337)
2.
Definieren der Wiederherstellungsoptionen (siehe Seite 345)
Angeben der Dateikopie und des wiederherzustellenden Inhalts
Verwenden Sie die Option Nach Dateikopien suchen, um eine Wiederherstellung auf
Basis einer Dateikopie durchzuführen. Diese Wiederherstellungsmethode ermöglicht es
Ihnen, die dateikopierten Daten zu durchsuchen und genau anzugeben, welche Datei Sie
wiederherstellen möchten.
Kapitel 5: Verwenden von Arcserve UDP Agent (Windows) 337
Durchführen einer Wiederherstellung
Gehen Sie wie folgt vor:
1.
Verwenden Sie eine der folgenden Vorgangsweisen, um auf das Dialogfeld zur
Auswahl der Wiederherstellungsmethoden zuzugreifen:
■
In Arcserve UDP:
a) Melden Sie sich bei Arcserve UDP an.
b) Klicken Sie auf die Registerkarte Ressourcen.
c) Wählen Sie im linken Fensterbereich Alle Knoten aus.
Alle hinzugefügten Server werden im mittleren Fensterbereich angezeigt.
d) Wählen Sie im mittleren Fensterbereich den Knoten aus, und klicken Sie
auf Aktionen.
e) Klicken Sie im Drop-down-Menü Aktionen auf Wiederherstellen.
Das Dialogfeld zur Auswahl der Wiederherstellungsmethoden wird
geöffnet.
Hinweis: Sie werden automatisch im Agentenknoten angemeldet, und das
Dialogfeld zur Auswahl der Wiederherstellungsmethoden wird im
Agentenknoten geöffnet.
■
In Arcserve UDP Agent (Windows):
a) Melden Sie sich bei Arcserve UDP Agent (Windows) an.
b) Wählen auf der Startseite Wiederherstellen aus.
Das Dialogfeld zur Auswahl der Wiederherstellungsmethoden wird
geöffnet.
338 Benutzerhandbuch
Durchführen einer Wiederherstellung
2.
Klicken Sie auf die Option Nach Dateikopien suchen.
Das Dialogfeld Wiederherstellen wird geöffnet. Das Ziel, das im Feld
Wiederherstellen von angezeigt wird, ist das konfigurierte Standardziel für die
Dateikopie.
3.
Bei Bedarf können Sie auf Ändern klicken, um einen alternativen Speicherort zu
suchen, an dem Ihre Dateikopie-Images gespeichert werden sollen.
Ein Dialogfeld wird geöffnet und zeigt verfügbare alternative Zieloptionen an.
Kapitel 5: Verwenden von Arcserve UDP Agent (Windows) 339
Durchführen einer Wiederherstellung
Lokaler oder Netzwerk-Treiber
Das Dialogfeld Speicherort für die Sicherung auswählen wird geöffnet. Sie
können einen alternativen Speicherort für Ihr lokales Laufwerk oder
Netzwerklaufwerk suchen und auswählen.
Cloud
Das Dialogfeld Cloud-Konfiguration wird geöffnet. Hier können Sie auf einen
alternativen Cloud-Speicherort zugreifen und ihn auswählen. Weitere
Informationen über dieses Dialogfeld finden Sie unter Festlegen der
Cloud-Konfiguration für Wiederherstellungen (siehe Seite 342).
Wenn Sie das Ziel in einen alternativen Speicherort ändern, wird unabhängig
davon, ob Sie eine Wiederherstellung von einem lokalen Laufwerk oder
Netzwerklaufwerk oder aus der Cloud ausgewählt haben, ein
Pop-up-Dialogfeld angezeigt, in dem Sie angeben müssen, ob Sie eine neue
Katalogsynchronisation durchführen oder aus dem vorhandenen Katalog lesen
möchten.
■
Wenn Sie zum ersten Mal eine Katalogsynchronisation durchführen, ist die
Schaltfläche Vorhandene Daten durchsuchen deaktiviert, da kein lokaler
Dateikopie-Katalog existiert.
■
Wenn zuvor bereits eine Katalogsynchronisation durchgeführt wurde, zeigt
dieses Dialogfeld Details über die letzte Katalogsynchronisation von
diesem Ziel an. Wenn seit dem angezeigten Zeitpunkt mehrere
Dateikopiejobs durchgeführt wurden, ist Ihr Katalog möglicherweise nicht
synchronisiert. Sie können die Option Synchronisieren auswählen, um
sicherzustellen, dass Ihr Katalog der Dateikopie aktuell ist.
1. Klicken Sie auf Synchronisieren, um den Katalog der Dateikopie vom
angegebenen Dateikopieziel auf Ihren lokalen Rechner herunterzuladen,
um den Suchvorgang zu beschleunigen.
2. Klicken Sie auf Vorhandene Daten durchsuchen, um den lokal
verfügbaren Katalog der Dateikopie zu verwenden und ihn nicht erneut
herunterzuladen bzw. zu synchronisieren.
340 Benutzerhandbuch
Durchführen einer Wiederherstellung
4.
Geben Sie im linken Bereich die Daten der Dateikopie an, die wiederhergestellt
werden sollen. Sie können Ordner oder Dateien der Dateikopie auswählen, die
wiederhergestellt werden sollen.
Wenn Sie eine individuelle Datei zur Wiederherstellung auswählen, werden alle
kopierten Versionen dieser Datei im rechten Bereich angezeigt. Wenn mehrere
Versionen verfügbar sind, müssen Sie auswählen, welche Version der Dateikopie Sie
wiederherstellen möchten.
5.
Nachdem Sie den Dateikopieordner oder die Dateiversion für die Wiederherstellung
ausgewählt haben, klicken Sie auf Weiter.
Das Dialogfeld Wiederherstellungsoptionen wird geöffnet.
Dateikopie und wiederherzustellender Inhalt sind nun festgelegt.
Kapitel 5: Verwenden von Arcserve UDP Agent (Windows) 341
Durchführen einer Wiederherstellung
Festlegen von Cloud-Konfigurationen für Wiederherstellungen
Hinweis: Der folgende Vorgang gilt nur, wenn Sie eine Datei bzw. einen Ordner von
einem Cloud-Dateikopiespeicherort wiederherstellen.
Klicken Sie in den Optionen Nach Dateikopien suchen oder Wiederherzustellende
Dateien/Ordner suchen auf die Schaltfläche Konfigurieren, um das Dialogfeld
Cloud-Konfiguration anzuzeigen.
342 Benutzerhandbuch
Durchführen einer Wiederherstellung
Gehen Sie wie folgt vor:
1.
Verwenden Sie das Drop-down-Menü im Dialogfeld Cloud-Konfiguration, um
auszuwählen, von welchem Cloud-Anbietertyp Sie die Wiederherstellung ausführen
möchten. Die verfügbaren Optionen sind Amazon S3, Windows Azure,
Fujitsu-Cloud (Windows Azure) und Eucalyptus-Walrus. (Standardanbieter ist
Amazon S3). Weitere Informationen zu Fujitsu-Cloud (Windows Azure) finden Sie
unter Übersicht und Registrierung.
Hinweis: Wenn der Pfad nach der Verschlüsselung des Bucket-Namens länger als
170 Zeichen ist, kann Eucalyptus-Walrus keine Dateien kopieren.
2.
Legen Sie die Konfigurationsoptionen fest.
Die Konfigurationsoptionen für jeden Cloud-Anbieter sind ähnlich (mit etwas
unterschiedlicher Terminologie), und alle Unterschiede werden beschrieben.
a.
Geben Sie die Verbindungseinstellungen an:
Anbieter-URL:
Identifiziert die URL-Adresse des Cloud-Anbieters.
(Für Amazon S3, Windows Azure und Fujitsu-Cloud (Windows Azure) wird
die Anbieter-URL automatisch aufgefüllt. Bei Eucalyptus-Walrus muss die
Anbieter-URL mithilfe des angegebenen Formats manuell eingegeben
werden).
Zugriffsschlüssel-ID/Kontoname/Abfrage-ID
Identifiziert den Benutzer, der Zugriff auf diesen Speicherort anfordert.
(Für dieses Feld verwendet Amazon S3 die Zugriffsschlüssel-ID, Windows
Azure und Fujitsu-Cloud (Windows Azure) verwenden den Kontonamen,
und Eucalyptus-Walrus verwendet die Abfrage-ID).
Geheimer Zugriffsschlüssel/Geheimschlüssel
Da Ihr Zugriffsschlüssel nicht verschlüsselt ist, stellt der geheime
Zugriffsschlüssel ein Kennwort dar, das verwendet wird, um die Echtheit
der Anfrage nach Zugriff auf diesen Speicherort zu überprüfen.
Wichtig! Der geheime Zugriffsschlüssel ist für die Gewährleistung der
Sicherheit Ihrer Konten entscheidend. Sie sollten Ihre Schlüssel und
Kontoanmeldeinformationen an einem sicheren Speicherort aufbewahren.
Betten Sie Ihren geheimen Zugriffsschlüssel nicht auf einer Webseite oder
einem anderen öffentlich zugreifbaren Quellcode ein, und übertragen Sie
ihn nicht über unsichere Kanäle.
(Für dieses Feld verwendet Amazon S3 den geheimen Zugriffsschlüssel.
Windows Azure, Fujitsu-Cloud (Windows Azure), und Eucalyptus-Walrus
verwenden den geheimen Schlüssel).
Kapitel 5: Verwenden von Arcserve UDP Agent (Windows) 343
Durchführen einer Wiederherstellung
Proxy aktivieren
Wenn Sie diese Option auswählen, müssen Sie auch die IP-Adresse (oder
den Computernamen) des Proxy-Servers und die entsprechende
Port-Nummer angeben, die der Proxy-Server für Internetverbindungen
verwendet. Sie können diese Option auch auswählen, wenn Ihr
Proxy-Server Authentifizierung erfordert. Sie müssen dann die
entsprechenden Authentifizierungsinformationen (Benutzername und
Kennwort) angeben, die zur Verwendung des Proxy-Servers erforderlich
sind.
(Proxy-Fähigkeit ist für Eucalyptus-Walrus nicht verfügbar).
b.
Nehmen Sie die Eingaben unter Erweiterte Einstellungen vor:
Bucket-Name/Container
Alle Dateien und Ordner, die zum Cloud-Anbieter verschoben oder kopiert
wurden, werden und in Ihren Buckets (oder Container) gespeichert und
organisiert. Buckets sind wie Container für Ihre Dateien und werden
verwendet, um Objekte zu gruppieren und zusammen zu organisieren. Alle
Objekte, die beim Cloud-Anbieter gespeichert wurden, werden in einen
Bucket abgelegt.
Wählen Sie aus der Drop-down-Liste einen Bucket-Namen aus. Bei Bedarf
können Sie auf die Schaltfläche Aktualisieren klicken, um die Liste der
verfügbaren Buckets zu aktualisieren.
(Für dieses Feld verwenden Amazon S3 und Eucalyptus-Walrus "Bucket
Name". Windows Azure und Fujitsu Cloud (Windows Azure) verwenden
Container.
Bucket-Region
Bei Amazon S3 wird die verfügbare Region für den angegebenen Bucket in
diesem Feld angezeigt.
(Bei Windows Azure, Fujitsu Cloud (Windows Azure) und
Eucalyptus-Walrus kann die Region nicht angezeigt werden).
"Reduced Redundancy Storage" aktivieren
Nur bei Amazon S3 können Sie mit dieser Option "Reduced Redundancy
Storage" (RRS) aktivieren. RRS ist eine Speicherungsoption von Amazon S3,
mit der Sie Kosten reduzieren können, indem Sie nicht kritische,
reproduzierbare Daten auf geringeren Redundanz-Ebenen als der
Standardspeicher von Amazon S3 speichern. Sowohl die standardmäßigen
Optionen als auch die Speicheroptionen zur reduzierten Redundanz
speichern Daten in mehreren Einrichtungen und auf mehreren Geräten.
Allerdings werden mit RRS die Daten weniger repliziert, sodass die Kosten
geringer sind. Sie sollten die gleiche Latenz und den gleichen Durchsatz
erhalten, indem Sie entweder den Standardspeicher von Amazon S3 oder
RRS verwenden. Standardmäßig ist diese Option nicht aktiviert (Amazon S3
verwendet die standardmäßige Speicheroption).
344 Benutzerhandbuch
Durchführen einer Wiederherstellung
3.
Klicken Sie auf Verbindung testen, um die Verbindung zum angegebenen
Cloud-Speicherort zu überprüfen.
4.
Klicken Sie auf OK, um das Dialogfeld Cloud-Konfiguration zu verlassen.
Definieren der Wiederherstellungsoptionen
Nachdem Sie die Informationen für die Dateikopiewiederherstellung angegeben haben,
legen Sie die Kopieoptionen für die ausgewählte Dateikopie und den Inhalt fest.
Gehen Sie wie folgt vor:
1.
Wählen Sie im Dialogfeld Wiederherstellungsoptionen das Wiederherstellungsziel
aus.
Kapitel 5: Verwenden von Arcserve UDP Agent (Windows) 345
Durchführen einer Wiederherstellung
Es sind folgende Zieloptionen verfügbar:
Am ursprünglichen Speicherort wiederherstellen
Stellt die Daten am selben Speicherort wieder her, von dem das
Sicherungs-Image erstellt wurde.
Wiederherstellen auf
Stellt auf dem angegebenen Speicherort wieder her. Klicken Sie auf das grüne
Pfeilsymbol, um die Verbindung zum ausgewählten Speicherort zu überprüfen.
Wenn erforderlich, müssen Sie Benutzernamen und Kennwort angeben, um
Zugriff auf diesen Speicherort zu erhalten.
2.
Legen Sie die Option für die Konfliktlösung fest, die von Arcserve UDP ausgeführt
werden soll, wenn während der Wiederherstellung Konflikte auftreten.
Es sind folgende Optionen verfügbar:
Vorhandene Dateien überschreiben
Überschreibt (ersetzt) alle vorhandenen Dateien, die am
Wiederherstellungsziel gespeichert sind. Alle Objekte werden aus den
Sicherungsdateien wiederhergestellt, ohne Rücksicht darauf, ob sie auf Ihrem
Rechner vorhanden sind.
Aktive Dateien ersetzen
Ersetzt alle aktiven Dateien nach einem Neustart. Wenn Arcserve UDP Agent
(Windows) während eines Wiederherstellungsversuchs entdeckt, dass die
vorhandene Datei derzeit verwendet oder auf sie zugegriffen wird, wird diese
Datei nicht sofort ersetzt. Um Problemen vorzubeugen, wird das Ersetzen der
aktiven Dateien auf den nächsten Neustart verschoben. (Die Wiederherstellung
wird umgehend durchgeführt, aber das Ersetzen von aktiven Dateien findet
beim nächsten Neustart statt).
Diese Option ist nur verfügbar, wenn Sie die Option Vorhandene Dateien
überschreiben auswählen.
Hinweis: Wenn diese Option nicht ausgewählt ist, werden aktive Dateien im
Wiederherstellungsprozess übersprungen.
Dateien umbenennen
Erstellt eine neue Datei, wenn der Dateiname bereits vorhanden ist. Mit dieser
Option wird die Quelldatei mit dem gleichen Namen kopiert, sie erhält jedoch
am Ziel eine andere Erweiterung. Die Daten sind dann in einer neuen Datei
wiederhergestellt.
Vorhandene Dateien überspringen
Überspringt alle vorhandenen Dateien, die am Wiederherstellungsziel
gespeichert sind, und überschreibt (ersetzt) sie nicht. Es werden nur Objekte
aus den Sicherungsdateien wiederhergestellt, die derzeit nicht auf Ihrem
Rechner vorhanden sind.
Standard: Vorhandene Dateien überspringen
346 Benutzerhandbuch
Durchführen einer Wiederherstellung
3.
Geben Sie die Verzeichnisstruktur an, um während der Wiederherstellung ein
Stammverzeichnis zu erstellen.
Stammverzeichnis erstellen
Legt fest, dass Arcserve UDP die Stammverzeichnisstruktur des erfassten
Sicherungs-Images, soweit vorhanden, am Zielpfad wiederherstellt.
Wenn diese Option nicht ausgewählt wird, wird die Datei oder der Ordner
direkt im Zielordner wiederhergestellt.
Beispiel: Sie haben während der Sicherung die Dateien
"C:\Ordner1\Unterordner2\A.txt" und "C:\Ordner1\Unterordner2\B.txt"
erfasst und als Wiederherstellungsziel "D:\Wiederherstellen" ausgewählt.
■
Wenn Sie die Wiederherstellung der Dateien "A.txt" und "B.txt" einzeln
festgelegt haben, werden die Dateien in "D:\Wiederherstellen\A.txt" und
"D:\Wiederherstellen\B.txt" wiederhergestellt (das Stammverzeichnis über
der ausgewählten Dateiebene wird nicht wiederhergestellt).
■
Wenn Sie eine Wiederherstellung auf "Unterordner2"-Ebene auswählen,
ist das Wiederherstellungsziel "D:\Wiederherstellen\Unterordner2\A.txt"
und "D:\Wiederherstellen\Unterordner2\B.txt" (das Stammverzeichnis
über der ausgewählten Ordnerebene wird nicht wiederhergestellt).
Wenn diese Option ausgewählt ist, wird der gesamte Stammverzeichnispfad für
die Dateien/Ordner (einschließlich des Volume-Namens) im Zielordner neu
erstellt. Wenn Dateien/Ordner vom selben Volume-Name wiederhergestellt
werden sollen, ist dieser Volume-Name nicht im
Wiederherstellungsziel-Stammverzeichnispfad enthalten. Wenn
Dateien/Ordner von einem anderen Volume-Name wiederhergestellt werden
sollen, enthält der Wiederherstellungsziel-Stammverzeichnispfad diesen
Volume-Namen.
Beispiel: Sie haben während der Sicherung die Dateien
"C:\Ordner1\Unterordner2\A.txt", "C:\Ordner1\Unterordner2\B.txt" und
E:\Ordner3\Unterordner4\C.txt erfasst, und bei der Wiederherstellung
"D:\Wiederherstellen" als Wiederherstellungsziel ausgewählt.
■
Wenn Sie nur die Datei "A.txt" wiederherstellen, ist das
Wiederherstellungsziel
"D:\Wiederherstellen\Ordner1\Unterordner2\A.txt" (das gesamte
Stammverzeichnis wird ohne den Volume-Namen erneut erstellt).
■
Wenn Sie die Dateien "A.txt" und "C.txt" wiederherstellen, ist das
Wiederherstellungsziel
"D:\Wiederherstellen\C\Ordner1\Unterordner2\A.txt" und
"D:\Wiederherstellen\ E\Ordner3\Unterordner4\C.txt" (das gesamte
Stammverzeichnis wird mit dem Volume-Namen erneut erstellt).
Kapitel 5: Verwenden von Arcserve UDP Agent (Windows) 347
Durchführen einer Wiederherstellung
4.
Das Verschlüsselungskennwort für das Dateikopieziel wird automatisch geladen.
Wenn Sie ein alternatives Ziel für die Wiederherstellung auswählen, müssen Sie das
Verschlüsselungskennwort manuell eingeben.
5.
Klicken Sie auf "Weiter".
Das Dialogfeld Wiederherstellungs-Übersicht wird geöffnet.
Die Wiederherstellungsoptionen sind für die Wiederherstellung von einer Dateikopie
aus festgelegt.
Wiederherstellen des Dateikopieinhalts
Nachdem Sie die Wiederherstellungsoptionen definiert haben, überprüfen Sie, dass Ihre
Einstellungen korrekt sind, und bestätigen Sie den Wiederherstellungsprozess. Die
Wiederherstellungs-Übersicht ist hilfreich, um sämtliche Wiederherstellungsoptionen,
die Sie festgelegt haben, zu überprüfen und bei Bedarf zu ändern.
Gehen Sie wie folgt vor:
1.
348 Benutzerhandbuch
Überprüfen Sie die Informationen im Dialogfeld Wiederherstellungs-Übersicht, um
die Richtigkeit aller Wiederherstellungsoptionen und Einstellungen sicherzustellen.
Durchführen einer Wiederherstellung
■
Wenn die Übersichtsinformationen Fehler enthalten, klicken Sie auf Zurück,
und ändern Sie die inkorrekten Einstellungen im entsprechenden Dialogfeld.
■
Wenn die Übersichtsinformationen korrekt sind, klicken Sie auf Fertig stellen,
um den Wiederherstellungsprozess zu starten.
Der Dateikopieinhalt wurde wieder hergestellt.
Überprüfen, ob der Inhalt wiederhergestellt wurde
Überprüfen Sie nach dem Abschluss der Wiederherstellung, dass der Inhalt auf dem
angegebenen Ziel wiederhergestellt wurde.
Gehen Sie wie folgt vor:
1.
Navigieren Sie zu dem Wiederherstellungsziel, das Sie angegeben haben.
Eine Liste mit Ordnern wird angezeigt.
2.
Suchen Sie die Datei, in der Sie den Inhalt wiederhergestellt haben.
Wenn Sie zum Beispiel auswählen, dass Datei A.txt am Wiederherstellungsziel als
"D:\Restore" wiederhergestellt werden soll, navigieren Sie zu folgendem
Speicherort:
D:\Restore\A.txt.
3.
Überprüfen Sie den Inhalt, um den Wiederherstellungsjob zu bestätigen.
Der wiederhergestellte Inhalt wurde erfolgreich überprüft.
Kapitel 5: Verwenden von Arcserve UDP Agent (Windows) 349
Durchführen einer Wiederherstellung
So stellen Sie Dateien/Ordner wieder her
Bei jeder erfolgreichen Arcserve UDP-Sicherung werden alle gesicherten
Dateien/Ordner zum Snapshot-Image der Sicherung hinzugefügt. Mit dieser
Wiederherstellungsmethode können Sie genau festlegen, welche Dateien/Ordner
wiederhergestellt werden sollen.
Folgendes Diagramm veranschaulicht den Prozess zur Wiederherstellung von
bestimmten Dateien/Ordnern:
350 Benutzerhandbuch
Durchführen einer Wiederherstellung
Führen Sie folgende Aufgaben aus, um Dateien/Ordner wiederherzustellen:
1.
Überprüfen der Voraussetzungen für Wiederherstellungen und Hinweise (siehe
Seite 351)
2.
Angeben der Informationen zur Wiederherstellung von Dateien/Ordnern (siehe
Seite 356)
a.
Angeben des Speicherorts der Dateien/Ordner (siehe Seite 356)
■
Festlegen von Cloud-Konfigurationen für Wiederherstellungen (siehe
Seite 342)
b.
Angeben der Dateien/Ordner, die wiederhergestellt werden sollen (siehe
Seite 366)
c.
Definieren der Wiederherstellungsoptionen (siehe Seite 367)
3.
Wiederherstellen der Datei bzw. des Ordners (siehe Seite 370)
4.
Überprüfen, ob die Datei bzw. der Ordner wiederhergestellt wurde (siehe Seite 371)
Überprüfen der Voraussetzungen für Wiederherstellungen und Hinweise
Überprüfen Sie, dass die folgenden Voraussetzungen gegeben sind, bevor Sie eine
Wiederherstellung ausführen:
■
Sie haben mindestens eine Sicherung oder eine Dateikopie der Version zur
Wiederherstellung zur Verfügung.
■
Sie haben ein gültiges und zugreifbares Sicherungs- oder Dateikopieziel, von dem
aus Sie den Sicherungs- oder Dateikopieinhalt wiederherstellen können.
■
Sie haben einen gültigen und zugreifbaren Zielspeicherort, auf dem Sie den Inhalt
der Sicherung oder Dateikopie wiederherstellen können.
■
Überprüfung Sie die Kompatibilitätsmatrix, welche die unterstützten
Betriebssysteme, Datenbanken und Browser enthält.
Kapitel 5: Verwenden von Arcserve UDP Agent (Windows) 351
Durchführen einer Wiederherstellung
Überprüfen Sie die folgenden Wiederherstellungshinweise:
■
Arcserve UDP kann nur einen Wiederherstellungsjob zur gleichen Zeit ausführen.
Wenn Sie versuchen, einen Wiederherstellungsjob manuell zu starten, während ein
anderer Wiederherstellungsjob ausgeführt wird, öffnet sich eine Warnmeldung, die
Sie darüber informiert, dass ein anderer Job ausgeführt wird, und Sie auffordert, es
später erneut zu versuchen.
■
Um bei einem Wiederherstellungspunkt, für den kein Dateisystemkatalog erstellt
wurde, sicherzustellen, dass Sie wiederherzustellende Dateien/Ordner über die
Benutzeroberfläche suchen und auswählen können, sollte dem Konto bzw. der
Gruppe vor der Erstellung der Sicherung Lese-und Schreibzugriff für alle
Ordner/Dateien auf allen Volumes gewährt werden.
Damit Arcserve UDP Agent (Windows) eine Sicherung, für die kein
Dateisystemkatalog erstellt wurde, durchsuchen kann, muss das lokale System
(SYSTEM) oder die integrierte Administratorengruppe (BUILTIN\Administrators) zur
ACL der Ordner hinzugefügt werden. Anderenfalls kann Arcserve UDP Agent
(Windows) die Ordner nicht über die Wiederherstellungs-Benutzeroberfläche
durchsuchen.
■
(Optional) Erfahren Sie, wie die Wiederherstellung funktioniert. Weitere
Informationen erhalten Sie unter Funktionsweise von Wiederherstellungen auf
Dateiebene (siehe Seite 352).
Hinweis: Der Prozess für das Wiederherstellen von einem Speicherort der
Dateikopie ähnelt dem Wiederherstellen von einem Speicherort für die Sicherung.
■
(Optional) Überprüfen Sie die Dateien, die während der Wiederherstellung
übersprungen wurden. Weitere Informationen finden Sie unter "Dateien, die
während der Wiederherstellung übersprungen wurden (siehe Seite 321)".
Funktionsweise von Wiederherstellungen auf Dateiebene
Bei einer Sicherung auf Blockebene besteht jede gesicherte Datei aus mehreren
erfassten Blöcken, die sie definieren. Wenn Sie eine bestimmte Datei wiederherstellen
möchten, können Sie Ihre Sicherung durchsuchen, um die Datei und den
Wiederherstellungspunkt auszuwählen. Arcserve UDP Agent (Windows) erfasst die
Versionen der Blöcke, die für den Wiederherstellungspunkt der ausgewählten Datei
verwendet wurden, um sie zusammenzusetzen und die Datei wiederherzustellen.
Hinweis: Wenn Sie Ihre Sicherungseinstellungen angeben, können Sie eine Option
auswählen, um während der Sicherung einen Dateikatalog zu erstellen. Dieser
Dateikatalog lässt Sie die Sicherungssitzungen bei der Wiederherstellung schneller
durchsuchen. Wenn Sie vorziehen, während der Sicherung keinen Katalog zu erstellen,
kann er zu einem späteren Zeitpunkt erstellt werden.
352 Benutzerhandbuch
Durchführen einer Wiederherstellung
Das folgende Ablaufschema zeigt den Prozess dazu, wie Arcserve UDP eine bestimmte
Datei wiederherstellt.
Dateien, die während der Wiederherstellung übersprungen wurden
Bei Wiederherstellungen durch Arcserve UDP Agent (Windows) werden bestimmte
Dateien möglicherweise absichtlich übersprungen.
Die Dateien und Ordner in der folgenden Tabelle werden während einer
Wiederherstellung übersprungen, wenn die folgenden zwei Bedingungen vorhanden
sind:
■
Dateien werden übersprungen, wenn solche Dateien vor der Wiederherstellung
vorhanden sind und die Konfliktoption "Vorhandene Dateien überspringen" ist.
■
Dateien und Ordner, die in der folgenden Tabelle aufgelistet sind, werden
übersprungen, weil sie eine wichtige Komponente für Windows oder Arcserve UDP
Agent (Windows) sind.
BS
Ordner oder Speicherort
Datei oder
Ordnername
Bemerkung
Alle
Stammordner von jedem
Volume
CAVolTrc.dat
Wird von dem Treiber für die Verfolgung von Arcserve
UDP verwendet.
Kapitel 5: Verwenden von Arcserve UDP Agent (Windows) 353
Durchführen einer Wiederherstellung
cavoltrcsnapshot.
dat
System Volume
Information\*
Wird verwendet, um Dateien/Ordner von einem
Windows-System zu speichern, zum Beispiel
Volumeschattenkopie-Dateien.
RECYCLER\*
Wird nur auf NTFS-Partitionen verwendet. Es enthält
einen Papierkorb für jeden Benutzer, der sich beim
Computer anmeldet, sortiert nach Sicherheitskennung
(SID).
$Recycle.Bin\*
Wenn Sie eine Datei in Windows NT Explorer oder im
Arbeitsplatz löschen, dann wird die Datei im
Papierkorb gespeichert, bis Sie den Papierkorb leeren
oder die Datei wiederherstellen.
Alle Ordner enthalten
Bilddateien
Thumbs.db
Speichert Miniaturbilder für die Windows
Explorer-Miniaturbildanzeige.
Stammordner des Volume
PageFile.sys
Windows-Auslagerungsdatei des virtuellen Speichers.
Hiberfil.sys
Ruhezustanddatei wird verwendet, um die
Systemdaten zu speichern, wenn ein Computer in den
Ruhezustand geht.
Die folgenden Dateien und Ordner werden nur übersprungen, wenn Sie den ursprünglichen Speicherort
wiederherstellen.
Alle
Der Ordner ist im
Wertdatensatz hier
angegeben:
Alle
Dateien/Ordner
(rekursiv)
Der Ordner enthält eine zwischengespeicherte
dll-Datei, die für SFC (System File Checker) verwendet
wird, und die Inhalte des Verzeichnisses des
System-Dll-Cache werden durch die Verwendung von
SFC neu erstellt.
MSCS\*
Wird für Microsoft Cluster Server verwendet.
HKLM\Software\Microsoft\
Windows
NT\CurrentVersion\WinLog
on\SfcDllCache
%SystemRoot%\SYSTEM32\
dllCache
Stammordner von
quorum_device
%SystemRoot%\SYSTEM32\ perf?00?.dat
perf?00?.bak
354 Benutzerhandbuch
Leistungsdaten, die vom Windows-Leistungsindikator
verwendet werden.
Durchführen einer Wiederherstellung
%SystemRoot%\inetsrv\
CATROOT\*
Wird für WFP (Windows File Protection) verwendet. Es
werden digitale Signaturen der
Betriebssysteminstallationen (wie z. B. DLL, EXE, SYS,
OCX usw.) erfasst, um sie vor Löschung oder vor Ersatz
von älteren Versionen zu schützen.
metabase.bin
Binäre Metabasis-Datei von früheren IIS-Versionen vor
6.0.
Datei oder Ordner, der im
Alle
Wert angegeben ist, mit
Dateien/Ordner
Ausnahme von
(rekursiv)
"Gemeinsamer
SIS-Speicher" unter
"HKLM\SYSTEM\CurrentCo
ntrolSet\Control\BackupRes
tore\FilesNotToBackup"
XP
Systemvolume
W2003
Vista
und
höher
Stammordner des
Systemvolume
Dateien und Ordner sollten nicht gesichert und nicht
wiederhergestellt werden. Weitere Informationen
finden Sie unter
"http://msdn.microsoft.com/en-us/library/windows/d
esktop/bb891959(v=vs.85).aspx#filesnottobackup".
NTLDR
Der Haupt-Boot-Loader.
BOOT.INI
Enthält Boot-Konfigurationen (wenn diese fehlen, dann
wird NTLDR standardmäßig auf \Windows in der ersten
Partition des ersten Datenträgers festgelegt).
NTDETECT.COM
Ist erforderlich, um ein NT-basiertes BS zu starten.
Erkennt grundlegende Hardware-Informationen, die
für einen erfolgreichen Start erforderlich sind.
boot\*
Boot-Ordner für Windows.
bootmgr
Datei "Windows-Start-Manager"
EFI\Microsoft\Bo Wird für EFI-Boot verwendet.
ot\*
%SystemRoot%\SYSTEM32\ LogFiles\WMI\RT Speichert ETW-Ablaufverfolgungsdateien (mit der
Backup\*
Erweiterung .etl) für Ablaufverfolgungssitzungen der
Ereignisse in Echtzeit.
config\RegBack\* Sicherung der aktuellen Registrierungstabelle.
Win8
und
höher
Systemvolume
swapfile.sys
Systemcontroller-Datei, normalerweise ca. 256 MB.
Wird von Anwendungen im Metro-Stil verwendet, die
nicht in die herkömmlichen Paging-Merkmale (wie z. B.
Verwendungsmuster, Wachstum, Reservierung von
Speicherplatz) von pagefile.sys passen.
Kapitel 5: Verwenden von Arcserve UDP Agent (Windows) 355
Durchführen einer Wiederherstellung
BOOTNXT
Wird verwendet, um von einem BS aus zu starten, das
nicht Windows 8 ist. Wird erstellt, wenn die
Startoptionen aktiviert werden, und wird von Windows
aktualisiert.
Das Aktivitätsprotokoll stellt folgende Informationen bereit:
■
Datums- und Uhrzeitinformationen: jobxxxx Systemdateien wurden übersprungen.
Sie können bei Bedarf die Bare-Metal-Recovery-Option (BMR) verwenden, um sie
wiederherzustellen.
■
Datums- und Uhrzeitinformationen: jobxxxx Dateien oder Verzeichnisse wurden
übersprungen. Welche Dateien oder Verzeichnisse übersprungen wurden, kann hier
nachvollzogen werden: C:\Programme\CA\Arcserve Unified Data
Protection\Engine\Logs\Restore-<YYYYMMDD>-<hhmmss>-<Prozess-ID>-<Job-ID>.l
og.
Angeben der Informationen zur Wiederherstellung von Dateien/Ordnern
Arcserve UDP stellt eine Option bereit, mit der Sie eine bestimmte Datei oder einen
bestimmten Ordner suchen und wiederherstellen können. Das Ziel eines
Wiederherstellungsjobs besteht darin, schnell zu erkennen, welche Daten benötigt
werden, und sie vom entsprechenden Sicherungsdatenträger abzurufen. Für jeden
Wiederherstellungsjob ist eine Quelle und ein Ziel erforderlich.
Der Prozess für das Wiederherstellen durch Suchen nach Dateien/Ordnern verläuft
folgendermaßen:
1.
Angeben des Speicherorts der Dateien/Ordner (siehe Seite 356)
■
Festlegen von Cloud-Konfigurationen für Wiederherstellungen (siehe Seite 342)
2.
Angeben der Dateien/Ordner, die wiederhergestellt werden sollen (siehe Seite 366)
3.
Definieren der Wiederherstellungsoptionen (siehe Seite 367)
Angeben des Speicherorts der Dateien/Ordner
Verwenden Sie die Option Wiederherzustellende Dateien/Ordner suchen, um Dateien
und Ordner wiederherzustellen. Mit dieser Wiederherstellungsmethode können Sie
genau festlegen, welche Dateien oder Ordner wiederhergestellt werden sollen.
356 Benutzerhandbuch
Durchführen einer Wiederherstellung
Gehen Sie wie folgt vor:
1.
Verwenden Sie eine der folgenden Vorgangsweisen, um auf das Dialogfeld zur
Auswahl der Wiederherstellungsmethoden zuzugreifen:
■
In Arcserve UDP:
a) Melden Sie sich bei Arcserve UDP an.
b) Klicken Sie auf die Registerkarte Ressourcen.
c) Wählen Sie im linken Fensterbereich Alle Knoten aus.
Alle hinzugefügten Server werden im mittleren Fensterbereich angezeigt.
d) Wählen Sie im mittleren Fensterbereich den Knoten aus, und klicken Sie
auf Aktionen.
e) Klicken Sie im Drop-down-Menü Aktionen auf Wiederherstellen.
Das Dialogfeld zur Auswahl der Wiederherstellungsmethoden wird
geöffnet.
Hinweis: Sie werden automatisch im Agentenknoten angemeldet, und das
Dialogfeld zur Auswahl der Wiederherstellungsmethoden wird im
Agentenknoten geöffnet.
Kapitel 5: Verwenden von Arcserve UDP Agent (Windows) 357
Durchführen einer Wiederherstellung
■
In Arcserve UDP Agent (Windows):
a) Melden Sie sich bei Arcserve UDP Agent (Windows) an.
b) Wählen auf der Startseite Wiederherstellen aus.
Das Dialogfeld zur Auswahl der Wiederherstellungsmethoden wird
geöffnet.
2.
Klicken Sie auf die Option Wiederzustellende Dateien/Ordner suchen.
Das Dialogfeld Wiederzustellende Dateien/Ordner suchen wird geöffnet.
358 Benutzerhandbuch
Durchführen einer Wiederherstellung
3.
Aktivieren Sie das Kontrollkästchen Speicherort der Dateikopie, und klicken Sie auf
die Schaltfläche Ändern, um den Speicherort auf das Ziel zu setzen, an dem Ihre
Dateikopie-Images gespeichert sind.
Das Dialogfeld Ziel wird geöffnet. Hier können Sie Lokales Laufwerk oder
Netzwerklaufwerk oder Cloud auswählen.
Hinweis: Standardmäßig wird in den Feldern Speicherort für die Sicherung und
Speicherort der Dateikopie der Pfad angezeigt, der jeweils für die aktuellsten
Sicherungs- bzw. Dateikopieziele verwendet wird.
■
Wenn Sie Lokales Laufwerk oder Netzwerklaufwerk auswählen, können Sie
entweder einen Speicherort angeben oder das System nach einem Speicherort
durchsuchen, in dem Ihre Dateikopie-Images gespeichert sind.
■
Klicken Sie auf das grüne Pfeilsymbol, um zu überprüfen, ob ein
ordnungsgemäßer Zugriff auf den Speicherort der Sicherungsquelle besteht.
■
Wenn Sie Cloud auswählen, können Sie entweder einen Cloud-Speicherort
angeben oder auf die Schaltfläche Konfigurieren klicken, um das Dialogfeld
Cloud-Konfiguration anzuzeigen. Weitere Informationen finden Sie unter
Festlegen von Cloud-Konfigurationen für Wiederherstellungen (siehe
Seite 342).
Wenn Sie das Ziel in einen alternativen Speicherort ändern, wird unabhängig
davon, ob Sie eine Wiederherstellung von einem lokalen Laufwerk oder
Netzwerklaufwerk oder aus der Cloud ausgewählt haben, ein
Pop-up-Dialogfeld angezeigt, in dem Sie angeben müssen, ob Sie eine neue
Katalogsynchronisation durchführen oder aus dem vorhandenen Katalog lesen
möchten.
■
Wenn Sie zum ersten Mal eine Katalogsynchronisation durchführen, ist die
Schaltfläche Vorhandene Daten durchsuchen deaktiviert, da kein lokaler
Dateikopie-Katalog existiert.
Kapitel 5: Verwenden von Arcserve UDP Agent (Windows) 359
Durchführen einer Wiederherstellung
■
Wenn zuvor bereits eine Katalogsynchronisation durchgeführt wurde, zeigt
dieses Dialogfeld Details über die letzte Katalogsynchronisation von
diesem Ziel an. Wenn seit dem angezeigten Zeitpunkt mehrere
Dateikopiejobs durchgeführt wurden, ist Ihr Katalog möglicherweise nicht
synchronisiert. Sie können die Option Synchronisieren auswählen, um
sicherzustellen, dass Ihr Katalog der Dateikopie aktuell ist.
1. Klicken Sie auf Synchronisieren, um den Katalog der Dateikopie vom
angegebenen Dateikopieziel auf Ihren lokalen Rechner herunterzuladen,
um den Suchvorgang zu beschleunigen.
2. Klicken Sie auf Vorhandene Daten durchsuchen, um den lokal
verfügbaren Katalog der Dateikopie zu verwenden und ihn nicht erneut
herunterzuladen bzw. zu synchronisieren.
4.
Aktivieren Sie das Kontrollkästchen Speicherort für die Sicherung, und klicken Sie
auf Ändern, um den Speicherort für die Sicherung zu ändern.
Das Dialogfeld Quelle, in dem Sie den Sicherungsspeicherort auswählen können,
wird geöffnet.
5.
Wählen Sie im Dialogfeld Quelle eine der folgenden Optionen aus:
Lokalen Datenträger oder freigegebenen Ordner auswählen
a.
Legen Sie den Speicherort fest, unter dem Ihre Sicherungs-Images gespeichert
werden, und wählen Sie die entsprechende Sicherungsquelle aus.
Klicken Sie auf das grüne Pfeilsymbol, um die Verbindung zum ausgewählten
Speicherort zu überprüfen. Geben Sie bei Bedarf Benutzernamen und
Kennwort an, um auf den Quellspeicherort zuzugreifen.
Das Dialogfeld Speicherort für die Sicherung auswählen wird geöffnet.
360 Benutzerhandbuch
Durchführen einer Wiederherstellung
b.
Wählen Sie den Ordner, in dem die Wiederherstellungspunkte gespeichert sind,
aus, und klicken Sie auf OK.
Das Dialogfeld Speicherort für die Sicherung auswählen wird geschlossen, und
der Sicherungsspeicherort wird im Dialogfeld Quelle angezeigt.
c.
Klicken Sie auf "OK".
Die Wiederherstellungspunkte werden im Dialogfeld Wiederherzustellende
Dateien/Ordner suchen aufgelistet.
Auswählen des Recovery Point-Servers
a) Geben Sie die Details für die Einstellungen des Recovery Point-Servers an, und
klicken Sie auf Aktualisieren.
Alle Agenten werden in der Spalte Data Protection Agent im Dialogfeld Quelle
aufgelistet.
b) Wählen Sie den Agenten aus der angezeigten Liste aus, und klicken Sie auf OK.
Die Wiederherstellungspunkte werden im Dialogfeld Wiederherzustellende
Dateien/Ordner suchen aufgelistet.
Hinweis: Wenn Sie einen anderen Agenten auswählen und wenn die
Wiederherstellungspunkte verschlüsselt sind, dann müssen Sie das
Verschlüsselungskennwort angeben, wenn Sie danach gefragt werden.
6.
Aktivieren Sie eine der folgenden Optionen, um Wiederherstellungspunkte zu
suchen:
Alle Wiederherstellungspunkte durchsuchen
Sucht die Datei oder den Ordner in allen Wiederherstellungspunkten, die im
angegebenen Speicherort gespeichert sind. Sie müssen die Datei oder den
Ordner, die bzw. den Sie finden möchten, im Dialogfeld Wiederherzustellende
Dateien/Ordner suchen angeben.
Zu durchsuchende Wiederherstellungspunkte auswählen
Zeigt die Wiederherstellungspunkte zwischen dem angegebenen Zeitraum an.
Sie können die Startzeit und Endzeit angeben und anschließend den
Wiederherstellungspunkt aus dem angegebenen Zeitraum auswählen.
Kapitel 5: Verwenden von Arcserve UDP Agent (Windows) 361
Durchführen einer Wiederherstellung
7.
Wählen Sie den Wiederherstellungspunkt aus, und klicken Sie auf Weiter.
Hinweis: Wenn Sie im Dialogfeld Quelle einen anderen Agenten ausgewählt haben
und die Wiederherstellungspunkte verschlüsselt sind, wird das
Verschlüsselungsdialogfeld geöffnet. Geben Sie das Kennwort ein, und klicken Sie
auf OK.
Das Dialogfeld Wiederzustellende Dateien/Ordner suchen wird geöffnet.
Der Speicherort für die Sicherung oder Dateikopie ist angegeben.
362 Benutzerhandbuch
Durchführen einer Wiederherstellung
Festlegen von Cloud-Konfigurationen für Wiederherstellungen
Hinweis: Der folgende Vorgang gilt nur, wenn Sie eine Datei bzw. einen Ordner von
einem Cloud-Dateikopiespeicherort wiederherstellen.
Klicken Sie in den Optionen Nach Dateikopien suchen oder Wiederherzustellende
Dateien/Ordner suchen auf die Schaltfläche Konfigurieren, um das Dialogfeld
Cloud-Konfiguration anzuzeigen.
Kapitel 5: Verwenden von Arcserve UDP Agent (Windows) 363
Durchführen einer Wiederherstellung
Gehen Sie wie folgt vor:
1.
Verwenden Sie das Drop-down-Menü im Dialogfeld Cloud-Konfiguration, um
auszuwählen, von welchem Cloud-Anbietertyp Sie die Wiederherstellung ausführen
möchten. Die verfügbaren Optionen sind Amazon S3, Windows Azure,
Fujitsu-Cloud (Windows Azure) und Eucalyptus-Walrus. (Standardanbieter ist
Amazon S3). Weitere Informationen zu Fujitsu-Cloud (Windows Azure) finden Sie
unter Übersicht und Registrierung.
Hinweis: Wenn der Pfad nach der Verschlüsselung des Bucket-Namens länger als
170 Zeichen ist, kann Eucalyptus-Walrus keine Dateien kopieren.
2.
Legen Sie die Konfigurationsoptionen fest.
Die Konfigurationsoptionen für jeden Cloud-Anbieter sind ähnlich (mit etwas
unterschiedlicher Terminologie), und alle Unterschiede werden beschrieben.
a.
Geben Sie die Verbindungseinstellungen an:
Anbieter-URL:
Identifiziert die URL-Adresse des Cloud-Anbieters.
(Für Amazon S3, Windows Azure und Fujitsu-Cloud (Windows Azure) wird
die Anbieter-URL automatisch aufgefüllt. Bei Eucalyptus-Walrus muss die
Anbieter-URL mithilfe des angegebenen Formats manuell eingegeben
werden).
Zugriffsschlüssel-ID/Kontoname/Abfrage-ID
Identifiziert den Benutzer, der Zugriff auf diesen Speicherort anfordert.
(Für dieses Feld verwendet Amazon S3 die Zugriffsschlüssel-ID, Windows
Azure und Fujitsu-Cloud (Windows Azure) verwenden den Kontonamen,
und Eucalyptus-Walrus verwendet die Abfrage-ID).
Geheimer Zugriffsschlüssel/Geheimschlüssel
Da Ihr Zugriffsschlüssel nicht verschlüsselt ist, stellt der geheime
Zugriffsschlüssel ein Kennwort dar, das verwendet wird, um die Echtheit
der Anfrage nach Zugriff auf diesen Speicherort zu überprüfen.
Wichtig! Der geheime Zugriffsschlüssel ist für die Gewährleistung der
Sicherheit Ihrer Konten entscheidend. Sie sollten Ihre Schlüssel und
Kontoanmeldeinformationen an einem sicheren Speicherort aufbewahren.
Betten Sie Ihren geheimen Zugriffsschlüssel nicht auf einer Webseite oder
einem anderen öffentlich zugreifbaren Quellcode ein, und übertragen Sie
ihn nicht über unsichere Kanäle.
(Für dieses Feld verwendet Amazon S3 den geheimen Zugriffsschlüssel.
Windows Azure, Fujitsu-Cloud (Windows Azure), und Eucalyptus-Walrus
verwenden den geheimen Schlüssel).
364 Benutzerhandbuch
Durchführen einer Wiederherstellung
Proxy aktivieren
Wenn Sie diese Option auswählen, müssen Sie auch die IP-Adresse (oder
den Computernamen) des Proxy-Servers und die entsprechende
Port-Nummer angeben, die der Proxy-Server für Internetverbindungen
verwendet. Sie können diese Option auch auswählen, wenn Ihr
Proxy-Server Authentifizierung erfordert. Sie müssen dann die
entsprechenden Authentifizierungsinformationen (Benutzername und
Kennwort) angeben, die zur Verwendung des Proxy-Servers erforderlich
sind.
(Proxy-Fähigkeit ist für Eucalyptus-Walrus nicht verfügbar).
b.
Nehmen Sie die Eingaben unter Erweiterte Einstellungen vor:
Bucket-Name/Container
Alle Dateien und Ordner, die zum Cloud-Anbieter verschoben oder kopiert
wurden, werden und in Ihren Buckets (oder Container) gespeichert und
organisiert. Buckets sind wie Container für Ihre Dateien und werden
verwendet, um Objekte zu gruppieren und zusammen zu organisieren. Alle
Objekte, die beim Cloud-Anbieter gespeichert wurden, werden in einen
Bucket abgelegt.
Wählen Sie aus der Drop-down-Liste einen Bucket-Namen aus. Bei Bedarf
können Sie auf die Schaltfläche Aktualisieren klicken, um die Liste der
verfügbaren Buckets zu aktualisieren.
(Für dieses Feld verwenden Amazon S3 und Eucalyptus-Walrus "Bucket
Name". Windows Azure und Fujitsu Cloud (Windows Azure) verwenden
Container.
Bucket-Region
Bei Amazon S3 wird die verfügbare Region für den angegebenen Bucket in
diesem Feld angezeigt.
(Bei Windows Azure, Fujitsu Cloud (Windows Azure) und
Eucalyptus-Walrus kann die Region nicht angezeigt werden).
"Reduced Redundancy Storage" aktivieren
Nur bei Amazon S3 können Sie mit dieser Option "Reduced Redundancy
Storage" (RRS) aktivieren. RRS ist eine Speicherungsoption von Amazon S3,
mit der Sie Kosten reduzieren können, indem Sie nicht kritische,
reproduzierbare Daten auf geringeren Redundanz-Ebenen als der
Standardspeicher von Amazon S3 speichern. Sowohl die standardmäßigen
Optionen als auch die Speicheroptionen zur reduzierten Redundanz
speichern Daten in mehreren Einrichtungen und auf mehreren Geräten.
Allerdings werden mit RRS die Daten weniger repliziert, sodass die Kosten
geringer sind. Sie sollten die gleiche Latenz und den gleichen Durchsatz
erhalten, indem Sie entweder den Standardspeicher von Amazon S3 oder
RRS verwenden. Standardmäßig ist diese Option nicht aktiviert (Amazon S3
verwendet die standardmäßige Speicheroption).
Kapitel 5: Verwenden von Arcserve UDP Agent (Windows) 365
Durchführen einer Wiederherstellung
3.
Klicken Sie auf Verbindung testen, um die Verbindung zum angegebenen
Cloud-Speicherort zu überprüfen.
4.
Klicken Sie auf OK, um das Dialogfeld Cloud-Konfiguration zu verlassen.
Angeben der Dateien/Ordner, die wiederhergestellt werden sollen
Nachdem Sie den Speicherort für die Sicherung oder den Speicherort der Dateikopie
angegeben haben, suchen Sie nach dem Datei- oder Ordnernamen, der
wiederhergestellt werden soll. Wenn die Datei mehrere Versionen der Dateikopie hat,
werden alle Versionen nach Datum geordnet aufgelistet (die letzte Version steht an
erster Stelle).
Gehen Sie wie folgt vor:
1.
Geben Sie im Dialogfeld Wiederherzustellende Dateien/Ordner suchen an, wonach
Sie suchen (Name der Datei bzw. des Ordners für die Wiederherstellung).
Hinweis: Das Feld Dateiname unterstützt die Suche nach vollständigen Namen und
mit Platzhaltern. Wenn Ihnen der vollständige Dateiname nicht bekannt ist, können
Sie die Abfrage vereinfachen, indem Sie die Platzhalter "*" und "?" im Feld
"Dateiname" eingeben.
Folgende Platzhalter für den Datei- oder Ordnernamen werden unterstützt:
■
Verwenden Sie den Asterisk, um null oder mehr Zeichen in einem Datei- oder
Ordnernamen zu ersetzen.
■
Verwenden Sie das Fragezeichen, um ein einzelnes Zeichen in einem Dateioder Ordnernamen zu ersetzen.
Beispiel: Wenn Sie *.txt angeben, werden alle Dateien mit einer
.txt-Dateierweiterung in den Suchergebnissen angezeigt.
2.
(Optional) Geben Sie einen Pfad an, um Ihre Suche zu filtern, und geben Sie an, ob
Unterverzeichnisse in die Suche eingeschlossen werden sollen.
3.
Klicken Sie auf Suchen, um die Suchergebnisse aufzurufen.
Die Suchergebnisse werden angezeigt. Wenn die gesuchte Datei mehrere Versionen
der Dateikopie hat, werden alle Versionen nach Datum geordnet aufgelistet (die
letzte Version steht an erster Stelle). Es wird auch angezeigt, ob die gesuchte Datei
gesichert oder kopiert wurde.
4.
Wählen Sie die Version (das Vorkommnis) der Dateien oder Ordner aus, die Sie
wiederherstellen möchten, und klicken Sie auf Weiter.
Das Dialogfeld Wiederherstellungsoptionen wird geöffnet.
Der wiederherzustellende Datei-/Ordnername ist angegeben.
366 Benutzerhandbuch
Durchführen einer Wiederherstellung
Definieren der Wiederherstellungsoptionen
Nachdem Sie die wiederherzustellenden Dateien oder Ordner angegeben haben, legen
Sie die Wiederherstellungsoptionen für die ausgewählte Datei oder den ausgewählten
Ordner fest.
Gehen Sie wie folgt vor:
1.
Geben Sie das Wiederherstellungsziel im Dialogfeld Wiederherstellungsoptionen
an.
Es sind folgende Zieloptionen verfügbar:
Am ursprünglichen Speicherort wiederherstellen
Stellt die Daten am selben Speicherort wieder her, von dem das
Sicherungs-Image erstellt wurde.
Wiederherstellen auf
Stellt auf dem angegebenen Speicherort wieder her. Klicken Sie auf das grüne
Pfeilsymbol, um die Verbindung zum ausgewählten Speicherort zu überprüfen.
Wenn erforderlich, müssen Sie Benutzernamen und Kennwort angeben, um
Zugriff auf diesen Speicherort zu erhalten.
Kapitel 5: Verwenden von Arcserve UDP Agent (Windows) 367
Durchführen einer Wiederherstellung
2.
Legen Sie die Option für die Konfliktlösung fest, die von Arcserve UDP ausgeführt
werden soll, wenn während der Wiederherstellung Konflikte auftreten.
Es sind folgende Optionen verfügbar:
Vorhandene Dateien überschreiben
Überschreibt (ersetzt) alle vorhandenen Dateien, die am
Wiederherstellungsziel gespeichert sind. Alle Objekte werden aus den
Sicherungsdateien wiederhergestellt, ohne Rücksicht darauf, ob sie auf Ihrem
Rechner vorhanden sind.
Aktive Dateien ersetzen
Ersetzt alle aktiven Dateien nach einem Neustart. Wenn Arcserve UDP Agent
(Windows) während eines Wiederherstellungsversuchs entdeckt, dass die
vorhandene Datei derzeit verwendet oder auf sie zugegriffen wird, wird diese
Datei nicht sofort ersetzt. Um Problemen vorzubeugen, wird das Ersetzen der
aktiven Dateien auf den nächsten Neustart verschoben. (Die Wiederherstellung
wird umgehend durchgeführt, aber das Ersetzen von aktiven Dateien findet
beim nächsten Neustart statt).
Diese Option ist nur verfügbar, wenn Sie die Option Vorhandene Dateien
überschreiben auswählen.
Hinweis: Wenn diese Option nicht ausgewählt ist, werden aktive Dateien im
Wiederherstellungsprozess übersprungen.
Dateien umbenennen
Erstellt eine neue Datei, wenn der Dateiname bereits vorhanden ist. Mit dieser
Option wird die Quelldatei mit dem gleichen Namen kopiert, sie erhält jedoch
am Ziel eine andere Erweiterung. Die Daten sind dann in einer neuen Datei
wiederhergestellt.
Vorhandene Dateien überspringen
Überspringt alle vorhandenen Dateien, die am Wiederherstellungsziel
gespeichert sind, und überschreibt (ersetzt) sie nicht. Es werden nur Objekte
aus den Sicherungsdateien wiederhergestellt, die derzeit nicht auf Ihrem
Rechner vorhanden sind.
Standard: Vorhandene Dateien überspringen
368 Benutzerhandbuch
Durchführen einer Wiederherstellung
3.
Geben Sie die Verzeichnisstruktur an, um während der Wiederherstellung ein
Stammverzeichnis zu erstellen.
Stammverzeichnis erstellen
Legt fest, dass Arcserve UDP die Stammverzeichnisstruktur des erfassten
Sicherungs-Images, soweit vorhanden, am Zielpfad wiederherstellt.
Wenn diese Option nicht ausgewählt wird, wird die Datei oder der Ordner
direkt im Zielordner wiederhergestellt.
Beispiel: Sie haben während der Sicherung die Dateien
"C:\Ordner1\Unterordner2\A.txt" und "C:\Ordner1\Unterordner2\B.txt"
erfasst und als Wiederherstellungsziel "D:\Wiederherstellen" ausgewählt.
■
Wenn Sie die Wiederherstellung der Dateien "A.txt" und "B.txt" einzeln
festgelegt haben, werden die Dateien in "D:\Wiederherstellen\A.txt" und
"D:\Wiederherstellen\B.txt" wiederhergestellt (das Stammverzeichnis über
der ausgewählten Dateiebene wird nicht wiederhergestellt).
■
Wenn Sie eine Wiederherstellung auf "Unterordner2"-Ebene auswählen,
ist das Wiederherstellungsziel "D:\Wiederherstellen\Unterordner2\A.txt"
und "D:\Wiederherstellen\Unterordner2\B.txt" (das Stammverzeichnis
über der ausgewählten Ordnerebene wird nicht wiederhergestellt).
Wenn diese Option ausgewählt ist, wird der gesamte Stammverzeichnispfad für
die Dateien/Ordner (einschließlich des Volume-Namens) im Zielordner neu
erstellt. Wenn Dateien/Ordner vom selben Volume-Name wiederhergestellt
werden sollen, ist dieser Volume-Name nicht im
Wiederherstellungsziel-Stammverzeichnispfad enthalten. Wenn
Dateien/Ordner von einem anderen Volume-Name wiederhergestellt werden
sollen, enthält der Wiederherstellungsziel-Stammverzeichnispfad diesen
Volume-Namen.
Beispiel: Sie haben während der Sicherung die Dateien
"C:\Ordner1\Unterordner2\A.txt", "C:\Ordner1\Unterordner2\B.txt" und
E:\Ordner3\Unterordner4\C.txt erfasst, und bei der Wiederherstellung
"D:\Wiederherstellen" als Wiederherstellungsziel ausgewählt.
■
Wenn Sie nur die Datei "A.txt" wiederherstellen, ist das
Wiederherstellungsziel
"D:\Wiederherstellen\Ordner1\Unterordner2\A.txt" (das gesamte
Stammverzeichnis wird ohne den Volume-Namen erneut erstellt).
■
Wenn Sie die Dateien "A.txt" und "C.txt" wiederherstellen, ist das
Wiederherstellungsziel
"D:\Wiederherstellen\C\Ordner1\Unterordner2\A.txt" und
"D:\Wiederherstellen\ E\Ordner3\Unterordner4\C.txt" (das gesamte
Stammverzeichnis wird mit dem Volume-Namen erneut erstellt).
Kapitel 5: Verwenden von Arcserve UDP Agent (Windows) 369
Durchführen einer Wiederherstellung
4.
Das Verschlüsselungskennwort für das Dateikopieziel wird automatisch geladen.
Wenn Sie ein alternatives Ziel für die Wiederherstellung auswählen, müssen Sie das
Kennwort manuell eingeben.
5.
Klicken Sie auf "Weiter".
Das Dialogfeld Wiederherstellungs-Übersicht wird geöffnet.
Die Wiederherstellungsoptionen sind für die Wiederherstellung der angegebenen
Dateien/Ordner festgelegt.
Wiederherstellen der Datei bzw. des Ordners
Das Dialogfeld Wiederherstellungs-Übersicht ist hilfreich, um alle
Wiederherstellungsoptionen zu überprüfen, die Sie zuvor festgelegt haben, und sie bei
Bedarf zu ändern.
Gehen Sie wie folgt vor:
1.
370 Benutzerhandbuch
Überprüfen Sie die angezeigten Informationen im Dialogfeld
Wiederherstellungs-Übersicht, um die Richtigkeit aller Wiederherstellungsoptionen
und Einstellungen sicherzustellen.
Durchführen einer Wiederherstellung
■
Wenn die Übersichtsinformationen Fehler enthalten, klicken Sie auf Zurück, und
ändern Sie die inkorrekten Einstellungen im entsprechenden Dialogfeld.
■
Wenn die Übersichtsinformationen korrekt sind, klicken Sie auf Fertig stellen, um
den Wiederherstellungsprozess zu starten.
Die angegebenen Dateien/Ordner sind wiederhergestellt.
Überprüfen, ob die Datei bzw. der Ordner wiederhergestellt wurde
Überprüfen Sie nach dem Abschluss der Wiederherstellung, ob die Dateien/Ordner im
angegebenen Ziel wiederhergestellt wurden.
Gehen Sie wie folgt vor:
1.
Navigieren Sie zu dem Wiederherstellungsziel, das Sie angegeben haben.
Eine Liste mit Ordnern wird angezeigt.
2.
Suchen Sie die Datei, in der Sie den Inhalt wiederhergestellt haben.
Wenn Sie zum Beispiel auswählen, dass die Datei "A.txt" auf dem
Wiederherstellungsziel als "D:\Restore" wiederhergestellt werden soll, navigieren
Sie zu folgendem Speicherort:
D:\Restore\A.txt.
3.
Überprüfen Sie den Inhalt der wiederhergestellten Dateien/Ordner.
Der wiederhergestellte Inhalt wurde erfolgreich überprüft.
Kapitel 5: Verwenden von Arcserve UDP Agent (Windows) 371
Durchführen einer Wiederherstellung
So stellen Sie eine Datei bzw. einen Ordner für einen agentenlosen virtuellen
Rechner wieder her
Sie können eine Datei oder einen Ordner für einen virtuellen Rechner ohne Agent von
VMware und Hyper-V wiederherstellen. In diesem Szenario wird beschrieben, wie Sie
eine Datei oder einen Ordner wiederherstellen können.
372 Benutzerhandbuch
Durchführen einer Wiederherstellung
Führen Sie folgende Aufgaben aus:
1.
Überprüfen der Voraussetzungen für Wiederherstellungen und Hinweise (siehe
Seite 373)
2.
Führen Sie einen der folgenden Aktionen durch:
■
Installieren eines Agenten im virtuellen Rechner (Benutzer) (siehe Seite 374)
■
Zugriff auf den virtuellen Rechner über einen Proxy-Server (Administrator)
(siehe Seite 374)
3.
Verbinden des virtuellen Rechners und Navigieren zum Ziel (siehe Seite 375)
4.
Wiederherstellen einer Datei bzw. eines Ordners in den ursprünglichen Speicherort
(siehe Seite 376)
5.
Überprüfen, ob die Datei bzw. der Ordner wiederhergestellt wurde (siehe Seite 376)
Überprüfen der Voraussetzungen für Wiederherstellungen und Hinweise
Überprüfen Sie, dass die folgenden Voraussetzungen gegeben sind, bevor Sie eine
Wiederherstellung ausführen:
■
Sie haben mindestens eine Sicherung für den virtuellen Rechner oder eine
Dateikopie der Version zur Wiederherstellung zur Verfügung.
■
Sie haben ein gültiges und zugreifbares Sicherungs- oder Dateikopieziel, von dem
aus Sie den Sicherungs- oder Dateikopieinhalt wiederherstellen können.
■
Sie haben einen gültigen und zugreifbaren Zielspeicherort, auf dem Sie den Inhalt
der Sicherung oder Dateikopie wiederherstellen können.
■
Überprüfung Sie die Kompatibilitätsmatrix, welche die unterstützten
Betriebssysteme, Datenbanken und Browser enthält.
Überprüfen Sie die folgenden Wiederherstellungshinweise:
■
Mithilfe von Arcserve UDP können Sie nur einen Wiederherstellungsjob zur gleichen
Zeit ausführen. Wenn Sie versuchen, einen Wiederherstellungsjob manuell zu
starten, während ein anderer Wiederherstellungsjob ausgeführt wird, öffnet sich
eine Warnmeldung, die Sie darüber informiert, dass ein anderer Job ausgeführt
wird, und Sie auffordert, es später erneut zu versuchen.
■
Um bei einem Wiederherstellungspunkt, für den kein Dateisystemkatalog erstellt
wurde, sicherzustellen, dass Sie wiederherzustellende Dateien/Ordner über die
Benutzeroberfläche suchen und auswählen können, sollte dem Konto bzw. der
Gruppe vor der Erstellung der Sicherung Lese-und Schreibzugriff für alle
Ordner/Dateien auf allen Volumes gewährt werden.
Kapitel 5: Verwenden von Arcserve UDP Agent (Windows) 373
Durchführen einer Wiederherstellung
Installieren eines Agenten im virtuellen Rechner (Benutzer)
Ein virtueller Rechner benötigt einen Agenten, um mit dem Recovery Point-Server (RPS)
zu kommunizieren. Damit ein Agent in Ihrem virtuellen Rechner funktioniert, können Sie
eine der folgenden Methoden verwenden:
1. Stellen Sie den Agenten auf dem virtuellen Rechner bereit. Weitere Informationen zu
Bereitstellung des Agenten finden Sie unter "Bereitstellen des Agenten auf Knoten".
2. Installieren den Agenten im virtuellen Rechner. Weitere Informationen zur
Installation des Agenten finden Sie unter "So installieren Sie Arcserve UDP Agent (siehe
Seite 41)".
Zugriff auf den virtuellen Rechner über einen Proxy-Server (Administrator)
Um über einen Proxy-Server auf den virtuellen Rechner zuzugreifen, führen Sie folgende
Schritte aus:
1.
Wählen Sie im linken Fensterbereich der Konsole die Option "Plangruppen" aus.
2.
Wählen Sie unter "Plangruppen" den agentenlosen Sicherungsplan für virtuelle
Rechner aus.
3.
Wählen Sie im mittleren Bereich einen der agentenlosen Sicherungspläne Ihrer
Wahl aus.
Wenn der Plan die Wiederherstellungsoption des Agenten öffnet, dann können Sie
den Proxy-Server in der Adressleiste sehen.
374 Benutzerhandbuch
Durchführen einer Wiederherstellung
Verbinden des virtuellen Rechners und Navigieren zum Ziel
Im Fenster "Wiederherstellen" des Agenten können Sie den virtuellen Rechner mit dem
Arcserve UDP-Agenten verbinden.
Gehen Sie wie folgt vor:
1.
Um den virtuellen Rechner mit dem Agenten zu verbinden, verwenden Sie eine der
Optionen:
■
Verwenden Sie "https://<Name des virtuellen Rechners>:8014" außerhalb oder
innerhalb des virtuellen Rechners.
■
Verwenden Sie "https://localhost:8014" innerhalb des Gast-BS von <Name des
virtuellen Rechners>.
2.
Geben Sie die Administrator-Anmeldeinformationen des virtuellen Rechners im
Pop-up-Fenster "Verbinden" ein.
3.
Klicken Sie in der Registerkarte "Tasks" auf "Wiederherstellen".
4.
Klicken Sie im Fenster "Wiederherstellung" auf "Wiederherstellungspunkte
durchsuchen".
5.
Klicken Sie im Bereich "Nach Wiederherstellungspunkten suchen" auf "Ändern", um
den Sicherungsspeicherort anzugeben
6.
Wählen Sie das Sicherungsziel aus, das im Plan angegeben wurde, indem Sie eine
der folgenden Optionen verwenden:
■
■
Wenn Sie eine Verbindung mit dem Recovery Point-Server herstellen, dann
wählen Sie die Option "Select Recovery Point Server" (Recovery Point-Server
auswählen) aus.
a.
Geben Sie die Details des Recovery Point-Servers, wie z. B. Hostname,
Anmeldeinformationen, Port und Protokoll.
b.
Nach einer erfolgreichen Authentifizierung können Sie eine Verbindung mit
einem RPS-Server herstellen, und die Option "Datenspeicher" zeigt eine
Drop-down-Liste aller verfügbaren Datenspeicher an.
c.
Wählen Sie den Datenspeicher aus, und eine Liste der Knoten wird im
rechten Bereich angezeigt.
d.
Wählen Sie den Knoten aus, und klicken Sie auf "OK".
Sie können die Option "Lokalen Datenträger oder freigegebenen Ordner
auswählen" nur dann verwenden, wenn das Sicherungsziel im Plan als
Netzwerkfreigabe angegeben wurde.
Die "Nach Wiederherstellungspunkten suchen"-Schnittstelle wird mit ausgewählten
Details angezeigt.
Kapitel 5: Verwenden von Arcserve UDP Agent (Windows) 375
Durchführen einer Wiederherstellung
Wiederherstellen einer Datei bzw. eines Ordners in den ursprünglichen Speicherort
Wenn der virtuelle Rechner verbunden und das Ziel "Durchsuchen" angegeben ist, dann
können Sie jetzt die Datei oder den Ordner am ursprünglichen Speicherort
wiederherstellen.
Gehen Sie wie folgt vor:
1.
Wählen Sie im Fenster "Nach Wiederherstellungspunkten suchen" den
Wiederherstellungspunkt aus, bei dem Sie die Wiederherstellung durchführen
möchten.
2.
Wählen Sie die Datei bzw. den Ordner aus, den Sie wiederherstellen möchten, und
klicken Sie auf "Weiter".
3.
Aktivieren Sie im Fenster "Wiederherstellen" das Kontrollkästchen
"Wiederherstellen auf", und klicken Sie auf "Durchsuchen".
4.
Wählen Sie nach Bedarf eine der verfügbaren Optionen für "Konfliktlösung".
5.
Klicken Sie auf "Weiter".
6.
Überprüfen Sie im die Einstellungen im Fenster "Wiederherstellungs-Übersicht".
7.
Klicken Sie auf "Fertig stellen", um den Sicherungsjob auszuführen.
Ein erfolgreicher Ablauf des Sicherungsjobs schließt die Wiederherstellung einer Datei
bzw. eines Ordners ab.
Überprüfen, ob die Datei bzw. der Ordner wiederhergestellt wurde
Überprüfen Sie nach dem Abschluss der Wiederherstellung, ob die Dateien/Ordner im
angegebenen Ziel wiederhergestellt wurden.
Gehen Sie wie folgt vor:
1.
Navigieren Sie zu dem Wiederherstellungsziel, das Sie angegeben haben.
Eine Liste der Ordner wird angezeigt.
2.
Suchen Sie die Datei, in der Sie den Inhalt wiederhergestellt haben.
Wenn Sie zum Beispiel auswählen, dass die Datei "A.txt" auf dem
Wiederherstellungsziel als "D:\Restore" wiederhergestellt werden soll, navigieren
Sie zu folgendem Speicherort:
D:\Restore\A.txt.
3.
Überprüfen Sie den Inhalt der wiederhergestellten Dateien/Ordner.
Der wiederhergestellte Inhalt wurde erfolgreich überprüft.
376 Benutzerhandbuch
Durchführen einer Wiederherstellung
So stellen Sie einen virtuellen Rechner wieder her
In Arcserve UDP können Sie die Option VM wiederherstellen verwenden, um einen
virtuellen Rechner (VM) wiederherzustellen, den Sie zuvor über eine hostbasierte
Sicherung und ohne Agent gesichert haben. Diese Methode ist hilfreich, um den
gesamten virtuellen Rechner am ursprünglichen Speicherort oder an einem alternativen
ESX- oder Hyper-V-Speicherort wiederherzustellen. Sie können die verfügbaren
Wiederherstellungspunkte des virtuellen Rechners in einer Kalenderansicht
durchsuchen, und Sie können auswählen, welchen Wiederherstellungspunkt Sie
wiederherstellen möchten.
Folgendes Diagramm veranschaulicht den Prozess für das Wiederherstellen eines
virtuellen Rechners aus:
Kapitel 5: Verwenden von Arcserve UDP Agent (Windows) 377
Durchführen einer Wiederherstellung
Führen Sie folgende Aufgaben aus, um einen virtuellen Rechner wiederherzustellen:
1.
Überprüfen der Voraussetzungen für Wiederherstellungen und Hinweise (siehe
Seite 378)
2.
Angeben der wiederherzustellenden Informationen zum virtuellen Rechner (siehe
Seite 379)
a.
Angeben des virtuellen Rechners und des Wiederherstellungspunkts, die
wiederhergestellt werden sollen (siehe Seite 379)
b.
Definieren der Wiederherstellungsoptionen (siehe Seite 383)
■
Definieren der Wiederherstellungsoptionen des ursprünglichen
Speicherorts (siehe Seite 386)
■
Definieren der Wiederherstellungsoptionen des alternativen Speicherorts
(siehe Seite 388)
3.
Wiederherstellen eines virtuellen Rechners (siehe Seite 396)
4.
Überprüfen, dass der virtuelle Rechner wiederhergestellt wurde (siehe Seite 398)
Überprüfen der Voraussetzungen für Wiederherstellungen und Hinweise
Überprüfen Sie, dass die folgenden Voraussetzungen gegeben sind, bevor Sie eine
Wiederherstellung ausführen:
■
Sie haben einen gültigen Wiederherstellungspunkt, von dem eine
Wiederherstellung durchgeführt werden soll.
■
Sie haben einen gültigen und zugreifbaren Virtual Center-, ESX- oder
Hyper-V-Zielserver, um den virtuellen Rechner wiederherzustellen.
■
Überprüfung Sie die Kompatibilitätsmatrix, welche die unterstützten
Betriebssysteme, Datenbanken und Browser enthält.
Überprüfen Sie die folgenden Wiederherstellungshinweise:
378 Benutzerhandbuch
■
In Arcserve UDP Agent (Windows) kann immer nur ein Wiederherstellungsjob
ausgeführt werden, während in Arcserve UDP mehrere Wiederherstellungsjobs
gleichzeitig möglich sind. Wenn Sie versuchen, einen Wiederherstellungsjob
manuell zu starten, während ein anderer Wiederherstellungsjob ausgeführt wird,
öffnet sich eine Warnmeldung, die Sie darüber informiert, dass ein anderer Job
ausgeführt wird, und Sie auffordert, es später erneut zu versuchen.
■
Wenn als Ziel für "VM wiederherstellen" Windows Server 2008 R2 verwendet wird,
sollte die Quell-VM für die Sicherung keine VHDx-Datenträger enthalten, da diese
auf dem Hyper-V-Server (unter Windows Server 2008 R2) nicht unterstützt werden.
■
Wenn als Ziel für "VM wiederherstellen" Windows Server 2008 R2 oder Win2012
verwendet wird, sollte es sich beim Subsystemtyp der Quell-VM für die Sicherung
nicht um Generation 2 handeln. Dieser Typ wurde mit Windows Server 2012 R2
eingeführt und wird auf dem Hyper-V-Server (unter Windows Server 2012/2008 R2)
nicht unterstützt.
Durchführen einer Wiederherstellung
■
Sie können eine VM nicht auf ESXi-5.5-Rechnern wiederherstellen, wenn ein
Rechner mit einem x86-Betriebssystem als Proxy-Server verwendet wird. In diesem
Fall wird im Wiederherstellungsdialogfeld eine Fehlermeldung angezeigt. Der Grund
dafür besteht darin, dass VMware VDDK 5.5.x für die Interaktion mit ESXi 5.5
erforderlich ist. Wenn der Proxy-Server ein x86-Betriebssystem verwendet,
verwendet Arcserve UDP Agent (Windows) jedoch VDDK 5.1.2, da VDDK 5.5.x unter
x86-Betriebssystemen nicht unterstützt wird.
Angeben der wiederherzustellenden Informationen zum virtuellen Rechner
Sie können einen kompletten virtuellen Rechner aus einem Wiederherstellungspunkt
wiederherstellen.
Der Prozess für das Wiederherstellen eines virtuellen Rechners verläuft
folgendermaßen:
1.
Angeben des virtuellen Rechners und des Wiederherstellungspunkts, die
wiederhergestellt werden sollen (siehe Seite 379)
2.
Definieren der Wiederherstellungsoptionen (siehe Seite 383)
■
Definieren der Wiederherstellungsoptionen des ursprünglichen Speicherorts
(siehe Seite 386)
■
Definieren der Wiederherstellungsoptionen des alternativen Speicherorts
(siehe Seite 388)
Angeben des virtuellen Rechners und des Wiederherstellungspunkts, die wiederhergestellt
werden sollen
Verwenden Sie die Option VM wiederherstellen, um einen virtuellen Rechner, den Sie
zuvor gesichert haben, wiederherzustellen. Durch diese Methode wird ein virtueller
Rechner von einem Arcserve UDP-Wiederherstellungspunkt auf einem ESX- oder
Hyper-V-Server schnell und konsistent erstellt. Der wiederhergestellte virtuelle Rechner
kann dann einfach gestartet werden, um den Wiederherstellungsvorgang
abzuschließen.
Kapitel 5: Verwenden von Arcserve UDP Agent (Windows) 379
Durchführen einer Wiederherstellung
Gehen Sie wie folgt vor:
1.
Verwenden Sie eine der folgenden Vorgangsweisen, um auf das Dialogfeld zur
Auswahl der Wiederherstellungsmethoden zuzugreifen:
■
In Arcserve UDP:
a) Melden Sie sich bei Arcserve UDP an.
b) Klicken Sie auf die Registerkarte Ressourcen.
c) Wählen Sie im linken Fensterbereich Alle Knoten aus.
Alle hinzugefügten Server werden im mittleren Fensterbereich angezeigt.
d) Wählen Sie im mittleren Fensterbereich den Knoten aus, und klicken Sie
auf Aktionen.
e) Klicken Sie im Drop-down-Menü Aktionen auf Wiederherstellen.
Das Dialogfeld zur Auswahl der Wiederherstellungsmethoden wird
geöffnet.
Hinweis: Sie werden automatisch im Agentenknoten angemeldet, und das
Dialogfeld zur Auswahl der Wiederherstellungsmethoden wird im
Agentenknoten geöffnet.
■
In Arcserve UDP Agent (Windows):
a) Melden Sie sich bei Arcserve UDP Agent (Windows) an.
b) Wählen auf der Startseite Wiederherstellen aus.
Das Dialogfeld zur Auswahl der Wiederherstellungsmethoden wird
geöffnet.
380 Benutzerhandbuch
Durchführen einer Wiederherstellung
2.
Klicken Sie auf die Option VM wiederherstellen.
Das Dialogfeld VM wiederherstellen wird geöffnet.
3.
Klicken Sie auf Ändern, um den Speicherort für die Sicherung zu ändern.
Das Dialogfeld Quelle wird geöffnet. Sie können den Sicherungsspeicherort in
diesem Dialogfeld auswählen.
Kapitel 5: Verwenden von Arcserve UDP Agent (Windows) 381
Durchführen einer Wiederherstellung
4.
Wählen Sie eine der folgenden Optionen:
Lokalen Datenträger oder freigegebenen Ordner auswählen
a.
Legen Sie den Speicherort fest, unter dem Ihre Sicherungs-Images gespeichert
werden, und wählen Sie die entsprechende Sicherungsquelle aus.
Klicken Sie auf das grüne Pfeilsymbol, um die Verbindung zum ausgewählten
Speicherort zu überprüfen. Geben Sie bei Bedarf Benutzernamen und
Kennwort an, um auf den Quellspeicherort zuzugreifen.
Das Dialogfeld Speicherort für die Sicherung auswählen wird geöffnet.
b.
Wählen Sie den Ordner, in dem die Wiederherstellungspunkte gespeichert sind,
aus, und klicken Sie auf OK.
Das Dialogfeld Speicherort für die Sicherung auswählen wird geschlossen, und
der Sicherungsspeicherort wird im Dialogfeld Quelle angezeigt.
c.
Klicken Sie auf "OK".
Die Wiederherstellungspunkte werden im Dialogfeld VM wiederherstellen
aufgelistet.
Auswählen des Recovery Point-Servers
a) Geben Sie die Details für die Einstellungen des Recovery Point-Servers an, und
klicken Sie auf Aktualisieren.
Alle Knoten (Agenten / virtuelle Rechner) werden in der Spalte "Knoten" im
Dialogfeld Quelle aufgelistet.
b) Wählen Sie den Knoten (Agenten / virtuelle Rechner) aus der angezeigten Liste
aus, und klicken Sie auf OK.
Die Wiederherstellungspunkte werden im Dialogfeld VM wiederherstellen
aufgelistet.
5.
Wählen Sie aus der Drop-down-Liste Virtueller Rechner den virtuellen Rechner aus,
der wiederhergestellt werden soll.
Die Kalenderansicht wird angezeigt und alle Daten, die Wiederherstellungspunkte
für die angegebene Sicherungsquelle enthalten, werden grün hervorgehoben.
6.
Geben Sie das Datum für das Image des virtuellen Rechners an, das Sie
wiederherstellen möchten.
Es werden die entsprechenden Wiederherstellungspunkte einschließlich Uhrzeit,
Sicherungstyp und Name der Sicherung angezeigt.
382 Benutzerhandbuch
Durchführen einer Wiederherstellung
7.
Wählen Sie einen wiederherzustellenden Wiederherstellungspunkt aus.
Der Sicherungsinhalt (einschließlich aller Anwendungen) für die ausgewählten
Wiederherstellungspunkte wird angezeigt. Wenn Sie einen virtuellen Rechner
wiederherstellen, wird der gesamte Rechner wiederhergestellt. Dadurch können Sie
individuelle Volumes, Ordner oder Dateien innerhalb des ausgewählten virtuellen
Rechners anzeigen, aber nicht auswählen.
Hinweis: Eine Uhr mit einem Sperrsymbol zeigt an, dass der
Wiederherstellungspunkt verschlüsselte Informationen enthält und möglicherweise
ein Kennwort zur Wiederherstellung benötigt.
8.
Klicken Sie auf "Weiter".
Das Dialogfeld Wiederherstellungsoptionen wird geöffnet.
Der virtuelle Rechner und der Wiederherstellungspunkt, die wiederhergestellt werden
sollen, sind angegeben.
Definieren der Wiederherstellungsoptionen
Nachdem Sie den virtuellen Rechner und den Wiederherstellungspunkt, die
wiederhergestellt werden sollen, angegeben haben, legen Sie die
Wiederherstellungsoptionen für das ausgewählte Image des virtuellen Rechners fest.
Kapitel 5: Verwenden von Arcserve UDP Agent (Windows) 383
Durchführen einer Wiederherstellung
Gehen Sie wie folgt vor:
1.
Geben Sie das Wiederherstellungsziel im Dialogfeld Wiederherstellungsoptionen
an.
Es sind folgende Zieloptionen verfügbar:
Am ursprünglichen Speicherort wiederherstellen
Stellt den virtuellen Rechner am gleichen Speicherort wieder her, an dem das
Sicherungs-Image erstellt wurde. Standardmäßig ist diese Option aktiviert.
Weitere Informationen finden Sie unter Definieren der
Wiederherstellungsoptionen des ursprünglichen Speicherorts (siehe Seite 386).
An einem alternativen Speicherort wiederherstellen
Stellt den virtuellen Rechner an einem anderen Speicherort wieder her, an dem
das Sicherungs-Image erstellt wurde.
Weitere Informationen finden Sie unter Definieren der
Wiederherstellungsoptionen des alternativen Speicherorts (siehe Seite 388).
384 Benutzerhandbuch
Durchführen einer Wiederherstellung
2.
Legen Sie die Option für die Konfliktlösung fest, die Arcserve UDP verwenden soll,
wenn während der Wiederherstellung Konflikte auftreten.
Die verfügbare Option bestimmt, ob der vorhandene virtuelle Rechner
überschrieben werden soll. Standardmäßig ist diese Option zum Überschreiben
deaktiviert.
Hinweis: Für die Option Bestehenden virtuellen Rechner überschreiben ist ein
"bestehender virtueller Rechner" als VM definiert, die den gleichen VM-Namen
aufweist und sich auf dem gleichen ESXi-Host befindet. Wenn sich eine VM, die den
gleichen VM-Namen hat, jedoch auf einem anderen ESXi-Host (unter dem gleichen
vCenter) befindet, funktioniert diese Option zum Überschreiben nicht. In diesem
Fall schlägt die VM-Wiederherstellung fehl, da keine VM mit dem gleichen Namen
(einschließlich des ESXi-Hosts) vorhanden ist und daher nicht überschrieben werden
kann. Dadurch wird vermieden, dass eine VM versehentlich überschrieben wird.
Um dies zu umgehen, müssen Sie entweder die vorhandene VM umbenennen oder
die Option "An einem alternativen Speicherort wiederherstellen" verwenden und
einen anderen VM-Namen festlegen.
3.
■
Wenn Sie diese Option aktivieren, wird der Wiederherstellungsvorgang alle
vorhandenen Images dieses virtuellen Rechners, die sich am angegebenen
Wiederherstellungsziel befinden, überschreiben (ersetzen). Das Image des
virtuellen Rechners wird von den Sicherungsdateien wiederhergestellt,
unabhängig davon, ob sie derzeit auf Ihrem Wiederherstellungsziel
vorhanden sind.
■
Wenn Sie keine dieser Option auswählen und die Wiederherstellung am
ursprünglichen Speicherort durchgeführt wird, schlägt der
VM-Wiederherstellungsjob fehl, wenn die VM noch auf dem
ursprünglichen Speicherort vorhanden ist. Wenn die Wiederherstellung auf
einem alternativen Speicherort durchgeführt wird, wird bei der
Wiederherstellung ein separates Image dieses virtuellen Rechners erstellt,
und es werden keine vorhandenen Images am angegebenen
Wiederherstellungsziel überschrieben.
Legen Sie die Option Nach der Wiederherstellung fest.
Wählen Sie aus, ob die Stromzufuhr für den virtuellen Rechner am Ende des
Wiederherstellungsvorgangs angewendet werden soll. Standardmäßig ist diese
Option deaktiviert.
Die Wiederherstellungsoptionen sind für die Wiederherstellung eines virtuellen
Rechners festgelegt.
Kapitel 5: Verwenden von Arcserve UDP Agent (Windows) 385
Durchführen einer Wiederherstellung
Definieren der Wiederherstellungsoptionen des ursprünglichen Speicherorts
Während des Konfigurationsvorgangs zur Wiederherstellung der VM ist es erforderlich,
dass Sie die Option auswählen, mit der Sie bestimmen können, wo der virtuelle Rechner
wiederhergestellt wird. Die verfügbaren Auswahlmöglichkeiten sind Wiederherstellung
am ursprünglichen Speicherort und Wiederherstellung an einem alternativen
Speicherort.
Dieser Vorgang erklärt, wie ein virtueller Rechner am ursprünglichen Speicherort
wiederhergestellt wird.
Gehen Sie wie folgt vor:
1.
Nachdem Sie die Optionen Konflikte lösen und Nach der Wiederherstellung
angegeben haben, aktivieren Sie im Dialogfeld Wiederherstellungsoptionen die
Option Am ursprünglichen Speicherort wiederherstellen, und klicken Sie auf
Weiter.
Das entsprechende Dialogfeld für VMware oder Hyper-V wird angezeigt.
■
386 Benutzerhandbuch
Für VMware wird das Dialogfeld Anmeldeinformationen für Quell-vCenter/ESX
Server festlegen angezeigt.
Durchführen einer Wiederherstellung
■
2.
Für Hyper-V wird das Dialogfeld Anmeldeinformationen für den
Quell-Hyper-V-Server festlegen angezeigt.
Geben Sie die Anmeldeinformationen ein, um auf den virtuellen Rechner
zuzugreifen.
■
Füllen Sie für VMware die folgenden Felder aus.
vCenter/ESX Server
Gibt den Hostnamen oder die IP-Adresse für das Ziel des vCenter- oder
ESX-Serversystems an.
Hinweis: Dieses Feld kann nicht bearbeitet werden. Sie können nur Details
anzeigen.
VM-Name
Zeigt den Namen des virtuellen Rechners, den Sie wiederherstellen, an.
Hinweis: Dieses Feld kann nicht bearbeitet werden. Sie können nur Details
anzeigen.
Protokoll
Gibt das Protokoll an, das Sie für die Kommunikation mit dem Zielserver
verwenden möchten. Die verfügbare Auswahl ist "HTTP" und "HTTPS".
Portnummer
Gibt den Port an, den Sie für den Datentransfer zwischen dem Quellserver und
dem Zielserver verwenden möchten.
Standard: 443.
Benutzername
Geben Sie den Benutzernamen an, der über Zugriffsrechte verfügt, um sich auf
dem vCenter/ESX-Server anzumelden, auf dem Sie den virtuellen Rechner
wiederherstellen möchten.
Kapitel 5: Verwenden von Arcserve UDP Agent (Windows) 387
Durchführen einer Wiederherstellung
Kennwort
Gibt das entsprechende Kennwort für den Benutzernamen an.
■
Füllen Sie für Hyper-V die folgenden Felder aus.
Hyper-V/Hyper-V-Cluster-Server
Gibt den Hostnamen oder die IP-Adresse für das Ziel des
Hyper-V-Serversystems oder des Hyper-V-Cluster-Serversystems an.
Hinweis: Dieses Feld kann nicht bearbeitet werden. Sie können nur Details
anzeigen.
VM-Name
Zeigt den Namen des virtuellen Rechners, den Sie wiederherstellen, an.
Hinweis: Dieses Feld kann nicht bearbeitet werden. Sie können nur Details
anzeigen.
Benutzername
Gibt den Namen des Benutzers an, der über Zugriffsrechte verfügt, um sich
beim Hyper-V-Server anzumelden, auf dem Sie den virtuellen Rechner
wiederherstellen möchten. Geben Sie für die Hyper-V-Cluster-VM das
Domänenkonto an, das über Administratorrechte des Clusters verfügt.
Kennwort
Gibt das entsprechende Kennwort für den Benutzernamen an.
3.
Klicken Sie auf "OK".
Das Dialogfeld Wiederherstellungs-Übersicht wird geöffnet.
Die Wiederherstellungsoptionen für den ursprünglichen Speicherort sind festgelegt.
Definieren der Wiederherstellungsoptionen des alternativen Speicherorts
Während des Konfigurationsvorgangs zur Wiederherstellung der VM müssen Sie
angeben, wo der wiederhergestellte virtuelle Rechner gespeichert werden soll. Die
verfügbaren Auswahlmöglichkeiten sind Wiederherstellung am ursprünglichen
Speicherort und Wiederherstellung an einem alternativen Speicherort.
Dieser Vorgang erklärt, wie ein virtueller Rechner an einem alternativen Speicherort
oder auf einem anderen Datenspeicher wiederhergestellt wird.
388 Benutzerhandbuch
Durchführen einer Wiederherstellung
Gehen Sie wie folgt vor:
1.
Nachdem Sie die Optionen Konflikte lösen und Nach der Wiederherstellung
angegeben haben, wählen Sie im Dialogfeld Wiederherstellungsoptionen die
Option Am ursprünglichen Speicherort wiederherstellen aus.
■
Für VMware wird das Dialogfeld Wiederherstellungsoptionen mit zusätzlichen
Optionen für Wiederherstellungen an alternativen Speicherorten erweitert.
Kapitel 5: Verwenden von Arcserve UDP Agent (Windows) 389
Durchführen einer Wiederherstellung
■
Für Hyper-V wird das Dialogfeld Wiederherstellungsoptionen mit zusätzlichen
Optionen für Wiederherstellungen an alternativen Speicherorten erweitert.
Wenn Sie die Option "Für jeden virtuellen Datenträger einen Pfad angeben"
auswählen, dann wird folgendes Dialogfeld angezeigt:
390 Benutzerhandbuch
Durchführen einer Wiederherstellung
2.
Geben Sie die entsprechenden Serverinformationen an.
■
Füllen Sie für VMware folgende Felder aus:
vCenter/ESX Server
Gibt den Hostnamen oder die IP-Adresse für das Ziel des vCenter- oder
ESX-Serversystems an.
Benutzername
Geben Sie den Benutzernamen an, der über Zugriffsrechte verfügt, um sich auf
dem vCenter/ESX-Server anzumelden, auf dem Sie den virtuellen Rechner
wiederherstellen möchten. Geben Sie für die Hyper-V-Cluster-VM das
Domänenkonto an, das über Administratorrechte des Clusters verfügt.
Kennwort
Gibt das entsprechende Kennwort für den Benutzernamen an.
Protokoll
Gibt das Protokoll an, das Sie für die Kommunikation mit dem Zielserver
verwenden möchten. Die verfügbare Auswahl ist "HTTP" und "HTTPS".
Standard: HTTP.
Kapitel 5: Verwenden von Arcserve UDP Agent (Windows) 391
Durchführen einer Wiederherstellung
Portnummer
Gibt den Port an, den Sie für den Datentransfer zwischen dem Quellserver und
dem Zielserver verwenden möchten.
Standard: 443.
■
Füllen Sie für Hyper-V folgende Felder aus:
Hyper-V Server
Gibt den Hostnamen oder die IP-Adresse für das Ziel des
Hyper-V-Serversystems an.
Benutzername
Gibt den Namen des Benutzers an, der über Zugriffsrechte verfügt, um sich
beim Hyper-V-Server anzumelden, auf dem Sie den virtuellen Rechner
wiederherstellen möchten. Geben Sie für die Hyper-V-Cluster-VM das
Domänenkonto an, das über Administratorrechte des Clusters verfügt.
Kennwort
Gibt das entsprechende Kennwort für den Benutzernamen an.
Virtuellen Rechner zum Cluster hinzufügen
Wählen Sie die Option aus, wenn Sie den virtuellen Rechner, den Arcserve UDP
wiederherstellt, in den Cluster hinzufügen möchten. Beachten Sie folgende
Optionen:
3.
■
Wenn Sie den Cluster-Knotennamen als Hyper-V-Servernamen angeben,
dann ist das Kontrollkästchen standardmäßig deaktiviert und ausgewählt.
Dadurch wird der virtuelle Rechner automatisch in den Cluster
hinzugefügt.
■
Wenn Sie den Hostnamen eines Hyper-V-Servers angeben, der Teil des
Clusters ist, dann ist das Kontrollkästchen aktiviert, und Sie können
auswählen, dass der virtuelle Rechner in den Cluster hinzugefügt wird.
■
Wenn Sie den Hostnamen eines eigenständigen Hyper-V-Servers angeben,
der nicht Teil des Clusters ist, dann ist das Kontrollkästchen deaktiviert und
nicht ausgewählt.
Wenn die Serverinformationen für vCenter/ESX oder Hyper-V festgelegt sind,
klicken Sie auf die Schaltfläche Mit vCenter/ESX Server verbinden bzw. Mit diesem
Hyper-V-Server verbinden.
Wenn die alternativen Anmeldeinformationen für den Serverzugriff korrekt sind,
werden die Felder für VM-Einstellungen aktiviert.
4.
Geben Sie die VM-Einstellungen an.
■
Füllen Sie für VMware folgende Felder aus.
VM-Name
Gibt den Namen des virtuellen Rechners, den Sie wiederherstellen, an.
392 Benutzerhandbuch
Durchführen einer Wiederherstellung
ESX Server
Gibt das Ziel des ESX-Servers an. Das Drop-down-Menü enthält eine Auflistung
aller ESX-Server, die mit dem vCenter-Server verbunden sind.
Ressourcenpool
Wählt den Ressourcenpool oder vApp-Pool aus, den Sie für die
Wiederherstellung des virtuellen Rechners verwenden möchten.
Hinweis: Ein Ressourcenpool ist eine konfigurierte Sammlung von CPU- und
Speicherressourcen. Ein vApp-Pool ist eine Sammlung von einem oder
mehreren virtuellen Rechnern, die als ein einzelnes Objekt verwaltet werden
können.
Standardeinstellung: Leer.
Klicken Sie auf die Schaltfläche Ressourcenpool durchsuchen. Das Dialogfeld
Ressourcenpool auswählen wird angezeigt. Dieses Dialogfeld enthält eine
Auflistung aller verfügbaren Ressourcenpools und vApp-Pools für den
Ziel-ESX-Server . Wählen Sie den Pool aus, der für die Wiederherstellung des
virtuellen Rechners verwendet werden soll. Sie können dieses Feld leer lassen,
wenn Sie dieser Wiederherstellung des Rechners keinen Ressourcenpool oder
vApp-Pool zuweisen möchten.
VM-Datenspeicher
Geben Sie das Ziel des VM-Datenspeichers für die Wiederherstellung des
virtuellen Rechners an, oder geben Sie jeden virtuellen Datenträger innerhalb
des virtuellen Rechners an.
Ein virtueller Rechner kann mehrere virtuelle Datenträger haben, und Sie
können einen anderen Datenspeicher für jeden virtuellen Datenträger
angeben.
Kapitel 5: Verwenden von Arcserve UDP Agent (Windows) 393
Durchführen einer Wiederherstellung
Beispiel:
■
Disk0 kann auf Datastore1 wiederhergestellt werden.
■
Disk1 kann auf Datastore1 wiederhergestellt werden.
■
Disk2 kann auf Datastore2 wiederhergestellt werden.
Wichtig! Für VM-Datastore wird dieses Feld nur aufgefüllt, wenn der Benutzer
vollständige Administratorrechte für das VMware-System hat. Wenn der
Benutzer nicht über die entsprechenden Administratorrechte verfügt, wird
Arcserve UDP Agent (Windows) nicht mit dem Wiederherstellungsprozess
fortfahren, nachdem Sie eine Verbindung zum vCenter/ESX-Server hergestellt
haben.
Datenträgerdatenspeicher
Gibt den Datenspeicher (auf dem ESX-Server) für jeden einzelnen virtuellen
Datenträger der VM an. Der standardmäßige Datenspeicher der
VM-Datenträgerdatei für den ESX-Server wird standardmäßig angezeigt. Um
den virtuellen Datenträgertyp zuzuweisen, können Sie eine der folgenden
Optionen auswählen: Dünn, Thick Lazy Zeroed oder Thick Eager Zeroed.
Network
Gibt die Konfigurationsdetails "vSphere Standard Switch/vSphere Distributed
Switch" an.
■
Füllen Sie für Hyper-V folgende Felder aus.
VM-Name
Gibt den Namen des virtuellen Rechners, den Sie wiederherstellen, an.
VM-Pfad
Gibt den Zielpfad (auf dem Hyper-V-Server) an, unter dem die
Konfigurationsdatei der Hyper-V-VM gespeichert werden soll. Standardmäßig
wird der Standardordner der VM-Konfigurationsdatei für den Hyper-V-Server
angezeigt. Sie können den Pfad direkt im Feld ändern oder auf Durchsuchen
klicken, um einen Pfad auszuwählen.
Hinweis: Wenn Sie den virtuellen Rechner im Hyper-V-Cluster
wiederherstellen, und wenn Sie möchten, dass der virtuelle Rechner unter den
Cluster-Knoten migriert wird, dann geben Sie das CSV (Cluster Shared Volume)
sowohl für den VM-Pfad als auch für den virtuellen Datenträgerpfad an.
394 Benutzerhandbuch
Durchführen einer Wiederherstellung
Geben Sie für alle virtuellen Datenträger den gleichen Pfad an
Geben Sie einen einzigen Pfad (auf dem Hyper-V-Server) an, unter dem alle
virtuellen Datenträger der VM gemeinsam gespeichert werden soll. Der
Standardordner der VM-Datenträgerdatei für den Hyper-V-Server wird
standardmäßig angezeigt. Sie können den Pfad direkt im Feld ändern oder auf
Durchsuchen klicken, um einen Pfad auszuwählen.
Hinweis: Wenn Sie den virtuellen Rechner im Hyper-V-Cluster
wiederherstellen, und wenn Sie möchten, dass der virtuelle Rechner unter den
Cluster-Knoten migriert wird, dann geben Sie das CSV (Cluster Shared Volume)
sowohl für den VM-Pfad als auch für den virtuellen Datenträgerpfad an.
Für jeden virtuellen Datenträger einen Pfad angeben
Geben Sie die Pfade (auf dem Hyper-V-Server) für einzelnen virtuellen
Datenträger der VM an. Der Standardordner der VM-Datenträgerdatei für den
Hyper-V-Server wird standardmäßig angezeigt. Sie können den Pfad direkt im
Feld ändern oder auf Durchsuchen klicken, um einen Pfad auszuwählen. Um
den virtuellen Datenträgertyp zuzuweisen, wählen Sie eine der folgenden
Optionen: "Feste Größe", "Feste Größe (schnell)", "Wird dynamisch erweitert"
und "Als Quelldatenträger beibehalten".
Hinweise:
–
Wenn Sie den virtuellen Rechner im Hyper-V-Cluster wiederherstellen, und
wenn Sie möchten, dass der virtuelle Rechner unter den Cluster-Knoten
migriert wird, dann geben Sie das CSV (Cluster Shared Volume) sowohl für den
VM-Pfad als auch für den virtuellen Datenträgerpfad an.
–
Verwenden Sie nicht die Option "Feste Größe (schnell)", außer wenn Sie sicher
sind, dass Sie zuvor keine vertraulichen Informationen auf dem Speichergerät
gespeichert haben, auf dem sich die virtuelle Datenträgerdatei befindet.
Feste Größe (schnell)
Mit dieser Option können Sie Datenträger mit fester Größe auf schnelle Weise
wiederherstellen. Sie müssen nicht verwendete Datenträgerblöcke nicht auf
null löschen, während Sie den Datenträger wiederherstellen. Allerdings blieben
einige Fragmente der ursprünglichen Daten deswegen auf dem
zugrundeliegenden Speicher. Dies führt zu Risiken von Informationslecks.
Nachdem der Datenträger in den virtuellen Rechner geladen wurde, kann der
Benutzer des virtuellen Rechners einige Datenträgertools verwenden, um die
Rohdaten im Datenträger zu analysieren und die ursprünglichen Daten auf dem
Hyper-V-Server-Speichergerät abzurufen, auf dem sich die Datei des virtuellen
Datenträgers befindet.
Network
Gibt die Netzwerkkonfigurationsdetails für die VM an.
Kapitel 5: Verwenden von Arcserve UDP Agent (Windows) 395
Durchführen einer Wiederherstellung
5.
Klicken Sie auf "OK".
Das Dialogfeld Wiederherstellungs-Übersicht wird geöffnet.
Die Wiederherstellungsoptionen für den alternativen Speicherort sind festgelegt.
Wiederherstellen eines virtuellen Rechners
Die Wiederherstellungs-Übersicht ist hilfreich, um sämtliche
Wiederherstellungsoptionen, die Sie festgelegt haben, zu überprüfen und bei Bedarf zu
ändern.
Gehen Sie wie folgt vor:
1.
Überprüfen Sie die Informationen im Dialogfeld Wiederherstellungs-Übersicht, um
die Richtigkeit aller Wiederherstellungsoptionen und Einstellungen sicherzustellen.
Wiederherstellungs-Übersicht für den ursprünglichen Speicherort:
396 Benutzerhandbuch
Durchführen einer Wiederherstellung
Wiederherstellungs-Übersicht für den alternativen Speicherort (VMware):
Kapitel 5: Verwenden von Arcserve UDP Agent (Windows) 397
Durchführen einer Wiederherstellung
Wiederherstellungs-Übersicht für den alternativen Speicherort (Hyper-V):
■
Wenn die Übersichtsinformationen Fehler enthalten, klicken Sie auf Zurück,
und ändern Sie die inkorrekten Einstellungen im entsprechenden Dialogfeld.
■
Wenn die Übersichtsinformationen korrekt sind, klicken Sie auf Fertig stellen,
um den Wiederherstellungsprozess zu starten.
Der virtuelle Rechner wird wiederhergestellt.
Überprüfen, dass der virtuelle Rechner wiederhergestellt wurde
Überprüfen Sie nach dem Abschluss der Wiederherstellung, ob der virtuelle Rechner im
angegebenen Ziel wiederhergestellt wurde.
398 Benutzerhandbuch
Durchführen einer Wiederherstellung
Gehen Sie wie folgt vor:
1.
Navigieren Sie zu dem Wiederherstellungsziel, das Sie angegeben haben.
Wenn Sie beispielsweise auswählen, dass der virtuelle Rechner im
Wiederherstellungsziel als ursprünglicher Speicherort wiederhergestellt werden
soll, melden Sie sich beim ursprünglichen vCenter/ESX-Server oder Hyper-V-Server
an, und überprüfen Sie, ob der virtuelle Rechner vorhanden ist.
Wenn Sie auswählen, dass der virtuelle Rechner im alternativen Speicherort
wiederhergestellt werden soll, melden Sie sich beim alternativen
vCenter/ESX-Server oder Hyper-V-Server an, der in den
Wiederherstellungsoptionen angegeben ist, und überprüfen Sie, ob der virtuelle
Rechner vorhanden ist.
2.
Überprüfen Sie, ob der virtuelle Rechner wiederhergestellt wurde.
Der virtuelle Rechner wurde erfolgreich wiederhergestellt.
So stellen Sie Microsoft Exchange-E-Mails wieder her
Jedes Mal, wenn Arcserve UDP eine erfolgreiche Sicherung ausführt, wird gleichzeitig
ein Snapshot-Image Ihrer Sicherung (ein Wiederherstellungspunkt) erstellt. Diese
Sammlung an Wiederherstellungspunkten ermöglicht es Ihnen, das Sicherungs-Image,
das Sie wiederherstellen möchten, zu finden und genau anzugeben. Wenn Sie zu einem
späteren Zeitpunkt den Verdacht haben, dass gesicherte Informationen verloren
gegangen, korrupt oder nicht zuverlässig sein könnten, können Sie diese Informationen
suchen und aus einer früheren Version wiederherstellen, deren Qualität außer Frage
steht. Für Microsoft Exchange-E-Mails können Sie diese Wiederherstellungspunkte nach
den einzelnen Objekten (Postfächer, Postfachordner oder Mail) durchsuchen, die Sie
wiederherstellen möchten.
Kapitel 5: Verwenden von Arcserve UDP Agent (Windows) 399
Durchführen einer Wiederherstellung
Das folgende Diagramm veranschaulicht den Prozess zum Wiederherstellen von
Microsoft Exchange-E-Mails:
400 Benutzerhandbuch
Durchführen einer Wiederherstellung
Führen Sie folgende Aufgaben aus, um einen virtuellen Rechner wiederherzustellen:
1.
Überprüfen der Voraussetzungen für Wiederherstellungen und Hinweise (siehe
Seite 401)
2.
Angeben von Informationen der Microsoft Exchange-E-Mails, die wiederhergestellt
werden sollen (siehe Seite 403)
a.
Angeben der Microsoft Exchange-Postfachdatenbank (siehe Seite 404)
■
Katalog für die spezifische Wiederherstellung von Microsoft Exchange jetzt
generieren (siehe Seite 407)
b.
Auswählen der Ebene der Microsoft Exchange-Objekte, die wiederhergestellt
werden sollen (siehe Seite 411)
c.
Definieren der Wiederherstellungsoptionen (siehe Seite 412)
3.
Wiederherstellen von Microsoft Exchange-E-Mails (siehe Seite 415)
4.
Überprüfen, ob die Microsoft Exchange-E-Mails wiederhergestellt wurden (siehe
Seite 416)
Überprüfen der Voraussetzungen für Wiederherstellungen und Hinweise
Stellen Sie sicher, dass die folgenden Voraussetzungen gegeben sind, bevor Sie eine
Microsoft Exchange-Wiederherstellung ausführen:
Wiederherstellung auf Datenbankebene
■
Der Zielcomputer hat den gleichen Namen, und die gleiche Microsoft
Exchange-Version ist installiert.
■
Die Zieldatenbank hat den gleichen Datenbanknamen und den gleichen Namen für
die Speichergruppe (Microsoft Exchange 200X) und gehört zur gleichen Microsoft
Exchange-Organisation.
Kapitel 5: Verwenden von Arcserve UDP Agent (Windows) 401
Durchführen einer Wiederherstellung
Wiederherstellung auf spezifischer Ebene
■
Wenn die Wiederherstellung zum ursprünglichen Speicherort festgelegt ist, dann
sollte das Postfach, dessen Inhalte wiederhergestellt werden sollen, in Microsoft
Exchange verfügbar sein.
■
Wenn die Wiederherstellung zu einem alternativen Speicherort festgelegt ist, dann
sollte das Postfach, auf das die Wiederherstellung gerichtet ist, in Microsoft
Exchange verfügbar sein.
■
Im Zielpostfach muss ausreichend Speicherplatz zur Verfügung stehen, um die
angegebenen Exchange-Objekte wiederherzustellen.
■
Damit eine spezifische Microsoft Exchange-Wiederherstellung ausgeführt werden
kann, muss das Konto, das auf der Benutzeroberfläche von Arcserve UDP Agent
(Windows) für Wiederherstellungen angegeben ist, über ausreichende
Wiederherstellungsberechtigungen verfügen. Die folgenden Berechtigungen sind
für das Konto erforderlich:
–
Das Konto muss über ein Postfach auf dem Exchange Server-System verfügen.
–
Das Konto muss ein Domänenkonto sein.
–
Das Konto muss Mitglied der Gruppe "Administrator" sein.
–
Das Konto muss Mitglied der Gruppe "Sicherungsoperatoren" sein.
–
Das Konto muss mit einem Postfach verbunden sein und das Postfach muss
initialisiert werden.
Für Microsoft Exchange Server 2007, Exchange Server 2010 und Exchange
Server 2013 muss sich dieses Postfach in der gleichen Organisation (Microsoft
Exchange-Organisation) des Exchange-Servers befinden, auf dem Sie die
Wiederherstellung durchführen möchten (Wiederherstellungsziel).
–
Der Name des Postfaches muss eindeutig sein.
Ein eindeutiger Name ist ein Name, dessen Zeichen in keinem anderen
Postfachnamen in der Organisation vorkommen.
Wenn es in Ihrer Organisation beispielsweise ein Postfach mit dem Namen
"Administrator" gibt, können Sie den Namen "Admin" nicht verwenden.
–
402 Benutzerhandbuch
Der Kontobenutzer muss über gültige Rollenzuweisungen verfügen:
■
Für Microsoft Exchange Server 2007-Systeme muss der Benutzername ein
Domänenkonto mit der Administratorrolle der Microsoft
Exchange-Organisation oder des Exchange-Servers sein.
■
Für Microsoft Exchange Server 2010-Systeme muss der Benutzername ein
Domänenkonto mit einer Verwaltungsrolle der Microsoft
Exchange-Organisation sein.
■
Für Microsoft Exchange Server 2013-Systeme muss der Benutzername ein
Domänenkonto mit einer Verwaltungsrolle der Microsoft
Exchange-Organisation sein.
Durchführen einer Wiederherstellung
Das Postfach muss verfügbar, sichtbar und initialisiert sein. Wenn das Postfach
noch nie eine E-Mail erhalten hat, dann ist es nicht initialisiert. Um es zu
initialisieren, senden Sie eine E-Mail an das Postfach.
■
Überprüfung Sie die Kompatibilitätsmatrix, welche die unterstützten
Betriebssysteme, Datenbanken und Browser enthält.
Überprüfen Sie die folgenden Wiederherstellungshinweise:
■
Die Arcserve UDP-Lösung kann nur einen Wiederherstellungsjob zur gleichen Zeit
ausführen. Wenn Sie versuchen, einen Wiederherstellungsjob manuell zu starten,
während ein anderer Wiederherstellungsjob ausgeführt wird, öffnet sich eine
Warnmeldung, die Sie darüber informiert, dass ein anderer Job ausgeführt wird,
und Sie auffordert, es später erneut zu versuchen.
Hinweis: Bei Microsoft Exchange 2007 (oder höher) wird Microsoft Exchange Server
MAPI Client and Collaboration Data Objects 1.2.1 (oder höher) nicht als Bestandteil
der Basisproduktinstallation bereitgestellt. Messaging API (MAPI) ist eine
Voraussetzung für die spezifische Wiederherstellung von Microsoft
Exchange-Objekten. Wenn MAPI nicht auf Ihrem Exchange-Server, -Postfach oder
-Mailebene installiert ist, werden detaillierte Wiederherstellungen möglicherweise
fehlschlagen. Um potenzielle Probleme zu beheben, stellt Microsoft ein
Download-Paket bereit, das Microsoft Exchange MAPI und die aktuellste Version
von Collaboration Data Objects (CDO) (Datenobjekte für die Zusammenarbeit)
enthält. Weitere Informationen darüber, wie Sie die aktuelle Version dieses Pakets
herunterladen und installieren, finden Sie im Microsoft Download Center.
■
Wenn Sie zwei oder mehrere Datenbanken in der Speichergruppe haben und die
Option “Datenbank vor der Wiederherstellung entladen und sie nach der
Wiederherstellung erneut laden” aktiviert ist, wird jeder Versuch, eine einzelne
Datenbank wiederherzustellen, die Entladung aller anderen Datenbanken innerhalb
dieser gleichen Speichergruppe erzwingen. Diese Entladung aller Datenbanken wird
auftreten, bevor die Wiederherstellung gestartet wird, und der Ladevorgang findet
statt, nachdem die Wiederherstellung abgeschlossen wurde.
■
Um potenzielle Sicherheitsrisiken und möglichen Wiederherstellungsfehler über
einen anderen Agentenserver zu vermeiden, muss der Agentenserver das Zertifikat
auf dem Exchange-Server installieren. Informationen zur Installation des Zertifikats
finden Sie unter So installieren Sie das Zertifikat vom Exchange Server auf den
Agent-Rechner (siehe Seite 634).
Angeben von Informationen der Microsoft Exchange-E-Mails, die wiederhergestellt werden
sollen
Die Arcserve UDP-Lösung bietet Möglichkeiten für die detaillierte
Postfachwiederherstellung für Microsoft Exchange Server. Sie können nach
Wiederherstellungspunkten, die auf dem Microsoft Exchange-Produktionsserver erfasst
wurden, suchen und sie auswählen, und Sie können angegebene Nachrichten, Ordner
und Postfächer wiederherstellen, die sich zum Zeitpunkt des ausgewählten
Wiederherstellungspunkts in der Exchange-Datenbank befanden.
Kapitel 5: Verwenden von Arcserve UDP Agent (Windows) 403
Durchführen einer Wiederherstellung
Der Prozess für das Wiederherstellen von Microsoft Exchange-E-Mails verläuft
folgendermaßen:
1.
Angeben der Microsoft Exchange-Postfachdatenbank (siehe Seite 404)
■
Katalog für die spezifische Wiederherstellung von Microsoft Exchange jetzt
generieren (siehe Seite 407)
2.
Auswählen der Ebene der Microsoft Exchange-Objekte, die wiederhergestellt
werden sollen (siehe Seite 411)
3.
Definieren der Wiederherstellungsoptionen (siehe Seite 412)
Angeben der Microsoft Exchange-Postfachdatenbank
Mit der Arcserve UDP-Lösung können Sie Wiederherstellungspunkte nach einzelnen
Objekten innerhalb einer Microsoft Exchange-Datenbank durchsuchen, um spezifische
Wiederherstellungen durchzuführen. Sie können entweder die Option zum
Wiederherstellen am ursprünglichen Speicherort oder an einem anderen Speicherort
auswählen. Die Wiederherstellung des Microsoft Exchange Server kann nur über die
Option "Wiederherstellung nach Wiederherstellungspunkten" durchgeführt werden.
Gehen Sie wie folgt vor:
1.
Verwenden Sie eine der folgenden Vorgangsweisen, um auf das Dialogfeld zur
Auswahl der Wiederherstellungsmethoden zuzugreifen:
■
In Arcserve UDP:
a) Melden Sie sich bei Arcserve UDP an.
b) Klicken Sie auf die Registerkarte Ressourcen.
c) Wählen Sie im linken Fensterbereich Alle Knoten aus.
Alle hinzugefügten Server werden im mittleren Fensterbereich angezeigt.
d) Wählen Sie im mittleren Fensterbereich den Knoten aus, und klicken Sie
auf Aktionen.
e) Klicken Sie im Drop-down-Menü Aktionen auf Wiederherstellen.
Das Dialogfeld zur Auswahl der Wiederherstellungsmethoden wird
geöffnet.
Hinweis: Sie werden automatisch im Agentenknoten angemeldet, und das
Dialogfeld zur Auswahl der Wiederherstellungsmethoden wird im
Agentenknoten geöffnet.
■
In Arcserve UDP Agent (Windows):
a) Melden Sie sich bei Arcserve UDP Agent (Windows) an.
b) Wählen auf der Startseite Wiederherstellen aus.
Das Dialogfeld zur Auswahl der Wiederherstellungsmethoden wird
geöffnet.
404 Benutzerhandbuch
Durchführen einer Wiederherstellung
2.
Klicken Sie auf die Option Exchange-E-Mail wiederherstellen.
Das Dialogfeld Exchange-E-Mails wiederherstellen wird geöffnet.
3.
Klicken Sie auf Ändern, um den Speicherort für die Sicherung zu ändern.
Das Dialogfeld Quelle wird geöffnet. Sie können den Sicherungsspeicherort in
diesem Dialogfeld auswählen.
Kapitel 5: Verwenden von Arcserve UDP Agent (Windows) 405
Durchführen einer Wiederherstellung
4.
Wählen Sie eine der folgenden Optionen:
Lokalen Datenträger oder freigegebenen Ordner auswählen
a.
Legen Sie den Speicherort fest, unter dem Ihre Sicherungs-Images gespeichert
werden, und wählen Sie die entsprechende Sicherungsquelle aus.
Klicken Sie auf das grüne Pfeilsymbol, um die Verbindung zum ausgewählten
Speicherort zu überprüfen. Geben Sie bei Bedarf Benutzernamen und
Kennwort an, um auf den Quellspeicherort zuzugreifen.
Das Dialogfeld Speicherort für die Sicherung auswählen wird geöffnet.
b.
Wählen Sie den Ordner, in dem die Wiederherstellungspunkte gespeichert sind,
aus, und klicken Sie auf OK.
Das Dialogfeld Speicherort für die Sicherung auswählen wird geschlossen, und
der Sicherungsspeicherort wird im Dialogfeld Quelle angezeigt.
c.
Klicken Sie auf "OK".
Die Wiederherstellungspunkte werden im Dialogfeld Exchange-E-Mail
wiederherstellen aufgelistet.
Auswählen des Recovery Point-Servers
a.
Geben Sie die Details für die Einstellungen des Recovery Point-Servers an, und
klicken Sie auf Aktualisieren.
Alle Agenten werden in der Spalte Data Protection Agent im Dialogfeld Quelle
aufgelistet.
b.
Wählen Sie den Agenten aus der angezeigten Liste aus, und klicken Sie auf OK.
Die Wiederherstellungspunkte werden im Dialogfeld Exchange-E-Mail
wiederherstellen aufgelistet.
5.
Geben Sie das Datum des Sicherungs-Images an, das Sie wiederherstellen möchten.
Alle Daten, die Wiederherstellungspunkte für die angegebene Sicherungsquelle
enthalten, werden grün hervorgehoben.
Es werden die entsprechenden Microsoft Exchange-Postfachdatenbanken
einschließlich Uhrzeit, Sicherungstyp (vollständige Sicherung, Zuwachssicherung
oder Überprüfungssicherung) und der Name der Sicherung angezeigt.
6.
Geben Sie eine Microsoft Exchange-Postfachdatenbank an, die Sie wiederherstellen
möchten, und klicken Sie auf Weiter.
Hinweis: Wenn Sie während der Sicherung (kein generierter Katalog) die Option
"Spezifische Wiederherstellung von Exchange-Objekten" aktiviert haben, wird eine
Benachrichtigung angezeigt, in der Sie angeben müssen, ob Sie derzeitig einen
Katalog für die spezifische Wiederherstellung von Exchange-Objekten generieren
möchten. Wenn Sie bei der Generierung des Katalogs "Nein" auswählen, werden Sie
keine detaillierten Wiederherstellungspunkte durchsuchen oder auswählen können.
Dadurch können Sie eine vollständige Datenbankwiederherstellung nur über das
Dialogfeld Wiederherstellungspunkte durchsuchen durchführen.
406 Benutzerhandbuch
Durchführen einer Wiederherstellung
Das Dialogfeld Exchange-E-Mails wiederherstellen wird aktualisiert, um eine
Auflistung des Postfachinhalts für die ausgewählte Datenbank anzuzeigen.
Hinweis: Spezifische Wiederherstellung von Exchange unterstützt lediglich
E-Mail-Wiederherstellungen. Wiederherstellungen von Kalendern, Kontakten,
Notizen und Tasks werden nicht unterstützt.
Die Microsoft Exchange-Postfachdatenbank ist nun angegeben.
Katalog für die spezifische Wiederherstellung von Microsoft Exchange jetzt generieren
Wenn während der Sicherung die Option "Spezifische Wiederherstellung von Exchange"
aktiviert ist, werden bei jeder Sicherung die entsprechenden Kataloge für die spezifische
Wiederherstellung von Exchange generiert. Diese Kataloge helfen Ihnen dabei,
detaillierte Wiederherstellungen (auf Postfach-, Postfachordner- und/oder
E-Mail-Elementebene) durchzuführen, indem Sie exakt jene Exchange-Objekte suchen
und auswählen, die Sie wiederherstellen möchten. Wenn Sie bei der Sicherung die
Option "Spezifische Wiederherstellung von Exchange" deaktivieren, werden die
Exchange-Postfächer, wenn Sie versuchen die Postfachdatenbank in einem
Wiederherstellungspunkt zu durchsuchen, möglicherweise nicht angezeigt, da der
entsprechende Katalog nicht generiert wurde.
Bevor Sie die Wiederherstellung ausführen, können Sie den Katalog über das Dialogfeld
"Exchange-E-Mails wiederherstellen" generieren.
Hinweis: Bei der Zwischenspeicherdatei, die verwendet wird, um die Datenänderung
beim Laden eines beschreibbaren Volume aus der Sicherungssitzung aufzuzeichnen, darf
es sich nicht um einen Datenträger mit einer Sektorgröße von 4K handeln.
Kapitel 5: Verwenden von Arcserve UDP Agent (Windows) 407
Durchführen einer Wiederherstellung
Gehen Sie wie folgt vor:
1.
Verwenden Sie eine der folgenden Vorgangsweisen, um auf das Dialogfeld zur
Auswahl der Wiederherstellungsmethoden zuzugreifen:
■
In Arcserve UDP:
a) Melden Sie sich bei Arcserve UDP an.
b) Klicken Sie auf die Registerkarte Ressourcen.
c) Wählen Sie im linken Fensterbereich Alle Knoten aus.
Alle hinzugefügten Server werden im mittleren Fensterbereich angezeigt.
d) Wählen Sie im mittleren Fensterbereich den Knoten aus, und klicken Sie
auf Aktionen.
e) Klicken Sie im Drop-down-Menü Aktionen auf Wiederherstellen.
Das Dialogfeld zur Auswahl der Wiederherstellungsmethoden wird
geöffnet.
Hinweis: Sie werden automatisch im Agentenknoten angemeldet, und das
Dialogfeld zur Auswahl der Wiederherstellungsmethoden wird im
Agentenknoten geöffnet.
■
In Arcserve UDP Agent (Windows):
a) Melden Sie sich bei Arcserve UDP Agent (Windows) an.
b) Wählen auf der Startseite Wiederherstellen aus.
Das Dialogfeld zur Auswahl der Wiederherstellungsmethoden wird geöffnet.
408 Benutzerhandbuch
Durchführen einer Wiederherstellung
2.
Klicken Sie auf die Option Exchange-E-Mails wiederherstellen.
Das Dialogfeld Exchange-E-Mail wiederherstellen wird geöffnet.
3.
Navigieren Sie zur Microsoft Exchange-Postfachdatenbank, die Sie wiederherstellen
möchten:
a.
Geben Sie den Speicherort für die Sicherung an. Sie können den Speicherort
der Sicherungs-Images angeben oder das System danach durchsuchen. Wenn
erforderlich, müssen Sie Benutzernamen und Kennwort angeben, um Zugriff
auf diesen Speicherort zu erhalten. Klicken Sie auf das grüne Pfeilsymbol, um zu
überprüfen, ob ein ordnungsgemäßer Zugriff auf den Speicherort der
Sicherungsquelle besteht.
Im Kalender sind alle Daten für die angezeigte Zeitspanne, die
Wiederherstellungspunkte für diese Sicherungsquelle enthalten, grün
hervorgehoben.
b.
Geben Sie das Datum für das Sicherungs-Image an, das Sie wiederherstellen
möchten.
Es werden die entsprechenden Microsoft Exchange
Exchange-Postfachdatenbanken einschließlich Uhrzeit, Sicherungstyp und
Name der Sicherung angezeigt.
Kapitel 5: Verwenden von Arcserve UDP Agent (Windows) 409
Durchführen einer Wiederherstellung
4.
Wählen Sie eine Microsoft Exchange-Postfachdatenbank aus, die Sie
wiederherstellen möchten, und klicken Sie auf Weiter.
Das Dialogfeld Katalogjob der spezifischen Wiederherstellung von
Exchange-Objekten übergeben wird angezeigt. Darin werden Sie informiert, dass
der Katalog für die spezifische Wiederherstellung von Exchange-Objekten für die
ausgewählte Datenbank nicht generiert wurde, und gefragt, ob er jetzt generiert
werden soll.
5.
Klicken Sie auf OK, um den Katalog für die spezifische Wiederherstellung von
Exchange-Objekten zu generieren.
Der Katalog für spezifische Wiederherstellung von Exchange-Objekten wird für die
ausgewählte Datenbank generiert. Abhängig von der Datenbankgröße kann die
Generierung eines Katalogs sehr zeitaufwendig sein.
Während der Katalog generiert wird, zeigt der Job-Monitor Informationen über das
laufende Ereignis mit der geschätzten verbleibenden Zeit für den Katalogjob an.
Hinweis: Wenn Sie für die Generierung des Katalogs Abbrechen auswählen, können
Sie keine spezifischen Wiederherstellungspunkte suchen oder auswählen.
Infolgedessen können Sie nur eine vollständige Wiederherstellung der Datenbank
ausführen.
410 Benutzerhandbuch
Durchführen einer Wiederherstellung
6.
Wenn die Generierung des Katalogs abgeschlossen ist, klicken Sie auf Weiter, um
mit der spezifischem Wiederherstellung von Exchange für die ausgewählte
Datenbank fortzufahren.
Die spezifische Wiederherstellung kann nun fortgesetzt werden.
Hinweis: Wenn Sie auf Weiter klicken, während die Kataloggenerierung noch im
Gange ist, wird eine Pop-up-Meldung angezeigt, die Sie über diese Situation
informiert.
Der Katalog für die spezifische Wiederherstellung von Microsoft Exchange-Objekten ist
generiert.
Auswählen der Ebene der Microsoft Exchange-Objekte, die wiederhergestellt werden sollen
Nachdem Sie den Katalog für die spezifische Wiederherstellung von Microsoft
Exchange-Objekten generiert haben, geben Sie die Ebene der wiederherzustellenden
Exchange-Objekte an.
Hinweis: Arcserve UDP unterstützt die spezifische Wiederherstellung von öffentlichen
Exchange-Ordnerobjekten nicht. Sie müssen die Wiederherstellung auf
Anwendungsebene verwenden, um die ganze Datenbank der öffentlichen Ordner
wiederherzustellen und dann das spezifische Exchange-Objekt extrahieren, das Sie
benötigen.
Gehen Sie wie folgt vor:
1.
Wählen Sie im Dialogfeld Exchange-Datenbank die Ebene der
wiederherzustellenden Exchange-Objekte (Postfach, Ordner oder einzelne E-Mail)
aus.
Sie können den gesamten Inhalt oder Teile des Inhalts des wiederherzustellenden
Exchange-Objekts auswählen. Sie können mehrere wiederherzustellende
Exchange-Objekte auswählen.
Hinweis: Wenn Arcserve UDP verwendet wird, um individuelle
Postfach-/Mail-Objekte von der Exchange-Postfachdatenbank wiederherzustellen,
muss das Betriebssystem, das für die Wiederherstellung verwendet wurde, mit dem
Betriebssystem, das für die Sicherung verwendet wurde, übereinstimmen
(einschließlich derselben Windows-Versionsnummer und Service Pack-Ebene sowie
der entsprechend zur Unterstützung erforderlichen Version des Visual C++
Redistributable Package).
Die verfügbaren Microsoft Exchange-Objekte sind:
a.
Postfachdatenbank
Wenn Sie eine Postfachdatenbank auswählen, werden alle Postfächer in dieser
Datenbank wiederhergestellt.
Kapitel 5: Verwenden von Arcserve UDP Agent (Windows) 411
Durchführen einer Wiederherstellung
b.
Postfach (oder Postfächer)
Wenn Sie eine Postfachebene auswählen, wird der gesamte entsprechende
Inhalt (Ordner und individuelle Mail) innerhalb des Postfachs wiederhergestellt.
c.
Ordner
Wenn Sie die Postfachordnerebene auswählen, wird der gesamte
entsprechende Mail-Inhalt innerhalb des Ordners wiederhergestellt.
d.
Einzelne E-Mail-Objekte
Wenn Sie die individuelle Mail-Ebene auswählen, werden nur die ausgewählten
Mail-Objekte wiederhergestellt.
2.
Klicken Sie auf "Weiter".
Das Dialogfeld Wiederherstellungsoptionen wird geöffnet.
Die wiederherzustellenden Microsoft Exchange-Objekte sind angegeben.
Definieren der Wiederherstellungsoptionen
Nachdem Sie die Ebene der Microsoft Exchange-Objekte ausgewählt haben, geben Sie
das Ziel für Ihre Sicherung an. Sie können entweder die Option zum Wiederherstellen
am ursprünglichen Speicherort oder an einem anderen Speicherort auswählen.
Hinweis: Für Microsoft Exchange 2010 und Exchange Server 2013 können archivierte
Postfachelemente nicht am ursprünglichen Speicherort wiederhergestellt werden.
Archivierte Postfachelemente können nur an einem alternativen Speicherort oder auf
einem lokalen Datenträger wiederhergestellt werden. Außerdem können normale
Postfachelemente nicht wiederhergestellt werden, um Postfächer zu archivieren.
412 Benutzerhandbuch
Durchführen einer Wiederherstellung
Gehen Sie wie folgt vor:
1.
Geben Sie das Wiederherstellungsziel im Dialogfeld Wiederherstellungsoptionen
an.
Es sind folgende Zieloptionen verfügbar:
Am ursprünglichen Speicherort wiederherstellen
Stellt die E-Mails am selben Speicherort wieder her, an dem das
Sicherungs-Image erstellt wurde. Mails behalten die gleiche Hierarchie bei und
werden am ursprünglichen Postfach und im ursprünglichen Ordner
wiederhergestellt.
■
Wenn der derzeitige Rechner nicht der aktive Microsoft Exchange-Server
ist, erkennt Arcserve UDP Agent (Windows) den Speicherort des aktiven
Servers und stellt die Mails auf dem aktiven Server wieder her.
■
Wenn das Postfach innerhalb derselben Organisation auf einem anderen
Microsoft Exchange-Server verschoben wurde, erkennt Arcserve UDP
Agent (Windows) den neuen Exchange Server, auf dem sich das
ursprüngliche Postfach befindet, und führt die Wiederherstellung auf dem
neuen Server durch.
Kapitel 5: Verwenden von Arcserve UDP Agent (Windows) 413
Durchführen einer Wiederherstellung
■
Wenn der Anzeigename des Postfachs geändert wurde, kann das Postfach
(von einer früheren Sicherungssitzung) nicht am ursprünglichen
Speicherort wiederhergestellt werden, da Arcserve UDP Agent (Windows)
den geänderten Namen nicht finden kann. Um dieses Problem zu lösen,
können Sie angeben, dass dieses Postfach an einem alternativen
Speicherort wiederhergestellt werden soll.
Hinweis: Beim Wiederherstellen eines Postfachs oder einer E-Mail am
ursprünglichen Speicherort sollten Sie sich vergewissern, dass das Zielpostfach
verfügbar ist. Anderenfalls schlägt die Wiederherstellung fehl. Arcserve UDP
Agent (Windows) validiert das Ziel nur dann, wenn der Wiederherstellungsjob
übergeben wird.
Hinweis: Geben Sie den CAS-Namen (Clientzugriffsserver) nur für einen
Katalogjob der spezifischen Wiederherstellung in Microsoft Exchange 2013 an.
Der CAS ist ein statusfreier Thin-Server, der als Proxy für Client-Verbindungen
zu den Postfachservern agiert. Klicken Sie dazu im Dialogfeld
"Wiederherstellungsoptionen" auf Durchsuchen. Wählen Sie im Dialogfeld
"Clientzugriffsserver auswählen" ein CAS-Element aus, und klicken Sie auf OK.
Nur Speicherauszugsdatei
Stellt die E-Mails auf einem Datenträger wieder her. Dieser Speicherort kann
lokal oder ein Remote-Rechner sein. Die wiederhergestellten Mails halten die
Hierarchie aus dem entsprechenden Microsoft Exchange-Postfach bei. Der
Dateiname wird der Betreff der E-Mail sein.
Hinweis: Wenn der E-Mail-Betreff, der Ordnername oder der Postfachname
einen der folgenden Zeichen enthält, wird das Zeichen durch einen Bindestrich
(-) im Dateinamen ersetzt: \ / : * ? " < > |
Für diese Option müssen Sie ebenfalls angeben, was Arcserve UDP Agent
(Windows) vornehmen soll, um eine Konfliktsituation zu lösen. In Microsoft
Exchange können Sie mehrere E-Mail-Objekte mit demselben Namen im
gleichen Ordner haben. Allerdings können in einem Dateisystem zwei Dateien
mit demselben Namen nicht unter dem gleichen Ordner vorhanden sein.
Es gibt zwei Optionen, um diese Konfliktsituation zu lösen:
Umbenennen
Wenn auf dem Datenträger eine Datei vorhanden ist, deren Name mit dem
E-Mail-Betreff übereinstimmt, ergänzt Arcserve UDP den E-Mail-Betreff am
Ende mit einer Zahl.
414 Benutzerhandbuch
Durchführen einer Wiederherstellung
Überschreiben
Wenn auf dem Datenträger eine Datei vorhanden ist, deren Name mit dem
E-Mail-Betreff übereinstimmt, überschreibt Arcserve UDP Agent
(Windows) diese Datei.
Hinweis: Wenn Sie einzelne E-Mail-Objekte auswählen, um sie auf der
Festplatte wiederherzustellen (Speicherauszug), ist das Format des
wiederhergestellten E-Mail-Objekts standardmäßig eine
Outlook-Nachricht-Datei (.MSG) und nicht eine Datei im Format "Personal
Storage Table" (.PST).
An einem alternativen Speicherort wiederherstellen
Stellt die Mails an einem angegebenen Speicherort wieder her oder ermöglicht
es Ihnen, den Speicherort zu durchsuchen, an dem Ihre Sicherungs-Images
wiederhergestellt werden. Das Ziel muss ein Postfach in der gleichen Microsoft
Exchange-Organisation sein, und ein neuer Ordnername ist erforderlich. (Wenn
Sie versuchen, Mails an einem alternativen Speicherort wiederherzustellen,
kann das Ziel kein öffentlicher Ordner sein)
Hinweis: Wenn Sie Mails an einem alternativen Speicherort wiederherstellen,
wird die Wiederherstellung fortgesetzt, falls der angegebene Zielordner bereits
vorhanden ist. Wenn der angegebene Ordner nicht vorhanden ist, erstellt
Arcserve UDP Agent (Windows) den Ordner zuerst und fährt dann mit der
Wiederherstellung fort.
2.
a.
Geben Sie den Benutzernamen und das Kennwort an, und klicken Sie auf
die Schaltfläche Durchsuchen, um eine Liste aller Microsoft
Exchange-Server, Speichergruppen, Exchange-Datenbanken und
Postfächer in der aktuellen Organisation zu durchsuchen.
b.
Wählen Sie ein Postfach als Ziel aus.
c.
Für Katalogjobs für spezifische Wiederherstellung in Microsoft Exchange
2013 müssen Sie den CAS-Namen (Client Access Server,
Clientzugriffsserver) angeben. Der CAS ist ein statusfreier Thin-Server, der
als Proxy für Client-Verbindungen zu den Postfachservern agiert. Klicken
Sie dazu im Dialogfeld Wiederherstellungsoptionen auf Durchsuchen.
Wählen Sie im Dialogfeld Clientzugriffsserver auswählen ein CAS-Element
aus, und klicken Sie auf OK.
Klicken Sie auf "Weiter".
Das Dialogfeld Wiederherstellungs-Übersicht wird geöffnet.
Wiederherstellen von Microsoft Exchange-E-Mails
Das Dialogfeld Wiederherstellungs-Übersicht ist hilfreich, um sämtliche
Wiederherstellungsoptionen, die Sie festgelegt haben, zu überprüfen und bei Bedarf zu
ändern.
Kapitel 5: Verwenden von Arcserve UDP Agent (Windows) 415
Durchführen einer Wiederherstellung
Gehen Sie wie folgt vor:
1.
Überprüfen Sie die Informationen im Dialogfeld Wiederherstellungs-Übersicht, um
die Richtigkeit aller Wiederherstellungsoptionen und Einstellungen sicherzustellen.
■
Wenn die Übersichtsinformationen Fehler enthalten, klicken Sie auf Zurück,
und ändern Sie die inkorrekten Einstellungen im entsprechenden Dialogfeld.
■
Wenn die Übersichtsinformationen korrekt sind, klicken Sie auf Fertig stellen,
um den Wiederherstellungsprozess zu starten.
Die Microsoft Exchange-E-Mail ist wiederhergestellt.
Überprüfen, ob die Microsoft Exchange-E-Mails wiederhergestellt wurden
Überprüfen Sie nach dem Abschluss der Wiederherstellung, ob die Microsoft
Exchange-E-Mails am angegebenen Ziel wiederhergestellt wurden.
416 Benutzerhandbuch
Durchführen einer Wiederherstellung
Gehen Sie wie folgt vor:
1.
Navigieren Sie zu dem Wiederherstellungsziel, das Sie angegeben haben.
Wenn Sie beispielsweise auswählen, dass die Microsoft Exchange-E-Mails am
ursprünglichen Speicherort oder alternativen Speicherort wiederhergestellt werden
sollen, melden Sie sich beim Postfach des Benutzers an, um die wiederhergestellten
E-Mails zu prüfen.
Wenn Sie auswählen, dass die Microsoft Exchange-E-Mails im Speicherauszug von
E-Mail-Elementen wiederhergestellt werden sollen, navigieren Sie zum
Speicherauszugsordner, um die wiederhergestellten E-Mails zu prüfen.
Wenn Sie beispielsweise auswählen, dass die Microsoft Exchange-E-Mails im
Verzeichnis "C:\dump_folder1" wiederhergestellt werden sollen, navigieren Sie
nach der Wiederherstellung zu diesem Speicherort, um die E-Mails zu prüfen.
2.
Überprüfen Sie die E-Mail der wiederhergestellten Exchange-E-Mails.
Die Microsoft Exchange-E-Mail ist erfolgreich wiederhergestellt.
So stellen Sie Microsoft Exchange-Anwendungen wieder her
Mit Arcserve UDP Agent (Windows) können Sie nicht nur Ihre Daten schützen und
wiederherstellen. Sie können darüber hinaus die Anwendungen abrufen, für deren
Ausführung die wiederhergestellten Daten benötigt werden. Sämtliche
Wiederherstellungen auf Anwendungsebene können ausschließlich mit der Methode
"Wiederherstellung nach Wiederherstellungspunkten" wiederhergestellt werden.
Während einer Anwendungswiederherstellung verwendet Arcserve UDP Agent
(Windows) Windows Volume Shadows Copy Service (VSS), um die Datenkonsistenz aller
VSS-Anwendungen zu gewährleisten. Mit Arcserve UDP Agent (Windows) können Sie die
Microsoft Exchange Server-Anwendung wiederherstellen, ohne eine vollständige
Disaster Recovery durchzuführen.
Kapitel 5: Verwenden von Arcserve UDP Agent (Windows) 417
Durchführen einer Wiederherstellung
Das folgende Diagramm veranschaulicht den Prozess zum Wiederherstellen einer
Microsoft Exchange-Anwendung:
418 Benutzerhandbuch
Durchführen einer Wiederherstellung
Führen Sie die folgenden Aufgaben aus, um eine Microsoft Exchange-Anwendung
wiederherzustellen:
1.
Überprüfen der Voraussetzungen für Wiederherstellungen und Hinweise (siehe
Seite 419)
2.
Angeben der Microsoft Exchange-Informationen, die wiederhergestellt werden
sollen (siehe Seite 422)
a.
Angeben des Wiederherstellungspunkts und der Microsoft
Exchange-Datenbank (siehe Seite 422)
b.
Definieren der Wiederherstellungsoptionen (siehe Seite 424)
3.
Wiederherstellen der Microsoft Exchange-Anwendung (siehe Seite 428)
4.
Überprüfen, ob die Microsoft Exchange-Anwendung wiederhergestellt wurde (siehe
Seite 429)
Überprüfen der Voraussetzungen für Wiederherstellungen und Hinweise
Arcserve UDP Agent (Windows) unterstützt folgende Versionen von Microsoft Exchange
Server:
■
Microsoft Exchange 2007 - Einzelserverumgebung, fortlaufende lokale Replikation
(LCR) und fortlaufende Clusterreplikation (CCR)
Für Microsoft Exchange 2007 in CCR-Umgebungen muss Arcserve UDP Agent
(Windows) sowohl auf dem aktiven Knoten als auch auf dem passiven Knoten von
Microsoft Cluster installiert sein. Sicherungen können von aktiven und passiven
Knoten durchgeführt werden, Wiederherstellungen können jedoch nur auf aktiven
Knoten erfolgreich abgeschlossen werden.
■
Microsoft Exchange 2010 - Einzelserverumgebung und Database Availability Group
(DAG)
■
Microsoft Exchange 2013 - Einzelserverumgebung und Database Availability Group
(DAG).
Für Microsoft Exchange Server 2010 DAG- und Exchange Server 2013
DAG-Umgebungen muss Arcserve UDP Agent (Windows) auf allen Mitgliedsservern
in der DAG-Gruppe installiert sein. Ein Sicherungsjob kann auf allen
Mitgliedsservern für aktive und passive Datenbankkopien durchgeführt werden,
Wiederherstellungen können jedoch nur auf aktiven Datenbankkopien erfolgreich
abgeschlossen werden.
Hinweis: Die Einzelkopiecluster-Umgebung (Single Copy Cluster, SCC) von Microsoft
Exchange Server 2007 wird von Arcserve UDP Agent (Windows) nicht unterstützt
Kapitel 5: Verwenden von Arcserve UDP Agent (Windows) 419
Durchführen einer Wiederherstellung
Microsoft Exchange Server kann auf den folgenden Ebenen wiederhergestellt werden:
Microsoft Exchange Writer
Wenn Sie alle Microsoft Exchange Server-Daten wiederherstellen möchten, können
Sie eine Wiederherstellung auf der Ebene von Microsoft Exchange Writer
durchführen.
Speichergruppe
Wenn Sie eine bestimmte Speichergruppe wiederherstellen möchten, können Sie
eine Wiederherstellung auf der Ebene der entsprechenden Gruppe durchführen.
Hinweis: Für Microsoft Exchange Server 2010 und Microsoft Exchange Server 2013
ist die Speichergruppenebene nicht anwendbar.
Postfachdatenbank (Microsoft Exchange 2007, 2010 und 2013)
Wenn Sie eine bestimmte Postfachdatenbank wiederherstellen möchten, können
Sie eine Wiederherstellung auf der Ebene der entsprechenden Postfachdatenbank
durchführen.
Postfach (Microsoft Exchange 2007, 2010 und 2013)
Legt fest, ob Sie ein bestimmtes Postfach oder E-Mail-Objekt wiederherstellen
wollen.
Stellen Sie sicher, dass die folgenden Voraussetzungen gegeben sind, bevor Sie eine
Microsoft Exchange-Wiederherstellung ausführen:
Wiederherstellung auf Datenbankebene
■
Der Zielcomputer hat den gleichen Namen, und die gleiche Microsoft
Exchange-Version ist installiert.
■
Die Zieldatenbank hat den gleichen Datenbanknamen und den gleichen Namen für
die Speichergruppe (Microsoft Exchange 200X) und gehört zur gleichen Microsoft
Exchange-Organisation.
Wiederherstellung auf spezifischer Ebene
420 Benutzerhandbuch
■
Wenn die Wiederherstellung zum ursprünglichen Speicherort festgelegt ist, dann
sollte das Postfach, dessen Inhalte wiederhergestellt werden sollen, in Microsoft
Exchange verfügbar sein.
■
Wenn die Wiederherstellung zu einem alternativen Speicherort festgelegt ist, dann
sollte das Postfach, auf das die Wiederherstellung gerichtet ist, in Microsoft
Exchange verfügbar sein.
■
Im Zielpostfach muss ausreichend Speicherplatz zur Verfügung stehen, um die
angegebenen Exchange-Objekte wiederherzustellen.
Durchführen einer Wiederherstellung
■
Damit eine spezifische Microsoft Exchange-Wiederherstellung ausgeführt werden
kann, muss das Konto, das auf der Benutzeroberfläche von Arcserve UDP Agent
(Windows) für Wiederherstellungen angegeben ist, über ausreichende
Wiederherstellungsberechtigungen verfügen. Die folgenden Berechtigungen sind
für das Konto erforderlich:
–
Das Konto muss über ein Postfach auf dem Exchange Server-System verfügen.
–
Das Konto muss ein Domänenkonto sein.
–
Das Konto muss Mitglied der Gruppe "Administrator" sein.
–
Das Konto muss Mitglied der Gruppe "Sicherungsoperatoren" sein.
–
Das Konto muss mit einem Postfach verbunden sein und das Postfach muss
initialisiert werden.
Für Microsoft Exchange Server 2007, Exchange Server 2010 und Exchange
Server 2013 muss sich dieses Postfach in der gleichen Organisation (Microsoft
Exchange-Organisation) des Exchange-Servers befinden, auf dem Sie die
Wiederherstellung durchführen möchten (Wiederherstellungsziel).
–
–
■
Der Kontobenutzer muss über gültige Rollenzuweisungen verfügen:
■
Für Microsoft Exchange Server 2007-Systeme muss der Benutzername ein
Domänenkonto mit der Administratorrolle der Microsoft
Exchange-Organisation oder des Exchange-Servers sein.
■
Für Microsoft Exchange Server 2010-Systeme muss der Benutzername ein
Domänenkonto mit einer Verwaltungsrolle der Microsoft
Exchange-Organisation sein.
■
Für Microsoft Exchange Server 2013-Systeme muss der Benutzername ein
Domänenkonto mit einer Verwaltungsrolle der Microsoft
Exchange-Organisation sein.
Das Postfach muss verfügbar, sichtbar und initialisiert sein. Wenn das Postfach
noch nie eine E-Mail erhalten hat, dann ist es nicht initialisiert. Um es zu
initialisieren, senden Sie eine E-Mail an das Postfach.
Überprüfung Sie die Kompatibilitätsmatrix, welche die unterstützten
Betriebssysteme, Datenbanken und Browser enthält.
Kapitel 5: Verwenden von Arcserve UDP Agent (Windows) 421
Durchführen einer Wiederherstellung
Überprüfen Sie die folgenden Wiederherstellungshinweise:
■
Die Arcserve UDP-Lösung kann nur einen Wiederherstellungsjob zur gleichen Zeit
ausführen. Wenn Sie versuchen, einen Wiederherstellungsjob manuell zu starten,
während ein anderer Wiederherstellungsjob ausgeführt wird, öffnet sich eine
Warnmeldung, die Sie darüber informiert, dass ein anderer Job ausgeführt wird,
und Sie auffordert, es später erneut zu versuchen.
Hinweis: Bei Microsoft Exchange 2007 (oder höher) wird Microsoft Exchange Server
MAPI Client and Collaboration Data Objects 1.2.1 (oder höher) nicht als Bestandteil
der Basisproduktinstallation bereitgestellt. Messaging API (MAPI) ist eine
Voraussetzung für die spezifische Wiederherstellung von Microsoft
Exchange-Objekten. Wenn MAPI nicht auf Ihrem Exchange-Server, -Postfach oder
-Mailebene installiert ist, werden detaillierte Wiederherstellungen möglicherweise
fehlschlagen. Um potenzielle Probleme zu beheben, stellt Microsoft ein
Download-Paket bereit, das Microsoft Exchange MAPI und die aktuellste Version
von Collaboration Data Objects (CDO) (Datenobjekte für die Zusammenarbeit)
enthält. Weitere Informationen darüber, wie Sie die aktuelle Version dieses Pakets
herunterladen und installieren, finden Sie im Microsoft Download Center.
Angeben der Microsoft Exchange-Informationen, die wiederhergestellt werden sollen
Mit Arcserve UDP Agent (Windows) können Sie nicht nur Ihre Daten schützen und
wiederherstellen. Sie können darüber hinaus die Microsoft Exchange
Server-Anwendungen abrufen, für deren Ausführung die wiederhergestellten Daten
benötigt werden. Die Wiederherstellung des Microsoft Exchange Server kann nur über
die Option "Wiederherstellung nach Wiederherstellungspunkten" durchgeführt werden.
Der Prozess für das Wiederherstellen von Microsoft Exchange-Anwendungen verläuft
folgendermaßen:
1.
Angeben des Wiederherstellungspunkts und der Microsoft Exchange-Datenbank
(siehe Seite 422)
2.
Definieren der Wiederherstellungsoptionen (siehe Seite 424)
Angeben des Wiederherstellungspunkts und der Microsoft Exchange-Datenbank
Verwenden Sie die Option Nach Wiederherstellungspunkten suchen, um von einem
Wiederherstellungspunkt aus wiederherzustellen. Wenn Sie ein Datum für die
Wiederherstellung auswählen, werden alle dazugehörigen Wiederherstellungspunkte
angezeigt. Sie können die Microsoft Exchange-Datenbank für die Wiederherstellung
suchen und auswählen.
422 Benutzerhandbuch
Durchführen einer Wiederherstellung
Gehen Sie wie folgt vor:
1.
Verwenden Sie eine der folgenden Vorgangsweisen, um auf das Dialogfeld zur
Auswahl der Wiederherstellungsmethoden zuzugreifen:
■
In Arcserve UDP:
a) Melden Sie sich bei Arcserve UDP an.
b) Klicken Sie auf die Registerkarte Ressourcen.
c) Wählen Sie im linken Fensterbereich Alle Knoten aus.
Alle hinzugefügten Server werden im mittleren Fensterbereich angezeigt.
d) Wählen Sie im mittleren Fensterbereich den Knoten aus, und klicken Sie
auf Aktionen.
e) Klicken Sie im Drop-down-Menü Aktionen auf Wiederherstellen.
Das Dialogfeld zur Auswahl der Wiederherstellungsmethoden wird
geöffnet.
Hinweis: Sie werden automatisch im Agentenknoten angemeldet, und das
Dialogfeld zur Auswahl der Wiederherstellungsmethoden wird im
Agentenknoten geöffnet.
■
In Arcserve UDP Agent (Windows):
a) Melden Sie sich bei Arcserve UDP Agent (Windows) an.
b) Wählen auf der Startseite Wiederherstellen aus.
Das Dialogfeld zur Auswahl der Wiederherstellungsmethoden wird
geöffnet.
2.
Klicken Sie auf die Option Nach Wiederherstellungspunkten suchen.
Das Dialogfeld Nach Wiederherstellungspunkten suchen wird angezeigt.
Kapitel 5: Verwenden von Arcserve UDP Agent (Windows) 423
Durchführen einer Wiederherstellung
3.
Wählen Sie zunächst den Wiederherstellungspunkt (Datum und Uhrzeit), und
anschließend die wiederherzustellende Microsoft Exchange-Datenbank.
Um anzuzeigen, dass die Datenbank zur Wiederherstellung ausgewählt wurde, wird
das entsprechende Markierungskästchen grün aufgefüllt.
Hinweis: Wenn Sie nicht möchten, dass die Transaktionsprotokolldateien nach der
Wiederherstellung angewendet werden, müssen Sie die Dateien vor der
Wiederherstellung manuell löschen. Weitere Informationen zum manuellen
Löschen von Transaktionsprotokolldateien finden Sie in der Dokumentation zu
Microsoft Exchange Server.
4.
Klicken Sie auf "Weiter".
Das Dialogfeld Wiederherstellungsoptionen wird geöffnet.
Definieren der Wiederherstellungsoptionen
Nachdem Sie Wiederherstellungspunkt und wiederherzustellenden Inhalt festgelegt
haben, definieren Sie die Kopieroptionen für den ausgewählten
Wiederherstellungspunkt.
424 Benutzerhandbuch
Durchführen einer Wiederherstellung
Gehen Sie wie folgt vor:
1.
Geben Sie das Wiederherstellungsziel im Dialogfeld Wiederherstellungsoptionen
an.
2.
Wählen Sie das Ziel für die Wiederherstellung aus.
Es stehen Optionen zur Wiederherstellung am ursprünglichen Speicherort der
Sicherheitskopie, zur ausschließlichen Wiederherstellung der Speicherauszugsdatei
oder zur Wiederherstellung in einer
Wiederherstellungsspeichergruppe/Wiederherstellungspostfachdatenbank zur
Verfügung.
Am ursprünglichen Speicherort wiederherstellen
Stellt die Daten am selben Speicherort wieder her, von dem das
Sicherungs-Image erstellt wurde.
Nur Speicherauszugsdatei
Stellt nur die Speicherauszugsdatei wieder her.
Mit dieser Option stellt Arcserve UDP Agent (Windows) die Microsoft
Exchange-Datenbankdatei in einem festgelegten Ordner wieder her und stellt
Sie nach der Wiederherstellung nicht online. Sie können sie manuell auf
Microsoft Exchange Server laden.
Hinweis: Wenn eine Wiederherstellungspostfachdatenbank vorhanden ist,
schlägt die Wiederherstellung mit der Option Nur Speicherauszugsdatei fehl.
Kapitel 5: Verwenden von Arcserve UDP Agent (Windows) 425
Durchführen einer Wiederherstellung
Protokoll in Datenbank wiedergeben
Legt fest, dass Sie alle Microsoft Exchange-Transaktionsprotokolldateien
wiedergeben und in die Datenbank übergeben können, wenn die
Datenbankdateien im Zielordner abgelegt sind.
In der Wiederherstellungsspeichergruppe wiederherstellen (Microsoft Exchange
2007)
Stellt die Datenbank in einer Wiederherstellungsspeichergruppe (RSG) wieder
her.
Eine RSG (Recovery Storage Group) ist eine Speichergruppe, die zu
Wiederherstellungszwecken verwendet werden kann. Sie können eine
gesicherte Microsoft Exchange-Postfachdatenbank in einer
Wiederherstellungsspeichergruppe wiederherstellen und aus ihr Daten
wiederherstellen und extrahieren, ohne, dass sich dies auf die Datenbank
auswirkt, auf die von den Endbenutzern zugegriffen wird.
–
Wenn eine einzelne Speichergruppe oder Datenbank (Öffentliche
Ordner-Datenbank ausgenommen) aus derselben Speichergruppe zur
Wiederherstellung ausgewählt wird, ist das standardmäßige
Wiederherstellungsziel "In der Wiederherstellungsspeichergruppe
wiederherstellen" (oder "In Wiederherstellungsdatenbank
wiederherstellen").
–
Wenn mehrere Speichergruppen oder Datenbanken aus mehreren
Speichergruppen zur Wiederherstellung ausgewählt werden, kann
Microsoft Exchange nur am ursprünglichen Speicherort oder mit der
Option "Nur Sicherungsdatei" wiederhergestellt werden. Das
standardmäßige Wiederherstellungsziel ist "Am ursprünglichen
Speicherort wiederherstellen".
Bevor Sie eine Microsoft Exchange 2007-Datenbank in einer
Wiederherstellungsspeichergruppe wiederherstellen können, müssen Sie eine
Wiederherstellungsspeichergruppe und eine Postfachdatenbank mit
demselben Namen erstellen.
Wenn Sie zum Beispiel "Postfachdatenbank1" aus der ersten Speichergruppe in
einer Wiederherstellungsspeichergruppe wiederherstellen möchten, erstellen
Sie eine Wiederherstellungsspeichergruppe und fügen Sie die Datenbank
"Postfachdatenbank1" zur Wiederherstellungsspeichergruppe hinzu.
426 Benutzerhandbuch
Durchführen einer Wiederherstellung
Datenbank vor der Wiederherstellung entladen und sie nach der
Wiederherstellung erneut laden
Normalerweise führt Microsoft Exchange vor einer Wiederherstellung einige
Überprüfungen durch, um Folgendes sicherzustellen:
–
Die Datenbank, die wiederhergestellt werden soll, hat den Status
"Bereitstellung aufgehoben".
–
Die Datenbank wird nicht unerwartet wiederhergestellt.
Damit eine Microsoft Exchange-Produktionsdatenbank nicht unerwartet
wiederhergestellt wird, wird ein Schalter hinzugefügt, sodass die
Datenbank während der Wiederherstellung überschrieben werden kann.
Microsoft Exchange wird keine Datenbanken wiederherstellen, wenn
dieser Schalter nicht festgelegt ist.
Bei Arcserve UDP Agent (Windows) werden diese zwei Optionen über die
Option "Datenbank vor der Wiederherstellung entladen und nach der
Wiederherstellung erneut laden" gesteuert. Mit dieser Option können Sie die
Wiederherstellung in Arcserve UDP Agent (Windows) automatisch, ohne
manuelle Vorgänge, starten. (Sie können auch angeben, Datenbanken manuell
zu entladen/laden)
■
Wenn diese Option aktiviert ist, wird die Microsoft Exchange-Datenbank
vor dem Wiederherstellungsprozess automatisch entladen, und nach
Abschluss der Wiederherstellung erneut geladen. Außerdem können
Exchange-Datenbanken während der Wiederherstellung überschrieben
werden, wenn diese Option aktiviert ist.
■
Wenn diese Option nicht aktiviert ist, wird die Microsoft
Exchange-Datenbank vor der Wiederherstellung nicht automatisch
entladen und nach der Wiederherstellung nicht erneut geladen.
Der Exchange-Administrator muss in diesem Fall einige manuelle Vorgänge
ausführen, wie z. B. die Exchange-Datenbank entladen, "Überschreibung
zulassen" für die Datenbank einrichten und die Microsoft
Exchange-Datenbank laden. (Exchange führt den
Wiederherstellungsvorgang während dem Laden der Datenbank aus)
Wenn diese Option nicht aktiviert ist, können Microsoft
Exchange-Datenbanken während der Wiederherstellung außerdem nicht
überschrieben werden.
In Wiederherstellungsdatenbank wiederherstellen (Microsoft Exchange 2010 und
2013)
Stellt die Datenbank in einer Wiederherstellungsdatenbank wieder her. Eine
Wiederherstellungsdatenbank ist eine Datenbank, die für Wiederherstellungen
verwendet werden kann. Sie können eine gesicherte Microsoft
Exchange-Postfachdatenbank in einer Wiederherstellungsdatenbank
wiederherstellen und aus ihr Daten wiederherstellen und extrahieren, ohne,
dass sich dies auf die Datenbank auswirkt, auf die von den Endbenutzern
zugegriffen wird.
Kapitel 5: Verwenden von Arcserve UDP Agent (Windows) 427
Durchführen einer Wiederherstellung
Bevor Sie eine Wiederherstellung einer Microsoft Exchange 2010- oder
Exchange 2013-Datenbank in einer Wiederherstellungsdatenbank durchführen,
müssen Sie eine Wiederherstellungsdatenbank erstellen.
Hinweis: Diese Option ist für Microsoft Exchange Server 2007 nicht anwendbar.
3.
Klicken Sie auf "Weiter".
Das Dialogfeld Wiederherstellungs-Übersicht wird geöffnet.
Wiederherstellen der Microsoft Exchange-Anwendung
Nachdem Sie die Wiederherstellungsoptionen definiert haben, überprüfen Sie, dass Ihre
Einstellungen korrekt sind, und bestätigen Sie den Wiederherstellungsprozess. Die
Wiederherstellungs-Übersicht ist hilfreich, um sämtliche Wiederherstellungsoptionen,
die Sie festgelegt haben, zu überprüfen und bei Bedarf zu ändern.
Gehen Sie wie folgt vor:
1.
428 Benutzerhandbuch
Überprüfen Sie die angezeigten Informationen im Dialogfeld
Wiederherstellungs-Übersicht, um die Richtigkeit aller Wiederherstellungsoptionen
und Einstellungen sicherzustellen.
Durchführen einer Wiederherstellung
■
Wenn die Übersichtsinformationen nicht korrekt sind, klicken Sie auf Zurück,
und ändern Sie die falschen Einstellungen im entsprechenden Dialogfeld.
■
Wenn die Übersichtsinformationen korrekt sind, klicken Sie auf Weiter und
anschließend auf Fertig stellen, um den Wiederherstellungsprozess zu starten.
Die Microsoft Exchange-Anwendung ist wiederhergestellt.
Überprüfen, ob die Microsoft Exchange-Anwendung wiederhergestellt wurde
Gehen Sie wie folgt vor:
1.
Navigieren Sie zum Arcserve UDP Agent (Windows)-Wiederherstellungsziel, das Sie
angegeben haben.
Wenn Sie beispielsweise ausgewählt haben, dass die Microsoft
Exchange-Datenbank am ursprünglichen Speicherort wiederhergestellt werden soll,
überprüfen Sie nach Abschluss der Wiederherstellung am physischen Speicherort,
ob die Microsoft Exchange-Datenbank und die Protokolle wiederhergestellt
wurden.
Wenn Sie auswählen, dass die Microsoft Exchange-Datenbank nur am Speicherort
der Speicherauszugsdatei wiederhergestellt werden soll, stellt Arcserve UDP Agent
(Windows) die Microsoft Exchange-Datenbank und die Protokolle an einem
angegebenen Speicherort wieder her.
2.
Überprüfen Sie, ob die Microsoft Exchange-Anwendung wiederhergestellt wurde
und ob die Datenbank geladen und zugreifbar ist.
Die Microsoft Exchange-Anwendung ist erfolgreich wiederhergestellt.
So stellen Sie Microsoft SQL Server-Anwendungen wieder her
Mit Arcserve UDP Agent (Windows) können Sie nicht nur Ihre Daten schützen und
wiederherstellen, sondern auch die Anwendungen, die diese gesicherten Daten
verwenden, in Betrieb nehmen. Sämtliche Wiederherstellungen auf Anwendungsebene
können ausschließlich mit der Methode "Wiederherstellung nach
Wiederherstellungspunkten" wiederhergestellt werden. Während einer
Anwendungswiederherstellung verwendet Arcserve UDP Agent (Windows) Windows
Volume Shadows Copy Service (VSS), um die Datenkonsistenz aller VSS-Anwendungen
zu gewährleisten. Mit Arcserve UDP Agent (Windows) können Sie die Microsoft SQL
Server-Anwendung wiederherstellen, ohne eine vollständige Disaster Recovery
durchzuführen.
Kapitel 5: Verwenden von Arcserve UDP Agent (Windows) 429
Durchführen einer Wiederherstellung
Das folgende Diagramm veranschaulicht den Prozess zum Wiederherstellen einer
Microsoft SQL Server-Anwendung:
430 Benutzerhandbuch
Durchführen einer Wiederherstellung
Führen Sie die folgenden Aufgaben aus, um eine Microsoft SQL Server-Anwendung
wiederherzustellen:
1.
Überprüfen der Voraussetzungen für Wiederherstellungen und Hinweise (siehe
Seite 431)
2.
Angeben von Microsoft SQL Server-Informationen, die wiederhergestellt werden
sollen (siehe Seite 433)
a.
Angeben des Wiederherstellungspunkts und der Microsoft SQL
Server-Datenbank (siehe Seite 434)
b.
Definieren der Wiederherstellungsoptionen (siehe Seite 435)
3.
Wiederherstellen der Microsoft SQL Server-Anwendung (siehe Seite 438)
4.
Überprüfen, ob die Microsoft SQL Server-Anwendung wiederhergestellt wurde
(siehe Seite 439)
Überprüfen der Voraussetzungen für Wiederherstellungen und Hinweise
Überprüfen Sie, dass die folgenden Voraussetzungen gegeben sind, bevor Sie eine
Wiederherstellung ausführen:
■
Sie benötigen die Microsoft SQL Server-Instanz, bevor Sie eine Wiederherstellung
der SQL-Anwendung ausführen.
■
Überprüfung Sie die Kompatibilitätsmatrix, welche die unterstützten
Betriebssysteme, Datenbanken und Browser enthält.
Überprüfen Sie die folgenden Wiederherstellungshinweise:
■
Die Datenbank kann nicht instanzübergreifend wiederhergestellt werden. Die
Wiederherstellung an einem alternativen Speicherort bedeutet in Arcserve UDP
Agent (Windows), dass die Datenbank wiederhergestellt und ihr Name und der
Speicherort geändert werden kann. Weitere Informationen finden Sie in den
Hinweisen zur Wiederherstellung von Microsoft SQL Server an einem alternativen
Speicherort.
■
Arcserve UDP Agent (Windows) kann nur einen Wiederherstellungsjob zur gleichen
Zeit ausführen. Wenn Sie versuchen, einen Wiederherstellungsjob manuell zu
starten, während ein anderer Wiederherstellungsjob ausgeführt wird, öffnet sich
eine Hinweismeldung, die Sie darüber informiert, dass ein anderer Job ausgeführt
wird, und Sie auffordert, es später erneut zu versuchen.
Hinweise zur Wiederherstellung von Microsoft SQL Server an einem alternativen
Speicherort
Wenn Sie festlegen, dass eine Microsoft SQL Server-Anwendung an einem alternativen
Speicherort wiedergestellt werden soll, können Sie sie entweder an einem alternativen
Speicherort auf dem gleichen Rechner oder auf einem anderen Rechner
wiederherstellen.
Kapitel 5: Verwenden von Arcserve UDP Agent (Windows) 431
Durchführen einer Wiederherstellung
Bevor Sie eine Arcserve UDP Agent (Windows)-Wiederherstellung einer Microsoft SQL
Server-Anwendung an einem alternativen Speicherort ausführen, sollten Sie Folgendes
berücksichtigen:
Wenn sich der alternative Speicherort auf dem gleichen Rechner befindet
Bei dieser Option können Sie eine Datenbank entweder an einem neuen
Speicherort (mit dem gleichen Namen) oder mit einem neuen Namen (am
gleichen Speicherort) wiederherstellen:
■
Gleicher Name - Neuer Speicherort
Wenn beispielsweise Datenbank A im aktuellen SQL Server unter "C:\DB_A"
installiert ist und gesichert wurde. Sie können diese Option verwenden und
"Alternativer Dateispeicherort" angeben, um Datenbank A an einem
alternativen Speicherort wie z. B. "D:\Alternate_A" wiederherzustellen.
Nachdem die Datenbank wiederhergestellt wurde, wird die Datenbankdatei
verwendet, die sich am neuen Speicherort "D:\Alternate_A" befindet.
Wenn Sie an einem alternativen Speicherort wiederherstellen, ist der Bereich
"Instanzenname" nicht verfügbar. Der Instanzenname sollte immer der gleiche
sein. Daher ist es nicht möglich, eine Datenbank an einer alternativen, auf
demselben MS SQL Server vorhandenen Instanz wiederherzustellen.
■
Gleicher Speicherort - Neuer Name
Wenn beispielsweise zwei Datenbanken (Datenbank A und Datenbank B) im
aktuellen SQL Server installiert sind und beide gesichert wurden. Sie können
diese Option verwenden und "Neuer Datenbankname" angeben, um
Datenbank A am gleichen Speicherort als "Datenbank A_New"
wiederherzustellen.
Nachdem die Datenbanken wiederhergestellt wurden, verfügt dieser
Speicherort über drei Datenbanken (Datenbank A, Datenbank B und Datenbank
A_New).
Wenn sich der alternative Speicherort auf dem anderen Rechner befindet
■
Der SQL Server-Installationspfad muss identisch mit dem Pfad sein, der bei der
Ausführung der Sicherung vorhanden war.
Wenn die Sicherung von SQL Server beispielsweise unter "C:\SQLServer"
installiert ist, muss SQL Server auf dem neuen Arcserve UDP Agent
(Windows)-Server dann auch unter "C:\SQLServer" installiert werden.
432 Benutzerhandbuch
Durchführen einer Wiederherstellung
■
Der gleiche Instanzenname für die Datenbank, die bei der Ausführung der
Sicherung vorhanden war, muss auf dem Arcserve UDP Agent
(Windows)-Server installiert sein, da ansonsten die Datenbank, die mit dieser
Instanz verbunden ist, von der Wiederherstellung übersprungen wird.
Beispielsweise wenn die SQL Server-Sicherung "Instance_1" mit Datenbank A
und Datenbank B und "Instance_2" mit Datenbank C enthält und der Arcserve
UDP Agent (Windows)-Server jedoch nur über "Instance_1" verfügt. Nachdem
die Wiederherstellung abgeschlossen ist, werden Datenbank A und Datenbank
B wiederhergestellt, und Datenbank C wird nicht wiederhergestellt.
■
Die SQL Server-Version auf dem Arcserve UDP Agent (Windows)-Server muss
abwärtskompatibel mit der SQL Server-Version sein, die während der
Sicherungssitzung verwendet wurde.
Sie können beispielsweise einen SQL Server 2005-Rechner auf einen
SQL Server 2008-Rechner wiederherstellen. Allerdings können Sie einen
SQL Server 2008-Rechner nicht auf einen SQL Server 2005-Rechner
wiederherstellen.
■
Wiederherstellungen einer Datenbank von einer 64-Bit-Instanz auf eine
32-Bit-Instanz wird nicht unterstützt.
Hinweise zur Wiederherstellung von Microsoft SQL Server 2012/2014 AAG
Wenn Sie eine Microsoft SQL Server 2012/2014-Datenbank wiederherstellen, die Teil
einer AlwaysOn-Verfügbarkeitsgruppe (AlwaysOn Availability Group (AAG)) ist, sollten
Sie folgende Hinweise berücksichtigen.
Wenn die MS SQL-Datenbank Teil der MS SQL 2012/2014 AlwaysOn Availability
Group (AAG) ist, und die Wiederherstellung auf den ursprünglichen Speicherort
fehlschlägt, sollten Sie folgende Aufgaben ausführen:
1.
Entfernen Sie die wiederherzustellende Datenbank aus der
AlwaysOn-Verfügbarkeitsgruppe. Weitere Informationen finden Sie unter
http://msdn.microsoft.com/en-us/library/hh213326.aspx.
2.
Geben Sie die Sicherungssitzung auf jedem Knoten der Availability Group für
Arcserve UDP Agent (Windows) frei und stellen Sie die Sitzung durch Arcserve
UDP Agent (Windows) auf jedem Knoten der Availability Group wieder her.
3.
Fügen Sie die Datenbank wieder einer Availability Group hinzu. Weitere
Informationen finden Sie unter
http://msdn.microsoft.com/en-us/library/hh213078.aspx.
Angeben von Microsoft SQL Server-Informationen, die wiederhergestellt werden sollen
Mit Arcserve UDP Agent (Windows) können Sie nicht nur Ihre Daten schützen und
wiederherstellen. Sie können darüber hinaus die Anwendung Microsoft SQL Server
abrufen, für deren Ausführung die wiederhergestellten Daten benötigt werden. Die
Wiederherstellung des Microsoft SQL Server kann nur über die Option
"Wiederherstellung nach Wiederherstellungspunkten" durchgeführt werden.
Kapitel 5: Verwenden von Arcserve UDP Agent (Windows) 433
Durchführen einer Wiederherstellung
Der Prozess für das Wiederherstellen von Microsoft SQL Server-Anwendungen verläuft
folgendermaßen:
1.
Angeben des Wiederherstellungspunkts und der Microsoft SQL Server-Datenbank
(siehe Seite 434)
2.
Definieren der Wiederherstellungsoptionen (siehe Seite 435)
Angeben des Wiederherstellungspunkts und der Microsoft SQL Server-Datenbank
Verwenden Sie die Option Nach Wiederherstellungspunkten suchen, um von einem
Wiederherstellungspunkt aus wiederherzustellen. Wenn Sie ein Datum für die
Wiederherstellung auswählen, werden alle dazugehörigen Wiederherstellungspunkte
angezeigt. Sie können die Microsoft SQL Server-Datenbank für die Wiederherstellung
suchen und auswählen.
Gehen Sie wie folgt vor:
1.
Verwenden Sie eine der folgenden Vorgangsweisen, um auf das Dialogfeld zur
Auswahl der Wiederherstellungsmethoden zuzugreifen:
■
In Arcserve UDP:
a.
Melden Sie sich bei Arcserve UDP an.
b.
Klicken Sie auf die Registerkarte Ressourcen.
c.
Wählen Sie im linken Fensterbereich Alle Knoten aus.
Alle hinzugefügten Server werden im mittleren Fensterbereich angezeigt.
d.
Wählen Sie im mittleren Fensterbereich den Knoten aus, und klicken Sie
auf Aktionen.
e.
Klicken Sie im Drop-down-Menü "Servername" auf Wiederherstellen.
Das Dialogfeld zur Auswahl der Wiederherstellungsmethoden wird
geöffnet.
Hinweis: Sie werden automatisch im Agentenknoten angemeldet, und das
Dialogfeld zur Auswahl der Wiederherstellungsmethoden wird im
Agentenknoten geöffnet.
■
In Arcserve UDP Agent (Windows):
a) Melden Sie sich bei Arcserve UDP Agent (Windows) an.
b) Wählen auf der Startseite Wiederherstellen aus.
Das Dialogfeld zur Auswahl der Wiederherstellungsmethoden wird
geöffnet.
2.
Klicken Sie auf die Option Nach Wiederherstellungspunkten suchen.
Das Dialogfeld Nach Wiederherstellungspunkten suchen wird angezeigt.
434 Benutzerhandbuch
Durchführen einer Wiederherstellung
3.
Wählen Sie zunächst den Wiederherstellungspunkt (Datum und Uhrzeit), und
anschließend die wiederherzustellende Microsoft SQL Server-Datenbank.
4.
Um anzuzeigen, dass die Datenbank zur Wiederherstellung ausgewählt wurde, wird
das entsprechende Markierungskästchen grün aufgefüllt.
Hinweis: Wenn Sie nicht möchten, dass die Transaktionsprotokolldateien nach der
Wiederherstellung angewendet werden, müssen Sie die Dateien vor der
Wiederherstellung manuell löschen. Weitere Informationen zum manuellen
Löschen von Transaktionsprotokolldateien finden Sie in der Dokumentation zu
Microsoft SQL Server.
5.
Klicken Sie auf "Weiter".
Das Dialogfeld Wiederherstellungsoptionen wird geöffnet.
Definieren der Wiederherstellungsoptionen
Nachdem Sie Wiederherstellungspunkt und wiederherzustellenden Inhalt festgelegt
haben, definieren Sie die Kopieroptionen für den ausgewählten
Wiederherstellungspunkt.
Kapitel 5: Verwenden von Arcserve UDP Agent (Windows) 435
Durchführen einer Wiederherstellung
Gehen Sie wie folgt vor:
1.
Geben Sie das Wiederherstellungsziel im Dialogfeld Wiederherstellungsoptionen
an.
2.
Wählen Sie das Ziel für die Wiederherstellung aus.
Es stehen Optionen zur Wiederherstellung am ursprünglichen Speicherort, zur
ausschließlichen Wiederherstellung der Sicherungsdatei oder zur Wiederherstellung
an einem alternativen Speicherort zur Verfügung.
Am ursprünglichen Speicherort wiederherstellen
Stellt die Daten am selben Speicherort wieder her, von dem das
Sicherungs-Image erstellt wurde.
436 Benutzerhandbuch
Durchführen einer Wiederherstellung
Nur Speicherauszugsdatei
Für diese Option erstellt Arcserve UDP Agent (Windows) im angegebenen
Ordner einen Speicherauszug der ausgewählten Microsoft
SQL-Datenbankdateien. Wenn diese Option ausgewählt ist, können Sie den
Ordner, in dem die Speicherauszugsdatei wiederhergestellt wird, festlegen
oder das System danach durchsuchen.
An einem alternativen Speicherort wiederherstellen
Stellt an einem alternativen Speicherort wieder her (nicht am ursprünglichen
Speicherort).
Sicherungen können zum Netzwerkspeicherort kopiert und von mehreren SQL
Server-Instanzen verwendet werden. Sie können mehrere Datenbanken
gleichzeitig auf Instanzebene wiederherstellen. Sie können aus dieser Liste die
Datenbankinstanz auswählen und einen neuen Datenbanknamen sowie einen
alternativen Speicherort für ihre Wiederherstellung angeben. Zusätzlich
können Sie das System nach dem alternativen Speicherort für die
Wiederherstellung durchsuchen.
Kapitel 5: Verwenden von Arcserve UDP Agent (Windows) 437
Durchführen einer Wiederherstellung
Das Wiederherstellen von Microsoft SQL Server-Anwendungen an einem
alternativen Speicherort unterliegt bestimmten Beschränkungen, die Sie
berücksichtigen sollten. Weitere Informationen finden Sie im Abschnitt
Wiederherstellen von Microsoft SQL Server-Anwendungen an einem
alternativen Speicherort unter dem Thema Überprüfen der Voraussetzungen
für Wiederherstellungen und Hinweise (siehe Seite 431).
3.
Klicken Sie auf "Weiter".
Das Dialogfeld Wiederherstellungs-Übersicht wird geöffnet.
Wiederherstellen der Microsoft SQL Server-Anwendung
Nachdem Sie die Wiederherstellungsoptionen definiert haben, überprüfen Sie, dass Ihre
Einstellungen korrekt sind, und bestätigen Sie den Wiederherstellungsprozess. Die
Wiederherstellungs-Übersicht ist hilfreich, um sämtliche Wiederherstellungsoptionen,
die Sie festgelegt haben, zu überprüfen und bei Bedarf zu ändern.
Gehen Sie wie folgt vor:
1.
438 Benutzerhandbuch
Überprüfen Sie die angezeigten Informationen im Dialogfeld
Wiederherstellungs-Übersicht, um die Richtigkeit aller Wiederherstellungsoptionen
und Einstellungen sicherzustellen.
Durchführen einer Wiederherstellung
■
Wenn die Übersichtsinformationen nicht korrekt sind, klicken Sie auf Zurück,
und ändern Sie die falschen Einstellungen im entsprechenden Dialogfeld.
■
Wenn die Übersichtsinformationen korrekt sind, klicken Sie auf Fertig stellen,
um den Wiederherstellungsprozess zu starten.
Die Microsoft SQL Server-Anwendung ist wiederhergestellt.
Überprüfen, ob die Microsoft SQL Server-Anwendung wiederhergestellt wurde
Gehen Sie wie folgt vor:
1.
Navigieren Sie zum Arcserve UDP Agent (Windows)-Wiederherstellungsziel, das Sie
angegeben haben.
Wenn Sie beispielsweise ausgewählt haben, dass die Microsoft SQL
Server-Datenbank am ursprünglichen Speicherort wiederhergestellt werden soll,
überprüfen Sie nach Abschluss der Wiederherstellung am physischen Speicherort,
ob die Microsoft SQL Server-Datenbank und die Protokolle wiederhergestellt
wurden.
Wenn Sie auswählen, dass die Microsoft SQL Server-Datenbank nur am Speicherort
der Speicherauszugsdatei wiederhergestellt werden soll, stellt Arcserve UDP Agent
(Windows) die Microsoft SQL Server-Datenbank und die Protokolle an einem
angegebenen Speicherort wieder her.
2.
Überprüfen Sie, ob die Microsoft SQL Server-Anwendung wiederhergestellt wurde
und ob die Datenbank geladen und zugreifbar ist.
Die Microsoft SQL Server-Anwendung ist erfolgreich wiederhergestellt.
So stellen Sie eine Pervasive PSQL-Datenbank wieder her
Arcserve UDPunterstützt das Wiederherstellen einer Pervasive PSQL-Datenbank. In
diesem Szenario wird beschrieben, wie die Pervasive PSQL-Datenbank auf einer
Microsoft Windows-Plattform für eine Pervasive PSQL 11.3-Datenbank
wiederhergestellt wird.
Hinweis: Ein Pervasive PSQL VSS-Writer ist auf der Benutzeroberfläche nicht verfügbar.
Daher müssen Sie die Schritte, die in diesem Vorgang erklärt werden, manuell
ausführen.
Kapitel 5: Verwenden von Arcserve UDP Agent (Windows) 439
Durchführen einer Wiederherstellung
Das folgende Diagramm veranschaulicht den Prozess zum Wiederherstellen einer
Pervasive PSQL-Datenbank:
Führen Sie die folgenden Aufgaben aus, um eine Pervasive PSQL-Datenbank
wiederherzustellen:
1.
Überprüfen der Voraussetzungen für Wiederherstellungen und Hinweise (siehe
Seite 441)
2.
Festlegen der Datenbank und des Speicherorts für die Wiederherstellung (siehe
Seite 441)
3.
440 Benutzerhandbuch
■
Wiederherstellen der Benutzerdatenbank am ursprünglichen Speicherort (siehe
Seite 441)
■
Wiederherstellen der Benutzerdatenbanken und Systemdatenbanken am
ursprünglichen Speicherort (siehe Seite 447)
■
Wiederherstellen der Benutzerdatenbank an einem alternativen Speicherort
(siehe Seite 452)
Überprüfen, dass die Pervasive PSQL-Datenbank wiederhergestellt wurde (siehe
Seite 453)
Durchführen einer Wiederherstellung
Überprüfen der Voraussetzungen für Wiederherstellungen und Hinweise
Überprüfen Sie die folgenden allgemeinen Wiederherstellungshinweise:
■
Schützt die Pervasive PSQL 11.3-Datenbank auf Windows x86- und Windows
x64-Systemen.
■
Alle Pervasive PSQL-Konsolen, zum Beispiel das Pervasive Control Center, müssen
geschlossen werden, bevor ein Wiederherstellungsjob gestartet wird.
■
Überprüfung Sie die Kompatibilitätsmatrix, welche die unterstützten
Betriebssysteme, Datenbanken und Browser enthält.
Festlegen der Datenbank und des Speicherorts für die Wiederherstellung
Während der Wiederherstellung können Sie auswählen, wo die Datenbank
wiederhergestellt werden soll. Die verfügbare Auswahl ist:
■
Wiederherstellen der Benutzerdatenbank am ursprünglichen Speicherort (siehe
Seite 441)
■
Wiederherstellen der Benutzerdatenbanken und Systemdatenbanken am
ursprünglichen Speicherort (siehe Seite 447)
■
Wiederherstellen der Benutzerdatenbank an einem alternativen Speicherort (siehe
Seite 452)
Wiederherstellen der Benutzerdatenbank am ursprünglichen Speicherort
Während der Wiederherstellung können Sie auswählen, wo die Datenbank
wiederhergestellt werden soll. Die verfügbare Auswahl ist Wiederherstellen der
Benutzerdatenbank am ursprünglichen Speicherort, Wiederherstellen der
Benutzerdatenbanken und Systemdatenbanken am ursprünglichen Speicherort und
Wiederherstellen der Benutzerdatenbank an einem alternativen Speicherort.
Dieser Vorgang erklärt, wie eine Pervasive PSQL-Benutzerdatenbank am ursprünglichen
Speicherort wiederhergestellt wird.
Kapitel 5: Verwenden von Arcserve UDP Agent (Windows) 441
Durchführen einer Wiederherstellung
Gehen Sie wie folgt vor:
1.
Greifen Sie auf das Pervasive Control Center (PCC) im Startmenü des
Betriebssystems zu.
Hinweis: Auf Windows-Plattformen ist das Pervasive Control Center standardmäßig
installiert, wenn Sie eine Datenbank-Engine oder einen Client installieren.
2.
Suchen Sie die Datenbank im Pervasive Control Center, und notieren Sie den
Namen der Datenbank, die wiederhergestellt wird.
Hinweis: In diesem Beispiel ist die Datenbank, die wiederhergestellt wird, DB03.
3.
4.
Löschen Sie die Datenbank im Pervasive Control Center.
a.
Klicken Sie mit der rechten Maustaste auf den Datenbanknamen.
b.
Wählen Sie im Kontextmenü "Delete" aus.
Wählen Sie im Dialogfeld "Delete Item" die Option "Yes, database name and ddfs".
Diese Option stellt sicher, dass die Datenbankdateien gelöscht werden.
442 Benutzerhandbuch
Durchführen einer Wiederherstellung
5.
Stellen Sie die Datenbankdateien (*.mkd, *.ddf) am ursprünglichen Speicherort
wieder her.
a.
Wählen Sie im Dialogfeld "Nach Wiederherstellungspunkten suchen" die
Wiederherstellungspunktdaten aus, die wiederhergestellt werden sollen, und
klicken Sie auf "Weiter".
Kapitel 5: Verwenden von Arcserve UDP Agent (Windows) 443
Durchführen einer Wiederherstellung
6.
444 Benutzerhandbuch
Wählen Sie im Dialogfeld "Wiederherstellungsoptionen" die Option "Am
ursprünglichen Speicherort wiederherstellen" und "Vorhandene Dateien
überspringen" aus, und klicken Sie auf "Weiter".
Durchführen einer Wiederherstellung
7.
Erstellen Sie eine neue Datenbank mit dem Namen, den Sie in Schritt 2 notiert
haben, und legen Sie den Speicherort in Schritt 3 als neuen Datenbankspeicherort
fest.
a.
Klicken Sie mit der rechten Maustaste auf "Datenbanken".
b.
Wählen Sie im Kontextmenü die Option "Neu", "Datenbank" aus.
Kapitel 5: Verwenden von Arcserve UDP Agent (Windows) 445
Durchführen einer Wiederherstellung
8.
446 Benutzerhandbuch
Geben Sie im "Neue Datenbank" die folgenden Felder ein, und klicken Sie auf
"Fertig stellen", um die Datenbankerstellung abzuschließen.
Durchführen einer Wiederherstellung
Die Datenbank ist wiederhergestellt.
Die Benutzerdatenbank ist am ursprünglichen Speicherort wiederhergestellt.
Wiederherstellen der Benutzerdatenbanken und Systemdatenbanken am ursprünglichen
Speicherort
Während der Wiederherstellung können Sie auswählen, wo die Datenbank
wiederhergestellt werden soll. Die verfügbare Auswahl ist Wiederherstellen der
Benutzerdatenbank am ursprünglichen Speicherort, Wiederherstellen der
Benutzerdatenbanken und Systemdatenbanken am ursprünglichen Speicherort und
Wiederherstellen der Benutzerdatenbank an einem alternativen Speicherort.
In diesem Vorgang wird erklärt, wie Sie Pervasive PSQL-Benutzerdatenbanken und
-Systemdatenbanken am ursprünglichen Speicherort wiederherstellen.
Kapitel 5: Verwenden von Arcserve UDP Agent (Windows) 447
Durchführen einer Wiederherstellung
Gehen Sie wie folgt vor:
1.
Greifen Sie auf das Pervasive Control Center (PCC) im Startmenü des
Betriebssystems zu.
Hinweis: Auf Windows-Plattformen ist das Pervasive Control Center standardmäßig
installiert, wenn Sie eine Datenbank-Engine oder einen Client installieren.
2.
Suchen Sie die Datenbanken im Pervasive Control Center.
3.
Löschen Sie die Datenbanken im Pervasive Control Center.
a) Klicken Sie mit der rechten Maustaste auf den Datenbanknamen.
b) Wählen Sie im Kontextmenü "Delete" aus.
c) Wählen Sie im Dialogfeld "Delete Item" die Option "Yes, database name and
ddfs".
Diese Option stellt sicher, dass die Datenbankdateien gelöscht werden.
448 Benutzerhandbuch
Durchführen einer Wiederherstellung
d) Wiederholen Sie diese Schritte für jede Datenbank, die gelöscht werden muss.
4.
Halten Sie den Dienst "Pervasive PSQL Relational Engine" an.
a.
Klicken Sie mit der rechten Maustaste auf "Pervasive PSQL Relational Engine".
b.
Wählen Sie im Kontextmenü die Option "Dienst anhalten" aus.
Kapitel 5: Verwenden von Arcserve UDP Agent (Windows) 449
Durchführen einer Wiederherstellung
5.
Löschen Sie alle Datenbankdateien (*.mdk, *.ddf) für die Systemdatenbanken, wie
z. B. DEFAULTDB, TEMPDB.
Standardmäßig befinden sich die Datenbankdateien in "C:\ProgramData\Pervasive
Software\PSQL\defaultdb" und "C:\ProgramData\Pervasive
Software\PSQL\tempdb".
6.
Löschen Sie die Transaktionsprotokolldateien im Protokollordner.
Standardmäßig befindet sich der Protokollordner unter "C:\ ProgramData\Pervasive
Software\PSQL\Transaction Logs".
7.
Stellen Sie den gesamten Pervasive Software-Datenordner am ursprünglichen
Speicherort wieder her, indem Sie die Überschreibungsoption verwenden.
Standardmäßig ist der Ordnerpfad "C:\ProgramData\Pervasive Software\PSQL".
450 Benutzerhandbuch
Durchführen einer Wiederherstellung
8.
Wählen Sie im Dialogfeld "Wiederherstellungsoptionen" die Option "Am
ursprünglichen Speicherort wiederherstellen" und "Vorhandene Dateien
überschreiben" aus, und klicken Sie auf "Weiter".
Kapitel 5: Verwenden von Arcserve UDP Agent (Windows) 451
Durchführen einer Wiederherstellung
9.
Stellen Sie die Datenbankdateien (*.mkd, *.ddf) am ursprünglichem Speicherort
wieder her, und überschreiben Sie die vorhandenen Dateien.
10. Starten Sie den Dienst "Pervasive PSQL Relational Engine".
a.
Klicken Sie mit der rechten Maustaste auf "Pervasive PSQL Relational Engine".
b.
Wählen Sie im Kontextmenü die Option "Dienst starten" aus.
Die Benutzerdatenbanken und Systemdatenbanken sind am ursprünglichen Speicherort
wiederhergestellt.
Wiederherstellen der Benutzerdatenbank an einem alternativen Speicherort
Während der Wiederherstellung können Sie auswählen, wo die Datenbank
wiederhergestellt werden soll. Die verfügbare Auswahl ist Wiederherstellen der
Benutzerdatenbank am ursprünglichen Speicherort, Wiederherstellen der
Benutzerdatenbanken und Systemdatenbanken am ursprünglichen Speicherort und
Wiederherstellen der Benutzerdatenbank an einem alternativen Speicherort.
Dieser Vorgang erklärt, wie eine Pervasive PSQL-Benutzerdatenbank an einem
alternativen Speicherort wiederhergestellt wird.
452 Benutzerhandbuch
Durchführen einer Wiederherstellung
Gehen Sie wie folgt vor:
1.
Stellen Sie die Datenbankdatei in einem Verzeichnis wieder her.
2.
Erstellen Sie im Pervasive Control Center eine neue Datenbank mit einem Namen,
den Sie verwenden möchten, und wählen Sie das Verzeichnis aus, das Sie in Schritt
1 als neuen Datenbankspeicherort verwendet haben.
3.
Stellen Sie die Datenbankerstellung fertig.
Die Datenbank wird mit dem in Schritt 2 angegebenen Namen online gestellt.
Die Benutzerdatenbank ist am alternativen Speicherort wiederhergestellt.
Überprüfen, dass die Pervasive PSQL-Datenbank wiederhergestellt wurde
Überprüfen Sie nach dem Abschluss der Wiederherstellung, ob die Pervasive
PSQL-Datenbank am angegebenen Ziel wiederhergestellt wurde.
Gehen Sie wie folgt vor:
1.
Navigieren Sie zu dem Wiederherstellungsziel, das Sie angegeben haben.
Wenn Sie beispielsweise auswählen, dass die Benutzerdatenbank im
Wiederherstellungsziel als ursprünglicher Speicherort wiederhergestellt werden
soll, dann melden Sie sich am ursprünglichen Server an, und überprüfen Sie, ob die
Pervasive PSQL-Datenbank vorhanden ist.
Wenn Sie auswählen, dass die Benutzerdatenbank an einem alternativen
Speicherort wiederhergestellt werden soll, dann melden Sie sich am angegebenen
alternativen Server an, und überprüfen Sie, ob die Pervasive PSQL-Datenbank
vorhanden ist.
2.
Überprüfen Sie, ob die Pervasive PSQL-Datenbank wiederhergestellt wurde.
Die Pervasive PSQL-Datenbank ist erfolgreich wiederhergestellt.
So stellen Sie eine Oracle-Datenbank wieder her
Sie können bestimmte Dateien und Tablespaces oder die gesamte Oracle-Datenbank
mithilfe des Wiederherstellungs-Assistenten wiederherstellen. Um eine
Oracle-Datenbank wiederherzustellen, suchen Sie die Dateien oder Tablespaces auf dem
Zielknoten. Dann stellen Sie die Dateien oder das Tablespace mithilfe des
Wiederherstellungs-Assistenten wieder her.
Kapitel 5: Verwenden von Arcserve UDP Agent (Windows) 453
Durchführen einer Wiederherstellung
Das folgende Diagramm veranschaulicht den Prozess zum Wiederherstellen einer
Oracle-Datenbank:
454 Benutzerhandbuch
Durchführen einer Wiederherstellung
Führen Sie folgende Aufgaben aus, um eine Oracle-Datenbank wiederherzustellen:
■
Überprüfen der Voraussetzungen (siehe Seite 455)
■
Wiederherstellen der Server-Parameterdatei (siehe Seite 456)
■
Wiederherstellen der Parameterdatei (siehe Seite 457)
■
Wiederherstellen der archivierten Redo-Protokolle (siehe Seite 458)
■
Wiederherstellen der Tablespaces oder Datendateien (siehe Seite 458)
■
Wiederherstellen des Systems, Rückgängigmachen von Tablespaces und
Datendateien (siehe Seite 460)
■
Wiederherstellen aller Tablespaces und Datendateien (siehe Seite 461)
■
Wiederherstellung von Kontrolldateien (siehe Seite 463)
■
Wiederherstellen der gesamten Datenbank (Tablespaces und Kontrolldateien)
(siehe Seite 465)
■
Wiederherstellen der Oracle-Datenbank mithilfe von Bare Metal Recovery (siehe
Seite 467)
Überprüfen der Voraussetzungen und Hinweise
Überprüfen Sie die folgenden Voraussetzungen, bevor Sie die Oracle-Datenbank
wiederherstellen:
■
Der Oracle VSS-Writer auf dem Sicherungsknoten funktioniert ordnungsgemäß.
Wenn der Oracle VSS-Writer nicht ordnungsgemäß funktioniert, dann erhalten Sie
einen Warnhinweis im Aktivitätsprotokoll, der mit dem Sicherungsjob verknüpft ist.
■
Sie haben einen gültigen Wiederherstellungspunkt.
■
Um Wiederherstellungsfehler zu vermeiden, haben Sie ein Duplikat Ihrer
Systemdateien gespeichert, bevor Sie die ursprünglichen Dateien überschreiben.
■
Überprüfung Sie die Kompatibilitätsmatrix, welche die unterstützten
Betriebssysteme, Datenbanken und Browser enthält.
Kapitel 5: Verwenden von Arcserve UDP Agent (Windows) 455
Durchführen einer Wiederherstellung
Wiederherstellen der Server-Parameterdatei
Die Server-Parameterdatei ist ein Repository für Initialisierungsparameter. Bevor Sie
eine Wiederherstellung durchführen, müssen Sie die Datei suchen. Wenn Sie die
Dateien finden, stellen Sie sicher, dass die Datenbank im Status "Öffnen" ist.
Gehen Sie wie folgt vor:
1.
Melden Sie sich bei dem Computer an, auf dem Sie die Dateien wiederherstellen
möchten.
2.
Suchen Sie die Server-Parameterdatei mithilfe des folgenden Befehls:
SQL> SHOW PARAMETER SPFILE;
3.
Fahren Sie die Datenbank oder die Oracle-Instanz herunter, bevor Sie mit dem
Wiederherstellungsvorgang beginnen:
SQL> SHUTDOWN IMMEDIATE;
4.
Melden Sie sich bei der Arcserve UDP-Konsole an.
5.
Stellen Sie die Server-Parameterdatei mithilfe des Wiederherstellungs-Assistenten
wieder her. Weitere Informationen zum Wiederherstellungsvorgang finden Sie
unter "So führen Sie eine Wiederherstellung von einem Wiederherstellungspunkt
aus".
6.
Melden Sie sich beim Sicherungscomputer an.
7.
Navigieren Sie zu den bestimmten Ordnern, und überprüfen Sie, ob die Dateien
wiederhergestellt wurden.
8.
Stellen Sie eine Verbindung mit SQL*Plus her, um die Oracle-Instanz mit der
wiederhergestellten Server-Parameterdatei neu zu starten.
Die Server-Parameterdatei ist wiederhergestellt.
456 Benutzerhandbuch
Durchführen einer Wiederherstellung
Wiederherstellen der Parameterdatei
Die Parameterdatei enthält eine Liste der Initialisierungsparameter und Werte für alle
Parameter. Bevor Sie eine Wiederherstellung durchführen, müssen Sie die Datei suchen.
Wenn Sie die Dateien finden, stellen Sie sicher, dass die Datenbank im Status "Öffnen"
ist.
Gehen Sie wie folgt vor:
1.
Melden Sie sich bei dem Computer an, auf dem Sie die Dateien wiederherstellen
möchten.
2.
Suchen Sie die Parameterdatei (pfile).
Normalerweise befindet sich die Datei "pfile" (INIT<SID>.ORA) im
"%ORACLE_HOME/database"-Verzeichnis. Sie können "INIT<SID>.ORA" eingeben,
um die pfile-Datei zu finden.
3.
Fahren Sie die Datenbank oder die Oracle-Instanz herunter, bevor Sie mit dem
Wiederherstellungsvorgang beginnen:
SQL> SHUTDOWN IMMEDIATE;
4.
Melden Sie sich bei der Arcserve UDP-Konsole an.
5.
Stellen Sie die Parameterdatei mithilfe des Wiederherstellungs-Assistenten wieder
her. Weitere Informationen zum Wiederherstellungsvorgang finden Sie unter "So
führen Sie eine Wiederherstellung von einem Wiederherstellungspunkt aus".
6.
Melden Sie sich beim Sicherungscomputer an.
7.
Navigieren Sie zu den bestimmten Ordnern, und überprüfen Sie, ob die Dateien
wiederhergestellt wurden.
8.
Stellen Sie eine Verbindung mit SQL*Plus her, um die Oracle-Instanz mit der
wiederhergestellten Parameterdatei neu zu starten.
Die Parameterdatei ist wiederhergestellt.
Kapitel 5: Verwenden von Arcserve UDP Agent (Windows) 457
Durchführen einer Wiederherstellung
Wiederherstellen der archivierten Redo-Protokolle
Archivierte Redo-Protokolle werden verwendet, um eine Datenbank wiederherzustellen
oder um eine Standby-Datenbank zu aktualisieren. Bevor Sie eine Wiederherstellung
durchführen, müssen Sie die Datei suchen. Wenn Sie die Dateien finden, stellen Sie
sicher, dass die Datenbank im Status "Öffnen" ist.
Gehen Sie wie folgt vor:
1.
Melden Sie sich bei dem Computer an, auf dem Sie die Dateien wiederherstellen
möchten.
2.
Suchen Sie die archivierten Redo-Protokolle mithilfe des folgenden Befehls.
SQL> ARCHIVE LOG LIST;
SQL> SHOW PARAMETER DB_RECOVERY_FILE_DEST;
3.
Melden Sie sich bei der Arcserve UDP-Konsole an.
4.
Stellen Sie die archivierten Redo-Protokolle mithilfe des
Wiederherstellungs-Assistenten wieder her. Weitere Informationen zum
Wiederherstellungsvorgang finden Sie unter "So führen Sie eine Wiederherstellung
von einem Wiederherstellungspunkt aus".
5.
Melden Sie sich beim Sicherungscomputer an.
6.
Navigieren Sie zu den bestimmten Ordnern, und überprüfen Sie, ob die archivierten
Redo-Protokolle wiederhergestellt wurden.
Die archivierten Redo-Protokolle sind wiederhergestellt.
Wiederherstellen der Tablespaces oder Datendateien
Sie können den Tablespace oder die Datendateien wiederherstellen. Bevor Sie eine
Wiederherstellung durchführen, müssen Sie die Datei suchen. Wenn Sie die Dateien
finden, stellen Sie sicher, dass die Datenbank im Status "Öffnen" ist. Wenn die
Datenbank offen ist, verwenden Sie "ALTER TABLESPACE". OFFLINE -Anweisung, um die
Tablespaces oder Datendateien offline zu stellen, bevor Sie mit der Wiederherstellung
beginnen.
Gehen Sie wie folgt vor:
1.
Melden Sie sich bei dem Computer an, auf dem Sie die Tablespaces oder
Datendateien wiederherstellen möchten.
2.
Suchen Sie die Benutzer-Tablespaces oder Datendateien mithilfe des folgenden
Befehls:
SQL> SELECT FILE_NAME, TABLESPACE_NAME FROM DBA_DATA_FILES;
458 Benutzerhandbuch
Durchführen einer Wiederherstellung
3.
Ändern Sie den Status der Datenbank auf "mount", "nomount" oder "shutdown",
bevor Sie die Tablespaces oder Datendateien wiederherstellen.
SQL> STARTUP MOUNT;
SQL> STARTUP NOMOUNT;
SQL> SHUTDOWN IMMEDIATE;
4.
Melden Sie sich bei der Arcserve UDP-Konsole an.
5.
Stellen Sie die Tablespaces oder Datendateien mithilfe des
Wiederherstellungs-Assistenten wieder her. Weitere Informationen zum
Wiederherstellungsvorgang finden Sie unter "So führen Sie eine Wiederherstellung
von einem Wiederherstellungspunkt aus".
6.
Melden Sie sich beim Sicherungscomputer an.
7.
Navigieren Sie zu den bestimmten Ordnern, und überprüfen Sie, ob die Tablespaces
oder Datendateien wiederhergestellt wurden.
8.
Stellen Sie den Tablespace oder die Datendateien wieder her.
■
Um einen Tablespace wiederherzustellen, geben Sie den folgenden Befehl in
der SQL*Plus-Eingabeaufforderung ein:
SQL> RECOVER TABLESPACE "tablespace_name";
■
Um eine Datendatei wiederherzustellen, geben Sie den folgenden Befehl in der
SQL*Plus-Eingabeaufforderung ein:
SQL> RECOVER DATAFILE 'path';
Oracle sucht nach den Archiv-Redo-Protokolldateien, die angewendet werden
müssen, und die Namen der Dateien werden in einer Sequenz angezeigt.
9.
Geben Sie AUTO in der SQL*Plus-Eingabeaufforderung ein, um die Dateien
anzuwenden.
Oracle verwendet die Protokolldateien, um Datendateien wiederherzustellen.
Nachdem Oracle die Redo-Protokolldatei angewendet hat, werden folgende
Meldungen angezeigt:
Applying suggested logfile
Log applied
Oracle wendet die Redo-Protokolldateien nacheinander an, bis das Recovery
vollständig ist.
10. Geben Sie folgenden Befehl ein, um den Tablespace online zu stellen:
SQL> ALTER TABLESPACE "Name_des_Tablespace" ONLINE;
Das Tablespace-Recovery wird nun bis zur letzten verfügbaren Protokolldatei
durchgeführt.
Kapitel 5: Verwenden von Arcserve UDP Agent (Windows) 459
Durchführen einer Wiederherstellung
Wiederherstellen des Systems oder Rückgängigmachen der Tablespaces oder Datendateien
Sie können ein System wiederherstellen, oder Sie können Tablespaces oder
Datendateien rückgängig machen Bevor Sie eine Wiederherstellung durchführen,
müssen Sie die Datei suchen. Wenn Sie die Dateien finden, stellen Sie sicher, dass die
Datenbank im Status "Öffnen" ist.
Gehen Sie wie folgt vor:
1.
Melden Sie sich beim Computer an, wo Sie das System wiederherstellen oder die
Tablespaces oder Datendateien rückgängig machen möchten.
2.
Suchen Sie die Benutzer-Tablespaces oder Datendateien mithilfe des folgenden
Befehls:
SQL> SELECT TABLESPACE_NAME, FILE_NAME FROM DBA_DATA_FILES;
3.
Ändern Sie den Status der Datenbank auf "mount", "nomount" oder "shutdown",
bevor Sie die Tablespaces oder Datendateien wiederherstellen.
SQL> STARTUP MOUNT;
SQL> STARTUP NOMOUNT;
SQL> SHUTDOWN IMMEDIATE;
4.
Melden Sie sich bei der Arcserve UDP-Konsole an.
5.
Stellen Sie die Tablespaces oder Datendateien mithilfe des
Wiederherstellungs-Assistenten wieder her. Weitere Informationen zum
Wiederherstellungsvorgang finden Sie unter "So führen Sie eine Wiederherstellung
von einem Wiederherstellungspunkt aus".
6.
Melden Sie sich beim Sicherungscomputer an.
7.
Navigieren Sie zu den bestimmten Ordnern, und überprüfen Sie, ob das System
oder die Tablespaces oder Datendateien wiederhergestellt wurden.
8.
Stellen Sie den Tablespace oder die Datendateien wieder her.
■
Um einen Tablespace wiederherzustellen, geben Sie den folgenden Befehl in
der SQL*Plus-Eingabeaufforderung ein:
SQL> RECOVER TABLESPACE "tablespace_name";
■
Um eine Datendatei wiederherzustellen, geben Sie den folgenden Befehl in der
SQL*Plus-Eingabeaufforderung ein:
SQL> RECOVER DATAFILE 'path';
Oracle sucht nach den Archiv-Redo-Protokolldateien, die angewendet werden
müssen, und die Namen der Dateien werden in einer Sequenz angezeigt.
460 Benutzerhandbuch
Durchführen einer Wiederherstellung
9.
Geben Sie AUTO in der SQL*Plus-Eingabeaufforderung ein, um die Dateien
anzuwenden.
Oracle verwendet die Protokolldateien, um Datendateien wiederherzustellen.
Nachdem Oracle die Redo-Protokolldatei angewendet hat, werden folgende
Meldungen angezeigt:
Applying suggested logfile
Log applied
Oracle wendet die Redo-Protokolldateien nacheinander an, bis das Recovery
vollständig ist.
10. Geben Sie folgenden Befehl ein, um den Tablespace online zu stellen:
SQL> ALTER TABLESPACE "Name_des_Tablespace" ONLINE;
Das Tablespace-Recovery wird nun bis zur letzten verfügbaren Protokolldatei
durchgeführt.
Wiederherstellen aller Tablespaces und Datendateien
Sie können alle Tablespaces und Datendateien wiederherstellen. Bevor Sie eine
Wiederherstellung durchführen, müssen Sie die Datei suchen. Wenn Sie die Dateien
finden, stellen Sie sicher, dass die Datenbank im Status "Öffnen" ist. Wenn die
Datenbank offen ist, verwenden Sie "ALTER TABLESPACE". OFFLINE -Anweisung, um die
Tablespaces oder Datendateien offline zu stellen, bevor Sie mit der Wiederherstellung
beginnen.
Gehen Sie wie folgt vor:
1.
Melden Sie sich bei dem Computer an, auf dem Sie die Tablespaces oder
Datendateien wiederherstellen möchten.
2.
Suchen Sie die Benutzer-Tablespaces oder Datendateien mithilfe des folgenden
Befehls:
SQL> SELECT FILE_NAME, TABLESPACE_NAME FROM DBA_DATA_FILES;
3.
Ändern Sie den Status der Datenbank auf "mount", "nomount" oder "shutdown",
bevor Sie die Tablespaces oder Datendateien wiederherstellen.
SQL> STARTUP MOUNT;
SQL> STARTUP NOMOUNT;
SQL> SHUTDOWN IMMEDIATE;
Kapitel 5: Verwenden von Arcserve UDP Agent (Windows) 461
Durchführen einer Wiederherstellung
4.
Melden Sie sich bei der Arcserve UDP-Konsole an.
5.
Stellen Sie die Tablespaces oder Datendateien mithilfe des
Wiederherstellungs-Assistenten wieder her. Weitere Informationen zum
Wiederherstellungsvorgang finden Sie unter "So führen Sie eine Wiederherstellung
von einem Wiederherstellungspunkt aus".
6.
Melden Sie sich beim Sicherungscomputer an.
7.
Navigieren Sie zu den bestimmten Ordnern, und überprüfen Sie, ob die Tablespaces
oder Datendateien wiederhergestellt wurden.
8.
Wiederherstellen der Datenbank.
SQL> RECOVER DATABASE;
Oracle sucht nach den Archiv-Redo-Protokolldateien, die angewendet werden
müssen, und die Namen der Dateien werden in einer Sequenz angezeigt.
9.
Geben Sie AUTO in der SQL*Plus-Eingabeaufforderung ein, um die Dateien
anzuwenden.
Oracle verwendet die Protokolldateien, um Datendateien wiederherzustellen.
Nachdem Oracle die Redo-Protokolldatei angewendet hat, werden folgende
Meldungen angezeigt:
Applying suggested logfile
Log applied
Oracle wendet die Redo-Protokolldateien nacheinander an, bis das Recovery
vollständig ist.
Hinweis: Wenn Oracle in einer Fehlermeldung angibt, dass die Protokolldatei nicht
geöffnet werden kann, ist die Protokolldatei möglicherweise nicht verfügbar.
Führen Sie in solchen Fällen die unvollständige Datenträgerwiederherstellung aus,
um die Datenbank erneut wiederherzustellen. Sobald alle Protokolldateien
angewendet wurden, ist das Datenbank-Recovery abgeschlossen. Weitere
Informationen zur unvollständiger Datenträger-Recovery finden Sie in der
Oracle-Dokumentation.
10. Geben Sie folgenden Befehl ein, um die Datenbank online zu stellen:
SQL> ALTER DATABASE OPEN;
Die Datenbank wird nun bis zur letzten verfügbaren Protokolldatei durchgeführt.
Hinweis: Wenn Sie eine unvollständige Datenträgerwiederherstellung ausführen, geben
Sie den folgenden Befehl ein, um die Datenbank in einen offenen Status zu ändern:
SQL> ALTER DATABASE OPEN RESETLOGS;
462 Benutzerhandbuch
Durchführen einer Wiederherstellung
Wiederherstellung von Kontrolldateien
Sie können die Kontrolldateien wiederherstellen, die die physische Struktur der
Datenbank speichern. Bevor Sie eine Wiederherstellung durchführen, müssen Sie die
Datei suchen. Wenn Sie die Dateien finden, stellen Sie sicher, dass die Datenbank im
Status "Öffnen" ist.
Gehen Sie wie folgt vor:
1.
Melden Sie sich bei dem Computer an, auf dem Sie die Kontrolldateien
wiederherstellen möchten.
2.
Suchen Sie die Kontrolldateien mithilfe des folgenden Befehls:
SQL> SHOW PARAMETER CONTROL FILES;
3.
Ändern Sie den Status der Datenbank auf "nomount" oder "shutdown", bevor Sie
die Kontrolldateien wiederherstellen.
SQL> STARTUP NOMOUNT;
SQL> SHUTDOWN IMMEDIATE;
4.
Melden Sie sich bei der Arcserve UDP-Konsole an.
5.
Stellen Sie die Tablespaces oder Datendateien mithilfe des
Wiederherstellungs-Assistenten wieder her. Weitere Informationen zum
Wiederherstellungsvorgang finden Sie unter "So führen Sie eine Wiederherstellung
von einem Wiederherstellungspunkt aus".
6.
Melden Sie sich beim Sicherungscomputer an.
7.
Navigieren Sie zu den bestimmten Ordnern, und überprüfen Sie, ob die
Kontrolldateien wiederhergestellt wurden.
8.
Laden Sie die Datenbank, um mit der Datenbankwiederherstellung zu beginnen:
SQL> START MOUNT
9.
Geben Sie den RECOVER-Befehl mit der USING BACKUP CONTROLFILE-Klausel ein.
SQL> RECOVER DATABASE USING BACKUP CONTROLFILE
Der Recovery-Vorgang für die Datenbank beginnt.
Kapitel 5: Verwenden von Arcserve UDP Agent (Windows) 463
Durchführen einer Wiederherstellung
10. (Optional) Geben Sie die UNTIL CANCEL-Klausel an, um eine unvollständige
Wiederherstellung auszuführen.
SQL> RECOVER DATABASE USING BACKUP CONTROLFILE UNTIL CANCEL
11. Wenden Sie die aufgeforderten archivierten Protokolle an.
Hinweis: Wenn das erforderliche archivierte Protokoll fehlt, dann bedeutet dies,
dass sich ein notwendiger Redo-Datensatz in den Online-Redo-Protokollen befindet.
Dies tritt auf, weil sich unarchivierte Änderungen in den Online-Protokollen
befinden, als die Instanz fehlgeschlagen ist. Sie können den vollständigen Pfad einer
Online-Redo-Protokolldatei angeben, und drücken Sie die Eingabetaste
(möglicherweise müssen Sie dies ein paar Mal probieren, bis Sie das richtige
Protokoll finden).
12. Geben Sie den folgenden Befehl ein, um die Informationen der Kontrolldatei zum
Redo-Protokoll einer Datenbank zurückzugeben:
SQL>SELECT * FROM V$LOG;
13. (Optional) Geben Sie den folgenden Befehl ein, um die Namen aller Mitglieder einer
Gruppe anzuzeigen:
SQL>SELECT * FROM V$LOGFILE;
Beispiel: Nachdem Sie die aufgeforderten archivierten Protokolle angewendet
haben, werden möglicherweise folgende Nachrichten angezeigt:
ORA-00279: change 55636 generated at 24/06/2014 16:59:47 needed for thread 1
ORA-00289: suggestion
e:\app\Administrator\flash_recovery_area\orcl\ARCHIVELOG\2014_06_24\
O1_MF_1_2_9TKXGGG2_.ARC
ORA-00280: change 55636 for thread 1 is in sequence #24
Specify log: {<RET>=suggested | filename | AUTO | CANCEL}
14. Geben Sie den vollständigen Pfad der Online-Redo-Protokolldatei an, und drücken
Sie die Eingabetaste.
Beispiel: E:\app\Administrator\oradata\orcl\redo01.log
Hinweis: Sie müssen den vollständigen Pfad mehrmals angeben, bis Sie das richtige
Protokoll erhalten.
Die folgenden Nachrichten werden angezeigt:
Log applied
Media recovery complete
15. Öffnen Sie die Datenbank mit der RESETLOGS-Klausel, nachdem Sie den
Wiederherstellungsprozess abgeschlossen haben.
SQL> ALTER DATABASE OPEN RESETLOGS;
Die verlorenen Kontrolldateien werden wiederhergestellt.
464 Benutzerhandbuch
Durchführen einer Wiederherstellung
Wiederherstellen der gesamten Datenbank (Tablespaces und Kontrolldateien)
Sie können die gesamte Datenbank (alle Tablespaces und Kontrolldateien)
wiederherstellen. Bevor Sie eine Wiederherstellung durchführen, müssen Sie die Datei
suchen. Wenn Sie die Dateien finden, stellen Sie sicher, dass die Datenbank im Status
"Öffnen" ist. Wenn die Datenbank offen ist, verwenden Sie "ALTER TABLESPACE".
OFFLINE -Anweisung, um die Tablespaces oder Datendateien offline zu stellen, bevor Sie
mit der Wiederherstellung beginnen.
Gehen Sie wie folgt vor:
1.
Melden Sie sich bei dem Computer an, auf dem Sie die Tablespaces oder
Datendateien wiederherstellen möchten.
2.
Suchen Sie die Benutzer-Tablespaces oder Datendateien mithilfe des folgenden
Befehls:
SQL> SELECT TABLESPACE_NAME, FILE_NAME from DBA_DATA_FILES;
SQL> SHOW PARAMETER CONTROL FILES;
3.
Ändern Sie den Status der Datenbank auf "nomount" oder "shutdown", bevor Sie
die Tablespaces oder Datendateien wiederherstellen.
SQL> STARTUP NOMOUNT;
SQL> SHUTDOWN IMMEDIATE;
4.
Melden Sie sich bei der Arcserve UDP-Konsole an.
5.
Stellen Sie die Tablespaces oder Datendateien mithilfe des
Wiederherstellungs-Assistenten wieder her. Weitere Informationen zum
Wiederherstellungsvorgang finden Sie unter "So führen Sie eine Wiederherstellung
von einem Wiederherstellungspunkt aus".
6.
Melden Sie sich beim Sicherungscomputer an.
7.
Navigieren Sie zu den bestimmten Ordnern, und überprüfen Sie, ob die Tablespaces
oder Datendateien wiederhergestellt wurden.
Kapitel 5: Verwenden von Arcserve UDP Agent (Windows) 465
Durchführen einer Wiederherstellung
8.
Wiederherstellen der Datenbank.
SQL> RECOVER DATABASE USING BACKUP CONTROLFILE UNTIL CANCEL;
9.
Wenden Sie die aufgeforderten archivierten Protokolle an.
Hinweis: Wenn das erforderliche archivierte Protokoll fehlt, dann bedeutet dies,
dass sich ein notwendiger Redo-Datensatz in den Online-Redo-Protokollen befindet.
Dies tritt auf, weil sich unarchivierte Änderungen in den Online-Protokollen
befinden, als die Instanz fehlgeschlagen ist. Sie können den vollständigen Pfad einer
Online-Redo-Protokolldatei angeben, und drücken Sie die Eingabetaste
(möglicherweise müssen Sie dies ein paar Mal probieren, bis Sie das richtige
Protokoll finden).
10. Geben Sie den folgenden Befehl ein, um die Informationen der Kontrolldatei zum
Redo-Protokoll einer Datenbank zurückzugeben:
SQL>SELECT * FROM V$LOG;
11. (Optional) Geben Sie den folgenden Befehl ein, um die Namen aller Mitglieder einer
Gruppe anzuzeigen:
SQL>SELECT * FROM V$LOGFILE;
Beispiel: Nachdem Sie die aufgeforderten archivierten Protokolle angewendet
haben, werden möglicherweise folgende Nachrichten angezeigt:
ORA-00279: change 55636 generated at 24/06/2014 16:59:47 needed for thread 1
ORA-00289: suggestion
e:\app\Administrator\flash_recovery_area\orcl\ARCHIVELOG\2014_06_24\
O1_MF_1_2_9TKXGGG2_.ARC
ORA-00280: change 55636 for thread 1 is in sequence #24
Specify log: {<RET>=suggested | filename | AUTO | CANCEL}
12. Geben Sie den vollständigen Pfad der Online-Redo-Protokolldatei an, und drücken
Sie die Eingabetaste.
Beispiel: E:\app\Administrator\oradata\orcl\redo01.log
Hinweis: Sie müssen den vollständigen Pfad mehrmals angeben, bis Sie das richtige
Protokoll erhalten.
Die folgenden Nachrichten werden angezeigt:
Log applied
Media recovery complete
13. Öffnen Sie die Datenbank mit der RESETLOGS-Klausel, nachdem Sie den
Wiederherstellungsprozess abgeschlossen haben.
SQL> ALTER DATABASE OPEN RESETLOGS;
Die gesamte Datenbank ist wiederhergestellt.
466 Benutzerhandbuch
Durchführen einer Wiederherstellung
Wiederherstellen der Oracle-Datenbank mithilfe von Bare Metal Recovery
Mit einer Bare-Metal-Recovery können Sie das gesamte Computersystem während
eines Systemausfalls wiederherstellen und neu erbauen. Sie können den ursprünglichen
Computer wiederherstellen, oder Sie können einen anderen Computer
wiederherstellen.
Gehen Sie wie folgt vor:
1.
Stellen Sie den Computer wieder her, indem Sie eine der folgenden Methoden
verwenden:
■
Wenn die Wiederherstellungspunkte von einer Agent-basierten Sicherung sind,
führen Sie eine BMR aus, um den Computer wiederherzustellen.
■
Wenn die Wiederherstellungspunkte von einer hostbasierten Sicherung ohne
Agent sind, dann verwenden Sie "VM wiederherstellen", um den Computer
wiederherzustellen.
2.
Melden Sie sich beim wiederhergestellten Computer an.
3.
Öffnen Sie die Eingabeaufforderung, und stellen Sie eine Verbindung mit der
Oracle-Instanz (zum Beispiel ORCL) als "sysdba" auf.
4.
Überprüfen Sie den Status der Oracle-Instanz.
SQL> SELECT STATUS FROM V$INSTANCE;
5.
Führen Sie abhängig von dem Status der Oracle-Instanz einen der folgenden
Schritte aus:
■
Wenn der Status "Shutdown" ist, dann starten und öffnen Sie die Instanz.
SQL> STARTUP;
SQL> ALTER DATABASE OPEN;
■
Wenn der Status "Nomount" ist, dann laden und öffnen Sie die Instanz.
SQL> ALTER DATABASE MOUNT;
SQL> ALTER DATABASE OPEN;
■
Wenn der Status "Mount" ist, dann öffnen Sie die Oracle-Instanz.
SQL> ALTER DATABASE OPEN;
6.
Wiederherstellung durch die Ausführung des RECOVER-Befehls, wenn die
Datenbank eine Datenträger-Recovery benötigt
SQL> RECOVER DATABASE;
7.
Öffnen Sie die Oracle-Instanz, nachdem die Datenträger-Recovery abgeschlossen
ist.
SQL> ALTER DATABASE OPEN;
Die Oracle-Datenbank wird mithilfe der Bare-Metal-Recovery wiederhergestellt.
Kapitel 5: Verwenden von Arcserve UDP Agent (Windows) 467
Durchführen einer Wiederherstellung
So stellen Sie ein Active Directory wieder her
Sie müssen eine gesicherte Active Directory-Sitzung wiederherstellen, wenn folgende
Szenarien vorliegen:
■
Sie möchten ein Attribut des Active Directory-Objekts von einer verfügbaren
gesicherten Active Directory-Sitzung wiederherstellen (nicht nur die letzte
gesicherte Sitzung).
■
Sie möchten das Active Directory-Objekt von einer verfügbaren gesicherten Active
Directory-Sitzung wiederherstellen (nicht nur die letzte gesicherte Sitzung).
■
Sie möchten mehrere Active Directory-Attribute und -Objekt von einer verfügbaren
gesicherten Active Directory-Sitzung wiederherstellen (nicht nur die letzte
gesicherte Sitzung).
Wichtig! Um eine spezifische Wiederherstellung eines Active Directory durchzuführen,
muss eine agentenbasierte Sicherung durchgeführt werden.
In diesem Szenario wird beschrieben, wie Sie ein Active Directory wiederherstellen
können.
Führen Sie folgende Aufgaben aus, um ein Active Directory wiederherzustellen:
468 Benutzerhandbuch
1.
Überprüfen der Voraussetzungen für Wiederherstellungen und Hinweise (siehe
Seite 469)
2.
Wiederherstellen eines Active Directory (siehe Seite 470)
3.
Überprüfen, ob das Active Directory wiederhergestellt wurde (siehe Seite 473)
Durchführen einer Wiederherstellung
Überprüfen der Voraussetzungen für Wiederherstellungen und Hinweise
Überprüfen Sie, dass die folgenden Voraussetzungen gegeben sind, bevor Sie eine
Wiederherstellung ausführen:
■
Sie haben bereits die Volumes unterstützt, die den Active
Directory-Datenbankordner und den Ordner der Protokolldateien enthalten.
■
Sie haben Arcserve UDP Agent (Windows) auf dem Domänen-Controller installiert.
■
Sie haben eine agentenbasierte Sicherung durchgeführt.
■
Überprüfung Sie die Kompatibilitätsmatrix, welche die unterstützten
Betriebssysteme, Datenbanken und Browser enthält.
Überprüfen Sie die folgenden Wiederherstellungshinweise:
■
Um bei einem Wiederherstellungspunkt, für den kein Dateisystemkatalog erstellt
wurde, sicherzustellen, dass Sie wiederherzustellende Dateien/Ordner suchen und
auswählen können, sollte dem Konto bzw. der Gruppe vor der Erstellung der
Sicherung Lese-und Schreibzugriff für alle Ordner/Dateien auf allen Volumes
gewährt werden.
■
Sie können eine Active Directory-Wiederherstellung nur unter Arcserve UDP Agent
(Windows) ausführen.
Kapitel 5: Verwenden von Arcserve UDP Agent (Windows) 469
Durchführen einer Wiederherstellung
Wiederherstellen eines Active Directory
Nachdem Sie das Active Directory in verschiedenen Volumes installiert und eine
Sicherung für beide Volumes ausgeführt haben, möchten Sie möglicherweise die
Volumes mit dem Active Directory wiederherstellen. Dieses Szenario beschreibt, wie Sie
gesicherte Active Directory-Volumes wiederherstellen können.
Hinweis: Stellen Sie sicher, dass Sie die Voraussetzungen abgeschlossen und Active
Directory-Volumes gesichert haben.
Gehen Sie wie folgt vor:
1.
In Arcserve UDP Agent (Windows):
a.
Melden Sie sich bei Arcserve UDP Agent (Windows) an.
b.
Wählen auf der Startseite Wiederherstellen aus.
Das Dialogfeld zur Auswahl der Wiederherstellungsmethoden wird geöffnet.
2.
Klicken Sie in der Registerkarte "Tasks" auf "Wiederherstellen".
3.
Klicken Sie im Fenster "Wiederherstellen" auf "Active Directory wiederherstellen".
Das Dialogfeld "Active Directory wiederherstellen" wird geöffnet.
4.
470 Benutzerhandbuch
Führen Sie im Fenster "Active Directory wiederherstellen" die folgenden Schritte
aus:
Durchführen einer Wiederherstellung
a.
Wählen Sie im Kalender das Sicherungsdatum für das Active Directory aus, das
Sie wiederherstellen möchten.
b.
Wählen Sie im Zeitbereich die Sicherungszeit aus.
c.
Wählen Sie im Fenster "Active Directory wiederherstellen" den Typ und den
Namen des Sicherungsjobs aus.
d.
Wählen Sie im Namensabschnitt eine Active Directory-Sicherungssitzung aus,
die wiederhergestellt werden soll.
5.
Klicken Sie auf "Weiter".
6.
Aktivieren Sie die folgenden Optionen, um die Objekte, den Pfad und die Attribute,
die wiederhergestellt werden soll, zu definieren:
Kapitel 5: Verwenden von Arcserve UDP Agent (Windows) 471
Durchführen einer Wiederherstellung
a.
Wählen Sie aus der Spalte "Objekt" den Namen eines Objekts aus. Die Pfade,
die sich auf das ausgewählte Objekt beziehen, werden angezeigt.
b.
Wählen Sie einen Pfad aus der Spalte "Pfad" aus. Die Attribute, die sich auf den
ausgewählten Pfad beziehen, werden angezeigt.
Hinweis: Sie können das Symbol "Suchen" verwenden, um nach dem Pfad zu
suchen.
c.
7.
Wählen Sie von der Spalte "Attribut" ein oder mehrere Attribute aus.
Klicken Sie auf "Weiter".
Das Dialogfeld "Wiederherstellungsoptionen" wird geöffnet.
8.
Wählen Sie von den Wiederherstellungsoptionen die folgenden Objekte
entsprechend Ihrer Anforderung aus:
a.
Wenn das ausgewählte Objekt nach der Sicherung umbenannt wurde, klicken
Sie auf die Option "Restore with original name of Renamed Objects" (Mit
ursprünglichem Namen der umbenannten Objekte wiederherstellen), um das
umbenannte Objekt wiederherzustellen.
Hinweis: Wenn Sie diese Option nicht auswählen, wird das Objekt nicht
wiederhergestellt.
b.
Wenn das ausgewählte Objekt nach der Sicherung in einen anderen Container
verschoben wurde, klicken Sie auf die Option "Restore to original location of
Moved Objects" (Am ursprünglichen Speicherort der verschobenen Objekte
wiederherstellen), um das verschobene Objekt wiederherzustellen.
Hinweis: Wenn Sie diese Option nicht auswählen, wird das Objekt nicht
wiederhergestellt.
c.
Wenn das ausgewählte Objekt nach der Sicherung dauerhaft gelöscht wurde,
klicken Sie auf die Option "Restore with the new object ID of Deleted Objects"
(Mit neuer Objekt-ID von gelöschten Objekten wiederherstellen), um das
dauerhaft gelöschte Objekt wiederherzustellen.
Hinweis: Mit dieser Option können Sie das wiederhergestellte Objekt mit der
neuen Objekt-ID beibehalten.
9.
Klicken Sie auf "Weiter".
Das Dialogfeld "Wiederherstellungs-Übersicht" wird angezeigt
10. Überprüfen Sie die Details, und führen Sie eine der folgenden Aktionen aus:
■
Klicken Sie auf "Zurück", wenn Sie die Details ändern möchten.
■
Klicken Sie auf "Fertig stellen", um die Wiederherstellung auszuführen.
Eine Statusmeldung wird angezeigt, die angibt, wann der Wiederherstellungsjob
fertiggestellt ist. Wenn die Wiederherstellung nicht erfolgreich ist, zeigen Sie die
Protokolle an, und versuchen Sie es erneut.
472 Benutzerhandbuch
Durchführen einer Wiederherstellung
Überprüfen, dass der Active Directory wiederhergestellt wurde
Nach dem Abschluss der Wiederherstellung können Sie das Hilfsprogramm für Active
Directory-Benutzer und -Computer verwenden, um zu überprüfen, dass das Active
Directory (Objekt und/oder Attribut) am angegebenen Ziel wiederhergestellt wurde.
Hinweis: Das Active Directory-Hilfsprogramm ist automatisch mit dem Active Directory
installiert.
Kapitel 5: Verwenden von Arcserve UDP Agent (Windows) 473
Durchführen einer Wiederherstellung
So führen Sie nach einer BMR eine verbindliche Wiederherstellung durch
Wenn eine Domäne mehr als einen Domänen-Controller enthält, repliziert Active
Directory Verzeichnisobjekte zu allen Domänen-Controllern in dieser Domäne. Die
Objekte, die innerhalb einer Domäne enthalten sind, können in Organisationseinheiten
(OU) gruppiert werden. Diese OU können eine Hierarchiestruktur zu einer Domäne
angeben und der Organisationsstruktur unternehmerisch oder geografisch entsprechen.
Wenn Sie versehentlich ein Active Directory-Objekt von einem Domänen-Controller
löschen und es wiederherstellen möchten, dann müssen Sie eine verbindliche
Wiederherstellung ausführen, um das angegebene Active Directory-Objekt (oder den
Container der Objekte) an den entsprechenden Vorlöschungsstatus zum Zeitpunkt der
Sicherung zurückzugeben. Zum Beispiel müssen Sie möglicherweise eine verbindliche
Wiederherstellung, wenn Sie versehentlich eine OU mit vielen Benutzern löschen.
Es gibt zwei Teile in der verbindlichen Wiederherstellung: eine nicht-verbindliche
Wiederherstellung wird zuerst durch die Ausführung einer BMR ausgeführt, und
anschließend wird eine verbindliche Wiederherstellung des gelöschten Active
Directory-Objekts ausgeführt. Wenn Sie nur die BMR ausführen, wird das gelöschte
Objekt nicht tatsächlich wiederhergestellt werden, weil die entsprechenden
Replikationspartner, bei denen auch das Objekt fehlt, das Sie wiederherstellen möchten,
das gelöschte Objekt in den Status der Stufe vor der Wiederherstellung zurück
replizieren, nachdem das wiederhergestellte Active Directory aktualisiert wurde.
Führen Sie folgende Tasks durch, um nach einer BMR eine verbindliche
Wiederherstellung eines Active Directory durchzuführen:
474 Benutzerhandbuch
Durchführen einer Wiederherstellung
1.
Überprüfen der Voraussetzungen für Wiederherstellungen und Hinweise (siehe
Seite 475)
2.
Ausführen einer BMR und Zugriff auf den Verzeichnisdienst-Reparaturmodus (siehe
Seite 476)
3.
Ausführen einer verbindlichen Wiederherstellung eines Active Directory (siehe
Seite 477)
4.
Überprüfen, dass der Active Directory wiederhergestellt wurde (siehe Seite 478)
Überprüfen der Voraussetzungen für Wiederherstellungen und Hinweise
Überprüfen der folgenden Voraussetzungen und Hinweise:
■
Der <"distinguished name"> ist der Name der Unterstruktur oder eines
individuellen Objekts, die bzw. das verbindlich markiert werden soll. Um diesen
Vorgang abzuschließen, müssen Sie den vollständigen "Distinguished Name" des
Objekts oder der Objekte kennen, das bzw. die Sie wiederherstellen möchten.
■
Überprüfung Sie die Kompatibilitätsmatrix, welche die unterstützten
Betriebssysteme, Datenbanken und Browser enthält.
Kapitel 5: Verwenden von Arcserve UDP Agent (Windows) 475
Durchführen einer Wiederherstellung
Ausführen einer BMR und Zugriff auf den Verzeichnisdienst-Reparaturmodus
Es gibt zwei Teile in der verbindlichen Wiederherstellung: eine nicht-verbindliche
Wiederherstellung wird zuerst durch die Ausführung einer BMR ausgeführt, und
anschließend wird eine verbindliche Wiederherstellung des gelöschten Active
Directory-Objekts ausgeführt. Dadurch müssen Sie sicherstellen, dass der
Domänen-Controller, der von der BMR wiederhergestellt wird, nicht automatisch neu
gestartet wird, bevor Sie auf den Verzeichnisdienst-Reparaturmodus zugreifen können,
um den zweiten Teil des Vorgangs auszuführen (verbindliche Wiederherstellung).
Gehen Sie wie folgt vor:
1.
Führen Sie eine BMR für den Domänen-Controller aus, den Sie wiederherstellen
möchten, und wenn das Dialogfeld "Bare Metal Recovery Summary of Restore
Settings" (Bare Metal Recovery - Übersicht über die
Wiederherstellungseinstellungen) angezeigt wird, dann deaktivieren Sie die Option
"System nach der Wiederherstellung automatisch neu starten".
Weitere Informationen finden Sie unter So führen Sie eine BMR mithilfe einer
Sicherung aus (siehe Seite 527) oder So führen Sie eine BMR mithilfe einer Virtual
Standby-VM aus (siehe Seite 558).
Wichtig: Starten Sie den Domänen-Controller nach der BMR nicht normal.
Anderenfalls verlieren Sie die Möglichkeit, die verbindliche Wiederherstellung
auszuführen. Die verbindliche Wiederherstellung muss ausgeführt werden,
nachdem Sie den BMR-Vorgang abgeschlossen haben, aber bevor Sie den
wiederhergestellten Domänen-Controller vollständig neu starten.
476 Benutzerhandbuch
2.
Wenn der BMR-Vorgang abgeschlossen ist, initiieren Sie einen Neustart, und
drücken Sie während des Neustarts auf F8, um das Fenster "Advanced Boot
Options" (Erweiterte Boot-Optionen) anzuzeigen.
3.
Wählen Sie im Fenster "Advanced Boot Options" (Erweiterte Boot-Optionen) den
Verzeichnisdienst-Reparaturmodus aus, und warten Sie, bis das System im
Verzeichnisdienst-Reparaturmodus startet.
Durchführen einer Wiederherstellung
Ausführen einer verbindlichen Wiederherstellung eines Active Directory
Es gibt zwei Teile in der verbindlichen Wiederherstellung: eine nicht-verbindliche Wiederherstellung wird zuerst
durch die Ausführung einer BMR ausgeführt, und anschließend wird eine verbindliche Wiederherstellung des
gelöschten Active Directory-Objekts ausgeführt.
Gehen Sie wie folgt vor:
1.
Führen Sie cmd.exe als Administrator aus.
2.
Führen Sie ntdsutil.exe aus, um auf das Active Directory-Diagnosehilfsprogramm
zuzugreifen.
Hinweis: ntdsutil.exe ist ein Befehlszeilenhilfsprogramm, um auf eine Active
Directory-Datenbank zuzugreifen und diese zu verwalten.
3.
Aktivieren Sie die Instanz, indem Sie den Befehl "activate instance
<instancename>" ausführen, und drücken Sie die Eingabetaste. Sie müssen die
richtige Instanz von ntds aktivieren, um Wartungsvorgänge auszuführen.
Der Instanzenname kann von "ntdsutil.exe" abgerufen werden, indem der Befehl
"list instances" ausgeführt wird. Die standardmäßige Instanz von Active Directory ist
"ntds".
4.
Greifen Sie auf die verbindliche Wiederherstellung zu, indem Sie "au r" oder die
verbindliche Wiederherstellung ausführen, und drücken Sie die Eingabetaste.
5.
Um eine Unterstruktur oder ein individuelles Objekt von einem Active Directory
wiederherzustellen, geben Sie einen der folgenden Befehle ein, und drücken Sie
dann die Eingabetaste.
Hinweis: Der <"distinguished name"> ist der Name der Unterstruktur oder eines
Objekts, die bzw. das verbindlich markiert werden soll. Um diesen Vorgang
abzuschließen, müssen Sie den vollständigen "Distinguished Name" des Objekts
oder der Objekte kennen, das bzw. die Sie wiederherstellen möchten.
■
Um eine Unterstruktur wiederherzustellen, wie z. B. eine Organisationseinheit
(OU) und alle untergeordneten Objekte, geben Sie Folgendes ein: restore
subtree <"distinguished name">
Zum Beispiel: restore subtree
"OU=<Organisationseinheit>,DC=corp,DC=<Unternehmensname>,DC=com"
■
Um ein einzelnes Objekt oder einen allgemeinen Namen (common name - CN)
wiederherzustellen, geben Sie Folgendes ein: restore object <"distinguished
name">
Zum Beispiel: restore object
"CN=<Objektname>,OU=<Organisationseinheit>,DC=corp,DC=<Unternehmensn
ame>,DC=com"
Kapitel 5: Verwenden von Arcserve UDP Agent (Windows) 477
Durchführen einer Wiederherstellung
Hinweis: Setzen Sie den Distinguished Name immer in Anführungszeichen, wenn
ein Leerzeichen oder andere Sonderzeichen innerhalb des Distinguished Name
vorhanden sind. Die häufigste Ursache für Fehler ist ein falsch angegebener
Distinguished Name oder eine Sicherung, für die der Distinguished Name nicht
vorhanden ist (dies tritt auf, wenn Sie versuchen, ein gelöschtes Objekt
wiederherzustellen, das nach der Sicherung erstellt wurde).
6.
Wählen Sie im Bestätigungsdialogfeld der verbindlichen Wiederherstellung den
Wert "Ja" in der Pop-up-Meldung aus, in der Sie gefragt werden, ob Sie sicher sind,
dass Sie diese verbindliche Wiederherstellung ausführen möchten.
7.
Warten Sie auf den Abschluss des Wiederherstellungsjobs.
8.
Geben Sie in den Eingabeaufforderungen der verbindlichen Wiederherstellung und
ntdsutil den Wert "quit" ein, und drücken Sie dann die Eingabetaste.
9.
Starten Sie den wiederhergestellten Domänen-Controller im normalen
Betriebsmodus neu.
10. Nachdem der wiederhergestellte Domänen-Controller gestartet wurde,
konfigurieren Sie nach Bedarf die Netzwerkeinstellungen (statische IP, DNS-Server
etc.).
11. Greifen Sie in einem Partner-Domänen-Controller auf das Menü
"Windows-Verwaltungstools" zu, und öffnen Sie "Active Directory-Standorte und
-Dienste".
12. Führen Sie einen Replikationsjob von einem wiederhergestellten
Domänen-Controller aus. Der gelöschte Benutzer ist jetzt wiederhergestellt und im
wiederhergestellten Domänen-Controller und allen zugeordneten
Partner-Domänen-Controllern verfügbar.
Überprüfen, dass der Active Directory wiederhergestellt wurde
Überprüfen Sie nach dem Abschluss der verbindlichen Wiederherstellung, ob die
gelöschten Objekte vom Active Directory am angegebenen Ziel wiederhergestellt
wurden.
478 Benutzerhandbuch
Durchführen einer Wiederherstellung
Gehen Sie wie folgt vor:
1.
Für den wiederhergestellten Domänen-Controller navigieren Sie zum Active
Directory, und überprüfen Sie, ob die Objekte, die zuvor gelöscht wurden, jetzt
enthalten sind.
2.
Für jeden Domänen-Controller, der mit dem wiederhergestellten
Domänen-Controller verknüpft ist, navigieren Sie zum Active Directory, und
überprüfen Sie, dass die Objekte, die zuvor gelöscht wurden, jetzt enthalten sind.
Das wiederhergestellte Active Directory ist erfolgreich überprüft.
So stellen Sie geclusterte Microsoft-Knoten und freigegebene Datenträger wieder
her
Wenn Sie eine geclusterte Umgebung verwenden und die geclusterten Knoten und
freigegebenen Datenträger nicht ordnungsgemäß funktionieren, können Sie die Knoten
und Datenträger auf einfache Weise wiederherstellen. Sie können folgende Elemente
wiederherstellen:
■
Einzelne Dateien und Ordner auf einem freigegeben Datenträger
■
Spezifische Knoten in einem Cluster
■
Vollständigen freigegeben Datenträger
■
Vollständiges Cluster-Setup (alle geclusterten Knoten sowie den freigegebenen
Datenträger)
Kapitel 5: Verwenden von Arcserve UDP Agent (Windows) 479
Durchführen einer Wiederherstellung
Das folgende Diagramm veranschaulicht den Prozess zum Wiederherstellen von
geclusterten Knoten und freigegeben Festplatten:
Befolgen Sie diese Schritte, um geclusterte Microsoft-Knoten und freigegebene
Datenträger wiederherzustellen:
■
Überprüfen der Voraussetzungen (siehe Seite 480)
■
Wiederherstellen von Dateien auf einem freigegebenen Cluster-Datenträger (siehe
Seite 481)
■
Wiederherstellen eines spezifischen Knotens in einem Cluster (siehe Seite 481)
■
Wiederherstellen eines beschädigten freigegebenen Cluster-Datenträgers (siehe
Seite 482)
■
Wiederherstellen des vollständigen geclusterten Knotens und des freigegebenen
Datenträgers (siehe Seite 483)
Überprüfen der Voraussetzungen
Stellen Sie sicher, dass folgende Voraussetzungen erfüllt sind:
480 Benutzerhandbuch
■
Sie haben einen gültigen Wiederherstellungspunkt für die Wiederherstellung.
■
Sie haben ein gültiges ISO-Image für eine BMR.
■
Überprüfung Sie die Kompatibilitätsmatrix, welche die unterstützten
Betriebssysteme, Datenbanken und Browser enthält.
Durchführen einer Wiederherstellung
Wiederherstellen von Dateien auf einem freigegebenen Cluster-Datenträger
Der freigegebene Datenträger gehört zu einem der Knoten des Clusters. Wenn Sie
Dateien von der freigegebenen Festplatte (nicht dem Quorum-Datenträger des Clusters)
wiederherstellen, müssen Sie den übergeordneten Knoten des freigegebenen
Datenträgers suchen. Wenn Sie den übergeordneten Knoten identifiziert haben, können
Sie Dateien auf dem übergeordneten Knoten des freigegebenen Datenträgers
wiederherstellen.
Hinweis: Nach einem Failover müssen Sie den Wiederherstellungspunkt eines anderen
Agenten durchsuchen, um den gewünschten Wiederherstellungspunkt ausfindig zu
machen.
Gehen Sie wie folgt vor:
1.
Melden Sie sich beim Agenten an, der den freigegebenen Datenträger besitzt.
2.
Öffnen Sie den Wiederherstellungsassistenten, und wählen Sie
"Wiederherzustellende Dateien/Ordner suchen" aus.
Hinweis: Weitere Informationen zum Wiederherstellen der Dateien und Ordner
finden Sie in "So stellen Sie Dateien/Ordner wieder her".
3.
Wählen Sie im Wiederherstellungsassistenten alle Dateien, die Sie am
ursprünglichen Speicherort wiederherstellen möchten, aus.
4.
Schließen Sie die Konfigurationen im Wiederherstellungsassistenten ab, und
übergeben Sie den Job.
Die Dateien werden wiederhergestellt.
5.
Melden Sie sich beim übergeordneten Knoten des freigegebenen Datenträgers an,
und überprüfen Sie, ob die Dateien wiederhergestellt wurden.
Die Dateien des freigegebenen Datenträgers werden wiederhergestellt.
Wiederherstellen eines spezifischen Knotens in einem Cluster
Wenn ein spezifischer Knoten in einem Cluster außer Betrieb ist, können Sie eine BMR
speziell für diesen Knoten ausführen. Normalerweise befindet sich der freigegebene
Datenträger in diesem Szenario in einem guten Zustand und benötigt keine
Wiederherstellung.
Gehen Sie wie folgt vor:
1.
Bereiten Sie das BMR-Image vor (auf CD, DVD oder USB-Stick).
2.
Entfernen Sie alle Verbindungen zwischen dem Knoten, den Sie wiederherstellen
möchten, und dem freigegebenen Datenträger.
Beispiel: Unterbrechen Sie die Fibre-Channel-Verbindung.
Kapitel 5: Verwenden von Arcserve UDP Agent (Windows) 481
Durchführen einer Wiederherstellung
3.
Führen Sie eine BMR für den Cluster-Knoten aus.
Hinweis: Weitere Informationen zum Ausführen einer Bare-Metal-Recovery finden
Sie in "So führen Sie eine BMR mithilfe einer Sicherung aus".
Der spezifische Knoten im Cluster wird wiederhergestellt.
4.
Überprüfen Sie den Status des wiederhergestellten Knotens in der
Cluster-Verwaltungskonsole, und stellen Sie sicher, dass er als Teil des Clusters
agiert.
Der spezifische Knoten im Cluster wird wiederhergestellt.
Wiederherstellen eines beschädigten freigegebenen Cluster-Datenträgers
Der freigegebene Datenträger gehört zu einem der Knoten des Clusters. Wenn der
freigegebene Datenträger beschädigt oder fehlerhaft ist, können Sie die betroffenen
Dateien oder Ordner des freigegebenen Datenträgers wiederherstellen, ohne die
geclusterten Knoten wiederherzustellen. Normalerweise befinden sich der
Quorum-Datenträger und alle Cluster-Knoten in diesem Szenario in einem guten
Zustand.
Gehen Sie wie folgt vor:
1.
Ersetzen Sie den beschädigten Datenträger manuell, und konfigurieren Sie den
freigegebenen Cluster-Datenträger neu.
2.
Identifizieren Sie den Agenten, der den freigegebenen Datenträger besitzt, und
melden Sie sich bei diesem Agenten an.
3.
Öffnen Sie den Wiederherstellungsassistenten, und wählen Sie
"Wiederherzustellende Dateien/Ordner suchen" aus.
Hinweis: Weitere Informationen zum Wiederherstellen der Dateien und Ordner
finden Sie in "So stellen Sie Dateien/Ordner wieder her".
4.
Wählen Sie im Wiederherstellungsassistenten alle Dateien, die Sie am
ursprünglichen Speicherort wiederherstellen möchten, aus.
5.
Schließen Sie die Konfigurationen im Wiederherstellungsassistenten ab, und
übergeben Sie den Job.
Der freigegebene Datenträger wird wiederhergestellt.
6.
Überprüfen Sie den Status des freigegebenen Datenträgers in der
Cluster-Verwaltungskonsole, und stellen Sie sicher, dass er als Teil des Clusters
agiert.
Der freigegebene Datenträger wird wiederhergestellt.
482 Benutzerhandbuch
Durchführen einer Wiederherstellung
Wiederherstellen des vollständigen geclusterten Knotens und des freigegebenen Datenträgers
Wenn das gesamte geclusterte Setup beschädigt ist oder nicht ordnungsgemäß
funktioniert, können Sie den vollständigen Cluster wiederherstellen. Das
Wiederherstellen des vollständigen Clusters ist ein zweiteiliger Prozess. Zunächst stellen
Sie einzelne geclusterte Knoten mithilfe von BMR wieder her. Danach stellen Sie die
Dateien und Ordner des freigegebenen Datenträgers wieder her.
Hinweis: Erstellen Sie für Quorum-Datenträger den Datenträger in der
Cluster-Verwaltungskonsole erneut, anstatt sie mit dem Wiederherstellungsassistenten
in Arcserve UDP Agent (Windows) wiederherzustellen.
Gehen Sie wie folgt vor:
1.
Bereiten Sie das BMR-Image vor (auf CD, DVD oder USB-Stick).
2.
Entfernen Sie alle Verbindungen zwischen dem Knoten, den Sie wiederherstellen
möchten, und dem freigegebenen Datenträger.
Beispiel: Unterbrechen Sie die Fibre-Channel-Verbindung.
3.
Führen Sie eine BMR für den Cluster-Knoten aus.
Hinweis: Weitere Informationen zum Ausführen einer Bare-Metal-Recovery finden
Sie in "So führen Sie eine BMR mithilfe einer Sicherung aus".
Der spezifische Knoten im Cluster wird wiederhergestellt.
4.
Überprüfen Sie den Status des wiederhergestellten Knotens in der
Cluster-Verwaltungskonsole, und stellen Sie sicher, dass er als Teil des Clusters
agiert.
Der spezifische Knoten im Cluster wird wiederhergestellt.
5.
Wiederholen Sie die Schritte, um alle geclusterten Knoten wiederherzustellen.
Alle geclusterten Knoten werden wiederhergestellt. Stellen Sie nun den
freigegebenen Datenträger wieder her.
6.
Ersetzen Sie den beschädigten Datenträger manuell, und konfigurieren Sie den
freigegebenen Cluster-Datenträger neu.
7.
Identifizieren Sie den Agenten, der den freigegebenen Datenträger besitzt, und
melden Sie sich bei diesem Agenten an.
Kapitel 5: Verwenden von Arcserve UDP Agent (Windows) 483
Durchführen einer Wiederherstellung
8.
Öffnen Sie den Wiederherstellungsassistenten, und wählen Sie
"Wiederherzustellende Dateien/Ordner suchen" aus.
Hinweis: Weitere Informationen zum Wiederherstellen der Dateien und Ordner
finden Sie in "So stellen Sie Dateien/Ordner wieder her".
9.
Wählen Sie im Wiederherstellungsassistenten alle Dateien, die Sie am
ursprünglichen Speicherort wiederherstellen möchten, aus.
10. Schließen Sie die Konfigurationen im Wiederherstellungsassistenten ab, und
übergeben Sie den Job.
Der freigegebene Datenträger wird wiederhergestellt.
11. Überprüfen Sie die Dateien des freigegebenen Datenträgers, und stellen Sie sicher,
dass die Dateien wiederhergestellt wurden.
Der gesamte Cluster ist wiederhergestellt.
Wiederherstellung von Windows Explorer mithilfe der Recovery Point-Ansicht von
Arcserve UDP
Sie können die Recovery Point-Ansicht von Arcserve UDP im Windows Explorer als
alternative Methode zum Wiederherstellen gesicherter Objekte verwenden. Mit der
Recovery Point-Ansicht von Arcserve UDP verfügen Sie über Funktionen wie
Wiederherstellen, Kopieren und Einfügen, mit denen Sie Objekte schnell und einfach
wiederherstellen können.
In der Recovery Point-Ansicht von Arcserve UDP können Sie zwei Arten von
Wiederherstellungen ausführen:
■
Wiederherstellung einer Datei/eines Ordners (siehe Seite 484)
■
Wiederherstellung von Mail-Objekten in Exchange (siehe Seite 486)
Wiederherstellen von Dateien / Ordnern mithilfe der Recovery Point-Ansicht von Arcserve UDP
Für eine Datei- oder Ordnerwiederherstellung können Sie die Kopier- und
Einfügefunktion verwenden, um gesicherte Objekte (Dateien oder Ordner) aus dem
Sicherungsziel an Ihrem festgelegten Wiederherstellungsziel wiederherzustellen.
(Drag-and-drop wird für Datei- und Ordnerwiederherstellungen über die Recovery
Point-Ansicht von Arcserve UDP nicht unterstützt).
Gehen Sie wie folgt vor:
1.
Navigieren Sie von den Ordnern im linken Bereich des Windows Explorer zum
Sicherungsziel und wählen Sie es aus.
2.
Klicken mit der rechten Maustaste im rechten Bereich auf das Sicherungsziel.
Ein Kontextmenü mit einer Liste an verfügbaren Optionen wird angezeigt.
484 Benutzerhandbuch
Durchführen einer Wiederherstellung
3.
Aktivieren Sie die Option zum Wechseln zur Recovery Point-Ansicht von Arcserve
UDP.
Die Windows Explorer-Ansicht wird in die Recovery Point-Ansicht von Arcserve UDP
umgeändert. Wenn Sie dieses Verzeichnis eingeben, sind alle Ansichten aus der
Perspektive von Benutzern von Arcserve UDP Agent (Windows) logische Ansichten
und zeigen die am Speicherort gesicherten Wiederherstellungspunkte an.
Hinweis: Wenn Sie unter Verwendung der Recovery Point-Ansicht von Arcserve
UDP nach einem Wiederherstellungspunkt suchen und keine
Wiederherstellungspunkte angezeigt werden, kann dies daran liegen, dass Ihre
Sicherungsziele zwischen Ihrem lokalen Rechner und einem freigegebenen
Remote-Rechner aufgeteilt wurden. Damit in der Recovery Point-Ansicht von
Arcserve UDP alle Wiederherstellungspunkte angezeigt werden, sollten sich alle
Sicherungsspeicherorte (für vollständige Sicherungen sowie dazugehörige
Zuwachssicherungen) am selben lokalen oder Remote-Speicherort befinden. Wenn
dies erfüllt ist, liegt nur dann eine Beschränkung vor, wenn die Recovery
Point-Ansicht von Arcserve UDP verwendet wird. Um dieses Problem zu beheben,
können Sie stattdessen die Wiederherstellungs-Benutzeroberfläche von Arcserve
UDP Agent (Windows) verwenden, damit alle Wiederherstellungspunkte
ungeachtet dessen, ob sie sich am selben oder an unterschiedlichen Speicherorten
befinden, ordnungsgemäß angezeigt werden.
4.
Wählen Sie den gewünschten Wiederherstellungspunkt aus und blenden Sie das
Verzeichnis ein, bis Sie Zugriff auf die Dateien oder Ordner erhalten, die Sie
wiederherstellen möchten.
Hinweis: In der Recovery Point-Ansicht von Arcserve UDP ist die Option "Kopieren"
nur für Objekte auf Datei- und Ordnerebene verfügbar. Sie können diese Option
nicht verwenden, um Objekte auf Volume- oder Rechnerebene zu kopieren.
5.
Klicken Sie mit der rechten Maustaste auf die Datei oder den Ordner, die bzw. den
Sie wiederherstellen möchten, und wählen Sie Kopieren aus. Navigieren Sie zum
Speicherort der Wiederherstellung, klicken Sie mit der rechten Maustaste auf den
Speicherort, und wählen Sie Einfügen aus.
Hinweis: Manuelle Vorgänge (z. B. Kopieren, Ausschneiden, Einfügen oder
Drag-and-drop) können für den Sicherungszielordner nicht ausgeführt werden,
wenn ein Job aktiv ist oder ein Benutzer Wiederherstellungspunkte mithilfe der
Recovery Point-Ansicht von Arcserve UDP durchsucht.
Hinweis: Wenn gesicherte Dateien (mit langen Dateinamen) in der Recovery
Point-Ansicht von Arcserve UDP über die Kopier- und Einfügefunktion oder per
Drag-and-drop wiederhergestellt werden, kann der Job ohne Anzeige eines Fehlers
oder einer Warnung fehlschlagen. (Windows Explorer hat eine Einschränkung für
die maximale Dateipfadlänge, die zu einem Dateikopiefehler führen kann). Wenn
dies auftritt, können Sie die installierte Benutzeroberfläche von Arcserve UDP Agent
(Windows) verwenden, um die Wiederherstellung auszuführen.
Kapitel 5: Verwenden von Arcserve UDP Agent (Windows) 485
Durchführen einer Wiederherstellung
6.
Wenn die Wiederherstellung erfolgreich abgeschlossen ist, klicken Sie mit der
rechten Maustaste auf das Sicherungsziel, und wählen Sie die Option Zur normalen
Windows-Ansicht wechseln aus.
Die Recovery Point-Ansicht von Arcserve UDP wird auf die Windows
Explorer-Ansicht zurückgesetzt.
Hinweis: Während Sie sich im Modus der Recovery Point-Ansicht von Arcserve UDP
befinden, wird der Prozess zur Zusammenführung / Entfernung zum Beibehalten
der maximalen Anzahl an Wiederherstellungspunkten deaktiviert. Dadurch
speichert Arcserve UDP Agent (Windows) mehr Wiederherstellungspunkte als die
angegebene Anzahl, bis Sie die Recovery Point-Ansicht von Arcserve UDP verlassen
und zur normalen Windows-Ansicht zurückkehren. Wenn Sie die Recovery
Point-Ansicht von Arcserve UDP verlassen, werden alle beibehaltenen
Wiederherstellungspunkte, die über der angegebenen Anzahl liegen,
zusammengeführt bzw. entfernt.
Wiederherstellen von Exchange-Objekten mithilfe der Recovery Point-Ansicht von Arcserve
UDP
Für eine Wiederherstellung eines Exchange-Objekts können Sie die
Wiederherstellungsfunktion oder die Funktion "Kopieren und Einfügen" (oder
Drag-and-drop) verwenden, um eine Wiederherstellung der gesicherten
Exchange-Objekte (Postfächer, E-Mail-Ordner, E-Mails) vom Sicherungsziel zu einem
bestimmten Wiederherstellungsziel durchzuführen.
Hinweis: Wenn Sie einen freigegebenen Ordner, bei dem es sich nicht um einen
Windows-Ordner handelt, als Sicherungsziel verwenden, können Sie von lokalen oder
Remote-Windows-Rechnern nicht zur Recovery Point-Ansicht von Arcserve UDP
wechseln.
Wiederherstellen von Exchange-Objekten mithilfe der Recovery Point-Ansicht von
Arcserve UDP
1.
Navigieren Sie im Windows Explorer zum Sicherungsziel.
2.
Klicken Sie mit der rechten Maustaste auf das Sicherungsziel.
Ein Kontextmenü mit einer Liste an verfügbaren Optionen wird angezeigt.
486 Benutzerhandbuch
Durchführen einer Wiederherstellung
3.
Aktivieren Sie die Option zum Wechseln zur Recovery Point-Ansicht von Arcserve
UDP.
Die Windows Explorer-Ansicht wird in die Recovery Point-Ansicht von Arcserve UDP
umgeändert. Wenn Sie dieses Verzeichnis eingeben, sind alle Ansichten aus der
Perspektive von Benutzern von Arcserve UDP Agent (Windows) logische Ansichten
und zeigen die am Speicherort gesicherten Wiederherstellungspunkte an.
Hinweis: Wenn Sie unter Verwendung der Recovery Point-Ansicht von Arcserve
UDP nach einem Wiederherstellungspunkt suchen und keine
Wiederherstellungspunkte angezeigt werden, kann dies daran liegen, dass Ihre
Sicherungsziele zwischen Ihrem lokalen Rechner und einem freigegebenen
Remote-Rechner aufgeteilt wurden. Damit in der Recovery Point-Ansicht von
Arcserve UDP alle Wiederherstellungspunkte angezeigt werden, sollten sich alle
Sicherungsspeicherorte (für vollständige Sicherungen sowie dazugehörige
Zuwachssicherungen) am selben lokalen oder Remote-Speicherort befinden. Wenn
dies erfüllt ist, liegt nur dann eine Beschränkung vor, wenn die Recovery
Point-Ansicht von Arcserve UDP verwendet wird. Um dieses Problem zu beheben,
können Sie stattdessen die Wiederherstellungs-Benutzeroberfläche von Arcserve
UDP Agent (Windows) verwenden, damit alle Wiederherstellungspunkte
ungeachtet dessen, ob sie sich am selben oder an unterschiedlichen Speicherorten
befinden, ordnungsgemäß angezeigt werden.
4.
Wählen Sie den gewünschten Wiederherstellungspunkt aus und blenden Sie das
Verzeichnis ein, bis Sie Zugriff auf das Exchange-Objekt erhalten, das Sie
wiederherstellen möchten.
5.
In der Recovery Point-Ansicht von Arcserve UDP sind die Optionen
"Wiederherstellung" und "Kopieren" nur für Postfächer, Ordner und einzelne
E-Mail-Objekte verfügbar. Sie können diese Optionen nicht verwenden, um eine
gesamte Exchange-Postfachdatenbank wiederherzustellen.
Hinweis: Wenn Sie versuchen die Postfachdatenbank in einem
Wiederherstellungspunkt zu durchsuchen und die Exchange-Postfächer nicht
angezeigt werden, wurde die spezifische Wiederherstellung von Exchange
möglicherweise während der Sicherung nicht aktiviert und der entsprechende
Katalog wurde nicht generiert. Sie können vor der Wiederherstellung den Katalog
im Dialogfeld "Exchange-E-Mails" manuell generieren. Weitere Informationen
finden Sie unter Katalog für die spezifische Wiederherstellung von Exchange jetzt
generieren (siehe Seite 407).
Kapitel 5: Verwenden von Arcserve UDP Agent (Windows) 487
Durchführen einer Wiederherstellung
6.
Klicken Sie mit der rechten Maustaste auf die Datei oder den Ordner, den Sie
wiederherstellen möchten, und wählen Sie "Wiederherstellung" oder "Kopieren"
aus.
a.
Wenn Sie "Kopieren" wählen, können Sie zum Speicherort der
Wiederherstellung navigieren. Klicken Sie mit der rechten Maustaste auf den
Speicherort und wählen Sie "Einfügen". (Sie können Exchange-Objekte auch per
Drag-and-drop zu einem Wiederherstellungsziel kopieren).
Hinweis: Wenn Sie versuchen, die Drag-and-drop-Funktion zu verwenden, um
Elemente (Mail-Objekte) von einem Remote-Ziel wiederherzustellen und diese
Funktion nicht funktioniert, stellen Sie sicher, dass die URL des
Remote-Ordners in den "Vertrauenswürdigen Seiten" in Internet Explorer
enthalten ist.
b.
Wenn Sie "Wiederherstellung" auswählen, öffnet sich das Dialogfeld
"Wiederherstellungsoptionen". Wählen Sie das Ziel für die Wiederherstellung
aus.
Mit den verfügbaren Optionen können Sie eine Wiederherstellung am
ursprünglichen Speicherort der Sicherung oder eine Wiederherstellung der
Speicherauszugsdatei durchführen.
Am ursprünglichen Speicherort wiederherstellen
Stellt die E-Mails am selben Speicherort wieder her, an dem das
Sicherungs-Image erstellt wurde. Mails behalten die gleiche Hierarchie bei und
werden am ursprünglichen Postfach und im ursprünglichen Ordner
wiederhergestellt.
488 Benutzerhandbuch
■
Wenn es sich beim aktuellen Rechner nicht um den aktiven
Exchange-Server handelt, erkennt Arcserve UDP Agent (Windows) den
Speicherort des aktiven Servers und stellt die A-Mails auf diesem Server
wieder her.
■
Wenn das Postfach auf einen anderen Exchange-Server innerhalb
derselben Organisation verschoben wurde, erkennt Arcserve UDP Agent
(Windows) den neuen Exchange-Server, auf dem sich das ursprüngliche
Postfach nun befindet, und führt die Wiederherstellung auf dem neuen
Server durch.
Durchführen einer Wiederherstellung
Nur Speicherauszugsdatei
Stellt die E-Mails auf einem Datenträger wieder her. Dieser Speicherort muss
ein lokaler Pfad sein. Die wiederhergestellten Mails behalten die gleiche
Hierarchie wie im entsprechenden Exchange-Postfach bei. Der Dateiname wird
der Betreff der E-Mail sein.
Hinweis: Wenn der E-Mail-Betreff, der Ordnername oder der Postfachname
einen der folgenden Zeichen enthält, wird das Zeichen durch einen Bindestrich
(-) im Dateinamen ersetzt: \ / : * ? " < > |
Es gibt zwei Optionen, um eine Konfliktsituation in einem Dateisystem zu lösen.
Zwei Dateien im Dateisystem können nicht im gleichen Ordner vorhanden sein,
während dies nicht für Exchange-Mails gilt.
7.
■
Umbenennen: Wenn auf dem Datenträger eine Datei vorhanden ist, deren
Name mit dem E-Mail-Betreff übereinstimmt, verwendet Arcserve UDP
Agent (Windows) für den E-Mail-Betreff den Namen mit einer
angehängten Zahl.
■
Überschreiben: Wenn auf dem Datenträger eine Datei vorhanden ist,
deren Name mit dem E-Mail-Betreff übereinstimmt, überschreibt Arcserve
UDP Agent (Windows) diese Datei.
Klicken Sie auf OK, um die Wiederherstellungsoptionen zu speichern und den
Wiederherstellungsvorgang zu starten.
Hinweis: Wenn der Katalog- und Wiederherstellungsjob für die spezifische
Wiederherstellung von Exchange-Objekten in Bearbeitung ist, wird sich die
Sicherungssitzung im geladenen Status befinden. Führen Sie auf diesem geladenen
Volume keine Vorgänge aus (Formatieren, Laufwerksbuchstaben ändern,
Partitionen löschen usw.).
8.
Wenn die Wiederherstellung erfolgreich abgeschlossen ist, klicken Sie mit der
rechten Maustaste auf das Sicherungsziel, und wählen Sie die Option Zur normalen
Windows-Ansicht wechseln aus.
Die Recovery Point-Ansicht von Arcserve UDP wird auf die Windows
Explorer-Ansicht zurückgesetzt.
Hinweis: Während Sie sich im Modus der Recovery Point-Ansicht von Arcserve UDP
befinden, wird der Prozess zur Zusammenführung / Entfernung zum Beibehalten
der maximalen Anzahl an Wiederherstellungspunkten deaktiviert. Dadurch
speichert Arcserve UDP Agent (Windows) mehr Wiederherstellungspunkte als die
angegebene Anzahl, bis Sie die Recovery Point-Ansicht von Arcserve UDP verlassen
und zur normalen Windows-Ansicht zurückkehren. Wenn Sie die Recovery
Point-Ansicht von Arcserve UDP verlassen, werden alle beibehaltenen
Wiederherstellungspunkte, die über der angegebenen Anzahl liegen,
zusammengeführt bzw. entfernt.
Kapitel 5: Verwenden von Arcserve UDP Agent (Windows) 489
So kopieren Sie Wiederherstellungspunkte
So kopieren Sie Wiederherstellungspunkte
Jedes Mal, wenn Arcserve UDP Agent (Windows) eine erfolgreiche Sicherung ausführt,
wird gleichzeitig ein Snapshot-Image Ihrer Sicherung erstellt. Die so erfassten
Wiederherstellungspunkte ermöglichen es Ihnen, ein zu kopierendes Sicherungs-Image
zu suchen und auszuwählen.
Das folgende Diagramm veranschaulicht den Prozess für das Kopieren eines
Wiederherstellungspunkts:
Führen Sie die folgenden Aufgaben aus, um einen Wiederherstellungspunkt zu kopieren:
1.
Überprüfen der Voraussetzungen (siehe Seite 491)
2.
Konfigurieren der Einstellungen für das Kopieren von Wiederherstellungspunkten
(siehe Seite 201)
3.
Kopieren von Wiederherstellungspunkten (siehe Seite 497)
4.
490 Benutzerhandbuch
a.
Auswählen eines zu kopierenden Wiederherstellungspunkts (siehe Seite 497)
b.
Definieren der Kopieroptionen und Kopieren des Wiederherstellungspunkts
(siehe Seite 500)
Überprüfen des kopierten Wiederherstellungspunkts (siehe Seite 503)
So kopieren Sie Wiederherstellungspunkte
Überprüfen der Voraussetzungen
Überprüfen Sie die folgenden Voraussetzungen, bevor Sie einen
Wiederherstellungspunkt kopieren:
■
Sie haben für das Kopieren mindestens eine vollständige Sicherung verfügbar.
■
Sie benötigen ein gültiges Ziel, um den Wiederherstellungspunkt zu kopieren.
■
Überprüfung Sie die Kompatibilitätsmatrix, welche die unterstützten
Betriebssysteme, Datenbanken und Browser enthält.
Konfigurieren der Einstellungen für das Kopieren von Wiederherstellungspunkten
Arcserve UDP Agent (Windows) lässt Sie die Einstellungen für das Kopieren von
Wiederherstellungspunkten festlegen. Bevor Sie einen Wiederherstellungspunkt
kopieren, konfigurieren Sie die Einstellungen für das Kopieren von
Wiederherstellungspunkten. Ein besseres Verständnis darüber, wie die Optionen auf
diesem Dialogfeld verwendet werden können, um Ihren Ablaufplan für das Kopieren von
Wiederherstellungspunkten zu konfigurieren, erhalten Sie unter Kopieren von
Wiederherstellungspunkten - Beispielszenarien (siehe Seite 205).
Hinweis: Das Kopieren von Wiederherstellungspunkten ist ein Kopier- und
Einfügevorgang und kein Ausschneide- und Einfügevorgang. Jedes Mal wenn ein
geplanter Kopiervorgang von Wiederherstellungspunkten ausgeführt wird, erstellt
Arcserve UDP Agent (Windows) daher eine zusätzliche Kopie des
Wiederherstellungspunkts im angegebenen Kopierziel, während es die ursprüngliche
Kopie des Wiederherstellungspunkts in dem Sicherungsziel behält, das in den
Sicherungseinstellungen festgelegt wurde.
Kapitel 5: Verwenden von Arcserve UDP Agent (Windows) 491
So kopieren Sie Wiederherstellungspunkte
Gehen Sie wie folgt vor:
1.
Wählen Sie auf der Taskleiste der Arcserve UDP Agent (Windows)-Startseite (oder
des Arcserve UDP Agent (Windows)-Monitors) unter Einstellungen die
Registerkarte Wiederherstellungspunkte kopieren aus. Wenn das Dialogfeld
Wiederherstellungspunkte kopieren geöffnet ist, wählen Sie Kopieeinstellungen
aus.
Das Dialogfeld Wiederherstellungspunkte kopieren wird geöffnet.
Hinweis: Wenn Arcserve UDP Agent (Windows) auf einem Proxy-Server verwendet
wird, sind nicht alle Einstellungen verfügbar. Nicht verfügbare Einstellungen werden
schreibgeschützt zu Informationszwecken angezeigt.
2.
Wählen Sie Kopieren von Wiederherstellungspunkten aktivieren aus.
Das Auswählen aktiviert das Kopieren von Wiederherstellungspunkten.
Hinweis: Wenn Sie diese Option nicht auswählen, wird kein geplantes Kopieren von
Wiederherstellungspunkten ausgeführt.
3.
Legen Sie die Einstellungen des Ablaufplans für die Kopie von
Wiederherstellungspunkten fest:
Ziel
Gibt den Speicherort für die Kopie des ausgewählten Wiederherstellungspunkts
an. (Optional) Klicken Sie auf das grüne Pfeilsymbol, um die Verbindung zum
ausgewählten Speicherort zu überprüfen.
Hinweis: Der angegebene Zielpfad kann über eine Länge von maximal
158 Zeichen verfügen.
492 Benutzerhandbuch
So kopieren Sie Wiederherstellungspunkte
Job zum Kopieren von Wiederherstellungspunkten wird ausgeführt, nachdem die
angegebene Anzahl von Sicherungen durchgeführt wurde
Legt fest, wann der geplante Kopiervorgang der Wiederherstellungspunkte
automatisch gestartet wird. Dieser Prozess wird auf der Basis Ihrer
ausgewählten Kopierrichtlinien und der angegebenen Anzahl erfolgreicher
Sicherungen gestartet (Vollständig, Zuwachssicherung, und Überprüfen).
Sie können diese Einstellung verwenden, um zu kontrollieren, wie oft ein
Kopiervorgang der Wiederherstellungspunkte am Tag ausgelöst wird. Wenn Sie
zum Beispiel planen, alle 15 Minuten einen Sicherungsjob und nach jeder 4.
Sicherung einen Kopiejob auszuführen,werden jeden Tag 24 Kopiejobs von
Wiederherstellungspunkten ausgeführt (1 pro Stunde).
Standard: 8
Minimum: 1
Maximum: 1344
Wichtig! Wenn Sie Sicherungs- und Kopierjobs so planen, dass sie in
regelmäßigen Intervallen ausgeführt werden, und der Kopierjob gerade zu dem
Zeitpunkt ausgeführt wird (in aktivem Status ist), für den der Sicherungsjob
geplant ist, schlägt der Sicherungsjob fehl. (Der nächste Sicherungsjob wird wie
geplant ausgeführt und sollte erfolgreich sein, wenn er nicht mit einem
anderen Kopierjob im Konflikt steht). Da der Kopiervorgang fast die gleiche Zeit
in Anspruch nimmt wie die Ausführung einer vollständigen Sicherung, wird
empfohlen, den Ablaufplan nicht auf häufige Kopierjobs für Ihre
Wiederherstellungspunkte festzulegen.
Geben Sie die Anzahl der Wiederherstellungspunkte an, die aufbewahrt werden
sollen
Legt die Anzahl von Wiederherstellungspunkten fest, die aufbewahrt und am
angegebenen Kopierziel gespeichert werden. Verwirft den ältesten
Wiederherstellungspunkt, wenn diese Zahl überschritten wird.
Hinweis: Wenn Sie am Ziel nicht genügend freien Speicherplatz haben,
reduzieren Sie die Anzahl der gespeicherten Wiederherstellungspunkten.
Standardeinstellung: 1
Maximum: 1344
4.
Wählen Sie die Ebene der Komprimierung aus.
Eine Komprimierung wird normalerweise durchgeführt, um den verwendeten
Speicherplatz zu verringern, hat aber aufgrund der erhöhten CPU-Auslastung
auch eine umgekehrte Auswirkung auf die Geschwindigkeit der Sicherung.
Kapitel 5: Verwenden von Arcserve UDP Agent (Windows) 493
So kopieren Sie Wiederherstellungspunkte
Es sind folgende Optionen verfügbar:
■
Keine Komprimierung: Es wird keine Komprimierung durchgeführt. Die
Dateien haben reines VHD-Format. Diese Option bedeutet niedrigste
CPU-Auslastung (höchste Geschwindigkeit), aber auch höchste
Speicherplatzverwendung für Ihr Sicherungs-Image.
■
Keine Komprimierung - VHD: Es wird keine Komprimierung durchgeführt.
Die Dateien werden direkt in .vhd konvertiert, ohne manuell vorgehen zu
müssen. Diese Option bedeutet niedrigste CPU-Auslastung (höchste
Geschwindigkeit), aber auch höchste Speicherplatzverwendung für Ihr
Sicherungs-Image.
■
Standard-Komprimierung: Komprimierung wird bis zu einem gewissen
Grad durchgeführt. Diese Option bietet ein Gleichgewicht zwischen
CPU-Auslastung und verwendetem Speicherplatz. Diese Einstellung ist die
Standardeinstellung.
■
Maximale Komprimierung: Es wird eine maximale Komprimierung
durchgeführt. Diese Option bedeutet höchste CPU-Auslastung (niedrigste
Geschwindigkeit), aber auch niedrigste Speicherplatzverwendung für Ihr
Sicherungs-Image.
Hinweis: Wenn Ihr Sicherungs-Image unkomprimierbare Daten enthält (wie
JPG-Images oder ZIP-Dateien), kann zusätzlicher Speicherplatz zugewiesen
werden, um diese Art von Daten zu verarbeiten. Die Aktivierung einer
Komprimierungs-Option kann in solchen Fällen eine erhöhte
Speicherplatzverwendung zur Folge haben.
5.
Wenn Sie möchten, dass der kopierte Wiederherstellungspunkt auch verschlüsselt
wird, legen Sie folgende Informationen fest:
Verschlüsselungsalgorithmus
Legt den Typ des für das Kopieren der Wiederherstellungspunkte zu
verwendenden Verschlüsselungsalgorithmus fest.
Die verfügbaren Formatoptionen sind "Keine Verschlüsselung", "AES-128",
"AES-192" und "AES-256".
Verschlüsselungskennwort
Lässt Sie das Verschlüsselungskennwort angeben und bestätigen, das für die
Verschlüsselung der Zielsitzung verwendet wird.
6.
Klicken Sie auf Einstellungen speichern.
Ihre Kopieneinstellungen für den Wiederherstellungspunkt werden gespeichert.
Die Einstellungen für das Kopieren von Wiederherstellungspunkten wurden erfolgreich
gespeichert.
494 Benutzerhandbuch
So kopieren Sie Wiederherstellungspunkte
Kopieren von Wiederherstellungspunkten - Beispielszenarien
Für ein besseres Verständnis veranschaulichen Ihnen die folgenden Beispielszenarien,
wie sich die verschiedenen Optionen auf das geplante Kopieren von
Wiederherstellungspunkten auswirken können.
Dieses Beispiel geht davon aus, dass Sie Ihren Arcserve UDP Agent
(Windows)-Sicherungsablaufplan folgendermaßen konfiguriert haben:
■
Vollständige Sicherung - Alle 7 Tage
■
Zuwachssicherung - Alle 1 Stunde
■
Überprüfungssicherung - Alle 3 Tage
Außerdem dient als Ausgangspunkt:
■
Die erste Sicherung findet am ersten Tag um 17 Uhr statt (standardmäßig ist die
erste Sicherung immer eine "Vollständige Sicherung")
■
Erste Zuwachssicherung findet am ersten Tag um 18 Uhr statt (und jede weitere
Stunde danach)
■
Die Aufbewahrungszeit der Wiederherstellungspunkte ist auf 31 festgelegt
(Standard)
■
Speicherort "D" ist als Kopierziel konfiguriert
Szenario 1
Für dieses Szenario sind die Einstellungen für das Kopieren der
Wiederherstellungspunkte folgendermaßen:
■
Nach 4 Sicherungen kopieren
■
1 Wiederherstellungspunkt beibehalten
Ergebnis:
–
Um 20 Uhr (nach der 4. Sicherung) wird der geplante Kopierjob ausgeführt und
alle 4 Wiederherstellungspunkte werden in einen einzelnen
Wiederherstellungspunkt konsolidiert und anschließend am Zielort "D"
gespeichert.
–
Um 0 Uhr Mitternacht (nach der 8. Sicherung) wird der nächste geplante
Kopierjob ausgeführt und alle 8 Wiederherstellungspunkte werden in einen
einzelnen Wiederherstellungspunkt konsolidiert und anschließend am Zielort
"D" gespeichert.
Der vorherige Wiederherstellungspunkt wird aus dem Ziel "D" entfernt, da laut
Einstellung nur ein Wiederherstellungspunkt am Ziel beibehalten werden soll.
Kapitel 5: Verwenden von Arcserve UDP Agent (Windows) 495
So kopieren Sie Wiederherstellungspunkte
Szenario 2
Für dieses Szenario sind die Einstellungen für das Kopieren der
Wiederherstellungspunkte folgendermaßen:
■
Nach 4 Sicherungen kopieren
■
4 Wiederherstellungspunkte beibehalten
Ergebnis:
–
Um 20 Uhr (nach der 4. Sicherung) wird der geplante Kopierjob ausgeführt und
alle 4 Wiederherstellungspunkte werden in einen einzelnen
Wiederherstellungspunkt (Wiederherstellungspunkt 1) konsolidiert und
anschließend am Zielort "D" gespeichert.
–
Um 0 Uhr (nach der 8. Sicherung), wird der nächste geplante Kopierjob
ausgeführt, um den Wiederherstellungspunkt 2 zu erstellen und am Ziel "D" zu
speichern.
–
Um 4 Uhr am zweiten Tag (nach der 12. Sicherung) wird der nächste geplante
Kopierjob ausgeführt, um den Wiederherstellungspunkt 3 zu erstellen und am
Zielort "D" zu speichern.
–
Um 8 Uhr am zweiten Tag (nach der 16. Sicherung) wird der nächste geplante
Kopierjob ausgeführt, um den Wiederherstellungspunkt 4 zu erstellen und am
Zielort "D" zu speichern
–
Um 12 Uhr Mittag am zweiten Tag (nach der 20. Sicherung), wird der nächste
geplante Kopierjob ausgeführt. Ein neuer Wiederherstellungspunkt wird erstellt
und der erste Wiederherstellungspunkt (der nach der 8 Uhr-Sicherung am
Vortag erstellt wurde) wird aus dem Ziel "D" entfernt, da laut Einstellung nur 4
Wiederherstellungspunkte am Ziel beibehalten werden sollen.
.
Szenario 3
Für dieses Szenario sind die Einstellungen für das Kopieren der
Wiederherstellungspunkte folgendermaßen:
■
Nach 1 Sicherung kopieren
■
4 Wiederherstellungspunkte beibehalten
Ergebnis:
496 Benutzerhandbuch
–
Um 17 Uhr (nach der 1. Sicherung) wird der geplante Kopierjob ausgeführt, um
einen einzelnen Wiederherstellungspunkt zu erstellen
(Wiederherstellungspunkt 1) und am Ziel "D" zu speichern.
–
Um 18 Uhr (nach der 2. Sicherung), wird der nächste geplante Kopierjob
ausgeführt, um den Wiederherstellungspunkt 2 zu erstellen und am Zielort "D"
zu speichern.
So kopieren Sie Wiederherstellungspunkte
–
Um 19 Uhr (nach der 3. Sicherung), wird der nächste geplante Kopierjob
ausgeführt, um den Wiederherstellungspunkt 3 zu erstellen und am Zielort "D"
zu speichern.
–
Um 20 Uhr (nach der 4. Sicherung), wird der nächste geplante Kopierjob
ausgeführt, um den Wiederherstellungspunkt 4 zu erstellen und am Zielort "D"
zu speichern.
–
Bei 21 Uhr (nach der 5. Sicherung) wird der nächste geplante Kopierjob
ausgeführt. Ein neuer Wiederherstellungspunkt wird erstellt und der erste
Wiederherstellungspunkt (der nach der 17 Uhr-Sicherung erstellt wurde) wird
aus dem Ziel "D" entfernt, da laut Einstellung nur 4 Wiederherstellungspunkte
am Ziel beibehalten werden sollen.
Kopieren von Wiederherstellungspunkten
Wenn Sie einen Wiederherstellungspunkt zum Kopieren auswählen, werden alle
vorherigen Sicherungsblöcke (vollständig und inkrementell) konsolidiert und erfasst, um
ein vollständiges und ganz aktuelles Sicherungs-Image wiederherzustellen.
Sie können wie folgt vorgehen, um Ihre Sicherungen zu schützen:
■
Kopieren/exportieren Sie Wiederherstellungspunktinformationen und speichern Sie
sie an einem externen Ort, für den Fall, dass eine Katastrophe auftritt.
■
Speichern Sie Ihre Wiederherstellungspunkte an verschiedenen Speicherorten.
■
Konsolidieren Sie Ihre Sicherungen, um alle Ihre Wiederherstellungspunkte
aufzubewahren.
Der Prozess für das Kopieren eines Wiederherstellungspunkts verläuft folgendermaßen:
1.
Wählen Sie einen zu kopierenden Wiederherstellungspunkt aus (siehe Seite 497).
2.
Definieren Sie die Kopieroptionen und kopieren Sie den Wiederherstellungspunkt
(siehe Seite 500).
Auswählen eines zu kopierenden Wiederherstellungspunkts
Arcserve UDP Agent (Windows) bietet eine Liste von verfügbaren
Wiederherstellungspunkten und lässt Sie den Wiederherstellungspunkt auswählen, um
eine Kopie zu erstellen. Sie können das Ziel, das Datum des Wiederherstellungspunkts
und den Zeitraum für das Kopieren eines Wiederherstellungspunkts angeben.
Kapitel 5: Verwenden von Arcserve UDP Agent (Windows) 497
So kopieren Sie Wiederherstellungspunkte
Gehen Sie wie folgt vor:
1.
Wählen Sie auf der Startseite von Arcserve UDP Agent (Windows)
Wiederherstellungspunkt kopieren aus.
Das Dialogfeld Wiederherstellungspunkt kopieren wird geöffnet.
2.
Klicken Sie auf Ändern, um den Speicherort für die Sicherung zu ändern.
Das Dialogfeld Quelle, in dem Sie den Sicherungsspeicherort auswählen können,
wird geöffnet.
498 Benutzerhandbuch
So kopieren Sie Wiederherstellungspunkte
3.
Wählen Sie eine der folgenden Quellen aus:
Lokalen Datenträger oder freigegebenen Ordner auswählen
a) Legen Sie den Speicherort fest, unter dem Ihre Sicherungs-Images gespeichert
werden, und wählen Sie die entsprechende Sicherungsquelle aus.
Klicken Sie auf das grüne Pfeilsymbol, um die Verbindung zum ausgewählten
Speicherort zu überprüfen. Geben Sie bei Bedarf Benutzernamen und
Kennwort an, um auf den Quellspeicherort zuzugreifen.
Das Dialogfeld Speicherort für die Sicherung auswählen wird geöffnet.
b) Wählen Sie den Ordner, in dem die Wiederherstellungspunkte gespeichert sind,
aus, und klicken Sie auf OK.
Das Dialogfeld Speicherort für die Sicherung auswählen wird geschlossen, und
der Speicherort der Sicherung wird im Dialogfeld Quelle angezeigt.
c) Klicken Sie auf "OK".
Die Wiederherstellungspunkte werden im Dialogfeld Nach
Wiederherstellungspunkten suchen aufgelistet.
Auswählen des Recovery Point-Servers
a) Geben Sie die Details für die Einstellungen des Recovery Point Server an, und
klicken Sie auf Aktualisieren.
Alle Agenten werden in der Spalte Data Protection Agent im Dialogfeld Quelle
aufgelistet.
b) Wählen Sie den Agenten aus der angezeigten Liste aus, und klicken Sie auf OK.
Die Wiederherstellungspunkte werden im Dialogfeld Nach
Wiederherstellungspunkten suchen aufgelistet.
Hinweis: Alle Daten, die Wiederherstellungspunkte für den angegebenen
Speicherort enthalten, werden grün hervorgehoben.
4.
Geben Sie das Datum des Sicherungs-Images an, das Sie kopieren möchten.
Es werden die entsprechenden Wiederherstellungspunkte einschließlich Uhrzeit,
Sicherungstyp und Name der Sicherung angezeigt.
Hinweis: Eine Uhr mit einem Sperrsymbol zeigt an, dass der
Wiederherstellungspunkt verschlüsselte Informationen enthält und möglicherweise
ein Kennwort zur Wiederherstellung benötigt.
5.
Wählen Sie einen Wiederherstellungspunkt aus, der kopiert werden soll.
Der Sicherungsinhalt (einschließlich aller Anwendungen) für die ausgewählten
Wiederherstellungspunkte wird angezeigt.
6.
Klicken Sie auf "Weiter".
Das Dialogfeld Kopieroptionen wird geöffnet.
Der zu kopierende Wiederherstellungspunkt wird festgelegt.
Kapitel 5: Verwenden von Arcserve UDP Agent (Windows) 499
So kopieren Sie Wiederherstellungspunkte
Definieren der Kopieroptionen und Kopieren des Wiederherstellungspunkts
Nachdem Sie einen zu kopierenden Wiederherstellungspunkt angegeben haben,
definieren Sie die Kopieroptionen, um eine Kopie zu erstellen, die die vorherigen
vollständigen und Zuwachssicherungen für den ausgewählten Wiederherstellungspunkt
miteinander verbindet.
Wenn sich das Sicherungsziel auf einem Datenspeicher eines Recovery Point Server
befindet, besteht die Möglichkeit, einen Wiederherstellungspunkt zu kopieren, ohne
dessen Kennwort anzugeben. Wenn das Kennwort nicht angegeben wird, können Sie
den Wiederherstellungspunkt zwar kopieren, doch Kennwort, Komprimierung und
Verschlüsselungseinstellungen werden entsprechend dem
Quell-Wiederherstellungspunkt beibehalten. Wenn das Kennwort angegeben wird,
können Sie Komprimierung, Verschlüsselung und Kennwort ändern.
Wenn sich das Sicherungsziel in einem freigegebenen oder lokalen Ordner befindet,
müssen Sie das Kennwort angeben, um den Wiederherstellungspunkt zu kopieren.
Gehen Sie wie folgt vor:
1.
500 Benutzerhandbuch
Geben Sie im Dialogfeld Kopieroptionen folgende Kopieroptionen an:
So kopieren Sie Wiederherstellungspunkte
Ursprüngliche Komprimierungs- und Verschlüsselungseinstellungen beibehalten
Diese Option ist verfügbar, wenn sich das Sicherungsziel in einem
Datenspeicher befindet.
Hinweis: Wenn sich das Sicherungsziel in einem freigegebenen oder lokalen
Ordner befindet, ist diese Option nicht verfügbar.
Unterschiedliche Komprimierungs- und Verschlüsselungseinstellungen verwenden
Diese Option ist verfügbar, wenn sich das Sicherungsziel in einem
Datenspeicher oder in einem freigegebenen oder lokalen Ordner befindet.
Hinweis: Wenn Sie diese Option bei einem Sicherungsziel in einem
freigegebenen oder lokalen Ordner verwenden, können Sie nur einen Job zum
Kopieren von Wiederherstellungspunkten übergeben.
2.
Legen Sie die Kopieroptionen fest.
Kennwort
Geben Sie das verschlüsselte Kennwort für die Sicherung an.
Hinweis: Dieses Dialogfeld enthält zwei Kennwortfelder. Das obere Feld wird
für das Kennwort zur Entschlüsselung der Quellsitzung verwendet, und das
untere Feld wird verwendet, um die Zielsitzung zu verschlüsseln.
Wenn der Wiederherstellungspunkt, den Sie zum Kopieren auswählen, zuvor
verschlüsselt wurde, geben Sie das Kennwort an.
■
Wenn der Wiederherstellungspunkt, der kopiert werden soll, eine
Sicherungssitzung des gleichen Computers ist, der die Kopie des
Wiederherstellungspunkts ausführt, wird das Verschlüsselungskennwort
gefunden und automatisch aufgefüllt.
■
Wenn der Wiederherstellungspunkt, der kopiert werden soll, eine
Sicherungssitzung eines anderen Computers ist, müssen Sie das
Verschlüsselungskennwort eingeben.
Ziel
Geben Sie den Speicherort des ausgewählten Wiederherstellungspunkts an
(oder nach ihm "Durchsuchen"). (Optional) Klicken Sie auf das grüne
Pfeilsymbol, um die Verbindung zum ausgewählten Speicherort zu überprüfen.
Wenn erforderlich, geben Sie Benutzernamen und Kennwort ein.
Kapitel 5: Verwenden von Arcserve UDP Agent (Windows) 501
So kopieren Sie Wiederherstellungspunkte
3.
Wenn Sie Unterschiedliche Komprimierungs- und Verschlüsselungseinstellungen
verwenden aktiviert haben, wählen Sie die Komprimierungsstufe aus.
Hinweis: Das ausgewählte Komprimierungslevel für die Sicherung ist vom
Komprimierungslevel für die Kopie unabhängig. Beispielsweise kann die
Komprimierungsstufe im Sicherungsziel auf Standard gesetzt sein, bei der Übergabe
des Kopierjobs jedoch in Keine Komprimierung oder Maximale Komprimierung
geändert werden.
Eine Komprimierung wird normalerweise durchgeführt, um den verwendeten
Speicherplatz zu verringern, hat aber aufgrund der erhöhten CPU-Auslastung
auch eine umgekehrte Auswirkung auf die Geschwindigkeit der Sicherung.
Es sind folgende Optionen verfügbar:
■
Keine Komprimierung: Es wird keine Komprimierung durchgeführt. Die
Dateien haben reines VHD-Format. Diese Option bedeutet niedrigste
CPU-Auslastung (höchste Geschwindigkeit), aber auch höchste
Speicherplatzverwendung für Ihr Sicherungs-Image.
■
Keine Komprimierung - VHD: Es wird keine Komprimierung durchgeführt.
Die Dateien werden direkt in .vhd konvertiert, ohne manuell vorgehen zu
müssen. Diese Option bedeutet niedrigste CPU-Auslastung (höchste
Geschwindigkeit), aber auch höchste Speicherplatzverwendung für Ihr
Sicherungs-Image.
■
Standard-Komprimierung: Komprimierung wird bis zu einem gewissen
Grad durchgeführt. Diese Option bietet ein Gleichgewicht zwischen
CPU-Auslastung und verwendetem Speicherplatz. Diese Einstellung ist die
Standardeinstellung.
■
Maximale Komprimierung: Es wird eine maximale Komprimierung
durchgeführt. Diese Option bedeutet höchste CPU-Auslastung (niedrigste
Geschwindigkeit), aber auch niedrigste Speicherplatzverwendung für Ihr
Sicherungs-Image.
Hinweis: Wenn Ihr Sicherungs-Image unkomprimierbare Daten enthält (wie
JPG-Images oder ZIP-Dateien), kann zusätzlicher Speicherplatz zugewiesen werden,
um diese Art von Daten zu verarbeiten. Die Aktivierung einer
Komprimierungs-Option kann in solchen Fällen eine erhöhte
Speicherplatzverwendung zur Folge haben.
Hinweis: Wenn Sie die Komprimierungsstufe von Keine Komprimierung in
Standard-Komprimierung oder Maximale Komprimierung umändern oder von
Standard-Komprimierung bzw. Maximale Komprimierung zu Keine
Komprimierung wechseln, wird als erste Sicherung nach der Änderung der
Komprimierungsstufe automatisch eine vollständige Sicherung durchgeführt.
Nachdem diese vollständige Sicherung durchgeführt wurde, werden alle weiteren
Sicherungen (vollständige Sicherung, Zuwachssicherung oder
Überprüfungssicherung) gemäß dem Ablaufplan durchgeführt.
502 Benutzerhandbuch
So kopieren Sie Wiederherstellungspunkte
4.
Wenn Sie möchten, dass der kopierte Wiederherstellungspunkt auch verschlüsselt
wird, legen Sie folgende Informationen fest:
Verschlüsselungsalgorithmus
Legt den Typ des für das Kopieren der Wiederherstellungspunkte zu
verwendenden Verschlüsselungsalgorithmus fest.
Die verfügbaren Formatoptionen sind "Keine Verschlüsselung", "AES-128",
"AES-192" und "AES-256".
Verschlüsselungskennwort
Lässt Sie das Verschlüsselungskennwort angeben und bestätigen, das für die
Verschlüsselung der Zielsitzung verwendet wird.
Hinweis: Wenn Sie die Verschlüsselung aktivieren, geben Sie ein neues
Kennwort an. Sie benötigen dieses Kennwort, um den kopierten
Wiederherstellungspunkt wiederherzustellen.
5.
Klicken Sie auf Kopie erstellen.
Ein Fenster zur Statusbenachrichtigung wird angezeigt, und der Kopiervorgang des
ausgewählten Wiederherstellungspunkttyps wird umgehend gestartet.
Hinweis: Arcserve UDP Agent (Windows) kann nur einen Kopierjob von
Wiederherstellungspunkten zur gleichen Zeit ausführen. Wenn Sie versuchen, einen
Kopiejob für einen Wiederherstellungspunkt manuell zu starten, während ein
anderer geplanter Kopiejob ausgeführt wird, öffnet sich eine Warnmeldung. Die
Meldung informiert Sie darüber, dass ein anderer Job ausgeführt wird, und fordert
Sie auf, es zu einem späteren Zeitpunkt erneut zu versuchen.
Der Wiederherstellungspunkt wird von der Sicherungsquelle auf das Kopierziel kopiert.
Überprüfen des kopierten Wiederherstellungspunkts
Nachdem Sie einen Wiederherstellungspunkt kopiert haben, überprüfen Sie, dass der
kopierte Wiederherstellungspunkt am angegebenen Ziel verfügbar ist.
Gehen Sie wie folgt vor:
1.
Navigieren Sie zum Arcserve UDP Agent (Windows)-Ziel, das Sie angegeben haben.
Eine Liste mit Ordnern wird angezeigt.
2.
Öffnen Sie den Ordner des Hostnamens und suchen Sie den folgenden
untergeordneten Ordner:
hostname\VStore
Kapitel 5: Verwenden von Arcserve UDP Agent (Windows) 503
Laden von Wiederherstellungspunkten
3.
Öffnen Sie den Ordner "VStore" und navigieren Sie zum folgenden Sitzungsordner:
VStore\S0000000001
4.
Suchen Sie alle Dateien mit einer D2D-Erweiterung, um Ihren kopierten
Wiederherstellungspunkt am angegebenen Speicherort zu überprüfen.
Wenn der Name Ihres Computers zum Beispiel "Abteilung_A" lautet und Sie den
Wiederherstellungspunkt (Sicherung) nach "E:\copied_vhd\" kopiert haben, müssen
Sie hier suchen:
E:\copied_vhd\Department_A\VStore\S0000000001.
Die Kopie Ihres Wiederherstellungspunkts wurde erfolgreich überprüft.
Laden von Wiederherstellungspunkten
Das Laden von Wiederherstellungspunkten ermöglicht es, einen
Wiederherstellungspunkt auf einem Laufwerksbuchstaben (Volume) oder in einen
NTFS-Ordner zu laden, um Sicherungsdateien direkt im Windows Explorer anzuzeigen,
zu durchsuchen, zu kopieren oder zu öffnen.
Hinweis: Für Arcserve UDP Host-Based VM Backup werden die
Wiederherstellungspunkte auf dem Sicherungs-Proxy-System geladen.
Anstatt die Arcserve UDP Agent (Windows)-Webschnittstelle zu verwenden, um Dateien
und Ordner zu finden oder wiederherzustellen, können Sie die Volumes von einem
bestimmten Arcserve UDP Agent (Windows)-Wiederherstellungspunkt für die
Sicherung auf einen Laufwerksbuchstaben bereitstellen, sodass Sie Windows Explorer
verwenden können, um Dateien und Ordner zu finden oder wiederherzustellen. Der
Vorteil ist, dass die Nutzung von Windows Explorer gewohnt und komfortabel für Sie
sein kann.
Hinweis: Bei der Zwischenspeicherdatei, die verwendet wird, um die Datenänderung
beim Laden eines beschreibbaren Volume aus der Sicherungssitzung aufzuzeichnen, darf
es sich nicht um einen Datenträger mit einer Sektorgröße von 4K handeln.
504 Benutzerhandbuch
Laden von Wiederherstellungspunkten
Gehen Sie wie folgt vor:
1.
Wählen Sie auf der Startseite von Arcserve UDP Agent (Windows) (oder dem
Überwachungsserver von Arcserve UDP Agent (Windows))
Wiederherstellungspunkt laden aus.
Das Dialogfeld Wiederherstellungspunkt laden wird geöffnet.
Kapitel 5: Verwenden von Arcserve UDP Agent (Windows) 505
Laden von Wiederherstellungspunkten
2.
Klicken Sie auf Ändern, um den Speicherort für die Sicherung zu ändern.
Das Dialogfeld Quelle, in dem Sie den Sicherungsspeicherort auswählen können,
wird geöffnet.
3.
Wählen Sie eine der folgenden Quellen aus:
Lokalen Datenträger oder freigegebenen Ordner auswählen
a) Legen Sie den Speicherort fest, unter dem Ihre Sicherungs-Images gespeichert
werden, und wählen Sie die entsprechende Sicherungsquelle aus.
Klicken Sie auf das grüne Pfeilsymbol, um die Verbindung zum ausgewählten
Speicherort zu überprüfen. Geben Sie bei Bedarf Benutzernamen und
Kennwort an, um auf den Quellspeicherort zuzugreifen.
Das Dialogfeld Speicherort für die Sicherung auswählen wird geöffnet.
b) Wählen Sie den Ordner, in dem die Wiederherstellungspunkte gespeichert sind,
aus, und klicken Sie auf OK.
Das Dialogfeld Speicherort für die Sicherung auswählen wird geschlossen, und
der Speicherort der Sicherung wird im Dialogfeld Quelle angezeigt.
c) Klicken Sie auf "OK".
Die Wiederherstellungspunkte werden im Dialogfeld Nach
Wiederherstellungspunkten suchen aufgelistet.
506 Benutzerhandbuch
Laden von Wiederherstellungspunkten
Auswählen des Recovery Point-Servers
a) Geben Sie die Details für die Einstellungen des Recovery Point-Servers an, und
klicken Sie auf Aktualisieren.
Alle Agenten werden in der Spalte Data Protection Agent im Dialogfeld Quelle
aufgelistet.
b) Wählen Sie den Agenten aus der angezeigten Liste aus, und klicken Sie auf OK.
Die Wiederherstellungspunkte werden im Dialogfeld Nach
Wiederherstellungspunkten suchen aufgelistet.
Hinweis: Alle Daten, die Wiederherstellungspunkte für den angegebenen
Speicherort enthalten, werden grün hervorgehoben.
4.
Wählen Sie den zu ladenden Wiederherstellungspunkt aus.
a.
Geben Sie das Datum des Sicherungs-Images an, das Sie laden möchten.
Es werden die entsprechenden Wiederherstellungspunkte einschließlich
Uhrzeit, Sicherungstyp und Name der Sicherung angezeigt.
Hinweis: Eine Uhr mit einem Sperrsymbol zeigt an, dass der
Wiederherstellungspunkt verschlüsselte Informationen enthält und
möglicherweise ein Kennwort zum Laden des Wiederherstellungspunkts
benötigt.
b.
Wählen Sie einen Wiederherstellungspunkt aus, den Sie laden möchten.
Die entsprechenden Sicherungsinhalte (einschließlich Anwendungen) für
diesen Wiederherstellungspunkt werden angezeigt.
c.
Suchen Sie das Volume, das Sie laden möchten, und klicken Sie auf Laden.
Sie können den Wiederherstellungspunkt auf einen Laufwerksbuchstaben
(Volume) oder in einen leeren NTFS-Ordner laden.
Hinweis: Wenn ein Volume bereits geladen ist, können Sie es nicht erneut vom
gleichen Wiederherstellungspunkt aus laden.
Das Dialogfeld Wiederherstellungspunkt laden wird geöffnet.
Kapitel 5: Verwenden von Arcserve UDP Agent (Windows) 507
Laden von Wiederherstellungspunkten
5.
Wählen Sie aus, ob Sie auf ein Volume oder in einen Pfad laden möchten.
a.
Wenn Sie auf ein Volume laden, wählen Sie das Volume aus der
Drop-down-Liste aus.
b.
Wenn Sie in einen Pfad laden, geben Sie den Speicherort ein oder navigieren
Sie dort hin.
Wichtig! Der Pfad muss ein leerer NTFS- oder ReFS-Ordner sein.
6.
Wenn der ausgewählte Wiederherstellungspunkt verschlüsselt wurde, geben Sie
das Verschlüsselungskennwort an, und klicken Sie auf OK.
Das ausgewählte gesicherte Volume wird geladen und unter "Liste der geladenen
Volumes" im Dialogfeld "Wiederherstellungspunkt laden" angezeigt. Sie können
nun Windows Explorer verwenden, um die Sicherungsdateien anzuzeigen, zu
durchsuchen, zu kopieren oder zu öffnen.
Hinweis: Sie können keine Sicherungsdateien aus dem Windows Explorer löschen.
7.
Wenn der geladene Wiederherstellungspunkt nicht mehr benötigt wird, ist die
empfohlene Best Practice, den Wiederherstellungspunkt zu entladen. Anderenfalls
verhindert der geladene Wiederherstellungspunkt, dass die Arcserve UDP Agent
(Windows)-Sicherung einen Zusammenführungs- bzw. Bereinigungsvorgang der
Sitzung ausführt.
Wenn Arcserve UDP Agent (Windows) versucht, einen geladenen
Wiederherstellungspunkt zusammenzuführen, wird auf der Startseite auch eine
Statuswarnung angezeigt, die Ihnen mitteilt, dass der ausgewählte
Wiederherstellungspunkt nicht zusammengeführt werden kann.
Hinweis: Wenn die Zusammenführung fehlschlägt und Sie benachrichtigt werden
wollen, können Sie in den Voreinstellungen E-Mail-Alerts konfigurieren, um einen
E-Mail-Alert zu erhalten. Weitere Informationen finden Sie im Abschnitt "Festlegen
der Voreinstellungen für E-Mail-Alerts (siehe Seite 209)".
a.
Um die Bereitstellungspunkte zu entladen, wählen Sie den Bereitstellungspunkt
aus, den Sie entladen möchten, und klicken Sie auf Entladen.
Der ausgewählte Bereitstellungspunkt wird entladen und wird nicht mehr unter
"Liste der geladenen Volumes" im Dialogfeld "Wiederherstellungspunkt laden"
angezeigt.
b.
Klicken Sie auf Aktualisieren, um die Liste der Bereitstellungspunkte zu
aktualisieren.
Die aktualisierte Liste der Bereitstellungspunkte wird angezeigt.
508 Benutzerhandbuch
Erstellen einer VHD-Datei aus einer Arcserve UDP Agent (Windows)-Sicherung
Erstellen einer VHD-Datei aus einer Arcserve UDP Agent
(Windows)-Sicherung
Jedes Mal, wenn Arcserve UDP Agent (Windows) eine erfolgreiche Sicherung ausführt,
wird gleichzeitig ein Snapshot-Image Ihrer Sicherung erstellt. Vor der Erstellung einer
Virtual Hard Disk-Datei (VHD) aus einer Arcserve UDP Agent (Windows)-Sicherung muss
mindestens ein Arcserve UDP Agent (Windows)-Wiederherstellungspunkt vorhanden
sein.
Gehen Sie wie folgt vor:
1.
Wählen Sie auf der Startseite von Arcserve UDP Agent (Windows)
Wiederherstellungspunkt kopieren aus.
Das Dialogfeld "Wiederherstellungspunkt kopieren" wird geöffnet.
Kapitel 5: Verwenden von Arcserve UDP Agent (Windows) 509
Erstellen einer VHD-Datei aus einer Arcserve UDP Agent (Windows)-Sicherung
2.
Klicken Sie auf Ändern, um den Speicherort für die Sicherung zu ändern.
Das Dialogfeld Quelle, in dem Sie den Sicherungsspeicherort auswählen können,
wird geöffnet.
3.
Wählen Sie eine der folgenden Quellen aus:
Lokalen Datenträger oder freigegebenen Ordner auswählen
a) Legen Sie den Speicherort fest, unter dem Ihre Sicherungs-Images gespeichert
werden, und wählen Sie die entsprechende Sicherungsquelle aus.
Klicken Sie auf das grüne Pfeilsymbol, um die Verbindung zum ausgewählten
Speicherort zu überprüfen. Geben Sie bei Bedarf Benutzernamen und
Kennwort an, um auf den Quellspeicherort zuzugreifen.
Das Dialogfeld Speicherort für die Sicherung auswählen wird geöffnet.
b) Wählen Sie den Ordner, in dem die Wiederherstellungspunkte gespeichert sind,
aus, und klicken Sie auf OK.
Das Dialogfeld Speicherort für die Sicherung auswählen wird geschlossen, und
der Sicherungsspeicherort wird im Dialogfeld Quelle angezeigt.
c) Klicken Sie auf "OK".
Die Wiederherstellungspunkte werden im Dialogfeld Nach
Wiederherstellungspunkten suchen aufgelistet.
510 Benutzerhandbuch
Erstellen einer VHD-Datei aus einer Arcserve UDP Agent (Windows)-Sicherung
Auswählen des Recovery Point-Servers
a) Geben Sie die Details für die Einstellungen des Recovery Point-Servers an, und
klicken Sie auf Aktualisieren.
Alle Agenten werden in der Spalte Data Protection Agent im Dialogfeld Quelle
aufgelistet.
b) Wählen Sie den Agenten aus der angezeigten Liste aus, und klicken Sie auf OK.
Die Wiederherstellungspunkte werden im Dialogfeld Nach
Wiederherstellungspunkten suchen aufgelistet.
Hinweis: Alle Daten, die Wiederherstellungspunkte für den angegebenen
Speicherort enthalten, werden grün hervorgehoben.
4.
Wählen Sie den zu kopierenden Wiederherstellungspunkt aus.
a.
Geben Sie das Datum des Sicherungs-Images an, das Sie wiederherstellen
möchten.
Es werden die entsprechenden Wiederherstellungspunkte einschließlich
Uhrzeit, Sicherungstyp und Name der Sicherung angezeigt.
b.
Wählen Sie einen Wiederherstellungspunkt aus, den Sie kopieren möchten.
Die entsprechenden Sicherungsinhalte (einschließlich Anwendungen) für
diesen Wiederherstellungspunkt werden angezeigt.
5.
Legen Sie die Kopieroptionen fest.
a.
Wählen Sie Unterschiedliche Komprimierungs- und
Verschlüsselungseinstellungen verwenden aus, und geben Sie das Kennwort
ein.
b.
Wählen Sie das Ziel aus. Sie können den Speicherort für den ausgewählten
Wiederherstellungspunkt angeben oder das System danach durchsuchen.
Wenn erforderlich, geben Sie Benutzernamen und Kennwort ein.
Hinweis: Stellen Sie sicher, dass Sie einen Speicherort ausgewählt haben, der
über ausreichend freien Speicherplatz verfügt, um die gesamte VHD
aufzunehmen.
c.
Setzen Sie die Komprimierungsstufe auf Keine Komprimierung - VHD.
Es wird keine Komprimierung durchgeführt. Die Dateien werden direkt in .vhd
konvertiert, ohne manuell vorgehen zu müssen. Diese Option bedeutet
niedrigste CPU-Auslastung (höchste Geschwindigkeit), aber auch höchste
Speicherplatzverwendung für Ihr Sicherungs-Image.
6.
Klicken Sie auf Kopie erstellen.
Ein Fenster zur Statusbenachrichtigung wird angezeigt, und der Kopiervorgang des
ausgewählten Wiederherstellungspunkttyps wird umgehend gestartet.
Das Image des Wiederherstellungspunktes wird von der Sicherungsquelle in das
Kopierziel kopiert.
Kapitel 5: Verwenden von Arcserve UDP Agent (Windows) 511
Anzeigen von Protokollen
7.
Wenn der Kopiervorgang abgeschlossen ist, durchsuchen Sie das Ziel nach dem
untergeordneten Ordner, der dem Hostnamen des Arcserve UDP Agent
(Windows)-Rechners entspricht.
8.
Öffnen Sie den Ordner des Hostnamens und suchen Sie den folgenden
untergeordneten Ordner:
"VStore\S0000000001"
Wenn der Name Ihres Computers zum Beispiel "Abteilung_A" lautet und Sie den
Wiederherstellungspunkt (Sicherung) nach "E:\export_vhd\" kopiert haben, müssen
Sie hier suchen:
E:\export_vhd\Abteilung_A\VStore\S0000000001
9.
Öffnen Sie den Ordner "S0000000001" und suchen Sie alle Dateien mit der
Erweiterung ".vhd".
Jede dieser Dateien entspricht einem tatsächlichen physischen Datenträger auf dem
Quellrechner, der als normale VHD-Dateien verwendet werden kann.
Wichtig! Die während des Kopiervorgangs von Arcserve UDP Agent (Windows) erstellten
VHD-Dateien starten möglicherweise nicht im Hypervisor, weil die VHD-Dateien
möglicherweise nicht die richtigen Treiber für die VM enthalten.
Anzeigen von Protokollen
Das Aktivitätsprotokoll enthält umfassende Informationen zu den Vorgängen, die von
Arcserve UDP Agent (Windows) ausgeführt werden. Das Protokoll liefert einen
Audit-Pfad für jeden ausgeführten Job (an erster Stelle werden die letzten Aktivitäten
aufgelistet) und kann bei der Behebung von Fehlern hilfreich sein.
Hinweis: Dieser Task steht nur auf der Arcserve UDP Agent
(Windows)-Benutzeroberfläche und nicht im den Arcserve UDP Agent
(Windows)-Monitor.
Anzeigen von Protokollen
1.
Wählen Sie auf der Startseite von Arcserve UDP Agent (Windows) Protokolle
anzeigen aus.
Das Arcserve UDP Agent (Windows)-Aktivitätsprotokoll wird geöffnet und zeigt die
folgenden Informationen:
■
Nachrichtentyp (Fehler, Warnmeldung, Informationen)
■
Job-ID
Hinweis: Die Job-ID kann verwendet werden, um Protokolleinträge zu
lokalisieren, die auf einen bestimmten Job bezogen sind und bei der Behebung
von auftragsbezogenen Problemen hilfreich sein können.
512 Benutzerhandbuch
Anzeigen von Protokollen
2.
■
Zeitpunkt, an dem die Nachricht aufgezeichnet wurde
■
Benachrichtigung über die durchgeführte Aktivität oder das aufgetretene
Problem.
Wenn erforderlich, können Sie durch Klicken auf "Löschen" manche oder alle
Protokolleinträge entfernen.
Das Dialogfeld "Aktivitätsprotokoll löschen" wird geöffnet.
Sie können "Alle Protokolldatensätze löschen" oder "Alle Protokolldatensätze
löschen, die älter sind als" auswählen. Wenn Sie die Option "Alle
Protokolldatensätze löschen, die älter sind als" ausgewählt haben, können Sie im
Kalender das "Älter als"-Datum festlegen.
Kapitel 5: Verwenden von Arcserve UDP Agent (Windows) 513
So erstellen Sie ein Bootkit
So erstellen Sie ein Bootkit
Arcserve UDP Agent (Windows) verwendet ein Bootkit-Hilfsprogramm, um ein
WinPE-Image (Windows Preinstallation Environment) und ein Arcserve UDP Agent
(Windows)-Image miteinander zu verbinden und ein ISO-Image für BMR zu erstellen.
Dieses ISO-Image wird auf einen startfähigen Datenträger gebrannt. Bei einer
Bare-Metal-Recovery startet der startfähige Arcserve UDP Agent
(Windows)-Datenträger (CD/DVD oder USB-Stick) das neue Computersystem und
ermöglicht den Beginn der Wiederherstellung.
514 Benutzerhandbuch
So erstellen Sie ein Bootkit
Das folgende Diagramm veranschaulicht den Prozess für das Erstellen eines Bootkit:
Kapitel 5: Verwenden von Arcserve UDP Agent (Windows) 515
So erstellen Sie ein Bootkit
Führen Sie die folgenden Aufgaben aus, um ein Bootkit zu erstellen:
1.
Bootkit-Hilfsprogramm starten (siehe Seite 516)
2.
Methode für das Generieren des ISO-Image für BMR festlegen (siehe Seite 520)
3.
Erstellen eines Arcserve UDP Agent (Windows)-ISO-Image für BMR für eine CD/DVD
(siehe Seite 521)
4.
5.
a.
Startfähiges BMR-ISO-Image erstellen (siehe Seite 521)
b.
(Optional) Erstellen einer CD oder DVD für BMR (siehe Seite 523)
Erstellen eines Arcserve UDP Agent (Windows)-ISO-Image für BMR für einen
USB-Stick (siehe Seite 523)
a.
USB-Stick vorbereiten (siehe Seite 523)
b.
Startfähigen BMR-USB-Stick erstellen (siehe Seite 525)
Überprüfen, ob der Bootkit erstellt wurde (siehe Seite 526)
Bootkit-Hilfsprogramm starten
Arcserve UDP Agent (Windows) enthält das Hilfsprogramm "Bootkit-Erstellung für Bare
Metal Recovery", um Ihnen dabei zu helfen, ein auf WinPE basierendes ISO-Image zu
generieren. Dieses ISO-Image enthält alle Informationen, die benötigt werden, um im
Bedarfsfall eine Bare-Metal-Recovery (BMR) auszuführen.
Gehen Sie wie folgt vor:
1.
516 Benutzerhandbuch
Sie können das Hilfsprogramm Bootkit erstellen in den Optionen Erweitert des
Taskleistensymbols oder über das Startmenü erstellen.
So erstellen Sie ein Bootkit
2.
Geben Sie den Typ des zu erstellenden ISO-Image für BMR an (Windows 8/8.1 oder
Windows 7), und klicken Sie auf Weiter.
Hinweis: Windows Vista und Windows Server 2003 werden nicht unterstützt, um
ein BMR-ISO-Image zu erstellen. Für diese Betriebssysteme können Sie Windows
Vista SP1, Windows 2003 SP2 oder eine spätere Version von Windows verwenden,
um Ihr ISO-Image für BMR zu erstellen.
Kapitel 5: Verwenden von Arcserve UDP Agent (Windows) 517
So erstellen Sie ein Bootkit
■
Windows 8/8.1
Sobald es gestartet wurde, überprüft das Hilfsprogramm Ihren Computer, um
zu festzustellen, ob der Windows Assessment and Deployment Kit (ADK) bereits
installiert wurde. Windows ADK ist ein Microsoft-Tool, mit dem
Windows-Betriebssysteme auf Computern bereitgestellt werden können.
Hinweis: Sie können Windows ADK auf Computern mit den folgenden
Betriebssystemen installieren:
■
–
Windows 7
–
Windows Server 2008
–
Windows Server 2008 R2
–
Windows 8
–
Windows Server 2012
–
Windows 8.1
–
Windows Server 2012 R2
Windows 7
Sobald es gestartet wurde, überprüft das Hilfsprogramm Ihren Computer, um
zu festzustellen, ob der Windows Automated Installation Kit (AIK) bereits
installiert wurde. Windows AIK ist ein Microsoft-Tool, mit dem
Windows-Betriebssysteme auf Computern bereitgestellt werden können.
Hinweis: Sie können Windows AIK für Windows 7 auf Computern mit den
folgenden Betriebssystemen installieren:
518 Benutzerhandbuch
–
Windows 2003 SP2
–
Windows Vista SP1
–
Windows 7
–
Windows Server 2008
–
Windows Server 2008 R2
So erstellen Sie ein Bootkit
3.
Um das startfähige ISO-Image zu erstellen, muss Windows ADK oder Windows AIK
auf dem Computer installiert sein.
a.
Wenn Windows ADK (oder AIK) installiert ist, fährt das Hilfsprogramm mit dem
Fenster "Bootkit-Methode auswählen" fort, damit Sie mit der
Bootkit-Erstellung fortfahren können.
b.
Wenn Windows ADK (oder AIK) nicht installiert ist, wird das entsprechende
Windows-Informationsfenster geöffnet. Sie müssen Windows ADK (oder AIK)
vom Microsoft Download Center herunterladen und installieren.
Hinweis: Weitere Informationen zum Installieren von Windows ADK (oder AIK)
finden Sie auf den folgenden Websites:
■
Installieren von Windows ADK
■
Installieren von Windows AIK für Windows 7
Sie können Windows ADK (oder AIK) anhand einer der folgenden Methoden
installieren:
–
Laden Sie die Installationsdatenträger direkt von der Microsoft-Website
herunter und installieren Sie Windows ADK (oder AIK) auf Ihrem
Computer.
–
Klicken Sie auf die Links im Informationsbildschirm, um die
Microsoft-Website zu öffnen, damit Sie Windows ADK (oder AIK)
herunterladen und auf Ihrem Computer installieren können.
Nachdem Sie Windows ADK (oder AIK) installiert haben, klicken Sie auf
"Weiter". Das Hilfsprogramm wechselt zum Fenster "Bootkit-Methode
auswählen", damit Sie mit der Bootkit-Erstellung fortfahren können.
Hinweis: Bei Windows ADK-Installationen sind die folgenden Funktionen
erforderlich, damit die Bootkit-Erstellung unterstützt wird:
■
Bereitstellungstools
■
Windows-Vorinstallationsumgebung (Windows PE)
Hinweis: Wählen Sie für die Installation von Windows AIK "Windows
AIK-Setup" aus.
Kapitel 5: Verwenden von Arcserve UDP Agent (Windows) 519
So erstellen Sie ein Bootkit
Methode für das Generieren des ISO-Image für BMR festlegen
Das Hilfsprogramm "Bootkit erstellen" bietet zwei Optionen für das Generieren eines
ISO-Image:
■
Startfähiges BMR-ISO-Image erstellen (siehe Seite 521)
Diese Methode erstellt ein ISO-Image, das Sie auf eine CD oder DVD brennen
können. Dies ist die Standardoption. Weitere Informationen finden Sie unter
Erstellen eines Arcserve UDP Agent (Windows)-ISO-Image für BMR für eine CD/DVD
(siehe Seite 521).
■
Startfähigen BMR-USB-Stick erstellen (siehe Seite 525)
Diese Methode erstellt ein ISO-Image und brennt es direkt auf einen tragbaren
USB-Stick. Weitere Informationen finden Sie unter Erstellen eines Arcserve UDP
Agent (Windows)-ISO-Image für BMR für einen USB-Stick (siehe Seite 523).
520 Benutzerhandbuch
So erstellen Sie ein Bootkit
Sie können beide startfähigen Datenträger verwenden, um das neue Computersystem
zu initialisieren und den Bare Metal Recovery-Prozess zu starten. Um sicherzustellen,
dass Ihr gespeichertes Image immer die aktuellste Version ist, ist es empfehlenswert,
jedes Mal, wenn Sie Arcserve UDP Agent (Windows) aktualisieren, ein neues ISO-Image
zu erstellen.
Hinweis: Wenn Sie eine BMR auf einem virtuellen Rechner (VM) ausführen, können Sie
das ISO-Image auch direkt an die VM anhängen, um den BMR-Prozess zu starten, ohne
es zuerst auf eine CD/DVD brennen zu müssen.
Erstellen eines Arcserve UDP Agent (Windows)-ISO-Image für BMR für eine
CD/DVD
Der Prozess für die Erstellung eines ISO-Image für Arcserve UDP Agent (Windows)-BMR
besteht aus den folgenden Schritten:
■
Startfähiges BMR-ISO-Image erstellen (siehe Seite 521)
■
CD oder DVD für BMR erstellen (siehe Seite 523)
Startfähiges BMR-ISO-Image erstellen
Wenn Sie auswählen, ein ISO-Image für BMR zu erstellen, können Sie dieses Image auf
einen startfähigen Datenträger (CD oder DVD) brennen, um das neue Computersystem
zu initialisieren und den Bare-Metal-Recovery-Prozess zu starten.
Gehen Sie wie folgt vor:
1.
Wählen Sie im Fenster Bootkit-Methode auswählen Startfähiges BMR-ISO-Image
erstellen, und klicken Sie auf Weiter.
Das Dialogfeld Plattform und Zielspeicherort auswählen wird geöffnet.
2.
Wählen Sie die Plattform für das ISO-Image aus.
Sie können eine oder beide der verfügbaren Optionen auswählen. Wenn Sie beide
Plattformen auswählen, wird die Erstellung des mehr Zeit in Anspruch nehmen.
Hinweis: ISO-Images, die von einer 32-Bit-Plattform erstellt werden, sollten nur
zum Wiederherstellen von 32-Bit Servern verwendet werden. ISO-Images, die von
einer 64-Bit-Plattform erstellt werden, sollten nur zum Wiederherstellen von 64-Bit
Servern verwendet werden. Wenn Sie ein UEFI-Firmwaresystem starten wollen,
stellen Sie sicher, dass die Option für x64-Plattformen aktiviert ist.
Es sind folgende Optionen verfügbar:
■
BMR-ISO-Image für x86-Plattform (nur).
■
BMR-ISO-Image für x64-Plattform (nur).
■
BMR ISO-Image für x86- und x64-Plattformen.
Kapitel 5: Verwenden von Arcserve UDP Agent (Windows) 521
So erstellen Sie ein Bootkit
3.
Wählen Sie den Zielspeicherort aus.
Geben Sie den entsprechenden Pfad an, oder durchsuchen Sie das System nach
dem Speicherort für der ISO-Image-Datei für BMR.
4.
Geben Sie den Namen der generierten ISO-Image-Datei für BMR an.
5.
Nachdem Sie Plattform und Speicherort angegeben haben, klicken Sie auf Weiter.
Das Dialogfeld Sprachen auswählen wird geöffnet.
6.
Wählen Sie die Sprache für das BMR-ISO-Image aus. Während des BMR-Vorgangs
werden Benutzeroberfläche und Tastatur mit der ausgewählten Sprache integriert.
Sie können eine oder mehrere Sprachen für das BMR-ISO-Image auswählen.
Allerdings führen mehrere Sprachen zu einer verlängerten Erstellungsdauer. Je
mehr Sprachen Sie auswählen, desto mehr Zeit nimmt die Erstellung in Anspruch.
Deswegen sollten Sie nur die Sprachen auswählen, die Sie tatsächlich benötigen.
7.
Klicken Sie auf "Weiter".
Das Dialogfeld Treiber festlegen wird geöffnet.
8.
Geben Sie Treiber an, um die Liste der Treiber, die in das BMR ISO-Image integriert
werden sollen, aufzufüllen.
Der Treiberbereich wird aktiviert, und Sie können zusätzliche Treiber angeben, die
Sie zum ISO-Image für BMR hinzufügen oder daraus entfernen wollen.
Hinweis: Beim Integrieren des Treibers von VirtualBox Host-Only Ethernet Adapter
ins BMR-ISO-Image besteht ein möglicher Konflikt mit den
Windows-ADK-Komponenten. Um den Konflikt zu vermeiden, sollte der Treiber
nicht ins ISO-Image für BMR integriert werden.
9.
a.
Lokale Treiber einschließen: Laden Sie die Treiber der lokalen kritischen Geräte
(nur OEM-Treiber für NIC, FC oder SCSI) in die Treiberliste. Wenn diese Option
aktiviert ist, durchsucht das Hilfsprogramm Ihren Computer nach kritischen
Gerätetreibern, die zum ISO-Image für BMR für diesen Computer hinzugefügt
werden müssen. Wenn kritische Gerätetreiber gefunden werden, werden sie
automatisch zur Liste hinzugefügt.
b.
Treiber hinzufügen: Durchsuchen Sie das System nach den Treibern, die zur
Treiberliste hinzugefügt werden sollen.
c.
Treiber löschen: Entfernen Sie ausgewählte Treiber, die nicht zum ISO-Image
für BMR hinzugefügt werden sollen, aus der Liste.
Klicken Sie auf Erstellen, um den Prozess zu starten und ein startfähiges ISO-Image
für BMR zu erstellen.
Während des Vorgangs wird der Status angezeigt.
10. Wenn der Prozess abgeschlossen ist, öffnet sich ein Bestätigungsfenster, um
anzuzeigen, dass das ISO-Image für BMR erfolgreich generiert wurde. Dieses
Fenster enthält auch den Speicherort und die Plattform des Image sowie einen Link
zu diesem Speicherort.
522 Benutzerhandbuch
So erstellen Sie ein Bootkit
CD oder DVD für BMR erstellen
Nachdem das ISO-Image erstellt und am angegebenen Ziel gespeichert wurde, müssen
Sie dieses Image auf eine startfähige CD oder DVD brennen. Sie können diesen
startfähigen Datenträger verwenden, um das neue Computersystem zu initialisieren und
den Bare Metal Recovery-Prozess (BMR) zu starten.
So stellen Sie sicher, dass das gespeicherte ISO-Image immer auf dem aktuellsten Stand
ist:
■
Sie sollten jedes Mal ein neues ISO-Image erstellen, wenn Sie Arcserve UDP Agent
(Windows) aktualisieren.
■
Wenn Sie das ISO-Image auf einem Remote-Speicherort gespeichert haben, sollten
Sie es nur dann auf CD/DVD brennen, wenn Sie eine BMR ausführen müssen.
■
Wenn Sie Arcserve UDP Agent (Windows) auf mehreren Computern installiert
haben, sollten Sie direkt vor der BMR-Ausführung ein neues ISO-Image (samt der
entsprechenden CD/DVD) von einem vertrauenswürdigen Computer erstellen,
damit das Image alle aktuellen Arcserve UDP Agent (Windows)-Aktualisierungen
enthält.
Erstellen eines Arcserve UDP Agent (Windows)-ISO-Image für BMR für einen
USB-Stick
Der Prozess für die Erstellung eines USB-Sticks für Arcserve UDP Agent (Windows)-BMR
besteht aus den folgenden Schritten:
USB-Stick vorbereiten (siehe Seite 523)
Startfähigen BMR-USB-Stick erstellen (siehe Seite 525)
USB-Stick vorbereiten
Bevor Sie das BMR-ISO-Image auf einen USB-Stick brennen, müssen Sie den Stick
vorbereiten. Um einen startfähigen USB-Stick für BMR zu erstellen, muss der Stick aktiv
gemacht werden, damit er ein System booten kann. Sie können den Befehl "DiskPart"
verwenden, den Stick zu aktivieren.
Wichtig! Wenn der USB-Stick formatiert werden muss, wird dieser Prozess alle
gegenwärtig auf Ihrem USB-Stick gespeicherten Daten löschen. Stellen Sie sicher, dass
keine wichtigen Daten auf diesem Stick gespeichert sind, bevor Sie diesen Prozess
ausführen. Wenn der USB-Stick bereits zu einem früheren Zeitpunkt formatiert wurde,
wird dieser Prozess Dateien mit dem selben Namen überschreiben.
Kapitel 5: Verwenden von Arcserve UDP Agent (Windows) 523
So erstellen Sie ein Bootkit
Gehen Sie wie folgt vor:
1.
Öffnen Sie eine Eingabeaufforderung (mit administrativen Rechten, wenn in Ihrem
BS erforderlich).
2.
Geben Sie Diskpart ein, und drücken Sie die Eingabetaste.
3.
Geben Sie List Disk ein, und drücken Sie die Eingabetaste.
Eine Liste aller entdeckten Datenträger wird angezeigt. Bestimmen Sie, welcher der
angezeigten Datenträger Ihr USB-Datenträger ist.
4.
Wählen Sie den USB-Datenträger durch die Eingabe Select Disk <n> aus ("n" steht
für die Datenträgernummer des USB-Datenträgers), und drücken Sie die
Eingabetaste.
5.
Geben Sie Clean ein, und drücken Sie die Eingabetaste.
Das System zeigt "DiskPart succeeded in cleaning the disk" an.
6.
Geben Sie create partition primary ein, und drücken Sie die Eingabetaste.
Das System zeigt "succeeded in creating the specified partition" an.
7.
Geben Sie select partition 1 ein, und drücken Sie die Eingabetaste.
Das System zeigt "Partition 1 is now the selected partition" an.
8.
Geben Sie active ein, und drücken Sie die Eingabetaste.
Das System zeigt "DiskPart marked the current partition as active" an.
9.
Formatieren Sie bei Bedarf den USB-Stick mit FAT32 oder NTFS-Dateisystem.
Geben Sie "format fs=fat32 quick" oder "format fs=ntfs quick" ein.
Der USB-Stick ist jetzt vorbereitet und bereit für die Verwendung.
524 Benutzerhandbuch
So erstellen Sie ein Bootkit
Startfähigen BMR-USB-Stick erstellen
Wenn Sie auswählen, einen startfähigen USB-Stick für BMR (Bare-Metal-Recovery) zu
erstellen, können Sie das ISO-Image direkt auf einen USB-Stick speichern, um das neue
Computersystem zu initialisieren und den Bare-Metal-Recovery-Prozess zu starten.
Gehen Sie wie folgt vor:
1.
Bereiten Sie im Bedarfsfall den USB-Stick vor. Weitere Informationen finden Sie
unter USB-Stick USB-Stick vorbereiten (siehe Seite 523).
2.
Wählen Sie im Fenster Bootkit-Methode auswählen Startfähigen BMR-USB-Stick
erstellen, und klicken Sie auf Weiter.
Das Dialogfeld Plattform und Zielspeicherort auswählen wird geöffnet.
3.
Wählen Sie die Plattform für das ISO-Image aus.
Sie können eine oder beide der verfügbaren Optionen auswählen. Wenn Sie beide
Plattformen auswählen, wird die Erstellung des mehr Zeit in Anspruch nehmen.
Hinweis: ISO-Images, die von einer 32-Bit-Plattform erstellt werden, sollten nur
zum Wiederherstellen von 32-Bit Servern verwendet werden. ISO-Images, die von
einer 64-Bit-Plattform erstellt werden, sollten nur zum Wiederherstellen von 64-Bit
Servern verwendet werden. Wenn Sie ein UEFI-Firmwaresystem starten wollen,
stellen Sie sicher, dass die Option für x64-Plattformen aktiviert ist.
Es sind folgende Optionen verfügbar:
4.
■
BMR-ISO-Image für x86-Plattform (nur).
■
BMR-ISO-Image für x64-Plattform (nur).
■
BMR ISO-Image für x86- und x64-Plattformen.
Geben Sie das Laufwerk des USB-Stick an.
Geben Sie das Laufwerk an, an dem die ISO-Image-Datei für BMR erstellt und auf
den USB-Stick gespeichert werden soll, oder durchsuchen Sie das System danach.
Hinweis: Wenn Sie das UEFI-Firmwaresystem starten möchten, sollten Sie den USB
als FAT32-Dateisystem formatieren.
5.
Stellen Sie sicher, dass ein vorbereiteter USB-Stick ins angegebene Laufwerk
eingefügt wurde.
6.
Nachdem Sie die Plattform und den Speicherort angegeben haben, klicken Sie auf
Weiter.
Das Dialogfeld Sprachen auswählen wird geöffnet.
Kapitel 5: Verwenden von Arcserve UDP Agent (Windows) 525
So erstellen Sie ein Bootkit
7.
Wählen Sie die Sprache für das generierte ISO-Image für BMR aus. Während des
BMR-Vorgangs werden Benutzeroberfläche und Tastatur mit der ausgewählten
Sprache integriert.
Sie können eine oder mehrere Sprachen für das BMR-ISO-Image auswählen.
Allerdings führen mehrere Sprachen zu einer verlängerten Erstellungsdauer. Je
mehr Sprachen Sie auswählen, desto mehr Zeit nimmt die Erstellung in Anspruch.
Deswegen sollten Sie nur die Sprachen auswählen, die Sie tatsächlich benötigen.
8.
Klicken Sie auf "Weiter".
Das Dialogfeld Treiber festlegen wird geöffnet.
9.
Wählen Sie bei Bedarf die Option für die Integration zusätzlicher Treiber aus.
Der Treiberbereich wird aktiviert, und Sie können zusätzliche Treiber angeben, die
Sie zum ISO-Image für BMR hinzufügen oder daraus entfernen wollen.
Klicken
10. Klicken Sie auf Erstellen, um den Prozess zu starten und ein startfähiges ISO-Image
für BMR zu erstellen.
Während des Vorgangs wird der Status angezeigt.
11. Wenn der Prozess abgeschlossen ist, wird ein Bestätigungsfenster geöffnet, um
anzuzeigen, dass das BMR ISO-Image erfolgreich generiert und auf Ihren USB-Stick
gespeichert wurde. Dieses Fenster enthält auch den Speicherort und die Plattform
des Image sowie einen Link zu diesem Speicherort.
Überprüfen, ob der Bootkit erstellt wurde
Wenn das ISO-Image für BMW erfolgreich erstellt wurde, wird im Hilfsprogramm
"Bootkit erstellen" ein Link zum Speicherort des Image angezeigt. Stellen Sie sicher, dass
das ISO-Image für BMR an diesem Speicherort gespeichert ist. Standardmäßig wird das
Image mit folgendem standardmäßigen Namensformat im Ordner "UserProfile"
gespeichert:
BMR_<Plattform>_<BS-Kernel>_<Version>(Build xxx).ISO
Beispiel:
BMR_x86x64_w8.1_Version 5.0 (Build 5.0.1717).ISO
526 Benutzerhandbuch
So führen Sie eine BMR mithilfe einer Sicherung aus
So führen Sie eine BMR mithilfe einer Sicherung aus
Eine Bare-Metal-Recovery ist eine Wiederherstellung Ihres Computersystems "von
Null", einschließlich des Betriebssystems und Softwareanwendungen, mit einer
darauffolgenden Wiederherstellung von Daten und Einstellungen. Durch eine
Bare-Metal-Recovery können Sie Ihren Rechner mit minimalem Aufwand vollständig
wiederherstellen. Dies ist sogar auf einer anderen Hardware möglich. BMR ist möglich,
da Arcserve UDP Agent (Windows) während der Sicherung auf Blockebene nicht nur
Daten, sondern auch Informationen erfasst werden, die sich auf folgende Anwendungen
beziehen:
■
Betriebssystem
■
Installierte Anwendungen
■
Konfigurationseinstellungen
■
Erforderliche Treiber
Alle Informationen, die für eine vollständige Systemwiederherstellung "von Null"
benötigt werden, werden in mehreren Blöcken gesichert und im Sicherungsziel
gespeichert.
Kapitel 5: Verwenden von Arcserve UDP Agent (Windows) 527
So führen Sie eine BMR mithilfe einer Sicherung aus
Die folgende Abbildung veranschaulicht den Prozess zur Ausführung von BMR mithilfe
von Sicherungen:
528 Benutzerhandbuch
So führen Sie eine BMR mithilfe einer Sicherung aus
Gehen Sie folgt vor, um eine BMR mithilfe einer Sicherung auszuführen:
1.
Überprüfen der Voraussetzungen und Hinweise für BMR (siehe Seite 529)
2.
Definieren der BMR-Optionen (siehe Seite 530)
■
Ausführen von BMR im Expressmodus (siehe Seite 539)
■
Ausführen von BMR im erweiterten Modus (siehe Seite 542)
3.
Überprüfen des Erfolgs der BMR (siehe Seite 548)
4.
BMR-Referenzinformationen (siehe Seite 548)
5.
Beheben von BMR-Problemen (siehe Seite 554)
Überprüfen der Voraussetzungen und Hinweise für BMR
Überprüfen Sie, dass die folgenden Voraussetzungen gegeben sind, bevor Sie eine BMR
ausführen:
■
Sie müssen über eines der folgenden Images verfügen:
–
Ein auf eine CD/DVD gebranntes erstelltes ISO-Image für BMR
–
Ein auf einen tragbaren USB-Stick gebranntes erstelltes ISO-Image für BMR
Hinweis: Mit Arcserve UDP Agent (Windows) können Sie ein Bootkit-Hilfsprogramm
verwenden, um ein WinPE-Image und ein Arcserve UDP Agent (Windows)-Image
miteinander zu verbinden, um ein ISO-Image für BMR zu erstellen. Dieses ISO-Image
wird auf einen startfähigen Datenträger gebrannt. Sie können beide startfähigen
Datenträger (CD/DVD oder USB-Stick) verwenden, um das neue Computersystem zu
initialisieren und den Bare Metal Recovery-Prozess zu starten. Um sicherzustellen,
dass Ihr gespeichertes Image immer die aktuellste Version ist, erstellen Sie jedes
Mal ein neues ISO-Image, wenn Sie Arcserve UDP Agent (Windows) aktualisieren.
■
Sie müssen über mindestens eine vollständige Sicherung verfügen.
■
Auf dem virtuellen Rechner und auf dem Quellserver, den Sie wiederherstellen,
muss mindestens 1 GB RAM installiert sein.
■
Um virtuelle VMware-Rechner zu virtuellen VMware-Rechnern wiederherzustellen,
die auf das Verhalten eines physischen Servers konfiguriert wurden, stellen Sie
sicher, dass die Anwendung "VMware Tools" auf dem virtuellen Rechner des Ziels
installiert ist.
■
Überprüfung Sie die Kompatibilitätsmatrix, welche die unterstützten
Betriebssysteme, Datenbanken und Browser enthält.
Kapitel 5: Verwenden von Arcserve UDP Agent (Windows) 529
So führen Sie eine BMR mithilfe einer Sicherung aus
Überprüfen Sie die folgenden Wiederherstellungshinweise:
■
Der Prozess der Bare-Metal-Recovery ist bei den beiden Arten der Erstellung des
Bootkit-Images praktisch identisch.
Hinweis: Der BMR-Prozess kann keine Speicherplätze erstellen. Wenn der
Quellrechner Speicherplätze hat, können Sie im Zuge der BMR keine Speicherplätze
am Zielrechner erstellen. Sie können diese Volumes als normale
Datenträger/Volumes wiederherstellen oder vor der Ausführung der BMR manuell
Speicherplätze erstellen, um Daten in diesen Speicherplätzen wiederherzustellen.
■
Dynamische Datenträger werden nur auf Datenträgerebene wiederhergestellt.
Wenn Ihre Daten auf einem lokalen Volume eines dynamischen Datenträgers
gesichert sind, können Sie diesen dynamischen Datenträger während der
Bare-Metal-Recovery nicht wiederherstellen. Um in diesem Szenario eine
Wiederherstellung während der BMR durchzuführen, müssen Sie eine der
folgenden Aufgaben ausführen, und dann eine BMR vom kopierten
Wiederherstellungspunkt aus durchführen:
–
Führen Sie eine Sicherung auf einem Volume oder auf einem anderen Laufwerk
durch.
–
Führen Sie eine Sicherung auf der Remote-Freigabe durch.
–
Kopieren Sie einen Wiederherstellungspunkt in einen anderen Speicherort.
Hinweis: Wenn Sie die BMR bei mehreren dynamischen Datenträgern ausführen,
kann die BMR wegen unerwarteter Fehler fehlschlagen (z. B. Fehler beim Starten,
unerkannte dynamische Volumes usw.). Wenn dies auftritt, sollten Sie nur den
Systemdatenträger mithilfe von BMR wiederherstellen, und dann können Sie nach
dem Rechnerneustart die anderen dynamischen Volumes auf einer normalen
Umgebung wiederherstellen.
■
(Optional) Überprüfen Sie die BMR-Referenzinformationen. Weitere Informationen
finden Sie in den folgenden Themen:
–
Funktionsweise von Bare-Metal-Recovery (siehe Seite 35)
–
Betriebssysteme, die UEFI/BIOS-Konvertierung unterstützen (siehe Seite 550)
–
Verwalten des Menüs von BMR-Vorgängen (siehe Seite 551)
Definieren der BMR-Optionen
Bevor Sie den BMR-Prozess initiieren, müssen Sie eine Reihe von vorbereitenden
BMR-Optionen angeben.
530 Benutzerhandbuch
So führen Sie eine BMR mithilfe einer Sicherung aus
Gehen Sie wie folgt vor:
1.
Legen Sie den Datenträger ein, auf dem das Bootkit-Image gespeichert ist, und
starten Sie den Computer.
■
Wenn Sie ein auf eine CD/DVD gebranntes ISO-Image für BMR verwenden,
legen Sie die CD/DVD ein.
■
Wenn Sie ein auf einen USB-Stick gebranntes ISO-Image für BMR verwenden,
legen Sie den Stick ein.
Der Bildschirm des BIOS Setup-Hilfsprogramms wird angezeigt.
2.
Wählen Sie im Bildschirm des BIOS Setup-Hilfsprogramms die Option für
CD-ROM-Laufwerk oder USB aus, um den Startprozess zu initiieren. Wählen Sie eine
Architektur (x86 oder x64) aus, und drücken Sie die Eingabetaste, um fortzufahren.
3.
Der Arcserve UDP Agent (Windows)-Bildschirm zur Sprachauswahl wird angezeigt.
Wählen Sie eine Sprache aus, und klicken Sie auf Weiter, um fortzufahren.
Kapitel 5: Verwenden von Arcserve UDP Agent (Windows) 531
So führen Sie eine BMR mithilfe einer Sicherung aus
Die Bare-Metal-Recovery wird gestartet und der erste Bildschirm des
BMR-Assistenten wird angezeigt.
Im Bildschirm des BMR-Assistenten können Sie den BMR-Typ, den Sie ausführen
möchten, auswählen:
■
Wiederherstellung von einer Arcserve Unified Data Protection-Sicherung
Verwenden Sie diese Option, um eine Wiederherstellung entweder von einem
Sicherungszielordner oder von einem Datenspeicher auszuführen.
Mit dieser Option können Sie Daten wiederherstellen, die mithilfe von Arcserve
UDP Agent (Windows) gesichert wurden. Diese Option wird in Verbindung mit
Sicherungssitzungen verwendet, die mit Arcserve UDP Agent (Windows) oder
mit der Arcserve UDP Host-Based VM Backup-Anwendung ausgeführt werden.
Wenn Sie diese Option auswählen, fahren Sie mit diesem Vorgang fort.
■
Wiederherstellen aus einem Virtual Standby-VM
Verwenden Sie diese Option, um eine V2P-Wiederherstellung
(virtuell-zu-physisch) von einer Virtual Standby-VM auszuführen.
Virtuell-zu-physisch (V2P) ist ein Begriff, der sich auf das Migrieren eines
Betriebssystems (BS), von Anwendungsprogrammen und von Daten von einem
virtuellen Rechner oder von einer Datenträgerpartition zur Hauptfestplatte
eines Computers bezieht. Beim Ziel kann es sich um einen oder mehrere
Computer handeln.
532 Benutzerhandbuch
So führen Sie eine BMR mithilfe einer Sicherung aus
–
Quelle ist auf einem VMware-Rechner
Ermöglicht es Ihnen, Daten für einen Rechner wiederherzustellen, für den
eine virtuelle Konvertierung in einen virtuellen VMware-Rechner
durchgeführt wurde. Diese Option wird in Verbindung mit der Arcserve
Central Virtual Standby-Anwendung verwendet.
Hinweis: Mit dieser Option können Sie nur Daten wiederherstellen, wenn
die virtuelle Konvertierung in eine VMDK-Datei (für VMware) mit Arcserve
Central Virtual Standby durchgeführt wurde.
Wenn Sie diese Option auswählen, lesen Sie den Abschnitt
Wiederherstellen mit einem virtuellen VMware Virtual Standby-Rechner
(siehe Seite 571), um mit diesem Vorgang fortzufahren.
Weitere Informationen finden Sie in der Online-Hilfe unter
Wiederherstellen mit einem virtuellen VMware Virtual Standby-Rechner
(siehe Seite 571).
–
Quelle ist auf einem Hyper-V-Rechner
Ermöglicht es Ihnen, Daten für einen Rechner wiederherzustellen, für den
eine virtuelle Konvertierung in einen virtuellen Hyper-V-Rechner
durchgeführt wurde. Diese Option wird in Verbindung mit der Arcserve
Central Virtual Standby-Anwendung verwendet.
Hinweis: Mit dieser Option können Sie nur Daten wiederherstellen, wenn
die virtuelle Konvertierung in eine VHD-Datei (für Hyper-V) mit Arcserve
Central Virtual Standby durchgeführt wurde.
Wenn Sie diese Option auswählen, lesen Sie den Abschnitt
Wiederherstellen mit einem virtuellen Hyper-V Virtual Standby-Rechner
(siehe Seite 565), um mit diesem Vorgang fortzufahren.
Weitere Informationen finden Sie in der Online-Hilfe unter
Wiederherstellen mit einem virtuellen Hyper-V Virtual Standby-Rechner
(siehe Seite 565).
Kapitel 5: Verwenden von Arcserve UDP Agent (Windows) 533
So führen Sie eine BMR mithilfe einer Sicherung aus
4.
Wählen Sie "Restore from an Arcserve Unified Data Protection backup" (Aus einer
Arcserve Unified Data Protection-Sicherung wiederherstellen) aus, und klicken Sie
auf "Weiter".
Der Assistentenbildschirm Wiederherstellungspunkt auswählen wird angezeigt.
5.
Klicken Sie im Fenster des Assistenten Wiederherstellungspunkt auswählen auf
Durchsuchen, und wählen Sie entweder Netzwerk/Lokalen Pfad durchsuchen oder
Recovery Point Server durchsuchen aus.
a.
Wenn Sie Netzwerk/Lokalen Pfad durchsuchen auswählen, wählen Sie den
Rechner (oder das Volume) aus, der bzw. das Wiederherstellungspunkte für Ihr
Sicherungs-Image enthält.
Mit Arcserve UDP Agent (Windows) können Sie Wiederherstellungen von
lokalen Laufwerken oder Netzwerkfreigaben durchführen.
■
534 Benutzerhandbuch
Wenn Sie eine Wiederherstellung von einer lokalen Sicherung
durchführen, erkennt der BMR-Assistent automatisch alle Volumes, die
Wiederherstellungspunkte enthalten, und zeigt sie an.
So führen Sie eine BMR mithilfe einer Sicherung aus
■
Wenn Sie eine Wiederherstellung von einer Netzwerkfreigabe
durchführen, suchen Sie den Remote-Speicherort der
Wiederherstellungspunkte. Wenn mehrere Rechner
Wiederherstellungspunkte enthalten, werden sie alle angezeigt.
Unter Umständen benötigen Sie Zugriffsinformationen (Benutzername und
Kennwort) für den Remote-Rechner.
Hinweis: Damit Sie das Netzwerk nach den Wiederherstellungspunkten
durchsuchen können, muss die Netzwerkverbindung aktiv und verfügbar
sein. Über das Menü "Hilfsprogramme" können Sie gegebenenfalls Ihre
Netzwerkkonfigurationsinformationen überprüfen bzw. aktualisieren
sowie fehlende Treiber laden.
■
Wenn das BMR-Modul kein lokales Zielvolume entdeckt, wird das
Dialogfeld Ordner auswählen automatisch angezeigt. Geben Sie die
Remote-Freigabe an, auf der sich die Sicherungen befinden.
■
Wenn Sie ein iSCSI-Ziel wiederherstellen möchten, entdeckt das
BMR-Modul dieses Ziel möglicherweise nicht. In diesem Fall müssen Sie
folgende Schritte ausführen:
1. Klicken Sie auf Hilfsprogramme, wählen Sie im Pop-up-Menü Ausführen
aus, tippen Sie cmd, und klicken Sie auf OK.
2. Verwenden Sie im Fenster der Eingabeaufforderung folgende Windows
iSCSI-Befehle, um iSCSI-Verbindungen einzurichten:
> net start msiscsi
> iSCSICLI QAddTargetPortal <Zielportaladresse>
> iSCSICLI QLoginTarget <Zielname> [CHAP-Benutzername]
[CHAP-Kennwort]
Hinweis: CHAP = Challenge-Handshake Authentication Protocol
Weitere Informationen zu Windows iSCSI-Befehlszeilenoptionen finden
Sie unter
http://www.microsoft.com/en-us/download/details.aspx?id=6408.
Hinweis: Je nach eingesetzter iSCSI-Zielsoftware sind eventuell
zusätzliche Schritte erforderlich. Konsultieren Sie für weitere
Informationen das Handbuch für die jeweilige iSCSI-Zielsoftware.
3. Im BMR-Fenster sollten die Datenträger / Volumes, die über den
iSCSI-Datenträger verbunden sind, angezeigt werden. Der
iSCSI-Datenträger kann nun als Quellvolume oder Zielvolume für die
Sicherung verwendet werden.
Hinweis: BMR unterstützt keine Betriebssystem-Installationen auf
iSCSI-Datenträgern. Es werden nur Daten-Datenträger unterstützt.
Kapitel 5: Verwenden von Arcserve UDP Agent (Windows) 535
So führen Sie eine BMR mithilfe einer Sicherung aus
b.
6.
Wenn Sie Browse the Recovery Point Server (Recovery Point Server
durchsuchen) auswählen, wird das Dialogfeld Select Agent (Agent auswählen)
angezeigt. Geben Sie den Hostnamen des Recovery Point-Servers, den
Benutzernamen, das Kennwort, den Port und das Protokoll an. Klicken Sie auf
"Verbinden".
Wählen Sie den Ordner oder den Agentennamen unter "Datenspeicher" am
Speicherort der Wiederherstellungspunkte für Ihre Sicherung aus, und klicken Sie
auf OK.
Der BMR-Assistent zeigt jetzt folgende Informationen an:
536 Benutzerhandbuch
■
Der Rechnername (im oberen linken Bereich).
■
Die verbundenen Sicherungsinformationen (im oberen rechten Bereich).
■
Alle entsprechenden Wiederherstellungspunkte (im unteren linken Bereich).
So führen Sie eine BMR mithilfe einer Sicherung aus
Hinweis: Für unterstützte Betriebssysteme können Sie BMR von Sicherungen, die
auf UEFI-Rechnern durchgeführt wurden, auf BIOS-kompatible Rechner und von
Sicherungen, die auf BIOS-Rechnern durchgeführt wurden, auf UEFI-kompatible
Rechner durchführen. In Betriebssysteme, die UEFI/BIOS-Konvertierung
unterstützen (siehe Seite 550) finden Sie eine vollständige Auflistung von Systemen,
die die Konvertierung von Firmware unterstützen.
■
Für Betriebssysteme, die keine Firmwarekonvertierung unterstützen,
müssen Sie den Computer in UEFI-Modus booten, um eine BMR für ein
UEFI-System auszuführen. BMR unterstützt keine Wiederherstellung eines
Computers mit anderer Firmware. Um zu überprüfen, dass es sich bei der
Start-Firmware um UEFI und nicht um BIOS handelt, klicken Sie auf
Hilfsprogramme, Info.
■
Wenn bei Betriebssystemen, die Firmwarekonvertierung unterstützen,
nach der Auswahl eines Wiederherstellungspunkts entdeckt wird, dass der
Quellrechner nicht die gleiche Firmware wie Ihr System ist, werden Sie
gefragt, ob Sie UEFI in ein BIOS-kompatibles System oder BIOS in ein
UEFI-kompatibles System konvertieren wollen.
Hinweis: Das Arcserve UDP Version 5.0 Update 2 unterstützt nur BMR auf einen
kleineren Datenträger, wenn die Sitzungen von Arcserve UDP Version 5.0 Update 2
gesichert werden. Im Feld "Minimum Size Required" (erforderliche Mindestgröße)
wird die Größe des Zieldatenträgers angezeigt. BMR auf einen kleineren
Datenträger wird nur im erweiterten Modus unterstützt.
Kapitel 5: Verwenden von Arcserve UDP Agent (Windows) 537
So führen Sie eine BMR mithilfe einer Sicherung aus
7.
Wählen Sie den wiederherzustellenden Wiederherstellungspunkt aus.
Die Informationen zum ausgewählten Wiederherstellungspunkt werden angezeigt
(im rechten unteren Fensterbereich). Diese Anzeige beinhaltet Informationen wie
den Typ der durchgeführten (und gespeicherten) Sicherung, das Sicherungsziel und
die gesicherten Volumes.
Wenn der Wiederherstellungspunkt verschlüsselte Sitzungen enthält (das
Uhrsymbol neben dem Wiederherstellungspunkt hat eine Sperre), wird ein
Bildschirm zur Kennworteingabe geöffnet. Geben Sie das Sitzungskennwort ein, und
klicken Sie auf OK.
Hinweise:
Wenn Sie eine Wiederherstellung von einem Arcserve UDP-Recovery Point Server
durchführen, werden Sie aufgefordert, ein Sitzungskennwort anzugeben.
Wenn es sich bei Ihrem Rechner um einen Domänen-Controller handelt, unterstützt
Arcserve UDP Agent (Windows) eine nicht verbindliche Wiederherstellung der
Active Directory (AD)-Datenbankdatei während einer Bare-Metal-Recovery.
(Wiederherstellung von MSCS-Clustern wird nicht unterstützt).
538 Benutzerhandbuch
So führen Sie eine BMR mithilfe einer Sicherung aus
8.
Überprüfen Sie den Wiederherstellungspunkt, den Sie wiederherstellen möchten,
und klicken Sie auf Weiter.
Im BMR-Assistenten werden die verfügbaren Wiederherstellungsmodi angezeigt.
Es stehen die Optionen Erweiterter Modus und Express-Modus zur Verfügung.
■
Wenn Sie minimal in den Wiederherstellungsprozess eingreifen möchten,
wählen Sie Express-Modus (siehe Seite 539).
■
Wenn Sie den Wiederherstellungsprozess personalisieren möchten, wählen Sie
Erweiterter Modus (siehe Seite 542).
Standard: Express-Modus.
Ausführen von BMR im Expressmodus
Der Express-Modus erfordert nur minimale Interaktion während des
Wiederherstellungsprozesses.
Gehen Sie wie folgt vor:
1.
Wählen Sie im Dialogfeld Wiederherstellungsmodus auswählen Express-Modus
aus, und klicken Sie auf Weiter.
Kapitel 5: Verwenden von Arcserve UDP Agent (Windows) 539
So führen Sie eine BMR mithilfe einer Sicherung aus
Im Bildschirm Übersicht über die Einstellungen zur Datenträgerwiederherstellung
wird eine Übersicht über die Volumes, die wiederhergestellt werden sollen,
angezeigt.
Hinweis: Die Laufwerkbuchstaben, die unten in der Spalte Zielvolume aufgelistet
werden, werden von Windows Preinstallation Environment (WinPE) automatisch
erstellt. Sie können von den Laufwerkbuchstaben der Spalte Quellvolume
abweichen. Auch wenn die Laufwerkbuchstaben nicht miteinander übereinstimmen
werden die Daten im richtigen Volume ordnungsgemäß wiederhergestellt.
2.
Nachdem Sie die Richtigkeit der Übersichtsinformationen überprüft haben, klicken
Sie auf OK.
Der Wiederherstellungsprozess beginnt. Im BMR-Assistenten wird der
Wiederherstellungsstatus jedes Volume angezeigt.
540 Benutzerhandbuch
■
Dieser Vorgang kann, abhängig von der Größe des Volume, das
wiederhergestellt wird, eine Weile dauern.
■
Sie stellen durch diesen Prozess sämtliche Informationen, die Sie für diesen
Wiederherstellungspunkt gespeichert hatten, Block für Block wieder her und
erstellen auf dem Zielrechner eine Kopie des Quellrechners.
So führen Sie eine BMR mithilfe einer Sicherung aus
■
Standardmäßig ist die Option, die nach der Wiederherstellung einen
automatischen Systemneustart festlegt, aktiviert. Wenn nötig, können Sie diese
Option löschen und den Neustart zu einem späteren Zeitpunkt manuell
durchführen.
Wichtig: Wenn Sie eine verbindliche Wiederherstellung eines Active Directory
nach einer BMR ausführen, müssen Sie die Option "Automatically reboot your
system after recovery" (System nach der Wiederherstellung automatisch neu
starten) deaktivieren. Weitere Informationen finden Sie unter "So führen Sie
eine verbindliche Wiederherstellung eines Active Directory nach einer BMR aus
(siehe Seite 474)".
3.
■
Im Bedarfsfall können Sie "Agent-Dienst nach Neustart nicht automatisch
starten" auswählen.
■
Sie können den Vorgang auch jederzeit abbrechen.
Über das Menü Hilfsprogramme können Sie auf das BMR-Aktivitätsprotokoll
zugreifen und es mithilfe der Option Speichern speichern.
Der standardmäßige Speicherplatz für das Aktivitätsprotokoll ist folgender:
X:\windows\system32\dr\log.
Hinweis: Um Windows-bedingten Fehlern vorzubeugen, sollten Sie nicht die Option
Speichern unter im Fenster des BMR-Aktivitätsprotokolls verwenden, um das
Aktivitätsprotokoll auf Ihrem Desktop zu speichern oder einen Ordner auf Ihrem
Desktop zu erstellen.
Kapitel 5: Verwenden von Arcserve UDP Agent (Windows) 541
So führen Sie eine BMR mithilfe einer Sicherung aus
4.
Wenn Sie die Wiederherstellung auf einer abweichenden Hardware durchführen
(z. B. wenn der SCSI-/FC-Adapter, der zur Verbindung mit den Festplatten
verwendet wurde, geändert wurde), und im ursprünglichen System kein
kompatibler Treiber gefunden wird, wird die Seite "Treibereinfügung" angezeigt,
über die Sie sich mit den benötigten Treibern versorgen können.
Sie können das System durchsuchen und einzufügende Treiber auswählen, sodass
sogar ein Rechner mit anderer Hardware nach einer Bare-Metal-Recovery
wiederhergestellt werden kann.
5.
Nach Abschluss der Bare-Metal-Recovery wird eine Bestätigungsmeldung angezeigt.
Ausführen von BMR im erweiterten Modus
In Erweiterter Modus können Sie den Wiederherstellungsprozess benutzerdefiniert
anpassen.
Gehen Sie wie folgt vor:
1.
Wählen Sie im Dialogfeld Wiederherstellungsmodus auswählen Erweiterter Modus
aus, und klicken Sie auf Weiter.
Das BMR-Hilfsprogramm beginnt mit der Suche nach den wiederherzustellenden
Rechnern und zeigt die entsprechenden Informationen zu Datenträgerpartitionen
an.
Im oberen Fensterbereich wird die Datenträgerkonfiguration des derzeitigen
Rechners (Zielrechners) angezeigt. Im unteren Fensterbereich wird die
Datenträgerkonfiguration angezeigt, die Sie am ursprünglichen Rechner
(Quellrechner) eingestellt hatten.
542 Benutzerhandbuch
So führen Sie eine BMR mithilfe einer Sicherung aus
Wichtig! Ein rotes X-Symbol, das für ein Quellvolume im unteren Bereich angezeigt
wird, gibt an, dass dieses Volume Systeminformationen enthält und dem
Zieldatenträger nicht zugewiesen (zugeordnet) wurde. Diese Systeminformationen
müssen dem Zieldatenträger zugewiesen werden und während der
Bare-Metal-Recovery wiederhergestellt werden. Anderenfalls schlägt der Neustart
fehl.
Sie können Volumes auf einem kleineren Datenträger erstellen, der auf dem
vorgeschlagenen Wert unter "Erforderlicher Mindestspeicherplatz" basiert. Im
Beispiel ist die ursprüngliche Größe des Volumes 81.568 MB. Wenn Sie das Volume
auf dem Zieldatenträger erstellen, dann ist die vorgeschlagene Mindestgröße
22.752 MB. In diesem Fall können Sie das ursprüngliche Volume mit einer Größe
von 22.752 MB erstellen.
Hinweis: Wenn Sie eine BMR ausführen und das Systemvolume auf einem
Datenträger wiederherstellen, der nicht als Startdatenträger konfiguriert ist, kann
der Rechner nicht gestartet werden, nachdem BMR abgeschlossen wurde. Stellen
Sie sicher, dass Sie das Systemvolume auf einem ordnungsgemäß konfigurierten
Startdatenträger wiederherstellen.
Hinweis: Wenn eine Wiederherstellung auf einen anderen Datenträger bzw. auf ein
anderes Volume durchgeführt wird, kann die Kapazität des neuen
Datenträgers/Volumes die gleiche Größe haben, größer als der ursprüngliche
Datenträger bzw. das ursprüngliche Volume oder kleiner als das ursprüngliche
Datenträger/Volume sein. Außerdem ist die Volume-Größenänderung nicht für
dynamische Datenträger geeignet.
Kapitel 5: Verwenden von Arcserve UDP Agent (Windows) 543
So führen Sie eine BMR mithilfe einer Sicherung aus
2.
Wenn Ihnen die angezeigten aktuellen Datenträgerinformationen nicht richtig
erscheinen, können Sie auf das Menü Hilfsprogramm zugreifen und nach fehlenden
Treibern suchen.
3.
Bei Bedarf können Sie im Fensterbereich des Zieldatenträgers/-Volume auf das
Drop-down-Menü Vorgänge klicken, um die verfügbaren Optionen anzuzeigen.
Weitere Informationen zu diesen Optionen finden Sie unter Verwalten des Menüs
von BMR-Vorgängen (siehe Seite 551).
4.
Klicken Sie auf das entsprechende Zielvolume, und wählen Sie im Pop-up-Menü die
Option Volume zuordnen von aus, um diesem Zielvolume ein Quellvolume
zuzuordnen.
Das Dialogfeld Basisquellvolume auswählen wird geöffnet.
544 Benutzerhandbuch
So führen Sie eine BMR mithilfe einer Sicherung aus
5.
6.
Klicken Sie im Dialogfeld Basisquellvolume auswählen auf das Drop-down-Menü,
und wählen Sie das verfügbare Quellvolume aus, um es dem ausgewählten
Zielvolume zuzuordnen. Klicken Sie auf "OK".
■
Im Zielvolume zeigt ein grünes hakenförmiges Symbol an, dass eine Zuordnung
zu diesem Zielvolume durchgeführt wurde.
■
Im Quellvolume zeigt ein rotes x-förmiges Symbol an, dass dieses Quellvolume
einem Zielvolume zugeordnet wurde.
Wenn Sie sicher sind, dass alle Volumes, die Sie wiederherstellen möchten, und alle
Volumes, die Systeminformationen enthalten, zu einem Zielvolume zugeordnet
sind, klicken Sie auf Weiter.
Im Bildschirm Datenträgeränderungen übergeben wird eine Übersicht über die
ausgewählten Vorgänge angezeigt. Für jedes neu erstellte Volume werden die
entsprechenden Informationen angezeigt.
7.
Nachdem Sie die Richtigkeit der Übersichtsinformationen überprüft haben, klicken
Sie auf Übergeben. (Wenn die Informationen nicht richtig sind, klicken Sie auf
Abbrechen).
Hinweis: Sämtliche Vorgänge, die die Festplatte betreffen, werden erst wirksam,
wenn Sie sie übergeben haben.
Auf dem Zielrechner werden die neuen Volumes erstellt und dem entsprechenden
Quellrechner zugeordnet.
Kapitel 5: Verwenden von Arcserve UDP Agent (Windows) 545
So führen Sie eine BMR mithilfe einer Sicherung aus
8.
Wenn alle Änderungen abgeschlossen sind, klicken Sie auf OK.
Im Bildschirm Übersicht über die Einstellungen zur Datenträgerwiederherstellung
wird eine Übersicht über die Volumes, die wiederhergestellt werden sollen,
angezeigt.
Hinweis: Die Laufwerkbuchstaben, die unten in der Spalte "Zielvolume" aufgelistet
werden, werden von Windows Preinstallation Environment (WinPE) automatisch
erstellt. Sie können von den Laufwerkbuchstaben der Spalte "Quellvolume"
abweichen. Auch wenn die Laufwerkbuchstaben nicht miteinander übereinstimmen
werden die Daten im richtigen Volume ordnungsgemäß wiederhergestellt.
9.
Nachdem Sie die Richtigkeit der Übersichtsinformationen überprüft haben, klicken
Sie auf OK.
Der Wiederherstellungsprozess beginnt. Im BMR-Assistenten wird der
Wiederherstellungsstatus jedes Volume angezeigt.
546 Benutzerhandbuch
■
Dieser Vorgang kann, abhängig von der Größe des Volume, das
wiederhergestellt wird, eine Weile dauern.
■
Sie stellen durch diesen Prozess sämtliche Informationen, die Sie für diesen
Wiederherstellungspunkt gespeichert hatten, Block für Block wieder her und
erstellen auf dem Zielrechner eine Kopie des Quellrechners.
So führen Sie eine BMR mithilfe einer Sicherung aus
■
Standardmäßig ist die Option, die nach der Wiederherstellung einen
automatischen Systemneustart festlegt, aktiviert. Wenn nötig, können Sie diese
Option löschen und den Neustart zu einem späteren Zeitpunkt manuell
durchführen.
Wichtig: Wenn Sie eine verbindliche Wiederherstellung eines Active Directory
nach einer BMR ausführen, müssen Sie die Option "Automatically reboot your
system after recovery" (System nach der Wiederherstellung automatisch neu
starten) deaktivieren. Weitere Informationen finden Sie unter "So führen Sie
eine verbindliche Wiederherstellung eines Active Directory nach einer BMR aus
(siehe Seite 474)".
■
Im Bedarfsfall können Sie "Agent-Dienst nach Neustart nicht automatisch
starten" auswählen.
■
Sie können den Vorgang auch jederzeit abbrechen.
10. Über das Menü Hilfsprogramme können Sie auf das BMR-Aktivitätsprotokoll
zugreifen und es mithilfe der Option Speichern speichern.
Der standardmäßige Speicherplatz für das Aktivitätsprotokoll ist folgender:
X:\windows\system32\dr\log.
Hinweis: Um Windows-bedingten Fehlern vorzubeugen, sollten Sie nicht die Option
Speichern unter im Fenster des BMR-Aktivitätsprotokolls verwenden, um das
Aktivitätsprotokoll auf Ihrem Desktop zu speichern oder einen Ordner auf Ihrem
Desktop zu erstellen.
Kapitel 5: Verwenden von Arcserve UDP Agent (Windows) 547
So führen Sie eine BMR mithilfe einer Sicherung aus
11. Wenn Sie die Wiederherstellung auf einer abweichenden Hardware durchführen
(z. B. wenn der SCSI-/FC-Adapter, der zur Verbindung mit den Festplatten
verwendet wurde, geändert wurde), und im ursprünglichen System kein
kompatibler Treiber gefunden wird, wird die Seite "Treibereinfügung" angezeigt,
über die Sie sich mit den benötigten Treibern versorgen können.
Sie können das System durchsuchen und einzufügende Treiber auswählen, sodass
sogar ein Rechner mit anderer Hardware nach einer Bare-Metal-Recovery
wiederhergestellt werden kann.
12. Nach Abschluss der Bare-Metal-Recovery wird eine Bestätigungsmeldung angezeigt.
Überprüfen des Erfolgs der BMR
Um zu überprüfen, ob die BMR erfolgreich war, führen Sie die folgenden Tasks aus:
■
Starten Sie das Betriebssystem neu.
■
Überprüfen Sie, ob alle Systeme und Anwendungen ordnungsgemäß funktionieren.
■
Überprüfen Sie, ob alle Netzwerkeinstellungen richtig konfiguriert sind.
■
Überprüfen Sie, ob das BIOS so konfiguriert ist, dass der Start vom Datenträger, auf
dem das Boot-Volume wiederhergestellt wurde, durchgeführt wird.
■
Beachten Sie nach Abschluss der BMR die folgenden Bedingungen:
–
Die erste Sicherung, die nach der BMR ausgeführt wird, ist eine
Überprüfungssicherung.
–
Wenn Sie auf abweichender Hardware wiederhergestellt haben, müssen Sie die
Netzwerkadapter nach dem Neustart des Rechners möglicherweise manuell
konfigurieren.
Hinweis: Wenn der Rechner neu startet, wird möglicherweise ein Fenster mit
einer Windows-Fehlerbehebung geöffnet, das anzeigt, dass Windows nicht
erfolgreich heruntergefahren wurde. Wenn dies auftritt, können Sie diese
Warnung beruhigt ignorieren und Windows ganz normal weiter starten.
–
Bei dynamischen Datenträgern können Sie den Offline-Status des Datenträgers
über die Datenträgerverwaltung manuell in online umändern (führen Sie zum
Zugriff auf diese Benutzeroberfläche das Steuerungshilfsprogramm
Diskmgmt.msc aus).
–
Sie können dynamische Volumes auf dynamischen Datenträgern, die aufgrund
von Redundanz fehlgeschlagen sind, über die Datenträgerverwaltung manuell
neu synchronisieren (führen Sie zum Zugriff auf diese Benutzeroberfläche das
Steuerungshilfsprogramm Diskmgmt.msc aus).
BMR-Referenzinformationen
548 Benutzerhandbuch
So führen Sie eine BMR mithilfe einer Sicherung aus
Dieser Abschnitt enthält folgende Themen:
Funktionsweise von Bare-Metal-Recovery (siehe Seite 549)
Betriebssysteme, die UEFI/BIOS-Konvertierung unterstützen (siehe Seite 550)
Verwalten des Menüs von BMR-Vorgängen (siehe Seite 551)
Funktionsweise von Bare-Metal-Recovery
Bare-Metal-Recovery ist eine Wiederherstellung Ihres Computersystems "von Null",
wobei Betriebssystem und Anwendungen neu installiert werden und Daten und
Einstellungen wiederhergestellt werden. Die häufigsten Gründe für eine
Bare-Metal-Recovery sind Fehler in Verbindung mit dem Datenträger oder die
Aktualisierung bzw. Migration eines vollen Datenträgers auf einen größeren Datenträger
oder neuere Hardware. Die Bare-Metal-Recovery ist möglich, da Arcserve UDP Agent
(Windows) während der Sicherung auf Blockebene zusätzlich zu den Daten
Informationen zum Betriebssystem, installierten Anwendungen,
Konfigurationseinstellungen, benötigten Laufwerken usw. erfasst. Alle Informationen,
die für eine vollständige Systemwiederherstellung "von Null" benötigt werden, werden
in mehreren Blöcken gesichert und im Sicherungsziel gespeichert.
Hinweis: Dynamische Datenträger werden nur auf Datenträgerebene wiederhergestellt.
Wenn Ihre Daten auf einem Volume eines dynamischen Datenträgers gesichert sind,
können Sie diesen dynamischen Datenträger (einschließlich aller seiner Volumes)
während der Bare-Metal-Recovery nicht wiederherstellen.
Kapitel 5: Verwenden von Arcserve UDP Agent (Windows) 549
So führen Sie eine BMR mithilfe einer Sicherung aus
Bei einer Bare-Metal-Recovery startet der Startdatenträger für Arcserve UDP Agent
(Windows) das neue Computersystem und ermöglicht den Beginn der BMR. Zu Beginn
der Bare-Metal-Recovery fordert Sie Arcserve UDP Agent (Windows) dazu auf, einen
gültigen Speicherort auszuwählen oder anzugeben, von dem diese gesicherten Blöcke
abgerufen werden sollen. Gegebenenfalls ist auch der Wiederherstellungspunkt für die
Sicherung anzugeben bzw. auszuwählen. Sie können auch aufgefordert werden, gültige
Treiber für das neue System anzugeben. Sobald diese Verbindungs- und
Konfigurationsinformationen angegeben sind, beginnt Arcserve UDP Agent (Windows),
das angegebene Sicherungs-Image vom Speicherort der Sicherung zu ziehen und alle
gesicherten Blöcke im neuen System wiederherzustellen (leere Blöcke werden nicht
wiederhergestellt). Wenn das Image für Bare-Metal-Recovery komplett
wiederhergestellt ist, befindet sich der Rechner wieder im selben Status, in dem er sich
beim Abschluss der letzten Sicherung befunden hat, und Sicherungen in Arcserve UDP
Agent (Windows) können planmäßig fortgesetzt werden. (Die erste Sicherung nach
Abschluss der Bare-Metal-Recovery ist eine Überprüfungssicherung).
Betriebssysteme, die UEFI/BIOS-Konvertierung unterstützen
Wenn entdeckt wird das das Betriebssystem Ihres Quellrechners nicht die gleiche
Firmware wie Ihr System ist, werden Sie gefragt, ob Sie UEFI in ein BIOS-kompatibles
System oder BIOS in ein UEFI-kompatibles System konvertieren wollen. Die folgende
Tabelle listet alle Betriebssysteme und den Typ der unterstützter Konvertierung auf.
Betriebssystem (BS)
CPU
uEFI zu BIOS
BIOS zu uEFI
Windows Server 2003
x86
Nein
Nein
Windows Server 2003
x64
Nein
Nein
Windows Vista (kein SP)
x86
Nein
Nein
Windows Vista (kein SP)
x64
Nein
Nein
Windows Vista SP1
x86
Nein
Nein
Windows Vista SP1
x64
Ja
Ja
Windows Server 2008
x86
Nein
Nein
Windows Server 2008
x64
Ja
Ja
Windows Server 2008 R2
x64
Ja
Ja
Windows 7
x86
Nein
Nein
Windows 7
x64
Ja
Ja
Windows 8
x86
Nein
Nein
Windows 8
x64
Ja
Ja
Windows Server 2012
x64
Ja
Ja
Windows 8.1
x86
Nein
Nein
550 Benutzerhandbuch
So führen Sie eine BMR mithilfe einer Sicherung aus
Windows 8.1
x64
Ja
Ja
Windows Server 2012 R2
x64
Ja
Ja
Verwalten des Menüs von BMR-Vorgängen
Das Menü von BMR-Vorgängen besteht aus den folgenden drei Arten von Vorgängen:
■
Datenträgerspezifische Vorgänge
■
Volume-/partitionsspezifische Vorgänge
■
BMR-spezifische Vorgänge
Datenträgerspezifische Vorgänge:
Um datenträgerspezifische Vorgänge auszuführen, wählen Sie den
Datenträger-Header aus, und klicken Sie auf Vorgänge.
Datenträger reinigen
Dieser Vorgang wird verwendet, um alle Partitionen eines Datenträgers zu
bereinigen, und hat folgende Eigenschaften:
■
Er ist eine alternative Methode, um alle Volumes von einem Datenträger
zu löschen. Mit dem Vorgang Datenträger reinigen müssen Sie Volumes
nicht einzeln hintereinander löschen.
■
Er wird verwendet, um Nicht-Windows-Partitionen zu löschen. Aufgrund
einer VDS-Einschränkung können Nicht-Windows-Partitionen nicht von der
Benutzeroberfläche gelöscht werden, aber Sie können diesen Vorgang
verwenden, um alle zu bereinigen.
Hinweis: Während BMR können Sie - wenn der Zieldatenträger
Nicht-Windows-Partitionen oder OEM-Partitionen hat - diese Partition nicht
auswählen und nicht von der BMR-Benutzeroberfläche löschen. Üblicherweise
würde dies auftreten, wenn Sie irgendwann Linux/UNIX auf dem
Zieldatenträger installiert hatten. Gehen Sie folgendermaßen vor, um das
Problem zu lösen:
■
Wählen Sie den Datenträger-Header auf der BMR-Benutzeroberfläche aus,
klicken Sie auf Vorgänge, und verwenden Sie den Vorgang Datenträger
reinigen, um alle Partitionen auf dem Datenträger zu löschen.
■
Öffnen Sie eine Eingabeaufforderung, und tippen Sie Diskpart, um die
Diskpart-Befehlskonsole zu öffnen. Tippen Sie anschließend "select disk x",
wobei "x' die Nummer des Datenträgers ist, und "clean", um alle
Partitionen auf dem Datenträger zu löschen.
In MBR konvertieren
Dieser Vorgang wird verwendet, um einen Datenträger in MBR (Master Boot
Record) zu konvertieren . Er ist nur verfügbar, wenn der ausgewählte
Datenträger ein GPT-Datenträger (GUID-Partitionstabelle) ist und keine
Volumes auf diesem Datenträger vorhanden sind.
Kapitel 5: Verwenden von Arcserve UDP Agent (Windows) 551
So führen Sie eine BMR mithilfe einer Sicherung aus
In GPT konvertieren
Dieser Vorgang wird verwendet, um einen Datenträger in GPT zu konvertieren .
Er ist nur verfügbar, wenn der ausgewählte Datenträger ein MBR-Datenträger
ist und keine Volumes auf diesem Datenträger vorhanden sind.
In 'Basis' konvertieren
Dieser Vorgang wird verwendet, um einen Datenträger in einen
Basisdatenträger zu konvertieren . Er ist nur verfügbar, wenn der ausgewählte
Datenträger ein dynamischer Datenträger ist und keine Volumes auf diesem
Datenträger vorhanden sind.
In 'Dynamisch' konvertieren
Dieser Vorgang wird verwendet, um einen Datenträger in einen dynamischen
Datenträger zu konvertieren . Er ist nur verfügbar, wenn der ausgewählte
Datenträger ein Basisdatenträger ist.
Online-Datenträger
Dieser Vorgang wird verwendet, um einen Datenträger online zu stellen. Er ist
nur verfügbar, wenn sich der ausgewählte Datenträger im Offline-Status
befindet.
Datenträgereigenschaften
Dieser Vorgang wird verwendet, um detaillierte Datenträgereigenschaften
anzuzeigen. Dieser Vorgang ist immer verfügbar. Wenn Sie ihn auswählen, wird
ein Dialogfeld namens Datenträgereigenschaften angezeigt.
Volume-/partitionsspezifische Vorgänge:
Um Vorgänge für Volumes oder Partitionen auszuführen, wählen Sie den
Textbereich des Datenträgers aus, und klicken Sie auf Vorgänge. Von diesem Menü
aus können Sie neue Partitionen erstellen, um den Datenträgerpartitionen auf dem
Quell-Volume zu entsprechen.
Primäre Partition erstellen
Dieser Vorgang wird verwendet, um eine Partition auf einem Basisdatenträger
zu erstellen. Er ist nur verfügbar, wenn es sich beim ausgewählten Bereich um
nicht zugeordneten Speicherplatz handelt.
Logische Partition erstellen
Dieser Vorgang wird verwendet, um eine logische Partition auf einem
MBR-Basisdatenträger zu erstellen. Er ist nur verfügbar, wenn es sich beim
ausgewählten Bereich um eine erweiterte Partition handelt.
Erweiterte Partition erstellen
Dieser Vorgang wird verwendet, um eine erweiterte Partition auf einem
MBR--Basisdatenträger zu erstellen. Er ist nur verfügbar, wenn der Datenträger
ein MBR-Datenträger ist und es sich beim ausgewählten Bereich um nicht
zugeordneten Speicherplatz handelt.
552 Benutzerhandbuch
So führen Sie eine BMR mithilfe einer Sicherung aus
Für das System reservierte Partition erstellen
Dieser Vorgang wird verwendet, um die für das System reservierte Partition auf
einem BIOS-Firmwaresystem zu erstellen. Er erstellt eine Zuordnungsbeziehung
mit der EFI-Systempartitionsquelle. Er ist nur verfügbar, wenn Sie ein
UEFI-System in einem BIOS-System wiederherstellen.
Hinweis: Wenn Sie zu einem früheren Zeitpunkt UEFI in ein BIOS-kompatibles
System konvertiert haben, verwenden Sie den Vorgang "Für das System
reservierte Partition erstellen", um die Größe des Zieldatenträgers zu ändern.
EFI-Systempartition erstellen
Dieser Vorgang wird verwendet, um die EFI-Systempartition auf einem
GPT-Basisdatenträger zu erstellen. Er ist nur verfügbar, wenn es sich bei der
Firmware des Zielcomputers um UEFI handelt und der ausgewählte
Datenträger ein GPT-Basisdatenträger ist.
Hinweis: Wenn Sie zu einem früheren Zeitpunkt BIOS in ein UEFI-kompatibles
System konvertiert haben, verwenden Sie den Vorgang "EFI-Systempartition
erstellen", um die Größe des Zieldatenträgers zu ändern.
Hinweis: In Systemen, die UEFI unterstützen, muss sich die Startpartition auf
einer Festplatten mit GUID-Partitionstabellen (GPT) befinden. Wenn Sie einen
MBR-Datenträger (Master Boot Record) verwenden, müssen Sie diesen
Datenträger in einen GPT-Datenträger konvertieren und anschließend den
Vorgang "EFI-Systempartition erstellen" verwenden, um die Größe des
Zieldatenträgers zu ändern.
Größe des Volume ändern
Dieser Vorgang wird verwendet, um die Größe eines Volume zu ändern. Dies ist
eine Alternative zu den Windows-Methoden "Volume erweitern" bzw. "Volume
verkleinern". Er ist nur verfügbar, wenn es sich beim ausgewählten Bereich um
eine gültige Datenträgerpartition handelt.
Volume löschen
Dieser Vorgang wird verwendet, um ein Volume zu löschen. Er ist nur
verfügbar, wenn es sich beim ausgewählten Bereich um ein gültiges Volume
handelt.
Erweiterte Partition löschen
Dieser Vorgang wird verwendet, um eine erweiterte Partition zu löschen. Er ist
nur verfügbar, wenn es sich beim ausgewählten Bereich um eine erweiterte
Partition handelt.
Volume-Eigenschaften
Dieser Vorgang wird verwendet, um detaillierte Volume-Eigenschaften
anzuzeigen. Wenn Sie diesen Vorgang auswählen, wird ein Dialogfeld namens
Volume-Eigenschaften angezeigt.
Kapitel 5: Verwenden von Arcserve UDP Agent (Windows) 553
So führen Sie eine BMR mithilfe einer Sicherung aus
BMR-spezifische Vorgänge:
Diese Vorgänge sind spezifisch für BMR. Um BMR-Vorgänge auszuführen, wählen
Sie den Header oder den Textbereich des Datenträgers aus, und klicken Sie auf
Vorgänge.
Datenträger zuordnen von...
Dieser Vorgang wird verwendet, um eine Zuordnungsbeziehung zwischen dem
Quelldatenträger und dem dynamischen Zieldatenträger zu erstellen. Er ist nur
verfügbar, wenn der ausgewählte Datenträger ein dynamischer Datenträger ist.
Hinweis: Wenn Sie eine Zuordnung zu einem anderen Datenträger
durchführen, muss die Kapazität jedes zugeordneten Zielvolume gleich oder
größer als die des entsprechenden Quellvolumes sein.
Volume zuordnen von...
Dieser Vorgang wird verwendet, um eine Zuordnungsbeziehung zwischen dem
Quell-Volume und dem Basis-Ziel-Volume zu erstellen. Er ist nur verfügbar,
wenn das ausgewählte Volume ein Basis-Volume ist.
Hinweis: Wenn Sie eine Zuordnung zu einem anderen Datenträger
durchführen, muss die Kapazität jedes zugeordneten Zielvolume gleich oder
größer als die des entsprechenden Quellvolumes sein.
Commit ausführen
Dieser Vorgang ist immer verfügbar. Alle Vorgänge werden
zwischengespeichert und verursachen keine Änderungen des Zieldatenträgers,
bis Sie den Vorgang Commit ausführen auswählen.
Zurücksetzen
Dieser Vorgang ist immer verfügbar. Der Vorgang Zurücksetzen wird verwendet,
um Ihre Vorgänge aufzuheben und den Standardstatus des Datenträgerlayouts
wiederherzustellen. Dieser Vorgang bereinigt alle zwischengespeicherten Vorgänge.
Zurücksetzen bedeutet, die Informationen zu Quell- und Zieldatenträgerlayout neu
aus der Konfigurationsdatei und dem derzeitigen BS zu laden und alle vom Benutzer
geänderten Informationen zum Datenträgerlayout zu verwerfen.
Beheben von BMR-Problemen
Wenn ein Problem erkannt wird, generiert Arcserve UDP Agent (Windows) eine
Meldung, die Ihnen dabei hilft, das Problem zu identifizieren und zu beheben. Diese
Meldungen sind im Aktivitätsprotokoll von Arcserve UDP Agent (Windows) enthalten,
auf das über die Option Protokolle anzeigen auf der Benutzeroberfläche der Startseite
des Produkts zugegriffen werden kann. Wenn versucht wird, eine ungültige Aktion
durchzuführen, zeigt Arcserve UDP Agent (Windows) außerdem üblicherweise eine
Pop-up-Meldung an, damit Sie das Problem schnell identifizieren und lösen können.
554 Benutzerhandbuch
So führen Sie eine BMR mithilfe einer Sicherung aus
Dieser Abschnitt enthält folgende Themen:
Langsamer Durchsatz während der BMR (siehe Seite 555)
Nach der BMR werden dynamische Volumes nicht vom Betriebssystem erkannt (siehe
Seite 556)
Neustart von virtuellem Hyper-V-Rechner nach Bare-Metal-Recovery nicht möglich
(siehe Seite 556)
Neustart von virtuellem VMware-Rechner nach Bare-Metal-Recovery nicht möglich
(siehe Seite 557)
Der Server kann nicht gestartet werden, nachdem eine BMR ausgeführt wurde (siehe
Seite 557)
BMR-Job kann nicht an Recovery Point Server übergeben werden (siehe Seite 558)
Langsamer Durchsatz während der BMR
Dieses Problem wird kann durch SATA-Controller verursacht werden, bei denen "AHCI"
aktiviert ist.
Während der BMR installiert Arcserve UDP Agent (Windows) Treiber für kritische
unbekannte Geräte. Treiber, die bereits auf dem Gerät installiert sind, werden von
Arcserve UDP Agent (Windows) nicht aktualisiert. Bei einigen Geräten verfügt
Windows 7PE über die entsprechenden Treiber, die aber möglicherweise nicht die
besten Treiber sind, was dazu führen kann, dass die BMR zu langsam ausgeführt wird.
Gehen Sie folgendermaßen vor, um das Problem zu lösen:
■
Überprüfen Sie, ob der Treiberordner die neuesten Laufwerktreiber enthält. Wenn
dies der Fall ist und Sie eine Wiederherstellung auf dem ursprünglichen Rechner
durchführen, installieren Sie den neuen Treiber aus dem Treiberordner. Wenn Sie
eine Wiederherstellung auf einem alternativen Rechner durchführen, laden Sie aus
dem Internet die aktuellsten Laufwerktreiber herunter und laden Sie sie, bevor Sie
die Wiederherstellung der Daten starten. Um den Treiber zu laden, können Sie das
Hilfsprogramm "drvload.exe" verwenden, das in Windows PE enthalten ist.
■
Ändern Sie die Betriebsart des Gerätes von "AHCI" (Advanced Host Controller
Interface) in Kompatibilitätsmodus. (Kompatibilitätsmodus gibt einen höheren
Durchsatz an).
Wenn das Problem fortdauert, verwenden Sie Live-Chat, um sich mit Arcserve-Support
in Verbindung zu setzen. Mit dem Live-Chat können Sie Ihre Kommunikation mit dem
Team für technischen Support optimieren. Bedenken und Fragen können noch bei
bestehendem Zugriff auf das Produkt umgehend behandelt werden.
Kapitel 5: Verwenden von Arcserve UDP Agent (Windows) 555
So führen Sie eine BMR mithilfe einer Sicherung aus
Nach der BMR werden dynamische Volumes nicht vom Betriebssystem erkannt
Um dynamische Datenträger in einem konsistenten Status halten zu können,
synchronisiert das Windows-Betriebssystem auf jedem dynamischen Datenträger
automatisch die Metadaten des "Logical Disk Manager" (LDM). Wenn BMR einen
dynamischen Datenträger wiederherstellt und ihn online stellt, werden die
LDM-Metadaten auf diesem Datenträger automatisch vom Betriebssystem aktualisiert.
Dies kann dazu führen, dass ein dynamisches Volume nicht vom Betriebssystem erkannt
wird und nach dem Neustart fehlt.
Um dieses Problem zu beheben, führen Sie bei einer BMR mit mehreren dynamischen
Datenträgern keine Vorgänge wie Bereinigen oder Löschen von Volumes vor der BMR
durch.
Wenn das Problem fortdauert, verwenden Sie Live-Chat, um sich mit Arcserve-Support
in Verbindung zu setzen. Mit dem Live-Chat können Sie Ihre Kommunikation mit dem
Team für technischen Support optimieren. Bedenken und Fragen können noch bei
bestehendem Zugriff auf das Produkt umgehend behandelt werden.
Neustart von virtuellem Hyper-V-Rechner nach Bare-Metal-Recovery nicht möglich
Wenn Sie eine Bare-Metal-Recovery auf einem Hyper-V-Rechner durchgeführt haben,
der aus mehr als einem mit einem Integrated Drive Electronics (IDE)-Controller
verbundenen Datenträger besteht, und der Server nicht neu gestartet werden kann,
führen Sie zur Fehlerbehebung folgenden Vorgang durch:
1.
Stellen Sie sicher, dass der Datenträger, der das Systemvolume enthält, der
Masterdatenträger ist.
Das Hyper-V-BIOS sucht nach dem Systemvolume auf dem Masterdatenträger
(Datenträger 1), der mit dem Masterkanal verbunden ist. Wenn das Systemvolume
nicht auf dem Masterdatenträger gespeichert ist, startet der virtuelle Rechner nicht
neu.
Hinweis: Stellen Sie sicher, dass der Datenträger, der das Systemvolume enthält,
mit einem IDE-Controller verbunden ist. Hyper-V kann nicht von einem
SCSI-Datenträger gestartet werden.
2.
Wenn nötig, ändern Sie die Hyper-V-Einstellungen. Verbinden Sie den Datenträger,
der das Systemvolume enthält, mit dem IDE-Masterkanal, und starten Sie den
virtuellen Rechner neu.
Wenn das Problem fortdauert, verwenden Sie Live-Chat, um sich mit Arcserve-Support
in Verbindung zu setzen. Mit dem Live-Chat können Sie Ihre Kommunikation mit dem
Team für technischen Support optimieren. Bedenken und Fragen können noch bei
bestehendem Zugriff auf das Produkt umgehend behandelt werden.
556 Benutzerhandbuch
So führen Sie eine BMR mithilfe einer Sicherung aus
Neustart von virtuellem VMware-Rechner nach Bare-Metal-Recovery nicht möglich
Wenn Sie eine Bare-Metal-Recovery auf einem VMware-Rechner durchgeführt haben,
der aus mehr als einem mit einem Integrated Drive Electronics (IDE)-Controller oder
einem SCSI-Adapter verbundenen Datenträger besteht, und der Server nicht neu
gestartet werden kann, führen Sie zur Fehlerbehebung folgenden Vorgang durch:
1.
Stellen Sie sicher, dass der Datenträger, der das Systemvolume enthält, der
Masterdatenträger ist.
Das VMware-BIOS sucht nach dem Systemvolume auf dem Masterdatenträger
(Datenträger 0), der mit dem Masterkanal verbunden ist. Wenn sich das
Systemvolume nicht auf dem Masterdatenträger befindet, startet der virtuelle
Rechner nicht neu.
2.
Wenn nötig, ändern Sie die VMware-Einstellungen. Verbinden Sie den Datenträger,
der das Systemvolume enthält, mit dem IDE-Masterkanal, und starten Sie den
virtuellen Rechner neu.
3.
Wenn es sich um einen SCSI-Datenträger handelt, stellen Sie sicher, dass sich der
Datenträger, der das Boot-Volume enthält, als erster mit dem SCSI-Adapter
verbindet. Anderenfalls weisen Sie den Boot-Datenträger aus dem VMware-BIOS
zu.
4.
Da das VMware-BIOS während dem Starten nur acht Datenträger erkennt, stellen
Sie sicher, dass sich der Datenträger mit dem Boot-Volume unter den letzten acht
Datenträgern befindet. Wenn vor dem Datenträger mit dem Boot-Volume mehr als
sieben Datenträger mit dem SCSI-Adapter verbunden sind, kann der virtuelle
Rechner nicht gestartet werden.
Wenn das Problem fortdauert, verwenden Sie Live-Chat, um sich mit Arcserve-Support
in Verbindung zu setzen. Mit dem Live-Chat können Sie Ihre Kommunikation mit dem
Team für technischen Support optimieren. Bedenken und Fragen können noch bei
bestehendem Zugriff auf das Produkt umgehend behandelt werden.
Der Server kann nicht gestartet werden, nachdem eine BMR ausgeführt wurde
Symptom:
Wenn der Quellrechner ein Active Directory-Server ist, der eine BMR auf einem
physischen Rechner mit anderer Hardware ausführt oder wenn eine BMR auf einem
virtuellen Rechner auf einem Hyper-V-Server ausgeführt wird, dann kann der Server
nicht gestartet werden, und ein blauer Bildschirm wird mit folgender Meldung
angezeigt:
STOPP: c00002e2 Verzeichnisdienste konnten aufgrund von folgendem Fehler nicht
gestartet werden: Ein Gerät, das an das System angehängt wurde, funktioniert nicht.
Fehlerstatus: 0xc0000001.
Kapitel 5: Verwenden von Arcserve UDP Agent (Windows) 557
So führen Sie eine BMR mithilfe einer Virtual Standby-VM aus
Lösung:
Starten Sie das System zur BMR-PE-Umgebung neu, benennen Sie alle *.log-Dateien im
Ordner "C:\Windows\NTDS" um, und starten Sie das System neu. Benennen Sie zum
Beispiel die Datei "edb.log" in "edb.log.old" um, und starten Sie das System neu.
Wenn das Problem fortdauert, verwenden Sie Live-Chat, um sich mit Arcserve-Support
in Verbindung zu setzen. Mit dem Live-Chat können Sie Ihre Kommunikation mit dem
Team für technischen Support optimieren. Bedenken und Fragen können noch bei
bestehendem Zugriff auf das Produkt umgehend behandelt werden.
BMR-Job kann nicht an Recovery Point Server übergeben werden
Bei einer Wiederherstellung von einem RPS-Server für denselben Knoten
(Agent-Sicherung oder hostbasierte Sicherung) wird nur ein BMR-Job unterstützt. Dies
wird vom Job-Monitor auf dem RPS-Server gesteuert.
Wenn der Rechner, auf dem der BMR-Job ausgeführt wird, unerwartet
heruntergefahren oder neu gestartet wird, wartet der Job-Monitor auf der Seite des
RPS-Servers 10 Minuten lang. Danach tritt eine Zeitüberschreitung ein. Während dieses
Zeitraums können Sie für denselben Knoten über denselben RPS-Server keinen weiteren
BMR-Job starten.
Wenn Sie die BMR über die BMR-Benutzeroberfläche abbrechen, tritt dieses Problem
nicht auf.
Wenn das Problem fortdauert, verwenden Sie Live-Chat, um sich mit Arcserve-Support
in Verbindung zu setzen. Mit dem Live-Chat können Sie Ihre Kommunikation mit dem
Team für technischen Support optimieren. Bedenken und Fragen können noch bei
bestehendem Zugriff auf das Produkt umgehend behandelt werden.
So führen Sie eine BMR mithilfe einer Virtual Standby-VM aus
Eine Bare-Metal-Recovery ist eine Wiederherstellung Ihres Computersystems "von
Null", einschließlich des Betriebssystems und Softwareanwendungen, mit einer
darauffolgenden Wiederherstellung von Daten und Einstellungen. Durch eine
Bare-Metal-Recovery können Sie Ihren Rechner mit minimalem Aufwand vollständig
wiederherstellen. Dies ist sogar auf einer anderen Hardware möglich. BMR ist möglich,
da Arcserve UDP Agent (Windows) während der Sicherung auf Blockebene nicht nur
Daten, sondern auch Informationen erfasst werden, die sich auf folgende Anwendungen
beziehen:
558 Benutzerhandbuch
■
Betriebssystem
■
Installierte Anwendungen
■
Konfigurationseinstellungen
■
Erforderliche Treiber
So führen Sie eine BMR mithilfe einer Virtual Standby-VM aus
Alle Informationen, die für eine vollständige Systemwiederherstellung "von Null"
benötigt werden, werden in mehreren Blöcken gesichert und im Sicherungsziel
gespeichert.
Kapitel 5: Verwenden von Arcserve UDP Agent (Windows) 559
So führen Sie eine BMR mithilfe einer Virtual Standby-VM aus
Die folgende Abbildung veranschaulicht den Prozess zur Ausführung von BMR mithilfe
einer Virtual Standby-VM:
560 Benutzerhandbuch
So führen Sie eine BMR mithilfe einer Virtual Standby-VM aus
Gehen Sie folgt vor, um eine BMR mithilfe einer Sicherung auszuführen:
1.
Überprüfen der Voraussetzungen und Hinweise für BMR (siehe Seite 561)
2.
Definieren der BMR-Optionen (siehe Seite 562)
■
Wiederherstellen mit einem virtuellen Hyper-V Virtual Standby-Rechner (siehe
Seite 565)
■
Wiederherstellen mit einem virtuellen VMware Virtual Standby-Rechner (siehe
Seite 571)
■
Ausführen von BMR im Expressmodus (siehe Seite 577)
■
Ausführen von BMR im erweiterten Modus (siehe Seite 580)
3.
Überprüfen des Erfolgs der BMR (siehe Seite 586)
4.
BMR-Referenzinformationen (siehe Seite 548)
5.
Beheben von BMR-Problemen (siehe Seite 554)
Überprüfen der Voraussetzungen und Hinweise für BMR
Überprüfen Sie, dass die folgenden Voraussetzungen gegeben sind, bevor Sie eine BMR
ausführen:
■
Sie müssen über eines der folgenden Images verfügen:
–
Ein auf eine CD/DVD gebranntes erstelltes ISO-Image für BMR
–
Ein auf einen tragbaren USB-Stick gebranntes erstelltes ISO-Image für BMR
Hinweis: Arcserve UDP Agent (Windows) verwendet ein Bootkit-Hilfsprogramm, um
ein WinPE-Image und ein Arcserve UDP Agent (Windows)-Image zu verbinden, um
ein ISO-Image für BMR zu erstellen. Dieses ISO-Image wird auf einen startfähigen
Datenträger gebrannt. Sie können beide startfähigen Datenträger (CD/DVD oder
USB-Stick) verwenden, um das neue Computersystem zu initialisieren und den Bare
Metal Recovery-Prozess zu starten. Um sicherzustellen, dass Ihr gespeichertes
Image immer die aktuellste Version ist, erstellen Sie jedes Mal ein neues ISO-Image,
wenn Sie Arcserve UDP Agent (Windows) aktualisieren.
■
Sie müssen über mindestens eine vollständige Sicherung verfügen.
■
Auf dem virtuellen Rechner und auf dem Quellserver, den Sie wiederherstellen,
muss mindestens 1 GB RAM installiert sein.
■
Um virtuelle VMware-Rechner zu virtuellen VMware-Rechnern wiederherzustellen,
die auf das Verhalten eines physischen Servers konfiguriert wurden, stellen Sie
sicher, dass die Anwendung "VMware Tools" auf dem virtuellen Rechner des Ziels
installiert ist.
■
Überprüfung Sie die Kompatibilitätsmatrix, welche die unterstützten
Betriebssysteme, Datenbanken und Browser enthält.
Kapitel 5: Verwenden von Arcserve UDP Agent (Windows) 561
So führen Sie eine BMR mithilfe einer Virtual Standby-VM aus
Überprüfen Sie die folgenden Wiederherstellungshinweise:
■
Der Prozess der Bare-Metal-Recovery ist bei den beiden Arten der Erstellung des
Bootkit-Images praktisch identisch.
Hinweis: Der BMR-Prozess kann keine Speicherplätze erstellen. Wenn der
Quellrechner Speicherplätze hat, können Sie im Zuge der BMR keine Speicherplätze
am Zielrechner erstellen. Sie können diese Volumes als normale
Datenträger/Volumes wiederherstellen oder vor der Ausführung der BMR manuell
Speicherplätze erstellen, um Daten in diesen Speicherplätzen wiederherzustellen.
■
Dynamische Datenträger werden nur auf Datenträgerebene wiederhergestellt.
Wenn Ihre Daten auf einem lokalen Volume eines dynamischen Datenträgers
gesichert sind, können Sie diesen dynamischen Datenträger während der
Bare-Metal-Recovery nicht wiederherstellen. Um in diesem Szenario eine
Wiederherstellung während der BMR durchzuführen, müssen Sie eine der
folgenden Aufgaben ausführen, und dann eine BMR vom kopierten
Wiederherstellungspunkt aus durchführen:
–
Führen Sie eine Sicherung auf einem Volume oder auf einem anderen Laufwerk
durch.
–
Führen Sie eine Sicherung auf der Remote-Freigabe durch.
–
Kopieren Sie einen Wiederherstellungspunkt in einen anderen Speicherort.
Hinweis: Wenn Sie die BMR bei mehreren dynamischen Datenträgern ausführen,
kann die BMR wegen unerwarteter Fehler fehlschlagen (z. B. Fehler beim Starten,
unerkannte dynamische Volumes usw.). Wenn dies auftritt, sollten Sie nur den
Systemdatenträger mithilfe von BMR wiederherstellen, und dann können Sie nach
dem Rechnerneustart die anderen dynamischen Volumes auf einer normalen
Umgebung wiederherstellen.
■
Wenn Sie versuchen, eine BMR auf einer Hyper-V-VM mit einem 4 KB-Datenträger
auszuführen, fügen Sie diesen 4 KB-Datenträger zum SCSI-Controller hinzu. Wenn
Sie ihn der IDE-Steuerung hinzufügen, dann wird der Datenträger im Windows
PE-System nicht erkannt.
■
(Optional) Überprüfen Sie die BMR-Referenzinformationen. Weitere Informationen
finden Sie in den folgenden Themen:
–
Funktionsweise von Bare-Metal-Recovery (siehe Seite 35)
–
Betriebssysteme, die UEFI/BIOS-Konvertierung unterstützen (siehe Seite 550)
–
Verwalten des Menüs von BMR-Vorgängen (siehe Seite 551)
Definieren der BMR-Optionen
Bevor Sie den BMR-Prozess initiieren, müssen Sie eine Reihe von vorbereitenden
BMR-Optionen angeben.
562 Benutzerhandbuch
So führen Sie eine BMR mithilfe einer Virtual Standby-VM aus
Gehen Sie wie folgt vor:
1.
Legen Sie den Datenträger ein, auf dem das Bootkit-Image gespeichert ist, und
starten Sie den Computer.
■
Wenn Sie ein auf eine CD/DVD gebranntes ISO-Image für BMR verwenden,
legen Sie die CD/DVD ein.
■
Wenn Sie ein auf einen USB-Stick gebranntes ISO-Image für BMR verwenden,
legen Sie den Stick ein.
Der Bildschirm des BIOS Setup-Hilfsprogramms wird angezeigt.
2.
Wählen Sie im Bildschirm des BIOS Setup-Hilfsprogramms die Option für
CD-ROM-Laufwerk oder USB aus, um den Startprozess zu initiieren. Wählen Sie eine
Architektur (x86 oder x64) aus, und drücken Sie die Eingabetaste, um fortzufahren.
3.
Der Arcserve UDP Agent (Windows)-Bildschirm zur Sprachauswahl wird angezeigt.
Wählen Sie eine Sprache aus, und klicken Sie auf Weiter, um fortzufahren.
Kapitel 5: Verwenden von Arcserve UDP Agent (Windows) 563
So führen Sie eine BMR mithilfe einer Virtual Standby-VM aus
Die Bare-Metal-Recovery wird gestartet und der erste Bildschirm des
BMR-Assistenten wird angezeigt.
Im Bildschirm des BMR-Assistenten können Sie den BMR-Typ, den Sie ausführen
möchten, auswählen:
■
Wiederherstellung von einer Arcserve Unified Data Protection-Sicherung
Verwenden Sie diese Option, um eine Wiederherstellung entweder von einem
Sicherungszielordner oder von einem Datenspeicher auszuführen.
Mit dieser Option können Sie Daten wiederherstellen, die mithilfe von Arcserve
UDP Agent (Windows) gesichert wurden. Diese Option wird in Verbindung mit
Sicherungssitzungen verwendet, die mit Arcserve UDP Agent (Windows) oder
mit der Arcserve UDP Host-Based VM Backup-Anwendung ausgeführt werden.
Weitere Informationen finden Sie in der Online-Hilfe unter So führen Sie eine
Bare-Metal-Recovery mithilfe einer Sicherung aus.
■
Wiederherstellen aus einem Virtual Standby-VM
Verwenden Sie diese Option, um eine V2P-Wiederherstellung
(virtuell-zu-physisch) von einer Virtual Standby-VM auszuführen.
Virtuell-zu-physisch (V2P) ist ein Begriff, der sich auf das Migrieren eines
Betriebssystems (BS), von Anwendungsprogrammen und von Daten von einem
virtuellen Rechner oder von einer Datenträgerpartition zur Hauptfestplatte
eines Computers bezieht. Beim Ziel kann es sich um einen oder mehrere
Computer handeln.
564 Benutzerhandbuch
So führen Sie eine BMR mithilfe einer Virtual Standby-VM aus
–
Quelle ist auf einem VMware-Rechner
Ermöglicht es Ihnen, Daten für einen Rechner wiederherzustellen, für den
eine virtuelle Konvertierung in einen virtuellen VMware-Rechner
durchgeführt wurde. Diese Option wird in Verbindung mit der Arcserve
Central Virtual Standby-Anwendung verwendet.
Hinweis: Mit dieser Option können Sie nur Daten wiederherstellen, wenn
die virtuelle Konvertierung in eine VMDK-Datei (für VMware) mit Arcserve
Central Virtual Standby durchgeführt wurde.
Wenn Sie diese Option auswählen, lesen Sie den Abschnitt
Wiederherstellen mit einem virtuellen VMware Virtual Standby-Rechner
(siehe Seite 571), um mit diesem Vorgang fortzufahren.
–
Quelle ist auf einem Hyper-V-Rechner
Ermöglicht es Ihnen, Daten für einen Rechner wiederherzustellen, für den
eine virtuelle Konvertierung in einen virtuellen Hyper-V-Rechner
durchgeführt wurde. Diese Option wird in Verbindung mit der Arcserve
Central Virtual Standby-Anwendung verwendet.
Hinweis: Mit dieser Option können Sie nur Daten wiederherstellen, wenn
die virtuelle Konvertierung in eine VHD-Datei (für Hyper-V) mit Arcserve
Central Virtual Standby durchgeführt wurde.
Wenn Sie diese Option auswählen, lesen Sie den Abschnitt
Wiederherstellen mit einem virtuellen Hyper-V Virtual Standby-Rechner
(siehe Seite 565), um mit diesem Vorgang fortzufahren.
4.
Wählen Sie Wiederherstellen aus einem Virtual Standby-VM aus. Wählen Sie eine
der Quellen aus.
Wenn Sie die Option Quelle ist auf einem VMware-Rechner auswählen, beachten
Sie Wiederherstellen mit einer VMware-Virtual Standby-VM (siehe Seite 571), um
mit diesem Vorgang fortzufahren.
Wenn Sie die Option Quelle ist auf einem Hyper-V-Rechner auswählen, beachten
Sie Wiederherstellen mit einer Hyper-V-Virtual Standby-VM (siehe Seite 565), um
mit diesem Vorgang fortzufahren.
Wiederherstellen mit einem virtuellen Hyper-V Virtual Standby-Rechner
Mit Arcserve UDP Agent (Windows) können Sie Bare-Metal-Recovery für V2P-Rechner
(virtuell-zu-physisch) durchführen. Diese Funktion ermöglicht Ihnen die Ausführung von
Wiederherstellung von virtuellen auf physische Rechner vom aktuellsten Status des
virtuellen Standby-Rechners und hilft Ihnen dabei, Verluste auf Ihrem
Produktionsrechner zu reduzieren.
Kapitel 5: Verwenden von Arcserve UDP Agent (Windows) 565
So führen Sie eine BMR mithilfe einer Virtual Standby-VM aus
Gehen Sie wie folgt vor:
1.
Wählen Sie im Assistentenfenster für den Typ der Bare-Metal-Recovery (BMR) die
Optionen Wiederherstellen aus einem Virtual Standby-VM und Quelle ist auf
einem Hyper-V-Rechner aus.
Verwenden Sie diese Option, um über einer Virtual Standby-VM eine
Wiederherstellung von einem virtuellem zu einem physischen Speicherort
auszuführen. "Virtuell-zu-physisch" bezeichnet das Migrieren von Betriebssystem
(BS), Anwendungsprogrammen und Daten von einem virtuellen Rechner oder einer
virtuellen Datenträgerpartition zur Hauptfestplatte eines Computers. Beim Ziel
kann es sich um einen oder mehrere Computer handeln.
566 Benutzerhandbuch
So führen Sie eine BMR mithilfe einer Virtual Standby-VM aus
2.
Klicken Sie auf "Weiter".
Der Bildschirm "Snapshot des virtuellen Rechners auswählen" wird mit dem
Dialogfeld "Hyper-V-Authentifizierung" angezeigt, und Sie werden aufgefordert,
Hyper-V-Serverdetails einzugeben.
Kapitel 5: Verwenden von Arcserve UDP Agent (Windows) 567
So führen Sie eine BMR mithilfe einer Virtual Standby-VM aus
3.
Geben Sie Authentifizierungsinformationen ein, und klicken Sie auf OK.
Arcserve UDP Agent (Windows) entdeckt und zeigt den Hyper-V-Server mit einer
Auflistung aller virtuellen Rechner an, die in den angegebenen Hyper-V-Server
mithilfe von Arcserve Central Virtual Standby konvertiert werden.
568 Benutzerhandbuch
So führen Sie eine BMR mithilfe einer Virtual Standby-VM aus
4.
Wählen Sie den virtuellen Rechner aus, der Wiederherstellungspunkt-Snapshots für
Ihr Sicherungs-Image enthält.
Die Sicherungssitzungen (Wiederherstellungspunkt-Snapshots) für den
ausgewählten virtuellen Rechner werden angezeigt.
Kapitel 5: Verwenden von Arcserve UDP Agent (Windows) 569
So führen Sie eine BMR mithilfe einer Virtual Standby-VM aus
5.
Wählen Sie die Sicherungssitzung des virtuellen Rechners
(Wiederherstellungspunkt-Snapshot), die Sie wiederherstellen möchten.
Die entsprechenden Details für den ausgewählten
Wiederherstellungspunkt-Snapshot (Name des virtuellen Rechners, Name der
Sicherungssitzung, gesicherte Volumes) werden im rechten Bereich angezeigt.
Sie können einen der aufgelisteten Wiederherstellungspunkte auswählen oder
Aktueller Status oder Letzter Status als Wiederherstellungspunkt verwenden.
–
Wenn der virtuelle Rechner, von dem Sie eine Wiederherstellung durchführen,
eingeschaltet ist, wird der Wiederherstellungspunkt Aktueller Status angezeigt.
Wenn Sie den Wiederherstellungspunkt Aktueller Status auswählen, stellen Sie
sicher, dass der Arcserve UDP-Agent-Dienst auf dem virtuellen
Standby-Rechner gestartet ist.
–
Wenn der virtuelle Rechner, von dem Sie eine Wiederherstellung durchführen,
ausgeschaltet ist, wird der Wiederherstellungspunkt Letzter Status angezeigt.
Wenn Sie den Wiederherstellungspunkt Letzter Status auswählen, wird eine
Fehlermeldung angezeigt, die Sie darüber informiert, dass der
Wiederherstellungspunkt, von dem Sie eine Wiederherstellung durchführen,
dem Status "Letzter Status" (und nicht "Aktueller Status") entspricht. Sie
müssen den virtuellen Rechner starten, um mit der Wiederherstellung
fortfahren zu können.
570 Benutzerhandbuch
So führen Sie eine BMR mithilfe einer Virtual Standby-VM aus
6.
Stellen Sie sicher, dass es sich um den gewünschten Wiederherstellungspunkt
handelt, und klicken Sie auf Weiter.
Im BMR-Assistenten werden die verfügbaren Wiederherstellungsmodi angezeigt.
Es stehen die Optionen Erweiterter Modus und Express-Modus zur Verfügung.
■
Wenn Sie minimal in den Wiederherstellungsprozess eingreifen möchten,
wählen Sie Express-Modus. Weitere Informationen finden Sie unter Ausführen
von BMR im Express-Modus (siehe Seite 577).
■
Wenn Sie den Wiederherstellungsprozess personalisieren möchten, wählen Sie
Erweiterter Modus. Weitere Informationen finden Sie unter Ausführen von
BMR im erweiterten Modus (siehe Seite 580).
Standard: Express-Modus.
Wiederherstellen mit einem virtuellen VMware Virtual Standby-Rechner
Mit Arcserve UDP Agent (Windows) können Sie Bare-Metal-Recovery von virtuellen auf
physische Rechner durchführen (V2P). Diese Funktion ermöglicht Ihnen die Ausführung
von Wiederherstellung von virtuellen auf physische Rechner vom aktuellsten Status des
virtuellen Standby-Rechners und hilft Ihnen dabei, Verluste auf Ihrem
Produktionsrechner zu reduzieren.
Kapitel 5: Verwenden von Arcserve UDP Agent (Windows) 571
So führen Sie eine BMR mithilfe einer Virtual Standby-VM aus
Gehen Sie wie folgt vor:
1.
Wählen Sie im Assistentenfenster für den Typ der Bare-Metal-Recovery (BMR) die
Optionen Wiederherstellen aus einem Virtual Standby-VM und Quelle ist auf
einem VMware-Rechner aus.
Verwenden Sie diese Option, um über einer Virtual Standby-VM eine
Wiederherstellung von einem virtuellem zu einem physischen Speicherort
auszuführen. "Virtuell-zu-physisch" bezeichnet das Migrieren von Betriebssystem
(BS), Anwendungsprogrammen und Daten von einem virtuellen Rechner oder einer
virtuellen Datenträgerpartition zur Hauptfestplatte eines Computers. Beim Ziel
kann es sich um einen oder mehrere Computer handeln.
572 Benutzerhandbuch
So führen Sie eine BMR mithilfe einer Virtual Standby-VM aus
2.
Klicken Sie auf "Weiter".
Das Fenster Wiederherstellungspunkt auswählen wird mit dem Dialogfeld
ESX/VC-Anmeldeinformationen angezeigt.
Kapitel 5: Verwenden von Arcserve UDP Agent (Windows) 573
So führen Sie eine BMR mithilfe einer Virtual Standby-VM aus
3.
Geben Sie Anmeldeinformationen ein, und klicken Sie auf OK.
Hinweis: Wenn Sie eine Verbindung mit vCenter herstellen, benötigen Sie keine
Administratorrechte auf Ebene des vCenter-Servers, doch Sie müssen über
Administratorrechte auf der Datencenter-Ebene verfügen. Außerdem müssen Sie
folgende Berechtigungen auf vCenter-Serverebene haben:
■
Global, DisableMethods und EnableMethods
■
Global, Lizenz
Das Fenster Wiederherstellungspunkt auswählen wird angezeigt.
Arcserve UDP Agent (Windows) ruft alle Wiederherstellungspunkt-Snapshots für
den ausgewählten VMware-Server ab und zeigt den VMware-Server im linken
Fensterbereich an. Die Anzeige enthält eine Auflistung aller virtuellen Rechner, die
auf dem ausgewählten VMware-Server gehostet werden.
574 Benutzerhandbuch
So führen Sie eine BMR mithilfe einer Virtual Standby-VM aus
4.
Wählen Sie den virtuellen Rechner aus, der Wiederherstellungspunkte für Ihr
Sicherungs-Image enthält.
Die Sicherungssitzungen (Wiederherstellungspunkt-Snapshots) für den
ausgewählten virtuellen Rechner werden angezeigt.
Kapitel 5: Verwenden von Arcserve UDP Agent (Windows) 575
So führen Sie eine BMR mithilfe einer Virtual Standby-VM aus
5.
Wählen Sie die Sicherungssitzung des virtuellen Rechners
(Wiederherstellungspunkt-Snapshots), die Sie wiederherstellen möchten.
Die entsprechenden Details für den ausgewählten
Wiederherstellungspunkt-Snapshot (Name des virtuellen Rechners, Name der
Sicherungssitzung, gesicherte Volumes, gesicherte dynamische Datenträger)
werden im rechten Bereich angezeigt.
Sie können einen der aufgelisteten Wiederherstellungspunkte auswählen oder
Aktueller Status oder Letzter Status als Wiederherstellungspunkt verwenden.
–
Wenn der virtuelle Rechner, von dem Sie eine Wiederherstellung durchführen,
eingeschaltet ist, wird der Wiederherstellungspunkt Aktueller Status angezeigt.
Wenn Sie den Wiederherstellungspunkt Aktueller Status auswählen, stellen Sie
sicher, dass der Arcserve UDP-Agent-Dienst auf dem virtuellen
Standby-Rechner gestartet ist.
–
Wenn der virtuelle Rechner, von dem Sie eine Wiederherstellung durchführen,
ausgeschaltet ist, wird der Wiederherstellungspunkt Letzter Status angezeigt.
Wenn Sie den Wiederherstellungspunkt Letzter Status auswählen, wird eine
Fehlermeldung angezeigt, die Sie darüber informiert, dass der
Wiederherstellungspunkt, von dem Sie eine Wiederherstellung durchführen,
dem letzen (und nicht dem aktuellen) Status entspricht. Sie müssen den
virtuellen Rechner starten, um mit der Wiederherstellung fortfahren zu
können.
576 Benutzerhandbuch
So führen Sie eine BMR mithilfe einer Virtual Standby-VM aus
6.
Stellen Sie sicher, dass es sich um den gewünschten Wiederherstellungspunkt
handelt, und klicken Sie auf Weiter.
Im BMR-Assistenten werden die verfügbaren Wiederherstellungsmodi angezeigt.
Es stehen die Optionen Erweiterter Modus und Express-Modus zur Verfügung.
■
Wenn Sie minimal in den Wiederherstellungsprozess eingreifen möchten,
wählen Sie Express-Modus. Weitere Informationen finden Sie unter Ausführen
von BMR im Express-Modus (siehe Seite 577).
■
Wenn Sie den Wiederherstellungsprozess personalisieren möchten, wählen Sie
Erweiterter Modus. Weitere Informationen finden Sie unter Ausführen von
BMR im erweiterten Modus (siehe Seite 580).
Standard: Express-Modus.
Ausführen von BMR im Expressmodus
Der Express-Modus erfordert nur minimale Interaktion während des
Wiederherstellungsprozesses.
Gehen Sie wie folgt vor:
1.
Wählen Sie im Dialogfeld Wiederherstellungsmodus auswählen Express-Modus
aus, und klicken Sie auf Weiter.
Kapitel 5: Verwenden von Arcserve UDP Agent (Windows) 577
So führen Sie eine BMR mithilfe einer Virtual Standby-VM aus
Im Bildschirm Übersicht über die Einstellungen zur Datenträgerwiederherstellung
wird eine Übersicht über die Volumes, die wiederhergestellt werden sollen,
angezeigt.
Hinweis: Die Laufwerkbuchstaben, die unten in der Spalte Zielvolume aufgelistet
werden, werden von Windows Preinstallation Environment (WinPE) automatisch
erstellt. Sie können von den Laufwerkbuchstaben der Spalte Quellvolume
abweichen. Auch wenn die Laufwerkbuchstaben nicht miteinander übereinstimmen
werden die Daten im richtigen Volume ordnungsgemäß wiederhergestellt.
2.
Nachdem Sie die Richtigkeit der Übersichtsinformationen überprüft haben, klicken
Sie auf OK.
Der Wiederherstellungsprozess beginnt. Im BMR-Assistenten wird der
Wiederherstellungsstatus jedes Volume angezeigt.
■
578 Benutzerhandbuch
Dieser Vorgang kann, abhängig von der Größe des Volume, das
wiederhergestellt wird, eine Weile dauern.
So führen Sie eine BMR mithilfe einer Virtual Standby-VM aus
■
Sie stellen durch diesen Prozess sämtliche Informationen, die Sie für diesen
Wiederherstellungspunkt gespeichert hatten, Block für Block wieder her und
erstellen auf dem Zielrechner eine Kopie des Quellrechners.
■
Standardmäßig ist die Option, die nach der Wiederherstellung einen
automatischen Systemneustart festlegt, aktiviert. Wenn nötig, können Sie diese
Option löschen und den Neustart zu einem späteren Zeitpunkt manuell
durchführen.
Wichtig: Wenn Sie eine verbindliche Wiederherstellung eines Active Directory
nach einer BMR ausführen, müssen Sie die Option "Automatically reboot your
system after recovery" (System nach der Wiederherstellung automatisch neu
starten) deaktivieren. Weitere Informationen finden Sie unter "So führen Sie
eine verbindliche Wiederherstellung eines Active Directory nach einer BMR aus
(siehe Seite 474)".
■
Im Bedarfsfall können Sie "Agent-Dienst nach Neustart nicht automatisch
starten" auswählen.
■
Sie können den Vorgang auch jederzeit abbrechen.
Kapitel 5: Verwenden von Arcserve UDP Agent (Windows) 579
So führen Sie eine BMR mithilfe einer Virtual Standby-VM aus
3.
Über das Menü Hilfsprogramme können Sie auf das BMR-Aktivitätsprotokoll
zugreifen und es mithilfe der Option Speichern speichern.
Der standardmäßige Speicherplatz für das Aktivitätsprotokoll ist folgender:
X:\windows\system32\dr\log.
Hinweis: Um Windows-bedingten Fehlern vorzubeugen, sollten Sie nicht die Option
Speichern unter im Fenster des BMR-Aktivitätsprotokolls verwenden, um das
Aktivitätsprotokoll auf Ihrem Desktop zu speichern oder einen Ordner auf Ihrem
Desktop zu erstellen.
4.
Wenn Sie die Wiederherstellung auf einer abweichenden Hardware durchführen
(z. B. wenn der SCSI-/FC-Adapter, der zur Verbindung mit den Festplatten
verwendet wurde, geändert wurde), und im ursprünglichen System kein
kompatibler Treiber gefunden wird, wird die Seite "Treibereinfügung" angezeigt,
über die Sie sich mit den benötigten Treibern versorgen können.
Sie können das System durchsuchen und einzufügende Treiber auswählen, sodass
sogar ein Rechner mit anderer Hardware nach einer Bare-Metal-Recovery
wiederhergestellt werden kann.
5.
Nach Abschluss der Bare-Metal-Recovery wird eine Bestätigungsmeldung angezeigt.
Ausführen von BMR im erweiterten Modus
Im erweiterten Modus können Sie den Wiederherstellungsprozess benutzerdefiniert
anpassen.
Gehen Sie wie folgt vor:
1.
Wählen Sie im Dialogfeld Wiederherstellungsmodus auswählen Erweiterter Modus
aus, und klicken Sie auf Weiter.
Das BMR-Hilfsprogramm beginnt mit der Suche nach den wiederherzustellenden
Rechnern und zeigt die entsprechenden Informationen zu Datenträgerpartitionen
an.
Im oberen Fensterbereich wird die Datenträgerkonfiguration des derzeitigen
Rechners (Zielrechners) angezeigt. Im unteren Fensterbereich wird die
Datenträgerkonfiguration angezeigt, die Sie am ursprünglichen Rechner
(Quellrechner) eingestellt hatten.
580 Benutzerhandbuch
So führen Sie eine BMR mithilfe einer Virtual Standby-VM aus
Wichtig! Ein rotes X-Symbol, das für ein Quellvolume im unteren Bereich angezeigt
wird, gibt an, dass dieses Volume Systeminformationen enthält und dem
Zieldatenträger nicht zugewiesen (zugeordnet) wurde. Diese Systeminformationen
müssen dem Zieldatenträger zugewiesen werden und während der
Bare-Metal-Recovery wiederhergestellt werden. Anderenfalls schlägt der Neustart
fehl.
Hinweis: Wenn Sie eine BMR ausführen und das Systemvolume auf einem
Datenträger wiederherstellen, der nicht als Startdatenträger konfiguriert ist, kann
der Rechner nicht gestartet werden, nachdem BMR abgeschlossen wurde. Stellen
Sie sicher, dass Sie das Systemvolume auf einem ordnungsgemäß konfigurierten
Startdatenträger wiederherstellen.
Hinweis: Bei einer Wiederherstellung auf einem anderen Datenträger oder Volume
muss die Kapazität des neuen Datenträgers gleich oder größer als die des
ursprünglichen Datenträgers/Volumes sein. Datenträger-Größenänderung ist
außerdem nur bei Basisdatenträgern möglich, nicht bei dynamischen Datenträgern.
2.
Wenn Ihnen die angezeigten aktuellen Datenträgerinformationen nicht richtig
erscheinen, können Sie auf das Menü Hilfsprogramm zugreifen und nach fehlenden
Treibern suchen.
3.
Bei Bedarf können Sie im Fensterbereich des Zieldatenträgers/-Volume auf das
Drop-down-Menü Vorgänge klicken, um die verfügbaren Optionen anzuzeigen.
Weitere Informationen zu diesen Optionen finden Sie unter Verwalten des Menüs
von BMR-Vorgängen (siehe Seite 551).
Kapitel 5: Verwenden von Arcserve UDP Agent (Windows) 581
So führen Sie eine BMR mithilfe einer Virtual Standby-VM aus
4.
Klicken Sie auf das entsprechende Zielvolume, und wählen Sie im Pop-up-Menü die
Option Volume zuordnen von aus, um diesem Zielvolume ein Quellvolume
zuzuordnen.
Das Dialogfeld Basisquellvolume auswählen wird geöffnet.
5.
582 Benutzerhandbuch
Klicken Sie im Dialogfeld Basisquellvolume auswählen auf das Drop-down-Menü,
und wählen Sie das verfügbare Quellvolume aus, um es dem ausgewählten
Zielvolume zuzuordnen. Klicken Sie auf "OK".
■
Im Zielvolume zeigt ein grünes hakenförmiges Symbol an, dass eine Zuordnung
zu diesem Zielvolume durchgeführt wurde.
■
Im Quellvolume zeigt ein rotes x-förmiges Symbol an, dass dieses Quellvolume
einem Zielvolume zugeordnet wurde.
So führen Sie eine BMR mithilfe einer Virtual Standby-VM aus
6.
Wenn Sie sicher sind, dass alle Volumes, die Sie wiederherstellen möchten, und alle
Volumes, die Systeminformationen enthalten, zu einem Zielvolume zugeordnet
sind, klicken Sie auf Weiter.
Im Bildschirm Datenträgeränderungen übergeben wird eine Übersicht über die
ausgewählten Vorgänge angezeigt. Für jedes neu erstellte Volume werden die
entsprechenden Informationen angezeigt.
7.
Nachdem Sie die Richtigkeit der Übersichtsinformationen überprüft haben, klicken
Sie auf Übergeben. (Wenn die Informationen nicht richtig sind, klicken Sie auf
Abbrechen).
Hinweis: Sämtliche Vorgänge, die die Festplatte betreffen, werden erst wirksam,
wenn Sie sie übergeben haben.
Auf dem Zielrechner werden die neuen Volumes erstellt und dem entsprechenden
Quellrechner zugeordnet.
Kapitel 5: Verwenden von Arcserve UDP Agent (Windows) 583
So führen Sie eine BMR mithilfe einer Virtual Standby-VM aus
8.
Wenn alle Änderungen abgeschlossen sind, klicken Sie auf OK.
Im Bildschirm Übersicht über die Einstellungen zur Datenträgerwiederherstellung
wird eine Übersicht über die Volumes, die wiederhergestellt werden sollen,
angezeigt.
Hinweis: Die Laufwerkbuchstaben, die unten in der Spalte "Zielvolume" aufgelistet
werden, werden von Windows Preinstallation Environment (WinPE) automatisch
erstellt. Sie können von den Laufwerkbuchstaben der Spalte "Quellvolume"
abweichen. Auch wenn die Laufwerkbuchstaben nicht miteinander übereinstimmen
werden die Daten im richtigen Volume ordnungsgemäß wiederhergestellt.
9.
Nachdem Sie die Richtigkeit der Übersichtsinformationen überprüft haben, klicken
Sie auf OK.
Der Wiederherstellungsprozess beginnt. Im BMR-Assistenten wird der
Wiederherstellungsstatus jedes Volume angezeigt.
■
584 Benutzerhandbuch
Dieser Vorgang kann, abhängig von der Größe des Volume, das
wiederhergestellt wird, eine Weile dauern.
So führen Sie eine BMR mithilfe einer Virtual Standby-VM aus
■
Sie stellen durch diesen Prozess sämtliche Informationen, die Sie für diesen
Wiederherstellungspunkt gespeichert hatten, Block für Block wieder her und
erstellen auf dem Zielrechner eine Kopie des Quellrechners.
■
Standardmäßig ist die Option, die nach der Wiederherstellung einen
automatischen Systemneustart festlegt, aktiviert. Wenn nötig, können Sie diese
Option löschen und den Neustart zu einem späteren Zeitpunkt manuell
durchführen.
Wichtig: Wenn Sie eine verbindliche Wiederherstellung eines Active Directory
nach einer BMR ausführen, müssen Sie die Option "Automatically reboot your
system after recovery" (System nach der Wiederherstellung automatisch neu
starten) deaktivieren. Weitere Informationen finden Sie unter "So führen Sie
eine verbindliche Wiederherstellung eines Active Directory nach einer BMR aus
(siehe Seite 474)".
■
Im Bedarfsfall können Sie "Agent-Dienst nach Neustart nicht automatisch
starten" auswählen.
■
Sie können den Vorgang auch jederzeit abbrechen.
Kapitel 5: Verwenden von Arcserve UDP Agent (Windows) 585
So führen Sie eine BMR mithilfe einer Virtual Standby-VM aus
10. Über das Menü Hilfsprogramme können Sie auf das BMR-Aktivitätsprotokoll
zugreifen und es mithilfe der Option Speichern speichern.
Der standardmäßige Speicherplatz für das Aktivitätsprotokoll ist folgender:
X:\windows\system32\dr\log.
Hinweis: Um Windows-bedingten Fehlern vorzubeugen, sollten Sie nicht die Option
Speichern unter im Fenster des BMR-Aktivitätsprotokolls verwenden, um das
Aktivitätsprotokoll auf Ihrem Desktop zu speichern oder einen Ordner auf Ihrem
Desktop zu erstellen.
11. Wenn Sie die Wiederherstellung auf einer abweichenden Hardware durchführen
(z. B. wenn der SCSI-/FC-Adapter, der zur Verbindung mit den Festplatten
verwendet wurde, geändert wurde), und im ursprünglichen System kein
kompatibler Treiber gefunden wird, wird die Seite "Treibereinfügung" angezeigt,
über die Sie sich mit den benötigten Treibern versorgen können.
Sie können das System durchsuchen und einzufügende Treiber auswählen, sodass
sogar ein Rechner mit anderer Hardware nach einer Bare-Metal-Recovery
wiederhergestellt werden kann.
12. Nach Abschluss der Bare-Metal-Recovery wird eine Bestätigungsmeldung angezeigt.
Überprüfen des Erfolgs der BMR
Um zu überprüfen, ob die BMR erfolgreich war, führen Sie die folgenden Tasks aus:
■
Starten Sie das Betriebssystem neu.
■
Überprüfen Sie, ob alle Systeme und Anwendungen ordnungsgemäß funktionieren.
■
Überprüfen Sie, ob alle Netzwerkeinstellungen richtig konfiguriert sind.
■
Überprüfen Sie, ob das BIOS so konfiguriert ist, dass der Start vom Datenträger, auf
dem das Boot-Volume wiederhergestellt wurde, durchgeführt wird.
■
Beachten Sie nach Abschluss der BMR die folgenden Bedingungen:
–
Die erste Sicherung, die nach der BMR ausgeführt wird, ist eine
Überprüfungssicherung.
–
Wenn Sie auf abweichender Hardware wiederhergestellt haben, müssen Sie die
Netzwerkadapter nach dem Neustart des Rechners möglicherweise manuell
konfigurieren.
Hinweis: Wenn der Rechner neu startet, wird möglicherweise ein Fenster mit
einer Windows-Fehlerbehebung geöffnet, das anzeigt, dass Windows nicht
erfolgreich heruntergefahren wurde. Wenn dies auftritt, können Sie diese
Warnung beruhigt ignorieren und Windows ganz normal weiter starten.
586 Benutzerhandbuch
So führen Sie eine BMR mithilfe einer Virtual Standby-VM aus
–
Bei dynamischen Datenträgern können Sie den Offline-Status des Datenträgers
über die Datenträgerverwaltung manuell in online umändern (führen Sie zum
Zugriff auf diese Benutzeroberfläche das Steuerungshilfsprogramm
Diskmgmt.msc aus).
–
Sie können dynamische Volumes auf dynamischen Datenträgern, die aufgrund
von Redundanz fehlgeschlagen sind, über die Datenträgerverwaltung manuell
neu synchronisieren (führen Sie zum Zugriff auf diese Benutzeroberfläche das
Steuerungshilfsprogramm Diskmgmt.msc aus).
BMR-Referenzinformationen
Dieser Abschnitt enthält folgende Themen:
Funktionsweise von Bare-Metal-Recovery (siehe Seite 587)
Betriebssysteme, die UEFI/BIOS-Konvertierung unterstützen (siehe Seite 589)
Verwalten des Menüs von BMR-Vorgängen (siehe Seite 589)
Funktionsweise von Bare-Metal-Recovery
Bare-Metal-Recovery ist eine Wiederherstellung Ihres Computersystems "von Null",
wobei Betriebssystem und Anwendungen neu installiert werden und Daten und
Einstellungen wiederhergestellt werden. Die häufigsten Gründe für eine
Bare-Metal-Recovery sind Fehler in Verbindung mit dem Datenträger oder die
Aktualisierung bzw. Migration eines vollen Datenträgers auf einen größeren Datenträger
oder neuere Hardware. Die Bare-Metal-Recovery ist möglich, da Arcserve UDP Agent
(Windows) während der Sicherung auf Blockebene zusätzlich zu den Daten
Informationen zum Betriebssystem, installierten Anwendungen,
Konfigurationseinstellungen, benötigten Laufwerken usw. erfasst. Alle Informationen,
die für eine vollständige Systemwiederherstellung "von Null" benötigt werden, werden
in mehreren Blöcken gesichert und im Sicherungsziel gespeichert.
Kapitel 5: Verwenden von Arcserve UDP Agent (Windows) 587
So führen Sie eine BMR mithilfe einer Virtual Standby-VM aus
Hinweis: Dynamische Datenträger werden nur auf Datenträgerebene wiederhergestellt.
Wenn Ihre Daten auf einem Volume eines dynamischen Datenträgers gesichert sind,
können Sie diesen dynamischen Datenträger (einschließlich aller seiner Volumes)
während der Bare-Metal-Recovery nicht wiederherstellen.
Bei einer Bare-Metal-Recovery startet der Startdatenträger für Arcserve UDP Agent
(Windows) das neue Computersystem und ermöglicht den Beginn der BMR. Zu Beginn
der Bare-Metal-Recovery fordert Sie Arcserve UDP Agent (Windows) dazu auf, einen
gültigen Speicherort auszuwählen oder anzugeben, von dem diese gesicherten Blöcke
abgerufen werden sollen. Gegebenenfalls ist auch der Wiederherstellungspunkt für die
Sicherung anzugeben bzw. auszuwählen. Sie können auch aufgefordert werden, gültige
Treiber für das neue System anzugeben. Sobald diese Verbindungs- und
Konfigurationsinformationen angegeben sind, beginnt Arcserve UDP Agent (Windows),
das angegebene Sicherungs-Image vom Speicherort der Sicherung zu ziehen und alle
gesicherten Blöcke im neuen System wiederherzustellen (leere Blöcke werden nicht
wiederhergestellt). Wenn das Image für Bare-Metal-Recovery komplett
wiederhergestellt ist, befindet sich der Rechner wieder im selben Status, in dem er sich
beim Abschluss der letzten Sicherung befunden hat, und Sicherungen in Arcserve UDP
Agent (Windows) können planmäßig fortgesetzt werden. (Die erste Sicherung nach
Abschluss der Bare-Metal-Recovery ist eine Überprüfungssicherung).
588 Benutzerhandbuch
So führen Sie eine BMR mithilfe einer Virtual Standby-VM aus
Betriebssysteme, die UEFI/BIOS-Konvertierung unterstützen
Wenn entdeckt wird das das Betriebssystem Ihres Quellrechners nicht die gleiche
Firmware wie Ihr System ist, werden Sie gefragt, ob Sie UEFI in ein BIOS-kompatibles
System oder BIOS in ein UEFI-kompatibles System konvertieren wollen. Die folgende
Tabelle listet alle Betriebssysteme und den Typ der unterstützter Konvertierung auf.
Betriebssystem (BS)
CPU
uEFI zu BIOS
BIOS zu uEFI
Windows Server 2003
x86
Nein
Nein
Windows Server 2003
x64
Nein
Nein
Windows Vista (kein SP)
x86
Nein
Nein
Windows Vista (kein SP)
x64
Nein
Nein
Windows Vista SP1
x86
Nein
Nein
Windows Vista SP1
x64
Ja
Ja
Windows Server 2008
x86
Nein
Nein
Windows Server 2008
x64
Ja
Ja
Windows Server 2008 R2
x64
Ja
Ja
Windows 7
x86
Nein
Nein
Windows 7
x64
Ja
Ja
Windows 8
x86
Nein
Nein
Windows 8
x64
Ja
Ja
Windows Server 2012
x64
Ja
Ja
Windows 8.1
x86
Nein
Nein
Windows 8.1
x64
Ja
Ja
Windows Server 2012 R2
x64
Ja
Ja
Verwalten des Menüs von BMR-Vorgängen
Das Menü von BMR-Vorgängen besteht aus den folgenden drei Arten von Vorgängen:
■
Datenträgerspezifische Vorgänge
■
Volume-/partitionsspezifische Vorgänge
■
BMR-spezifische Vorgänge
Kapitel 5: Verwenden von Arcserve UDP Agent (Windows) 589
So führen Sie eine BMR mithilfe einer Virtual Standby-VM aus
Datenträgerspezifische Vorgänge:
Um datenträgerspezifische Vorgänge auszuführen, wählen Sie den
Datenträger-Header aus, und klicken Sie auf Vorgänge.
Datenträger reinigen
Dieser Vorgang wird verwendet, um alle Partitionen eines Datenträgers zu
bereinigen, und hat folgende Eigenschaften:
■
Er ist eine alternative Methode, um alle Volumes von einem Datenträger
zu löschen. Mit dem Vorgang Datenträger reinigen müssen Sie Volumes
nicht einzeln hintereinander löschen.
■
Er wird verwendet, um Nicht-Windows-Partitionen zu löschen. Aufgrund
einer VDS-Einschränkung können Nicht-Windows-Partitionen nicht von der
Benutzeroberfläche gelöscht werden, aber Sie können diesen Vorgang
verwenden, um alle zu bereinigen.
Hinweis: Während BMR können Sie - wenn der Zieldatenträger
Nicht-Windows-Partitionen oder OEM-Partitionen hat - diese Partition nicht
auswählen und nicht von der BMR-Benutzeroberfläche löschen. Üblicherweise
würde dies auftreten, wenn Sie irgendwann Linux/UNIX auf dem
Zieldatenträger installiert hatten. Gehen Sie folgendermaßen vor, um das
Problem zu lösen:
■
Wählen Sie den Datenträger-Header auf der BMR-Benutzeroberfläche aus,
klicken Sie auf Vorgänge, und verwenden Sie den Vorgang Datenträger
reinigen, um alle Partitionen auf dem Datenträger zu löschen.
■
Öffnen Sie eine Eingabeaufforderung, und tippen Sie Diskpart, um die
Diskpart-Befehlskonsole zu öffnen. Tippen Sie anschließend "select disk x",
wobei "x' die Nummer des Datenträgers ist, und "clean", um alle
Partitionen auf dem Datenträger zu löschen.
In MBR konvertieren
Dieser Vorgang wird verwendet, um einen Datenträger in MBR (Master Boot
Record) zu konvertieren . Er ist nur verfügbar, wenn der ausgewählte
Datenträger ein GPT-Datenträger (GUID-Partitionstabelle) ist und keine
Volumes auf diesem Datenträger vorhanden sind.
In GPT konvertieren
Dieser Vorgang wird verwendet, um einen Datenträger in GPT zu konvertieren .
Er ist nur verfügbar, wenn der ausgewählte Datenträger ein MBR-Datenträger
ist und keine Volumes auf diesem Datenträger vorhanden sind.
In 'Basis' konvertieren
Dieser Vorgang wird verwendet, um einen Datenträger in einen
Basisdatenträger zu konvertieren . Er ist nur verfügbar, wenn der ausgewählte
Datenträger ein dynamischer Datenträger ist und keine Volumes auf diesem
Datenträger vorhanden sind.
590 Benutzerhandbuch
So führen Sie eine BMR mithilfe einer Virtual Standby-VM aus
In 'Dynamisch' konvertieren
Dieser Vorgang wird verwendet, um einen Datenträger in einen dynamischen
Datenträger zu konvertieren . Er ist nur verfügbar, wenn der ausgewählte
Datenträger ein Basisdatenträger ist.
Online-Datenträger
Dieser Vorgang wird verwendet, um einen Datenträger online zu stellen. Er ist
nur verfügbar, wenn sich der ausgewählte Datenträger im Offline-Status
befindet.
Datenträgereigenschaften
Dieser Vorgang wird verwendet, um detaillierte Datenträgereigenschaften
anzuzeigen. Dieser Vorgang ist immer verfügbar. Wenn Sie ihn auswählen, wird
ein Dialogfeld namens Datenträgereigenschaften angezeigt.
Volume-/partitionsspezifische Vorgänge:
Um Vorgänge für Volumes oder Partitionen auszuführen, wählen Sie den
Textbereich des Datenträgers aus, und klicken Sie auf Vorgänge. Von diesem Menü
aus können Sie neue Partitionen erstellen, um den Datenträgerpartitionen auf dem
Quell-Volume zu entsprechen.
Primäre Partition erstellen
Dieser Vorgang wird verwendet, um eine Partition auf einem Basisdatenträger
zu erstellen. Er ist nur verfügbar, wenn es sich beim ausgewählten Bereich um
nicht zugeordneten Speicherplatz handelt.
Logische Partition erstellen
Dieser Vorgang wird verwendet, um eine logische Partition auf einem
MBR-Basisdatenträger zu erstellen. Er ist nur verfügbar, wenn es sich beim
ausgewählten Bereich um eine erweiterte Partition handelt.
Erweiterte Partition erstellen
Dieser Vorgang wird verwendet, um eine erweiterte Partition auf einem
MBR--Basisdatenträger zu erstellen. Er ist nur verfügbar, wenn der Datenträger
ein MBR-Datenträger ist und es sich beim ausgewählten Bereich um nicht
zugeordneten Speicherplatz handelt.
Für das System reservierte Partition erstellen
Dieser Vorgang wird verwendet, um die für das System reservierte Partition auf
einem BIOS-Firmwaresystem zu erstellen. Er erstellt eine Zuordnungsbeziehung
mit der EFI-Systempartitionsquelle. Er ist nur verfügbar, wenn Sie ein
UEFI-System in einem BIOS-System wiederherstellen.
Hinweis: Wenn Sie zu einem früheren Zeitpunkt UEFI in ein BIOS-kompatibles
System konvertiert haben, verwenden Sie den Vorgang "Für das System
reservierte Partition erstellen", um die Größe des Zieldatenträgers zu ändern.
Kapitel 5: Verwenden von Arcserve UDP Agent (Windows) 591
So führen Sie eine BMR mithilfe einer Virtual Standby-VM aus
EFI-Systempartition erstellen
Dieser Vorgang wird verwendet, um die EFI-Systempartition auf einem
GPT-Basisdatenträger zu erstellen. Er ist nur verfügbar, wenn es sich bei der
Firmware des Zielcomputers um UEFI handelt und der ausgewählte
Datenträger ein GPT-Basisdatenträger ist.
Hinweis: Wenn Sie zu einem früheren Zeitpunkt BIOS in ein UEFI-kompatibles
System konvertiert haben, verwenden Sie den Vorgang "EFI-Systempartition
erstellen", um die Größe des Zieldatenträgers zu ändern.
Hinweis: In Systemen, die UEFI unterstützen, muss sich die Startpartition auf
einer Festplatten mit GUID-Partitionstabellen (GPT) befinden. Wenn Sie einen
MBR-Datenträger (Master Boot Record) verwenden, müssen Sie diesen
Datenträger in einen GPT-Datenträger konvertieren und anschließend den
Vorgang "EFI-Systempartition erstellen" verwenden, um die Größe des
Zieldatenträgers zu ändern.
Größe des Volume ändern
Dieser Vorgang wird verwendet, um die Größe eines Volume zu ändern. Dies ist
eine Alternative zu den Windows-Methoden "Volume erweitern" bzw. "Volume
verkleinern". Er ist nur verfügbar, wenn es sich beim ausgewählten Bereich um
eine gültige Datenträgerpartition handelt.
Volume löschen
Dieser Vorgang wird verwendet, um ein Volume zu löschen. Er ist nur
verfügbar, wenn es sich beim ausgewählten Bereich um ein gültiges Volume
handelt.
Erweiterte Partition löschen
Dieser Vorgang wird verwendet, um eine erweiterte Partition zu löschen. Er ist
nur verfügbar, wenn es sich beim ausgewählten Bereich um eine erweiterte
Partition handelt.
Volume-Eigenschaften
Dieser Vorgang wird verwendet, um detaillierte Volume-Eigenschaften
anzuzeigen. Wenn Sie diesen Vorgang auswählen, wird ein Dialogfeld namens
Volume-Eigenschaften angezeigt.
592 Benutzerhandbuch
So führen Sie eine BMR mithilfe einer Virtual Standby-VM aus
BMR-spezifische Vorgänge:
Diese Vorgänge sind spezifisch für BMR. Um BMR-Vorgänge auszuführen, wählen
Sie den Header oder den Textbereich des Datenträgers aus, und klicken Sie auf
Vorgänge.
Datenträger zuordnen von...
Dieser Vorgang wird verwendet, um eine Zuordnungsbeziehung zwischen dem
Quelldatenträger und dem dynamischen Zieldatenträger zu erstellen. Er ist nur
verfügbar, wenn der ausgewählte Datenträger ein dynamischer Datenträger ist.
Hinweis: Wenn Sie eine Zuordnung zu einem anderen Datenträger
durchführen, muss die Kapazität jedes zugeordneten Zielvolume gleich oder
größer als die des entsprechenden Quellvolumes sein.
Volume zuordnen von...
Dieser Vorgang wird verwendet, um eine Zuordnungsbeziehung zwischen dem
Quell-Volume und dem Basis-Ziel-Volume zu erstellen. Er ist nur verfügbar,
wenn das ausgewählte Volume ein Basis-Volume ist.
Hinweis: Wenn Sie eine Zuordnung zu einem anderen Datenträger
durchführen, muss die Kapazität jedes zugeordneten Zielvolume gleich oder
größer als die des entsprechenden Quellvolumes sein.
Commit ausführen
Dieser Vorgang ist immer verfügbar. Alle Vorgänge werden
zwischengespeichert und verursachen keine Änderungen des Zieldatenträgers,
bis Sie den Vorgang Commit ausführen auswählen.
Zurücksetzen
Dieser Vorgang ist immer verfügbar. Der Vorgang Zurücksetzen wird verwendet,
um Ihre Vorgänge aufzuheben und den Standardstatus des Datenträgerlayouts
wiederherzustellen. Dieser Vorgang bereinigt alle zwischengespeicherten Vorgänge.
Zurücksetzen bedeutet, die Informationen zu Quell- und Zieldatenträgerlayout neu
aus der Konfigurationsdatei und dem derzeitigen BS zu laden und alle vom Benutzer
geänderten Informationen zum Datenträgerlayout zu verwerfen.
Beheben von BMR-Problemen
Wenn ein Problem erkannt wird, generiert Arcserve UDP Agent (Windows) eine
Meldung, die Ihnen dabei hilft, das Problem zu identifizieren und zu beheben. Diese
Meldungen sind im Aktivitätsprotokoll von Arcserve UDP Agent (Windows) enthalten,
auf das über die Option Protokolle anzeigen auf der Benutzeroberfläche der Startseite
des Produkts zugegriffen werden kann. Wenn versucht wird, eine ungültige Aktion
durchzuführen, zeigt Arcserve UDP Agent (Windows) außerdem üblicherweise eine
Pop-up-Meldung an, damit Sie das Problem schnell identifizieren und lösen können.
Kapitel 5: Verwenden von Arcserve UDP Agent (Windows) 593
So führen Sie eine BMR mithilfe einer Virtual Standby-VM aus
Dieser Abschnitt enthält folgende Themen:
Langsamer Durchsatz während der BMR (siehe Seite 594)
Nach der BMR werden dynamische Volumes nicht vom Betriebssystem erkannt (siehe
Seite 595)
Neustart von virtuellem Hyper-V-Rechner nach Bare-Metal-Recovery nicht möglich
(siehe Seite 595)
Neustart von virtuellem VMware-Rechner nach Bare-Metal-Recovery nicht möglich
(siehe Seite 596)
Der Server kann nicht gestartet werden, nachdem eine BMR ausgeführt wurde (siehe
Seite 596)
BMR-Job kann nicht an Recovery Point Server übergeben werden (siehe Seite 597)
Langsamer Durchsatz während der BMR
Dieses Problem wird kann durch SATA-Controller verursacht werden, bei denen "AHCI"
aktiviert ist.
Während der BMR installiert Arcserve UDP Agent (Windows) Treiber für kritische
unbekannte Geräte. Treiber, die bereits auf dem Gerät installiert sind, werden von
Arcserve UDP Agent (Windows) nicht aktualisiert. Bei einigen Geräten verfügt
Windows 7PE über die entsprechenden Treiber, die aber möglicherweise nicht die
besten Treiber sind, was dazu führen kann, dass die BMR zu langsam ausgeführt wird.
Gehen Sie folgendermaßen vor, um das Problem zu lösen:
■
Überprüfen Sie, ob der Treiberordner die neuesten Laufwerktreiber enthält. Wenn
dies der Fall ist und Sie eine Wiederherstellung auf dem ursprünglichen Rechner
durchführen, installieren Sie den neuen Treiber aus dem Treiberordner. Wenn Sie
eine Wiederherstellung auf einem alternativen Rechner durchführen, laden Sie aus
dem Internet die aktuellsten Laufwerktreiber herunter und laden Sie sie, bevor Sie
die Wiederherstellung der Daten starten. Um den Treiber zu laden, können Sie das
Hilfsprogramm "drvload.exe" verwenden, das in Windows PE enthalten ist.
■
Ändern Sie die Betriebsart des Gerätes von "AHCI" (Advanced Host Controller
Interface) in Kompatibilitätsmodus. (Kompatibilitätsmodus gibt einen höheren
Durchsatz an).
Wenn das Problem fortdauert, verwenden Sie Live-Chat, um sich mit Arcserve-Support
in Verbindung zu setzen. Mit dem Live-Chat können Sie Ihre Kommunikation mit dem
Team für technischen Support optimieren. Bedenken und Fragen können noch bei
bestehendem Zugriff auf das Produkt umgehend behandelt werden.
594 Benutzerhandbuch
So führen Sie eine BMR mithilfe einer Virtual Standby-VM aus
Nach der BMR werden dynamische Volumes nicht vom Betriebssystem erkannt
Um dynamische Datenträger in einem konsistenten Status halten zu können,
synchronisiert das Windows-Betriebssystem auf jedem dynamischen Datenträger
automatisch die Metadaten des "Logical Disk Manager" (LDM). Wenn BMR einen
dynamischen Datenträger wiederherstellt und ihn online stellt, werden die
LDM-Metadaten auf diesem Datenträger automatisch vom Betriebssystem aktualisiert.
Dies kann dazu führen, dass ein dynamisches Volume nicht vom Betriebssystem erkannt
wird und nach dem Neustart fehlt.
Um dieses Problem zu beheben, führen Sie bei einer BMR mit mehreren dynamischen
Datenträgern keine Vorgänge wie Bereinigen oder Löschen von Volumes vor der BMR
durch.
Wenn das Problem fortdauert, verwenden Sie Live-Chat, um sich mit Arcserve-Support
in Verbindung zu setzen. Mit dem Live-Chat können Sie Ihre Kommunikation mit dem
Team für technischen Support optimieren. Bedenken und Fragen können noch bei
bestehendem Zugriff auf das Produkt umgehend behandelt werden.
Neustart von virtuellem Hyper-V-Rechner nach Bare-Metal-Recovery nicht möglich
Wenn Sie eine Bare-Metal-Recovery auf einem Hyper-V-Rechner durchgeführt haben,
der aus mehr als einem mit einem Integrated Drive Electronics (IDE)-Controller
verbundenen Datenträger besteht, und der Server nicht neu gestartet werden kann,
führen Sie zur Fehlerbehebung folgenden Vorgang durch:
1.
Stellen Sie sicher, dass der Datenträger, der das Systemvolume enthält, der
Masterdatenträger ist.
Das Hyper-V-BIOS sucht nach dem Systemvolume auf dem Masterdatenträger
(Datenträger 1), der mit dem Masterkanal verbunden ist. Wenn das Systemvolume
nicht auf dem Masterdatenträger gespeichert ist, startet der virtuelle Rechner nicht
neu.
Hinweis: Stellen Sie sicher, dass der Datenträger, der das Systemvolume enthält,
mit einem IDE-Controller verbunden ist. Hyper-V kann nicht von einem
SCSI-Datenträger gestartet werden.
2.
Wenn nötig, ändern Sie die Hyper-V-Einstellungen. Verbinden Sie den Datenträger,
der das Systemvolume enthält, mit dem IDE-Masterkanal, und starten Sie den
virtuellen Rechner neu.
Wenn das Problem fortdauert, verwenden Sie Live-Chat, um sich mit Arcserve-Support
in Verbindung zu setzen. Mit dem Live-Chat können Sie Ihre Kommunikation mit dem
Team für technischen Support optimieren. Bedenken und Fragen können noch bei
bestehendem Zugriff auf das Produkt umgehend behandelt werden.
Kapitel 5: Verwenden von Arcserve UDP Agent (Windows) 595
So führen Sie eine BMR mithilfe einer Virtual Standby-VM aus
Neustart von virtuellem VMware-Rechner nach Bare-Metal-Recovery nicht möglich
Wenn Sie eine Bare-Metal-Recovery auf einem VMware-Rechner durchgeführt haben,
der aus mehr als einem mit einem Integrated Drive Electronics (IDE)-Controller oder
einem SCSI-Adapter verbundenen Datenträger besteht, und der Server nicht neu
gestartet werden kann, führen Sie zur Fehlerbehebung folgenden Vorgang durch:
1.
Stellen Sie sicher, dass der Datenträger, der das Systemvolume enthält, der
Masterdatenträger ist.
Das VMware-BIOS sucht nach dem Systemvolume auf dem Masterdatenträger
(Datenträger 0), der mit dem Masterkanal verbunden ist. Wenn sich das
Systemvolume nicht auf dem Masterdatenträger befindet, startet der virtuelle
Rechner nicht neu.
2.
Wenn nötig, ändern Sie die VMware-Einstellungen. Verbinden Sie den Datenträger,
der das Systemvolume enthält, mit dem IDE-Masterkanal, und starten Sie den
virtuellen Rechner neu.
3.
Wenn es sich um einen SCSI-Datenträger handelt, stellen Sie sicher, dass sich der
Datenträger, der das Boot-Volume enthält, als erster mit dem SCSI-Adapter
verbindet. Anderenfalls weisen Sie den Boot-Datenträger aus dem VMware-BIOS
zu.
4.
Da das VMware-BIOS während dem Starten nur acht Datenträger erkennt, stellen
Sie sicher, dass sich der Datenträger mit dem Boot-Volume unter den letzten acht
Datenträgern befindet. Wenn vor dem Datenträger mit dem Boot-Volume mehr als
sieben Datenträger mit dem SCSI-Adapter verbunden sind, kann der virtuelle
Rechner nicht gestartet werden.
Wenn das Problem fortdauert, verwenden Sie Live-Chat, um sich mit Arcserve-Support
in Verbindung zu setzen. Mit dem Live-Chat können Sie Ihre Kommunikation mit dem
Team für technischen Support optimieren. Bedenken und Fragen können noch bei
bestehendem Zugriff auf das Produkt umgehend behandelt werden.
Der Server kann nicht gestartet werden, nachdem eine BMR ausgeführt wurde
Symptom:
Wenn der Quellrechner ein Active Directory-Server ist, der eine BMR auf einem
physischen Rechner mit anderer Hardware ausführt oder wenn eine BMR auf einem
virtuellen Rechner auf einem Hyper-V-Server ausgeführt wird, dann kann der Server
nicht gestartet werden, und ein blauer Bildschirm wird mit folgender Meldung
angezeigt:
STOPP: c00002e2 Verzeichnisdienste konnten aufgrund von folgendem Fehler nicht
gestartet werden: Ein Gerät, das an das System angehängt wurde, funktioniert nicht.
Fehlerstatus: 0xc0000001.
596 Benutzerhandbuch
Hinzufügen von Lizenzen für Arcserve UDP Agent (Windows)
Lösung:
Starten Sie das System zur BMR-PE-Umgebung neu, benennen Sie alle *.log-Dateien im
Ordner "C:\Windows\NTDS" um, und starten Sie das System neu. Benennen Sie zum
Beispiel die Datei "edb.log" in "edb.log.old" um, und starten Sie das System neu.
Wenn das Problem fortdauert, verwenden Sie Live-Chat, um sich mit Arcserve-Support
in Verbindung zu setzen. Mit dem Live-Chat können Sie Ihre Kommunikation mit dem
Team für technischen Support optimieren. Bedenken und Fragen können noch bei
bestehendem Zugriff auf das Produkt umgehend behandelt werden.
BMR-Job kann nicht an Recovery Point Server übergeben werden
Bei einer Wiederherstellung von einem RPS-Server für denselben Knoten
(Agent-Sicherung oder hostbasierte Sicherung) wird nur ein BMR-Job unterstützt. Dies
wird vom Job-Monitor auf dem RPS-Server gesteuert.
Wenn der Rechner, auf dem der BMR-Job ausgeführt wird, unerwartet
heruntergefahren oder neu gestartet wird, wartet der Job-Monitor auf der Seite des
RPS-Servers 10 Minuten lang. Danach tritt eine Zeitüberschreitung ein. Während dieses
Zeitraums können Sie für denselben Knoten über denselben RPS-Server keinen weiteren
BMR-Job starten.
Wenn Sie die BMR über die BMR-Benutzeroberfläche abbrechen, tritt dieses Problem
nicht auf.
Wenn das Problem fortdauert, verwenden Sie Live-Chat, um sich mit Arcserve-Support
in Verbindung zu setzen. Mit dem Live-Chat können Sie Ihre Kommunikation mit dem
Team für technischen Support optimieren. Bedenken und Fragen können noch bei
bestehendem Zugriff auf das Produkt umgehend behandelt werden.
Hinzufügen von Lizenzen für Arcserve UDP Agent (Windows)
Sie müssen Arcserve UDP Agent (Windows) lizenzieren, um autorisierten und
unterbrechungsfreien Zugriff auf die dazugehörigen Komponenten zu erhalten.
Ab Beginn der Verwendung wird Arcserve UDP Agent (Windows) für einen Zeitraum von
30 Tagen funktionieren. Wenden Sie dann einen entsprechenden Lizenzschlüssel an, um
das Produkt weiterhin zu verwenden.
Kapitel 5: Verwenden von Arcserve UDP Agent (Windows) 597
Hinzufügen von Lizenzen für Arcserve UDP Agent (Windows)
Um eine Lizenz für Arcserve UDP Agent (Windows) hinzuzufügen, müssen Sie auf die
erweiterten Optionen des Arcserve UDP Agent (Windows)-Monitors zugreifen.
Hinweis: Unter Windows Core-Betriebssystemen (Windows Server 2008/R2, 2012/R2
Core Edition) müssen Sie die Datei "CALicense.exe" ausführen und die korrekten
Lizenzschlüsselinformationen angeben. Die Datei "CALicnse.exe" befindet sich in
folgendem Verzeichnis: X:\Programme\CA\SharedComponents\CA_LIC
598 Benutzerhandbuch
Hinzufügen von Lizenzen für Arcserve UDP Agent (Windows)
Gehen Sie wie folgt vor:
Hinweis: Führen Sie diesen Vorgang lokal auf jenen Computern aus, auf denen Arcserve
UDP Agent (Windows)-Software ausgeführt wird.
1.
Greifen Sie auf den Überwachungsserver von Arcserve UDP Agent (Windows) zu,
klicken Sie auf die Option Erweitert, und wählen Sie Lizenzieren aus.
Das Dialogfeld "Lizenzüberprüfung" wird geöffnet und zeigt alle CA-Produkte mit
gültigen Lizenzen an.
Hinweis: Wenn keine früheren lizenzierten CA-Produkte vorhanden sind, ist dieses
Dialogfeld leer.
2.
Geben Sie den 25-stelligen Lizenzschlüssel ein, und klicken Sie auf Hinzufügen.
Die Komponente ist lizenziert.
3.
Wählen Sie die nächste zu lizenzierende Komponente aus, und wiederholen Sie
Schritt 2.
4.
Wenn alle Komponenten als lizenziertes Produkt definiert wurden, klicken Sie auf
OK, um den Schlüssel zu akzeptieren.
Alle Komponenten, die Sie festgelegt haben, sind lizenziert.
Die Lizenzschlüsselinformationen werden auf jedem Computer, auf dem Ihre
CA-Software ausgeführt wird, in der Datei "ca.olf" gespeichert.
Kapitel 5: Verwenden von Arcserve UDP Agent (Windows) 599
Ändern des Server-Kommunikationsprotokolls
Ändern des Server-Kommunikationsprotokolls
Arcserve UDP Agent (Windows) verwendet für Kommunikation zwischen seinen
Komponenten standardmäßig Hypertext Transfer Protocol (HTTP). Wenn Ihnen eine
sichere Übertragung von Informationen (einschließlich Kennwörtern) zwischen den
Komponenten wichtig ist, wählen Sie anhand dieser Option das Protokoll Hypertext
Transfer Protocol Secure (HTTPS) aus. Wenn Sie dagegen diese zusätzliche
Sicherheitsstufe nicht benötigen, können Sie das Protokoll ganz einfach wieder auf HTTP
zurücksetzen.
Hinweis: Nachdem Sie das Protokoll von HTTP in HTTPS oder von HTTPS in HTTP
geändert haben, müssen Sie Ihren Browser neu starten und die Verbindung mit Arcserve
UDP Agent (Windows) erneut aufbauen.
Gehen Sie wie folgt vor:
1.
Um das Protokoll von HTTP in HTTPS umzuändern, starten Sie das Hilfsprogramm
changeToHttps.bat von folgendem Standardspeicherort:
C:\Programme\CA\Arcserve Unified Data Protection\Engine\BIN
Hinweis: Der Speicherort des Ordners "bin" kann abhängig von Ihrem Arcserve UDP
Agent (Windows)-Installationspfad variieren.
Wenn das Protokoll erfolgreich geändert wurde, wird die folgende Meldung
angezeigt:
"Protokoll wurde auf HTTPS geändert. Es wird https://localhost:8014 verwendet,
um auf das Arcserve UDP Agent (Windows)-System zuzugreifen."
Hinweis: Wenn das Protokoll zu HTTPS geändert wird, wird im Webbrowser
aufgrund eines selbstsignierten Sicherheitszertifikats eine Warnung angezeigt. Die
Meldung fordert Sie aus, einen der folgenden Vorgänge zu wählen:
600 Benutzerhandbuch
■
Ignorieren Sie die Warnung und fahren Sie fort.
■
Fügen Sie dieses Zertifikat zum Browse hinzu, um zu verhindern, dass diese
Warnung weiterhin angezeigt wird.
Ändern des Server-Kommunikationsprotokolls
2.
Um das Protokoll von HTTPS in HTTP umzuändern, starten Sie das Hilfsprogramm
changeToHttp.bat von folgendem Standardspeicherort:
C:\Programme\CA\Arcserve Unified Data Protection\Engine\BIN
Hinweis: Der Speicherort des Ordners "bin" kann abhängig von Ihrem Arcserve UDP
Agent (Windows)-Installationspfad variieren.
Wenn das Protokoll erfolgreich geändert wurde, wird die folgende Meldung
angezeigt:
"Protokoll wurde auf HTTP geändert. Verwenden Sie http://localhost:8014, um auf
das Arcserve UDP Agent (Windows)-System zuzugreifen."
Kapitel 5: Verwenden von Arcserve UDP Agent (Windows) 601
Kapitel 6: Fehlerbehebung in Arcserve UDP
Agent (Windows)
Dieses Kapitel enthält folgende Themen:
Übersicht über die Fehlerbehebung (siehe Seite 603)
Fehler beim Start des Arcserve UDP Agent-Diensta aufgrund eines Portkonflikts (siehe
Seite 604)
Verbindung zur Cloud kann nicht hergestellt werden. (siehe Seite 606)
Ziel kann nicht in Wechselmedium geändert werden (siehe Seite 606)
Die Benutzeroberfläche von Arcserve UDP Agent (Windows) wird in Firefox nicht
angezeigt (siehe Seite 608)
Deaktivierte Einstellungen beim Öffnen der Agent-Benutzeroberfläche (siehe Seite 608)
Wenn der Import von VMware-VMs aus vCenter fehlschlägt, lautet die Fehlermeldung
"Die Anwendung kann nicht mit dem ESX/vCenter-Server kommunizieren. Stellen Sie
sicher, dass die Anmeldeinformationen korrekt sind und der Server online und verfügbar
ist." (siehe Seite 609)
Behebung von Problemen bei der Installation (siehe Seite 610)
Fehlerbehebung bei Aktualisierungsproblemen (siehe Seite 615)
Behebung von Problemen bei der Deinstallation (siehe Seite 618)
Behebung von Problemen in Verbindung mit der Benutzeroberfläche (siehe Seite 619)
Behebung von Problemen bei der Sicherung (siehe Seite 621)
Beheben von BMR-Problemen (siehe Seite 626)
Beheben von Problemen bei der Zusammenführung (siehe Seite 630)
Beheben von Problemen mit Exchange (siehe Seite 632)
Übersicht über die Fehlerbehebung
Wenn ein Problem erkannt wird, generiert Arcserve UDP Agent (Windows) eine
Meldung, die Ihnen dabei hilft, das Problem zu identifizieren und zu beheben. Diese
Meldungen sind im Aktivitätsprotokoll von Arcserve UDP Agent (Windows) enthalten,
auf das über die Option "Protokolle anzeigen" auf der Startseite des Produkts
zugegriffen werden kann. Wenn versucht wird, eine ungültige Aktion durchzuführen,
zeigt Arcserve UDP Agent (Windows) außerdem üblicherweise eine Pop-up-Meldung an,
damit Sie das Problem schnell identifizieren und lösen können.
Kapitel 6: Fehlerbehebung in Arcserve UDP Agent (Windows) 603
Übersicht über die Fehlerbehebung
Fehler beim Start des Arcserve UDP Agent-Diensta aufgrund eines Portkonflikts
Der Port, den Arcserve UDP Agent (Windows) verwendet, kann mit dem Standardport,
der von Tomcat verwendet wird, im Konflikt stehen. Durch diesen Konflikt schlägt
Tomcat fehl, wenn Arcserve UDP Agent (Windows) vor Tomcat gestartet wird. Um
dieses Problem zu beheben, können Sie den Standardport für Tomcat wie folgt ändern:
1.
Gehen Sie zum Arcserve UDP Agent (Windows)-Monitor, klicken Sie auf die Option
"Erweitert", und wählen Sie "Dienst anhalten" aus.
Der Arcserve UDP Agent-Dienst wird angehalten.
2.
Öffnen Sie die Tomcat-Datei "server.xml", um das Verhalten von Tomcat zu
bearbeiten bzw. zu konfigurieren.
Die Tomcat-Datei "server.xml" ist unter der folgenden Ordnerstruktur zu finden:
C:\Programme\CA\Arcserve Unified Data Protection\Engine\TOMCAT\conf
604 Benutzerhandbuch
Übersicht über die Fehlerbehebung
3.
Suchen Sie den Tag <Server> in der Datei "server.xml".
4.
Bearbeiten Sie den Tag <Server> wie folgt:
Von:
<Server port="18005" shutdown="SHUTDOWN">
In:
<Server port="18006" shutdown="SHUTDOWN">
5.
Speichern und schließen Sie die Datei "server.xml".
Der Befehl zum Schließen von Tomcat wurde konfiguriert und kann nun vom Server
auf dem genannten Port (8015) empfangen werden.
6.
Gehen Sie zum Arcserve UDP Agent (Windows)-Monitor, klicken Sie auf die Option
"Erweitert", und wählen Sie "Dienst starten" aus.
Der Arcserve UDP Agent-Dienst wird gestartet.
Wenn das Problem fortdauert, verwenden Sie Live-Chat, um sich mit Arcserve-Support
in Verbindung zu setzen. Mit dem Live-Chat können Sie Ihre Kommunikation mit dem
Team für technischen Support optimieren. Bedenken und Fragen können noch bei
bestehendem Zugriff auf das Produkt umgehend behandelt werden.
Kapitel 6: Fehlerbehebung in Arcserve UDP Agent (Windows) 605
Übersicht über die Fehlerbehebung
Verbindung zur Cloud kann nicht hergestellt werden.
Wenn Sie eine Dateikopie zur Cloud durchführen möchten und keine Verbindung
zwischen Ihrem Rechner und dem Cloud-Server herstellen können, führen Sie folgenden
Vorgang zur Fehlerbehebung aus:
1.
Klicken Sie im Dialogfeld für die Einstellungen der Dateikopie auf die Schaltfläche
"Konfigurieren", um das Dialogfeld "Cloud-Konfiguration" anzuzeigen, und stellen
Sie sicher, dass folgende Angaben richtig sind:
■
Anmeldeinformationen für den Proxy (Benutzername und Kennwort)
■
IP-Adresse für den Proxy-Server und die entsprechende Portnummer
■
Zugriffsschlüssel und geheimer Schlüssel für den Zugriff auf den angegebenen
Proxy-Server
■
URL-Adresse des Anbieters für den angegebenen Cloud-Anbieter
2.
Um einen potenziellen Uhrabweichungsfehler zu beheben, sollten Sie sicherstellen,
dass bei Ihrem Rechner die richtige Zeitzone eingestellt ist und die Uhr synchron zur
globalen Zeit ist.
3.
Übergeben Sie den Dateikopierjob erneut.
Wenn das Problem fortdauert, verwenden Sie Live-Chat, um sich mit Arcserve-Support
in Verbindung zu setzen. Mit dem Live-Chat können Sie Ihre Kommunikation mit dem
Team für technischen Support optimieren. Bedenken und Fragen können noch bei
bestehendem Zugriff auf das Produkt umgehend behandelt werden.
Ziel kann nicht in Wechselmedium geändert werden
Wenn Sie versuchen, Ihre Sicherungszieleinstellungen zu einem Wechselmedium
umzukonfigurieren, und Sie die Einstellung nicht ohne einen Fehler speichern können,
wird dies möglicherweise von den Einstellungen der lokalen Sicherheitsrichtlinien
verursacht. Wenn dies auftritt, führen Sie den folgenden Fehlerbehebungsvorgang aus:
Hinweis: Dieses Problem kann in mehreren Fällen auftreten, wie zum Beispiel wenn Sie
versuchen, ein Ziel zu suchen, oder eine Sicherungszieleinstellung zu speichern.
606 Benutzerhandbuch
1.
Führen Sie GPEDIT.msc aus, um das Dialogfeld "Editor für lokale
Gruppenrichtlinien" zu öffnen.
2.
Wählen Sie Computerkonfiguration -> Windows-Einstellungen ->
Sicherheitseinstellungen -> Lokale Richtlinien -> Überwachungsrichtlinie aus.
Übersicht über die Fehlerbehebung
3.
Doppelklicken Sie auf "Objektzugriffsversuche überwachen", um auf das Dialogfeld
der Eigenschaften für "Objektzugriffsversuche überwachen" zuzugreifen.
4.
Deaktivieren Sie auf der Registerkarte "Lokale Sicherheitseinstellungen" die
Optionen "Erfolg und Fehler", und klicken Sie auf "Anwenden", um die
Einstellungen zu speichern.
5.
Starten Sie den Server neu oder führen Sie "GPupdate/force" aus. (Wenn Sie
"GPupdate/force" ausführen, nachdem der Befehl abgeschlossen worden ist,
sollten Sie sich abmelden und wieder neu anmelden.)
6.
Wenn das Problem fortdauert, ist der Computer sehr wahrscheinlich Teil einer
Domäne. Sie müssen herausfinden, welche Gruppenrichtlinie bei der Einstellung
aktiviert ist, indem Sie in einer administrativen Eingabeaufforderung Folgendes
ausführen:
gpresult /H C:\gpresult.html
Kapitel 6: Fehlerbehebung in Arcserve UDP Agent (Windows) 607
Deaktivierte Einstellungen beim Öffnen der Agent-Benutzeroberfläche
7.
Öffnen Sie die Datei C:\gpresult.html und navigieren Sie zum folgenden Abschnitt:
Computerdetails -> Einstellungen -> Richtlinien -> Windows-Einstellungen ->
Sicherheitseinstellungen -> Lokale Richtlinien/Überwachungsrichtlinie ->
Objektzugriffsversuche überwachen
Hinweis: Für Windows 7-Betriebssysteme variiert der Ort für
"Objektzugriffsversuche überwachen" in der Datei C:\gpresult.html ein bisschen,
indem im Navigationspfad "Computerdetails -> Einstellungen" durch
"Computerkonfiguration" ersetzt wird.
8.
Die Gruppenrichtlinie befindet sich in der Spalte "Ausschlaggebendes
Gruppenrichtlinienobjekt". Bearbeiten Sie diese Gruppenrichtlinie, und starten Sie
dann den Server neu.
Wenn das Problem fortdauert, verwenden Sie Live-Chat, um sich mit Arcserve-Support
in Verbindung zu setzen. Mit dem Live-Chat können Sie Ihre Kommunikation mit dem
Team für technischen Support optimieren. Bedenken und Fragen können noch bei
bestehendem Zugriff auf das Produkt umgehend behandelt werden.
Die Benutzeroberfläche von Arcserve UDP Agent (Windows) wird in Firefox nicht angezeigt
Wenn Sie über Firefox auf den lokalen Server von Arcserve UDP Agent (Windows)
zugreifen und sich sowohl der Browser als auch Arcserve UDP Agent (Windows) auf
demselben Rechner befinden, führen möglicherweise bestimmte Proxy-Einstellungen
dazu, dass die Benutzeroberfläche von Arcserve UDP Agent (Windows) nicht angezeigt
wird.
Verwenden Sie in diesem Fall die Loopback-Adresse 127.0.0.1, um eine Verbindung
herzustellen, oder verwenden Sie statt des Localhosts den Hostnamen in Firefox.
Wenn das Problem fortdauert, verwenden Sie Live-Chat, um sich mit Arcserve-Support
in Verbindung zu setzen. Mit dem Live-Chat können Sie Ihre Kommunikation mit dem
Team für technischen Support optimieren. Bedenken und Fragen können noch bei
bestehendem Zugriff auf das Produkt umgehend behandelt werden.
Deaktivierte Einstellungen beim Öffnen der
Agent-Benutzeroberfläche
Wenn Knoten von Arcserve UDP Agent (Windows) vor der Deinstallation der Arcserve
UDP-Konsole nicht von der Arcserve UDP-Benutzeroberfläche entfernt werden, sind die
Einstellungen deaktiviert, wenn die Agent-Benutzeroberfläche auf diesen Knoten von
Arcserve UDP Agent (Windows) geöffnet wird.
608 Benutzerhandbuch
Wenn der Import von VMware-VMs aus vCenter fehlschlägt, lautet die Fehlermeldung "Die Anwendung kann nicht mit
dem ESX/vCenter-Server kommunizieren. Stellen Sie sicher, dass die Anmeldeinformationen korrekt sind und der Server
online und verfügbar ist."
Symptom:
Der Knoten von Arcserve UDP Agent (Windows) wird nicht über die Deinstallation der
Arcserve UDP-Konsole benachrichtigt. Er verhält sich wie ein verwalteter Knoten.
Lösung:
Entfernen Sie im Knoten von Arcserve UDP Agent (Windows) die Dateien
"RegConfigPM.xml" und "BackupConfiguration.xml" aus dem Verzeichnis
"<UDP_ENGINE_HOME>\Configuration", und starten Sie den Windows-Dienst "Arcserve
UDP Agent Service" neu.
Wenn das Problem fortdauert, verwenden Sie Live-Chat, um sich mit Arcserve-Support
in Verbindung zu setzen. Mit dem Live-Chat können Sie Ihre Kommunikation mit dem
Team für technischen Support optimieren. Bedenken und Fragen können noch bei
bestehendem Zugriff auf das Produkt umgehend behandelt werden.
Wenn der Import von VMware-VMs aus vCenter fehlschlägt,
lautet die Fehlermeldung "Die Anwendung kann nicht mit dem
ESX/vCenter-Server kommunizieren. Stellen Sie sicher, dass die
Anmeldeinformationen korrekt sind und der Server online und
verfügbar ist."
Symptom:
Der vCenter-Server funktioniert eigentlich einwandfrei und kann sowohl mit dem
Browser als auch mit dem vSphere-Client verbunden werden. Die Fehlermeldung in der
Datei "ARCAPP.log" des Arcserve UDP-Konsolenservers lautet folgendermaßen:
com.sun.xml.ws.client.ClientTransportException: HTTP transport error:
javax.net.ssl.SSLHandshakeException: java.security.cert.CertificateException:
Certificates does not conform to algorithm constraints
Wenn Sie den Ganzzahlenwert in "jdk.certpath.disabledAlgorithms" in der Datei
"c:\Programme\CA\Arcserve
UDP\Management\TOMCAT\JRE\lib\security\java.security" in eine niedrigere Zahl (wie
z. B. 512) umändern, ist eine Verbindung mit demselben vCenter-Server über Arcserve
UDP möglich.
Ursache:
Der vCenter-Server verwendet ein Zertifikat mit einem öffentlichen Schlüssel mit einer
Länge von weniger als 1024 Bit. Für die Arcserve UDP-Konsole (in Arcserve UDP handelt
es sich dabei um JRE) muss vCenter-Server jedoch ein Zertifikat mit einem öffentlichen
Schlüssel mit einer Länge von mindestens 1024 Bit verwenden.
Kapitel 6: Fehlerbehebung in Arcserve UDP Agent (Windows) 609
Behebung von Problemen bei der Installation
Lösung:
Generieren Sie ein neues Zertifikat für den vCenter-Server. Stellen Sie sicher, dass das
neue Zertifikat über einen öffentlichen Schlüssel verfügt, der größer als 1024 Bit ist.
Wenn das Problem fortdauert, verwenden Sie Live-Chat, um sich mit Arcserve-Support
in Verbindung zu setzen. Mit dem Live-Chat können Sie Ihre Kommunikation mit dem
Team für technischen Support optimieren. Bedenken und Fragen können noch bei
bestehendem Zugriff auf das Produkt umgehend behandelt werden.
Behebung von Problemen bei der Installation
Wenn ein Problem erkannt wird, generiert Arcserve UDP Agent (Windows) eine
Meldung, die Ihnen dabei hilft, das Problem zu identifizieren und zu beheben. Diese
Meldungen sind im Aktivitätsprotokoll von Arcserve UDP Agent (Windows) enthalten,
auf das über die Option "Protokolle anzeigen" auf der Startseite des Produkts
zugegriffen werden kann. Wenn versucht wird, eine ungültige Aktion durchzuführen,
zeigt Arcserve UDP Agent (Windows) außerdem üblicherweise eine Pop-up-Meldung an,
damit Sie das Problem schnell identifizieren und lösen können.
Dieser Abschnitt enthält folgende Themen:
Arcserve UDP Agent (Windows) kann nicht installiert bzw. deinstalliert werden, wenn
ein früherer Versuch unterbrochen wurde (siehe Seite 610)
Windows startet nach der Installation von Arcserve UDP Agent (Windows) nicht (siehe
Seite 612)
Arcserve UDP Agent (Windows) kann nicht installiert bzw. deinstalliert werden, wenn ein
früherer Versuch unterbrochen wurde
Wenn der Vorgang zur Installation oder Deinstallation von Arcserve UDP Agent
(Windows) unterbrochen wurde, kann der Vorgang möglicherweise nicht erfolgreich
fortgesetzt und abgeschlossen werden.
Folgende Situationen könnten beispielsweise einen teilweisen
Installations-/Deinstallationsstatus verursachen:
610 Benutzerhandbuch
■
Ihr Computer wird mitten im Installations-/Deinstallationsvorgang
heruntergefahren.
■
Während des Installations-/Deinstallationsvorgangs tritt ein Stromausfall ein, und
es gibt keine unterbrechungsfreie Stromversorgung.
Behebung von Problemen bei der Installation
Gehen Sie folgendermaßen vor, um dieses Problem zu beheben:
1.
Geben Sie im Dialogfeld Ausführen "regedit" ein, und klicken Sie auf OK, um den
Registrierungs-Editor zu öffnen.
2.
Suchen Sie folgenden Eintrag und löschen Sie ihn:
"HKEY_LOCAL_MACHINE\SOFTWARE\CA\arcserve Unified Data Protection\Engine"
3.
4.
Verwenden Sie die Suchoption im Registrierungs-Editor, um alle Vorkommnisse der
folgenden Zeichenfolge zu suchen und zu löschen:
■
[Arcserve UDP Agent (Windows) for x86]:
{CAAD8AEA-A455-4A9F-9B48-C3838976646A}
■
[Arcserve UDP Agent (Windows) for x64]:
{CAAD1E08-FC33-462F-B5F8-DE9B765F2C1E}
Verwenden Sie die Suchoption im Registrierungs-Editor, um alle Vorkommnisse der
Zeichenfolge "Arcserve UDP Agent" unter folgendem Schlüssel zu suchen und zu
löschen:
HKEY_CLASSES_ROOT\Installer\Products
HKEY_LOCAL_MACHINE\SOFTWARE\Classes\Installer\Products
HKEY_LOCAL_MACHINE\SOFTWARE\Microsoft\Windows\CurrentVersion\Installer\
UserData\S-1-5-18\Products
HKEY_LOCAL_MACHINE\SOFTWARE\Microsoft\Windows\CurrentVersion\Uninstall
5.
Löschen den Dienst in der Befehlszeile durch das Eingeben der folgenden Befehle:
sc delete ShProvd
sc delete CASAD2DWebSvc
6.
Entfernen Sie zusätzliche Setup-Dateien über die Befehlszeile.
■
x86-Betriebssystem:
"%ProgramFiles%\CA\SharedComponents\arcserve Unified Data
Protection\Setup\uninstall.exe" /q
■
x64-Betriebssystem:
"%ProgramFiles(x86)%\CA\SharedComponents\arcserve Unified Data
Protection\Setup\uninstall.exe" /q
7.
Starten Sie den Computer neu, und versuchen Sie die Installation/Deinstallation von
Arcserve UDP Agent (Windows) erneut.
Wenn das Problem fortdauert, verwenden Sie Live-Chat, um sich mit Arcserve-Support
in Verbindung zu setzen. Mit dem Live-Chat können Sie Ihre Kommunikation mit dem
Team für technischen Support optimieren. Bedenken und Fragen können noch bei
bestehendem Zugriff auf das Produkt umgehend behandelt werden.
Kapitel 6: Fehlerbehebung in Arcserve UDP Agent (Windows) 611
Behebung von Problemen bei der Installation
Windows startet nach der Installation von Arcserve UDP Agent (Windows) nicht
Wenn Windows nicht startet und folgende Fehlermeldung angezeigt wird, nachdem
Arcserve UDP Agent (Windows) neu installiert wurde, kann ein interner Windows-Fehler
die Ursache dafür sein.
Datei: ARCFlashVolDrv.sys
Status: 0xc0000098
Info: Windows konnte nicht geladen werden, da eine erforderliche Datei nicht
vorhanden oder beschädigt ist.
Die Gründe für dieses Problem sind wahrscheinlich:
■
Der temporäre Ordner des Benutzers ist nicht beschreibbar
■
Keine ausreichende Berechtigung
■
Aktualisierungsdatenbank von Windows ist beschädigt
Wichtig! Dieser Vorgang enthält Informationen über das Ändern der Registrierung.
Bevor Sie die Registrierung ändern, sollten Sie sicherstellen, dass Sie vorher eine
Sicherung der Registrierung erstellen und verstehen, wie Sie die Registrierung
wiederherstellen können, falls ein Problem auftritt. Weitere Informationen zum Sichern,
Wiederherstellen und Bearbeiten der Registrierung finden Sie in den jeweiligen Artikeln
der Microsoft Knowledge Base unter support.microsoft.com.
Um dieses Problem zu beheben, führen Sie folgende Schritte aus, um den Treiber zu
deinstallieren:
612 Benutzerhandbuch
1.
Verwenden Sie das Hilfsprogramm "Bootkit für Bare Metal Recovery erstellen", um
das ISO-Image für BMR zu erstellen, wenn es nicht bereits vorliegt. Weitere
Informationen finden Sie in der Online-Hilfe unter So erstellen Sie ein Bootkit (siehe
Seite 514).
2.
Klicken Sie im Menü "Hilfsprogramme" auf "Ausführen".
3.
Geben Sie im Dialogfeld Ausführen "regedit" ein, und klicken Sie auf OK, um den
Registrierungs-Editor zu öffnen.
4.
Wählen Sie "HKEY_LOCAL_MACHINE" aus, und klicken Sie im Menü "Datei" des
Registrierungs-Editors auf "Struktur laden...".
5.
Suchen Sie in Ihrem System unter dem Verzeichnis
"%systemroot%\system32\config" die Datei "SYSTEM", und klicken Sie auf
"Öffnen".
6.
Geben Sie einen Namen ein, sodass die Struktur geladen wird.
Behebung von Problemen bei der Installation
7.
Überprüfen Sie im Registrierungs-Editor den Eintrag "Aktuell" unter
"HKEY_LOCAL_MACHINE\SYSTEM\Select".
8.
Löschen Sie abhängig vom angezeigten Wert unter "Aktuell" die entsprechenden
Eingaben unter der neuen Struktur, die gerade geladen wurde:
Beispiel:
■
■
Wenn der aktuelle Wert 1 ist, löschen Sie folgende Eingaben:
–
HKEY_LOCAL_MACHINE\%your_hive_name%\ControlSet001\Services\ARC
FlashVolDrv
–
HKEY_LOCAL_MACHINE\%your_hive_name%\ControlSet001\Services\Eve
ntlog\System\ARCFlashVolDrv
Wenn der aktuelle Wert 2 ist, löschen Sie folgende Eingaben:
–
HKEY_LOCAL_MACHINE\%your_hive_name%\ControlSet002\Services\ARC
FlashVolDrv
–
HKEY_LOCAL_MACHINE\%your_hive_name%\ControlSet002\Services\Eve
ntlog\System\ARCFlashVolDrv
Kapitel 6: Fehlerbehebung in Arcserve UDP Agent (Windows) 613
Behebung von Problemen bei der Installation
9.
Löschen Sie abhängig vom angezeigten Wert unter "Aktuell" den entsprechenden
Wert "ARCFlashVolDrv" für folgende Registrierungsschlüssel:
Wichtig! Der Registrierungsschlüssel "LowerFilters" kann auch andere
Windows-Treibernamen enthalten. Stellen Sie sicher, dass nur der Wert
"ARCFlashVolDrv" aus der Liste gelöscht wird. Löschen Sie den gesamten
Registrierungsschlüssel oder einen anderen Treibernamen aus dem Schlüssel.
Beispiel:
■
■
Wenn der aktuelle Wert 1 ist, löschen Sie folgende Eingaben:
–
HKEY_LOCAL_MACHINE\%your_hive_name%\ControlSet001\Control\Class
\{533C5B84-EC70-11D2-9505-00C04F79DEAF}\LowerFilters
–
HKEY_LOCAL_MACHINE\%your_hive_name%\ControlSet001\Control\Class
\{71A27CDD-812A-11D0-BEC7-08002BE2092F}\LowerFilters
Wenn der aktuelle Wert 2 ist, löschen Sie folgende Eingaben:
–
HKEY_LOCAL_MACHINE\%your_hive_name%\ControlSet002\Control\Class
\{533C5B84-EC70-11D2-9505-00C04F79DEAF}\LowerFilters
–
HKEY_LOCAL_MACHINE\%your_hive_name%\ControlSet002\Control\Class
\{71A27CDD-812A-11D0-BEC7-08002BE2092F}\LowerFilters
10. Klicken Sie im Menü "Datei" des Registrierungs-Editors auf "Struktur entfernen...".
11. Starten Sie den Computer neu, und starten Sie Windows wie gewohnt.
12. Führen Sie die folgenden Schritte zur Fehlerbehebung aus:
614 Benutzerhandbuch
a.
Stellen Sie sicher, dass das Benutzerkonto Administratorberechtigungen auf
seinem Rechner besitzt.
b.
Stellen Sie sicher, dass das Benutzerkonto Schreibberechtigungen für folgende
temporäre Ordner besitzt:
■
%windir%/temp
■
%temp%
Fehlerbehebung bei Aktualisierungsproblemen
c.
Laden Sie für Microsoft Windows Vista, Microsoft Windows 2008 und höhere
Versionen das Systemupdate-Vorbereitungstool von Microsoft herunter und
führen Sie es aus. Dieses Tool hilft Ihnen dabei, Inkonsistenzen oder
Beschädigungen an den installierten Aktualisierungen und Systemdateien zu
beheben.
d.
Prüfen Sie, ob Windows-Aktualisierungen oder Neustarts ausstehen und
nehmen Sie die notwendigen Schritte vor. Führen Sie eine der folgenden
Aufgaben aus, um Informationen anzuzeigen, die mit
Windows-Aktualisierungen für den Computer im Zusammenhang stehen:
e.
■
Klicken Sie auf "Start", "Programme", "Windows Update".
■
Greifen Sie auf windowsupdate.microsoft.com zu.
Wenn beim Installieren mehrerer Windows-Aktualisierungen Probleme
auftreten, versuchen Sie, festzustellen, warum die Aktualisierungen nicht auf
diesem Computer installiert werden können, bevor Sie zum nächsten Schritt
übergehen.
13. Starten Sie den Computer neu, und starten Sie Windows wie gewohnt.
14. Installieren Sie nach dem Rechnerneustart den Treiber "ARCFlashVolDrv" neu,
indem Sie "ARCFlashVolDrvINSTALL.exe -i -output=c:\install.log" ausführen.
■
"ARCFlashVolDrvINSTALL.exe" befindet sich im Verzeichnis "Arcserve UDP
Agent_Home\bin\Driver".
■
Arcserve UDP Agent_Home befindet sich auf dem Arcserve UDP Agent
(Windows)-Installationspfad.
15. Starten Sie den Computer neu, und starten Sie Windows wie gewohnt.
Wenn das Problem fortdauert, verwenden Sie Live-Chat, um sich mit Arcserve-Support
in Verbindung zu setzen. Mit dem Live-Chat können Sie Ihre Kommunikation mit dem
Team für technischen Support optimieren. Bedenken und Fragen können noch bei
bestehendem Zugriff auf das Produkt umgehend behandelt werden.
Fehlerbehebung bei Aktualisierungsproblemen
Wenn ein Problem erkannt wird, generiert Arcserve UDP Agent (Windows) eine
Meldung, die Ihnen dabei hilft, das Problem zu identifizieren und zu beheben. Diese
Meldungen sind im Aktivitätsprotokoll von Arcserve UDP Agent (Windows) enthalten,
auf das über die Option "Protokolle anzeigen" auf der Startseite des Produkts
zugegriffen werden kann. Wenn versucht wird, eine ungültige Aktion durchzuführen,
zeigt Arcserve UDP Agent (Windows) außerdem üblicherweise eine Pop-up-Meldung an,
damit Sie das Problem schnell identifizieren und lösen können.
Kapitel 6: Fehlerbehebung in Arcserve UDP Agent (Windows) 615
Fehlerbehebung bei Aktualisierungsproblemen
Dieser Abschnitt enthält folgende Themen:
Kein Zugriff auf Arcserve UDP Agent (Windows) nach einem Neustart (siehe Seite 616)
Es kann keine Verbindung zum Arcserve-Download-Server hergestellt werden, um
Aktualisierungen herunterzuladen (siehe Seite 616)
Fehler beim Herunterladen der Aktualisierungen für Arcserve UDP Agent (Windows)
(siehe Seite 617)
Kein Zugriff auf Arcserve UDP Agent (Windows) nach einem Neustart
Wenn Sie nicht auf die Benutzeroberfläche von Arcserve UDP Agent (Windows)
zugreifen können, führen Sie zur Fehlerbehebung den folgenden Vorgang durch:
1.
Klicken Sie im Dialogfeld Software auf die Option Windows-Komponenten
hinzufügen/entfernen, um das Fenster Assistent für Windows-Komponenten zu
öffnen, und entfernen Sie die Komponente Verstärkte Sicherheitskonfiguration für
Internet Explorer.
2.
Fügen Sie die Host-URL in Internet Explorer zu Vertrauenswürdige Sites hinzu.
3.
Stellen Sie die Sicherheitsstufe im Internet Explorer ein.
Wenn das Problem fortdauert, verwenden Sie Live-Chat, um sich mit Arcserve-Support
in Verbindung zu setzen. Mit dem Live-Chat können Sie Ihre Kommunikation mit dem
Team für technischen Support optimieren. Bedenken und Fragen können noch bei
bestehendem Zugriff auf das Produkt umgehend behandelt werden.
Es kann keine Verbindung zum Arcserve-Download-Server hergestellt werden, um
Aktualisierungen herunterzuladen
Wenn Sie keine Verbindung zum Download-Server von Arcserve herstellen können, um
Aktualisierungen für Arcserve UDP Agent (Windows) herunterzuladen, führen Sie
folgende Schritte aus:
616 Benutzerhandbuch
1.
Klicken Sie auf der Startseite von Arcserve UDP Agent (Windows) auf Protokolle
anzeigen, und überprüfen Sie die Fehlermeldung.
2.
Überprüfen Sie, dass Sie eine gute Netzwerkverbindung haben.
Fehlerbehebung bei Aktualisierungsproblemen
3.
Öffnen Sie die Befehlszeile und pingen Sie den Server rmdmdownloads.ca.com an.
Führen Sie eine der folgenden Aktionen aus, um eine Verbindung mit dem
Download-Server herzustellen:
4.
■
Wählen Sie auf der Startseite von Arcserve UDP Agent (Windows)
Einstellungen und anschließend Voreinstellungen aus, und klicken Sie auf
"Aktualisierungen" und "Download-Server". Klicken Sie auf die
Proxy-Einstellungen, und stellen Sie sicher, dass die Standardoption
Proxy-Einstellungen des Browsers verwenden (nur für IE und Chrome) aktiviert
ist.
■
Wählen Sie auf der Startseite von Arcserve UDP Agent (Windows)
Einstellungen und anschließend Voreinstellungen aus, und klicken Sie auf
"Aktualisierungen" und "Download-Server". Klicken Sie auf die
Proxy-Einstellungen, wählen Sie Proxy-Einstellungen konfigurieren aus, geben
Sie gültige Angaben für Proxy-Servernamen, Portnummer und
Anmeldeinformationen ein, und klicken Sie auf OK.
Klicken Sie auf Verbindung testen, um zu überprüfen, ob die Verbindung aufgebaut
wird.
Wenn das Problem fortdauert, verwenden Sie Live-Chat, um sich mit Arcserve-Support
in Verbindung zu setzen. Mit dem Live-Chat können Sie Ihre Kommunikation mit dem
Team für technischen Support optimieren. Bedenken und Fragen können noch bei
bestehendem Zugriff auf das Produkt umgehend behandelt werden.
Fehler beim Herunterladen der Aktualisierungen für Arcserve UDP Agent (Windows)
Wenn Sie keine Aktualisierungen für Arcserve UDP Agent (Windows) herunterladen
können, führen Sie folgende Schritte aus:
1.
Klicken Sie auf der Startseite von Arcserve UDP Agent (Windows) auf Protokolle
anzeigen, und lesen Sie die Fehlermeldung.
2.
Überprüfen Sie, dass Sie eine gute Netzwerkverbindung haben.
3.
Überprüfen Sie, dass es genug Festplattenspeicher gibt.
4.
Greifen Sie vom Pfad des Installations-Stammverzeichnisses von Arcserve UDP
(Windows) auf die Aktualisierungsprotokolldatei
("<Produkt-Stammverzeichnis>\Update Manager\Log\ARCUpdate.log") zu.
5.
Überprüfen Sie die Protokolleinträge auf detaillierte Fehlermeldungen hin.
Wenn das Problem fortdauert, verwenden Sie Live-Chat, um sich mit Arcserve-Support
in Verbindung zu setzen. Mit dem Live-Chat können Sie Ihre Kommunikation mit dem
Team für technischen Support optimieren. Bedenken und Fragen können noch bei
bestehendem Zugriff auf das Produkt umgehend behandelt werden.
Kapitel 6: Fehlerbehebung in Arcserve UDP Agent (Windows) 617
Behebung von Problemen bei der Deinstallation
Behebung von Problemen bei der Deinstallation
Wenn ein Problem erkannt wird, generiert Arcserve UDP Agent (Windows) eine
Meldung, die Ihnen dabei hilft, das Problem zu identifizieren und zu beheben. Diese
Meldungen sind im Aktivitätsprotokoll von Arcserve UDP Agent (Windows) enthalten,
auf das über die Option "Protokolle anzeigen" auf der Startseite des Produkts
zugegriffen werden kann. Wenn versucht wird, eine ungültige Aktion durchzuführen,
zeigt Arcserve UDP Agent (Windows) außerdem üblicherweise eine Pop-up-Meldung an,
damit Sie das Problem schnell identifizieren und lösen können.
Dieser Abschnitt enthält folgende Themen:
Arcserve UDP Agent (Windows) kann nicht installiert bzw. deinstalliert werden, wenn
ein früherer Versuch unterbrochen wurde (siehe Seite 618)
Arcserve UDP Agent (Windows) kann nicht installiert bzw. deinstalliert werden, wenn ein
früherer Versuch unterbrochen wurde
Wenn der Vorgang zur Installation oder Deinstallation von Arcserve UDP Agent
(Windows) unterbrochen wurde, kann der Vorgang möglicherweise nicht erfolgreich
fortgesetzt und abgeschlossen werden.
Folgende Situationen könnten beispielsweise einen teilweisen
Installations-/Deinstallationsstatus verursachen:
■
Ihr Computer wird mitten im Installations-/Deinstallationsvorgang
heruntergefahren.
■
Während des Installations-/Deinstallationsvorgangs tritt ein Stromausfall ein, und
es gibt keine unterbrechungsfreie Stromversorgung.
Gehen Sie folgendermaßen vor, um dieses Problem zu beheben:
1.
Geben Sie im Dialogfeld Ausführen "regedit" ein, und klicken Sie auf OK, um den
Registrierungs-Editor zu öffnen.
2.
Suchen Sie folgenden Eintrag und löschen Sie ihn:
"HKEY_LOCAL_MACHINE\SOFTWARE\CA\arcserve Unified Data Protection\Engine"
3.
618 Benutzerhandbuch
Verwenden Sie die Suchoption im Registrierungs-Editor, um alle Vorkommnisse der
folgenden Zeichenfolge zu suchen und zu löschen:
■
[Arcserve UDP Agent (Windows) for x86]:
{CAAD8AEA-A455-4A9F-9B48-C3838976646A}
■
[Arcserve UDP Agent (Windows) for x64]:
{CAAD1E08-FC33-462F-B5F8-DE9B765F2C1E}
Behebung von Problemen in Verbindung mit der Benutzeroberfläche
4.
Verwenden Sie die Suchoption im Registrierungs-Editor, um alle Vorkommnisse der
Zeichenfolge "Arcserve UDP Agent" unter folgendem Schlüssel zu suchen und zu
löschen:
HKEY_CLASSES_ROOT\Installer\Products
HKEY_LOCAL_MACHINE\SOFTWARE\Classes\Installer\Products
HKEY_LOCAL_MACHINE\SOFTWARE\Microsoft\Windows\CurrentVersion\Installer\
UserData\S-1-5-18\Products
HKEY_LOCAL_MACHINE\SOFTWARE\Microsoft\Windows\CurrentVersion\Uninstall
5.
Löschen den Dienst in der Befehlszeile durch das Eingeben der folgenden Befehle:
sc delete ShProvd
sc delete CASAD2DWebSvc
6.
Entfernen Sie zusätzliche Setup-Dateien über die Befehlszeile.
■
x86-Betriebssystem:
"%ProgramFiles%\CA\SharedComponents\arcserve Unified Data
Protection\Setup\uninstall.exe" /q
■
x64-Betriebssystem:
"%ProgramFiles(x86)%\CA\SharedComponents\arcserve Unified Data
Protection\Setup\uninstall.exe" /q
7.
Starten Sie den Computer neu, und versuchen Sie die Installation/Deinstallation von
Arcserve UDP Agent (Windows) erneut.
Wenn das Problem fortdauert, verwenden Sie Live-Chat, um sich mit Arcserve-Support
in Verbindung zu setzen. Mit dem Live-Chat können Sie Ihre Kommunikation mit dem
Team für technischen Support optimieren. Bedenken und Fragen können noch bei
bestehendem Zugriff auf das Produkt umgehend behandelt werden.
Behebung von Problemen in Verbindung mit der
Benutzeroberfläche
Wenn ein Problem erkannt wird, generiert Arcserve UDP Agent (Windows) eine
Meldung, die Ihnen dabei hilft, das Problem zu identifizieren und zu beheben. Diese
Meldungen sind im Aktivitätsprotokoll von Arcserve UDP Agent (Windows) enthalten,
auf das über die Option Protokolle anzeigen auf der Startseite des Produkts zugegriffen
werden kann. Wenn versucht wird, eine ungültige Aktion durchzuführen, zeigt Arcserve
UDP Agent (Windows) außerdem üblicherweise eine Pop-up-Meldung an, damit Sie das
Problem schnell identifizieren und lösen können.
Kapitel 6: Fehlerbehebung in Arcserve UDP Agent (Windows) 619
Behebung von Problemen in Verbindung mit der Benutzeroberfläche
Dieser Abschnitt enthält folgende Themen:
Die Startseite von Arcserve UDP Agent (Windows) wird über Internet Explorer (IE) nicht
angezeigt (siehe Seite 620)
Job-Monitor-Datengeschwindigkeit zeigt 0 oder einen anderen fehlerhaften Wert an
(siehe Seite 620)
Die Startseite von Arcserve UDP Agent (Windows) wird über Internet Explorer (IE) nicht
angezeigt
Wenn Sie als Web-Browser Internet Explorer (IE) verwenden, um auf die Startseite von
Arcserve UDP Agent (Windows) zuzugreifen, und diese nicht angezeigt wird, wurde die
Arcserve UDP Agent (Windows)-Website in Ihrem IE-Browser möglicherweise nicht als
"Vertrauenswürdige Site" hinzugefügt.
Wenn dieses Problem auftritt, fügen Sie diese Website als vertrauenswürdige Site in
Ihrem IE-Browser hinzu. Weitere Informationen über das Hinzufügen von Websites als
vertrauenswürdige Sites finden Sie unter Sicherheitszonen: Hinzufügen oder Entfernen
von Websites.
Wenn das Problem fortdauert, verwenden Sie Live-Chat, um sich mit Arcserve-Support
in Verbindung zu setzen. Mit dem Live-Chat können Sie Ihre Kommunikation mit dem
Team für technischen Support optimieren. Bedenken und Fragen können noch bei
bestehendem Zugriff auf das Produkt umgehend behandelt werden.
Job-Monitor-Datengeschwindigkeit zeigt 0 oder einen anderen fehlerhaften Wert an
Symptom:
Windows-Leistungsindikator werden deaktiviert.
Lösung:
Löschen Sie vom Registrierungs-Editor die folgenden Registrierungsschlüssel auf allen
Windows-Versionen, oder aktivieren Sie sie:
■
Perflib
Pfad: HKLM\SOFTWARE\Microsoft\Windows NT\CurrentVersion\Perflib
Name: “Leistungsindikator deaktivieren”
Typ: DWORD
Wert: Auf 0 festlegen, um den Leistungsindikator zu aktivieren.
620 Benutzerhandbuch
Behebung von Problemen bei der Sicherung
■
Leistung
Pfad: HKLM\SYSTEM\CurrentControlSet\Services\PerfProc\Performance
Name: “Leistungsindikator deaktivieren”
Typ: DWORD
Wert: Auf 0 festlegen, um den Leistungsindikator zu aktivieren.
Wenn das Problem fortdauert, verwenden Sie Live-Chat, um sich mit Arcserve-Support
in Verbindung zu setzen. Mit dem Live-Chat können Sie Ihre Kommunikation mit dem
Team für technischen Support optimieren. Bedenken und Fragen können noch bei
bestehendem Zugriff auf das Produkt umgehend behandelt werden.
Behebung von Problemen bei der Sicherung
Wenn ein Problem erkannt wird, generiert Arcserve UDP Agent (Windows) eine
Meldung, die Ihnen dabei hilft, das Problem zu identifizieren und zu beheben. Diese
Meldungen sind im Aktivitätsprotokoll von Arcserve UDP Agent (Windows) enthalten,
auf das über die Option Protokolle anzeigen auf der Benutzeroberfläche der Startseite
des Produkts zugegriffen werden kann. Wenn versucht wird, eine ungültige Aktion
durchzuführen, zeigt Arcserve UDP Agent (Windows) außerdem üblicherweise eine
Pop-up-Meldung an, damit Sie das Problem schnell identifizieren und lösen können.
Dieser Abschnitt enthält folgende Themen:
Fehler von SQL Server-Sicherung aufgrund mangelnden Arbeitsspeichers (siehe Seite
622)
Sicherungssitzungen für Arcserve UDP Agent (Windows) schließen keine Microsoft
SQL-Datenbankinformationen ein (siehe Seite 622)
Katalogjob schlägt fehl, wenn sehr viele Dateien gesichert werden, da nicht genügend
Speicherplatz vorhanden ist (siehe Seite 622)
Katalogjob schlägt fehl, wenn sehr viele Dateien auf einem Windows 2003-Rechner
(x86) gesichert werden (siehe Seite 623)
Snapshots für ausgewählte Volumes konnten nicht erstellt werden (siehe Seite 624)
Der Ordner des Sicherungsziels kann nicht auf die Ansicht des Arcserve
UDP-Wiederherstellungspunkts gesetzt werden (siehe Seite 624)
Kapitel 6: Fehlerbehebung in Arcserve UDP Agent (Windows) 621
Behebung von Problemen bei der Sicherung
Fehler von SQL Server-Sicherung aufgrund mangelnden Arbeitsspeichers
Hierbei handelt es sich um ein bekanntes Microsoft-Problem:
Volumenschattenkopie-Dienst (VSS) kann keinen Volume-Snapshot erstellen, auch nicht
wenn VSS über ausreichenden Speicherplatz verfügt.
Um dieses Problem zu lösen, wenden Sie den Microsoft-Patch
<http://support.microsoft.com/kb/940239/> an
Wenn das Problem fortdauert, verwenden Sie Live-Chat, um sich mit Arcserve-Support
in Verbindung zu setzen. Mit dem Live-Chat können Sie Ihre Kommunikation mit dem
Team für technischen Support optimieren. Bedenken und Fragen können noch bei
bestehendem Zugriff auf das Produkt umgehend behandelt werden.
Sicherungssitzungen für Arcserve UDP Agent (Windows) schließen keine Microsoft
SQL-Datenbankinformationen ein
Nachdem Sie ein Upgrade von einer Vorgängerversion durchgeführt haben, enthalten
die Sicherungssitzungen keine Informationen zu Microsoft SQL-Datenbanken mehr. Dies
wird möglicherweise dadurch verursacht, dass der SQL Server nicht automatisch in einer
virtuellen Umgebung gestartet wird. Wenn dies auftritt, stellen Sie sicher, dass sich die
SQL-Datenbank in einem guten Status befindet, und wiederholen Sie die Sicherung.
Wenn das Problem weiterhin besteht, können Sie den Starttyp des SQL Servers auf
"Automatisch (Verzögerter Start)" ändern.
Wenn das Problem fortdauert, verwenden Sie Live-Chat, um sich mit Arcserve-Support
in Verbindung zu setzen. Mit dem Live-Chat können Sie Ihre Kommunikation mit dem
Team für technischen Support optimieren. Bedenken und Fragen können noch bei
bestehendem Zugriff auf das Produkt umgehend behandelt werden.
Katalogjob schlägt fehl, wenn sehr viele Dateien gesichert werden, da nicht genügend
Speicherplatz vorhanden ist
Wenn Sie eine große Anzahl an Dateien sichern möchten und der Job zur
Kataloggenerierung fehlschlägt, da im Stammordner von Arcserve UDP Agent (Windows)
nicht genügend Speicherplatz vorhanden ist, führen Sie den folgenden Vorgang aus, um
einen neuen temporären Speicherort zu erstellen:
Wichtig! Stellen Sie sicher, dass dieser neue Speicherort über genügend freien Speicher
verfügt, um alle temporären Daten Ihres Katalogs zurückzustellen.
622 Benutzerhandbuch
Behebung von Problemen bei der Sicherung
1.
Greifen Sie innerhalb des Stammordners von Arcserve UDP Agent (Windows) auf
den Ordner Konfiguration zu. (Der Stammordner von Arcserve UDP Agent
(Windows) befindet unter dem Installationspfad von Arcserve UDP Agent
(Windows)).
Programme\CA\Arcserve Unified Data
Protection\Engine\Configuration
2.
Erstellen Sie innerhalb des Ordners Konfiguration eine Datei namens switch.ini.
(Groß- und Kleinschreibung beim Dateinamen beachten).
3.
Fügen Sie in der neuen Datei switch.ini folgenden Inhalt hinzu:
[CatalogMgrDll.DLL]
Common.TmpPath4Catalog="="I:\catalogtemp""
4.
Führen Sie den Sicherungsjob erneut aus.
Die Kataloggenerierung wird nun im neu erstellten temporären Ordner ausgeführt.
Wenn das Problem fortdauert, verwenden Sie Live-Chat, um sich mit Arcserve-Support
in Verbindung zu setzen. Mit dem Live-Chat können Sie Ihre Kommunikation mit dem
Team für technischen Support optimieren. Bedenken und Fragen können noch bei
bestehendem Zugriff auf das Produkt umgehend behandelt werden.
Katalogjob schlägt fehl, wenn sehr viele Dateien auf einem Windows 2003-Rechner (x86)
gesichert werden
Wenn Sie unter Windows 2003 x86 versuchen eine große Anzahl an Dateien (über 80
Millionen) zu sichern und der Job zur Kataloggenerierung fehlschlägt, führen Sie
Folgendes durch:
1.
Suchen Sie die Datei boot.ini (c:\boot.ini), und vergrößern Sie den virtuellen
Speicher von 2 GB (Standardwert) auf 3 GB, indem Sie den Switch "/3GB"
folgendermaßen hinzufügen:
[boot loader]
timeout=30
default=multi(0)disk(0)rdisk(0)partition(2)\WINDOWS
[operating systems]
multi(0)disk(0)rdisk(0)partition(2)\WINDOWS="Windows Server 2003, Enterprise"
/noexecute=optout /fastdetect /3GB
Hinweis: Weitere Informationen zur Erhöhung der Speicherunterstützung finden Sie
unter http://msdn.microsoft.com/en-us/windows/hardware/gg487508
2.
Starten Sie den Computer neu.
3.
Legen Sie den Registrierungswert DoListSort folgendermaßen fest:
■
Geben Sie im Dialogfeld Ausführen regedit ein, und klicken Sie auf OK, um den
Registrierungs-Editor zu öffnen.
Kapitel 6: Fehlerbehebung in Arcserve UDP Agent (Windows) 623
Behebung von Problemen bei der Sicherung
■
Suchen Sie den folgenden Eintrag:
HKEY_LOCAL_MACHINE\SOFTWARE\CA\Arcserve Unified Data
Protection\Engine
■
Erstellen Sie ein DWORD mit Namen DoListSort und Wert 1.
Wenn das Problem fortdauert, verwenden Sie Live-Chat, um sich mit Arcserve-Support
in Verbindung zu setzen. Mit dem Live-Chat können Sie Ihre Kommunikation mit dem
Team für technischen Support optimieren. Bedenken und Fragen können noch bei
bestehendem Zugriff auf das Produkt umgehend behandelt werden.
Snapshots für ausgewählte Volumes konnten nicht erstellt werden
Wenn ein Volume nicht genügend Festplattenspeicher hat, kann der Sicherungsjob
fehlschlagen, und die Fehlermeldung "Snapshots für ausgewählte Volumes konnten
nicht erstellt werden" wird angezeigt. Wenn der Sicherungsjob fehlschlägt, können Sie
folgende Aufgabe ausführen:
■
Geben Sie Speicherplatz auf den Volumes frei, die gesichert werden.
■
Konfigurieren Sie die Einstellungen für Volumeschattenkopie neu, damit
Schattenkopien auf einem Volume mit ausreichendem Speicherplatz gespeichert
werden.
Wenn das Problem fortdauert, verwenden Sie Live-Chat, um sich mit Arcserve-Support
in Verbindung zu setzen. Mit dem Live-Chat können Sie Ihre Kommunikation mit dem
Team für technischen Support optimieren. Bedenken und Fragen können noch bei
bestehendem Zugriff auf das Produkt umgehend behandelt werden.
Der Ordner des Sicherungsziels kann nicht auf die Ansicht des Arcserve
UDP-Wiederherstellungspunkts gesetzt werden
Wenn Sie in Betriebssystemen ab Windows Vista ein Konto erstellen, das zu einer
lokalen Administratorgruppe gehört, und von diesem neuen Konto aus versuchen, den
Ordner des Sicherungsziels von Arcserve UDP Agent (Windows) in die auf Ansicht des
Arcserve UDP-Wiederherstellungspunkts umzuändern, kann die Ordneransicht nicht
geändert werden, und es wird keine Fehlermeldung angezeigt. Dies kann auftreten,
wenn die Benutzerkontensteuerung aktiviert ist.
In diesem Fall können Sie entweder die Benutzerkontensteuerung deaktivieren oder
dem erstellten Windows-Konto Änderungsberechtigungen zuweisen.
624 Benutzerhandbuch
Behebung von Problemen bei der Sicherung
Um die Benutzerkontensteuerung zu deaktivieren, gehen Sie folgendermaßen vor:
1.
Wählen Sie über die Windows-Systemsteuerung Benutzerkonten, Benutzerkonten
und anschließend Einstellungen der Benutzerkontensteuerung ändern aus.
Das Dialogfeld Einstellungen zur Benutzerkontensteuerung wird angezeigt.
2.
Ziehen Sie den Schieberegler für die Option Einstellungen für
Benutzerkontensteuerung anpassen ganz nach unten (Niemals benachrichtigen).
3.
Wenn Sie die Benutzerkontensteuerung deaktivieren, müssen Sie Ihren Computer
neu starten.
Um dem erstellten Windows-Konto Änderungsberechtigungen zuzuweisen, gehen Sie
folgendermaßen vor:
1.
Navigieren Sie von der Windows Explorer-Ansicht zum angegebenen Sicherungsziel.
2.
Klicken Sie mit der rechten Maustaste auf den Sicherungszielordner, wählen Sie
Eigenschaften aus, und klicken Sie auf die Registerkarte Sicherheit.
Kapitel 6: Fehlerbehebung in Arcserve UDP Agent (Windows) 625
Beheben von BMR-Problemen
3.
Klicken Sie auf Bearbeiten, und fügen Sie einen Benutzer für diesen Zielordner
hinzu.
Das Dialogfeld Berechtigungen wird angezeigt.
4.
Aktivieren Sie für den spezifischen Benutzer die Option zum Ändern von
Berechtigungen, um speziell diesem Benutzer Steuerberechtigungen zuzuweisen
und sie zur Ordnersicherheitsliste hinzuzufügen.
Wenn das Problem fortdauert, verwenden Sie Live-Chat, um sich mit Arcserve-Support
in Verbindung zu setzen. Mit dem Live-Chat können Sie Ihre Kommunikation mit dem
Team für technischen Support optimieren. Bedenken und Fragen können noch bei
bestehendem Zugriff auf das Produkt umgehend behandelt werden.
Beheben von BMR-Problemen
Wenn ein Problem erkannt wird, generiert Arcserve UDP Agent (Windows) eine
Meldung, die Ihnen dabei hilft, das Problem zu identifizieren und zu beheben. Diese
Meldungen sind im Aktivitätsprotokoll von Arcserve UDP Agent (Windows) enthalten,
auf das über die Option Protokolle anzeigen auf der Benutzeroberfläche der Startseite
des Produkts zugegriffen werden kann. Wenn versucht wird, eine ungültige Aktion
durchzuführen, zeigt Arcserve UDP Agent (Windows) außerdem üblicherweise eine
Pop-up-Meldung an, damit Sie das Problem schnell identifizieren und lösen können.
626 Benutzerhandbuch
Beheben von BMR-Problemen
Dieser Abschnitt enthält folgende Themen:
Langsamer Durchsatz während der BMR (siehe Seite 627)
Nach der BMR werden dynamische Volumes nicht vom Betriebssystem erkannt (siehe
Seite 628)
Neustart von virtuellem Hyper-V-Rechner nach Bare-Metal-Recovery nicht möglich
(siehe Seite 628)
Neustart von virtuellem VMware-Rechner nach Bare-Metal-Recovery nicht möglich
(siehe Seite 629)
Der Server kann nicht gestartet werden, nachdem eine BMR ausgeführt wurde (siehe
Seite 629)
BMR-Job kann nicht an Recovery Point Server übergeben werden (siehe Seite 630)
Langsamer Durchsatz während der BMR
Dieses Problem wird kann durch SATA-Controller verursacht werden, bei denen "AHCI"
aktiviert ist.
Während der BMR installiert Arcserve UDP Agent (Windows) Treiber für kritische
unbekannte Geräte. Treiber, die bereits auf dem Gerät installiert sind, werden von
Arcserve UDP Agent (Windows) nicht aktualisiert. Bei einigen Geräten verfügt
Windows 7PE über die entsprechenden Treiber, die aber möglicherweise nicht die
besten Treiber sind, was dazu führen kann, dass die BMR zu langsam ausgeführt wird.
Gehen Sie folgendermaßen vor, um das Problem zu lösen:
■
Überprüfen Sie, ob der Treiberordner die neuesten Laufwerktreiber enthält. Wenn
dies der Fall ist und Sie eine Wiederherstellung auf dem ursprünglichen Rechner
durchführen, installieren Sie den neuen Treiber aus dem Treiberordner. Wenn Sie
eine Wiederherstellung auf einem alternativen Rechner durchführen, laden Sie aus
dem Internet die aktuellsten Laufwerktreiber herunter und laden Sie sie, bevor Sie
die Wiederherstellung der Daten starten. Um den Treiber zu laden, können Sie das
Hilfsprogramm "drvload.exe" verwenden, das in Windows PE enthalten ist.
■
Ändern Sie die Betriebsart des Gerätes von "AHCI" (Advanced Host Controller
Interface) in Kompatibilitätsmodus. (Kompatibilitätsmodus gibt einen höheren
Durchsatz an).
Wenn das Problem fortdauert, verwenden Sie Live-Chat, um sich mit Arcserve-Support
in Verbindung zu setzen. Mit dem Live-Chat können Sie Ihre Kommunikation mit dem
Team für technischen Support optimieren. Bedenken und Fragen können noch bei
bestehendem Zugriff auf das Produkt umgehend behandelt werden.
Kapitel 6: Fehlerbehebung in Arcserve UDP Agent (Windows) 627
Beheben von BMR-Problemen
Nach der BMR werden dynamische Volumes nicht vom Betriebssystem erkannt
Um dynamische Datenträger in einem konsistenten Status halten zu können,
synchronisiert das Windows-Betriebssystem auf jedem dynamischen Datenträger
automatisch die Metadaten des "Logical Disk Manager" (LDM). Wenn BMR einen
dynamischen Datenträger wiederherstellt und ihn online stellt, werden die
LDM-Metadaten auf diesem Datenträger automatisch vom Betriebssystem aktualisiert.
Dies kann dazu führen, dass ein dynamisches Volume nicht vom Betriebssystem erkannt
wird und nach dem Neustart fehlt.
Um dieses Problem zu beheben, führen Sie bei einer BMR mit mehreren dynamischen
Datenträgern keine Vorgänge wie Bereinigen oder Löschen von Volumes vor der BMR
durch.
Wenn das Problem fortdauert, verwenden Sie Live-Chat, um sich mit Arcserve-Support
in Verbindung zu setzen. Mit dem Live-Chat können Sie Ihre Kommunikation mit dem
Team für technischen Support optimieren. Bedenken und Fragen können noch bei
bestehendem Zugriff auf das Produkt umgehend behandelt werden.
Neustart von virtuellem Hyper-V-Rechner nach Bare-Metal-Recovery nicht möglich
Wenn Sie eine Bare-Metal-Recovery auf einem Hyper-V-Rechner durchgeführt haben,
der aus mehr als einem mit einem Integrated Drive Electronics (IDE)-Controller
verbundenen Datenträger besteht, und der Server nicht neu gestartet werden kann,
führen Sie zur Fehlerbehebung folgenden Vorgang durch:
1.
Stellen Sie sicher, dass der Datenträger, der das Systemvolume enthält, der
Masterdatenträger ist.
Das Hyper-V-BIOS sucht nach dem Systemvolume auf dem Masterdatenträger
(Datenträger 1), der mit dem Masterkanal verbunden ist. Wenn das Systemvolume
nicht auf dem Masterdatenträger gespeichert ist, startet der virtuelle Rechner nicht
neu.
Hinweis: Stellen Sie sicher, dass der Datenträger, der das Systemvolume enthält,
mit einem IDE-Controller verbunden ist. Hyper-V kann nicht von einem
SCSI-Datenträger gestartet werden.
2.
Wenn nötig, ändern Sie die Hyper-V-Einstellungen. Verbinden Sie den Datenträger,
der das Systemvolume enthält, mit dem IDE-Masterkanal, und starten Sie den
virtuellen Rechner neu.
Wenn das Problem fortdauert, verwenden Sie Live-Chat, um sich mit Arcserve-Support
in Verbindung zu setzen. Mit dem Live-Chat können Sie Ihre Kommunikation mit dem
Team für technischen Support optimieren. Bedenken und Fragen können noch bei
bestehendem Zugriff auf das Produkt umgehend behandelt werden.
628 Benutzerhandbuch
Beheben von BMR-Problemen
Neustart von virtuellem VMware-Rechner nach Bare-Metal-Recovery nicht möglich
Wenn Sie eine Bare-Metal-Recovery auf einem VMware-Rechner durchgeführt haben,
der aus mehr als einem mit einem Integrated Drive Electronics (IDE)-Controller oder
einem SCSI-Adapter verbundenen Datenträger besteht, und der Server nicht neu
gestartet werden kann, führen Sie zur Fehlerbehebung folgenden Vorgang durch:
1.
Stellen Sie sicher, dass der Datenträger, der das Systemvolume enthält, der
Masterdatenträger ist.
Das VMware-BIOS sucht nach dem Systemvolume auf dem Masterdatenträger
(Datenträger 0), der mit dem Masterkanal verbunden ist. Wenn sich das
Systemvolume nicht auf dem Masterdatenträger befindet, startet der virtuelle
Rechner nicht neu.
2.
Wenn nötig, ändern Sie die VMware-Einstellungen. Verbinden Sie den Datenträger,
der das Systemvolume enthält, mit dem IDE-Masterkanal, und starten Sie den
virtuellen Rechner neu.
3.
Wenn es sich um einen SCSI-Datenträger handelt, stellen Sie sicher, dass sich der
Datenträger, der das Boot-Volume enthält, als erster mit dem SCSI-Adapter
verbindet. Anderenfalls weisen Sie den Boot-Datenträger aus dem VMware-BIOS
zu.
4.
Da das VMware-BIOS während dem Starten nur acht Datenträger erkennt, stellen
Sie sicher, dass sich der Datenträger mit dem Boot-Volume unter den letzten acht
Datenträgern befindet. Wenn vor dem Datenträger mit dem Boot-Volume mehr als
sieben Datenträger mit dem SCSI-Adapter verbunden sind, kann der virtuelle
Rechner nicht gestartet werden.
Wenn das Problem fortdauert, verwenden Sie Live-Chat, um sich mit Arcserve-Support
in Verbindung zu setzen. Mit dem Live-Chat können Sie Ihre Kommunikation mit dem
Team für technischen Support optimieren. Bedenken und Fragen können noch bei
bestehendem Zugriff auf das Produkt umgehend behandelt werden.
Der Server kann nicht gestartet werden, nachdem eine BMR ausgeführt wurde
Symptom:
Wenn der Quellrechner ein Active Directory-Server ist, der eine BMR auf einem
physischen Rechner mit anderer Hardware ausführt oder wenn eine BMR auf einem
virtuellen Rechner auf einem Hyper-V-Server ausgeführt wird, dann kann der Server
nicht gestartet werden, und ein blauer Bildschirm wird mit folgender Meldung
angezeigt:
STOPP: c00002e2 Verzeichnisdienste konnten aufgrund von folgendem Fehler nicht
gestartet werden: Ein Gerät, das an das System angehängt wurde, funktioniert nicht.
Fehlerstatus: 0xc0000001.
Kapitel 6: Fehlerbehebung in Arcserve UDP Agent (Windows) 629
Beheben von Problemen bei der Zusammenführung
Lösung:
Starten Sie das System zur BMR-PE-Umgebung neu, benennen Sie alle *.log-Dateien im
Ordner "C:\Windows\NTDS" um, und starten Sie das System neu. Benennen Sie zum
Beispiel die Datei "edb.log" in "edb.log.old" um, und starten Sie das System neu.
Wenn das Problem fortdauert, verwenden Sie Live-Chat, um sich mit Arcserve-Support
in Verbindung zu setzen. Mit dem Live-Chat können Sie Ihre Kommunikation mit dem
Team für technischen Support optimieren. Bedenken und Fragen können noch bei
bestehendem Zugriff auf das Produkt umgehend behandelt werden.
BMR-Job kann nicht an Recovery Point Server übergeben werden
Bei einer Wiederherstellung von einem RPS-Server für denselben Knoten
(Agent-Sicherung oder hostbasierte Sicherung) wird nur ein BMR-Job unterstützt. Dies
wird vom Job-Monitor auf dem RPS-Server gesteuert.
Wenn der Rechner, auf dem der BMR-Job ausgeführt wird, unerwartet
heruntergefahren oder neu gestartet wird, wartet der Job-Monitor auf der Seite des
RPS-Servers 10 Minuten lang. Danach tritt eine Zeitüberschreitung ein. Während dieses
Zeitraums können Sie für denselben Knoten über denselben RPS-Server keinen weiteren
BMR-Job starten.
Wenn Sie die BMR über die BMR-Benutzeroberfläche abbrechen, tritt dieses Problem
nicht auf.
Wenn das Problem fortdauert, verwenden Sie Live-Chat, um sich mit Arcserve-Support
in Verbindung zu setzen. Mit dem Live-Chat können Sie Ihre Kommunikation mit dem
Team für technischen Support optimieren. Bedenken und Fragen können noch bei
bestehendem Zugriff auf das Produkt umgehend behandelt werden.
Beheben von Problemen bei der Zusammenführung
Wenn ein Problem erkannt wird, generiert Arcserve UDP Agent (Windows) eine
Meldung, die Ihnen dabei hilft, das Problem zu identifizieren und zu beheben. Diese
Meldungen sind im Aktivitätsprotokoll von Arcserve UDP Agent (Windows) enthalten,
auf das über die Option "Protokolle anzeigen" auf der Startseite des Produkts
zugegriffen werden kann. Wenn versucht wird, eine ungültige Aktion durchzuführen,
zeigt Arcserve UDP Agent (Windows) außerdem üblicherweise eine Pop-up-Meldung an,
damit Sie das Problem schnell identifizieren und lösen können.
630 Benutzerhandbuch
Beheben von Problemen bei der Zusammenführung
Dieser Abschnitt enthält folgende Themen:
Zusammenführungssitzung wird übersprungen (siehe Seite 631)
Zusammenführungsjob schlägt fehl, wenn konfiguriert wurde, dass die
Wiederherstellungssätze aufbewahrt werden sollen (siehe Seite 631)
Einfügejob schlägt nach Unterbrechung durch einen Wiederherstellungsjob fehl (siehe
Seite 632)
Zusammenführungssitzung wird übersprungen
Wenn der älteste Wiederherstellungspunkt im Zusammenführungsvorgang
übersprungen wird, führen Sie nach Übergeben einer neuen Sicherung folgenden
Fehlerbehebungsvorgang aus, wenn das angegebene Limit für die Anzahl der
Wiederherstellungspunkte überschritten wird:
1.
Öffnen Sie da