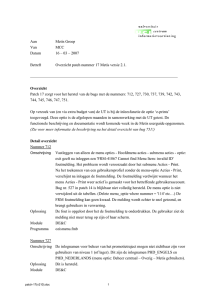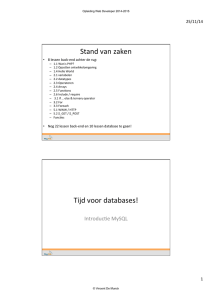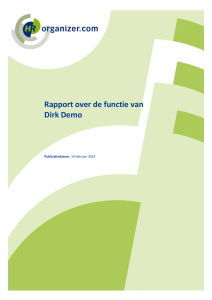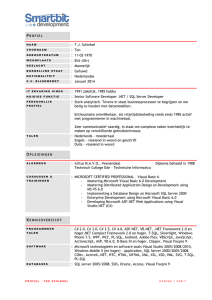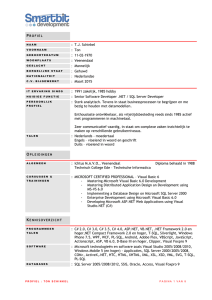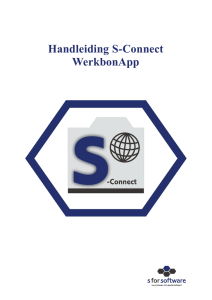Installation Guide MS Word Merge Add-on SE
Werbung
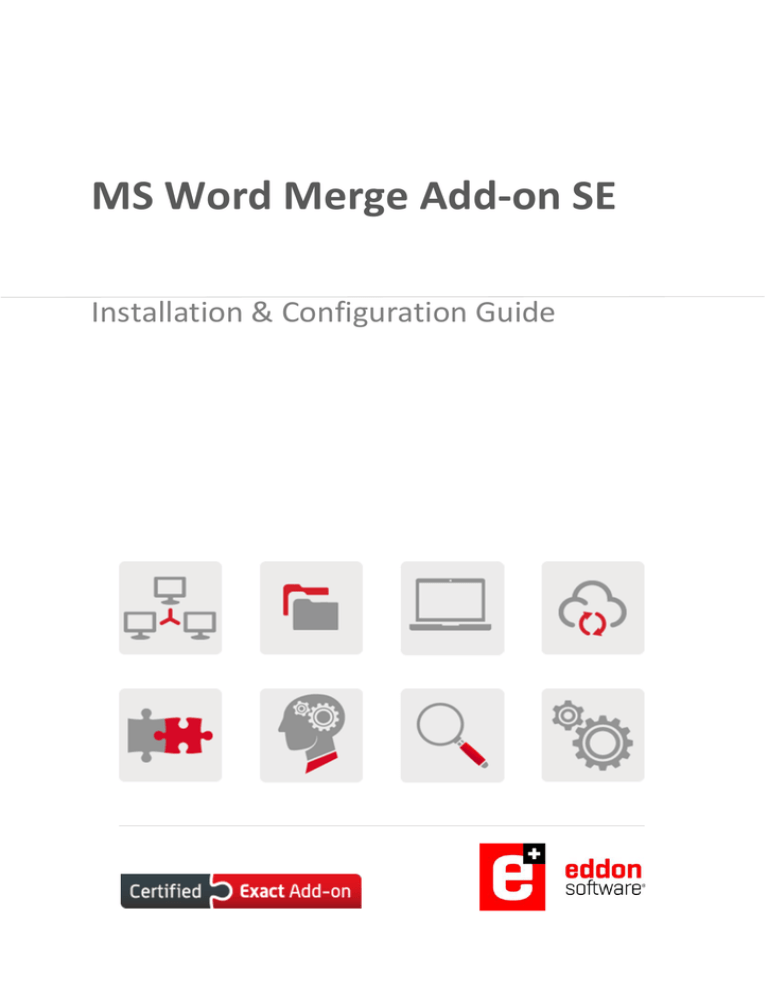
MS Word Merge Add-on SE
Installation & Configuration Guide
©2014, Eddon Software B.V., ‘s-Hertogenbosch.
Niets van deze uitgave mag worden verveelvoudigd en/of openbaar gemaakt door middel van druk,
fotokopie, microfilm of op welke andere wijze ook en evenmin worden opgeslagen in een databank
met als doel een terugzoek mogelijkheid te verschaffen aan derden zonder voorafgaande
toestemming van Eddon Software B.V.
Eddon Software B.V.
Ingeschreven bij Kamer van Koophandel onder nr. 32154395
Add-on
Artikel software
Behorende bij release vanaf
Datum
Auteur
MS Word Merge Add-on SE
BSE004
6
19-02-2014
Ute van Riel – van Fessem
Eddon Software BV | MS Word Merge Add-on SE | 19 februari 2014 | pagina 2 van 44
Inhoudsopgave
1
Uitgangspunten en randvoorwaarden ................................................................................. 6
1.1 Systeemeisen server en client ............................................................................................ 6
1.2 Benodigde rechten.............................................................................................................. 6
1.3 Afhankelijkheden andere applicaties ................................................................................. 6
1.4 Technische uitgangspunten ................................................................................................ 6
1.5 Benodigde licenties ............................................................................................................. 7
1.6 Functionele uitgangspunten ............................................................................................... 7
2
Installatie MS Word Merge Add-on SE ................................................................................. 8
2.1 Add-on Maatwerkmenu SE ................................................................................................. 8
2.2 Installatie software ............................................................................................................. 8
2.3 Bijwerken database ............................................................................................................ 9
3
Configuratie MS Word Merge Add-on SE ........................................................................... 10
3.1 Beveiliging in Synergy ....................................................................................................... 10
3.1.1
Benodigde rol ‘Enabling add-on solutions’ vanaf batch 244 .................................. 10
3.1.2
Benodigde functierechten ...................................................................................... 10
3.1.3
Add-on toegang vanaf Add-on Maatwerkmenu SE versie 3 .................................. 11
3.2 Onderhoud Add-on Maatwerkmenu ................................................................................ 12
3.3 Onderhoud instellingen .................................................................................................... 13
3.3.1
Installatie licentiesleutel......................................................................................... 13
3.3.2
Algemeen ................................................................................................................ 14
3.3.3
Merge Omschrijving ............................................................................................... 15
3.3.4
Bestandsnaam ........................................................................................................ 16
3.3.5
Onderwerp ............................................................................................................. 17
3.3.6
Printer ..................................................................................................................... 18
3.3.7
E-mail ...................................................................................................................... 18
3.4 Onderhoud XML Parser .................................................................................................... 19
3.4.8
Methode 1 (velden koppelen) ................................................................................ 21
3.4.9
Methode 2 (losstaande query) ............................................................................... 22
3.5 Invoegen van mergevelden .............................................................................................. 23
3.5.10 Onderhoud onbekende mergevelden .................................................................... 24
3.5.11 Gereserveerde veldnamen ..................................................................................... 26
3.6 Onderhoud Word Templates ............................................................................................ 27
3.6.12 Aanmaken Word-document en koppelen als Word Template .............................. 27
3.7 Testen XML Parser ............................................................................................................ 30
3.7.13 Medewerkernr debuggen XMLParser .................................................................... 30
3.7.14 Medewerkernr debuggen documentvelden .......................................................... 31
3.8 Printen en onderhoud van multimerge sessies ................................................................ 31
3.8.15 Printen van sessies ................................................................................................. 31
3.8.16 Onderhouden van sessies....................................................................................... 33
Eddon Software BV | MS Word Merge Add-on SE | 19 februari 2014 | pagina 3 van 44
4
Geavanceerde configuratie ............................................................................................... 34
4.1 Meerdere regels mergen (multimerge) ............................................................................ 34
4.2 Schakelopties .................................................................................................................... 36
4.2.1
Filteren op verzoektype .......................................................................................... 36
4.2.2
Formats ................................................................................................................... 36
4.2.3
Getalnotaties .......................................................................................................... 37
4.2.4
Datumnotaties ........................................................................................................ 37
4.2.5
Overige schakelopties............................................................................................. 37
4.3 Afbeeldingen vanuit andere add-ons ............................................................................... 38
4.4 Werken met IF-velden ...................................................................................................... 39
4.5 Hyperlinks genereren in gemergede documenten ........................................................... 39
4.5.6
Omschrijving en hyperlink zijn gelijk ...................................................................... 40
4.5.7
Omschrijving en hyperlink zijn verschillend ........................................................... 40
4.6 Testen met een ‘lokale’ mailserver................................................................................... 41
5
Bekende meldingen .......................................................................................................... 42
5.1 Ongeldige printer .............................................................................................................. 42
5.2 Medewerker niet toegestaan ........................................................................................... 42
5.3 DLL-bestanden geblokkeerd ............................................................................................. 42
6
Technische eigenschappen ................................................................................................ 44
6.1 Databasetabellen .............................................................................................................. 44
Eddon Software BV | MS Word Merge Add-on SE | 19 februari 2014 | pagina 4 van 44
Inleiding
De MS Word Merge Add-on SE is een add-on gemaakt voor Exact Synergy Enterprise. Deze add-on
zorgt ervoor dat vanuit de projectkaart, relatiekaart, medewerkerkaart of een verzoek een nieuw
Word-document kan worden aangemaakt. In dat document worden de kenmerken van de
geselecteerde entiteit overgenomen. Het Word-document wordt samengevoegd met een vooraf
gedefinieerd sjabloon (template), welke in Synergy is opgeslagen.
Het document kan desgewenst in Word worden aangepast en worden opgeslagen in Synergy. Het
document wordt dan als bijlage gekoppeld aan een Synergy-document. Documenten kunnen
desgewenst na het mergen direct worden uitgeprint of worden verstuurd via e-mail.
Eddon Software BV | MS Word Merge Add-on SE | 19 februari 2014 | pagina 5 van 44
1
Uitgangspunten en randvoorwaarden
1.1
Systeemeisen server en client
Voor de server(s) en clients zijn de standaard systeemeisen voor Exact Synergy Enterprise van
toepassing. Deze zijn te vinden in document 21.372.564 op de Exact Customer Portal.
1.2
Benodigde rechten
Voor de installatie zijn de volgende rechten van belang:
System administrator (om de database te kunnen updaten en initialiseren)
Synergy administrator (om rechten/rollen aan te maken)
1.3
Afhankelijkheden andere applicaties
Om een of meerdere add-ons te kunnen gebruiken moet men ook het Add-on
Maatwerkmenu SE hebben geïnstalleerd.
Voor een correcte werking van de MS Word Merge Add-on SE dient op de clients Microsoft
Office Word vanaf 2007 en de Exact Synergy Office Integratie geïnstalleerd te zijn om
documenten automatisch te kunnen openen en/of wijzigen.
Op de clients dient voor een correcte werking van de preview-functionaliteit Adobe Reader
geïnstalleerd te zijn.
LET OP: U dient altijd de recente commerciële versie van de bovengenoemde add-ons te installeren.
1.4
Technische uitgangspunten
Er is bij de ontwikkeling gebruik gemaakt van de ‘Software Development Kit’ (SDK) voor Exact
Synergy Enterprise. Deze werkwijze zorgt ervoor dat de add-on zoveel mogelijk onafhankelijk
van de standaard software kan functioneren. Hierdoor wordt het eenvoudiger om een
update van de standaard software uit te voeren. Ondanks dat dient u toch contact met uw
partner op te nemen wanneer u een update wilt uitvoeren naar een nieuwere versie van
Exact Synergy Enterprise.
Om de MS Word Merge Add-on SE correct te laten werken via de verschillende
zoekschermen, moeten de volgende velden/kolommen in de XML Parser gedefinieerd zijn
(zie paragraaf 3.4):
o
o
o
o
In de tabel CONTACT: cmp_wwn en cnt_id. De merge-omschrijvingen van deze
velden mogen naar eigen inzicht ingevuld worden.
In de tabel CRM: cmp_wwn. De merge-omschrijving van dit veld mag naar eigen
inzicht ingevuld worden.
In de tabel HRM: res_id. De merge-omschrijving van dit veld mag naar eigen inzicht
ingevuld worden.
In de tabel PROJECT: projectnr. De merge-omschrijving van dit veld mag naar eigen
inzicht ingevuld worden.
Eddon Software BV | MS Word Merge Add-on SE | 19 februari 2014 | pagina 6 van 44
1.5
Benodigde licenties
1.6
Module ‘YA5301 - Enabling add-on solutions role’ in de Exact Synergy Enterprise licentie.
Voor de MS Word Merge Add-on SE is een licentiesleutel van Eddon Software vereist.
Functionele uitgangspunten
Er wordt gebruik gemaakt van de standaard oplossing van Exact Synergy Enterprise. Eventueel kan
dit uitgebreid worden met andere add-ons en maatwerk. De gegevens die vastgelegd zijn op de
diverse entiteiten van Synergy, kunnen met een Word-sjabloon worden samengevoegd.
Eddon Software BV | MS Word Merge Add-on SE | 19 februari 2014 | pagina 7 van 44
2
Installatie MS Word Merge Add-on SE
2.1
Add-on Maatwerkmenu SE
Voor een correcte werking van de add-ons dient het Add-on Maatwerkmenu SE geïnstalleerd te
worden. Het Add-on Maatwerkmenu is een aparte installatieset en voegt het “Add-on” menu toe aan
Synergy. Hiervandaan kunnen meerdere add-ons en maatwerkonderdelen worden aangeroepen.
2.2
Installatie software
De add-on dient op de server geïnstalleerd te worden waar ook Exact Synergy Enterprise staat. Door
middel van het bestand ‘CSSetup_NL.exe’ kan de set-up van de add-on opgestart worden.
LET OP: Voor het installeren dienen alle gebruikers Synergy te verlaten.
Ook eventuele achtergrondprocessen dient u tijdelijk te stoppen.
Bij “Installatie soort” wordt gekozen voor ‘CD installatie’ Bij “Lokale installatiedirectory” moet
worden gekozen voor de directory waar Synergy in geïnstalleerd staat. Door te kiezen voor “OK”
wordt de installatie gestart. Het volgende scherm verschijnt.
Eddon Software BV | MS Word Merge Add-on SE | 19 februari 2014 | pagina 8 van 44
Door te kiezen voor “Ja” wordt de installatie verder uitgevoerd. Wanneer de installatie voltooid is,
wordt het onderstaande scherm getoond.
2.3
Bijwerken database
Na het installeren van de add-on moet de database opnieuw geïnitialiseerd worden. Hierom zal
automatisch worden gevraagd bij het opstarten van Synergy.
Door te kiezen voor “Bijwerken” wordt het initialiseren van de database uitgevoerd.
De instellingen bij het onderdeel ‘Login’ zijn afhankelijk van de beveiligingsinstellingen van de
Synergy-database.
Iedere database dient apart bijgewerkt te worden.
Eddon Software BV | MS Word Merge Add-on SE | 19 februari 2014 | pagina 9 van 44
3
Configuratie MS Word Merge Add-on SE
3.1
Beveiliging in Synergy
3.1.1
Benodigde rol ‘Enabling add-on solutions’ vanaf batch 244
Vanaf batch 244 dienen alle medewerkers die gebruik moeten kunnen maken van de MS Word
Merge Add-on, gekoppeld te zijn aan de licentierol ‘Enabling add-on solutions’ op niveau ‘Bedrijf’.
Koppel hiervoor allereerst een willekeurige licentierol aan de medewerkers, waarmee bepaald wordt
op welke Synergy-portal (ESS, CRM, etc.) ze kunnen inloggen. Hierna kunt u de rol ‘Enabling add-on
solutions’ koppelen aan de gebruikers op niveau ‘Bedrijf’.
LET OP: Wanneer u gebruik maakt van CRM-rollen, kunnen deze gebruikers ALLEEN documenten
mergen waarbij in de definitie van het documenttype van de templates de relatie op verplicht is
gesteld. Dit stelt u in via “Documenten | Inrichting | Onderhoud: Document: Types”, open het
betreffende documenttype en zet op tabblad ‘Synergy links’ de optie “Relatie: Gebruiken” op ‘Ja
(Verplicht)’. Dit betekent dat er alleen gemerged kan worden vanaf een relatiekaart, een verzoek of
project waar een relatie aan gekoppeld is.
Door het koppelen van rollen aan de templates en het instellen van de beveiligingsniveaus, bepaalt u
welke CRM-gebruikers de templates mogen kiezen bij het mergen. Heeft u dit niet correct ingesteld,
dan krijgt u een melding ‘Niet toegestaan: Document type’.
U kunt de MS Word Merge Add-on NIET gebruiken op de dealer- en/of klantenportal, omdat dealers
en klanten niet de juiste rechten toegewezen kunnen krijgen.
Voor meer informatie over de rollenstructuur binnen Exact Synergy Enterprise verwijzen wij u naar
documenten 20.997.555 en 20.708.246 op de Exact Customer Portal.
3.1.2
Benodigde functierechten
Bij de installatie van de MS Word Merge Add-on zijn automatisch een aantal nieuwe functierechten
aangemaakt. Deze zijn te vinden via het menupad “Systeem | Inrichting | Beveiliging:
Functierechten”.
Bovenstaande functierechten moeten gekoppeld worden aan een rol. Automatisch zorgt Synergy
ervoor dat standaard de rol ‘Administrator’ de MS Word Merge Add-on mag onderhouden.
Door functierecht 1708000 te koppelen aan bepaalde rollen en die rollen vervolgens te koppelen aan
medewerkers, kunt u zelf bepalen wie er verantwoordelijk is voor de inrichting van de add-on. Na
opnieuw inloggen kan de medewerker de add-on verder onderhouden.
Functierecht 1708001 wordt gebruikt om te bepalen hoeveel medewerkers gebruik kunnen maken
van de MS Word Merge Add-on. LET OP: Vanaf versie 3 van het Add-on Maatwerkmenu SE gebruikt u
andere instellingen. Meer informatie hierover vindt u in paragraaf 3.1.3.
Eddon Software BV | MS Word Merge Add-on SE | 19 februari 2014 | pagina 10 van 44
3.1.3
Add-on toegang vanaf Add-on Maatwerkmenu SE versie 3
In de MS Word Merge Add-on worden licenties uitgegeven om gebruik te kunnen maken van de addon. Voorheen werd dit geregeld door de gebruikers te koppelen aan het licentiefunctierecht
1708001. In versie 3 van het Add-on Maatwerkmenu SE komt dit licentiefunctierecht te vervallen en
wordt de toegang geregeld door gebruikers te koppelen in een onderhoudsscherm van het Add-on
Maatwerkmenu.
Ga naar “Add-on | Inrichting | Add-on Menu: Add-on toegang” en een overzicht verschijnt van de
add-ons waarvoor gebruikers toegang moeten kunnen krijgen. U ziet hoeveel gebruikers er in de
licentie zitten en hoeveel gebruikers er gekoppeld zijn.
Klik op de betreffende add-on.
Klik op de knop “Nieuw” en een pop-up verschijnt, waarin de medewerkers geselecteerd kunnen
worden. Is een medewerker geselecteerd, dan wordt deze direct toegevoegd aan de lijst gebruikers.
Ook de koppeling is direct actief, mits de medewerker actief is binnen Synergy. Door op het vinkje te
klikken in de kolom ‘Koppeling actief’, wijzigt deze in een kruisje en wordt de koppeling
gedeactiveerd. Een gebruiker kan ook uit de lijst worden verwijderd door hem aan te vinken en op de
knop “Verwijderen” te klikken.
Een andere manier om medewerkers toegang te verlenen is door op de knop “Toewijzen” te klikken.
Eddon Software BV | MS Word Merge Add-on SE | 19 februari 2014 | pagina 11 van 44
Vink de medewerkers aan die u toegang wilt geven (1) en klik op de knop “Toewijzen” (2) om de
instelling te activeren.
Alle gebruikers in Synergy dienen nog wel gekoppeld te worden aan de rol ‘Enabling add-on
solutions’ naast rollen als ESS, CRM, Professional en dergelijke (zie paragraaf 3.1.1).
3.2
Onderhoud Add-on Maatwerkmenu
Klik in het topmenu op “Add-on”. De eerste keer dat een administrator dit doet, zal er gevraagd
worden om de inloggegevens.
Vul uw gegevens in en klik op “Bewaren”. Dit is een eenmalige handeling en het wordt aangeraden
dit onder het administrator account uit te voeren. Hiermee wordt het add-on menu aangepast
wanneer er een wijziging (update of toevoeging) heeft plaatsgevonden in de add-ons. Na het
bijwerken, zal “Add-on | Inrichting” er als volgt uitzien:
Eddon Software BV | MS Word Merge Add-on SE | 19 februari 2014 | pagina 12 van 44
U heeft hier de mogelijkheid om bestaande vooraf gedefinieerde Word-templates te koppelen aan
een Synergy-documenttype. Ook heeft u de mogelijkheid om de velden te definiëren waarmee de
gegevens uit de database opgevraagd kunnen worden. Of u definieert velden waarmee u zelfgekozen
waarden in meegeeft.
Met de juiste instellingen kunnen de velden worden samengevoegd in een Word-document.
Daarnaast kunt u printers instellen per gebruiker, zodat de gemergede documenten naar de juiste
printer afgedrukt worden.
3.3
Onderhoud instellingen
Nadat de add-on voor Synergy is geïnstalleerd moeten er een aantal instellingen ingevuld worden. De
instellingen zijn te onderhouden via het menupad “Add-on | Inrichting | MS Word Merge Addon SE:
Instellingen”.
3.3.1 Installatie licentiesleutel
Voor een correcte werking van deze add-on is het noodzakelijk een licentiesleutel in te voeren.
De licentiesleutel wordt via een tekstbestand verstrekt door uw leverancier.
LET OP: De sleutel dient te worden aangeleverd in een tekstbestand. Direct kopiëren en plakken in
een e-mail leidt tot een verminkte sleutel. Het tekstbestand heeft de volgende naamgeving:
License_1708_Wordmerge Serverside SE_[Naam klant in Exact]_[Einddatum]_[Aantal gebruikers].txt
Als u dit bestand opent met Kladblok, ziet u bijvoorbeeld onderstaande (fictieve) licentiesleutel:
De licentiesleutel is te onderhouden via het menupad “Add-on | Inrichting | MS Word Merge Addon
SE: Instellingen”. U kopieert de licentiesleutel vanuit het tekstbestand en in de instelling “Algemeen:
Licentiesleutel”.
Zonder deze licentiesleutel zal de MS Word Merge Add-on SE niet functioneren. Zodra de merge
wordt uitgevoerd, zal een foutmelding worden getoond.
Eddon Software BV | MS Word Merge Add-on SE | 19 februari 2014 | pagina 13 van 44
U kunt de add-on alleen gebruiken in uw eigen Synergy-omgeving: de licentiesleutel wordt namelijk
uitgegeven op naam zoals die in uw Exact Synergy Enterprise licentie is vastgelegd. In de volgende
gevallen wordt een foutmelding getoond:
1. Verlopen van de einddatum. Dit geldt voornamelijk voor proeflicenties.
2. Foutieve / verminkte licentiesleutel. Indien de licentiesleutel ontbreekt of niet overeenstemt
met de gegevens uit uw Exact licentie, wordt hier melding van gemaakt.
3. Overschrijding van het maximum aantal MS Word Merge Add-on gebuikers. Het aantal
gebruikers is het aantal personen dat een rol heeft waaraan functierecht 1708001 is
gekoppeld.
3.3.2
Algemeen
Licentiesleutel
Medewerkernr debuggen
XMLParser
Medewerkernr debuggen
documentvelden
Toon alle gekoppelde
contactpersonen
Automatisch doorschakelen
merge document
Automatisch openen bijlage
MS Word Merge Add-on SE licentiesleutel, zie paragraaf 3.3.1.
Hiermee kunt u de waarden uit de XML Parser testen.
Waarden:
ResourceID van degene die test
(default = -1 = niemand)
Hiermee kunt u de mergevelden testen. Dit is vooral handig bij meervoudig
mergen.
Waarden:
ResourceID van degene die test
(default = -1 = niemand)
Geef aan of u bij het mergen vanaf een project alle contactpersonen van een
relatie kunt selecteren of alleen de gekoppelde contactpersonen.
Aangevinkt = alle contactpersonen
Uitgevinkt = gekoppelde contactpersonen
Bepaal of na het mergen een lijst verschijnt van het gemergede document of
dat meteen doorgeschakeld wordt naar het Synergy-document.
Aangevinkt = doorschakelen naar document
Uitgevinkt = de lijst verschijnt
Bepaal of Word automatisch geopend moet worden na het mergen. Dit is
alleen mogelijk wanneer de Synergy Office Integratie is geïnstalleerd en
“Automatisch doorschakelen merge document” is aangevinkt. Deze instelling
geldt als default; tijdens het mergen kan de gebruiker het openen van Word
nog wijzigen.
Aangevinkt = Word opent automatisch
Uitgevinkt = Word opent niet
Eddon Software BV | MS Word Merge Add-on SE | 19 februari 2014 | pagina 14 van 44
Automatisch openen bijlage
na koppelen aan
verzoektype
Bewaren als concept
3.3.3
Als vanuit een verzoek een merge wordt uitgevoerd, komt u na het mergen
standaard terug in dat verzoek. Met deze instelling is het mogelijk om ervoor
te zorgen dat na het mergen het gemergede document geopend wordt. U
geeft zelf aan vanuit welke verzoektypes dit gebeurt. Hierbij wordt ook
rekening gehouden met de instellingen “Automatisch doorschakelen merge
document” en “Automatisch openen bijlage”.
Waarden:
ID van het verzoektype van waaruit de merge wordt uitgevoerd. Meerdere
verzoektypes scheiden door een komma.
(default = -1 = u komt terug in het verzoek van waaruit de merge is
uitgevoerd)
Met deze instelling bepaalt u of een gemerged document als concept in
Synergy wordt opgeslagen of niet. Deze instelling geldt als default; tijdens het
mergen kan de gebruiker het opslaan als concept nog wijzigen.
Waarden:
Aangevinkt = gemerged document wordt als concept in Synergy opgeslagen
Uitgevinkt = gemerged document wordt definitief in Synergy opgeslagen
Merge Omschrijving
De volgende instellingen worden bij het mergen gebruikt om de omschrijving te bepalen van het
gemergede document, maar ook om de gegevens te koppelen aan het document. Bijvoorbeeld: Bij
een multimerge van relaties wordt per relatie een document aangemaakt, welke gekoppeld wordt
aan de betreffende relatie. Hierbij wordt onder andere gebruik gemaakt van het veld “Relatie code”.
De instellingen moeten gevuld worden met de merge-omschrijvingen uit de XML Parser die
corresponderen met de betreffende veldnamen uit de tabellen.
Instelling
Verzoek omschrijving
Verzoek hid
Medewerker nr
Medewerker volledig naam
Relatie guid
Relatie naam
Correspondeert met veldnaam
‘description’ uit tabel VERZOEK
‘hid’ uit tabel VERZOEK
‘res_id’ uit tabel HRM
‘fullname’ uit tabel HRM
‘cmp_wwn’ uit tabel CRM
‘cmp_name’ uit tabel CRM
Eddon Software BV | MS Word Merge Add-on SE | 19 februari 2014 | pagina 15 van 44
Relatie code
Contactpersoon guid
Contactpersoon volledige naam
Projectnr
Project omschrijving
Verzoektype
3.3.4
‘cmp_code’ uit tabel CRM
‘cnt_id’ uit tabel CONTACT
‘fullname’ uit tabel CONTACT
‘projectnr’ uit tabel PROJECT
‘description’ uit tabel PROJECT
‘type’ uit tabel VERZOEK
Bestandsnaam
Met de instellingen uit ‘Merge Omschrijving’ bepaalt u welke gegevens er in de omschrijving van het
gemergede document moeten komen te staan. Met de instellingen uit ‘Bestandsnaam’ bepaalt u de
volgorde waarin die gegevens in de bestandsnaam van het samengevoegde document moeten
komen te staan. De bestandsnaam wordt daarmee automatisch voorgevuld voor de vanuit de
verschillende onderdelen (CRM, HRM, PROJECT, VERZOEK) gemergede Word-bijlagen. U kunt de
variabelen in willekeurige volgorde gebruiken (let hierbij op het hoofdlettergebruik) en u kunt uw
eigen tekst toevoegen.
De variabele ‘<TEMPLATE>’ kunt u bij elke tabel gebruiken; deze wordt gevuld met de naam van de
template.
Instelling
HRM
CRM
Mogelijke variabelen
<MEDEWERKER>
<MEDEWERKERNR>
<TEMPLATE>
Bijvoorbeeld:
P&O-<TEMPLATE>-<MEDEWERKER>
Resulteert in:
P&O-Arbeidsovereenkomst-Erik de Meijer
<RELATIE>
<RELATIECODE>
<CONTACTPERSOON>
<TEMPLATE>
Bijvoorbeeld:
2013<RELATIECODE>-<TEMPLATE>
Resulteert in:
2013350-Servicecontract
Eddon Software BV | MS Word Merge Add-on SE | 19 februari 2014 | pagina 16 van 44
VERZOEK
<VERZOEK>
<VERZOEKNR>
<MEDEWERKER>
<MEDEWERKERNR>
<RELATIE>
<RELATIECODE>
<CONTACTPERSOON>
<PROJECTCODE>
<PROJECT>
<TEMPLATE>
Bijvoorbeeld:
Bevestiging: <TEMPLATE> - <VERZOEKNR>/<MEDEWERKERNR>/
<PROJECTCODE> - <RELATIE>
Resulteert in:
Bevestiging: Urenverantwoording - 00.126.732/2/SEWM - Bedrijf B.V.
<PROJECT>
<PROJECTCODE>
<RELATIE>
<RELATIECODE>
<CONTACTPERSOON>
<TEMPLATE>
PROJECT
Bijvoorbeeld:
PR2013<PROJECTCODE><RELATIECODE> - <TEMPLATE>
Resulteert in:
PR2013-SEWM350-Plan van Aanpak
3.3.5
Onderwerp
Met de instellingen uit ‘Merge Omschrijving’ bepaalt u welke gegevens er in de omschrijving van het
gemergede document moeten komen te staan. Met de instellingen uit ‘Onderwerp’ bepaalt u de
volgorde waarin die gegevens in de omschrijving moeten komen te staan. De omschrijving wordt
daarmee automatisch voorgevuld voor de vanuit de verschillende onderdelen (CRM, HRM, PROJECT,
VERZOEK) gemergede Synergy-documenten. U kunt de variabelen in willekeurige volgorde gebruiken
(let hierbij op het hoofdlettergebruik) en u kunt uw eigen tekst toevoegen.
De variabele ‘<TEMPLATE>’ kunt u bij elke tabel gebruiken; deze wordt gevuld met de naam van de
template. Zie voor de mogelijke variabelen de tabel in paragraaf 3.3.4.
Eddon Software BV | MS Word Merge Add-on SE | 19 februari 2014 | pagina 17 van 44
3.3.6
Printer
Standaard printer
Naam standaard printer
Verzoektype printersessies
XPS Print
Asynchroon printen
3.3.7
De netwerknaam van de standaardprinter. In de vorm
‘\\servernaam\printernaam’.
Bijvoorbeeld: ‘\\svr-synergy\hp4200’
Een logische naam voor de standaardprinter.
Bijvoorbeeld: ‘Receptieprinter’ of ‘Afdeling 2’
Het verzoektype waaraan een sessie gekoppeld kan worden.
Waarde:
ID van het verzoektype
Met deze optie aangevinkt, wordt geprint via de Microsoft XPS API.
Documenten worden een voor een geprint in plaats van tegelijkertijd (thread).
E-mail
Om ervoor te zorgen dat u na het mergen de gemergede documenten kunt mailen, dient u een
standaard “Naam afzender” en “E-mailadres afzender” mee te geven die getoond zullen worden bij
de verstuurde mail. Tevens geeft u de naam van de “E-mail server” en de “Poort” op waarmee u de
mail wilt versturen.
Geef bij “Standaard afzender” op welke naam en welk mailadres er standaard meegegeven dienen te
worden aan de te versturen mail. Bij het daadwerkelijk versturen van de mail, kunt u de afzender nog
naar wens aanpassen. U heeft de keuze uit:
Standaard
Template
Huidig
De hierboven ingevulde gegevens worden weergegeven.
Per Word Template kunt u een aparte naam en mailadres van de afzender opgeven. Het
is afhankelijk van de gekozen optie bij “Body e-mail” welk mailadres getoond wordt: die
uit de mailtemplate of die uit de template van het gemergde document.
De naam en het mailadres van de afzender zijn die van de medewerker die de mergeactie heeft uitgevoerd en op dat moment de mail gaat versturen.
Eddon Software BV | MS Word Merge Add-on SE | 19 februari 2014 | pagina 18 van 44
Met de optie “Body e-mail” bepaalt u welke template u standaard als body van de mail wilt
gebruiken. Bij het daadwerkelijk versturen van de mail, kunt u deze instelling nog naar wens
aanpassen. U heeft de keuze uit:
Template
Bijlage
3.4
U dient bij het mailen via het loepicoon een template te selecteren die u als
mailtemplate heeft aangemerkt. Het gemergede document zal dan als bijlage van de
mail worden toegevoegd.
Het gemergede document zelf zal als mailbody worden gebruikt.
Onderhoud XML Parser
U bepaalt zelf welke velden uit Synergy gemerged moeten worden in uw Word-document.
Ga in Synergy naar “Add-on | Inrichting | MS Word Merge Addon SE: Onderhoud XML Parser” om
het juiste scherm te openen.
Kies eerst bij ‘Criteria’ via het uitklapmenu het onderdeel dat u wilt onderhouden. De bestaande
regels worden getoond.
Vervolgens ziet u de mergetabel met alle beschikbare mergevelden.
LET OP: Bij het mergen vanuit een bepaalde Synergy-entiteit (relatiekaart, medewerkerkaart, enz.),
worden de velden uit verschillende andere onderdelen in de XML Parser al automatisch
meegenomen. Wanneer u bijvoorbeeld het land van een relatie wilt mergen vanuit een verzoek, is
het dus niet nodig om deze in onderdeel ‘VERZOEK’ te definiëren, omdat er al een veld ‘CRMLand’
aanwezig is in onderdeel ‘CRM’. Tevens is het veel efficiënter en sneller om nieuwe velden die
relatiegegevens ophalen in onderdeel ‘CRM’ te definiëren.
Eddon Software BV | MS Word Merge Add-on SE | 19 februari 2014 | pagina 19 van 44
Mergen vanaf
Medewerkerkaart
Relatiekaart
Verzoek
Projectkaart
Onderdeel uit XML Parser dat meekomt bij mergen
HUIDIG, HRM
HUIDIG, CRM, CONTACT
HUIDIG, HRM, CRM, CONTACT, VERZOEK, PROJECT
HUIDIG, CRM, PROJECT
Via het
-icoon in de kolom ‘Notitie’ opent een pop-up met een beschrijving die eventueel aan het
XMP Parser veld is meegegeven (zie verderop):
Klik op een bestaande ‘Merge Omschrijving’ om een regel te wijzigen of op de knop “Nieuw” om een
nieuw veld aan te maken.
Er zijn 2 methoden om de XML Parser te vullen:
Eddon Software BV | MS Word Merge Add-on SE | 19 februari 2014 | pagina 20 van 44
3.4.8 Methode 1 (velden koppelen)
Veldnaam
Merge Omschrijving
Voorvoegsel
De kolomnaam van de tabel in de SQL database.
De omschrijving voor het mergeveld in het Word-document (de template).
LET OP : Mergevelden mogen GEEN SPATIES bevatten. U heeft wel de mogelijkheid
om ‘underscores’ te gebruiken om woorden los van elkaar te tonen. Tevens dienen
mergevelden een unieke naam te hebben.
De tabelnaam in de SQL database wanneer dit record gekoppeld is aan een andere
tabel dan de tabel waarvoor gekozen is.
Als u dit veld leeg laat, wordt op de achtergrond automatisch de SQL tabelnaam
ingevuld die behoort bij de tabel die u aan het aanpassen bent.
Voorbeeld: Indien u de HRM-tabel aan het wijzigingen bent, wordt bij het leeglaten
van dit veld automatisch het voorvoegsel ‘humres’ ingevuld.
Ervaren gebruiker:
Indien u vanwege technische redenen niet wilt dat het voorvoegsel automatisch
gevuld wordt, dan heeft u de mogelijkheid om de tekst ‘NVT’ in te vullen. Hierdoor
wordt het veld “Voorvoegsel” niet gebruikt in de uiteindelijke query en kunt u extra
criteria toevoegen aan het veld “Veldnaam”.
Om dit record te koppelen aan een andere SQL tabel dan de tabel waarvoor gekozen
is (zie bovenstaand figuur als voorbeeld).
SQLQuery
Conditie
Volgorde
Notitie
Mergetabel
LET OP: Wanneer u een andere SQL tabel heeft gekoppeld, mag u dit voor deze
tabel maar 1 keer doen. Als u meer waarden van deze tabel wilt opvragen, hoeft u
alleen het veld “Voorvoegsel” te vullen met de naam van de gekoppelde tabel.
Voor welke verzoektypen of entiteittypen (bij gebruik van de add-on Solution
Builder) dit record moet worden meegenomen.
Indien leeg, wordt dit record altijd meegenomen in de XML Parser. Het is voldoende
alleen getallen of entiteitcodes in te vullen, gescheiden door een ; (puntkomma).
Hiermee bepaalt u de volgorde waarin de records worden toegevoegd aan de
uiteindelijke query. Indien er geen volgorde is aangegeven, worden deze records
willekeurig omgebouwd tot één grote SQL query. Hierbij kan een bepaalde volgorde
belangrijk zijn. Het record met het hoogste getal wordt als eerste toegevoegd.
Hierin kunt u bijvoorbeeld een beschrijving plaatsen over welke gegevens er met dit
veld opgehaald worden en dus meegegeven zullen worden bij het mergen.
Wordt automatisch gevuld door de applicatie.
Van alle records wordt één SQL query gegenereerd. De XML-code wordt hierdoor automatisch
gegenereerd en aan Word doorgegeven. Het is daarom van belang dat alle records goed worden
ingevuld en vooraf worden getest.
LET OP: Voor een goede werking van de XML Parser is het om technische redenen van belang dat in
ELKE tabel (HRM, CRM, VERZOEK etc.) minimaal 2 waarden staan ingevuld!
Eddon Software BV | MS Word Merge Add-on SE | 19 februari 2014 | pagina 21 van 44
3.4.9 Methode 2 (losstaande query)
Veldnaam
Merge Omschrijving
Voorvoegsel
SQLQuery
Conditie
Volgorde
Notitie
Mergetabel
Leeglaten.
Leeglaten.
Leeglaten.
Een volledige SQL query invullen. Bijvoorbeeld: ‘select id, description from absences
where id=’VERZOEK’ order by id’.
De “Merge Omschrijving” voor het mergeveld in het Word-document (de template).,
gescheiden door een ; (puntkomma). Bijvoorbeeld: ‘verzoekid;omschrijving’.
LET OP : Mergevelden mogen GEEN SPATIES bevatten. U heeft wel de mogelijkheid
om ‘underscores’ te gebruiken om woorden los van elkaar te tonen. Tevens dienen
mergevelden een unieke naam te hebben.
Leeglaten.
Hierin kunt u bijvoorbeeld een beschrijving plaatsen over welke gegevens er met dit
veld opgehaald worden en dus meegegeven zullen worden bij het mergen.
Wordt automatisch gevuld door de applicatie.
LET OP: Bij het invullen van een losstaande query is het om technische redenen noodzakelijk dat er
minimaal 2 waarden uit een tabel in het veld ‘SQLQuery’ worden opgevraagd. In dit voorbeeld zijn
dat de velden ‘id’ en ‘description’. Uiteraard moet het aantal waarden dat in het ‘Conditie’ veld
wordt ingevuld overeenkomen met het aantal velden dat in de query opgevraagd wordt.
U heeft in de losstaande query de mogelijkheid het betreffende verzoekID, medewerkernummer, etc.
automatisch te laten vullen. In het voorbeeld ‘select id, description from absences where
id=’VERZOEK’ order by id’ wordt het woord ‘VERZOEK’ automatisch vervangen door het verzoekID
van het verzoek wat op dat moment samengevoegd wordt.
Elke tabel heeft zijn eigen variabelen. Deze variabele is automatisch ingevuld in veld ‘Mergetabel’. De
variabelen kunnen gebruikt worden in de losstaande query in het veld ‘SQLQuery’ (let hierbij op
hoofdlettergebruik voor de variabelen) en wordt tijdens de merge-actie vervangen door:
Variabele
HUIDIG
HRM
CRM
CONTACT
VERZOEK
PROJECT
Wordt vervangen door
res_id van de mederwerker die de merge doet.
res_id van de medewerker van waaruit gemerged wordt.
cmp_wwn van de relatie van waaruit gemerged wordt.
cnt_id van de contactpersoon die gevonden wordt bij de relatie van waaruit
gemerged wordt.
id van het verzoek van waaruit gemerged wordt.
projectnr van het project van waaruit gemerged wordt.
OPMERKING: Deze methode kan NIET worden gebruikt voor een meervoudige merge via de
zoekschermen. Alleen mergevelden die via methode 1 zijn aangemaakt worden gebruikt in een
multimerge vanuit een van de zoekschermen. Wel kan deze methode gebruikt worden voor een
multimerge die opgestart wordt vanuit een van de kaarten (medewerkerkaart, relatiekaart etc.).
Eddon Software BV | MS Word Merge Add-on SE | 19 februari 2014 | pagina 22 van 44
3.5
Invoegen van mergevelden
Ingevoegde mergevelden in uw template worden tijdens het mergen van het document vervangen
door data uit Synergy.
Open Word en ga naar “Invoegen | Snelonderdelen | Veld”. Onderstaande pop-up wordt zichtbaar.
Aan de linkerkant kiest u voor ‘MergeField’. Hierna vult u in het invulveld “Veldnaam” de
omschrijving in van uw mergeveld. U kunt zelf bepalen welke mergevelden u kunt gebruiken. Dit is in
paragraaf 3.4 in deze handleiding uitgelegd. LET OP : Neem de “Merge Omschrijving” van de
mergevelden exact over zoals ze in de XML Parser zijn gedefinieerd.
Klik op “Ok” om uw mergeveld in te voegen op de plaats waar uw cursor zich bevindt in het
document.
Er is geen beperking op het aantal mergevelden dat u mag toevoegen. Ook kunt u mergevelden
toevoegen die niet in de XML Parser zijn gedefinieerd. Als u een mergeveld toevoegt dat niet bekend
is in de gedefinieerde velden, dan krijgt u automatisch (tijdens het mergen van het document in
Synergy) een invulscherm waarin u op dat moment een eigen waarde kunt invullen.
Eddon Software BV | MS Word Merge Add-on SE | 19 februari 2014 | pagina 23 van 44
Bij het gebruik van onbekende mergevelden in een mailtemplate worden de velden in een aparte
sectie getoond.
3.5.10 Onderhoud onbekende mergevelden
Standaard worden mergevelden die niet zijn gedefinieerd in de XML Parser getoond als een
tekstveld. Het is echter ook mogelijk om het gedrag van dergelijke onbekende mergevelden in te
stellen. Zo kunt u er bijvoorbeeld voor zorgen dat de gebruiker in een uitklapmenu een keuze kan
maken of een veld aan of uit kan vinken. Op deze manier kunt u de gebruiker sturen in wat hij invult
en hoe het uiteindelijke gemergede document eruit zal zien.
Ga naar “Add-on | Inrichting | MS Word Merge Addon SE: Onderhoud Onbekende Mergevelden” om
de onbekende mergevelden te onderhouden. Klik op “Nieuw”.
Label
Merge Omschrijving
Volgorde
Het label verschijnt in het invulscherm wanneer bij mergen het veld herkend wordt
in de template. Dit veld dient verplicht ingevuld te worden.
De omschrijving voor het mergeveld in de template.
LET OP : Mergevelden mogen GEEN SPATIES bevatten. U heeft wel de mogelijkheid
om ‘underscores’ te gebruiken om woorden los van elkaar te tonen. Tevens dienen
mergevelden een unieke naam te hebben.
Hiermee bepaalt u de volgorde waarin de onbekende mergevelden worden
weergegeven bij het mergen. Indien er geen volgorde is aangegeven, worden deze
velden in een willekeurige volgorde getoond.
Eddon Software BV | MS Word Merge Add-on SE | 19 februari 2014 | pagina 24 van 44
Veldtype
Hiermee bepaalt u de manier waarop u de onbekende mergevelden kunt vullen in
het invulscherm. U heeft hierbij de keuze uit de volgende types:
Notitie
Tekst
U vult een tekst in op één regel met een opgegeven maximaal
aantal karakters.
Ja/Nee
U vinkt een veld aan of uit.
Opmerking
U vult een tekst in over meerdere regels.
Lijst
U kiest in een uitklapmenu vooraf gedefinieerde waarden.
Hierin kunt u bijvoorbeeld een beschrijving plaatsen over welke gegevens er in dit
veld ingevuld dienen te worden en dus meegegeven zullen worden bij het mergen.
Bij “Veldtype” kiest u het soort veld, waarmee vervolgens de mogelijkheid bestaat bepaalde
instellingen te doen voor dat betreffende veldtype. Per veldtype heeft u de volgende mogelijkheden:
Tekst
Maximaal aantal
Ja/Nee
Standaard
Waarde
Opmerking
Tekstregels
Geef het maximaal aantal karakters op dat in het tekstveld ingevuld mag
worden.
Geef op of het veld “Standaard” aan- of uitgevinkt staat.
Geef ook een “Waarde” op wanneer u de “Standaard” heeft aangevinkt.
Tijdens het mergen wordt de waarde meegegeven voor de aangevinkte
standaard optie. Geeft u geen waarde op, dan wordt ‘1’ meegegeven.
Vervolgens kunt u in de template met een IF-veld (zie paragraaf 4.4)
bepalen wat er met de gekozen waarde moet gebeuren. Ook kunt u gebruik
maken van de schakelopties zoals beschreven in paragraaf 4.2.
Tijdens het mergen wordt in het invulscherm dit veld met een opgegeven
aantal regels weergegeven. Worden er meer regels ingevuld, dan verschijnt
er een scrollbalk.
Eddon Software BV | MS Word Merge Add-on SE | 19 februari 2014 | pagina 25 van 44
Lijst
Waarde
In een uitklapmenu kan men een van de ingestelde waarden kiezen. Bij
“Waarde” maakt u gebruik van het volgende formaat:
<code1>,<omschrijving1>;<code2>,<omschrijving2>
De <code> en <omschrijving> zijn gescheiden door een komma (,). De
verschillende waarden scheidt u door middel van een puntkomma (;).
Begint u de waardereeks met een puntkomma, dan zal aan het begin van
het uitklapmenu een lege waarde worden toegevoegd. Eindigt u met een
puntkomma, dan wordt een lege waarde aan het eind toegevoegd.
Definieert u een <code>, dan wordt deze bij mergen meegegeven in de
template. Met behulp van een IF-veld (zie paragraaf 4.4) kunt u bepalen
wat er met de gekozen waardecode moet gebeuren. Laat u de <code> weg,
dan wordt bij mergen de <omschrijving> meegegeven. U kunt ook de
<omschrijving> weglaten; in dat geval wordt in het uitklapmenu alleen de
<code> getoond.
Bijvoorbeeld:
;1,Waarde 1;2,Waarde 2;3,Waarde 3
Het uitklapmenu ziet er dan als volgt uit:
Kiest u bijvoorbeeld ‘Waarde 1’, dan wordt bij mergen code ‘1’
meegegeven.
Hierna gedragen de onbekende mergevelden zich als normale mergevelden en kunt u dus
desgewenst schakelopties gebruiken zoals beschreven in paragraaf 4.2.
3.5.11 Gereserveerde veldnamen
Er zijn een aantal gereserveerde veldnamen, die u kunt gebruiken in uw template. Op de plaats waar
een van deze mergevelden staat, wordt tijdens het mergen het (versie)nummer, onderwerp of
plaatje ingevoegd in het gemergede document.
NewDocHid
NewDocID
NewDocSubject
NewDocVersion
Het documentnummer van het gemergede Synergy-document.
Het databasenummer van het gemergede Synergy-document.
Het documentonderwerp van het gemergede Synergy-document.
Het versienummer van het gemergede Synergy-document.
LET OP: Bij de ‘Img…’ velden mag u GEEN schakelopties gebruiken.
ImgHRM
ImgCRM
ImgContact
ImgProject
ImgCurrent
De afbeelding op een medewerkerkaart.
De afbeelding op een relatiekaart.
De afbeelding op een contactpersoonkaart.
De afbeelding op een projectkaart.
De afbeelding op de medewerkerkaart van de medewerker die de merge-actie
uitvoert.
Eddon Software BV | MS Word Merge Add-on SE | 19 februari 2014 | pagina 26 van 44
ImgHRMSign
ImgCurrentSign
3.6
De handtekeningafbeelding op een medewerkerkaart.
De handtekeningafbeelding op de medewerkerkaart van de medewerker die de
merge-actie uitvoert.
Onderhoud Word Templates
Een template is te vergelijken met een regulier Word-document. Door meerdere templates aan te
maken, kunt u snel verschillende brieven maken voor de verschillende onderdelen in Synergy. Ook de
tekst voor mails maakt u aan als een template. Open een nieuw Word-document en typ hierin de
tekst die u wilt gebruiken. In dit nieuwe document kunt u ook gebruik maken van alle mergevelden
die beschikbaar zijn.
3.6.12 Aanmaken Word-document en koppelen als Word Template
Open een nieuw Word-document en maak hierin uw brief of mailtekst zoals u die wilt mergen. Voeg
daarin de gewenste mergevelden toe zoals eerder beschreven. Een Word-template kan er
bijvoorbeeld als volgt uitzien:
Sla het Word-document vervolgens als DOCX-bestand op uw computer op. Wanneer u met macro’s
wilt werken, slaat u het document op als DOCM-bestand. Maak in Synergy een nieuw document aan
en koppel het Word-document als bijlage aan dit document. Het is ook mogelijk om gebruik te
maken van de Exact Synergy Office Intergratie.
Eddon Software BV | MS Word Merge Add-on SE | 19 februari 2014 | pagina 27 van 44
Ga naar “Add-on | Inrichting | MS Word Merge Addon SE: Onderhoud Word Templates”, waarmee
onderstaand scherm zichtbaar wordt:
U krijgt een overzicht van alle templates die u al heeft gemaakt en u ziet meteen welke templates als
‘E-mail’-template zijn ingesteld. Klik op het cijfer in de kolom ‘Document type’ om een bestaande
koppeling aan te passen. Klik op “Nieuw” voor het maken van een nieuwe koppeling.
Selecteer door middel van het loepicoon het “Document type” waaraan u de template wilt koppelen.
U kunt meerdere templates koppelen aan hetzelfde documenttype. De uiteindelijk gemergede
documenten zullen automatisch worden opgeslagen onder het gekozen documenttype.
Selecteer bij “Documentnummer” het Synergy-document waaraan u de template (Word-document)
als bijlage heeft gekoppeld.
Eddon Software BV | MS Word Merge Add-on SE | 19 februari 2014 | pagina 28 van 44
Kies ook nog een “Type template”. U heeft hierbij de keuze uit:
Word merge
E-mail
Voor het mergen van Word-documenten. De template wordt gebruikt als basis voor het
gemergede document. De mergevelden worden waar mogelijk gevuld met de betreffende
gegevens uit Synergy.
Voor het mergen van mailtekst. De template wordt gebruikt als basis voor de bodytekst in
de mail. De mergevelden worden waar mogelijk gevuld met de betreffende gegevens uit
Synergy.
Bij het onderdeel ‘Zichtbaarheid’ kunt u aanvinken vanuit welk onderdeel in Synergy deze template
zichtbaar moet worden. Wordt er bijvoorbeeld een merge uitgevoerd vanaf de medewerkerskaart,
dan zijn alleen de templates zichtbaar die aangevinkt zijn voor “HRM”.
Door het veld “Actief” aan te vinken, bepaalt u tot slot of deze koppeling actief is. Ook kunt u bij
“Beveiliging” een beveiligingsniveau instellen. Elk document dat wordt aangemaakt met deze
template, krijgt het ingestelde beveiligingsniveau, waarmee u dus kunt bepalen welke medewerkers
deze documenten na mergen mogen inzien. En voeg via het loepicoon een aantal “Standaard
bedrijfstags” toe, welke zijn gedefinieerd bij het gekozen documenttype.
Bij de optie “Bewaren als” bepaalt u welk bestandstype de gemergede bijlage moet krijgen; ‘DOCX’ of
‘PDF’. Tijdens het mergen kunt u deze instelling naar wens aanpassen. LET OP: Kiest u voor ‘PDF’ dan
kunt u na het mergen geen wijzigingen meer aanbrengen in het gemergede document.
Na het mergen van een document is het mogelijk automatisch twee verzoeken aan te maken. Welke
verzoeken dit zijn, stelt u in via de velden “Verzoek 1” en “Verzoek 2”. Deze velden verdwijnen
wanneer u bij “Type template” heeft gekozen voor ‘E-mail’.
Wanneer u per template een van de standaard afwijkende afzender wilt gebruiken, stelt u een “Emailadres afzender” en “Naam afzender” in.
Klik op “Bewaren” om uw template op te slaan. Open de bestaande koppeling opnieuw en u krijgt de
mogelijkheid om ‘Verzoektypes’ en ‘Rollen’ te koppelen.
U kunt instellen bij welke verzoektypes deze template gekozen kan worden. Klik op de knop “Nieuw”
bij het onderdeel ‘Verzoektypes’. Vul het gewenste verzoektype in het veld “Verzoektype” in. Klik
vervolgens op “Bewaren”. U kunt meerdere verzoektypes koppelen; de template zal alleen bij deze
verzoektypes gekozen kunnen worden. Koppelt u geen verzoektypes, dan zal de template bij alle
verzoektypes gekozen kunnen worden.
Eddon Software BV | MS Word Merge Add-on SE | 19 februari 2014 | pagina 29 van 44
Aan elke template dienen rollen toegekend te worden. Klik op de knop “Nieuw” bij het onderdeel
‘Rollen’ om een rol te koppelen aan deze template. Alleen de medewerkers die beschikken over de
betreffende rol, kunnen deze template selecteren bij het aanmaken van een mergedocument.
Wanneer er geen rol is gekoppeld, dan is deze template door niemand te selecteren.
Wanneer u ook gebruik maakt van de add-on Solution Builder, krijgt u tevens de mogelijkheid om
‘Entiteiten’ te koppelen. Op deze manier bepaalt u bij welke entiteittypen de template gekozen kan
worden, op dezelfde manier zoals u dat doet voor verzoektypes.
3.7
Testen XML Parser
Het is mogelijk om de door u ingevulde waarden in de XML Parser te testen.
Ga naar “Add-on | Inrichting | MS Word Merge Addon SE: Instellingen” en zoek de volgende
instellingen:
Vul bij deze instellingen het nummer in van de medewerker die verantwoordelijk is voor het
onderhoud van de XML Parser.
3.7.13 Medewerkernr debuggen XMLParser
Wanneer hier het medewerkernummer is gevuld, kunt u de XML opstarten die normaal door Word
wordt ingelezen. Ga bijvoorbeeld naar het verzoek vanuit waar u de ingevulde waarden wilt testen.
Klik op de knop “Word merge” en kies de betreffende template. Indien u alles correct heeft ingevuld,
verschijnt een overzicht van het XML-bestand met alle opgevraagde waarden. Anders zal er een
foutmelding verschijnen van de sectie die niet correct is gevuld.
Eddon Software BV | MS Word Merge Add-on SE | 19 februari 2014 | pagina 30 van 44
Op deze manier kunt u alle waarden en SQL queries testen voordat u verder gaat met de templates.
3.7.14 Medewerkernr debuggen documentvelden
Wanneer hier het medewerkernummer is gevuld, kunt u een controle uitvoeren op de mergevelden
die gebruikt zijn in de template. De merge-actie wordt uitgevoerd, maar de mergevelden worden niet
vervangen door de betreffende waarden uit de XML Parser. Deze debug-optie is vooral handig om
een meervoudige merge na te lopen. U krijgt dan bijvoorbeeld wel de complete opsommingslijst (bij
gebruik van prefix MULTIPAR_) te zien, maar dan zonder de betreffende waarden.
U kunt op deze manier controleren of het aantal geselecteerde regels uit het zoekresultaat correct
meegenomen wordt bij de merge-actie.
LET OP: Het ‘gemergede’ document wordt wel gewoon opgeslagen in Synergy.
3.8
Printen en onderhoud van multimerge sessies
3.8.15 Printen van sessies
Met de MS Word Merge Add-on kunnen gebruikers een multimerge-sessie opslaan en deze sessie
direct vanuit Synergy uitprinten. Er kan daarbij gebruik gemaakt worden van een standaardprinter,
maar u kunt ook per gebruiker een of meerdere printers instellen.
Eddon Software BV | MS Word Merge Add-on SE | 19 februari 2014 | pagina 31 van 44
LET OP: Alle printers die u instelt moeten vanuit de server benaderbaar zijn. Tevens moeten de
printers gedeeld worden.
Allereerst moet u een standaardprinter instellen. Hiervoor moeten de instellingen “Standaard
printer” en “Naam standaard printer” correct zijn gevuld zoals beschreven in paragraaf 3.3.6.
Indien wenselijk kunt u via “Add-on | Inrichting | MS Word Merge Addon SE: Onderhoud Wordmerge
Printers” per gebruiker een of meerdere printers instellen.
U ziet een overzicht van alle medewerkers waarvoor een printer is ingesteld die een andere is dan de
standaardprinter uit de algemene instellingen. U kunt hier regels aanvinken en op “Verwijderen”
klikken om de instellingen te verwijderen voor de betreffende medewerkers. Klik op “Nieuw”.
U dient een “Medewerker” te koppelen waarvoor u de printer wilt instellen. Bij “Positie” vult u een
logische naam in voor de printer. Het is handig hier de fysieke locatie voor de printer in te vullen,
bijvoorbeeld ‘Receptie’ of ‘Afdeling 32’. Vul in het veld “Printer” de printernaam in zoals die binnen
het netwerk bekend is; in de vorm ‘\\servernaam\printernaam’.
Het is ook mogelijk bij “Positie” in het uitklapmenu een bestaande positie te kiezen. Daarmee wordt
automatisch het veld “Printer” gevuld.
Wanneer een medewerker op meerdere printers afdrukt, die op verschillende locaties staan, kunt u
optioneel “Standaard” aanvinken. Daarmee geeft u aan dat de ingevulde “Printer” de
standaardprinter is voor de gekoppelde medewerker.
Eddon Software BV | MS Word Merge Add-on SE | 19 februari 2014 | pagina 32 van 44
Klik op “Bewaren”. Wanneer u bij “Positie” een nieuwe waarde heeft gevuld, wordt deze als nieuwe
positie opgeslagen en kunt u voortaan de waarde kiezen in het uitklapmenu bij nieuwe
printerinstellingen.
LET OP: Bij het printen maakt de MS Word Merge Addon gebruik van eigen software. Word wordt
hierbij niet aangeroepen, maar de manier van afdrukken is nagenoeg gelijk aan de manier waarop
Word zou doen. Desondanks kunnen er minimale lay-outverschillen voorkomen in de afdrukken.
3.8.16 Onderhouden van sessies
Een meervoudige samenvoegactie kan worden opgeslagen als sessie, zodat u de documenten
bijvoorbeeld op een later tijdstip kunt printen.
U dient hiervoor de instelling “Verzoektype printersessies” te vullen met een verzoektype (zie
paragraaf 3.3.6). Zorg ervoor dat in de definitie van het verzoektype een veld “Medewerker” en
optioneel een veld “Opmerkingen” aanwezig is.
LET OP: Veld ‘Vrij: GUID 1’ wordt gebruikt om een koppeling te leggen tussen het verzoek en de
sessie. U mag dit veld in de verzoekdefinitie daarom NIET voor eigen doeleinden gebruiken.
Let er bij het inrichten van een verzoekdefinitie op dat medewerkers die mogelijk gekoppeld kunnen
worden aan sessies niet buiten een selectie in het medewerkerveld vallen. Tevens is het aan te raden
geen verplichte velden in de verzoekdefinitie op te nemen, omdat dit voor foutmeldingen kan
zorgen bij het opslaan van sessies.
Eddon Software BV | MS Word Merge Add-on SE | 19 februari 2014 | pagina 33 van 44
4
Geavanceerde configuratie
4.1
Meerdere regels mergen (multimerge)
Ongeacht of u de XML Parser vult op methode 1 en/of methode 2, er is altijd de mogelijkheid dat er
meerdere records uit de database teruggegeven worden. Als u bijvoorbeeld alle verzoeken opvraagt
waar u als medewerker aan gekoppeld bent, dan kan er meer dan één verzoek worden getoond.
LET OP: Dit is ALLEEN van toepassing op een ‘Word merge’-template en niet op een ‘E-mail’template.
Met de MS Word Merge Add-on is het mogelijk in de template aan te geven, dat alle records die
worden teruggeven op een bepaalde plaats worden ingevoegd.
Er wordt gebruik gemaakt van speciale prefixes om dit aan te geven in uw Word-template. Door
middel van deze prefixes bepaalt u, indien meerdere records teruggegeven worden, welk gedeelte in
uw Word-template gekopieerd wordt.
LET OP: Per tabel, regel of paragraaf mag er slechts 1 prefix zijn gebruikt.
De volgende prefixes zijn beschikbaar (let op het hoofdlettergebruik):
MULTIDOC_
MULTIPAR_
MULTIROW_
Wanneer u bijvoorbeeld voor meerdere relaties per relatie een document wilt genereren.
Wanneer u een opsomming wilt maken van bijvoorbeeld alle projecten van een relatie.
Bijvoorbeeld:
«MULTIPAR_VERZOEKHid»
Resulteert in:
101
102
103
…
Wanneer u bijvoorbeeld voor een relatie alle daaraan gekoppelde verzoeken per regel in
een tabel wilt tonen.
Bijvoorbeeld:
Verzoeknummer
«MULTIROW_Hid»
Omschrijving
«Omschrijving»
Aantal
«Aantal»
Resulteert in:
Verzoeknummer
101
102
103
…
Omschrijving
Consultancy
Testen
Documenteren
…
Aantal
8
5
3
…
Eddon Software BV | MS Word Merge Add-on SE | 19 februari 2014 | pagina 34 van 44
MULTITBL_
Zoals MULTIROW_, maar dan wordt de complete tabel per verzoek getoond.
Bijvoorbeeld:
Verzoeknummer
«MULTITBL_Hid»
Omschrijving
«Omschrijving»
Aantal
«Aantal»
Resulteert in:
Verzoeknummer
101
Omschrijving
Consultancy
Aantal
8
Verzoeknummer
102
Omschrijving
Testen
Aantal
5
Verzoeknummer
…
Omschrijving
…
Aantal
…
Hieronder een voorbeeld:
Stel dat u alle omschrijvingen van de verzoeken waar u aan gekoppeld bent wilt tonen in uw Worddocument. In de XML Parser zoekt u de betreffende “Merge Omschrijving” op; dit is
‘VERZOEKOmschrijving’. Vul bij het toevoegen van het mergeveld in het document de gewenste
prefix vooraan de merge-omschrijving in:
Uw mergeveld komt er in het document dan als volgt uit te zien:
«MULTIPAR_VERZOEKOmschrijving»
In dit voorbeeld zullen de omschrijvingen van alle verzoeken onder elkaar worden getoond. Het is
ook mogelijk deze waarden in een opsomminglijst of in een tabel te tonen.
Eddon Software BV | MS Word Merge Add-on SE | 19 februari 2014 | pagina 35 van 44
4.2
Schakelopties
Het is mogelijk om schakelopties toe te kennen aan uw mergevelden. Hiermee kunt u bijvoorbeeld
een datum of een bedrag op de manier tonen zoals u dat wilt. Tijdens de merge-actie vervangt
Synergy het mergeveld door de betreffende waarde in de door u opgegeven notatie. U vult de
schakeloptie altijd achter de “Merge Omschrijving” toe in uw mergeveld:
4.2.1 Filteren op verzoektype
#REQx
Filter bij gebruik van MULTIROW_ op verzoektype x.
Deze schakeloptie gebruikt u bij de prefix MULTIROW_. Wanneer u vanuit verzoeken een
meervoudige merge opstart, kunt u door middel van deze schakeloptie alleen de regels van een
bepaald verzoektype mergen.
U wilt bijvoorbeeld voor een relatie alle daaraan gekoppelde verzoeken per regel in een tabel tonen.
Daarbij moeten alleen de verzoeken van type 70 worden weergegeven. Dit ziet er bijvoorbeeld als
volgt uit in de template:
Verzoeknummer
«MULTIROW_Hid#REQ70»
Omschrijving
«Omschrijving»
Aantal
«Aantal»
Op deze manier kunt u in één document meerdere tabellen van verzoeken maken, waarbij elke tabel
alle verzoeken bevat van één bepaald verzoektype.
4.2.2 Formats
Hiermee bepaalt u hoe de tekst die gemerged wordt getoond moet worden. Vult u bijvoorbeeld
‘#caps’ in achter de merge-omschrijving in het mergeveld, dan wordt de eerste letter van elk woord
als hoofdletter getoond, ongeacht de tekst die wordt gemerged.
#caps
#firstcap
#upper
#lower
De eerste letter van elk woord wordt weergegeven als hoofdletter.
Voorbeeld: de fiets is geel -> De Fiets Is Geel
De eerste letter van het eerste woord wordt weergegeven als hoofdletter.
Voorbeeld: de fiets is geel -> De fiets is geel
Alle letters worden weergegeven als hoofdletter.
Voorbeeld: de fiets is geel -> DE FIETS IS GEEL
Alle letters worden weergegeven als kleine letter.
Voorbeeld de fiets is Geel -> de fiets is geel
Eddon Software BV | MS Word Merge Add-on SE | 19 februari 2014 | pagina 36 van 44
4.2.3 Getalnotaties
#NUMx
x aantal decimalen achter de komma.
Hiermee kunt u aangeven met hoeveel decimalen een getal moet worden weergegeven. Voegt u
bijvoorbeeld ‘#NUM2’ achter de merge-omschrijving toe in uw mergeveld, dan zullen er twee cijfers
achter de komma worden weergegeven. Voor drie cijfers achter de komma voegt u ‘#NUM3’ toe, etc.
4.2.4 Datumnotaties
Met deze schakelopties kunt u instellen hoe de velden getoond worden die een datum en/of tijd als
resultaat hebben. Deze schakelopties voegt u toe achter de merge-omschrijving in uw mergeveld.
#DATE1
#DATE2
#DATE3
#DATE4
#DATE5
#DATE6
#DATE7
#DATE8
#DATE9
30-04-1975
30 april 1975
30-04-1975 12:31
woensdag 30 april 1975 12:31
12:31
30-04
woensdag 30 april 1975
30-04-1975 12:31:17
30-04-1975 12:31:17.006
4.2.5 Overige schakelopties
#space
#return
#returnafter
Hiermee wordt automatisch een spatie ingevoegd na het mergeveld wanneer de waarde van
het veld niet leeg is.
Hiermee wordt automatisch een enter ingevoegd voor het mergeveld wanneer de waarde
van het veld niet leeg is.
Hiermee wordt automatisch een enter ingevoegd na het mergeveld wanneer de waarde van
het veld niet leeg is.
Bijvoorbeeld: Door de volgende drie mergevelden samen te plaatsen en de schakeloptie ‘#space’ te
gebruiken zoals is opgegeven, bent u ervan verzekerd dat er tussen de drie velden spaties komen,
maar alleen als de aangeduide veldgegevens in de gegevensbron aanwezig zijn.
«Aanspreekvorm#space»«Voornaam#space»«Achternaam»
Resulteert in het volgende:
Als alle velden aanwezig zijn: Dhr. Karel Rozenboom
Als Voornaam in de gegevensbron ontbreekt: Dhr. Rozenboom
Bijvoorbeeld: Door de volgende mergevelden samen te plaatsen en de schakeloptie ‘#return’ te
gebruiken zoals is opgegeven, bent u ervan verzekerd dat er tussen de velden enters komen, maar
alleen als de aangeduide veldgegevens in de gegevensbron aanwezig zijn.
«Naam»
«Adresregel1»«Adresregel2#return»
«Postcode»«Plaats»
Eddon Software BV | MS Word Merge Add-on SE | 19 februari 2014 | pagina 37 van 44
Resulteert in het volgende:
Als alle velden aanwezig zijn:
Dhr. K. Rozenboom
Markt 5
Afdeling 423b
5222BC ‘s-Hertogenbosch
Als Adresregel2 in de gegevensbron ontbreekt:
Dhr. K. Rozenboom
Markt 5
5222BC ’s-Hertogenbosch
4.3
Afbeeldingen vanuit andere add-ons
Afbeeldingen vanuit bijvoorbeeld de add-on Solution Builder kunt u in de XML Parser definiëren. U
dient hiervoor de “Merge Omschrijving” te beginnen met ‘IMG’. Dit veld kunt u vervolgens zoals
beschreven in paragraaf 3.5 in de template invoegen.
De definitie van een dergelijk mergeveld in de XML Parser ziet er dan bijvoorbeeld als volgt uit in
onderdeel ‘PROJECT’:
Eddon Software BV | MS Word Merge Add-on SE | 19 februari 2014 | pagina 38 van 44
4.4
Werken met IF-velden
U heeft de mogelijkheid om twee waarden te vergelijken en afhankelijk van het resultaat een
bepaalde tekst weer te geven. Hiervoor maakt u naast de mergevelden gebruik van IF-velden. Meer
informatie over het gebruik van IF-velden kunt u vinden in de helpdocumentatie van Microsoft Word.
Een IF-veld voegt u toe door [Ctrl]+[F9] aan te klikken, waarmee { } wordt toegevoegd in uw
document. U kunt meteen beginnen met het intypen van uw IF-statement. Tussen de {} kunt u ook
mergevelden toevoegen zoals beschreven in paragraaf 5.5. Een IF-veld heeft de volgende syntax:
{ IF <expressie1><operator><expressie2> <tekst als waar> <tekst als onwaar> }
Bijvoorbeeld: Wanneer een relatie in Nederland gevestigd is, wordt de tekst ‘Nationaal’ getoond. Is
de relatie in een ander land gevestigd, wordt de tekst ‘Internationaal’ getoond.
In een IF-veld ziet dit er als volgt uit:
{ IF “«CRMLand»”=“Nederland” “Nationaal” “Internationaal” }
Als tijdens het samenvoegen de inhoud van mergeveld ‘CRMLand’ de waarde “Nederland” is –het
resultaat van de vergelijking ‘<expressie1> <operator> <expressie2>’ is daarmee waar– dan wordt de
tekst ‘Nationaal’ getoond. In alle andere gevallen –het resultaat van de vergelijking is onwaar– wordt
de tekst ‘Internationaal’ weggeschreven in het document.
Het is ook mogelijk verschillende IF-constructies in elkaar te gebruiken.
Bijvoorbeeld: Wanneer een relatie in Nederland gevestigd is, wordt de tekst ‘Europa’ getoond, is de
relatie in China gevestigd, wordt de tekst ‘Azië’ getoond, in alle andere gevallen wordt de tekst
‘Ander werelddeel’ getoond.
In een IF-veld ziet dit er als volgt uit:
{ IF “«CRMLand»”=“Nederland” “Europa” “{ IF “«CRMLand»”=”China” “Azië” “Ander werelddeel” }” }
LET OP: U dient bij tekstwaardes in de expressies altijd dubbele quotes te plaatsen, ook als hierbij
mergevelden gebruikt zijn.
Bijvoorbeeld: ‘{ IF “«CRMLand»”=”NL”…’ of ‘{ IF «CRMCode»=10…’ zijn correct.
4.5
Hyperlinks genereren in gemergede documenten
Webadressen worden na mergen in eerste instantie als standaard tekst opgenomen in het
gemergede document. U kunt er dus niet op klikken om naar het webadres te gaan. Wilt u echter dat
het webadres als hyperlink wordt weergegeven, dan kan dit op de volgende twee manieren:
Omschrijving en hyperlink zijn gelijk: gebruik schakeloptie ‘#URL’.
Omschrijving en hyperlink zijn verschillend: gebruik schakeloptie ‘#URL’ in combinatie met
een mergeveld beginnend met prefix ‘URL…’.
NB: Hyperlinks in Word worden standaard automatisch blauw onderstreept weergegeven. Wanneer
dat na mergen in het mergeveld niet gebeurt, kunt u het beste in de Word Template handmatig het
lettertype van het mergeveld aanpassen naar blauw onderstreept.
Eddon Software BV | MS Word Merge Add-on SE | 19 februari 2014 | pagina 39 van 44
Hieronder worden beide methodes uitgelegd.
4.5.6
Omschrijving en hyperlink zijn gelijk
Bijvoorbeeld:
U heeft webadres ‘http://www.bedrijf.nl’ opgenomen in een verzoek. Na mergen wilt u dat in het
gemergede document dit webadres wordt getoond als ‘http://www.bedrijf.nl’ met als hyperlink
‘http://www.bedrijf.nl’.
U maakt in de XML Parser een mergeveld aan met bijvoorbeeld mergeomschrijving ‘Webadres’,
verwijzend naar het betreffende verzoekveld.
In de Word Template gebruikt u vervolgens de schakeloptie ‘#URL’, waarmee dat er als volgt uitziet:
Het resultaat na mergen wordt bijvoorbeeld:
4.5.7
Omschrijving en hyperlink zijn verschillend
Bijvoorbeeld:
U heeft webadres ‘http://www.bedrijf.nl’ opgenomen in een verzoek. Daarnaast heeft u de
omschrijving ‘Bedrijf’ in het verzoek staan. Na mergen wilt u dat de omschrijving wordt weergegeven
in het gemergede document, waarbij de hyperlink wel ‘http://www.bedrijf.nl’ is.
U maakt in de XML Parser een mergeveld aan met bijvoorbeeld omschrijving ‘Omschrijving’,
verwijzend naar de omschrijving uit het verzoek.
U maakt een tweede mergeveld aan in de XML Parser. Dit tweede mergeveld krijgt dezelfde
mergeomschrijving als het eerste mergeveld en u laat deze beginnen met de prefix ‘URL…’. Het
tweede mergeveld wordt dus ‘URLOmschrijving’.
In de Word Template gebruikt u vervolgens de mergeomschrijving van het eerste mergeveld inclusief
de schakeloptie ‘#URL’. Dat ziet er als volgt uit in de template:
Eddon Software BV | MS Word Merge Add-on SE | 19 februari 2014 | pagina 40 van 44
Het resultaat na mergen wordt bijvoorbeeld:
4.6
Testen met een ‘lokale’ mailserver
Voor testdoeleinden kan met een lokale mailserverapplicatie worden gewerkt, die het e-mailverkeer
simuleert. Door een freeware applicatie als Test Mail Server Tool (zie http://www.toolheap.com/testmail-server-tool) te installeren en deze in de instellingen te configureren (werkstationnaam als
server, poort 25 als mailuitgang), wordt de aangemaakte mail onderschept. Deze kan bekeken
worden met de lokale mailclient, door het bestand in de aangegeven directory te openen.
NB: Op het gebruik van deze freeware software wordt geen support verleend.
Eddon Software BV | MS Word Merge Add-on SE | 19 februari 2014 | pagina 41 van 44
5
Bekende meldingen
5.1
Ongeldige printer
Deze melding verschijnt wanneer u een multimerge of vanuit een sessie wilt printen naar een printer
die niet bestaat of die niet vanuit de server benaderd kan worden. Zorg ervoor dat de
printerinstellingen correct zijn ingevoerd. Meer hierover staat beschreven in paragraaf 3.8.1.
5.2
Medewerker niet toegestaan
Deze melding kan verschijnen bij het opslaan van een sessie, wanneer u een medewerker heeft
gekoppeld en de optie “Verzoek” heeft aangevinkt. In de definitie van het verzoek kunt u er het beste
voor zorgen dat de medewerkers die mogelijk gekoppeld worden bij het opslaan van sessie niet
buiten een eventueel opgegeven selectie vallen.
Vallen de medewerkers buiten de selectie, dan zal bovenstaande foutmelding verschijnen en het
verzoek wordt niet aangemaakt. De sessie wordt echter wel gewoon opgeslagen en is te benaderen
via “Add-on | Inrichting | MS Word Merge Addon SE: Opgeslagen Wordmerge Sessie”.
5.3
DLL-bestanden geblokkeerd
Bij het gebruik van de MS Word Merge Add-on SE op een Windows 2008 R2 Server kan de volgende
foutmelding verschijnen:
Request for the permission of type 'System.Web.AspNetHostingPermission, System, Version=2.0.0.0,
Culture=neutral, PublicKeyToken=b77a5c561934e089' failed., Application = WflSearch.aspx, Source =
CSNOBWord.Extension, Function = Void AfterInit(), Stack =
CSNOBWord.Extension.WflSearchWordMerge.AfterInit()
Deze melding heeft ermee te maken dat Windows de DLL-bestanden van de MS Word Merge Add-on
heeft geblokkeerd. De DLL-bestanden van de MS Word Merge Add-on vindt u in de Bin-map van de
Synergy programmatuurmap.
Eddon Software BV | MS Word Merge Add-on SE | 19 februari 2014 | pagina 42 van 44
Wanneer u in de eigenschappen van de DLL-bestanden (klik met de rechter muisknop op de
bestanden en kies “Eigenschappen”) de volgende melding ziet, dient u op “Unblock” te klikken om de
DLL-bestanden te deblokkeren:
Eddon Software BV | MS Word Merge Add-on SE | 19 februari 2014 | pagina 43 van 44
6
Technische eigenschappen
6.1
Databasetabellen
Na installatie van de MS Word Merge Add-on SE worden in de database automatisch tabellen
toegevoegd.
Tabel
CSNOBWordMergeTemplates
CSNOBWordmergeTemplateTypen
CSNOBWordmergeTemplateRoles
CSNOBWordmergeXMLParser
CSNOBWordmergeSelectie
CSNOBWordmergeSessions
CSNOBWordmergePrinters
Omschrijving
Alle ingestelde templates
Alle koppelingen tussen templates en verzoektypen.
Gekoppelde rollen aan een template
Alle waarden die ingesteld staan in de XML Parser
De gekozen selecties bij multimerge
Alle opgeslagen sessies
Alle ingestelde printers
Eddon Software BV | MS Word Merge Add-on SE | 19 februari 2014 | pagina 44 van 44