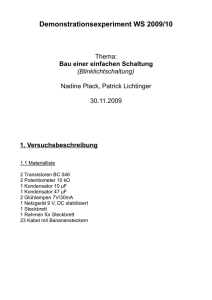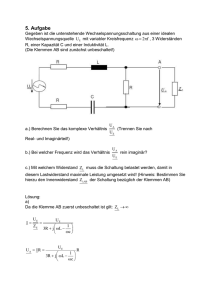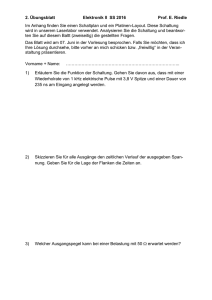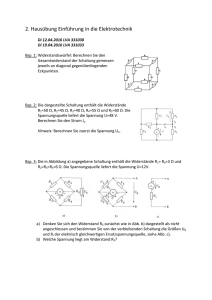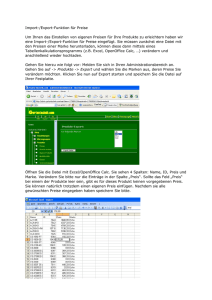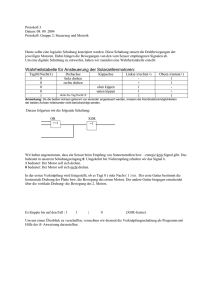EDISON v4 User Manual in PDF format (German)
Werbung

Multimedia Labor zur Erforschung von Elektrizität und Elektronik Version 4 Benutzerhandbuch DesignSoft Multimedia Labor zur Erforschung von Elektrizität und Elektronik Version 4 Benutzerhandbuch © Copyright 1994-1999 DesignSoft GmbH. Alle Rechte vorbehalten. DesignSoft Kft. H-1067 Budapest Csengery u. 53. Ungarn Tel: +36-1-269-1206 Fax: +36-1-332-7777 INHALT 1. EINLEITUNG ...................................................................................................................................................... 5 2. INSTALLATION .................................................................................................................................................. 7 2.1 Hardware- und Softwareanforderungen ..................................................................................................... 7 2.2 Verlauf der Installation ............................................................................................................................... 7 3. BEKANNTMACHEN MIT DER ENWURFSUMGEBUNG ............................................................................. 8 3.1 Aufbau des Bildschirms ............................................................................................................................. 8 3.2 Die Komponenten ...................................................................................................................................... 8 3.3 Komponentenanordnung auf der Arbeitsplatte ......................................................................................... 9 3.4 Die Verwendung des Steckbrettes ............................................................................................................. 9 3.5 Springen zwischen den Regalen .............................................................................................................. 12 3.6 Dächte hinzuflügen, löschen oder verändern .......................................................................................... 12 3.7 Auswählen, Bewegen und Löschen von Komponenten auf der Arbeitsfläche ....................................... 13 3.8 Die Edison Steuerleiste ........................................................................................................................... 14 3.9 Diagramme zeichnen ................................................................................................................................. 15 3.10 Formeln ableiten .................................................................................................................................... 15 4. ERSTE SCHRITTE .............................................................................................................................................. 16 4.1 Schaltungen aufbauen und analysieren ................................................................................................... 16 4.2 Transient-Modus ...................................................................................................................................... 18 4.3 AC Analyse .............................................................................................................................................. 18 4.4 AC Eigenschaften .................................................................................................................................... 19 4.5 Einen Schaltkreis mit den Steckbrett aufbauen ....................................................................................... 20 5. DIE KOMPONENTEN ..................................................................................................................................... 22 5.1 Knotenpunkt ............................................................................................................................................ 22 5.2 Einfache Schalter ...................................................................................................................................... 22 5.3 Druckknopfschalter ................................................................................................................................. 22 5.4 Alternative Schalter ................................................................................................................................. 22 5.5 Relais ........................................................................................................................................................ 22 5.6 Batterien ................................................................................................................................................... 23 5.7 Spannungsquelle mit regelbarer Spannung ............................................................................................. 23 5.8 Wiederstände ........................................................................................................................................... 23 5.9 Potentiometer (variierbarer Wiederstand) ............................................................................................... 24 5.10 Glühbirne ............................................................................................................................................... 24 5.11 Elektrischer Motor ................................................................................................................................. 24 5.12 Der Kondensator .................................................................................................................................... 25 5.13 Die Spule ................................................................................................................................................ 25 5.14 Meißinstrumente .................................................................................................................................... 25 5.15 Benutzen der Erhören/Verringen Schaltflächen .................................................................................... 25 5.16 Der Signalgenerator ............................................................................................................................... 26 5.17 Das Oszilloskop .................................................................................................................................... 26 5.18 Der Signalanalysator ............................................................................................................................. 26 5.19 Der Lautsprecher .................................................................................................................................... 27 5.20 Halbleiterkomponenten ......................................................................................................................... 28 5.21 Sicherung ............................................................................................................................................... 28 5.22 Tafeln ...................................................................................................................................................... 28 6. DAS MENÜ ........................................................................................................................................................ 29 6.1 Datei ......................................................................................................................................................... 29 6.1.1 Neue Schaltung ..................................................................................................................................... 29 6.1.2 Öffnen ..................................................................................................................................................... 29 6.1.3 Speichern ............................................................................................................................................... 29 6.1.4 Speichern unter ..................................................................................................................................... 29 6.1.5 Experimente öffnen ................................................................................................................................ 29 6.1.6 Aufgaben öffnen .................................................................................................................................... 29 6.1.7 Export .................................................................................................................................................... 29 6.1.8 Kopieren in die Zwischenablage .......................................................................................................... 31 6.1.9 Drucken ................................................................................................................................................. 31 6.1.10 Druckereinstellung ............................................................................................................................. 31 6.1.11 Beenden .............................................................................................................................................. 31 6.2 Bearbeiten ................................................................................................................................................ 31 6.2.1 Regale auswählen ................................................................................................................................. 31 6.2.2 Hintergrundbild .................................................................................................................................... 31 6.2.3 Makro .................................................................................................................................................... 31 6.2.4 Parameter abänderung ........................................................................................................................... 32 6.2.5 Leitungsauswahl .................................................................................................................................. 32 6.2.6 Löschen ................................................................................................................................................. 32 6.2.7 Leitung löschen .................................................................................................................................... 33 6.2.8 Alles reparieren ..................................................................................................................................... 33 6.2.9 Neue zeichen ......................................................................................................................................... 33 3. Optionen .................................................................................................................................................... 33 6.3.1 Klangeffekte .......................................................................................................................................... 33 6.3.2 Fehler anzeigen ..................................................................................................................................... 33 6.3.3 Regalfarbe .............................................................................................................................................. 33 6.3.4 Druchtfarbe ............................................................................................................................................ 33 6.3.5 Dächte beim Bewegen halten ................................................................................................................ 33 6.3.6 Tips über den Regalen ........................................................................................................................... 33 6.3.7 Tips über dem Schaltplan ...................................................................................................................... 33 6.3.8 Vorverbundene IC-Pins ........................................................................................................................ 33 6.3.9 Verstecke Schaltverbindungen ............................................................................................................. 34 6.3.10 Verstecke Verbindungen auf dem Schaltbrett ...................................................................................... 34 6.3.11 Schaltun speichern .............................................................................................................................. 34 6.3.12 Speichern der Optionen beim Beenden .............................................................................................. 34 6.4 Reparieren ................................................................................................................................................ 34 6.5 Experimente ............................................................................................................................................. 34 6.6 Aufgaben ................................................................................................................................................. 34 6.7 Hilfe ......................................................................................................................................................... 35 6.7.1 Inhalte ................................................................................................................................................... 35 6.7.2 Stichwortsuche ..................................................................................................................................... 35 6.7.3 Verwerden der Hilfe ............................................................................................................................... 35 6.7.4 Erste Schritte ......................................................................................................................................... 35 6.7.5 Über EDISON ....................................................................................................................................... 35 7. DER SCHALTUNGSANALYSATOR .............................................................................................................. 36 7.1 Was ist der Schaltungsanalysator? ......................................................................................................... 36 7.2 Experimentieren mit den Beispielschaltungen ........................................................................................ 36 7.3 Bearbeiten der Schaltung mit der Maus ................................................................................................... 36 7.4 Masseinheiten .......................................................................................................................................... 37 7.5 Das Grund–Bildschirmformat .................................................................................................................. 38 7.6 Die Schaltungskomponenten .................................................................................................................. 40 7.7 Übungen ................................................................................................................................................... 41 7.7.1 Einen Schaltplan bearbeiten ................................................................................................................. 41 7.7.2 Eine Analyse durchführen .................................................................................................................... 44 7.7.3 Eine digitale Schaltung analysieren .................................................................................................... 48 7.7.4 Testen Ihrer Schaltung im interaktiven Modus .................................................................................... 50 8. ENTWERFEN VON VERSUCHEN UND AUFGABEN ................................................................................ 51 8.1 Der Versuchseditor ................................................................................................................................. 51 8.2 Der Aufgabeneditor .................................................................................................................................. 53 4 1. EINLEITUNG Edison bietet eine einzigartige neue Arbeitsumgebung zum Erlernen von Elektrizität und Elektronik. Lehrer, Schüler und Elektronikliebhaber können mit digital erfassten, photorealistischen Komponenten, einem lötfreien Steckbrett, virtuellen Messgeräten, Klang und Animation wirklichkeitsnahe 3DSchaltkreise aufbauen und simultan die entsprechenden Schaltschemas sehen. Edison wird auch mit über 100 Experimenten und Problemstellungen geliefert, die unmittelbar von Lehrern und Schülern verwendet werden können. Verwenden sie wirklichkeitsnahe Batterien, Widerstände, Dioden, LEDs, Transistoren, Logik-Gatter, Flip-Flops und sogar integrierte Schaltkreise - alles leicht erreichbar auf den Regalen Ihres virtuellen Labors. Ziehen Sie die Komponenten auf Ihren Arbeitstisch oder stecken Sie diese in das realistische Steckbrett, bei dem Sie sogar die versteckten inneren Verbindungen sehen können. Verdrahten Sie die Teile mit der Maus und Ihr Schaltkreis wird sofort zu arbeiten beginnen, so dass Sie ihn mit den virtuellen Instrumenten testen können. Wenn Sie mit Schaltungsdiagrammen vertraut sind, können Sie den Schaltungseditor und Schaltungsanalysator von Edison verwenden, die auch mit dem leistungsfähigeren Analyse-Program ELECTINA kompatibel sind. Edison bietet neben den virtuellen Instrumenten auch ein Fenster mit einer Darstellung des Analyseergebnisses. Mit dessen Hilfe können Sie – bei voller Kontrolle über Achsen, Linienstile, Farben und Schriften – umfassende Analysen erstellen. Diese können direkt aus Edison gedruckt oder in Ihr bevorzugtes Textprogramm einfügen. Eine der faszinierendsten und innovativen Merkmale des neuen Edison ist, daß Sie nicht nur Spannungen und Ströme berechnen können. Sie können auch zeigen, wie diese hergeleitet oder mathematisch beschrieben werden. Sie können z.B. lernen, wie das Ohmsche Gesetz eingesetzt wird, wie sich das Ausgangssignal eines Filters mit der Frequenz verändert und wie sich die Ladespannung eines Kondensators als eine Funktion der Zeit verändert. Die Beispielexperimente des Edison Programmpakets lassen Sie eine breite Palette von elektrischen Szenarien sehen, lesen, hören und sogar mit ihnen experimentieren. Sie können die Aufgabensammlung des Programms zum Üben der Fehlerbeseitigung nutzen. Edison stellt Ihnen die Werkzeuge zur Verfügung mit denen Sie Ihre eigenen Experimente und Aufgaben verwirklichen können. 5 Es gibt eine Reihe von Optionen für die Verwendung des Steckbrettes. Überprüfen Sie diese und probieren Sie diese aus, da sie die Effizienz und Geschwindigkeit der Arbeit erheblich verbessern können. IC Pins vorverbinden Edison schafft die Verbindung zwischen spiel und ernsthaftem Design. Studenten und Elektronikliebhaber werden begeistert mit Edison spielen, die Grundlagen der Elektronik erlernen und ihre ersten Schnitte beim Entwurf von wirklichen Schaltkreisen machen. Edison läuft auf Windows 95, 98 Windows ME, Windows NT und Windws 2000 und braucht zumindest einen Pentium Prozessor. Je schneller Ihr Computer und Ihre Videokarte sind, um so aufregender werden Edison Grafiken sein. Ein Pentium II oder Pentium III wird dringend empfohlen. Sollten Sie eine Frage haben oder Hilfe benötigen schauen sie nicht nur in dieses Handbuch, sondern auch in die On-Line Hilfe. Einige Informationen können nur in der On-Line Hilfe gefunden werden. 6 2. INSTALLATION 2.1 Hardware- und Softwareanforderungen Minimale Anforderungen • Pentium PC mit mindestens 16 MB RAM • Festplatte mit mindestens 20 MB freiem Platz • Druckerschnittstelle • 16 bit High Color VGA Grafikkarte • Maus • MS Windows 95 oder neuer Empfohlene Hardware • Pentium III. computer • 64 MB RAM, 100 MB freier Festspeicher • 24 bit True Color, schnelle VGA Grafikkarte • Soundblaster Pro oder kompatible Soundkarte • Windows 98 oder neuer, Windows 2000 2.2 Verlauf der Installation Legen Sie die CD in das Laufwerk ein. Das Setup Programm sollte automatisch starten. Wenn nicht: Wählen Sie Start|Ausführen... und geben Sie ein: D:SETUP SETUP.DBD (Eingabe) (wobei d den Buchstaben Ihres CD-ROM Laufwerkes meint). Das Setup Programm startet. Wählen Sie die gewünschte Sprache (sofern verfügbar). Klicken Sie auf den Edison Button, ein neues Fenster mit Demo Buttons und einem Installations Button am unteren Rand erscheint. Klicken Sie auf Installieren und folgen dann den Anweisungen. Verwahren Sie Ihre CD in der Nähe des Computers. Das Programm benötigt diese vielleicht später. Wenn das Program mit einem Hardwareschutz versehen ist, dann schließen Sie diesen an eine der Druckerschnittstellen (LPT1 oder LPT2) an, bevor Sie das Programm starten. Achten Sie Bitte darauf, daß der Hardwareschutz an eine Druckerschnittstelle und nicht an eine serielle Schnittstelle angeschlossen wird. Stecken Sie diejenige Seite des Hardwareschlüssels in den Computer, die mit einer maskulinen Steckverbindung versehen ist. Sie können ihren Drucker natürlich weiter an der anderen Seite des Hardwareschlüssels verwenden. Sie müssen den Windows MIDI-Mapper installieren, damit der Ton des elektrischen Motors an ihrer Soundkarte gut abgespielt werden kann. 7 3. 3.1 BEKANNTMACHEN MIT DER ENTWURFSUMGEBUNG Aufbau des Bildschirms Edison 4 hat ein Zwei-Panel-Bildschirmlayout. Das linke Hauptfenster zeigt eine perspektivische 3-D Ansicht auf den Arbeitsbereich mit “Komponentenregalen” auf beiden Seiten. Sie können Teile aus den Regalen aufnehmen, indem Sie mit der linken Maustaste darauf klicken. Bewegen Sie diese auf die Arbeitsfläche und legen Sie sie mit erneutem Mausklick an der gewünschten Stelle ab. Wenn man eine Komponente über einen Steckplatz auf dem Brett bewegt, wird diese zu einer Plug-In Komponente (falls verfügbar). Das rechte Panel präsentiert die gleichen Teile als standardmäßige Schaltungssymbole. Sie können das linke Fenster mit den 3D Teilen auf Vollbild vergrößern, wenn Sie die schematische Darstellung nicht benötigen. Wenn Sie dann mit Schaltungssymbolen vertraut sind, möchten Sie vielleicht nur noch Edisons Schaltungsanalysator ausführen, der über die Schaltungsanalysator-Schaltfläche der Demo (führt nur eine Demo aus) verfügbar ist oder im Edison 4 Ordner des Start-Menüs von Windows. Sowohl das rechte als auch das linke Feld kann gescrollt werden indem man die Scroll-Buttons rechts und unten bewegt. 3.2 Die Komponenten Edison stellt ihnen folgende Komponenten zur Verfügung: • Lötfreies Steckbrett • Knotenpunkt • Einfache Schalter • Taster • Alternative Schalter • Relais • Batterie • Gleichstrom • Widerstände (Farbkodiert oder mit Aufschrift) • Potentiometer (variierbarer Widerstand) • Glühbirne • Gleichstrommotor • Kondensator • Spule • Meßinstrumente (Spannungs-, Ampere-, Widerstands- und multifunktioneller Messer) • Signalgenerator • Oszilloskop • Signalanalysator • Lautsprecher • Bipolare Transistoren (NPN, PNP) • Enhancement-Typ Transistoren (NMOS, PMOS) • Diode • LED • Logik Gatter (UND, OR, NUND, NOR, NOT, XOR) • Erde • Operationsverstärker (741) 8 • Timer (555) • Flip-flops (D, JK, Latch) Beachten Sie bitte daß wir die Worte “Komponenten” 3.3 und “Teil” unterschiedslos benutzen. Komponentenanordnung auf der Arbeitsplatte : Das Arbeiten mit EDISON ist mausorientiert: alle Operationen lassen sich mit der Maus vornehmen, die meisten Operationen sind sogar ohne die Maus nicht durchführbar. Demzufolge wurde die Steuerung aller Operationen den Bewegungsformen der Maus und ihren zwei Tasten untergeordnet. Bei der Verteilung der Operationen haben wir uns bemüht, nach dem Prinzip vorzugehen, wonach das Aktivieren (Komponentenaufnahme, -ablage, Schalterveränderung usw.) mit der LINKEN und die “destruktiven” Funktionen (Bewegung zurücknehmen, Komponente löschen, Leitung löschen usw.) mit der RECHTEN Maustaste erfolgen sollen. Sie können zum Beispiel die linke Taste benutzen um Teile aufzuheben, Einstellungen zu ändern, eine Komponente zu wählen oder Schaltflächen zu bewegen. Die rechte Taste dient dazu, eine Handlung abzubrechen oder um ein lokales Kontextmenü für eine Komponente aufzurufen. Sie können Teile vom Regal nehmen, indem Sie den Mauszeiger auf das Teil bewegen und die linke Taste drücken. Bewegen Sie das Teil nun irgendwo auf die Arbeitsfläche und legen Sie es dort ab indem sie die linke Taste erneut klicken. Beachten Sie bitte, dass es nicht notwendig ist die Maustaste gedrückt zu halten, obwohl diese “Drag&Drop“ Technik auch funktioniert. Teile können gedreht werden indem man die Strg-Taste oder die +-Taste auf der numerischen Tastatur drückt, während die Teile bewegt werden. Außerdem können alternative Bauteile mittels der Umschalt- oder ——Taste —ausgewählt werden, während ein Bauteil bewegt wird. So stehen zum Beispiel für 9V Batterien Duracell, Varta und GP zur Verfügung und für 1.5V Batterien kann ein Batteriehalter gewählt werden. Anwender mit Notebook Computern, auf denen es oft keine numerische Tastatur gibt, werden Sie es begrüssen, dass die Strg-Taste die gleiche Funktion wie die +-Taste und die Umschalt-Taste die gleiche wie die —Taste hat. Wenn Sie ein Teil bereits abgelegt haben und Sie wollen es drehen oder gegen ein entsprechendes anderes Teil austauschen, drücken Sie die rechte Taste und wählen Sie Bewegen aus dem Kontextmenü. Jetzt können sie das Teil drehen oder austauschen und wieder ablegen. Um das Ablegen eines Teiles abzubrechen, drücken Sie die rechte Maustaste oder die Esc-Taste. Sie können ein Teil nicht auf einem anderen ablegen. Wenn Sie links eine Komponente ablegen, wird rechts seine schematische Version eingefügt. Sie können das schematische Symbol rechts frei bewegen oder verdrahten durch Klicken und Verschieben. Die ursprüngliche Platzierung auf der linken Seite wird hierdurch nicht beeinflusst und die ursprünglichen Verbindungen bleiben erhalten. Sie können diese Technik verwenden, um die automatisch generierten schematischen Darstellung hübscher und lesbarer zu machen. 3.4 Die Verwendung des Steckbrettes 9 Eine der wichtigsten Neuerungen von Edison 4 ist das virtuelle Steckbrett. Steckbretter, oder -tafeln wie sie auch manchmal genannt werden, werden zum Testen und Experimentieren mit elektronischen Schaltkreisen verwendet. Dies ist sehr praktisch, da sie viele Gruppen von Verbindungspunkten mit internen Verbindungen bieten. Alles was Sie tun müssen, ist die Komponenten einstecken und Drähte hinzufügen um den Schaltkreis zu vervollständigen. Edisons virtuelles Steckbrett macht das Bauen von Schaltkreisen extrem einfach, denn Sie können jederzeit die internen Verbindungen sehen, ebenso wie die bereits eingesteckten und verdrahteten Teile. Der Startbildschirm von Edison 4 zeigt kein Steckbrett. Wie bereits im vorigen Abschnitt beschrieben, können Sie die Teile auf Ihren Arbeitstisch bewegen und mit der Maus durch Drähte verbinden. Diese Technik ist einfacher und vielleicht besser geeignet um das Funktionieren von Schaltkreisen zu zeigen. Wenn Sie jedoch einen wirklichen Schaltkreis auf IHREM Tisch zusammenbauen wollten, so müssten Sie dazu einen Lötkolben und spezielle Verbindungen verwenden um die Teile und Drähte zu verbinden. Es ist viel einfacher einen tatsächlichen Schaltkreis auf einen Steckbrett zu bauen, was sich mit Edisons virtuellem Steckbrett perfekt simulieren lässt. Um ein Steckbrett auf Ihren Arbeitstisch zu legen, gehen Sie zu Datei/Neu und wählen Sie Steckbrett verwenden. Sie können auch die Größe auf ein Mehrfaches des einfachen Steckbrettes setzen (Seite 11). Wenn Sie ein Steckbrett haben, können Sie die Teile entweder auf das Steckbrett oder auf den Arbeitstisch legen. Die Darstellung bestimmter Komponenten (Batterien, Schalter, Zähler etc.) ist auf Arbeitstisch und Steckbrett gleich. Andere Komponenten, die Einsteckverbindungen haben (Widerstände, Kondensatoren, Transistoren, ICs, usw.) ändern ihre Form, wenn sie auf dem Steckbrett positioniert werden. Die Anschlüsse dieser Teile werden automatisch mit den entsprechenden Löchern des Steckbrettes verbunden. Wenn man ein solches Teil auf dem Steckbrett bewegt, folgen die Verbindungsdrähte dem Teilkörper und springen von Loch zu Loch. Wenn Sie dies selbst kontrollieren möchten und die Anschlüsse in andere als die automatischen Löcher stecken möchten drücken sie die Leertaste. Sie können einen Anschluss dann frei mit der Maus bewegen um eine endgültige Verbindung herzustellen. Indem Sie die Leertaste erneut drücken, können sie alle Anschlüsse einen nach dem anderen festlegen oder wieder zum Bewegen der ganzen Komponente zurückkehren. Wenn alle Anschlüsse an der richtigen Stelle sind, drücken Sie die linke Maustaste um die Komponente zu platzieren. Es gibt Teile, vor allem ICs, bei denen die einzelnen Anschlüsse nicht individuell bewegt werden können, da die Anschlüsse festgelegte Positionen haben, ganz wie bei richtigen Teilen. Ein sehr praktisches Feature von Edison ist, dass Sie eine Komponente oder einen Draht, der bereits im Steckbrett ist, mit Drag&Drop bewegen können. Klicken Sie mit der linken Taste auf den Komponentenkörper oder auf einen Terminaldraht im Steckbrett, halten Sie die Taste während des Bewegens gedrückt und lassen Sie los, wenn Sie die gewünschte Stelle erreicht haben. Bei langsamen kleinen Bewegungen werden die Verbindungen erhalten und nur die “Gummidrähte“ der Komponenten verändern sich. Rasche große Bewegungen ziehen die Komponente aus dem Steckbrett, die “Gummidrähte“ verschwinden und Sie können die Komponente bewegen wie eine neue. Auf die gleiche Art können sie auch den Endpunkt eines bereits eingesteckten Drahtes verändern. Wenn der Mauszeiger sich auf einer Stelle befindet, an der ein Endpunkt des Drahtes bewegt werden kann, verändert der Zeiger sich zu einem + ( ) Symbol. Um dem Endpunkt zu bewegen, halten Sie einfach die linke Taste gedrückt und ziehen Sie ihn an eine andere Stelle. Sie können auch den Verlauf eines Drahtes verändern, indem sie einen der inneren Griffe bewegen. Wenn der Mauszeiger sich an einer Stelle befindet, an der ein innerer Punkt des Drahtes bewegt werden kann, verändert er sich zu einem Hand-Symbol. Wenn man einen inneren Punkt eines Drahtes verlegt, wird auch die Umgebung dieses Punktes verändert um den Verlauf des Drahtes glatt zu halten. 10 Es gibt eine Reihe von Optionen für die Verwendung des Steckbrettes. Überprüfen Sie diese und probieren Sie diese aus, da sie die Effizienz und Geschwindigkeit der Arbeit erheblich verbessern können. IC Pins vorverbinden Wenn diese Option eingeschaltet ist, zeigt das Programm die IC-Verbindungen als Gummidrähte an, sobald man den IC bewegt. Die stellt hohe Anforderungen an die Grafik, Sie benötigen also einen schnellen Computer. Diese Funktion ist normalerweise abgeschaltet. Interne Schaltkreisverbindungen Das Programm zeigt die internen Steckbrettverbindungen. Dies hilft Ihnen zu sehen, ob ihre Teile alle an den richtigen Stellen eingesteckt sind. 11 Versteckte Steckbrettverbindungen Wenn die Maus über das Steckbrett bewegt wird, zeigt Edison die internen Verbindungen unter der Maus an. Obwohl dies sehr hilfreich ist, kann es manchmal auch stören (z.B. bei Vorführungen). In diesem Fall schalten Sie es ab. 3.5 Springen zwischen den Regalen Die Komponenten, die in Edison zur Verfügung stehen, sind auf sogenannten Regalen in der oberen linken und unteren rechten Ecke des 3D Fensters angesiedelt. Sie können zwischen Komponentenregalen wechseln, indem Sie auf den Hintergrund des Regals klicken. Klick mit Links schaltet das Regal vorwärts, klick mit Rechts schaltet es rückwärts. Um eine Komponente zu erkennen, bewegen Sie den Mauszeiger darauf. Sie können dann einen Tool-Tip mit dem Namen der Komponente sehen. Diese Tool-Tips können über den Menübefehl Tipps über Regalen im Optionen-Menü abgeschaltet werden. 3.6 Dächte hinzuflügen, löschen oder verändern Nachdem sie die Teile auf der Arbeitsfläche oder dem Steckbrett platziert haben, wird es Zeit sie zu verdrahten. Bewegen Sie dazu die in die Nähe eines der Anschlußpunkte der Komponente bis der Cursor sich in einen kleinen Kreis vewandelt. Drücken Sie dann die linke Maustaste (oder betätigen Sie die Eingabetaste) und ziehen den Draht durch Bewegung der Maus. Sie können beliebige Bewegungen ausführen, Edison wird einen gleichmäßigen "Draht" spannen. Um die Verdrahtung abzuschließen, bewegen Sie den Cursor auf den gewünschten Anschlußpunkt der anderen Komponente und klicken erneut mit der linken Maustaste. Die Start und Endpunkte eines Drahtes können ebenfalls alle nicht verbundenen Anschlüsse des Steckbretts sein. Wenn die Maus sich über dem Steckbrett befindet, verändert sich der Zeiger nicht zu einem Kreis, obwohl Sie dort einen Draht beginnen oder enden lassen können. Wenn Sie drei oder mehr Drähte zu einer Knotenpunkt verbinden müssen, ist es vielleicht sauberer, in der Nähe einen Verbinder zu platzieren um dort die zusätzlichen Drähte einzubinden. Sie finden den Knotenpunkt auf dem Regal mit den Schaltern. Wenn der Verlauf eines Drahtes nicht richtig ist, klicken Sie die rechte Maustaste um Schritt für Schritt zurückzugehen. Sie können auch das Verlegen des gesamten Drahtes mit der Esc-Taste abbrechen. Um einen Draht zu entfernen, müssen sie ihn zunächst auswählen. Bewegen sie den Mauszeiger auf einen beliebigen Punkt des Drahtes und drücken sie die linke Maustaste. Der Draht wird grün, sie können jetzt die Entf-Taste drücken um den Draht zu entfernen. Wenn sie die Auswahl eines Drahtes aufheben wollen, drücken sie die Esc-Taste oder eine der Maustasten. Man kann einen Draht auch löschen, indem man mit der rechten Maustaste darauf klickt und aus dem Kontext-Menü den Punkt Löschen auswählt. Sie können auch den Verlauf eines Drahtes verändern. Klicken Sie die linke Maustaste, wenn sie das Handsymbol ( ) sehen, ähnlich dem Greif-Zeiger, und halten die Taste gedrückt während Sie die Maus frei bewegen. Beobachten Sie, wie Edison den Drahtverlauf verändert oder neu anlegt, wenn Sie die Maus auf einen neuen Pfad bewegen. Sie können auch die Verbindungspunkte (die beiden Enden) verändern, indem Sie Drag and Drop verwenden. Wenn sich der Mauszeiger auf einem Endpunkt befindet, der bewegt werden kann, verändert er sich zu + ( ). Beachten sie bitte dass Sie - ausser wenn der Draht mit dem Steckbrett verbunden ist - erst den Draht auswählen müssen, indem sie auf einen inneren Bereich klicken (tun sie dies nicht, so wird beim Klicken auf das Ende eines Drahtes ein neuer Draht von dem gleichen Terminal begonnen). Wenn Sie das Ende eines Drahtes an einer Stelle loslassen und er es keine Verbindung gibt, so wird der Vorgang abgebrochen 12 Wenn Sie Drähte in Edison 4 ziehen, bedenken Sie, daß die Drähte gleichzeitig auch im Schaltungsdiagramm generiert werden. Edison versucht übersichtliche, rechtwinklige Verbindungen aus des Freihand gezeichneten Drähten zu generieren. Beobachten Sie das Schema und prüfen Sie, ob der “schematische Draht” akzeptabel ist. Wenn nicht, so gehen Sie auf die rechte Seite und ändern den Verlauf des Pfades nach Ihren Wünschen. Um dies zu tun wählen Sie erst den Draht aus, dann ziehen Sie einen Teil des Drahtes an seinen “Anker“-Punkten. Sie können auch die Farbe und Breite eines freien Drahtes verändern: Machen sie einen Doppelklick auf den Draht und stellen Sie die Parameter in dem dann erscheinenden Dialogfenster ein. Beachten Sie, dass die versteckten Verbindungen, die auf dem Steckbrett verwendet werden, automatisch im Schema des Schaltkreises angezeigt werden und auch auf dem Steckbrett gezeigt werden können, wenn sie in den Optionen Versteckte Schaltverbindungen eingeschaltet haben. 3.7 Auswählen, Bewegen und Löschen von Komponenten auf der Arbeitsfläche Um ein Teil auszuwählen, bewegen Sie den Mauszeiger darüber und finden Sie eine Stelle, an der der Zeiger entweder den normalen Pfeil oder das Fragezeichen darstellt und pressen Sie dann die linke Maustaste. Wenn ein Teil ausgewählt wurde, erscheint darum herum ein grüner Rahmen. Beachten Sie, dass für einige Komponenten, vor allem für solche mit Knöpfen oder Anzeigen, das Klicken der linken Maustaste an einigen Stellen eine andere Funktion hat, zum Beispiel beim Knopf eines Schalter. Je nach Art des Teils kann ein Linksklick einen Schalter umlegen, ein Potentiometer drehen, eine Einstellung verändern usw. Wenn Sie sich über einer solchen Stelle befinden, wird der Mauszeiger zu einer Hand ( ). Im Nachfolgenden beziehen wir uns auf derartige Regionen als "aktive" Bereiche. Andere Bereiche, in denen der Zeiger entweder den normalen "Pfeil" zeigt oder sich in ein Fragezeichen verwandelt, werden wir "neutrale" Bereiche nennen, da bereits ein einfaches Klicken eine Auswahl bedeutet. Der Zeiger als Fragezeichen weist darauf hin, dass diese Komponente weitere Eigenschaften bietet, die man mit einem Doppelklick sehen kann. Mehrfachauswahl: Halten Sie die Strg-Taste gedrückt, während Sie die Komponenten eine nach der anderen anklicken. Wenn Sie ein oder mehrere Teile löschen möchten, wählen Sie sie wie oben beschrieben aus und drücken Sie die Taste Entfernen. Alle gewählten Komponenten werden gelöscht. Wenn Sie ein Teil löschen, werden auch alle damit verbundenen Drähte gelöscht; Drähte ohne Verbindungen können nicht auf der Arbeitsfläche verbleiben. Um ein Teil an eine neue Stelle zu verschieben, bringen Sie den Mauszeiger über die Komponente und halten Sie die linke Taste gedrückt. Mit der linken Taste können Sie das Teil verschieben und an einer anderen Stelle fallenlassen. Beachten Sie dass in Edison alle verbundenen Drähte ebenfalls verschoben werden wenn Sie ein Teil bewegen, aber nur dann wenn sie Drähte beim Bewegen halten eingeschaltet im Optionsmenu eingeschaltet haben. Eine andere Möglichkeit ein Teil zu bewegen ist, die rechte Maustaste zu drücken und aus dem erscheinenden Kontextmenü den Befehl “Bewegen” auszuwählen. In diesem Modus können Sie das Teil bewegen, ohne die Maustaste gedrückt halten zu müssen. Um das Teil an einer neuen Position abzulegen, klicken sie mit der linken Maustaste. Dieses Kontextmenu enthält auch die Löschfunktion, so dass Sie ein Teil löschen können, ohne es ausgewählt zu haben. 13 Eine sehr praktische Funktion von Edison ist, dass Sie ein Teil bewegen können, das bereits auf dem Steckbrett verdrahtet wurde, indem Sie es einfach ziehen und fallen lassen. Drücken Sie die linke Maustaste auf einer Komponente oder einem Draht im Steckbrett, halten sie die Taste während der Bewegung gedrückt und lassen Sie sie los, wenn Sie an der gewünschten Stelle angekommen sind. Bei langsamem und kleinen Bewegungen werden die Verbindungen erhalten bleiben und nur die “Gummidrähte“ der Komponente verändern sich. Mit schnellen, grossen Bewegungen werden die Teile aus dem Steckbrett gerissen, die “Gummidrähte“ verschwinden und Sie können das Teil ebenso bewegen wie ein neues. Es kann vorkommen, daß Sie auf einen Bereich des Teiles klicken, in welchem das Klicken eine andere Bedeutung hat (z.B. Anschlußpins). Versuchen Sie es dann an einer anderen Stelle. 3.8 Die Edison steuerleiste Edison kennt drei verschiedene Betriebsmodi. Standardmäßig befindet sichEdison im DC/AC Modus, was annimmt, daß alle Ströme und Spannungen entweder konstant oder sinusförmig wechselnd sind. Edison präsentiert den DC Wert von (DC) Strömen/Spannungen und die effektiven oder Spitzenwerte von (AC) abwechselnden Strömen/Spannungen. Edison kennt zwei weitere Modi, die für die Simulation von Schaltungsbetrieb mit willkürlich wechselnden Strömen (z.B. landender Kondensator) eingesetzt werden. Diese Modi werden mit der Steuerleiste, wie unten dargestellt, gewählt. DC/AC Modus Einfacher Transient-Modus Fortlaufender Transient-Modus Start/Stop Schaltfläche DC/AC Modus Edison berechnet die Ströme und Spannungen und zeigt sie auf den Instrumenten an. Die animierten Komponenten (Lampe, Motor, LED, etc.) arbeiten entsprechend ihrer aktuellen durchschnittlichen Spannung oder Stromes. Einfacher Transient-Modus Die Betätigung der Start/Stop Schaltfläche oder jedes Schalters auf der Arbeitsfläche teilt Edison mit, eine einzelne Simulation vom Nullzeitpunkt bis zu der in Edisons Steuerleiste eingestellten Zeit durchzuführen. Die aktuell verstrichene Zeit wird in der unteren Zeile der Steuerleiste angezeigt. Beachten Sie, daß die eingestellte Zeit auch die jeweilige Ausführungszeit der Simulation beeinflußt. Die standardmäßige Simulationszeit beträgt 1s, sofern es die Geschwindigkeit des Computers zuläßt. Wenn z.B. der in der Steuerleiste eingestellte Wert 1m ist, dann beträgt die 14 Simulationszeit des 1ms Prozesses 1s. Während die Analyse läuft, arbeiten die animierten Komponenten entsprechend ihrer unverzüglichen Ströme und Spannungen. Ein wichtiger Nutzen dieses Modus ist es, ein Diagramm oder eine Formel des simulierten Prozesses zu erhalten. Wenn die Simulation abgeschlossen ist (Die Start/Stop Schaltfläche kommt hoch), bewegen Sie den Cursor über ein Voltmeter Amperemeter oder Oszilloskop. Klicken Sie mit der rechten Maustaste und wählen Sie “Diagram” aus dem Kontextmenü. Entsprechen können Sie mathematische Formeln die den Prozeß beschreiben (nur lineare Schaltungen) erhalten, indem Sie “Formeln” auswählen. Fortlaufender Transient-Modus Die Betätigung der Start/Stop Schaltfläche oder jedes Schalters auf der Arbeitsfläche teilt Edison mit, eine fortlaufende Simulation durchzuführen. Die Geschwindigkeit der Analyse hängt von der, in der Steuerleiste eingestellten, Zeit ab. Je größer der Wert ist, desto schneller ist die Simulationszeit. Während die Analyse läuft, arbeiten die animierten Komponenten entsprechend ihrer unverzüglichen Ströme und Spannungen. Betätigung der Start/Stop Schaltfläche beendet die Simulation nicht sofort: Die Simulation wird erst dann enden, wenn das nächste Integer-Vielfache des in der Steuerleiste eingestellten Zeitwertes erreicht ist. Wenn Sie die Simulation unverzüglich stoppen möchten, betätigen Sie die DC/AC Schaltfläche. Um das Diagramm der letzten Analyse zu betrachten (über den Zeitraum der in der unteren Zeile von Edison Steuerleiste angezeigt wird) bewegen Sie den Cursor über ein Instrument oder ein Oszilloskop und klicken mit der rechten Maustaste. 3.9 Diagramme zeichnen Zusätzlich zum Oszilloskop, welches die Zeitfunktion in “Echzeit” während der Simulation präsentiert, können Sie hochwertige Diagramme erstellen, nachdem die Simulation beendet wurde. Wenn ein einfacher oder fortlaufender Simulationsdurchlauf beendet wurde (Der Start/Stop Schalter kommt hoch), bewegen Sie den Cursor über ein Voltmeter, Amperemeter oder Oszilloskop und klicken die mit der rechten Maustaste. Wählen Sie dann “Diagramm” aus dem Kontextmenü. 3.10 Formeln ableiten Eines der innovativsten Feature von Edison 4 ist, daß es nicht nur Spannungen und Ströme berechnet, sondern (bei linearen Schaltungen) auch zeigt, wie diese Ergebnisse abgeleitet oder mathematisch beschrieben werden. Im DC/AC Modus, bedeutet dies, daß das Programm Ihnen eine detaillierte Lösung gibt, die zeigt, wie das numerische Resultat abgeleitet wurde. Positionieren Sie den Cursor über ein Voltmeter oder Amperemeter und klicken die mit der rechten Maustaste. Wählen Sie Formeln. Um AC Formeln zu erhalten, müssen Sie Formeln über einem Multimeter im AC Modus wählen. Beachten Sie, daß dies nur für lineare Schaltungen mit Widerständen, Kondensatoren, Spulen und Batterien möglich ist. Nichtlineare Komponenten, wie Transistoren, Dioden und ICs, sind nicht erlaubt. In den meisten dieser nichtlinearen Komponenten ist es einfach nicht möglich, das Ergebnis in Formeln zu beschreiben. Dennoch können Sie vereinfachte lineare Modelle als Halbleiter verwenden und Formeln für diese mit dem im System enthaltenem Schaltungsanalysator ableiten. Es gibt zwei Wege, in Edison Formeln abzuleiten. Mit einem Klick über einem Signalanalysator können Sie die Transfereigenschaften linearer Schaltungen erlangen: Funktionen zur Beschreibung der Verstärkung oder Dämpfung der Schaltung als eine Funktion der komplexen Frequenz, s=jω (Sie können z. B. den Frequenzgang eines Filters erhalten). Mit einem Klick über einem Oszilloskop, Voltmeter oder Amperemeter können Sie die Zeitreaktion in Form einer Formel erhalten, welche die gewählte Spannung oder den Strom als eine Funktion der Zeit beschreibt. Zum Beispiel können Sie die Spannung oder den Strom eines ladenden Kondensators als eine Funktion der Zeit ermitteln. 15 4. ERSTE SCHRITTE Um Edison zu starten, klicken Sie auf die Schaltfläche Start und wählen den Eintrag “Edison” aus dem “Edison 4” Ordner im “Programme” Menü. Wälen Sie im Datei Menü auf der linken Seite den Eintrag “Öffnen”. Aus der Liste die erscheint wählen Sie EXAMPLES\VDIV.CIR. Bewegen Sie den Zeiger über den Schalter und beobachten Sie wie er zu einem ( ) Handsymbol wird. Drücken Sie den Schalter und sehen Sie wie die Ausgangs - Voltleistung ein und aus geht. Dann bewegen Sie den Cursor bei eingeschaltetem Schalter über das Voltmeter im linken Fenster und klicken Sie mit der rechten Maustaste. Es erscheint das folgende Kontextmenü: Diagramm/Formeln/Löschen/ Bewegen Wählen Sie Formeln und beachten Sie das erscheinende Dialogfenster, welches die Lösung angibt und zeigt, wie die Spannung berechnet wurde. Kopieren Sie die Formeln, mittels Bearbeiten|Kopieren| oder Strg+C, in die Zwischenablage und fügen Sie sie in das Schaltungsdiagramm (mittels Bearbeiten|Einfügen oder Strg+V)im rechten Fenster ein, nachdem Sie es durch Klick mit der Maus aktiviert haben. Sie können das rechte oder das linke Fenster, mittels Datei|Drucken Befehl, drucken, je nachdem in welchem Fenster Sie gerade arbeiten. 4.1 Schaltungen aufbauen und analysieren Lassen Sie uns die in der Abbildung gezeigte RC-Schaltung aufbauen. Sie können die Schaltung im EXAMPLES Verzeichnis finden (EXAMPLES\RCTRAN.CIR). Klicken Sie auf die 4.5 V Batterie aus dem Regal. Der Cursor nimmt den Umriss der Batterie an, die sie dann an einen beliebigen Ort der linken Arbeitsplatte bewegen können. Beachten Sie, daß das schematische Symbol der Batterie zur gleichen Zeit im rechten Fenster erscheinen wird. Drücken Sie jetzt die Strg – Taste oder + Taste auf der numerischen Tastatur um die Batterei um 90 Grad zu drehen. 16 Um weitere Teile zu erhalten, klicken Sie irgendwo auf graue Regal links oben, daß die Batterie enthielt. Es erscheint ein neues Regal, daß den Widerstand und den Kondensator enthält, die wir benötigen. Fügen Sie den Widerstand hinzu und vom unteren rechten Regal den Schalter. Bevor Sie diese in Position bringen, überprüfen Sie das Schaltungsschema im rechten Fenster darauf, daß die Teile auf der gleichen horizontalen Linie liegen. Ändern wir nun den Wert des Widerstandes (standardmäßig ist erste eingefügte Widerstand auf 100 Ohm eingestellt). Doppelklicken Sie auf den Widerstand im linken Fenster um das Widerstand-Dialogfenster zu erhalten. Klicken Sie in das Widerstand-Feld und ändern Sie den Wert auf 1k. Nun nehmen Sie einen Kondensator auf, drehen ihn mit der Ctrl-Taste und legen ihn ab, wiederum darauf achtend, daß die horizontale Ausrichtung im Schaltungsdiagramm stimmt. Ändern Sie den Wert des Kondensator auf 1u. Um das Voltmeter und das Oszilloskop zu erreichen, klicken Sie irgendwo auf das untere und auf das obere Regal. Beachten Sie, daß Sie vorher Regale auswählen können, durch Klick mit der linken Maustaste. Nun plazieren Sie das Voltmeter und das Oszilloskop wie oben dargestellt. Doppelklicken Sie auf das Oszilloskop und stellen Sie die B-Kanal Amplitude auf 5 sowie das Zeitintervall auf 10m ein. Beachten Sie, daß Sie den Wert auch durch klick auf die Einstellungsschaltflächen setzen können. Verdrahten Sie abschließend die Komponenten. Wenn Sie den Cursor über dem Anschluß eines Bauteiles positionieren, verändert dieser sich zu einem kleinen Kreis. Klicken Sie auf die linke Maustaste und ziehen Sie dann die Maus, um den Draht zu “verlegen”. Wenn der Verdrahtungscursor den Zielanschluß erreicht, verändert er sich erneut in einen kleinen Kreis. Klicken Sie dann die linke Maustaste um die Verdrahtung abzuschließen und die beiden Anschlüße miteinander zu verbinden. Achten Sie bei der Verdrahtung auf das Schaltplan-Fenster und versuchen Sie die Drähte so zu ziehen, daß geeignete Schemata entstehen. Mit ein wenig Übung werden Sie bald in der Lage sein, professionell aussehende Schemata und gleichzeitig elegante, leicht zu lesende Verdrahtungsdiagramme zu entwerfen. 17 Nachdem Sie einen Draht platziert haben können Sie ihn immer noch auf beiden Seiten Des Bildschirms verändern. Wenn Sie ihn im linken 3D Fenster verändern wird dies auch auf das Schaltdiagramm Einfluss haben. Wenn sie den Draht nur auf dem Schaltdiagramm verändern möchten klicken Sie darauf um ihn auszuwählen und ziehen Sie dann nur die Anker die nach der Auswahl sichtbar werden. 4.2 Transient-Modus Um zu sehen, wie der Kondensator Ladung erlangt, klicken Sie auf die “Einfachen Transient-Modus einstellen” Schaltfläche auf der Steuerleiste und stellen Sie die Analysezeit auf 10min ein. Klicken Sie auf die Schalter-Schaltfläche. Dies startet die Transientenanalyse und zeichnet das Ergebnis auf dem Oszilloskop. Um eine genaueres Bild der Ladekurve (mit mehr Details und einfacher zu lesenden Werten) zu erhalten, bewegen Sie den Cursor über das Oszilloskop. Wenn sich der Cursor in ein ?-Symbol verwandelt, drücken Sie die rechte Maustaste. Aus dem erscheinenden Kontextmenü wählen Sie “Diagramm” und es erscheint ein detailliertes Diagramm in einem neuen Fenster. Sie können dieses Diagramm auf einem Drucker ausgeben oder es in kopieren und in Ihre Textverarbeitung einfügen. Bevor Sie das Diagramm auf diese Weise nutzen, können Sie auch noch Text oder Markierungen hinzufügen, Linienstile verändern, die Achsen variieren, etc. Weitere Informationen erhalten Sie in der Online-Hilfe der Diagrammfensters und in der Einleitung zu Schaltungseditor im nächsten Kapitel. 4.3 AC Analyse Um Edisons AC-Analysefähigkeiten zu demonstrieren laden Sie die Schaltung EXAMPLES\RCAC.CIR. In dieser Schaltung sind die sinusartigen Eingangs- und Ausgangsspannungen einr RC-Schaltung dargestellt. Das 3D-Voltmeter zeigt die Ausgangsamplitude an, während das SchaltungsVoltmeter die Phase zeigt. Sie könne auch den Amplituden und Phasen Unterschied auf dem Oszilloskop erkennen. Ändern Sie die Frequenz des Generators und beobachten Sie, wie dies die Ergebnisse verändert. 18 4.4 AC Eigenschaften Um die AC Eigenschaften der gleichen RC Schaltung zu sehen, laden Sie EXAMPLES/ RCSIGAN.CIR. Um den Frequenzgang (Frequenzeigenschaften) der Schaltung zu erhalten, klicken Sie auf die “Run”-Taste des Signalanalysators und bewegen Sie den Cursor über den Signalanalysator. Wenn der Cursor sich in ein ?-Symbol verwandelt, drücken Sie die rechte Maustaste. Aus dem erscheinenden Kontextmenü wählen Sie Diagramm: Ein detailiertes Diagramm (welches die gleichen Ergebnisse anzeigt wie der Signalanalysator) erscheint in einem neuen Fenster. Sie können auch die Formeln, die das 19 Diagramm beschreiben, erhalten indem Sie “Formeln” aus dem Menü wählen. Sie können die Formeln entweder in das Diagramm oder in das Schaltungsdiagramm-Fenster kopieren. 4.5 Einen Schaltkreis mit den Steckbrett aufbauen Lassen Sie uns ein Schaltung aufbauen mit dem unten gezeigten Steckbrett. Beachten sie dass sie diese Schaltung in dem BEISPIEL Verzeichnis (EXAMPLES\NOTGATE.CIR) finden können. Wählen sie den Menüpunkt Datei/Neu. Klicken Sie die Steckbrett option an und lassen sie die zahl der Reihen und Spalten auf 1. Wählen sie eine 4.5 Volt Batterie auf dem Regal. Drücken Sie Strg um die Batterie um 90 Grad zu drehen. Drücken sie die Leertaste um die Marke der Batterie zu ändern. Gehen sie jetzt zum Regal der logic gates indem Sie wiederholtmit der linken oder rechten Maustaaste auf eine leere Stelle des Regals klicken. Klicken Sie dann auf ein NOT Gate und bewgen sie es. Platzieren sie es auf die mittlere Reihe des Steckbrettes. Beachten sie dass ICs an keiner anderen Stelle des Steckbrettes platziert werden können weil sonst ihre Ausgangsanschlüsse verbunden (kurzgeschlossen) würden durch die versteckten Verbindungen des Steckbrettes. Jetzt verbinden wir die Batterie mit dem IC. Der positive Anschluss der Batterie sollte mit dem Vcc Pin des IC verbunden werden. Bevor man den Draht beginnt sollte man feststellen welcher Ausgang des IC zu verbinden ist. Dies kann auf zweierlei Art erfolgen. Man kann die Beschriftung des IC auf der rechten Seite im Schaltdiagramm lesen oder man kann links den Mauszeiger in die Nähe der Anschlüsse bringen. Nachdem der Vcc gefunden wurde beginnen Sie einen Draht am oberen Ende der Batterie. Der Endpunkt des Drahtes sollte einer jener Anschlüsse auf dem Steckbrett sein die intern mit dem Vcc 20 Anschluss des IC verbunden sind. Wenn „Versteckte Steckbrettverbindungen“ eingeschaltet ist kann man leicht erkennen welche Verbindungen in das Steckbrett eingebaut sind. Jetzt verbinden sie den – Anschluss der batterie zu dem am weitesten links gelegenen Loch der fünf intern verbundenen Löcher am unteren Rand des Steckbrettes. Dann verbinden Sie das zweite Loch mit einem Draht mit dem Masse-Pin des IC indem sie eine vertikal platzierte interne Verbindung des Steckbrettes verwenden. Jetzt verbinden Sie des Wechselschalters mit der Batterie und dem A1 Pin des IC entsprechend der Zeichnung. Beachten sie dass richtige logische ICs immer mehrere gates haben. In diesem Fall hat der IC 6 NOT Gates die getrennt verwendet wrden könnne. In diesem Beispiel verwenden wir nur Gate #1. Das LED sollte jetzt auf dem Steckbrett angebracht werden. Wir legen es erst in der Nähe seiner auf der Zeichnung gezeigten Position ab. Einmal platziert können wir seine genau Position auf dem Steckbrett jetzt leicht korrigieren. Klicken sie auf dem Körper der LED und ziehen Sie es langsam zu ihrer entgültigen Position. Jetzt ziehen Sie ihren linken Anschluss zu einem dem Anschlüsse auf dem Steckbrett der intern mit dem Y1 Pin des IC verbunden ist. Auf die gleiche Weise verbinden sie nun den Anderen Anschluss der LED mit der in der Zeichnung gezeigten Position. Zu Schluss setzen sie den Widerstand auf das Steckbrett und verbinden ihn mit der LED wie gezeigt. Doppelklicken Sie auf den Widerstand und setzen Sie seinen Wert auf 220 Ohm. Sie können die Verbindungen leicht überprüfen indem Sie auf das rechte Fenster sehen. Jetzt können wir unseren Schaltkreis testen. Wenn alle Verbindungen richtig angelegt sind wird das NOT Gate richtig funktionieren: Die LED wird leuchten wenn die Masse mit dem A1 Eingang des Gates verbunden ist, und umgekehrt. Um Ihren Schaltkreis zu beenden machen sie jetzt vielleicht noch ein wenig Ordnung auf der rechten Seite. Ziehen Sie die Komponenten zu ihren Plätzen, damit das Schema deutlicher und leichter zu lesen wird. Wenn Sie eine Präsentation Ihres Schaltkreises machen möchten, können Sie den IC in einer realistischeren Form darstellen. Wenn sie den Mauszeiger über die rechte Seite des IC bewegen, wird ein kleiner gelber Knopf sichtbar. Klicken Sie die linke Maustaste darauf um die Höhe des IC zu verändern. 21 5. DIE KOMPONENTEN In diesem Kapitel werden die elektrischen Komponenten in Edison beschrieben, die Sie beim Erstellen der meisten Elemente einsetzen können. Alle Komponenten außer den Schaltern und Tafeln besitzen einen Fehlerzustands-Parameter und können sich im Operations- bzw. Fehlerzustand befinden, wie weiter unten erläutert. 5.1 Knotenpunkt Nutzen Sie den Knotenpunkt, um Drähte zu verbinden. Alle Knotenpunkte besitzen eine unbegrentze Anzahl von Anschlußpunkten (d.h., Sie können eine beliebige Anzahl von Drähten an den Knotenpunkt anschließen). Die Knotenpunkte bringen keine Auswirkungen auf die elektrischen Ströme einer Schaltung mit sich. Kein Fehlerstatus. 5.2 Einfache Schalter Der einfache Schalter wechselt zwischen dem EIN und AUS Zustand. Bewegen Sie den Mauszeiger in die Nähe des Schaltknopfes. Wenn das Handsymbol erscheint, drücken sie die linke Maustaste, um die Schaltereinstellung zu verändern. Es muß darauf geachtet werden, daß es anstelle einer Umschaltung nicht zum Anbinden einer neuen Leitung kommt, da beide Funktionen durch Drücken der LINKEN Taste ausgelöst werden. (Sollte letzteres dennoch vorkommen, drücken Sie die RECHTE Taste.) Wenn Sie einen Schalter auswählen möchten, klicken sie mit der linken Taste auf einen neutralen Teil seiner Form (meist unten am Schalter). Fehlerzustände: Richtig/ Unterbrochen. 5.3 Druckknopfschalter Dieser unterscheidet sich vom einfachen Schalter nur soweit, daß er die Schaltung solange schließt, wie Sie die LINKE Taste der Maus gedrückt halten. Fehlerzustände: Richtig/ Unterbrochen. 5.4 Alternativer Schalter Der alternative Schalter ermöglicht, den Stromfluß alternativ zwischen den Punkten links oben - rechts unten bzw. links oben - links unten zu wählen. Wenn der Schalter in der oberen Position ist, wird der obere linke Anschluß mit dem rechten Anschluß verbunden. Befindet sich der Schalter in der unteren Position werden oberer linker und unterer linker Anschluß miteinander verbunden. Fehlerzustände: Richtig/ Unterbrochen. 5.5 Relais Ein Relais ist ein gesteuerter Schalter. Die Relais von Edison haben drei Terminals, die wie in einem Umschalter angeordnet sind. Wenn der Strom in der Spule einen gewissen Wert erreicht (standardmäßig 35mA), wird die Verbindung der drei Terminals geändert, so wie in einem Umschalter. Ein Relais ist ein kontrollierter Schalter.//Bookmark 22 5.6 Batterien Edison bietet verschiedene Batterien als DC-Quellen: 1.5V Bleistiftelement 4.5V Flachbatterie 4,5V Batterie aus drei in Reihe geschalteten 1.5 V Stabbatterien 9V Flachbatterie Fehlerzustände: Gut/Verbraucht Diese Batterien können einen inneren Wiederstand haben. Voreinstellung: kein innerer Wiederstand. Sie können dies einstellen unter Bearbeiten.Parameter verändern. Fehlerzustände: keine/verbraucht. 5.7 Spannungsquelle mit regelbarer Spannung Sie können Spannungseinstellungen schnell mit den Knöpfen an der Frontleiste vornehmen. Um die Spannung in grossen Schritten (standardmäßig 1V) zu ändern, klicken Sie auf die linke Schaltfläche. Durch Klick auf die linke oder rechte Seite eines Schalters bestimmt, ob die Stromquelle ihren Wert erhöht oder verringern. Dies wird durch kleine + und - Symbole über den Schaltern angezeigt. Wenn Sie die Maustaste gedrückt halten, ändert sich die Spannung kontinuierlich, bis Sie die Maustaste wieder loslassen. Um die Spannung in kleinen Schritten zu verändern, benutzen Sie den rechten Schalter auf die gleiche Weise. Sie können Limit, Erhöhung, usw. der Spannungsversorgung über den Befehl Bearbeiten.Parameter verändern oder durch Doppelklick auf eine neutrale Fläche des Umrisses verändern. Fehlerzustände: Richtig/Unterbrochen. 5.8 Wiederstände Es gibt zwei Widerstände mit festem Betrag, den farbkodierten und den mit Aufschrift. Sie stimmen in ihrem Verhalten überein, unterscheiden sich lediglich in der Art, wie der Widerstandswert angegeben ist. Beachten Sie, dass die Umschalt-Taste die Grundfarbe eines farbkodierten Widerstandes verändert. Fehlerzustände: Richtig/ Unterbrochen. Sie können die Parameter unter Bearbeiten.Parameter verändern oder durch Doppelklick auf die Komponente einstellen. Wenn Sie einen neuen Wert für den Widerstand angegeben haben, dann ändert sich die Voreinstellung für alle neuen Widerstände, d.h. die nächsten Widerstände, die Sie vom Regal nehmen haben diesen Widerstandswert. Fehlerzustände: Richtig/Unterbrochen 23 5.9 Potentiometer ( variierbarer Wiederstand ) Der Potentiometer ist ein variierbarer Widerstand mit drei Anschlußpunkten. In Edison stehen zwei Arten von Potentiometern zur Verfügung. Eines wird über einen Schieberegler eingestellt, das andere über einen Drehknopf. Der Schieberegler kann per Drag and Drop an die gewünschte Position verschoben werden. Es gibt außerdem zwei Schaltflächen, um die Einstellung zu verringern oder zu erhöhen. Um diese zu aktivieren, bewegen Sie den Mauszeiger auf die linke bzw. rechte Seite des Potentiometers. Das Potentiometer mit dem Drehknopf teilt den Widerstand ebenfalls zwischen den beiden Endpunkten. Wenn Sie auf die rechte oder linke Seite des Knopfes klicken, wird er sich in der entsprechenden Richtung drehen. Wenn Sie den Mauszeiger auf die Mitte des Bauteiles bewegen, erscheint eine dreieckige Grafik, die Sie zur Einstellung des Potentiometers verwenden können, indem Sie auf das Dreieck klicke Der Gesamtwiderstand von einem zum anderen Ende beträgt standardmäßig 50 Ohm, aber dies - wie auch die aktuelle Teilung - kann mit dem Befehl Bearbeiten|Parameter verändern oder durch Doppelklick auf das Bauteil eingestellt werden. Es ist wichtig, dass Sie nur auf eine neutrale Fläche auf dem Bauteil doppelklicken, wo der Klick keine andere Aktion auslöst. Die aktuelle Einstellung eines Potentiometers wird angezeigt, wenn Sie den Mauszeiger über das Potentiometer bewegen, wenn “Tipps über Schaltungen” aus dem Optionen-Menü aktiviert ist. Fehlerstatus: Nichts/Offen. 5.10 Glühbirne Die Glühbirne leuchtet heller oder schwächer abhängig von der angeschlossenen Spannung. Ist die Spannung zu hoch, brennt die Lampe durch. Birnen sind in verschiedenen Größen und mit verschiedenen Fassungen verfügbar. Sie können eine andere Birne durch Betätigung der Umschalt-Taste oder der —Taste aus dem Ziffernblock auswählen, während die Birne bewegt wird. Um die Richtung der Lampen zu ändern, betätigen Sie die Strg-Taste oder die +-Taste aus dem Ziffernblock. Standardmäßig haben alle die gleiche nominelle Spannung und Leistung. Je höher die Spannung, desto geringer ist der Widerstand der Birne. Diese Parameter können Sie mit dem Befehl Bearbeiten|Parameter verändern oder durch Doppelklick auf die Komponente ändern. Fehlerzustände: keiner/durchgebrannt. 5.11 Elektrischer Motor Der elektrische Motor akzeptiert entweder Gleichstrom- oder Wechselstromspannung und dreht sich in Abhängigkeit von der angeschlossenen Spannung schneller oder langsamer. Beim Wechselstrom wird die Drehrichtung durch die Spannungspolarität bestimmt. Wie die Glühbirne besitzt der Motor Leistungs- und Spannungsparameter die Sie mit dem Befehl Bearbeiten|Parameter verändern oder durch Doppelklick auf die Komponente ändern können. Fehlerzustände: keiner/unterbrochen/Kurzschluß. 24 5.12 Der Kondensator Die Kapazität des Kondensators (seine Aufnahmefähigkeit) ist auf der rechten Leiste sichtbar, kann aber auch angezeigt werden, indem Sie den Mauszeiger über den Kondensator bewegen, wenn “Tipps über Schaltungen” aus dem Optionen-Menü aktiviert ist. Kapazitätswerte werden gewöhnlich in F (Farad), uF, nF und pF ausgedrückt. Den Wert können Sie mit dem Befehl Bearbeiten|Parameter verändern oder durch Doppelklick auf die Komponente ändern. Fehlerzustände: keiner/ unterbrochen/ geschlossen. 5.13 Die Spule Edison bietet eine Spulen-Komponente (Induktor), deren Wert (ihre Induktivität) auf der rechten Leiste sichtbar ist, kann aber auch angezeigt werden, indem Sie den Mauszeiger über die Spule bewegen, wenn “Tipps über Schaltungen” aus dem Optionen-Menü aktiviert ist. Induktionswerte werden gewöhnlich in H (Henry), mH oder uH ausgedrückt. Den Wert können Sie mit dem Befehl Bearbeiten|Parameter verändern oder durch Doppelklick auf die Komponente ändern. Fehlerzustände: keiner/ unterbrochen/ geschlossen. 5.14 Meißinstrumente Edison bietet Ihnen Voltmeter, Amperemeter und Ohmmeter - alle mit digitaler Anzeige. Der rote Anschluss repräsentiert den positiven Eingang und der weiße Anschluss den negativen. Messgeräte werden als ideal angenommen. Fehlerzustände: keiner/unterbrochen. Es gibt auch einen Multimeter mit den Folgenden fünf verschiedenen Funktionen: Gleichstrom-Voltmeter Wechelstrom-Voltmeter Ohmmeter Gleichstrom-Ampermeter Wechelstrom-Ampermeter Um eine Funktion auszuwählen, klicken Sie auf den entsprechenden Bezeichner, wodurch der Hauptschalter des Multimeters in die benötigte Position bewegt wird. Einige Funktionen sind auf der Frontleiste nicht verfügbar, sondern können nur durch Doppelklick auf eine neutrale Fläche des Multimeters erreicht werden. Bei Messung von Wechselstromspannung oder Stromstärke können Sie wählen ob sie den Null-bis-Amplitude-Wert oder den Quadratwurzel-Wert messen möchten. Wählen Sie dazu den Befehl Bearbeiten|Parameter verändern oder Doppelklicken Sie auf die Komponente. 5.15 Benutzen der Erhören/Verringen Schaltflächen Edison bietet Erhöhen/Verringern (Pfeil) Schaltflächen für Signalgeneratoren, Oszilloskope und Signalanalysatoren. Wenn Sie eine Taste gedrückt halten, wird sich der Wert kontinuierlich erhöhen oder verringern. Wenn Sie die Taste für einen längeren Zeitraum gedrückt halten, wird die Schrittweite um das zehnfache erhöht, so dass Sie schneller einen größeren Bereich durchlaufen können. 25 5.16 Der Signalgenerator Der Signalgenerator generiert Wechselspannung gegebener Frequenz, Amplitude und Phase. Das Signal ist immer eine Sinuswelle. Der Signalgenerator ermöglicht es Ihnen die wichtigsten Parametern unmittelbar am Gerät zu ändern. Mit der Hilfe der Verwendung der Erhöhen/Verringern Schaltflächen können Sie den Parameter erhöhen oder verringern. Klicken auf den Drehknopf dreht diesen in großen Schritten. Sie können außerdem die Maustaste über den Drehknopf gedrückt halten um eine kontinuierliche Änderung zu erhalten. Frontleisten-Drehknöpfe sind verfügbar für: Frequenz Amplitude Phase Andere Parameter können über den Befehl Bearbeiten.Parameter verändern oder durch Doppelklick auf eine neutrale Stelle des Generators eingestellt werden. 5.17 Das Oszilloskop Das Oszilloskop kann zwei Kanäle simultan anzeigen. Kanal A Daten erscheinen in einer roten Linie und Kanal B Daten in einer blauen. Terminal A und Terminal B repräsentieren die positive Eingabe des jeweiligen Kanals. Die Erdung haben beide Kanäle gemeinsam. Unterhalb des Darstellungsbereichs befinden sich numerische Anzeigen. Die Erste gibt die maximale Amplitude von Kanal A, die Zweite die maximale Amplitude von Kanal B und die Dritte die Gesamtzeit der Anzeige an. Der Zeitparameter gilt für beide Kanäle. Andere Parameter die auf dem Bildschirm nicht sichtbar sind, können durch Drücken der Einstelltasten oder Doppelklicken auf auf die Komponente angezeigt werden. Sie können ein detailliertes Ergebnis-Diagramm in einem separaten Fenster erhalten, indem Sie auf das Bauteil rechtsklicken und den Diagramm-Befehl aus dem Kontextmenü auswählen. Der Aufbau des Oszilloskops ermöglicht Ihnen die schnelle Änderung der wichtigsten Parametern direkt am Gerät. Durch Verwendung der Erhöhen/Verringern Schaltflächen können Sie Parameter in schrittweise erhöhen oder verringern, während Sie die direkten Schaltflächen (wie z.B. die ZeitSchaltfläche) verwenden können, um direkt numerische Werte für die folgenden Parameter angeben zu können Kanal A, Amplitude Kanal A, Bewegung des Ursprungs(bewegen Sie die Basislinie vertikal) Kanal B, Amplitude Kanal B, Bewegung des Ursprungs(bewegen Sie die Basislinie vertikal) Gesamtzeit der Periode Diese Parameter lassen sich auch durch den Befehl the Bearbeiten.Parameter verändern oder durch Doppelklick auf die Komponente ändern. Ist die Auto Taste gedrückt, stellt Edison automatisch die angezeigte Amplitude, Ursprung und Zeit der beiden Kanäle gut dar. 5.18 Der Signalanalysator Der Signalanalysator wird benutzt, um die WechselstromTransfercharakteristika eines Stromkreises zu erhalten. Er generiert eine Reihe von sinusförmigen Testsignalen von dem Startfrequenz bis zu Endfrequenz mit angegebener Signalamplitude. Die Anzahl der Frequenzschritte wird durch die 26 Anzahl der Proben bestimmt. Verbinden Sie den Ausgang (Out) des Signalanalysators mit den Eingängen des Stromkreises (die getestet werden). Als nächstes verbinden Sie den In-Anschluß des Signalanalysators mit der Ausgabe der getesteten Schaltung. Die Erdung ist gemeinsam für die 'Out' und 'In' Anschlüsse und muss mit der Schaltung verbunden werden! Betätigen Sie die 'Run' Schaltfläche, um den Signalanalysator zu starten. Sie können ein detailliertes Diagramm in einem separaten Fenster erhalten, wenn Sie auf dem Signalanalysator einen Rechtsklick ausführen und den Diagramm-Befehl aus dem Kontextmenü auswählen. Der Signalanalysator stellt die wichtigsten Parameter unmittelbar auf dem Gerät dar, um das Ändern dieser zu erleichtern. Die Anfangs- und Endfrequenz werden an der linken und rechten Seite der Anzeigezeile des Signalanalysators dargestellt. Drücken Sie die “Modus” Taste um den Anzeigemodus in “linear [V]” (Anzeige des Ausgangs in Volt), “linear [amplification]” (Anzeige des Verhältnisses der Eingangs- zur Ausgangsspannung in Volt/Volt) bzw. “logarithmisch” (Anzeige des Verhältnisses in dB) einzustellen. Der aktive Anzeigemodus ist in der Anzeigezeile des Signalanalysators angegeben. Durch Verwendung der Erhöhen/Verringern Schaltflächen können Sie Parameter schrittweise erhöhen oder verringern, während Sie die direkten Schaltflächen (wie z.B. die Zeit-Schaltfläche) verwenden können, um direkt numerische Werte für die folgenden Parameter angeben zu können: angezeigter Maximalausschlag angezeigter Minimalausschlag Signalamplitude Die Auto Taste stellt automatisch die angezeigte Amplitude ein. Andere Parameter lassen sich durch den Befehl Bearbeiten|Parameter verändern oder durch Doppelklick auf die Komponente ändern. Der Signalanalysator wartet nach einer Frequenzänderung stets ab, bis der Stromkreis sich einschwingt, bevor er dessen Ausgang mißt. Der Signalanalysator wartet außerdem die angegebene Zeitlücke zwischen zwei Mustern ab. Im Schnelldurchlauf wartet er jedoch nicht zwischen Mustern. Außerdem wird beim Schnelldurchlauf die Anzeige der Änderungen in dem Stromkreis (Messungen, Intensivität der Birnen, Klang usw.) nicht aktualisiert, bis der Prozess beendet wurde. Sie können den Signalanalysator fragen, numerische Werte von Punkten der Transferkurve anzuzeigen. Klicken Sie dazu mit der linken Maustaste irgendwo auf den Schirm. Der Signalanalysator wird jetzt die Amplitude und Frequenz an der Kursorposition anzeigen. Edison bleibt in dieser Einstellung, bis Sie den Kursor über den Oszilloskopschirm bewegen, erneut die rechte Maustaste oder Esc. drücken. Nur in Edisons 3D Labor kann die forward current gain (ß) von bipolaren Transistoren und die Schwellenspannung von MOS Transistoren, durch Doppelklicken auf das Bauteil, verändert werden. Alle Modellparameter, jedes Halbleiters, sind in Edisons Schaltungsanalysator verfügbar, wo Sie außerdem Komponenten anhand von Standard-Teilenummern auswählen können. 5.19 Der Lautsprecher Der Lautsprecher transformiert die an seine Anschlußpunkte geführte Wechselstromspannung in Töne. Standardmäßig hat der Edison-Lautsprecher einen hohen Widerstand (1M), wie ein piezoelektrischer Lautsprecher. Er kann natürlich, genauso wie ein echter Lautsprecher mehrere Frequenzen gleichzeitig wiedergeben. Für einen solchen Effekt schalten Sie zwei Signalgeneratoren mit dem Lautsprecher in Reihe oder bauen Sie zwei unabhängige Stromkreise mit einem eigenen Lautsprecher auf. 27 Das ist eine gute Möglichkeit das Phänomen der Schläge zu demonstrieren. Legen Sie zwei Signalgeneratorer auf, deren Frequenz sich nur um 1 oder 2 Hz unterscheidet und schalten Sie sie an den Lautsprecher an. Beachten Sie das der Lautsprecher nur im DC/AC Modus arbeitet. 5.20 Halbleiterkomponenten Edison 4 bietet eine große Menge an Halbleiterkomponenten: Dioden, LEDs, bipolare und MOS Transistoren, Logik Gatter, Flip-Flops, Operationsverstärker, und Timer sind alle als 3D Komponenten in der Regalen von Edison verfügbar. Weiterhin gibt es Halbleiterkomponenten (z.B. Logik ICs) in Edisons Schaltungsanalysator. Wenn Sie ein IC auf einem Steckbrett platzieren möchten, beachten Sie bitte, dass Sie dies nur auf dem mittleren Streifen tun können. In allen anderen Positionen würden die internen Verbindungen des Steckbrettes die Anschlüsse des ICs kurzschließen. 5.21 Sicherung Edison bietet eine Sicherung, die auf dem Arbeitstisch oder auf einem Steckbrett platziert werden kann. Die Sicherung unterbricht die Schaltung und verbleibt offen, wenn der Strom ihren Maximalstrom übersteigt. Während sie geöffnet ist hat Sie einen Fehlerstatus: Nichts/Offen. Das Parameter kann über den Befehl Bearbeiten. Parameterabänderung oder durch Doppelklick auf das Bauteil eingestellt werden. Wenn die Sicherung ausbrennt, können Sie diese mit dem Reparatur-Befehl aus dem Hauptmenü wieder reparieren. 5.22 Tafeln Es gibt vier verschiedene Tafeln fürs Erweitern der Experimente mit Text. Sie können nur über das Bearbeiten.Ebene auswählen Menü erreicht werden. Um einer Tafel, die bereits auf die Arbeitsplatte gelegt wurde, Text hinzufügen, klicken Sie doppelt auf diese Tafel. Ein kleines Editorfenster wird jetzt erscheinen, in das Sie den gewünschten Text eintragen können 28 6. DAS MENÜ In diesem Kapitel werden die unter Edison zugänglichen Befehle über die Menüleiste und die Menüinhalte von Edison beschrieben. 6.1 Datei In diesem Menü können Sie Ihre Schaltungsdateien öffnen und abspeichern, Experimentier- und Aufgabenstellungen auswählen, Ihre Schaltungen ausdrucken und aus Edison austreten. 6.1.1 Neue Schaltung Dieser Befehl leert Ihren Bildschirm, damit Sie einen neuen Stromkreis entwerfen können. Ist der letzte Stromkreis noch nicht gespeichert worden, erscheint eine Warnmeldung. In diesem Dialog bestimmen Sie, ob Steckbretter benutzt werden sollen, oder nicht. Wenn Sie ein großes Design verwenden und mehrere Steckbretter verwenden, können Sie hier bestimmen, wie viele Reihen und Spalten von Steckbrettern angelegt werden sollen. 6.1.2 Ö f f n e n Dieser Befehl ermöglicht Ihnen bereits gespeicherte Schaltungen hervorzuholen. Die Erweiterung der Schaltungsdateien ist .CIR. Benutzen Sie die Dialogbox um das entsprechende Verzeichnis und/oder Dateinamen auszuwählen. 6.1.3 Speichern Dieser Menüpunkt ist nur dann aktiv, wenn die Schaltung bereits gesichert wurde. Dadurch wird die Schaltung unter dem gegebenen Namen aufs Neue (im aktuellen Zustand) gespeichert. 6.1.4 Speichern unter Dieser Menüpunkt ist dem Speichern ähnlich, nur mit dem Unterschied, daß hier ein Name genannt werden muß, unter dem die Schaltung gespeichert wird. 6.1.5 Experimente öffnen Mit Hilfe dieses Menüpunktes können Sie eine Experimentesammlung öffnen. Experimente können Sie dann durch den Experimente Menüpunkt einladen. 6.1.6 Aufgaben öffnen Dieser Menüpunkt ermöglicht Ihnen Aufgabensammlungen zu öffnen. Edison schaltet in einen speziellen Aufgabenlös-Modus. Sie können dann eine bestimmte Aufgabe durch den Aufgaben Menüpunkt öffnen. 6.1.7 Export Mit diesem Befehl können Sie den aktuellen Edison-Bildschirm in ein Windows Bitmap (BMP), Windows Metafile (WMF) oder JPEG (JPG) Bild exportieren. Die exportierten Bilder zeigen nur die Arbeitsfläche, nicht die Menüzeile. Bei Aufruf des Befehles erscheint ein standardmäßiger SpeichernDialog, in welchem Sie Dateiname und Zielverzeichnis für das Bild angeben müssen. Bevor Sie den Dateinamen eingeben, können Sie das gewünschte Format für den Export festlegen. Nach dem Ausfüllen und Bestätigen des Speichern-Dialoges erscheint ein weiterer Dialog, der die spezifischen Ausgabeparameter enthält, die nachfolgend erklärt werden. Export im BMP- und JPEG-Format Bild: Das Windows Bitmap- und das komprimierte JPEG-Format haben nur einen Parameter, die Größe der Bitmap in Pixel. Durch Erhöhung der Breite oder Höhe der Bitmap erhöht sich die Auflösung des Bildes. Wenn Sie Breite und Höhe der Pixel verdoppeln, verdoppelt sich auch die Auflösung. Das DPI (Punkte pro Zoll) Parameter hilft Ihnen bei der Einstellung von Größe und Auflösung der Bitmap, 29 beachten Sie dabei aber, daß das endgültige Resultat nur dann dem angegeben DPI-Wert entsprechen wird, wenn die Zielgröße des Bildes genau der, beim Export angegebenen, Breite und Höhe entspricht. Wenn Sie also z.B. ein 300 DPI Bild in der Größe einer A4-Seite erzeugen möchten, muss der DPI-Wert mit 300 und die Breite mit ca. 200 mm angegeben werden. Edison behält immer das Seitenverhältnis bei. Hintergrund: Sie könne hier zwischen drei Optionen wählen. Der weiße Hintergrund deaktiviert das Hintergrundbild und ersetzt es durch reinweiß. Der helle Hintergrund deaktiviert das Hintergrundbild und ersetzt es durch eine hellgraue Farbe. Der farbige Hintergrund behält das Hintergrundbild bei, so wie es beim Export im Edison-Bildschirm aussah. Regale einbeziehen: Diese Eigenschaft bestimmt, ob die Regale von Edison, welche die Bauteile enthalten, in das Bild einbezogen werden sollen. Drahtglättung (1-10): Glättung 1 entspricht der Glättung der Drähte, wie sie auf dem Bildschirm dargestellt werden. In einem hochauflösenden Bild kann aber eine viel bessere Glättung erreicht werden, indem der Wert erhöht wird. Drahtstärke: Sie können die exportierten Drähte dicker oder dünner machen, als die originalen auf dem Bildschirm. Wählen Sie eine Rate von mehr als 100% für stärkere Linien oder weniger als 100% für dünnere Linien. Wenn die Linienstärke groß genug ist, zeichnet Edison dreidimensionale (zylindrische) Drähte. Drahtfarbe: Das Programm kann die Drähte in ihrer Originalfarbe oder in schwarz oder weiß exportieren. Export als Windows Metafile WMF ist ein zusammengesetztes Dateiformat. Daher kann ein WMF-Bild leicht verändert werden und dabei seine maximale Auflösung beibehalten. Die Auflösung des WMF-Exports hängt von der Auflösung der jeweiligen Bitmaps (Bauteile) ab. In Edison ist die Auflösung der Bitmaps 300 DPI oder besser. Skalierung: Wie zuvor erläutert ist die Auflösung im WMF-Format immer maximal. Dennoch bestimmt die Skalierung die Auflösung der Drähte im Bild. Je höher die Skalierung, desto glatter werden die Drähte gezeichnet. Die Skalierung bestimmt außerdem die Standardgröße des Bildes. Je größer die Skalierung, desto größer ist die Standardgröße. Davon unabhängig kann das Bild jederzeit ohne Größe skaliert werden. Regale einbeziehen: Diese Eigenschaft bestimmt, ob die Regale mit in das Bild einbezogen werden. Drahtglättung (1-10): Glättung 1 entspricht der Glättung der Drähte, wie sie auf dem Bildschirm dargestellt werden. In einem hochauflösenden Bild kann aber eine viel bessere Glättung erreicht werden, indem der Wert erhöht wird. Drahtstärke: Sie können die exportierten Drähte dicker oder dünner machen, als die originalen auf dem Bildschirm. Wählen Sie eine Rate von mehr als 100% für stärkere Linien oder weniger als 100% für dünnere Linien. Wenn die Linienstärke groß genug ist, zeichnet Edison dreidimensionale (zylindrische) Drähte. Drahtfarbe: Das Programm kann die Drähte in ihrer Originalfarbe oder in schwarz oder weiß exportieren. Transparente Bitmaps: Da einige Programme die WMF-Ausgabe von Edison nicht richtig lesen können, wenn diese transparente Bitmaps enthält, erlaubt Ihnen Edison, diese Elemente ohne Transparenz zu exportieren. Sie können die Transparenz manuell in einem DTP (Desktop Publishing) Programm steuern. 30 6.1.8 Kopieren in die Zwischenablage Mit diesem Befehl können Sie den aktuellen Edison-Bildschirm auf die Zwischenablage von Windows kopieren, wahlweise mit einem farbigen oder hellen Hintergrund oder ohne Regale. Wenn Sie einen hellen Hintergrund auswählen, wird das Hintergrundbild deaktiviert und erscheint in hellgrau. Die Farbe der Regale wird einen Ton dunkelgrauer dargestellt. Das auf die Zwischenablage gelegte Bild zeigt nur die Arbeitsplatte (ohne Menüleiste) und ist geeignet, in andere Applikationen eingesetzt zu werden. 6.1.9 Drucken Mit diesem Befehl können Sie den aktuellen Edison-Bildschirm mit einem farbigen oder hellen Hintergrund, oder ohne Regale ausdrucken. Wenn Sie einen hellen Hintergrund auswählen, wird das Hintergrundbild deaktiviert. In allen Fällen wird die Auflösung des Bildes exakt der Auflösung von Edison auf dem Bildschirm entsprechen. 6.1.10 Druckereinstellung Hier können Sie die Druckparameter verändern. 6.1.11 B e e n d e n Dieser Menüpunkt beendet Ihre Arbeit mit Edison. Falls Sie die Schaltung nicht gespeichert haben erinnert Sie eine Meldung daran. 6.2 Bearbeiten Verwenden Sie dies Menü, um Regale anzuwählen, Parameter an den Komponenten zu modifizieren, alle beschädigten Komponenten zu reparieren und um einige andere zusätzliche Funktionen des Schaltungseditors zu aktivieren. 6.2.1 Regale auswählen Sie können zwischen den Regalen umschalten, indem Sie auf den grauen Hintergrund eines Regales klicken. Beachten Sie aber, daß die Text aufnehmenden Tafel nur über diesen Menüpunkt zugänglich sind. 6.2.2 Hintergrundbild Dieser Menüpunkt läßt die Wahl eines Hintergrundbildes für die Arbeitsplatte zu. Das Bild sollte höchstens 128x128 Punkte groß sein und gleiche Höhe und Breite aufweisen. Sie können die Bilder des Edison Programms oder Andere verwenden, die in das Edison Unterverzeichnis kopiert worden sind. Wenn Sie die Option “Hintergrund mit Dateien verbinden” wählen, dann lädt Edison das Hintergrundbild und fügt es den Schaltungsdateien hinzu. 6.2.3 Makro Die Makrofunktionen dienen der Aufnahme und dem Abspielen von Aktionen, um Demonstration in Edison auszuführen. Fast alle Menüpunkte lassen sich in ein Makro aufnehmen. Sie können jedes Ereignis in den Ebenen und der Arbeitsplatte aufzeichnen. Um ein Makro zu erstellen, beginnen Sie mit dem Öffnen oder Neu Menüpunkt. Edison kann eine Komponente nicht auf eine Andere legen. Nachdem Sie die Aufnahme beendet haben, können Sie das Makro speichern und dann später mit den geeigneten Menüpunkten laden. Es gibt auch eine spezielle Menügruppe, mit deren Hilfe Sie ein gespeichertes Makro dem aktuellen im Speicher befindlichen anfügen können. Falls Sie eine Reihe von Makros erstellen möchten, laden Sie zuerst das Startmakro und fügen Sie dann die darauf folgenden Makros einzeln hinzu. Nach dem letzten Makro speichern Sie das Ergebnis unter einem neuen Namen. 31 Nach dem Beenden eines Makro ist es möglich Anmerkungen an dieses anzufügen. Diese erscheinen in gelben Sprechblasen auf den Schaltungen. Machen Sie zuerst eine Textdatei für die Anmerkungen, die denselben Namem wie das Makro hat, jedoch die Erweiterung .MTX trägt. (Siehe die Edison Beispiele). Diese Textdatei sollte die Anmerkungen in richtiger Reihenfolge enthalten. Jede Anmerkung muß in einer neuen Zeile stehen. Leerzeilen sind nicht erlaubt. (Beachten Sie bitte, daß das Program später der Textdatei Kontrollinformationen hinzufügt.) Speichern Sie die Datei in das Verzeichnis in dem sich das Makro befindet. Laden Sie danach das Makro wie gewohnt in Edison. Wählen Sie den Bearbeiten.Makro.Anmerkungen verändern Menüpunkt mit dem das Abspielen des Makros beginnt. Sie könen nun die Maus benutzen: Drücken Sie die linke Taste um anzugeben wo und wann die Anmerkung erscheinen soll. Klicken Sie mit der rechten Taste irgendwo und die Anmerkung wird entfernt oder klicken Sie erneut auf die linke Maustaste um die nächste Anmerkung hervorzurufen. Beachten Sie bitte: Legen Sie die Anmerkung nicht auf einen Schaltungsbereich der sich im Verlauf des Makros ändern wird. Falls Sie mit dem Ergebnis nicht zufrieden sind, können Sie den Anmerkungen verändern Menüpunkt wiederholen. Vergessen Sie nicht Ihr Makro durch den Bearbeiten.Makro.Speichern Menüpunkt zu speichern. Benutzen Sie die Automatisch wiederholen Option, wenn das Makro endlos ablaufen soll. Nutzen Sie die ‘Am Ende minimieren’ Funktion wenn Sie möchten, das Edison nach dem Abspielen des Makros minimiert wird. Stellen Sie diese Optionen vor dem Speichern des Makros ein, oder jedesmal vor dem Abspielen. Beginnen Sie die Aufnahme mit dem entsprechenden Menüpunkt oder CTRL+F5. Beenden Sie die Aufnahme mit dem entsprechenden Menüpunkt oder CTRL+F8. Beginnen Sie das Abspielen mit dem entsprechenden Menüpunkt oder CTRL+F6. Brechen Sie das Abspielen mit der Esc Taste ab. 6.2.4 Parameterabänderung Die meisten Bauteile von Edison haben eine oder mehrere Eigenschaften, z.B. Spannung, Widerstand oder Fehlerstatus, die Sie verändern können. Wenn Sie den Fehlerstatus aktivieren, können Sie verschiedene mögliche Einstellungen der Komponenten simulieren. Beachten Sie, daß das Programm in bestimmten Fällen automatisch den Fehlerstatus aktiviert, wenn Sie mit der Schaltung experimentieren. Wenn Sie zum Beispiel eine Glühbirne überlanden, wird diese “ausbrennen” und damit ihr Fehlerstatus auf Fehler gesetzt. In einem solchen Fall können Sie die Befehle Korrigieren oder Bearbeiten|Alles korrigieren verwenden, um die fehlerhaften Komponenten zu korrigieren. Der Fehlerstatus wird auch in den Aufgaben angewandt, die mit dem Programm geliefert wurden, in denen Sie die fehlerhalfte Komponente herausfinden müssen. Eine andere Möglichkeit, die Parameter einer Komponente abzuändern, besteht in einem doppelten Anklicken dieser Komponente im Editor. Beachten Sie, daß der Fehlerstatus in diesem Fall nicht modifiziert werden kann. 6.2.5 Leitungsauswahl Möchten Sie eine Leitung löschen, ist diese vorher zu markieren. Rufen Sie den Löschkursor auf, indem über einer leeren Stelle der Arbeitsplatte die rechte Maustaste drücken. Plazieren Sie das Fadenkreuz über der Leitung und drücken Sie die linke Maustaste. Die Leitung wird grün und erneutes drücken der linken Maustaste löscht sie. Wenn Sie die Auswahl der Leitung rückgängig machen möchten, drücken Sie die rechte Maustaste oder Esc. 6.2.6 Löschen Der Löschen——Befehl ermöglicht Ihnen, zuvor ausgewählte Komponenten oder Drähte zu entfernen. Beachten Sie, dass Sie auch einfach die Entf-Taste betätigen können. 32 6.2.7 Leitung löschen Das Löschen einer vorher ausgewählten (grün gefärbten) Leitung kann mit diesem Menüpunkt vorgenommen werden. Beachten Sie, daß Sie denselben Befehl durch ein einfaches Drücken auf die linke Maustaste oder Enter aktivieren können. 6.2.8 Alles reparieren Im Verlauf der Fehlersuche können alle fehlerhaften Teile auf einmal ausgebessert werden, wenn Sie diesen Menüpunkt anwählen. Natürlich wird dies durch das Programm bei der Punktvergabe berücksichtigt, d.h., es vergibt keine Punkte für auf diese Weise gelöste Aufgaben. 6.2.9 Neu zeichnen Nach gewissen Operationen kann eine Neuzeihnung der auf dem Bildschirm sichtbaren Schaltung notwendig werden. 6.3 Optionen Dieses Menü können Sie verwenden, um gewisse Optionen bezüglich Sound, Zeichnen und Speichern einzustellen. 6.3.1 Klangeffekte Mit Hilfe dieses Menüpunktes können Sie die Klangeffekte ein- und ausschalten. 6.3.2 Fehler anzeigen In Edison können die fehlerhaften Teile in einer anderen Form dargestellt werden. Dieser Menüpunkt funktioniert wie ein Schalter: in dem “ein” Zustand lassen sich die fehlerhaften Komponenten an ihrer Form erkennen; während im “aus” Zustand alle Komponenten mit der Form einer richtigen dargestellt werden. Natürlich zeigt Edison währen der Aufgabenlösung alle Komponenten als fehlerlos an und Sie können den Schalterzustand nicht ändern. 6.3.3 Regalfarbe Dies aktiviert den standardmäßigen Farbauswahl-Dialog, mit welchem Sie die Regalfarbe auswählen können. 6.3.4 Drahtfarbe Sie können in diesem Menü die standardmäßige Farbe und Stärke der Drähte einstellen. 6.3.5 Drähte beim Bewegen halten Edison verwaltet die Drähte und deren Verbindungen und sieht diese als flexible Drähte an, wenn Bauteile verschoben werden. 6.3.6 Tips über den Regalen Wenn Sie den Mauszeiger über ein Bauteil im Regal bewegen, erscheint ein kurzer Hinweis mit dem Namen des Bauteils. 6.3.7 Tips über dem Schaltplan Wenn Sie den Mauszeiger über ein Bauteil der 3D-Schaltung bewegen, wird ein kurzer Hinweis mit dem Namen des Bauteils angezeigt. Diese Option zeigt den Wert, der mit dem Schalter verbunden ist, wenn sich der Cursor über bestimmten Schaltern oder Drehreglern (z.B. einem Potentiometer) befindet. 6.3.8 Vorverbundene IC-Pins Diese Option ist nur wirksam, wenn Sie ein IC auf dem Schaltbrett platzieren. Die Option veranlasst das Programm, elastische Linien zu zeichnen, die jeden einzelnen Anschluss des IC mit einem der Pins 33 des Schaltbrettes - mit dem das IC im Augenblick verbunden wäre - verbinden. Dies benötigt einen schnellen Computer. Bitte beobachten, wie schnell der Bildschirm neu gezeichnet wird, wenn diese Option aktiviert wurde. 6.3.9 Verstecke Schaltverbindungen Die Schaltbretter enthalten einige interne Verbindungen. Wenn Sie Komponenten auf dem Schaltbrett platzieren, so dass ein oder mehrere Anschlüsse innerhalb des Schaltbrettes verbunden sind, stellt das Programm dies automatisch fest und stellt die Verbindungen her. Mit Hilfe dieser Option erkennt Edison diese versteckten Verbindungen nicht nur, sondern es stellt sie auch durch dünne Linien zwischen den verbundenen Pins dar. Diese Linien bleiben auch dann sichtbar, wenn die Maus sich nicht in ihrer Nähe befindet. 6.3.10 Verstecke Verbindungen auf dem Schaltbrett Das Schaltbrett enthält einige interne Verbindungen. Wenn diese Option ausgewählt ist, erscheinen diese Verbindungen, wenn Sie den Cursor über die Anschlüsse bewegen. 6.3.11 Schaltung speichern Sie können nicht nur in der linken 3D-Fläche arbeiten, sondern können auch im Schaltplan auf der rechten Seite Einstellungen vornehmen. Diese Option teilt Edison mit, ob Sie auch die rechte Seite speichern möchten. Wenn Sie diese auswählen, wird beim nächsten Öffnen der Datei die gesamte Umgebung so wiederhergestellt, wie sie beim Speichern der Datei aussah. Diese Option zu deaktivieren ist dann sinnvoll, wenn Sie einige fehlerhafte Einstellungen auf der rechten Seite vorgenommen haben, die Sie auf diese Weise wieder rückgängig machen möchten. 6.3.12 Speichern der Optionen beim Beenden Dieser Befehl funktioniert als Schalter. Ist der Schalter auf „ein“ gestellt, speichert das Programm die in den Menüpunkten angegebenen Optionen vor dem Beenden, so daß sie sich nach einem Neustart des Programms wieder in demselben Zustand befinden. 6.4 Reparieren Sie können nicht nur in der linken 3D-Fläche arbeiten, sondern können auch im Schaltplan auf der rechten Seite Einstellungen vornehmen. Diese Option teilt Edison mit, ob Sie auch die rechte Seite speichern möchten. Wenn Sie diese auswählen, wird beim nächsten Öffnen der Datei die gesamte Umgebung so wiederhergestellt, wie sie beim Speichern der Datei aussah. Diese Option zu deaktivieren ist dann sinnvoll, wenn Sie einige fehlerhafte Einstellungen auf der rechten Seite vorgenommen haben, die Sie auf diese Weise wieder rückgängig machen möchten. 6.5 Experimente Mit Hilfe dieses Befehls können Sie eine breite Palette von elektrischen Szenarien des Programms sehen, lesen, hören und sogar mit Ihnen experimentieren. Wenn Sie bereits eine Versuchsreihe geöffnet haben(Datei|Experimente öffnen), können Sie ein bestimmtes Experiment aus verschiedenen Themen wählen. Ist das Experiment ausgewählt, lädt Edison die entsprechende Schaltung und Klangdatei. Sie können dann den hörbaren Hinweisen und sichtbaren Anmerkungen folgen oder einfach selber anfangen zu experimentieren. 6.6 Aufgaben Dieser Menüpunkt dient dem Lösen von Aufgaben, die das Program anbietet. Wenn bereits eine Aufgabensammlung gewählt wurde (Datei.Aufgaben öffnen), können Sie unter verschiedenen Aufgaben wählen. Im Allgemeinen müssen Sie die fehlerhafte Komponente finden oder 34 den richtigen Wert eintragen. Sie können sich stets auf die Meßgeräte und Leitungen stützen; sie sind nie fehlerhaft. Wenn Sie glauben, die fehlerhafte Komponente gefunden zu haben, können Sie diese reparieren (Reparieren). Benutzen Sie den Schraubendreher um auf die Komponente zu zeigen. Wenn Sie die fehlerhafte Komponente gefunden haben, belohnt Sie Edison mit Beifall und Sie werden die Maximalpunktzahl bekommen; wenn Sie sich aber irren, lacht das Programm Sie aus. In diesem Falle können Sie die Komponente eine nach der anderen weiter korrigieren, aber jeder Versuch verringert Ihre Punkte. Wenn das Program Sie fragt, einen Wert einzutragen, (einen Wert der von einem Meßgerät angezeigt würde, wenn es keine Fehler gäbe), und Sie es beim ersten Versuch schaffen, applaudiert Edison und gibt Ihnen die Maximumpunktzahl. Ein Fehlversuch wird von widerwärtigem Gelächter begleitet. Obwohl Edison bei der richtigen Antwort immer applaudiert, bekommen Sie nach mehreren Fehlversuchen weniger oder gar keine Punkte. 6.7 Hilfe Mit dem Hilfemenü können Sie Informationen zur Handhabung des Programms abfragen. 6.7.1 Inhalte Wenn Sie diesen Menüpunkt wählen, oder F1 drücken, gelangen Sie zur Hilfe. Wenn Sie sich im Programm verloren haben oder einfach nicht wissen wie es weitergeht, drücken Sie nur F1 und Sie werden ausführliche Information über Menüs, Tasten, Befehle, usw. finden. 6.7.2 Stichwortsuche Dies führt Sie zum Fenster für die Stichwortsuche des Hilfesystems. 6.7.3 Verwerden der Hilfe Edisons Hilfesystem ist ein Standard Windows Hilfesystem. Wählen Sie diese Option, wenn Sie mehr über Windows Hilfesysteme erfahren wollen. 6.7.4 Erste Schritte Diese Hilfe-Datei enthält den “Erste Schritte”-Abschnitt für dieses Produkt. 6.7.5 Über EDISON Benutzen Sie diesen Befehl, um Informationen über DesignSoft, die Versionsnummer Ihrer Programms sowie über verschiedene andere Details zu erhalten. 35 7. DER SCHALTUNGSANALYSATOR 7.1 Was ist der Schaltungsanalysator? Nachdem Sie mit Schaltungsdiagrammen vertraut sind, können Sie den Schaltungseditor und Schaltungsanalysator von Edison verwenden um komplizierte analoge und digitale Schaltungen zu simulieren. Zusätzlich zu den Komponenten im Edison 3D Labor können Bauteile aus einem Katalog auswählen, der auf realen ICs basiert. Sie können analoge Schaltungen mit DC, AC und Transientenanalysen untersuchen sowie digitale mittels Schritt-für-Schritt oder kompletten Timing Diagramm Analysen. Leiten Sie Transferfunktionen oder Zeitreaktionen ab, überprüfen Sie ihre Hausaufgaben oder ziehen Sie Pole und Nullen mit der einzigartigen Symbolischen Analyse des Schaltungsanalysators. Sie können Sich auf alle Schaltungsparameter beziehen, entweder über den symbolischen Namen oder über den Wert an einer Komponente auf Komponenten basiert. Dies hilft nicht nur, ein grundlegendes Verständnis der Arbeitsweise der Schaltung zu erlangen sondern spart auch stundenlange Arbeit an Ableitungen und Überprüfung von Formeln. 7.2 Experimentieren mit den Beispielschaltungen Starten Sie das Programm und klicken Sie in der Menüleiste auf “Datei”, um das Datei Menü zu öffnen. Wählen Sie den Befehl “Öffnen” und es erscheint der “Datei öffnen Dialog” mit der Voreinstellung *.SCH was bedeutet, das nun eine Datei mit der Erweiterung .SCH gefragt ist. Wechseln Sie in das Unterverzeichnis und es erscheint eine Liste von Dateien mit dieser Erweiterung. Nach Auswahl einer dieser Dateien erscheint das Schaltungsschema. Nun können Sie eine Analyse ausführen, das Netzwerk verändern oder erweitern und die Resultate auswerten. Vergessen Sie nicht, daß alle Befehle durch drücken von [Esc] oder durch Klick auf die Abbruch Schaltfläche unterbrochen werden können. 7.3 Bearbeiten der Schaltung mit der Maus Einige grundsätzliche Techniken der Mausbenutzung sollen Ihnen helfen, Schaltungen zu bearbeiten. Benutzung der rechten Maustaste: Wenn Sie die rechte Maustaste zu einem beliebigen Zeitpunkt drücken, erscheint ein sog. Kontextmenü. Mit Hilfe dieses Menüs können Sie folgende Befehle ausführen: • Abbrechen Modus. Bricht die letzte Aktion ab (z.B. Bewegen einer Komponente, Verdrahtung) • Letzte Komponente. Kehrt zur letzten Komponente zurück, um diese erneut zu positionieren. • Draht. Wechselt in den Verdrahtungsmodus. Der Mauszeiger ändert sich in einen Stift. Zeichnen Sie eine Leitung, indem Sie die linke Maustaste drücken und festhalten und dann die Maus bewegen. • Löschen. Löscht die ausgewählte(n) Komponente(n) • Links drehen, Rechts drehen, Spiegeln. Dreht oder spiegelt die ausgewählte(n) Komponente(n). • Eigenschaften. Mit diesem Befehl können Sie die Eigenschaften der ausgewählten Komponente (Wert, Bezeichnung) bearbeiten. Vom Dialogfeld Eigenschaften aus können Sie alle verfügbaren Parameter einer Komponente –auch wenn sie noch nicht positioniert wurde– bearbeiten. Dies erlaubt es Ihnen, mehrere Kopien einer Komponente, alle mit den zuvor eingestellten Eigenschaften, in den Schaltplan einzufügen. Befinden Sie sich im Parameterfenster der Komponente, hat die rechte Maustaste eine weitere Funktion. Wenn Sie ein beliebiges Eingabefeld außer dem Bezeichnungsfeld bearbeiten, können Sie seinen Inhalt in das Bezeichnungsfeld kopieren, indem Sie mit der rechten Maustaste in das Feld klicken und den 36 Befehl Zu Bezeichner kopieren auswählen. Die gleiche Wirkung erzielen Sie durch Drücken der F9-Taste. Benutzung der linken Maustaste: In den folgenden Beschreibungen bedeutet ‘Klicken’ immer das kurze Drücken und Loslassen der linken Maustaste. 7.4 • Auswählen. Klicken auf ein Objekt wählt es aus und hebt ggf. die Auswahl aller anderen ausgewählten Objekte auf. • Mehrfachauswahl. Wenn Sie beim Klicken auf ein Objekt die UMSCHALTTASTE gedrückt halten, wird das angeklickte Objekt unter dem Mauszeiger der Gruppe bereits ausgewählter Objekte hinzugefügt. Hatten Sie das Objekt bereits mit ausgewählt, so wird es nun aus der Gruppe entfernt. • Blockauswahl. Um eine Gruppe von nahe beieinander liegenden Objekten gleichzeitig auszuwählen, bewegen Sie den Mauszeiger auf eine Stelle, an der sich kein Objekt befindet. Dann drücken Sie die linke Maustaste und halten sie gedrückt, während Sie die Maus bewegen und so ein Rechteck um die gewünschten Objekte ziehen. Nach dem Loslassen der Maustaste gelten alle Objekte in diesem Rechteck als ausgewählt. • Auswahl aller Objekte. Drücken Sie die STRG–Taste und A gleichzeitig, um alle Objekte auszuwählen. • Objekte bewegen. Ein einzelnes Objekt kann durch Ziehen und Ablegen (Drag and Drop) bewegt werden. Bewegen Sie dazu den Mauszeiger über das gewünschte Objekt, halten Sie die linke Maustaste gedrückt, ziehen Sie den Mauszeiger –und damit auch das gewünschte Objekt– an die neue Position und lassen die Taste wieder los. Um mehrere –ausgewählte– Objekte zu verschieben, halten Sie beim Drag and Drop auch noch die UMSCHALTTASTE gedrückt. • Parameter verändern. Ein Doppelklick auf das gewünschte Objekt läßt das Eigenschaftsfenster des Objektes zum Vorschein kommen, so dass Sie dessen Parameter verändern können, sofern das Objekt über entsprechende Parameter verfügt. • Drahtüberschneidungen. Die Kreuzung zweier Leitungen führt nicht automatisch zu einer Verbindung derselben. Sie müssen die Verbindungen ausdrücklich festlegen. Benutzen Sie den Befehl Bearbeiten|Trennen/Wieder verbinden, um im nachhinein einen Verbindungspunkt zu erzeugen oder wieder zu entfernen. Im allgemeinen ist es bessere Verdrahtungspraxis, keine Verbindungen an Leitungskreuzungen zu machen. Dadurch werden Mißverständnisse über das Vorhandensein von Verbindungen vermieden. Ist eine Verbindung dennoch nötig, können zuführende und abführende Leitungen versetzt gezeichnet werden (– neue DIN-Norm–). • Kopieren von Blöcken oder Symbolen. Nachdem ein Block oder ein einzelnes Symbol ausgewählt wurde, können Sie den ausgewählten Bereich durch drücken von STRG + C in die Zwischenablage kopieren. Dann klicken Sie an eine freie Stelle in den Schaltplan, um die Auswahl aufzuheben und drücken STRG + V. Daraufhin werden Sie eine Kopie der Auswahl sehen, die Sie dann an eine beliebige Position in der Schaltung bewegen können. Sollte der Ausschnitt des Fensters zu klein sein, um die einzufügenden Elemente anzuzeigen, drücken Sie ALT + – , um den Vergrößerungsfaktor zu verringern. Haben Sie den Block lokalisiert, wählen Sie die gewünschte Stelle und klicken, um die Objekte dort zu verankern. Danach klicken Sie erneut auf eine freie Stelle, um die Auswahl aufzuheben. Masseinheiten Bei der Angabe von Parametern der elektronischen Komponenten (Bauteile) besteht die Möglichkeit, herkömmliche Dimensionsangaben (Mikro, Milli, Kilo, Mega usw.) zu verwenden, die ELECTINA auch 37 bei der Ausschrift einsetzt. Der Multiplikationsvorsatz muss unmittelbar hinter den numerischen Wert und ohne Angabe der Maßeinheit geschrieben werden. Also ist z.B. für einen 1000 Ohm–Widerstand sowohl die Schreibweise 1000 als auch 1k gestattet. Die Maßeinheit selbst, wie z.B. V für Volt oder A für Ampere darf nicht mit angegeben werden. Die folgenden Dimensionsangaben können verwendet werden: p= pico=10-12 T= tera=1012 n=nano=10 -9 G= giga=109 u=micro=10 -6 M= mega=106 m=milli=10 -3 k= kilo=10 3 Wichtig: Groß- und Kleinschreibung müssen genau unterschieden werden (z.B., M≠ m), und der entsprechende Buchstabe muss direkt im Anschluß an die Zahl, ohne Leerzeichen geschrieben werden (z.B. 1k oder 5.1G), da andernfalls der Schaltungsanalysator einen Fehler melden wird. 7.5 Das Grund–Bildschirmformat Nach dem Starten des Programms erscheint dieses Fenster auf dem Bildschirm: Das Fenster besteht aus folgenden grundlegenden Elementen: (1) Menüzeile (2) Mauszeiger. Er wird benutzt, um Menübefehle aufzurufen und den Schaltplan zu bearbeiten. Abhängig vom jeweiligen Betriebsmodus kann der Mauszeiger folgende Formen annehmen: 38 (3) • Einen Pfeil, wenn ein Befehl im Editor ausgeführt werden kann. • Ein Komponentensymbol (angezeigt durch ein kleines Rechteck unter dem Pfeil), wenn Sie eine Komponente in die Schaltung einfügen. Solange Sie nicht durch Klicken die Position festlegen, bewegt sich das Objekt mit dem Mauszeiger. • Einen Stift, wenn Sie den Endpunkt einer Leitung festlegen. • Eine elastische Linie, wenn Sie den Endpunkt einer Leitung oder den zweiten Knoten für ein Ein– oder Ausgabesymbol festlegen. • Einen elastischen Rahmen, nachdem Sie die erste Ecke beim Definieren eines Blockes festgelegt haben. • Einen Rahmen mit gestrichelten Linien, wenn Sie einen Komponentenbezeichner oder einen Text bewegen. • Eine Lupe, wenn Sie einen Vergrößerungsausschnitt wählen. Fenster des Entwurfseditors Hier wird der zu bearbeitende oder analysierende Schaltplan dargestellt. Genaugenommen ist das Schaltplan–Fenster ein Ausschnitt einer größeren Zeichenfläche. Sie können diesen Ausschnitt über die Zeichenfläche bewegen, indem Sie die Rollbalken am rechten und unteren Rand des Fensters benutzen. Wenn Sie den Befehl Neu im Menü Datei aufrufen, wird automatisch der Ursprung des Fensters auf das Zentrum der gesamten Zeichenfläche eingestellt. Das gleiche passiert, wenn eine existierende Datei geöffnet wird, da dies die Standardposition des Fensters ist. Sie können sich Scaltungsanalysators Schaltplan als auf mehreren “Ebenen“ befindlich vorstellen. Zusätzlich zur primären Ebene, die Komponenten, Leitungen und Text aufnimmt, gibt es noch zwei weitere Zeichenebenen, welche individuell ein– oder ausgeschaltet werden können. Es ist u.a. sehr praktisch, diese beiden Ebenen eingeschaltet zu haben. • Ansicht|Pin Marker An/Aus: Zeigt oder verbirgt Anschlußpunkte der Komponenten Dieses Gitter aus dicht beieinander liegenden Punkten bedeckt die gesamte Zeichenfläche und kann sichtbar oder unsichtbar sein, je nachdem, in welchem Zustand sich die Gitter An/Aus Schaltfläche bzw. der Menübefehl Gitter befinden. In einigen Vergrößerungsstufen können Sie die Punkte des Gitters keinesfalls sehen; dennoch werden alle Anschlüsse der Komponenten und die Verbindungsdrähte auf dem Gitter plaziert. Die Punkte stellen die einzigen gültigen Anschlußpunkte dar. Komponentensymbole werden im Zeichenbereich horizontal oder vertikal ausgerichtet. Diese Symbole sind Schablonen mit festgelegten Pin–Positionen und werden als einzelne Einheiten behandelt. Dies erlaubt der Software, zuverlässig die Knoten des Netzwerkes zu erkennen. • Ansicht|Gitter: Zeigt oder verbirgt das Gitter als Positionierungshilfe. (4) Die Werkzeugleiste Hier können Sie die wichtigsten Befehle des Editors (z.B. Auswahl, Vergrößerung, Leitung usw.) durch klicken auf den entsprechenden Button aufrufen. (5) Die Komponentenleiste Die Komponenten sind in Gruppen angeordnet, deren Namen auf den Reitern in der Komponentenleiste angegeben sind. Nachdem Sie eine Gruppe ausgewählt haben, erscheinen die verfügbaren Komponentensymbole über den Karteireitern. Wenn Sie auf die gewünschte Komponente klicken, verändert sich das Aussehen des Mauszeigers entsprechend der Komponente und Sie können sie an einen 39 beliebigen Ort innerhalb der Zeichenfläche bewegen. Sie können außerdem die Komponente drehen, indem Sie die Tasten [+] oder [-] (im Zahlenfeld Ihrer Tastatur) drücken. Oder Sie können Sie spiegeln, indem Sie die Taste [*] (ebenfalls im Zahlenfeld der Tastatur) drücken. Nachdem Sie die Position des Bauteils und seine Ausrichtung bestimmt haben, klicken Sie erneut, um das Symbol an diesem Platz zu verankern. 7.6 (6) Die Statuszeile Die Statuszeile erscheint am unteren Rand des Bildschirms und bietet Schaltflächen für die verschiedenen Werkzeuge und T&M–Instrumente, die augenblicklich benutzt werden. Jedes Werkzeug oder Instrument arbeitet in seinem eigenen Fenster und kann aktiviert werden, indem man auf die entsprechende Schaltfläche (Symbol des Werkzeuges) klickt. Verharrt der Mauszeiger für längere Zeit über einer Schaltfläche, erscheint ein kurzer Hinweis auf ihre Funktion. Beachten Sie, dass die erste Schaltfläche (am weitesten links), die Schaltfläche Schaltung verriegeln , eine besondere Funktion hat. Wenn diese Schaltfläche gedrückt ist, verbleibt das Schaltplanfenster immer im Hintergrund zu anderen Fenstern, so dass es niemals ein Diagramm oder ein virtuelles Instrument verdecken kann. Ist das Schaltplanfenster nicht verriegelt und wird es aktiviert, so können Sie immer die gesamte Fläche der Zeichnung sehen und andere Fenster werden dahinter versteckt. (7) Die Hilfszeile Die Hilfszeile, am unteren Rand des Fensters, bietet kurze Erklärungen zu Elementen, Befehlen usw., auf die der Mauszeiger gerade zeigt. Die Schaltungskomponenten Hier folgt eine Beschreibung der Parameter und der Verwendung jeder Standardkomponente. Komponenten werden aus der Komponentenleiste ausgewählt oder aus der Komponentenliste im Komponentenfenster rechts oben am Bildschirm. Die Symbole werden mit der Maus an die gewünschte Stelle in der Schaltung gezogen. Wenn Sie erneut mit der linken Maustaste klicken, verankert das Programm die Anschlußpunkte ( Pins ) der Komponente auf den nächstgelegenen Punkten des Gitters. Komponenten können vertikal oder horizontal positioniert und in 90-Grad- Schritten, im Uhrzeigersinn mit der Taste [+] oder gegen den Uhrzeigersinn mit der Taste [–], gedreht werden. Außerdem können einige Komponenten (wie z.B. Transistoren) um ihre vertikale Achse, mit Hilfe der [*]–Taste aus dem Zahlenfeld der Tastatur, gespiegelt werden. Sie können dazu auch die Schaltflächen aus der Werkzeugleiste oder die entsprechenden Befehle aus dem Kontextmenü (Klick mit rechter Maustaste auf das gewünschte Objekt), verwenden. Nachdem eine Komponente ausgewählt und positioniert wurde, können Sie einen Doppelklick darauf ausführen, um ein Dialogfenster zu aktivieren, in welchem Sie Parameterwerte und einen Bezeichner eingeben können. Wenn Sie numerische Werte eingeben, können Abkürzungen für die Dimensionsgröße von 10-12 bis 1012 –wie in Abschnitt 4.1. angegeben– verwendet werden. So wird z.B. 1k als 1000 angesehen. Wichtig: Wenn Sie später keine Analyse im Toleranz Modus durchführen möchten, können Sie die Toleranzparameter ignorieren. Der Schaltungsanalysator spornt Sie dazu an, jeder Komponente die Sie in die Schaltung einfügen, einen Bezeichner zu geben. Sofern Sie es nicht besonders eilig haben und nur eine schnelle Antwort wünschen, oder eine extrem einfache Schaltung angelegt haben, empfiehlt es sich, solche Bezeichner (in der Form R4, 10k) einzugeben. Der erste Teil, R4, wird für alle symbolischen Analysen, außer in den halbsymbolischen Modi, benötigt. Der numerische Teil, 10k, dient lediglich zur visuellen Dokumentation der Schaltung. Während symbolischer Analysen verwendet der Schaltungsanalysator den numerischen Wert im gleichnamigen Feld und nicht den Bezeichner. 40 Draht: Ein Draht erzeugt eine einfache Verbindung (Null–Ohm–Verbindung) zwischen zwei Verbindungspunkten. Um eine Verbindungsleitung (einen “Draht“) zu ziehen, wählen Sie den Befehl Einfügen|Draht (Tastenkürzel: [Leertaste]), bewegen den Mauszeiger zum Anfangspunkt, halten die linke Maustaste gedrückt, ziehen den Verbindungsdraht zum Zielpunkt und lassen dort die Maustaste wieder los. Die Teilstücke einer Leitung werden immer horizontal oder vertikal verlegt. Achten Sie darauf, alle Anschlußpunkte anzuschließen. Wenn Sie die Verdrahtung abgeschlossen haben, rufen Sie (durch Klick mit der rechten Maustaste) das Kontextmenü auf oder drücken [Esc] , um den Verdrahtungsmodus zu verlassen. Eingang und Ausgang: Einige Analysetypen (DC–Übertragungskennlinien, Bode–Diagramm, Nyquist–Diagramm, Gruppenverzögerung, Transientenanalyse) können nicht ausgeführt werden, solange nicht Eingang als auch Ausgang festgelegt wurden. Diese beiden bestimmen, wo welche Eingangsgröße angelegt wird und wo welche Ausgangsgröße der Schaltung abgenommen wird. Durch das Festlegen der Ausgänge wird also bestimmt, welche Kurven im ausgewählten Analysemodus ausgegeben werden. Quellen und Generatoren können als Eingänge definiert werden, während Messinstrumente als Ausgänge konfiguriert werden können. Davon unabhängig können Messinstrumente auch dazu dienen, den Ort der Eingangsgröße, die für die Berechnung der AC Transferkennlinien (Amplituden– und Phasengang) benutzt wird, zu bestimmen. Um größtmögliche Flexibilität zu bieten, können Eingänge und Ausgänge an nahezu jedem Ort in der Schaltung plaziert werden. Dazu werden die Befehle Einfügen|Eingang und Einfügen|Ausgang verwendet. Beachten Sie, dass Sie den Eingangsparameter für die Parameterstreuung nur mittels Einfügen|Eingang angeben können. Um einen Eingang oder Ausgang einzufügen, bewegen Sie den Mauszeiger über das entsprechende Symbol in der Werkzeugleiste, klicken, und ziehen das Eingangs- bzw. Ausgangssymbol über den Knoten (z.B. den Anschlußpunkt eines Bauelementes), den es definieren soll. Dann drücken Sie die Maustaste herunter und ziehen das Eingangs- bzw. Ausgangssymbol in die Richtung des anderen Knotens (normalerweise eine Erdungsreferenz) und lassen die Maustaste los, wenn der Eingang oder Ausgang auf den zweiten Knoten erweitert wurde. Obwohl es sehr einfach ist, eine Eingangsreferenz auf so viele Weisen zu erzeugen, dürfen Sie dennoch nie vergessen, dass immer nur ein Eingang zur gleichen Zeit in einer Schaltung existieren darf. Entsprechend kann in einigen Analysemethoden des Schaltungsanalysators nur eine Ausgabe innerhalb der Schaltung definiert werden. 7.7 Übungen 7.7.1 Einen Schaltplan bearbeiten Erzeugen Sie den Schaltplan einer Reihenschaltung von R,L und C, wie es in der nächsten Abbildung zu sehen ist (Seite 42/A): Löschen Sie das Fenster des Entwurfseditors mit dem Befehl Datei|Neu. Der Dateiname in der Titelzeile wird auf Noname geändert, was anzeigt, dass eine neue Schaltung bearbeitet wird. Nun beginnen Sie, die Komponenten einzufügen. Wählen Sie den Quellen Reiter (unterhalb der Komponentensymbole): Die Symbole der verfügbaren Komponenten erscheinen. Klicken Sie auf das Symbol des Spannungsgenerators. Ihr Mauszeiger verändert sich zum Symbol des Generators. Positionieren Sie die Komponente mit Hilfe der Maus ( [ + ] oder [ – ] Tasten drehen die Komponente, [*] spiegelt sie) irgendwo in der Mitte des Fensters. Drücken Sie dann die rechte Maustaste, damit das Kontextmenü erscheint. Wählen Sie Eigenschaften. Das folgende Dialogfenster wird erscheinen (Seite 42/B): Lassen Sie DC Anteil, Signal, und den Parameter EA Zustand unverändert. Beachten Sie, dass Sie durch das Akzeptieren des Wertes Eingang für den IO Zustand Parameter den Ausgang dieses Generators als Eingang für das Bode Diagramm gewählt haben. 41 A B Klicken Sie in das Signal Eingabefeld und dann auf die dort erscheinende button, a new dialog box with the graphics icons of available voltage generator signals will appear. When you select one of them (in this case, click on the Sinusoidal button), the associated curve comes up with some default parameters. In the case of the Sine signal, these are:Schaltfläche. Es öffnet sich ein neues Dialogfenster mit Symbolen für die verfügbaren Signale des Spannungsgenerators. Wenn Sie eines davon auswählen (in diesem Falle klicken Sie bitte auf die Kosinus–Schaltfläche), erscheint die entsprechende Kurve mit einigen Standardparametern. Im Falle des Kosinus Signals sind das: 42 Setzen Sie die Frequenz auf 150k. Für unsere Zwecke können wir die Standardparameter akzeptieren. Klicken Sie auf OK und kehren dadurch zum vorherigen Dialogfenster zurück. Geben Sie Source als Bezeichnungstext ein und klicken auf OK. Das Programm plaziert den Bezeichner automatisch in der Nähe der Komponente und Sie können die Komponente zusammen mit dem Bezeichner verschieben und schließlich verankern. Wenn die Standardposition des Bezeichners nicht zufriedenstellend ist, können Sie ihn später an die gewünschte Stelle verschieben. Wenn die Komponente an dem von Ihnen gewünschten Ort ist, klicken Sie erneut, um sie zu verankern. Damit ist die Plazierung des Generators abgeschlossen. Nun klicken Sie auf den Basic–Reiter und wählen das Symbol Widerstand (Wenn sich der Mauszeiger über einer Komponentenschaltfläche befindet, wird automatisch eine kurze Information ausgegeben). Nachdem das Symbol des Widerstandes im Schaltplan erschienen ist, drücken Sie die rechte Maustaste und wählen Eigenschaften aus dem erscheinenden Kontextmenü. Es öffnet sich das folgende Dialogfenster: Verändern Sie den Widerstandswert auf 100, klicken dann in das Eingabefeld für den Bezeichner und geben R,100 ein. Wichtig: Sie können den Widerstandswert (in diesem Falle 100) in das Bezeichnungsfeld kopieren, indem Sie die Taste F9 drücken oder auf die rechte Maustaste drücken und “Zu Bezeichner kopieren“ 43 auswählen, während Sie sich im Eingabefeld für den Widerstandswert befinden Nachdem alle Parameter eingestellt sind, klicken Sie auf OK. Der Mauszeiger verwandelt sich wieder in das Widerstandssymbol mit dem Rahmen für den Bezeichner. Positionieren Sie das Symbol an geeigneter Stelle und klicken Sie erneut, um die Komponente dort zu verankern. Setzen Sie die Eingabe der Schaltung mit den L und C Komponenten wie in der Abbildung gezeigt fort. Stellen Sie die Parameter auf L = 1 m und C = 1 n ein. Benutzen Sie die Bezeichner L,1m bzw. C,1n. Beachten Sie die Standardwerte für den parallelen Verlustwiderstand des Kondensators. Fügen Sie das Voltmeter (ausgewählt aus der Messgeräte Komponentengruppe) parallel zum Kondensator ein und akzeptieren Sie seinen Standard IO Zustand: AUSGANG. Plazieren Sie ein Massesymbol unterhalb des Generators und verbinden Sie Generator, Kondensator und den offenen Schaltkreis wie in der Abbildung gezeigt mit Hilfe des Befehls Einfügen|Draht (Kurztaste: [Leertaste]). Dazu alternativ können Sie auch auf die Schaltfläche (Button) klicken oder den Befehl Draht aus dem Kontextmenü (rechte Maustaste) verwenden. Geben Sie abschließend einen Titel für die Schaltung an. Klicken Sie dazu auf die Schaltfläche mit dem und der Texteditor wird erscheinen. Geben Sie ein: RLC–Reihenschaltung. Klicken Sie auf die Schaltfläche und stellen Sie die Schriftgröße auf 12 ein. Der Editor erlaubt Ihnen außerdem die Auswahl einer anderen Schrift, Auszeichnung, Farbe, usw. Klicken Sie dann auf OK und positionieren den Text an einer geeigneten Stelle im Fenster des Entwurfseditors. Bevor Sie fortfahren, sichern Sie die Schaltung mit dem Befehl Datei|Speichern als. Nennen Sie die Schaltung RLC_NEW.SCH (die .SCH Dateierweiterung wird automatisch hinzugefügt). Wenn Sie möchten, können Sie die Schaltung weiterhin auf vielfältige Weisen verändern: • Neue Komponenten hinzufügen. • Löschen, kopieren oder verschieben ausgewählter Objekte mit den Befehlen Bearbeiten|Ausschneiden, Bearbeiten|Kopieren, Bearbeiten|Einfügen, und Bearbeiten|Löschen. • Bewegen, drehen oder spiegeln Sie Gruppen von Komponenten. Wählen Sie eine Komponente nach der anderen aus, indem Sie die UMSCHALTTASTE gedrückt halten, während Sie die Komponente anklicken. Sie können auch die Rahmenauswahl verwenden, um eine Gruppe festzulegen. Bewegen Sie dazu den Mauszeiger auf eine freie Stelle in der Schaltung und drücken die linke Maustaste herunter. Dann ziehen Sie die Maus in die entsprechende Richtung, bis alle gewünschten Komponenten von dem entstehenden Rahmen eingeschlossen werden. Wenn Sie die letzte Komponente ausgewählt haben, lassen Sie die Maustaste los und bewegen den Mauszeiger über eine der zur Gruppe gehörenden Komponenten. Drücken Sie dann die linke Maustaste herunter und bewegen die Elemente mit der Maus. Während Sie die Gruppe bewegen, können Sie die Komponenten mit den Tasten [+], [-] und [*] drehen bzw. spiegeln. • Bewegen Sie jeden Komponentenbezeichner getrennt, per Drag and Drop. • Verändern Sie die Parameterwerte und Bezeichner der Komponenten, indem Sie ein Doppelklick auf der Komponente ausführen. Natürlich müssen Sie die Schaltung erneut speichern, wenn Sie die von Ihnen durchgeführten Änderungen beibehalten möchten. 7.7.2 Eine Analyse durchführen Der Schaltungsanalysator verfügt über eine Vielzahl von Analysemodi und -optionen. 44 Die Analysemethode ist analog, wenn eine Schaltung ausschließlich analoge Komponenten enthält. Dann werden die Komponenten mittels ihre analogen Modelle geformt. Die Analysemethode ist gemischt (Mixed Mode), wenn eine Schaltung sowohl analoge als auch digitale Komponenten enthält. Dann werden die Komponenten mittels ihrer analogen Modelle geformt. Die Analysemethode ist digital, wenn eine Schaltung ausschließlich digitale Komponenten enthält. Dann werden die Komponenten aus ihren schnellen digitalen Modellen geformt. Führen Sie jetzt die Transienten– und AC–Analyse der eben erstellten Schaltung durch Führen Sie jetzt die Transienten– und AC–Analyse der eben erstellten Schaltung durch! Führen Sie zunächst eine AC–Analyse der Knotenspannungen durch. Wählen Sie Analyse|AC– Analyse|Kalkulieren der Knotenspannungen. Es erscheint ein Dialogfenster, in welchem Sie die Frequenz eingeben können. Geben Sie 200k ein. Der Mauszeiger verwandelt sich in einen Testfühler, der an jeden Knoten angeschlossen werden kann. In einem separaten Fenster wird die jeweilige Knotenspannung angezeigt. Wenn Sie in Ihrer Schaltung irgendwelche Messgeräte eingefügt haben und mit dem Testfühler einen Doppelklick darauf ausführen, werden detaillierte Informationen über dieses Instrument ausgegeben. Beachten Sie, dass Sie DC–Knotenspannungen während einer DC–Analyse auf die gleiche Weise ermitteln können. Nun wählen Sie AC–Analyse|AC–Übertragungskennlinie... aus dem Analyse Menü. Es erscheint das folgende Dialogfenster (Seite 46). Verändern Sie die Startfrequenz auf 10 k und klicken dann auf OK. Es erscheint eine Fortschrittsanzeige, während das Programm rechnet. Nachdem die Berechnungen abgeschlossen sind, erscheinen die Bode Amplitudencharakteristiken (Amplituden-gang) im Diagrammfenster. Sie können sehr einfach zwischen Phasen-, Nyquist- oder Gruppen-verzögerungsdiagramm mit den Reitern am unteren Rand des Analysefensters wechseln. Die exakten Eingangs-/Ausgangswerte können Sie auslesen, indem Sie einen oder mehrere Zeiger (Cursor a, Cursor b) aktivieren. Hierzu muss das kleine Fadenkreuz–Symbol auf der auszuwertenden Kennlinie positioniert und mit einem Linksklick fixiert werden. Beachten Sie, dass Sie in jeder Darstellung die Formel der Transferfunktion bekommen und plazieren können, indem Sie die symbolische Analyse verwenden und AC–Transfer oder Halbsymbolischer AC Transfer wählen. Die Formel erscheint im Fenster des Gleichungseditors und Sie können sie entweder im Diagramm oder im Schaltplan, wie oben beschrieben, plazieren. 45 Mit Schaltungsanalysators Grafikfähigkeiten können Sie weitere nützliche Informationen zu Ihrem Diagramm hinzufügen. Lassen Sie uns z.B. Marker, eine spezielle Anmerkung und das Schema der Schaltung selbst, zum Diagramm hinzufügen. Um einen Marker zu einer Kurve hinzuzufügen, suchen Sie eine Stelle, an der sich der Mauszeiger in ein + Zeichen verwandelt und klicken Sie dorthin. Wenn die Kurve ausgewählt wird, wird sie rot eingefärbt. Nun können Sie entweder einen Doppelklick ausführen oder auf die rechte Maustaste drücken und in dem erscheinenden Kontextmenü Eigenschaften auswählen. Es erscheint ein Dialogfenster und Sie können die Parameter der Kurve wie z.B. Farbe, Liniendicke und Marker (eine spezielle Art der Kurvenbezeichnung) verändern. Wählen Sie Marker und geben “Rechteck“ ein. Klicken Sie dann auf OK. Um einen kurzen Text hinzuzufügen, klicken Sie auf die Schaltfläche. Wenn der Texteditor erscheint, geben Sie “Resonanz.” ein. Beachten Sie, dass Sie mit Hilfe der Schaltfläche des Editors die Schrift, ihre Auszeichnung, Größe und Farbe verändern können. Klicken Sie auf OK und plazieren den Text in der Nähe des Resonanzgipfels. Nun klicken Sie auf die Schaltfläche, dann auf den Text und schließlich auf den Gipfel der Kurve. Beachten Sie, dass sich Ihr Mauszeiger in ein +-Zeichen verwandelt, wenn Sie sich an der rechten Position befinden. Sie haben gerade eine Zeile eingegeben und ein Pfeil wird ständig vom Text zu dem Punkt der Kurve zeigen, auch wenn Sie den Text an eine andere Position verschieben oder andere Änderungen durchführen. Nun plazieren Sie den Schaltplan selbst in Ihrem Diagramm. Klicken Sie in den Entwurfseditor und wählen Sie den Befehl Bearbeiten|Alles auswählen. Kopieren Sie die Auswahl in die Zwischenablage mit dem Befehl Bearbeiten|Kopieren oder klicken Sie auf die Kopieren Schaltfläche oder benutzen Sie die Tastenkombination STRG+C. Klicken Sie dann in das Diagrammfenster und benutzen Sie den Befehl Bearbeiten|Einfügen, klicken auf die Einfügen Schaltfläche oder benutzen die Tastenkombination STRG+V. Der Rahmen des Schaltplandiagramms erscheint. Verschieben Sie ihn in die linke Ecke und verankern Sie ihn mit einem Klick. Sie können die Grafik weiterhin verändern, indem Sie jene verschieben, darauf doppelklicken, ihre Größe oder den Rahmen oder den Hintergrund verändern. 46 Führen Sie nun eine Transientenanalyse durch. Stellen Sie zunächst sicher, dass der Mauszeiger ein Auswahlpfeil ist, doppelklicken Sie dann auf den Spannungsgenerator und ändern die Wellenform auf den Standard: Spannungssprung. Nachdem Sie Analyse|Transientenanalyse gewählt haben, erscheint folgendes Dialogfenster: Ändern Sie den Parameter Zeit der Analyse von (1.0 u ) auf 30 u und klicken dann auf OK. In einem separaten Fenster erscheint das Transientenergebnis: Wie erwartet, zeigt die RLC Schaltung als Reaktion eine Folge gedämpfter Schwingungen. Genaue Eingangs-/Ausgangs- Datenpaare können abgelesen werden, indem Sie den a– und/oder den b–Grafikzeiger (Messcursor = Messkreuz) aktivieren. Wählen Sie jetzt Analyse|Symbolische Analyse|Halbsymbolische Transientenanalyse. Der Ausdruck der Schaltungsreaktion erscheint in geschlossener Form im Gleichungseditor. Klicken Sie auf die Kopieren Schaltfläche des Gleichungseditors, wechseln Sie dann in den Entwurfseditor und klicken Sie auf die Einfügen–Schaltfläche. Der Rahmen der Formel erscheint. Sie können diesen dann an die 47 gewünschte Stelle im Schaltplan bewegen und mit Klick ablegen. Beachten Sie, dass Sie ihn jederzeit mit der Maus verschieben können und, per Doppelklick, auch den Text bearbeiten können. 7.7.3 Eine digitale Schaltung analysieren Lassen Sie uns auch eine digitale Schaltung testen. Öffnen Sie im Verzeichnis EXAMPLES die Datei HALF_ADD.SCH. Rufen Sie den Befehl Analyse|Digital Schritt-für-Schritt. Es erscheint eine Kontrollleiste. Sie können nun das Verhalten der Schaltung Schritt für Schritt untersuchen, indem Sie die Schritt vorwärts Schaltfläche anklicken. Betätigen Sie die Abspielen Schaltfläche, um den freien Ablauf zu erlangen. An jedem Knoten zeigt ein kleines Quadrat den logischen Zustand (H oder L) an, wenn die Schaltung getacktet wird. Setzen Sie den Mauspfeil auf eines der Symbole der Steuerleiste, öffnet sich jeweils ein kleines Fenster mit der Bedeutung der jeweiligen Taste. Die folgende Abbildung zeigt einen Zwischenzustand der Anzeige. Lassen Sie uns nun das Transientenverhalten der Schaltung untersuchen. Die Auswahl von Analyse|Digitale Zeitanalyse läßt das folgende Fenster erscheinen: Das Ergebnis ist auf dem folgenden Diagramm zu sehen (Seite 49.a): Sie könnten ebenso Transientenanalyse... anstelle von Digitale Zeitanalyse wählen, wodurch Sie eine analoge Analyse veranlassen würden, die Ihnen dann detaillierte fortgesetzte Wellenformen und 48 Spannungen anstatt idealisierter logischer Pegelwerte bieten würde. Beachten Sie, dass Schaltungen, welche ausschließlich digitale Komponenten enthalten, sowohl mit digitalen als auch analogen Methoden analysiert werden können. Schaltungen, die analoge und digitale Komponenten enthalten, können dagegen nur mit analogen Methoden analysiert werden. Als nächstes laden Sie die Datei EXAMPLES\HALFADMX.SCH. Weil diese Schaltung zwei passive Bauteile (einen Widerstand und einen Kondensator) enthält, muss der Schaltungsanalysator die analoge (oder Mixed–Mode) Transientenanalyse durchführen. Das Ergebnis ist die Zeitreaktion, wie unten dargestellt. a. b. 49 Wichtig: - Die Reihenfolge der Kurven kann durch Angabe eines Doppelpunktes (:) und einer Nummer nach dem Ausgabenamen beeinflußt werden. Dies ist besonders wichtig bei der Präsentation von digitalen Analysen, wo jede Ausgabe in einem eigenen Diagramm dargestellt wird. Wenn Sie z.B. Ausgänge mit den Namen OutA, OutB, Carry und Sum haben, können Sie sicherstellen, daß diese auch in der gewünschten Reihenfolge ausgegeben werden, indem Sie die Bezeichner folgendermaßen angeben: OutA:1, OutB:2, Carry:3 und Sum:4. - Die Ergebnisse einer rein analogen Analyse erscheinen normalerweise in einem Diagramm. Sie können die Darstellung in der von Ihnen gewünschten Reihenfolge in getrennten Diagrammen erzwingen, indem Sie die o.a. Bezeichnungsmethode verwenden und dann den Befehl Ansicht|Getrennte Kurven im Diagrammfenster aufrufen. Wenn Sie die Bezeichnungsmethode nicht verwenden, werden die Kurven in alphabetischer Reihenfolge dargestellt. 7.7.4 Testen Ihrer Schaltung im interaktiven Modus Wenn alles richtig ist, dann ist der ultimative Test für Ihre Schaltung, sie in einer “echten” Situation, durch Verwendung ihrer interaktiven Steuerungen (wie Tastenblöcke und Umschalter) auszuprobieren und ihre Displays oder andere Anzeigen zu beobachten. Sie können eine solchen Test mit Schaltungsanalysators interaktivem Modus ausführen. Sie können nicht nur die Steuerungen variieren, sondern Sie können auch Werte der Komponenten verändern und sogar Komponenten hinzufügen oder entfernen, während die Analyse durchgeführt wird. Sie können den interaktiven Modus aktivieren, indem Sie auf die Schaltflächen und am rechten Rand der Werkzeugleiste klicken. Wählen Sie zunächst den benötigten interaktiven Modus (DC, AC, Transient oder Digital) mit der dann betätigen Sie die –Schaltfläche, –Schaltfläche. Nun werden die Displays und Anzeigen in Ihrer Schaltung das widerspiegeln, was Sie mit den Steuerungen machen. Zusätzlich zu Displays hat Schaltungsanalysator spezielle Multimedia Komponenten (Glühbirne, Motor, LED, Umschalter, usw.), die mit Licht, Bewegung und Geräusch reagieren. Wählen Sie den Digital Modus mit Hilfe der –Schaltfläche und klicken dann auf die – Schaltfläche (die Schaltfläche verfärbt sich rot). Nun können Sie mit dem Tastenblock spielen und beobachten, wie die 7–Segment–Anzeige die Einstellungen des Tastenblockes anzeigt. Wenn Sie eine Soundkarte in Ihrem PC eingebaut haben, können Sie sogar das Klicken der Tasten in dem Block hören. Sie können weitere Multimedia Beispiele im Verzeichnis EXAMPLES finden. 50 8. ENTWERFEN VON VERSUCHEN UND AUFGABEN Zu Edison gehören gleich zwei Hilfsprogramme. Diese sind für die Zusammenstellung von Versuchen bzw. Aufgaben notwendig. Wenn Sie Veränderungen in der auf der Programmdiskette vorliegenden Versuchs- oder Aufgabenreihe vornehmen möchten oder eine neue Versuchs- bzw. Aufgabenreihe erarbeiten wollen, können Sie dies mit Hilfe des entsprechenden Hilfsprogramms tun. Gleichermaßen charakteristisch für beide Programme ist, daß sie im Gegensatz zu dem Programm Edison an sich nicht unter Windows, sondern unter DOS laufen. Beide Programme sind befehlszeilenorientiert, für die Bedienung ihrer Steuerdateien genügt ein einfaches Textverarbeitungsprogramm. 8.1 Der Versuchseditor Ein Experimentensatz ist eine Gruppe von Edison–Schaltungsdateien, die Laborerfahrungen mit DC/AC–Schaltungen simulieren und die Aufmerksamkeit auf einen bestimmten Aspekt der Schaltungsgrundlagen richten. Sie werden in Lehrbereichen, wie z.B. Hausaufgaben oder Laborübungen, eingesetzt. Die Schaltungsdateien werden als Experimentensatz zusammengefaßt, so daß der Student diese als Gruppe öffnen und im Experiment–Menü abarbeiten kann. Wenn sich das Programm im Experimenten–Modus befindet, wird eine Schaltungsdatei für jedes Experiment geladen, wobei Edison aber nicht erlaubt, diese zu speichern (um versehentlichen Änderungen durch den Studenten vorzubeugen). Generell stehen aber im Experimenten–Modus dem Studenten die meisten Werkzeuge und Befehle zur Verfügung. Einen Experimentensatz erstellen Wenn Sie einen neuen Experimentensatz erstellen möchten, gehen Sie wie folgt vor: • Bestimmen Sie Ausrichtung und Umfang des Experimentensatzes. • Definieren Sie jedes Experiment für sich. • Erzeugen Sie eine Edison Schaltungsdatei (*.CIR) für jedes Experiment. • Erzeugen Sie eine Quelldatei für Experimentensätze (*.SRE/*.SRP). • Kompilieren Sie die *.SRE-Dateien, um eine Experimentausgabedatei (*.EXP) zu erhalten. • Untersuchen und korrigieren Sie alle evtl. auftretenden Fehler in den Experimenten. Beispiel Lassen Sie uns einen Experimentensatz erzeugen, der aus drei Schaltungen mit Glühbirnen besteht und auf die Untersuchung serieller/paralleler Schaltungen ausgerichtet ist. Diesen Problemsatz nennen wir LAMPS.EXP. Die .CIR–Experimentdateien erstellen In der ersten Experimentendatei, SERIAL.CIR, schalten wir drei oder vier Glühbirnen und einige Amperemeter in Reihe zusammen. Schließlich verbinden wir die Reihenschaltung über einen Umschalter mit einer Stromquelle. Die Amperemeter werden anzeigen, daß der Strom in allen Teilen der Schaltung gleich ist. Außerdem können noch Voltmeter über jeder Glühbirne angebracht werden, so daß der Student erkennen kann, daß der Spannungsabfall über jeder Birne – summiert – der Spannung der Stromquelle entspricht. Zuletzt verteilen wir noch einige Hinweise auf der Schaltung, die hilfreichen Kommentare und Vorschläge für weitere Experimente enthalten. Wir verwenden Datei|Neu um ein .CIR–Datei zu erzeugen. Üblicherweise werden Schaltungsdateien für Experimente nach einem bestimmten Schema, z.B. “E60.CIR“ benannt. Um sicherzustellen, daß der von Ihnen gewählte Dateiname nicht schon im Verzeichnis EDISON\EXPMENTS\ vorhanden ist, verwenden Sie bitte den Dateimanager oder Explorer. Unsere erste Problem–Schaltungsdatei werden wir SERIAL.CIR nennen und im Verzeichnis EDISON\EXPMENTS\ speichern. Wir brauchen auch einen “Experimentnamen“ für die *.SRE–Datei und werden (jetzt und später) dafür “Lampenreihe“ angeben. Als kleine Zugabe haben wir noch eine Sounddatei mit dem Namen SERIAL.WAV erzeugt, die Edison abspielen soll, wenn der Student das Experiment öffnet. Auf die gleiche Weise erzeugen wir die zwei Schaltungen PARALLEL.CIR und MIXED.CIR. 51 Eine Quelldatei für Experimentensätze erstellen Nachdem die drei Experimentenschaltungen erstellt wurden, können wir die Quelldatei für den Experimentensatz, LAMPS.SRE, erstellen. Dazu benötigen Sie einen Texteditor wie z.B. den Windows Editor oder Microsoft Word (wählen Sie Speichern unter “Nur Text“), die eine reine ASCII–Datei (nur Text ohne Formatanweisungen) erzeugen können. Da dies die Quelldatei für Edisons Experimentencompiler (EXPMENT.EXE, im EDISON–Verzeichnis) und damit ein kleines Computerprogramm ist, müssen Sie besonders darauf achten, die Richtlinien von Edisons Programmiersprache einzuhalten. Einige Anwender beginnen eine Quelldatei immer leer während andere lieber eine bereits existierende Datei kopieren, umbenennen und diese dann abändern. Dieser zweite Ansatz ist für Neulinge in der Programmierung meist einfacher. Bevor die Quelldatei besprochen wird, folgen hier die Regeln und Richtlinien betreffend der Syntax dieser Datei: • Keine Zeile darf mehr als 80 Zeichen enthalten. • Erfahrene Programmierer fügen gerne Kommentarzeilen in ihre Quelldateien ein, um eine spätere Fehlersuche zu vereinfachen. Wenn Sie dies tun möchten, stellen Sie einfach zwei Schrägstriche (//) an den Anfang einer Zeile und geben dann dahinter Ihren Kommentar ein. Alle Zeilen die mit // beginnen, werden vom Compiler ignoriert. • Sie dürfen keine Leerzeichen im Experimentnamen verwenden. Benutzen Sie statt dessen das ^– Zeichen. Der Compiler versteht sechs Befehle. Drei davon sind global, also für die gesamte Datei gültig und sollten daher nur einmal, am Anfang der Datei eingefügt werden. Die globalen Befehle sind wie folgt: • .N - maximale Länge der Versuchsnamen (+1) Belegt Speicher, der die Namen der Experimente aufnimmt. Zählen Sie die Anzahl der Buchstaben und ^–Zeichen und addieren Sie 1 hinzu. Oder schätzen Sie einfach die Maximallänge, von der Sie sicher sind, daß Sie diese nicht überschreiten werden. • .F - maximale Länge der Versuchsdatei-Namen (+1) Belegt den Speicher, der die Dateinamen aufnimmt. Berücksichtigen Sie auch die Unterverzeichnisse im Pfad (geben Sie den Pfad bitte relativ zu dem Verzeichnis, in dem EDISON.EXE steht, an), Backslashes, Punkte, Dateinamen und Dateierweiterungen und addieren Sie 1 hinzu. Beispielsweise ergibt “expments\serial.cir“ eine Länge von 20. Oder schätzen Sie einfach die Maximallängen, von der Sie sicher sind, daß Sie diese nicht überschreiten werden. • .W - maximale Länge der .wav Dateinamen (+1) Berücksichtigen Sie auch die Unterverzeichnisse im Pfad (geben Sie den Pfad bitte relativ zu dem Verzeichnis, in dem EDISON.EXE steht, an), Backslashes, Punkte, Dateinamen und Dateierweiterungen und addieren Sie 1 hinzu. Beispielsweise ergibt “expments\serial.wav“ eine Länge von 20. Die anderen drei Befehle beziehen sich jeweils auf ein einzelnes Experiment. Sobald die Definition des Experimentes abgeschlossen ist, geben Sie als Abschluß zwei Punkte (..) ein. Die Befehle sind wie folgt: • .D - Definition des Versuchsnamens • .L - Name der Versuchsdatei • .S - Der Name der Sounddatei (.wav–Datei, die Erweiterung muß angegeben werden), die abgespielt werden soll, wenn der Student das Experiment öffnet. Sie können diese als eine musikalische Signatur verwenden, um die Dinge lebendiger zu gestalten oder für einen kurzen gesprochenen Text, der als kurze Einführung in das Experiment dient. Beispiel für eine .SRE-Datei //Globale Definitionen .N 40 .F 22 .W 13 52 //Versuchsdefinitionen .D In^Reihe^geschaltete^Lampen .L EXPMENTS\SERIAL.CIR .S EXPMENTS\SERIAL.WAV .. .D Parallel^geschaltete^Lampen .L EXPMENTS\PARALLEL.CIR // Diesem Versuch ist kein Klang zugeordnet .. .D 3.^Versuch .L EXPMENTS\MIXED.CIR .. .E Die Quelldatei kompilieren, um die .EXP–Datei zu erhalten Wenn die Quelldatei für Ihren Experimentensatz fertig ist, müssen Sie das Programm EXPMENTS.EXE verwenden, um eine .EXP–Datei zu erstellen, die Edison öffnen und verwenden kann. Rufen Sie aus Windows eine Kommandozeile auf und wechseln Sie in das EDISON Verzeichnis (i.d.R. C:\EDISON). Beachten Sie bitte, da Sie sich im EDISON Verzeichnis befinden, in dem auch EXPMENTS.EXE gespeichert ist, müssen Sie den Angaben zu den .SRE und .EXP-Dateinamen, die Pfadangabe (Unterverzeichnis(se), in denen die Dateien gefunden werden können) voranstellen: EXPMENTS <pfad\eingabedateiname[.sre]> <pfad\ausgabedateiname[.exp]> In unserem Falle geben wir folgendes an: EXPMENTS EXPMENTS\LAMPS.SRE EXPMENTS\LAMPS.EXP und führen den Befehl aus, indem wir die EINGABETASTE drücken. Das Programm EXPMENTS.EXE liest daraufhin die Quelldatei (LAMPS.SRE) und erzeugt die Problemdatei LAMPS.EXP. Es sollte nun möglich sein, Edison auszuführen, Datei|Öffnen|Experimentensatz aufzurufen und dann die gerade erzeugte .EXP–Datei zu öffnen. Als nächsten Schritt öffnen Sie bitte jedes Experiment, um sicherzustellen, daß diese nicht fehlerhaft sind. 8.2 Der Aufgabeneditor Ein Problemsatz ist eine Gruppe von Edison Schaltungsdateien, die sich auf einen bestimmten Bereich der Problemlösung bei Schaltungen beziehen. Sie werden in Lernsituationen, wie z.B. Hausaufgaben, Prüfungen oder Laborübungen, eingesetzt. Die Schaltungsdateien werden als Problemsatz zusammengefaßt, so daß der Student diese als Gruppe öffnen und im Problem–Menü abarbeiten kann. Wenn sich das Programm im Problem–Modus befindet, wird eine Schaltungsdatei für jedes Problem geladen. Trotzdem stellt Edison nicht die ganze Auswahl an Werkzeugen und Befehlen zur Verfügung, wie beim normalen öffnen einer Schaltung (Datei|Öffnen). Hier folgen die Unterschiede bei den Werkzeugen und Befehlen im Problem–Modus: • Wenn das Problem eine Auswahl (multiple choice) bietet oder einen Wert erfragt, kann die Studentin keine Instrumente, wie den Signalanalysator verwenden, bevor sie nicht ihre Antwort angegeben hat. Danach kann sie den Signalanalysator verwenden, um die Leistung der Schaltung zu prüfen oder ein Meter aus dem Regal entnehmen und verdrahten. • Wenn das Problem eine Fehlersuche darstellt, kann der Student den Signalanalysator verwenden oder weitere Meter aus dem Regal entnehmen und verdrahten. Damit kann er dann die Schaltung detailiert untersuchen, um so die fehlerhafte Stelle aufzuspüren. • Allgemein ist es dem Studenten nicht möglich, Komponenten aus dem oberen linken Regal zu entnehmen, den Text von Hinweistafeln zu verändern, den Fehlerstatus von Komponenten zu ändern, usw. Mit anderen Worten sind im Problem–Modus viele der Befehle und Werkzeuge vor dem Studenten versteckt. • Der Student kann eine Schaltungsdatei nicht speichern (was versehentliche Änderungen durch ihn vermeidet). 53 Ein Problem erzeugen Wenn Sie einen neuen Experimentensatz erstellen möchten, gehen Sie wie folgt vor: • Bestimmen Sie Ausrichtung und Umfang des Problemsatzes. • Definieren Sie jedes Problem für sich. • Erzeugen Sie eine Edison Schaltungsdatei (*.CIR) für jedes Problem. • Erzeugen Sie eine Quelldatei für Problemsätze (*.SRP). • Kompilieren Sie die *.SRP-Dateien, um eine Problemausgabedatei (*.PRB) zu erhalten. • Untersuchen und korrigieren Sie alle evtl. auftretenden Fehler in den Problemen. Bei der Definition von Problemen können Sie aus drei Formaten wählen: • Auswahl (multiple choice): Der Student muß das Feld mit der richtigen Anwort anklicken. • Wertabfrage: Der Student muß den richtigen Wert berechnen und in das Antwortfeld eintragen. • Fehlersuche: Die Studentin muß die (einzige) fehlerhafte Komponente finden und kann dabei auf die Meßinstrumente und Schalter zurückgreifen. Sobald sie denkt, daß sie die fehlerhafte Komponente gefunden hat, kann sie mit dem Reparaturwerkzeug darauf klicken um festzustellen, ob sie richtig liegt. Beispiel Lassen Sie uns einen Problemsatz erstellen, der die Aufmerksamkeit auf grundlegende Audiofilter richtet und aus vier Problemen besteht. Wir nennen den Problemsatz FILTER.PRB. Erzeugen der .CIR–Dateien mit den Problemen Das erste Problem zeigt einen Signalanalysator und einen RC Low Pass Filter. Wir erwarten, daß der Student in der Lage ist, die Filterschaltung zu analysieren und Reaktion der Schaltung vorherzusagen. Dazu stellen wir die folgende Multiple Choice Frage: “Was passiert mit der Ausgabe des Filters wenn sich die Frequenz des Signalanalysators erhöht?“ Als mögliche Antworten geben wir vor: “steigt“, “fällt“ und “steigt und fällt dann“. Die Schaltung enthält den Signalanalysator, einen Kondensator und einen Widerstand in Reihe. Um eine .CIR–Datei zu erzeugen und einen Signalanalysator sowie die R– und C–Komponenten auf der Oberfläche zu plazieren, benutzen wir den Menüpunkt Datei|Neu. Nachdem die gewünschten Werte für R und C eingestellt und alle Komponenten verdrahtet wurden, wird die Schaltung unter einem eindeutigen Namen abgespeichert. Üblicherweise werden die Dateien mit Problemen nach einem bestimmten System, z.B. “P60.CIR“ benannt. Um sicherzustellen, daß der von Ihnen gewählte Dateiname nicht schon im Verzeichnis EDISON\PROBLEMS\ vorhanden ist, verwenden Sie bitte den Dateimanager oder Explorer. Unsere erste Problem–Schaltungsdatei werden wir P200.CIR nennen und im Verzeichnis EDISON\PROBLEMS\ speichern. Wir brauchen auch einen “Problemnamen“ für die *.SRP– Datei und werden (jetzt und später) dafür “Filter 1“ angeben. Das zweite Problem zeigt einen Bandpass Filter mit einer LCR Schaltung. Wir stellen die Multiple Choice Frage: “Was passiert mit der Filterausgabe, wenn die Frequenz des Signalanalysators steigt?“. Die möglichen Antworten sind “steigt“, “fällt“ oder “steigt und fällt dann“. Auch hierzu erzeugen wir eine neue .CIR–Datei und verdrahten Signalanalysator, Spule, Kondensator und Widerstand miteinander. Unsere zweite Problemdatei nennen wir P201.CIR und speichern sie ebenfalls im Verzeichnis EDISON\PROBLEMS\. Im weiteren verwenden wir “Filter 2” als Namen des Problems. Das dritte Problem stellt einen High Pass Filter vor und fragt nach einem Wert: “Wie hoch wird die Ausgangsspannung bei 2kHz sein?”. Wir nennen es “Filter 3“. Zum Aufbau der Schaltung unter dem Namen P202.CIR plazieren wir eine Gruppe Multimeter in der Schaltung um AC–Spannungen von 0 bis zum Spitzenwert zu lesen. Der korrekte numerische Wert muß nicht angegeben werden, wenn die .SRP– Datei erstellt wird, da Edison die Antwort des Studenten mit der versteckten Ausgabe des Multimeters vergleicht und dementsprechend die Antwort wertet. Edison akzeptiert die Antwort, wenn sie nicht mehr als 1% vom korrekten Wert abweicht. 54 Das vierte Problem erwartet vom Studenten eine Fehlersuche und die Bestimmung einer fehlerhaften Komponente innerhalb der Schaltung. Dieses Problem nennen wir “Filter 4“ und speichern die Datei als “P203.CIR“. Die Schaltung soll serienresonant bei 1kHz sein und der Student soll die fehlerhafte Komponente finden, die dies verhindert. Bei der Erstellung der .CIR–Datei bringen wir auch eine weiße Tafel mit dem Hinweis: “Die Schaltung sollte serienresonant sein. Finden Sie die fehlerhafte Komponente.“, an. Der Kondensator wurde von uns kurzgeschlossen, indem wir mittels dem Befehl BEARBEITEN|PARAMETER EINSTELLEN den Fehlerstatus entsprechend eingestellt haben. Wenn der Student versucht, ein Problem mit Fehlersuche zu lösen, kann er die auf dem Brett befindlichen Instrumente zurückgreifen, bevor er das Reparaturwerkzeug benutzt um die so gefundene Komponente zu markieren. In diesem Problem könnte der Student z.B. den Eingang des Signalanalysators so neu verdrahten, daß sein Eingang über dem Kondensator liegt. Dies würde einen Signalhöhe kleiner als 100dB ergeben, wenn der Signalanalysator einen Durchgang macht, was wiederum den Kondensator als kurzgeschlossen ausweisen würde. Beachten Sie bitte, daß Edison derzeit nur folgende Fehler kennt: Offen, Geschlossen, Abgelaufen und Abgebrannt. Die anderen sind für die zukünftige Entwicklungen in Edison reserviert. Erzeugen der Quelldatei für Problemsätze Nachdem die vier Problemschaltungen erstellt wurden, können wir die Quelldatei für den Problemsatz, FILTERS.SRP, erstellen. Dazu benötigen Sie einen Texteditor wie z.B. den Windows Editor oder Microsoft Word, die eine reine ASCII–Datei (nur Text ohne Formatanweisungen) erzeugen können. Dies wird die Quelldatei für Edisons Problemcompiler (PROBLEMS.EXE, im EDISON–Verzeichnis). Bevor die Quelldatei besprochen wird, folgen hier die Regeln und Richtlinien betreffend der Syntax dieser Datei: • Keine Zeile darf mehr als 80 Zeichen enthalten. • Sie dürfen keine Leerzeichen im Problemnamen verwenden. Benutzen Sie statt dessen das ^– Zeichen. Hier sind die elf Befehle, die der Compiler versteht. Vier davon sind global, also für die gesamte Datei gültig und sollten daher nur einmal, am Anfang der Datei eingefügt werden. Die globalen Befehle sind wie folgt: • .N - maximale Länge der Aufgabennamen (+1) Belegt Speicher, der die Namen der Aufgabe aufnimmt. Zählen Sie die Anzahl der Buchstaben und ^–Zeichen und addieren Sie 1 hinzu. Oder schätzen Sie einfach die Maximallänge, von der Sie sicher sind, daß Sie diese nicht überschreiten werden. • .F - maximale Länge der Aufgabendatei-Namen (+1) Belegt den Speicher, der die Dateinamen aufnimmt. Berücksichtigen Sie auch die Unterverzeichnisse im Pfad (geben Sie den Pfad bitte relativ zu dem Verzeichnis, in dem EDISON.EXE steht, an), Backslashes, Punkte, Dateinamen und Dateierweiterungen und addieren Sie 1 hinzu. Beispielsweise ergibt “problemss\p200.cir“ eine Länge von 18. Oder schätzen Sie einfach die Maximallängen, von der Sie sicher sind, daß Sie diese nicht überschreiten werden. • .W - maximale Länge der .wav Dateinamen (+1) Berücksichtigen Sie auch die Unterverzeichnisse im Pfad (geben Sie den Pfad bitte relativ zu dem Verzeichnis, in dem EDISON.EXE steht, an), Backslashes, Punkte, Dateinamen und Dateierweiterungen und addieren Sie 1 hinzu. Beispielsweise ergibt “problems\horn.wav“ eine Länge von 18. • .U - maximale Länge der Fragen und Antworten (+1) Count characters and the caret (^) characters and add 1. Or just estimate a maximum length that you’re sure won’t be exceeded. Die übrigen sieben Befehle werden zur Definition jeweils eines Problems eingesetzt. Sobald die Definition des Problems abgeschlossen ist, geben Sie als Abschluß zwei Punkte (..) ein. Die Befehle sind wie folgt: • .D - Definition des Aufgabennamens • .L - Name der Aufgabendatei • .S - Der Name der Sounddatei (.wav–Datei, die Erweiterung muß angegeben werden), die abgespielt werden soll, wenn der Student das Problem öffnet. Sie können diese als eine musikalische 55 Signatur verwenden, um die Dinge lebendiger zu gestalten oder für einen kurzen gesprochenen Text, der als Einführung in das Problem dient. Lassen Sie diese Zeile ganz aus, wenn keine Sounddatei abgespielt werden soll. • • • • .Q - Frage; Wenn diese Zeile ausgelassen wird, verwendet Edison standardmäßig die Frage: “Wie lautet der Wert, der hier angezeigt werden soll?“. Wenn das Problem eine Fehlersuche ist, lassen Sie diese Zeile ebenfalls aus. .A - die drei möglichen Antworten bei Wahlaufgaben (lassen Sie diese Zeile aus, wenn die Frage keine Auswahl ist). .G - laufende Nummer der richtigen Antwort bei Wahlaufgaben (1-3) (gehört zu .A; wird ausgelassen, wenn die Frage keine Auswahl ist). .C - Ihre Bewertung, wenn die Frage richtig beantwortet oder die fehlerhafte Komponente beim ersten Versuch gefunden wird. Beispiel für eine .SRP–Datei Hier sehen Sie den vollständigen Inhalt der Quelldatei für FILTERS.PRB mit zusätzlichen Kommentaren: // Filename: FILTERS.SRP // “EDISON” DesignSoft LTD 1999 // Enthält Aufgaben und deren Dateinamen: // .N Maximale Länge des Aufgabennamens (+1) // N bestimmt durch längsten Problemtitel, Filter^1 = 8 + 1 = 9; verwenden Sie 20 um sicher zu gehen // .F Maximale Länge des Dateinamens (+1) // F bestimmt durch längsten Pfad + Problem Dateiname + 1 // PROBLEMS\P200.CIR= 17 + 1 = 18; verwenden Sie 20 um sicher zu gehen // .W Maximale Länge des .wav Dateinamens (+1) // W bestimmt durch längsten Pfad + Wave Dateiname + 1, hier nicht verwendet, // aber gesetzt auf 20 um sicher zu sein // .U Maximale Länge der Fragen und der Antworten (+1) // U bestimmt durch längste Fragen und Antworten + 1, Wenn^sich^die^Frequenz^des // ^Signalanalysators^erhöht,^ was^passiert^mit^der^Filterausgabe? + 1 = // verwenden Sie 100 um sicher zu gehen (zu langweilig zu zählen) // .D Aufgabendefinitionen: Aufgabenname // .L Laden: Aufgabendatei // .S Spruch: Abzuspielende .wav Datei mit Extension // .Q Frage (wenn fehlt, Vorgabe) // .A Liste von 3 möglichen Antworten // .G Richtige Antwort aus der Liste (1-3) // .C Punkte für Erstversuch // Zum Kompilieren wechseln Sie bitte auf die DOS–Eingabeaufforderung und wechseln in das // EDISON–Verzeichnis. Dort geben Sie, gefolgt von der Eingabetaste, folgendes ein: // PROBLEMS.EXE PROBLEMS\FILTERS.SRP PROBLEMS\ FILTERS.PRB .N 20 .F 20 .W 20 .U 100 .D Filter^1 .L problems\p200.cir .S PROBLEMS\GLASS4.WAV .Q Wenn^sich^die^Frequenz^des^Signalanalysators^erhöht,^was^passiert^mit^der^Filterausgabe? 56 G2 .A steigt .A fällt .A steigt^erst,^fällt^dann .C 25 .. .D Filter^2 .L problems\p201.cir .Q Wenn^sich^die^Frequenz^des^Signalanalysators^erhöht,^was^passiert^mit^der^Filterausgabe? .G 3 A steigt .A fällt .A steigt^erst,^fällt^dann .C 25 .. .D .L .Q .C .. Filter^3 problems\p202.cir Welche^Spannung^wird^das^Multimeter^bei^2kHz^anzeigen? 25 .D Filter^4 .L problems\p203.cir .C 25 .. .E Die Quelldatei kompilieren, um eine .PRB–Datei zu erzeugen Wenn die Quelldatei für Ihren Problemsatz fertig ist, müssen Sie das Programm PROBLEMS.EXE verwenden, um eine .PRB–Datei zu erstellen, die Edison öffnen und verwenden kann. Rufen Sie aus Windows eine Kommandozeile auf und wechseln Sie in das EDISON Verzeichnis (i.d.R. C:\EDISON). Beachten Sie bitte, da Sie sich im EDISON Verzeichnis befinden, in dem auch PROBLEMS.EXE gespeichert ist, müssen Sie den Angaben zu den .SRP und .PRB–Dateinamen, die Pfadangabe (Unterverzeichnis(se), in denen die Dateien gefunden werden können) voranstellen: PROBLEMS <pfad\eingabedateiname[.SRP]> <pfad\ausgabedateiname[.PRB]> In unserem Falle geben wir folgendes ein: PROBLEMS PROBLEMS\FILTERS.SRP PROBLEMS\FILTERS.PRB und führen den Befehl aus, indem wir die EINGABETASTE drücken. Das Programm PROBLEMS.EXE liest daraufhin die Quelldatei und erzeugt die Problemdatei FILTERS.PRB. Es sollte nun möglich sein, Edison auszuführen, Datei|Öffnen|Problemsatz aufzurufen und dann die gerade erzeugte .PRB–Datei zu öffnen. Als nächsten Schritt öffnen Sie bitte jedes Problem, um sicherzustellen, daß diese nicht fehlerhaft sind. 57