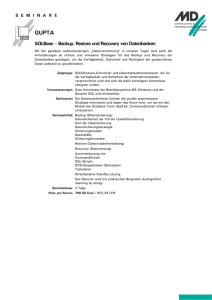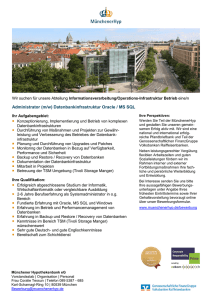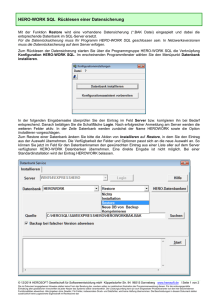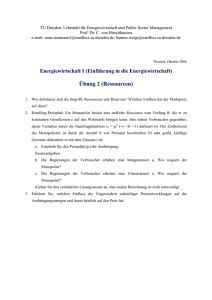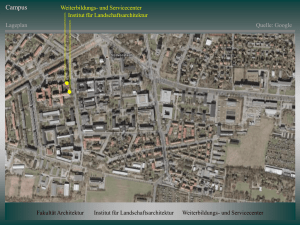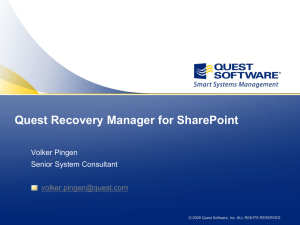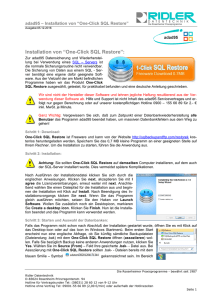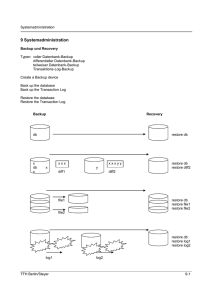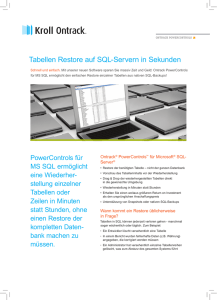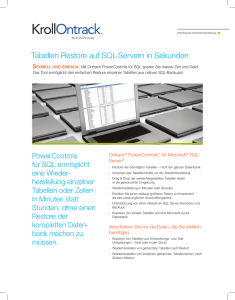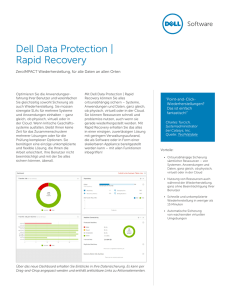Mailbox Restore - Quest Software
Werbung

Dell Data Protection | Rapid Recovery™ 6.1 Mailbox Restore Benutzerhandbuch © 2016 Dell Inc. Alle Rechte vorbehalten. Dieses Produkt ist durch US-amerikanische und internationale Urheberrechtsgesetze und nach sonstigen Rechten an geistigem Eigentum geschützt. Dell und das Dell Logo sind Marken von Dell Inc. in den Vereinigten Staaten und/oder anderen Geltungsbereichen. Alle anderen in diesem Dokument genannten Marken und Handelsbezeichnungen sind möglicherweise Marken der entsprechenden Unternehmen. Amazon, Amazon Web Services (AWS), Amazon Simple Storage Service (S3) sind Marken von Amazon.com, Inc. oder ihrer Tochterunternehmen. CentOS Red Hat und Red Hat Enterprise Linux sind eingetragene Marken oder Marken von Red Hat, Inc. in den USA und anderen Ländern. Chrome und Google sind Marken oder eingetragene Marken von Google Inc., die mit Genehmigung verwendet werden. Debian ist eine eingetragene Marke im Besitz von Software in the Public Interest, Inc. Kaseya und das Kaseya Logo sind eingetragene Marken von Kaseya Limited in den USA und/oder anderen Ländern weltweit. Linux® ist die eingetragene Marke von Linus Torvalds in den USA und anderen Ländern. Microsoft, Active Directory, Azure, Excel, Hyper-V, Outlook, SharePoint, SQL Server, Visual Studio, Windows, Windows Server, Windows Server Essentials, Windows SharePoint Services, Windows Vista und Windows XP sind entweder eingetragene Marken oder Marken der Microsoft Corporation in den Vereinigten Staaten und/oder in anderen Ländern. MongoDB ist eine Marke von MongoDB, Inc. Die OpenStack™ Word Mark und OpenStack Logos sind entweder eingetragene Marken/Dienstleistungsmarken oder Marken/Dienstleistungsmarken der OpenStack Foundation in den Vereinigten Staaten und anderen Ländern und werden mit Erlaubnis der OpenStack Foundation verwendet. Weder gehören wir zu noch werden wir unterstützt oder gesponsert von der OpenStack Foundation oder der OpenStack Community. Oracle VirtualBox und sind Marken oder eingetragene Marken von Oracle und/oder seinen Tochterunternehmen in den Vereinigten Staaten und anderen Ländern. Rackspace und Fanatical Support sind entweder eingetragene Dienstleistungsmarken/Marken oder Dienstleistungsmarken/Marken von Rackspace US, Inc. in den USA und/oder anderen Ländern. SLES und SUSE sind eingetragene Marken von SUSE LLC in den USA und anderen Ländern. Ubuntu ist eine eingetragene Marke von Canonical Ltd. VMware, vSphere, ESX und ESXi sind eingetragene Marken oder Marken von VMware, Inc. in den Vereinigten Staaten und/oder anderen Gerichtsbarkeiten. XenServer ist eine eingetragene Marke von Citrix Systems, Inc. und/oder einer oder mehreren seiner Tochtergesellschaften und ist möglicherweise eingetragen im United States Patent and Trademark Office und in anderen Ländern. Legende VORSICHT: Das Symbol VORSICHT weist auf eine mögliche Beschädigung von Hardware oder den möglichen Verlust von Daten hin, wenn die Anweisungen nicht befolgt werden. WARNUNG: Das Symbol WARNUNG weist auf mögliche Personen- oder Sachschäden oder Schäden mit Todesfolge hin. WICHTIG, HINWEIS, TIPP, MOBILE oder VIDEO: Ein Informationssymbol weist auf Begleitinformationen hin. Mailbox Restore Benutzerhandbuch 2016 - 12 Version - 6.1 Rev. A00 Inhaltsverzeichnis 1 Verständnis von Mailbox Restore for Exchange ............................................................................................ 5 Über Mailbox Restore for Exchange............................................................................................................................... 5 Mailbox Restore for Exchange – Schlüsselkonzepte.................................................................................................... 5 Suche in Exchange-Datenspeichern..........................................................................................................................6 eDiscovery und PST-Ausgabe....................................................................................................................................6 Vermeidung von Brick-Level-Sicherungen von Postfächern................................................................................. 6 Einsparungen bei Festplatten- und Serverspeicherplatz........................................................................................ 6 Differenzielle Wiederherstellung.................................................................................................................................6 Vorschau für Outlook-Nachrichten und Exchange-Elemente................................................................................7 Datenspeicher-Korruptionsprüfungen....................................................................................................................... 7 Einführung in Dell Datensicherung | Rapid Recovery.................................................................................................... 7 2 Vorbereiten von Mailbox Restore for Exchange............................................................................................. 8 Mailbox Restore – Systemanforderungen......................................................................................................................8 Kriterien für Microsoft Outlook........................................................................................................................................ 9 Erteilen der erforderlichen Berechtigungen in Microsoft Exchange Server............................................................. 10 Voraussetzungen für Mailbox Restore for Exchange...................................................................................................11 Verständnis der Mailbox Restore Installation...........................................................................................................11 Öffnen von Mailbox Restore for Exchange............................................................................................................. 11 3 Die Local Mount Utility und Mailbox Restore................................................................................................13 Das Local Mount Utility....................................................................................................................................................13 Herunterladen des Local Mount Utility.................................................................................................................... 13 Hinzufügen einer Core-Maschine zum Local Mount Utility.................................................................................. 14 Verwenden der Local Mount Utility für Mailbox Restore............................................................................................ 15 Öffnen einer Exchange-Datenbank in Mailbox Restore mithilfe der Local Mount Utility..................................15 Kopieren von Exchange Bibliotheken zu einer remoten Maschine...................................................................... 16 Aufheben der Bereitstellung individueller Wiederherstellungspunkte mit dem Local Mount Utility.................17 Bereitstellung eines Wiederherstellungspunktes mit dem Local Mount Utility aufheben..................................17 4 Verwenden von Mailbox Restore for Exchange............................................................................................ 19 Navigieren von Mailbox Restore for Exchange............................................................................................................ 19 Anpassen des Lesebereichs der Ansicht.................................................................................................................20 Ändern der Mailbox Restore for Exchange-Einstellungen..........................................................................................20 Öffnen einer Exchange-Datenbank über Mailbox Restore......................................................................................... 21 Anzeigen von Exchange-Eigenschaften in Mailbox Restore for Exchange............................................................. 22 Anzeigen der Eigenschaften von Navigationsstruktur-Elementen......................................................................22 Anzeigen der Elementeigenschaften.......................................................................................................................22 Verwenden des Profilassistenten für Mailbox Restore............................................................................................... 23 Erstellen eines Outlook-Profils mit Mailbox Restore............................................................................................. 23 Bearbeiten eines vorhandenen Outlook-Profils in Mailbox Restore.................................................................... 24 Löschen eines Outlook-Profils mit Mailbox Restore............................................................................................. 26 Dell Data Protection | Rapid Recovery 6.1 Inhaltsverzeichnis 3 Speichern eines Elements auf der lokalen Maschine...................................................................................................27 5 Wiederherstellen von Exchange-Daten über Mailbox Restore......................................................................28 Durchführen der Datenwiederherstellung über Mailbox Restore.............................................................................. 28 Suchen nach einem Exchange-Element....................................................................................................................... 28 So führen Sie eine einfache Suche nach Exchange Elementen aus................................................................... 29 Einsatz der erweiterten Suche.................................................................................................................................29 Suchverlauf-Optionen............................................................................................................................................... 30 Exportieren von Exchange Daten für die Wiederherstellung...................................................................................... 31 Schließen eines Exchange-Datenspeichers in Mailbox Restore................................................................................ 34 6 Exchange-Datenbankwartung in Mailbox Restore....................................................................................... 35 Mailbox Restore-Protokolldateien................................................................................................................................. 35 Durchführen einer physischen Integritätsprüfung für einen Datenspeicher............................................................ 35 Methoden zum Reparieren einer Exchange-Datenbank............................................................................................. 37 Reparieren eines beschädigten Datenspeichers mithilfe des Assistenten zur physischen Integritätsprüfung...................................................................................................................................................... 37 Ausführen der Command Line Utility Eseutil.exe.........................................................................................................38 Infos zu Dell....................................................................................................................................................40 Kontaktaufnahme mit Dell.............................................................................................................................................. 40 Technische Supportressourcen..................................................................................................................................... 40 Glossar............................................................................................................................................................ 41 4 Dell Data Protection | Rapid Recovery 6.1 Inhaltsverzeichnis 1 Verständnis von Mailbox Restore for Exchange Dieser Abschnitt bietet eine Einführung in Mailbox Restore for Exchange und bietet einen Überblick über das Produkt. Darin wird die Beziehung zwischen Rapid Recovery und Mailbox Restore for Exchange erklärt, und es werden die Hauptfunktionen von Mailbox Restore beschrieben. Themen: • • • Über Mailbox Restore for Exchange Mailbox Restore for Exchange – Schlüsselkonzepte Einführung in Dell Datensicherung | Rapid Recovery Über Mailbox Restore for Exchange Mailbox Restore for Exchange ist ein umfassendes E-Mail-Wiederherstellungsprogramm, das mit Rapid Recovery und der Rapid Recovery Local Mount Utility eingesetzt werden kann, um Exchange-Elemente aus einem vollen Datenspeicher in einer einzelnen E-Mail-Nachricht wiederherzustellen. Das wiederhergestellte Exchange-Element stammt aus einem Rapid Recovery Wiederherstellungspunkt. Wenn Sie Rapid Recovery Agent auf einem Exchange-Server installieren und den Server mit Rapid Recovery Core schützen, können die auf diesem Server gespeicherten Exchange-Elemente mit Mailbox Restore wiederhergestellt werden. Das folgende Diagramm veranschaulicht den Mailbox Restore-Workflow für die Wiederherstellung eines Exchange-Elements. Abbildung 1. Mailbox Restore Workflow-Diagramm Mailbox Restore verwendet Rapid Recovery und die Local Mount Utility (LMU) für den Zugriff auf den Wiederherstellungspunkt, der den Datenspeicher enthält, den Sie durchsuchen und zum Wiederherstellen von Elementen verwenden möchten. Nach dem Öffnen der Exchange-Datenbank (.edb-Datei) mit Mailbox Restore können Sie nach jeder beliebigen Kombination aus Kriterien suchen, beispielsweise nach Namen von Postfächern oder Ordnern innerhalb einer oder mehrerer Exchange-Datenbankdateien (.edb). Die an Outlook angelehnte Benutzeroberfläche bietet einen Vorschaubereich, in dem Sie die Nachricht oder das Element vor der Wiederherstellung vollständig anzeigen können. Mailbox Restore for Exchange – Schlüsselkonzepte Mailbox Restore for Exchange basiert auf verschiedenen Schlüsselkonzepten, die zur erfolgreichen Wiederherstellung von ExchangeElementen beitragen, wie etwa eDiscovery und differenzielle Wiederherstellung. Da Sie Rapid Recovery für Sicherungs- sowie Notfallwiederherstellungsaufgaben einsetzen, profitiert jeder Microsoft Exchange-Datenspeicher von Bereitstellbarkeits- und Dell Data Protection | Rapid Recovery 6.1 Verständnis von Mailbox Restore for Exchange 5 Integritätsprüfungen, durch die sichergestellt wird, dass die wiederhergestellten Daten bereitgestellt und wiederhergestellt werden können und keine Datenbeschädigungen vorliegen. Suche in Exchange-Datenspeichern Mailbox Restore ermöglicht es Ihnen, große Datenmengen zu durchsuchen, um einzelne Elemente für die Wiederherstellung zu finden. Sie können Exchange-Datenspeicher anhand des Felds und Schlüsselworts innerhalb von Postfächern, Nachrichten, Kalendern, Aufgaben, Notizen und Ordnern durchsuchen, um schnell und einfach das Element zu finden, das wiederhergestellt werden soll. eDiscovery und PST-Ausgabe Mailbox Restore ermöglicht Ihnen, E-Mails durch einfaches Suchen anhand eines Schlüsselworts, Ausdrucks oder Benutzernamens für die eDiscovery zu identifizieren, und durchsucht dann den kompletten Exchange-Datenspeicher nach Nachrichten, die Ihre Kriterien erfüllen. Sobald Sie die wiederherzustellende Datei identifiziert haben, können Sie diese in einen Ordner oder eine PST-Datei exportieren. Außerdem können Sie Elemente in den Formaten .eml, .txt und .msg auf der lokalen Maschine speichern. ANMERKUNG: Das PST-Format erfüllt die Anforderung hinsichtlich des „nativen Dateiformats” für die rechtliche oder Compliance-bezogene eDiscovery. Vermeidung von Brick-Level-Sicherungen von Postfächern Obwohl Rapid Recovery alle Volumes eines Exchange-Servers sichert, führt Mailbox Restore die Wiederherstellung auf Elementebene durch, ohne dabei das Microsoft Exchange Server Mailbox Merge-Programm (ExMerge) zum Extrahieren der Daten oder Microsoft Exchange-Speichergruppen für die Wiederherstellung zum Bereitstellen der Exchange-Datenbank einzusetzen. Wenn Sie mithilfe der Local Mount Utility (LMU) einen Rapid Recovery Wiederherstellungspunkt bereitgestellt haben, kann Mailbox Restore E-Mail-Elemente aus jeder beliebigen, nicht bereitgestellten EDB-Datei wiederherstellen, ohne kosten- und zeitaufwändige Brick-Level-Sicherungen, bei denen nur immer ein Postfach gesichert wird, durchzuführen. Einsparungen bei Festplatten- und Serverspeicherplatz Da Mailbox Restore im Paket mit dem Rapid Recovery Core geliefert wird, erfordert Mailbox Restore nur wenig Festplattenspeicherplatz für die Wiederherstellung auf Nachrichtenebene. Anstatt zur Wiederherstellung den gesamten Exchange-Datenspeicher zu kopieren, greift das Programm auf die EDB-Datei aus dem Rapid Recovery Wiederherstellungspunkt zu, sodass kein dedizierter Exchange-Server für die Nachrichtenwiederherstellung benötigt wird. Differenzielle Wiederherstellung Mailbox Restore ermöglicht Ihnen, nur die Unterschiede zwischen einem Datenspeicher, für den ein Rollback durchgeführt wurde, und dem letzten Wiederherstellungspunkt wiederherzustellen, sofern das Wiederherstellungsziel der ursprüngliche Speicherort der Daten ist. Zur Wiederherstellung der Unterschiede synchronisiert Mailbox Restore die nicht bereitgestellte EDB-Datei mit dem Onlineserver. Bei einer differenziellen Wiederherstellung können Sie den Datenspeicher nach einem Rollback oder einer Wiederherstellung aus einer Sicherung synchronisieren. 6 Dell Data Protection | Rapid Recovery 6.1 Verständnis von Mailbox Restore for Exchange Vorschau für Outlook-Nachrichten und Exchange-Elemente Mit Mailbox Restore können Sie vor der Wiederherstellung eine komplette Vorschau zu Inhalt und Attributen sowie Anhängen einer Nachricht oder eines Exchange-Elements anzeigen und dadurch sicherstellen, dass Sie das richtige Element ausgewählt haben. Zudem haben Sie vollen Zugriff auf Kalenderelemente, Aufgaben, Notizen usw. und können diese anzeigen und wiederherstellen. Für die Benutzeroberfläche wird Outlook-Funktionalität genutzt, um einen Vorschaubereich anzuzeigen und Ihnen zu ermöglichen, Postfächer, Nachrichten und andere Exchange-Elemente durchzugehen. Datenspeicher-Korruptionsprüfungen Mailbox Restore führt zusammen mit Rapid Recovery eine physische Integritätsprüfung Ihres Exchange-Datenspeichers durch, damit Probleme frühzeitig erkannt werden. Bei dieser Integritätsprüfung wird der Datenspeicher auf Beschädigungen geprüft und sichergestellt, dass die Daten für die Wiederherstellung fehlerfrei sind. Die physische Integritätsprüfung ist ein manueller Vorgang, der über die Menüleiste in der Mailbox Restore Benutzeroberfläche aufgerufen werden kann. Bei der Durchführung einer physischen Integritätsprüfung durchsuchen und prüfen Mailbox Restore und Rapid Recovery jede einzelne Seite der EDB-Datei. Wenn Mailbox Restore bei der Integritätsprüfung Fehler in der EDB-Datei feststellt, steht nur der fehlerfreie Teil der Datei für die Wiederherstellung von Exchange-Elementen zur Verfügung. Einführung in Dell Datensicherung | Rapid Recovery Dell Datensicherung | Rapid Recovery ist eine Sicherungs-, Replikations- und Wiederherstellungs-Lösung, die eine Nahe-NullWiederherstellungszeit-Ziele und Wiederherstellungspunkt-Ziele bietet. Rapid Recovery bietet Datenschutz, Datenrettung Datenmigration und Datenverwaltung. Es bietet Ihnen die Flexibilität für die Durchführung von Bare-Metal-Wiederherstellung (auf ähnliche oder unterschiedliche Hardware), und Sie können Sicherungen auf physischen oder virtuellen Maschinen, unabhängig von ihrem Ursprung, wiederherstellen. Rapid Recovery kann auch in die Cloud archivieren, in eine Dell DL Serie Sicherungskopie und WiederherstellungsAppliance oder in ein unterstütztes System Ihrer Wahl. Mit Rapid Recovery können Sie auf ein oder mehrere Ziele für zusätzliche Redundanz und Sicherheit replizieren. Rapid Recovery bietet: • Flexibilität. Sie können Universal-Wiederherstellung auf mehreren Plattformen durchführen, darunter Wiederherstellen von physisch auf virtuell, von virtuell auf physisch, von virtuell auf virtuell und physisch auf physisch. • Cloud-Integration. Sie können in die Cloud archivieren und replizieren, Cloud Speicherherstellern verwenden, die sowohl proprietäre als auch Open-Source-Plattformen unterstützen. • Intelligente Deduplizierung. Sie können Speicherplatz-Anforderungen reduzieren durch Speicherung der Daten nur einmal und späterer Referenzierung (einmal pro Repository oder Verschlüsselungsdomain). • Sofortige Wiederherstellung. Unsere Live Recovery-Funktion ermöglicht Ihnen zuerst den Zugriff auf kritische Daten, während Wiederherstellungsvorgänge parallel abgeschlossen werden. • Wiederherstellung auf Dateiebene. Sie können Daten auf Dateiebene vor Ort, von einem entfernten Standort oder aus der Cloud wiederherstellen. • Virtuelle Unterstützung. Verbesserte Unterstützung für die Virtualisierung umfasst agentenlosen Schutz und Auto-Ermittlung für VMware® ESXi™ 5 und höher und Export in freigegebene Microsoft® Hyper-V® Cluster-Volumes. Weitere Informationen zu Rapid Recovery finden Sie in den folgenden Ressourcen. • Der Produkt-Support-Webseite von Dell für Rapid Recovery unter https://support.software.dell.com/rapid-recovery/. • Der Dokumentationswebsite unter https://support.software.dell.com/rapid-recovery/release-notes-guides/. Dell Data Protection | Rapid Recovery 6.1 Verständnis von Mailbox Restore for Exchange 7 2 Vorbereiten von Mailbox Restore for Exchange In diesem Kapitel wird beschrieben, was Sie tun müssen, um Ihre Maschine auf die Verwendung von Mailbox Restore vorzubereiten. Außerdem werden die Systemanforderungen und sonstigen Voraussetzungen erläutert. Themen: • Mailbox Restore – Systemanforderungen • Kriterien für Microsoft Outlook • Erteilen der erforderlichen Berechtigungen in Microsoft Exchange Server • Voraussetzungen für Mailbox Restore for Exchange Mailbox Restore – Systemanforderungen Mailbox Restore for Exchange ist im Lieferumfang des Rapid Recovery Core enthalten und wird zusammen mit dem Rapid Recovery Agent, der Local Mount Utility (LMU) und Microsoft Outlook verwendet, um die Wiederherstellung eines Exchange-Elements durchzuführen. Für die Wiederherstellung eines Exchange E-Mail-Elements verwenden Sie die LMU, um einen Rapid Recovery Wiederherstellungspunkt des Exchange-Datenspeichers zu öffnen, auf den Mailbox Restore dann zugreifen kann. Wenn Sie sich für die Wiederherstellung des Elements an seinem ursprünglichen Speicherort entscheiden, exportiert Mailbox Restore es dann in den online Exchange-Server, um die Wiederherstellung abzuschließen. Für eine erfolgreiche Wiederherstellung müssen all diese Produkte kompatibel sein. Diese Benutzeranleitung setzt voraus, dass Sie als ein Rapid Recovery Kunde bereits den Rapid Recovery Core-Dienst installiert haben und dass der Rapid Recovery Agent-Dienst auf Ihrem Exchange Server installiert ist und diesen schützt. Die auf dem Server installierte Version von Microsoft Exchange muss mit Mailbox Restore kompatibel sein. Rapid Recovery unterstützt folgende Versionen von Microsoft Exchange: • Exchange 2016 • Exchange 2013 • Exchange 2010 • Exchange 2007 SP1 Rollup 5 und höher Wenn Sie versuchen, Mailbox Restore mit einem Exchange-Datenspeicher zu öffnen, der mit einer nicht unterstützten Exchange-Version erstellt wurde, erhalten Sie eine Meldung, in der Sie zum Kopieren der Exchange-Bibliotheken aufgefordert werden. Durch Klicken auf „OK“ wird Mailbox Restore dann zwar geöffnet, doch der Datenspeicher steht nicht zur Verfügung. Bibliotheken, die nicht in einer unterstützten Version von Exchange erstellt wurden, sind mit Mailbox Restore nicht kompatibel. Die folgende Tabelle zeigt die Kombinationen aus Microsoft Betriebssystemen und Exchange Servern, die derzeit von Mailbox Restore mit dem Rapid Recovery Core und Rapid Recovery Agent unterstützt werden. Tabelle 1. Mailbox Restore – Systemanforderungen Produkt Betriebssystem Rapid Recovery Core Mailbox Restore for Exchange unterstützt die folgenden 64-Bit-Versionen der Microsoft WindowsBetriebssysteme: 8 Dell Data Protection | Rapid Recovery 6.1 Vorbereiten von Mailbox Restore for Exchange Produkt Betriebssystem • • • • • Windows 7 SP1 Windows 8, 8.1 Windows 10 Windows Server 2008 SP2, 2008 R2 SP1 Windows Server 2012, 2012 R2 ANMERKUNG: Rapid Recovery und Mailbox Restore unterstützen keine Windows Server Core-Editionen von Windows-Betriebssystemen. Rapid Recovery Agent mit Exchange 2016 • • • • • Windows Server 2016 Windows Server 2012 R2 Standard oder Datacenter Windows Server 2012 Standard oder Datacenter Windows Server 2008 R2 Standard SP1 Windows Server 2008 R2 Enterprise SP1 Rapid Recovery Agent mit Exchange 2013 • • • • Windows Server 2012 R2 Standard oder Datacenter Windows Server 2012 Standard oder Datacenter Windows Server 2008 R2 Standard SP1 Windows Server 2008 R2 Enterprise SP1 Rapid Recovery Agent mit Exchange 2010 • • • Windows Server 2008 SP2 Windows Server 2008 R2 SP1 Windows Server 2012 Rapid Recovery Agent mit Exchange 2007 • • Windows Server 2008 SP2 Windows Server 2008 R2 SP1 ANMERKUNG: Für die Installationsprogramme von Rapid Recovery Core und LMU ist .NET Framework 4.5.2 (x64, x86) erforderlich. Rapid Recovery Core-Maschinen mit 32-BitBetriebssystemen werden nicht unterstützt. Windows Server 2003, Windows Server 2008 Core, Windows Server 2008 R2 Core, Windows Server 2012 Core oder Windows Server 2012 R2 Core werden vom Rapid Recovery Core nicht unterstützt. ANMERKUNG: Zusätzlich zu der Voraussetzung, dass die unterstützten Versionen von Rapid Recovery, Windows Server und Exchange Server auf den entsprechenden Maschinen installiert sein müssen, müssen auch Microsoft Outlook und die LMU auf der Maschine installiert sein, die Sie zum Wiederherstellen von Exchange-Elementen verwenden werden. Verwandte Links Kriterien für Microsoft Outlook Voraussetzungen für Mailbox Restore for Exchange Die Local Mount Utility und Mailbox Restore Kriterien für Microsoft Outlook Um Rapid Recovery zur Wiederherstellung eines Exchange-Elements zu verwenden, müssen Sie Microsoft Outlook auf dem gleichen Computer, auf dem Rapid Recovery installiert ist, installiert und konfiguriert haben. Die Maschine, auf der Rapid Recovery installiert ist, muss zudem folgende Kriterien erfüllen: • Microsoft Outlook 2007 oder höher ist auf der Maschine mit Rapid Recovery (meist der Core) installiert. ANMERKUNG: Microsoft Outlook 2013 wird ab Mailbox Restore Version 5.3.7 unterstützt. Dell Data Protection | Rapid Recovery 6.1 Vorbereiten von Mailbox Restore for Exchange 9 • Es ist mindestens ein Profil in Microsoft Outlook konfiguriert. • Das mit Rapid Recovery verknüpfte Outlook-Profil verfügt über Vollzugriff, das heißt, auch die Berechtigungen „Senden als“ und „Empfangen als“. • Die Option „Exchange-Cache-Modus“ für Outlook unter dem mit Rapid Recovery verknüpften Outlook-Profil ist deaktiviert. ANMERKUNG: Wenn Sie Rapid Recovery auf einer Maschine öffnen, auf der keine kompatible Version von Outlook vorhanden ist, werden Sie in einer Meldung darauf hingewiesen, dass eine unterstützte Outlook-Version installiert werden muss. Wenn Sie in dieser Meldung auf „OK“ klicken, wird Rapid Recovery zwar geöffnet, doch der Datenspeicher steht nicht für die Wiederherstellung auf Elementebene zur Verfügung. Erteilen der erforderlichen Berechtigungen in Microsoft Exchange Server Für die Durchführung einer Wiederherstellung mit Rapid Recovery müssen auf dem Microsoft Exchange Server bestimmte Berechtigungen festgelegt sein. Fügen Sie beispielsweise dem Postfach die Administratorrolle hinzu und richten Sie anschließend Berechtigungen zum uneingeschränkten Zugriff auf die Postfächer ein, die Sie wiederherstellen möchten. Die Vorgehensweisen zum Erteilen dieser Berechtigungen hängen von der auf dem Server installierten Exchange-Version ab. Zur Durchführung einer Wiederherstellung erfordert Rapid Recovery Vollzugriff in Exchange. Bei Exchange 2016, 2013 und 2010 müssen Sie ein Postfach als Mitglied einer Rollengruppe hinzufügen und diesem Postfach dann volle Zugriffsberechtigungen erteilen. Weitere Informationen zum Festlegen von Berechtigungen für Exchange finden Sie in den folgenden Themen auf der Microsoft-Webseite http://www.technet.com, die eine Knowledge Base mit hilfreichen Anleitungen und Themen rund um Microsoft Exchange enthält: ANMERKUNG: Verwenden Sie die Drop-Down-Liste unter dem Thementitel, um Ihr Version von Exchange zu wählen, sofern anwendbar. • Add-MailboxPermission. Alle Exchange-Versionen. Beschreibt die Verwendung des Cmdlets „Add-MailboxPermission“ zum Erteilen von Vollzugriffsberechtigungen für ein Postfach. ANMERKUNG: Für die Durchführung dieser Vorgehensweisen benötigen Sie die entsprechenden Rollenberechtigungen. Informationen zu den erforderlichen Berechtigungen finden Sie im Thema „Berechtigungen für die Rollenverwaltung“ unter http://www.technet.com. • Berechtigungen. Nur Exchange 2016, 2013 und 2010. Enthält eine Übersicht über Berechtigungsthemen für die ausgewählte Version von Exchange. • Verwalten der Mitglieder von Rollengruppen. Nur Exchange 2016 und 2013. Enthält Anweisungen für die Verwendung des Exchange Administration Center (EAC) zum Hinzufügen von Mitgliedern zu einer Rollengruppe und zum Einsatz von Shell zum Hinzufügen von Mitgliedern zu einer Rollengruppe. • Hinzufügen von Mitgliedern zu einer Rollengruppe: Nur Exchange 2010. Enthält Anweisungen für die Verwendung des Exchange Administration Center (EAC) zum Hinzufügen von Mitgliedern zu einer Rollengruppe und zum Einsatz von Shell zum Hinzufügen von Mitgliedern zu einer Rollengruppe. • Verwalten von Berechtigungen für den Vollzugriff: Nur Exchange 2010 und 2007. Enthält Anweisungen für die Verwendung der Exchange Management Console (EMC) oder von Shell zur Verwaltung der Vollzugriffsberechtigungen für ein Postfach. ANMERKUNG: Für die Durchführung dieser Vorgehensweisen benötigen Sie die entsprechenden Rollenberechtigungen. Angaben zu den erforderlichen Berechtigungen finden Sie im Thema „Berechtigungen für die Rollenverwaltung“ unter „Rollengruppen“ auf http://www.technet.com. • Postfachzugriff erlauben. Nur Exchange 2010 und 2007. Beschreibt die Verwendung der Exchange-Verwaltungskonsole zum Erteilen der Vollzugriffsberechtigung für ein Postfach. ANMERKUNG: Jeder Administrator mit Exchange-Administratorberechtigungen muss Mitglied der lokalen Administratorgruppe sein. Microsoft rät davon ab, lokale Administratorberechtigungen an die Administratorrollen vom Typ „Exchange-Empfängeradministrator“ oder „Exchange-Administrator mit Leserechten“ zu vergeben. • Hinzufügen eines Benutzers oder einer Gruppe zu einer Administratorrolle: Nur Exchange 2007. Beschreibt die Verwendung der Exchange-Verwaltungskonsole zum Hinzufügen eines Benutzers oder einer Gruppe zu einer Administratorrolle. 10 Dell Data Protection | Rapid Recovery 6.1 Vorbereiten von Mailbox Restore for Exchange Verwandte Links Mailbox Restore – Systemanforderungen Kriterien für Microsoft Outlook Voraussetzungen für Mailbox Restore for Exchange Stellen Sie vor der Verwendung von Mailbox Restore for Exchange sicher, dass die folgenden Voraussetzungen erfüllt sind: • Festlegen der erforderlichen Berechtigungen: • Sicherstellen, dass Microsoft Outlook installiert ist. • Herunterladen und Installieren des Local Mount Utility. Ohne die richtigen Berechtigungen und eine Instanz von Outlook, die auf der Maschine mit Mailbox Restore installiert ist, kann Mailbox Restore keine Wiederherstellung eines Exchange-Elements durchführen, selbst wenn der Exchange Server durch einen Rapid Recovery Core geschützt ist. Die Local Mount Utility ist die empfohlene Methode zum Öffnen einer Exchange-Datenbank in Mailbox Restore, sie ist jedoch nicht obligatorisch. Sie können Mailbox Restore auch direkt aus dem Ordner öffnen, in dem die Anwendung gespeichert ist, und dann die Exchange-Datenbank über das Menü „Datei“ öffnen. ANMERKUNG: Zum Öffnen der Datenbank von Mailbox Restore müssen Sie zunächst einen Wiederherstellungspunkt bereitstellen. Weitere Informationen finden Sie unter Öffnen einer Exchange-Datenbank in Mailbox Restore mithilfe der Local Mount Utility oder Bereitstellen eines Wiederherstellungspunkts. Verwandte Links Erteilen der erforderlichen Berechtigungen in Microsoft Exchange Server Kriterien für Microsoft Outlook Herunterladen des Local Mount Utility Öffnen von Mailbox Restore for Exchange Öffnen einer Exchange-Datenbank über Mailbox Restore Verständnis der Mailbox Restore Installation Bei diesem Benutzerhandbuch wird davon ausgegangen, dass Sie Rapid RecoveryKunde sind und die Rapid Recovery Core- und Rapid Recovery Agent-Dienste auf den entsprechenden Maschinen installiert haben und ausführen. Die Option zum Installieren von Mailbox Restore ist bei der Installation von Rapid Recovery enthalten. Wenn Sie die Installation von Mailbox Restore bei der Installation des Rapid Recovery Core angegeben haben, ist keine zusätzliche Installation erforderlich. Wenn Sie vorhaben, Mailbox Restore auf einer Maschine zu verwenden, die keinen Rapid Recovery Core einschließt, dann können Sie entscheiden, Mailbox Restore mit einer Installation der Local Mount Utility (LMU) zu installieren. Weitere Informationen zum Installieren des Rapid Recovery Core finden Sie im Dell Data Protection | Rapid Recovery Installations- und Aktualisierungshandbuch. Verwandte Links Mailbox Restore – Systemanforderungen Das Local Mount Utility Öffnen von Mailbox Restore for Exchange Zum Öffnen von Mailbox Restore können Sie einfach eine Datenbank von einem Wiederherstellungspunkt in der Local Mount Utility (LMU) öffnen. Dell Data Protection | Rapid Recovery 6.1 Vorbereiten von Mailbox Restore for Exchange 11 Wenn Sie in der LMU eine Datenbank von einem Wiederherstellungspunkt öffnen, wird Mailbox Restore automatisch gestartet. Sie müssen Mailbox Restore nicht separat oder manuell öffnen, um ein Exchange-Element aus einem Rapid Recovery Wiederherstellungspunkt wiederherzustellen. Wenn Sie jedoch nicht die LMU zum Öffnen der Datenbank verwenden möchten, oder wenn Sie auf Mailbox Restore aus anderen Gründen als zur Wiederherstellung eines Exchange-Elements zugreifen müssen, wie etwa zur Wartung, so finden Sie die Anwendung an den folgenden Standardspeicherorten: • Bei der Installation mit dem Rapid Recovery Core: C:\Program Files\AppRecovery\Core\CoreService\MR\MailboxRestore.exe • Bei der Installation mit der LMU: C:\Program Files\AppRecovery\LocalMountUtility\MR\MailboxRestore.exe Verwandte Links Voraussetzungen für Mailbox Restore for Exchange Öffnen einer Exchange-Datenbank in Mailbox Restore mithilfe der Local Mount Utility Öffnen einer Exchange-Datenbank über Mailbox Restore 12 Dell Data Protection | Rapid Recovery 6.1 Vorbereiten von Mailbox Restore for Exchange 3 Die Local Mount Utility und Mailbox Restore Zum Wiederherstellen eines Exchange-Elements aus einem Rapid Recovery Wiederherstellungspunkt verwenden Sie am besten die Local Mount Utility (LMU), um den Wiederherstellungspunkt bereitzustellen und die Exchange-Datenbankdatei zu öffnen. Die LMU ist eine herunterladbare Anwendung, mit der Sie einen Wiederherstellungspunkt in einem remote Rapid Recovery Core auf einer beliebigen Maschine bereitstellen können. Da das Dienstprogramm für den Remote-Zugriff auf Cores konzipiert wurde, ist Mailbox Restore eine Komponente jeder Installation der LMU. Sie können die LMU aber auch auf einem Rapid Recovery Core installieren, um schnell auf Mailbox Restore zugreifen zu können. Wenn die LMU in einem Core ausgeführt wird, erkennt sie alle Bereitstellungen dieses Core und zeigt sie an, einschließlich der Bereitstellungen durch die Rapid Recovery Core Console. Genauso werden auch Bereitstellungen, die durch das Local Mount Utility durchgeführt wurden, in der Konsole angezeigt. Die Themen in diesem Abschnitt beschreiben, wie Sie mit Mailbox Restore und der LMU E-Mail-Elemente aus einem ExchangeDatenspeicher wiederherstellen können. Weitere Informationen zur LMU finden Sie im Dell Datensicherung | Rapid Recovery Benutzerhandbuch. Themen: • • Das Local Mount Utility Verwenden der Local Mount Utility für Mailbox Restore Das Local Mount Utility In diesem Abschnitt wird das Herunterladen, Installieren und Verwenden des Windows-basierten Rapid Recovery Local Mount Utility (LMU) beschrieben, das zum Laden von Wiederherstellungspunkten und Durchsuchen der Inhalte auf Dateiebene mithilfe eines Computers, der keinen Rapid Recovery Core hostet, dient. Herunterladen des Local Mount Utility Es gibt zwei Möglichkeiten, das Local Mount Utility herunterzuladen. Sie können die Webinstallationsversion der Software direkt von der Rapid Recovery Kern-Konsole herunterladen, was praktisch ist, wenn das LMU auf dem Kern installiert wird. Sie können die ausführbaren 32-Bit- bzw. 64-Bit-Installationsdateien für das LMU auch vom Dell Datensicherung | Rapid Recovery License Portal herunterladen. In diesem Abschnitt werden folgende Themen behandelt: • • Herunterladen des LMU von der Rapid Recovery Kern-Konsole Herunterladen des LMU aus dem Dell Datensicherung | Rapid Recovery License Portal Herunterladen des LMU von der Rapid Recovery Kern-Konsole Führen Sie die folgenden Schritte aus, um das Local Mount Utility von der Rapid Recovery Kern Konsole herunterzuladen. 1 Greifen Sie von dem Computer, auf dem Sie das LMU installieren möchten, auf die Rapid Recovery Kern-Konsole zu, indem Sie die Konsolen-URL in Ihren Browser eingeben und sich mit Ihrem Benutzernamen und Kennwort anmelden. Dell Data Protection | Rapid Recovery 6.1 Die Local Mount Utility und Mailbox Restore 13 2 Klicken Sie in der Rapid Recovery Kern-Konsole in der Symbolleiste auf 3 Klicken Sie unter „Local Mount Utility“ auf Webinstallationsprogramm herunterladen. (Weitere) und wählen Sie dann Downloads. 4 Klicken Sie im Fenster LocalMountUtility-Web.exe öffnen auf Datei speichern. Die Datei wird im lokalen Ordner „Downloads“ gespeichert. In manchen Browsern wird der Ordner automatisch geöffnet oder eine Popup-Meldung angezeigt, die Ihnen ermöglicht, die Installation auszuführen. Herunterladen des LMU aus dem Dell Datensicherung | Rapid Recovery License Portal Wenn Sie Ihre Rapid Recovery Kernsoftware bereits im Dell Datensicherung | Rapid Recovery License Portal registriert haben, gehen Sie wie folgt vor: 1 Öffnen Sie auf dem Computer, auf dem das LMU installiert werden soll, einen Webbrowser, und melden Sie sich am Dell SoftwareLizenzportal unter https://licenseportal.com an. 2 Im linken Navigationsmenü des Lizenzportals klicken Sie auf Downloads. 3 Scrollen Sie auf der Seite Downloads nach unten bis zu den Windows-basierten Anwendungen. Klicken Sie im Abschnitt Local Mount Utility auf die Download-Schaltfläche für die jeweilige Architektur der Maschine, auf der das Dienstprogramm installiert werden soll (64-Bit-Systeme oder 32-Bit-Systeme bei der x86-Architektur). Die Datei wird im lokalen Ordner „Downloads“ gespeichert. In manchen Browsern wird der Ordner automatisch geöffnet oder eine Popup-Meldung angezeigt, die Ihnen ermöglicht, die Installation auszuführen. ANMERKUNG: Weitere Informationen zum Verwalten des Dell Datensicherung | Rapid Recovery License Portal von der Rapid Recovery Kern-Konsole aus finden Sie im Dell Datensicherung | Rapid Recovery Benutzerhandbuch. Eine vollständige Dokumentation des Lizenzportals finden Sie im Dell Datensicherung | Rapid Recovery License Portal Benutzerhandbuch. Lizenzportal-Benutzerhandbuch. Hinzufügen einer Core-Maschine zum Local Mount Utility Voraussetzungen Um einen Wiederherstellungspunkt bereitzustellen, müssen Sie eine Core-Maschine zum Local Mount Utility hinzufügen. Die Anzahl der Cores, die Sie hinzufügen können, ist nicht beschränkt. Führen Sie die folgenden Schritte aus, um das Local Mount Utility durch Hinzufügen eines Core einzurichten. Schritte 1 Doppelklicken Sie auf der Maschine, auf der das Local Mount Utility installiert ist, durch Doppelklicken auf das Desktopsymbol. 2 Führen Sie eine der folgenden Aktionen aus: • Klicken Sie aus dem Local Mount Utility-Menü in der oberen linken Eck auf Core hinzufügen. • Klicken Sie mit der rechten Maustaste auf den freien Platz im linken Bereich und klicken Sie dann auf Core hinzufügen. Das Dialogfeld Core hinzufügen wird angezeigt. 3 Geben Sie im Dialogfeld Core hinzufügen die erforderlichen Anmeldeinformationen ein (siehe folgende Tabelle). Tabelle 2. Rapid Recovery Core-Anmeldeinformationen 14 Option Beschreibung Hostname Der Name oder die IP-Adresse des Core, von dem aus Sie Wiederherstellungspunkte bereitstellen möchten. Dell Data Protection | Rapid Recovery 6.1 Die Local Mount Utility und Mailbox Restore Option Beschreibung ANMERKUNG: Wenn Sie das Local Mount Utility in einem Rapid Recovery Core installieren, fügt das Programm automatisch die lokale Maschine (localhost) hinzu. Port Die Portnummer, die zur Kommunikation mit dem Core verwendet wird. Die Standardportnummer ist 8006. Windows-Benutzer- Wählen Sie diese Option aus, wenn die Anmeldeinformationen für den Zugriff auf den Core mit den WindowsAnmeldeinformation Anmeldeinformationen identisch sind. en verwenden Bestimmte Wählen Sie diese Option aus, wenn die Anmeldeinformationen für den Zugriff auf den Core nicht mit den Anmeldeinformation Windows-Anmeldeinformationen identisch sind. en verwenden Benutzername Der Benutzername, der für den Zugriff auf die Core-Maschine verwendet wird. ANMERKUNG: Diese Option ist nur verfügbar, wenn Sie bestimmte Anmeldeinformationen verwenden. Kennwort Das Kennwort, das für den Zugriff auf die Core-Maschine verwendet wird. ANMERKUNG: Diese Option ist nur verfügbar, wenn Sie bestimmte Anmeldeinformationen verwenden. 4 Klicken Sie auf Verbinden. 5 Wenn Sie mehrere Cores hinzufügen möchten, wiederholen Sie die Schritte wie erforderlich. Verwenden der Local Mount Utility für Mailbox Restore Die Local Mount Utility (LMU) ist dafür verantwortlich, dass Sie den Wiederherstellungspunkt eines Exchange Datenspeichers bereitstellen und öffnen können. Durch Öffnen der Datenbank aus dem Wiederherstellungspunkt in der LMU wird Mailbox Restore automatisch gestartet und ermöglicht Ihnen, gesicherte Exchange-Elemente wiederherzustellen. Weitere Informationen zum Verwenden der LMU finden Sie im Dell Datensicherung | Rapid Recovery Benutzerhandbuch. Nachfolgend werden LMU-Vorgehensweisen für die Wiederherstellung von Exchange-Daten mit Mailbox Restore beschrieben: Verwandte Links Öffnen einer Exchange-Datenbank in Mailbox Restore mithilfe der Local Mount Utility Kopieren von Exchange Bibliotheken zu einer remoten Maschine Aufheben der Bereitstellung individueller Wiederherstellungspunkte mit dem Local Mount Utility Bereitstellung eines Wiederherstellungspunktes mit dem Local Mount Utility aufheben Öffnen einer Exchange-Datenbank in Mailbox Restore mithilfe der Local Mount Utility Info über diese Aufgabe Zum Wiederherstellen eines Exchange-Elements, das in einem Rapid Recovery Wiederherstellungspunkt gesichert wurde, können Sie Mailbox Restore mithilfe der Local Mount Utility (LMU) öffnen. Führen Sie die folgenden Schritte aus, um einen Rapid Recovery Wiederherstellungspunkt eines Exchange-Datenspeichers mit der Local Mount Utility bereitzustellen. Dell Data Protection | Rapid Recovery 6.1 Die Local Mount Utility und Mailbox Restore 15 Schritte 1 Starten Sie auf der Maschine, auf der Mailbox Restore installiert ist, die Local Mount Utility. Wenn Sie sich auf einer Core-Maschine befinden, werden localhost-Wiederherstellungspunkte automatisch in das Hauptfenster geladen. Wenn Sie sich auf einer anderen Maschine befinden und den Core noch nicht zu dieser Installation der LMU hinzugefügt haben, finden Sie hier weitere Informationen: Hinzufügen einer Core-Maschine zum Local Mount Utility. 2 3 Erweitern Sie den Wiederherstellungspunkt, der das wiederherzustellende Element enthält, bis der Datenbankname angezeigt wird. Klicken Sie mit der rechten Maustaste auf die Datenbank und klicken Sie dann auf Datenbank für Wiederherstellung öffnen. Mailbox Restore wird automatisch gestartet und öffnet den Exchange-Datenspeicher. Verwandte Links Suchen nach einem Exchange-Element Durchführen der Datenwiederherstellung über Mailbox Restore Kopieren von Exchange Bibliotheken zu einer remoten Maschine Öffnen einer Exchange-Datenbank über Mailbox Restore Kopieren von Exchange Bibliotheken zu einer remoten Maschine Info über diese Aufgabe Mit der Local Mount Utility (LMU) können Sie einen Wiederherstellungspunkt von einer Rapid Recovery Maschine oder per Fernzugriff von einer Nicht-Core-Maschine bereitstellen. Wenn Sie ein Exchange Element mit Mailbox Restore wiederherstellen möchten, müssen die erforderlichen DLLs (Exchange Libraries) auf derselben Maschine vorhanden sein. Beim Bereitstellen und Öffnen einer ExchangeDatenbank auf einer Core-Maschine lädt der Core automatisch die erforderlichen DLLs (Exchange Libraries). Wenn Sie jedoch eine Wiederherstellung von einer remoten Maschine aus durchführen und die erforderlichen DLLs nicht vorhanden sind, müssen Sie diese ausfindig machen und abrufen. Die DLLs auf der Maschine, die Mailbox Restore ausführt, müssen der Version von Exchange entsprechend, in der die Datenbank erstellt wurde. Wurde die zu öffnende Datenbank zum Beispiel in Exchange 2007 erstellt, müssen die DLLs auf der Maschine ohne Core Exchange 2007 entsprechende DLLs enthalten. Führen Sie die folgenden Schritte aus, wenn Sie aufgefordert werden, die Exchange-Bibliotheken zu kopieren, weil Sie die Datenbank mit dem LMU auf einer Nicht-Core-Maschine öffnen. Schritte 1 Führen Sie über das Fenster Exchange-DLLs 2007 / 2010 / 2013 / 2016 kopieren eine der folgenden Optionen aus: • Wenn die korrekten DLLs sich auf dem Exchange-Server befinden, geben Sie den Namen oder die IP-Adresse des ExchangeServers ein, und klicken dann auf die Schaltfläche „Aktualisieren“ • . Wenn die DLLs sich an einem anderen Ort befinden, kopieren Sie die Dateien auf die lokale Maschine und navigieren über die Schaltfläche „Durchsuchen“ zu dem Ordner, der sie enthält. Mailbox Restore durchsucht den Speicherort nach kompatiblen DLLs. Die Ergebnisse des werden in der Tabelle angezeigt. 2 Klicken Sie auf Dateien herunterladen, wenn die DLLs kompatibel sind. Mailbox Restore kopiert die Dateien auf die lokale Maschine. 16 Dell Data Protection | Rapid Recovery 6.1 Die Local Mount Utility und Mailbox Restore Aufheben der Bereitstellung individueller Wiederherstellungspunkte mit dem Local Mount Utility Voraussetzungen Gehen Sie folgendermaßen vor, um die Bereitstellung eines Wiederherstellungspunkts auf einem Remote-Core mit dem Local Mount Utility aufzuheben. Schritte 1 Klicken Sie in der Benutzeroberfläche des Local Mount Utility auf Aktive Bereitstellungen. Das Fenster Aktive Bereitstellungen wird geöffnet. Darin werden alle bereitgestellten Wiederherstellungspunkte angezeigt. 2 Im Fenster Aktive Bereitstellungen können Sie optional auf die Plus/Minus-Symbole klicken, um die Ansicht der Volumes in jedem bereitgestellten Wiederherstellungspunkt zu erweitern oder zu reduzieren. 3 Klicken Sie im Fenster Aktive Bereitstellungen neben jedem Wiederherstellungspunkt oder Volume, dessen Bereitstellung Sie entfernen möchten auf Bereitstellung aufheben. Eine Fortschrittsanzeige zeigt an, wenn die ausgewählten Wiederherstellungspunkte aufgehoben wurden. 4 Klicken Sie auf das x oben rechts im Fenster Aktive Bereitstellungen, um das Fenster zu schließen und zum LMU zurückzukehren. Bereitstellung eines Wiederherstellungspunktes mit dem Local Mount Utility aufheben Es gibt im Wesentlichen zwei Möglichkeiten, die Bereitstellung aller Wiederherstellungspunkte gleichzeitig über das LMU zu entfernen. Sie können die Bereitstellung aller Wiederherstellungspunkte aufheben, ohne anzeigen zu lassen, welche Wiederherstellungspunkte derzeit bereitgestellt werden, oder Sie können alle aktuell bereitgestellten Wiederherstellungspunkte anzeigen lassen und dann die Bereitstellung für alle aufheben. Weitere Informationen hierzu finden Sie beim jeweils relevanten Vorgang. Aufheben der Bereitstellung aller Wiederherstellungspunkte mithilfe der Schaltfläche „Bereitstellung aller Wiederherstellungspunkte aufheben“ Voraussetzungen Verfahren Sie wie folgt, um die Bereitstellung aller Wiederherstellungspunkte gleichzeitig aufzuheben. Schritte 1 Klicken Sie im Menü „Local Mount Utility" auf Bereitstellung aller Wiederherstellungspunkte aufheben. 2 Bestätigen Sie den Befehl durch Klicken im Dialogfeld auf Ja. ANMERKUNG: Wenn aktive Jobs bestehen, die die vorhandenen Bereitstellungen verwenden, führt das Aufheben der Bereitstellungen dazu, dass die Jobs fehlschlagen. Aufheben der Bereitstellung aller Wiederherstellungspunkte mithilfe des Fensters „Aktive Bereitstellungen“ Voraussetzungen Verfahren Sie wie folgt, um mithilfe des Fensters „Aktive Bereitstellungen“ die Bereitstellung aller Wiederherstellungspunkte gleichzeitig aufzuheben. Dell Data Protection | Rapid Recovery 6.1 Die Local Mount Utility und Mailbox Restore 17 Schritte 1 Klicken Sie in der Benutzeroberfläche des Local Mount Utility auf Aktive Bereitstellungen. 2 Klicken Sie im Bereich Aktive Bereitstellungen auf Alle Bereitstellungen entfernen. 3 Bestätigen Sie den Befehl durch Klicken im Fenster auf Ja. 4 Klicken Sie im Fenster Aktive Bereitstellungen auf Schließen. 18 Dell Data Protection | Rapid Recovery 6.1 Die Local Mount Utility und Mailbox Restore 4 Verwenden von Mailbox Restore for Exchange In diesem Abschnitt wird beschrieben, wie Sie Mailbox Restore for Exchange zum Verwalten der Einstellungen und Exchange Data Stores verwenden und in der Benutzeroberfläche navigieren. Themen: • Navigieren von Mailbox Restore for Exchange • Ändern der Mailbox Restore for Exchange-Einstellungen • Öffnen einer Exchange-Datenbank über Mailbox Restore • Anzeigen von Exchange-Eigenschaften in Mailbox Restore for Exchange • Verwenden des Profilassistenten für Mailbox Restore • Speichern eines Elements auf der lokalen Maschine Navigieren von Mailbox Restore for Exchange Mailbox Restore for Exchange wird mit der Standardansicht der offenen Datenbank geöffnet. Die linke Seite der Benutzeroberfläche enthält die Fensterbereiche Suchverlauf und Alle E- Mail-Ordner. Der Bereich Suchverlauf enthält eine Aufzeichnung vorheriger Suchen, wobei die Suchkriterien in absteigender Reihenfolge aufgeführt werden (die zuletzt verwendeten Suchkriterien werden zuerst aufgelistet). Im Bereich Alle E-Mail-Ordner werden alle im geöffneten Datenspeicher verfügbaren Postfächer in einer hierarchischen Baumstruktur angezeigt. Sie können jedes Postfach einblenden, um Ordner für die Wiederherstellung auszuwählen. Über die Ansichtsoptionen können Sie alle Bereiche der Datenbank oder nur bestimmte Elemente anzeigen. Die rechte Seite der Benutzeroberfläche besteht aus zwei Fensterbereichen mit den folgenden Informationen: • Die Leiste oberhalb der Nachrichtenliste zeigt den Namen der offenen Datenbank und den Pfad Ihrer aktuellen Auswahl an. • Gleich unter dem Pfad befindet sich eine Liste der einzelnen verfügbaren Elemente in dem Ordner, der im Bereich Alle E-Mail-Ordner ausgewählt wurde. • Unter der Liste der Elemente befindet sich ein Vorschaubereich, der das ausgewählte Element zeigt. Die folgende Tabelle enthält eine Beschreibung der verfügbaren Aktionen auf der Symbolleiste: Tabelle 3. Symbolleistenoptionen Option Beschreibung Öffnen Öffnet eine Exchange-Datenbankdatei Schließen Schließt eine Exchange-Datenbankdatei Physische Integritätsprüfung Öffnet den Datenbank-Wartungsassistenten und ermöglicht Ihnen, eine physische Überprüfung der ExchangeDatenbank durchzuführen. Mit dieser Option können Sie zudem die Datenbank reparieren und ihre Bereitstellbarkeit prüfen. Erweiterte Suche Ermöglicht komplexe Suchen oder Suchen mit mehreren Kriterien Dell Data Protection | Rapid Recovery 6.1 Verwenden von Mailbox Restore for Exchange 19 Option Beschreibung Einstellungen Hiermit können Sie System-Postfächer und -Ordner und Ordner für unbekannte Meldung ein- oder ausblenden sowie ein sauberes Herunterfahren erzwingen. Darüber hinaus können Sie die Sprache ändern, in der die Benutzeroberfläche von Mailbox Restore angezeigt wird. Wiederherstellen Gibt die verschiedenen Optionen an, die für die Wiederherstellung von Daten verfügbar sind. Mit dem Symbol „Über“ öffnen Sie den Dell Datensicherung | Rapid Recovery Informationsbildschirm. Anpassen des Lesebereichs der Ansicht Info über diese Aufgabe Rapid Recovery ermöglicht es Ihnen, über das Menü „Ansicht“ den Aufbau des Lesebereichs anzupassen. Schritte 1 Klicken Sie in Rapid Recovery auf das Menü Ansicht. 2 Wählen Sie Lesebereich aus, und klicken Sie dann auf eine der Optionen, die in der folgenden Tabelle beschrieben werden. Tabelle 4. Optionen des Lesebereichs der Ansicht Option Beschreibung Rechts Platziert den Vorschaubereich rechts neben der Elementliste Unten Platziert den Vorschaubereich unter der Elementliste Aus Blendet den Vorschaubereich aus Ändern der Mailbox Restore for ExchangeEinstellungen Info über diese Aufgabe Sie können Mailbox Restore for Exchange Einstellungen so konfigurieren, dass unbekannte Meldungsklassen angezeigt werden, und den Shutdown-Status der Datenbank konfigurieren, bevor Sie sie in Mailbox Restore öffnen. Die Maßnahme, die Sie für die Shutdown-Einstellung auswählen können, wird bei jedem Öffnen einer Exchange-Datenbank in Mailbox Restore ergriffen. Schritte 1 Klicken Sie auf der Startseite von Mailbox Restore auf Einstellungen. Das Dialogfeld Einstellungen wird angezeigt. 2 Wählen Sie die in der folgenden Tabelle beschriebenen Optionen aus. Tabelle 5. Mailbox Restore-Einstellungsoptionen 20 Option Beschreibung Sprache Erlaubt es, die Sprache zu ändern, in der die Benutzeroberfläche von Mailbox Restore angezeigt wird. Zu den Optionen zählen Englisch, Französisch, Deutsch, Portugiesisch (Brasilien), Spanisch, Chinesisch (vereinfacht), Japanisch und Koreanisch. Systempostfächer anzeigen Zeigt alle Systempostfächer an, die Systemordner enthalten. Dell Data Protection | Rapid Recovery 6.1 Verwenden von Mailbox Restore for Exchange Option Beschreibung Systemordner anzeigen Zeigt alle Systemordner an, z. B. „Häufige Ansichten“, „Aufgeschobene Aktionen“ und „Gemeinsame Nutzung“. Unbekannte Meldungsklassen anzeigen Zeigt alle MAPI-Meldungsklassen an, einschließlich der Meldungen von Dritten, die von Mailbox Restore nicht unterstützt werden. Ordnungsgemäßes Herunterfahren erzwingen Öffnet die Datenbank in einem ordnungsgemäßen Shutdown-Status, und zwar selbst dann, wenn sie zuvor nicht ordnungsgemäß heruntergefahren wurde. 3 Klicken Sie auf Übernehmen. 4 Klicken Sie auf OK. Öffnen einer Exchange-Datenbank über Mailbox Restore Voraussetzungen Diese Aufgabe setzt voraus, dass Sie einen Wiederherstellungspunkt gemountet haben – entweder über die Local Mount Utility oder die Rapid Recovery Core Console, die eine Exchange-Datenbank enthält. Weitere Informationen finden Sie unter Öffnen einer ExchangeDatenbank in Mailbox Restore mithilfe der Local Mount Utility oder Bereitstellen eines Wiederherstellungspunkts. Info über diese Aufgabe Abgesehen vom Öffnen einer Exchange-Datenbank mit der Local Mount Utility (LMU) können Sie eine Datenbank auch direkt über Mailbox Restore öffnen. Sie können anhand dieser Methode eine Datenbank öffnen, falls bereits eine Datenbank in Mailbox Restore geöffnet ist und Sie eine weitere Datenbank öffnen möchten. Wenn Sie beispielsweise eine Datenbank mit der LMU geöffnet haben, das Element, das Sie wiederherstellen möchten, darin jedoch nicht vorhanden ist, können Sie mit Mailbox Restore eine zweite Datenbank öffnen. Die zusätzliche Datenbank muss sich jedoch auf dem gleichen Exchange-Server wie erste Datenbank befinden und daher in den gleichen bereitgestellten Wiederherstellungspunkt eingeschlossen sein. Führen Sie die folgenden Schritte aus, um eine weitere Datenbank über den gemounteten Wiederherstellungspunkt zu öffnen. Schritte 1 Klicken Sie auf der Startseite von Mailbox Restore auf das Drop-Down-Menü Datei. 2 Klicken Sie auf Datenbank öffnen.... 3 Wählen Sie für Pfad für Exchange-Datenbankdatei (.edb) eine gefundene EDB-Datei aus der Dropdown-Liste aus. • Wird die EDB-Datei nicht in der Liste angezeigt, suchen Sie sie mithilfe der Auslassungszeichen (…) Der Speicherort der Datei wird automatisch in die Textfelder Pfad für Protokolldatei und Datenbank-Systempfad der ExchangeDatenbank eingetragen. 4 Klicken Sie auf Öffnen. Die Datenbank wird geöffnet und steht für das Wiederherstellen von Daten zur Verfügung. Verwandte Links Exportieren von Exchange Daten für die Wiederherstellung Schließen eines Exchange-Datenspeichers in Mailbox Restore Dell Data Protection | Rapid Recovery 6.1 Verwenden von Mailbox Restore for Exchange 21 Anzeigen von Exchange-Eigenschaften in Mailbox Restore for Exchange Mit Mailbox Restore können Sie die allgemeinen und MAPI-Eigenschaften jedes Exchange-Elements anzeigen, das aus einer geöffneten Exchange-Datenbank wiederhergestellt werden kann. Abhängig von der Art des Elements gibt es zwei Methoden für die Anzeige der Eigenschaften: Sie können Navigationsstruktur-Elementeigenschaften anzeigen, was es Ihnen ermöglicht, die Eigenschaften der Mailboxen, Ordner und anderer in der Navigationsstruktur aufgelisteten Elemente im linken Fensterbereich der Startseite anzuzeigen. Sie können auch einzelne Elementeigenschaften anzeigen. Diese Funktion ermöglicht es Ihnen, die Eigenschaften von Meldungen, Kontakten, AUfgaben und anderen Komponenten, die in der Liste im Lesebereich angezeigt werden, anzuzeigen. Verwandte Links Anzeigen der Eigenschaften von Navigationsstruktur-Elementen Anzeigen der Elementeigenschaften Anzeigen der Eigenschaften von NavigationsstrukturElementen Info über diese Aufgabe Die Art der angezeigten Eigenschaften hängt vom ausgewählten Element ab. Für Postfächer werden nur allgemeine Eigenschaften angezeigt. Sie enthalten unter anderem Daten wie Anzeigename, Art des Postfachs, Zuweisungssignatur und Meldungszahl. Für Ordner wie den Posteingang oder den Kalenderordner zeigt das Fenster der Eigenschaften folgende drei Registerkarten: • • • Allgemeine Eigenschaften. Zeigt u. a. Informationen wie Anzeigename, Zugriffsrechte, Art des Ordners, Erstellungszeit, Uhrzeit der letzten Änderung und Meldungszahl an. MAPI-Eigenschaften. Zeigt für das Microsoft Application Programming Interface (MAPI) relevante Informationen an. Berechtigungen. Zeigt die Benutzer und deren Berechtigungstypen nebst den Fähigkeiten der einzelnen Benutzer für den ausgewählten Ordner an. Führen Sie die folgenden Schritte aus, um die Eigenschaften eines Postfachs oder Ordners aufzurufen, das bzw. der in der Navigationsstruktur von Mailbox Restore angezeigt wird. Die Eigenschaften werden schreibgeschützt und können nicht geändert werden. Schritte 1 Klicken Sie auf der Startseite von Mailbox Restore mit einer geöffneten Datenbank auf ein Postfach bzw. einen Ordner, um das Element zu markieren. 2 Klicken Sie mit der rechten Maustaste auf das markierte Element und anschließend auf Eigenschaften. Das Fenster „Eigenschaften“ wird geöffnet. 3 Zum Speichern oder senden der Informationen zu den Eigenschaften klicken Sie auf Alle Eigenschaften in Zwischenablage kopieren und fügen die Informationen in ein anderes Programm wie Microsoft Word oder Notepad ein. 4 Wenn Sie fertig sind, klicken Sie auf Schließen. Anzeigen der Elementeigenschaften Info über diese Aufgabe Mailbox Restore ermöglicht Ihnen die Anzeige der Eigenschaften von Exchange-Elementen. 22 Dell Data Protection | Rapid Recovery 6.1 Verwenden von Mailbox Restore for Exchange Für Elemente wie E-Mail-Nachricht oder Kalenderereignisse werden im Fenster der Eigenschaften folgende Registerkarten angezeigt: • Allgemeine Eigenschaften. Zeigt u. a. Informationen wie Elementtyp, Meldungsklasse, Name des Erstellers und letzte Änderungszeit an. • MAPI-Eigenschaften. Zeigt für das Microsoft Application Programming Interface (MAPI) relevante Informationen an. • Empfänger. Ermöglicht die Auswahl eines Empfängers und die Anzeige der MAPI-Eigenschaften für diesen Empfänger. • Anhänge. Ermöglicht die Auswahl einer Anlage aus dem Element und die Anzeige der MAPI-Eigenschaften für den betreffenden Anhang. Sie können Anhänge auch öffnen und speichern. Bei integrierten Meldungen (Meldungen, die einer anderen Meldung angehängt sind) können Sie die Eigenschaften der angehängten Meldung anzeigen und die Meldung in einem der Formate .msg, .txt. und .eml speichern. Führen Sie die folgenden Schritte aus, um die Eigenschaften eines einzelnen Exchange-Elements wie etwa einer Nachricht oder eines Kontakts in Mailbox Restore anzuzeigen. Die Eigenschaften werden schreibgeschützt und können nicht geändert werden. Schritte 1 Suchen Sie auf der Startseite von Mailbox Restore mit einer geöffneten Datenbank innerhalb der Navigationsstruktur den Ordner, der das Element enthält. 2 Zum Anzeigen des Ordnerinhalts im Listenbereich klicken Sie auf den Ordner, der das Element enthält. 3 Klicken Sie im Listenbereich mit der rechten Maustaste auf das Element, und klicken Sie dann auf Elementeigenschaften. Das Fenster „Eigenschaften“ wird geöffnet. 4 Zum Speichern oder senden der Informationen zu den Eigenschaften klicken Sie auf Alle Eigenschaften in Zwischenablage kopieren und fügen die Informationen in ein anderes Programm wie Microsoft Word oder Notepad ein. 5 Wenn Sie fertig sind, klicken Sie auf Schließen. Verwenden des Profilassistenten für Mailbox Restore Mit dem Profilassistenten können Sie Outlook-Profile direkt in der Benutzeroberfläche von Mailbox Restore erstellen, bearbeiten und entfernen. Sie müssen also für die Profilverwaltung kein anderes Programm öffnen und können ganz nach Bedarf neue Profile für wiederhergestellte Daten erstellen. ANMERKUNG: Der Profilassistent ist nur verfügbar, wenn Microsoft Outlook auf der Maschine (z. B. dem Core) vorhanden ist, auf der Mailbox Restore installiert ist. Weitere Informationen zu den Voraussetzungen im Zusammenhang mit Microsoft Outlook finden Sie unter Kriterien für Microsoft Outlook. Im Folgenden werden die Schritte für die Verwaltung von Outlook-Profilen mit Mailbox Restore beschrieben: • Erstellen eines Outlook-Profils mit Mailbox Restore • Bearbeiten eines vorhandenen Outlook-Profils in Mailbox Restore • Löschen eines Outlook-Profils mit Mailbox Restore Erstellen eines Outlook-Profils mit Mailbox Restore Info über diese Aufgabe Mithilfe von Mailbox Restore können Sie Outlook-Benutzerprofile ohne Verwendung der Exchange-Benutzeroberfläche erstellen. Die Fähigkeit, Profile zu erstellen, ist hilfreich, wenn mehrere Profile für einen Benutzer vorhanden sind, mehrere Mitarbeiter denselben Computer verwenden oder ein neues Profil für die wiederhergestellten E-Mail-Elemente erstellt werden soll. Schritte 1 Klicken Sie in Mailbox Restore im Menü Extras auf Profilassistent.... Das Fenster Mail-Profile wird geöffnet. 2 Klicken Sie auf Hinzufügen, um ein neues Profil zu erstellen. Das Dialogfeld E-Mail-Profil erstellen wird angezeigt. 3 Geben Sie im Textfeld Profilname einen Namen für das neue Profil ein. Dell Data Protection | Rapid Recovery 6.1 Verwenden von Mailbox Restore for Exchange 23 4 Führen Sie eine der folgenden Optionen aus: • Um ein Profil zu erstellen, das nicht mit einem Exchange-Server verknüpft ist, fahren Sie mit Schritt 5 fort. • Um ein Profil für eine Exchange-Server zu erstellen, wählen Sie Weitere Einstellungen (die Informationen, die erforderlich sind, um eine Verbindung zu Microsoft Exchange oder einen kompatiblen Dienst herzustellen) und geben Sie dann die in der folgenden Tabelle beschriebenen Informationen ein. Tabelle 6. Profileinstellungen Option Beschreibung Servername Der Name des Microsoft Exchange Servers, auf dem das neue Profil hinzugefügt werden soll. Exchange-CacheModus verwenden Optional. Speichert eine vollständige Kopie der Mailbox auf Ihrer Maschine. Wenn diese Option ausgewählt ist, kann eine Nachricht bis zur nächsten Synchronisierung mit dem Exchange-Server im Postausgang verbleiben. ANMERKUNG: Die Auswahl dieser Option wird jedoch nicht empfohlen. Wenn eine Verbindung zwischen der Kopie der Mailbox und dem Exchange-Server nicht verfügbar ist, verwendet Outlook die Kopie, die jedoch möglicherweise nicht mehr auf dem neuesten Stand ist. Um sicherzustellen, dass das Postfach aktuell bleibt, lassen Sie diese Option deaktiviert. Benutzername Der Benutzername für das Konto, das für das neue Profil verwendet werden soll, z. B. [email protected]. ANMERKUNG: Das Konto für das neue Profil muss vollständige Exchange-Administratorrechte für die Organisation besitzen, einschließlich „Senden als“ und „Empfangen als“. 5 Klicken Sie auf Speichern und Schließen. 6 Klicken Sie im Dialogfeld Mail-Profile auf Schließen. Bearbeiten eines vorhandenen Outlook-Profils in Mailbox Restore Info über diese Aufgabe Mit dem Profilassistent können Sie ein vorhandenes Microsoft Outlook-Profil im Exchange-Datenspeicher ändern. Sie müssen ein Profil in Mailbox Restore u. U. ändern, wenn der Name des Exchange-Servers oder der Kontoname eines Mitarbeiters, der das Profil verwendet, geändert wird. Schritte 1 Klicken Sie in Mailbox Restore im Menü Extras auf Profilassistent.... Das Fenster Mail-Profile wird geöffnet. 2 Wählen Sie das Profil aus, das Sie ändern möchten, und klicken Sie dann auf Bearbeiten. Das Fenster E-Mail-Profil bearbeiten wird angezeigt. 3 Wählen Sie unter Exchange-Konten das Profil aus, das Sie ändern möchten, und klicken Sie dann auf Bearbeiten. Das Fenster Microsoft Exchange wird geöffnet. 4 Sie können alle der in der folgenden Tabelle beschriebenen Optionen bearbeiten. Tabelle 7. Profiloptionen Tab Microsoft Outlook 2007- und 2010-Optionen Microsoft Outlook 2013-Optionen Allgemein Schließt die folgenden allgemeinen Einstellungsoptionen ein: Schließt die folgenden allgemeinen Einstellungsoptionen ein: • • • 24 Microsoft Exchange Server. Der Hostname oder die IP-Adresse des Exchange Servers Mailbox. Die Adresse für den Exchange Mailbox, z. B. [email protected]. Dell Data Protection | Rapid Recovery 6.1 Verwenden von Mailbox Restore for Exchange • Microsoft Exchange Server. Der Hostname oder die IP-Adresse des Exchange Servers Mailbox. Die Adresse für den Exchange Mailbox, z. B. [email protected]. Tab Microsoft Outlook 2007- und 2010-Optionen • • Erweitert Verbindung automatisch prüfen. Stellt ohne Aufforderung eine Verbindung zum Netzwerk her, wenn es feststellt, dass eine Netzwerkverbindung verfügbar ist. Verbindung manuell prüfen. Ermöglicht die Auswahl einer von zwei unter Standard-Verbindungsstatus aufgeführten Arten von Netzwerkverbindungen, die Sie beim Start verwenden können. • Verbindungstyp bei jedem Start auswählen. Fordert Sie dazu auf, einen der folgenden Verbindungstypen zu Beginn jeder Sitzung auszuwählen. • Verbindung mit Netzwerk herstellen. Unter Standard-Verbindungsstatus stellt diese Option eine Verbindung mit dem Netzwerk her, wenn eine Netzwerkverbindung verfügbar ist. • Offline arbeiten und DFÜ-Verbindung verwenden. Unter Standard-Verbindungsstatus stellt diese Option keine Verbindung mit dem Netzwerk her, selbst wenn eine Netzwerkverbindung verfügbar ist. • Sek. bis zum Serververbindungstimeout. Die Zeit, die Mailbox Restore versuchen sollte, eine Verbindung herzustellen. Schließt die folgenden Einstellungsoptionen für die Verwaltung von Postfächern ein: • • Microsoft Outlook 2013-Optionen Schließt die folgenden Einstellungsoptionen für die Verwaltung von Postfächern ein: Zusätzlich diese Postfächer öffnen. Listet • Postfächer auf, die zusätzlich zu der bearbeiteten Mailbox in der Exchange-Datenbank vorliegen. Sie können die Schaltflächen verwenden, um eine neue Mailbox hinzuzufügen oder eine bestehende zu entfernen. Exchange-Cache-Modus verwenden. Speichert eine • vollständige Kopie der Mailbox auf Ihrer Maschine. Wenn diese Option ausgewählt ist, kann eine Nachricht bis zur nächsten Synchronisierung mit dem Exchange-Server im Postausgang verbleiben. Zusätzlich diese Postfächer öffnen. Listet Postfächer auf, die zusätzlich zu der bearbeiteten Mailbox in der Exchange-Datenbank vorliegen. Sie können die Schaltflächen verwenden, um eine neue Mailbox hinzuzufügen oder eine bestehende zu entfernen. Exchange-Cache-Modus verwenden. Speichert eine vollständige Kopie der Mailbox auf Ihrer Maschine. Wenn diese Option ausgewählt ist, kann eine Nachricht bis zur nächsten Synchronisierung mit dem Exchange-Server im Postausgang verbleiben. ANMERKUNG: Die Auswahl dieser Option wird jedoch nicht empfohlen. Wenn eine Verbindung zwischen der Kopie der Mailbox und dem Exchange-Server nicht verfügbar ist, verwendet Outlook die Kopie, die jedoch möglicherweise nicht mehr auf dem neuesten Stand ist. Um sicherzustellen, dass das Postfach aktuell bleibt, lassen Sie diese Option deaktiviert. • • Sicherheit Freigegebene Ordner herunterladen. Speichert auch Kopien beliebiger Ordner, die dieses Profil mit anderen Profilen teilen. Einstellungen für Outlook-Datendatei.... Öffnet das Dialogfeld „Outlook-Einstellungen für Datendateien“ und ermöglicht Ihnen, die Größe der OutlookDatendatei für dieses Profil zu reduzieren oder die Offline-Verwendung der Datei zu deaktivieren. ANMERKUNG: Die Auswahl dieser Option wird jedoch nicht empfohlen. Wenn eine Verbindung zwischen der Kopie der Mailbox und dem Exchange-Server nicht verfügbar ist, verwendet Outlook die Kopie, die jedoch möglicherweise nicht mehr auf dem neuesten Stand ist. Um sicherzustellen, dass das Postfach aktuell bleibt, lassen Sie diese Option deaktiviert. • • Freigegebene Ordner herunterladen. Speichert auch Kopien beliebiger Ordner, die dieses Profil mit anderen Profilen teilen. • Öffentliche Ordner-Favoriten herunterladen. Speichert auch öffentliche Ordner, die dieses Profil als Favoriten markiert hat. Outlook-Einstellungen für Datendateien.... Öffnet das Dialogfeld „Outlook-Einstellungen für Datendateien“ und ermöglicht es Ihnen, die Größe der Outlook-Datendatei für dieses Profil zu reduzieren. Umfasst die folgenden Sicherheits- und Verschlüsselungsoptionen: Umfasst die folgenden Sicherheits- und Verschlüsselungsoptionen: • • Daten zwischen Microsoft Outlook und Microsoft Exchange verschlüsseln. Fügt bei Datentransfers Daten zwischen Microsoft Outlook und Microsoft Exchange verschlüsseln. Fügt bei Datentransfers Dell Data Protection | Rapid Recovery 6.1 Verwenden von Mailbox Restore for Exchange 25 Tab Microsoft Outlook 2007- und 2010-Optionen • • Verbindung zwischen Outlook und Exchange eine weitere Sicherheitsebene hinzu. Immer zur Eingabe von Anmeldeinformationen auffordern. Der Benutzer muss bei jedem Zugriff auf das Outlook Profil seine Anmeldeinformationen eingeben, statt dass die Anmeldeinformationen gespeichert werden und die Anmeldung automatisch erfolgt. Netzwerksicherheit bei der Anmeldung. Ermöglicht Ihnen die Auswahl des zu verwendenden Authentifizierungstyps. Schließt die folgenden Einstellungsoptionen für die Verbindung mit Microsoft Exchange ein, wenn Sie offline arbeiten: ANMERKUNG: Wählen Sie für die Verbindungsoptionen die Methode aus, mit der Sie normalerweise eine Verbindung zum Internet herstellen. • • • • • 5 Microsoft Outlook 2013-Optionen • • zwischen Outlook und Exchange eine weitere Sicherheitsebene hinzu. Immer zur Eingabe von Anmeldeinformationen auffordern. Der Benutzer muss bei jedem Zugriff auf das Outlook Profil seine Anmeldeinformationen eingeben, statt dass die Anmeldeinformationen gespeichert werden und die Anmeldung automatisch erfolgt. Netzwerksicherheit bei der Anmeldung. Ermöglicht Ihnen die Auswahl des zu verwendenden Authentifizierungstyps. Schließt die Option Verbindung mit Microsoft Exchange über HTTP herstellen ein. Er ermöglicht es Ihnen, über eine Internetverbindung von außerhalb des Netzwerks auf Microsoft Exchange zuzugreifen und Exchange Proxy-Einstellungen zu ändern. Über das lokale Netzwerk verbinden (LAN). Unter Verbindung wird beim Offline-Arbeiten eine Verbindung mit Exchange über ein LAN hergestellt. Über Modem verbinden. Unter Verbindung wird beim Offline-Arbeiten eine Verbindung mit Exchange über die unter Modem aufgelistete Telefonnummer hergestellt. Verbinden über Internet Explorer oder das Wählprogramm eines Drittanbieters. Unter Verbindung wird beim Offline-Arbeiten eine Verbindung mit Exchange über einen Webbrowser hergestellt. Folgende DFÜ-Netzwerkverbindung verwenden. Unter Modem können Sie bei Verwendung einer Telefonleitung für eine Offline-Verbindung mit Exchange aus den zuvor eingegebenen Telefonnummern aus der Drop-Down-Liste wählen, Telefonnummern hinzufügen oder die Eigenschaften einer Telefonnummer ändern. Verbindung mit Microsoft Exchange über HTTP herstellen. Unter Outlook Anywhere können Sie über eine Internetverbindung von außerhalb des Netzwerks auf Microsoft Exchange zugreifen und Exchange Proxy-Einstellungen ändern. Wenn Sie die gewünschten Änderungen vorgenommen haben, klicken Sie auf Anwenden und dann auf OK. Das Fenster Microsoft Exchange wird geschlossen. 6 Klicken Sie im Fenster Mail-Profil bearbeiten auf Schließen. 7 Klicken Sie im Fenster Mail-Profile auf Schließen. Löschen eines Outlook-Profils mit Mailbox Restore Info über diese Aufgabe Sie können ein Profil aus einer Exchange-Datenbank mithilfe der Profilassistenten-Option in Mailbox Restore löschen. Schritte 1 Klicken Sie in Mailbox Restore im Menü Extras auf Profilassistent. 26 Dell Data Protection | Rapid Recovery 6.1 Verwenden von Mailbox Restore for Exchange Das Fenster Mail-Profile wird geöffnet. 2 Wählen Sie das Profil aus, das gelöscht werden soll, und klicken Sie dann auf Entfernen. 3 Klicken Sie im Dialogfeld, um Ihre Auswahl zu bestätigen, und klicken Sie auf Ja. Das Dialogfeld wird geschlossen. Das Fenster Mail-Profile bleibt geöffnet. 4 Klicken Sie im Fenster Mail-Profile auf Schließen. Speichern eines Elements auf der lokalen Maschine Voraussetzungen Um eine Datei zu speichern, müssen Sie eine Exchange-Datenbank in Mailbox Restore mithilfe der Local Mount Utility geöffnet haben. Info über diese Aufgabe In Mailbox Restore können Sie Elemente in verschiedenen Formaten auf der lokalen Maschine speichern, ohne eine Wiederherstellung durchzuführen. Schritte 1 Navigieren Sie auf der Startseite von Mailbox Restore über den linken Navigationsbereich zu dem Postfach mit dem Element, das Sie speichern möchten. Der Inhalt des ausgewählten Postfachs erscheint im Vorschaubereich. 2 Wählen Sie das zu speichernde Element in der Vorschau aus. 3 Klicken Sie mit der rechten Maustaste auf das zu speichernde Element, und klicken Sie dann auf eine der in der folgenden Tabelle beschriebenen Optionen. 4 Option Beschreibung Element als .msgDatei speichern Speichert das Element im Microsoft Outlook-Standardformat. Dieses Format kann von allen Programmen geöffnet werden, die Microsofts Messaging Applications Programming Interface (MAPI) verwenden. Element als .emlDatei speichern Speichert das Element im von Outlook verwendeten E-Mail-Nachrichtenformat. Dies kann auch vom Microsoft Internet Explorer geöffnet werden. Element als .txtDatei speichern Speichert das Element als unformatierte Textdatei. Diese kann mit Notepad oder ähnlichen Programmen geöffnet werden. Bestimmen Sie im Windows Explorer-Fenster einen Namen für die Datei und einen Zielpfad auf dem lokalen Computer. ANMERKUNG: Sie können das Element nur auf der lokalen Maschine speichern. Um das Element anderswo zu speichern, müssen Sie eine Wiederherstellung ausführen. 5 Klicken Sie auf Speichern. Die Datei wird im Zielordner im ausgewählten Format gespeichert. Dell Data Protection | Rapid Recovery 6.1 Verwenden von Mailbox Restore for Exchange 27 5 Wiederherstellen von Exchange-Daten über Mailbox Restore In diesem Abschnitt wird beschrieben, wie Sie mit Mailbox Restore E-Mail-Elemente aus einem Exchange-Datenspeicher wiederherstellen, die in einem Rapid Recovery Wiederherstellungspunkt gesichert waren. Themen: • Durchführen der Datenwiederherstellung über Mailbox Restore • Suchen nach einem Exchange-Element • Exportieren von Exchange Daten für die Wiederherstellung • Schließen eines Exchange-Datenspeichers in Mailbox Restore Durchführen der Datenwiederherstellung über Mailbox Restore Die Wiederherstellung von Exchange-Daten oder Datenspeichern von einem Rapid Recovery Wiederherstellungspunkt umfasst die Verwendung der Local Mount Utility und von Mailbox Restore. Die Verwendung der LMU ist die bevorzugte und empfohlene Vorgehensweise zum Öffnen der Datenbank aus dem Wiederherstellungspunkt heraus und zum Öffnen der Mailbox Restore-Anwendung. Nach dem Öffnen der Datenbank finden alle Wiederherstellungsverfahren innerhalb der Mailbox Restore-Benutzeroberfläche statt. Nachdem Sie die Wiederherstellung abgeschlossen haben, ist darauf zu achten, dass Sie die Datenbank schließen und den Wiederherstellungspunkt entfernen, den Sie in der LMU verwendet haben, um künftige Komplikationen zu verhindern. Verwenden Sie die folgenden Verfahren zum Wiederherstellen von Daten aus einer gesicherten Exchange-Datenbank : 1 Verwenden Sie die Local Mount Utility zum Öffnen der Exchange-Datenbank in Mailbox Restore. 2 Suchen Sie die wiederherzustellenden Exchange-Daten. 3 Stellen Sie die Daten wieder her, indem Sie sie an Ihr bevorzugtes Ziel exportieren. 4 Datenbank schließen. 5 Bereitstellung des Wiederherstellungspunktes aufheben. Verwandte Links Öffnen einer Exchange-Datenbank in Mailbox Restore mithilfe der Local Mount Utility Suchen nach einem Exchange-Element Exportieren von Exchange Daten für die Wiederherstellung Schließen eines Exchange-Datenspeichers in Mailbox Restore Aufheben der Bereitstellung individueller Wiederherstellungspunkte mit dem Local Mount Utility Bereitstellung eines Wiederherstellungspunktes mit dem Local Mount Utility aufheben Voraussetzungen für Mailbox Restore for Exchange Suchen nach einem Exchange-Element Es kann Fälle geben, in denen Sie ein Element anhand eines Stichworts (z. B. ein projektspezifischer Begriff) oder anhand des Namens einer Person (z. B. der Name eines ehemaligen Mitarbeiters) suchen müssen. Dabei müssen jeweils andere Suchkriterien verwendet 28 Dell Data Protection | Rapid Recovery 6.1 Wiederherstellen von Exchange-Daten über Mailbox Restore werden. Mailbox Restore ermöglicht solche Suchvorgänge und stellt dazu zwei Methoden für die Suche von Elementen im ExchangeDatenspeicher zur Verfügung: • Einfache Suche. Sie können eine Schnellsuche nach Stichworten in mehreren Feldern durchführen. Diese Suchmethode wird normalerweise für die Suche nach Nachrichten verwendet. • Erweiterte Suche. Sie können über eine Baumstrukturabfrage nach mehreren Stichworten suchen. Mit dieser Suchmethode können Sie beliebige Exchange-Elemente suchen. Verwandte Links So führen Sie eine einfache Suche nach Exchange Elementen aus Einsatz der erweiterten Suche Durchführen der Datenwiederherstellung über Mailbox Restore Exportieren von Exchange Daten für die Wiederherstellung So führen Sie eine einfache Suche nach Exchange Elementen aus Info über diese Aufgabe Beim Wiederherstellen von Exchange-Daten über Mailbox Restore kann es Fälle geben, in denen Sie ein Element anhand eines Stichworts, z. B. einem projektspezifischen Begriff oder dem Namen eines ehemaligen Mitarbeiters, suchen müssen. Dafür gibt es ein Textfeld in der Menüleiste. Führen Sie die folgenden Schritte aus, um eine Suche im geöffneten Exchange Datenspeicher durchzuführen. Schritte 1 Wählen Sie im Bereich Alle E-Mail-Ordner der Navigationsstruktur den Ordner bzw. das Postfach aus, in dem gesucht werden soll. 2 Geben Sie in das Textfeld in der Menüleiste einen Suchbegriff wie etwa einen Betreff oder Namen ein. • 3 Falls der gesuchte Begriff auch im Nachrichtentext enthalten sein kann, klicken Sie in das Textfeld, um das Dropdown-Menü zu öffnen, und wählen dann Suche in Nachrichtentexten aktivieren (langsam) aus. ANMERKUNG: Aufgrund der großen Datenmenge, die durchsucht werden muss, dauert die Suche möglicherweise überdurchschnittlich lange. Um die Suche zu starten, klicken Sie auf das Lupensymbol. Die Ergebnisse werden im Suchabfrage-Bereich angezeigt. 4 Mithilfe der Schaltfläche in der oberen Reihe des Suchabfrage-Bereichs können Sie die Ergebnisse sortieren. Sie können anhand von Suchkriterien wie Priorität, Anhänge, Betreff und Größe sortieren. 5 Zum Entfernen des Suchbegriffs aus dem Textfeld klicken Sie auf X. 6 Wenn Sie eine zuvor durchgeführte Suche anzeigen möchten, wählen Sie den zugehörigen Suchbegriff im Bereich Suchverlauf aus. Verwandte Links Exportieren von Exchange Daten für die Wiederherstellung Einsatz der erweiterten Suche Einsatz der erweiterten Suche Info über diese Aufgabe Beim Durchsuchen eines großen Datenspeichers können Sie mit der erweiterten Suchfunktion von Mailbox Restore Ihre Suche auf Exchange-Elemente eingrenzen und dadurch präzisere Ergebnisse erhalten. Mögliche Filter sind Elementtyp, Speicherort und andere Kriterien wie z. B. „Von“ und „Betreff“. Anhand dieser Funktion können Sie mehrere Kriterien für Ihre Suche angeben und zudem die ANDund OR-Modifikatoren verwenden. Führen Sie die folgenden Schritte aus, um ein Exchange-Element mithilfe der erweiterten Suche zu suchen. Dell Data Protection | Rapid Recovery 6.1 Wiederherstellen von Exchange-Daten über Mailbox Restore 29 Schritte 1 Wählen Sie in Mailbox Restore im Bereich Alle E-Mail-Ordner den Ordner oder Unterordner bzw. das Postfach aus, in dem gesucht werden soll (z. B. Administrator). 2 Klicken Sie in der Menüleiste auf Erweiterte Suchfunktion. 3 Verwenden Sie im Fenster der erweiterten Suche die Drop-Down-Liste Elementtyp, um eine oder mehrere der folgenden Optionen auszuwählen: • Beliebiger Typ • Termine und Besprechungen • Kontakte • Dokumente • Journaleinträge • Meldungen und Posts • Notizen • RSS-Artikel 4 • Aufgaben Wählen Sie in der Drop-Down-Liste In einen Speicherort für die Suche anhand der verfügbaren Optionen aus (z. B. „Aktuelle Mailbox“, „Aktuelle Datenbank“ oder „Ordner/Unterordner“). 5 Unter „Suchkriterien definieren“ führen Sie die folgenden Schritte aus: a b c d 6 • Enthält. Sucht nach Elementen, die Ihren Schlüsselbegriff in dem zuvor im Textfeld ausgewählten Kriterium enthalten. • Gleich. Sucht nach Elementen, deren ausgewähltes Kriterium Ihrem Schlüsselbegriff entspricht. • Enthält nicht. Sucht nach Elementen, die Ihren Schlüsselbegriff nicht enthalten. • Nicht gleich. Sucht nach Elementen, deren ausgewähltes Kriterium nicht Ihrem Schlüsselbegriff entspricht. Im dritten Textfeld geben Sie Ihren Schlüsselbegriff ein, wie z. B. ein Wort oder eine Wortgruppe, nach dem diese Funktion suchen soll. Die Funktion sucht nach diesem Begriff in dem für Schritt a ausgewählten Bereich. Klicken Sie auf Zur Liste hinzufügen. Führen Sie eine der folgenden Optionen aus: • 7 Wählen Sie im ersten Textfeld eine der verfügbaren Suchkriterien-Optionen aus (z. B. „Von“ oder „Betreff“). Im zweiten Textfeld können Sie festlegen, wie die Schlüsselbegriffe angewendet werden sollen. Sie können eine der folgenden Optionen auswählen: Um nur nach den Kriterien zu suchen, die Sie eingegeben haben, gehen Sie zu Schritt 8. • Um nach mehreren Sätzen von Kriterien zu suchen, fahren Sie mit Schritt 7 fort. Führen Sie folgende Schritte durch: a b Wiederholen Sie wahlweise Schritt 5, bis Sie alle Kriterien eingegeben haben, die Sie verwenden möchten. Wählen Sie eine der folgenden Optionen: • AND auf Kriterien anwenden. Sucht nach Elementen, die alle Kriterien einschließen, die Sie eingegeben haben. 8 • OR auf Kriterien anwenden. Sucht nach Elementen, die ein oder mehrere Kriterien einschließen, die Sie eingegeben haben. Wenn Sie Kriterienzeilen bearbeiten wollen, wählen Sie die Zeile, machen Ihre Änderungen, und klicken dann auf Update. 9 Um alle Auswahlen und Kriterien zu löschen klicken Sie auf Neue Suche. 10 Um die Suchen durchzuführen klicken Sie auf Jetzt suchen. Verwandte Links Suchverlauf-Optionen So führen Sie eine einfache Suche nach Exchange Elementen aus Suchverlauf-Optionen Um die verfügbaren Optionen für Elemente im Fensterbereich zum Suchverlauf zu nutzen, müssen Sie zuvor eine Suche durchgeführt haben, oder gerade eine ausführen. 30 Dell Data Protection | Rapid Recovery 6.1 Wiederherstellen von Exchange-Daten über Mailbox Restore Nachdem Sie eine Suche durchgeführt haben, wird diese im Fensterbereich zum Suchverlauf gespeichert. Von dort können Sie folgende Maßnahmen durch einen Rechtsklick auf eine gespeicherte Suche durchführen: Option Beschreibung Suche starten Startet die ausgewählte Suche. Suche anhalten Hält die laufende Suche an. Suche abbrechen Bricht die laufende Suche ab. Suchanfrage bearbeiten Öffnet das Fenster „Erweiterte Suche“ und ermöglicht so Änderungen an der gespeicherten Suche und innerhalb zuvor gefundener Ergebnisse. Suche entfernen Löscht die gespeicherte Suche aus dem Fensterbereich zum Suchverlauf. Alles löschen Löscht alle Suchen aus dem Fensterbereich zum Suchverlauf. Verwandte Links Einsatz der erweiterten Suche So führen Sie eine einfache Suche nach Exchange Elementen aus Exportieren von Exchange Daten für die Wiederherstellung Voraussetzungen Bei dieser Aufgabe wird davon ausgegangen, dass Sie eine Exchange-Datenbank mit Öffnen einer Exchange-Datenbank in Mailbox Restore mithilfe der Local Mount Utility oder Öffnen einer Exchange-Datenbank über Mailbox Restore geöffnet haben. Info über diese Aufgabe Führen Sie die hier beschriebenen Schritte aus, um eine Datenbank, ein Postfach oder ein Element wie z. B. einen Ordner oder eine Nachricht aus einer Exchange-Datenbank wiederherzustellen. ANMERKUNG: Auf der Maschine, auf der Mailbox Restore installiert ist, muss auch Microsoft Outlook installiert sein. Damit Sie ein Postfachelement wiederherstellen können, müssen Sie zuerst den Rapid Recovery Wiederherstellungspunkt bereitstellen. Schritte 1 Erweitern Sie auf der Rapid Recovery Startseite im Navigationsbereich das Postfach mit dem Element, das Sie wiederherstellen möchten. 2 Klicken Sie auf den Ordner, den Sie öffnen möchten, z. B. den Ordner Posteingang. Die Elemente im Ordner werden im Listenbereich angezeigt. Im Vorschaubereich wird eine Vorschau des markierten Elements angezeigt. 3 Führen Sie eine der folgenden Aktionen aus: • Wählen Sie ein Element oder mehrere Elemente aus, um es bzw. sie wiederherzustellen, und klicken Sie dann in der Menüleiste auf Wiederherstellen. • Wählen Sie in der Navigationsstruktur einen Ordner aus, um den gesamten Ordner wiederherzustellen, und klicken Sie dann auf Wiederherstellen. Falls mehr als ein Profil für das Postfach vorhanden ist, wird das Dialogfeld Profil auswählen angezeigt. Wählen Sie ein Profil aus der Liste aus und klicken Sie anschließend auf Auswählen. Der Wiederherstellungsassistent wird geöffnet. 4 Wählen Sie auf der Seite Wiederherstellungsmodus des Wiederherstellungsassistenten den Typ der gewünschten Wiederherstellung aus den folgenden Optionen aus: Dell Data Protection | Rapid Recovery 6.1 Wiederherstellen von Exchange-Daten über Mailbox Restore 31 Tabelle 8. Wiederherstellungsmodus-Optionen Option Beschreibung Wiederhergestell te Elemente in Wiederherstellun gsordner umleiten Stellt die ausgewählten Elemente (einschließlich Ordnerhierarchie) in einen Wiederherstellungsordner in einem beliebigen Onlinepostfach wieder her. Treffen Sie die folgenden Auswahlen: a b ANMERKUNG: Der Name des Wiederherstellungsordners enthält Datum und Uhrzeit der Wiederherstellung. Der Ordner wird unter dem Stammordner des ausgewählten Kontopostfachs eingefügt. Wiederhergestell te Elemente in PST-Datei umleiten Speichert die ausgewählten Elemente (einschließlich Ordnerhierarchie) als PST-Datei (Personal Storage Table) und sendet die Datei an die angegebene Speicherposition. Profil. Treffen Sie eine Auswahl in der Drop-Down-Liste. Die Standardauswahl ist „Outlook“. Sie können die Auslassungszeichen (...) verwenden, um ein Profil zu erstellen, zu bearbeiten oder zu entfernen. Mailbox. Klicken Sie auf die Auslassungszeichen (...), um das Outlook-Adressbuch zu suchen und auszuwählen, und klicken Sie dann auf OK. Treffen Sie die folgenden Auswahlen: a b c Profil. Treffen Sie eine Auswahl in der Drop-Down-Liste. Die Standardauswahl ist „Outlook“. Sie können die Auslassungszeichen (...) verwenden, um ein Profil zu erstellen, zu bearbeiten oder zu entfernen. Primärer PST-Speicher. Treffen Sie eine Auswahl aus der DropDown-Liste oder verwenden Sie die Auslassungszeichen (...), um den anfänglichen Zielordner für die PST-Datei zu suchen und auszuwählen, und klicken Sie anschließend auf Speichern. PST-Überlaufspeicher (optional). Hat das primäre Ziel nicht genügend Speicherplatz für die PST-Datei, so wählen Sie für diese ein sekundäres Ziel und klicken dann auf Speichern. ANMERKUNG: Weisen Sie den Überlaufspeicherort nicht demselben Datenträger zu wie dem primären Speicherort. Wiederhergestell te Elemente in PST-Datei umleiten (separate Datei für jedes Postfach) Speichert jede Mailbox als als PSTDatei (Personal Storage Table) und sendet die Datei an die angegebene Speicherposition. Treffen Sie die folgenden Auswahlen: a b c Profil. Treffen Sie eine Auswahl in der Drop-Down-Liste. Die Standardauswahl ist „Outlook“. Sie können die Auslassungszeichen (...) verwenden, um ein Profil zu erstellen, zu bearbeiten oder zu entfernen. Primärer PST-Speicher. Verwenden Sie die Auslassungszeichen (...), um den anfänglichen Zielordner für die PST-Datei zu suchen und auszuwählen. PST-Überlaufspeicher (optional). Hat das primäre Ziel nicht genügend Speicherplatz für die PST-Datei, so wählen Sie für diese ein sekundäres Ziel und klicken dann auf Speichern. ANMERKUNG: Weisen Sie den Überlaufspeicherort nicht demselben Datenträger zu wie dem primären Speicherort. Auf ursprünglichem Speicherort wiederherstellen 32 Leitet das ausgewählte Element Treffen Sie die folgenden Auswahlen: (einschließlich Ordnerhierarchie) an a Profil. Treffen Sie eine Auswahl in der Drop-Down-Liste. Die Standardauswahl ist „Outlook“. Sie können die Auslassungszeichen das E-Mail-Postfach im (...) verwenden, um ein Profil zu erstellen, zu bearbeiten oder zu Onlinedatenspeicher um, in dem sich entfernen. das Element ursprünglich befunden b Wiederherstellungstyp. Wählen Sie eine der folgenden Optionen: hat. • Nur Unterschiede wiederherstellen. Ermittelt, ob das wiederhergestellte Element bereits im Zielordner vorhanden ist. Die Wiederherstellung wird nur dann durchgeführt, wenn kein Duplikat des Elements vorhanden ist. Auch als differentielles Wiederherstellen bezeichnet. Dell Data Protection | Rapid Recovery 6.1 Wiederherstellen von Exchange-Daten über Mailbox Restore Option Beschreibung • • Doppelte Einträge erstellen. Stellt jedes ausgewählte Element wieder her, ohne vorhandene Elemente zu überschreiben, sodass Duplikate der zuvor vorhandenen Elemente entstehen. Überschreiben, wenn neuer. Stellt nur neuere Elemente wieder her, die nicht im Onlinedatenspeicher vorhanden sind. Es werden auch Elemente wiederhergestellt, die im Onlinedatenspeicher vorhanden, aber älter sind als die Elemente in die Kopie der Exchange-Datenbank. 5 Klicken Sie auf Weiter. 6 Vergewissern Sie sich auf der Seite Wiederherstellen des Wiederherstellungsassistenten, dass die Elemente, die Sie wiederherstellen möchten, ausgewählt sind, und wählen Sie dann eine der folgenden Optionen aus. Tabelle 9. Wiederherstellungsoptionen Option Beschreibung Benutzerberechtigungen Stellt die benutzerdefinierten Berechtigungen, die für einen öffentlichen Ordner eingerichtet sind, wieder wiederherstellen her. ANMERKUNG: Diese Option ist nur verfügbar, wenn Sie einen öffentlichen Ordner an seinem ursprünglichen Speicherort wiederherstellen. Wenn Sie die Option zur Wiederherstellung der Berechtigungen nicht wählen, werden die Standard-Ordnerberechtigungen mit dem Inhalt wiederhergestellt. E-Mail-Regeln wiederherstellen Stellt alle Regeln, die der Benutzer zum Zeitpunkt der Sicherung der Daten eingerichtet hatte, wieder her. Gelöschte Volumes wiederherstellen Bei Exchange 2010-, 2013- und 2016-Datenbanken werden permanent gelöschte Elemente wiederhergestellt. Bei Exchange 2007-Datenbanken werden „Strikethrough“-Elemente aus dem aktuellen Ordner wiederhergestellt. Fehlerbehandlung Bestimmt die Art und Weise, wie mit Fehlern, die während der Wiederherstellung auftreten, verfahren wird und wie diese verwaltet werden. Wählen Sie eine der folgenden Optionen: • • • Protokollieren und fortfahren. Sammelt Fehlermeldungen in einem Protokoll und fährt mit dem Wiederherstellungsvorgang fort. Benutzer benachrichtigen. Zeigt eine Popup-Meldung beim Auftreten eines Fehlers an und gibt Ihnen die Möglichkeit, mit der Wiederherstellung fortzufahren oder diese abzubrechen. Wiederherstellung abbrechen. Beendet den Wiederherstellungsvorgang, wenn ein Fehler auftritt. 7 Klicken Sie auf Starten, um die ausgewählten Elemente wiederherzustellen. 8 Klicken Sie auf der Seite Wiederherstellungsfortschritt auf Fertig stellen, wenn die Wiederherstellung abgeschlossen ist. Nächste Schritte Führen Sie im Einklang mit dem Prozess, nach der Wiederherstellung der Inhalte, die folgenden Schritte aus: • Schließen eines Exchange-Datenspeichers in Mailbox Restore • Aufheben der Bereitstellung individueller Wiederherstellungspunkte mit dem Local Mount Utility oder Bereitstellung eines Wiederherstellungspunktes mit dem Local Mount Utility aufheben Verwandte Links Kriterien für Microsoft Outlook Suchen nach einem Exchange-Element Dell Data Protection | Rapid Recovery 6.1 Wiederherstellen von Exchange-Daten über Mailbox Restore 33 Schließen eines Exchange-Datenspeichers in Mailbox Restore Info über diese Aufgabe Schließen Sie den Datenspeicher wieder, nachdem due Exchange-Element wiederhergestellt wurde. Sie sollten Datenbanken schließen, die nicht länger für die Wiederherstellung verwendet werden, um zukünftige technische Probleme zu vermeiden. Führen Sie die folgenden Schritte aus, um den Exchange-Datenspeicher in Mailbox Restore zu schließen. Schritte 1 Klicken Sie auf der Startseite von Mailbox Restore auf die Drop-Down-Liste Schließen. 2 Wählen Sie eine der folgenden Optionen: • Um nur eine Datenbank zu schließen, wählen Sie die Datenbank aus, die Sie schließen möchten. • Um alle geöffneten Datenbanken zu schließen, wählen Sie Alle schließen aus. Die Datenbank oder Datenbanken werden geschlossen und Mailbox Restore bleibt geöffnet. Verwandte Links Öffnen einer Exchange-Datenbank über Mailbox Restore Durchführen der Datenwiederherstellung über Mailbox Restore 34 Dell Data Protection | Rapid Recovery 6.1 Wiederherstellen von Exchange-Daten über Mailbox Restore 6 Exchange-Datenbankwartung in Mailbox Restore In diesem Abschnitt ist beschrieben, wie Sie Mailbox Restore verwenden, um eine Exchange-Datenbank auf Beschädigung zu überprüfen und beschädigte Daten und gegebenenfalls die Datenbank zu reparieren. Es gibt viele mögliche Ursachen für die Beschädigung eines Datenspeichers, z. B. ein unvorhergesehener Stromausfall, ein Festplattenfehler oder -ausfall oder der Neustart einer Maschine durch einen Benutzer, ohne dass ein geöffneter Datenspeicher geschlossen wurde. Mailbox Restore kann Integritätsprüfungen für einen Datenspeicher durchführen, um festzustellen, ob die Datei beschädigt ist. Integritätsprüfungen reduzieren die Wahrscheinlichkeit der Wiederherstellung eines beschädigten Exchange-Elements und der Infizierung einer funktionstüchtigen Datenbank. Themen: • Mailbox Restore-Protokolldateien • Durchführen einer physischen Integritätsprüfung für einen Datenspeicher • Methoden zum Reparieren einer Exchange-Datenbank • Ausführen der Command Line Utility Eseutil.exe Mailbox Restore-Protokolldateien Protokolle sind textbasierte Aufzeichnungen der Aktivitäten einer Anwendung. Wenn Sie auf einen Fehler oder ein anderes Problem stoßen, das Sie nicht selbst lösen können, kann der Dell Support anhand der Mailbox Restore-Protokolle nach einer Lösung für das Problem suchen. Wenn Sie in einem solchen Fall mit dem Dell Support zusammenarbeiten müssen, um ein Problem mit Mailbox Restore zu lösen, werden Sie eventuell dazu aufgefordert, die Protokolldateien an den zuständigen Support-Mitarbeiter zu senden. Der Standardspeicherort für die Protokolldateien lautet: C:\ProgramData\AppRecovery\Logs Die beiden erstellten Protokolldateien für Mailbox Restore sind MailboxRestore.log und MailboxRestore.Restore.Server.log. Durchführen einer physischen Integritätsprüfung für einen Datenspeicher Info über diese Aufgabe Mit Mailbox Restore können Sie eine physische Integritätsprüfung des Datenspeichers durchführen und dann erforderliche Reparaturmaßnahmen ergreifen. Eine physische Integritätsprüfung überprüft, ob eine Datenbank für die Wiederherstellung bereitgestellt werden kann und ob sie gültig ist. Das Durchführen einer physikalischen Integritätsprüfung reduziert das Risiko, dass Sie versehentlich beschädigte Daten wiederherstellen. Mit Mailbox Restore können Sie festlegen, welche Aspekte der Prüfung eingeschlossen werden sollen, sodass Sie die Prüfung auf wichtige Bereiche konzentrieren können. Für eine gründliche Überprüfung der Datenbank können Sie auch alle Optionen auswählen. Dell Data Protection | Rapid Recovery 6.1 Exchange-Datenbankwartung in Mailbox Restore 35 Schritte 1 Klicken Sie in der Symbolleiste auf der Startseite von Mailbox Restore auf Physische Integritätsprüfung. 2 Klicken Sie im Dialogfeld Physische Integritätsprüfung auf Ja, um den Löschvorgang zu bestätigen. ANMERKUNG: Die Datenbank muss geschlossen werden, um die physische Prüfung durchzuführen. Der Assistent zur physischen Integritätsprüfung wird geöffnet. 3 Wählen Sie im Fenster Physische Integritätsprüfung und Reparatur über die Drop-Down-Liste oder die Schaltfläche „Durchsuchen“ den in der folgenden Tabelle beschriebenen Pfad für Exchange-Datenbankdatei (.edb) aus. Tabelle 10. Pfade für Exchange-Datenbanken 4 Pfad Beschreibung Pfad für ExchangeDatenbankdatei ( .edb) Der Speicherort der Exchange-Datenbankdatei mit der Erweiterung .edb. Standardmäßig wird diese am folgenden Speicherort gespeichert:C:\Users\administrator\AppData\Local\Mounts. Pfad für Protokolldatei Automatisch ausgefüllt. Dies ist der Speicherort der Protokolldateien der jeweiligen Datenbank. Pfad für Systemdateien Automatisch ausgefüllt. Dies ist der Speicherort der Systemdateien der jeweiligen Datenbank. Wählen Sie in der Tabelle über die Spalte Überprüfen die folgenden Optionen aus, die Sie in die physische Integritätsprüfung einschließen möchten. Tabelle 11. Optionen der physischen Integritätsprüfung Option Beschreibung Datenbankheader Prüfsumme Überprüft, ob die Datenbankheaderseiten gültig sind. Datenbankseite Prüfsummen Überprüft die ganze Datenbank seitenweise. Berechnet die Prüfsumme für jede Seite und vergleicht diese mit der gespeicherten Prüfsumme für die Seite. Meldet alle ungültigen Seiten. Datenbankseite letzte Änderungszeit Validiert die Datenbank Seite für Seite seit dem Zeitpunkt der letzten Änderung. Berechnet die Prüfsumme für jede Seite und vergleicht diese mit der gespeicherten Prüfsumme für die Seite. Meldet alle ungültigen Seiten. 5 Protokolldateiheader Überprüft, ob die Protokollheaderseiten gültig sind. Status für „Dirty Shutdown“ Überprüft, ob die Datenbank korrekt heruntergefahren wurde und sich in einer sauberen Zustand für die Wiederherstellung befindet. Bereitstellungsfähigkeit der Datenbank Überprüft, ob die Datenbank für die Wiederherstellung bereitgestellt werden kann. Klicken Sie auf Starten. Die Anzeige Physische Integritätsprüfung und Reparatur wird geöffnet. Sie zeigt den Status der Datenbankreparatur an. Sie werden durch eine Meldung benachrichtigt, wenn die Prüfung abgeschlossen ist. 6 Wahlweise können Sie zum erneuten Öffnen der Datenbank auch Datenbank nach dem Schließen des Assistenten schließen auswählen. 7 Klicken Sie auf Schließen. 36 Dell Data Protection | Rapid Recovery 6.1 Exchange-Datenbankwartung in Mailbox Restore Methoden zum Reparieren einer Exchange-Datenbank Mailbox Restore bietet zwei Möglichkeiten zum Reparieren einer Exchange-Datenbank, wenn eine physische Integritätsprüfung eine Beschädigung ermittelt. Der Mailbox Restore-Assistent zur physischen Integritätsprüfung beinhaltet eine Reparaturfunktion, die grundlegende Reparaturlogik für kleinere Reparaturen verwendet, sowie eine aggressive Reparaturfunktion, die eine erweiterter Logik für stark beschädigte Datenbanken verwendet. Ebenfalls über Mailbox Restore verfügbar ist die Fähigkeit zum Ausführen der Microsoft Command Line Utility Eseutil.exe. Zusätzlich zur -/k-Option für Datenbanküberprüfungen bietet Eseutil.exe eine-/p-Option für .edb-Dateireparaturen. Der Assistent zur physischen Integritätsprüfung und das Dienstprogramm Eseutil.exe gehen beide wirksam gegen Datenbankbeschädigung vor. Die Option zum Ausführen von Eseutil.exe steht für einen einfachen Zugriff über das Datenbankwartungsmenü zur Verfügung sowie über den Assistenten zur physischen Integritätsprüfung als eine Möglichkeit zum Bestätigen der Integritätsprüfung oder zum Reparieren der Ergebnisse. Sie können auch zuerst Eseutil.exe ausführen und dann die Ergebnisse mit dem Assistenten zur physischen Integritätsprüfung bestätigen. Verwandte Links Reparieren eines beschädigten Datenspeichers mithilfe des Assistenten zur physischen Integritätsprüfung Ausführen der Command Line Utility Eseutil.exe Reparieren eines beschädigten Datenspeichers mithilfe des Assistenten zur physischen Integritätsprüfung Info über diese Aufgabe Wenn Mailbox Restore bei einer physischen Überprüfung anzeigt, dass die Datenbank beschädigt ist, können Sie die Datenbank mit dem Datenbankwartungsassistenten reparieren. Schritte 1 Klicken Sie in der Symbolleiste auf der Startseite von Mailbox Restore auf Physische Integritätsprüfung. 2 Klicken Sie im Dialogfeld Physische Integritätsprüfung auf Ja, um den Löschvorgang zu bestätigen. ANMERKUNG: Die Datenbank muss geschlossen werden, um die physische Prüfung durchzuführen. Der Assistent zur physischen Integritätsprüfung wird geöffnet. 3 Wählen Sie im Fenster Physische Integritätsprüfung und Reparatur über die Drop-Down-Liste oder die Schaltfläche „Durchsuchen“ den in der folgenden Tabelle beschriebenen Pfad für Exchange-Datenbankdatei (.edb) aus. Tabelle 12. Exchange-Datenbank-Dateipfade 4 Pfad Beschreibung Pfad für ExchangeDatenbankdatei ( .edb) Der Speicherort der Exchange-Datenbankdatei mit der Erweiterung .edb. Standardmäßig wird diese am folgenden Speicherort gespeichert:C:\Users\administrator\AppData\Local\Mounts. Pfad für Protokolldatei Automatisch ausgefüllt. Dies ist der Speicherort der Protokolldateien der jeweiligen Datenbank. Pfad für Systemdateien Automatisch ausgefüllt. Dies ist der Speicherort der Systemdateien der jeweiligen Datenbank. Wählen Sie in der Tabelle über die Spalte Reparieren die folgenden Optionen aus, die Sie reparieren möchten. Dell Data Protection | Rapid Recovery 6.1 Exchange-Datenbankwartung in Mailbox Restore 37 Tabelle 13. Reparaturoptionen der Datenbank 5 Option Beschreibung Datenbankheader Prüfsumme Versucht, die Datenbankheaderseiten zu reparieren, indem die Prüfsumme neu berechnet wird. Datenbankseite Prüfsummen Versucht, die Datenbankseiten zu reparieren, indem ihre Prüfsummen neu berechnet werden. Datenbankseite letzte Änderungszeit Setzt die Uhrzeit der letzten Änderung der Datenbankseiten auf die Uhrzeit der letzten Änderung der Datenbankheader, damit diese identisch sind. Protokolldateiheader Versucht, ungültige Protokolldateiheaderseiten zu reparieren. Status für „Dirty Shutdown“ Ein „Dirty Shutdown“ tritt auf, wenn die Datenbank nicht ordnungsgemäß geschlossen wird. Setzt die Status für „Dirty Shutdown“ im Datenbankheader zurück. Wählen Sie wahlweise Aggressive Reparatur ausführen. Diese Option verwendet einen speziellen Algorithmus, um so viele Daten wie möglich aus einer beschädigten Datenbank zu retten, und ändert keine gefundenen beschädigten Daten. Wenn die Reparatur abgeschlossen ist, kann auf alle fehlerfreien und beschädigten Daten zugegriffen werden. WARNUNG: Eine aggressive Reparatur sollte nur für stark beschädigte Datenbanken verwendet werden. Diese Art von Reparatur kann zu Datenverlusten führen und sollte daher nicht für eine rechtliche Discovery verwendet werden. Sie müssen unbedingt über eine zuverlässige Sicherungskopie der Datenbank verfügen, bevor Sie diese Option auswählen. Wenn Sie sich der Risiken im Zusammenhang mit dieser Art von Reparatur bewusst sind, klicken Sie im Bestätigungsfeld auf Ich verstehe, fortfahren. 6 Klicken Sie auf Starten. Die Anzeige Physische Integritätsprüfung und Reparatur wird geöffnet. Sie zeigt den Status der Datenbankreparatur an. Sie werden durch eine Meldung benachrichtigt, wenn die Prüfung abgeschlossen ist. 7 Wahlweise können Sie zum erneuten Öffnen der Datenbank auch Datenbank nach dem Schließen des Assistenten schließen auswählen. 8 Wenn die Reparatur nicht erfolgreich war, können Sie wahlweise auch auf Eseutil.exe ausführen klicken. 9 Klicken Sie auf Schließen. Verwandte Links Durchführen einer physischen Integritätsprüfung für einen Datenspeicher Ausführen der Command Line Utility Eseutil.exe Ausführen der Command Line Utility Eseutil.exe Info über diese Aufgabe Eseutil.exe ist eine Command Line Utility von Microsoft. Sie bietet zusätzlich zum Mailbox Restore-Assistenten zur physischen Integritätsprüfung eine zweite Option zum Durchführen von Integritätsprüfungen und zum Reparieren von Exchange .edb-Dateien. Schritte 1 Klicken Sie auf der Startseite von Mailbox Restore auf das Dropdown-Menü Datenbankwartung und dann auf Eseutil.exe ausführen. Es erscheint eine Meldung, um Sie darauf hinzuweisen, dass die Datenbank geschlossen werden muss, um die Überprüfung auszuführen. 2 Klicken Sie im Dialogfeld „Eseutil.exe ausführen“ auf Ja, um fortzufahren. Das Fenster Eseutil.exe ausführen wird geöffnet. 3 38 Wählen Sie im Fenster Eseutil.exe ausführen über die Drop-Down-Liste oder die Schaltfläche „Durchsuchen“ den in der folgenden Tabelle beschriebenen Pfad für Exchange-Datenbankdatei (.edb) aus. Dell Data Protection | Rapid Recovery 6.1 Exchange-Datenbankwartung in Mailbox Restore Tabelle 14. Exchange-Datenbank-Dateipfade 4 5 Pfad Beschreibung Pfad für ExchangeDatenbankdatei ( .edb) Der Speicherort der Exchange-Datenbankdatei mit der Erweiterung .edb. Standardmäßig wird diese am folgenden Speicherort gespeichert:C:\Users\administrator\AppData\Local\Mounts. Pfad für Protokolldatei Automatisch ausgefüllt. Dies ist der Speicherort der Protokolldateien der jeweiligen Datenbank. Pfad für Systemdateien Automatisch ausgefüllt. Dies ist der Speicherort der Systemdateien der jeweiligen Datenbank. Wählen Sie eine der folgenden Optionen: Option Beschreibung Fehlerhafte oder beschädigte Datenbank reparieren Prüfsumme einer Datenbank überprüfen Repariert kleinere Beschädigungen in einer Exchange-Datenbank. Berechnet die Prüfsumme einer Seite und vergleicht diese mit dem in der Kopfzeile gespeicherten Prüfsummenwert, um sicherzustellen, dass keine Beschädigung vorliegt. Klicken Sie auf Starten. Der Befehlszeile wird geöffnet und zeigt den Fortschritt und die Ergebnisse des Ausführens von Eseutil.exe an. 6 Wenn Sie fertig sind, schließen Sie das Befehlszeilenfenster. Dell Data Protection | Rapid Recovery 6.1 Exchange-Datenbankwartung in Mailbox Restore 39 Infos zu Dell Dell berücksichtigt die Wünsche seiner Kunden und liefert auf der ganzen Welt innovative Technologien, Geschäftslösungen und Dienstleistungen, die anerkannt und geschätzt werden. Weitere Informationen finden Sie unter http://software.dell.com. Kontaktaufnahme mit Dell Für Vertriebs- oder andere Anfragen, besuchen Sie http://software.dell.com/company/contact-us.aspx oder wenden sich unter + 1-949-754-8000 telefonisch an uns. Technische Supportressourcen Der technische Support steht Kunden, die Dell-Software mit einem gültigen Wartungsvertrag erworben haben, und Kunden mit Testversionen zur Verfügung. Das Support-Portal steht Ihnen unter https://support.software.dell.com zur Verfügung. Das Support Portal stellt Selbsthilfetools bereit, mit denen Sie Probleme schnell und eigenständig lösen können – 24 Stunden am Tag, 365 Tage im Jahr. Darüber hinaus können Sie im Support-Portal über ein Onlinesystem für Serviceanfragen Produktsupport-Techniker direkt kontaktieren. Das Support-Portal bietet folgende Möglichkeiten: • Erstellen, Aktualisieren und Verwalten von Serviceanfragen (Fälle). • Anzeigen von Knowledge Base-Artikeln. • Abrufen von Produktbenachrichtigungen. • Herunterladen von Software. Testsoftware können Sie unter http://software.dell.com/trials herunterladen. • Teilnehmen an Community-Diskussionen. 40 Dell Data Protection | Rapid Recovery 6.1 Infos zu Dell Glossar Agent Beim Rapid Recovery Agent handelt es sich um Software, die auf einer physischen oder virtuellen Maschine installiert ist und die Möglichkeit bietet, die Maschine unter Schutz durch den Rapid Recovery Core zu stellen. Bereitstellbarkeit Die Exchange-Bereitstellbarkeitkeitsprüfung ermöglicht die Ermittlung von Beschädigungen. Sie weist Administratoren auf mögliche Fehler hin und stellt sicher, dass alle Daten auf den Exchange-Servern bei einem Ausfall erfolgreich wiederhergestellt werden. Core Der Rapid Recovery Kern ist die zentrale Komponente der Rapid Recovery Architektur. Der Core stellt die grundlegenden Dienste für Sicherung, Wiederherstellung, Aufbewahrung, Replikation, Archivierung und Verwaltung bereit. Im Kontext der Replikation wird der Core auch als Quell-Core bezeichnet. Der Quell-Kern ist der Ursprung und der Ziel-Kern ist das Ziel (ein anderer Rapid Recovery Kern auf einem eigenen dedizierten Server, auf den geschützte Computer oder Cluster repliziert werden). Datenbank Datenspeicher Datenspeicher Datenspeicher ist der Microsoft-Begriff für eine Exchange-Datenbank. Der Datenspeicher ist eine Speicherdatei mit der Erweiterung „.edb“ auf dem Exchange-Server, der die Outlook-Daten enthält. Er enthält die Exchange-Elemente, die von Mailbox Restore wiederhergestellt werden können. Differenzielle Wiederherstellung Differenzielle Wiederherstellung ist eine Art der Datenwiederherstellung in Mailbox Restore, die es Ihnen ermöglicht, nur die Unterschiede zwischen einer oder mehreren Offline- und Online-Exchange-Datenbanken wiederherzustellen. Exchange Microsoft Exchange Geschützte Maschine Ein geschützter Computer – manchmal auch als "Agent" bezeichnet – ist ein physischer Computer oder ein virtueller Computer, der/die durch den Rapid Recovery Kern geschützt wird. Sicherungsdaten werden nach einem vordefinierten Schutzintervall vom geschützten Computer auf das im Kern angegebene Repository übertragen. Das Basis-Image überträgt alle Daten auf einem Wiederherstellungspunkt (einschließlich Betriebssystem, Anwendungen und Einstellungen). Jedes nachfolgende inkrementelle Snapshot bestätigt nur die geänderten Blöcke auf den angegebenen Datenträgervolumes des geschützten Computers. Auf softwarebasiert geschützten Computern ist die Rapid Recovery Agentensoftware installiert. Einige Virtual Machines können mit einigen Einschränkungen auch ohne Agenten ebenfalls geschützt werden. Globale Deduplizierung Die Storage Networking Industry Association (SNIA) definiert die Datendeduplizierung als das Ersetzen mehrerer Kopien von Daten – auf verschiedenen Granularitätsebenen – durch Verweise auf eine gemeinsame Kopie, um Speicherplatz oder Bandbreite einzusparen. Der Volume-Manager von Rapid Recovery führt die globale Datendeduplizierung in einem logischen Volume durch. Die Granularität der Deduplizierung beträgt 8 KB. Die Deduplizierung in Rapid Recovery ist auf geschützte Maschinen beschränkt, die das gleiche Repository und den gleichen Verschlüsselungsschlüssel verwenden. Live Recovery Rapid Recovery Live Recovery ist eine Technologie zur Sofortwiederherstellung für VMs und Server. Sie gewährt nahezu ununterbrochenen Zugriff auf Daten-Volumes von virtuellen oder physischen Servern und ermöglicht dadurch die Wiederherstellung kompletter Volumes in extrem kurzer RTO-Zeit und RPO-Zeiten von wenigen Minuten. Local Mount Utility Dell Data Protection | Rapid Recovery 6.1 Glossar 41 Das Local Mount Utility (LMU) ist eine herunterladbare Anwendung, mit der Sie auf einem beliebigen Computer im Remote-Zugriff einen Wiederherstellungspunkt in einem Rapid Recovery Kern laden können. Mailbox Restore for Exchange Mailbox Restore for Exchange (Mailbox Restore) ist ein Programm, das mit Rapid Recovery sowie Microsoft Exchange zusammenarbeitet und die Wiederherstellung von Microsoft Outlook-E-Mail-Elementen ermöglicht, wie z. B. E-Mail-Nachrichten, Kalendertermine und Adressbuchkontakte. Microsoft Exchange Microsoft Exchange ist ein Serverprogramm, das Microsoft Outlook-Inhalte verwaltet und speichert, z. B. E-Mail-Nachrichten, Kalendertermine und Adressbuchkontakte. Profilassistent Der Profilassistent in Mailbox Restore ist ein Tool, mit dem Sie Outlook-Profile direkt in Mailbox Restore erstellen, bearbeiten und entfernen können. Er ist nur verfügbar, wenn auf der Maschine, auf der Mailbox Restore installiert ist, auch eine kompatible Version von Microsoft Outlook vorhanden ist. Profilassistent für Mailbox Restore Profilassistent Protokollkürzung Bei der Protokollkürzung werden Protokolldatensätze aus dem Transaktionsprotokoll entfernt. Wenn Sie bei einer SQL ServerMaschine die Kürzung der SQL Server-Protokolle erzwingen, wird der freie Speicherplatz auf dem SQL-Server ermittelt. Wenn Sie bei einer Exchange Server-Maschine die Kürzung der Exchange Server-Protokolle erzwingen, wird dadurch Speicherplatz auf dem Exchange-Server freigegeben. Prüfsumme Die Prüfsummenfunktion ermöglicht das Erstellen von Datenblöcken, mit denen unbeabsichtigte, bei der Übertragung oder Speicherung auftretende Fehlern ermittelt werden können. PST-Datei Eine Abkürzung für Personal Storage Table-Datei. Eine PST-Datei ist ein Open-Source-Format zum Speichern von E-MailNachrichten, Kalenderterminen und anderen Exchange-Elementen. Die Datei weist die Erweiterung „.pst“ auf. Rapid Recovery Rapid Recovery setzt neue Standards beim Datenschutz. Dazu werden Sicherung, Replikation und Wiederherstellung in einer Lösung kombiniert, die als extrem schnelle und zuverlässige Sicherungslösung zum Schutz von virtuellen Maschinen (VM) sowie von physischen und Cloud-Umgebungen konzipiert wurde. Remote-Core Ein Remote-Kern ist ein Rapid Recovery Kern, auf den durch einen nicht zum Kern gehörenden Computer mithilfe des Local Mount Utility oder der Zentralen Verwaltungskonsole zugegriffen wird. Snapshot Snapshot ist ein in der Branche gebräuchlicher Ausdruck, mit dem die Fähigkeit zur Erfassung und Speicherung des Zustands eines Datenträger-Volumes zu einem bestimmten Zeitpunkt definiert wird, während Anwendungen ausgeführt werden. Der Snapshot ist entscheidend, wenn eine Systemwiederherstellung aufgrund eines Systemausfalls oder -fehlers erforderlich ist. Die Rapid Recovery Snapshots sind anwendungskonsistent, d. h., dass alle offenen Transaktionen und laufenden Transaktionsprotokolle abgeschlossen und die Cache-Speicher geleert werden, bevor der Snapshot erstellt wird. Rapid Recovery verwendet die MicrosoftVolumeschattenkopie-Dienste (VSS), um konsistente Snapshots beim Absturz von Anwendungen zu ermöglichen. True Scale True Scale ist die skalierbare Architektur von Rapid Recovery. Universal Recovery 42 Dell Data Protection | Rapid Recovery 6.1 Glossar Die Universelle Wiederherstellungstechnologie von Rapid Recovery bietet unbegrenzte Flexibilität bei der Wiederherstellung von Computern. Sie ermöglicht die Durchführung monolithischer Wiederherstellungen auf und von beliebigen physischen oder virtuellen Plattformen sowie die inkrementelle Aktualisierung von Wiederherstellung auf virtuellen Maschinen von jeder physischen oder virtuellen Quelle aus. Darüber hinaus können Sie mit dieser Technologie auf Anwendungs-, Element- und Objektebene Wiederherstellungen von einzelnen Dateien, Ordnern, E-Mails, Kalenderelementen, Datenbanken und Anwendungen durchführen. Verified Recovery Mit der Verified Recovery-Technologie werden automatisierte Wiederherstellungstests durchgeführt und Sicherungen überprüft. Sie unterstützt unterschiedliche Dateisysteme und Server. Wiederherstellen Bei einer Wiederherstellung werden Speicher-Volumes auf einem Computer aus Wiederherstellungspunkten wiederhergestellt, die im Rapid Recovery Kern gespeichert sind. Dieser Vorgang wurde früher Rollback genannt. Wiederherstellungspunkte Wiederherstellungspunkte sind eine Sammlung von Snapshots verschiedener Datenträger-Volumes. Zum Beispiel C:, D: und E:. Dell Data Protection | Rapid Recovery 6.1 Glossar 43