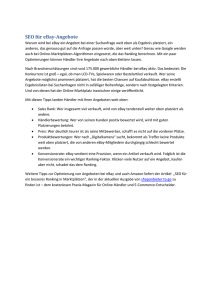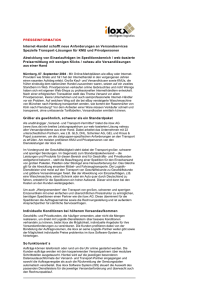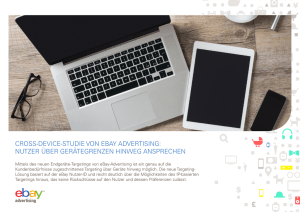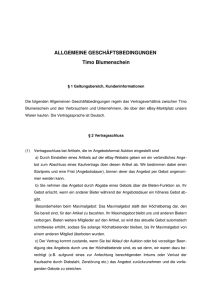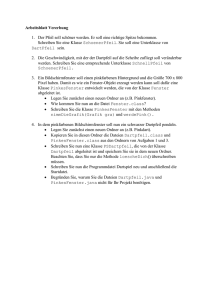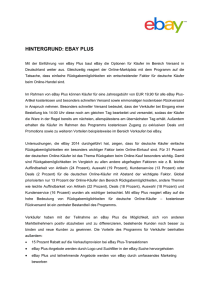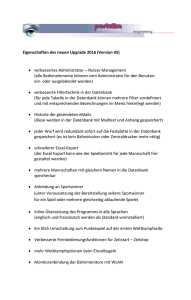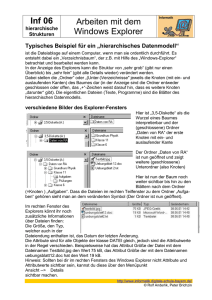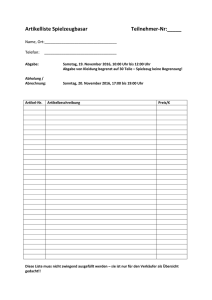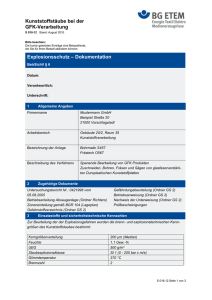Programmhilfe
Werbung

BayWotch V4.2 Programmdokumentation Stand: 09.05.2016 1. Inhalt 1. Inhalt ..........................................................................................................................1 2. Einstieg .................................................................................................................... 10 2.1. Willkommen ......................................................................................................10 2.2. Was ist BayWotch?......................................................................................... 11 2.3. Wozu kann man BayWotch nutzen? ......................................................... 11 2.4. Wie arbeitet BayWotch? ...............................................................................12 2.5. Für wen ist BayWotch geeignet? ............................................................... 12 2.6. Was kann BayWotch? .................................................................................... 13 2.7. Und was kann BayWotch nicht? ................................................................. 13 2.8. Loslegen? ..........................................................................................................14 3. Workshop ...............................................................................................................14 3.1. Erster Programmstart ................................................................................... 14 3.2. eBay Suche ....................................................................................................... 16 3.3. Suchergebnis speichern................................................................................17 3.4. Lokale Suche .................................................................................................... 17 3.5. Der Ordnerbaum ............................................................................................. 17 3.6. Ordner anlegen ............................................................................................... 18 3.7. Suchmaske speichern ................................................................................... 19 3.8. Neue Artikel hinzufügen ...............................................................................20 3.9. Suche in neuem Ordner speichern............................................................ 20 3.10. Ordner aktivieren ........................................................................................ 21 3.11. Neue Artikel in allen aktiven Ordnern hinzufügen ........................... 21 3.12. Artikel ignorieren ........................................................................................ 22 3.13. Unvollständige Artikel abgleichen ......................................................... 22 3.14. Überfällige Artikel abgleichen ................................................................. 23 3.15. Statistik erstellen ........................................................................................ 24 3.16. Zusammenfassung ..................................................................................... 25 4. Die Reiterleiste .................................................................................................... 26 1 4.1. eBay Suche ....................................................................................................... 26 4.1.1. Erweiterte Dialogboxen ......................................................................... 28 4.1.2. Suchtext Historie..................................................................................... 29 4.1.3. Preisbereich .............................................................................................. 30 4.1.4. Verkäufer ................................................................................................... 30 4.1.5. Ort................................................................................................................31 4.1.6. Kategorie ................................................................................................... 32 4.1.7. Auktionstyp ............................................................................................... 33 4.1.8. Reihenfolge ............................................................................................... 34 4.1.9. Maximale Treffer ..................................................................................... 34 4.1.10. Treffer automatisch speichern ........................................................ 34 4.1.11. Nur ungespeicherte Artikel anzeigen ............................................ 35 4.1.12. Suche im Browser öffnen ................................................................. 35 4.2. Lokale Suche .................................................................................................... 35 4.2.1. Auktionstyp ............................................................................................... 37 4.2.2. Auktionsstatus ......................................................................................... 38 4.2.3. eBay Optionen ......................................................................................... 39 4.2.4. Nur in angezeigter Artikelliste ............................................................ 39 4.2.5. Nur in aktuell ausgewähltem Ordner ................................................39 4.2.6. Nur in Ordner ......................................................................................... 39 4.2.7. Ordner 'Ignorieren' und 'Gelöschte Objekte' einbeziehen ......... 39 4.2.8. Höchstbietender ...................................................................................... 40 4.2.9. Nicht öffentliche Bieter-/Käuferliste.................................................. 40 4.2.10. Start ........................................................................................................ 40 4.2.11. Suche nach Notiz ................................................................................40 4.2.12. Gespeichert ........................................................................................... 40 4.2.13. Zähler......................................................................................................41 4.2.14. Versandkosten ..................................................................................... 41 4.2.15. Gesamtmenge ...................................................................................... 41 4.2.16. Hinweise zur BayWotch Suchtechnik ............................................ 41 4.3. Nummern Suche ............................................................................................. 42 4.4. Verkäufer Suche ............................................................................................. 44 4.4.1. Verkäufername ........................................................................................ 45 4.4.2. Zeitraum .................................................................................................... 45 4.4.3. Maximale Treffer ..................................................................................... 47 4.4.4. Treffer automatisch speichern ............................................................ 47 4.4.5. Nur ungespeicherte Artikel anzeigen................................................47 4.5. Statistik..............................................................................................................47 4.5.1. Zeitraum .................................................................................................... 48 4.5.2. Anteilig auf den gewählten Zeitraum umlegen ............................. 49 4.5.3. Auswahl ......................................................................................................50 4.5.4. Filter ............................................................................................................ 51 4.5.5. Statistikmaske speichern ..................................................................... 51 4.5.6. Voranalyse ................................................................................................ 52 4.5.7. Statistik starten ....................................................................................... 54 4.6. Artikeldetails .................................................................................................... 54 2 4.6.1. 4.6.2. 4.6.3. 4.6.4. 4.6.5. Artikeldetails ............................................................................................. 54 Verkaufsoptionen .................................................................................... 55 Besucherzähler ........................................................................................ 56 Artikelbild .................................................................................................. 57 Artikelbeschreibung................................................................................58 5. Suchtext-Assistent ............................................................................................ 59 5.1. Begriffe einbeziehen ...................................................................................... 60 5.2. Begriffe ausschließen .................................................................................... 61 5.3. Mögliche Begriffe einbeziehen .................................................................... 61 5.4. Wortfolgen ........................................................................................................ 62 6. Ordnerbaum ..........................................................................................................62 6.1. Suchmaske speichern ................................................................................... 64 6.2. Suchmaske laden............................................................................................ 65 6.3. Suchmaske speichern unter... .................................................................... 65 6.4. Suchmaske Reset ........................................................................................... 65 6.5. Suchmaske auf Benutzer-Grundeinstellung zurücksetzen ................65 6.6. Suchmaske als Benutzer-Grundeinstellung speichern........................ 65 6.7. Suchmaske entfernen ................................................................................... 66 6.8. Ordnertyp ..........................................................................................................66 6.9. 'Virtuelle' Ordner (Typ 'Lokale Suche') .................................................... 66 6.10. Zähler-Spalten ............................................................................................. 67 6.11. Gelöschte Objekte ...................................................................................... 69 6.12. Ignorieren ..................................................................................................... 69 6.13. Öffnen / Öffnen inklusive Unterordner ................................................70 6.14. Neuer Ordner ............................................................................................... 70 6.15. Ordner aktivieren/deaktivieren .............................................................. 70 6.16. Ordner umbenennen .................................................................................. 71 6.17. Ordner klonen .............................................................................................. 71 6.18. Ordner verschieben .................................................................................... 71 6.19. Ordner löschen ............................................................................................ 71 6.20. Artikel abgleichen ....................................................................................... 72 6.21. Überfällige Artikel abgleichen ................................................................. 72 6.22. Unvollständige Artikel abgleichen ......................................................... 72 6.23. Fehlende Bilder nachladen ....................................................................... 72 6.24. Neue Artikel hinzufügen ...........................................................................73 3 6.25. 'Neu gespeichert' Flag zurücksetzen .................................................... 73 6.26. Ordnerzahlen aktualisieren......................................................................73 6.27. In Ordnern und Unterordnern................................................................. 74 6.28. Gespeicherte Suche in Browser öffnen ................................................74 6.29. Alle Ordner aktivieren/deaktivieren ...................................................... 74 6.30. Ordner 'Gelöschte Objekte' endgültig leeren ..................................... 74 6.31. Beendete ignorierte löschen.................................................................... 75 6.32. Datenbank komprimieren/reparieren ................................................... 75 6.33. Ordnereigenschaften .................................................................................75 6.33.1. Allgemein ............................................................................................... 75 6.33.2. Abgleich.................................................................................................. 76 7. Artikelliste..............................................................................................................77 7.1. Alle markieren ................................................................................................. 78 7.2. Artikel speichern ............................................................................................. 78 7.3. Alle Artikel speichern ..................................................................................... 79 7.4. 'Neu gespeichert' Flag umkehren .............................................................. 79 7.5. Suche in neuem Ordner speichern............................................................ 79 7.6. Artikel abgleichen ........................................................................................... 79 7.7. Alle Artikel abgleichen................................................................................... 80 7.8. Bild nachladen ................................................................................................. 80 7.9. Beschreibung nachladen ..............................................................................80 7.10. eBay Gebühren nachladen ....................................................................... 81 7.11. Artikel beobachten ..................................................................................... 81 7.12. Bei eBay ......................................................................................................... 81 7.13. Notiz für Artikel eingeben ........................................................................ 82 7.14. Versandkosten eingeben ..........................................................................82 7.15. Gebühren ....................................................................................................... 84 7.16. Transaktionen auflisten ............................................................................ 84 7.17. Suchergebnis................................................................................................ 86 7.18. Textsuche ......................................................................................................86 7.19. Artikel ausblenden ...................................................................................... 87 7.20. Artikel ignorieren ........................................................................................ 87 7.21. Verkäufer ignorieren .................................................................................. 87 7.22. Artikel löschen ............................................................................................. 87 7.23. Artikel verschieben ..................................................................................... 88 4 7.24. Bieten .............................................................................................................88 7.25. Artikelnummer kopieren ...........................................................................88 7.26. Wiedereingestellt ........................................................................................ 89 7.27. Angebot an Unterlegene ...........................................................................91 7.28. Export .............................................................................................................92 7.29. Sortieren ........................................................................................................ 92 7.30. Bildvorschau ................................................................................................. 93 8. Aufgaben.................................................................................................................93 9. Verkäufer ignorieren ........................................................................................ 94 10. 'Neu gespeichert' Flag .................................................................................96 11. Statistik ...............................................................................................................97 11.1. Angebot und Stückzahl .............................................................................99 11.2. Transaktionen ............................................................................................ 101 11.3. Unbekannte Transaktionen .................................................................... 102 11.4. Statistik speichern .................................................................................... 104 11.5. Weitere Erklärungen ................................................................................ 106 12. Optionen............................................................................................................ 107 12.1. Allgemein ..................................................................................................... 107 12.1.1. Beendete Artikel aus Ordner 'Ignorieren' löschen .................. 107 12.1.2. Artikelbeschreibungen und Bilder aus Ordner 'Ignorieren' löschen 107 12.1.3. Ordner 'gelöschte Objekte' endgültig leeren ............................ 107 12.1.4. Datenbank bei Bedarf automatisch komprimieren ................. 107 12.1.5. 'Neu gespeichert' Flag zurücksetzen........................................... 108 12.1.6. Automatischer Datum-Check ........................................................ 108 12.1.7. Lokale Zeitzonen-Einstellungen dieses PCs beachten ........... 108 12.1.8. Artikel bei Doppelklick in Artikelliste im Browser öffnen ...... 109 12.1.9. Browser immer in neuem Fenster öffnen .................................. 109 12.1.10. Vollständigen Datenbankpfad in der Titelleiste anzeigen 110 12.1.11. eBay Seiten im Browser gemäß 'Meine eBay Seite' öffnen 110 12.2. Ordner .......................................................................................................... 110 12.2.1. Ordner können per Maus (Drag & Drop) verschoben werden 110 12.2.2. Horizontales Scrollen bei Drag & Drop im Ordnerbaum ....... 111 12.2.3. Schnelles Anlegen neuer Ordner .................................................. 111 12.2.4. Ordnereigenschaften durch Klick im Ordnerbaum änderbar 111 5 12.2.5. Bei Doppelklick auf Typ 'Lokale Suche' Ordner öffnen, anstatt Suche ........................................................................................................ 112 12.2.6. Aufbau der Ordnerbaum-Zählerspalten ..................................... 112 12.3. Suchmaske.................................................................................................. 113 12.3.1. Letzte Eingabe bei PopUp-Feldern automatisch in Historie speichern 113 12.3.2. Autovervollständigen bei Texteingabefeldern mit Historie .. 114 12.3.3. Bei Doppelklick in Texteingabefeld Historie öffnen ................ 114 12.3.4. Gemeinsame Eingabefelder zwischen den Suchmasken weitergeben ........................................................................................................... 114 12.3.5. Eingabe-Dialogboxen nur bei Klick auf blauen '...' Button öffnen 115 12.3.6. Eingabe-Dialogboxen nur bei Klick auf Dialog-Buttons schließen 115 12.3.7. Suchmaske beim Anklicken eines Ordner automatisch laden 115 12.3.8. Vor dem Laden einer Suchmaske erst BenutzerGrundeinstellung laden ...................................................................................... 116 12.3.9. Statistikmaske beim Laden einer Suchmaske einbeziehen . 116 12.3.10. Historie löschen ............................................................................. 116 12.4. Abgleich ....................................................................................................... 116 12.4.1. Artikelbeschreibung laden .............................................................. 116 12.4.2. Artikelbeschreibung von HTML in reinen Text wandeln ........ 117 12.4.3. Artikelbild laden ................................................................................. 117 12.4.4. Versandkosten ................................................................................... 118 12.4.5. eBay Gebühren und Verkaufsprovision einlesen..................... 119 12.4.6. Besucherzähler einlesen ................................................................. 119 12.5. Abgleich -> Weitere Optionen .............................................................. 121 12.5.1. Abgleich vollständiger, beendeter und ungültiger Artikel zulassen 121 12.5.2. Bei 'Hinzufügen neuer Artikel' nur neu eingestellte Artikel einlesen 121 12.5.3. Info-Eintrag im Ereignisprotokoll bei ungültigen Artikeln deaktivieren ........................................................................................................... 122 12.5.4. Shop-Abo eines Verkäufers ermitteln ........................................ 123 12.5.5. Transaktionen bei Festpreisangeboten laden .......................... 123 12.5.6. Ordnerreihenfolge 'Hinzufügen neuer Artikel'.......................... 123 12.5.7. Zeit-Toleranz ...................................................................................... 124 12.6. Ansicht.......................................................................................................... 124 12.6.1. Tooltipps anzeigen ............................................................................ 124 12.6.2. Fortschrittanzeige in Taskbar einblenden ................................. 125 12.6.3. Erweiterte Menübefehle verbergen und erst bei Erweitern anzeigen 125 12.6.4. Partnerbutton oben rechts anzeigen........................................... 126 12.6.5. Aktuellen Datum/Uhrzeit oben rechts anzeigen...................... 126 12.6.6. Layout ................................................................................................... 126 12.6.7. Hintergrundfarbe selektierter Listenzeilen ................................ 127 6 12.6.8. Datumsformat in Listen .................................................................. 127 12.7. Ansicht -> Artikeldetails ......................................................................... 128 12.7.1. Bildgröße .............................................................................................. 128 12.7.2. JavaScript, Objects, Musik und Metatags deaktivieren ........ 128 12.7.3. Hinweis, wenn Artikelbeschreibung nur als reiner Text vorliegt 128 12.7.4. Artikelbeschreibung mit eigenem Scrollbalken anzeigen ..... 129 12.8. Ansicht -> Artikelliste.............................................................................. 129 12.8.1. Verkaufsoptionen (Fett, Highlight, Rahmen) hervorheben . 129 12.8.2. Laufzeiten im Sekundentakt aktualisieren ................................ 130 12.8.3. Abwechselnde Hintergrundfarbe .................................................. 130 12.8.4. Sortierung durch Klick auf Spaltenüberschrift ......................... 130 12.8.5. Beim Abgleich aktuelle Zeile hervorheben ............................... 131 12.8.6. Einzelnen Artikel sofort in Details anzeigen ............................. 131 12.8.7. Ausländische Beträge in meiner bevorzugten Währung anzeigen 131 12.8.8. Zellen-Tooltipps ohne Verzögerung anzeigen .......................... 131 12.8.9. Vollen Kategoriepfad anzeigen ..................................................... 132 12.8.10. Bildvorschau nur bei sichtbaren Zeilen aufbauen ............... 132 12.8.11. Größere Bildansicht, wenn Maus über Bildvorschau .......... 133 12.8.12. Automatisch neu sortieren, wenn sich Werte geändert haben 133 12.8.13. Gitternetzlinien .............................................................................. 133 12.8.14. Zeilen- und Bildvorschau-Höhe ................................................ 134 12.8.15. Schriftgröße .................................................................................... 134 12.8.16. Feldauswahl .................................................................................... 134 12.9. Internet ........................................................................................................ 135 12.9.1. Timeout in Sekunden ....................................................................... 135 12.9.2. Neuversuche nach Fehler ............................................................... 135 12.9.3. Anzahl Übertragungskanäle ........................................................... 135 12.9.4. Turbo beim Bilder Download ......................................................... 137 12.9.5. Dynamische Lastkontrolle .............................................................. 137 12.9.6. Parser Schwellenwert ...................................................................... 138 12.9.7. Datenkomprimierung ....................................................................... 138 12.10. Proxy ......................................................................................................... 139 12.10.1. Proxy verwenden ........................................................................... 139 12.10.2. Proxy Server / Proxy Port ........................................................... 139 12.10.3. Proxy-Typ ........................................................................................ 139 12.10.4. Proxy Authentifizierung verwenden ........................................ 140 12.11. Verbindungstest .................................................................................... 140 12.12. Benutzer................................................................................................... 140 12.12.1. eBay Mitgliedsname ..................................................................... 140 12.12.2. Mein Heimatland............................................................................ 141 12.12.3. Meine Währung .............................................................................. 141 12.12.4. Meine eBay Seite ........................................................................... 142 7 12.13. Datenbank & Bilder .............................................................................. 142 12.13.1. Datenbank ....................................................................................... 142 12.13.2. Bilder-Pfad ....................................................................................... 143 12.13.3. Bilder-Verzeichnisstruktur .......................................................... 143 12.14. Meldungen ............................................................................................... 144 12.15. Kategorien ............................................................................................... 145 12.16. Erweitert .................................................................................................. 145 12.16.1. Prozessor Leerlaufzeit (Millisek.) ............................................. 145 12.16.2. Maximale Fehler bei Suche/Abgleich ...................................... 146 12.16.3. Prozess Priorität ............................................................................. 146 12.16.4. Länge gültiger Artikelnummern ................................................ 147 12.16.5. Datenbank Timeout (Sek.)......................................................... 147 12.16.6. Datenbanksuchmaschine von BayWotch Version 2.x benutzen 148 12.16.7. Verzögerung beim Anzeigen der Artikeldetails bei Mausklick 148 12.16.8. Pause bei API Fehlern .................................................................. 148 12.16.9. Flackern in Artikellistenkopf verhindern ................................ 149 12.16.10. API Sortierung bei Verkäufersuche aktivieren ..................... 149 12.16.11. Kommunikationsschnittstelle aktivieren (Fernsteuerung) 149 12.17. 13. Lizenz ........................................................................................................ 149 eBay Gebühren .............................................................................................. 150 13.1. Automatische Gebührenberechnung .................................................. 150 13.2. BayWotch Gebührenrechner ................................................................. 151 14. Updates .............................................................................................................. 152 14.1. Das Update Fenster.................................................................................. 152 14.2. Automatische Updateprüfung ............................................................... 153 14.3. Sprachmodul .............................................................................................. 153 14.4. Programm-Update .................................................................................... 154 14.5. Kategorien-Update ................................................................................... 155 14.5.1. Aktualisieren über Kategorie-Dialog ........................................... 155 14.5.2. Update aller ausgewählten Kategorien ...................................... 155 14.6. 15. Uhrzeit-Synchronisation ......................................................................... 156 Export ................................................................................................................. 157 15.1. Export Datei................................................................................................ 157 15.2. Felder ............................................................................................................ 157 15.3. Auswahl Artikel .......................................................................................... 158 15.4. Das CSV Format ........................................................................................ 158 8 15.5. Status ........................................................................................................... 159 15.6. Öffnen der CSV Datei unter Excel ....................................................... 159 16. Onlinemonitor ................................................................................................ 159 17. Startparameter .............................................................................................. 160 17.1. Uhrzeit Synchronisation.......................................................................... 160 17.2. Kategorien-Update ................................................................................... 160 17.3. Neue Artikel in allen aktiven Ordnern hinzufügen ......................... 161 17.4. Alle überfälligen Artikel abgleichen ..................................................... 161 17.5. Alle unvollständigen Artikel abgleichen ............................................. 161 17.6. Alle 'Neu gespeichert' Flags zurücksetzen ........................................ 162 17.7. BayWotch nicht automatisch beenden ............................................... 162 17.8. Export Artikeldaten .................................................................................. 162 17.9. Export Kategorienstruktur ..................................................................... 162 17.10. Export Ländercodes.............................................................................. 163 17.11. Export Währungen................................................................................ 163 17.12. Export eBay Seiten ............................................................................... 164 17.13. Onlinemonitor öffnen ........................................................................... 164 17.14. Datenbank komprimieren bzw. reparieren ................................... 164 17.15. Datenbanktreiber testen..................................................................... 164 17.16. Rechner herunterfahren...................................................................... 165 17.17. Listeneinstellungen zurücksetzen .................................................... 165 17.18. Programmupdate erzwingen ............................................................. 165 18. BayWotch Datenbank ................................................................................. 166 18.1. Datenbank Komprimierung/Reparatur............................................... 166 18.2. Datenbank sichern.................................................................................... 167 18.3. Notfall-Szenario: Was tun, wenn Datenbank defekt ist? ............. 168 18.4. Schreibschutz der Datenbank ............................................................... 169 18.5. Datenbankanpassung bei neuen Versionen ..................................... 169 18.6. Datenbanktreiber ...................................................................................... 170 18.7. Umzug einer BayWotch Installation ................................................... 170 18.8. Das BayWotch Datenverzeichnis ......................................................... 172 18.9. Massenlöschen ........................................................................................... 173 18.10. Artikelbeschreibungen umwandeln ................................................. 173 9 18.11. 19. Datenbank Version 3.1 importieren ................................................ 175 Besonderheiten ............................................................................................. 176 19.1. Mindestpreis ............................................................................................... 176 19.2. Preisvorschlag ............................................................................................ 177 19.3. Smart-Filter ................................................................................................ 179 19.4. Wie Artikel in Ordnern verwaltet werden .......................................... 179 19.5. eBay API ...................................................................................................... 180 20. Fehlerbehandlung ........................................................................................ 181 20.1. Ereignisprotokoll ....................................................................................... 181 20.2. Laufzeitfehler ............................................................................................. 182 20.3. BayWotch bereits gestartet ................................................................... 183 20.4. Betrieb mehrerer BayWotch Instanzen ............................................. 183 20.5. Kommunikationsschnittstelle ................................................................ 184 21. Lizenzabhängige Funktion ....................................................................... 185 22. Tastaturbefehle ............................................................................................. 185 23. Service ............................................................................................................... 186 23.1. Registrierung .............................................................................................. 186 23.2. Support ........................................................................................................ 186 2. Einstieg 2.1. Willkommen Herzlich Willkommen zu BayWotch! Mein Name ist Elmar Denkmann. Ich bin Autor von BayWotch und ich beglückwünsche Dich zur erfolgreichen Installation. Mit BayWotch verfügst Du über ein einzigartiges, von Presse und Fachleuten hochgelobtes Tool, welches Dir viele neue Möglichkeiten beim Handel auf eBay eröffnen wird. Das Programm und auch diese Hilfe wurden komplett im "Du" Stil verfasst. Die lockere Anrede soll keinesfalls respektlos wirken! Ich versuche damit, die meist trockene Materie einer Anleitung etwas persönlicher und entspannter rüberzubringen. Hoffentlich geht das in Ordnung. 10 2.2. Was ist BayWotch? BayWotch ist ein Tool zur Artikelverwaltung, Marktpreisanalyse und Konkurrenzbeobachtung bei eBay. Hätte ich nur drei Sätze zur Verfügung, würde ich die Fähigkeiten von BayWotch so beschreiben: - Suche der eBay Angebote online bei eBay Speichern der gewünschten Artikel in einer lokalen Datenbank auf dem Benutzer-PC Verwalten und Analysieren der gespeicherten Artikeldaten Dies sind die drei Kerneigenschaften von BayWotch, welche im Folgenden näher beleuchtet werden sollen. 2.3. Wozu kann man BayWotch nutzen? Ich beschreibe Dir das mal am besten anhand der Geschichte, wie ich überhaupt dazu gekommen bin, BayWotch zu entwickeln. Mitte 2002 hatte ich mir in den Kopf gesetzt, meine in die Jahre gekommene Hifi-TV Anlage zu verkaufen, um mir ein aktuelles Dolby Digital System zu gönnen. Da hatte ich einen Verstärker, einen Tuner, 2 Plattenspieler und einen Dolby Surround Prozessor, die ich bei eBay so geschickt verkaufen wollte, so daß ich mir von dem Erlös den gewünschten Verstärker leisten konnte. Aber - und das kennst Du sicher aus eigener Erfahrung - ich wollte die noch in sehr gutem Zustand befindlichen Geräte nicht für "nen Appel und'n Ei" weggeben! Ich musste irgendwie vor dem Verkauf in Erfahrung bringen, was die Teile wert sind und was ich dafür verlangen bzw. welchen Verkaufspreis ich erwarten konnte, wann ich die Teile am besten einstelle und wie lange die optimale Laufzeit ist. Also begann ich bei eBay, andere Verkäufer zu suchen, die genau die gleichen oder zumindest ähnliche Geräte versteigerten. Und ich staunte nicht schlecht, als ich tatsächlich eine Menge an ähnlichen Angeboten fand. Diese setze ich voller Optimismus in mein eBay Beobachten Profil, welches aber sehr schnell an seine Grenze stieß: Ich konnte lediglich 20 (heute sind es 100) Artikel beobachten. Das reichte aber nicht... alleine Plattenspieler waren mehr als 300 Stück vorhanden! Glücklicherweise bin ich Softwareentwickler von Beruf. Also schrieb ich mir ein kleines Programm, welches meine zu beobachtenden Artikel speicherte und bei Ende der Auktion den Verkaufspreis auslesen konnte. Aus dieser Idee heraus entstand BayWotch. 11 Nun war ich in der Lage, die tatsächlich erzielten Verkaufspreise über eine längere Zeit zu beobachten, zu sammeln und hinterher auszuwerten. Damit hatte ich nicht nur die Möglichkeit, Preisanalysen vorzunehmen, Preistendenzen zu erfassen oder gar Verkaufs-Flops zu erkennen, sondern auch die Kauferfolge und vor allem Misserfolge genauer studieren zu können! Ich konnte mir selber Fragen beantworten wie: Warum wurde ein Gerät nicht oder zu einem sehr schlechten Preis verkauft, während andere wesentlich höhere Preise erzielten? War der Startpreis evtl. zu hoch? Hätte der Verkäufer ein anderes Angebotsformat wählen sollen? War die Artikelbeschreibung nicht ausführlich genug? Fehlte die Angabe der Versandkosten, was viele Interessenten abschreckt? Hatte der Verkäufer kein Bild zur Verfügung gestellt, was zu deutlich weniger Geboten führt? Lag es evtl. daran, daß die Auktion mit "nicht öffentlicher Bieterliste" gestartet wurde? War das Gerät einfach nur älter oder in einem schlechteren Zustand? Hatte der Verkäufer ein schlechtes Bewertungsprofil oder einfach vorher noch nichts verkauft? War der End-Zeitpunkt nicht optimal gewählt, hätte die Auktion länger laufen sollen? Allen diesen Fragen kann ich mit BayWotch in Ruhe nachgehen. BayWotch ist ein ideales Tool, wenn Du ... ... bestimmte Produkte oder Produktgruppen beobachten möchtest. ... andere Verkäufer analysieren möchtest. ... Artikel länger als lediglich 90 Tage archivieren möchtest. ... einfach nur schnell und bequem durch eine größere Menge von Artikeln stöbern möchtest. 2.4. Wie arbeitet BayWotch? Mit BayWotch bist Du in der Lage, Angebote bei eBay zu suchen und die Suchergebnisse in einer lokalen Datenbank zu speichern. BayWotch merkt sich unter anderem das Enddatum der Angebote und schaut nach Angebotsende nach, wie hoch der Verkaufspreis war bzw. ob der Artikel überhaupt verkauft wurde. 2.5. Für wen ist BayWotch geeignet? 12 BayWotch ist für Käufer und für Verkäufer gleichermaßen interessant: Verkäufer: Du möchtest etwas verkaufen, hast aber keinen blassen Schimmer, was Du dafür verlangen kannst? Wie hoch sollst Du den Startoder den Sofortkaufen-Preis ansetzen? Gibt es andere Benutzer, die ähnliche Artikel verkaufen? Wie ist Angebot und Nachfrage? Zu welchem Preis geht die Ware über die "Ladentheke"? Oder bleiben andere Verkäufer auf ihren Produkten sitzen? Lohnt sich der Verkauf jetzt, oder soll ich lieber noch ein paar Tage warten? Käufer: Du möchtest etwas kaufen. Bei eBay findest Du schnell die passenden Artikel. Aber wie hoch sollst Du bieten? Was ist das Teil wirklich wert? Wie viel zahlen andere im Durchschnitt für dieses Produkt? Soll ich jetzt zuschlagen, oder lieber noch warten, bis die Marktlage günstiger ist? 2.6. Was kann BayWotch? Was kann BayWotch?* Speichern beliebig vieler Artikel in einer eigenen lokalen Datenbank! Beliebig viele Angebote beobachten, während eBay das Beobachten auf 100 Stück begrenzt! Beliebig viele Suche-Favoriten verwalten, während eBay lediglich 100 Suche-Favoriten zulässt! Durch beendete Angebote in Deiner Datenbank suchen! Bequem und einfach massenhaft Artikel verwalten! Angebotsgebühren und Verkaufsprovisionen aller gespeicherten Artikel automatisch berechnen! Stückzahlen auswerten: Wie viel wurde angeboten, und wie viel davon verkauft? Angebote mit ausländischer Währung in Deine favorisierte Währung umrechnen! Powersuche mit vielfältigeren Möglichkeiten, als die eBay Suchmaschine bietet! Artikel und Verkäufer auf Wunsch ignorieren! Schneller Artikeldaten laden als mit dem Browser! Offline ohne umständliche "Klickerei" durch Angebote stöbern! Grafische Marktpreisanalysen vornehmen. Deine Kauf- und Verkaufserfolge steigern! (* Abhängig von den angebotenen Diensten von eBay) 2.7. Und was kann BayWotch nicht? 13 Natürlich... es gibt auch Dinge, für die BayWotch schlichtweg nicht vorgesehen ist: Automatisch bieten ("snipen") -> geht aber über die integrierte Schnapper-Anbindung! Verkaufsabwicklung ("Aftersales", 'EOA' Mails einlesen, etc.) Kartoffeln schälen und Auto putzen ;-) 2.8. Loslegen? Ich hoffe, ich konnte Dich neugierig machen und Dich ermutigen, jetzt einmal selber die Ärmel hochzukrempeln und loszulegen. Ach ja, bevor ich es vergesse: Tatsächlich konnte ich mir einen Dolby Digital Verstärker vom Erlös meiner ehemaligen Hifi Anlage zulegen... dank BayWotch. 3. Workshop 3.1. Erster Programmstart Dieser Workshop zeigt Dir, wie schnell und einfach der Umgang mit BayWotch ist. Es werden dabei nicht alle Funktionen im Detail angesprochen, aber es wird in die wichtigsten Bereiche reingeschnuppert, so daß Du nach dem Workshop in der Lage sein wirst, Deine ersten eigenen Schritte zu machen. Ok, wir legen los! Starte BayWotch. Das Hauptfenster gliedert sich die drei wesentliche Bereiche (im Bild rot beschriftet): 1. Ordnerbaum 2. Suchmaske bzw. Artikeldetails (je nach Reiter-Auswahl) 3. Artikelliste 14 Mit den Trennbalken (den sog. "Sliderbars", im Bild grün eingefärbt) kannst Du die Größe dieser Bereiche flexibel verändern. Du kannst sogar das komplette Layout umstellen, so daß der Ordnerbaum über die gesamte Fensterhöhe angezeigt wird. Der Bereich Nr. 1 zeigt den Ordnerbaum. Hier speicherst Du Deine häufig verwendeten Suchanfragen in einer eigenen Baumstruktur, ähnlich wie beim Speichern von Dateien auf der Festplatte. Bereich Nr. 2 zeigt sich als Multitalent: Über die Reiterleiste (im Bild pink umrandet) lassen sich verschiedene Ansichten auswählen: 1. 2. 3. 4. 5. 6. eBay Suche Lokale Suche Nummern Suche Verkäufer Suche Statistik Artikeldetails Schließlich gibt es noch die Artikelliste (Nr. 3). In dieser werden eBay Artikel gelistet, z.B. als Suchergebnis oder beim Auflisten aller Artikel eines Ordners. Beim ersten Start zeigt BayWotch als Suchmaske die eBay Suche. Diese entspricht im Prinzip der erweiterten Suchmaske auf der eBay Webseite. Angefangen beim Suchtext, über die Kategorien bis hin zu speziellen Merkmalen wie z.B. Menge oder Postleitzahl lassen sich hier alle erdenklichen Kriterien miteinander kombinieren, um eine Suche möglichst flexibel zu gestalten und exakt das zu finden, was man sucht. 15 3.2. eBay Suche Mit einem kleinen Fallbeispiel wollen wir nun die ersten Daten einlesen und speichern. Angenommen, wir interessieren uns für alles, was mit "Sindbad" zu tun hat. Dazu tippen wir "sindbad" (Groß-/Kleinschreibung spielt hier keine Rolle) in das Eingabefeld "Suchtext" und klicken anschließend auf den Button " Suche bei eBay" (oben rechts in der Suchmaske). Vorausgesetzt, es besteht eine Internetverbindung, sendet BayWotch nun die Suchanfrage an eBay und empfängt sämtliche Treffer. Dabei spielt es keine Rolle, ob es sich um 10, 100, 1.000 oder auch mehr Treffer handelt. BayWotch liest alle Artikel problemlos und in Windeseile ein, in einem Stück, ohne weiteres Zutun des Benutzers. Das Suchergebnis wird nun in der Artikelliste angezeigt. Dabei fallen zwei Symbole direkt ins Auge, welche in BayWotch von ganz entscheidender Bedeutung sind: 1. unvollständig Unsere "Sindbad" Artikel wurden über die eBay Suche gefunden. Dabei werden die wesentlichen Daten der eBay Artikel erfasst: Artikelnummer, Artikelname, Preis, Anzahl der Gebote, das Enddatum und ein paar weitere Details. Dies sind jedoch noch lange nicht alle zur Verfügung stehenden Informationen! So fehlt beispielsweise die Artikelbeschreibung, das Artikelbild, die angebotene sowie verkaufte Stückzahl, die zahlreichen Verkaufsoptionen (z.B. Fettschrift, Rahmen), u.v.m. Für BayWotch reichen diese - noch unvollständigen - Rohdaten vorerst aus, um den Artikel in der Datenbank zu speichern. Die restlichen Informationen können später durch einen Abgleich mit eBay ergänzt werden. Dazu wird jeder Artikel von BayWotch einzeln bei eBay abgefragt. Erst nach einem Abgleich sind alle Daten des Artikels in der Datenbank vollständig. Nach einem Abgleich wird das Symbol wieder verschwinden. Da ein Abgleich in unserem Beispiel bisher noch nicht erfolgte, zeigt BayWotch unsere Artikel als unvollständig mit dem Symbol an. Zum Abgleichen kommen wir dann später. 2. nicht gespeichert Die Treffer einer Suche müssen erst auf Deinem Rechner gespeichert werden; ähnlich wie ein Textdokument, welches man in der Textverarbeitung eingegeben, jedoch noch nicht auf der Festplatte gespeichert hat. 16 Das Symbol signalisiert: Der Artikel wurde noch nicht gespeichert! Würden wir die Artikel nicht speichern, so würde das Suchergebnis spätestens bei der nächsten Suche oder bei Programmende verworfen. 3.3. Suchergebnis speichern Wir möchten nun die gefundenen Angebote in der lokalen BayWotch Datenbank speichern. Das machen wir durch Klick auf den Button in der Toolbar oberhalb der Artikelliste. Alle Artikel werden damit gespeichert; dies erkennen wir daran, daß das Symbol nicht mehr angezeigt wird. Aber wo genau wurden die Artikel gespeichert? Die Frage ist schnell beantwortet: In dem aktuell ausgewählten Ordner! Und da bei Programmstart der erste Ordner mit Namen "Datenbank" im Ordnerbaum ausgewählt ist, wurden unsere Treffer dort gespeichert. 3.4. Lokale Suche Testen wir doch einfach mal, ob unsere Artikel wirklich gespeichert wurden. Beende BayWotch und starte es erneut. Wir sehen wieder die Ausgangssituation: Die Artikelliste ist leer. Jetzt wechseln wir den Reiter "Lokale Suche", um die Datenbank nach unseren zuvor gespeicherten Treffern zu durchforsten. Die lokale Suche sieht ähnlich aus wie die eBay Suche. Trotzdem gibt es zahlreiche, teils wesentliche Unterschiede bei den Suchmöglichkeiten. Erneut geben wir "sindbad" in das Eingabefeld "Suchtext" ein und klicken anschließend auf den Button " Suche lokal". Und tatsächlich: Es erscheinen die zuvor gespeicherten Artikel, frisch aus unserer Datenbank! Ehrlich gesagt: Die lokale Suche hätten wir uns auch sparen können. Nicht, weil wir blind dem Wort des Autors vertrauen sollten ;-) , sondern weil es einen viel simpleren Weg gibt, wie man gespeicherte Artikel wieder auflisten kann. Dafür gibt es nämlich den Ordnerbaum! 3.5. Der Ordnerbaum 17 Wer das Programm Microsoft Outlook kennt oder sich schon einmal mit der Verzeichnisstruktur seiner Festplatte beschäftigt hat, der weiß, was ein Ordnerbaum ist. Der BayWotch Ordnerbaum ist eine hierarchisch aufgebaute Struktur zur übersichtlichen Gliederung und Organisation der gespeicherten Artikel. Die oberste Ebene heißt " Datenbank" und kann beliebig viele Unterordner enthalten. Diese können ebenfalls wieder Unterordner enthalten. Das ganze lässt sich beliebig weiter in die Tiefe verästeln. Als wir in unserem Beispiel die "sindbad" Angebote speicherten, haben wir die Artikel im Ordner "Datenbank" abgelegt. Bitte tätige nun einen Doppelklick auf den Ordner "Datenbank" (natürlich könntest Du vorher durch einen neuen Programmstart die Artikelliste nochmals leeren, damit der Effekt deutlicher sichtbar wird). Es werden wieder unsere Treffer gelistet, diesmal aber nicht als Resultat einer lokalen Suche, sondern einfach nur als Inhalt des angeklickten Ordners. Durch Doppelklick lassen sich also die im Ordner gespeicherten Artikel auflisten. Es bietet sich an, eigene Ordner anzulegen, diese sinnvoll zu benennen und die Suchergebnisse dort hinein zu speichern. Das spätere Auffinden von Artikeln wird damit zum Kinderspiel. Auch das nachträgliche Verschieben von Artikeln aus einem Ordner in einen anderen stellt kein Problem dar. Natürlich können wir auch ganze Ordner frei im Baum verschieben. 3.6. Ordner anlegen Klicke den Button in der Toolbar oberhalb des Ordnerbaums. Es erscheint ein Menü zum Anlegen eines neuen Ordners. Als Namen geben wir "Sindbad" ein. Nach Bestätigen sehen wir unseren ersten eigenen Ordner am Ende des Ordnerbaums. Wie bekommen wir nun die Artikel dort hinein? Markiere alle Artikel der Artikelliste durch Klick auf den Button. Klicke nun die rechte Maustaste und wähle den Menüpunkt " In Ordner verschieben...". Im darauffolgenden Fenster wählst Du Ordner "Sindbad", den wir eben erzeugt haben. BayWotch verschiebt bei Klick auf "Ok" die gespeicherten Artikel in den ausgewählten Ordner. Ein Doppelklick auf den "Sindbad" Ordner wird das bestätigen. 18 3.7. Suchmaske speichern Möchten wir ab sofort "Sindbad" Angebote bei eBay beobachten, so macht es Sinn, die eBay Suche derart zu automatisieren, daß wir nicht immer einen Suchtext eingeben und die Treffer manuell speichern müssen. BayWotch unterstützt Dich dabei auf eine sehr elegante Weise, wie Du gleich sehen wirst. Der Ordnerbaum kann nämlich mehr, als nur Artikel speichern. Jeder Ordner kann zusätzlich auch eine komplette Suchanfrage speichern. Dies kann z.B. eine eBay Suche mit allen dazu notwendigen Sucheinstellungen sein, also z.B. Suchtext, Preisbereich, Kategorie etc. Genauso können auch andere Suchanfragen gespeichert werden, z.B. eine lokale Suche. Aber dazu später mehr. In unserem Beispiel möchten wir die Suche "Sindbad" speichern. Zuvor müssen wir wieder in den Reiter "eBay Suche" wechseln, denn diese Suchmaske möchten wir speichern. Der Suchtext "sindbad" sollte sich aus unseren vorherigen Schritten noch im Suchtext-Feld befinden. Um die Suchmaske zu speichern klickst Du den Button " Suchmaske speichern" oberhalb des Suchbereiches. Die aktuellen Sucheinstellungen werden nun in dem momentan ausgewählten Ordner "Sindbad" gespeichert. Siehe da: Das Symbol bei Ordner "Sindbad" hat sich verändert! Es zeigt nun nicht mehr das einfache gelbe Ordner-Icon , sondern einen gelben Ordner mit Fernglas und Weltkugel . Dies symbolisiert, daß es sich bei diesem Ordner um eine Suchmaske vom Typ "eBay Suche" handelt. Eine gespeicherte Suchmaske lässt sich einfach durch Klick auf den entsprechenden Ordner wieder laden, d.h. alle Suchfelder werden dann mit den gespeicherten Suchkriterien gefüllt. Wenn wir später wieder einmal nach "Sindbad" suchen möchten, reicht ein Klick auf den Ordner "Sindbad" und schon werden alle dafür benötigten Daten korrekt in die Suchmaske eingetragen. 19 3.8. Neue Artikel hinzufügen Wie man eine Suchmaske mit einem Klick befüllen kann, wissen wir nun. Aber wie schafft man es, daß die Suche automatisch ausgeführt und die Treffer gespeichert werden? Das geht über die Funktion " Neue Artikel hinzufügen", zu finden als Button oberhalb des Ordnerbaums, oder auch im Menü "Ordnerbaum" bzw. im Kontextmenü des gewünschten Ordners. Was passiert beim Anklicken dieses Buttons? BayWotch führt verschiedene Tätigkeiten automatisch aus, um uns so viel Arbeit wie möglich abzunehmen: 1. Die Suchmaske des Ordners wird geladen, d.h. die Suchfelder werden gefüllt. 2. Es wird eine eBay Suche mit der aktuellen Suchmaske ausgeführt. 3. Die Treffer der Suche werden im Ordner gespeichert; bereits vorhandene Artikel werden aufgefrischt. Über diesen Weg ist es mit nur einem Handgriff möglich, neue "Sindbad" Angebote in die Datenbank zu holen! 3.9. Suche in neuem Ordner speichern Ein eBay Benutzer wird sich bestimmt nicht nur für ein Thema interessieren. Möchten wir mehrere Produkte oder Produktgruppen beobachten, legen wir für jede neue Suche einen Ordner an... dafür gibt es sogar ein schicke Abkürzung! In unserem Beispiel interessieren wir uns ebenfalls für Plasma Fernseher, aber nur solche, die mit der Option "Zahlung via PayPal" angeboten werden. Vorher löschen wir noch die Suchmaske durch Klick auf den Button " Suchmaske Reset". Nun wählen wir als Kategorie "TV, Video & Elektronik > Fernseher", wählen als Suchtext "plasma*" (der Stern am Ende stellt einen Platzhalter für beliebig nachfolgende Zeichen dar, um z.B. auch "plasmafernseher" zu finden) und setzen ein Häkchen bei der Option "Zahlung via PayPal". Schließlich wird wieder auf den Button "eBay Suche" geklickt. Sind wir mit dem darauffolgenden Ergebnis einverstanden, folgt die raffinierte Abkürzung: Klicke auf den Button , welcher sich oberhalb der Artikelliste befindet. Dieser unscheinbare Button hat es in sich. Es werden gleich drei Schritte automatisch ausgeführt: 20 1. Ein neuer Ordner mit dem Namen "plasma*" wird angelegt (entsprechendes Menü erscheint) 2. Alle Treffer der Suche werden in dem soeben erstellen Ordner gespeichert. 3. Die aktuelle Suchmaske wird ebenfalls im Ordner gespeichert. 3.10. Ordner aktivieren Nun haben wir schon zwei Ordner inklusive Suchmaske angelegt. Einer langfristigen Beobachtung steht nichts mehr im Wege. Wir möchten natürlich nicht jeden Tag BayWotch starten, alle Ordner nacheinander durchlaufen und immer "Neue Artikel hinzufügen" klicken. Auch das lässt sich noch vereinfachen! Dazu fehlt uns jedoch noch eine Kleinigkeit. Klicke auf einen Ordner und anschließend auf den Button oberhalb des Ordnerbaums. Der Ordner wird nun rechts mit einem Symbol gekennzeichnet, was bedeutet: "Dieser Ordner ist jetzt aktiviert". Genauso verfahren wir mit dem zweiten Ordner. Tipp: Du kannst auch direkt in die Box (im Bild rot umkreist) klicken, um einen Ordner zu aktivieren bzw. zu deaktivieren. Dieses Verhalten kannst Du in den Optionen auch abschalten, sollte es Dich stören. Aktivieren bedeutet hier, daß wir die Ordner für einen automatisierten Suchvorgang vormerken. Alle Ordner, die auf diese Weise mit dem grünen Häkchen versehen wurden, können im nächsten Schritt auf einen Schlag und ohne unser Zutun völlig automatisch einer Suche unterzogen werden. 3.11. Neue Artikel in allen aktiven Ordnern hinzufügen Dazu wählen wir im Menü "Alle Ordner" den Menüpunkt " in allen aktiven Ordner hinzufügen". Neue Artikel 21 BayWotch durchläuft nun nacheinander alle aktivierten Ordner und lädt neue Artikel hinzu. Ein aktivierter Ordner ist also ein Ordner, der bei dem Menüpunkt "Neue Artikel in allen aktiven Ordner hinzufügen" berücksichtigt werden soll. Möchtest Du später einmal die Beobachtung der "Sindbad" Angebote pausieren, so deaktiviere einfach den gewünschten Ordner. Mit dieser Vorgehensweise bist Du in der Lage, beliebig viele verschiedene Ordner auf einen Schlag zu aktualisieren, d.h. neue Artikel hinzuzufügen. 3.12. Artikel ignorieren Natürlich ist keine Suchanfrage auf Anhieb 100% perfekt! Wie sehr man sich auch bemüht: Es wird immer wieder vorkommen, daß unerwünschte Angebote im Suchergebnis auftauchen. Z.B. ein Handy, das sich nach genauem Studium der Artikelbeschreibung als mögliches Defektgerät entpuppt. Oder die goldene Armbanduhr des unseriösen Verkäufers, der uns schon bei anderen Angeboten unangenehm aufgefallen ist. Diese Angebote sollen nicht mehr im Suchergebnis auftauchen! Was also tun? Artikel löschen? Nun, das wäre eine sehr kurzlebige Lösung, denn spätestens bei der nächsten eBay Suche würden die Angebote erneut erscheinen. BayWotch bietet hier die Funktion "Ignorieren" an (Button in der Toolbar oberhalb der Artikelliste). Dies ist gewissermaßen eine erweiterte Form des Löschens: Der Artikel wird nicht mehr im Suchergebnis angezeigt. Stattdessen wird er in den Ordner "Ignorieren" verschoben, wo er so lange zwischengelagert wird, bis das Angebot bei eBay beendet ist. Wenn BayWotch bei einer eBay Suche auf einen Artikel stößt, der bereits vom Anwender ignoriert wird, so zeigt BayWotch diesen nicht im Suchergebnis an! Durch einen Doppelklick auf den Ordner "Ignorieren" kannst Du jederzeit alle ignorierten Artikel anzeigen lassen. Wenn ein ignoriertes Angebot beendet ist, wird es definitiv nicht mehr in BayWotch benötigt und kann schließlich gelöscht werden. Auch dabei unterstützt BayWotch den Benutzer. Denn über die Optionen lässt sich einstellen, ob BayWotch automatisch bei Programmende alle beendeten ignorierten Artikel löschen soll. 3.13. Unvollständige Artikel abgleichen Wie weiter oben schon angesprochen liegen unsere Artikel immer noch als "unvollständig" in der Datenbank, zu erkennen am Symbol. Um die 22 Daten zu vervollständigen müssen die Artikel abgeglichen werden. Dabei wird jeder betroffene Artikel bei eBay einzeln aufgerufen und ausgelesen. BayWotch erhält dadurch wichtige Informationen zum Artikel, wie z.B. die Artikelbeschreibung, das Produktbild, die einzelnen Verkaufszeitpunkte, die Verkaufsoptionen, Stückzahlen, u.v.m. Hinweis: Es ist nicht zwingend notwendig, die Artikel vor Angebotsende abzugleichen! BayWotch kennt auch bei unvollständigen Artikeln das Enddatum und wird Dich zu gegebener Zeit darauf hinweisen, daß die Artikel abgeglichen werden müssen, damit die finalen Daten (verkauft, nicht verkauft, Anzahl der Gebote, Kaufpreis, etc.) ermittelt werden können. BayWotch spricht dann von sog. überfälligen Artikeln, aber dazu später mehr. Es kann durchaus sein, daß Du bereits jetzt die vollständigen Daten benötigst, um z.B. in Ruhe offline durch die Angebote zu stöbern, ohne für jeden Artikel neue eBay Seiten aufrufen zu müssen. In diesem Fall kannst Du die Artikel jetzt schon abgleichen. Um Artikel abzugleichen gibt es verschiedene Wege: Einzeln ausgewählte Artikel oder Gruppen von Artikeln, z.B. einen ganzen Ordner. In unserem Beispiel rufen wir den Ordnerinhalt von "plasma*" auf (Doppelklick auf den Ordner) und markieren alle Artikel mit dem Button. Nun starten wir den Abgleich durch Klick auf den Button " Artikel abgleichen". In der Artikelliste kann man nun verfolgen, wie BayWotch Artikel für Artikel aktualisiert. Die noch fehlenden Daten werden unmittelbar beim Abgleich in der Artikelliste ergänzt. Am Ende des Prozesses liegen alle Artikel vollständig vor. 3.14. Überfällige Artikel abgleichen Von einem überfälligen Artikel sprechen wir in BayWotch dann, wenn das Angebot bei eBay laut Enddatum beendet sein müsste. Dies ist zum einen bei Angeboten der Fall, die nach einer vorbestimmten Dauer (z.B. 10 oder 30 Tagen) enden sollen. Zum anderen gibt es dieses Verhalten auch bei Festpreisangeboten, die bis auf Widerruf laufen. Diese haben grundsätzlich eine Laufzeit von 30 Tagen und werden automatisch von eBay verlängert, bis der Verkäufer das Angebot beendet oder das Angebot ausverkauft ist. BayWotch speichert von jedem Angebot das Enddatum und weiß somit, wann das Angebot enden wird. Ob das Angebot tatsächlich beendet oder aber verlängert wurde, zeigt sich erst durch einen Abgleich. 23 In der Artikelliste und in der Artikelansicht werden überfällige Artikel mit dem Symbol gekennzeichnet. BayWotch weist den Benutzer durch dieses Symbol darauf hin, dass das Angebot abgeglichen werden sollte, um den aktuellen Status abzufragen. Selbst wenn vor Angebotsende bereits ein Abgleich durchgeführt wurde, ist dieser Abgleich zwingend notwendig, denn ansonsten könnte BayWotch keinerlei Analysen mit den gespeicherten Daten vornehmen. eBay hält beendete Angebote bis zu 90 Tagen vor. Wir haben also ausreichend Zeit, um die überfälligen Artikel abzugleichen. Wartet man allerdings länger als 90 Tage, läuft man in Gefahr, daß die Artikel nicht mehr bei eBay aufzurufen sind. Ein Abgleich von überfälligen Artikeln kann wie gewohnt über den " Artikel abgleichen" Button erfolgen. Wurde das Angebot tatsächlich beendet, wandelt sich das Symbol in ein für "(mindestens einmal) verkauft" oder ein für "nicht verkauft" Symbol. Bei Angeboten bis auf Widerruf kann das Symbol auch wieder zu einem wechseln, wenn das Angebot verlängert wurde. Bei beendeten Angeboten sind die Daten jetzt komplett und bedürfen keiner weiteren Handlung mehr. Sie dienen als ideales Archiv, selbst wenn eBay die Daten schon längst gelöscht hat. Wir können Analysen anfertigen, um z.B. Preistendenzen aufzuzeigen oder umsatzfördernde Maßnahmen planen zu können. Übrigens gibt es noch weitere praktische Wege, überfällige Artikel abzugleichen, z.B. über das Kontextmenü eines Ordners, um alle im Ordner befindlichen überfälligen Artikel abzugleichen. Oder über das Hauptmenü "Alle Artikel -> Alle überfälligen Artikel abgleichen", um die gesamte Datenbank auf einen Schlag auf den neusten Stand zu bringen. 3.15. Statistik erstellen Später, wenn alle gespeicherten Angebote beendet und vollständig sind, können wir eine Statistik anfertigen. In unserem Beispiel möchten wir Plasmafernseher näher beleuchten. 24 Wir wechseln in Reiter " Statistik" und belassen die Einstellung bei Auswahl "Ausgewählter Ordner". Wichtig ist natürlich, daß im Ordnerbaum auch unser Ordner " plasma*" markiert ist. Schließlich klicken wir auf Button " Voranalyse", um schnell abzuklären, ob wirklich alle auszuwertenden Daten vollständig vorliegen. Jetzt kann die Auswertung starten: Klicke Button " um die Datenauswertung zu beginnen. Statistik starten", Die fertige Statistik wird nun als separates Fenster angezeigt und lässt keine Wünsche offen: 3.16. Zusammenfassung Du hast in unserem Workshop nun die wichtigsten Funktionen von BayWotch kennen gelernt. Du weißt nun, wie man: - Eine eBay Suche ausführt 25 - Eine lokale Suche ausführt Treffer aus dem Suchergebnis speichert Neue Ordner anlegt Suchmasken in Ordnern speichert Suchergebnisse als neuen Ordner speichert Neue Artikel zu Ordnern hinzufügt Ordner aktiviert bzw. deaktiviert Neue Artikel in allen aktiven Ordnern hinzufügt Unvollständige und überfällige Artikel abgleicht Statistiken erstellt Dabei hast Du gelernt, was man unter unvollständigen und überfälligen Artikeln versteht, und das man Artikel erst speichern muss, um sie dauerhaft in BayWotch zu halten. Ich beglückwünsche Dich zum absolvierten BayWotch Workshop! Du hast nun alle Kenntnisse, um erfolgreich mit BayWotch arbeiten zu können! 4. Die Reiterleiste Über die Reiterleiste lassen sich die Suchmasken, die Statistikmaske und die Artikeldetails ansteuern. Die ersten 5 Reiter sind Suchmasken. Jede dieser Masken bietet eine spezielle Suche-Funktion. Trotzdem gibt es auch viele Gemeinsamkeiten. Damit sich diese Programmhilfe nicht bei jeder Maske wiederholt, wird in der ersten Suchmaske "eBay Suche" alles erklärt, was für alle anderen Masken ebenfalls gilt. Oder anders ausgedrückt: Hast Du das Kapitel zur "eBay Suche" gelesen, kennst 90% der Funktionen aller Suchmasken. 4.1. eBay Suche Die eBay Suche dient dazu, die gewünschten eBay Angebote aufzuspüren und in die eigene Datenbank einzulesen. Dabei ist die eBay Suche in BayWotch vergleichbar mit der erweiterten Suche auf der eBay Webseite. Hier kannst Du einen Suchtext, eine Kategorie, einen Preisbereich, Verkäufernamen und viele weitere Suchkriterien definieren, um exakt die Angebote zu erfassen, die Du dauerhaft in BayWotch beobachten möchtest. 26 Wir werden jetzt nicht jedes einzelne Feld aus der Suchmaske erläutern, denn die meisten Filter sind selbsterklärend. Auch geht der Autor davon aus, daß der BayWotch Anwender schon mal die eBay Webseite besucht hat und die wichtigsten Funktionen von eBay kennt. Diese Anleitung hier kann unmöglich eBay Grundwissen vermitteln. Wie man z.B. die gewünschte Währung aus einer Aufklapp-Liste auswählt, sollte jedem Anwender klar sein. Und daß die Option "Suche auch in Beschreibung und Untertitel" eine die Textsuche auf die Artikelbeschreibung und den Untertitel ausweitet, wird ebenso als bekannt vorausgesetzt. Trotzdem gibt es ein paar Besonderheiten, die wir uns hier einmal näher anschauen wollen. Bei vielen Eingabefeldern sieht man rechts daneben einen Button. Durch Klick auf diesen Button wird das dazugehörige Eingabefeld geleert bzw. auf den Ausgangszustand gebracht. Rechts neben dem Suchtext siehst Du den Button. Mit diesem gelangst Du in den Suchtext-Assistenten, der Dir hilft, den passenden Suchtext zu formulieren, sofern Du mit der eBay Suchsyntax nicht vertraut bist. Über den Button " Suche bei eBay" kannst Du die Suche starten. Bei Klick sendet BayWotch die Suchanfrage an den eBay Server und empfängt einen kurzen Moment später die Daten der gefundenen Angebote, die schließlich in der Artikelliste aufgelistet werden. BayWotch zeigt das Suchergebnis mit der gleichen Aktualität an wie die eBay Webseite auch. Diesbezüglich sollte man wissen, daß die Angaben im eBay Suchergebnis nicht unbedingt top-aktuell sind! Es kann zu einer zeitlichen Verzögerung kommen, da eBay die Daten der Suchergebnisse nicht in Echtzeit aus der Datenbank ausliest, sondern mit Hilfe sog. IndexServer zwischenspeichert, um höhere Suchgeschwindigkeiten zu erreichen. So schreibt eBay selber auf jeder Suchergebnisseite im Internet: 27 Hinweis: Die Anzahl der Gebote sowie die Betragshöhe sind unter Umständen nicht auf dem neuesten Stand. Wie hoch genau diese Verzögerung ist, ist leider nicht dokumentiert. Aus meiner Erfahrung liegt diese lediglich im Stundenbereich. Befinden sich Artikel im Suchergebnis, die bereits in der BayWotch Datenbank gespeichert sind, so werden diese automatisch auf den neusten Stand gebracht! BayWotch speichert unaufgefordert alle neuen Informationen zu den bestehenden Artikeln (z.B. den aktuellen Preis und die Anzahl der Gebote), sofern die Daten aus dem Suchergebnis tatsächlich neuer sind als die Daten aus der BayWotch Datenbank. 4.1.1. Erweiterte Dialogboxen Alle Eingabefelder, die auf der rechten Seite einen Button haben, arbeiten mit sog. erweiterten Dialogboxen. Bei Klick ins Eingabefeld oder auf den Button öffnet sich ein zusätzliches kleines Fenster, mit dem alle Suchparameter zum ausgewählten Thema eingegeben werden können. Als Beispiel schauen wir uns das Eingabefeld "Nähe" an. Durch Klick in das Textfeld (wo derzeit "Alle" angezeigt wird) oder auf den Button öffnet sich der folgende Dialog: Hier wählst Du die Postleitzahl und die Entfernung. Wenn Du die Daten mit "OK" bestätigst, schließt sich der Dialog und das Eingabefeld zeigt nun an: Auf diese Weise schafft es BayWotch, im Hauptfenster umfangreiche Suchfunktionen mit möglichst wenig Eingabefeldern anzubieten. Das fördert die Übersicht, ohne auf Funktionsumfang verzichten zu müssen. 28 4.1.2. Suchtext Historie BayWotch merkt sich bei Texteingabefeldern, welche einen Button an der rechten Seite haben, die jeweils letzte Eingabe. Sämtliche Eingaben werden in einer Historie gespeichert, die auch bei Programmende erhalten bleibt. Oft benutzte Texte können auf diese Weise leicht wieder aufgerufen werden. Zum Aufruf der Historie klickst Du den Button. In diesem Dialog kannst Du sämtliche Einträge komfortabel verwalten, also bestehende Einträge editieren, löschen oder auch neue Texte hinzufügen. Mit der rechten Maustaste kannst Du bei jedem Eintrag eine zusätzliche Bemerkung speichern, die dann innerhalb der Liste als Tooltip erscheint. Um schnell einen Eintrag der Historie auszuwählen reicht ein Doppelklick ins Eingabefeld. Es wird dann ein Popup-Fenster angezeigt, welches die ersten Einträge der Historie listet. Sollte das Verhalten beim Doppelklick nicht erwünscht sein, lässt sich das auch abschalten. Ein Text wird in der Historie gespeichert, sobald das Feld verlassen wird, d.h. sobald das Textfeld den Fokus verliert. Das passiert z.B. durch Anklicken eines anderen Feldes, durch Drücken der TAB Taste oder auch bei Klick auf den Suche Button. 29 In den Programmoptionen kannst Du über den Punkt "Letzte Eingabe bei PopUp-Feldern automatisch in Historie speichern" einstellen, daß BayWotch nicht automatisch die Texte in der Historie speichert. In den Optionen gibt es außerdem einen Button, mit dem Du alle Historieneinträge programmweit löschen kannst. 4.1.3. Preisbereich Hiermit kann bei der Suche die Preis-Ober- und Untergrenze bestimmt werden. Es ist auch möglich, nur eines der beiden Felder zu benutzen. Der eingegebene Preis bezieht sich auf das aktuelle Gebot einer Auktion, bei Festpreisartikeln auf den Festpreis. Bei Auktionen ohne Gebote zählt der Startpreis als gesuchter Preis. Bei Auktionen mit Sofortkaufen-Option wird der Sofortkaufen-Preis nicht berücksichtigt. Der eingegebene Preisbereich bezieht sich auf die eBay Seite, die bei "Ort" ausgewählt wurde, nicht etwa auf die Auswahl bei "Währung". Wenn z.B. bei Ort "eBay USA [ebay.com]" gewählt wurde, so gelten die Preisangaben in US$. Das wird in der Preis-Dialogbox natürlich auch angezeigt. 4.1.4. Verkäufer Ein wichtiges Suchkriterium ist der Verkäufer. BayWotch bietet eine Suche gezielt nach einem oder auch mehreren eBay Verkäufern an. Ebenfalls ist es möglich, Verkäufernamen von der Suche auszuschließen. Im Verkäufer-Dialog wird als erstes eingestellt, ob Du Verkäufer gezielt suchst ("Nur von...") oder ob Du bestimmte Verkäufernamen ausschließen möchtest ("Außer von..."). 30 In das Eingabefeld darunter schreibst Du den oder die eBay Mitgliedsnamen des/der gewünschten Verkäufer. Es können beliebig viele Verkäufernamen eingegeben werden, allerdings darf die Zeichenfolge nicht länger als 510 Zeichen sein. Als Trennzeichen kann man das Freizeichen oder das Komma benutzen. Folgende Eingaben wären möglich: verkäufer1,verkäufer2,verkäufer3 verkäufer1 verkäufer2 verkäufer3 Durch Klick auf den Button setzt BayWotch automatisch Deinen eBay Mitgliedsnamen in das Verkäuferfeld, welchen Du in den Optionen unter "Benutzer" hinterlegt hast. Der Verkäufername muss in exakter Schreibweise eingegeben werden! Platzhalter werden dabei nicht unterstützt. 4.1.5. Ort Mit der Auswahl "Ort" definierst Du das eBay Land und den Standort bzw. das Versandziel der gesuchten Artikel. Die wichtigste Einstellung ist die Auswahl der "eBay Seite". Damit wird festgelegt, welche eBay Länderplattform durchsucht werden soll. Nach 31 dieser Auswahl richtet sich, welche Kategorienstruktur für die Suche benutzt wird, welche Währung beim Preisbereich gilt und wie die folgende Artikelauswahl erfolgen soll: Nur eBay Seite Dadurch werden alle Artikel erfasst, die auf der gewählten eBay Seite eingestellt wurden. Hinweis: Es gibt hierzu einige Sonderfälle. So werden bei einer Suche nach eBay Deutschland auch Angebote gelistet, die auf eBay Österreich eingestellt wurden. Diese Sonderfälle sind seitens eBay nicht eindeutig dokumentiert und können daher an dieser Stelle nicht vollständig erläutert werden. Mit Standort Es werden ausschließlich Artikel erfasst, deren Artikelstandort sich in dem ausgewählten Land befindet. Versand nach Es werden ausschließlich Artikel erfasst, bei denen sich der Verkäufer bereiterklärt, seinen Artikel in das ausgewählte Land zu verschicken. 4.1.6. Kategorie Über den Kategorie-Dialog kannst Du sehr komfortabel die Kategorie auswählen, welche bei der Suche berücksichtigt werden soll. Es ist wichtig, zu wissen, daß jede eBay Länderplattform ihre eigene Kategorienstruktur besitzt. So unterschieden sich beispielsweise die Kategorien von ebay.de und ebay.com nicht nur in der Sprache, sondern auch in den angebotenen Produktbereichen. Sogar zwischen den äußerst ähnlichen Kategorienstrukturen von eBay Deutschland und eBay Österreich gibt es Unterschiede! Das bedeutet: Bei der Auswahl einer Kategorie muss erst einmal bestimmt werden, auf welcher eBay Seite die Suche erfolgen soll. Dies erfolgt im Kategorie-Dialog mit der Dropdown-Liste "eBay Seite". Hier stehen alle weltweit verfügbaren eBay Länderplattformen zur Auswahl. Sobald Du die 32 gewünschte eBay Seite gewählt hast, wird die entsprechende Kategoriestruktur als Baum angezeigt. Auch, wenn jede eBay Plattform ihre eigene Kategorienstruktur hat, so gibt es durchaus auch Gemeinsamkeiten in den Kategorien. Die Kategorie "Filme & DVDs" beispielsweise gibt es auf eBay Deutschland, aber auch auf eBay USA, eBay Österreich, eBay Italien u.v.m. (natürlich in der jeweiligen Sprache). Somit ist es möglich, eine weltweite Suche durch Kategorie "Filme & DVDs" durchzuführen, indem Du bei Ort "Mit Standort weltweit" einstellst. Ob eine Kategorie auch in einem anderen Land verfügbar ist kannst Du feststellen, indem Du die gesuchte Kategorie im Baum markierst und anschließend eine andere eBay Seite auswählst. Springt die Kategorie im Baum nun zurück auf die oberste Ebene "Alle", so existiert diese Kategorie nicht auf der gewählten eBay Seite. Oben links siehst Du, wie viele Kategorien in der aktuell ausgesuchten Kategorienstruktur vorhanden sind. Darunter findest Du eine Checkbox. Ist diese aktiviert, so zeigt BayWotch hinter jeder Kategorie die zugehörige ID an. Die ID ist das numerische, eindeutige Kennzeichen einer jeden eBay Kategorie und ist pro eBay Land einmalig. Unterhalb des Kategoriebaums befindet sich ein Suchfeld. Hier kannst Du kinderleicht nach Kategorienamen oder auch ID's suchen. Gib einfach den gewünschten Begriff oder die gesuchte Kategorie-ID ein und klicke auf den Button " Suche" (oder Taste F3). BayWotch wird dann im Kategoriebaum den nächsten passenden Treffer selektieren. Du kannst auch nach Wortfragmenten suchen, also z.B. nach dem Begriff "tele", um nach allen Kategorien zu suchen, in denen dieses Fragment auftaucht, z.B. "Teleskope", "Telefunken" und auch "Festnetztelefone". Es spielt dabei keine Rolle, ob der Begriff am Anfang, Ende oder in der Mitte eines Kategorienamens auftaucht. Über den Button " Aktualisieren" kannst Du eine Kategorienstruktur einlesen (sofern noch nicht vorhanden) oder auch aktualisieren. 4.1.7. Auktionstyp Hier wird das gewünschte Angebotsformat festgelegt. Folgende Typen sind verfügbar: Nur Auktionen Nur Auktionen (auch Auktionen mit Sofortkauf-Option) Nur Sofortkauf Angebote, die per Sofortkauf erworben werden können, also Festpreisartikel sowie Auktionen mit Sofortkaufen-Option, die noch 33 keine Gebote erhalten haben bzw. deren Mindestpreis noch nicht erreicht wurde Nur Auktionen mit Nur Auktionen mit Sofortkauf-Option SK-Option Nur Festpreis Nur Festpreis- und Shop-Angebote (keine Auktionen) Nur Shop-Artikel Nur Shop-Artikel (Festpreis-Artikel, die über einen eBay-Shop eingestellt wurden) 4.1.8. Reihenfolge Diese Auswahl gibt an, wie die Suchergebnisse beim Herunterladen sortiert sein sollen. Dies hat nichts mit der Sortierung innerhalb der Artikelliste zu tun! Die Reihenfolge spielt nur dann eine Rolle, wenn die eBay Suche durch den Benutzer in der Anzahl begrenzt wurde oder die Suche abgebrochen wird. Standardmäßig werden bald endende Angebote zuerst eingelesen. Wenn nun die Suche vom Benutzer abgebrochen wird, ist trotzdem sichergestellt, daß die bis dahin geladenen Treffer solche sind, die als nächstes enden. Gleiches gilt, wenn der Benutzer die Anzahl der Treffer mit "Max. Treffer" begrenzt. Man könnte diese Funktion auch so erklären, daß hiermit die Reihenfolge auf dem eBay Server gesteuert wird, mit der die Artikel von BayWotch empfangen werden. 4.1.9. Maximale Treffer Mit dieser Auswahl kannst Du im Vorfeld bestimmen, wie viele Artikel bei der eBay Suche maximal geladen werden sollen. Ist das Feld leer, werden alle verfügbaren Treffer eingelesen. 4.1.10. Treffer automatisch speichern Mit der Option "Treffer automatisch speichern" werden die Artikel nach der eBay Suche sofort in der Datenbank im aktuell ausgewählten Ordner gespeichert. Hinweis: Beim Hinzufügen neuer Artikel über die gleichnamige Funktion werden die Treffer unabhängig von dieser Option gespeichert. Es ist also 34 nicht nötig, in Suchmasken diese Option zu aktivieren, um Artikel zu speichern. Diese Option ist nur dafür gedacht, wenn man eine manuelle Suche durchführt, deren Treffer man ohne zusätzliches Klicken speichern möchte. 4.1.11. Nur ungespeicherte Artikel anzeigen Ist die Option "Nur ungespeicherte Artikel anzeigen" aktiviert, so werden im Suchergebnis einer eBay Suche nur die Treffer gelistet, die noch nicht in der Datenbank gespeichert sind. Man könnte auch sagen: Die bereits gespeicherten Artikel werden mit dieser Option im Suchergebnis ausgeblendet. 4.1.12. Suche im Browser öffnen Vielleicht möchtest Du einmal eine Suche, die Du in BayWotch eingegeben hast, direkt bei eBay ausführen, um z.B. zu vergleichen, ob dort die gleichen Treffer erzielt werden. Klicke dazu einfach auf den kleinen Pfeil rechts im Button "Suche bei eBay". Es öffnet sich ein Kontextmenü. Wähle dort den Menüpunkt "Suche im Browser öffnen", um die aktuell in der Suchmaske befindliche Sucheinstellung auf der eBay Webseite auszuführen. 4.2. Lokale Suche Mit der lokalen Suche kannst Du Deine eigene Datenbank durchsuchen. Im Gegensatz zur eBay Suche wird hier keine Internetverbindung benötigt, sondern BayWotch durchsucht stattdessen die Daten auf Deinem lokalen PC. 35 Die Suchmaske sieht der eBay Suche sehr ähnlich. Es gibt Suchfelder, die exakt mit denen aus der eBay Suche übereinstimmen und somit die gleiche Funktion haben (nur eben lokal auf dem PC). Es gibt aber auch einige Unterschiede, denn die Datenbanksuche ist wesentlich leistungsfähiger als die eBay Suche! Bei der eBay Suche ist man auf die Funktionalitäten der eBay API angewiesen. Bei der lokalen Suche steuert BayWotch die Suche selbst und kann daher erheblich detailreicher arbeiten. So lässt sich z.B. über die lokale Suche nach Artikeln suchen, bei denen ein Mindestpreis vorgegeben ist. Diese Möglichkeit gibt es bei der eBay Suche nicht. Im oberen Bereich der Suchmaske sieht man - bis auf wenige kleine Unterschiede - die gleichen Suchfelder wie in der eBay Suche. BayWotch spricht hier von "gemeinsamen Eingabefeldern". Beim Wechsel zwischen zwei Suchmasken versucht BayWotch, gemeinsame Felder weiterzugeben. Wenn Du z.B. in der eBay Suche den Suchtext "playmobil" eingibst und wechselst dann zum Reiter "Lokale Suche", so wird dort beim Suchtext ebenfalls "playmobil" angezeigt. Dieses Verhalten kann über die Optionen deaktiviert werden. Der untere Bereich der lokalen Suche zeigt einen Kasten mit Reitern, welche zusätzliche Suchmöglichkeiten bietet. Dabei wirst Du eine besondere Form der Checkbox kennen lernen, welche für die lokale Suche unentbehrlich ist. Beispiel: Du möchtest lokal nach allen Festpreisangeboten suchen. Klicke dazu auf den Reiter "Typ/Status" und markiere die Checkboxen wie folgt: 36 Sehr einfach geht das, wenn Du zuerst auf den Button "Alle/Keine" klickst, wodurch alle Checkboxen mit einem versehen werden. Nun brauchst Du nur noch das bei den gewünschten beiden Festpreis-Formaten zu setzen. Das bedeutet "darf nicht vorhanden sein", das vorhanden sein". Gestartet wird die Suche durch Klick auf den " bedeutet "muss Suche lokal" Button. 4.2.1. Auktionstyp Mit dieser Auswahl legst Du fest, welche Angebotsformate im Suchergebnis gelistet werden sollen. BayWotch unterscheidet zwischen den folgenden Auktionstypen: Auktion Eine Auktion ähnlich einer Versteigerung: Interessenten bieten innerhalb eines definierten Zeitraums. Der Höchstbietende kauft den Artikel zum Höchstgebot. Multiauktion Eine Auktion mit mehreren Stückzahlen: Die Interessenten bieten innerhalb eines definierten Zeitraums; die Höchstbieter kaufen die Artikel zum niedrigsten erfolgreichen Gebot. Hinweis: Dieses Format wird von eBay heute nicht mehr angeboten und dient nur noch der Abwärtskompatibilität. Festpreis Der erste Interessent kauft den Artikel direkt zum festgelegten Preis. Es können mehrere Stückzahlen angeboten werden. Hinweis: Die Formate "Festpreis" und "Shop" haben die gleiche Bedeutung. eBay unterscheidet hier lediglich, ob das Angebot in einem eBay-Shop eingestellt wurde oder nicht. Shop eBay Shop-Besitzer können dieses zusätzliche Angebotsformat nutzen. Es entspricht dem Festpreisformat. Hinweis: Die Formate "Festpreis" und "Shop" haben die gleiche Bedeutung. eBay unterscheidet hier lediglich, ob das Angebot in einem eBay-Shop eingestellt wurde oder nicht. 37 Anzeige Angebot an Unterlegene Das Anzeigenformat ermöglicht es Anbietern, Kontakt mit Interessenten aufzunehmen. Es werden keine Gebote abgegeben und es wird kein rechtskräftiger Vertrag geschlossen. Typische eBay Kategorien für Anzeigen sind z.B. Immobilien, KFZ und Business & Industrie. Dieses Format ist kein Auktionsformat im eigentlichen Sinne, d.h. man kann ein Angebot nicht sofort in diesem Format einstellen. Stattdessen erfolgt ein Angebot an unterlegene Bieter in Folge einer Auktion mit mehreren Bietern. Man kann unter bestimmten Bedingungen Bietern, die überboten wurden, nachträglich ein Angebot unterbreiten. Das Angebot wird dann als Festpreisangebot mit einer eigenen Artikelnummer von eBay erzeugt. 4.2.2. Auktionsstatus Mit dieser Auswahl legst Du den Status der zu suchenden Artikel fest. BayWotch unterscheidet zwischen 5 verschiedenen Status: Laufend Das Angebot ist gerade "im Gange". Es kann noch geboten bzw. gekauft werden. Überfällig Das Angebot ist laut Datum der Datenbank beendet, der Artikel wurde jedoch noch nicht abgeglichen. Erst nach einem Abgleich wird erkannt, ob das Angebot beendet oder verlängert wurde. Verkauft Das Angebot ist beendet, die Ware wurde erfolgreich verkauft.* Nicht verkauft Das Angebot ist beendet, die Ware wurde jedoch nicht verkauft.* Ungültig Der Artikel ist ungültig. * Hinweis: Anders als bei eBay geht BayWotch immer davon aus, daß ein Angebot erfolgreich war, wenn mindestens ein Artikel verkauft wurde. eBay hingegen meldet bei Festpreisartikeln, welche in höherer Stückzahl angeboten wurden, ein "Artikel wurde nicht verkauft", wenn noch Artikel übrig bleiben. Ungültige Artikel Ungültige Artikel sind eBay-Angebote, die nicht (mehr) in der eBay Datenbank vorhanden sind. Dafür kann es verschiedene Gründe geben: Artikel älter als 90 Tage werden bei eBay aus der Datenbank gelöscht. Der gesuchte Artikel existiert nicht, evtl. wurde die gesuchte Artikelnummer falsch geschrieben. Der Artikel verstößt gegen die eBay Richtlinien. So werden beispielsweise Videos von eBay gesperrt, welche mit Altersfreigabe ab 18 Jahren angeboten werden. 38 4.2.3. eBay Optionen Der Reiter "eBay Optionen" zeigt die typischen eBay Eigenschaften als Checkboxen. Jede Checkbox kann über die drei Zustände , oder gesteuert werden. 4.2.4. Nur in angezeigter Artikelliste Die Suche findet nur innerhalb der Artikel statt, welche momentan in der Artikelliste angezeigt werden. 4.2.5. Nur in aktuell ausgewähltem Ordner Die Suche findet nur in dem derzeit ausgewählten Ordner statt. Ist zusätzlich die Checkbox "inklusive Unterordner" aktiv, so wird die Suche auf die im aktuell ausgewählten Ordner enthaltenen Unterordner ausgedehnt. 4.2.6. Nur in Ordner ... Die Suche wird auf einen ganz bestimmten Ordner festgelegt. Der Ordner wird über das danebenstehende Eingabefeld ausgewählt. Ist zusätzlich die Checkbox "inklusive Unterordner" aktiv, so wird die Suche auf die im angegebenen Ordner enthaltenen Unterordner ausgedehnt. 4.2.7. Ordner 'Ignorieren' und 'Gelöschte Objekte' einbeziehen Standardmäßig werden die beiden System-Ordner "Ignorieren" und "Gelöschte Objekte" nicht in die lokale Suche mit einbezogen. Durch Aktivierung dieser Option kann das geändert werden. 39 4.2.8. Höchstbietender Hiermit kann nach dem eBay Mitgliedsnamen des Bieters bzw. Käufers gesucht werden. Wichtiger Hinweis: Seit November 2008 anonymisiert eBay die Namen der Bieter. Daher kann BayWotch die Namen der Bieter nicht mehr speichern. 4.2.9. Nicht öffentliche Bieter-/Käuferliste Wird diese Checkbox markiert, so sucht BayWotch ausschließlich nach Angeboten mit nicht öffentlicher Bieter- bzw. Käuferliste. 4.2.10. Start Über dieses Eingabefeld kann speziell nach dem Zeitpunkt gesucht werden, an dem das Angebot startete. 4.2.11. Suche nach Notiz Zu jedem Artikel kann eine persönliche Notiz eingegeben werden. Nach dieser lässt sich in der Datenbank suchen. Es gibt die folgenden Optionen: Option Keine Auswahl Bedeutung Die Notiz wird bei der Suche ignoriert. Textsuche auch in Notiz Der eingegebene Suchtext wird zusätzlich auch im Notizfeld gesucht. Textsuche nur in Notiz Der eingegebene Suchtext wird ausschließlich im Notizfeld gesucht. Nur Artikel mit einer Notiz Es werden nur Artikel in die Suche einbezogen, bei denen eine Notiz gespeichert ist. Nur Artikel ohne Notiz Es werden nur Artikel in die Suche einbezogen, bei denen keine Notiz gespeichert ist. 4.2.12. Gespeichert Über dieses Suchfeld kann man nach dem Zeitpunkt suchen, an dem ein Artikel in der BayWotch Datenbank zum ersten mal gespeichert wurde. 40 4.2.13. Zähler Über diesen Filter kann der Besucherzähler als Suchkriterium eingesetzt werden. Eine Suche nach Besucherzähler funktioniert natürlich nur bei Artikeln, bei denen der Besucherzähler eingelesen wurde. 4.2.14. Versandkosten Hiermit kann bei der lokalen Suche die Preis-Ober- und Untergrenze der Versandkosten bestimmt werden. 4.2.15. Gesamtmenge Dieser Filter sucht nach der Gesamtstückzahl, während der Filter "Menge" (weiter oben bei den gemeinsamen Eingabefeldern) nach der noch verfügbaren Stückzahl sucht. 4.2.16. Hinweise zur BayWotch Suchtechnik Die lokale Suche wurde nach besten Möglichkeiten der eBay Suche nachempfunden. Da jedoch die eBay Textsuche größtenteils undokumentiert ist und eBay auch ständig die Funktionen weiterentwickelt, kann es zu Unterschieden zwischen der lokalen Suche und der eBay Suche kommen. Folgende Besonderheiten sind aufgrund der technischen Umsetzung gegeben: Bei einer Suche auch durch die Artikelbeschreibung durchsucht BayWotch die komplette gespeicherte HTML Beschreibung, d.h. inklusive HTML Steuerbefehlen (sog. HTML-Tags), Dateinamen (z.B. bei Bilder-Verweisen) oder Bemerkungstexten (z.B. Bild-Tooltipps). Eine eBay Suche hingegen durchsucht ausschließlich den Textkörper der Artikelbeschreibung. Es wurde in BayWotch darauf verzichtet, die Artikelbeschreibung zusätzlich als reinen Text zu speichern bzw. den HTML-Text bei einer lokalen Suche umzuwandeln. Um dieses Suchverhalten auch bei der lokalen Suche nachzustellen, kann man die Option "Artikelbeschreibung von HTML in reinen Text umwandeln" aktivieren. Damit wird beim Artikelabgleich die HTML Artikelbeschreibung in reinen Text gewandelt und gespeichert, so daß eine lokale Suche exakt so arbeitet, wie die eBay Suche. Eine eBay Suche berücksichtigt auch Artikelmerkmale. Artikelmerkmale sind erweiterte Eigenschaften, die zusätzlich zur Artikelbeschreibung vom Verkäufer angegeben werden können, z.B. die Leistung bei einem PKW, oder auch die Trackliste einer CD. Bei eBay werden diese Artikelmerkmale 41 schon bei einer einfachen Suche ohne Beschreibung berücksichtigt. Z.B. findet ein Suchtext "dvd winde verweht" auch DVDs, die nicht den Begriff "dvd" im Artikelnamen enthalten. Die lokale Suche kann diese Verhaltensweise nicht nachbilden. 4.3. Nummern Suche Die Nummern Suche ist ein äußerst mächtiges Werkzeug, um eBay Artikel von externen Quellen einzulesen. Die eBay Artikelnummer ist ein weltweit unverwechselbares, eindeutiges Merkmal eines jeden eBay Artikels. Eine Artikelnummer wird nur einmal vergeben, doppelte Nummern gibt es nicht! Ganz gleich, aus welchem Programm oder welchem Dokument Du Artikel in BayWotch übernehmen möchtest: Du benötigst nur die Artikelnummer, um den Artikel einzulesen! Die Nummern Suche ermöglicht es, gezielt nach einer oder mehreren eBay Artikelnummern zu suchen. Die Suche kann lokal in der Datenbank oder online bei eBay erfolgen. Bei mehreren Artikelnummern werden diese durch ein beliebiges nichtnumerisches Zeichen (z.B. Freistelle, Komma, "Zeilenwechsel") voneinander getrennt. In komplexeren Texten wie z.B. dem Quellcode einer HTML Seite filtert BayWotch automatisch ungültige Artikelnummern, überflüssigen Text oder doppelte Artikelnummern heraus. Mit dem Button " Text bereinigen" kannst Du vor einer Suche den eingegebenen Text nach gültigen Artikelnummern durchsuchen lassen. Als Ergebnis verbleiben die gültigen Nummern, sauber getrennt durch 42 Zeilenwechsel. In der "Info" Box siehst Du sofort, wie viele Artikelnummern eingegeben wurden und wie viele davon bereits in der Datenbank gespeichert sind. Hinweis: Du musst nicht zwingend den Text vor einer Suche bereinigen. BayWotch macht dies intern automatisch vor jeder Suche. Mit dem " Text laden" Button kannst Du eine beliebige Text- oder HTMLDatei öffnen, um von dort Artikelnummern einzulesen. Ist die Option "Bereits gespeicherte Artikel übergehen" aktiviert, so werden beim Bereinigen bzw. bei einer Suche keine Artikel beachtet, die bereits in der Datenbank vorhanden sind. Mit der Option "Treffer automatisch speichern" werden die Artikel nach der eBay Suche sofort in der Datenbank im aktuell ausgewählten Ordner gespeichert. Hinweis: Bei der Suche nach Artikelnummern sind die Treffer bereits vollständig abgeglichen, da programmintern nicht über die eBay Stichwortsuche gesucht, sondern stattdessen jeder einzelne Artikel direkt bei eBay abgefragt wird. Die Artikelnummersuche ist stets ein manueller Prozess. Die Suche kann nicht in einem Ordner gespeichert bzw. automatisiert werden. Es würde ja auch keinen Sinn machen, immer wieder die gleichen Artikel bei eBay zu suchen. Voraussetzung für die Nummern Suche bei eBay ist, daß die gesuchten Artikel noch bei eBay gelistet sind. Artikel, die älter als 90 Tage sind, können i.d.R. nicht mehr eingelesen werden. Anwendungsbeispiele Beispiel 1: Du möchtest einen Artikel nach BayWotch übernehmen, den Du gerade im Internet Browser geöffnet hast. Markiere dazu mit der Maus die Artikelnummer im Browser, drücke Strg-C zum Kopieren und füge die Nummer in BayWotch mit Strg-V in die Artikelnummersuche ein. Klicke schließlich auf "Suche bei eBay", um den Artikel einzulesen. Beispiel 2: Du möchtest Artikel von der eBay Seite aus Deinem "Mein eBay" Profil nach BayWotch übernehmen, z.B. die Liste der beobachteten Artikel. Klicke im Browser mit der rechten Maustaste auf die entsprechende eBay Webseite und wähle im Kontextmenü "Quelltext anzeigen" (bei IE). Markiere den kompletten Quelltext mit Strg-A und kopiere den Text mit Strg-C in die Windows Zwischenablage. Füge dann den Text mit Strg-V in 43 die BayWotch Nummern Suche ein. Klicke schließlich auf "Suche bei eBay", um alle Artikel einzulesen. Beispiel 3: Eine eBay Suche nach Stichwort oder Kategorie liest ausschließlich laufende Angebote ein. Möchtest Du über einen kurzen Zeitraum auch einmal in die Vergangenheit schauen und beendete Angebote einlesen, gibt es einen Trick: Gehe auf die eBay Webseite und klicke dort auf die erweitere Suche. Aktiviere dort die Checkbox bei "Nur beendete Angebote" und gib die gewünschten Suchkriterien ein. (Für diese Suche musst Du Dich auf der eBay Seite einloggen.) Das Suchergebnis beinhaltet nun beendete Angebote der letzten 15 Tage. Übernehme die Treffer wie in Beispiel 2 beschrieben über den Quelltext der Webseite. Auf diese Weise kannst Du bis zu 200 beendete Artikel auf einen Schlag mit BayWotch einlesen. 4.4. Verkäufer Suche Mit der Verkäufersuche erfasst Du alle Angebote eines oder mehrerer eBay Verkäufer. Es werden dabei ausnahmslos alle Angebote der gesuchten Verkäufer erfasst, dazu zählen: Laufende Angebote Beendete Angebote innerhalb eines bestimmten Zeitraums (abhängig von der BayWotch Lizenz) Shop-Artikel Angebote an unterlegene Bieter Hinweis zum Hinzufügen neuer Artikel: 44 Eine Verkäufersuche kann in einem Ordnern gespeichert werden. Beim Hinzufügen neuer Artikel wird jedoch die Option "Bei Hinzufügen neuer Artikel nur neu eingestellte Artikel einlesen" nicht unterstützt! Das liegt daran, daß eBay die Suchergebnisse bei einer Verkäufer Suche in einer anderen Reihenfolge zurückgibt als bei einer Stichwortsuche. Aus diesem Grund werden bei dieser Suche grundsätzlich alle Angebote des Verkäufers eingelesen, die der Sucheinstellung entsprechen, unabhängig davon, ob die Artikel bereits in der Datenbank gespeichert wurden oder nicht. 4.4.1. Verkäufername In das Eingabefeld schreibst Du den oder die eBay Mitgliedsnamen des/der gewünschten Verkäufer. Es können beliebig viele Verkäufernamen eingegeben werden, allerdings darf die Zeichenfolge nicht länger als 510 Zeichen sein. Als Trennzeichen kann man die Freistelle, Komma oder Zeilenwechsel benutzen. Folgende Eingaben wären z.B. möglich: verkäufer1,verkäufer2,verkäufer3 verkäufer1 verkäufer2 verkäufer3 verkäufer1 verkäufer2 verkäufer3 Ein Verkäufername muss in exakter Schreibweise eingegeben werden! Platzhalter werden dabei nicht unterstützt. Durch Klick auf den Button setzt BayWotch automatisch Deinen eBay Mitgliedsnamen in das Verkäuferfeld, welchen Du in den Optionen unter "Benutzer" hinterlegt hast. Über den Button gelangst Du in die Historie, in der die zuletzt eingegebenen Verkäufernamen gespeichert werden. 4.4.2. Zeitraum Mit der "Zeitraum" Einstellung definierst Du das Zeitfenster, in dem die Angebote gesucht werden sollen. Genauer gesagt sucht BayWotch nach allen Angeboten, die in dem angegebenen Zeitraum endeten. Nur laufende Artikel 45 Wird diese Auswahl aktiviert, so sind die restlichen Eingabefelder in der Zeitraum-Box deaktiviert. Es werden in diesem Fall alle laufenden Angebote des Verkäufers eingelesen. Es werden keine beendeten Angebote erfasst. Tipp: Möchtest Du nur laufende Artikel eines Verkäufers erfassen, so nutze dazu die eBay Suche. Dort kannst Du zusätzlich zum Verkäufernamen auch noch weitere Filter nutzen, wie z.B. Suchtext, Kategorie, etc. Beendete Artikel bis ... Diese Auswahl muss gewählt werden, wenn Du auch oder ausschließlich beendete Angebote des Verkäufers einlesen möchtest. Über den dazugehörigen Zähler rechts bestimmst Du die Anzahl der Tage, die BayWotch bei der Suche zurückblicken soll: Die verwendete BayWotch Lizenz entscheidet darüber, wie weit die Suche rückwärts möglich ist: BayWotch Lizenzform Light Standard Professional Enterprise Anzahl Tage für rückwirkende Suche 3 3 31 93 Die Zeitauswahl lässt sich nun noch verfeinern. Du gibst vor, ob zusätzlich zu den beendeten Angeboten auch laufende eingelesen werden sollen oder nicht. Möchtest Du auch laufende Angebote erfassen, so wähle "Auch laufende Angebote". Möchtest Du nur beendete Angebote erfassen, so wähle eine der beiden darunter liegenden Optionen. Möchtest Du alle beendeten Angebote bis zum aktuellen Tag auslesen, so markiere "Nur beendete, bis heute". 46 Möchtest Du die beendeten Angebote begrenzen, so wähle "Nur beendete über einen Zeitraum von... Tagen". Im oben gezeigten Bild würde BayWotch 31 Tage zurückblicken und von dort aus 7 Tage nach vorne. 4.4.3. Maximale Treffer Mit dieser Auswahl kannst Du im Vorfeld bestimmen, wie viele Artikel bei der eBay Suche maximal geladen werden sollen. Hinweis: Die Reihenfolge beim Laden der Angebote ist absteigend nach Angebotsende. Dies kann nicht beeinflusst werden. 4.4.4. Treffer automatisch speichern Mit der Option "Treffer automatisch speichern" werden die Artikel nach der eBay Suche sofort in der Datenbank im aktuell ausgewählten Ordner gespeichert. Hinweis: Beim Hinzufügen neuer Artikel über die gleichnamige Funktion werden die Treffer unabhängig von dieser Option gespeichert. Es ist also nicht nötig, in Suchmasken diese Option zu aktivieren, um Artikel zu speichern. Diese Option ist nur dafür gedacht, wenn man eine manuelle Suche durchführt, deren Treffer man ohne weitere Klicks speichern möchte. 4.4.5. Nur ungespeicherte Artikel anzeigen Ist die Option "Nur ungespeicherte Artikel anzeigen" aktiviert, so werden im Suchergebnis einer eBay Suche nur die Treffer gelistet, die noch nicht in der Datenbank gespeichert sind. Man könnte auch sagen: Die bereits gespeicherten Artikel werden mit dieser Option im Suchergebnis ausgeblendet. 4.5. Statistik Die BayWotch Statistik ist das Herzstück der eBay Marktanalyse. Die gesammelten Daten Deiner lokalen Datenbank können hier nach allen denkbaren Kriterien zusammengefasst und ausgewertet werden. Um eine Statistik zu erstellen wechselst Du in den Reiter "Statistik". Diese Maske enthält zahlreiche Einstellungen, die darüber entscheiden, was genau in der Statistik ausgewertet werden soll. 47 4.5.1. Zeitraum Der Zeitraum ist eine der wichtigsten Einstellungen beim Anfertigen einer Statistik. Denn eine Statistik soll sich im Regelfall auf einen ganz bestimmten Zeitraum beziehen, z.B. auf einen bestimmten Monat oder die letzten 31 Tage. Selbst wenn Du zuvor bei einer Verkäufersuche z.B. die beendeten Angebote der letzten 31 Tage eingelesen hast, würde eine Auswertung dieser Angebote nicht zwangsweise den Zeitraum der letzten 31 Tage beinhalten! Das lässt sich leicht erklären: Es könnten Festpreisangebote dabei sein, die bereits seit vielen Monaten laufen und innerhalb der letzten 31 Tage endeten. Bei einer Auswertung würden somit nicht nur die letzten 31 Tage berücksichtigt, sondern die Umsätze der gesamten Angebotslaufzeit! Daher ist es enorm wichtig, den Zeitraum der Auswertung auf ein bestimmtes Zeitfenster festzusetzen. Als Vorgabe benutzt BayWotch die Einstellung "Alle". Das bedeutet, daß alle ausgewählten Artikel in ihrer gesamten Laufzeit in die Statistik einfließen. Möchtest Du eine Statistik z.B. für die letzten 7 Tage erstellen, so triffst Du folgende Auswahl: Zeitraum: In den letzten 7 Tagen BayWotch orientiert sich bei der Zeitraumberechnung am Start und Ende der Angebote. Im o.g. Beispiel würden alle Artikel einbezogen, die innerhalb der letzten 7 Tage starteten und/oder endeten. Herausfallen würden Angebote, deren Ende vor 8 oder mehr Tagen lag oder die später als "jetzt" (jetzt = Zeitpunkt der Statistik Erstellung) starten. 48 Auf diese Weise lässt sich der Betrachtungszeitraum für die Statistik exakt einstellen. 4.5.2. Anteilig auf den gewählten Zeitraum umlegen Bestimmte Daten in einer Statistik sind an einen Zeitpunkt gebunden. So fallen die eBay Einstellgebühren in dem Moment an, in dem ein Angebot startet. Die eBay Verkaufsprovision fällt erst bei Angebotsende an. Der Umsatz kann sogar über die gesamte Laufzeit verteilt anfallen. Wird nun der Zeitraum der Statistik eingeschränkt, so kann es passieren, daß eine Auktion z.B. nur mit den ersten 3 von insgesamt 10 Tagen der Laufzeit ausgewertet wird. Dabei ergibt sich die Frage, ob nun die Einstellgebühren für diesen Artikel voll angerechnet werden sollen (weil der Artikel im Betrachtungszeitraum gestartet ist), oder ob die Gebühr anteilig auf die ersten 3 Tage umgerechnet werden soll. Gleiches gilt, wenn der Betrachtungszeitraum einer Auktion z.B. lediglich die letzten 5 von 10 Tagen erfasst. Hier stellt sich die Frage, ob Umsatz und Verkaufsprovision voll einfließen sollen, da das Auktionsende im ausgewerteten Zeitraum liegt, oder ob diese Kosten auf die letzten 5 Tage anteilig umgerechnet werden sollen. Um dieses Problem zu lösen bietet die Statistikmaske zwei Optionen an: Ist eine Option aktiviert, so rechnet BayWotch die jeweiligen Werte auf den gewählten Zeitraum anteilig um. Beispiel: Eine Auktion hat eine Laufzeit von 10 Tagen. Folgende Daten wurden erfasst: Einstellgebühren: 1,- EUR Umsatz: 100,- EUR Verkaufsprovision: 5,- EUR Die nachfolgende Tabelle zeigt verschiedene Szenarien für eine Statistik. Der blaue Bereich enthält die unveränderten Beträge, da der Zeitraum nicht eingeschränkt wurde und somit die gesamte Laufzeit der Auktion berücksichtigt wird. 49 Im grünen Bereich sehen wir den Zeitraum für die erste 5 Tage der Auktion. Der Auktionsbeginn liegt also im Betrachtungszeitraum, das Auktionsende nicht mehr. Der orange Bereich zeigt die Einstellung für den Zeitraum der letzten 5 Tage. Hier liegt der Auktionsbeginn außerhalb des Betrachtungszeitraumes, dafür liegt aber das Auktionsende im Zeitraum. Anhand der Tabelle kannst Du sehr einfach nachvollziehen, wie sich die unterschiedlichen Einstellungen auf die Berechnung auswirken. Zeitraum "Alle" (also gesamte Laufzeit) Zeitraum Tag 1-5 keine Umrechnung Zeitraum Tag 1-5 Umrechnung nur EG Zeitraum Tag 1-5, Umrechnung nur UM Zeitraum Tag 1-5 Umrechnung EG+UM Zeitraum Tag 6-10 keine Umrechnung Zeitraum Tag 6-10 Umrechnung nur EG Zeitraum Tag 6-10 Umrechnung nur UM Zeitraum Tag 6-10 Umrechnung EG+UM Einstellgebühr 1,00 Umsatz Provision 100,00 5,00 1,00 0,00 0,00 0,50 0,00 0,00 1,00 50,00 2,50 0,50 50,00 2,50 0,00 100,00 5,00 0,50 100,00 5,00 0,00 50,00 2,50 0,50 50,00 2,50 Legende: EG = Einstellgebühren UM = Umsatz und Verkaufsprovision 4.5.3. Auswahl Um eine Statistik zu erstellen, musst Du BayWotch mitteilen, welche Angebote ausgewertet werden sollen. Es gibt folgende Auswahlmöglichkeiten: Ausgewählter Ordner Es werden alle Artikel des gerade ausgewählten Ordners (ohne Unterordner) in die Statistik einbezogen. Ausgewählter Ordner inkl. Unterordner Es werden alle Artikel des gerade ausgewählten Ordners inklusive aller darin befindlichen Unterordner in die Statistik einbezogen. 50 Alle Artikel der Artikelliste Es werden alle Artikel der gerade angezeigten Artikelliste in die Statistik einbezogen. Selektierte Artikel der Artikelliste Es werden alle selektierten Artikel der gerade angezeigten Artikelliste in die Statistik einbezogen. Treffer der gespeicherten lokalen Suche BayWotch führt vor der Statistik intern die lokale Suche durch, welche in dem gerade ausgewählten Ordner gespeichert ist. Die Artikel aus dem Suchergebnis werden dann für die Statistik herangezogen. Hinweis: Ist keine lokale Suche in dem aktuell ausgewählten Ordner gespeichert, wird die komplette Datenbank ausgewählt. Komplette Datenbank Es werden alle Artikel der BayWotch Datenbank in die Statistik einbezogen. 4.5.4. Filter Die Filter bieten eine zusätzliche Möglichkeit, die Auswahl ohne viel Aufwand auf gängige Kriterien einzugrenzen: Nur beendete Artikel Ist diese Checkbox aktiviert, werden nur beendeten Artikel in die Statistik aufgenommen. Nur erfolgreiche Artikel Ist diese Checkbox aktiviert, werden nur erfolgreich verkaufte Angebote bei der Statistik berücksichtigt. Gelöschte u. ignorierte ausschließen Im Normalfall möchte man die Artikel aus den Ordnern "Gelöschte Objekte" und "Ignorieren" nicht bei einer Statistik einbeziehen. Daher ist diese Checkbox standardmäßig markiert. Möchte man die beiden Spezialordner in die Statistik einbeziehen, muss das Häkchen der Checkbox gelöscht werden. 4.5.5. Statistikmaske speichern 51 Natürlich wäre es mühsam, für verschiedene Statistiken immer wieder die benötigten Einstellungen setzen zu müssen. Aus diesem Grunde kann auch eine Statistikmaske abgespeichert werden. Allerdings gibt es hier eine wichtige Besonderheit im Gegensatz zu den anderen Suchmasken: Eine Statistikmaske wird zusätzlich zu einer Suchmaske gespeichert! Eine Suchmaske wird zusammen mit einer Statistikmaske gespeichert. Es gibt daher keinen Ordner vom Typen "Statistik". Vielmehr ist die Statistikmaske ein "Anhängsel" der Suchmaske. In dem Moment, wo Du durch Klick auf den Button " Suchmaske speichern" eine Suchmaske im aktuell ausgewählten Ordner speicherst, speichert BayWotch gleichzeitig die komplette Statistikmaske mit ab. Beim Laden der Suchmaske zeigt BayWotch erst einmal die entsprechende Suchmaske an. Wenn Du dann in den Reiter " Statistik" wechselst, sind sämtliche Statistik-Einstellungen wieder vorhanden. Das ist sehr praktisch! Stelle Dir vor, Du möchtest den Mitbewerber "Mustermann" dauerhaft beobachten. Dazu legst Du Dir einen Ordner "Mustermann" an und speicherst darin die entsprechende Verkäufersuche, um regelmäßig neue Angebote dieses eBay Mitglieds einzulesen. Einmal pro Monat möchtest Du eine Auswertung durchführen. Dazu speicherst Du in der Statistikmaske den Zeitraum "In den letzten 31 Tagen". Durch Klick auf den Ordner "Mustermann" lädt BayWotch die Suchmaske. Nun brauchst Du nur noch auf Reiter "Statistik" wechseln und Button "Statistik starten" klicken. Wenn Du nicht möchtest, daß die Statistikmaske zusammen mit der Suchmaske gespeichert wird, kannst Du dieses Verhalten in den Optionen deaktivieren. 4.5.6. Voranalyse Eine sinnvolle Statistik kann nur erstellt werden, wenn die ausgewählten Artikeldaten folgende Anforderungen erfüllen: Die Artikel müssen in der Datenbank gespeichert sein. Ungespeicherte Artikel können nicht für eine Statistik herangezogen werden. Die Artikel sollten vollständig abgeglichen sein, ansonsten fehlen wichtige Daten! 52 Überfällige Artikel müssen vorher abgeglichen werden, damit BayWotch weiß, ob der Artikel verkauft wurde, welcher Preis erzielt wurde, etc. Als Hilfestellung bietet BayWotch die Voranalyse an. Damit werden die ausgewählten Artikeldaten vor der Erstellung einer Statistik überprüft, in wie weit die o.g. Bedingungen erfüllt sind und welche Optimierungen noch vorgenommen werden sollten. Die Voranalyse benötigt nur einen Bruchteil der Zeit, die für eine komplette Statistik-Erzeugung benötigt würde. Es wird daher empfohlen, vor jeder Statistik den " Voranalyse" Button zu klicken, um sicherzugehen, wie viele Artikel für die Statistik herangezogen werden und ob die Daten den Anforderungen entsprechen. Hier ein Beispiel, wie das Ergebnis einer Voranalyse aussehen könnte: Es folgt eine Erläuterung aller verfügbaren Meldungen: Meldung n Artikel für die Statistik berücksichtigt Erklärung Diese Anzahl zeigt, was unter dem Strich rauskommt: Für die Statistik wird die Anzahl "n" von Artikeln herangezogen. Die Auswahl enthält keine Artikel für die Statistik! Die eingestellte Auswahl findet keine Artikel. Wenn Du z.B. die Auswahl "Alle Artikel der Artikelliste" gewählt wurde, sich jedoch keine Artikel in der Artikelliste befinden, wird diese Meldung angezeigt. Keine Artikel ausgewählt! Durch die aktivierten Filter bleiben keine Artikel für die Statistik übrig. n Artikel ungespeichert: Bitte erst speichern! Es wurden "n" ungespeicherte Artikel für die Statistik markiert. Die Artikel müssen erst gespeichert werden! n Artikel unvollständig: Bitte vorher abgleichen! Die angegebene Anzahl "n" von Artikeln ist noch unvollständig. Bitte gleiche diese Artikel erst ab, damit alle Artikeldaten vollständig für die Auswertung vorliegen. 53 n Artikel überfällig: Bitte vorher Die angegebene Anzahl "n" von Artikeln ist überfällig. Bitte gleiche diese Artikel erst ab, damit abgleichen! alle Artikeldaten vollständig für die Auswertung vorliegen. n Artikel mit unpassender Währung Um die Statistik in Deiner bevorzugten Währung (gemäß Optionen -> Benutzer) anzuzeigen, speichert BayWotch beim Abgleich die passende Währungsumrechnung. Wenn Du Deine bevorzugte Währung jedoch änderst, ist die Währungsumrechnung bei den bereits gespeicherten Daten nicht mehr passend. Die Artikel müssten erst nochmals abgeglichen werden, damit eine Umrechnung erfolgen kann. n Artikel ausgewählt, davon jedoch m gefiltert Diese Meldung zeigt an, wie viele Artikel durch Eingrenzung des Zeitraums oder durch weitere Filter von der Statistik ausgegrenzt werden. Filter: Es wurden nur beendete Artikel berücksichtigt Diese Meldung soll darauf hinweisen, daß der Filter "Nur beendete Artikel" aktiviert ist. Filter: Es wurden nur erfolgreiche Artikel berücksichtigt Diese Meldung soll darauf hinweisen, daß der Filter "Nur erfolgreiche Artikel" aktiviert ist. Filter: Gelöschte u. ignorierte Artikel nicht einbezogen Diese Meldung soll darauf hinweisen, daß der Filter "Gelöschte u. ignorierte ausschließen" aktiviert ist. (Die Buchstaben "n" und "m" in den Meldungen symbolisieren hier die angezeigte Anzahl. ) 4.5.7. Statistik starten Durch Klick auf den Button " Statistik starten" werden schließlich die ausgewählten Daten analysiert und die Statistik wird erzeugt. Sobald BayWotch mit der Berechnung fertig ist, erscheint ein neues Fenster mit der Auswertung. Damit beschäftigen wir uns in einem separaten Kapitel. 4.6. Artikeldetails Die Artikeldetails zeigen Dir alle Informationen zum ausgewählten Artikel wie Artikelbild, die ausführliche Artikelbeschreibung, Artikelname, Preise und vieles mehr. 4.6.1. Artikeldetails Dieser Bereich zeigt alle wesentlichen Artikeldaten, angefangen beim Artikelnamen, über Preise, Verkäufername, Laufzeit, Standort, Kategorie bis hin zu den eBay Gebühren und Versandkosten. 54 Die angezeigten Infos entsprechen in vielen Punkten den Daten der eBay Artikelseite, daher verzichtet diese Dokumentation darauf, jedes einzelne Feld zu erklären. Dies würde einer eBay Anleitung gleichkommen und den Rahmen unserer Dokumentation sprengen. Wir werden aber auf einige besondere Felder hinweisen, die gesonderter Aufmerksamkeit bedürfen. Alle Icons sind mit einem Tooltip versehen, d.h. wenn Du mit der Maus über das Icon fährst und einen Moment wartest, wird eine kleine Sprechblase angezeigt, in der das Icon genauer erklärt wird. Einige Daten werden als Link (unterstrichen) dargestellt. Durch Klick auf den Link können weiterführende Informationen direkt auf der eBay Homepage aufgerufen werden, wie z.B. Artikelseite Weitere Artikel des Verkäufers Bewertungsprofil des Verkäufers Gebotsübersicht Alle Angebote in der Kategorie Mit dem Button links neben "Verkäufer" lässt sich der eBay Mitgliedsname in die Suchmasken übernehmen, um z.B. anschließend eine eBay Suche des ausgewählten Mitglieds zu starten. 4.6.2. Verkaufsoptionen BayWotch ist in der Lage, die eBay Verkaufsoptionen zu erkennen. Verkaufsoptionen (oder auch "Zusatzoptionen" genannt) sind verschiedene Optionen, die der Verkäufer bei eBay nutzen kann, um auf seine Angebote aufmerksam zu machen. Es gibt Verkaufsoptionen, die bei einem Suchergebnis bzw. einem Kategorienlisting erscheinen, andere Optionen spielen bei der Darstellung der Artikelseite oder sogar der eBay Hauptseite eine Rolle. 55 Über den Fragezeichen-Link rechts neben "Verkaufsoptionen" lässt sich in BayWotch eine Legende aufrufen, welche die Bedeutung aller möglichen Optionen erklärt. Hier eine Übersicht aller Verkaufsoptionen und deren Anzeige: Symbol Bedeutung Fettschrift Highlight Rahmen Untertitel Zweite Kategorie Galerie n eBay Bilderservice / n= Anzahl Bilder Bilderschau XXL Bild Angebotsvorlage Top-Angebot Kategorie u. Suche Top-Angebot Galerie Top-Angebot Startseite Top-Angebot Galerie (veraltet seit 25.9.2008) Hinweis: Einige der hier genannten Verkaufsoptionen bietet eBay heute nicht mehr an. Sie dienen nur noch der Abwärtskompatibilität. 4.6.3. Besucherzähler Der Besucherzähler zeigt die Anzahl der Seitenaufrufe einer eBay Artikelseite. Es gibt folgende Darstellungsvarianten: leer Es wurde noch kein Besucherzähler ausgelesen x "Thanks for looking" Button; diese Grafik wird zeitweise von eBay eingeblendet. Der tatsächliche Zahlenwert ist in diesem Moment nicht verfügbar. Bei einem späteren Versuch ist der Wert wahrscheinlich wieder verfügbar. - Es ist kein Besucherzähler bei diesem Artikel vorhanden oder der Besucherzähler ist auf "unsichtbar" gestellt Zahlenwert 0-n Anzahl der Seitenaufrufe bisher Diese Option ist erst ab BayWotch Enterprise verfügbar! 56 4.6.4. Artikelbild Der rechte Bereich der Artikeldetails zeigt das Artikelbild. Durch Klick auf das Bild öffnet BayWotch ein separates Browserfenster und zeigt darin das Artikelbild in Originalgröße. BayWotch kann als Artikelbild - je nach Datenbestand - folgendes anzeigen: Der Verkäufer hat kein Bild für diesen Artikel eingestellt. Bei diesem Artikel ist ein Bild vorhanden, jedoch wurde es noch nicht von BayWotch gespeichert. Um das Bild zu speichern, muss der Artikel abgeglichen werden. Ist der Artikel bereits abgeglichen, aber es wurde noch kein Bild geladen, so kann das Bild durch Klick auf "Bild nachladen" nachgeladen werden. Bei diesem Artikel ist ein Bild vorhanden und bereits in BayWotch gespeichert. BayWotch kann Bilder aus dem sog. eBay Bilderservice erkennen und speichern. Der Bilderservice wird beim Einstellen von Artikeln auf eBay dem Verkäufer angeboten, um ein oder mehrere Bilder mit verschiedenen Zusatzoptionen (z.B. XXL, Galerie etc.) zum angebotenen Artikel anzuzeigen. Für BayWotch spielt es dabei keine Rolle, wo sich das Bild physikalisch befindet. Es kann auf dem eBay Server stehen, oder aber direkt beim Verkäufer auf einem eigenen Server. BayWotch speichert ein Bild pro Artikel in der Datenbank. Es wird das erste Bild verwendet, das dem Artikel hinzugefügt wurde. Dieses Bild wird auch als Titelleistenfoto bezeichnet und wird auf der eBay Artikelseite oben links angezeigt. 57 Wurden mehrere Bilder über den eBay Bilderservice eingestellt, so verlinkt BayWotch die restlichen Bilder am Ende der Artikelbeschreibung und kann diese bei einer bestehenden Internetverbindung anzeigen, solange die Bilder auf dem entsprechenden Webserver vorhanden sind. Bilder, die nicht über den Bilderservice eingestellt, sondern vom Verkäufer in der Artikelbeschreibung über externe Links eingebunden wurden, können von BayWotch nicht gespeichert werden. 4.6.5. Artikelbeschreibung BayWotch kann die komplette Beschreibung eines Artikels in der Datenbank speichern. Die Artikelbeschreibung enthält die ausführliche Beschreibung des Artikels, die der Verkäufer verfasst hat. Es handelt sich dabei meist um HTML formatierten Text, welcher Farben, Schriftformatierungen und Bilderverweise enthalten kann. Bitte beachte, daß BayWotch nur die HTML Seite - also dessen Quellcode speichert, nicht die verlinkten Inhalte wie z.B. Grafiken, Musik o.ä. (Möchtest Du auch die verlinkten Inhalte speichern, so benutze bitte den BayWotch Archiver). Die Beschreibung wird 1:1 so gespeichert und wiedergegeben, wie sie auch online bei eBay mit einem Browser angezeigt würde. Stehen externe Verweise in der Artikelbeschreibung (z.B. Bilder, Musik, Flash-Objekte, etc.), so werden diese beim Betrachten nur wiedergegeben, wenn eine Internetverbindung besteht. Die hierbei benutzte Internetverbindung hat nichts mit der InternetEinstellung von BayWotch zu tun! BayWotch stellt die Artikeldetails in einem integrierten Browserfenster (Browser-Plugin) des Microsoft Internet Explorer dar. Dieses Browser-Plugin verhält sich bei der Anzeige exakt so wie der Internet Explorer, d.h. es werden bei der Anzeige von externen Inhalten die Internet Einstellungen des IE genutzt. Die Internet 58 Einstellungen aus den BayWotch Optionen haben hierbei keine Bedeutung! In seltenen Fällen kann es vorkommen, daß bei der Anzeige der Artikelbeschreibung eine Fehlermeldung erscheint. Dies passiert, wenn die Artikelbeschreibung JavaScript Befehle enthält, die sich auf Seitenbestandteile der eBay Webseite beziehen. Wird die Beschreibung mit BayWotch angezeigt, so fehlt der Bezug zur ursprünglichen eBay Webseite und es kommt zu einem JavaScript-Fehler, welcher vom benutzten Browser-Plugin gemeldet wird. Dieser kann jedoch getrost ignoriert werden. Ist die Option "JavaScript, Objects, Musik und Metatags deaktivieren" aktiviert, so sollten keine Fehlermeldungen auftreten. Die Artikelbeschreibung ist - neben dem Artikelbild - der größte Datenanteil eines Artikels. Die Beschreibung kann einige Worte, oder aber komplexe Internetseiten enthalten, die bis zu 500 Kilobyte groß sein kann. In den Programmoptionen stehen Möglichkeiten zur Verfügung, dieses Datenaufkommen zu reduzieren. Zum einen kann BayWotch die HTML Seiten in reinen Text wandeln, zum anderen kann das Laden der Beschreibung abgeschaltet werden. Außerdem kann man auch nachträglich die Beschreibungen bearbeiten. 5. Suchtext-Assistent Mit dem Suchtext definiert man, welche Begriffe im Artikelnamen (und optional in der Artikelbeschreibung und im Untertitel) vorhanden sein müssen, oder welche nicht vorhanden sein dürfen. Dabei arbeitet BayWotch mit der gleichen Syntax, wie auch die Suche auf der eBay Webseite. Eine genaue Formulierung des Suchtextes ermöglicht eine gezielte Suche nach exakt dem, was man wirklich benötigt. Die Suche nach einer Schallplatte von ABBA beispielsweise zeigt sich spätestens dann als nicht mehr ganz trivial, wenn nach der Eingabe von "abba" gleich 2.500 Suchergebnisse angezeigt werden, von denen es sich bei den wenigsten um die gesuchte Langspielplatte handelt. Hier muss der Benutzer schon ganz genau definieren, was er braucht, z.B. abba (langspielplatte,schallplatte,lp) -amiga -"Bonnie & Jose" Die Formulierung eines solchen Suchtextes ist bereits eine kleine Wissenschaft für sich. eBay arbeitet hier mit Steuerzeichen und fest definierten Regeln, um die Suche zu steuern. 59 Hier kommt der BayWotch Suchtext-Assistent ins Spiel. Dieser erlaubt es, ohne jegliche Vorkenntnisse der eBay Suchsyntax eine gezielte Suchanfrage zu formulieren. Du gibst dazu Deine Suchbegriffe in dafür vorgesehene Eingabefelder ein. BayWotch generiert daraus ganz automatisch den korrekten eBay Suchtext. Im Folgenden wird erläutert, wie die einzelnen Eingabefelder funktionieren und was es noch für Tricks und Kniffe bei der Suche gibt. Nähere Informationen zum eBay Suchsyntax findest Du bei eBay in der Hilfe zur Suche. 5.1. Begriffe einbeziehen Das erste Eingabefeld " Begriffe einbeziehen" nimmt alle Wörter auf, die zwingend im Suchergebnis auftauchen müssen. Trenne die verschiedenen Wörter einfach mit einem Leerzeichen oder einem Komma, ganz wie es Dir am liebsten ist. Möchtest Du z.B. nach Angeboten suchen, welche die Begriffe "harry", "potter" und "wecker" im Angebotstitel enthalten, so gibst Du hier einfach alle Begriffe hintereinander ein: harry potter wecker BayWotch würde in diesem Fall nur Angebote finden, die alle drei Begriffe im Angebotstitel enthalten. Hinweis: Hier findet eine sog. logische "UND" Verknüpfung statt. 60 5.2. Begriffe ausschließen Über das Eingabefeld " Begriffe ausschließen" bestimmst Du Wörter, die keinesfalls im Suchergebnis auftauchen dürfen. Bleiben wir bei unserem Beispiel mit dem Harry Potter Wecker. Wir wollen vermeiden, daß wir defekte Ware auffinden. Das können wir mit einigen Ausschlussbegriffen sehr leicht erreichen: defekt kaputt beschädigt BayWotch wird alle Suchergebnisse ignorieren, in denen eines dieser Wörter auftaucht. Somit darf man davon ausgehen, daß der Großteil von defekten Artikeln erfolgreich ausgeschlossen wird. Hinweis: Hier findet eine sog. logische "UND NICHT" Verknüpfung statt. 5.3. Mögliche Begriffe einbeziehen Es gibt Situationen, in denen die bereits genannten Suchmöglichkeiten nicht ausreichen. Das dritte Eingabefeld " Mögliche Begriffe einbeziehen" erlaubt es, unterschiedliche Schreibweisen für einen gesuchten Begriff einzugeben. Denke dabei einfach an Produkte, welche durch mehrere Begriffe beschrieben werden können oder bei denen die verschiedenen Verkäufer unterschiedliche Produktnamen verwendet haben. Suchst Du nach einer Geldbörse, so könnte dieses Produkt auch durchaus als Geldbeutel oder Portemonnaie angeboten werden. Also gibst Du in diesem Fall den Produktnamen nicht bei " Begriffe einbeziehen" ein, sondern schreibst stattdessen alle denkbaren Begriffe in dieses Feld: Geldbörse Geldbeutel Portemonnaie Genauso würdest Du vorgehen, wenn das gesuchte Produkt in bestimmten Farben vorliegen soll, z.B. nur in rot, gelb oder grün. Hier müsstest Du folgende Begriffe eingeben: rot gelb grün 61 Was passiert aber, wenn Du mehrere solcher Begriffsumschreibungen einsetzen möchtest? Also eine Geldbörse ausschließlich in den Farben rot, gelb oder grün? Auch hier hat der Suchtext-Assistent eine Lösung: Schreibe zuerst die folgenden Begriffe ins Eingabefeld: Geldbörse Geldbeutel Portemonnaie Nun klicke auf den Button . Die drei Begriffe wandern nach unten in die Liste und das Eingabefeld macht Platz für neue Begriffe. Jetzt tippst Du noch die gewünschte Farbpalette ein: rot gelb grün Fertig. (Das "Hinzufügen" Klicken können wir uns sparen, wenn nicht noch weitere Wortgruppen eingegeben werden). Hinweis: Hier findet eine sog. logische "ODER" Verknüpfung statt. 5.4. Wortfolgen Bei Wortfolgen geht es um die exakte Übereinstimmung aller Begriffe. Möchtest Du z.B. nach der Musikgruppe "The Doors" suchen, so muss der Suchtext lauten: "the doors" Die Anführungszeichen umfassen dabei die Wortfolge, nach der gesucht werden soll. BayWotch sucht diese Begriffe exakt in der Reihenfolge, wie Du sie vorgegeben hast. Folgendes Angebot würde mit o.g. Suchtext nicht gefunden: 3 Doors Down - Away from the Sun In diesem Angebotstitel sind zwar die beiden gesuchten Begriffe "the" und "doors" enthalten, jedoch stehen die beiden Wörter nicht unmittelbar beieinander und wären zudem auch noch vertauscht. 6. Ordnerbaum Der Ordnerbaum ist ein wichtiges Instrument zur Organisation Deiner eBay Artikel in BayWotch. Er hilft, Artikel in Gruppen zusammenzufassen und diese Gruppen übersichtlich zu verwalten. 62 Der Ordnerbaum speichert außerdem komplette Suchmasken, d.h. ein Ordner kann nicht nur Artikel speichern, sondern auch die Suchanfrage, mit der die Artikel eingelesen werden. Der Ordnerbaum ist hierarchisch aufgebaut, ähnlich wie die Datenstruktur einer Festplatte oder die Ordnerliste bei Microsoft Outlook. Die oberste Ebene des Ordnerbaums heißt "Datenbank". Dies ist quasi der komplette Topf, in dem alles gespeichert wird. Im Ordner "Datenbank" werden weitere Ordner gespeichert, welche dann wiederum Unterordner enthalten können. Wie viele Ordner angelegt werden oder wie viele Verästelungen nach unten dabei entstehen spielt keine Rolle; der Anwender sollte nur darauf achten, daß die Struktur für ihn übersichtlich bleibt. Mit den und Icons kann man einen Ordner auf- und zuklappen. Wird ein Ordner zugeklappt, so werden alle darin befindlichen Unterordner ausgeblendet. BayWotch merkt sich diesen Zustand bei auch Programmende. Hinweis: Ist ein Ordner zugeklappt, so zeigen die Ordnerzahlen eine Zusammenfassung aller in diesem Ordner gespeicherten Artikel an. Links neben dem Ordnernamen wird ein Symbol angezeigt, damit Du weißt, was für eine Suchmaske in dem Ordner gespeichert ist, d.h. von welchem Typ der Ordner ist. Dann gibt es noch die sog. Spezialordner. Diese sind fest in BayWotch integriert und haben spezielle Funktionen, welche weiter unten genauer erläutert werden. Eines vorweg: In Spezialordnern lassen sich keine Suchmasken speichern. Alle Ordner werden alphabetisch sortiert dargestellt. Diese Reihenfolge lässt sich nicht ändern. Tipp: Um die Position eines Ordners innerhalb einer Ebene zu beeinflussen kann man den Ordner durch Umbenennen an die gewünschte Stelle 63 bringen, z.B. durch vorangestellte Nummern oder Sonderzeichen. Im Bild oben sieht man die beiden Ordner "01 verkauft" und "02 beobachtet" vom Typ " Lokale Suche", welche durch die vorangestellte Ziffernfolge im Ordnerbaum am Anfang stehen. Die Spezialordner "Gelöschte Objekte" und "Ignorieren" stehen am Anfang der Liste, weil ein Leerzeichen vor den Namen gesetzt ist. Mit der rechten Maustaste lässt sich das Kontextmenü des Ordnerbaums aufrufen. Darüber sind alle wichtigen Funktionen eines jeden Ordners aufrufbar - in Abhängigkeit von dessen Eigenschaften. Und schließlich gibt es noch im Menü "Suche" einige ergänzende Funktionen. Die folgenden Abschnitte beschreiben alle verfügbaren Funktionen. 6.1. Suchmaske speichern Wenn Du eine bestimmte Suche gern öfters anwenden möchtest, bietet sich an, die Suche zu speichern, um sie später wieder benutzen zu können. Das geht mit BayWotch sehr einfach, denn hier kannst Du beliebig viele Such-Favoriten speichern. Eine Suche wird als komplette Suchmaske in einem Ordner gespeichert. Um eine Suche zu speichern klickst Du den Button " Suchmaske speichern" oberhalb der Suchmaske. Die momentan sichtbare Suchmaske (egal ob "eBay Suche", "Lokale Suche", etc.) wird dann in dem aktuell ausgewählten Ordner gespeichert, mit allem "drum und dran". Jedes Suchkriterium wie z.B. Suchtext, Kategorie, Preisbereich, Verkäufer etc. wird gespeichert und kann jederzeit wieder abgerufen werden. Sobald eine Suchmaske gespeichert wird, wandelt sich das Symbol des Ordners in ein Symbol, welches die Art der Suche kennzeichnet: Lokale Suche eBay Suche Verkäufer Suche Somit kannst Du sofort erkennen, was für eine Suche in einem Ordner abgelegt wurde. Hinweis: Die " Nummern Suche" kann als einzige Suchmaske nicht gespeichert werden. Denn es würde keinen Sinn ergeben, die Suche nach einer oder mehreren Artikelnummer(n) zu speichern. Möchte man bestimmte Artikel immer wieder abrufen, so kann man einfach einen neuen Ordner anlegen und die gewünschten Artikel dort hinein verschieben. Durch Doppelklick 64 des Ordners werden die Artikel dann aufgelistet. Dies entspricht im Prinzip einer lokalen Suche nach Artikelnummern. Auch eine Statistik-Maske kann gespeichert werden, siehe dazu bitte das entsprechende Kapitel "Statistikmaske speichern". 6.2. Suchmaske laden Um die Suchmaske wieder aufzurufen, reicht ein Klick auf den Ordner oder auf den Button " Suchmaske laden". Jetzt werden die gespeicherten Sucheinstellungen wieder zurück in die Suchmaske geladen. 6.3. Suchmaske speichern unter... Die Funktion " Suchmaske speichern unter..." entspricht der Funktion "Suchmaske speichern", mit dem Unterschied, daß vor dem Speichern noch der Zielordner in einem Fenster ausgewählt werden kann. 6.4. Suchmaske Reset Durch Klick auf den Button " Suchmaske Reset" werden alle Suchmasken in Grundstellung gebracht, d.h. die Texteingabefelder werden geleert und die Auswahlfelder auf Standardwerte zurückgesetzt. 6.5. Suchmaske auf Benutzer-Grundeinstellung zurücksetzen Über den Button "Grundeinstellung" werden alle Suchmasken in einen selbstdefinierten Ausgangszustand zurückgesetzt, welcher über die Funktion Suchmaske als Benutzer-Grundeinstellung speichern gespeichert werden kann. Auch bei Programmstart wird diese Maskeneinstellung geladen. 6.6. Suchmaske als Benutzer-Grundeinstellung speichern Über diese Funktion wird die aktuelle Suchmasken-Einstellung als Benutzer-Grundeinstellung in der Datenbank gespeichert. Dies ist sinnvoll, 65 wenn Du bestimmte Standardwerte in den Suchmasken benötigst, die bei Programmstart sofort voreingestellt sein sollen. Bei Klick auf den Button Suchmaske auf Benutzer-Grundeinstellung zurücksetzen wird die gespeicherte Grundeinstellung in allen Suchmasken geladen. 6.7. Suchmaske entfernen Mit diesem Menüpunkt ist es möglich, eine gespeicherte Suchmaske aus dem Ordner zu entfernen. Der Ordner wird anschließend wieder mit dem Symbol angezeigt. 6.8. Ordnertyp Jeder Ordner im Ordnerbaum ist mit einem Symbol versehen, welches Auskunft darüber gibt, um was für einen Ordnertyp es sich handelt. Es gibt folgende Typen: Noch keine Funktion Suchmaske: Lokale Suche Suchmaske: eBay Suche Suchmaske: Verkäufer Suche Spezialordner: Datenbank Spezialordner: Gelöschte Objekte Spezialordner: Ignorieren 6.9. 'Virtuelle' Ordner (Typ 'Lokale Suche') Als "virtuelle Ordner" bezeichnet BayWotch einen Ordner vom Typ "Lokale Suche". Aber wie kommt dieser Ordnertyp zu seinem Namen? Ein Ordner vom Typ "Lokale Suche" ist der einzige Ordner, dessen gespeicherte Suche nicht online auf die eBay Server zugreift, sondern lokal auf die eigene Datenbank des Benutzers. Ein solcher Ordner verdient eine gesonderte Betrachtung, denn hiermit lassen sich äußerst praktische Funktionen realisieren. 66 Virtuelle Ordner sind in BayWotch mit einer speziellen Verhaltenweise ausgestattet. Normalerweise werden bei Doppelklick auf einen Ordner die darin gespeicherten Artikel gelistet. Ein virtueller Ordner verhält sich anders: Bei Doppelklick wird die darin gespeicherte lokale Suche ausgeführt! Die Bedeutung "virtuell" hat der Ordner also daher, daß er nicht die tatsächlich darin gespeicherten Artikel anzeigt, sondern stattdessen eine Gruppe von Artikeln auflistet, die der Anwender selber frei definieren kann. So ist es z.B. möglich, einen Ordner mit dem Namen "Beobachten" anzulegen, der bei Doppelklick alle Artikel aus der Datenbank listet, die mit dem Beobachten-Flag markiert sind. Oder richte Dir einen Ordner namens "Last Minute" ein, welcher bei Doppelklick alle Artikel anzeigt, die innerhalb der nächsten 5 Minuten enden. Natürlich können auch Artikel ganz regulär in einem virtuellen Ordner gespeichert werden. Um diese aufzulisten musst Du im Menü " Öffnen" wählen. In den Optionen kannst Du das Verhalten eines virtuellen Ordners ändern. Über die Option "Bei Doppelklick auf Typ 'Lokale Suche' Ordner öffnen, anstatt Suche" kannst Du erreichen, daß sich der Ordner bei Doppelklick genauso verhält wie alle anderen Ordnertypen auch, d.h. daß die darin gespeicherten Artikel aufgelistet werden. 6.10. Zähler-Spalten Rechts neben den Ordnernamen zeigt BayWotch weitere Spalten im Ordnerbaum an, die sog. Zähler-Spalten. In diesen Spalten findest Du wichtige Informationen und Steuerungsmöglichkeiten zu jedem Ordner: Hier wird angezeigt, ob ein Ordner aktiviert oder deaktiviert ist. Aktivierte Ordner werden bei der Funktion "Neue Artikel in allen aktiven Ordnern hinzufügen" berücksichtigt. Wenn in einem Ordner noch keine Suchmaske gespeichert ist, kann er nicht aktiviert werden. Dies wird durch ein graues Symbol dargestellt. Diese Spalte zeigt an, ob in diesem Ordner Artikelbilder geladen werden sollen oder nicht. bedeutet, daß die Einstellung aus den Optionen beachtet wird. Bei Auswahl werden die Bilder geladen, bei werden keine Bilder geladen. Diese Spalte zeigt an, ob in diesem Ordner die Artikelbeschreibung geladen werden soll oder nicht. bedeutet, daß die Einstellung aus den 67 Optionen beachtet wird. Bei Auswahl wird die Artikelbeschreibung geladen, bei wird keine Beschreibung geladen. Diese Spalte zeigt an, wie viele Artikel in diesem Ordner gespeichert sind. Diese Spalte zeigt an, wie viele unvollständige Artikel in diesem Ordner liegen. Diese Spalte zeigt an, wie viele überfällige Artikel in diesem Ordner liegen. In dieser Spalte sieht man, bei wie vielen Artikeln in diesem Ordner das Neu gespeichert Flag gesetzt ist. In dieser Spalte sieht man, bei wie vielen Artikeln in diesem Ordner das "Beobachten" Flag gesetzt ist. Letztes Hinzufügen Beschreibung In dieser Spalte wird ein Datum angezeigt, sobald zum ersten mal die Funktion "Neue Artikel hinzufügen" für diesen Ordner aufgerufen wurde. Das Datum speichert den Zeitpunkt, wann die Funktion zum letzten mal aufgerufen wurde. Für jeden Ordner kann der Anwender eine Beschreibung eingeben. Diese kann hier angezeigt werden. Du kannst selber bestimmen, welche dieser Spalten sichtbar sein sollen. Klicke einfach mit der rechten Maustaste auf einer der Spaltenüberschriften im Ordnerbaum und wähle dann im Kontextmenü " Feldauswahl". Die Zähler-Spalten können hilfreich sein, um den Überblick über den eigenen Datenbestand zu behalten. Die Zählerstände werden bei Programmstart einmal berechnet und zur Laufzeit bei Bedarf aktualisiert. Dies kostet natürlich Rechenzeit, da für jeden Ordner die entsprechende Zählung in der Datenbank über eine Datenbankabfrage (ähnlich wie bei einer lokalen Suche) stattfinden muss. Bei kleineren Datenmengen ist das kaum spürbar. Je mehr Artikel jedoch in der Datenbank gespeichert sind, desto mehr wirst Du feststellen, daß die Berechnung der Zählerstände zu Wartepausen führt, abhängig von der PC Hardware. Du kannst einstellen, wie BayWotch beim Auslesen der Zählerstände vorgehen soll. Entweder liest BayWotch alle Ordner und alle Spalten auf einen Schlag ein oder teilt die Arbeit in kleinere Schritte auf und führt diese im Hintergrund aus. In den Programmoptionen findest Du dazu den Punkt "Aufbau der Ordnerbaum-Zählerspalten". Tipp: Wenn eine Zähler-Spalte nicht eingeblendet ist, wird dafür auch keinerlei Rechenleistung benötigt. Nicht sichtbare Spalten beschleunigen also die Anzeige der Spaltenwerte! Du kannst trotzdem jederzeit sämtliche Zählerstände über die Ordnereigenschaften einsehen. 68 6.11. Gelöschte Objekte Mit dem Spezialordner " Gelöschte Objekte" verhält es sich ähnlich wie mit dem Papierkorb, den wir aus Windows kennen. Werden Artikel oder Ordner in BayWotch gelöscht, so werden diese Objekte nicht sofort physikalisch aus der Datenbank entfernt, sondern erst einmal in den Ordner "Gelöschte Objekte" verschoben. Erst durch Löschen innerhalb des Ordners "Gelöschte Objekte" werden die dort abgelegten Elemente endgültig aus der Datenbank entfernt. Ein versehentliches Löschen kann somit jederzeit wieder rückgängig gemacht werden, sofern sich das Objekt noch im Ordner "Gelöschte Objekte" befindet. Um den Ordner "Gelöschte Objekte" komplett zu leeren, gibt es den Menüpunkt "Ordner 'Gelöschte Objekte' endgültig leeren" in der Menüleiste "Ordnerbaum". Der Ordner "Gelöschte Objekte" kann beliebig umbenannt werden, womit auch seine Position innerhalb des Ordnerbaums verändert werden kann. 6.12. Ignorieren Der Spezialordner " Ignorieren" verschafft Dir die Möglichkeit, bestimmte Artikel aus Deinem Blickfeld zu verbannen. Wird ein laufender Artikel in BayWotch gelöscht, so würde er bei der nächsten eBay Suche wieder angezeigt. Wenn man dies nicht möchte, kann man den Artikel ignorieren. Sobald ein Artikel in den Ordner "Ignorieren" verschoben wurde, taucht er nicht mehr bei einer Suche als Ergebnis auf, d.h. BayWotch unterdrückt ignorierte Artikel im Suchergebnis. Dies ist sinnvoll, wenn sich bestimmte Artikel nicht durch die Definition eines Suchtextes oder durch andere Suchkriterien ausgrenzen lassen, z.B. wenn ein Verkäufer einen defekten Artikel ohne den Begriff "defekt" o.ä. im Angebotsnamen anbietet. Ignorierte Artikel verbleiben während ihrer Laufzeit in der BayWotch Datenbank. Sobald das Angebot beendet ist, können diese Artikel über den Menüpunkt "Beendete ignorierte löschen" endgültig aus der Datenbank entfernt werden. Über die Option "Beendete ignorierte Artikel 69 bei Programmende löschen" kann man diesen Vorgang sogar automatisieren. Natürlich können ignorierte Artikel jederzeit wieder durch Verschieben in einen anderen Ordner "wiederbelebt" werden. Der Ordner "Ignorieren" kann beliebig umbenannt werden, womit auch seine Position innerhalb des Ordnerbaums verändert werden kann. 6.13. Öffnen / Öffnen inklusive Unterordner Durch Doppelklick auf einen Ordner werden alle Artikel gelistet, die in diesem Ordner gespeichert sind. Alternativ kann man auch im Menü den Befehl " Öffnen" auswählen. Möchtest Du sämtliche Artikel aus dem Ordner und in allen darin befindlichen Unterordnern anzeigen, so benutze stattdessen den Befehl "Öffnen inklusive Unterordner". 6.14. Neuer Ordner Um einen neuen Ordner zu erstellen klickst Du auf Button in der Toolbar oder auf Menüpunkt " Neuer Ordner...". BayWotch öffnet dann ein Eingabefenster, in dem der Ordnername und die Ordnerposition bestimmt werden kann. Ist die Option "Schnelles Anlegen neuer Ordner" aktiviert, so wird ohne zusätzliches Fenster ein neuer Ordner namens "Neuer Ordner" an der aktuellen Position im Ordnerbaum erstellt. Der Ordner befindet sich sofort im "Umbenennen" Modus. Durch Drücken der Eingabe-Taste wird der Umbenennen-Vorgang abgeschlossen. Wird ein neuer Ordner erstellt, so ist dieser anfangs mit dem Symbol gekennzeichnet. Es ist noch keine Suchmaske in diesem Ordner gespeichert, d.h. der Ordner hat noch keine spezielle Funktion. Natürlich kannst Du den Ordner schon jetzt benutzen, um weitere Ordner darin anzulegen oder um Artikel darin zu speichern. Es ist sogar sinnvoll, Ordner lediglich zur Gliederung weiterer Ordner anzulegen, denn dies erhöht die Übersicht. 6.15. Ordner aktivieren/deaktivieren Durch Klicken des Aktivieren" bzw. " Buttons in der Toolbar oder durch Auswahl " Deaktivieren" im Menü kann ein Ordner aktiviert bzw. 70 deaktiviert werden. Der aktuelle Zustand wird im Ordnerbaum in der Spalte durch eine Checkbox angezeigt. Aktivierte Ordner werden bei der Funktion "Neue Artikel in allen aktiven Ordnern hinzufügen" nacheinander durchlaufen und neue Artikel werden eingelesen und gespeichert. 6.16. Ordner umbenennen Jeder Ordner (mit Ausnahme des Spezialordners "Datenbank") kann umbenannt werden. Drücke dazu Taste F2 oder wähle im Menü " Umbenennen...". 6.17. Ordner klonen Eine praktische Funktion ist der Menübefehl " Klonen...". Hiermit kann ein Ordner mit samt der gespeicherten Suchmaske dupliziert werden. Bei Auswahl der Funktion öffnet sich ein Fenster, in dem die Position der Ordner-Kopie ausgewählt wird. Dem Namen der Ordner-Kopie wird der Begriff "_Kopie" angehängt. Hinweis: Beim Klonen werden weder Unterordner noch Artikel kopiert! 6.18. Ordner verschieben Um einen Ordner zu verschieben, wähle im Menü " Verschieben..." oder ziehe den Ordner mit der Maus auf die gewünschte Zielposition (Drag & Drop). Die Spezialordner "Datenbank", "Gelöschte Objekte" und "Ignorieren" können nicht verschoben werden. 6.19. Ordner löschen Ein Ordner kann durch Drücken der Entf-Taste oder durch Auswahl von " Löschen..." im Menü gelöscht werden. Dabei wird der ausgewählte Ordner und alle darin befindlichen Artikel und Unterordner in den Ordner "Gelöschte Objekte" verschoben. Eine endgültige Löschung aus der Datenbank erfolgt erst durch die Funktion "Ordner 'Gelöschte Objekte' endgültig leeren" bzw. bei Programmende, sofern die Option "Ordner gelöschte Objekte endgültig leeren" aktiviert ist. 71 Die Spezialordner "Datenbank", "Gelöschte Objekte" und "Ignorieren" können nicht gelöscht werden. 6.20. Artikel abgleichen Möchtest Du alle Artikel in einem Ordner abgleichen, so wähle " abgleichen" im Menü. Artikel Diese Funktion macht nur dann Sinn, wenn alle Artikel eines Ordners zwingend aktualisiert werden sollen, z.B. Im Ordner sind ausschließlich unvollständige und/oder überfällige Artikel gespeichert, die nun auf einen Schlag abgeglichen werden sollen. Im Ordner sind ausschließlich laufende Mehrfach-Festpreisangebote enthalten, bei denen die verkauften Stückzahlen aufgefrischt werden sollen, um anschließend eine aktuelle Statistik erstellen zu können. Ansonsten sollte man die nachfolgenden Funktionen nutzen, um gezielt überfällige oder unvollständige Artikel abzugleichen. 6.21. Überfällige Artikel abgleichen Möchtest Du alle überfälligen Artikel in einem Ordner abgleichen, so wähle " Artikel abgleichen" im Menü. Sie dazu auch das passende Kapitel "Überfällige Artikel abgleichen" im Workshop. 6.22. Unvollständige Artikel abgleichen Möchtest Du alle unvollständigen Artikel in einem Ordner abgleichen, so wähle " Artikel abgleichen" im Menü. Sie dazu auch das passende Kapitel "Unvollständige Artikel abgleichen" im Workshop. 6.23. Fehlende Bilder nachladen Über den Menüpunkt " Fehlende Bilder nachladen" kannst Du sämtliche Bilder ergänzen, die bei allen Artikeln des ausgewählten Ordners noch fehlen. Um Bilder nachladen zu können, muss ein Artikel vollständig abgeglichen sein. Bei unvollständigen Artikeln erfolgt kein Nachladen der Bilder! Es gibt zwei Fälle, in denen ein Bild nachgeladen werden kann: 72 Ein vollständiger Artikel verfügt über ein Artikelbild (d.h. der Verkäufer hat ein Bild zum Angebot eingestellt), jedoch wurde das Bild noch nicht geladen. In der Artikelliste wird der Artikel mit einem Symbol dargestellt. Ein vollständiger Artikel verfügt über ein Artikelbild, welches bereits in BayWotch gespeichert wurde. In der Artikelliste wird der Artikel mit einem Symbol dargestellt. BayWotch kann jedoch die Bilddatei nicht im definierten Bilderpfad finden. Mögliche Ursache dafür wäre z.B., daß die Bilddatei später gelöscht wurde, oder der Bilderpfad bzw. die Bilderverzeichnis-Struktur wurde nachträglich geändert. 6.24. Neue Artikel hinzufügen Durch Klick auf Button " Neue Artikel hinzufügen" in der Toolbar oder durch Auswahl dieser Funktion im Menü werden neue Artikel in den Ordner geladen. Hinweis: Hierbei spielt es keine Rolle, ob der Ordner aktiviert ist oder nicht! Bei diesem Vorgang wird eine eBay Suche mit der im Ordner gespeicherten Suchmaske durchgeführt. Die Treffer werden automatisch im ausgewählten Ordner gespeichert. Über den Menüpunkt "Neue Artikel in allen aktiven Ordnern hinzufügen" kann dieser Abgleich bei allen aktivierten Ordnern ausgeführt werden. Die Option "Ordnerreihenfolge 'Hinzufügen neuer Artikel'" entscheidet darüber, in welcher Reihenfolge die Ordner abgearbeitet werden sollen. 6.25. 'Neu gespeichert' Flag zurücksetzen Mit der Funktion " 'Neu gespeichert' Flag zurücksetzen" lassen sich bei allen Artikeln des ausgewählten Ordners die "Neu gespeichert" Flags zurücksetzen. 6.26. Ordnerzahlen aktualisieren Normalerweise aktualisiert BayWotch vollkommen automatisch die Ordnerzahlen, wenn sich diese ändern. 73 Sollte es trotzdem einmal notwendig sein, so kannst Du über den Menüpunkt " Orderzahlen aktualisieren" die Zählerstände für den ausgewählten Ordner neu berechnen lassen. 6.27. In Ordnern und Unterordnern Über den Menüpunkt " In Ordnern und Unterordnern" öffnet sich ein Untermenü, in dem nochmals die zuvor genannten, folgenden Funktionen auftauchen: Artikel abgleichen Überfällige Artikel abgleichen Unvollständige Artikel abgleichen Fehlende Bilder nachladen Neue Artikel hinzufügen 'Neu gespeichert' Flag zurücksetzen Ordnerzahlen aktualisieren Die Funktionen sind identisch mit den zuvor genannten, jedoch mit dem Unterschied, daß sich die jeweilige Aktion nicht nur auf die in dem ausgewählten Ordner gespeicherten Artikel bezieht, sondern auch auf sämtliche Artikel aller darin befindlichen Unterordner. 6.28. Gespeicherte Suche in Browser öffnen Bei Auswahl der Funktion " Gespeicherte Suche in Browser öffnen" wird BayWotch ein Browserfenster öffnen und direkt auf der eBay Homepage die eBay Suche starten. Dabei werden exakt die Sucheinstellungen benutzt, die in der Suchmaske des ausgewählten Ordners gespeichert sind. 6.29. Alle Ordner aktivieren/deaktivieren Über das Menü "Alle Ordner" erreichst Du die beiden Funktionen " Alle Ordner aktivieren..." und " Alle Ordner deaktivieren...". Damit kannst Du alle Ordner auf einmal aktivieren bzw. deaktivieren. Hinweis: Ein Ordner, in dem noch keine Suchmaske gespeichert ist, kann nicht aktiviert werden. BayWotch gibt eine entsprechende Hinweismeldung aus, wenn versucht wird, einen Ordner ohne Suchmaske zu aktivieren. 6.30. Ordner 'Gelöschte Objekte' endgültig leeren 74 Mir der Funktion " Ordner 'Gelöschte Objekte' endgültig leeren" lassen sich alle Elemente aus dem Ordner "Gelöschte Objekte" endgültig entfernen. Wichtig: Das Löschen kann nicht rückgängig gemacht werden! 6.31. Beendete ignorierte löschen Über die Funktion " Beendete ignorierte löschen..." kannst Du Artikel aus dem Ordner "Ignorieren" löschen, welche bereits beendet sind. Wichtig: Die Artikel werden - nach einer Sicherheitsabfrage - endgültig aus der Datenbank gelöscht. Es erfolgt keine Verschiebung in den Ordner "Gelöschte Objekte"! Ist die Option "Beendete Artikel aus Ordner 'Ignorieren' löschen" eingeschaltet, so wird diese Funktion automatisch bei Programmende ausgeführt. 6.32. Datenbank komprimieren/reparieren Der Menüpunkt " Datenbank komprimieren/reparieren" startet die Datenbankreparatur. 6.33. Ordnereigenschaften Durch Klick auf den Button in der Toolbar oder über die Funktion " Ordnereigenschaften" im Menü gelangst Du in die Ordnereigenschaften. Das kleine Fenster verschafft Dir einen Überblick über den aktuell ausgewählten Ordner und ermöglicht es Dir, bestimmte Einstellungen des Ordners zu verändern. Das Fenster gliedert sich in zwei Reiter: 6.33.1. Allgemein Oben rechts neben dem gelben Ordnersymbol wird der Ordnername in einem Eingabefeld angezeigt. Hier kannst Du bei Bedarf den Ordner umbenennen. 75 Es folgt ein größeres Eingabefeld für die Beschreibung. Du kannst jeden Ordner mit einer bis zu 255 Zeichen großen Beschreibung versehen, um z.B. nähere Angaben zu der im Ordner gespeicherten Suche zu machen, oder um schlicht die Reihenfolge beim Hinzufügen neuer Artikel zu beeinflussen. Darunter befindet sich eine Box mit sämtlichen Ordnerzahlen und Fakten, wie Du sie auch im Ordnerbaum einblenden kannst. Über die Checkbox "Anzeige inklusive Unterordner" steuerst Du, ob sich die Zähler nur auf den aktuell ausgewählten Ordner beziehen, oder - wenn die Checkbox markiert ist - auf den Ordner und alle darin befindlichen Unterordner. Das Feld "Zuletzt gespeicherter Artikel" zeigt das Speicherdatum des jüngsten Artikels in diesem Ordner. Unten werden die Infos "Letztes Hinzufügen neuer Artikel" und "Ordnertyp" angezeigt. 6.33.2. Abgleich Dieser Reiter beinhaltet Optionen, die beim Hinzufügen und beim Abgleich eine Rolle spielen. Alle Einstellungen können auch direkt im Ordnerbaum vorgenommen werden, sofern die entsprechenden Spalten eingeblendet sind. 76 Über die Checkbox "Aktiviert" lässt sich der Ordner aktivieren bzw. deaktivieren. Die beiden nächsten Checkboxen sind: Bilder laden Artikelbeschreibungen laden Bilder und Artikelbeschreibungen sind "Datenspeicherfresser". Sie belegen den meisten Speicherplatz innerhalb der BayWotch Datenbank. Um Speicherplatz zu sparen, kann es sinnvoll sein, auf das Speichern der Bilder bzw. der Artikelbeschreibung zu verzichten. In den Programmoptionen unter "Abgleich" findest Du entsprechende Optionen, um das Laden der Bilder und der Artikelbeschreibungen programmweit ein- und auszuschalten. Die Einstellungen gelten somit für alle Ordner und alle Artikel. Möchtest Du aber bestimmte Ordner oder bestimmte Artikel unterschiedlich behandeln, so kannst Du hier definieren, wie Artikel behandelt werden sollen, die in diesem Ordner gespeichert sind. Es gibt drei verschiedene Einstellungen: Bilder bzw. Artikelbeschreibungen werden entsprechend der Programmoptionen geladen. Bilder bzw. Artikelbeschreibungen werden bei Artikeln dieses Ordners geladen. Bilder bzw. Artikelbeschreibungen werden bei Artikeln dieses Ordners nicht geladen. Die Änderungen in den Ordnereigenschaften werden durch Klick auf den "OK" oder "Übernehmen" Button gespeichert. 7. Artikelliste In der Artikelliste werden die Treffer einer Suche bzw. der Inhalt eines Ordners angezeigt. 77 Das Erscheinungsbild der Artikelliste kannst Du größtenteils selbst bestimmen. Über das Kontextmenü der Spaltenüberschrift (rechte Maustaste auf dem grauen Titelbereich der Liste) lässt sich die Feldauswahl aufrufen. Damit kannst Du bestimmen, welche Spalten angezeigt werden sollen. Auch die Reihenfolge der Spalten lässt sich dort verändern, was übrigens auch direkt in der Artikelliste mit "Drag & Drop" funktioniert. Ebenso die Schriftgröße, die Zeilenhöhe, die Gitternetzlinie und vieles mehr lassen sich in den Optionen bei "Ansicht -> Artikelliste" einstellen. Über der Artikelliste findest Du eine Toolbar, welche bestimmte Funktionen speziell für die Artikelliste bereitstellt (Die Toolbar zeigt nicht alle verfügbaren Buttons. Mache einen Rechtsklick auf der Toolbar, um diese nach Deinen Wünschen anzupassen). Natürlich sind alle Funktionen auch über das Menü "Artikelliste" und die meisten davon auch über das Kontextmenü der Artikelliste erreichbar. 7.1. Alle markieren Durch Klick auf Button (oder Tastenkombination Strg-A) werden alle Artikel der Artikelliste selektiert. Dies ist dann sinnvoll, wenn man eine Aktion auf alle gelisteten Artikel beziehen möchte, z.B. alle Artikel der Artikelliste abgleichen. 7.2. Artikel speichern Mit Button (Tastenkombination Strg-S) lassen sich alle selektierten Artikel der Artikelliste speichern. Ein Artikel wird in dem Ordner gespeichert, der aktuell im Ordnerbaum ausgewählt ist. Nicht gespeicherte Artikel werden in Spalte gekennzeichnet. mit einem Icon 78 7.3. Alle Artikel speichern Über Button lassen sich alle Artikel der Artikelliste speichern, ohne diese vorher selektieren zu müssen. 7.4. 'Neu gespeichert' Flag umkehren Wird der Button geklickt, so wird bei allen selektierten Artikeln das "Neu gespeichert" Flag umgekehrt. 7.5. Suche in neuem Ordner speichern Ein sehr wichtiger und vor allem bequemer Button ist " Suche in neuem Ordner speichern". Dieser ermöglicht es, gleich drei Vorgänge mit nur einem Klick automatisch durchzuführen. Nachdem eine Onlinesuche (eBay Suche oder Verkäufer Suche) ausgeführt wurde, kann man mit diesem Button die Treffer mit samt der benutzten Suchmaske in einem neuen Ordner speichern. Folgendes passiert: 1. Ein neuer Ordner wird erstellt. 2. Die aktuelle Sucheinstellung wird als Suchmaske in dem neu erstellten Ordner gespeichert. 3. Die noch ungespeicherten Suchergebnisse werden in dem neu erstellten Ordner gespeichert. Der Button "Suche in neuem Ordner speichern" ist nur aktiv, wenn vorher eine Suche bei eBay erfolgt ist! Wenn keine Suchergebnisse gespeichert werden können, ist der Button inaktiv. 7.6. Artikel abgleichen Durch Klick auf Button " abgeglichen. Abgleichen" werden alle selektierten Artikel Dabei spielt es keine Rolle, welche Art von Artikeln ausgewählt wurden. Es werden unvollständige oder überfällige Artikel genauso abgeglichen wie bereits vollständige oder sogar beendete Artikel. Ausnahme: Wenn die Option "Abgleich vollständiger, beendeter und ungültiger Artikel zulassen" deaktiviert ist, so werden keine Artikel abgeglichen, die einem der folgenden Status entsprechen: 79 Verkauft Nicht verkauft Ungültig 7.7. Alle Artikel abgleichen Bei Klick auf den Button werden alle Artikel der Artikelliste abgeglichen, ohne dieser vorher selektieren zu müssen. 7.8. Bild nachladen Über die Funktion kannst Du Artikelbilder nachladen, wenn diese noch nicht vorhanden sind. Das funktioniert nur bei Angeboten, bei denen der Verkäufer ein Bild zum Artikel eingestellt hat. Zu erkennen ist das in der Artikelliste an dem Icon. Voraussetzung zum Nachladen von Bildern ist weiterhin, daß der Artikel bereits vollständig abgeglichen ist, damit BayWotch weiß, ob ein Bild verfügbar ist oder nicht. Wird versucht, Bilder von unvollständigen Artikeln nachzuladen (in der Liste gekennzeichnet durch ein Icon), so weist BayWotch darauf hin und bietet an, die betroffenen Artikel erst abzugleichen. Nach dem Laden eines Bildes wandelt sich das Bild-Symbol zu einem , was bedeutet, daß ein Bild erfolgreich geladen und gespeichert wurde. Ein entsprechendes Miniaturbild lässt sich über die Spalte anzeigen. 7.9. Beschreibung nachladen Mit der " Beschreibung nachladen" Funktion kann die Artikelbeschreibung nachträglich geladen und gespeichert werden, wenn diese noch nicht vorhanden ist. Bei unvollständigen Artikeln (in der Liste gekennzeichnet durch ein Icon) ist ohnehin noch keine Beschreibung vorhanden, da diese erst bei einem Abgleich gespeichert wird. Wird aber durch die Programmoptionen oder Ordnereigenschaften das Laden der Beschreibung beim Abgleich deaktiviert, so kann man trotzdem jederzeit die Beschreibung nachladen, sofern der Artikel noch bei eBay vorhanden ist. Ob eine Artikelbeschreibung bei einem Artikel gespeichert ist, lässt sich in der Artikelliste in der Spalte ablesen: Wird beim Artikel ein Symbol 80 angezeigt, so ist die Beschreibung bereits vorhanden und braucht nicht mehr nachgeladen zu werden. Ist noch keine Beschreibung gespeichert, zeigt BayWotch dies in den Artikeldetails durch den folgenden Texthinweis an: Die Artikelbeschreibung wurde noch nicht geladen. 7.10. eBay Gebühren nachladen Die eBay Gebühren werden über eine Onlineschnittstelle eingelesen. Ist in den Optionen das Einlesen der Gebühren ausgeschaltet, so kann man diese nachträglich jederzeit mit der Funktion " eBay Gebühren nachladen" einlesen. Dies funktioniert bei unvollständigen und bei vollständigen Artikeln gleichermaßen. Bitte beachte aber, daß die Gebühren für einen unvollständigen Artikel nur sehr ungenau berechnet werden können, da viele entscheidende Details zum Artikel noch fehlen. Bitte beachte außerdem, daß die finalen Gebühren erst für einen beendeten Artikel berechnet werden können, da erst nach Ende des Angebots die genauen Verkaufszahlen vollständig vorliegen. 7.11. Artikel beobachten Mit Button " Beobachten" lässt sich das Beobachten Flag bei den selektierten Artikeln umkehren. Das Beobachten Flag ist eine Art Lesezeichen, welches Du nach Bedarf bei besonders wichtigen oder interessanten Artikeln setzen kannst. Das Beobachten Flag wird in der Artikelliste durch ein Symbol in der Spalte angezeigt. Du kannst nach dem Beobachten Flag sortieren oder auch bei einer lokalen Suche danach suchen. Wird das Beobachten Flag bei einem ungespeicherten Artikel gesetzt, wird der Artikel automatisch gespeichert. 7.12. Bei eBay Mit dem Button " Bei eBay" wird der selektierte Artikel in einem Browserfenster direkt auf der eBay Webseite aufgerufen. Sind mehrere Artikel selektiert, so wird für jeden Artikel ein separates Fenster geöffnet, 81 sofern die Option "Browser immer in neuem Fenster öffnen" aktiviert ist. Standardmäßig erfolgt vor dem Öffnen mehrerer Browserfenster eine Sicherheitsabfrage, welche aber deaktiviert werden kann. Hinweis: In der kostenlosen BayWotch Light Edition erfolgt der Aufruf der Artikelseite über einen gesponserten eBay Partnerlink. Der Benutzer bemerkt das daran, daß im Browser für einen kurzen Moment die Adresse "http://rover.ebay.com/rover/..." zu sehen ist. In den kostenpflichtigen Versionen gibt es diese Umleitung nicht. Hier führt der Link ohne Umweg direkt zu eBay. Sollte es Probleme beim Aufruf der eBay Seiten geben, so beachte bitte die Hinweise in unserer FAQ! 7.13. Notiz für Artikel eingeben Mit Button " Notiz" kannst Du bei den selektierten Artikeln eine zusätzliche Notiz bis zu 255 Zeichen speichern. Die gespeicherte Notiz wird in den Artikeldetails unterhalb des Artikelnamens angezeigt. In der Artikelliste kann eine gespeicherte Notiz über die Spalte gekennzeichnet werden. Ist eine Notiz vorhanden, wird ein Symbol angezeigt. Auch der Notiz-Text kann in der Artikelliste angezeigt werden. Hierfür muss die Spalte "Notiz-Text" eingeblendet werden. Über eine lokale Suche kann gezielt mit verschiedenen Methoden nach Notizen gesucht werden. 7.14. Versandkosten eingeben Über den Button " Versandkosten. Versand" gelangst Du in das Eingabefenster für 82 BayWotch erkennt automatisch bei jedem Artikel die vom Verkäufer eingegebenen Versandkosten. Wurden die Versandkosten allerdings nur in die Artikelbeschreibung geschrieben, anstatt in die dafür vorgesehenen Eingabefelder des eBay Verkaufsformulars, so kann BayWotch die Versandkosten nicht automatisiert erfassen. Gleiches gilt natürlich für Artikel, die ohne jegliche Angaben von Versandkosten eingestellt wurden. Daher gibt es die Möglichkeit, die Versandkosten selber in BayWotch einzutragen. Mögliche Gründe, warum man die Versandkosten selber eintragen möchte: Die Versandkosten wurden in der Artikelbeschreibung, den AGB oder auch der Mich-Seite untergebracht und stehen somit nicht in den dafür vorgesehenen eBay Feldern. Der Verkäufer hat gar keine Versandkosten angegeben, diese aber auf Nachfrage per E-Mail mitgeteilt. Die von BayWotch erfassten Versandkosten sind nicht die von Dir benötigten (z.B. bei mehreren Versandoptionen). Der manuell eingetragene Wert wird in der Artikelliste in Spalte "Versandkosten" mit dem Symbol versehen. BayWotch wird nun auch bei erneutem Artikelabgleich nicht mehr die manuell gespeicherten Versandkosten überschreiben, es sei denn, Du löschst die Versandkosten wieder. Das Löschen erfolgt, in dem Du im Eingabefenster ein leeres Feld mit "Ok" bestätigst. Das Symbol und die Versandkosten verschwinden dann aus der Artikelliste und beim nächsten Artikelabgleich wird BayWotch wieder versuchen, die Versandkosten automatisch einzulesen. In der Artikelliste werden Versandkosten mit folgendem Symbolen gekennzeichnet: Symbol Bedeutung Versandkostenfrei Siehe Artikelbeschreibung Selbstabholer (Kein Versand angeboten) "Calculate Shipping costs" Wird bei US Artikeln verwendet; Kunde kann sich die Versandkosten bzgl. 83 kein Symbol seines Standortes über einen Onlinerechner selber ausrechnen Versandkosten wurden manuell vom Anwender eingegeben Automatisch korrekt erkannte Versandkosten 7.15. Gebühren Mit dem " Gebühren" Button rufst Du für den aktuell ausgewählten Artikel den BayWotch Gebührenrechner auf. Auf diese Weise kannst Du sämtliche Artikel-Parameter wie Auktionstyp, Startpreis, Zusatzoptionen etc. verändern und sehen, wie sich das auf die eBay Gebühren auswirken würde. 7.16. Transaktionen auflisten Zum Aufruf der Transaktionen zu einem Angebot gibt es den folgenden Button oberhalb der Artikelliste: Hiermit wird ein Fenster geöffnet, welche alle (bisher unter BayWotch gespeicherten) Transaktionen zu dem aktuell ausgewählten Artikel auflistet: 84 Die Tabelle zeigt jeden einzelnen Sofortkauf, die verkaufte Menge, den Einzelpreis, den Umsatz und den Wochentag. Außerdem sieht man zwei Spalten, die per Icon verdeutlichen, ob der Artikel per Festpreis oder per Preisvorschlag verkauft wurde. Die Spalten können wir gewohnt über Klick auf die Spaltenüberschrift sortiert werden. Im unteren Bereich des Fensters werden folgende Informationen angezeigt: Erfasste Transaktionen Gibt an, wie groß die verkaufte Stückzahl ist, die von BayWotch mit Transaktionen ermittelt werden konnte. Verkaufte Stückzahl Gibt an, wie viel Stück insgesamt bei diesem Angebot verkauft wurden (unabhängig davon, welche Transaktionen bekannt) Genauigkeitsquote Die Genauigkeitsquote gibt an, wie hoch der Anteil unbekannter Transaktionen ist. Wurden alle Transaktionen zu einem Angebot erfasst, beträgt die Genauigkeitsquote 100%. Wurden keine Transaktionen erfasst, liegt die Genauigkeitsquote bei 0%. Technisch gesehen ist die Genauigkeitsquote das Verhältnis der erfassten verkauften Stückzahl (erfasste Transaktionen) zu der gesamt verkauften Stückzahl. 85 Umsatz Gesamtumsatz zu diesem Angebot Sofortkäufe Stückzahl, die bei diesem Angebot per Sofortkauf verkauft wurden (beinhaltet sowohl Festpreis als auch Preisvorschläge) Preisvorschläge Stückzahl, die bei diesem Angebot per Preisvorschlag verkauft wurden Erfasster Zeitraum Zeigt den Zeitraum von der jüngsten bis zur ältesten erfassten Transaktion 7.17. Suchergebnis Der Button " Suchergebnis" listet das Ergebnis der letzten Onlinesuche. Dies kann sinnvoll sein, wenn Du versehentlich ein Suchergebnis weggeklickt hast, ohne die Treffer vorher zu speichern. 7.18. Textsuche Über den Button " Textsuche" öffnet sich ein kleiner Dialog, über den man in der Artikelliste gezielt nach Text suchen kann. Diese Textsuche arbeitet - anders als die lokale Suche - nach dem reinen Volltextsuche-Prinzip. BayWotch durchsucht dabei die Zeilen der Artikelliste nach bestimmten Zeichenfolgen. Dabei kann über die folgenden "Bedingungen" das Suchverhalten gesteuert eingestellt: Nur ganzes Wort suchen Option aktiviert: Es wird nur nach Text gesucht, bei dem der Suchausdruck ein ganzes Wort ist, z.B. Suche nach "aus" findet kein "Haus". Option deaktiviert: Der Suchausdruck darf auch ein Teil eines Wortes sein, z.B. Suche nach "ein" findet auch "deine". Groß-/Kleinschreibung beachten 86 Ist die Option aktiviert, unterschiedet BayWotch bei der Textsuche Großund Kleinbuchstaben. Auch in Untertitel und Notiz Option aktiviert: Die Textsuche durchsucht die Spalten Artikelname, Untertitel und Notiz. Option deaktiviert: Die Textsuche durchsucht nur die Spalte Artikelname. 7.19. Artikel ausblenden Mit dem " Artikel ausblenden" Button kann man Artikel aus der Artikelliste "unsichtbar" machen. Dies ist nützlich, wenn man innerhalb einer Artikelliste etwas sucht und die momentan nicht benötigten Artikel zur besseren Übersicht ausblenden möchte. Wichtig: Mit dieser Funktion werden Artikel nicht verschoben, ignoriert oder gar gelöscht! Die selektierten Artikelzeilen werden lediglich aus der aktuellen Ansicht entfernt. Bei der nächsten Suche oder beim Öffnen eines Ordners wird der Artikel wieder angezeigt. 7.20. Artikel ignorieren Durch Klick auf Button werden die selektierten Artikel ignoriert. Sobald ein Artikel in den Ordner "Ignorieren" verschoben wurde, taucht er nicht mehr im Suchergebnis auf. 7.21. Verkäufer ignorieren Durch Klick auf Button werden die Verkäufer der selektierten Artikel in die globale "Verkäufer ignorieren" Liste aufgenommen. Von nun an werden Angebote dieser Verkäufer bei der eBay Suche ignoriert. 7.22. Artikel löschen Durch Klick auf Button werden die selektierten Artikel gelöscht. Hierbei werden die Artikel in den Ordner "Gelöschte Objekte" verschoben. Von dort aus können sie entweder endgültig gelöscht oder aber auch wiederhergestellt werden. 87 7.23. Artikel verschieben Bei Auswahl der Funktion " in Ordner verschieben..." öffnet sich ein Fenster. Von hier aus wählst Du den Zielordner, in welchen die selektierten Artikel verschoben werden sollen. Sind die Artikel zu diesem Zeitpunkt noch nicht in der Datenbank gespeichert, so werden sie beim Verschieben im Zielordner gespeichert. Gleiches kannst Du auch durch Ziehen mit der Maus (Drag & Drop) auf dem gewünschten Zielordner erreichen. 7.24. Bieten Besonders freue ich mich über die Kooperation mit Robert Beer, Autor der Schnapper-Tools, einer deutschsprachigen SniperSoftware, mit der man automatisiert Gebote auf ebay.com abgeben kann. Wer SchnapperPlus oder SchnapperPro auf dem Rechner installiert hat, der kann Artikel aus BayWotch direkt nach Schnapper übernehmen und somit schnell und komfortabel bieten. Unter dem Menüpunkt "Bieten" findest Du die folgenden Menüpunkte: Mit SchnapperPlus öffnen SchnapperPlus ist der Sniper für Minimalisten. Man muss lediglich den Gebotsbetrag eingeben, alles andere erfolgt vollautomatisch. Durch den völligen Verzicht auf unnötige Funktionen ist diese Software besonders einfach zu bedienen. Mit SchnapperPro öffnen SchnapperPro ist der Sniper für echte eBay-Poweruser. Durch die integrierte Artikelverwaltung können beliebig viele Gebote übersichtlich vorbereitet, überwacht und abgegeben werden. Die ideale Ergänzung zu BayWotch! Die Menüpunkte sind nur aktiv, wenn die entsprechende Schnapper Version auf dem Rechner installiert ist. Weitere Informationen zur Schnapper Reihe findest Du auf der Homepage des Anbieters http://www.schnapperplus.de. 7.25. Artikelnummer kopieren 88 Über die Funktion " Artikelnummer kopieren" wird die Artikelnummer des selektierten Artikels in die Windows Zwischenablage kopiert, um sie beispielsweise in eine E-Mail oder andere Programme einfügen zu können. Wurden mehrere Artikel selektiert, so werden alle Artikelnummern, getrennt durch Komma, in die Zwischenablage kopiert. 7.26. Wiedereingestellt Über die Funktion " Wiedereingestellt..." wird ein spezielles Fenster geöffnet, über welches Du wiedereingestellte Artikel näher durchleuchten kannst. Erst einmal sollten wir an dieser Stelle erläutern, wie der Begriff "wiedereingestellt" in BayWotch interpretiert werden muss. Denn "wiedereingestellt" könnte sowohl für den ursprünglichen als auch für den neu eingestellten Artikel stehen. Daher arbeitet BayWotch hier mit zusätzlichen Begriffen, welche die Beziehung der Artikel verdeutlichen: Vater und Kind. Als Vater-Artikel bezeichnet BayWotch den ursprünglichen Originalartikel. Dieser wird mit einem Icon gekennzeichnet. Ist das Angebot beendet, so kann man den Artikel über eBay wiedereinstellen. Dabei entsteht ein neuer Artikel mit einer neuen Artikelnummer. Diesen nennet BayWotch Kind-Artikel und zeigt ihn mit einem Icon an. Die folgende Grafik wird das veranschaulichen: Vater-Artikel Kind-Artikel Natürlich kann auch der Kind-Artikel nach Angebotsende wiedereingestellt werden. Daraus ergibt sich ein weiterer Kind-Artikel. Der vorherige Kind89 Artikel nimmt somit auch die Rolle eines Vater-Artikels sein, was dann so aussieht: Vater-Artikel Vater u. Kind Kind-Artikel Diese Kette könnte man beliebig lange fortführen. So wäre auch folgender Fall möglich: Vater-Artikel Vater u. Kind Vater u. Kind Kind-Artikel BayWotch nennt diese aufeinander aufbauenden, wiedereingestellten Artikel Wiedereinstellungskette. Über die BayWotch "Wiedereingestellt" Funktion lassen sich folgende Aktivitäten durchführen: Kind-Artikel bei eBay im Browser öffnen Der Kind-Artikel wird auf der eBay Webseite im Browser aufgerufen. Kind-Artikel einlesen (bei Bedarf eBay Suche) Der Kind-Artikel wird in der Artikelliste angezeigt. Wenn der Artikel noch nicht in der BayWotch Datenbank gespeichert ist, lädt BayWotch den Artikel bei eBay über eine Artikelnummersuche ein. Komplette Wiedereinstellungskette einlesen (bei Bedarf eBay Suche) BayWotch versucht, die komplette Wiedereinstellungskette in der Artikelliste anzuzeigen. Noch nicht gespeicherte Artikel werden durch eine eBay Suche geladen. Komplette Wiedereinstellungskette aus der Datenbank anzeigen (nur lokale Suche) BayWotch versucht, die komplette Wiedereinstellungskette in der Artikelliste anzuzeigen. Dabei werden ausschließlich Artikel angezeigt, die bereits in der BayWotch Datenbank gespeichert sind. Es erfolgt keine Onlinesuche. Über die Spalte kann in der Artikelliste angezeigt werden, ob es sich um wiedereingestellte Artikel handelt und welche Position diese Artikel in der Wiedereinstellungskette einnehmen: kein Symbol Artikel wurde nicht wiedereingestellt Wiedereingestellt: Vater Wiedereingestellt: Kind Wiedereingestellt: Vater und Kind 90 7.27. Angebot an Unterlegene Über die Funktion " Angebot an Unterlegene..." wird ein spezielles Fenster geöffnet, über welches Du Angebote an unterlegene Bieter näher untersuchen kannst. Unter bestimmten Umständen kann ein Verkäufer einen Artikel nach Angebotsende einem Bieter anbieten, der bei dieser Auktion unterlegen war. Diese Form von Angeboten kann nur über eine Verkäufer- oder Artikelnummersuche erfasst werden. BayWotch legt diese Angebote als eigenen Auktionstypen "Angebot an Unterlegene" im Festpreisformat in der Datenbank ab. BayWotch speichert bei jedem "Angebot an Unterlegene" die Artikelnummer der ursprünglichen Auktion ab. Die folgende Grafik zeigt den Zusammenhang: Ursprüngliche Auktion Angebot an unterlegenen Bieter Es ist auch möglich, daß es mehrere Angebote an unterschiedliche Bieter zu einer Auktion gibt: Ursprüngliche Auktion Angebot an unterlegenen Bieter #1 Angebot an unterlegenen Bieter #2 Angebot an unterlegenen Bieter #3 Über die BayWotch "Angebote an Unterlegene..." Funktion lassen sich folgende Aktivitäten durchführen: 91 Ursprüngliche Auktion bei eBay im Browser öffnen Hiermit wird die ursprüngliche Auktion auf der eBay Webseite im Browser aufgerufen. Ursprüngliche Auktion und alle Angebote an Unterlegene suchen (bei Bedarf eBay Suche) Als erstes sucht BayWotch die ursprüngliche Auktion. Wenn diese noch nicht in der Datenbank vorhanden ist, wird die Auktion über eBay eingelesen. Zusätzlich sucht BayWotch alle Angebote an unterlegene Bieter zu dieser Auktion in der lokalen Datenbank und listet schließlich alle gefundenen Artikel in der Artikelliste. Ursprüngliche Auktion und alle Angebote an Unterlegene suchen (nur lokale Suche) Als erstes sucht BayWotch die ursprüngliche Auktion. Ist diese noch nicht in der Datenbank vorhanden, so wird jedoch keine eBay Suche ausgeführt. Zusätzlich sucht BayWotch alle Angebote an unterlegene Bieter zu dieser Auktion in der lokalen Datenbank und listet schließlich alle gefundenen Artikel in der Artikelliste. 7.28. Export Über die Funktion " Export" gelangst Du ins "Export" Fenster. 7.29. Sortieren Eine wichtige Funktion der Artikelliste ist die Sortierung. Durch Klick auf eine Spaltenüberschrift (das sind die grauen Kästen über jeder Spalte) lässt sich die gesamte Liste nach dem entsprechenden Feld sortieren. Ein erneuter Klick sortiert nochmals nach dem ausgewählten Feld, jedoch diesmal in umgekehrter Reihenfolge. Die aktuelle Sortierung wird durch einen kleinen grauen Pfeil rechts neben der Spaltenüberschrift angezeigt. Möchtest Du nach mehreren Spalten gleichzeitig sortieren (z.B. 1. Kriterium der Artikelname, und innerhalb der Namen nochmals nach dem Preis), so halte die Strg-Taste beim Klicken auf die Spaltenüberschrift 92 gedrückt. BayWotch zeigt die Sortierungsebenen mit Ziffern neben dem Pfeil-Symbol an. 7.30. Bildvorschau Über die Spalte lässt sich ein kleines Vorschaubild (hier auch Miniaturbild genannt) des Artikels in der Artikelliste anzeigen, sofern das Artikelbild des Artikels bereits geladen und gespeichert wurde. Die Größe des Bildes wird dabei durch die Zeilenhöhe der Artikelliste bestimmt, welche Du natürlich nach Deinen eigenen Wünschen verändern kannst. Bleibst Du mit dem Mauspfeil über einem Miniaturbild stehen, so wird einen Moment später die Großansicht des Bildes neben dem Mauspfeil angezeigt. Ob das größere Bild mit einer kurzen Verzögerung oder sofort erscheinen soll, kannst Du mit der Option "Zellen-Tooltipps ohne Verzögerung anzeigen" steuern. Wenn Du die Großansicht der Miniaturbilder nicht wünschst, kannst Du diese Funktion in den Optionen deaktivieren. 8. Aufgaben Über den Button " Aufgaben-Fenster. Aufgaben" der Toolbar gelangst Du in das BayWotch 93 Hiermit lassen sich die wichtigsten Prozesse automatisieren. Die folgenden Aufträge stehen zur Verfügung: "Neu gespeichert" Flag zurücksetzen Neue Artikel in aktiven Ordnern hinzufügen Überfällige Artikel abgleichen Unvollständige Artikel abgleichen Bei Klick auf den " Start" Button werden die mit Häkchen versehenen Aufträge nacheinander ausgeführt. Die Reihenfolge dabei entspricht der Reihenfolge im Auswahlfenster. Über den Bereich "Auswahl" kannst Du bestimmen, auf welche Gruppe von Artikeln sich die Aufgaben beziehen sollen: Entweder auf die komplette BayWotch Datenbank oder auf den aktuell ausgewählten Ordner (optional inklusive der darin befindlichen Unterordner). Tipp: Wenn Du Vorgänge vollständig automatisieren möchtest, ohne vor dem PC zu sitzen, dann benutze die Professional Edition. Dies lässt sich mittels Startparametern steuern, um z.B. nachts automatisch ohne jegliches Zutun des Benutzers neue Angebote einzulesen und abzugleichen. 9. Verkäufer ignorieren Mit der " Verkäufer ignorieren" Funktion wirst Du in die Lage versetzt, eBay Verkäufer von der Suche programmweit auszuschließen. Zwar gibt es auch in der eBay Suchmaske die Möglichkeit, Verkäufernamen von der Suche auszuschließen, jedoch wäre es äußerst umständlich, die Liste der unerwünschten Verkäufer bei jeder Suche speichern zu müssen, zumal eine spätere Änderung viel Handarbeit zur Folge hätte. 94 Man könnte auch einzelne Artikel der unerwünschten Verkäufer in den "Ignorieren" Ordner befördern, jedoch würden neue Angebote der Verkäufer wieder in der Suche auftauchen. Soll ein eBay Verkäufer gänzlich dauerhaft aus Deinem Blickfeld verbannt werden, so kann dieser hier ignoriert werden. Um einen Verkäufer zu ignorieren gehst Du wie folgt vor: Sobald ein Artikel des Verkäufers in der Artikelliste angezeigt wird, klicke den Button in der Toolbar. Es öffnet sich der "Verkäufer ignorieren" Dialog. Der Verkäufername wird oben im Textfeld angezeigt (im Bild "verkäufer5"). Klicke nun den " Hinzufügen" Button, um den ausgewählten Verkäufernamen in die Liste der ignorierten Verkäufer hinzuzufügen. Du kannst auch mehrere Artikel von unterschiedlichen Verkäufern selektieren und auf diese Weise gleich mehrere unliebsame Verkäufer auf einen Schlag in die Ignorieren-Liste verfrachten. Möchtest Du Verkäufernamen aus der Ignorieren-Liste löschen, so wähle den/die gewünschten Namen aus der Liste und klicke den " Entfernen" Button. Durch Klick auf den Button " Exportieren" lässt sich die Liste der ignorierten Verkäufer in einer Datei speichern. Dabei werden alle Verkäufernamen in einer Textdatei gespeichert, pro Zeile ein Verkäufername. Verkäufer ignorieren bei der Suche 95 Bei einer eBay Suche werden alle Angebote ignorierter Verkäufer herausgefiltert. Die Artikel werden zwar von der eBay Suche erfasst und in BayWotch eingelesen, jedoch werden sie nicht im Suchergebnis angezeigt. Im Falle einer Online Artikelnummernsuche werden Artikel von ignorierten Verkäufern zwar gelistet, jedoch gleichzeitig in den "Ignorieren" Ordner verschoben. Über die Verkäufersuche werden auch Artikel von ignorierten Verkäufern angezeigt, denn hier würde es keinen Sinn machen, alle Artikel einer Verkäufers einzulesen, um dann keine Artikel anzuzeigen, weil der Verkäufer ignoriert wird. Sobald die Artikel jedoch abgeglichen werden, verschiebt BayWotch diese in den "Ignorieren" Ordner. Verkäufer ignorieren beim Artikelabgleich Artikel von ignorierten Verkäufern werden beim Artikelabgleich in den Ordner "Ignorieren" verschoben. 10. 'Neu gespeichert' Flag Wenn neue Artikel in der Datenbank gespeichert werden, ist es oft von Vorteil, wenn man diese Neuzugänge von den älteren unterscheiden kann. Das "Neu gespeichert" Flag, welches durch das Icon symbolisiert wird, hilft Dir bei der Erkennung der neu hinzugekommenen Artikel. Das Prinzip ist ganz simpel: Immer dann, wenn BayWotch einen neuen Artikel in der Datenbank speichert, wird das "Neu gespeichert" Flag bei diesem Artikel gesetzt. Somit ist für Dich sofort ersichtlich, wenn es sich um ein "frisches" Angebot handelt. In der Artikelliste lässt sich das Flag über die Spalte anzeigen. Über die lokale Suche kannst Du gezielt nach Artikeln suchen, bei denen das "Neu gespeichert" Flag gesetzt ist. Du findest diese Auswahl in der Suchmaske "Lokale Suche" im Reiter "Typ / Status" bei den BayWotch Flags: Mit dem Button in der Toolbar kann das Flag umgekehrt werden, d.h. es wird gesetzt, wenn es vorher nicht gesetzt war, und es wird gelöscht, 96 wenn es bereits gesetzt war. Dies funktioniert auch bei Auswahl mehrerer Artikel. Den Zeitpunkt, an dem das "Neu gespeichert" Flag wieder gelöscht werden soll, bestimmst Du selber. Denn nur Du kannst bestimmen, ob ein Artikel "alt genug" ist, daß Du ihn nicht mehr als "frisch" in den Datenbank führen möchtest. Du kannst das Flag manuell bei einzelnen Artikeln zurücksetzen, bei allen Artikeln eines Ordners oder auch in der gesamten Datenbank. Im Menü unter "Alle Artikel" kannst Du über die Funktion " Alle 'Neu gespeichert' Flags zurücksetzen" das Flag in der gesamten Datenbank zurücksetzen. In den Optionen kannst Du einstellen, daß das "Neu gespeichert" Flag bei Programmende bei allen Artikeln der Datenbank gelöscht wird. Welche Vorgehensweise beim Zurücksetzen des "Neu gespeichert" Flags sinnvoll ist, muss jeder Anwender für sich entscheiden. Hier gibt es kein Patentrezept. Beispiel: Du hast einen Ordner "Playmobil", in dem Du jeden Tag neue Playmobil Angebote einliest. Wenn Du wissen möchtest, welche Artikel bei der letzten Suche hinzugekommen sind, solltest Du vor der Suche das "Neu gespeichert" Flag in diesem Ordner zurücksetzen und anschließend die "Neue Artikel hinzufügen" ausführen. Nun sortierst Du die Artikelliste nach Spalte und siehst jetzt alle Neuzugänge fortlaufend untereinander. 11. Statistik Die BayWotch Statistik ist das Herzstück der eBay Marktanalyse. Die gesammelten Daten Deiner lokalen Datenbank können hier nach allen denkbaren Kriterien zusammengefasst und ausgewertet werden. Wird eine Statistik über Reiter "Statistik" erzeugt, erscheint ein neues Fenster mit der Auswertung. 97 Über die Reiter (im Bild rot umrandet) kannst Du die folgenden Sektionen auswählen: Gesamt Preisbereich Preisverlauf Zusatzoptionen Auktionstypen Laufzeiten Wochentage Uhrzeit eBay Seiten Kategorien Keywords Verkäufer Artikel Besucherzähler Mit Hilfe der Sliderbar (das ist der graue horizontale Trennbalken in der Mitte des Fensters, im Bild grün umrandet) lässt sich der obere oder untere Fensterbereich in der Größe einstellen. Die meisten der Sektionen enthalten im oberen Bereich eine Tabelle mit den genauen Zahlen. Durch Klick auf die Spaltenüberschrift einer Tabelle wird nach der gewählten Spalte aufsteigend sortiert, durch erneuten Klick erfolgt die Sortierung absteigend. Genau wie in der Artikelliste auch kann man durch Festhalten der Strg-Taste auch eine mehrstufige Sortierung durchführen. 98 Du kannst Inhalte aus der Tabelle sehr leicht in die Windows Zwischenablage kopieren. Dies ist sehr praktisch, um z.B. einen Verkäufernamen aus der Statistik zu kopieren, um ihn anschließend in eine Suchmaske einzufügen. Klicke dazu die gewünschte Zelle(n) an (mehrere Zellen können durch Drücken der Strg- bzw. Shift-Taste markiert werden) und drücke dann Strg-C, um die Zellen-Inhalte zu kopieren. BayWotch kopiert dabei die Inhalte der markierten Zellen im CSV Format in die Windows Zwischenablage. Das ganze funktioniert auch über ein Kontextmenü. Klicke einfach die rechte Maustaste über den Tabellenzellen, und es erscheint ein Menü. Von hier aus kannst Du Zelleninhalte kopieren oder alle Zellen auf einen Schlag markieren (was auch mit Strg-A möglich ist). Weiterhin gibt es die Möglichkeit, die Angebote aufzulisten, die in der Statistik-Tabelle pro Zeile ausgewertet wurden. Dazu reicht ein Doppelklick auf die Zeile oder wähle im Kontextmenü den Menüpunkt "Angebote zu dieser Zeile auflisten". BayWotch wechselt dann ins Hauptfenster und zeigt die zugrunde liegenden Angebote in der Artikelliste. 11.1. Angebot und Stückzahl Äußerst wichtig zum Verständnis der Statistik sind die zu Grunde gelegten Begrifflichkeiten. So gibt es einen entscheidenden Unterschied zwischen den Begriffen Angebot und Stückzahl. Ein Angebot ist das, was der Verkäufer über das eBay Verkaufsformular (oder ein Listingtool) einstellt. Es gibt verschiedene Angebotsformate (z.B. Auktion, Festpreis) und eine eindeutige eBay Artikelnummer für ein Angebot. Innerhalb eines Angebots können ein bis mehrere Stückzahlen angeboten und verkauft werden. So können z.B. in einem Festpreisangebot 50 Pullover angepriesen werden, wovon später 40 verkauft wurden. 99 Die folgende Tabelle zeigt die möglichen Stückzahlen, abhängig von den Auktionstypen: Auktionstyp Auktion Multiauktion Festpreis Shop Anzeige Angebot an Unterlegene Angebotene Stückzahl 1 Stück 2 bis n Stück möglich 1 bis n Stück möglich 1 bis n Stück möglich keine Verkauf möglich 1 bis n Stück möglich Wurde nichts verkauft, so gilt das Angebot als "nicht verkauft". Wurde mindestens 1 Stück verkauft, so gilt das Angebot als "erfolgreich verkauft". Es ist in BayWotch ausgesprochen wichtig, den Unterschied zwischen Angebot und Stückzahl zu kennen, um eine Statistik richtig interpretieren zu können. Die BayWotch Statistiken zeigen Informationen sowohl zu den Angeboten als auch zu den Stückzahlen. Die Daten für Angebot und Stückzahl sind in den Statistik-Tabellen farblich getrennt: Stückzahlen werden blau dargestellt Angebote werden in schwarz dargestellt Zum besseren Verständnis sehen wir hier eine Wochentags-Statistik: Die blauen Spalten links zeigen Informationen zu den verkauften Stückzahlen (=Transaktionen), im Beispiel bezogen auf den jeweiligen Wochentag. Man sieht im Beispiel, daß 235 Stückzahlen am Donnerstag verkauft wurden. Die schwarzen Spalten rechts fassen ganze Angebote zusammen und beziehen sich zeitlich auf das Angebotsende, im Beispiel ein Freitag. Hier sieht man zusätzlich auch Daten wie Erfolgsquote und Gesamtumsatz, also Informationen, welche sich nur aus den kompletten Daten eines Angebots ergeben. 100 Übrigens: Die Spalten "blau vs. schwarz" zeigen nur Unterschiede in den zeitbezogenen Statistiken, also Preisverlauf, Laufzeiten, Wochentage und Uhrzeit. In allen anderen Sektionen sind die Spalten wie z.B. "Verkaufte Stückzahl" identisch. 11.2. Transaktionen Als Transaktion bezeichnen wir den Verkauf eines oder mehrerer Artikel zu einem bestimmten Zeitpunkt aus einem eBay Angebot. Wenn z.B. in einem Festpreisangebot 100 DVD Player angeboten werden und ein Kunde 2 Stück am 31.03.2009 um 10:48 Uhr zu je 100,- EUR kauft, so ist dies eine Transaktion. Über die Transaktion wird definiert, wann wie viel zu welchem Preis verkauft wurde. Nur über den genauen Verkaufszeitpunkt können wir zeitabhängige Fragen mit einer Statistik klären wie z.B. Welcher Wochentag brachte den höchsten Durchschnittspreis? Zu welcher Uhrzeit wurden die meisten Stückzahlen verkauft? Welcher Monat war der umsatzstärkste? Wurden die meisten Sofortkäufe eher am Anfang oder am Ende der Laufzeit getätigt? Wie ist die Preistendenz für ein bestimmtes Produkt in den letzten 90 Tagen? Wie hoch war der Monatsumsatz eines bestimmten Verkäufers? Bei einigen Angebotsformaten ist der Verkaufszeitpunkt gleichzeitig auch das Angebotsende: - Auktion Auktion mit Sofortkaufen-Option Multiauktion ohne Sofortkaufen-Option Festpreis bzw. Shop (mit Menge =1) Hier gilt immer: Verkaufszeitpunkt = Angebotsende! Aber bei den folgenden Formaten werden größere Stückzahlen angeboten, die auch zur Laufzeit verkauft werden können: - Festpreis- bzw. Shop (mit Menge >1) - Multiauktionen mit Sofortkaufen-Option Einzelne Verkäufe sind bereits zur Laufzeit möglich! 101 BayWotch ermittelt zu jedem Angebot beim Abgleich die Transaktionen der letzten 30 Tage. Transaktionen sind in der Statistik in allen Bereichen von größter Bedeutung, in denen zeitabhängige Daten ausgewertet werden. Das sind im Detail die folgenden Sektionen: Preisverlauf Wochentag Uhrzeit Laufzeit Schaut man sich wahllos ein Diagramm z.B. aus der Sektion "Uhrzeit" an, so wird auf den ersten Blick deutlich, daß eine solche Auswertung nicht ohne die genaue Kenntnis der Verkaufszeitpunkte auskommt. Allein über das Angebotsende wäre eine solche Statistik nicht realisierbar. Die Tabellen im oberen Bereich jeder Statistiksektion zeigen die Daten als Zahlen, hier am Beispiel eines Preisverlaufs: Die Zeilen zeigen die verkaufte Menge, den Umsatz, den Durchschnittspreis und die Zahl der Sofortkäufe, hier bezogen auf das dargestellte Datum. 11.3. Unbekannte Transaktionen 102 Es wird immer wieder vorkommen, daß BayWotch Transaktionen zeitlich nicht einordnen kann. Dies ist zum einen beim Alt-Datenbestand aus Vorgängerversionen der Fall. Zum anderen passiert das, wenn Artikel erstmalig abgeglichen werden, die bereits länger als 30 Tage laufen. BayWotch erfasst Transaktionen maximal 30 Tage rückwirkend. Beispiel: Der Anwender liest Angebote eines Verkäufers ein. Darunter ist ein Festpreisangebot, welches bereits seit 90 Tagen aktiv ist. BayWotch erkennt zwar, welche Menge bisher verkauft wurde, kann jedoch die einzelnen Verkaufszeitpunkte nur für die letzten 30 Tage zurückverfolgen. Alles, was davor verkauft wurde, lässt sich zeitlich nicht zuordnen. Sehen wir uns das an einem Beispiel-Artikel genauer an. Wir rufen dazu das Transaktionsfenster auf: Das Angebot läuft bereits seit dem 31.10.2008. Bisher wurden insgesamt 43 Stück verkauft. BayWotch konnte jedoch zum Zeitpunkt des Artikelabgleichs (am 9.12.) nur die Transaktionen bis zum 5.11. einlesen. Die 6 Stück, die vorher verkauft wurden, sind zeitlich undefiniert. (Wir können aber zumindest sagen, daß die unbekannten 6 Stück zwischen dem 31.10. und 5.11.2008 verkauft worden sein müssen.) Eine zeitliche Auswertung dieses Angebots (Preisverlauf, Wochentage, Uhrzeiten, Laufzeit) ist nur eingeschränkt möglich, da ein Teil der Transaktionen ohne korrekte Zeitinformation vorliegt. Eine zeitliche 103 Auswertung wird also ungenau. BayWotch zeigt dazu den Grad der Ungenauigkeit über die "Genauigkeitsquote" an, im o.g. Beispiel liegt diese bei 86%. Das bedeutet, daß 86% der verkauften Stückzahlen zeitlich korrekt erfasst wurde. Beträgt die Genauigkeitsquote 100%, liegen alle Transaktionen vollständig vor. 0% hingegen bedeutet, daß keine Verkaufszeitpunkte ermittelt werden konnten. In der Statistik taucht diese Genauigkeit wieder auf, denn hier zeigen sich zwangsläufig die Einflusse der fehlenden Zeitinformationen. Im Beispiel sieht man die Wochentagsauswertung: Die unbekannten Transaktionen werden in Zeile "Unbekannt" in grauer Schrift angezeigt. In einer Grafik werden ebenfalls die unbekannten Stückzahlen angezeigt, und zwar als grauer Balken mit der Bezeichnung "??": 11.4. Statistik speichern Über den Button " Speichern..." gelangst Du in den Speichern-Dialog. Von hier aus kannst Du die Statistik oder auch Teile davon als Datei auf Deinem PC speichern. 104 Im Eingabefeld "Speichern unter:" bestimmst Du den Speicherort der Statistik-Dateien. Im Feld "Name" kannst Du bei Bedarf einen Namen für Deine Statistik wählen, welcher dann in die Statistik-Datei eingesetzt wird. Bei "Sektionen" wählst Du die gewünschten Statistik-Bereiche. Nur die mit markierten Sektionen werden gespeichert. Mit dem Button "Alle/Keine" können alle Markierungen auf einen Schlag gesetzt bzw. gelöscht werden. Bei "Format" stellt Du ein, in welchem Dateiformat die Statistik gespeichert werden soll. Es stehen folgende Formate zur Verfügung: CSV Das CSV Format speichert den Tabelleninhalt in Textform, welche z.B. unter MS Excel importiert werden kann. Wichtig: Hierbei werden ausschließlich die Tabellen der Statistik gespeichert, nicht die weiteren Inhalte wie Diagramme oder sonstige Texte (dazu zählen auch die kompletten Sektionen Gesamt, Preisverlauf und Besucherzähler, in denen keine Tabellen angezeigt werden). Ist die Option "Kopfzeile mit Feldnamen hinzufügen" aktiviert, so wird eine Tabelle inklusive Feldnamen gespeichert. Das bedeutet: Die erste Zeile der Tabellendaten enthält im Klartext die Namen der Datenfelder, welche auch im Statistik-Fenster als graue Kopfzeilen zu sehen sind. HTML Das HTML Format eignet sich hervorragend, um eine Statistik komplett mit "allem drum und dran" zu speichern. Hier werden sowohl die Tabellen als auch die Textinhalte und Grafiken gespeichert. Die HTML Dateien können dann z.B. im Internet Browser dargestellt werden. Eine 105 Nachbearbeitung z.B. der Schriftart ist mit ein paar HTML Befehlen schnell gemacht. Über die Auswahl "Dateien" kannst Du beim HTML Format bestimmen, ob für jede Sektion eine einzelne Datei erzeugt, oder ob die komplette Statistik in einer einzigen Datei abgelegt werden soll. Die Option "Überschrift schreiben" steuert, ob jede Datei eine zusätzlich mit einer Titelzeile ausgestattet wird, die in etwa so aussieht: BayWotch Statistik "Name der Statistik" vom 30.04.2008 11:40:38 (erstellt mit BayWotch v4.0.35 FINAL) Dateinamen Die gespeicherten Dateien haben fest von BayWotch vorgegebene Namen. Je nach gewählten Optionen werden die Dateien nach der entsprechenden Sektion benannt (z.B. Dateinamen "artikel.csv" für Sektion "Artikel"), oder "statistik.htm" für eine Gesamtdatei. Sämtliche Diagramme werden in platzsparenden PNG Bilddateien gespeichert. 11.5. Weitere Erklärungen Es ist schwierig, beim Verfassen einer Anleitung zu entscheiden, welches Wissen vom Anwender vorausgesetzt wird und welche Punkte unbedingt beschrieben werden sollten. Die BayWotch Statistik strotzt nur so von speziellen Begriffen sowie interpretationsbedürftigen Zahlen und Tabellen. Der Autor hat versucht, möglichst alle Begriffe und Sonderfälle direkt innerhalb der Auswertung an Ort und Stelle zu erklären. So wird beispielsweise in der ersten Sektion "Gesamt" erklärt, was der Unterschied zwischen Angebot und Stückzahl ist und daß es in BayWotch eine Erfolgsquote sowohl für Angebote als auch für Stückzahl gibt. Es existiert sogar eine kleine Erläuterung zu den mathematischen Begriffen Median und Standardabweichung. Aber spätestens hier wird dem Leser deutlich, daß nicht alles in einer Programmdokumentation erklärt werden kann, was eine Statistik an Informationen beinhaltet. Sollten Fragen zu diesem Thema offen bleiben, so wende Dich bitte an den BayWotch Support. Ich werde versuchen, wiederkehrende Fragen auch in dieser Dokumentation aufzunehmen. 106 12. Optionen 12.1. Allgemein 12.1.1. Beendete Artikel aus Ordner 'Ignorieren' löschen Ist diese Checkbox aktiv, so werden bei Programmende bereits beendete Artikel, welche sich im Ordner "Ignorieren" befinden, endgültig aus der Datenbank entfernt. Ignorierte Artikel werden normalerweise nur zu dem Zweck aufbewahrt, diese in Suchergebnissen einer eBay Suche auszublenden. Ist ein Artikel beendet, wird er nicht mehr bei einer eBay Suche gefunden. Somit kann er bedenkenlos aus der Datenbank entfernt werden, um Speicherplatz zu sparen. 12.1.2. Artikelbeschreibungen und Bilder aus Ordner 'Ignorieren' löschen Wenn diese Option eingeschaltet ist, werden bei Programmende die Artikelbeschreibungen und Bilder aller Artikel gelöscht, welche sich im Ordner "Ignorieren" befinden. Ignorierte Artikel werden normalerweise nur zu dem Zweck aufbewahrt, diese in Suchergebnissen einer eBay Suche auszublenden. Dabei werden aber die Artikelbeschreibung und das Bild nicht benötigt. Das Löschen dieser Daten spart Speicherplatz sowohl in der Datenbank als auch auf der Festplatte. 12.1.3. Ordner 'gelöschte Objekte' endgültig leeren Ist diese Checkbox aktiv, so werden bei Programmende Artikel, welche sich im Ordner "Gelöschte Objekte" befinden, endgültig aus der Datenbank entfernt. Hinweis: Um die Datenbank nach dem endgültigen Löschen von Artikeln zu verkleinern, muss die Datenbank komprimiert werden. 12.1.4. Datenbank bei Bedarf automatisch komprimieren Ist diese Option eingeschaltet, so wird bei Programmende automatisch geprüft, ob eine Datenbankkomprimierung notwendig ist und bei Bedarf ausgeführt. 107 Es wird empfohlen, diese Option eingeschaltet zu lassen. 12.1.5. 'Neu gespeichert' Flag zurücksetzen Wenn diese Option aktiviert ist, wird bei Programmende bei allen Artikeln der Datenbank das "Neu gespeichert" Flag zurückgesetzt. 12.1.6. Automatischer Datum-Check Für BayWotch ist eine korrekte Zeit-Einstellung auf dem PC unerlässlich. Eine falsche Uhrzeit oder gar ein falsches Datum führen unweigerlich dazu, daß BayWotch die Zeiten (Start und Ende) von Auktionen nicht korrekt verwalten kann. Der BayWotch Datum-Check wird - sofern die Option aktiviert ist - einmal pro Programmstart aufgerufen, und zwar bei der jeweils ersten Online Aktivität. Dabei wird das lokale Datum mit dem des BayWotch Servers verglichen. Dieser Vorgang dauert nur einen kurzen Moment. Es wird eine Warnmeldung ausgegeben, wenn das PC Datum mehr als einen Tag vom ermittelten Datum abweicht. Wichtig: Diese Funktion dient keineswegs zur Synchronisation der Zeit! Es handelt sich lediglich um einen groben Test, ob das PC Datum korrekt eingestellt ist. In der Vergangenheit hat es immer wieder Fälle gegeben, bei denen ein verstelltes Datum (z.B. 2007 anstatt 2008) zu Verwirrung geführt hat. Ich empfehle, diese Funktion zu aktivieren; sie schadet in keiner Weise. Wer jedoch eine versehentliche Verstellung seiner Systemzeit ausschließen kann, der darf natürlich gerne die Funktion deaktivieren. 12.1.7. Lokale Zeitzonen-Einstellungen dieses PCs beachten Für Anwender, deren Zeitzone nicht der von eBay Deutschland entspricht, ist es notwendig, die Differenz zwischen der eigenen und der eBay Zeitzone korrekt zu beachten. BayWotch berechnet an diversen Stellen im Programm Zeitwerte, die mit dem aktuellen Datum bzw. der aktuellen Uhrzeit zusammenhängen. BayWotch geht dabei grundsätzlich davon aus, daß Datum und Uhrzeit des PCs mit Datum und Uhrzeit bei eBay übereinstimmen. 108 Beispiel: Ein überfälliger Artikel wird anhand des Angebotsendes ermittelt. Ist das PC Datum jünger als das Angebotsende, so wird der Artikel als überfällig gekennzeichnet. Ist Dein PC jedoch auf eine andere Zeitzone als GMT +01:00 eingestellt, so würde ein Vergleich mit der PC Zeit falsche Ergebnisse liefern. Ist diese Checkbox aktiviert, so rechnet BayWotch bei jedem ZeitVergleich die PC Zeit in die aktuelle eBay Zeit um; unter Berücksichtigung der lokalen Zeitzone einschließlich Sommer-/Winterzeit. Die Option muss nur aktiviert werden, wenn Dein PC eine andere Zeitzone als GTM +01:00 eingestellt hat; sie schadet allerdings auch nicht. Deine lokale Zeitzone kannst Du im Zweifelsfall über die Windows Systemsteuerung prüfen (Uhrzeit in der Taskleiste unten rechts doppelklicken und Reiter "Zeitzone" wählen). 12.1.8. Artikel bei Doppelklick in Artikelliste im Browser öffnen Bei einem Doppelklick auf einen Artikel in der Artikelliste wird normalerweise dieser Artikel auf der eBay Webseite in einem Browserfenster geöffnet. Wer das als störend empfindet und lieber ausschließlich den Bei eBay Button dafür benutzt, kann mit dieser Option dieses Verhalten deaktivieren. 12.1.9. Browser immer in neuem Fenster öffnen Beim Öffnen einer eBay Seite (z.B. Artikelansicht, Gebotsliste, Verkäuferprofil, u.a.) wird die eBay Seite im externen Browser aufgerufen. BayWotch nutzt dazu den auf dem PC installierten Standardbrowser (z.B. IE, Opera, Firefox, Netscape, o.a.). Diese Option entscheidet, ob dabei ein neues Browserfenster oder ein bereits bestehendes Browserfenster genutzt werden soll. Wurden mehrere Artikel markiert, so öffnet BayWotch auch mehrere Browserfenster, sofern die Option eingeschaltet ist. Es erfolgt jedoch vorher eine Meldung, ob wirklich entsprechend viele Browserfenster geöffnet werden sollen. Ist die Option ausgeschaltet, so wird der Artikel geöffnet, der in der Artikelliste den aktuellen Fokus hat. 109 12.1.10. Vollständigen Datenbankpfad in der Titelleiste anzeigen BayWotch zeigt in der Titelleiste (und somit auch in der Taskleiste) den Programmnamen, den Lizenztyp (Standard, Professional, etc.) und den aktuellen Datenbanknamen (im Normalfall baywotch.db5) an. Ist diese Option aktiviert, so zeigt BayWotch zusätzlich den kompletten Pfad der aktuellen Datenbank an, z.B. C:\Dokumente und Einstellungen\Mustermann\Anwendungsdaten\baywotch4\baywotch.db5 12.1.11. eBay Seiten im Browser gemäß 'Meine eBay Seite' öffnen Beim Öffnen einer eBay Seite (z.B. Artikelansicht, Gebotsliste, Verkäuferprofil, u.a.) wird die eBay Seite im externen Browser aufgerufen. Diese Option entscheidet darüber, auf welche eBay Länderplattform dabei verlinkt werden soll. Ist die Option aktiviert, so wird immer auf die eBay Seite verlinkt, die in den Optionen unter "Mein Heimatland" eingestellt ist. Wenn z.B. bei Dir "Deutschland" als Heimatland eingestellt ist, wird ein eBay Link immer auf ebay.de geöffnet. Ist die Option deaktiviert, so verlinkt BayWotch zu der eBay Seite, auf welcher der ausgewählte Artikel eingestellt wurde. Ein Artikel, der auf eBay USA eingestellt wurde, wird somit auf ebay.com geöffnet. 12.2. Ordner 12.2.1. Ordner können per Maus (Drag & Drop) verschoben werden Standardmäßig kannst Du mit der Maus Ordner innerhalb des Ordnerbaums verschieben (per Drag & Drop). Möchtest Du dieses Verhalten ausschalten, so muss die Checkbox deaktiviert werden. Natürlich können Ordner dann auch weiterhin über die "Ordner verschieben" Funktion verschoben werden. 110 12.2.2. Horizontales Scrollen bei Drag & Drop im Ordnerbaum Wenn Du Artikel per Maus (mit Drag & Drop) in einen Ordner verschiebst, so wird BayWotch versuchen, in horizontaler Richtung auf den Ast im Baum zu scrollen, auf den Du gerade mit der Maus zeigst. Solltest Du dieses Verhalten als störend empfinden, kannst Du es mit Hilfe dieser Option deaktivieren. 12.2.3. Schnelles Anlegen neuer Ordner Normalerweise öffnet BayWotch beim Anlegen eines neuen Ordners ein Fenster zur Eingabe des Ordnernamens und Auswahl der Ordnerposition. Durch Aktivieren dieser Option verhält sich BayWotch so, wie man es vom Windows Explorer her kennt: Es wird unmittelbar ein neuer Ordner namens "Neuer Ordner" an der aktuellen Position im Ordnerbaum erstellt. Der Ordner befindet sich sofort im "Umbenennen" Modus. Durch Drücken der Eingabe-Taste wird der Umbenennen-Vorgang abgeschlossen. 12.2.4. Ordnereigenschaften durch Klick im Ordnerbaum änderbar Es gibt einige Spalten im Ordnerbaum, deren Werte sich direkt durch Klick in der entsprechenden Spalte ändern lassen. Das sind: Ordner aktiviert Artikelbilder laden Artikelbeschreibung laden Die Werte werden über eine Checkbox ( , oder ) angezeigt. Durch Klick auf die Checkbox ändert sich die Einstellung sofort. Möchte man dieses Verhalten abstellen, so muss diese Option deaktiviert werden. Diese Werte können dann weiterhin in den Ordnereigenschaften geändert werden. 111 12.2.5. Bei Doppelklick auf Typ 'Lokale Suche' Ordner öffnen, anstatt Suche Normalerweise wird bei Doppelklick auf einen Ordner vom Typ "Lokale Suche" (sog. virtuelle Ordner) die darin gespeicherte lokale Suche ausgeführt. Ist diese Option aktiviert, so werden stattdessen bei Doppelklick die darin gespeicherten Artikel gelistet. 12.2.6. Aufbau der Ordnerbaum-Zählerspalten Die Zähler-Spalten im Ordnerbaum geben stets einen Überblick, wie viele Artikel in einem Ordner gespeichert sind, wie viele davon noch unvollständig sind und vieles mehr. Um die aktuellen Zählerstände anzuzeigen muss BayWotch Datenbankabfragen über den gesamten Artikelbestand durchführen, welche Zeit kosten. Je mehr Artikel gespeichert sind, desto länger dauert das Auslesen der Zählerstände. Du kannst mit diesen Einstellungen bestimmen, wie BayWotch dabei vorgehen soll. Bei Programmstart: Diese Einstellung steuert ausschließlich das Verhalten bei Programmstart. Alle Zähler komplett bei Start lesen (evtl. längere Startzeit) Bei dieser Auswahl wird BayWotch alle Zähler bei Programmstart in einem Durchgang einlesen. Im BayWotch Titelbild wird dabei folgende Meldung angezeigt: Im Ganzen betrachtet ist diese Methode die schnellste, weil nur eine einzige Datenbankabfrage erfolgt, welche allerdings bei einer großen Datenbank einige Sekunden Zeit in Anspruch nehmen kann. Zähler nach Start verzögert Ordner für Ordner aufbauen Wird diese Einstellung gewählt, so entfällt die o.g. Pause bei Programmstart. BayWotch beginnt unmittelbar nach Anzeige des Hauptfensters, die Ordnerzahlen aufzubauen. Der Ordnerbaum wird dann Ordner für Ordner mit den Zahlen gefüllt. Die aktuell berechnete Spalte wird mit einem Fragezeichen gekennzeichnet. 112 Bei dieser Methode wird jeder Ordner einzeln berechnet, was insgesamt betrachtet mehr Zeit in Anspruch nimmt als die einmalige Komplettberechnung bei Programmstart. Jedoch sind die Pausen für jeden einzelnen Ordner wesentlich kleiner und lassen sich leicht verkraften, da die Abfragen im Hintergrund erfolgen und man bereits mit BayWotch arbeiten kann. Während Programmablauf: Diese Einstellungen beziehen sich auf die Berechnung der Ordnerzahlen nach Programmstart, also beim ersten Anzeigen der Zahlenwerte und auch bei deren Auffrischung, wenn sich Werte später ändern. Zählerwerte einzeln (Spalte für Spalte) pro Ordner aufbauen Hierbei wird jede Spalte einzeln berechnet und angezeigt. Das Verhalten wird im Bild oben deutlich: Dort wird gerade bei Spalte die Anzahl der Artikel ausgelesen, bei denen das "Neu gespeichert" Flag gesetzt ist. Zu erkennen ist das am "?". Bei dieser Methode sind die Wartepausen am geringsten. Zählerwerte pro Ordner zusammengefasst aufbauen Damit wird erreicht, daß die Zahlenwerte pro Ordner zusammengefasst werden. Hier wird nicht Spalte für Spalte berechnet, sondern alle Werte eines Ordners auf einen Schlag ermittelt. Im Ordnerbaum sieht man dann, daß der Ordnerbaum Zeile für Zeile mit Zahlenwerten gefüllt wird. Die daraus resultierenden Pausen sind etwas größer als bei der "Spalte für Spalte" Methode. Dafür ist der Zeitbedarf pro Ordner betrachtet etwas geringer. 12.3. Suchmaske 12.3.1. Letzte Eingabe bei PopUp-Feldern automatisch in Historie speichern Wird diese Option aktiviert, so speichert BayWotch automatisch die letzten Texte von Eingabefeldern in der Historie. Ist das nicht gewünscht, kann die Option deaktiviert werden. 113 12.3.2. Autovervollständigen bei Texteingabefeldern mit Historie Ist diese Option aktiviert, so versucht BayWotch bei der Texteingabe in Feldern, die über eine Historie verfügen, den eingegebenen Text automatisch anhand der Historien-Listeneinträge zu vervollständigen. Ist das nicht gewünscht, kann die Option deaktiviert werden. 12.3.3. Bei Doppelklick in Texteingabefeld Historie öffnen Ist diese Option aktiviert, so öffnet BayWotch bei Doppelklick auf ein Texteingabefeld eine Schnellauswahl (Dropdown-Liste) der Historie. Ist das nicht gewünscht, kann die Option deaktiviert werden. 12.3.4. Gemeinsame Eingabefelder zwischen den Suchmasken weitergeben Es gibt Felder in den unterschiedlichen Suchmasken, welche die gleiche Funktion haben. So hat das Feld "Suchtext" in der eBay Suche exakt die gleiche Aufgabe wie das gleichnamige Feld in der lokalen Suche. BayWotch spricht hier von "gemeinsamen Eingabefeldern". Beim Wechsel zwischen zwei Suchmasken versucht BayWotch, gemeinsame Felder weiterzugeben. Wenn Du z.B. in der eBay Suche den Suchtext "playmobil" eingibst und wechselst dann zum Reiter "Lokale Suche", so wird dort beim Suchtext ebenfalls "playmobil" angezeigt. Sollen die gemeinsamen Eingabefelder nicht weitergegeben werden, so muss diese Option deaktiviert werden. 114 12.3.5. Eingabe-Dialogboxen nur bei Klick auf blauen '...' Button öffnen Normalerweise werden in einer Suchmaske die erweiterten Dialogboxen durch Klick auf das Eingabefeld selbst oder durch Klick auf den Button geöffnet, siehe Bild. Wen das stört, der kann über diese Option einstellen, daß die Dialogbox nur über den Button geöffnet werden kann. Ein Klick in das Textfeld bleibt dann ohne Funktion. 12.3.6. Eingabe-Dialogboxen nur bei Klick auf DialogButtons schließen Eine erweiterte Dialogbox in der Suchmaske wird normalerweise geschlossen, sobald der Anwender außerhalb der Dialogbox klickt. Dieses Verhalten kann jedoch über diese Einstellung ausgeschaltet werden. Eine Dialogbox kann dann nur noch über einen Klick auf die im Bild gezeigten Buttons geschlossen werden. 12.3.7. Suchmaske beim Anklicken eines Ordner automatisch laden Das Standardverhalten von BayWotch sieht vor, daß bei Klick auf einen Ordner automatisch dessen gespeicherte Suchmaske geladen wird. Ist das nicht gewünscht, kannst Du diese Option ausschalten. Die Suchmaske kann dann immer noch durch Klick auf den Button " Suchmaske laden" oder durch Auswahl des gleichnamigen Befehls im Menü geladen werden. 115 12.3.8. Vor dem Laden einer Suchmaske erst BenutzerGrundeinstellung laden Wird eine Suchmaske geladen, so werden nur die entsprechenden Felder der gespeicherten Suchmaske in die Eingabefelder der Suchmaske eingetragen. Die Felder der anderen Suchmasken bleiben davon unberührt. Durch Aktivieren dieser Option änderst Du dieses Verhalten dahingehend, daß vor dem Laden einer Suchmaske erst alle Suchmasken auf die Benutzer-Grundeinstellung zurückgesetzt werden. Das soll verhindern, daß versehentlich Einstellungen der letzten Suche bestehen bleiben und das Suchergebnis bei der nächsten Suche unbemerkt beeinflussen. 12.3.9. Statistikmaske beim Laden einer Suchmaske einbeziehen Diese Option ist standardmäßig aktiviert und bedeutet, daß beim Speichern einer Suchmaske auch die dazugehörige Statistikmaske abgespeichert wird. Möchte man beim Speichern und Laden von Suchmasken die Statistikmaske außen vor lassen, so kann die Option deaktiviert werden. 12.3.10. Historie löschen Über den Button " Historie löschen..." werden alle Historieneinträge programmweit gelöscht. 12.4. Abgleich 12.4.1. Artikelbeschreibung laden BayWotch kann beim Artikelabgleich die komplette Artikelbeschreibung in der Datenbank speichern. Dabei handelt es sich um den Beschreibungstext im HTML Format, den der Verkäufer bei seinem Angebot hinterlegt hat. Dieser kann von ein paar simplen Worten bis hin zu einer ausgefeilten Internetseite von bis zu 500 Kilobytes variieren. Da die Größe der BayWotch Datenbank auf maximal 2 GB beschränkt ist, lässt sich mit dieser Option massiv Speicherplatz sparen. Anwender, die nicht auf die detaillierten Artikelbeschreibungen angewiesen sind können durch Abschalten dieser Option erreichen, daß BayWotch von nun an keine Artikelbeschreibung mehr speichert. 116 Hinweis: Du kannst über die Ordnereigenschaften nochmals für jeden einzelnen Ordner definieren, ob die Artikelbeschreibung gespeichert werden soll. 12.4.2. Artikelbeschreibung von HTML in reinen Text wandeln Wer auf die Artikelbeschreibung nicht verzichten möchte, jedoch beim Datenbankspeicherplatz sparen muss, der kann diese Option aktivieren. BayWotch wird dadurch angewiesen, jede Artikelbeschreibung in reinen Text umzuwandeln. Dabei werden sämtliche HTML Befehle herausgefiltert. Übrig bleibt der eigentliche Beschreibungstext des Verkäufers. Zwar ist die Artikelbeschreibung nach dieser Maßnahme nicht mehr unbedingt so übersichtlich wie vorher, enthält jedoch den kompletten Beschreibungstext, um bei einer lokalen Suche durch die Artikelbeschreibung die korrekten Treffer zu erzielen. Pauschal lässt sich nicht definieren, wie viel Speicherplatz durch diese Maßnahme eingespart wird; dies hängt von der Beschaffenheit der Artikelbeschreibungen ab. Aber eine Einsparung von bis zu 95% ist durchaus möglich. Über das Menü "Datenbank -> Artikelbeschreibungen umwandeln" kann man auch nachträglich noch Artikelbeschreibungen in Text umwandeln. 12.4.3. Artikelbild laden BayWotch verfügt über die Möglichkeit, ein Artikelbild zu jedem Artikel zu speichern. Natürlich bedeutet das Laden der Bilder ein erhöhtes Übertragungsvolumen und einen höheren Speicherbedarf auf der Festplatte. Das Speichern der Artikelbilder ist nicht zwingend notwendig, erhöht jedoch die Übersicht und verwandelt BayWotch zu einem leistungsstarken Offline-Navigator für eBay Angebote. Der Benutzer kann mit dieser Option bestimmen, ob BayWotch Bilder speichern soll oder nicht. Gründe zum Ausschalten der Option könnten sein: Der Benutzer arbeitet über eine relativ langsame Internetverbindung und möchte lange Onlinezeiten vermeiden. Die Festplattenkapazität reicht nicht aus. 117 Größere Dateimengen auf der Festplatte verursachen Probleme beim Festplattenzugriff. BayWotch soll nur der Preisanalyse dienen und benötigt somit keine Bilder. Die Bilder werden von BayWotch standardmäßig im Unterordner \PICS gespeichert. Der Pfad und die Verzeichnisstruktur lässt sich frei einstellen. Hinweis: Du kannst über die Ordnereigenschaften nochmals für jeden einzelnen Ordner definieren, ob das Artikelbild geladen werden soll. Artikeldaten und Artikelbilder werden getrennt voneinander geladen. (Die Artikeldaten kommen aus der eBay API, das Bild vom Bilderserver) Sollen mehrere Artikel auf einen Schlag abgeglichen werden, so lässt sich mit folgender Option steuern, ob ein Bild unmittelbar nach dem jeweiligen Artikel geladen werden soll, oder ob erst alle Artikeldaten und anschließend alle Bilder geladen werden sollen: Sofort nach Artikel laden Ist diese Auswahl aktiviert, so bildet ein Artikel mit seinem Bild eine Einheit, d.h. ein Bild wird immer sofort nach dem zugehörigen Artikel geladen. Alle Bilder am Schluss laden Ist die Option deaktiviert, werden erst alle Artikeldaten eingelesen. BayWotch ist anschließend wieder einsatzbereit für lokale Aktivitäten wie beispielsweise eine lokale Suche, während die Artikelbilder im Hintergrund geladen werden. 12.4.4. Versandkosten Zu jedem eBay Angebot können mehrere Versandkosten-Möglichkeiten angegeben werden. BayWotch speichert allerdings nur einen Preis. Mit dieser Option bestimmst Du, welche Versandkosten gespeichert werden sollen. Immer inländische Versandkosten (bezogen auf Artikelstandort) Bei dieser Auswahl liest BayWotch immer die inländischen Versandkosten bezogen auf den jeweiligen Artikelstandort. Wurden mehrere Auswahlmöglichkeiten für den inländischen Versand vom Verkäufer eingebeben, so liest BayWotch den Versandkosten-Eintrag, den der Verkäufer als erstes eingegeben hat. Wenn z.B. ein Artikel mit Standort Österreich abgeglichen wird, so speichert BayWotch die Versandkosten, die für den Versand innerhalb Österreichs anfallen würden. 118 Versandkosten zu meinem Heimatland (gemäß Optionen) Bei dieser Auswahl speichert BayWotch die Versandkosten, die anfallen würden, wenn der Artikel in das Heimatland des Benutzers verschickt würde. Das Heimatland des Benutzers kann in den Optionen eingestellt werden. Wenn z.B. ein Artikel mit Standort Österreich abgeglichen wird, so ermittelt BayWotch als erstes über die Optionen das eigene Heimatland und liest anschließend die Versandkosten, welche für den Versand ins Heimatland anfallen würden. 12.4.5. eBay Gebühren und Verkaufsprovision einlesen Beim Artikelabgleich ermittelt BayWotch automatisch sämtliche eBay Gebühren für eBay Deutschland. Das sind: Einstellgebühren Gebühren für Zusatzoptionen Verkaufsprovision Dazu erfolgt für jeden Artikel eine Onlineabfrage bei der Fee-API, einer Schnittstelle auf dem BayWotch Server, welche alle eBay Gebührenregeln von eBay Deutschland beinhaltet und diese bis auf die Kommastelle genau berechnen kann. Werden die eBay Gebühren nicht benötigt, so lässt sich dieser zusätzliche Download hier deaktivieren. Auch bei ausländischen Artikeln Ist diese Auswahl aktiviert, so berechnet BayWotch auch die eBay Gebühren von Artikeln, die nicht auf ebay.de eingestellt wurden. Da jedes eBay Land seine eigene Gebührenstruktur hat, ist diese Berechnung nicht unbedingt genau. Trotzdem zeigt der Wert eine Tendenz, die für Auswertungen hilfreich sein kann. Nur bei überfälligen Artikeln Der genaue Umfang der anfallenden eBay Gebühren ist logischerweise erst nach Angebotsende bekannt, denn erst dann weiß BayWotch, wie viele Stückzahlen verkauft wurden oder wie hoch das höchste Gebot war. Daher macht es Sinn, diese Option zu aktivieren. BayWotch wird folglich nur beim Abgleich überfälliger Artikel (die mit dem Icon) die eBay Gebühren laden. Ist die Option ausgeschaltet, so werden die Gebühren bei jedem Abgleich ermittelt. 12.4.6. Besucherzähler einlesen 119 Ab BayWotch Enterprise kann der Besucherzähler ausgelesen werden. eBay bietet einen kostenlosen Besucherzähler. Jeder eBay Verkäufer kann bei seinen Angeboten einen solchen Zähler hinzufügen, welcher die Besucherzahl protokolliert. Damit ist eine Aussage darüber möglich, wie häufig ein Angebot von potentiellen Käufern angeschaut wurde. Standardmäßig stehen zwei Varianten des Zählers zur Auswahl: "LED" und "Honesty". Über den externen Serviceanbieter Andale kann außerdem auf eine Sammlung von mehr als 120 verschiedenen Zähler-Styles zugegriffen werden. Die Andale Zähler werden in Form von kleinen Bildern auf der Artikelseite angezeigt. Das macht es für externe Programme schwer, die dargestellte Zahl abzufragen. Für diesen Zweck wurde für BayWotch eine spezielle OCR Texterkennung entwickelt, welche in der Lage ist, die über 120 verschiedenen Andale Zähler-Styles und natürlich auch die eBay-Zähler zu erfassen. Das Bild mit dem Zählerstand wird über eine komplexe Grafikerkennung analysiert und in ein numerisches Format gewandelt. BayWotch Enterprise speichert die Besucherzahl aller Angebote, die mit einem sichtbaren Zähler ausgestattet wurde. Der Benutzer ist somit in der Lage, die Besucherzahl statistisch auszuwerten. Dazu gibt es in der Statistik die spezielle Sektion "Besucherzähler". Nur bei überfälligen Artikeln Ist diese Option eingeschaltet, so wird der Besucherzähler erst beim Abgleich von überfälligen Artikeln ausgelesen. Wenn die Option ausgeschaltet ist, so wird bei jedem Artikelabgleich der Besucherzähler abgefragt. Diese Optionen sind erst ab BayWotch Enterprise verfügbar! 120 12.5. Abgleich -> Weitere Optionen 12.5.1. Abgleich vollständiger, beendeter und ungültiger Artikel zulassen Mit dieser Option lässt sich steuern, ob BayWotch beim Abgleich von Artikeln auch jene aktualisieren soll, welche bereits beendet und vollständig abgeglichen sind. Artikel, welche sich im Status " erfolgreich beendet", " beendet, nicht verkauft" oder " ungültig" befinden, brauchen im Normalfall nicht nochmals abgeglichen zu werden, da bereits alle Daten komplett in der BayWotch Datenbank gespeichert sind und sich der Artikel bei eBay voraussichtlich nicht mehr ändern wird. Daher ist diese Option auch standardmäßig ausgeschaltet. Es gibt jedoch Ausnahmen, in denen auch ein Abgleich eines komplett abgeschlossenen Artikels noch Sinn machen könnte: Bei einem Angebot, welches von eBay als ungültig eingestuft und damit ausgeblendet wird. Durch eine Aktualisierung wird der Status korrekt auf " ungültig" gesetzt. Bei nachträglich importierten und beendeten Angeboten aus älteren BayWotch Programmversionen, bei denen Details der neuen Version nachgeladen werden sollen. Ein Abgleich ergänzt die noch fehlenden Daten. Es soll nachträglich eine noch fehlende Artikelbeschreibung oder der Besucherzähler eingelesen werden. Hinweis: Beendete Angebots werden bei eBay nach 90 Tagen gelöscht! Um zu vermeiden, daß beim Aktualisieren älterer Artikel diese unrichtigerweise als " ungültig" gekennzeichnet werden, arbeitet BayWotch mit einer eingebauten Sicherung: Beendete, vollständige Artikel, die älter als 90 Tage und somit bei eBay vermutlich gelöscht sind, werden bei Abgleich nicht als " ungültig" markiert. Es wird lediglich der folgende Info-Eintrag im Ereignisprotokoll erzeugt: Artikel bleibt unverändert, da älter als 90 Tage und nicht mehr bei eBay verfügbar. 12.5.2. Bei 'Hinzufügen neuer Artikel' nur neu eingestellte Artikel einlesen BayWotch ist mit einer Funktion ausgestattet, die es erlaubt, beim Hinzufügen neu eingestellter Angebote bei einer eBay Suche nur jene abzufragen, die seit dem letzten Einlesen tatsächlich neu hinzugekommen sind. 121 Zur Veranschaulichung ein Beispiel: Angenommen, man möchte die komplette Kategorie "MP3 Player" mit ca. 10.000 Artikeln beobachten. BayWotch liest beim ersten mal 10.000 laufende Angebote ein. Am nächsten Tag sind 1.000 Angebote bereits beendet, dafür sind 1.000 Angebote neu hinzugekommen. Ohne die Option würde BayWotch nun beim nächsten Mal erneut eine eBay Suche über 10.000 Angebote tätigen und dabei die noch fehlenden 1.000 Artikel in der Datenbank ergänzen. Ist die Option aktiviert, liest BayWotch lediglich die 1.000 neu eingestellten Artikel ein. Dafür wird nur ein Bruchteil der Zeit beansprucht, welche nötig wäre, die komplette Suche auszuführen. Technische Umsetzung: Bei eingeschalteter Option werden die Suchergebnisse nach Einstelldatum sortiert eingelesen. Neu eingestellte Angebote werden dabei als erstes erfasst. Sobald BayWotch feststellt, daß eingelesene Treffer bereits in der Datenbank vorhanden sind, wird die Suche beendet. Hinweise: Die Suchmethode kann natürlich nur erfolgreich funktionieren, wenn sichergestellt ist, daß die zeitliche Abfolge neuer Artikel eingehalten wird und keine "Datenlücken" entstehen. Beispiel: BayWotch wurde mittels Startparameter so eingerichtet, daß jede Nacht um 3 Uhr neue Angebote zum Thema "MP3 player" eingelesen werden. Ein Anwender führt nun tagsüber die MP3-Player-Suche manuell aus, findet 1.000 neue Treffer, speichert jedoch davon nur die 20 neusten Artikel in der Datenbank. Dies wird die Logik beim Hinzufügen neuer Artikel stören! Denn BayWotch kann nur anhand gespeicherter Artikel erkennen, ob und wie weit die nächste Suche fortgesetzt werden soll. Trifft BayWotch in der darauffolgenden Nacht auf die 20 manuell gespeicherten Artikel, so nimmt BayWotch natürlich an, daß alle 1.000 Treffer am Vortag gespeichert wurden. Hier entsteht dann eine Datenlücke! Wichtiger Hinweis: Diese Option hat nur Einfluss auf eine eBay Suche! Die Verkäufersuche unterstützt diese Technik nicht! 12.5.3. Info-Eintrag im Ereignisprotokoll bei ungültigen Artikeln deaktivieren Beim Artikelabgleich kann es immer wieder vorkommen, daß Artikel als ungültig erkannt werden. In diesem Fall wird ein entsprechender Hinweis ins Ereignisprotokoll geschrieben. 122 Über diese Option lässt sich das abschalten. Ungültige Artikel werden dann ohne Eintrag im Ereignisprotokoll - also quasi stillschweigend abgeglichen. 12.5.4. Shop-Abo eines Verkäufers ermitteln Ist diese Option aktiviert, so ermittelt BayWotch beim Abgleich von ShopArtikeln, welches Shop-Abo der Verkäufer gebucht hat (keines, Basis, Top, Premium). Diese Information wird zur automatischen Gebührenberechnung benötigt. Zur Ermittlung des Shop-Abos muss BayWotch einen zusätzlichen API-Call pro Angebot tätigen. Wenn Du die eBay Gebühren nicht benötigst, dann schalte diese Option aus. Das beschleunigt den Abgleich-Prozess merklich! 12.5.5. Transaktionen bei Festpreisangeboten laden Wenn diese Option aktiviert ist, liest BayWotch beim Abgleich von Mehrfach-Festpreis-Angeboten die Transaktionen ein. Diese sind erforderlich, wenn zeitabhängige Statistiken bzgl. verkaufter Stückzahlen erstellt werden müssen. Hinweis: Auch ohne Einlesen der Transaktionen kennt BayWotch nach einem Artikelabgleich immer die genauen Stückzahlen (angebotene und verkaufte Menge). Zum Einlesen der Transaktionen muss BayWotch zusätzliche API-Calls pro Angebot tätigen. Wenn Du die Transaktionen nicht benötigst, dann schalte diese Option aus. Das beschleunigt den Abgleich-Prozess merklich! 12.5.6. Ordnerreihenfolge 'Hinzufügen neuer Artikel' Über den Menüpunkt "Neue Artikel in allen aktiven Ordner hinzufügen" liest BayWotch neue Angebote in alle aktivierten Ordner ein. In welcher Reihenfolge dabei die Ordner durchlaufen werden lässt sich über diese Option festlegen. Es gibt folgende Möglichkeiten: Letztes Hinzufügen BayWotch beginnt mit dem Ordner, bei dem am längsten keine neuen Artikel mehr hinzugefügt wurden. BayWotch speichert nach jedem "Hinzufügen neuer Artikel" die aktuelle Zeit und zeigt dies auch in den Ordnereigenschaften bei "letztes Hinzufügen" bzw. in der gleichnamigen Spalte des Ordnerbaums an. Ordnername 123 Die Reihenfolge beim Ordnerabgleich richtet sich nach den Ordnernamen in alphabetisch aufsteigender Reihenfolge. (Jeder Ordner kann nach eigenen Wünschen umbenannt werden.) Ordnerbeschreibung Die Reihenfolge beim Hinzufügen richtet sich nach der Ordnerbeschreibung in alphabetisch aufsteigender Reihenfolge. Die Ordnerbeschreibung kann über die Ordnereigenschaften eingegeben werden. Damit lassen sich freie Reihenfolgen definieren, indem man die Ordnerbeschreibung mit einer gleich formatierten Zeichenfolge beginnt, z.B. "001" für den ersten Ordner, "002 für den zweiten, usw. 12.5.7. Zeit-Toleranz BayWotch erkennt anhand des Ende-Datums eines Artikels, wann dieser beendet ist und somit zu einem überfälligen Artikel wird. Dabei ist es natürlich entscheidend, daß die Zeitangaben von eBay mit den Zeitangaben von BayWotch übereinstimmen. Ansonsten würden entweder die Verkaufsdaten (war der Verkauf erfolgreich, wie viel Stück wurden verkauft, wer ist der Höchstbietende etc.) zu spät erfasst, oder BayWotch würde bereits einen überfälligen Artikel anzeigen, noch bevor bei eBay tatsächlich der Hammer fällt. Die Zeit-Toleranz wird benötigt, da es erwartungsgemäß immer wieder zu kleinen Unterschieden zwischen der eBay Zeit und der Zeiteinstellung Deines PCs kommen wird. Zwar verfügt BayWotch über eine ZeitSynchronisation, trotzdem könnte es zu Zeitunterschieden kommen, wenn diese Funktion nicht regelmäßig genutzt würde oder die Uhr des PC's zu schnell von der eBay Uhr abweicht. Mit der Zeit-Toleranz wird ein zeitlicher Spielraum eingestellt, den BayWotch auf die Endzeit aufschlagen kann, bevor von einer beendeten Auktion ausgegangen wird. Je synchroner die Zeit zwischen eBay und Deinem PC läuft, desto geringer kann die Zeit-Toleranz eingestellt werden und desto pünktlicher werden beendete Angebote erkannt. Mögliche Werte liegen zwischen 0 Sekunden und 5 Minuten. Standardmäßig steht die Zeit-Toleranz auf maximale 5 Minuten. 12.6. Ansicht 12.6.1. Tooltipps anzeigen 124 BayWotch zeigt an verschiedenen Stellen im Programm sog. Tooltipps an. Tooltipps sind kleine Sprechblasen, die erscheinen, wenn die Maus auf einem Steuerelement eine gewisse Zeit verharrt. Die Einblendung stellt eine Hilfe dar und erklärt kurz, um was es sich bei dem Steuerelement handelt, welches sich gerade unterhalb des Mauszeigers befindet. Tooltipps werden in BayWotch in verschiedenen Situationen eingeblendet: Auf Buttons In Spaltenüberschriften der Artikelliste Bei überlangen Texten in Eingabefeldern, Ordnernamen und Tabelleninhalten In den Artikeldetails auf Symbolen In Menüs bei nicht aufgeklappten Menübefehlen Ist die Option deaktiviert, so werden programmweit keinerlei Tooltipps mehr angezeigt. 12.6.2. Fortschrittanzeige in Taskbar einblenden Ist diese Option aktiviert, so wird bei einem längeren Prozess wie z.B. einer Suche oder einem Artikelabgleich der prozentuale Fortschritt im Titel des BayWotch Fensters angezeigt. 12.6.3. Erweiterte Menübefehle verbergen und erst bei Erweitern anzeigen Normalerweise blendet BayWotch einige erweiterte Menübefehle im ersten Moment aus, um das Menü nicht zu überladen und selten benötigte bzw. nur für fortgeschrittene Benutzer sinnvolle Befehle erst auf ausdrücklichen Wunsch anzuzeigen. 125 Durch Klick auf den Button "Menü erweitern" werden alle Menübefehle angezeigt. Sollen standardmäßig alle Menübefehle angezeigt werden, so deaktiviere diese Option. 12.6.4. Partnerbutton oben rechts anzeigen Der Partner-Button oben rechts im Hauptfenster verlinkt zu einem unserer Kooperationspartner. Mit dieser Option lässt sich der Partner-Button deaktivieren. 12.6.5. Aktuellen Datum/Uhrzeit oben rechts anzeigen Mit dieser Option kann die Datum/Uhrzeit-Anzeige oben rechts im Hauptfenster ausgeschaltet werden. Dies kann außerdem durch Klick auf Datum/Uhrzeit und anschließender Auswahl "Uhrzeit ausblenden" erfolgen. 12.6.6. Layout Mit der Layout Einstellung wählst Du die grundsätzliche Aufteilung des BayWotch Hauptfensters. Die kleine Grafik zeigt die Aufteilung symbolisch an: 126 Mit Layout A wird der Ordnerbaum mit maximaler Höhe angezeigt. Mit Layout B wird die Artikelliste mit maximaler Breite angezeigt. 12.6.7. Hintergrundfarbe selektierter Listenzeilen Über diese Einstellung legst Du die Farbe der ausgewählten Zeilen in einer Liste fest. Als Liste gilt hier die Artikelliste sowie der Ordnerbaum. Dabei wird zwischen "mit Fokus" und "ohne Fokus" unterschieden. "Mit Fokus" bedeutet, daß die Liste gerade benutzt wird, z.B. beim Anklicken eines Artikels oder eines Ordners. Befindet sich der Eingabe-Cursor gerade woanders (z.B. im Eingabefeld einer Suchmaske), so ist die Liste ohne Fokus und kann jetzt die markierten Zeilen in einer anderen Farbe hervorheben. Natürlich kannst Du auch beide Farben gleich setzen. Durch Klick auf den Button wird der Farbauswahl-Dialog geöffnet. Hier definierst Du die gewünschte Farbe. 12.6.8. Datumsformat in Listen Mit dieser Auswahl bestimmst Du das Datumsformat für die Anzeige in der Artikelliste und im Ordnerbaum. Hier zwei Beispiele, wie sich die Einstellung auf die Anzeige in der Artikelliste auswirkt: 14.4. 13:30 14.04.98 13:30:56 127 12.7. Ansicht -> Artikeldetails 12.7.1. Bildgröße Durch Verschieben des Pfeils (Slider) auf der Größenskala wählst Du die gewünschte Bildgröße der Artikelfotos in den Artikeldetails. 7% 50% 100% Beim Ziehen des Sliders mit der Maus wird die absolute Breite des Bildes in Pixeln angezeigt. 12.7.2. JavaScript, Objects, Musik und Metatags deaktivieren Viele Artikelbeschreibungen enthalten aktive Elemente wie z.B. JavaScript, Hintergrundmusik, Flash-Animationen, Modifikationen der eBay Inhalte (z.B. Schrift, Farbe), Weiterleitungen, animierte Mauszeiger und Figuren, Popup-Meldungen u.ä.. Solche "Special Effects" können sich jedoch auch störend auf den Anwender auswirken und sogar die Sicherheit beeinträchtigen. Daher bietet BayWotch mit dieser Option die Möglichkeit, alle aktiven Elemente zu deaktivieren. Es versteht sich von selbst, daß durch Deaktivieren der aktiven Inhalte die Darstellung der Artikelbeschreibung beeinflusst werden kann, so daß eventuell Inhalte der Beschreibung nicht mehr angezeigt werden. 12.7.3. Hinweis, wenn Artikelbeschreibung nur als reiner Text vorliegt Über die Einstellung "Artikelbeschreibung von HTML in reinen Text wandeln" lässt sich bestimmen, ob BayWotch die HTML Artikelbeschreibung in reinen Text wandeln soll, bevor diese in der Datenbank gespeichert wird. 128 BayWotch gibt im Kopf der Artikelbeschreibung in den Artikeldetails einen Hinweis aus, wenn die Beschreibung in Text gewandelt wurde. Wird der Hinweis nicht gewünscht, lässt er sich über die hier genannte Option abschalten. 12.7.4. Artikelbeschreibung mit eigenem Scrollbalken anzeigen Ist diese Option aktiviert, so wird die Artikelbeschreibung innerhalb der Artikeldetails mit einem separaten Scrollbalken angezeigt. Das bedeutet: Innerhalb des gesamten (ggf. scrollbaren) Bereichs der Artikeldetails gibt es zusätzlich noch den scrollbaren Bereich der Artikelbeschreibung, also eine Art Scroll-In-Scroll-Bereich. Der Vorteil dabei ist, daß man die Position innerhalb der Artikelbeschreibung unabhängig von dem gesamten Artikeldetail-Bereich bestimmen kann. So könnte man das Ende der Beschreibung stehen lassen (um z.B. die nachfolgenden Bilder zu betrachten) und vorübergehend zum Anfang der Details scrollen, ohne die gesamte Beschreibung hochscrollen zu müssen. Wer lieber einen einzigen Scrollbalken in den Artikeldetails steuern möchte, der schaltet die Option einfach ab. 12.8. Ansicht -> Artikelliste 12.8.1. Verkaufsoptionen (Fett, Highlight, Rahmen) hervorheben 129 Ist diese Option aktiviert, so stellt BayWotch die eBay Verkaufsoptionen Fettschrift, Highlight und Rahmen in der Artikelliste dar. Hierzu wird der Artikelname optisch hervorgehoben. Verkaufoption "Fettschrift" wird durch fette Schrift angezeigt. Verkaufsoption "Highlight" wird durch einen lilafarbenen Hintergrund angezeigt. Verkaufsoption "Rahmen" wird durch einen unterstrichenen Artikelnamen dargestellt. Es können auch Kombinationen der hier genannten Hervorhebungen erscheinen. 12.8.2. Laufzeiten im Sekundentakt aktualisieren Bei folgenden Spalten der Artikelliste kann BayWotch die Anzeige in Echtzeit aktualisieren, d.h. die Felder werden im Sekundentakt aufgefrischt. Bisherige Laufzeit Restlaufzeit 12.8.3. Abwechselnde Hintergrundfarbe Ist diese Option eingeschaltet, so werden die Zeilen in der Artikelliste abwechselnd weiß und einer beliebigen anderen Farbe (Standardmäßig hellgrau) hinterlegt. Die andere Farbe kann über die Farbauswahl eingestellt werden, welche durch Klick auf den Button geöffnet wird. 12.8.4. Sortierung durch Klick auf Spaltenüberschrift Durch Klick auf die Spaltenüberschrift wird die Artikelliste entsprechend sortiert. Sollte das nicht gewünscht sein, so lässt sich dies mit der hier genannten Option abschalten. 130 12.8.5. Beim Abgleich aktuelle Zeile hervorheben Wenn diese Option aktiv ist, hebt BayWotch bei einem Artikelabgleich den aktuell bearbeiteten Artikel in der Artikelliste hervor, sofern sich der Artikel in der Artikelliste befindet. 12.8.6. Einzelnen Artikel sofort in Details anzeigen Mit dieser Option wird festgelegt, ob BayWotch nach einer Suche direkt den Artikel in den Artikeldetails anzeigen soll, wenn exakt ein Artikel gefunden wurde. 12.8.7. Ausländische Beträge in meiner bevorzugten Währung anzeigen BayWotch ist in der Lage, ausländische Währungen in die eigene bevorzugte Währung umzurechnen. Die bevorzugte Währung wird in den Programmoptionen eingestellt. Die Umrechnung erfolgt anhand des Währungsumrechnungskurses eines jeden eBay Artikels. Mit der hier genannten Option lässt sich einstellen, wie BayWotch umgerechnete Währungen anzeigen soll. Anzeige Originalwährung Umrechnung in z.B. Euro Wenn die Option ausgeschaltet ist, wird immer die Originalwährung angezeigt. Ist die Option aktiviert, so wird der Preis in die bevorzugte Währung umgerechnet und die sowohl Original- als auch Umrechnungswährung (in Klammern) werden in blau dargestellt. 12.8.8. Zellen-Tooltipps ohne Verzögerung anzeigen Ist diese Option aktiviert, werden Tooltipps in den Zeilen der Artikelliste ohne Verzögerung angezeigt. Bei abgeschalteter Option beträgt die Verzögerung eine halbe Sekunde. 131 12.8.9. Vollen Kategoriepfad anzeigen Bei aktivierter Option zeigt BayWotch den kompletten Kategoriepfad in der Artikelliste an, während bei ausgeschalteter Option lediglich der einzelne Kategoriename angezeigt wird. Option eingeschaltet: Voller Kategoriepfad Option ausgeschaltet: Nur Kategoriename 12.8.10. Bildvorschau nur bei sichtbaren Zeilen aufbauen Die Bildvorschau-Spalte der Artikelliste zeigt eine Miniaturansicht der gespeicherten Artikelbilder. Der Aufbau der Bilder in der Artikelliste nimmt einen Moment Zeit in Anspruch, da jedes Bild erst von der Festplatte in den Speicher geladen und verkleinert werden muss. Wird die hier genannte Option aktiviert, so erzeugt BayWotch die Miniaturbilder nur für die momentan sichtbaren Zeilen der Artikelliste. Wenn Du die Artikelliste weiter scrollst, werden die nächsten Bilder im Hintergrund aufgebaut. In der Statuszeile ist dieser Vorgang unten rechts durch die Anzeige von "TN" zu erkennen. Ist die Option ausgeschaltet, so werden unmittelbar nach der Anzeige der Artikelliste alle Miniaturbilder der kompletten Liste im Hintergrund aufgebaut, so daß beim späteren Scrollen in der Liste alle Bilder sofort verfügbar sind. 132 12.8.11. Größere Bildansicht, wenn Maus über Bildvorschau Ist diese Option aktiviert, so wird eine Großansicht der Bildvorschau angezeigt, sobald sich der Mauspfeil über einem Miniaturbild befindet. 12.8.12. Automatisch neu sortieren, wenn sich Werte geändert haben Wenn diese Option eingeschaltet ist, so wird die Artikelliste automatisch nach der aktuellen Einstellung neu sortiert, sobald sich ein Wert ändert. Dies ist z.B. der Fall, nachdem ... Artikel abgeglichen wurden. das Beobachten Flag verändert wurde. das "Neu gespeichert" Flag verändert wurde. die Versandkosten manuell geändert wurden. eine Notiz eingegeben wurde. 12.8.13. Gitternetzlinien Mit dieser Option lässt sich das Erscheinungsbild der Artikelliste bezüglich Trennlinien zwischen den Spalten und Zeilen verändern. Folgende Einstellungen sind möglich: Keine Vertikal Horizontal Vertikal und horizontal Beispiele: Keine Gitternetzlinien: Horizontale Gitternetzlinien: 133 12.8.14. Zeilen- und Bildvorschau-Höhe Diese Einstellung definiert die Höhe der Zeilen in der Artikelliste. Damit lässt sich die Größe der Bildvorschau einstellen. Beispiel: Zeilenhöhe 20: Zeilenhöhe 45: 12.8.15. Schriftgröße Hier lässt sich die Schriftgröße der Artikelliste verändern. Die Grundeinstellung ist Wert 8. 12.8.16. Feldauswahl Durch Klick auf den Button " Feldauswahl" gelangst Du in die Auswahl der verfügbaren und der bereits ausgewählten Spalten der Artikelliste. Auf der linken Seite siehst Du die möglichen Felder, die noch zur Anzeige ausgewählt werden können. Die rechte Seite zeigt die bereits ausgewählten Spalten der Artikelliste. Mit den Pfeil-Buttons lassen sich die Spalten hinzufügen, entfernen und innerhalb der ausgewählten Liste nach oben oder unten verschieben, wodurch auch die Reihenfolge in der Artikelliste bestimmt wird. Ebenfalls lassen sich Spalten per Drag & Drop bewegen. 134 Die Feldauswahl lässt sich auch über das Kontextmenü (rechte Maustaste) der Artikellistenüberschriften aufrufen. 12.9. Internet 12.9.1. Timeout in Sekunden Dieser Wert gibt die Zeitspanne in Sekunden an, wie lange BayWotch bei einer Datenübertragung pro Kanal auf Daten warten soll. Empfängt BayWotch innerhalb dieser Zeitspanne keine Daten, so wird die Übertragung für diesen Kanal abgebrochen. Es erfolgt dann - je nach Einstellung der Neuversuche - ein weiterer Versuch. Als Faustregel gilt: Je langsamer die Internetanbindung, desto höher sollte der Wert eingestellt sein. Bei einem analogen Modem sollte der Wert nicht kleiner als 30 Sekunden sein! 30 Sekunden ist der Standardwert. Treten Probleme mit vorzeitigen Abbrüchen bei der Übertragung größerer Datenmengen (z.B. Kategorienupdate) auf, so erhöhe diesen Wert testweise auf 60 Sekunden. 12.9.2. Neuversuche nach Fehler Es kann durchaus passieren, daß eine Übertragung fehlschlägt. Ursachen dafür können u.a. die eigene Internet Anbindung, der angesprochene Server oder die Internetstrecke sein. Du kannst hier einstellen, wie oft BayWotch pro Kanal einen Neuversuch vornehmen soll, wenn ein Fehler bei der Übertragung auftritt. Standardmäßig ist hier 3 eingestellt, d.h. es werden 3 Neuversuche getätigt, bevor der Download als gescheitert behandelt wird. Mögliche Werte sind 0 bis 20. Hinweis: Es wird empfohlen, den Standardwert von 3 nicht zu verändern. 12.9.3. Anzahl Übertragungskanäle Eines der herausragenden Features ab BayWotch Professional ist die parallele Übertragung auf mehreren Kanälen gleichzeitig, gewissermaßen der "Turbo" für BayWotch. Normalerweise wird die Bandbreite des Internetzugangs bei der Arbeit von BayWotch nie zu 100% ausgelastet. Dies liegt daran, daß BayWotch sehr viele, aber auch sehr kleine Übertragungen tätigt. Der Zeitaufwand liegt hier nicht bei der eigentlichen Übertragung der Daten, sondern vielmehr bei der Vermittlung mit der Gegenstelle, dem sog. "Handshake". So muss z.B. für jeden Artikel, der abgeglichen werden soll, eine separate Abfrage 135 bei der eBay API gemacht werden. Die Kontaktaufnahme zum eBay Server bis zum eigentlichen Empfang des relativ kleinen Datenpaketes ist dabei der Bremsfaktor. So kommt es also, daß viele kleine Anfragen darauf warten, beantwortet zu werden und die verfügbare Internet-Bandbreite währenddessen zu einem nicht unbedeutenden Teil ungenutzt bleibt. Um diesen ungenutzten Teil dennoch zu nutzen bedient sich BayWotch ab der Professional Lizenz der asynchronen Technik. Die Anfragen werden nicht nacheinander gesendet, sondern parallel. Vergleichen könnte man das mit der Schlange im Supermarkt: Bei BayWotch Light/Standard ist eine Kasse geöffnet, bei BayWotch Professional/Enterprise bis zu 99! Dies beschleunigt sämtliche Onlineaktivitäten um ein Vielfaches! Beispiel: Du möchtest 100 Artikel mit Bild aktualisieren, d.h. es müssen bei allen Artikeln die Daten ergänzt und zusätzlich die Bilder geladen werden. BayWotch Light/Standard bearbeitet die Artikel nacheinander. Sehr viel schneller kann hier die Professional Edition agieren. Es werden nicht nur mehrere Datenpakete parallel geladen, sondern auch die Bilder im Hintergrund bearbeitet. Selbst wenn noch Bilder im Hintergrund geladen werden kann der Anwender nach dem letzten aktualisierten Artikel die Arbeit mit BayWotch fortsetzen. Mit dem BayWotch Onlinemonitor lässt sich diese Beschleunigung sehr schön veranschaulichen. Übertrag auf einem Kanal (BayWotch Light/Standard) Übertragung auf 20 Kanälen (ab BayWotch Professional) Mit dieser Option stellt man die Anzahl der parallelen Übertragungskanäle ein. Mögliche Werte sind 1 bis 99. Standardmäßig ist 1 eingestellt. Wird von einer Light/Standard auf eine Professional/Enterprise Lizenz umgestellt, so weist BayWotch mit einer Hinweismeldung darauf hin, wenn nur 1 Kanal eingestellt ist, und bietet an, diesen Wert auf 20 zu erhöhen. Der optimale Wert für die Anzahl der Kanäle lässt sich pauschal nicht bestimmen. Er ist abhängig von verschiedenen Faktoren: PC Hardware Internetanbindung Antwortzeiten der eBay Server Beschaffenheit der zu übertragen Daten 136 Es ist keineswegs so, daß die Übertragung desto schneller läuft, je mehr Kanäle gewählt sind. Zu viele Kanäle können den Transfer sogar ausbremsen. Es wird empfohlen, mit einem Wert von 20 zu beginnen. Möchte man die Verbindung weiter optimieren, so sollte man eine TestDatenbank mit einer aussagekräftigen Anzahl Artikeln (z.B. 1000 Stück) anlegen. Diese werden nun abgeglichen und die benötigte Zeit gemessen. Bei weiteren Versuchen wird die Kanalanzahl um 10 erhöht. Die TestDatenbank wird erneut abgeglichen und das Ergebnis verglichen. Wurde mehr Zeit benötigt als beim ersten Versuch, so ist die Kanalanzahl zu reduzieren und mit den Tests in gleicher Weise fortzufahren, bis kein merklicher Unterschied mehr zu den vorherigen Versuchen festgestellt werden kann. Die Abfrage der Artikeldaten über die eBay API erfolgt auf maximal 6 Kanälen gleichzeitig; dieses Limit ist von eBay vertraglich vorgegeben. Die übrigen Kanäle stehen für den Download der Bilder, eBay Gebühren und Besucherzähler zur Verfügung. Diese Option ist erst ab BayWotch Professional verfügbar! 12.9.4. Turbo beim Bilder Download Bilder werden unmittelbar nach dem Download auf der Festplatte gespeichert. Hierbei ist weniger Prozessorleistung gefragt, als z.B. bei einer eBay Suche oder beim Artikelabgleich, da keinerlei eBay Daten ausgewertet werden müssen. Ist diese Option aktiviert, so schaltet BayWotch die Kanalanzahl auf das Maximum von 99 hoch, sobald sich ausschließlich Bilder im Downloadpuffer befinden. Auf diese Weise wird der Bilder-Download merklich beschleunigt. Voraussetzung dafür ist, daß die Bilder am Schluss des Artikelabgleichs geladen werden. Diese Option ist erst ab BayWotch Professional verfügbar! 12.9.5. Dynamische Lastkontrolle Diese Option spielt beim Artikelabgleich und bei Nutzung mehrerer Übertragungskanäle eine Rolle. Die dynamische Lastkontrolle sorgt dafür, daß nicht zu viele Daten beim Download im Speicher zwischengelagert werden, um eine Speicherauslagerung auf die Festplatte zu verhindern. Interessant wird 137 dies erst dann, wenn der Download schneller erfolgt als die Interpretation der eBay Daten. Würde BayWotch z.B. 100.000 Artikel abgleichen, so könnte es ohne Lastkontrolle passieren, daß Tausende von empfangenen Artikeldaten im Speicher gepuffert werden. Auch der größte Rechnerspeicher wäre hier früher oder später überfordert und Windows würde die Daten auf die Festplatte auslagern, was den Prozess massiv ausbremsen würde. Die eingeschaltete Lastkontrolle wacht darüber, wie viele empfangene eBay Datenpakete im Speicher vorrätig sind. Im Onlinemonitor kann dies über die Angabe "Auszuwerten:" in der Statuszeile beobachtet werden. BayWotch beginnt mit dem Download der Artikeldaten und speichert die empfangenen Daten im Arbeitsspeicher. Es werden solange neue Daten geladen, bis der Wert n (n= Wert bei Parser Schwellenwert) erreicht wird. In dem Moment pausiert BayWotch den Downloadvorgang, d.h. es werden keine weiteren Downloads gestartet. Die bereits vorliegenden Daten werden nun analysiert. Sobald die Anzahl der im Speicher befindlichen Daten den Wert n wieder unterschreitet, starten neue Downloads. Dies führt bildlich gesprochen zu einer "Auf-und-ab-Kurve" bei der Auslastung der Bandbreite. Möchte man stattdessen die volle Bandbreite bei der Übertragung nutzen, so kann man die Lastkontrolle deaktivieren. BayWotch wird nun versuchen, möglichst schnell alle anstehenden Downloads abzuschließen, was jedoch zu Lasten des benötigten Arbeitsspeichers geht. Diese Option ist erst ab BayWotch Professional verfügbar! 12.9.6. Parser Schwellenwert Der Parser Schwellenwert definiert die Schwelle, an der die dynamische Lastkontrolle den Download begrenzt. Der Standardwert liegt bei 50. Diese Option ist erst ab BayWotch Professional verfügbar! 12.9.7. Datenkomprimierung BayWotch arbeitet über das sog. GZIP Kompressionsverfahren. Dabei werden die Inhalte der Gegenstelle in komprimierter Form übertragen und nach dem Empfang wieder dekomprimiert. Dies beschleunigt den Datentransfer aus dem Internet um ein Vielfaches. Die Option ist grundsätzlich eingeschaltet und sollte nur zu Testzwecken deaktiviert werden. 138 Hinweis: Es hat sich herausgestellt, daß die Software Symantec Internet Security den Empfang von komprimierten Inhalten unterbindet, selbst wenn alle Sicherheitsoptionen wie z.B. Firewall etc. deaktiviert sind! Näheres dazu findest Du im BayWotch Support Forum. 12.10. Proxy 12.10.1. Proxy verwenden Ist diese Checkbox aktiviert, so wird BayWotch angewiesen, die Daten über einen Proxy Server zu senden und zu empfangen. Meist sind Proxy Server nur in Firmen-Netzwerken oder auch bei Nutzung von zentralen Internet Servern (z.B. KEN DSL) im Einsatz. 12.10.2. Proxy Server / Proxy Port Dies ist der Name bzw. die IP Adresse und die Portnummer des Proxy Servers. Bitte frage im Zweifelsfall Deinen Netzwerk-Administrator nach diesen Daten. 12.10.3. Proxy-Typ Mit dieser Einstellung wird der Proxy-Typ ausgewählt. Folgende Typen stehen zur Auswahl: WebStandard IE Einstellungen verwenden Socks4 Socks4a Socks5 Relay Tipp: Wenn Du nicht sicher bist, um welchen Typ es sich bei Deinem Proxy-Server handelt, und Dein Standard-Browser ist der Microsoft Internet Explorer, dann klicke einmal den Button " Proxy Einstellungen aus Internet Explorer verwenden". BayWotch setzt nun als Proxy-Typ den Wert "IE Einstellung verwenden" ein. In diesem Fall nutzt BayWotch die gleichen Einstellungen, die auch im Internet Explorer eingetragen sind. Standardmäßig wird der Typ "WebStandard" benutzt. 139 12.10.4. Proxy Authentifizierung verwenden Hier kannst Du optional die Zugangsdaten (Username und Passwort) eintragen, falls sich der Benutzer beim Proxy-Server erst anmelden muss. Man spricht hier von einem Proxy-Server mit Authentifizierung. Die Angabe der Zugangsdaten soll normalerweise verhindern, daß Unbefugte den Internetzugang nutzen. Bitte frage im Zweifelsfall Deinen NetzwerkAdministrator nach diesen Daten. Hinweis: Das Proxy-Passwort wird verschlüsselt in der BayWotch Konfigurationsdatei (INI) gespeichert. 12.11. Verbindungstest Über den Button " Einstellungen übernehmen und testen" kannst Du bei einer bestehenden Internet Verbindung prüfen, ob BayWotch mit dem Internet sauber kommunizieren kann. Hierzu nimmt BayWotch Kontakt zum BayWotch Server auf und liest zum Test eine kleine Datei. Der Ablauf dieses Tests wird im Feld "Protokoll" näher beschrieben und der Ausgang im Feld "Ergebnis" angezeigt. Sollte dieser Verbindungstest scheitern, so prüfe bitte Deine Interneteinstellungen! Wichtig ist, daß BayWotch direkten Zugriff zum Internet hat. Beim Einsatz einer Firewall muss BayWotch für den Internetzugang freigeschaltet sein. 12.12. Benutzer 12.12.1. eBay Mitgliedsname In diesem Feld kannst Du Deine(n) eBay Mitgliedsnamen eintragen, um innerhalb von BayWotch Deine eigenen Artikel einfacher zu verwalten. Solltest Du über mehrere eBay Mitgliedsnamen verfügen, so kannst Du auch mehrere Namen - getrennt mit Komma - hier eintragen. In der Artikelliste wird Dir BayWotch anzeigen, welche Artikel von Dir gekauft und verkauft wurden. Deine eigenen Artikel werden dann in der Artikelliste links neben dem Artikelnamen durch ein Symbol bei verkauften und ein Symbol bei gekauften Artikeln hervorgehoben. 140 Außerdem gibt es im Verkäufer-Dialog in den Suchmasken den Button , welcher rechts neben dem Verkäufernamen-Feld zu finden ist. Durch Klick auf diesen Button trägt BayWotch Deine(n) eBay Mitgliedsnamen ins Suchfeld ein. Wichtiger Hinweis: BayWotch benutzt weder Deinen eBay Mitgliedsnamen, noch Dein Passwort noch Deine E-Mail-Adresse, um Daten bei eBay abzufragen. Sämtliche Abrufe bei eBay erfolgen anonym! Update: Seit November 2008 werden die Mitgliedsnamen der Käufer/Höchstbieter von eBay anonymisiert. Daher ist es derzeit nicht möglich, in BayWotch anzuzeigen, ob ein Artikel von Dir gekauft wurde ( Symbol). 12.12.2. Mein Heimatland Mit dieser Einstellung gibst Du Deinen eigenen Standort an. Benötigt wird das zur korrekten Erkennung der Versandkosten, sofern Du beim Abgleich die Einstellung "Versandkosten zu meinem Heimatland" gewählt hast. 12.12.3. Meine Währung Hier stellst Du Deine bevorzugte Währung ein. Diese Einstellung wird benötigt, um Fremdwährungen in Deine bevorzugte Währung umrechnen zu können, siehe dazu auch "Ausländische Beträge in meiner bevorzugten Währung anzeigen". 141 12.12.4. Meine eBay Seite Mit dieser Auswahl bestimmst Du Deine favorisierte eBay Länderplattform. Wenn Du eine eBay Seite mit dem Browser öffnest, benutzt BayWotch Deine favorisierte eBay Länderplattform. So wird z.B. ein Artikel auf ebay.de aufgerufen, wenn Du bei "Meine eBay Seite" "Deutschland [ebay.de]" eingestellt hast. Voraussetzung dafür ist, daß die Option "eBay Seiten im Browser gemäß 'Meine eBay Seite' öffnen" aktiviert ist. 12.13. Datenbank & Bilder 12.13.1. Datenbank Mit dieser Option stellst Du ein, wie und wo BayWotch die Artikeldaten speichern soll. Microsoft Access Datenbank BayWotch greift im Normalfall auf eine lokale Datenbank im Microsoft Access 2000 Format zu. Dies ist eine Datenbank in Form einer Datei auf der Festplatte (Dateiname baywotch.db5) und erlaubt eine maximale Größe von 2 GB. Im Feld "Datenbankdatei" kannst Du definieren, wo die BayWotch Datenbankdatei liegt. Standardmäßig liegt diese im BayWotch Datenverzeichnis. Sie kann aber auch in einem anderen Verzeichnis, einem anderen Laufwerk des Rechners oder auch auf einem Netzwerklaufwerk liegen. Wichtig ist, daß Schreibzugriff auf die Datenbank-Datei möglich ist und daß nicht mehrere Programme gleichzeitig auf die Datenbank zugreifen. Durch den Klick auf den Button öffnet sich der Windows Datei-Explorer zur Auswahl der Datenbankdatei. Microsoft SQL Server Mit BayWotch Enterprise hast Du die Möglichkeit, als Datenquelle direkt einen Microsoft SQL Server zu definieren. Gerade bei größeren Datenmengen bietet dies Vorteile bzgl. der Performance, Skalierbarkeit und Datensicherheit. Ein Limit bei der Speicherung der Daten ist dann nur noch durch die verfügbare Hardware begrenzt. 142 Als SQL Server kann ein Microsoft SQL Server ab Version 2000 eingesetzt werden. Passende Skripte zur Erstellung der Datenbankstruktur für die verschiedenen SQL Server sind beim BayWotch Support erhältlich. Es gibt zwei Möglichkeiten, den SQL Server in den BayWotch Optionen zu definieren: ODBC Treiber Der ODBC Datenquellenname (DSN) bestimmt hierbei die anzusprechende Datenbank auf dem SQL Server. Diese wird mittels eines ODBC Eintrages (Systemsteuerung -> Verwaltung -> Datenquellen ODBC) definiert. OLEDB Provider Hier wird Servername, Datenbankname und Zugangsdaten direkt in den BayWotch Optionen eingetragen. Beim Erwerb einer Enterprise Lizenz bzw. beim Empfang eines Testschlüssels per Mail erhält der Anwender eine ausführliche Anleitung, wie die SQL Datenbank eingerichtet wird. Hinweis: Die BayWotch Datenbank kann in einem Netzwerk zentral zur Verfügung gestellt werden. Es kann jedoch immer nur eine BayWotch Instanz auf die Datenbank zugreifen, d.h. BayWotch ist nicht Multiuserfähig! Die Option "SQL Server" ist erst ab BayWotch Enterprise verfügbar! 12.13.2. Bilder-Pfad Die Artikelbilder liegen nicht direkt in der BayWotch Datenbank, sondern werden als Bilddateien auf der Festplatte gespeichert. Hier wird eingestellt, in welchem Verzeichnis BayWotch die Artikelbilder speichern soll. Standardmäßig erfolgt die Bilderablage im BayWotch Datenverzeichnis im Unterordner \pics. 12.13.3. Bilder-Verzeichnisstruktur Über die Bilder-Verzeichnisstruktur lässt sich einstellen, nach welcher Struktur die Bilder von BayWotch im Bilder-Pfad gespeichert werden sollen. Es lassen sich bestimmte Platzhalter definieren, welche zur Laufzeit von BayWotch mit den entsprechenden Inhalten des jeweiligen Artikels gefüllt werden. Folgende Platzhalter sind möglich: 143 Platzhalter [verkaeufer] [nummer] [start] [start_jj] [start_jjjj] [start_mm] [start_tt] [start_hh] Bedeutung Verkäufername Artikelnummer Startdatum Startdatum Startdatum Startdatum Startdatum Startdatum Weitere Hinweise zum Format jjjjmmdd (Jahr 4-stellig, Monat, Tag) jj (Jahr 2-stellig) jjjj (Jahr 4-stellig) mm (Monat 2-stellig) tt (Tag 2-stellig) hh (Stunde 2-stellig) Der Bildname selbst wird grundsätzlich aus der eBay Artikelnummer gebildet. Die Dateiendung wird dem originalen Bild entnommen. Standardmäßig werden Bilder in folgender Struktur gespeichert: [verkaeufer]\[start] Ein Bilderpfad könnte dann wie folgt aussehen: C:\Dokumente und Einstellungen\mustermann\Anwendungsdaten\baywotch4\pics\seller1\200 70705\127167066737.jpg Möchtest Du, daß BayWotch keinerlei Unterverzeichnisse für Bilder erzeugt, sondern alle Bilder im PICS Ordner abgelegt werden, so lasse das Eingabefeld "Bilder-Verzeichnisstruktur" einfach leer. 12.14. Meldungen In diesem Abschnitt der Optionen findest Du eine Reihe von Meldungen, die auf Wunsch ein- oder ausgeschaltet werden können. BayWotch versucht aktiv, Hilfestellung zu leisten. Gerade bei den ersten Schritten mit BayWotch wird das Programm an vielen Stellen Meldungen ausgeben, die jedoch mit einem Klick auf eine Checkbox in der Form "Diesen Hinweis weiterhin anzeigen" dauerhaft abgeschaltet werden können. Typische Situationen, bei denen Meldungen erscheinen, sind u.a.: Warnung, bevor etwas gelöscht wird Besonderes wichtige Punkte beim Umgang mit BayWotch Spezielle Verhaltensweisen bei der eBay Onlinesuche Es liegen Updates oder Systemmeldungen vor Das Programm ist nicht optimal konfiguriert In den Optionen lassen sich die Hinweise jederzeit wieder aktivieren. 144 12.15. Kategorien In diesem Bereich wählst Du alle Kategorien, die beim Kategorien-Update aktualisiert werden sollen. 12.16. Erweitert 12.16.1. Prozessor Leerlaufzeit (Millisek.) Während der BayWotch Onlineaktivitäten (z.B. während eines Artikelabgleichs) finden verschiedene Prozesse parallel statt: Es werden Daten von eBay angefordert, geladen, ausgewertet und in der Datenbank verarbeitet. BayWotch versucht natürlich, diese Aufgaben möglichst schnell zu verrichten. Es entstehen jedoch zwangsläufig Wartemomente, in denen alle empfangenen Daten bereits verarbeitet wurden und nun auf neue Daten gewartet werden muss. In diesen Pausen gibt BayWotch sog. Prozessorzeit frei, d.h. BayWotch überlässt den anderen Programmen auf dem PC Rechenleistung der CPU. Je länger diese genehmigten Pausen sind, desto länger dauern letztendlich die gesamten Vorgänge von BayWotch. Je kürzer die Pausen bemessen sind, desto schneller kann BayWotch den Auftrag erledigen, jedoch geht dabei entsprechend die Prozessorauslastung in die Höhe, was wiederum bedeutet, daß andere Programme nicht mehr so viel Leistung zugesprochen bekommen. Andere Anwendungen wirken dann bei der Benutzung u.U. träge oder sind gar nicht mehr sinnvoll nutzbar. Um die Prozessorlast individuell steuern zu können, gibt es den Wert "Prozessor Leerlaufzeit". Der Zahlenwert gibt die Zeit in Millisekunden an, wie lange BayWotch bei Wartestellung Prozessorzeit (sog. "Idle Time") freigeben soll. Der Default und gleichzeitig auch der kleinstmögliche Leerlauf-Wert liegt bei 1 Millisekunde. Du kannst bei unbefriedigenden Ergebnissen ein wenig mit diesem Wert experimentieren, denn einen pauschalen Idealwert gibt es nicht. Dieser ist von vielen verschiedenen Faktoren abhängig wie z.B. CPU, Betriebssystem, etc. Ist die Prozessorauslastung auf Deinem System zu hoch, so setze den Wert höher. Der Wert 1.000 würde bedeuten, daß BayWotch jeweils 1 volle Sekunde wartet, wenn einmal nichts zu tun ist. Ein sinnvoller Wert wird irgendwo zwischen 1 und 1.000 liegen. Soll BayWotch angewiesen werden, keinerlei Rücksicht auf andere Programme zu nehmen und möglichst schnell die Arbeit zu verrichten, so trage hier den Wert 0 ein. Es wird jedoch empfohlen, mindestens den Wert 1 zu benutzen. 145 12.16.2. Maximale Fehler bei Suche/Abgleich BayWotch protokolliert während der Arbeit Ereignisse und gibt diese nach Abschluss des kompletten Vorgangs im Ereignisprotokoll aus. Dabei unterschiedet BayWotch nach drei verschiedenen Prioritäten: Hinweise Warnungen Fehler Fehler sind kritisch, da Fehler dazu führen können, daß Artikeldaten nicht gelesen oder nicht korrekt gespeichert werden können. Fehler werden normalerweise durch Probleme in der eBay API verursacht, z.B. während der typischen Wartungsarbeiten am Freitagmorgen. Der Wert "Maximale Fehler" gibt an, bei wie vielen protokollierten Fehlern BayWotch den Vorgang abbrechen soll. Standardmäßig ist hier der Wert 10 eingetragen, d.h. nach 10 Fehlern wird der Vorgang abgebrochen. Zur Veranschaulichung: Stell Dir vor, BayWotch würde versuchen, 10.000 Artikel abzugleichen. Dazu sind mindestens 10.000 eBay Anfragen nötig. Würden nun bereits die ersten 10 Anfragen durch ein Server Problem bei eBay zu einem Fehler führen, kann BayWotch den Vorgang beenden. Wäre der Wert bei "Maximale Fehler" stattdessen auf z.B. 1.000 eingestellt, so würde BayWotch erst 1.000 erfolglose eBay Anfragen generieren, was letztendlich weder für eBay noch für Deinen PC einen Vorteil darstellen würde. Es wird empfohlen, den Wert auf 10 zu belassen. 12.16.3. Prozess Priorität Windows 2000, XP und VISTA verwenden sog. präemptives Multitasking und teilen die Rechenleistung zwischen einzelnen Programmen und Prozessen, die parallel ausgeführt werden, abhängig von deren Prioritäten auf. Normalerweise überlässt BayWotch diese Einstellung dem Betriebssystem ("Windows Einstellung benutzen"), womit BayWotch automatisch auf Priorität "Normal" gestartet wird. Um BayWotch eventuell zu beschleunigen, kann die Prozess Priorität erhöht werden. Die möglichen Einstellungen sind: Windows Einstellung benutzen Niedrig 146 Normal Hoch Echtzeit Benötigt BayWotch zu viel Zeit und blockiert andere Programme, so entziehe Rechenzeit mit der Prioritätsklasse "Niedrig". Wichtig: Wenn Du die Priorität änderst, greifst Du direkt in die systeminterne Prozessverwaltung ein. Insbesondere die Wahl der Priorität "Echtzeit" kann Windows derart beeinflussen, dass selbst systeminterne Dienste nicht mehr starten können! 12.16.4. Länge gültiger Artikelnummern Hiermit wird definiert, aus wie vielen Ziffern eine gültige eBay Artikelnummer besteht. Benötigt wird diese Information zum Bereinigen eines Textes in der Artikelnummersuche. Durch den "Min" Wert wird die minimale Länge angegeben, durch den "Max" Wert die maximale Länge. Derzeit beträgt die mögliche Länge einer eBay Artikelnummer 10 bis 19 Stellen. Der Wert sollte nur verändert werden, wenn eBay Veränderungen am Format der Artikelnummer vornimmt. 12.16.5. Datenbank Timeout (Sek.) Dieser Wert gibt den Timeout für Datenbankzugriffe an. Tätigt BayWotch eine Datenbankabfrage und erhält innerhalb der hier definierten Zeitspanne keine Antwort von der Datenbank bzw. vom Datenbankserver, so wird mit einer Fehlermeldung abgebrochen. Der Standardwert liegt bei 300 Sekunden (= 5 Minuten). Der mögliche Wertebereich ist 0 bis 100.000. Der Wert 0 bedeutet, daß Datenbankzugriffe ohne Timeout erfolgen (BayWotch wartet dann also endlos auf die Antwort der Datenbank). Diese Einstellung hat im normalen Betrieb mit der lokalen Access Datenbank keine große Bedeutung, sofern der Standardwert von 300 nicht geändert wird. Eine lokale Datenbank wird immer in weniger als 5 Minuten reagieren. Wichtig ist diese Option bei Verwendung einer SQL Datenbank in der BayWotch Enterprise Lizenz. Hier kann es je nach Hardware, Netzwerkverbindung, Datenmenge und Vorgang durchaus einmal zu längeren Wartepausen kommen. 147 12.16.6. Datenbanksuchmaschine von BayWotch Version 2.x benutzen Die Datenbanksuche von BayWotch ab Version 3.0 unterscheidet sich in vielen Punkten von der Datenbanksuche in Version 2.x. Bei der Entwicklung von BayWotch wurde versucht, sich möglichst nahe an die Funktionsweise der eBay Suche anzugleichen, damit die Suchergebnisse zwischen eBay- und lokaler Suche möglichst identisch sind. Wer mit der Suchmaschine aus Version 2.x besser zurecht kam, der kann mit dieser Option auf die Suchmaschine der Vorgängerversion umschalten. 12.16.7. Verzögerung beim Anzeigen der Artikeldetails bei Mausklick Bei Klick auf einen Artikel der Artikelliste werden die Artikeldetails angezeigt. Dies passiert auch beim Rechtsklick auf Artikel, um das Kontextmenü aufzurufen. Sollte es beim Rechtsklick dazu kommen, daß das Kontextmenü unmittelbar nach der Anzeige direkt wieder verschwindet, so aktiviere bitte diese Option. Es erfolgt dann beim Klick auf einen Artikel eine kurze Verzögerung, um das "Verschwinden" des Kontextmenüs zu vermeiden. 12.16.8. Pause bei API Fehlern Es kann bei eBay API Abfragen immer wieder mal zu Fehlermeldungen wie "Interner Anwendungsfehler", "Unbekannter Fehler", "Datenbankfehler" u.a. kommen. Dies scheint laut eBay auch vollkommen normal zu sein. eBay empfiehlt in solchen Fällen einige Neuversuche, was BayWotch auch macht. Die Aussicht auf Erfolg ist jedoch größer, wenn der nächste Versuch erst eine gewisse Zeit später erfolgt. Ist diese Option aktiviert, so legt BayWotch bei API Fehlern eine kurze Pause beim Download ein. Die Länge der Pause richtet sich nach der Anzahl der Neuversuche: Beim 1. Neuversuch 5 Sekunden, beim 2. Versuch 10 Sekunden, beim 3. schließlich 15 Sekunden. Während dieser Pause bleibt BayWotch nicht tatenlos stehen, sondern liest weiter die bisher empfangenen Daten ein. Es werden während der Pause lediglich keine neuen Daten von eBay angefordert. Im Onlinemonitor wird dann "Downloads: ... (Pause)" angezeigt. Diese Maßnahme soll helfen, auch in fehlerträchtigen Momenten das Optimum an Daten herauszuholen. 148 12.16.9. Flackern in Artikellistenkopf verhindern Wenn Spalten in der Artikelliste angezeigt werden, die im Sekundentakt aufgefrischt werden sollen (z.B. Restlaufzeit), kann es unter Umständen zu einem störenden Flacker-Effekt im Spaltenkopf der Artikelliste kommen. Mit dieser Option kann das Flackern ausgeschaltet werden. Dadurch wird die Geschwindigkeit bei der Darstellung der Artikelliste etwas reduziert, was sich - wenn überhaupt - nur bei älteren PCs und nur beim Scrollen bemerkbar machen dürfte. 12.16.10. API Sortierung bei Verkäufersuche aktivieren In der Vergangenheit traten vereinzelt Fehler bei der Verkäufersuche auf, welche durch Probleme in der eBay API verursacht wurden. Sollte es zu einem der folgenden Effekte kommen, so versuche, die Option umzuschalten, und probiere es dann nochmals: - Fehlermeldung "Die Seitenzahl liegt außerhalb des zulässigen Bereichs" - Es werden keine Treffer eingelesen, obwohl eigentlich Treffer vorliegen müssten. Die Option ist standardmäßig aktiviert. 12.16.11. Kommunikationsschnittstelle aktivieren (Fernsteuerung) Mit dieser Option kann die BayWotch Kommunikationsschnittstelle ein/ausgeschaltet werden. 12.17. Lizenz Durch den Erwerb einer BayWotch Lizenz wird Dir ein Registrierungsschlüssel zugeschickt. Die Lizenzdaten müssen in diesem Bereich eingegeben werden. Genauere Hinweise dazu findest Du in der EMail mit den Registrierungsdaten, welche Dir nach der Bestellung zugeschickt wird. 149 13. eBay Gebühren 13.1. Automatische Gebührenberechnung BayWotch ist in der Lage, die eBay Einstellgebühren, Gebühren für Zusatzoptionen und Verkaufsprovisionen bei jedem Artikel vollkommen automatisch zu berechnen. Dies erfolgt beim Artikelabgleich. Dabei werden die Gebühren über eine Onlineschnittstelle, der sog. "Fee-API" eingelesen. Wichtig: Jedes eBay Land hat seine eigenen Gebühren. BayWotch berechnet die Gebühren immer nach der Gebührenstruktur von eBay Deutschland! BayWotch kann - sofern in den Optionen nicht anders eingestellt - die Gebührenberechnung auch bei ausländischen Angeboten anwenden. Zwar berechnet BayWotch ausschließlich über die deutsche Gebührenstruktur, jedoch gibt der Wert Auskunft darüber, wie hoch die Gebühren sein würden, wenn die Artikel auf ebay.de eingestellt worden wären. Als Tendenz kann diese Info sehr nützlich sein. Bei Artikeln, die nicht auf ebay.de eingestellt wurden, zeigt BayWotch die eBay Gebühren in der Artikelliste in roter Schrift an, um zu signalisieren, daß es sich nicht um die tatsächlich angefallenen Gebühren handelt, sondern lediglich um die umgerechneten Gebühren gemäß der Preistabelle von ebay.de. Nicht nur die jeweils aktuelle Gebührenstruktur ist im Programm eingebaut, sondern eine ganze Historie, welche bis 2005 zurückreicht. Somit ist BayWotch in der Lage, die Gebühren für alle Artikel auf ebay.de zu jedem beliebigen Zeitpunkt zu berechnen. Die Gebühren werden entsprechend des Startdatums eines Artikels mit der zu dieser Zeit gültigen Gebührentabelle berechnet. BayWotch berechnet die Gebühren nach besten Möglichkeiten. Es gibt jedoch einige technisch bedingte Einschränkungen: - Die Gebühren werden immer anhand der Gebührenstruktur von ebay.de berechnet! - Zeitlich begrenzte eBay Sonderaktionen (z.B. 1-CentAngebotsgebühr bei Auktion) werden nicht berücksichtigt! - Die eBay Startzeitplanung kann nicht erkannt werden. - Es kann nicht erkannt werden, ob ein Bilderpaket gebucht oder die Optionen einzeln bezahlt wurden. - Es kann nicht erkannt werden, ob ein Basispaket oder Profipaket gebucht wurde. 150 - Eine Gebührenerstattung durch Wiedereinstellung wird nicht berücksichtigt - Die Zusatzoptionen "Startzeitplanung" und "Angebotsvorlage" hängen vom Turbo-Lister- oder Verkaufsmanager-Pro-Abonnement ab und können daher nicht berücksichtigt werden. - Die Zusatzoption "Darstellung bei mobile.de" wird nicht erkannt. - Sonderfall Mindestpreis: Die Angebotsgebühr richtet sich nicht nach dem Startpreis, sondern dem vom Verkäufer angesetzten Mindestpreis. BayWotch kann den Mindestpreis jedoch nicht wissen (diesen kennt nur der Verkäufer) und muss daher den Startpreis zu Grunde legen. Die BayWotch Gebührenberechnung ist daher nie 100% genau! Sie soll lediglich als Richtwert dienen. 13.2. BayWotch Gebührenrechner Über den Button " Gebührenrechner. Gebührenrechner" startest Du den BayWotch Die eBay Gebührenstruktur ist äußerst komplex. eBay selbst bietet keine Funktion an, um die Einstellgebühr und Verkaufsprovision im Vorfeld zu kalkulieren (mit Ausnahme des Verkaufsformulars). Der BayWotch Gebührenrechner ist eine Art Taschenrechner, mit dem man die eBay Einstellgebühr, die Kosten für Zusatzoptionen und die Verkaufsprovision selber genau ausrechnen kann. Auf der übersichtlichen Oberfläche findest Du alle Parameter, die beim Verkauf auf ebay.de eine Rolle spielen: Auktionstyp, Verkäufertyp, Stückzahlen, Preise, Kategorien, Laufzeit und Zusatzoptionen. Sobald Du den Button " Jetzt berechnen" klickst, werden die eBay Gebühren ermittelt und angezeigt. Dabei unterscheidet BayWotch auch zwischen Brutto und Netto-Preisen, je nachdem, ob die Berechnung für einen privaten oder gewerblichen Verkäufer durchgeführt wurde. 151 Wird der Gebührenrechner über die Artikelliste zu einem selektierten Artikel aufgerufen, so übernimmt der Rechner sämtliche Merkmale des selektierten Artikels in die Eingabemaske und gibt dem Benutzer die Möglichkeit, an den zahlreichen "Rädchen" zu drehen, um zu prüfen, wie sich die Optionen auf die eBay Gebühren auswirken würden. Nicht nur die jeweils aktuelle Gebührenliste ist im Programm eingebaut, sondern eine ganze Historie, welche bis 2005 zurückreicht. Somit ist BayWotch in der Lage, die Gebühren für alle Artikel auf ebay.de zu jedem beliebigen Zeitpunkt zu berechnen. Drücke den " Verwerfen" Button, um zum Ausgangszustand zurückzukehren, so daß wieder die originalen Artikelmerkmale angezeigt werden. Mit dem " Reset" Button kannst Du alle Eingabefelder des Gebührenrechners leeren bzw. auf Standard zurücksetzen. 14. Updates 14.1. Das Update Fenster Über das Menü " Update..." gelangst Du ins BayWotch Update Fenster. Von hier aus hältst Du BayWotch auf dem aktuellen Stand. Im BayWotch Update Fenster sind folgende Funktionen verfügbar: BayWotch Programm eBay Kategorienstruktur eBay Uhrzeit Jedes der genannten Updates lässt sich mit einer Checkbox einausschalten . Bei Klick auf den Button " Update" werden alle aktivierten Updates nacheinander ausgeführt. oder 152 Anfangs ist bei jedem Update ein Symbol zu sehen, was bedeutet, daß hier noch keine Aktion stattgefunden hat. Nach Klick auf "Update" zeigt ein ausgeführt wird. Symbol an, daß das Update gerade War das Update erfolgreich, erscheint das wird dies durch ein Symbol angezeigt. Symbol. Trat ein Fehler auf, Hinweis: Liegen neue, wichtige Programmupdates vor, so meldet dies BayWotch automatisch. 14.2. Automatische Updateprüfung Für BayWotch ist es wichtig, immer auf dem aktuellen Stand zu sein. Daher prüft BayWotch automatisch bei Onlineaktivitäten, ob neuere Programmkomponenten vorliegen. Diese Prüfung dauert nur einen kurzen Moment. Es werden dabei keinerlei Daten gesendet, sondern lediglich vom BayWotch Server abgefragt. BayWotch prüft automatisch einmal pro Programmstart auf aktuelle Neuerungen. Die Prüfung erfolgt bei der ersten Onlineaktivität, z.B. bei der ersten eBay Suche. 14.3. Sprachmodul Eine der wichtigsten Eigenschaften von BayWotch ist die Fähigkeit, sich an die ständigen Änderungen von eBay anzupassen. Dies geschieht über das sog. Sprachmodul. Es handelt sich dabei um eine kleine Datei, welche alle Informationen speichert, die BayWotch benötigt, um mit eBay kommunizieren zu können. Man könnte das BayWotch Sprachmodul auch als "Treiber" bezeichnen. Auf die gleiche Art und Weise arbeitet z.B. auch ein Druckertreiber, welcher die Befehle der Textverarbeitungssoftware in für den Drucker verständliche Befehle übersetzt. Liegt ein neueres Sprachmodul vor, so wird dies unaufgefordert geladen und eingebunden. Es erfolgt eine Meldung, die Dir mitteilt, welche neue Version des Sprachmoduls installiert wurde. Diese Meldung lässt sich auch abschalten. Das Sprachmodul ist nur wenige Kilobytes groß, d.h. das Update ist selbst bei langsamer Modemverbindung kaum spürbar. Über das Sprachmodul wird außerdem festgestellt, ob eine neue Programmversion verfügbar ist. Dies meldet BayWotch dann über ein entsprechendes Hinweisfenster. 153 14.4. Programm-Update Ist eine neue Programmversion verfügbar, so gibt BayWotch einen Hinweis aus. Der Anwender kann dann auswählen, ob er sofort oder später über das Update-Fenster das Update laden möchte. Die Dateigröße eines Updates beträgt derzeit ca. 4-5 MB. Während des Downloads wird ein Fortschrittsbalken angezeigt. Nach Beendigung des kompletten Update-Vorganges gibt BayWotch eine Meldung aus, daß eine neuere Version geladen wurde und diese nun installiert werden kann. Dies erfolgt einfach durch Beenden des Programms. Du kannst auch später das Programm beenden und erst dann das Update installieren. Bei Programmende installiert BayWotch die neu geladenen Dateien und startet sich anschließend neu, diesmal in der aktuellen Version. Das Update verläuft dabei in folgenden Schritten: - BayWotch wird beendet. - Das Update-Setup wird automatisch gestartet (heruntergeladene Datei bw4upd.exe aus dem Datenverzeichnis wird aufgerufen). - Das Update-Setup installiert die neuen Dateien ins BayWotch Programmverzeichnis. - Das Update-Setup wird beendet, mit der Option, BayWotch wieder zu starten. Die Installation erfolgt ohne Abfrage eines Pfades. BayWotch kennt den Programmpfad über den folgenden Registry Eintrag, der vom Programm geschrieben wird: HKEY_CURRENT_USER\Software\VB and VBA Program Settings\BayWotch4\Install\InstDir Über den Menüpunkt "Hilfe -> Über BayWotch" kannst Du die aktuell installierte Programm-Versionsnummer abfragen. Du kannst jederzeit das aktuelle Update-Paket auch manuell von hier herunterladen: http://www.baywotch-dl.de/bw/bw4upd.exe 154 Zur Installation beende vorher BayWotch und starte dann die Datei bw4upd.exe. Einzige Voraussetzung ist die jeweils gleiche Major-Version, die bereits auf dem PC installiert sein muss. Beispiel: Ein Update mit Version 4.1.17 kann nicht auf eine BayWotch Version 3.1 installiert werden. Dazu ist mindestens Version 4.0 erforderlich. 14.5. Kategorien-Update BayWotch kann mit sämtlichen Kategorienstrukturen aller eBay Länderplattformen weltweit arbeiten. Jede eBay Länderplattform hat ihre eigene Kategorienstruktur. Die Kategorien von eBay Deutschland werden bereits bei der Installation von BayWotch mitgeliefert. Werden weitere Länder benötigt, oder ist die Kategorienstruktur veraltet, so gibt es zwei Wege, die Kategorien nachzuladen bzw. zu aktualisieren. 14.5.1. Aktualisieren über Kategorie-Dialog In den Suchmasken eBay Suche und Lokale Suche gibt es den Suchfilter "Kategorie". Damit lässt sich der Kategorie-Dialog öffnen, über den sich die gewünschte Kategorie sehr komfortabel auswählen lässt. Unten links befindet sich der " Aktualisieren" Button. Damit lässt sich die Kategorienstruktur der ausgewählten eBay Seite aktualisieren bzw. erstmals herunterladen, wenn diese noch nicht vorhanden ist. Im Anschluss fragt BayWotch, ob die Kategorie auch bei zukünftigen Kategorien-Updates aktualisiert werden soll. Wird die Frage bejaht, aktiviert BayWotch die Kategorie in der Kategorieliste in den Programmoptionen für zukünftige Updates. 14.5.2. Update aller ausgewählten Kategorien Über das Kategorien-Update kannst Du alle benötigten Kategoriestrukturen automatisch aktualisieren. 155 Wähle dazu in den Optionen die gewünschten Kategorien. Beim Kategorien-Update werden diese dann automatisch aktualisiert. eBay nimmt in der Regel einmal pro Monat eine Änderung an den Kategorien vor. Dabei können neue Kategorien hinzukommen, wegfallen, umbenannt oder verschoben werden. Die Details zu solchen Änderungen werden in den eBay Marktplatzmitteilungen bekannt gegeben. Es empfiehlt sich, einmal pro Monat die Kategorien zu aktualisieren. Die Aktualisierung dauert - je nach Internet Verbindung, Hardware und BayWotch Lizenz - zwischen einigen Sekunden bis hin zu und mehreren Minuten. Das Kategorien-Update lässt sich ab BayWotch Professional per Startparameter automatisieren. 14.6. Uhrzeit-Synchronisation BayWotch erkennt am gespeicherten Angebotsende eines Artikels, wann dieser endet. Dabei ist es natürlich entscheidend, daß die Zeitangaben von eBay mit den Zeitangaben von BayWotch übereinstimmen. Aus diesem Grund ist es wichtig, daß Datum und Uhrzeit Deines Rechners möglichst synchron zur eBay Zeit eingestellt ist, was natürlich niemals zu 100% sichergestellt sein kann. BayWotch hilft mit verschiedenen Methoden, die Zeitprobleme möglichst zu minimieren. Zum einen gibt es die Möglichkeit, eine frei definierbare Zeittoleranz in den Optionen vorzugeben, welche sozusagen als Puffer bei Zeitunterschieden wirkt. Eine weitere Möglichkeit ist diese automatische Synchronisation der eBay Zeit. Hierbei liest BayWotch die offizielle eBay Zeit Deutschland ein und stellt Datum und Uhrzeit des Computers darauf ein. 156 Hinweis: Unabhängig von dieser Funktion prüft BayWotch automatisch einmal pro Programmstart bei der ersten Onlineaktivität, ob das Datum auf Deinem PC aktuell ist. Diese Funktion "Automatischer Datum-Check" kann in den Optionen deaktiviert werden. Die Zeit-Synchronisation lässt sich ab BayWotch Professional per Startparameter automatisieren. 15. Export Über die Funktion " Export" gelangst Du in den Datenbank Export. Mit dem Export bist Du in der Lage, die Artikeldaten der BayWotch Datenbank auch anderen Programmen zur Verfügung zu stellen, z.B. Weiterverarbeitung in Tabellenkalkulationen Listen zur Archivierung Übergabe an eigene Entwicklungen Übergabe an andere Auktionstools 15.1. Export Datei Im Feld "Export Datei" wird Laufwerk, Pfad und Dateiname der zu erzeugenden .CSV Datei eingetragen. Über den Button wird ein Dateimanager geöffnet, mit dem Du im gewohnten Windows-Stil die Zieldatei auswählen kannst. 15.2. Felder 157 Die Feldauswahl zeigt eine Liste aller möglichen Felder, die zum Export zur Verfügung stehen. Mit der Maus per Drag&Drop oder mit den Pfeil-Buttons lassen sich die möglichen Felder in den Bereich "Ausgewählte Felder" übernehmen. Die dort ausgewählten Felder werden dann bei einem Export in genau dieser Reihenfolge exportiert. Die meisten Felder entsprechen den Angaben der Artikelliste bzw. der Artikeldetails. Besonderheiten zur Formatierung werden in Klammern hinter der Feldbezeichnung ausgeführt. Mit dem Button "Alle/Keine" lassen sich mit einem Klick alle FeldMarkierungen setzen bzw. löschen. Hinweis: Die Artikelbeschreibung lässt sich nicht exportieren, da sich die Daten nicht für einen CSV-Export eignen! Bitte nutze stattdessen die BayWotch Professional Edition, mit der man direkt auf die BayWotch Datenbank zugreifen kann. 15.3. Auswahl Artikel An dieser Stelle wählst Du aus, welche Daten für den Export herangezogen werden sollen. Es stehen folgende Möglichkeiten zur Auswahl: Nur ausgewählte Artikel (dahinter erscheint die Anzahl der ausgewählten Artikel der Artikelliste) Alle Artikel der Datenbank 15.4. Das CSV Format Exportiert wird im sogenannten CSV (Comma Seperated Values) Format. Dabei werden die Werte, jeweils getrennt durch ein festgelegtes Trennzeichen (Separator), in eine Textdatei geschrieben. Hierbei gelten folgende Definitionen: Als Separator wird das Semikolon verwendet. Nach der letzten Datenspalte folgt kein Separator. Die erste Zeile enthält die Spaltennamen. Werte, welche einen Separator oder doppelte Anführungszeichen (ASCII-Code 34) enthalten, werden selber in Anführungszeichen eingefasst. Anführungszeichen innerhalb von Werten werden verdoppelt. Bei Zahlen- und Datum-Werten gelten die im Betriebssystem definierten Ländereinstellungen. 158 Das CSV Format ist weit verbreitet und größtenteils standarisiert. So lässt sich z.B. unter Microsoft© Excel© eine CSV Datei problemlos einlesen, in dem die Datei einfach direkt geöffnet wird. 15.5. Status In diesem Bereich wird während des Exports angezeigt, wie viele Textzeilen bereits geschrieben wurden und wie groß die Exportdatei momentan ist. Der Fortschrittbalken veranschaulicht den aktuellen Stand. Gestartet wird der Export-Vorgang über den Button " Exportieren". Der Export kann an jeder beliebigen Stelle mit dem "Abbrechen" Button (oder Taste ESC) abgebrochen werden. Die bis dahin gespeicherten Daten bleiben erhalten. 15.6. Öffnen der CSV Datei unter Excel Es ist wichtig, wie die CSV Datei unter Excel geöffnet wird. Ein Doppelklick auf die CSV Datei führt evtl. zu einem ungewollten Ergebnis! Versuche alternativ, die Datei unter Excel zu öffnen, also Menü "Datei -> Öffnen -> Dateityp 'Textdateien' -> Öffnen". 16. Onlinemonitor Der BayWotch Onlinemonitor dient zur Kontrolle und Analyse der Datenübertragung. Der Onlinemonitor zeigt alle laufenden Internet Übertragungen von BayWotch. Es lässt sich damit folgendes erkennen: Auf wie vielen Kanälen wird gleichzeitig übertragen? Welche Art von Auftrag wird derzeit bearbeitet (Artikelabgleich, eBay Suche, etc.)? Welcher Artikel wird derzeit abgeglichen? 159 Mit welcher Internet Adresse ist BayWotch derzeit verbunden? Wie ist der aktuelle Status einer Übertragung bzgl. Fortschritt, Fehler, Neuversuche, etc.)? Wie viele Daten (z.B. Bilder) müssen noch geladen werden? Wie viele eBay API Antworten müssen noch ausgewertet werden? 17. Startparameter BayWotch bietet ab der Professional Lizenz eine Reihe von Startparametern an, um verschiedene Prozesse automatisieren zu können. Durch Start von BayWotch mit einem oder mehreren dieser Parameter werden die entsprechenden Aufgaben automatisch erledigt. Dies schafft die Möglichkeit, Vorgänge zeitgesteuert durch einen "Scheduler" (Zeitschaltuhr für Programme) automatisch ausführen zu lassen, auch wenn der Anwender nicht am PC sitzt. Windows 2000/XP/VISTA bietet beispielsweise eine solche Zeitschaltuhr, zu finden über die Systemsteuerung -> "Geplante Tasks". Es gibt jedoch auch Zusatzprogramme auf dem Softwaremarkt, die übersichtlicher und komfortabler zu bedienen sind. Die Reihenfolge bei Angabe mehrerer Parameter ist nicht von Bedeutung. BayWotch arbeitet alle angegebenen Befehle nach einer internen, optimalen Reihenfolge ab. Diese Funktionen sind erst ab BayWotch Professional verfügbar! 17.1. Uhrzeit Synchronisation Dieser Parameter wird benutzt, um den PC mit der eBay Uhrzeit zu synchronisieren. Beispiel: baywotch /timesync 17.2. Kategorien-Update Dieser Parameter wird benutzt, um ein Kategorien-Update zu tätigen. Beispiel: baywotch /catupdate 160 17.3. Neue Artikel in allen aktiven Ordnern hinzufügen Dieser Parameter wird benutzt, um bei allen aktiven Ordnern neue Artikel hinzuzufügen. Dies entspricht der Funktion "Neue Artikel in allen aktiven Ordner hinzufügen". Beispiel: baywotch /scanfav 17.4. Alle überfälligen Artikel abgleichen Dieser Parameter wird benutzt, um alle überfälligen Artikel aus der Datenbank automatisch bei Programmstart abzugleichen. Dies entspricht der Funktion "Alle überfälligen Artikel abgleichen". Beispiel: baywotch /scanjobs 17.5. Alle unvollständigen Artikel abgleichen Dieser Parameter wird benutzt, um alle unvollständigen Artikel aus der Datenbank automatisch bei Programmstart abzugleichen. Dies entspricht der Funktion "Alle unvollständigen Artikel abgleichen". Beispiel: baywotch /scanincomplete Wichtiger Hinweis: Bitte nutze diesen Startparameter nur dann, wenn dies für Deine Arbeit zwingend erforderlich ist! Er ist nur dann sinnvoll, wenn neu hinzugefügte Artikel noch zur Laufzeit vervollständigt werden müssen, um z.B. eine Statistik von laufenden Angeboten zu erstellen oder manuell durch die Produkte zu "surfen". In der Regel reicht es vollkommen aus, mit dem Abgleich bis zum Angebotsende zu warten. Spätestens dann wird jeder Artikel über den Parameter /scanjobs abgeglichen Wird ein Artikel mit diesem Parameter bereits zur Laufzeit abgeglichen, so erfolgt für diesen Artikel mindestens zwei mal ein Abgleich, was natürlich 161 doppelten eBay API-Traffic verursacht. Vor allem bei großen Datenmengen sollte auf diesen Parameter verzichtet werden. Um zu vermeiden, daß dieser Parameter unbewusst ohne zwingenden Grund eingesetzt wird, darf der Parameter nicht zusammen mit /scanjobs oder /scanfav angegeben werden. Es muss dafür ein separater Task ausgeführt werden. 17.6. Alle 'Neu gespeichert' Flags zurücksetzen Durch Einsatz dieses Startparameters wird BayWotch angewiesen, bei Programmstart alle "Neu gespeichert" Flags der gesamten Datenbank zurückzusetzen. Beispiel: baywotch /resetnewsaved 17.7. BayWotch nicht automatisch beenden Im Normalfall wird BayWotch bei Start mit den hier genannten Startparametern und nach Ausführung der damit verbundenen Arbeiten automatisch beendet. Dieser Schalter bewirkt, daß BayWotch nicht beendet wird. Beispiel: baywotch /scanfav /noquit 17.8. Export Artikeldaten Mit diesem Startparameter lassen sich alle Artikel der BayWotch Datenbank exportieren. Es wird dabei der "normale" BayWotch Export mit den zuletzt benutzten Einstellungen (also Export Datei, ausgewählte Felder, etc.) ausgeführt. Beispiel: baywotch /export 17.9. Export Kategorienstruktur Mit diesem Startparameter werden alle eBay Kategorienstrukturen der BayWotch Datenbank im CSV Format exportiert. Es wird dabei eine Datei 162 namens categorylist.csv im BayWotch Datenverzeichnis erzeugt. Die Liste enthält in der ersten Zeile die Feldbezeichnungen mit den folgenden Bedeutungen: Feldname Category-ID Category-Parent Category-Name Category-Level Category-Site Beschreibung eBay Kategorien-ID Eltern-Kategorie-ID (= übergeordnete Kategorie) Name der Kategorie Ebene der Kategorie (z.B. 0 für Hauptkategorie) ID der eBay Seite, z.B. 77 für ebay.de Beispiel: baywotch /categorylist 17.10. Export Ländercodes Der Startparameter sorgt dafür, daß BayWotch bei Start eine CSV Datei namens countrylist.csv mit den Daten aller verfügbaren Länder im BayWotch Datenverzeichnis erzeugt. Die Datei enthält folgende Daten: Feld-Nummer 1 2 Beschreibung Interne Länder-ID Ländername Beispiel: baywotch /countrylist 17.11. Export Währungen Der Startparameter sorgt dafür, daß BayWotch bei Start eine CSV Datei namens currencylist.csv mit den Daten aller verfügbaren Währungen im BayWotch Datenverzeichnis erzeugt. Die Datei enthält folgende Daten: Feld-Nummer 1 2 3 4 Beschreibung Interne Währungs-ID Währungsbezeichnung, z.B. U.S. Dollar ISO Code der Währung, z.B. USD Kürzel der Währung, z.B. US $ Beispiel: baywotch /currencylist 163 17.12. Export eBay Seiten Der Startparameter sorgt dafür, daß BayWotch bei Start eine CSV Datei namens ebaysitelist.csv mit den Daten aller eBay Seiten im BayWotch Datenverzeichnis erzeugt. Die Datei enthält folgende Daten: Feld-Nummer 1 2 3 Beschreibung Interne Seiten-ID Bezeichnung der eBay Seite, z.B. Deutschland Internet-Adresse der eBay Seite, z.B. ebay.de Beispiel: baywotch /ebaysitelist 17.13. Onlinemonitor öffnen Der BayWotch Onlinemonitor wird beim Start von BayWotch geöffnet. Beispiel: baywotch /monitor 17.14. Datenbank komprimieren bzw. reparieren Mit folgendem Startparameter wird die BayWotch Datenbank unmittelbar nach Programmstart komprimiert und repariert. Dieser Parameter steht in allen BayWotch Lizenzmodellen zur Verfügung. Beispiel: baywotch /dbrep 17.15. Datenbanktreiber testen Dieser Parameter dient nur der Fehlersuche bei Problemen mit der Datenbankanbindung. Er eignet sich nicht zur Automatisierung, da ein Popup-Fenster geöffnet wird. Nach Schließen des Popups wird BayWotch wieder beendet. 164 Mit dem Startparameter lässt sich prüfen, welche Versionen der benötigten ADO und DAO Datenbanktreiber auf dem System installiert sind. Dieser Parameter steht in allen BayWotch Lizenzmodellen zur Verfügung. Beispiel: baywotch /checkdbdriver 17.16. Rechner herunterfahren Mit diesem Startparameter kannst Du BayWotch anweisen, nach getaner Arbeit den Rechner automatisch herunterzufahren. BayWotch wird bei Einsatz dieses Parameters nach dem Programmende einen Countdown starten, welcher das Herunterfahren 30 Sekunden verzögert. Während dieser Zeit kannst Du den Vorgang abbrechen. Wird zusätzlich der Schalter /noquit benutzt, so erfolgt das Herunterfahren des PCs erst nach manuellem Programmende! Beispiel: baywotch /shutdown 17.17. Listeneinstellungen zurücksetzen Dieser Startparameter bewirkt das Zurücksetzen aller ArtikellistenEigenschaften auf Standard-Werte (Spaltenauswahl, -Reihenfolge, Sortierung, -Breite, -Höhe, Schriftgröße). Dies kann sinnvoll sein, wenn die aktuellen Einstellungen dazu führen, daß bestimmte Inhalte in der Artikelliste nicht mehr sichtbar sind (z.B. durch Verkleinern von Spalten auf das Minimum). Dieser Parameter steht in allen BayWotch Lizenzmodellen zur Verfügung. Beispiel: baywotch /resetgrid 17.18. Programmupdate erzwingen Dieser Startparameter wurde zu Analysezwecken eingebaut. Normalerweise meldet BayWotch, wenn eine neue Programmversion 165 verfügbar ist und fordert den Anwender zum Update auf. Wird BayWotch mit diesem Startparameter gestartet, so verhält sich BayWotch so, als würde eine neue Programmversion zur Verfügung stehen und fordert direkt nach dem Programmstart zu einem Update auf. Auf diese Weise ist es möglich, das aktuelle Programmupdate zu beziehen, obwohl bereits die aktuelle Programmversion installiert ist. Dieser Parameter steht in allen BayWotch Lizenzmodellen zur Verfügung. Beispiel: baywotch /fpu 18. BayWotch Datenbank BayWotch arbeitet mit einer sog. relationalen Datenbank, um Artikeldaten dauerhaft auf dem PC zu speichern. Die Datenbank ermöglicht eine schnelle und gezielte Suche nach ausgewählten Kriterien. 18.1. Datenbank Komprimierung/Reparatur Ähnlich wie ein Dateisystem eines Betriebssystems kann die Datenbank nach einiger Zeit Benutzung "fragmentieren". Eine Fragmentierung entsteht durch Löschen von Einträgen, was bildlich gesprochen Lücken hinterlässt. Diese Lücken sind Speichereinheiten, welche zwar in der Datenbank nicht mehr benötigt, jedoch noch nicht wiederverwendet werden. Vorteil bei dieser Technik ist der schnelle Zugriff auf die Datenbank, da nicht ständig die Struktur umgebaut werden muss. Der Nachteil dabei ist allerdings, daß eine solche Datenbank sehr schnell anwächst, selbst wenn theoretisch immer nur ein Datensatz hinzugefügt und anschließend wieder gelöscht würde. Um den nicht mehr benötigten Speicherplatz der Datenbank freizugeben, muss die Datenbank komprimiert werden. Hierbei findet eine Defragmentierung statt. Dabei wird die Datenbank komplett neu auf dem Datenträger organisiert und strukturiert. Die Größe der Datenbank auf der Festplatte wird dabei merklich reduziert und die Leistung optimiert. Wichtig: Während der Komprimierung ist keinerlei Programmaktivität zu erkennen (außer evtl. hör- und sichtbares Arbeiten der Festplatte). Auch der Windows Taskmanager meldet "keine Rückmeldung"! Bitte lasse Dich von diesem Zustand nicht irritieren und warte unbedingt bis zum Ende des Vorgangs. Der Vorgang darf keinesfalls abgebrochen werden; dies würde unweigerlich zur Beschädigung der Datenbank führen! 166 Während der Komprimierung führt BayWotch auch gleichzeitig eine Reparatur durch. Dabei werden Datenbankfehler automatisch erkannt und - soweit möglich - behoben. Datenbankfehler können z.B. bei Stromausfall oder Hardwareproblemen während der Arbeit mit BayWotch auftreten. Um eine Datenbankkomprimierung manuell aus dem Programm heraus zu starten wähle über das Menü "Datenbank -> Komprimieren und reparieren..." aus. Sollte ein Start von BayWotch aufgrund eines Defektes der Datenbank nicht möglich sein, so versuche bitte, die Datenbank per Startparameter /dbrep zu reparieren. Wird eine Datenbankkomprimierung ausgeführt, so legt BayWotch grundsätzlich vor der Ausführung eine Sicherheitskopie der aktuellen Datenbank an. Die dabei erzeugte Datei heißt baywotch.db5.bak und liegt im gleichen Verzeichnis wie die Datenbank selbst. Die einzelnen Schritte einer Datenbankkomprimierung - bezogen auf die Erstellung und Löschung der Dateien - sieht wie folgt aus: 1. Eine eventuell bestehende Sicherungsdatei baywotch.db5.bak wird umbenannt in baywotch.db5.bak.old (für den Fall, daß Prozess scheitert). 2. Die Datenbankdatei baywotch.db5 wird umbenannt in baywotch.db5.bak (zukünftige Sicherungsdatei). 3. Die temporäre Datei baywotch.db5.tmp wird neu erstellt. 4. Die Daten werden aus Datei baywotch.db5.bak gelesen und in baywotch.db5.tmp neu aufgebaut. 5. Datei baywotch.db5.tmp wird in baywotch.db5 umbenannt. 6. Bei Erfolg wird Datei baywotch.db5.bak.old gelöscht. 18.2. Datenbank sichern Über das Menü "Datenbank" erreichst Du die Funktion " Datenbank sichern". Von hier aus ist es sehr einfach, eine Sicherung der BayWotch Datenbank zu erstellen. 167 Es wird dringend empfohlen, von Zeit zu Zeit die Daten zu sichern! Eine Beschädigung der BayWotch Datenbank (z.B. durch einen Rechnerabsturz, einen Stromausfall oder Festplattendefekt) kann im schlimmsten Fall zum kompletten Datenverlust führen! Im "Datenbank sichern" Fenster wählst Du die Zieldatei für die Sicherung. BayWotch gibt dabei bereits einen Dateinamen vor, z.B.: BW4_BACKUP_20080514123208.db5 Die Zahlenkombination stellt den aktuellen Zeitstempel im Format "jjjjmmtthhnnss" dar (j= Jahr, m= Monat, t= Tag, h= Stunde, n= Minute, s= Sekunde). Bei Klick auf den Button " Datenbank sichern" erzeugt BayWotch eine Kopie der aktuellen Datenbank. Der dafür benötigte Speicherplatz wird bei "Benötigter Speicher:" angezeigt. 18.3. Notfall-Szenario: Was tun, wenn Datenbank defekt ist? Sollte BayWotch aufgrund einer defekten Datenbank nicht starten, so gehe wie folgt vor: 1. Sichere als erstes die Dateien baywotch.db5 und baywotch.db5.bak ! Bei diesen Dateien handelt es sich um die aktuelle BayWotch Datenbank sowie der letzten automatisch erzeugten Datensicherung. 2. Starte BayWotch mit dem Startparameter /dbrep. Damit kann möglicherweise das Problem sofort behoben werden. 3. Sollte dies scheitern, so versuche, die letzte Datenbanksicherung zurückzuspielen. Dies kann entweder die Datei baywotch.db5.bak sein, welche beim Komprimieren/Reparieren automatisch erzeugt wird, oder aber die Datenbanksicherung im Format BW4_BACKUP_....db5. Benenne dazu die Sicherung um in baywotch.db5 und starte BayWotch. 168 4. Solltest Du über eine BayWotch Professional Lizenz verfügen, so versuche, die Datenbank direkt mit Access© zu öffnen. Lasse Dich dabei nicht von der Dateikennung ".db5" irritieren. Diese kennt Access zwar nicht (somit kann die Datenbank nicht durch Doppelklick auf die Datenbankdatei geöffnet werden), aber trotzdem kann die Datenbank über das Menü "Datei -> Öffnen" in Access geöffnet werden! Wenn das gelingt, so versuche direkt von dort aus, die Datenbank zu reparieren (Menü "Extras -> Datenbank Dienstprogramme -> Datenbank reparieren"). 5. Sollten alle Versuche scheitern, so nimm bitte mit dem BayWotch Support Kontakt auf. Unter bestimmten Umständen besteht die Möglichkeit, zumindest einen Teil der Daten zu retten. 18.4. Schreibschutz der Datenbank BayWotch überprüft bei Programmstart, ob die Datenbank eventuell mit einem Schreibschutz versehen ist. Dies kann passieren, wenn die Datenbankdatei baywotch.db5 zuvor auf eine CD/DVD gebrannt und nun wieder von dem schreibgeschützten Datenträger zurück auf die Festplatte kopiert wurde. Das Betriebssystem übernimmt in diesem Fall die Dateiattribute inkl. dem Schreibschutz-Flag. BayWotch meldet bei Start einen evtl. vorliegenden Schreibschutz und fordert auf, diesen zu entfernen (dies kann über den Windows Explorer erfolgen: auf Datei rechte Maustaste -> Eigenschaften -> Dateiattribute > "Schreibgeschützt" Häkchen entfernen). Hinweis: BayWotch wird nicht versuchen, den Schreibschutz selber zu entfernen. 18.5. Datenbankanpassung bei neuen Versionen Nach einem Programm-Update kann es vorkommen, daß BayWotch die Struktur der bestehenden Datenbank modifizieren und an die neuen Anforderungen anpassen muss. Dazu wird eine Hinweismeldung ausgegeben, die den Benutzer darüber informiert und auffordert, eine Sicherungskopie der aktuellen Datenbank anzulegen. Somit ist es auch problemlos möglich, Datenbanken älterer BayWotch Installationen (innerhalb der gleichen Release, also z.B. v4.0 bis 4.9) mit der aktuellsten Programmversion zu öffnen. BayWotch wird immer erst versuchen, die Datenbankstruktur auf den aktuellen Stand zu bringen. 169 18.6. Datenbanktreiber Um mit der Datenbank arbeiten zu können benötigt BayWotch spezielle Datenbanktreiber. Diese Treiber sind nicht im BayWotch Setup enthalten, da die Betriebssysteme ab Windows 2000 diese Treiber bereits enthalten. Bei den Treibern handelt es sich um die sogenannten Microsoft© ADO und DAO Datenbanktreiber. Benötigt werden zum einen die ADO Treiber ab Version 2.5, welche im MDAC (Microsoft© Data Access Components) Treiberpaket enthalten sind. Weiterhin werden die DAO Treiber ab Version 3.6 benötigt, welche im JET Treiberpaket enthalten sind. Meldet BayWotch beim Programmstart ein Problem mit den Datenbanktreibern oder der Datenbank, so sind die erforderlichen Treiber vermutlich nicht, unvollständig oder fehlerhaft auf dem System installiert. Die Fehlermeldung gibt genauer über darüber Auskunft, ob es sich um ein Problem bzgl. ADO oder DAO handelt. Eine weitere mögliche Ursache für Probleme beim Öffnen der Datenbank kann - neben den Treibern - auch eine beschädigte oder nicht verfügbare Datenbank sein. Siehe dazu bitte die Abschnitte weiter oben. Mit dem Startparameter /checkdbdriver lässt sich die Datenbanktreiberversion ermitteln. Innerhalb von BayWotch kann dies ebenfalls über das Menü "Hilfe -> Datenbanktreiber Versionscheck" erfolgen. Die Treiber sind bei Bedarf über Microsoft© zu beziehen. Sie werden dort kostenlos zum Download angeboten. Die genauen Download-Adressen der aktuellen Treiberversionen für die verschiedenen Betriebssysteme findest Du auf der BayWotch Homepage auf der Download Seite. Dort findest Du ebenfalls einen Link zu dem englischsprachigen Tool "Component Checker", mit dem man sehr detailliert testen kann, welche Version der MDAC Treiber auf dem PC installiert ist. Außerdem findest Du dort das sog. "MDAC Reparatur Programm" der Firma macropool. Mit diesem hilfreichen Tool kann man typische Fehler der MDAC Treiber reparieren. 18.7. Umzug einer BayWotch Installation Es kann vorkommen, daß Du mit Deiner BayWotch Installation umziehen möchtest, z.B. beim Aufsetzen eines neuen PC's oder beim Einrichten einer weiteren Installation auf einem Zweitrechner. 170 BayWotch verhält sich hier sehr anwenderfreundlich, denn alle gespeicherten Daten lassen sich mit ein paar Dateien sichern und später wieder herstellen. Einträge in der Windows Registry sind nicht notwendig. Wo stehen die zu sichernden Daten? Die BayWotch Daten stehen normalerweise im BayWotch Datenverzeichnis. Die BayWotch Datenbank und die Bilder können aber auch an anderer Stelle liegen, je nachdem, was der Benutzer in den Optionen eingestellt hat. Folgende Daten musst Du vor der Neuinstallation sichern: 1. Die BayWotch Datenbank BayWotch speichert alle Artikeldaten - mit Ausnahme der Bilder - in einer lokalen Datenbank. Die Datenbank liegt in Form einer Datei vor und heißt baywotch.db5. Die Datei kann bis zu 2 GB groß werden. Normalerweise liegt die Datei im BayWotch Datenverzeichnis. In den Optionen lässt sich der Datenbankpfad ändern. Schaue im Zweifelsfall in die Optionen, welcher Datenbankpfad bei Dir aktuell eingestellt ist. 2. Die Artikelbilder Sämtliche Artikelbilder werden als Bilddateien auf der Festplatte gespeichert. Normalerweise liegen die Bilder im BayWotch Datenverzeichnis im Unterverzeichnis \pics. Es kann jedoch auch ein anderer Pfad für die Bilder in den Optionen eingestellt werden. Schaue im Zweifelsfall in die Optionen, welcher Bilderpfad bei Dir aktuell eingestellt ist. Die Verzeichnisstruktur in dem Verzeichnis \pics muss komplett "eins-zueins" übernommen werden, ansonsten kann BayWotch nicht mehr auf die Bilder zugreifen. 3. Programmeinstellungen Alle Programmeinstellungen werden von BayWotch in der Konfigurationsdatei baywotch4.ini gespeichert. Diese Datei enthält alle Einstellungen, die in den Programmoptionen ausgewählt wurden, auch Deine Lizenzdaten. Möchtest Du die neue BayWotch Installation "jungfräulich" mit den Standardeinstellungen aufsetzen, so kannst Du diese Datei auch gerne weglassen. Deine persönlichen Lizenzdaten - falls vorhanden - solltest Du aber bereitlegen, um nachher die Vollversion zu aktivieren. Wenn Du die o.g. Dateien gesichert hast (z.B. auf eine zweite Festplatte oder eine CD/DVD) kannst Du die neue BayWotch Installation in Angriff 171 nehmen. Dazu installierst Du einfach das aktuelle BayWotch Light Komplett-Setup (immer zu finden auf der BayWotch Homepage unter "Download"). Nun kopierst Du Deine gesicherten Daten in die entsprechenden Verzeichnisse der neuen BayWotch Installation. Fertig! Hinweis: Bei der Rücksicherung von einer CD/DVD denke bitte daran, das Schreibschutz-Flag bei den zurückgespielten Dateien wieder zu entfernen. 18.8. Das BayWotch Datenverzeichnis Im BayWotch Datenverzeichnis speichert BayWotch alle benutzerspezifischen Daten. Dies erfolgt mit Absicht nicht im BayWotch Installationsverzeichnis, weil dort - abhängig vom Betriebssystem und den Zugriffsrechten des Anwenders - nicht unbedingt die notwendigen Schreibrechte bestehen. BayWotch legt bei der Installation standardmäßig ein Unterverzeichnis namens baywotch4 im Anwendungsdaten-Verzeichnis des aktuellen Windows-Benutzers an. Dies liegt - abhängig vom benutzten Betriebssystem - in folgendem Verzeichnis: Betriebssystem Verzeichnis Windows 2000/XP C:\Dokumente und Einstellungen\[Username]\Anwendungsdaten\baywotch4 Windows VISTA Windows 7, 8, 10 C:\Benutzer\[Username]\AppData\Roaming\baywotch4 Der Verzeichnisname baywotch4 ist dabei lediglich eine Vorgabe und kann vom Benutzer bei der Installation beliebig geändert werden. Mit "[Username]" ist der aktuell unter Windows angemeldete Benutzer gemeint, also Dein Username unter Windows. In diesem Anwendungsdaten-Verzeichnis speichert BayWotch alle Benutzerdaten, also die Datenbank (Dateiname baywotch.db5), die Artikelbilder (Unterverzeichnis \pics), die Programmeinstellungen (Dateiname baywotch4.ini), Statistiken und Logfiles. Hinweis: Der Ordner Anwendungsdaten ist standardmäßig im Windows-Explorer unsichtbar! Um ihn sichtbar zu machen, gehst Du wie folgt vor: Arbeitsplatz -> Menü "Extras" -> "Ordneroptionen" -> Reiter "Ansicht" -> Bei "Versteckte Dateien und Ordner" den Punkt "Alle Dateien und Ordner anzeigen" setzen -> Ok 172 18.9. Massenlöschen Über den Menüpunkt "Datenbank -> Massenlöschen-Fenster. Massenlöschen" gelangst Du in das Mit dieser Funktion ist es möglich, auf einen Schlag massenweise Artikel oder gänzlich alle Artikel aus der Datenbank zu löschen. Das Löschen nach Alter verschafft Dir die Möglichkeit, Artikel mit einem bestimmten Alter aus der Datenbank zu entfernen. Artikel, die älter als die von Dir definierte Anzahl an Tagen sind, werden bei Klick auf den Löschen-Button unwiderruflich aus der Datenbank entfernt. Dabei werden sowohl die Artikel als auch die zugehörigen Bilder gelöscht. Das Alter richtet sich nach dem Ende-Datum der Artikel. Genauso ist es möglich, alle Artikel der Datenbank zu löschen. Bei dieser Variante kannst Du wählen, ob auch die Ordnerstruktur und/oder ignorierte Verkäufer gelöscht werden sollen. Wichtig: Das Löschen kann nicht rückgängig gemacht werden! 18.10. Artikelbeschreibungen umwandeln Für das Speichern der Artikelbeschreibungen wird verhältnismäßig viel Platz in der BayWotch Datenbank benötigt, denn die Artikelbeschreibung kann bis zu 500KB groß sein, je nachdem, wie der Verkäufer den Text gestaltet. Über den Menüpunkt "Datenbank -> Artikelbeschreibungen umwandeln" können die Artikelbeschreibungen ausgewählter Artikel nachträglich bearbeitet werden, um Datenbankspeicher einzusparen bzw. freizugeben. 173 Ist man auf den Inhalt der Artikelbeschreibungen angewiesen, so kann man die Beschreibungen in reinen Text umwandeln. Dies ist schon beim Artikelabgleich möglich (Option "Artikelbeschreibung von HTML in reinen Text wandeln") und kann hier auch nachträglich erfolgen. Die andere Möglichkeit besteht darin, die Artikelbeschreibung wieder vollständig zu löschen. Hierbei wird eine bereits gespeicherte Artikelbeschreibung (egal ob noch Original-HTML oder bereits umgewandelter Text) aus der Datenbank entfernt. Sollte die Beschreibung später nochmals benötigt werden, so reicht ein erneuter Artikelabgleich (vorausgesetzt, der Artikel ist bei eBay noch vorhanden). Im Bereich "Auswahl Artikel" wählst Du aus, welche Artikel geändert werden sollen: Ausgewählte Artikel der Artikelliste (vorausgesetzt, es sind Artikel in der Artikelliste selektiert) Artikel des ausgewählten Ordners (optional inkl. Unterordner) Alle Artikel der Datenbank Im nachfolgenden Bereich "Aktion" bestimmst Du - wie oben beschrieben - die Art der Änderung: HTML in reinen Text umwandeln Artikelbeschreibung löschen Durch Klick auf Button "Umwandeln" startet der Vorgang. BayWotch zeigt im Bereich "Status" den aktuellen Fortschritt an. Der Vorgang kann jederzeit abgebrochen werden (die bis dahin bearbeiteten Artikel wurden bereits geändert, dies wird durch einen Abbruch nicht rückgängig gemacht). BayWotch führt nach der Umwandlung automatisch eine Datenbankkomprimierung aus. Dies passiert auch während der Umwandlung, wenn die Access Datenbank eine gewisse Größe erreicht hat. 174 18.11. Datenbank Version 3.1 importieren Über den Befehl "Datenbank -> BayWotch Datenbank v3.1 importieren" hast Du die Möglichkeit, Deine Artikeldaten und Ordner aus der Vorgängerversion BayWotch 3.1 zu übernehmen. Als erstes wird die BayWotch 3.1 Konfigurationsdatei ermittelt. BayWotch wird automatisch die benötigte Konfigurationsdatei erkennen und ins Eingabefeld eintragen, es sei denn, Du hast mehrere BayWotch 3.1 Installationen auf dem Rechner. In diesem Fall musst Du die gewünschte Datei manuell auswählen (Die Datei heißt baywotch3.ini und befindet sich im Datenverzeichnis Deiner BayWotch 3 Installation). Nun gilt es noch, einige Verhaltensweisen beim Einlesen der Daten festzulegen. Dazu gibt es die Optionen im mittleren Bereich des Fensters. Vor dem Import alle bestehenden Artikeldaten (inkl. Bilder) in BayWotch 4 löschen Diese Option hat nur eine Bedeutung, wenn bereits Artikel in BayWotch 4 gespeichert sind. Ist diese Option aktiviert, so wird vor Beginn des Imports die komplette BayWotch 4 Datenbank geleert. Ist die Option nicht aktiviert, so bleiben die bereits gespeicherten Artikel aus BayWotch 4 bestehen. Vor dem Import alle bestehenden Ordner in BayWotch 4 löschen Diese Option hat nur eine Bedeutung, wenn bereits Ordner in BayWotch 4 angelegt wurden. Ist diese Option aktiviert, so wird vor Beginn des Import die bestehende BayWotch 4 Ordnerstruktur gelöscht. Ist die Option nicht aktiviert, so bleibt die bereits existierende Ordnerstruktur bestehen. Vorhandene Artikeldaten überschreiben Diese Option hat nur eine Bedeutung, wenn bereits Artikel in BayWotch 4 gespeichert sind. Ist die Option eingeschaltet, so werden bestehende 175 Artikeldaten aus BayWotch 4 mit den alten Daten aus Version 3 überschrieben, sofern gleiche Artikel in der Datenbank vorhanden sind. Bilder kopieren Wird diese Option gesetzt, werden die Bilder aus BayWotch 3 ins Bilderverzeichnis von BayWotch 4 kopiert. Werden keine Bilder benötigt, so deaktiviere diese Option. Artikelbeschreibungen importieren Ist die Option aktiviert, werden die Artikelbeschreibungen aus der BayWotch 3 Datenbank übernommen. Werden keine Artikelbeschreibungen benötigt, so deaktiviere diese Option. Gestartet wird der Import durch Klick auf den Button "Import". Im Bereich "Status" kann der Import-Vorgang verfolgt werden. Hier wird der Fortschritt angezeigt, wie viele Datensätze bereits bearbeitet und wie viele Artikel, Bilder und Ordner bereits importiert wurden. Der Vorgang kann jederzeit abgebrochen werden. Hinweis für BayWotch Light Benutzer: BayWotch Light speichert maximal 1.000 Artikel. Diese Grenze kann auch mit einem Import nicht umgangen werden. BayWotch wird also maximal 1.000 Artikel importieren und den Vorgang dann beenden. 19. Besonderheiten Es gibt einige Besonderheiten, auf die ich gerne noch einmal näher eingehen möchte und die nicht so recht in die bisherigen Themen hineinpassen. 19.1. Mindestpreis Mit der Zusatzoption "Mindestpreis" sichern Verkäufer ab, daß sie einen Artikel nicht unter einem bestimmten Wert abgeben müssen. Wird der Mindestpreis während der Angebotsdauer nicht erreicht, wird der Artikel nicht verkauft. Der angegebene Mindestpreis ist für Käufer nicht sichtbar. BayWotch erkennt, ob bei einem Artikel ein Mindestpreis definiert wurde und zeigt dies über folgende Symbole an: Symbol Bedeutung Mindestpreis wurde gesetzt, jedoch (noch) nicht erreicht Mindestpreis wurde erreicht 176 Der vom Verkäufer festgesetzte Mindestpreis ist nicht sichtbar und kann nicht von BayWotch ausgelesen werden. BayWotch versucht jedoch, den Mindestpreis nach besten Möglichkeiten zu schätzen. Bei jedem Artikelabgleich wird geprüft, ob der Mindestpreis erreicht wurde. Wurde er nicht erreicht, merkt sich BayWotch das aktuelle Gebot. Sobald der Mindestpreis erreicht wird, kennt BayWotch die Spanne zwischen dem zuletzt noch nicht erreichten Preis und dem erfolgreichen Gebot. Daraus und unter Berücksichtigung der Bietschritte wird ein Mittelwert errechnet, welcher dem tatsächlichen Mindestpreis annährend entsprechen dürfte. In der Artikelliste wird der geschätzte Mindestpreis in Spalte angezeigt: Außerdem ist er als Tooltip in den Artikeldetails zu sehen: Wurde die Sofortkaufen-Option vom Verkäufer gesetzt, so bleibt diese verfügbar, bis der Mindestpreis erreicht oder überschritten wurde. 19.2. Preisvorschlag Festpreis-Artikel können bei eBay mit der Option "Preisvorschlag" angeboten werden. Interessierte Kunden haben dann die Möglichkeit, mit dem Verkäufer über den Preis zu verhandeln und selber einen Preis vorzuschlagen. BayWotch erfasst bei jedem Festpreisangebot sämtliche Transaktionen (also die einzelnen Verkaufszeitpunkte, die verkaufte Menge und Preise). Dabei wird sogar gespeichert, ob der Käufer den vom Verkäufer vorgegebenen Festpreis oder den ausgehandelten Preisvorschlag gezahlt hat. Durch Klick auf den Button Transaktionen aufrufen: oberhalb der Artikelliste lassen sich die 177 Die rot umrandete Spalte "Preisvorschlag" zeigt durch das Icon an, ob es sich um einen akzeptierten Preisvorschlag handelt. Dieser Preis liegt also unter dem ursprünglich vom Verkäufer festgelegten Preis. In der Artikelliste gibt es zwei Spalten, die Informationen zum Preisvorschlag anzeigen: Preisvorschlag (Icon ) Kleinster Preisvorschlag Die Spalte "Preisvorschlag" (Icon ) enthält zum einen ein Symbol, welches den Status zum Preisvorschlag wiedergibt: Symbol Bedeutung Die Preisvorschlag-Option wird vom Verkäufer angeboten. Es wurde bereits ein Preisvorschlag abgegeben. Es wurde mindestens ein Artikel mit Preisvorschlag verkauft. 178 Zum anderen wird neben dem Symbol der Kaufpreis bzw. bei MehrfachAngeboten der durchschnittliche Preisvorschlag-Preis angezeigt. In der Spalte "Kleinster Preisvorschlag" zeigt BayWotch den kleinsten Preisvorschlag, der vom Verkäufer akzeptiert wurde. 19.3. Smart-Filter Als Smart-Filter bezeichnet BayWotch Suchkriterien, die nicht direkt von der eBay API unterstützt werden. Bei der BayWotch Suche gibt es Unterschiede zwischen den Funktionen auf der eBay Webseite und den Möglichkeiten der eBay API. Nicht alle Suchkriterien, die in der erweiterten Suchmaske auf der eBay Homepage zur Verfügung stehen, lassen sich auch über die eBay API realisieren; zumindest derzeit nicht. Die folgenden Suchkriterien werden derzeit nicht direkt als Suchfilter von der API angeboten: Artikelzustand (Artikel mit undefiniertem Zustand werden als Treffer zurückgegeben) Verkäufer ignorieren Um trotzdem eine Onlinesuche nach diesen Kriterien zu ermöglichen, wurde in BayWotch der "Smart-Filter" eingeführt. Diese Funktion filtert die Suchergebnisse, nachdem sie von eBay geladen wurden. Für den Anwender bedeutet das lediglich, daß BayWotch mehr Ergebnisse laden muss, als letztendlich für die Trefferanzeige benötigt werden. Der Anwender kann dieses Verhalten in der Statuszeile beobachten, wenn die Zahl der gefundenen Treffer angezeigt wird. Nach Abschluss der Suche kann die Zahl der Treffer kleiner werden, da BayWotch unpassende Ergebnisse per Smart-Filter gelöscht hat. 19.4. Wie Artikel in Ordnern verwaltet werden Es ist wichtig, zu wissen, wie Artikel in Ordnern verwaltet werden: Ein Artikel kann immer nur in einem Ordner gespeichert werden! Es gibt keine Verknüpfung, wie man das vielleicht aus dem Dateimanagement unter Windows kennt. Ein Artikel kann nicht in mehreren Ordnern gleichzeitig abgelegt werden. 179 Wird ein Artikel gespeichert, so liegt er in dem Ordner, der gerade ausgewählt war. Von nun an ändert sich die Position des Artikels nicht mehr, es sei denn, der Anwender greift aktiv ins Geschehen ein und verschiebt selber den Artikel in einen anderen Ordner. Würde dieser Artikel nun von einer eBay Suche gefunden, welche in einem ganz anderen Ordner gespeichert ist, so würde der Artikel dort bleiben, wo er ist. Dies spielt besonders dann eine Rolle, wenn in mehreren Ordnern neue Artikel hinzugefügt werden sollen, denn hierbei kann es Überschneidungen geben. Es kann ja durchaus passieren, daß ein eBay Artikel sowohl von der einen Suchanfrage als auch von einer anderen gefunden wird. Hier dazu einige Beispiel-Szenarien: - Ein Artikel wird bei einer Stichwortsuche gefunden, und ebenfalls bei einer Verkäufersuche. - Ein Artikel wurde in zwei Kategorien eingestellt und würde daher bei einer Suche nach Kategorie 1 gefunden, und ebenfalls bei einer Suche nach Kategorie 2. Ganz nach dem Motto "Wer zuerst kommt, mahlt zuerst" wird ein neuer Artikel in dem Ordner gespeichert, in dem er als erstes gefunden wurde. Beispiel: Du hast zwei aktive Ordner: A und B. Nun wird Menüpunkt "Neue Artikel in allen aktiven Ordnern hinzufügen" aufgerufen. BayWotch beginnt mit dem Vorgang bei Ordner A. Es wird die Suche von A ausgeführt und neue Artikel werden in Ordner A gespeichert. Dabei wird auch Artikel X gefunden und gespeichert. Als nächstes wird die Suche in Ordner B ausgeführt. Auch hier werden neue Artikel gefunden und in Ordner B gespeichert. Allerdings zählt auch Artikel X zu den Treffern, welcher bereits zuvor in Ordner A abgelegt wurde. Dort bleibt er auch liegen. Er wird nicht nach Ordner B verschoben! In unserem Beispiel beginnt BayWotch mit Ordner A und fährt mit Ordner B fort. Du kannst aber die Reihenfolge der Ordner selbst bestimmen! Über die Option "Ordnerreihenfolge 'Hinzufügen neuer Artikel'" kannst Du einstellen, in welcher Reihenfolge die aktiven Ordner beim Hinzufügen neuer Artikel durchlaufen werden, um zu steuern, welche Ordner sozusagen Vorrang gegenüber anderen Ordnern erhalten. 19.5. eBay API Immer wieder wird in dieser Dokumentation von der eBay API gesprochen. Was ist das genau? 180 Die eBay API ist eine technische Schnittstelle zum eBay-Marktplatz, über die Daten mit eBay stabil und effizient ausgetauscht werden können, ohne hierfür die eBay-Webseite aufrufen zu müssen. BayWotch nutzt die eBay API. Zu diesem Zweck wurde BayWotch von eBay zertifiziert und darf sich als eBay kompatible Anwendung präsentieren. BayWotch bezieht sämtliche eBay Daten über die API. Voraussetzung ist natürlich, daß die eBay Server, welche den API Zugang darstellen, auch verfügbar sind und die API fehlerfrei funktioniert. In seltenen Fällen kann es auch zu Problemen kommen, z.B. Freitag morgens, wenn eBay Wartungsarbeiten am System durchführt. In dieser Zeit reagiert die API zeitweise mit Fehlermeldungen, die BayWotch dann an den Anwender weitergibt. Sollte es akute technische Probleme geben, so wird dies im BayWotch Support Forum zeitnah bekannt gegeben. Weitere Informationen findest Du direkt bei eBay: http://developer.ebay.com/ 20. Fehlerbehandlung 20.1. Ereignisprotokoll BayWotch protokolliert während seiner Arbeit Ereignisse und zeigt diese nach Abschluss des kompletten Vorganges im Ereignisprotokoll an. Dabei unterscheidet BayWotch nach drei verschiedenen Prioritäten: Hinweise Allgemeine, nicht kritische Hinweise, z.B. Ein Artikel wurde nicht mehr bei eBay gefunden. Warnungen Wichtige Hinweise, die jedoch noch nicht den Ablauf behindern, z.B. Die Datenbank ist zu 50% gefüllt. Fehler Kritische Fehler, welche die weitere Arbeit von BayWotch behindern, z.B. eBay API Fehler 181 Im Falle eines oder mehrerer Fehler blinkt im Ereignisprotokoll-Fenster der Button "Fehlerbehandlung". Hiermit hast Du die Möglichkeit, den Fehler an den BayWotch Support zu senden. Erscheint das Ereignisprotokoll, so wird automatisch eine entsprechende Protokolldatei im BayWotch Datenverzeichnis im Unterverzeichnis \logfiles erzeugt. Es können folgende Dateien erzeugt werden: Dateiname errorlog.txt Aktivität Dieses Log enthält sämtliche Ereignisse, die während eines OnlineVorgangs aufgetreten sind, z.B. während einer eBay Suche oder eines Abgleichs. Es handelt sich um alle Einträge, die auch im Ereignisprotokoll-Fenster gelistet werden. apilog.txt Dieses Log speichert Fehler, die während der Kommunikation mit der eBay API aufgetreten sind. Die Fehler führen im Normalfall nicht zum Abbruch, da BayWotch Neuversuche tätigt. Bei einer Fehlerdiagnose kann diese Datei für den BayWotch Support hilfreich sein. debug.txt Diese Protokolldatei wird erzeugt, um Fehlerinformationen über die Funktion "Problembehandlung" an den BayWotch Support zu senden. Das Log beinhaltet alle Einträge aus dem EreignisprotokollFenster, außerdem zusätzliche Debug-Informationen, z.B. Betriebsystem, BayWotch Versionsnummer, etc. Liegt bereits eine Logdatei gleichen Namens vor, so wird die bestehende Datei im Format [name]_yyyymmddhhnnss.txt umbenannt. BayWotch archiviert bis zu 10 Logdateien. Bei mehr als 10 Logdateien wird das jeweils älteste gelöscht. 20.2. Laufzeitfehler Keine Software ist 100% bugfrei, auch BayWotch nicht. Sollte es einmal zu einem unerwarteten Laufzeitfehler kommen, so liegt die Ursache meist 182 bei einer beschädigten Installation, der Fremdeinwirkung einer anderen Software, o.ä. Probleme dieser Art lassen sich erfahrungsgemäß recht schnell über den Support klären. BayWotch meldet Laufzeitfehler in Form einer ausführlichen Hinweismeldung mit internen Angaben zur Fehlernummer, Fehlerstelle und weiteren Daten zur genaueren Analyse. Gleichzeitig wird eine Protokolldatei namens runtime.txt im Datenverzeichnis in Unterverzeichnis \logfiles geschrieben, welche die kompletten Fehler-Informationen enthält. Bitte sende diese Datei an den BayWotch Support. Dort kann man sicher weiterhelfen. Vielen Dank für Deine Unterstützung! 20.3. BayWotch bereits gestartet Ein und dieselbe baywotch.exe kann auf einem PC nur einmal gestartet werden. Versucht man, die gleiche baywotch.exe ein zweites Mal zu starten, erscheint die Meldung "BayWotch ist bereits gestartet". Gleichzeitig wird eine Datei namens bwruns.txt erzeugt. Mit Hilfe dieser Datei kann im Kommandozeilenmodus geprüft werden, ob eine zuvor gestartete BayWotch Instanz eventuell noch nicht komplett aus dem Speichert entfernt wurde. Bei einem erfolgreichen Start von BayWotch wird eine bereits vorliegende Datei bwruns.txt wieder gelöscht. 20.4. Betrieb mehrerer BayWotch Instanzen Es ist durchaus möglich und zulässig, mehrere BayWotch Instanzen auf einem PC zu installieren. Dies kann sinnvoll sein, wenn ... ... unterschiedliche Produktbereiche auf mehrere BayWotch Installationen aufgeteilt werden sollen, um mehr als 2 GB Daten in der lokalen Datenbank zu speichern. ... mehrere Personen einen PC benutzen und pro Benutzer eine separate BayWotch Installation benötigt wird (Bitte beachten: Pro Person ist eine eigene Lizenz notwendig!) Es können auch mehrere BayWotch Instanzen gleichzeitig auf einem PC gestartet werden. Bitte beachte jedoch, daß nur die als erstes gestartete Instanz Onlinezugriffe bei der eBay API ausführen darf. Jede zusätzlich gestartete BayWotch Instanz kann nur für lokale Tätigkeiten (z.B. lokale Suche) benutzt werden. 183 Beim Versuch, mit einer zweiten BayWotch Instanz eine eBay Suche auszuführen, erfolgt folgende Fehlermeldung: Mehrfachaufruf von BayWotch unzulässig! Bitte alle BayWotch Instanzen beenden und anschließend nur eine starten (#32005). 20.5. Kommunikationsschnittstelle Die BayWotch Kommunikationsschnittstelle soll verhindern, daß zwei BayWotch-Programme gleichzeitig auf die selbe Datenbank zugreifen. Der Ablauf ist folgendermaßen: Bei Programmstart überprüft BayWotch, ob die Datei "bwdbinuse_DATENBANKNAME.tmp" im Datenbankverzeichnis vorhanden ist. Wenn ja, erzeugt BayWotch die Datei "bwping_ DATENBANKNAME.tmp". Wird die Datei daraufhin sofort wieder gelöscht, steht fest, daß eine weitere BayWotch-Instanz läuft und auf den selben Datenbankpfad zugreift. BayWotch gibt nun eine entsprechende Meldung aus und bietet an, das andere BayWotch-Programm per Fernsteuerung zu beenden. Bestätigt das der Anwender, erzeugt BayWotch die Datei "bwexit.tmp", wodurch alle anderen laufenden BayWotch-Programme beendet werden. (Die herunterzufahrende Version benötigt mindestens eine Professional Lizenz.) Die Kommunikation erfolgt via temporärer Dateien im Datenbankverzeichnis. Folgende Dateien werden verwendet: bwdbinuse_ DATENBANKNAME.tmp Die Datei wird bei Programmstart von BayWotch im Datenbankverzeichnis erzeugt und bei Programmende wieder gelöscht. Sie signalisiert, daß die Datenbank bereits in Benutzung ist. bwping_ DATENBANKNAME.tmp Wird diese Datei im BayWotch Datenbankpfad gefunden, wird sie von BayWotch unmittelbar wieder gelöscht. Damit lässt sich überprüfen, ob eine BayWotch-Instanz derzeit auf dieses Datenbankverzeichnis zugreift. bwexit_ DATENBANKNAME.tmp Wird diese Datei im Datenbankpfad gefunden, beenden sich alle laufenden BayWotch-Instanzen. "DATENBANKNAME" steht für den Dateinamen der Datenbank. Punkte werden dabei durch Unterstriche ersetzt. Beispiel für Datenbankname baywotch.db5: bwdbinuse_baywotch_db5.tmp 184 Die Kommunikationsschnittstelle kann über die erweiterten Optionen ein/ausgeschaltet werden. 21. Lizenzabhängige Funktion Ist eine Funktion mit einem Icon versehen, so steht diese Funktion erst ab einer bestimmten Lizenzform zur Verfügung. Genaueres erfährst Du durch Klick auf den Button. Einen Überblick zu allen verfügbaren BayWotch Lizenzformen inklusive Preisliste findest Du hier: http://www.baywotch.de/php/features.php 22. Tastaturbefehle Die wichtigsten Funktionen in BayWotch lassen sich per Tastatur (über sog. "Shortcuts") aufrufen. Welche Tastenkombination benutzt werden kann, wird bei den meisten Funktionen im Hauptmenü rechts neben den Funktionsnamen angezeigt, z.B. im Menü "Ordnerbaum", "Artikelliste", "Suche" u.s.w. Alle Shortcuts, die nicht über das Menü einsehbar sind oder für die es weitere, alternative Tastenkombinationen gibt, werden in folgender Tabelle aufgeführt: Taste / Tasten-Kombination F1 F4 oder Strg-N F5 oder Strg-R F6 oder Strg-B F7 oder Strg-I F8 oder Entf oder Strg-L F10 Funktion Programmhilfe Notiz zu Artikel eingeben Artikel abgleichen Beobachten-Markierung bei Artikel umkehren Artikel ignorieren Artikel nach "Gelöschte Objekte" verschieben Bei Eingabefeldern, welche rechts einen blauen Button haben, wird ein Klick auf diesen Button ausgeführt. Dies betrifft die folgenden Funktionen: Historie Taschenrechner Kalender 185 Strg-E oder Eingabe Strg-Shift-O Strg-Shift-L Strg-1 Strg-2 Strg-3 + und ESC Dropdown-Liste Artikel bei eBay aufrufen eBay Suche ausführen Lokale Suche ausführen Fokus-Wechsel in den Hauptbereich "Ordnerbaum" Fokus-Wechsel in den Hauptbereich "Suche" Fokus-Wechsel in den Hauptbereich "Artikelliste" Ordner auf- oder zuklappen Laufende Aktion abbrechen (nur wenn Stop Button aktiviert) 23. Service 23.1. Registrierung Gefällt Dir BayWotch? Dann lasse Deine Version registrieren und zur Vollversion freischalten! Dies erfolgt bequem via Internet über unsere Vertriebspartner! Du zahlst per Kreditkarte, Überweisung, PayPal, Scheck oder Bargeld. Kreditkarten- und PayPal-Zahlungen werden innerhalb von wenigen Sekunden verarbeitet und Du erhältst Deinen Registrierungsschlüssel unmittelbar im Anschluss per E-Mail. Deine Daten werden während der Bestellung über eine verschlüsselte SSL Verbindung übertragen. Weitere Informationen findest Du online im BayWotch Online Shop. Ich bitte um Verständnis, daß nähere Informationen zur Registrierung nur online zur Verfügung gestellt werden. Dies soll vermeiden, daß Du veraltete Informationen einer evtl. veralteten Programmhilfe angezeigt bekommst. Gerade in Punkto Onlinebestellung halte ich es für besonders wichtig, aktuelle und schlüssige Informationen anzubieten. Danke für Dein Verständnis! 23.2. Support Du brauchst Unterstützung zu BayWotch? Es gibt ein aktuell gepflegtes und gut besuchtes Support Forum, kostenlosen E-Mail-Support, FAQ (Fragen & Antworten) und sogar eine kostenpflichtige Telefon-Hotline, wenn Du einmal persönlich mit dem Autor von BayWotch sprechen möchtest. Auf der BayWotch Support Seite findest Du alle Informationen zu den zahlreichen Supportmöglichkeiten: http://www.baywotch.de/support.php 186