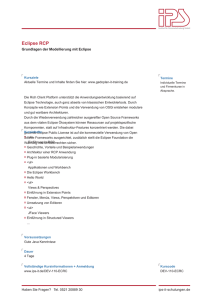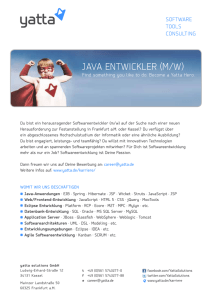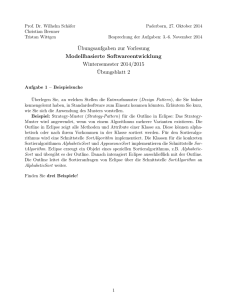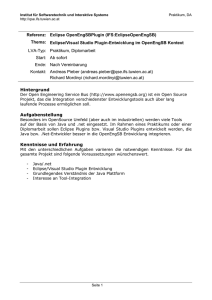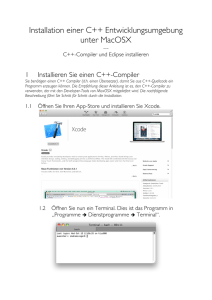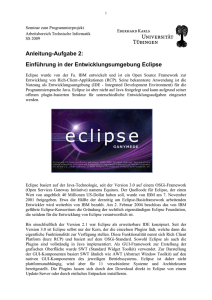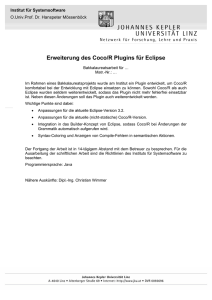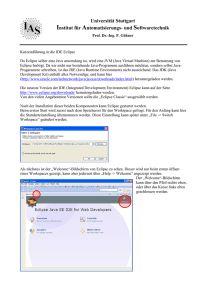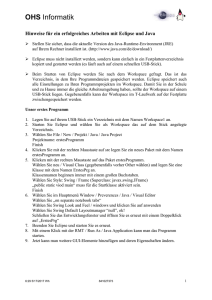Installation Eclipse
Werbung
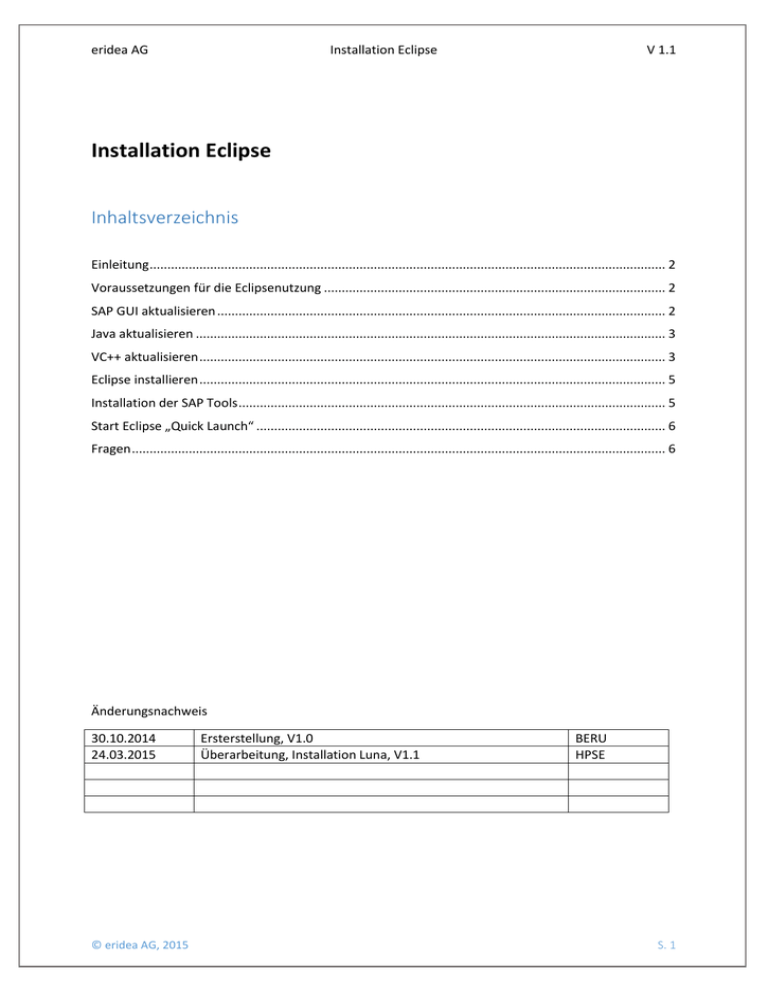
eridea AG Installation Eclipse V 1.1 Installation Eclipse Inhaltsverzeichnis Einleitung ................................................................................................................................................. 2 Voraussetzungen für die Eclipsenutzung ................................................................................................ 2 SAP GUI aktualisieren .............................................................................................................................. 2 Java aktualisieren .................................................................................................................................... 3 VC++ aktualisieren ................................................................................................................................... 3 Eclipse installieren ................................................................................................................................... 5 Installation der SAP Tools ........................................................................................................................ 5 Start Eclipse „Quick Launch“ ................................................................................................................... 6 Fragen ...................................................................................................................................................... 6 Änderungsnachweis 30.10.2014 24.03.2015 © eridea AG, 2015 Ersterstellung, V1.0 Überarbeitung, Installation Luna, V1.1 BERU HPSE S. 1 eridea AG Installation Eclipse V 1.1 Einleitung Die nachfolgende Anleitung beschreibt die Schritte, die notwendig sind, um eine SoftwareEntwicklungsumgebung (SEU) mittels Eclipse auf einem Rechner einzurichten. Mit dieser SEU kann dann (u.a.) Software für mobile Endgeräte unter SAP UI5 entwickelt werden. Hinweis: Für einen performanten Betrieb des Entwicklungsrechners wird eine Aufrüstung des Hauptspeichers auf mindestens 6 GB empfohlen. Voraussetzungen für die Eclipsenutzung Beschreibung der Voraussetzungen: https://tools.hana.ondemand.com/#abap Übersicht Voraussetzungen: Eclipse Platform Operating System Luna (4.4) or Kepler (4.3) Windows 7 32- or 64-Bit, or Apple Mac OS X 10.8, Universal 64-Bit, or Linux distribution Java Runtime SAP GUI JRE version 1.7 or higher, 32-Bit or 64-Bit For Windows OS: SAP GUI for Windows 7.30 For Apple Mac or Linux OS: SAP GUI for Java 7.30 Microsoft VC Runtime For Windows OS: DLLs VS2010 for communication with the backend NOTE: Install either the x32 or the x64 variant, accordingly to your 32- or 64-Bit Eclipse installation SAP GUI aktualisieren Prüfen der verwendeten Version des SAP GUI: SAP GUI starten und Version aus Kopfzeile lesen (hier: Version 7.30) Es sollte mindestens Version 7.30 installiert sein. Bei Bedarf SAP GUI aktualisieren (Google nach „SAP GUI Download“) © eridea AG, 2015 S. 2 eridea AG Installation Eclipse V 1.1 Java aktualisieren Prüfen der aktuellen Java-Version über das „cmd“-Fenster in Windows: Aktuelle Version sollte mindestens 1.7.xxx sein. Bei Bedarf: Download einer neuen Version von der Oracle Seite (prüfen, ob 32Bit oder 64Bit Version geladen werden soll, je nach Rechnerkonfiguration). VC++ aktualisieren Die DLLs für Visual C++ 2010 sind für die Kommunikation mit dem Back-end System erforderlich. Prüfen der installierten Version über: Systemeinstellungen -> Programme: In der Tabelle nachsehen, welche Version installiert ist. Falls nicht die Visual C++ 2010 DLLs enthalten sind, installieren über: http://www.microsoft.com/de-de/download/details.aspx?id=5555 © eridea AG, 2015 S. 3 eridea AG Installation Eclipse V 1.1 Unten auf der Seite auf Button „Mehr anzeigen“ betätigen Danach (z.B.) die 64-Bit-Variante auswählen: Bei nicht ordnungsgemäßer Installation der DLL wird nach Start von Eclipse folgende Fehlermeldung ausgegeben: © eridea AG, 2015 S. 4 eridea AG Installation Eclipse V 1.1 Eclipse installieren Eclipse Luna 4.4 Download: Google nach “Eclipse Standard 4.4” Die entsprechende Version (rechts) auswählen und speichern, z.B. unter Downloads Entpacken direkt nach C:\ (ein Ordner Eclipse wird automatisch angelegt) „Eclipse Button“ auf den Desktop legen (Datei eclipse.exe als Verknüpfung auf den Desktop) Eclipse starten (Doppelklick) Den „Workspace“ ebenfalls unter C:\Eclipse anlegen (man wird beim Start danach gefragt) Installation der SAP Tools 1. Starte Eclipse. 2. In Eclipse, wähle in der Menüleiste Help > Install New Software... 3. Für Eclipse Luna (4.4), füge ein: URL https://tools.hana.ondemand.com/luna. Für Eclipse Kepler (4.3), füge ein: URL https://tools.hana.ondemand.com/kepler. 4. Drücke Enter, um die verfügbaren Features anzuzeigen. 5. Selektiere ABAP Development Tools for SAP NetWeaver (Häkchen in der Box setzen) und wähle Next. 6. Auf der nächsten Seite bekommt man einen Überblick über die zu installierenden Features (siehe auch nächste Abbildung). Klicke auf Next. 7. Bestätige die License Agreements und wähle Finish um die Installation zu starten. © eridea AG, 2015 S. 5 eridea AG Installation Eclipse V 1.1 Start Eclipse „Quick Launch“ Beim nachfolgenden Neustart von Eclipse erscheint ein „Welcome“-Fenster mit u.a. einer Übersicht zu ABAP Development (kann auch über „Help->Welcome“ gestartet werden). >>> Tipp: Den Teil „Quick Launch“ unter „ABAP-Development“ einmal durchsehen, hier sind alle wichtigen Schritte für den Einstieg beschrieben. Konkret wird dann beim Anlegen eines Projektes im ABAP-Kontext auch die Verbindung zu dem jeweiligen Server hergestellt. Die genauen Einstellungen auf dem eigenen Rechner hierfür werden vor Ort zusammen mit dem Administrator vorgenommen. Fragen Bei Fragen und Anregungen zur Anleitung kontaktieren Sie uns gerne: [email protected]. © eridea AG, 2015 S. 6