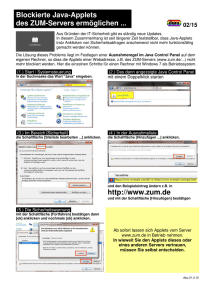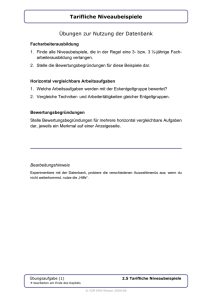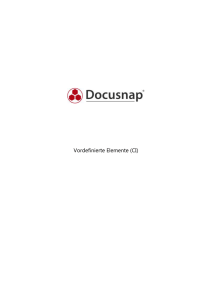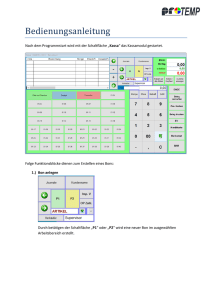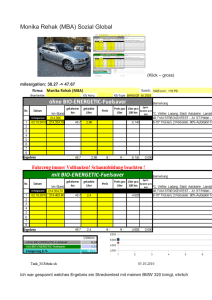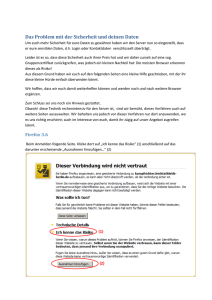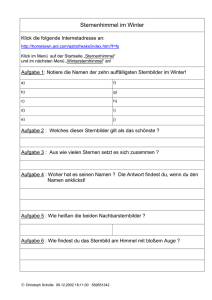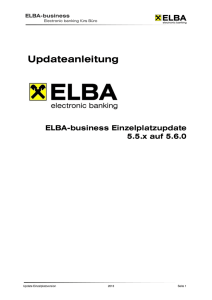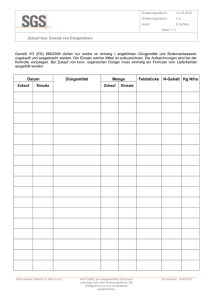Berichtswesen
Werbung

Docusnap 6.2 - Konfigurationshandbuch
Deutsche Version
Docusnap 6.2 - Konfigurationshandbuch
Inhaltsverzeichnis
6
Teil I Einleitung
................................................................................................................................... 7
1 Konventionen
...................................................................................................................................
8
2 Struktur
einer Docusnap-Installation
11
Teil II Administration
................................................................................................................................... 14
1 Designs
................................................................................................................................... 16
2 Benutzerverwaltung
Benutzer.......................................................................................................................................................... 17
Rollen .......................................................................................................................................................... 18
.......................................................................................................................................................... 20
Kategorien
...................................................................................................................................
21
Management Tools
3
................................................................................................................................... 22
4 Erweiterungen
...................................................................................................................................
23
5 Docusnap
Connect
6
7
8
9
10
Pakete .......................................................................................................................................................... 23
.......................................................................................................................................................... 24
Paket bearbeiten
..........................................................................................................................................................
28
Import and
Export
...................................................................................................................................
29
Software
Suche
...................................................................................................................................
30
Server
Rollen
................................................................................................................................... 30
Zusatzprogramme
...................................................................................................................................
33
Active
Directory
................................................................................................................................... 35
SNMP
.......................................................................................................................................................... 35
SNMP MIBs
.......................................................................................................................................................... 36
SNMP Typen
...................................................................................................................................
37
Assistentenkonfiguration
11
................................................................................................................................... 38
12 Systemgruppen
39
13 IT...................................................................................................................................
Assets
39
IT Assets ..........................................................................................................................................................
Struktur
..........................................................................................................................................................
45
Import und Export
................................................................................................................................... 46
Beziehungen
14
47
15 IT...................................................................................................................................
Abhängigkeiten
................................................................................................................................... 50
16 Lizenzmanagement
.......................................................................................................................................................... 50
Softwarekategorien
.......................................................................................................................................................... 51
Wartungstypen
.......................................................................................................................................................... 52
Lizenzarten
54
Teil III Berichtswesen
1
2
3
4
5
6
................................................................................................................................... 54
Grundlagen
...................................................................................................................................
55
Struktur
der Berichte
................................................................................................................................... 57
Ausgabe
...................................................................................................................................
58
Verwaltung
von Berichten
...................................................................................................................................
63
Berichte
importieren
................................................................................................................................... 64
Berichte-Designer
.......................................................................................................................................................... 65
Oberfläche
.......................................................................................................................................................... 70
Grundlagen
..........................................................................................................................................................
73
Kopf-, Fußzeile
und Deckblatt bearbeiten
Änderungsdatum: 09.10.2014
© 2014 itelio GmbH
Docusnap 6.2 - Konfigurationshandbuch
................................................................................................................................... 79
7 Berichtserstellung
8
.......................................................................................................................................................... 80
Erste Schritte
..........................................................................................................................................................
87
Komponenten
und Funktionen
..........................................................................................................................................................
96
Formatierung
..........................................................................................................................................................
98
Erweiterte Strukturen
..........................................................................................................................................................
101
Initialwerte
...................................................................................................................................
102
Spezielle
Berichtstechniken
9
.......................................................................................................................................................... 102
Parameter
..........................................................................................................................................................
104
Gruppierter
Bericht
..........................................................................................................................................................
111
Hierarchischer Bericht
..........................................................................................................................................................
112
Unterbericht
..........................................................................................................................................................
115
SNMP Bericht
................................................................................................................................... 118
Dialog
.......................................................................................................................................................... 119
Komponenten
Beispiele.......................................................................................................................................................... 121
.........................................................................................................................................................
121
System
filtern
.........................................................................................................................................................
126
Systeme filtern
.........................................................................................................................................................
131
Systeme über SQL Statement filtern
Teil IV Datenbankstrukturen
1
2
3
4
5
................................................................................................................................... 136
Definitionen
................................................................................................................................... 136
Struktur
................................................................................................................................... 137
Initialwerte
...................................................................................................................................
137
Erweiterung
der Struktur
................................................................................................................................... 146
Beispiel
150
Teil V Metaobjekte
1
2
3
4
5
6
7
8
................................................................................................................................... 150
Grundlagen
................................................................................................................................... 155
Überschriften
................................................................................................................................... 156
Daten
................................................................................................................................... 161
Berichte
................................................................................................................................... 161
Verknüpfungen
................................................................................................................................... 162
Ausgabe
................................................................................................................................... 165
Diagramm
................................................................................................................................... 166
Beispiel
170
Teil VI Eingabemasken
1
2
3
136
................................................................................................................................... 172
Designer
...................................................................................................................................
175
Verwendung
von Tabs
................................................................................................................................... 175
Steuerelemente
.......................................................................................................................................................... 179
Layout Control
Textfeld.......................................................................................................................................................... 182
Gruppe .......................................................................................................................................................... 188
.......................................................................................................................................................... 189
Bezeichnung
.......................................................................................................................................................... 190
Datum-/Zeitauswahl
.......................................................................................................................................................... 191
Kombinationsfeld
.......................................................................................................................................................... 193
Kontrollkästchen
.......................................................................................................................................................... 193
Schaltfläche
.......................................................................................................................................................... 196
Richtextfeld
.......................................................................................................................................................... 198
TreeView
.......................................................................................................................................................... 201
Dateianlage
© 2014 itelio GmbH
Änderungsdatum: 09.10.2014
Docusnap 6.2 - Konfigurationshandbuch
.......................................................................................................................................................... 204
ADS Zuordnung
...................................................................................................................................
204
Nummernserver
4
................................................................................................................................... 208
5 Beispiel
Teil VII Distribution von Anpassungen
Änderungsdatum: 09.10.2014
212
© 2014 itelio GmbH
Teil
I
Seite 6
Einleitung
1
Einleitung
Docusnap ist für den Großteil aller Anforderungen seitens des Herstellers bereits
konfiguriert. Wenn zusätzlich zur Standardkonfiguration Ergänzungen benötigt
werden, bietet Docusnap hierfür vielseitige Möglichkeiten an:
Ändern bzw. Erstellen von Berichten
Erweiterung der Docusnap-Datenbank um weitere Felder bzw. Tabellen
Definition zusätzlicher Sichten zur Auswertung von Daten
Definition zusätzlicher Strukturen in den Hierarchien Inventar, Lizenzen,
Berechtigungen und Organisation
Neuerstellung bzw. Erweiterung von Eingabemasken
Hinzufügen von zusätzlichen Typen für SNMP, Lizenzen und Erweiterungen
Erweiterung der Klassen und Eigenschaften von IT Assets
Das Modul Customizing ist bei der Lizenzierung von Docusnap notwendig um die
Datenbankstruktur zu erweitern, neue Metaobjekte anzulegen und eigene
Eingabemasken zu erstellen. Geänderte Einstellungen können ohne großen
Aufwand ebenfalls auf weitere Docusnap-Installationen übertragen werden.
Wichtig: Mit Ausnahme der Berichte können nur Ergänzungen und
Neudefinitionen vorgenommen werden. Bestehende Elemente in
Docusnap können nicht reduziert werden, da dies zu einem
unkontrollierbaren Verhalten der Anwendung führen würde.
Das vorliegende Handbuch ist in folgende Teile gegliedert:
Teil 1: Struktur einer Docusnap-Installation
Docusnap nutzt bestimmte Verzeichnisstrukturen und Datenbankinformationen,
um Anpassungen darzustellen. Dieses Kapitel stellt diese Strukturen und
Mechanismen vor und dient als Grundlage für die folgenden Kapitel.
Teil 2: Administration
Über die Docusnap Administration können zusätzliche Typen angelegt werden und
benutzerdefinierte Anpassungen an Docusnap vorgenommen werden.
Teil 3: Berichtswesen
In diesem Teil werden das Wissen zur Erstellung neuer Berichte, der Umgang mit
dem Docusnap-Berichtsdesigner und die Zuordnung von Berichten in die
Baumstruktur vermittelt.
Änderungsdatum: 09.10.2014
© 2014 itelio GmbH
Seite 7
Einleitung
Teil 4: Datenbankstrukturen
In diesem Kapitel wird auf den Aufbau der Docusnap-Datenbank sowie auf die
Möglichkeiten der Erweiterung von Datenstrukturen eingegangen.
Teil 5: Metaobjekte
Metaobjekte stellen einzelne Elemente in den verschiedenen Baumstrukturen dar.
Die Definition bzw. Erweiterung bestehender Metaobjekte wird in diesem Teil
beschrieben.
Teil 6: Eingabemasken
Die Eingabemasken stellen für Benutzer die Möglichkeit der Dateneingabe dar. Die
Eingabemasken können beliebig erweitert bzw. können neue Eingabemasken
definiert werden.
Teil 7: Distribution von Anpassungen
Um vorgenommene Anpassungen an der Datenbankstruktur, den Metaobjekten
und den Eingabemasken auch in anderen Datenbanken und für anderen DocusnapInstallationen nutzen zu können, ohne alle Änderungen erneut durchführen zu
müssen, besteht die Möglichkeit, diese zu exportieren und in einer anderen
Umgebung wieder zu importieren.
1.1
Konventionen
Um die Lesbarkeit des Textes zu verbessern, wurden folgende Konventionen
verwendet:
Der Fließtext wird in Calibri geschrieben. Wenn es sich um eine
Bezeichnung einer Schaltfläche, eines Kontrollkästchens etc. handelt,
wird diese Bezeichnung in Kursivschrift geschrieben.
Beispiele aus dem Code werden in Courier
New
formatiert.
In einigen Kapiteln werden Tipps für den Umgang mit Docusnap
gegeben. Diese Tipps werden durch die Glühbirne gekennzeichnet.
Textpassagen, die eine Warnung beinhalten, werden mit dem
Warnschild hervorgehoben. Bei Warnungen handelt es sich um
Hinweise, die es beim Arbeiten mit Docusnap zu beachten gilt.
© 2014 itelio GmbH
Änderungsdatum: 09.10.2014
Seite 8
Einleitung
Textpassagen, die zusätzliche Informationen enthalten, werden durch
das Informationsschild gekennzeichnet.
1.2
Struktur einer Docusnap-Installation
Docusnap ist eine Software, die mehrbenutzerfähig ist und deshalb bestimmte
Strukturen im Netzwerk benötigt, um reibungslos zu funktionieren. Nach der
Standardinstallation
einer
Docusnap-Instanz
werden
innerhalb
des
Programmverzeichnisses folgende Verzeichnisstrukturen angelegt:
\bin
Tools und Scriptdateien
\DataEdit
Definitionsdateien für
Eingabemasken (.des)
\Reporting
Vordefinierte Berichte (.mrt) in Deutsch und Englisch und
Formatvorlagen inkl. Berichtszuordnungen (.xml)
\Help
Hilfesystem
\Schema
Definitionsdateien für Datenbankaufbau, ADS Scan usw.
(*.dss,*.xml,*.xsd)
\De
Sprachressourcen für die deutsche Oberfläche
\En
Sprachressourcen für die englische Oberfläche
\Templates
Visioshapevorlagen für die Erstellung von Plänen (*.vss)
\Mibs
Standard-Mibs für den SNMP-Scan
\Dictionaries
Wörterbücher für die Rechtschreibprüfung der Konzepte
\Design
Design Schema
\ITConceptTemplates
Vordefinierte Vorlagen für Konzepte
\Tools
Ausführbare
DocusnapLink
Dateien
Änderungsdatum: 09.10.2014
vom
für
Hersteller
definierte
DocusnapScript
und
© 2014 itelio GmbH
Seite 9
Einleitung
Für all diese Verzeichnisse gilt: Sie werden seitens des Herstellers definiert und die
jeweiligen Dateien werden automatisch durch die Installation oder das DocusnapUpdate zur Verfügung gestellt. Es sollte auf keinen Fall in diese Strukturen
eingegriffen werden, da ansonsten eine korrekte Ausführung von Docusnap nicht
gewährleistet werden kann.
Bei der Erstkonfiguration von Docusnap muss jeder Benutzer zwingend einen
lokalen Einstellungsordner angeben. Nach der Angabe des Ordners kopiert
Docusnap automatisch den Inhalt des Verzeichnisses Reporting in den lokalen
Einstellungsordner und legt parallel die Verzeichnisse \DataEdit und \Schema an.
Falls auch ein Team-Einstellungsordner angegeben wurde, werden in diesem
ebenfalls die gleichen Strukturen angelegt. Beide Kopiervorgänge werden nur dann
durchgeführt, wenn in den Zielordnern noch keine Daten vorliegen.
Falls eigene Anpassungen definiert werden, werden die Definitionsdateien immer
im Team-Einstellungsordner oder, falls dieser nicht verfügbar ist, in den lokalen
Einstellungsordner abgelegt. Docusnap legt auf keinen Fall benutzerdefinierte
Definitionen innerhalb des Programmverzeichnisses an.
Bei der Ausführung von Docusnap wird zunächst geprüft, ob ein eventuell
angegebener Team-Einstellungsordner verfügbar ist. Falls dies der Fall ist, werden
die Berichte und Definitionen aus diesem Ordner verwendet. Wenn kein TeamEinstellungsordner angegeben wurde bzw. der Netzwerkpfad nicht erreichbar ist,
wird der lokale Einstellungsordner verwendet. Ist auch dieser nicht verfügbar,
werden die Herstellerdefinitionen aus dem Programmverzeichnis verwendet.
Benutzerdefinierte Einstellungen, die in Dateien abgelegt werden, haben in der
Dateiendung als letzten Buchstaben immer ein "u". Zum Beispiel haben
benutzerdefinierte Eingabemasken die Endung .deu.
Eine Besonderheit stellt das Berichtswesen dar, da hier vom Hersteller immer
wieder neue Berichte geliefert werden. Die neuen Berichte werden durch das
Docusnap-Update ins lokale Programmverzeichnis \Reporting gespeichert.
Docusnap wird beim nächsten Start feststellen, dass neue Berichte verfügbar sind
und abfragen, ob diese Berichte in die jeweiligen Einstellungsordner übernommen
werden sollen. Falls bestehende Berichte geändert wurden, würden diese in diesem
Fall überschrieben werden. Es empfiehlt sich, bei der Abänderung eines Berichts
diesen vorab zu kopieren, umzubenennen und die Änderungen dann auf der Kopie
mit eigenem Namen durchzuführen. Damit ist sichergestellt, dass kein eigener
Bericht überschrieben werden kann.
© 2014 itelio GmbH
Änderungsdatum: 09.10.2014
Teil
II
Seite 11
2
Administration
Administration
Über die Docusnap Administration können zusätzliche Typen angelegt und
benutzerdefinierte Anpassungen an Docusnap vorgenommen werden.
Durch Klick auf die Schaltfläche Administration im Docusnap Menü wird die
Docusnap Administration geöffnet.
© 2014 itelio GmbH
Änderungsdatum: 09.10.2014
Seite 12
Administration
Folgende Einstellungen und Typen können erweitert und verändert werden:
Allgemein
Designs: Im Design können zusätzlich Designfarben erstellt
Formatvorlagen der Berichte erweitert und angepasst werden.
und
die
Durch die Benutzerverwaltung können in Docusnap Funktionen ein- und
ausgeschaltet werden.
Docusnap Rollen: Bei der Verwaltung der Rollen werden alle Schaltflächen
aufgelistet, die sich in der Oberfläche befinden. Diese Schaltflächen können dann
für die einzelnen Rollen aktiviert bzw. deaktiviert werden.
Docusnap Benutzer: Durch Klick auf die Schaltfläche Benutzer können die
Domänenbenutzer den definierten Rollen zugewiesen werden.
Berechtigungskategorien: Die Kategorien werden verwendet um die Zugriff auf
Erweiterungen zu steuern.
Management Tools: Durch die Management Tools können externe Programme
eingerichtet werden, die anschließend über die Schaltfläche Ausführen gestartet
werden können.
Nummernserver: Durch den Nummernserver kann eine fortlaufende Zahl definiert
werden, die bei der Erstellung der Eingabemasken verwendet wird.
Erweiterungen: Erweiterungen bieten die Möglichkeit zu ausgewählten Objekten
im Baum Kommentare, Finanzdaten, Passwörter, Verträge und Erinnerungen zu
hinterlegen. Für alle Erweiterungen gibt es Typen, die beschreiben, worum es sich
bei dieser Erweiterung handelt. Der Dialog zum Hinzufügen von
Erweiterungstypen öffnet sich durch den Klick auf die Schaltfläche mit dem
gewünschten Typen.
Docusnap Connect: Über die Schaltflächen Pakete und Paket bearbeiten wird
festgelegt, welche Daten exportiert werden sollen. Die Schaltflächen Paket
exportieren und Paket importieren bieten die Möglichkeit bestehende Pakete in
andere Docusnap Datenbanken zu importieren.
Inventar
Software Suche: In dieser Registerkarte Software Suche kann Software definiert
werden, die aufgrund eines fehlenden Registrierungseintrags nicht automatisch
ausgelesen werden kann.
Server Rollen: Beim Inventarisieren der Server werden auch alle Dienste
ausgelesen, welche die Rollen des Servers definieren. In den Server Rollen kann
definiert werden, welcher Dienst welcher Rolle entspricht.
Zusatzprogramme: Definierte Zusatzprogramme werden
Inventarisierung von Windows-Systemen ausgeführt.
Änderungsdatum: 09.10.2014
im
Zuge
der
© 2014 itelio GmbH
Seite 13
Administration
Active Directory: Durch Klick auf die Schaltfläche Active Directory werden die
Registerkarten ADS Klassen, ADS Eigenschaften und ADS Zuordnung geöffnet.
Dieser Dialog ermöglicht es den Umfang der AD Inventarisierung individuell
anzupassen.
SNMP MIBs: In der Registerkarte SNMP MIBs verwalten können eigene und
herstellerbezogene MIBs verwaltet werden.
SNMP Typen: Durch Klick auf die Schaltfläche SNMP Typen öffnet sich die
Registerkarte SNMP Typen. In dieser können zusätzliche Typen für SNMP-Geräte
definiert werden.
Assistentenkonfiguration: In der Assistentenkonfiguration ist möglich die
Inventarisierung verschiedener Systeme individuell in einem Assistenten
zusammenzufassen.
Systemgruppen: Verschiedene Systeme können einer Systemgruppe zugewiesen
werden. Anschließend können für einzelne Systemgruppen Pläne und Dokumente
erstellt werden. In der Registerkarte Systemgruppen werden die Systemgruppen
angelegt.
Customizing
Berichte verwalten: Durch Klick auf die Schaltfläche Berichte verwalten wird die
Registerkarte zum Erstellen und Löschen von Berichten geöffnet. Der Designer, in
dem die Berichte bearbeitet werden, kann durch Klick auf die Schaltfläche
Designer gestartet werden.
Docusnap Erweiterung: In den Docusnap Erweiterungen können
Datenbankstruktur erweitert und neue Metaobjekte angelegt werden.
die
IT Assets
IT Assets Struktur: Über die Registerkarte IT Assets, werden IT Assets angelegt
und bearbeitet.
Schema Import und Export: Durch Klick auf die Schaltfläche Schema Import/
Export werden die Registerkarten für den Import und den Export von IT AssetStrukturen geöffnet.
Beziehungen
Protokolle: Bei jedem Verbinder gibt es die Möglichkeit, in der Eingabemaske
auszuwählen, welches Protokoll für diese Verbindung verwendet wird. Über die
Schaltfläche Protokolle wird die Registerkarte zur Verwaltung und Erweiterung
der Protokolle geöffnet.
Verbindungstypen: Verbindungen zwischen zwei Komponenten können einem
Verbindungstypen zugeordnet werden. Diese Verbindungstypen können über den
Verwaltungsdialog erweitert werden.
© 2014 itelio GmbH
Änderungsdatum: 09.10.2014
Administration
Seite 14
IT-Abhängigkeiten
Beziehungen: Im Punkt Beziehungen werden die IT Abhängigkeiten definiert.
Gruppen: Über den Punkt Gruppen können verschiedene IT Abhängigkeiten
gruppiert werden.
Definitionen Import und Export: Durch Klick auf die Schaltfläche Definitionen
importieren / exportieren werden IT Abhängigkeiten importiert oder exportiert.
Lizenzmanagement
Softwarekategorien: Die Softwarekategorien werden verwendet, um die
Softwareprodukte der Lizenzverwaltung einzuteilen. Docusnap bietet
vordefinierte Kategorien.
Wartungstypen: Zusätzlich zu den Lizenzverträgen können auch die damit
verbundenen
Softwarewartungsverträge
definiert
werden.
Für
die
Softwarewartung gibt es unterschiedliche Typen. Durch Klick auf die Schaltfläche
Wartungstypen öffnet sich der Verwaltungsdialog.
Lizenzarten: Docusnap bietet vordefinierte Lizenzarten. Wenn zusätzliche
Lizenzarten benötigt werden, können diese im Dialog Lizenzarten verwaltet und
hinzugefügt werden. Arten von Lizenzen sind z.B. OEM, Volumen-Lizenzen oder
Paketlizenzen.
2.1
Designs
Zusätzlich zu den vorgefertigten Designs könne auch eigene Designs erstellt
werden.
Designfarben bearbeiten
Wenn in der Registerkarte Firmenauswahl der Eintrag Allgemein selektiert wurde,
sind die angelegten Designs für das System verfügbar, auf dem Docusnap gerade
läuft. Wird eine Firma ausgewählt werden die Designdefinitionen in die Datenbank
gespeichert und sind für jeden Benutzer verfügbar, der mit dieser Datenbank
verbunden ist.
Durch Klick auf die Schaltfläche Neu wird ein neues Design angelegt, anschließend
muss für Deutsch und Englisch ein Name vergeben werden. Für die verschiedenen
Ebenen können die Farben definiert werden. Über die Schaltfläche Speichern wird
das Design gespeichert.
Durch Klick auf die Schaltfläche Allgemeine Designfarben hinzufügen werden die
benutzerdefinierten Designs aus den allgemeinen Einstellungen zur ausgewählten
Firma kopiert.
Um ein eigenes Design anschließend zu verwenden, muss dieses in Docusnap über
den Dialog Layout (CI) ausgewählt werden.
Änderungsdatum: 09.10.2014
© 2014 itelio GmbH
Seite 15
Administration
Formatvorlagen Bericht
Im Punkt Formatvorlagen Bericht kann die Formatierung der einzelnen
Formatvorlagen verändert oder neue Formatvorlagen angelegt werden.
Bei den Formatvorlagen können Texteinstellungen, Rahmeneinstellungen und
Farben definiert werden. Die Einstellungen werden für die aktuell im
Kombinationsfeld ausgewählte Formatvorlage gespeichert. Bei der Schriftart gibt es
die Möglichkeit, die Schriftart für alle Stile zu übernehmen. Für den Rahmen kann
festgelegt werden, welcher Rahmen und welcher Rahmenstil verwendet werden
soll.
Bei den Farben werden die verschiedenen Schattierungen des ausgewählten Designs
angezeigt. Wenn für die Text, den Hintergrund oder den Rahmen eine der
Schattierungen als Farbe verwendet, wird beim Wechsel des Designs die jeweilige
Schattierung verwendet. Die Farbe die über das Kombinationsfeld definiert wird,
wird auch nach dem Wechsel des Designs weiter verwendet.
Änderungen an bestehenden Formatvorlagen werden durch Klick auf die
Schaltfläche Speichern gespeichert. Durch Klick auf die Schaltfläche Standard laden
werden alle eigenen Formatvorlagen gelöscht und die ursprünglichen Einstellungen
zurückgesetzt.
Durch Klick auf die Schaltfläche Neu wird eine neue Formatvorlage angelegt.
Nachdem für Deutsch und für Englisch ein Name vergeben wurde, kann die
Formatvorlage gespeichert werden und anschließend können die Formatierungen
festgelegt werden.
© 2014 itelio GmbH
Änderungsdatum: 09.10.2014
Administration
2.2
Seite 16
Benutzerverwaltung
Docusnap verfügt über eine integrierte Benutzerverwaltung. Durch die
Benutzerverwaltung kann Benutzern die Nutzung von Steuerelementen und
Funktionen sowie der Zugriff auf Erweiterungen erlaubt werden. Die
Benutzerverwaltung wird aktiviert, wenn ein Benutzer angelegt und gespeichert
wurde. Wenn keine Benutzer definiert werden, kann jeder Benutzer, der sich auf
diese Datenbank verbindet, alle Steuerelemente und den gesamten
Funktionsumfang nutzen.
Benutzer
In der Registerkarte Benutzer können Benutzer angelegt und Rollen zugewiesen
werden. Sobald ein Benutzer angelegt und gespeichert wurde, ist die
Benutzerverwaltung aktiv. Beim Anlegen der Benutzer muss mindestens einem
Benutzer eine Rolle zugewiesen werden, die die Berechtigung hat die
Benutzerverwaltung zu öffnen. Ansonsten kann die Benutzerverwaltung nicht mehr
angepasst werden.
Rollen
Mit Hilfe der Registerkarte Rollen können Rollen angelegt und bearbeitet werden,
Änderungsdatum: 09.10.2014
© 2014 itelio GmbH
Seite 17
Administration
die später einem Benutzer zugeordnet werden können. Mit den Rollen wird
definiert, welche Steuerelemente in der Benutzeroberfläche aktiviert oder
deaktiviert werden und zu welcher Kategorie die Rollen gehören.
Docusnap bietet bereits vordefinierte Rollen. Es können aber auch eigene Rollen
angelegt werden.
Kategorien
Über die Kategorien wird gesteuert welche Erweiterungen für welche Benutzer
sichtbar sind. Nachdem im Dialog Kategorien verwalten die Kategorien angelegt
wurden, stehen bei den Erweiterungen die Kategorien zur Auswahl zur Verfügung.
2.2.1
Benutzer
Mit Hilfe der Registerkarte Docusnap Benutzer lassen sich verschiedene Rollen, die
zuvor angelegt wurden, einzelnen Domänenbenutzern bzw. Domänengruppen
zuordnen.
Wenn keine Benutzer bzw. Gruppen definiert werden, kann jeder Benutzer, der sich
auf diese Datenbank verbindet, alle Steuerelemente und den gesamten
Funktionsumfang nutzen. Sobald der erste Benutzer bzw. die erste Gruppen
angelegt wurde, wird die Benutzerverwaltung aktiviert.
Auf der linken Seite befinden sich Benutzer bzw. Gruppen, denen Rollen zugeordnet
werden können. Benutzer müssen dabei im Format Domäne\Benutzername
angegeben werden. Eine Gruppe wird mit Domäne\Gruppenname definiert. Auf der
rechten Seite befinden sich die einzelnen Rollen, die den Benutzern bzw. Gruppen
zugeordnet werden können. Um eine Rolle einem Benutzer bzw. einer Gruppe
zuzuordnen, muss der entsprechende Eintrag auf der linken Seite ausgewählt
werden und auf der rechten Seite das dazugehörige Kontrollkästchen der Rolle
aktiviert werden. Die Zuordnung der Rollen wird dabei additiv durchgeführt. Das
heißt, dass sich die aktivierten Steuerelemente der einzelnen Rollen gegenseitig
ergänzen.
Beim Anlegen der Benutzer bzw. Gruppen muss mindestens einem Benutzer oder
einer Gruppe eine Rolle zugewiesen werden, die die Berechtigung hat die
Benutzerverwaltung zu öffnen, sonst kann die Benutzerverwaltung nicht mehr
angepasst werden.
© 2014 itelio GmbH
Änderungsdatum: 09.10.2014
Administration
2.2.2
Seite 18
Rollen
Mithilfe der Registerkarte Docusnap Rollen können Rollen angelegt und bearbeitet
werden, die später einem Benutzer oder einer Gruppe zugeordnet werden können.
Durch Rollen wird definiert, welche Steuerelemente in der Benutzeroberfläche
aktiviert oder deaktiviert werden.
Auf der linken Seite befinden sich die vorhandenen Rollen und auf der rechten Seite
befindet sich eine Aufzählung der Steuerelemente, die in den einzelnen Rollen
aktiviert oder deaktiviert sind. Um ein Steuerelement in einer Rolle zu aktivieren,
muss das Kontrollkästchen Aktiviert aktiviert werden. Es können nach Belieben
neue Rollen hinzugefügt und vorhandene Rollen bearbeitet oder gelöscht werden.
Vordefinierte Rollen:
Rolle
Beschreibung
Administration
Enthält alle Steuerelemente und lässt somit den
gesamten Funktionsumfang zu.
Customizing
Enthält Steuerelemente, die für das Customizing benötigt
Änderungsdatum: 09.10.2014
© 2014 itelio GmbH
Seite 19
Administration
werden.
Documentation
Enthält Steuerelemente, mit denen Dokumentationen
angelegt werden können.
Inventory
Enthält Steuerelemente, mit denen Inventarisierungen
durchgeführt werden können.
License Management
Enthält Steuerelemente, die für das Lizenzmanagement
benötigt werden.
Organization
Enthält Steuerelemente, die für die Verwaltung benötigt
werden.
Permission Analysis
Enthält Steuerelemente, die für die Berechtigungsanalyse
benötigt werden.
Relations
Enthält Steuerelemente, die für die Beziehungen benötigt
werden.
User Management
Enthält Steuerelemente, die für die Benutzerverwaltung
benötigt werden.
View
Enthält nur die Steuerelemente, die Docusnap in einen
Viewer verwandeln. Das heißt, dass Benutzer, denen
lediglich diese Rolle zugeordnet ist, nur in der Lage sind,
bereits vorhandene Daten auszulesen.
Bei Erweiterungen besteht die Möglichkeit über Kategorien festzulegen, welche
Benutzer bzw. Benutzergruppen Zugriff auf diesen Eintrag erhalten.
In der Liste Kategorien werden die vorhandenen Kategorien aufgelistet. Für jede
Rolle kann festgelegt werden, von welcher Kategorie die Erweiterungen sichtbar
sein sollen. Wenn der angemeldete Benutzer zu einer Rolle gehört für die die
Erweiterung sichtbar sein soll, werden die Erweiterungen angezeigt, sonst bleibt die
Erweiterung verborgen.
Wenn bei einer Erweiterung anstatt einer Kategorie <Keine Auswahl> gewählt wird,
bleibt diese Erweiterung für alle Benutzer sichtbar.
© 2014 itelio GmbH
Änderungsdatum: 09.10.2014
Administration
2.2.3
Seite 20
Kategorien
Bei Erweiterungen besteht die Möglichkeit über Kategorien festzulegen, welche
Benutzer bzw. Benutzergruppen Zugriff auf diesen Eintrag erhalten.
Über die Registerkarte Berechtigungskategorien können beliebige Kategorien
angelegt werden. Einige Kategorien werden bereits standardmäßig angelegt.
Zusätzlich können eigene Kategorien beispielsweise Priorität hoch, Priorität mittel
und Priorität niedrig ergänzt werden.
Durch Klick auf die Schaltfläche Neu wird eine neue Kategorie angelegt. Für jede
Kategorie muss neben einem Namen auch eine Bezeichnung in Deutsch und
Englisch angegeben werden, damit diese anschließend bei den Erweiterungen
angezeigt werden kann. Bei jeder Erweiterung werden die angelegten Kategorien im
Kombinationsfeld Kategorie aufgelistet und es kann ausgewählt werden, für welche
Kategorie diese Erweiterung sichtbar sein soll.
Änderungsdatum: 09.10.2014
© 2014 itelio GmbH
Seite 21
2.3
Administration
Management Tools
Über Management-Tools können externe Programme in Docusnap eingebunden
und gestartet werden. Bei der Installation von Docusnap ist standardmäßig die
Remotedesktopverbindung bereits angelegt.
Durch Klick auf die Schaltfläche Neu können weitere Management Tools
hinzugefügt werden. Für jedes Tool müssen ein Name und eine deutsche und eine
englische Bezeichnung vergeben werden, die im Kontextmenü oder in der
Multifunktionsleiste je nach ausgewählter Sprache angezeigt werden.
Der Programmpfad für das Tool kann direkt in das entsprechende Textfeld
eingetragen werden oder über die Schaltfläche
ausgewählt werden.
Über das Feld Parameter können optional Aufrufparameter für das externe
Programm übergeben werden.
Zur Verfügung stehen folgende Parameter:
%Hostname%
Rechnername
%IPAddress%
IP Adresse(n) des Systems
© 2014 itelio GmbH
Änderungsdatum: 09.10.2014
Administration
Seite 22
Der Parameter -v wird bei der Remotedesktopverbindung verwendet, um den
Rechner anzugeben, mit dem die Verbindung hergestellt werden soll.
In der Oberfläche werden nur Tools angezeigt, bei denen die Option Aktiv angehakt
ist.
2.4
Erweiterungen
Die verschiedenen Erweiterungen Kommentare, Erinnerungen, Passwörter, Verträge
und Finanzen bieten Typen an, mit denen der Inhalt der Erweiterung näher
beschrieben werden kann. Docusnap bietet bereits vordefinierte Typen, die
erweitert werden können.
Änderungsdatum: 09.10.2014
© 2014 itelio GmbH
Seite 23
Administration
In der jeweiligen Registerkarte für die Erweiterungen können mit der Schaltfläche
Neu weitere Typen hinzugefügt werden. Der Name ist frei wählbar. Im
Kombinationsfeld des Formulars für die Eintragung der Erweiterung wird der Text
Deutsch angezeigt. Wenn die Sprache Englisch eingestellt ist, wird der Text Englisch
zur Auswahl gestellt. Um Erweiterungstypen zu ändern, müssen diese markiert
werden. Anschließend können die Bezeichnungen in den Textfeldern geändert
werden.
2.5
Docusnap Connect
Docusnap bietet die Möglichkeit, Daten aus Docusnap zu exportieren und zur
Weiterverarbeitung zur Verfügung zu stellen.
Die Daten können in eine SQL- oder MySQL-Datenbank exportiert oder als XML, CSV
oder Ecxel Datei gespeichert werden.
Beim Anlegen einer neuen Datenbank wird ein Paket für HelpLine erstellt. Dieses
Paket enthält Daten über von Docusnap inventarisierte Systeme, die anschließend
von HelpLine weiterverarbeitet werden können.
2.5.1
Pakete
Durch Klick auf die Schaltfläche Pakete in der Multifunktionsleiste Allgemein in der
© 2014 itelio GmbH
Änderungsdatum: 09.10.2014
Administration
Seite 24
Gruppe Docusnap Connect wird die Registerkarte für die Erstellung der
DocusnapConnect-Pakete geöffnet.
Um ein neues Paket anzulegen, wird auf die Schaltfläche Neu geklickt. Für jedes
Paket werden ein deutscher und eine englischer Name vergeben. Zusätzlich kann
eine Beschreibung angegeben werden.
Durch Klick auf die Schaltfläche Speichern wird der Eintrag gespeichert.
2.5.2
Paket bearbeiten
Durch Klick auf die Schaltfläche Paket bearbeiten in der Multifunktionsleiste
Allgemein in der Gruppe Docusnap Connect wird die Registerkarte für die
Konfiguration der DocusnapConnect-Pakete geöffnet.
Im Kombinationsfeld Paket werden alle definierten Connect Pakete aufgelistet.
Nachdem ein Paket ausgewählt wurde, kann der Inhalt dieses Pakets konfiguriert
werden.
In der Liste Tabellenname werden alle bereits definierten Tabellen angezeigt. Beim
ersten Öffnen eines Pakets wird bereits eine leere Tabelle mit dem Namen
Tabellenname angelegt. Im Feld Tabellenname (Ziel) wird der Name eingegeben,
den die Tabelle nach dem Export erhalten soll.
Änderungsdatum: 09.10.2014
© 2014 itelio GmbH
Seite 25
Administration
In der Baumansicht werden alle Einträge aus dem Explorer Inventar angezeigt. Über
das Kontrollkästchen vor dem Eintrag werden die Tabellen ausgewählt, die
exportiert werden sollen. Die ausgewählten Tabellen werden in einer Tabelle
zusammengefasst und exportiert.
Um mehrere Tabellen zu exportieren, können über die Schaltfläche Neu weitere
Tabellen hinzugefügt werden, für die die Daten konfiguriert werden.
Spalte: Durch Doppelklick auf ein Feld in der Liste Spalte werden die Spalten der
ausgewählten Tabellen angezeigt, sie können dann ausgewählt werden. Wenn
eine Spalte nicht mehr benötigt wird, kann diese entweder über das
Kontextmenü Löschen entfernt werden oder die Zeile wird ausgewählt und über
die Taste Entfernen gelöscht.
Alias: In der Spalte Alias kann die Bezeichnung der Spalten in der exportierten
Tabelle angegeben werden.
Anzeigen: Durch das Kontrollkästchen Anzeigen wird bestimmt, ob eine Spalte in
der exportierten Tabelle angezeigt werden soll. Dadurch können Felder, die nur
für die Filterung der Daten benötigt werden, ausgeblendet werden.
Referenz: Bei Spalten, für die eine Referenz hinterlegt wurde, kann auch beim
Export die Referenz ausgegeben werden. Wenn das Kontrollkästchen Referenz
aktiviert wurde, wird die Zahl in der Spalte durch den jeweiligen Referenztext
ersetzt. Beim Export kann ausgewählt werden, in welcher Sprache die Referenzen
geschrieben werden sollen.
Reihenfolge: Über die Liste Reihenfolge kann die Reihenfolge der Spalten definiert
werden.
Gruppierung: Bei der Gruppierung kann ausgewählt werden, ob die Daten nach
dieser Spalte gruppiert werden sollen oder ob die Anzahl, das Maximum, das
Minimum, die Summe oder der Durchschnitt der Spalte berechnet werden soll.
Filter: In diesem Feld sind alle zulässigen SQL-Bedingungen erlaubt (z.B. = 1). Die
Klausel kann aber auch durch weitere Felder oder Bedingungen erweitert werden.
Um die Spalte, nach der gefiltert wird, nicht anzuzeigen, kann in der Liste
Anzeigen das Kontrollkästchen deaktiviert werden.
© 2014 itelio GmbH
Änderungsdatum: 09.10.2014
Administration
Seite 26
Nachdem die Tabellen und Spalten ausgewählt wurden, kann durch Klick auf die
Schaltfläche Vorschau die Ausgabe der Tabelle kontrolliert werden. Standardmäßig
werden die ersten zehn Datensätze der Tabelle in der Vorschau ausgegeben. Im
Feld Datensätze begrenzen auf kann diese Anzahl verändert werden.
Änderungsdatum: 09.10.2014
© 2014 itelio GmbH
Seite 27
Administration
Beim Export der Daten wird eine zusätzliche Spalte ONC ausgegeben. Durch diese
Spalte wird ein Objekt eindeutig identifizierbar, um bei der Aktualisierung der SQLDatenbank die Objekte zuordnen zu können. Diese Spalte wird auch für
DocusnapLink verwendet, um aus einer anderen Anwendung zu diesem Knoten in
Docusnap zu wechseln.
Besonderheiten
ADS
Beim Export von ADS-Benutzern wird zusätzlich zu der ausgewählten Tabelle eine
weitere Tabelle exportiert. In dieser Tabelle, die den Beinamen _Values erhält,
werden die zusätzlichen Eigenschaften der jeweiligen Benutzer wie Konto-Optionen,
Vor- und Nachname etc. gespeichert. Über die Spalte ADSObjectID kann die
Beziehung aufgebaut werden.
IT Assets
Beim Export von IT Assets werden ebenfalls jeweils zwei Tabellen exportiert. In einer
Tabelle werden die Werte der Klasse des IT Assets aufgelistet. Über die Spalte
ParentID wird eine vorhandene Hierarchie abgebildet. In der zweiten Tabelle, die
den Beinamen _Values erhält, werden die Werte der Eigenschaften der jeweiligen IT
Assets gespeichert. Über die Spalte ITAssetID wird die Beziehung zwischen den
beiden Tabellen aufgebaut.
© 2014 itelio GmbH
Änderungsdatum: 09.10.2014
Administration
2.5.3
Seite 28
Import and Export
Die konfigurierten Pakete können exportiert werden und anschließend in eine
andere Docusnap-Datenbank importiert werden. Durch den Import der
Konfiguration können die Daten aus dieser Datenbank exportiert werden, ohne die
Konfiguration erneut erstellen zu müssen.
Export
Durch Klick auf die Schaltfläche Paket exportieren in der Multifunktionsleiste
Allgemein wird die Registerkarte Paket exportieren geöffnet. In der Liste werden
alle konfigurierten Pakete angezeigt. Wenn das vorangestellte Kontrollkästchen
aktiviert wurde, wird dieses Paket exportiert. Durch Klick auf die Schaltfläche
Exportieren kann ausgewählt werden, in welchem Pfad und unter welchen Namen
die exportierte Datei gespeichert werden soll. Anschließend können die Docusnap
Connect Pakete dieser Datei in eine andere Datenbank importiert werden.
Import
Durch Klick auf die Schaltfläche Paket importieren in der Multifunktionsleiste
Automatisierung kann eine Datei ausgewählt werden in die Docusnap ConnectPakete exportiert wurden. Wenn eines der Pakete, das importiert werden soll,
bereits vorhanden ist, wird eine Meldung angezeigt. Dann kann ausgewählt werden,
ob die bereits vorhandenen Docusnap Connect-Pakete überschrieben werden sollen
oder nicht.
Änderungsdatum: 09.10.2014
© 2014 itelio GmbH
Seite 29
2.6
Administration
Software Suche
Die Software-Suche ermöglicht es, nach Windows-Software zu suchen, die nicht
über den Windows-Installer registriert wurde. Die Software-Suche erfolgt im
Rahmen der Inventarisierung von Windows-Systemen.
Unter Verwendung der Registerkarte Softwaresuche kann Software zur Suche
hinzugefügt werden. Durch die Schaltfläche Neu können neue Elemente hinzugefügt
werden, die nach einem Klick auf die Schaltfläche Speichern in die Liste
übernommen werden. Dabei müssen die Textfelder Name und Dateiname zwingend
ausgefüllt werden. Die Textfelder Name, Hersteller und Version können beliebig
gewählt werden. Diese dienen lediglich zur Darstellung im Docusnap und
beeinflussen die Suche nicht. Der Dateiname hingegen muss exakt der zu
suchenden Datei entsprechen. Die Textfelder Dateigröße und Änderungsdatum
dienen dazu, das Suchergebnis einzuschränken. Es empfiehlt sich, diese Funktion zu
nutzen, wenn bekannt ist, dass sich mehrere Dateien mit identischem Dateinamen
auf dem Gerät befinden. Docusnap beendet die Suche pro System, sobald eine Datei
gefunden wird, die den Suchkriterien entspricht. Die Dateigröße wird in Bytes
angegeben. Der Suchpfad ist optional, kann aber unter Umständen maßgeblich
dazu beitragen, die Suche zu verkürzen. Markierte Elemente können aus der Liste
mit Hilfe der Schaltfläche Löschen wieder entfernt werden.
© 2014 itelio GmbH
Änderungsdatum: 09.10.2014
Administration
2.7
Seite 30
Server Rollen
Server können verschiedene Rollen erfüllen. Über die Registerkarte Server-Rollen
werden diese Rollen definiert. Beim Inventarisieren der Server werden alle Dienste
eingelesen, die auf diesem Server zum Zeitpunkt der Inventarisierung vorhanden
sind. Die Dienste, die gestartet sind, geben Auskunft über die Aufgaben, die der
Server zu erfüllen hat.
In der Registerkarte Server Rollen werden der Rollenname und der Dienst, der diese
Rolle definiert, eingetragen. Der Rollenname ist frei wählbar, ebenso wie der Text
Deutsch und der Text Englisch.
Bei der Ausgabe wird der eingetragene Dienstname mit dem Anzeigename der
inventarisierten Dienste abgeglichen. Wenn der Anzeigename der inventarisierten
Dienste einen der definierten Dienstnamen enthält, wird diese Rolle für dieses
System ausgegeben.
Im Datenexplorer wird anschließend der Text Deutsch angezeigt. Wenn die Sprache
Englisch eingestellt ist, wird der Text Englisch ausgegeben.
2.8
Zusatzprogramme
Docusnap bietet die Möglichkeit, zusätzliche Programme im
Änderungsdatum: 09.10.2014
Zuge der
© 2014 itelio GmbH
Seite 31
Administration
Inventarisierung von Windows-Systemen auszuführen.
Ein Beispiel für ein Zusatztool ist das Programm Systeminfo.exe. Nach Abschluss
des Inventarisierungsvorgangs startet Docusnap die Systeminfo.exe unter
Berücksichtigung der definierten Parameter. Die Ergebnisse, die das
Zusatzprogramm liefert, werden in der Datenbank gespeichert.
Über die Schaltfläche Neu wird das gewünschte Zusatzprogramm angelegt. Der
Name des Programms ist dabei frei definierbar und wird als Bezeichnung für die
Ergebnisdatei verwendet. Im Textfeld Programmpfad wird das ausführbare
Programm eingetragen bzw. kann es über die Schaltfläche
ausgewählt werden.
Die eingetragenen Parameter werden an das Programm übergeben. Optionale
Parameter werden mit "[ ]" gekennzeichnet.
Bei der Auswahl des Typs stehen zwei Möglichkeiten zur Verfügung:
Datei
Bei der Wahl von Datei wird während der Inventarisierung eine temporäre Datei
auf der Festplatte angelegt, in der die Ergebnisse gespeichert werden. Diese Datei
wird anschließend eingelesen und in die Datenbank gespeichert.
Für die Umleitung der Daten in eine Ergebnisdatei steht zusätzlich der Parameter
%targetfile% zur Verfügung. Z.B. Systeminfo.exe > %targetfile% bewirkt, dass die
ausgegebenen Daten in der im Textfeld definierten Ergebnisdatei gespeichert
werden.
Stream
Bei der Wahl von Stream werden die Ergebnisse von der Standardausgabe sofort
in die Datenbank geschrieben. Dabei wird allerdings für kurze Zeit die cmd.exe
sichtbar.
Das Timeout gibt an, wie lange das Zusatzprogramm Zeit hat, die Ausführung
abzuschließen. Wird dieser Zeitraum überschritten, wird das Zusatzprogramm von
Docusnap beendet.
Im Feld Öffnen mit wird das Programm definiert, mit dem die Ergebnisdatei
geöffnet werden soll.
Um Zusatzprogramme bei der Inventarisierung auswählen zu können, besteht die
Notwendigkeit, den Einzelschritt Zusatzprogramme im Dialog Konfiguration Inventarisierung zu aktivieren.
Docusnap stellt die nachfolgenden Umgebungsvariablen zur Verfügung:
%Hostname%, %Computername%
%Ipaddress%, %Ipadresse%
%Domainname%, %Domain%, %Domäne
© 2014 itelio GmbH
Änderungsdatum: 09.10.2014
Seite 32
Administration
%Username%, %Benutzer%
%Password%, %Passwort%
%Targetfile%, %Zieldatei%
%Description%, %Beschreibung%
%Tool%, %Toolname%
%accountname%
%accountid%
%domainid%
%hostid%
%docuid%
Sonderfall "Single Sign-On“:
Werden bei der Domänenanmeldung im Einzelschritt Authentifizierung
kein Benutzername und kein Passwort angegeben (Single Sign-On),
sollten die Parameter %username% und %password% als optionale
Parameter "[]" deklariert werden. Dadurch wird sichergestellt, dass kein
leerer Benutzername sowie kein leeres Passwort verwendet werden.
Beispiele:
A:
Beschreibung:
Systeminfo
Programm Pfad:
systeminfo.exe
Parameter:
/S %hostname% [/U %username% /P %password%] > %
targetfile%
Typ:
Datei
Ergebnisdatei:
systeminfo.txt
Ergebnis öffnen mit:
notepad.exe
B:
Beschreibung:
Systeminfo
Programm Pfad:
systeminfo.exe
Parameter:
/S %hostname% [/U %username% /P %password%]
Typ:
Stream
Ergebnisdatei:
systeminfo.txt
Ergebnis öffnen mit:
notepad.exe
Änderungsdatum: 09.10.2014
© 2014 itelio GmbH
Seite 33
2.9
Administration
Active Directory
Der Active-Directory-Verwaltung ermöglicht es, den Umfang der ADSInventarisierung und die Ausgabe der Active-Directory-Daten individuell zu
gestalten. Die Klassen, Eigenschaften und Zuordnungen stehen bei der
Inventarisierung des Active Directories zur Verfügung.
ADS-Klassen
Docusnap bietet eine Anzahl vordefinierter ADS-Klassen, die beliebig ergänzt
werden können. Durch die Schaltfläche Neu können neue Elemente hinzugefügt
werden, die durch den anschließenden Klick auf die Schaltfläche Speichern
übernommen werden. Zuvor markierte Elemente können durch die Schaltfläche
Löschen wieder entfernt werden.
Es können nur Klassen gelöscht werden, die noch nicht bei einer
Inventarisierung verwendet wurden. Vom Hersteller definierte
Klassen können weder verändert noch gelöscht werden.
Beim Anlegen neuer Elemente müssen alle Textfelder ausgefüllt werden. Der
Klassenname kann frei gewählt werden. Bei der Wahl des Filters ist zu beachten,
dass dieser mit der Bezeichnung im Active Directory exakt übereinstimmen muss.
© 2014 itelio GmbH
Änderungsdatum: 09.10.2014
Administration
Seite 34
Weicht diese Bezeichnung ab, kann die gewünschte Information nicht ausgelesen
werden.
Klassen, bei denen das Kontrollkästchen Aktiv markiert ist, werden bei der
Inventarisierung des Active Directories zur Verfügung gestellt.
ADS-Eigenschaften
Ähnlich wie bei den ADS-Klassen können unter den ADS-Eigenschaften Attribute für
Klassen definiert werden. Auch hier können bestehende Einträge, die vom
Hersteller definiert wurden, nicht geändert oder gelöscht werden.
Der Name der Eigenschaft muss der Bezeichnung, die die Eigenschaft bzw. das
Attribut im Active Directory hat, genau entsprechen. Der ausgewählte Typ muss
dem Typ der Eigenschaft entsprechen.
Das Kontrollkästchen Einfacher Wert gibt an, ob diese Eigenschaft pro Klasse
mehrfach gefunden werden kann (z.B. Mailadressen) oder ob es diesen Wert nur
einmal gibt (z.B. Name).
ADS-Zuordnung
Im Active Directory werden Eigenschaften bzw. Attribute den jeweiligen Klassen
zugeordnet. Ein Attribut kann mehreren Klassen zugeordnet sein.
Die Zuordnung erfolgt für die im Kombinationsfeld ADS Klassen. In der linken Liste
werden alle verfügbaren Eigenschaften angezeigt, in der rechten Liste die bereits
zugeordneten.
Änderungsdatum: 09.10.2014
© 2014 itelio GmbH
Seite 35
2.10
Administration
SNMP
Für die SNMP Inventarisierung können weitere MIBs und SNMP Typen angelegt
werden.
2.10.1
SNMP MIBs
In Docusnap besteht die Möglichkeit eigene und herstellerbezogene MIBs in die
SNMP Inventarisierung miteinzubeziehen.
Durch Einfügen, Importieren und Aktivieren der verschiedenen MIBs kann
eingegrenzt
werden,
für
welche
Gerätetypen
die
bestimmten
Herstellerinformationen in die Inventarisierung der SNMP-Systeme einbezogen
werden sollen.
Über die Registerkarte MIBs verwalten können diese verwaltet werden. Es besteht
die Möglichkeit, MIBs, die noch nicht vorhanden sind, über die Schaltfläche
Importieren in die Liste mitaufzunehmen. Des Weiteren kann das komplette
Schema exportiert und in eine neue Datenbank importiert werden. Somit lässt sich
das erstellte Schema weiter verwenden.
Nach Auswahl einer MIB kann mithilfe der nebenstehenden Kontrollkästchen
ausgewählt werden, welche Herstellerinformationen für welche Systeme
© 2014 itelio GmbH
Änderungsdatum: 09.10.2014
Administration
Seite 36
inventarisiert werden sollen.
2.10.2
SNMP Typen
Bei der SNMP Inventarisierung werden SNMP-Geräte ausgelesen. Diese liefern keine
Informationen, ob es sich bei dem gefundenen Gerät beispielsweise um einen
Switch, Router oder Drucker handelt. Über die Registerkarte SNMP Typen können
Suchwörter definiert werden, die mit den gefundenen SNMP-Geräten verglichen
werden und anschließend kann der richtige Typ im Baum und den Berichten
ausgegeben werden. Der Wert, mit dem das Suchwort verglichen wird, befindet sich
bei den inventarisierten Geräten in der Spalte Beschreibung.
Für SNMP Typen sind Suchwörter bereits vordefinierte, die häufig bei SNMPGeräten vorkommen. Mit einem Klick auf die Schaltfläche Neu können zusätzliche
Suchwörter für SNMP-Typen angelegt werden. Vor und nach dem Suchbegriff wird
jeweils ein %-Zeichen gesetzt. Dadurch werden die restlichen Wörter in der
Beschreibung ersetzt. Damit der richtige Typ auch ausgegeben wird, muss das
eingegebene Suchwort in der Beschreibung des SNMP-Geräts auffindbar sein.
Änderungsdatum: 09.10.2014
© 2014 itelio GmbH
Seite 37
2.11
Administration
Assistentenkonfiguration
Standardmäßig gibt es für jeden Systemtyp einen eigenen Assistenten (Windows
Systeme, Exchange Server, SQL Server etc.). Windows Systeme, Active Directory,
SNMP Systeme und Exchange Server können aber auch mit dem Assistenten
Netzwerk Scan gemeinsam inventarisiert werden.
Über die Assistentenkonfiguration können individuell zusammengestellte
Assistenten für die Inventarisierung konfiguriert werden. Dadurch können
verschiedene Systeme mit nur einem Assistenten inventarisiert werden. Wenn die
Inventarisierung mit Hilfe des Docusnap Servers ausgeführt wird, muss nur ein
Auftrag erstellt werden anstatt für alle gewünschten Systemtypen einen eigenen
Auftrag speichern zu müssen .
In der Multifunktionsleiste Inventar über die Schaltfläche Assistentenkonfiguration
wird die Registerkarte Assistentenkonfiguration geöffnet. Durch Klick auf die
Schaltfläche Neu kann ein neuer Assistent definiert werden. Es muss ein Name und
eine Bezeichnung auf Deutsch und auf Englisch angegeben werden. In der Liste
Assistenzschritt werden alle Module der Inventarisierung aufgelistet und können
zum Assistenten hinzugefügt werden. Durch Klick auf die Schaltfläche Speichern
wird der Assistent gespeichert.
© 2014 itelio GmbH
Änderungsdatum: 09.10.2014
Administration
Seite 38
Nachdem ein Assistent definiert wurde, kann dieser im Hauptfenster von Docusnap
in der Multifunktionsleiste Inventar durch Klick auf die Schaltfläche Netzwerk Scan
ausgewählt werden. Als erster Eintrag wird der standardmäßige Netzwerk Scan
gelistet und danach die benutzerdefinierten Assistenten.
2.12
Systemgruppen
Systemgruppen werden verwendet, um Dokumentationen für Teile eines
Netzwerkes zu erstellen. Welche Gruppen in die Dokumentation miteinbezogen
werden, kann beim Erstellen der Dokumentation festgelegt werden.
Änderungsdatum: 09.10.2014
© 2014 itelio GmbH
Seite 39
Administration
Durch Klick auf die Schaltfläche Systemgruppen wird die Registerkarte zur
Erstellung der Systemgruppen geöffnet.
Über die Schaltfläche Neu wird eine neue Gruppe angelegt. Der Name der Gruppe
ist frei wählbar.
Anschließend müssen die Firma und die Domäne ausgewählt werden, in denen sich
die Geräte befinden. Durch Klick auf die Schaltfläche Speichern wird diese Gruppe
angelegt. Wenn eine Gruppe nicht mehr benötigt wird, kann diese durch Klick auf
die Schaltfläche Löschen entfernt werden.
Die Zuweisung der Systeme zu den Systemgruppen erfolgt im Hauptfenster von
Docusnap.
2.13
IT Assets
Docusnap wird bereits mit verschiedenen vordefinierten IT Asset-Typen
ausgeliefert. Diese können bei Bedarf beliebig erweitert und ergänzt werden. Es
können mit wenig Aufwand zusätzliche Typen bzw. Klassen angelegt werden. Die
erforderlichen Eingabemasken werden von Docusnap automatisch erstellt.
2.13.1
IT Assets Struktur
Durch Klick auf die Schaltfläche IT Assets verwalten wird die Registerkarte IT Assets
geöffnet. In dieser Oberfläche wird die Struktur der IT Assets angelegt. Strukturen,
die nicht vom Hersteller mitgeliefert werden, werden mit einem vorangestellten x
gekennzeichnet.
Kategorien
Über die Schaltfläche Neu und Auswahl Kategorie im Untermenü kann
Kategorie angelegt werden. Für die Kategorie werden ein Name und
Bezeichnung in Deutsch und in Englisch angegeben. Zusätzlich kann
Beschreibung eingefügt werden. Unterhalb der Kategorie können IT Assets
weitere Unterkategorien angelegt werden.
© 2014 itelio GmbH
Änderungsdatum: 09.10.2014
eine
eine
eine
oder
Administration
Änderungsdatum: 09.10.2014
Seite 40
© 2014 itelio GmbH
Seite 41
Administration
Klasse
Durch Klick auf Neu und Klasse wird unterhalb der ausgewählten Kategorie ein IT
Asset angelegt. Für das IT Asset werden ein Name sowie eine Bezeichnung in
Deutsch und in Englisch vergeben. Für jede Klasse wird ein Icon vorgeschlagen,
dieses kann über die Schaltfläche
geändert werden. Über das Kontrollkästchen
Aktiv kann eine Klasse deaktiviert werden, sodass es beim Anlegen von IT Assets
nicht mehr zur Auswahl steht. Im Anzeigefeld wird die Eigenschaft ausgewählt
deren Wert im Baum angezeigt werden soll. Nachdem die Klasse gespeichert wurde,
werden das Tab Allgemein und die Sektion Allgemein angelegt. Unterhalb der Klasse
kann auch eine weitere Unterklasse angelegt werden.
Tab
Zusätzlich zum Tab Allgemein, das für jede Klasse angelegt wird und nicht gelöscht
werden kann, können weitere Tabs angelegt werden. Diese Tabs werden beim
Anlegen der IT Assets als zusätzliche Reiter angezeigt. Für jedes Tab wird außer dem
Namen eine Bezeichnung in Deutsch und eine in Englisch angegeben. Über das
Kontrollkästchen Aktiv kann ein Tab aktiviert bzw. deaktiviert werden.
© 2014 itelio GmbH
Änderungsdatum: 09.10.2014
Administration
Seite 42
Sektion
Für jede Klasse wird eine Sektion Allgemein angelegt. Diese Sektion kann auch
umbenannt oder gelöscht werden. Sektionen werden verwendet, um die
Eigenschaften der IT Assets im Editor Bereich zu gruppieren. Für jede Sektion
werden ein Name und eine Bezeichnung in Deutsch und eine in Englisch angegeben.
Über das Kontrollkästchen Aktiv kann eine Sektion aktiviert bzw. deaktiviert
werden. Über die Spaltenformate kann definiert werden, wie die Eigenschaften im
Editor-Bereich angeordnet werden sollen.
Eigenschaften
Über Eigenschaften werden die Werte für die IT Assets eingetragen. Die
Eigenschaften werden unterhalb einer Sektion angelegt. Über die Schaltfläche Neu
Änderungsdatum: 09.10.2014
© 2014 itelio GmbH
Seite 43
Administration
und Eigenschaften werden neue Eigenschaften definiert. Für jede Eigenschaft
werden ein Name und eine Bezeichnung in Deutsch und eine in Englisch angegeben.
Über das Kontrollkästchen Aktiv kann eine Eigenschaft aktiviert bzw. deaktiviert
werden. Für die Eigenschaften stehen verschiedene Typen zu Verfügung:
Datum: Wird als Typ Datum gewählt, dann wird im Editor-Bereich eine
Datumsauswahl zur Angabe des Datums zur Verfügung gestellt.
Dezimal: Wird als Typ Dezimal gewählt, können nur Dezimalzahlen in das Textfeld
eingefügt werden.
Zusätzlich kann ein Divisior zur Umrechnung von Zahlenwerten bestimmt werden.
Zum Beispiel würde ein Faktor von 1024 einen Wert von Byte in Kilobyte
umrechnen.
Hier können nach Standardkonventionen Formatierungen für Zahlenwerte
vorgenommen werden. Gültige Platzhalter sind das #-Zeichen für beliebige
Zahlenwerte und die Ziffer 0 für Zahlenwerte, die, wenn sie zu klein sind, mit
führenden 0 aufgefüllt werden. Tausendertrennzeichen ist das Komma ",", das
Kommazeichen ist der ".". Beispiele: #,##0.00 MB, 00 h
Ja/Nein: Für eine Eigenschaft mit dem Typ Ja/Nein wird ein Kontrollkästchen im
Editor-Bereich angezeigt.
Liste: Wenn der Typ Liste gewählt wird, werden im Editor-Bereich Werte in einem
Kombinationsfeld zur Auswahl gestellt.
Referenzen: Als Datenquellen kommen entweder Datenbanktabellen oder
Initialwerte von Docusnap in Frage. Dabei wird ein Verweis auf eine Tabelle
[TabellenName] oder ein Verweis auf einen Initialwert {WertName} eingegeben.
Listeneinträge: Wenn Listeneinträge ausgewählt wird, wird die zusätzliche
Registerkarte Listeneinträge angezeigt. Hier können Einträge definiert werden,
die anschließend im Editor-Bereich in einem Kombinationsfeld zur Auswahl
stehen.
Mehrzeiliger Text: Wird der Typ Mehrzeiliger Text gewählt kann Text ohne
Längenbeschränkung eingegeben werden. Bei diesem Typ kann angegeben
werden, welche Zeilenhöhe das Textfeld erhalten soll.
Netzwerk-Information: Wenn der Typ Netzwerk-Information gewählt wird,
können für dieses IT Asset die IP Adresse, die Subnetz Maske und MAC Adresse
angegeben werden. Diese Informationen können anschließend auch in die
Netzwerkpläne aufgenommen werden.
Text: Wenn der Typ Text gewählt wird, wird im Editor Bereich ein Textfeld
angezeigt.
Zahl: Wird als Typ Zahl gewählt, können nur ganze Zahlen in das Textfeld
eingefügt werden.
Zusätzlich kann ein Divisior zur Umrechnung von Zahlenwerten bestimmt
© 2014 itelio GmbH
Änderungsdatum: 09.10.2014
Administration
Seite 44
werden.
Hier können nach Standardkonventionen Formatierungen für Zahlenwerte
vorgenommen werden.
ADS Zuordnung: Durch den Typ ADS Zuordnung ist es möglich Benutzer und
Gruppen der ADS Inventarisierung den erstellten IT Assets zuzuordnen. Bei den IT
Assets kann anschließend der Name des gesuchten Benutzers oder der gesuchten
Gruppe eingegeben werden. Sobald der erste Buchstabe eingegeben wird, werden
die passenden Einträge vorgeschlagen. Benutzer können direkt mit der
Eingabetaste oder Auswahl mit der Maus aus der Vorschlagsliste ausgewählt
werden. Durch Klick auf die Schaltfläche
im Textfeld Suche kann der Dialog für
die erweiterte Suche geöffnet werden. Dieser Dialog bietet die Möglichkeit die
Auswahl der Benutzer und Gruppen über eine oder mehrere Bedingungen zu
filtern. Anschließend kann ein Benutzer oder eine Gruppe ausgewählt und dem IT
Asset zugeordnet werden. Nähere Informationen zur Funktionsweise des Filters
befinden sich im Kapitel Berechtigungsanalyse im Benutzerhandbuch.
Nummernserver: Im Nummernserver kann eine fortlaufende Zahl definiert
werden, die bei der Erstellung der IT Assets verwendet wird. Wenn als Typ der
Nummernserver gewählt wird, kann unter Einstellungen ein angelegter
Nummernserver ausgewählt werden.
Änderungsdatum: 09.10.2014
© 2014 itelio GmbH
Seite 45
Administration
Durch Drag&Drop ist es möglich, Klassen und Kategorien zu verschieben bzw. die
Reihenfolge zu verändern, in der die Eigenschaften im Editor-Bereich gelistet
werden.
2.13.2
Import und Export
Durch Klick auf die Schaltfläche Schema Import/Export werden die Registerkarten
für den Import und den Export von IT Asset-Strukturen geöffnet.
Definitionsimport
Über die Schaltfläche
in der Registerkarte Definitionsimport wird im Textfeld
Dateiname die Datei ausgewählt, die die zu importierenden IT Assets beinhaltet.
Jede Kategorie und Klasse erhält beim Anlegen eine eindeutige ID. Wird beim
Import einer Kategorie oder Klasse festgestellt, dass diese bereits vorhanden ist,
kann über das Kontrollkästchen Bestehende Daten überschreiben festgelegt
werden, ob die Daten überschrieben werden sollen. Wenn eine Kategorie oder eine
Klasse mit dem gleichen Namen existiert, kann ein Postfix definiert werden. Das
angegebene Postfix wird nach dem Namen der Kategorie oder der Klasse mit _
angehängt.
Im Bereich IT Assets auswählen werden die IT Assets markiert, die importiert
werden sollen. Durch Klick auf die Schaltfläche Importieren wird der Import
gestartet.
Definitionsexport
Die Konfiguration der IT Assets kann in eine externe Datei exportiert werden und
anschließend in eine andere Docusnap-Datenbank importiert werden.
In der Registerkarte Definitionsexport kann eine Datei ausgewählt werden, in
welche die entsprechenden Daten exportiert werden sollen, wobei sich durch einen
Klick auf die Schaltfläche
ein Dialog zur Auswahl des Dateipfades öffnet. In der
darunterliegenden Liste werden die IT Asset-Strukturen dieser Datenbank
aufgelistet. Durch einen Klick auf die Schaltfläche Exportieren werden alle
© 2014 itelio GmbH
Änderungsdatum: 09.10.2014
Seite 46
Administration
ausgewählten Kategorien und Klassen in die angegebene Datei exportiert.
2.14
Beziehungen
In der Multifunktionsleiste Beziehungen können die Registerkarten für die
Protokolle und die Verbindungstypen geöffnet werden.
Protokolle
Bei jedem Verbinder in den Beziehungen gibt es die Möglichkeit, in der
Eingabemaske auszuwählen, welches Protokoll für diese Verbindung verwendet
wird. Docusnap bietet einige vordefinierte Protokolle. Um zusätzliche Protokolle
einzugeben wird die Registerkarte Protokolle geöffnet.
Änderungsdatum: 09.10.2014
© 2014 itelio GmbH
Seite 47
Administration
Verbindungstypen
Verbindungen zwischen zwei Komponenten können einem Verbindungstypen
zugeordnet werden. Über die Registerkarte Verbindungstypen können neue Typen
angelegt werden.
Für jeden neuen Typen kann der Pfeil, die Strichart, die Strichstärke und die Farbe
gewählt werden.
2.15
IT Abhängigkeiten
Die IT Abhängigkeiten werden in der Docusnap Administration in der
Multifunktionsleiste IT-Abhängigkeiten konfiguriert. Durch Klick auf die
Schaltfläche Beziehungen werden die Registerkarten zur Definition der IT
Abhängigkeiten geöffnet.
IT Abhängigkeiten
Es können neue IT Abhängigkeiten erstellt werden oder die bereits bestehenden
bearbeitet werden.
Durch Klick auf die Schaltfläche Neu kann eine neue IT Abhängigkeit definiert
werden. Jede IT Abhängigkeit hat einen Name und eine Bezeichnung in Deutsch und
in Englisch. Bei jeder Abhängigkeit kann definiert werden um welche Art von
Beziehung es sich handelt. Für unterschiedliche Beziehungstypen werden
© 2014 itelio GmbH
Änderungsdatum: 09.10.2014
Administration
Seite 48
verschiedene Linienformate und Farben verwendet.
Jede IT Abhängigkeit hat ein Startobjekt (Starttyp) und ein Zielobjekt (Ergebnistyp).
Diese beiden Objekte werden aufgrund der folgenden definierten Filter
abgeglichen.
Filter
Unter Filter wird die zu analysierende Abhängigkeit definiert. In der Spalte Feld
werden alle Tabellen und Spalten des ausgewählten Startobjekts, sowie die
hierarchischen Vorgänger- und Nachfolger Objekte angezeigt. In der Spalte Wert
werden alle Tabellen und Spalten des ausgewählten Zielobjekts sowie die
hierarchischen Vorgänger- und Nachfolger Objekte zur Auswahl gestellt.
Die ausgewählten Spalten in der Spalte Feld werden für den Abgleich herangezogen,
z.B. die Spalte ObjectPath der Tabelle tADSObject. In die Spalte Wert wird die Spalte
gewählt, die das Zielobjekt identifiziert, mit dem verglichen werden soll, z.B. die
Spalte ObjectIdentity der Tabelle vExchangeMailboxRec. In diesem Beispiel wird bei
jedem Active Directory Benutzeraccount das dazugehörige Exchange Postfach
ausgegeben.
Mittels der Spalte Operator kann das gewünschte Verhältnis zwischen Starttyp und
Ergebnistyp gewählt werden.
Der Abgleich der Daten erfolgt über Firmen und Domänen hinweg. Wird ein
Abgleich über den Namen ausgeführt wird und nicht über die dazugehörige ID,
könnte es daher auftreten, dass Objekte aus anderen Domänen oder Firmen als
abhängige Objekte angezeigt werden. Sollte dieser Fall auftreten, dann muss
zusätzlich noch über DomainID oder AccountID ein eindeutiger Abgleich definiert
werden.
Die Bedingungen können gruppiert und entweder Und oder Oder miteinander
verknüpft werden.
Wenn für ein Objekt Arbeitsstationen und Server als Abhängigkeit in
Frage kommen und angezeigt werden, müssen zwei Abhängigkeiten
definiert werden. Eine Abhängigkeit für Arbeitsstationen und eine für
Server.
Die IT Abhängigkeiten werden in eine Richtung vom Start- zum
Zielobjekt definiert. Um das Startobjekt beim Zielobjekt anzuzeigen,
muss eine zusätzliche Abhängigkeit definiert werden, die diesen
umgedrehten Zusammenhang abbildet.
Bedingte Nachrichten
Über bedingte Nachrichten kann definiert werden, wie viele Zielobjekte gefunden
werden sollen. Wenn die angegeben Bedingung erfüllt wird, wird in der Darstellung
Änderungsdatum: 09.10.2014
© 2014 itelio GmbH
Seite 49
Administration
der IT Abhängigkeit das Icon und die definierte Nachricht ausgegeben.
Um für eine IT Abhängigkeit eine Nachricht zu erstellen, muss das Kontrollkästchen
Nachricht aktivieren aktiviert werden. Es kann ausgewählt werden, ob die Anzahl
der Zielobjekte größer, kleiner oder gleich dem angegeben Wert sein muss, um die
Nachricht anzuzeigen. Im Kombinationsfeld Nachricht Typ wird ausgewählt,
welches Icon (Info, Warnung oder Fehler) bei der Nachricht angezeigt werden soll.
Für jede Nachricht muss ein deutscher und ein englischer Text definiert werden.
Gruppen
Gruppen werden verwendet, um mehrere IT Abhängigkeiten zu gruppieren. Damit
wird die Anzeige in der Registerkarte Analyse übersichtlicher gestaltet.
Beispielsweise können IT Abhängigkeiten, die das gleiche Startobjekt besitzen, in
einer Gruppe zusammengefasst werden.
© 2014 itelio GmbH
Änderungsdatum: 09.10.2014
Administration
Seite 50
Definitionen exportieren/ importieren
Durch Klick auf die Schaltfläche Definitionen exportieren können IT Abhängigkeiten
und die hinzugefügten Beziehungen in eine Datei exportiert werden. Dies dient zum
einen dazu, die selbst definieren IT Abhängigkeiten zu sichern. Zum anderen hilft es,
diese später in eine andere Docusnap Installation zu importieren. Dies ist vor allem
dann Interessant, wenn verschiedene IT-Netzwerke und somit unterschiedliche
Docusnap Installationen betreut werden. Damit können einmal definierte
Abhängigkeiten an anderer Stelle leicht wieder verwendet werden.
2.16
Lizenzmanagement
Für das Lizenzmanagement können bestehende Typen verändert bzw. ergänzt
werden.
2.16.1
Softwarekategorien
Die Softwareprodukte, die im Lizenzmanagement angelegt werden, werden bei der
Erstellung einer Kategorie zugeordnet. Docusnap bietet vordefinierte Kategorien. Im
den Softwarekategorien können die Kategorien geändert und erweitert werden.
Die Kategorien werden zweisprachig in Deutsch und in Englisch angelegt. Die
Bezeichnung ist frei wählbar.
Änderungsdatum: 09.10.2014
© 2014 itelio GmbH
Seite 51
Administration
Die Zuweisung der Kategorie legt die grundlegenden Einstellungen, wie
beispielsweise die Art und Weise der Lizenzierung, für das Produkt fest. Je nach
Auswahl der Kategorie ist im Assistenten die Verwendung von Suchwörtern sowie
von Geräte- oder Benutzerzuordnungen möglich oder nicht möglich. Bei der
Zuordnung wird festgelegt, ob die Lizenzen in dieser Kategorie Geräten,
Prozessoren, Prozessorkernen, Benutzern oder nicht zugeordnet werden.
Wenn keine stichwortbasierte Zuordnung erfolgen soll, muss die Option Keine
automatische Zuordnung aktiviert werden.
Der Zusatz manuell signalisiert bei vordefinierten Kategorien, dass keine
Suchwörter verwendet werden, sondern die Erfassung der verbrauchten Lizenzen
manuell zu erfolgen hat.
2.16.2
Wartungstypen
Im Lizenzmanagement können nicht nur die Lizenzen verwaltet werden, sondern
auch die damit verbundenen Wartungsverträge. Bei der Definition der
Lizenzprodukte im Assistenten können auch Softwarewartungsverträge eingetragen
werden. Docusnap bietet bereits vordefinierte Wartungstypen. Diese können
ergänzt werden. Durch Klick auf die Schaltfläche Neu können zusätzliche
Softwarewartungstypen angelegt werden. Der Name und die Bezeichnung auf
Deutsch und auf Englisch können frei gewählt werden. Durch Klick auf die
Schaltfläche Speichern wird der neue Eintrag zur Liste hinzugefügt.
© 2014 itelio GmbH
Änderungsdatum: 09.10.2014
Administration
2.16.3
Seite 52
Lizenzarten
Gekaufte Lizenzen unterscheiden sich in der Form, in welcher sie erworben wurden,
z.B. Volumenlizenzen, Paketlizenzen oder OEM- Produkte. Bei der Ausführung des
Assistenten für die Erstellung der Lizenzen kann die jeweilige Art pro Kauf
ausgewählt werden. Die Lizenzarten dienen dabei ausschließlich der Darstellung und
wirken sich nicht auf das Verhalten von Docusnap im Zuge der Ermittlung der
jeweiligen Lizenzbilanz aus.
Docusnap bietet vordefinierte Lizenztypen. Diese können noch erweitert werden.
Durch Klick auf die Schaltfläche Neu können zusätzliche Lizenztypen angelegt
werden. Der Name und die Bezeichnung in Deutsch und in Englisch können frei
gewählt werden. Durch Klick auf die Schaltfläche Speichern wird der neue Eintrag
zur Liste hinzugefügt.
Änderungsdatum: 09.10.2014
© 2014 itelio GmbH
Teil
III
Berichtswesen
3
Seite 54
Berichtswesen
Sowohl die Daten, die durch die Netzwerkinventarisierung ermittelt werden, als
auch die Informationen, die der Benutzer selbst einträgt, werden in die Datenbank
gespeichert.
Um die Informationen auszuwerten und zu drucken, bietet Docusnap Berichte an. In
den Berichten können z.B. Informationen zu einzelnen Systemen aufgelistet oder
Übersichten über eine Domäne erstellt werden. Die Berichte können in Dokumente
(docx, pdf, html, odt etc.) exportiert, gedruckt oder per E-Mail verschickt werden.
Die Berichte werden auf verschiedenen Ebenen des Baumes ausgeführt. Docusnap
bietet vorgefertigte Berichte an, die die vorhandenen Daten aus der Datenbank
verarbeiten.
Die Formatierung der Berichte kann zentral angepasst werden. Diese
Formatierungen werden für alle Firmen verwendet. Damit die erstellten Berichte
der Corporate Identity entsprechen, können Firmenlogos, Farben sowie Schriftart
der Berichte angepasst werden. Die Formatierung kann auf Firmenebene noch
weiter individualisiert werden.
Zusätzlich besteht die Möglichkeit, vorhandene Berichte zu bearbeiten und neue
anzulegen.
3.1
Grundlagen
Alle Informationen aus der Datenbank können in einem Bericht ausgegeben
werden, wobei die Daten gefiltert und sortiert werden können.
Für jeden Bericht können zusätzlich Informationen in einem Deckblatt, einer Kopfund einer Fußzeile ausgegeben werden. Es besteht die Möglichkeit, für jede Firma
ein eigenes Deckblatt bzw. eigene Kopf- und Fußzeilen zu gestalten. Die
Formatvorlagen, die für den Bericht verwendet werden, können ebenfalls zentral
für alle Firmen erstellt werden, aber auch auf Firmenebene angepasst werden.
Die vordefinierten Berichte werden bei der Installation von Docusnap in das
Programmverzeichnis gespeichert. Nach der Wahl des lokalen Einstellungsordners
bzw. des Team-Einstellungsordners werden alle Berichte in den Ordner Reporting
kopiert. Die Berichte werden anschließend aus diesem Ordner (Report Repository)
aufgerufen.
Durch Klick auf einen Bericht in der Baumstruktur wird der Bericht ausgeführt und
im Reiter Berichte im Hauptfenster ausgegeben. Der Bericht setzt sich, je nach
Einstellungen, aus der Kopf- und Fußzeile, dem Deckblatt und dem eigentlichen
Bericht zusammen. Die Formatierung des Berichts wird über die Formatvorlagen
festgelegt. Der Inhalt des Berichts wird aus der Datenbank gelesen. Bei jedem
Bericht wird festgelegt, an welcher Stelle im Baum der Bericht ausgegeben wird.
Änderungsdatum: 09.10.2014
© 2014 itelio GmbH
Seite 55
Berichtswesen
Außerdem werden die Sprache des Berichts und Eigenschaften wie Autor oder die
Beschreibung definiert.
Nachdem der Bericht ausgeführt wurde, kann dieser gedruckt oder in ein beliebiges
Dateiformat (docx, pdf, html, odt, etc.) exportiert werden.
3.2
Struktur der Berichte
Zusätzliche Informationen wie der Name des Berichts, der Ersteller oder das
Erstelldatum werden über das Deckblatt sowie Kopf- und Fußzeile ausgegeben.
Diese Informationen werden über Berichte verwalten geändert.
Das Deckblatt und die Kopf- und Fußzeilen werden im Dialog Layout (CI)
ausgewählt. Damit Berichte auf Deutsch und auf Englisch ausgegeben werden
können, wird der Bericht, in dem Deckblatt, Kopf- und Fußzeilen definiert wurden,
einmal auf Deutsch und einmal auf Englisch hinterlegt.
© 2014 itelio GmbH
Änderungsdatum: 09.10.2014
Berichtswesen
Seite 56
Auf dem Deckblatt werden der Name des Berichts und das Objekt des Baumes, auf
das sich dieser Bericht bezieht, ausgegeben. Außerdem werden das aktuelle Datum,
der Ersteller und die Seitenanzahl angegeben. Der Ersteller und der Name des
Berichts können in Berichte verwalten geändert werden. Wird beim Bericht
zusätzlich eine Beschreibung eingegeben, so wird diese ebenfalls am Deckblatt
angezeigt.
In der Kopfzeile werden der Name des Berichts sowie zwei Logos angezeigt. Die
Änderungsdatum: 09.10.2014
© 2014 itelio GmbH
Seite 57
Berichtswesen
Auswahl der beiden Logos erfolgt über den Dialog Layout (CI).
In der Fußzeile werden die Seitenanzahl und das zugrundeliegende Objekt des
Berichtes angezeigt.
3.3
Ausgabe
Berichte werden in der Baumstruktur normalerweise unterhalb der Überschrift
Berichte ausgegeben. Durch Klick auf den gewünschten Bericht wird dieser in der
Registerkarte Berichte des Hauptfensters ausgegeben. Auf der rechten Seite des
Fensters steht eine Miniaturansicht zur Verfügung. Verfügt ein Bericht über
konfigurierte Lesezeichen, so werden diese im linken Bereich des Fensters
angezeigt.
© 2014 itelio GmbH
Änderungsdatum: 09.10.2014
Berichtswesen
Seite 58
Beim Ausführen eines Berichtes erscheint zusätzlich eine weitere
Multifunktionsleiste zur Veränderung der Ansicht sowie zum Exportieren, Drucken
und Bearbeiten von Berichten.
Durch Klick auf die Schaltfläche Berichte Designer wird der ausgeführte Bericht zum
Bearbeiten im Designer geöffnet.
3.4
Verwaltung von Berichten
Die Verwaltung der Berichte erfolgt in der Registerkarte Berichte in der Docusnap
Administration. Über diese Registerkarte werden neue Berichte angelegt und
bereits vorhandene Berichte können bearbeitet werden. Jeder Bericht verfügt über
Eigenschaften wie etwa einen Namen, einen Autor und die Sprache. Diese
Eigenschaften werden auch über diese Registerkarte bearbeitet.
Änderungsdatum: 09.10.2014
© 2014 itelio GmbH
Seite 59
Berichtswesen
Die Berichte werden in der Baumstruktur ausgegeben. Die Baumstruktur besteht
aus Metaobjekten. Eine detaillierte Beschreibung der Metaobjekte befindet sich im
Kapitel Metaobjekte. Jeder Bericht kann mit einem oder mehreren Metaobjekten
verknüpft werden. Dadurch wird festgelegt, an welcher Stelle die Berichte
ausgegeben werden. Die Verknüpfung wird für jeden Bericht festgelegt.
Um in der Baumstruktur Daten ausgeben zu können, sind einige Metaobjekte mit
Tabellen verknüpft. Eine Tabelle in der Datenbank besitzt einen Primärschlüssel. Der
Primärschlüssel einer Tabelle ist ein Wert, der jeden Datensatz dieser Tabelle
eindeutig identifiziert. Beim Ausführen des Berichts wird der Primärschlüssel der
zugehörigen Tabelle an den Bericht übergeben.
Berichte können mit allen Metaobjekten verknüpft werden. Wenn der Bericht mit
einem Metaobjekt des Typs Daten verknüpft ist, wird der Primärschlüssel der
jeweiligen Tabelle an den Bericht übergeben. Bei den Metaobjekten eines anderen
Typs wird immer der Primärschlüssel des nächsten übergeordneten Objekts
übergeben, welches mit einer Tabelle verknüpft ist.
Dadurch kann auf diesen Wert gefiltert werden und nur Daten, die zu diesem Objekt
gehören, werden ausgegeben. Zum Beispiel wird der Primärschlüssel der Domäne
übergeben und durch Filterung werden anschließend nur Daten dieser Domäne
ausgegeben.
Es werden alle Berichte, die erstellt wurden, sowohl auf Deutsch als auch auf
Englisch angezeigt. Über das Kombinationsfeld wird die Sprache der Berichte, die
angezeigt werden sollen, ausgewählt. In der linken Registerkarte werden die
Berichte angezeigt. Auf der rechten Seite werden die Eigenschaften des
ausgewählten Berichts angezeigt.
Bei allen von Docusnap zur Verfügung gestellten Berichten wird Docusnap als Autor
eingetragen. Es können mehrere Berichte gleichzeitig markiert werden um den
Autor zu ändern oder mehrere Berichte gleichzeitig zu löschen.
Alle Berichte können gelöscht und umbenannt werden. Bei einigen
Berichten ist allerdings Vorsicht geboten.
Einige Funktionen von Docusnap basieren auf Berichten. Wenn die
betreffenden Berichte gelöscht oder umbenannt werden, arbeiten diese
Funktionen unter Umständen nicht mehr korrekt.
Die Datenblätter und die Übersicht in der Dokumentation basieren auf
Berichten. Die Ausgabe des Datenvergleichs erfolgt über einen Bericht. Das
Ergebnis der effektiven Rechteberechnung wird ebenfalls in einem Bericht
angezeigt. Daher sollten folgende Berichte nicht gelöscht oder umbenannt
werden:
Nicht abänderbare Berichte
© 2014 itelio GmbH
Änderungsdatum: 09.10.2014
Berichtswesen
Seite 60
Datenblatt Arbeitsstation
Datenblatt Server
Datenblatt Mac
Datenblatt Linux
Datenblatt SNMP
Datenblatt AD Standorte
Datenblatt CIFS
Datenblatt Datenspeicher
Datenblatt Email Kontakte
Datenblatt Hyper-V
Datenblatt IIService
Datenblatt Netzwerk
Datenblatt öffentliche Ordner DB
Datenblatt öffentliche Ordner Gruppen
Datenblatt öffentliche Ordner
Datenblatt Organisation
Datenblatt Postfächer
Datenblatt Postfächer Datenbank
Datenblatt Postfächer Gruppen
Datenblatt Serverkonfiguration
Datenblatt SQL Datenbank
Datenblatt SQL Server
Datenblatt Verteilergruppen
Datenblatt Virtuelle Maschine
Datenblatt VMware Server
Workstation Datasheet
Server Datasheet
Mac Datasheet
Linux Datasheet
SNMP Datasheet
AD Sites Datasheet
CIFS Datasheet
Data Store Datasheet
Email Contacts Datasheet
Hyper-V Datasheet
IIService Datasheet
Network Datasheet
Public Folders DB Datasheet
Public Folders Groups Datasheet
Public Folders Datasheet
Organization Datasheet
Mailboxes Datasheet
Mailboxes DB Datasheet
Mailboxes Groups Datasheet
Server Configuration Datasheet
SQL Database Datasheet
SQL Server Datasheet
Distribution Groups Datasheet
Virtual Machine Datasheet
Virtual
Machine
Server
Datasheet
Bericht für Datenvergleich
Vergleichsdaten
Compare Objects
Bericht für effektive Rechte
Verzeichnis (Ressource)
Benutzer (Ressource)
Berechtigungsanalyse Aktuelle Ansicht
Änderungsdatum: 09.10.2014
Directory (Resource)
User (Resource)
Permission Analysis - Current
View
© 2014 itelio GmbH
Seite 61
Berichtswesen
Eigenschaften von Berichten
Bezeichnung
Berichte werden mit dem Namen, der im Feld Bezeichnung
steht, in der Liste der Berichte des Dialogs und im Baum
angezeigt.
Status
Das Kontrollkästchen Aktivierter Bericht muss aktiviert
sein, damit die Berichte im Baum ausgegeben werden.
Wenn das Kontrollkästchen nicht markiert ist, wird der
aktuelle Bericht nicht im Baum angezeigt.
Autor
Im Feld Autor steht der Name des Erstellers des Berichts.
Dieser Name wird auf dem Deckblatt des Berichts unter
Autor auf der ersten Seite ausgegeben.
Sprache
Berichte, bei denen als Sprache Deutsch ausgewählt ist,
werden nur angezeigt, wenn in Docusnap die
Spracheinstellung auch Deutsch ist. Englische Berichte
werden nur bei englischer Spracheinstellung angezeigt. Die
Sprache, die ausgewählt wird, ist auch ausschlaggebend
für das Präfix DE_ oder EN_ des Dateinamens. Die Sprache
kann noch nach dem Anlegen und Speichern des Berichts
geändert werden. Wenn die Sprache von Deutsch auf
Englisch geändert wird, ändert sich das Präfix von DE_ auf
EN_ und der Bericht wird angezeigt, wenn Docusnap auf
Englisch eingestellt ist. Die Überschriften, die im Bericht
stehen, bleiben allerdings in der Sprache, in der sie erstellt
wurden.
Dateiname
Der Dateiname der Berichte setzt sich aus dem Präfix DE_
oder EN_ , dem Namen des Berichts und .mrt für die
Dateiendung zusammen. Das Präfix bezieht sich auf die
Sprache. Der Name ist frei wählbar. Unter diesem
Dateinamen wird der Bericht auch auf die Festplatte
gespeichert.
Report Cache
Um die Erstellung von großen Berichten zu ermöglichen,
muss der Report Cache eingeschaltet werden. Dadurch
werden die Seiten des Berichts zwischen gespeichert und
die Erstellung des Berichts kann den vorhandenen
Arbeitsspeicher nicht übersteigen. Wird die Einstellung
© 2014 itelio GmbH
Änderungsdatum: 09.10.2014
Berichtswesen
Seite 62
Automatisch gewählt, wird der Bericht sobald er 500
Seiten erreicht aufgeteilt. Wenn die Einstellung Ein
ausgewählt wird, werden die Seiten des Berichts ab der
ersten Seite zwischen gespeichert.
Am Ende der Erstellung werden die Seiten zu einem
Bericht zusammengefasst. Das Zusammensetzen des
Berichts beansprucht zusätzlich Zeit, daher sollte die
Einstellung nur getroffen werden, wenn der Bericht zu
groß für den Arbeitsspeicher werden kann. Dabei wird die
Einstellung Automatisch empfohlen.
Beschreibung
Der Text, der im Feld Beschreibung eingegeben wird, wird
auf dem Deckblatt ausgegeben. Die Beschreibung muss
nicht ausgefüllt sein, um den Bericht speichern zu können.
Vorhandene
Metaobjekte
In den vorhandenen Metaobjekten werden die
Metaobjekte der Bäume ausgegeben. Durch das
Kombinationsfeld kann ausgewählt werden, welcher der
Bäume im Auswahlfeld angezeigt werden soll. Durch
Aktivieren des Kontrollkästchens kann ausgewählt werden,
mit welchem Metaobjekt der Bericht verknüpft werden
soll. Die Berichte werden im Baum unterhalb des
Metaobjektes, mit dem sie verknüpft sind, ausgegeben.
Wird der Bericht mit einem Metaobjekt des Typs Bericht
verknüpft, wird der Bericht an der Stelle dieses
Metaobjektes ausgegeben.
Es ist möglich, die Berichte an ein anderes Objekt im Baum
zu hängen bzw. den gleichen Bericht an mehreren Stellen
ausgeben zu lassen.
Änderungsdatum: 09.10.2014
© 2014 itelio GmbH
Seite 63
Berichtswesen
Durch Klick auf die Schaltfläche Designer wird der markierte Bericht im Designer
geöffnet, um diesen zu bearbeiten. Die Schaltfläche Neu erstellt einen leeren
Bericht. Nach Eingabe aller Textfelder werden die Eigenschaften durch Klick auf die
Schaltfläche Speichern übernommen. Berichte, die nicht mehr benötigt werden,
können mit der Schaltfläche Löschen aus der Liste und von der Festplatte entfernt
werden. Durch Klick auf die Schaltfläche Importieren kann ein bereits vorhandener
Bericht in Docusnap importiert werden.
3.5
Berichte importieren
Zusätzlich zur Verwaltung von bestehenden Berichten können Berichte importiert
werden. Damit beim Betrieb mit mehreren Benutzern auf dieselben Berichte
zugegriffen werden kann, empfiehlt es sich, den Ordner der Teameinstellungen zu
verwenden. Der Import von Berichten wird benötigt, wenn ein neuer Bericht
importiert werden soll, z.B. ein Bericht der vom Hersteller spezifisch für den
Mandanten erstellt wurde.
Über die Schaltfläche Importieren wird eine Berichtsdatei (*.mrt) ausgewählt. Als
Bezeichnung des Berichts wird der Dateiname angewendet. Sowohl die Bezeichnung
als auch der Dateiname können geändert werden. Der Autor muss angegeben
werden, um den Bericht speichern zu können. Um den Bericht im Baum ausgeben
© 2014 itelio GmbH
Änderungsdatum: 09.10.2014
Berichtswesen
Seite 64
zu können, muss ein Metaobjekt ausgewählt werden. Durch Klick auf die
Schaltfläche Speichern wird der importierte Bericht im Ordner Reporting der Teambzw. Lokalen-Einstellungen gespeichert.
Wenn ein Bericht mit dem gleichen Dateinamen bereits existiert, kann entschieden
werden, ob der Bericht unter einem anderen Dateinamen gespeichert oder der
vorhandene Bericht mit dem importierten Bericht überschrieben werden soll.
3.6
Berichte-Designer
Im Berichte Designer können die vordefinierten Berichte zur Bearbeitung geöffnet
und neue Berichte erstellt werden.
Der Berichte Designer kann über zwei verschiedene Varianten geöffnet werden.
Der Berichte Designer wird über die Berichte Verwaltung in der Docusnap
Administration geöffnet. Um den Designer zu öffnen, muss ein vorhandener
Bericht markiert sein. Durch Klick auf die Schaltfläche Designer im der
Registerkarte Berichte wird dieser Bericht im Designer geöffnet. Bei der Erstellung
von neuen Berichten müssen diese vorher angelegt werden und anschließend
kann der leere Bericht im Designer geöffnet werden.
Wenn ein Bericht über die Baumstruktur ausgeführt wird, wird eine weitere
Änderungsdatum: 09.10.2014
© 2014 itelio GmbH
Seite 65
Berichtswesen
Multifunktionsleiste angezeigt. Über die Schaltfläche Designer wird der
ausgeführte Bericht im Berichte Designer geöffnet.
3.6.1
Oberfläche
Grundsätzlicher Aufbau
Im Berichte-Designer werden die Berichte erstellt.
Der Designer besteht aus fünf Bereichen: Der Multifunktionsleiste, der
Werkzeugleiste, dem Arbeitsbereich, dem Informationsfenster und der Statusleiste.
Multifunktionsleiste
In der Multifunktionsleiste können Einstellungen
Schriftdesign der Berichte festgelegt werden.
bezüglich
Layout
und
Ausgangsposition: Mit der Multifunktionsleiste Ausgangsposition werden
Formatierungen für die Komponenten des Berichtes gewählt. Die Formatierungen
können auch im Informationsfenster gewählt werden. Außerdem befinden sich in
der Gruppe Zwischenablage die Schaltflächen für Einfügen, Ausschneiden,
Kopieren und Löschen. In der Gruppe Stile können Bedingungen und Stile definiert
werden. Durch Bedingungen können Werte, die einer Bedingung entsprechen, in
einer anderen Formatierung dargestellt werden.
© 2014 itelio GmbH
Änderungsdatum: 09.10.2014
Berichtswesen
Seite 66
Im Stil-Editor und in dem Auswahlfeld Stile werden die Formatvorlagen des
aktuellen Designs angezeigt.
Seite: Auf der Multifunktionsleiste Seite kann die Seitengröße definiert werden.
Wenn Kopf-, Fußzeile und Deckblatt gewählt werden, werden diese Einstellungen
nicht verwendet. Die Ansicht des Berichtes kann auch nach dem Ausführen des
Berichtes in Docusnap geändert werden. Außerdem kann in dieser
Multifunktionsleiste ein Wasserzeichen in Form eines Textes oder eines Bildes
hinzugefügt werden.
Layout: In der Multifunktionsleiste Layout kann ausgewählt werden, wie die
Komponenten ausgerichtet werden sollen und in welcher Reihenfolge die
Komponenten übereinander liegen. Die Reihenfolge kann auch durch Rechtsklick
auf die Komponente festgelegt werden. Durch Klick auf die Schaltfläche Größe
kann mehreren Komponenten die gleiche Größe gegeben werden. Es wird immer
die Größe der ersten Komponente, die markiert wurde, verwendet.
Ansicht: In der Ansicht kann gewählt werden, ob die Komponenten am Raster
ausgerichtet werden sollen und welches Raster angezeigt werden soll. Die
Datenbänder verfügen über eine Kopfleiste, die sie identifiziert. Diese kann
ausgeblendet werden. Die Reihenfolge der Komponenten kann auch angezeigt
werden. Die Seite kann entweder in der Seitenansicht Normal oder
Seitenumbruch angezeigt werden. Panels können aus- und eingeschaltet werden.
Außerdem kann die Werkzeugleiste aus- und eingeblendet werden.
Werkzeugleiste
Die Hauptaufgabe der Werkzeugleiste besteht darin, die Komponenten und Bänder
zur Erstellung von Berichten zur Verfügung zu stellen. Neue Komponenten können
dabei einfach durch Anklicken der gewünschten Komponente und anschließendem
Klicken im Berichtsbereich hinzugefügt werden.
Arbeitsbereich
Im Arbeitsbereich werden zwei Tabs zur Verfügung gestellt, wobei das erste Tab die
Seite anzeigt, um Berichte zu erstellen und zu bearbeiten. Auf dieser Seite werden
die Datenbänder angelegt und die Verbindung mit der Datenbank hergestellt. In der
Registerkarte Vorschau wird der Bericht ausgeführt und eine Vorschau angezeigt.
Da sich die meisten vordefinierten Berichte auf das Objekt beziehen, mit dem sie
verknüpft sind, muss der Primärschlüssel angegeben werden. Wenn noch kein
Primärschlüssel eingegeben wurde, kann dieser beim Wechsel auf die Registerkarte
Vorschau angegeben werden.
Wird kein oder ein ungültiger Primärschlüssel ausgewählt, so kann
auch keine Vorschau von Daten erfolgen. Nur mit einem gültigen
Wert kann Docusnap die gefilterten Daten ausgeben. Eine Abfrage
des Primärschlüssels beim Wechsel auf die Berichtsvorschau wird
Änderungsdatum: 09.10.2014
© 2014 itelio GmbH
Seite 67
Berichtswesen
dabei so lange vorgenommen, bis ein gültiger Wert eingetragen
wurde. Soll ein gültiger, zuvor eingetragener Wert nachträglich
verändert werden, so kann dies direkt über die Variable PrimaryKey
im Wörterbuch erfolgen. Alternativ wird hierfür auch eine
entsprechende Schaltfläche in der Statuszeile des BerichteDesigners angeboten.
Informationsfenster
Im Informationsfenster gibt es drei Registerkarten.
Eigenschaften: Bei der ersten Verwendung, des Berichte Designers muss für die
Registerkarte Eigenschaften eine Einstellung festgelegt werden. Es stehen Einfach,
Standard und Professionell zur Verfügung. Um detailliertere Änderungen an
Textfeldern, Charts usw. vorzunehmen, sollte die Einstellung Professional gewählt
werden, da diese Einstellung den größten Systemumfang besitzt. Die
Einstellungen können über das Kontextmenü der Eigenschaften jederzeit geändert
werden.
In der Registerkarte Eigenschaften werden die Eigenschaften des gerade
markierten Bereiches angezeigt. In den Eigenschaften werden die Formatierung,
die Größe, die Position und das Verhalten, äquivalent zum Designer für die
Eingabemasken bestimmt. Im unteren Bereich des Informationsfensters wird eine
kurze Beschreibung der markierten Eigenschaft angezeigt.
© 2014 itelio GmbH
Änderungsdatum: 09.10.2014
Berichtswesen
Seite 68
Wörterbuch: In der Registerkarte Wörterbuch werden die Datenquellen, die
Variablen, die Systemvariablen und die Funktionen angezeigt. Als Datenquelle
wird die Datenbank verwendet, die in Docusnap ausgewählt ist. Die angegebenen
Tabellendefinitionen werden alle geladen. Allerdings sind diese noch nicht mit
der Datenbank verbunden. Dadurch, dass nur die für den aktuellen Bericht
benötigten Tabellen mit der Datenbank verbunden werden, kann der Bericht
schneller ausgeführt werden. Damit die Tabellen, die in ein Datenband geladen
wurden, auch angezeigt werden, muss die Eigenschaft Beim Start verbinden der
Änderungsdatum: 09.10.2014
© 2014 itelio GmbH
Seite 69
Berichtswesen
jeweiligen Tabelle auf True gesetzt werden. Bei den Funktionen können
Wörterbücher gespeichert, geöffnet, hinzugefügt oder neu erstellt werden. Durch
Klick auf die Schaltfläche
können eine neue Datenbankverbindung aufgebaut,
eine neue Datenquelle oder eine neue Beziehung angelegt werden. Außerdem
können neue Variablen oder Kategorien eingeführt werden. Durch den Klick auf
die Schaltfläche
wird das markierte Objekt im Editiermodus geöffnet. Durch
Klick auf die Schaltfläche
kann das markierte Objekt entfernt werden. Durch
die beiden Pfeile kann die Sortierung verändert werden. Durch Klick auf die
Schaltfläche
werden die Einträge alphabetisch sortiert.
Berichtsbaum: Im Berichtsbaum werden die Komponenten hierarchisch angezeigt.
Durch die Baumstruktur kann die Gruppierung der einzelnen Komponenten
kontrolliert werden.
Statusleiste
Firma: Über die erste Schaltfläche werden alle Firmen angezeigt, die in der aktuell
gewählten Datenbank angelegt wurden. Es besteht die Möglichkeit, für jeden
Mandanten eigene Formatierungen anzulegen. Durch die Auswahl des jeweiligen
Mandanten werden die Formatierungen dieses Mandanten auf den Bericht
angewendet. Wenn -Keine Auswahl- ausgewählt ist, werden die Formatierungen
aus dem Dialog Designs verwendet.
Stile aktualisieren: Für jede Komponente können die Formatierungen über die
© 2014 itelio GmbH
Änderungsdatum: 09.10.2014
Berichtswesen
Seite 70
Registerkarte Eigenschaften festgelegt werden. Wenn eine andere Formatvorlage
gewählt wurde, kann durch einen Klick auf die Schaltfläche
die neue
Formatierung angewendet werden.
Primärschlüssel: Durch Klick auf die Schaltfläche
wird ein Dialogfeld zur
Eingabe des Primärschlüssels geöffnet. Dadurch werden in der Vorschau Daten
angezeigt, auch wenn ein Filter auf den Primärschlüssel verwendet wird.
Gesamtvorschau: In der Gesamtvorschau
wird der aktuelle Bericht mit
Deckblatt, Kopf- und Fußzeile angezeigt. In diesem Format wird der Bericht auch
angezeigt, wenn er in Docusnap über die Baumstruktur aufgerufen wird.
Berichtsstil verwenden: Wenn bei einem Bericht festgelegt wird, dass der
Berichtsstil verwendet wird, wird immer der aktuell im Bericht verwendete Stil bei
diesem Bericht angewendet. Sollte der Stil im Dialog Designs oder in den
Firmeneinstellungen geändert werden, wird trotzdem der ursprünglich Stil
verwendet.
Berichtsprüfer: Überprüft den Bericht auf Fehler und zeigt diese an.
Seitenbreite: Die Seitenbreite des Berichtes kann eingestellt werden.
3.6.2
Grundlagen
Im Designer werden die Berichte erstellt und bearbeitet. Die Datenblätter und
Übersichten, die in der Dokumentation erstellt werden können, basieren auf
Berichten und können auch im Berichte-Designer bearbeitet werden.
Komponenten
Ein Bericht besteht aus verschiedenen Komponenten. Hauptsächlich werden die
Komponenten Bänder und Textfelder verwendet.
Band: Ein Band fungiert als Platzhalter für die Daten, die an dieser Stelle
ausgegeben werden sollen. Um Daten aus der Datenbank ausgeben zu können,
müssen Datenbänder verwendet werden. Filterung und Sortierung der Daten wird
über das Datenband bestimmt. Das Datenband wird so oft ausgegeben, wie Daten
in der Datenbank vorhanden sind. Außerdem wird durch Bänder die Hierarchie im
Bericht bestimmt.
Ein zweites nützliches Band ist das Datenkopf-Band. Über dieses Band können
Überschriften für die Daten ausgegeben werden. Das Datenkopf Band wird nur im
Zusammenhang mit einem Datenband angezeigt.
Textfeld: In Textfeldern werden die Werte aus Datenbank bzw. statische Werte
ausgegeben.
Datenquellen
Änderungsdatum: 09.10.2014
© 2014 itelio GmbH
Seite 71
Berichtswesen
Beim Erstellen eines neuen Berichtes werden alle Tabellen und Beziehungen aus der
Docusnap-Datenbank automatisch angelegt. Der Bericht hat immer eine Verbindung
zur Datenbank, die aktuell in Docusnap ausgewählt wurde. Als Datenquellen können
sowohl die Tabellen aus der Datenbank als auch eigene Tabellen, die über SQLStatements erstellt wurden, verwendet werden. Um die Werte aus den
Datenquellen auszugeben, müssen Datenbänder angelegt werden.
Die Tabellen sind noch nicht mit der Datenbank verbunden, um die Ladezeit zu
verkürzen. Um die Daten der Tabelle im Bericht anzeigen zu können, muss zuerst
die Tabelle, die verbunden werden soll, im Wörterbuch markiert werden.
Anschließend wird auf die Registerkarte Eigenschaften umgeschalten und die
Eigenschaft der Tabelle Beim Start verbinden auf wahr gesetzt.
Es ist auch möglich, SQL-Statements einzugeben und somit eine Tabelle, die den
Inhalt aus mehreren Tabellen enthält, zu bilden. Durch Klick auf die Schaltfläche
oder durch Rechtsklick im Wörterbuch kann eine neue Datenquelle erstellt
werden. Die Verbindung ist immer eine SQL-Verbindung. Tabellen, die nicht mehr
benötigt werden, können durch Klick auf die Schaltfläche
oder durch Rechtsklick
Löschen entfernt werden. Zusätzlich zu den Tabellen werden auch die Beziehungen
unter den Tabellen in den Designer geladen. Es können auch neue Beziehungen
angelegt werden. Die Spalten, die die Beziehung darstellen, müssen denselben
Datentyp haben.
Variablen
Beim Erstellen von Berichten werden drei Variablen angelegt. Durch Variablen
werden zusätzliche Werte aus Docusnap in die Berichte integriert.
PrimaryKey: Die Berichte werden mit einem Objekt des Baumes verknüpft. Jedes
Objekt hat einen Primärschlüssel, der die Datensätze der dahinterliegenden
Tabelle identifiziert. Damit die Berichte nur die Daten ausgeben, die zu diesem
Objekt gehören, kann ein Filter gesetzt werden, der den Primärschlüssel mit der
© 2014 itelio GmbH
Änderungsdatum: 09.10.2014
Berichtswesen
Seite 72
Tabelle abgleicht. Dadurch werden für die Domain, den Rechner, etc. die richtigen
Daten ausgegeben. Der Variable PrimaryKey wird beim Ausführen des Berichtes
der jeweilige Wert zugewiesen.
Da sich die meisten vordefinierten Berichte auf das Objekt beziehen, mit dem sie
verknüpft sind, muss der Primärschlüssel angegeben werden. Wenn noch kein
Primärschlüssel eingegeben wurde, kann dieser beim Wechsel auf der
Registerkarte Vorschau angegeben werden.
LanguageID: Die LanguageID ist 0 für Deutsch und 1 für Englisch. Die Sprache
bezieht sich auf die Sprache, die in der Registerkarte Berichte ausgewählt wurde.
Mit dieser Variable kann bei den zweisprachigen Tabellen die richtige Sprache
ausgewählt werden.
InitialLanguage: In der Variable Initial Language wird für Deutsch TextDE und für
Englisch TextEN gespeichert.
Vorschau
Im Berichte-Designer können zwei Arten von Vorschauen aufgerufen werden. Durch
Klick auf den Reiter Vorschau wird der Bericht ausgeführt.
Durch Klick auf die Schaltfläche Gesamtvorschau wird der Bericht mit dem aktuell
eingestellten Deckblatt sowie der Kopf- und Fußzeile ausgeführt.
Beim Großteil der Berichte werden die Daten auf einen Primärschlüssel gefiltert.
Um in der Vorschau Daten zu erhalten, muss daher ein vorhandener
Primärschlüssel angegeben werden.
Formatierungen
Formatvorlagen werden bei Docusnap Komponenten angewendet.
Im Eigenschaftenfenster wird die Formatvorlage in der Eigenschaft KomponentenStil ausgewählt.
Alternativ können die Formatvorlagen auch in der Multifunktionsleiste
Ausgangsposition in der Gruppe Stile zugewiesen werden.
Formatvorlagen sind für vier Ebenen definiert. Die einzelnen Ebenen werden
durch die Bezeichnungen Ebene 1 bis Ebene 4 gekennzeichnet.
Änderungsdatum: 09.10.2014
© 2014 itelio GmbH
Seite 73
3.6.3
Berichtswesen
Kopf-, Fußzeile und Deckblatt bearbeiten
Docusnap liefert vorgefertigte Berichte in der Standardeinstellung aus, in denen
Kopf- und Fußzeile sowie das Deckblatt definiert sind. Über den Dialog Layout (CI)
können diese Berichte aufgerufen und bearbeitet werden. Der Dialog wird in
Docusnap in der Multifunktionsleiste Dokumente geöffnet. Damit die Kopf- und
Fußzeile bzw. das Deckblatt verwendet werden, ist es entweder notwendig, das
zugehörige Kontrollkästchen zu aktivieren oder auf Firmenebene die Verwendung
von Individualeinstellungen zu konfigurieren.
Durch Klick auf die Schaltfläche Design können Kopf-, Fußzeile und Deckblatt im
Designer geöffnet und bearbeitet werden. Durch Klick auf die Schaltfläche
kann
ein anderer Bericht ausgewählt werden. Der ausgewählte Bericht wird unter dem
Dateinamen DE_MasterReport.mrt in das Report Repository gespeichert. (Bei
englischsprachigen Vorlagen entsprechend mit dem Präfix "EN_" anstatt "DE_") Die
Datei, die vorher diesen Dateinamen hatte, wird archiviert und mit einem
Zeitstempel versehen, sodass diese jederzeit über das Dateisystem des
Betriebssystems wiederhergestellt werden kann.
© 2014 itelio GmbH
Änderungsdatum: 09.10.2014
Berichtswesen
Seite 74
Wenn eine Firma ausgewählt wurde, können Kopf-, Fußzeile und das Deckblatt für
die einzelnen Firmen angepasst werden. Es besteht die Möglichkeit Kopf-, Fußzeile
und Deckblatt nicht zu verwenden, die allgemeinen Einstellungen zu übernehmen
oder eine individuelle Einstellung auf Firmenebene zu wählen. Die individuellen
Einstellungen auf Firmenebene werden in der Datenbank gespeichert. Bei der
Individualeinstellung kann ein bestehender Bericht ausgewählt werden, der
anschließend über die Schaltfläche Design geöffnet und angepasst werden kann.
Wenn noch kein Bericht ausgewählt wurde, wird durch Klick auf die Schaltfläche
Design ein leerer Bericht geöffnet, der neu erstellt und anschließend gespeichert
werden kann.
Änderungsdatum: 09.10.2014
© 2014 itelio GmbH
Seite 75
Berichtswesen
In dem Bericht DE_MasterReport.mrt befinden sich die Kopfzeilen, Fußzeilen und
das Deckblatt. Anhand der Eigenschaft DsReportType wird festgelegt, ob die
jeweilige Seite ein Cover, ein Header oder ein Footer ist. Bei der Erstellung des
Berichts wird die Breite des Berichts mit der Breite des Deckblatts, der Fußzeilen
und der Kopfzeilen verglichen. Wenn für die Breite des Berichts eine passendes
Deckblatt bzw. eine passende Kopf- und Fußzeile existiert, wird diese verwendet.
Standardmäßig enthält der DE_MasterReport.mrt bzw. der EN_MasterReport.mrt
jeweils ein Deckblatt, eine Kopf- und eine Fußzeile für hochformatige Berichte und
für querformatige Berichte.
Das Deckblatt wird vor dem eigentlichen Bericht als erste Seite ausgegeben.
Die Kopfzeile wird als Kopfzeile des eigentlichen Berichtes auf jeder Seite
ausgegeben. In der Kopfzeile werden der Name des Berichtes und zwei Logos
ausgegeben.
Ein allgemeines Logo und das Firmenlogo werden über den Dialog Layout (CI)
ausgewählt. Die Kopfzeile muss nicht im Designer geöffnet werden, um eines der
Logos zu ändern. Das Logo in der linken oberen Ecke wird geändert, wenn im Layout
(CI) Dialog Allgemein ausgewählt wurde. In der rechten oberen Ecke kann für jeden
angelegten Mandanten ein eigenes Logo verwendet werden. Dieses Logo wird
gesetzt wenn im Layout (CI) Dialog eine Firma ausgewählt wurde.
Um das jeweilige Logo ausgeben zu können, wird im Designer ein Docusnap-Image
angelegt. Diesem Image wird über die Eigenschaft DocusnapStyle entweder
© 2014 itelio GmbH
Änderungsdatum: 09.10.2014
Berichtswesen
Seite 76
defaultlogo oder accountlogo zugewiesen. Dadurch wird das jeweilige Logo
angezeigt.
defaultlogo: Wenn bei einem Bild als DocusnapStyle defaultlogo ausgewählt
wird, wird das allgemeine Logo angezeigt.
Änderungsdatum: 09.10.2014
© 2014 itelio GmbH
Seite 77
Berichtswesen
accountlogo: Wenn bei einem Bild als DocusnapStyle accountlogo zugewiesen
wird, dann wird das Logo angezeigt, das zur jeweiligen Firma gespeichert wurde.
Beim Anlegen von neuen Textfeldern, Image, Linien, Datenbändern etc.
muss darauf geachtet werden, dass keine Komponente in Kopf-,
Fußzeile und Deckblatt einen identischen Namen hat. Dies muss auch
so weit geprüft werden, dass keine Komponente eines Berichtes einen
Namen aufweisen kann, welcher bereits in einem anderen Berichtsteil
verwendet wurde. Wenn eine Komponente einen gleichen Namen hat,
wird nur eine der beiden Komponenten ausgegeben. Daher sollte beim
Anlegen einer zusätzlichen Komponente vor dem Namen der
Komponente Cover, Header bzw. Footer geschrieben werden. Der
Name einer Komponente kann im Eigenschaftenfenster geändert
werden.
Variablen für aktuelles Metaobjekt
MetaObjectCover: Durch die Variable MetaObjectCover wird der Name des
Objekts ausgegeben, mit dem der Bericht verknüpft ist. Diese Variable wird auf
dem Deckblatt verwendet.
MetaObjectFooter: Durch die Variable MetaObjectFooter wird der Name des
Objekts ausgegeben, mit dem der Bericht verknüpft ist. Diese Variable wird in
der Fußzeile verwendet.
© 2014 itelio GmbH
Änderungsdatum: 09.10.2014
Seite 78
Berichtswesen
DomainName: Mit der Variable DomainName kann der Name der Domäne,
unterhalb der der Bericht ausgeführt wird, ausgegeben werden. Wurde der
Bericht oberhalb einer Domäne ausgegeben, ist diese Variable leer.
Account: Für die Ausgabe der Informationen über den Mandanten unter der der
Bericht ausgegeben wurde, werden mehrere Variablen zur Verfügung gestellt.
Beispielsweise wird durch die Variable AccountName der Name des Mandanten
ausgegeben.
CoverAccountID, HeaderAccountID und FooterAccountID: Diese Variablen
enthalten den Primärschlüssel der Firma für die der Bericht ausgeführt wird,
dadurch kann der Firmenname gefiltert werden. Die jeweiligen Variablen
werden für das Deckblatt (CoverAccountID), die Kopfzeile (HeaderAccountID)
und die Fußzeile (FooterAccountID) verwendet. Diese Variablen werden noch
befüllt. Da in neueren Docusnap Versionen allerdings die Variablen für den
Account zur Verfügung gestellt werden, werden diese Variablen im
MasterReport, der standardmäßig verwendet wird, nicht mehr benötigt.
Systemvariablen
ReportName: Als Name des Berichtes wird die Bezeichnung verwendet, die im
Berichte-Verwaltungsdialog eingegeben wurde.
ReportDescription: Die Beschreibung bezieht sich auf die Beschreibung, die über
den Berichte-Verwaltungsdialog gespeichert werden kann. Wenn keine
Beschreibung eingegeben wurde, wird keine Bezeichnung angezeigt.
Today: Durch die Variable Today wird das aktuelle Datum ausgegeben.
ReportAuthor: Der Ersteller eines Berichtes wird über der Berichte-Verwaltung
festgelegt. Bei den vordefinierten Berichten von Docusnap wird als Ersteller
Docusnap angegeben. Um einen anderen Autor ausgeben zu lassen, muss in der
Berichte-Verwaltung beim jeweiligen Bericht der Autor geändert werden.
Änderungsdatum: 09.10.2014
© 2014 itelio GmbH
Seite 79
Berichtswesen
TotalPageCountThrough: Diese Variable gibt die Seitenanzahl des Berichtes aus.
PageNofM: Diese Variable gibt die aktuelle Seite und die gesamte Seitenanzahl
aus.
Zusätzliche Seitenformate
Standardmäßig sind die Deckblätter, Kopf- und Fußzeilen für A4 Hoch- und
Querformat mit einem Seitenrand von links 2 cm und rechts, oben und unten
jeweils 1 cm vorhanden. Es besteht die Möglichkeit, Deckblatt, Kopf- und Fußzeilen
für ein anderes Seitenformat zu definieren. Durch Rechtsklick auf den Bereich neben
den Seiten kann eine Neue Seite hinzugefügt werden.
Bei dieser Seite muss in der Eigenschaft DsReportType ausgewählt werden, ob diese
Seite ein Deckblatt (Cover), eine Kopfzeile (Header) oder eine Fußzeile (Footer) ist.
Anschließend muss der neuen Seite das gewünschte Seitenformat zugewiesen
werden. Nun kann auf der Seite der Inhalt erstellt werden, der anschließend als
Deckblatt, Kopf- oder Fußzeile ausgegeben werden soll. Wenn ein Bericht erstellt
wird, der dieselbe Seitenbreite hat wie die neuen Seiten, werden diese als Deckblatt,
Kopf- und Fußzeile verwendet.
Es muss darauf geachtet werden, dass keine der Seiten denselben Namen hat, sonst
wird der Bericht nicht angezeigt. Wenn im MasterReport mehrere Seiten dieselbe
Seitenbreite haben, wird die von links als erste verwendet.
3.7
Berichtserstellung
In diesem Kapitel wird anhand eines Beispielberichtes die Erstellung eines Berichtes
erklärt.
Das Kapitel behandelt das Anlegen und das Erstellen eines Berichtes. Außerdem
wird auf die Verwendung von Beziehungen eingegangen, durch die die
ausgegebenen Daten selektiert werden können.
Die Anwendung der Formatvorlagen wird anhand eines Beispiels erklärt.
© 2014 itelio GmbH
Änderungsdatum: 09.10.2014
Berichtswesen
3.7.1
Seite 80
Erste Schritte
Die ersten Schritte zur Erstellung eines Berichtes werden anhand eines Berichtes, in
dem die Rechner aufgelistet werden, erläutert.
Bericht anlegen
Ein neuer Bericht wird in der Docusnap Administration über Bericht verwalten
anlegt. Durch Klick auf die Schaltfläche Neu kann ein neuer Bericht angelegt werden.
Anschließend werden Eigenschaften ausgefüllt. Diese Eigenschaften werden auf
dem Deckblatt angezeigt.
Bericht verknüpfen
Als nächster Schritt wird die Ebene im Baum ausgewählt, auf der der Bericht
ausgeführt werden soll. In diesem Fall wird das Metaobjekt Berichte unterhalb der
Domäne ausgewählt. Dadurch wird als Primärschlüssel der Primärschlüssel der
Domäne übergeben und der Bericht unterhalb der Domäne angezeigt.
Änderungsdatum: 09.10.2014
© 2014 itelio GmbH
Seite 81
Berichtswesen
Der neue Bericht wird nach dem Speichern in der Baumstruktur angezeigt. Durch
Klick auf den Bericht wird dieser ausgeführt. Dadurch wird die Multifunktionsleiste
Berichtswesen eingeschaltet. Durch Klick auf die Schaltfläche Designer in der
Multifunktionsleiste wird der Bericht im Designer geöffnet.
© 2014 itelio GmbH
Änderungsdatum: 09.10.2014
Berichtswesen
Seite 82
Datenband anlegen
Das Datenband wird benötigt, um die Daten aus der Datenbank ausgeben zu
können. Durch die Werkzeugleiste werden die Bänder hinzugefügt. Durch Klick auf
die Komponente Datenband wird ein Datenband hinzugefügt. Als Datenquelle wird
die Tabelle tHosts ausgewählt.
Änderungsdatum: 09.10.2014
© 2014 itelio GmbH
Seite 83
Berichtswesen
Textfeld hinzufügen
Textfelder werden benötigt, um die Werte einzugeben, die im Bericht ausgegeben
werden sollen. In einem Textfeld können Ausdrücke und Tabellenspalten gemischt
werden. Die Textfelder werden auch über die Werkzeugleiste (Docusnap-Text)
hinzugefügt.
Das Textfeld wird in das Datenband gezeichnet. Im Text-Editor wird in diesem
Beispiel die Spalte HostName aus der Tabelle tHosts ausgewählt.
Tabelle verbinden
Um die Daten der Tabelle im Bericht anzeigen zu können, muss die Tabelle zuerst
verbunden werden. Die Eigenschaft der Tabelle Beim Start verbinden muss auf True
gesetzt werden.
© 2014 itelio GmbH
Änderungsdatum: 09.10.2014
Berichtswesen
Seite 84
Datenkopf anlegen
Im Datenkopf werden die Überschriften für die Daten angelegt. Das Datenkopf-Band
wird nur angezeigt, wenn das Datenband Daten enthält. Zuerst wird über die
Werkzeugleiste ein Datenkopf-Band hinzugefügt. Das Datenkopf-Band muss durch
Ziehen und Ablegen vor das Datenband gereiht werden. Anschließend wird ein
Textfeld hinzugefügt und die Überschrift eingetragen.
Änderungsdatum: 09.10.2014
© 2014 itelio GmbH
Seite 85
Berichtswesen
Primärschlüssel
Der Primärschlüssel wird in der Variable PrimaryKey gespeichert. Als
Primärschlüssel wird der Primärschlüssel des verknüpften Objekts verwendet.
Durch diesen Wert können die Daten des Berichtes auf das verknüpfte Objekt
gefiltert werden. Dadurch werden nur Daten angezeigt, die zu diesem Rechner,
dieser Domäne, dieser Lizenzgruppe etc. gehören. Die Variable wird beim Ausführen
des Berichtes zugewiesen.
Die Filterung auf den Primärschlüssel kann über zwei Alternativen getroffen
werden, nämlich über das Datenband oder direkt über das SQL-Statement.
Primärschlüssel Datenband
Bei einem Datenband kann ein Filter gesetzt werden. Durch Doppelklick auf das
Datenband wird der Dialog geöffnet. Um den Filter zu definieren, muss auf Filter
gewechselt werden und ein Filter hinzugefügt werden. Die Eigenschaft des Filters
muss von Wert auf Ausdruck gewechselt werden. Durch Klick auf die Schaltfläche
wird der Text-Editor geöffnet. In diesen Dialog wird die Bedingung eingegeben. Es ist
auch möglich, die Bedingung in das Feld des Dialoges Daten einstellen einzugeben.
Der Text-Editor hat den Vorteil, dass die Spaltennamen durch Doppelklick
hinzugefügt werden können.
Auf der rechten Seite des Text-Editors wird der Inhalt des Wörterbuchs angezeigt.
Durch Doppelklick oder Drag&Drop kann die gewünschte Spalte hinzugefügt
werden. Anschließend wird ein = eingegeben. Unter dem Punkt Variablen wird der
PrimaryKey angezeigt. Dieser wird ebenfalls durch Doppelklick oder Drag&Drop
© 2014 itelio GmbH
Änderungsdatum: 09.10.2014
Seite 86
Berichtswesen
hinzugefügt. Durch Klick auf die Schaltfläche OK wird der Filter übernommen.
Primärschlüssel-Statement
Die Filterung auf den Primärschlüssel erfolgt im SQL-Statement der Tabelle. Nur
Daten, die dem Primärschlüssel entsprechen, werden ausgegeben.
Durch Rechtsklick auf die Datenquelle und Klick auf Bearbeiten kann die
Datenquelle bearbeitet werden. Anschließend kann das SQL-Statement in der
Where-Klausel auf den Primärschlüssel gefiltert werden. Dadurch werden im Bericht
nur die Daten ausgegeben, die mit diesem Primärschlüssel übereinstimmen.
Änderungsdatum: 09.10.2014
© 2014 itelio GmbH
Seite 87
Berichtswesen
Unterschied Primärschlüssel im Filter und im SQL-Statement
Der Vorteil der Variante mit dem SQL-Statement im Vergleich zur Variante mit
Filtern zeigt sich bei der Geschwindigkeit beim Ausführen des Berichtes, wenn auf
große Datenmengen zugegriffen wird. Bei Verwendung eines Filters werden alle
Daten dieser Tabelle aus der Datenbank geladen. Anschließend wird die Ausgabe
der Daten über den Filter bestimmt. Wenn die Filterung über das SQL-Statement
erfolgt, werden nur die Daten, die diesem SQL-Statement entsprechen, aus der
Datenbank geladen. Dadurch wird die Zeit, die der Bericht zur Ausführung braucht
verringert, da weniger Daten geladen werden müssen.
3.7.2
Komponenten und Funktionen
Für die weitere Erstellung des Berichtes ist eine Einführung in den Umgang mit
Datenbändern und Textfeldern notwendig. Außerdem folgt eine kurze Erklärung zu
© 2014 itelio GmbH
Änderungsdatum: 09.10.2014
Berichtswesen
Seite 88
den Funktionen, die in den Berichten zur Verfügung stehen.
Bänder
Bänder sind wichtige Bestandteile eines Berichtes. Die Datenbänder stellen die
Verbindung zur Datenbank her. Außerdem können die Sortierung und die Filterung
der Daten bestimmt werden. Die Bänder können durch die Werkzeugleiste
hinzugefügt werden. Sie erfüllen verschiedene Aufgaben. Jedes Band hat eine
andere Farbe, um ihre Unterscheidung zu erleichtern.
Datenband: Das Datenband ist die Verbindung zur Datenbank. Beim Anlegen eines
Datenbandes öffnet sich der Dialog zur Wahl der Datenquelle, Beziehung, HauptKomponente, der Sortierung und des Filters. In diesem Dialog wird die
Datenquelle gewählt. Das Datenband wird so häufig wiederholt, wie es Daten in
der Tabelle gibt. Mit Beziehungen und Filtern kann die Menge der Daten
eingeschränkt werden.
Bei einer Beziehung wird eine Haupt-Komponente gewählt. Daraufhin werden
nur Daten ausgegeben, die zu dieser Haupt-Komponente passen. Zwischen der
Tabelle des Datenbandes und der Tabelle der Haupt-Komponente muss eine
Beziehung bestehen. Beim Anlegen eines Datenbandes bzw. durch Doppelklick
auf das Datenband öffnet sich ein Dialog. In diesem Dialog können die
Beziehung und die Haupt-Komponente gewählt werden. Im Bericht wird der
erste Datensatz der Haupt-Komponente ausgegeben und anschließend gleich
die dazugehörigen Datensätze der Unterkomponente. Dann wird der nächste
Datensatz der Haupt-Komponente ausgegeben und wieder die dazugehörigen
der Unterkomponente. Dieses Muster wiederholt sich so lange, bis alle
Datensätze der Haupt-Komponente ausgegeben wurden. Zum Beispiel können
die inventarisierten Domänen den Mandantenkonten zugeordnet werden.
Beim Filter werden die Daten nach einem oder mehreren Werten gefiltert. Beim
Anlegen eines Datenbandes bzw. durch Doppelklick auf das Datenband öffnet
sich ein Dialog. In diesem Dialog kann der Filter definiert werden. Es können
auch mehrere Filter eingesetzt werden, die entweder nach dem Und- oder dem
Oder-Kriterium die Daten aussortieren.
Änderungsdatum: 09.10.2014
© 2014 itelio GmbH
Seite 89
Berichtswesen
Datenkopf-Band: Das Datenkopf-Band, das Seitenkopf-Band und das BerichtskopfBand werden verwendet, um Überschriften und Bezeichnungen an den
gewünschten Stellen im Bericht auszugeben. Das Datenkopf-Band gibt die
Überschriften für ein bestimmtes Datenband an. Das Datenkopf-Band wird vor
den Daten des Datenbandes ausgegeben. Wenn sich im Datenband keine Daten
befinden, wird auch das Datenkopf -Band nicht angezeigt. Das Seitenkopf-Band
wird auf jeder Seite ausgegeben und das Berichtskopf-Band nur einmal am Anfang
des Berichts.
Datenfuß-Band: Das Datenfuß-Band, das Seitenfuß-Band und das BerichtsfußBand sind der Abschluss für die dazugehörigen Datenköpfe. Das Datenfuß-Band
wird nach den Daten des Datenbandes ausgegeben. Das Seitenfuß-Band wird am
Ende jeder Seite und das Berichtsfuß-Band am Ende des Berichts ausgegeben.
Gruppenkopf-Band: Das Gruppenkopf-Band bietet die Möglichkeit, Daten einer
Tabelle zu gruppieren. Die Daten können z.B. nach ihrem Betriebssystem
gruppiert werden. Beim Hinzufügen des Gruppenkopf-Bandes öffnet sich der
Dialog zum Eintragen der Gruppen-Bedingung. Die Spalte, nach der gruppiert
werden soll, kann hier definiert werden. Außerdem kann die Sortierung der Daten
bestimmt werden. Anschließend können die restlichen Daten in einem Datenfeld
angegeben werden. Dann wird als Überschrift der Wert angegeben, der in der
Bedingung gewählt wurde und die Daten werden danach gruppiert. Es ist wichtig,
dass nach dem Gruppenkopf-Band ein Datenband hinzugefügt wird, denn sonst
wird auch das Gruppenkopf-Band nicht angezeigt.
© 2014 itelio GmbH
Änderungsdatum: 09.10.2014
Berichtswesen
Seite 90
Gruppenfuß-Band: Das Gruppenfuß-Band kann dazu verwendet werden, z.B. am
Ende der Gruppierung, eine Linie zu ziehen. Es ist aber auch möglich die Anzahl
der Daten zu berechnen.
Spaltenkopf-Band: Die Daten in den Datenbändern können in Spalten ausgegeben
werden. Das Spaltenkopf-Band teilt sich automatisch in so viele Spalten auf wie
das folgende Datenband.
Spaltenfuß-Band: Das Spaltenfuß-Band ist der Abschluss für ein Datenband mit
mehreren Spalten.
Hierarchisches Band: Das Hierarchische Band bietet die Möglichkeit, eine
rekursive Tabelle anzuzeigen. Eine rekursive Tabelle hat eine Spalte, die sich auf
eine andere Spalte derselben Tabelle bezieht, z.B. eine Liste von Mitarbeitern, bei
denen ein Mitarbeiter der Vorgesetzte des anderen sein kann. Bei dem
Hierarchischen Band gibt es bei den Eigenschaften noch die Gruppeneigenschaft
Hierarchie. In das Feld Schlüssel-Datenspalte wird die Spalte mit dem Schlüssel
der Daten eingetragen. In das Feld Master-Schlüssel-Datenspalte wird die Spalte
eingetragen, auf die sich die Hierarchie bezieht. In das Feld Übergeordneter Wert
wird der Wert eingetragen, der den Beginn der Hierarchie markiert.
Änderungsdatum: 09.10.2014
© 2014 itelio GmbH
Seite 91
Berichtswesen
Untergeordnetes Band: Das untergeordnete Band ist eine Verlängerung des
übergeordneten Bandes. Es können zwar mehrere Datenfelder aus den Tabellen in
ein Datenband gelegt werden, allerdings verändert sich die Größe des
Datenbandes nicht wie gewünscht, wenn die Schriftgröße verändert wird. Daher
werden untergeordnete Bänder verwendet. Die Farbe des Bandes ist ein wenig
heller als die Farbe des Bandes, zu dem es gehört.
Textfelder
In den Textfeldern werden Überschriften und die Daten ausgegeben. Beim
Hinzufügen eines Textfeldes wird der Text-Editor geöffnet. Im Editor können
entweder Felder aus der Datenbank hinzugefügt oder ein Text eingegeben werden.
Überschrift: Die Überschrift der Daten ist manuell geschriebener Text. Dieser Text
wird im Text-Editor eingegeben. Durch Klick auf die Schaltfläche OK wird der Text
in das Textfeld übernommen. Es ist auch möglich, den Text in der Registerkarte
Eigenschaften in das Feld Text einzugeben. Durch Klick auf die Schaltfläche
und
durch Doppelklick auf das Textfeld kann der Text-Editor geöffnet werden.
Daten: Um Daten in ein Textfeld ausgeben zu können, muss das Textfeld auf
einem Datenband, einem Gruppenkopf-Band, einem Hierarchischen Band oder
einem untergeordneten Band, das zu einem Datenband gehört, liegen und die
Datenquelle des Bandes muss der Tabelle der Spalte entsprechen. Ansonsten
können die Daten aus der Datenbank nicht angezeigt werden, da keine
Verbindung zu Datenbank besteht. Im Text-Editor können die Datenfelder
entweder in der Option Ausdruck oder in der Datenspalte ausgewählt werden. In
© 2014 itelio GmbH
Änderungsdatum: 09.10.2014
Berichtswesen
Seite 92
der Option Ausdruck kann das Feld durch einen Doppelklick hinzugefügt werden.
In der Datenspalte wird das Feld ausgewählt. Durch Klick auf die Schaltfläche OK
wird der Wert in das Textfeld übernommen.
Ausdruck: Es ist möglich, in Textfeldern Datenfelder und Wörter gemeinsam zu
verwenden. In diesem Fall kann aber nur die Option Ausdruck verwendet werden.
Beim Ausdruck ist es möglich, eine Bezeichnung vor das Datenfeld zu setzen.
Dieses Textfeld muss auf einem Datenband, einem Gruppenkopf-Band, einem
Hierarchischen Band oder einem Untergeordneten Band, das zu einem Datenband
gehört, liegen und die Datenquelle des Bandes muss der Tabelle der Spalte
entsprechen, sonst können die Daten aus der Datenbank nicht angezeigt werden,
da keine Verbindung zur Datenbank besteht.
Funktionen: In die Textfelder können zusätzlich zu den Datenfeldern und Texten
Funktionen eingegeben werden. Die Funktionen, die von Docusnap zur Verfügung
gestellt werden, werden im Punkt Funktionen erklärt.
Richtext
In den Eingabemasken können Richtextfelder angelegt werden. Um die
Formatierungen dieser Felder auch im Bericht ausgeben zu können, muss im
Bericht ebenfalls ein Richtextfeld verwendet werden. Ein Richtextfeld kann genauso
Änderungsdatum: 09.10.2014
© 2014 itelio GmbH
Seite 93
Berichtswesen
verschoben und verwendet werden wie ein Textfeld. Der Unterschied zwischen
Richtextfeldern und normalen Textfeldern ist, dass die Datenspalte, die ausgegeben
werden soll, nicht in das Feld eingetragen wird, sondern über das
Eigenschaftenfenster. Die Datenspalte wird im Eigenschaftenfenster in der
Eigenschaft Datenspalte ausgewählt. Nur wenn die Datenspalte über diese
Eigenschaft ausgewählt wird, wird die Formatierung angezeigt.
Funktionen
Im Bericht gibt es mehrere Funktionen, die von Docusnap bereitgestellt werden.
Allgemeine Funktionen
DsLookup: In vielen Tabellen werden nur Zahlen geschrieben. Um diese Zahlen in
Wörtern ausdrücken zu können, gibt es in der Docusnap Datenbank die Tabelle
tSysInitials. In dieser Tabelle werden der Status für Dienste und Rechner, die
Typen von Rechnern, die Länder, etc. in Worten ausgeschrieben. In der Spalte
InitialFilter stehen die Werte, die sich in den jeweiligen Tabellen befinden. Um die
Tabellen mit den ausgeschriebenen Worten auszugeben, gibt es die Funktion
DsLookup. Die Funktion wird in das Textfeld geschrieben, das sich im Datenband
befindet. Die Funktion muss von { } umklammert sein, sonst erkennt der Designer
sie nicht als Funktion. Die Form der Funktion ist
{DsLookup
(Spaltenname,"InitialFilter")}. Der Spaltenname ist der Wert in der Tabelle,
der durch das ausgeschriebene Wort ersetzt werden soll. Der InitialFilter ist das
Wort, das in der Tabelle tSysInitials in der Spalte InitialFilter steht. Daher sieht die
Funktion, wenn der Online-Status für die Tabelle tHosts gewünscht wird, wie folgt
aus. {DsLookup(tHosts.Online,"OnlineStatus")}.
DsSortIPAddress: Wenn ein Datenband nach der IP-Adresse sortiert werden soll,
müssen die einzelnen Stellen, die noch nicht über drei Stellen verfügen, durch 0
aufgefüllt werden. Beim Datenband, das nach den IP-Adressen sortiert werden
soll, muss bei der Sortierung vor der Spalte, die die IP-Adresse enthält, die
Funktion {DsSortIPAddress(Spaltenname)} geschrieben werden. Diese Funktion
© 2014 itelio GmbH
Änderungsdatum: 09.10.2014
Berichtswesen
Seite 94
wird im Bericht IP-Adressen verwendet.
DsGetDateFromTimeStamp: Das Datum der Active Directory-Eigenschaften wie
z.B. das Erstellungsdatum werden als Zeitstempel gespeichert. Um den
Zeitstempel in ein lesbares Format zu konvertieren, wird die Funktion
{DsGetDateFromTimeStamp(Spaltenname)} verwendet. Diese Funktion wird im
Bericht ADS Benutzerdatenblatt verwendet.
DsPlainTextRTF: Wird für die Eingabe eines Textes ein Richttextfeld verwendet,
wird zusätzlich zum eigentlichen Text auch noch die Formatierung in die
Datenbank gespeichert. Mit der Funktion DsPlainTextRTF ist es möglich, nur den
Text in einem Textfeld auszugeben ohne die Formatierung anzuwenden.
{DsPlainTextRTF(Spaltenname)}
Berechtigungen
DsAccessMask und DsACEFlag: Diese Funktionen sind Spezialfunktionen für die
Ermittlung der Accessmask bzw. der ACEFlags bei der Ermittlung der
Berechtigungen. In der Datenbank befinden sich diese Felder in der Tabelle tACL.
{DsAccessMask(Spaltenname)}
{DsACEFlag(Spaltenname)}.
GetBit: Durch die Funktion GetBit können die Berechtigungen der Benutzer auf
die Verzeichnisse einzeln ausgewertet werden. Um die Berechtigungen
auszugeben, wird die Funktion {GetBit(Spaltenname,Bit)} verwendet. Als
Spaltenname wird die Spalte Permission verwendet. Als Bit wird eine Zahl
angegeben, die jeweils einer Berechtigung entspricht. Wenn der Benutzer diese
Berechtigung hat, wird ein 'x' zurückgegeben, sonst ein Leerzeichen. Die Funktion
wird in dem Bericht Benutzer (Ressource), Verzeichnis (Ressource) und
Berechtigungsanalyse Aktuelle Ansicht verwendet.
Positionen und Berechtigungen
0 = Lesen
1 = Schreiben
2 = Verzeichnisse anlegen
3 = Erw. Attribute lesen
4 = Erw. Attribute ändern
5 = Ausführen
6 = Unterverz. löschen
7 = Attribute lesen
8 = Attribute ändern
16 = Löschen
17 = Berechtigungen lesen
18 = Berechtigungen ändern
Änderungsdatum: 09.10.2014
© 2014 itelio GmbH
Seite 95
Berichtswesen
19 = Besitzer
Freigabe-Berechtigungen: Für die Ausgabe der Freigabe-Berechtigungen werden
drei Funktionen verwendet. Die Funktionen sind für Vollzugang {IsFullAccess
(Spaltenname)}, für Ändern {IsChangeAccess(Spaltenname)} und für Lesen
{IsReadAccess(Spaltenname)}. Als Spaltenname wird die Spalte Permission der
Tabelle tSharePermission angegeben. Wenn ein Benutzer die jeweilige FreigabeBerechtigung hat, wird ein 'x' zurückgegeben, sonst ein Leerzeichen.
Erweiterungen
DsGetObjectDisplayValue: Gibt das Objekt aus, mit dem eine Erweiterung
verknüpft wurde. Die Werte befinden sich in der Tabelle tExtensions und der
Tabelle der jeweiligen Erweiterung tExComment, tExContract, tExFinance,
tExPassword
und
tExReminder.
Die
Form
der
Funktion
ist
{DsGetObjectDisplayValue(ObjectId, ObjectType)}
Exchange Server
GetPublicFolderBit: Die Funktion wird für die Ausgabe der Berechtigung bei den
Öffentlichen Ordnern des Exchange Servers verwendet. Um die Berechtigungen
auszugeben, wird die Funktion {GetPublicFolderBit(Spaltenname,Bit)}
verwendet. Als Spaltenname wird die Spalte ExchangePublicFolderPermission der
Tabelle tExchangePublicFolderPermission verwendet. Als Bit wird eine Zahl
angegeben, die jeweils einer Berechtigung entspricht. Wenn der Benutzer diese
Berechtigung hat, wird ein 'x' zurückgegeben, sonst ein Leerzeichen. Die Funktion
wird in dem Bericht Öffentliche Berechtigungen verwendet.
Positionen und Berechtigungen
0 = Ordner sichtbar
1 = Besitzer
2 = Elemente lesen
3 = Elemente erstellen
4 = Eigene bearbeiten
5 = Eigene löschen
6 = Alles bearbeiten
7 = Alles löschen
8 = Unterordner erstellen
9 = Besitzer des Ordners
10 = Publishing Editor
11 = Contributor
12 = Author
13 = Keine
14 = Editor
© 2014 itelio GmbH
Änderungsdatum: 09.10.2014
Berichtswesen
Seite 96
15 = Publishing Author
16 = Reviewer
17 = Ordner Kontaktperson
GetExchangeMailboxBit: Die Funktion wird für die Ausgabe der Berechtigung bei
den Postfächern des Exchange Servers verwendet. Um die Berechtigungen
auszugeben, wird die Funktion {GetExchangeMailboxBit(Spaltenname,Bit)}
verwendet. Als Spaltenname wird die Spalte ExchangeMailboxPermission der
Tabelle tExchangeMailboxPermission verwendet. Als Bit wird eine Zahl
angegeben, die jeweils einer Berechtigung entspricht. Wenn der Benutzer diese
Berechtigung hat, wird ein 'x' zurückgegeben, sonst ein Leerzeichen. Die Funktion
wird in dem Bericht Postfach Berechtigungen verwendet.
Positionen und Berechtigungen
0 = Vollständiger Zugriff
1 = Objekte löschen
2 = Berechtigungen lesen
3 = Berechtigungen ändern
4 = Besitzer ändern
5 = Senden als
6 = Externes Konto
Lizenzen
Die Berechnung der Lizenzen erfolgt über Funktionen. Als Wert wird die
SoftwareID der Tabelle tSoftwareProducts verwendet.
Berechnung des Korrekturwertes
{DsLicCorrectionValue(SoftwareID)}
Berechnung der gekauften Lizenzen
{DsLicAvailableLicenses(SoftwareID)}
Berechnung der verwendeten Lizenzen
{DsLicFoundCount(SoftwareID)}
Berechnung der Upgrade und Downgrade Pfade
{DsLicPathCorrectionValue(SoftwareID)}
3.7.3
Formatierung
Formatierung im Designer
Beim Öffnen des Berichts-Designers werden die aktuell ausgewählten
Formatvorlagen geladen, die im Dialog Layout (CI) ausgewählt wurden. Wenn in der
Statusleiste eine Firma ausgewählt wird, für die ein anderes Design definiert wurde,
dann wird dieses Design geladen.
Die Formatvorlagen werden in der Multifunktionsleiste Ausgangsposition in der
Gruppe Stile aufgelistet.
Änderungsdatum: 09.10.2014
© 2014 itelio GmbH
Seite 97
Berichtswesen
Um einer Komponente eine Formatvorlage zuweisen zu können, muss sie
ausgewählt werden. Anschließend kann die gewünschte Formatvorlage entweder
im Auswahlfeld in der Multifunktionsleiste oder in der Eigenschaft KomponentenStil ausgewählt werden.
Formatvorlagen
Standardmäßig sind Formatvorlagen für vier verschiedene Ebenen definiert.
Titel: Für den Titel wird eine Formatvorlage für den Text Titel_Ebene1 und eine für
die Form Form_Titel_Ebene1 erstellt.
Beschreibung: Bei der Beschreibung wird auf der linken Seite die Beschreibung
Beschreibung_Ebene1 und auf der rechten Seite ein Wert Wert_Ebene1
ausgegeben. Um einen Wert rechtsbündig zu formatieren, wird eine weitere
Formatvorlage Wert_Rechts_Ebene1 zur Verfügung gestellt.
Überschriften: Um die Überschriften zu formatieren, wird die Formatvorlage
Kopf_Ebene1 verwendet.
Daten: Die Daten können mit den Formatvorlagen Daten_Ebene1 und
Daten_Rechts_Ebene1 formatiert werden.
© 2014 itelio GmbH
Änderungsdatum: 09.10.2014
Berichtswesen
Seite 98
Linien: Um Linien zu ziehen, gibt es Formatvorlagen für Linien in verschiedenen
Abstufungen:
Linien_Horizontal_Dunkel_Ebene1
und
Linien_Horizontal_Hell_Ebene1.
Durch
die
Formatvorlage
Linien_Horizontal_Punktiert_Ebene1 kann eine punktierte Linie gezogen werden.
Die weiteren Formatvorlagen sind Formatvorlagen für die Formatierung der
Berechtigungsanalyse-Berichte und für das Deckblatt sowie die Kopf- und Fußzeilen.
3.7.4
Erweiterte Strukturen
Hierarchische Gliederung
In Docusnap können Parent-Child-Beziehungen zwischen den Tabellen dargestellt
werden. Die Abhängigkeiten zwischen den Tabellen können über Beziehungen oder
Parameter umgesetzt werden. Die Parameter werden im Kapitel Spezielle
Berichtstechniken erklärt.
Für das unten stehende Beispiel muss ein zusätzliches Datenband hinzugefügt und
die Datenquelle tDomains vergeben werden. Zuerst wird ein Docusnap-Shape
hinzugefügt. Als Formatvorlage wird Form_Titel_Ebene1 verwendet.
Anschließend wird das Textfeld für die Ausgabe der Domäne angelegt. Im Titel wird
immer nur ein Textfeld verwendet. Im Text-Editor wird Domäne geschrieben und
daraufhin wird die Spalte DomainName hinzugefügt. Die Formatvorlage ist
Titel_Ebene1.
Änderungsdatum: 09.10.2014
© 2014 itelio GmbH
Seite 99
Berichtswesen
Hierarchische Gliederung: Beziehungen
Beim Anlegen eines Berichtes werden bereits alle Beziehungen angelegt. Beim ChildDatenband werden die Beziehung und das Parent-Datenband als Hauptkomponente
ausgewählt.
In diesem Bericht sollen die Rechner den Domänen zugeordnet werden. Im
ausgeführten Bericht wird zuerst die erste Domäne ausgegeben und dann alle
dazugehörigen Rechner. Dann wird die nächste Domäne ausgegeben mit allen
zugeordneten Rechnern usw. Um diese Ausgabe zu erhalten, muss zwischen den
beiden Datenbändern eine Beziehung definiert werden. Die Beziehungen, die in der
Datenbank bestehen, werden in den Berichte-Designer mitgeladen. Beziehungen,
die noch nicht bestehen, können angelegt werden. Bei den Beziehungen gibt es
immer eine Haupt- und eine Detail-Komponente. Die Detail-Komponente ist das
Band, das die Daten enthält, die zugeordnet werden. Bei diesem Beispiel wird das
Datenband mit den Rechnern als Detail-Komponente verwendet. Die HauptKomponente ist das Datenband, das die Domäne enthält. Die Beziehung, die
verwendet wird, steht bei der Detail-Komponente. Daher ist die Beziehung bei der
Tabelle tHosts eingetragen. Das Icon
identifiziert eine Beziehung. Der Name der
Beziehung setzt sich immer aus dem Namen der Tabelle der Haupt-Komponente
und aus dem Namen der Tabelle der Detail-Komponente zusammen. Bei diesem
Bericht heißt die Beziehung tDomainstHosts.
Durch Doppelklick auf das Datenband mit den Rechnern wird der Dialog Daten
einstellen geöffnet. In diesem Dialog kann die Beziehung ausgewählt werden. Durch
Klick auf die Option Beziehung werden alle Beziehungen angezeigt, die diese Tabelle
besitzt. In diesem Fall gibt es nur eine Beziehung zur Tabelle tDomains. Die
Beziehung tDomainstHosts wird ausgewählt. Durch Doppelklick auf die Beziehung
wird die Beziehung ausgewählt und der Dialog geschlossen. Wenn die Beziehung
nur markiert wird, bleibt der Dialog geöffnet. Um noch weitere Einstellungen
machen zu können, sollte die Beziehung durch einfachen Klick markiert werden.
Als nächstes muss die Hauptkomponente gewählt werden. Die Hauptkomponente
gibt an, auf welches Band sich diese Beziehung bezieht. Die Beziehung repräsentiert
© 2014 itelio GmbH
Änderungsdatum: 09.10.2014
Berichtswesen
Seite 100
nur die Verbindung zwischen den Tabellen. Bei Berichten mit mehreren
Datenbändern muss der richtige Name gesucht werden. Der Name des Datenbandes
steht links im blauen Rand des Datenbandes. In diesem Bericht gibt es nur ein
weiteres Datenband. Dieses Datenband wird ausgewählt. Durch Klick auf die
Schaltfläche OK werden die Beziehungen und die Haupt-Komponente übernommen.
Typen mehrsprachig ausgeben
Da Docusnap ein zweisprachiges Programm ist, werden die Typen auf Deutsch
und auf Englisch gespeichert. In der Datenbankstruktur werden dafür zwei
zusätzliche Tabellen verwendet. Es existiert einerseits die eigentliche Tabelle, in
der sich die Daten befinden und zusätzlich eine Tabelle Type mit der Bezeichnung
und die Tabelle TypeText, in der die deutsche und die englische Bezeichnung
gespeichert wurde.
In jedem Bericht wird die Variable LanguageID angelegt. Diese Variable enthält
entweder 0 für Deutsch oder 1 für Englisch, je nachdem, welche Sprache in
diesem Bericht eingestellt wurde. Durch diese Variable kann bei den Typen die
jeweilige Sprache ausgegeben werden.
Das SQL-Statement der Datenquelle muss abgeändert werden, um die
Typenbezeichnung auch ausgeben zu können. Ein Beispiel für das neue SQLStatement anhand des Rechner Typs:
Select tHosts.*, TypeText as Type
from tHosts, tHostTypes, tHostTypeText
where tHosts.HostTypeID = tHostTypes.TypeID and tHostTypes.TypeID =
tHostTypeText.TypeID and
LanguageID = {LanguageID}
Über die Schaltfläche Alle Spalten auslesen wird die zusätzliche Spalte
hinzugefügt.
Änderungsdatum: 09.10.2014
© 2014 itelio GmbH
Seite 101
Berichtswesen
Anschließend werden die Textfelder für den Text und die Überschrift kopiert.
Dann können die Überschrift und die gewählte Spalte geändert werden.
3.7.5
Initialwerte
In vielen Tabellen werden nur Zahlen geschrieben. Um diese Zahlen in Wörtern
ausdrücken zu können, gibt es in der Docusnap-Datenbank die Tabelle tSysInitials.
Um die Tabellen mit den ausgeschriebenen Worten auszugeben, gibt es die
Funktion DsLookup. Die Funktion wird in das Textfeld geschrieben, das sich im
© 2014 itelio GmbH
Änderungsdatum: 09.10.2014
Berichtswesen
Seite 102
Datenband befindet. Die Funktion muss von { } umklammert sein, sonst erkennt der
Designer sie nicht als Funktion. Um den Online-Status der Tabelle tHosts
auszugeben, wird ein Textfeld hinzugefügt und die Funktion {DsLookup
(tHosts.Online,"OnlineStatus")} in das Textfeld geschrieben.
3.8
Spezielle Berichtstechniken
In diesem Kapitel wird die Verwendung von Parametern erklärt. Der Vorteil von
Parametern im Vergleich zu Beziehungen ist, dass die Berichte schneller ausgeführt
werden können. Der Parameter wird in das SQL-Statement eingegliedert, wodurch
nur die gefilterten Daten aus der Datenbank geholt werden.
Außerdem werden in den folgenden Kapiteln auch Gruppierungen in Berichten und
hierarchische Berichte erklärt. Im Kapitel Unterbericht wird erklärt, wie durch
Unterberichte Inhalte aus verschiedenen Tabellen in einer Zeile ausgegeben werden
können.
3.8.1
Parameter
Hierarchische Gliederung: Parameter
Wenn für die Darstellung der Abhängigkeiten zwischen Tabellen Parameter anstatt
Beziehungen gewählt werden, können die Berichte schneller ausgeführt werden. Der
Parameter wird in das SQL-Statement integriert. Dadurch werden nur die gefilterten
Daten aus der Datenbank zum Client übertragen.
Der Parameter wird durch Klick auf die Schaltfläche
angelegt. Jeder Parameter
einer Tabelle muss einen eindeutigen Namen haben. Im Feld Ausdruck wird die
referenzierte Spalte aus der übergeordneten Tabelle ausgewählt. Wenn der Wert
eines Parameters mehrfach benötigt wird, muss der Parameter trotzdem nur
einmal angelegt werden.
Im Statement wird der Parameter mit @ und dem Namen des Parameters
angegeben (z.B. @DomainID).
Änderungsdatum: 09.10.2014
© 2014 itelio GmbH
Seite 103
Berichtswesen
Bei den Eigenschaften der Tabelle muss die Eigenschaft Bei jeder Zeile erneut
verbinden auf true gestellt werden.
Beim Datenband wird das übergeordnete Datenband als Hauptkomponente
ausgewählt. Im übergeordneten Datenband muss die übergeordnete Tabelle, aus
der der Parameter gewählt wurde, als Datenquelle ausgewählt sein.
© 2014 itelio GmbH
Änderungsdatum: 09.10.2014
Berichtswesen
3.8.2
Seite 104
Gruppierter Bericht
Rechner nach Betriebssystem gruppiert
Dieser Beispielbericht stellt alle Rechner gruppiert nach dem jeweils installierten
Betriebssystem dar.
Die Rechner befinden sich in der Tabelle tHosts und das Betriebssystem in der
Tabelle tDocuWindows. Bei der Beziehung zwischen tHosts und tDocuWindows
kann ein Rechner mehrere Einträge in der Tabelle tDocuWindows haben, weil ein
Rechner mehrere Male gescannt werden kann. Bei einem Bericht, der über
Beziehungen gestaltet wird, können für jede Hauptkomponente mehrere
Detailkomponenten zutreffen. In diesem Bericht wäre die Tabelle tDocuWindows
die Hauptkomponente und die Tabelle tHosts die Detailkomponente, weil die
Rechner den Betriebssystemen zugeordnet werden. Da es aber für jeden Rechner
(Detailkomponente) mehrere Einträge in der Tabelle tDocuWindows
(Hauptkomponente) geben kann, kann dieser Bericht nicht mit nativen Beziehungen
aufgelöst werden. In diesem Fall wird durch ein SQL-Statement eine virtuelle Tabelle
erstellt, mit deren Hilfe die physikalische Struktur umgekehrt und eine
entsprechende Auflistung generiert wird.
SQL-Statement
Beim Anlegen eines neuen Berichtes werden alle vorhandenen Tabellen aus der
Datenbank in den Bericht geladen. Bei diesem Bericht wird eine Tabelle benötigt, die
nicht in den Meta-Tabellen vorhanden ist. Daher muss diese Tabelle über ein SQLStatement im Berichte-Designer gebildet werden.
Zuerst muss eine neue Datenquelle hinzugefügt werden. Durch Rechtsklick im
Wörterbuch oder durch Klick auf die Schaltfläche
kann eine neue Datenquelle
hinzugefügt werden. Als Verbindung wird die DocuSnap [SQL-Verbindung] gewählt.
Durch Klick auf die Schaltfläche OK wird die Verbindung bestätigt und der Dialog zur
Auswahl der zu verknüpfenden Tabellen wird geöffnet.
Änderungsdatum: 09.10.2014
© 2014 itelio GmbH
Seite 105
Berichtswesen
Alternativ dazu kann der Dialog auch durch einen Doppelklick auf die Verbindung
angezeigt werden. In diesem Dialog können neu hinzugefügte Tabellen, die beim
Anlegen des Berichtes noch nicht in der Datenbank vorhanden waren, in das
Wörterbuch importiert werden. Im dargestellten Beispielbericht wird eine
zusätzliche Tabelle benötigt. Durch Klick auf die Schaltfläche Neue Abfrage wird der
Dialog Neue Datenquelle geöffnet.
© 2014 itelio GmbH
Änderungsdatum: 09.10.2014
Berichtswesen
Seite 106
Durch diesen Dialog kann die neue Datenquelle erstellt werden. Als Name der
Datenquelle ist bereits die richtige Datenbank eingetragen. Der Name der Tabelle ist
frei wählbar. Es empfiehlt sich, vor den Namen der Tabelle eine kleines v für virtuell
zu schreiben, um die Tabelle von den bereits vorhandenen Tabellen abzugrenzen. In
diesem Bericht wird die Tabelle vOS genannt. Das Alias-Feld wird automatisch mit
demselben Namen befüllt. Durch Klick auf die Schaltfläche kann das eingegebene
SQL-Statement auf Fehler überprüft werden. Durch Klick auf die Schaltfläche
wird ein Text-Editor für die Eingabe des SQL-Statements geöffnet. Die Daten, die das
SQL-Statement ausgibt, können durch Klick auf die Schaltfläche
angezeigt
werden. Die Schaltfläche
ändert die Ansicht des Dialogs. In das Abfragetextfeld
wird das SQL-Statement eingetragen. In das Feld Abfragetext kann jedes beliebige
SQL-Statement eingetragen werden, solange es sich auf existierende Tabellen und
Spalten aus der Datenbank bezieht. Wenn das Statement fertig ist, können die
Spalten durch Klick auf Alle Spalten auslesen hinzugefügt werden. Die Spalten der
Tabelle werden im Feld Spalten angezeigt. Rechts davon werden die Eigenschaften
der markierten Spalte angezeigt. Beim Hinzufügen der Spalten werden die
Primärschlüssel als Typ int definiert. Bei den bereits vorhandenen Tabellen sind die
Primärschlüssel vom Typ long. Beim Erstellen von Beziehungen müssen die Spalten
denselben Datentyp haben. Daher sollten die Primärschlüssel bei neuen Tabellen
auf den Typ long umgestellt werden.
Änderungsdatum: 09.10.2014
© 2014 itelio GmbH
Seite 107
Berichtswesen
Für diesen Bericht wird eine Tabelle benötigt, die die Daten aus der Tabelle tHosts
und der Tabelle tDocuWindows zusammenfasst. Zwischen den Tabellen tHosts und
tDocuWindows besteht keine direkte Beziehung. Die Verbindung wird über die
Tabelle tDocu gebildet. Die Tabelle tDocu ist mit tHosts und tDocuWindows
verbunden. Die tHosts ist mit tDocu über die HostID verbunden. Die Beziehung
zwischen tDocu und tDocuWindows besteht über die DocuID.
Für diese Tabelle werden nicht alle Spalten aus den Tabellen benötigt. Daher
werden nur einige ausgewählt. Für die Ausgabe werden der Rechnername
(Hostname) und das Betriebssystem (OS) verwendet. Es wird empfohlen, die
Primärschlüssel der Tabellen ebenfalls in die Ausgabefelder des SQL-Statements
miteinzuschließen, obwohl diese im eigentlichen Bericht nicht ausgegeben werden.
Zusätzlich gibt es bei der Tabelle tDocu eine Besonderheit. In diesem Bericht sollen
nur die aktuellsten Daten ausgegeben werden. Für jeden Rechner kann es mehrere
Inventarisierungen geben. Um nur die aktuellen Werte zu erhalten, gibt es in der
Tabelle tDocu das Feld Archiv. Die Inventarisierung mit dem aktuellsten Datum
bekommt beim Archiv den Eintrag 0. Durch die where - Bedingung Archiv = 0,
werden nur die aktuellen Daten in die neue Tabelle geschrieben. Dieses SQLStatement verbindet alle benötigten Tabellen:
Select tHosts.HostID, tDocu.DocuID, tHosts.Hostname, tDocuWindows.OS
from tHosts, tDocu, tDocuWindows
where tHosts.HostID = tDocu.HostID and tDocu.DocuID =
tDocuWindows.DocuID and tDocu.Archiv = 0
Durch Klick auf die Schaltfläche Alle Spalten auslesen werden die Spalten, die im
SQL-Statement ausgewählt wurden, hinzugefügt. Die HostID und die DocuID sind
beide Primärschlüssel. Deshalb wird der Datentyp auf long geändert. Durch Klick auf
die Schaltfläche OK wird der Dialog wieder geschlossen. Im Dialog Select Data muss
nun unter Abfragen die erstellte Tabelle vOS ausgewählt werden. Durch Klick auf
die Schaltfläche OK wird die Tabelle zum Wörterbuch hinzugefügt. Im Wörterbuch
erscheint nun die Tabelle vOS.
© 2014 itelio GmbH
Änderungsdatum: 09.10.2014
Berichtswesen
Seite 108
Gruppierung erstellen
Um die Daten einer Tabelle zu gruppieren, muss ein Gruppenkopf-Band eingefügt
werden. Das Gruppenkopf-Band wird über die Werkzeugleiste hinzugefügt. Beim
Hinzufügen des Gruppenkopf-Bandes öffnet sich der Dialog für die GruppenBedingung. In diesem Dialog wird festgelegt, welche Spalte gruppiert werden soll. In
diesem Bericht wird das Betriebssystem (OS) der Tabelle vOS ausgewählt.
Außerdem kann festgelegt werden, ob die Gruppe aufsteigend, absteigend oder
nicht sortiert werden soll.
Änderungsdatum: 09.10.2014
© 2014 itelio GmbH
Seite 109
Berichtswesen
Wenn nach mehr als einer Spalte gruppiert werden soll, kann zum Ausdruck
gewechselt werden. In dieser Option können mehrere Spalten hinzugefügt werden.
Dadurch werden nur Datensätze, bei denen alle gewählten Ausdrücke gleich sind,
als Gruppe ausgegeben. Durch Klick auf die Schaltfläche OK wird die Bedingung in
das Gruppenkopf-Band aufgenommen.
Gruppierung Ausgabe
Durch die Wahl der Bedingung ist festgelegt, nach welchem Kriterium gruppiert
© 2014 itelio GmbH
Änderungsdatum: 09.10.2014
Berichtswesen
Seite 110
wird. Allerdings ist das Gruppenkopf-Band noch leer. In diesem Bericht wird das
Gruppenkopf-Band als Titel verwendet. Daher wird die Formatierung des Titels
verwendet.
Dadurch wird das Kriterium, nach welchem gruppiert wird, an oberster Stelle
ausgegeben.
Untergeordnetes Band
Das Untergeordnete Band ist eine Erweiterung des Bandes, nach dem es
positioniert ist. In diesem Bericht wird ein Untergeordnetes Band als Erweiterung
für das Gruppenkopf-Band eingesetzt. Nach dem Titel wird meist ein Header als
Überschrift für das Datenband eingefügt. Nach einem Gruppenkopf-Band kann kein
Datenkopf Band für die Überschriften eingesetzt werden, da die Reihenfolge der
Bänder nicht richtig ausgegeben wird und die Überschriften nicht nach dem Titel
und vor den Daten ausgegeben wird. Aus diesem Grund wird für die Überschriften
des Datenbandes ein Untergeordnetes Band eingesetzt. Das Untergeordnete Band
wird immer nach dem übergeordneten Band ausgegeben. In diesem Bericht wird
das Band mit der Überschrift nach jedem Gruppenkopf-Band ausgegeben.
In ein Textfeld wird die Überschrift Rechner geschrieben und die Formatvorlage
Kopf_Ebene1 zugewiesen.
Datenband
Damit die Daten des Gruppenkopf-Bands ausgegeben werden, muss ein Datenband
mit derselben Datenquelle wie die Bedingung nach dem Gruppenkopf-Band
vorhanden sein. Dieses Datenband muss keine Beziehung und auch keine HauptKomponente haben, um durch das Gruppenkopf-Band gruppiert zu werden. Als
Datenquelle muss dieselbe Datenquelle ausgewählt werden, die auch beim
Gruppenkopf-Band verwendet wird, in diesem Bericht wird die Tabelle vOS
verwendet und der Hostname soll ausgegeben werden.
Im nächsten Schritt wird das Textfeld für die Ausgabe, des Datenbankinhalts
erstellt. Beim Hinzufügen des Textfeldes öffnet sich der Text-Editor. Im Text-Editor
können die Datenfelder entweder in der Option Ausdruck oder in der Datenspalte
ausgewählt werden. In der Option Ausdruck kann das Feld durch einen Doppelklick
hinzugefügt werden. In der Datenspalte wird das Feld ausgewählt. Für diesen
Bericht wird die Spalte Hostname aus der Tabelle vOS gewählt. Die Formatvorlage
ist Daten_Ebene1.
Gruppenfuß-Band
Änderungsdatum: 09.10.2014
© 2014 itelio GmbH
Seite 111
Berichtswesen
Zuletzt wird ein Gruppenfuß-Band hinzugefügt. Das Gruppenfuß-Band ist der
Abschluss der Gruppierung.
Fertiger Bericht
Im Datenkopf-Band steht das Textfeld mit dem Betriebssystem. In der linken Ecke
des Gruppenkopf-Bands stehen der Name und die Bedingung. Im Untergeordneten
Band steht die Überschrift Systemname. Im Datenband befindet sich das Textfeld
mit der Spalte Hostname. Am oberen linken Rand des Datenbandes werden der
Name des Datenbandes und die Datenquelle angezeigt.
3.8.3
Hierarchischer Bericht
Auflistung der Ordnerstruktur
In der Tabelle tDirectories werden die Verzeichnisse der Rechner in der Domäne
angegeben. Der Ordner, der kein übergeordnetes Verzeichnis hat, wird mit dem
Wert -1 bezeichnet. Bei allen anderen Ordnern steht in der Spalte Parent die
DirectoryID des übergeordneten Ordners. Dadurch kann eine Hierarchie aufgebaut
werden. Diese Hierarchie wird im Berichte-Designer mit einem Hierarchischen Band
erstellt.
Hierarchisches Band
Beim Hinzufügen des Hierarchischen Bandes öffnet sich der Dialog Daten einstellen.
Bei diesem Bericht wird die Tabelle tDirectories gewählt. Anschließend werden die
Kriterien, die die Hierarchie aufbauen, bestimmt. Im Eigenschaftenfenster wird bei
Schlüssel Datenspalte die DirectoryID ausgewählt und in der Master Schlüssel
Datenspalte die Spalte Parent. Der übergeordnete Wert ist der Wert, den der
oberste Ordner als Parent eingetragen hat. Wenn bei dieser Eigenschaft kein Wert
eingegeben wird, dann muss bei der obersten Hierarchieebene auch die Spalte leer
sein, die den übergeordneten Datensatz ausweist.
Beim Einzug kann definiert werden, um wieviele Millimeter die nächste Ebene
© 2014 itelio GmbH
Änderungsdatum: 09.10.2014
Berichtswesen
Seite 112
eingerückt werden soll. Wenn nur das erste Textfeld eingerückt werden soll, muss
bei den restlichen Textfeldern die Eigenschaft Gesperrt auf Wahr gestellt werden.
Bei Kopfzeile und Fußzeile kann ausgewählt werden, welches Datenkopf-Band und
Datenfuß-Band vor jeder Hierarchieebene ausgegeben werden soll.
Übergeordneter Wert
Beim übergeordneten Wert können außer einer Zahl auch der Primärschlüssel oder
ein Feld einer weiteren Tabelle angegeben werden. Dieser Wert kann aber nicht im
Eigenschaftenfenster in übergeordneter Wert eingegeben werden, sondern muss
als Ereignis definiert werden. Durch Klick auf den weißen Rand oder einen Bereich
der Seite, der kein Band enthält, wird die Seite markiert.
Durch Klick auf die Schaltfläche
im Eigenschaftenfenster wird auf die Ereignisse
umgeschaltet. In der Eigenschaft Am Render-Beginn wird der übergeordnete Wert
definiert. Bei der Zuweisung wird als erstes der Name des Hierarchischen Bandes
angegeben und durch .ParentValue wird der übergeordnete Wert angesprochen.
Anschließend wird der Wert, der verwendet werden soll, mit = zugewiesen. In
diesem Bericht heißt das Band DcReportHierarchicalBand1.
Anschließend werden die Textfelder mit den Einträgen hinzugefügt.
3.8.4
Unterbericht
Um die Inhalte einer Tabelle und deren untergeordnete Tabelle in einer Zeile
ausgeben zu können, werden Unterberichte verwendet.
In diesem Beispiel wird das Datum für alle Inventarisierungen dieses Rechners
ausgegeben. Die Daten befinden sich in der Tabelle tHosts und tDocu.
Zuerst wird ein Header mit den Überschriften Systemname und Scandatum
angelegt. Anschließend wird ein Datenband mit der Tabelle tHosts als Datenquelle
hinzugefügt und ein Textfeld mit dem HostName eingefügt.
Änderungsdatum: 09.10.2014
© 2014 itelio GmbH
Seite 113
Berichtswesen
Anschließend muss ein Unterbericht erstellt werden. Der Unterbericht wird über die
Werkzeugleiste angelegt.
Automatisch wird dazu eine weitere Seite angelegt, der der Unterbericht
zugewiesen wird.
Auf der Seite des Unterberichts wird das untergeordnete Datenband, in diesem
Beispiel das Datenband mit der Datenquelle tDocu, angelegt. In dieses Datenband
© 2014 itelio GmbH
Änderungsdatum: 09.10.2014
Berichtswesen
Seite 114
werden die Textfelder mit den Daten des untergeordneten Datenbandes eingefügt.
In diesem Beispiel wird ein Textfeld mit dem Scandatum aus der Tabelle tDocu
angegeben.
Bei der Erstellung eines Berichts werden alle vorhandenen Seiten
mit einem Deckblatt, einer Fuß- und einer Kopfzeile erstellt. Da es
sich beim Unterbericht aber um eine Seite handelt, die im Rahmen
einer anderen Tabelle ausgegeben werden soll, sollten weder ein
Deckblatt noch eine Kopf- oder Fußzeile ausgegeben werden. Aus
diesem Grund muss bei den Eigenschaften des Unterberichts in der
Gruppe Interaction bei der Eigenschaft Tag das Wort SubReport
eingetragen werden. Dadurch werden diese Seiten nicht mit einem
Deckblatt, sowie einem Kopf- und Fußzeile belegt.
Für das Datenband steht als Hauptkomponente das Datenband, in das der
Unterbericht eingefügt werden soll, zur Verfügung. Die Verbindung zur
Hauptkomponente kann über eine Beziehung oder einen Parameter gebildet
werden. Nachdem die Tabellen tHosts und tDocu mit der Datenbank verbunden
wurden, kann der Bericht ausgeführt werden.
Änderungsdatum: 09.10.2014
© 2014 itelio GmbH
Seite 115
3.8.5
Berichtswesen
SNMP Bericht
In Docusnap werden bei der SNMP-Inventarisierung MIBs verwendet. Um die Daten
der SNMP Geräte im Bericht auszugeben, werden Tabellen verwendet, die mit den
inventarisierten Daten befüllt werden. Diese werden z.B. beim Bericht
Zusammenfassung SNMP verwendet um die Daten für die einzelnen SNMP-Geräte
bzw. beim Bericht Aktive Netzwerkkomponenten um SNMP-Geräte einer Domäne
auszugeben. Das hinzufügen der SNMP-Tabellen funktioniert nur bei Berichten, die
als Primärschlüssel die DocuID oder die DomainID der SNMP-Geräte besitzen.
Um die zusätzlichen Tabellen für SNMP hinzuzufügen, werden Variablen angelegt,
deren Name mit vSNMPMib beginnen. In diese Variablen wird zuerst der Text
SNMP: geschrieben und anschließend in Klammern die MIB und mit Beistrich
getrennt die Bezeichnung. Die MIBs werden durch Strichpunkte getrennt. Wird am
Ende zusätzliche noch nach der Klammer ID:DomainID geschrieben, werden die
Tabellen mit allen SNMP-Geräten der Domäne ausgegeben.
Dadurch ergibt sich folgende Syntax:
SNMP:(1.3.6.1.2.1.4.20.1.1,IPAddress;1.3.6.1.2.1.4.20.1.3,
SubnetMask;1.3.6.1.2.1.4.20.1.2,InterfaceID)
SNMP:(1.3.6.1.2.1.4.20.1.1,IPAddress;1.3.6.1.2.1.4.20.1.3,
SubnetMask;1.3.6.1.2.1.4.20.1.2,InterfaceID)ID:DomainID
Um Werte auszugeben, die für jedes SNMP-Gerät nur einmal vorkommen, wird das
Statement mit SNMP-Single begonnen.
Dafür wird diese Syntax verwendet:
SNMP-Single: (1.3.6.1.2.1.43.8.2.1.14.1.1,
© 2014 itelio GmbH
Änderungsdatum: 09.10.2014
Seite 116
Berichtswesen
Manufacturer;1.3.6.1.2.1.43.5.1.1.17.1,SerialNumber)
SNMP-Single: (1.3.6.1.2.1.43.8.2.1.14.1.1,
Manufacturer;1.3.6.1.2.1.43.5.1.1.17.1,SerialNumber)ID:DomainID
Wenn alle benötigten Variablen angelegt wurden, muss der Bericht einmal
geschlossen und anschließend wieder geöffnet werden. Dadurch werden die
Tabellen für SNMP beim Laden des Berichts vom Designer angelegt. Die Tabellen
werden unterhalb der Datenverbindung SNMP aufgelistet.
Beim Erstellen des Berichts können die SNMP Tabellen für Datenbänder als
Datenquelle ausgewählt werden.
Änderungsdatum: 09.10.2014
© 2014 itelio GmbH
Seite 117
Berichtswesen
Über Beziehungen kann eine hierarchische Struktur erzeugt werden. Jede SNMP
Tabelle enthält die DocuID, über diese kann eine Beziehung zu anderen Tabellen
aufgebaut werden.
Da sich die Beziehung über zwei verschiedene Datenquellen erstreckt, muss bei den
© 2014 itelio GmbH
Änderungsdatum: 09.10.2014
Berichtswesen
Seite 118
Eigenschaften des Berichts die Eigenschaft Alle Daten Cachieren auf Wahr gesetzt
werden.
3.9
Dialog
Es besteht die Möglichkeit die Ausgabe der Daten im Bericht durch einen
vorgeschalteten Dialog zu filtern.
Dabei kann z.B. ausgewählt werden, für welches System ein Bericht erstellt werden
soll, oder ob sich ein Datum in einem ausgewählten Zeitraum befindet.
Um einen Dialog im Bericht zu verwenden wird als erstes über einen Rechtsklick auf
den Bereich neben den Seiten und Klick auf die Schaltfläche Neues Formular ein
neues Formular erstellt.
Anschließend werden in der Werkzeugleiste die Komponenten angezeigt, die für das
Formular verwendet werden können. Im Fenster Eigenschaften werden die
Einstellungen für die ausgewählten Komponenten angezeigt.
Änderungsdatum: 09.10.2014
© 2014 itelio GmbH
Seite 119
3.9.1
Berichtswesen
Komponenten
Für jede der Komponenten wird im Eigenschaftenfenster in der Eigenschaft (Name)
der Name angegeben. Dieser Name wird benötigt um anschließen auf den Wert
dieser Komponente zuzugreifen.
Bezeichnung
Die Bezeichnung wird verwendet um anderer Steuerelemente zu beschreiben. Es
wird z.B. angegeben welche Werte in ein Textfeld eingegeben werden sollen.
Textfeld
In ein Textfeld kann ein beliebiger Text eingegeben werden. Anschließend kann
über (Name).Text auf den eingegebenen Text zugegriffen werden.
Gruppe
Gruppen können zur Strukturierung der Komponenten verwendet werden, um das
Formular übersichtlicher zu gestalten. Aus funktionaler Sicht ergeben sich keine
Änderungen zu Komponenten, die direkt auf der Hauptoberfläche liegen. In der
Eigenschaft Text wird angegeben welcher Text als Überschrift der Gruppe
angegeben werde soll.
Schaltfläche
Bei jedem Formular muss zumindest eine Schaltfläche hinzugefügt werden, bei der
in der Eigenschaft Dialog Ergebnis ein anderer Wert als Kein oder Abbrechen
ausgewählt wurde. Am besten eignet sich das Dialog Ergebnis OK oder Ja um die
Werte aus dem Formular in den Bericht zu übernehmen.
Kontrollkästchen
Zur Eingabe von bool'schen Werten eignen sich am besten Kontrollkästchen. Dabei
repräsentiert ein gesetzter Haken den Wahr Wert und ein nicht gesetzter Haken
den Falsch Wert. In der Eigenschaft Checked wird festgelegt, ob das
Kontrollkästchen standardmäßig aktiviert sein soll oder nicht. Um im Bericht auf
den Status zugreifen zu können wird (Name).checked verwendet.
Optionsschaltfläche
Bei Optionsschaltflächen werden mehrere Optionen zur Auswahl gestellt von denen
immer nur eine Option ausgewählt werden kann. Wenn mehrere Gruppen von
Optionsschaltflächen verwendet werden sollen, müssen diese entweder auf
Gruppen oder auf Panels zusammengefasst werden. Bei jeder Gruppe von
Optionsschaltflächen sollte bei einer der Schaltflächen die Eigenschaft Checked auf
Wahr gestellt werden. Im Bericht kann über den Ausdruck (Name).checked
festgestellt werden, ob die Schaltfläche ausgewählt wurde.
© 2014 itelio GmbH
Änderungsdatum: 09.10.2014
Berichtswesen
Seite 120
Kombinationsfeld und Nachschlageliste
Für Eingaben, deren zulässige Werte aus einer Liste ausgewählt werden können,
stehen sogenannte Kombinationsfelder bzw. Nachschlagelisten zur Verfügung.
Geeignet sind diese Komponenten für alle Anwendungsfälle, in denen eine
beschränkte Anzahl gültiger Werte vorhanden ist, welche sich auch dynamisch
verändern können. Als Quelle für die Werte des Kombinationsfeldes kann entweder
eine Datenspalte ausgewählt werden oder Werte können statisch eingegeben
werden.
Bei der Nachschlageliste wird zusätzlich zum Wert auch ein Schlüssel gespeichert.
Dadurch kann anschließend nicht nur auf den ausgewählten Namen sondern auch
auf beispielsweise den Primärschlüssel des ausgewählten Wertes gefiltert werden.
Im Eigenschaftenfenster wird unter (Datenbindungen) - Elemente die Datenspalte
ausgewählt z.B. tHosts.Hostname. Bei der Nachschlageliste wird zusätzlich noch die
Datenspalte für den Schlüssel ausgewählt z.B. tHosts.HostID. In die Eigenschaften
Elemente und Schlüssel, die sich außerhalb in der Kategorie (Datenbindung)
befinden, können statische Auflistungen eingetragen werden.
Anschließend können über die Ausdrücke (Name).selectedItem und (Name)
.selectedKey die ausgewählten Werte bzw. Schlüssel im Bericht verwendet werden.
Listenfeld mit Kontrollkästchen
Im Listenfeld mit Kontrollkästchen werden die Werte aufgelistet und durch
aktivieren des vorangestellten Kontrollkästchens können diese ausgewählt werden.
Im Eigenschaftenfenster wird unter (Datenbindung) - Elemente die Datenspalte
ausgewählt, deren Werte zur Auswahl gestellt werden sollen. Im
Eigenschaftenfenster wird bei der Option Beim Klicken in der Kategorie Verhalten
festgelegt, ob ein Wert aktiviert wird, wenn darauf geklickt wird oder ob das
Kontrollkästchen zusätzlich angeklickt werden muss. Auf die ausgewählten Werte
kann über (Name).selectedItems zugegriffen werden.
Datumssteuerelement
Das Datumssteuerelement wird verwendet um ein Datum auszuwählen. Diese
Komponente wird vor allem benötigt, wenn Werte für einen gewissen Zeitraum
ausgegeben werden sollen. Über (Name).value kann auf das ausgewählte Datum
zugegriffen werden. Bei der Auswahl des Datums wird automatisch die aktuelle
Uhrzeit hinzugefügt, um nur das Datum zu erhalten wird (Name).value.date
verwendet.
Zahl
Durch die Komponente Zahl kann sichergestellt werden, dass nur Zahlen
eingegeben werden. Außerdem werden ein minimaler und ein maximaler Wert
bestimmt. In die Eigenschaft Wert kann ein Standardwert angegeben werden. Über
Änderungsdatum: 09.10.2014
© 2014 itelio GmbH
Seite 121
Berichtswesen
(Name).value kann auf die eingegebene Zahl zugegriffen werden.
Panel
Ein Panel kann wie die Gruppe zur Strukturierung der Komponenten und zur
Gruppierung von Optionsschaltflächen verwendet werden. Der Unterschied
zwischen einem Panel und einer Gruppe ist, dass das Panel, solange es dieselbe
Farbe hat wie der Hintergrund, sich nicht vom restlichen Formular abhebt.
3.9.2
Beispiele
Beispiele für die Verwendung von Dialogen
System filtern
Wenn nur ein Wert ausgewählt werden soll, eignet sich am besten eine
Nachschlageliste.
Mehrere Systeme filtern
Um mehrere Werte gleichzeitig
Kontrollkästchen verwendet.
auszuwählen,
wird
ein
Listenfeld
mit
Systeme über SQL Statement filtern
Die Menge der Daten kann über SQL Statement der Datenquelle gefiltert werden.
Die ausgewählten Werte werden in Variablen gespeichert und können anschließen
auch in SQL Statements verwendet werden.
3.9.2.1
System filtern
Über eine Nachschlageliste kann ein Wert ausgewählt werden.
Um diesen Dialog zu erstellen wird als erstes eine neue Datenquelle angelegt. Diese
Datenquelle wird verwendet um die Werte für die Auswahlliste bereit zu stellen. Bei
der Datenquelle muss auch angegeben werden, wie die Liste sortiert werden soll, da
die Komponenten die Werte ausgeben wie sie in der Tabelle stehen und nicht auf
alphabetische Sortierung achten.
© 2014 itelio GmbH
Änderungsdatum: 09.10.2014
Berichtswesen
Seite 122
Anschließend wird über einen Rechtsklick auf den Bereich neben den Seiten und
Klick auf die Schaltfläche Neues Formular ein neues Formular hinzugefügt.
Änderungsdatum: 09.10.2014
© 2014 itelio GmbH
Seite 123
Berichtswesen
Über die Werkzeugleiste wird als erstes eine Bezeichnung hinzugefügt, bei der in
der Eigenschaft Text System: eingegeben wird.
Anschließend wird eine Nachschlageliste eingefügt, bei der in der Eigenschaft
(Datenbindung) - Elemente die Datenspalte FormHosts.HostName und bei der
Eigenschaft (Datenbindung) - Schlüssel die Datenspalte FormHosts.HostID
ausgewählt werden. Die Eigenschaft (Name) wird bei der Nachschlageliste zu
cbxSystems umbenannt. Zusätzlich werden noch zwei Schaltflächen hinzugefügt.
Bei einer der Schaltflächen wird als Dialog Ergebnis Abbrechen und bei der anderen
wird als Dialog Ergebnis OK ausgewählt. Die Eigenschaft Text wird in OK bzw.
Abbrechen geändert. Damit ist die Erstellung des Dialogs abgeschlossen.
© 2014 itelio GmbH
Änderungsdatum: 09.10.2014
Berichtswesen
Seite 124
Als nächstes wird auf die ReportPage gewechselt um die Komponenten für die
Ausgabe der Daten hinzuzufügen. Dabei wird ein Datenband angelegt, bei dem als
Datenquelle die Tabelle tHosts ausgewählt wird. Bei der Tabelle muss Beim Start
verbinden auf Wahr gesetzt werden. Außerdem wird dem Datenband ein Textfeld
hinzugefügt in dem der HostName ausgegeben wird.
Durch Doppelklick auf das Datenband wird der Dialog Daten einstellen geöffnet. Im
Tab Filter wird ein Filter hinzugefügt und anschließend kann der Ausdruck
tHosts.HostID = cbxSystems.SelectedKey eingegeben werden. Durch diesen Filter
wird nur das System angezeigt deren HostID mit dem ausgewählten System
übereinstimmt.
Änderungsdatum: 09.10.2014
© 2014 itelio GmbH
Seite 125
Berichtswesen
Mit tHosts.HostID wird der Primärschlüssel der Tabelle tHosts ausgewiesen. Der
zweite Teil des Ausdrucks setzt sich zusammen aus cbxSystems, dies ist der Name
der Nachschlageliste im Dialog, und SelectedKey, dies referenziert den Schlüssel des
ausgewählten Wertes.
Anschließend wird nur der ausgewählte Wert im Bericht angezeigt.
© 2014 itelio GmbH
Änderungsdatum: 09.10.2014
Berichtswesen
3.9.2.2
Seite 126
Systeme filtern
Über ein
werden.
Listenfeld mit Kontrollkästchen können mehrere Werte ausgewählt
Um diesen Dialog zu erstellen wird als erstes eine neue Datenquelle angelegt. Diese
Datenquelle wird verwendet um die Werte für die Auswahlliste bereit zu stellen. Bei
der Datenquelle wird auch angegeben, wie die Liste sortiert werden soll, da die
Komponenten die Werte ausgeben wie sie in der Tabelle stehen und nicht auf
alphabetische Sortierung achten.
Änderungsdatum: 09.10.2014
© 2014 itelio GmbH
Seite 127
Berichtswesen
Anschließend wird über einen Rechtsklick auf den Bereich neben den Seiten und
Klick auf die Schaltfläche Neues Formular ein neues Formular hinzugefügt.
© 2014 itelio GmbH
Änderungsdatum: 09.10.2014
Berichtswesen
Seite 128
Über die Werkzeugleiste wird als erstes eine Bezeichnung hinzugefügt, bei der in
der Eigenschaft Text System: eingegeben wird.
Es wird ein Listenfeld mit Kontrollkästchen hinzugefügt um mehrere Systeme
auswählen zu können. Beim Listenfeld wird als Datenquelle für die (Datenbindung) Elemente der FormHosts.HostName verwendet. Die Eigenschaft (Name) wird beim
Listenfeld zu cbxSystems umbenannt. Zusätzlich werden noch zwei Schaltflächen
hinzugefügt. Bei einer der Schaltflächen wird als Dialog Ergebnis Abbrechen und bei
der anderen wird als Dialog Ergebnis OK ausgewählt. Die Eigenschaft Text wird in OK
bzw. Abbrechen geändert. Damit ist die Erstellung des Dialogs abgeschlossen.
Änderungsdatum: 09.10.2014
© 2014 itelio GmbH
Seite 129
Berichtswesen
Als nächstes wird auf die ReportPage gewechselt um die Komponenten für die
Ausgabe der Daten hinzuzufügen. Dabei wird ein Datenband angelegt, bei dem als
Datenquelle die Tabelle tHosts ausgewählt wird. Bei der Tabelle muss Beim Start
verbinden auf Wahr gesetzt werden. Außerdem wird dem Datenband ein Textfeld
hinzugefügt in dem der tHosts.HostName ausgegeben wird.
Durch Doppelklick auf das Datenband wird der Dialog Daten einstellen geöffnet.
Anschließend wird im Tab Filter ein Filter hinzugefügt und der Ausdruck
cbxSystems.Control.checkedItems.contains(tHosts.HostName) eingegeben. Dadurch
werden nur Systeme ausgegeben, deren Name mit den einem der ausgewählten
Systeme übereinstimmt. Durch dieses Statement wird jedes der ausgewählten
© 2014 itelio GmbH
Änderungsdatum: 09.10.2014
Seite 130
Berichtswesen
Systeme mit dem tHosts.HostName verglichen und wenn er enthalten ist, wird
dieses System angezeigt.
Der Ausdruck setzt sich zusammen aus cbxSystems, der Name des Listenfeldes,
Control, um auf das Control zuzugreifen, CheckedItems, die Liste der ausgewählten
Systeme, Contains, Funktion für den Vergleich und (tHosts.HostName), referenziert
den Namen der Systeme in der Tabelle tHosts.
Anschließend werden nur die ausgewählten Werte im Bericht angezeigt.
Änderungsdatum: 09.10.2014
© 2014 itelio GmbH
Seite 131
3.9.2.3
Berichtswesen
Systeme über SQL Statement filtern
Alternativ zur Filterung der Daten über das Datenband, kann die Menge der Daten
im SQL Statement der Datenquelle gefiltert werden. Dies bietet den Vorteil, dass
weniger Daten aus der Datenbank geladen werden müssen, und daher der
verbrauchte Arbeitsspeicher geringer ist.
Dieses Beispiel passiert auf dem Bericht aus dem Beispiel System filtern. Um den
ausgewählten Wert aus dem Dialog zu speichern wird über Rechtsklick im
Wörterbuch und neue Variable eine neue Variable angelegt. Diese Variable erhält
den Namen DfvSelectedSystem.
Das Präfix Dfv steht für Docusnap Form Variable, um Variablen zu
identifizieren, die für die Auswertung von Dialogen verwendet
werden. Variablen können beliebig benannt werden, wenn die
erstellten Berichte über den Docusnap Server geplant werden
sollen, wird allerdings empfohlen das Präfix Dfv zu verwenden,
damit die zugewiesenen Werte der Variablen gespeichert werden.
© 2014 itelio GmbH
Änderungsdatum: 09.10.2014
Berichtswesen
Seite 132
Der ausgewählte Wert wird in die bereits angelegte Variable DfvSelectedSystem
gespeichert. Dafür wird im Formular durch Doppelklick auf die Schaltfläche OK der
Editor für das Klick Ereignis geöffnet. In diesen Editor wird folgender Text
eingegeben:
DfvSelectedSystem = cbxSystems.SelectedKey
Dadurch wird der angelegten Variable DfvSelectedKey der ausgewählte Wert der
Nachschlageliste cbxSystems zugewiesen.
Anstatt dem Datenband einen Filter hinzuzufügen wie im Beispiel System filtern,
wird in diesem Fall das SQL Statement der Tabelle tHosts auf den ausgewählten
Wert gefiltert.
Um das SQL Statement anzupassen, wird über Rechtsklick auf die Tabelle tHosts im
Wörterbuch auf die Schaltfläche Bearbeiten geklickt. In der Where-Klausel des SQL
Statements wird die HostID auf den Wert in der Variable DfvSelectedSystem
gefiltert.
Änderungsdatum: 09.10.2014
© 2014 itelio GmbH
Seite 133
Berichtswesen
Select * from tHosts where tHosts.HostID = {DfvSelectedSystem}
Um eine Variable im SQL Statement zu referenzieren, werden { } um den Namen der
Variable gesetzt.
Anschließend wird im Bericht nur das ausgewählte System ausgegeben.
© 2014 itelio GmbH
Änderungsdatum: 09.10.2014
Berichtswesen
Änderungsdatum: 09.10.2014
Seite 134
© 2014 itelio GmbH
Teil
IV
Datenbankstrukturen
4
Seite 136
Datenbankstrukturen
Docusnap verwendet für die Speicherung von Daten eine offene Datenbank auf
Basis von Microsoft SQL-Server oder Microsoft LocalDB. Nach der Installation von
Docusnap und dem ersten Verbinden zur Datenbank legt Docusnap automatisch
Tabellenstrukturen in der Datenbank an. Die Definition dieser Strukturen kommt
aus den Dateien Metaschema.dss und DDLUpdate.xml.
Zusätzliche Strukturen in der Datenbank (Tabellen, Sichten und Felder) können nach
Bedarf automatisch von Docusnap durch das Customizing-Modul angelegt werden.
Dieses Kapitel ist in zwei Abschnitte unterteilt. Bei den beiden Abschnitten handelt
es sich um generelle Informationen zur Datenbank und die Anleitung zur
Erweiterung der Datenbankstruktur.
4.1
Definitionen
Um die Arbeit und das Verständnis der Datenbank zu vereinfachen, wurden bei der
Definition der Datenbank bestimmte Standards verwendet. Für die Erweiterungen
wird empfohlen, diese Standards weiterzuverwenden.
Alle Bezeichnungen in der Datenbank wurden in englischer Sprache hinterlegt. Alle
Tabellen haben einen Primärschlüssel als Autoinkrement hinterlegt. Die
Primärschlüsselspalte hat immer den Namen der Tabelle ohne Prefix und als Postfix
das Kürzel ID. So ist z.B. in der Tabelle tHosts die Primärschlüsselspalte die Spalte
mit der Bezeichnung HostID.
Spalten, die als Fremdschlüssel verwendet werden, haben den Feldnamen des
Primärschlüssels in der verknüpften Tabelle. In unserem Beispiel der Tabelle tHosts
gibt es einen Fremdschlüssel auf die Domänen in der Tabelle tDomains. Die Spalte
des Fremdschlüssels wurde mit DomainID bezeichnet.
Alle Tabellen in der Docusnap-Datenbank beginnen mit einem kleinen t als
Abkürzung für den englischen Begriff für Tabelle (table). Alle Tabellen, die mit tSys
im Namen beginnen, sind Tabellen ohne Inhaltsdaten. Sie enthalten systeminterne
Definitionen für Docusnap.
Wenn durch das Customizing-Modul neue Felder bzw. Tabellen angelegt werden,
werden diese durch ein vorangestelltes x gekennzeichnet. So würde z.B. eine Tabelle
für Mobiltelefone mit xtMobilePhones benannt werden. Spalten in dieser Tabelle
würden mit jeweils einem führenden x gekennzeichnet (z.B. xMobilephone). Durch
diese Konvention werden Namenskonflikte mit vom Hersteller vergebenen Namen
vermieden.
4.2
Struktur
Im Wesentlichen ist die Struktur der Docusnap-Datenbank hierarchisch aufgebaut
Änderungsdatum: 09.10.2014
© 2014 itelio GmbH
Seite 137
Datenbankstrukturen
und startet mit der Firmentabelle tAccounts. Die nächste Stufe stellen die Domänen
(tDomains) dar, unter denen für die jeweiligen Module Untertabellen zu finden sind.
Durch die Verwendung von Fremdschlüsseln kann man sich mit dem SQLEnterprise-Manager ohne Probleme die Struktur der Datenbank grafisch darstellen
lassen.
Auf welcher Ebene in den Bäumen welche Tabelle verwendet wird, kann in der
Docusnap Administration über die Metaobjekte nachgeschlagen werden. Nähere
Informationen hierzu finden sich im Kapitel Metaobjekte.
Tabellen, die im Namen das Wort Docu enthalten (z.B. tDocu, tADSDocu), sind
Tabellen, mit denen die verschiedenen Versionen pro Scan aufgebaut werden.
Wichtig dabei ist, dass jede dieser Tabellen eine Verknüpfung auf die Tabelle
tSnapshot besitzt, da jeder Scan einem eindeutigen Snapshot zugeordnet wird.
Weiter enthält jede dieser Tabellen ein Feld mit dem Namen Archiv, das
kennzeichnet, ob der Eintrag der aktuellste (Archiv=0) ist oder der Eintrag zu
älteren Versionen gehört (Archiv=1). Dadurch ist es für schnelle Auswertungen
effizient möglich, auf die aktuellen Daten über das Filterkriterium Archiv=0
zuzugreifen, ohne aufwendig Datumsangaben zu überprüfen.
4.3
Initialwerte
Docusnap verwendet aus Gründen der Performance und der Vereinfachung der
Datenbank für Verweislisten, die nur wenige Werte beinhalten (z.B. Dienst, Startart,
Länder), keine eigenen Tabellen, sondern Initialwerte.
Initialwerte bestehen aus einem Filterwert, einer ID und jeweils einem deutschen
und englischen Text.
Die Docusnap-Steuerelemente können alternativ auf eine Tabelle oder auf einen
Initialwert verweisen. So kann z.B. die Auswahlliste eines Kombinationsfeldes durch
eine reelle Tabelle oder durch einen bestimmten Typ Initialwerte befüllt werden.
Die definierten Initialwerte sind in der Tabelle tSysInitials abgelegt und werden bei
jedem Systemstart auf eventuelle Änderungen überprüft.
4.4
Erweiterung der Struktur
Mit Docusnap können bei Bedarf die bestehenden Tabellenstrukturen erweitert
werden. Dieses Ziel kann mithilfe der Docusnap Administration durch Klick auf die
Schaltfläche Tabellen verwalten, erreicht werden.
© 2014 itelio GmbH
Änderungsdatum: 09.10.2014
Seite 138
Datenbankstrukturen
In dieser Registerkarte werden alle Beschreibungen zur Datenbankstruktur von
Docusnap angezeigt. Auf der linken, oberen Seite sind die Details zu der unterhalb
ausgewählten Tabelle aufgelistet. Auf der rechten Seite können die jeweiligen
Einstellungen für die Datenfelder der Tabelle vorgenommen werden.
Grundsätzlich wird innerhalb von Docusnap zwischen drei verschiedenen Typen von
Tabellen unterschieden:
Tabelle
Tabellen sind real in der Datenbank vorhandene Tabellen, die für die
Verwendung in Docusnap hier beschrieben werden. Alle Tabellen
beginnen mit dem Präfix "t".
Sicht
Sichten sind Tabellen, die durch einen SQL-Select-Befehl generiert
werden. Sichten können Daten aus mehreren Tabellen enthalten.
Die SQL-Befehle können durch Platzhalter (z.B. FilterID) ergänzt
werden, die Docusnap zur Laufzeit mit den richtigen Werten befüllt.
Alle Sichten beginnen mit dem Präfix "v".
Virtuell
Virtuelle Tabellen werden zur Formatierung von Tabellen
Änderungsdatum: 09.10.2014
© 2014 itelio GmbH
Seite 139
Datenbankstrukturen
verwendet, die z.B. in den Docusnap-Assistenten benutzt werden.
Außerdem werden sie im Baum verwendet, um Daten aus
verschiedenen Datenbanktabellen in einer Tabelle ausgeben zu
können. Alle Virtuellen Tabellen beginnen mit dem Präfix "i".
Eigenschaften für alle Tabellen
Für die Definition einer Tabelle müssen verschiedene Eigenschaften definiert
werden. Die Anzahl der möglichen Eigenschaften hängt vom Typ der Tabelle ab.
Folgende Eigenschaften sind bei allen Tabellen verfügbar bzw. zu befüllen:
Eigenschaft
Beschreibung
Tabellenname
Eindeutiger Name der Tabelle
Je nach ausgewähltem Typ der Tabelle werden
die Präfixe i,v oder t verwendet. Tabellen, die
nicht durch den Hersteller definiert wurden,
erhalten zusätzlich das Präfix x (z.B. xtSLA).
Primärschlüssel
Ein Feld in der Tabelle, das jeden Datensatz
eindeutig identifiziert. Innerhalb Docusnap
sind dies im Normalfall Felder vom Typ LONG
und Auto-Inkrementfelder.
Fremdschlüssel
Das Feld, das die Beziehung zu einer anderen
Tabelle in der Hierarchie höher darstellt.
Anzeigefeld
Das Feld in der Tabelle, das zur Ausgabe der
Textwerte
in
den
Hierarchien
(z.B.
Datenexplorer, Berechtigungsanalyse usw.)
verwendet wird.
Vergleichsfeld
Für den Datenvergleich wird ein Feld benötigt,
das
zwischen
zwei
Snapshots
zur
Identifizierung
von
zwei
Datensätzen
herangezogen werden kann. Ein sinnvolles
Feld kann hier z.B. eine Seriennummer oder
ein Rechnername sein.
Name englisch, Name deutsch
Bezeichnung der Tabelle in der jeweiligen
© 2014 itelio GmbH
Änderungsdatum: 09.10.2014
Seite 140
Datenbankstrukturen
Sprache.
Achtung: Die Felder Primärschlüssel, Fremdschlüssel, Anzeigefeld
und Vergleichsfeld können erst ausgewählt werden, nachdem
Felder für die Tabelle angelegt wurden. Dazu muss zuerst die
Tabelle ohne die genannten Eigenschaften gespeichert werden.
Anschließend werden die Felder angelegt und im letzten Schritt
müssen die vier genannten Felder befüllt werden.
Eigenschaften für Sichten
Sichten sind Tabellen, die auf Basis eines SQL-Select-Befehles gebildet werden.
Docusnap unterstützt dies mit einer Vielzahl von Variablen, die vor der Ausführung
des Select-Befehles ersetzt werden.
Der Select-Befehl hat im Wesentlichen folgende Syntax:
SELECT [DISTINCT] Auswahlliste FROM Quelle [WHERE Where-Klausel]
[GROUP BY (Group-by-Attribut)+
[HAVING Having-Klausel]]
[ORDER BY (Sortierungsattribut [ASC|DESC])+];
Im Prinzip sind alle gültigen Varianten nach dem SQL-Standard möglich.
Docusnap bietet folgende Variablen zur Verwendung in den Befehlen an. Wichtig
dabei ist, dass die Variablen immer durch eine Klammerung {Variable} eingefasst
werden.
Variable
Beschreibung
{FilterID}
Die Variable FilterID wird immer durch den Primärschlüssel
des übergeordneten Objektes ersetzt.
Beispiel:
Der Befehl in Docusnap
select * from thosts where domainid = {FilterID}
order by hostname
ergibt bei der Ausführung z.B.
select * from thosts where domainid = 1 order by
hostname
{LANGUAGEID}
Die Variable wird durch den Integer-Code für die jeweilige
Änderungsdatum: 09.10.2014
© 2014 itelio GmbH
Seite 141
Datenbankstrukturen
Sprache ersetzt.
Deutsch = 0
Englisch = 1
{Feldname}
Über diese Konstruktion kann auf jedes Datenfeld in einem
übergeordneten Datenobjekt zugegriffen werden.
Achtung: Dies funktioniert nur bei Datenobjekten und
nicht bei Überschriften.
Der jeweilige SQL-Befehl kann direkt in das Feld SQL-Statement eingegeben werden,
in dem der Befehl eingegeben oder editiert werden kann.
Da bei SQL-Select-Befehlen mehrere Tabellen miteinander verbunden werden
können, weiß Docusnap im Falle eines Löschkommandos nicht, auf welche Tabelle
sich der Primärschlüssel bezieht. Durch das Feld Primäre Tabelle kann die Tabelle
angegeben werden, in der der Datensatz gelöscht werden soll. Wenn in dieses Feld
keine Daten eingegeben werden, ist ein Löschen von Metaobjekten, die sich auf
diese Tabelle beziehen, nicht möglich.
SNMP-Statements
Zusätzlich zu der Verwendung von SQL-Statements für die Ausgabe von Tabellen
bietet Docusnap eine Sonderform für die Ausgabe von SNMP Tabellen. Bei der
SNMP-Inventarisierung werden MIBs verwendet. Um die Ergebnisse auszugeben,
werden in das Feld SQL-Statement zuerst der Text SNMP: geschrieben und
anschließend in Klammern die MIB und mit Beistrich getrennt die Bezeichnung. Die
MIBs werden durch Strichpunkte getrennt.
Dadurch ergibt sich folgende Syntax:
SNMP:(1.3.6.1.2.1.4.20.1.1,IPAddress;1.3.6.1.2.1.4.20.1.3,
SubnetMask;1.3.6.1.2.1.4.20.1.2,InterfaceID)
Um Werte auszugeben, die für jedes SNMP-Gerät nur einmal vorkommen, wird das
Statement mit SNMP-Single begonnen.
Dafür wird diese Syntax verwendet:
SNMP-Single: (1.3.6.1.2.1.43.8.2.1.14.1.1,
Manufacturer;1.3.6.1.2.1.43.5.1.1.17.1,SerialNumber)
© 2014 itelio GmbH
Änderungsdatum: 09.10.2014
Seite 142
Datenbankstrukturen
Wird für einen Wert eine Division zweier Spalten benötigt, wie z.B. beim Stand des
Toners, werden die beiden MIBs der Spalten mit einem Schrägstrich getrennt und
bei der Ausführung des Statements wird der Quotient in dieser Spalte ausgegeben.
Das Statement hat folgende Syntax:
SNMP-Single: (1.3.6.1.2.1.43.11.1.1.9.1.1/1.3.6.1.2.1.43.11.1.1.8.1.1,
TonerBlack)
Anschließend werden die Spalten der Tabelle angelegt. Als Feldname wird die
Bezeichnung verwendet, die im Statement für diese MIB verwendet wurde.
Datenfelder
Datenfelder stellen in einer Tabelle die verschieden Spalten dar. Den Feldern werden
in Docusnap bestimmte Typen zugewiesen und auch die sprachliche Darstellung
(Deutsch oder Englisch) erfolgt auf Basis dieser Metabeschreibung.
Eigenschaft
Beschreibung
Feldname
Hier wird ein eindeutiger Feldname vergeben.
Verweisfelder sollten immer auf der Endung ID enden, um
sie besser identifizieren zu können.
Felder, die nicht vom Hersteller definiert werden, erhalten
als Präfix ein x, um Namenskollisionen zu vermeiden.
Datentyp
Typ des Feldes
Blob
Binärfeld zur Speicherung von Binärdaten
wie z.B. Anlagen
Boolean
Ja/Nein-Feld
Byte
Nummerisches Ganzzahlfeld mit Werten
von 0 bis 255
Date
Datumsfeld
Decimal
Dezimalfeld für Gleitkommazahlen
Kombination Feld zur Kombination von mehreren
Feldern. Feldnamen werden mit @-Zeichen
Änderungsdatum: 09.10.2014
© 2014 itelio GmbH
Seite 143
Datenbankstrukturen
identifiziert,
normale
Texte
mit
Hochkommas 'Text' geklammert. Durch
den Operator + können die Werte
verbunden werden.
Texte in <> Klammern werden nur
angezeigt, wenn nach ihnen noch Texte
folgen.
Beispiel
@Lastname + '<, >' + @ Firstname
Ausgabe:
Maier, Franz
oder, falls kein Vorname ausgefüllt ist,
Maier
Kombinationsfelder sollten ausschließlich
als Anzeigefelder benutzt werden.
Referenz
Long
Ganzzahl
Memo
Text ohne Längenbeschränkung
String
Text
SID
Konvertieren eine SID in den zugehörigen
ADS Namen.
Über das Feld Referenz ist es möglich, eine ID in einen
lesbaren Namen zu transferieren. Dazu muss ein Verweis
auf eine Tabelle [TabellenName] oder ein Verweis auf einen
Initialwert {WertName} eingegeben werden.
Wenn das Referenzfeld befüllt ist, nimmt Docusnap den
nummerischen Inhalt des Feldes und führt eine Abfrage auf
der angegebenen Tabelle oder in den Initialwerten mit
Filter auf den jeweiligen Primärschlüssel durch.
Ausgegeben wird dann der Wert, der in der Zieltabelle als
Anzeigefeld definiert ist.
© 2014 itelio GmbH
Änderungsdatum: 09.10.2014
Seite 144
Datenbankstrukturen
Beispiel:
Feld DomainID, Referenz [tdomains]
Statt z.B. der DomainID 1 wird dann docusnap.intern
ausgegeben.
Name, Text
(Deutsch, Englisch)
Bezeichnung des Feldes in den jeweiligen Sprachen. Dieser
Wert ist auch später in den Listen als Spaltenüberschrift
sichtbar.
Sortierung
Die Reihenfolge der Felder in Listen ist nicht alphabetisch,
sondern über diesen Wert bestimmt.
Anzeigegröße
Hier kann eine Spaltenbreite in den Ausgabelisten definiert
werden (in Pixel). Falls kein Wert angegeben wird,
verwendet Docusnap einen Standardwert von 80 Pixel.
Feldlänge
Dieses Feld kann nur bei dem Datentyp String definiert
werden. Hier kann die maximale zulässige Anzahl von
Zeichen bestimmt werden.
Import-Verweis
Dieses Feld definiert Felder von Verweisen, die für den
Datenimport abgeglichen werden müssen. Das sind im
wesentlichen Verweise wie z. B. Kommentartypen,
Passworttypen usw.
Faktor
Hier kann ein Divisior zur Umrechnung von Zahlenwerten
bestimmt werden. Das Feld ist nur bei nummerischen
Datentypen aktiv.
Zum Beispiel würde ein Faktor von 1024 einen Wert von
Byte in Kilobyte umrechnen.
Einheit
Hier können nach Standardkonventionen Formatierungen
für Zahlenwerte vorgenommen werden.
Gültige Platzhalter sind das #-Zeichen für beliebige
Zahlenwerte und die Ziffer 0 für Zahlenwerte, die, wenn sie
zu klein sind, mit führenden 0 aufgefüllt werden.
Tausendertrennzeichen ist
Kommazeichen ist der ".".
Änderungsdatum: 09.10.2014
das
Komma
",",
das
© 2014 itelio GmbH
Seite 145
Datenbankstrukturen
Beispiele:
#,##0.00 MB
00 h
Icon
Mit der Eigenschaft Icon kann pro Feld ein spezifisches Icon
hinterlegt werden. Dies ist nur notwendig, wenn das
Metaobjekt, welches auf die Tabelle verweist, eine vertikale
Ausrichtung hat.
Feld in Listen
anzeigen
Wenn diese Option aktiviert ist, ist das Feld in Listen
sichtbar.
Nicht vergleichen
Durch Aktivieren dieser Option kann verhindert werden,
dass dieses Feld in den Datenvergleich einbezogen wird.
Das ist z.B. beim verfügbaren Speicherplatz auf einer
Festplatte sinnvoll, da dieser praktisch immer verändert
sein wird.
NULL-Werte nicht
anzeigen
Wenn bei der Ausgabe der Tabelle Vertikal ausgewählt
wird, wird durch diese Option festgelegt, ob diese Spalte
ausgegeben wird, wenn der Wert in der Datenbank NULL
ist.
© 2014 itelio GmbH
Änderungsdatum: 09.10.2014
Datenbankstrukturen
4.5
Seite 146
Beispiel
Als einfaches Beispiel wird in diesem Kapitel das Erstellen einer zusätzlichen Tabelle
für Eintragung von SLA (Service Level Agreements) erläutert.
Tabelle anlegen
Im ersten Schritt wird die Tabelle angelegt. Durch Klick auf die Schaltfläche Neu wird
die neue Tabelle angelegt. Anschließend muss als Tabellentyp Tabelle ausgewählt
werden und der Name SLA bei Tabellenname eingetragen werden. Durch Klick auf
die Schaltfläche Speichern wird die Tabelle gespeichert und automatisch die Spalte
xSLAID angelegt und als Primärschlüssel definiert.
Felder anlegen
Durch Klick auf die Schaltfläche Neu werden weitere Felder angelegt. Gespeichert
werden die neu angelegten Felder über die Schaltfläche Speichern im Bereich der
Feldererstellung.
Für dieses Beispiel werden folgende Felder angelegt.
Feldname
Datentyp
Änderungsdatum: 09.10.2014
© 2014 itelio GmbH
Seite 147
Datenbankstrukturen
AccountID
Long
Hours
Decimal
Name
String
Feldlänge: 255
Priority
Long
Referenz: {RePriority}
Responsible
String
Feldlänge: 255
Nachdem die Felder angelegt wurden, werden das Feld xAccountID als
Fremdschlüssel und das Feld xName als Anzeigefeld ausgewählt. Nach Auswahl des
Fremdschlüssels und des Anzeigefeldes muss über Schaltfläche Speichern im
oberen Bereich die Änderung gespeichert werden.
© 2014 itelio GmbH
Änderungsdatum: 09.10.2014
Datenbankstrukturen
Änderungsdatum: 09.10.2014
Seite 148
© 2014 itelio GmbH
Teil
V
Metaobjekte
5
Seite 150
Metaobjekte
Die Baumstruktur in Docusnap besteht aus Metaobjekten, die beliebig erweitert
werden können. Insgesamt stehen in Docusnap sechs verschiedene Baumstrukturen
zur Verfügung: Inventar, Berechtigungen, Lizenzen, Organisation, Dokumente,
Datenimport (nicht sichtbar)
Metaobjekte sind einzelne Knoten in der Baumstruktur. Diese Knoten können
entweder eine Überschrift, Daten, ein Bericht, eine Verknüpfung, eine Ausgabe oder
ein Diagramm sein. Metaobjekte definieren den Inhalt und den Aufbau der
Baumstruktur. Metaobjekte vom Typ Daten und Bericht stellen Platzhalter für die
jeweiligen Daten dar.
5.1
Grundlagen
Die Baumstruktur kann in der Docusnap Administration auf der
Multifunktionsleiste Customizing durch Klick auf die Schaltfläche Objekte
verwalten angepasst werden. Die Registerkarten stellen alle notwendigen
Einstellungen bereit, um eigene Strukturen anlegen zu können.
Änderungsdatum: 09.10.2014
© 2014 itelio GmbH
Seite 151
Metaobjekte
Innerhalb von Docusnap existieren sechs verschiedene hierarchische Strukturen,
mit denen die erfassten Daten organisiert werden können.
Hierarchie
Inhalt
Inventar
Alle durch einen Scan erfassten oder manuell
eingegeben Daten
Datenimport
Diese Hierarchie bestimmt die Struktur für den
Datenimport aus anderen Datenbanken.
Lizenzen
Darstellung der Hierarchie für das Lizenzmanagement
Organisation
Hierarchie für die Organisationsansicht innerhalb von
Docusnap
Berechtigungen
Struktur für das Modul Berechtigungsanalyse
© 2014 itelio GmbH
Änderungsdatum: 09.10.2014
Metaobjekte
Dokumente
Seite 152
Die erstellten Dokumente werden in dieser Hierarchie
übersichtlich dargestellt.
Alle Hierarchien können erweitert werden. Bestimmte Eigenschaften und
Einstellungen gelten für alle Typen von Metaobjekten. Diese werden im Anschluss
erläutert. In Unterkapiteln wird anschließend auf die spezifischen Eigenschaften der
verschiedenen Objekttypen eingegangen.
In jedem Metaobjekt wird zur Laufzeit ein Primärschlüssel zur eindeutigen
Identifizierung hinterlegt. Objekte ohne eigenen Primärschlüssel (z.B. Überschriften)
erben den Primärschlüssel des letzten übergeordneten Daten-Metaobjektes.
Vereinfacht gesagt wird jede untergeordnete Ebene durch einen Wert aus der
übergeordneten Ebene gefiltert. So wird z.B. die Ebene der Domänen durch den
Inhalt der Spalte AccountID gefiltert, der einen eindeutigen Wert auf der Ebene des
Mandanten darstellt.
Allgemeine Optionen der Metaobjekte
Eigenschaft
Beschreibung
Objektname
Der Objektname bestimmt den Namen des Objektes. Der
Objektname setzt sich aus Präfix + Hersteller (_D_) / Kunden (_U_)
Definition + Objektname zusammen. Das Präfix ist abhängig
davon, in welcher Baumstruktur das Metaobjekt eingetragen
wird. Folgende Präfixe werden verwendet:
Inventar (EXP)
Datenimport (IMP)
Lizenzen (LIC)
Organisation (ORG)
Berechtigungen (RIG)
Dokumente (DOC)
Beispiel: Ein neues Objekt für eine Überschrift (z.B. Service Level
Agreement) erhält folgenden Namen: EXP_U_SLA
Kategorie
Kategorie bzw. Typ eines Objektes (Überschrift, Daten, Bericht,
Änderungsdatum: 09.10.2014
© 2014 itelio GmbH
Seite 153
Metaobjekte
Verlinkung, Ausgabe oder Diagramm)
Texte
Sichtbarer Name für das Objekt in jeweils Deutsch oder Englisch
(sichtbar im Baum nur bei Überschriften)
Priorität
Wenn mehrere Metaobjekte in einer Ebene angelegt werden,
bestimmt nicht eine alphabetische Sortierung die Reihenfolge,
sondern die Zahl im Feld Priorität. So hat z.B. das Metaobjekt
Server unter einer Domäne eine höhere Zahl als das Metaobjekt
Arbeitsstationen.
Ausrichtung
Die Art der Ausrichtung der Ergebnisse in der Liste auf der rechten
Seite in Docusnap.
Objecttyp ID
Eindeutige ID für ein Metaobjekt. Diese IDs werden von Docusnap
automatisch vergeben. Prinzipiell sind alle IDs unter 1.000.000 für
herstellerseitige Definitionen reserviert.
Standard Icon
Definition des Icons, das vor den Objekten im Baum angezeigt
wird.
Vorschau Icon
Definition des Icons, das für die Erstellung der Diagramme bei den
Beziehungen verwendet wird.
Dokumentpfad
Mit Hilfe dieser Eigenschaft können externe Dokumente wie z.B.
Word- oder HTML-Dokumente in die Hierarchie verlinkt werden.
Docusnap überprüft automatisch bei der Selektion eines Objektes,
ob Dokumente in diesem Pfad vorhanden sind. Wenn Dokumente
gefunden werden, werden diese in einer eigenen Registerkarte
Dokumente im Docusnap-Datenbereich angezeigt.
Der Pfad in dieser Eigenschaft wird immer relativ zum
Dokumentationsverzeichnis angegeben. Um Pfade flexibel bilden
zu können, können in der Pfadangabe Variablen verwendet
werden. Folgende Variablen stehen zur Verfügung:
© 2014 itelio GmbH
%Account%
Firmenname
%Domain%
Domainname
Änderungsdatum: 09.10.2014
Seite 154
Metaobjekte
%Object%
Objektname
%ParentObject%
Objektname des übergeordneten
Knotens
Docusnap erweitert jeden Pfad automatisch mit dem Kürzel
_EN.html bzw. _DE.html, um die Dateinamen zu
komplementieren.
Beispiel:
Die Angabe %Account%\%Domain%\Datasheets\Workstations\%
Object%\%Object% wird, falls das Dokumentationsverzeichnis auf
c:\Doku gesetzt ist, auf folgende Datei gesetzt:
c:\Doku\Docusnap
AG\test.local\Datasheets\Workstations\Notebook1
\Notebook1_de.html
Anzeige ohne
Subknoten
Objekte vom Typ dieses Metaobjektes werden auch angezeigt,
wenn keine weiteren Daten unterhalb des Objektes vorhanden
sind. Docusnap blendet standardmäßig Objekte aus, unter denen
keine Daten enthalten sind. Das Aktivieren dieser Option bewirkt
ebenfalls eine Performancesteigerung, da in diesem Fall
Überprüfungen entfallen können.
Nicht
vergleichen
Der Docusnap-Datenvergleich ignoriert Objekte, bei denen diese
Option aktiviert ist. Objekte auf unteren Ebenen werden ebenfalls
nicht mehr miteinander verglichen.
Berichtstitel
Bei der Ausführung eines Berichtes wird das erste Objekt, das
höher in der Hierarchie liegt und bei dem diese Option aktiviert
ist, als Untertitel für den Bericht verwendet.
Statisches
Objekt
Durch diese Option werden für ein bestimmtes Metaobjekt die
Erweiterungen (z.B. Kommentare, Passwörter usw.) freigegeben.
Änderungsdatum: 09.10.2014
© 2014 itelio GmbH
Seite 155
Metaobjekte
Wird die Ausrichtung Vertikal gewählt, muss sichergestellt sein,
dass pro Ebene maximal ein Datensatz zurückgegeben wird. Falls
dies nicht der Fall ist, wird die Ausgabe fehlschlagen.
Bei der vertikalen Ausrichtung ist das Standardicon ebenfalls ohne
Bedeutung. Die Icons müssen in diesem Fall über die Metatabellen
pro Feld hinterlegt werden.
5.2
Überschriften
Überschriften sind mit keiner Tabelle verknüpft. Sie dienen dazu, die Darstellung im
Baum durch den Einsatz von Überschriften, übersichtlicher zu gestalten.
Für ein Metaobjekt vom Typ Überschrift sind alle allgemeinen Optionen verfügbar.
© 2014 itelio GmbH
Änderungsdatum: 09.10.2014
Metaobjekte
5.3
Seite 156
Daten
Ein Metaobjekt vom Typ Daten dient dazu, Daten aus Tabellen in der Datenbank in
der Hierarchie auszugeben. Ein Metaobjekt vom Typ Daten muss aus diesem Grund
zwingend mit einer Tabelle in der Datenbank, mit einer Sicht oder einer virtuellen
Tabelle verbunden sein. Zusätzlich stehen bei diesem Objekttyp noch mehrere
Einstellungen bzw. Optionen speziell für die Anzeige von Inhaltsdaten zur
Verfügung.
Um Daten aus unterschiedlichen Tabellen in einer Tabelle auszugeben und nach
einem bestimmten Wert zu ordnen, werden virtuelle Tabellen verwendet. Der
Knoten, der mit der virtuellen Tabelle verbunden ist, wird im Baum nicht
ausgegeben, sondern wird verwendet, um die Daten der untergeordneten Tabellen
zusammenzufassen. Die Spalten der virtuellen Tabelle müssen denselben
Feldnamen haben wie die Spalten der Tabelle, die sie zusammenfasst. Daher sollten
die Tabellen der untergeordneten Knoten einige Spalten gemeinsam haben. Als
Fremdschlüssel für die untergeordneten Knoten wird der Primärschlüssel des
übergeordneten Knotens verwendet. Um unterschiedliche Icons in der Tabelle im
Hauptfenster zu erhalten, müssen die unterschiedlichen Icons über den Icon-Filter
definiert werden.
Änderungsdatum: 09.10.2014
© 2014 itelio GmbH
Seite 157
Metaobjekte
Verfügbare Optionen für Daten
Eigenschaft
Beschreibung
Tabelle
Auswahl der verknüpften Datentabelle aus der Liste der
Metatabellen. Die Metatabellen können über die
Metatabellen angepasst bzw. erweitert werden.
Filterfeld
Tabellenfeld, auf dessen Basis ein Filter definiert werden
soll.
Filterwert
Filterkriterium für das Filterfeld
In diesem Feld sind alle zulässigen SQL-Bedingungen erlaubt
(z.B. = 1). Die Klausel kann aber auch durch weitere Felder
oder Bedingungen erweitert werden.
Beispiele:
= 1 AND Hostname Like 'S%'
<> 5 AND HostType in (1,2,3)
Sortierfeld
Datenbankfeld, nach dem die angezeigten Elemente sortiert
werden sollen.
Sortierrichtung
Sortierrichtung auf Basis des Sortierfeldes
Altern. FS
Der alternative Fremdschlüssel wird verwendet, wenn die
Hierarchie über einen anderen Fremdschlüssel als der in der
Registerkarte Metatabellen festgelegte, aufgebaut werden
soll. Diese Option kann nur bei realen Tabellen verwendet
werden.
Wenn bei diesem Knoten eine Eingabemaske verwendet
wird, wird bei neuen Einträgen die Spalte des alternativen
Fremdschlüssel automatisch mit dem Primärschlüssel des
übergeordneten Knotens befüllt. Der eigentliche
Fremdschlüssel der Tabelle muss über die Eingabemaske
eingetragen werden.
Editierbar
© 2014 itelio GmbH
Für Metaobjekte mit dieser aktivierten Option können
Eingabemasken angelegt werden bzw. stehen diese zur
Verfügung.
Änderungsdatum: 09.10.2014
Seite 158
Metaobjekte
Eindeutig
Diese Option stellt sicher, dass pro Ebene maximal ein
Objekt angelegt werden kann. Diese Option ist nur
anwählbar, wenn bei dem Metaobjekt die Eigenschaft
Editierbar markiert ist.
Kein Anlegen
Mit dieser Option ist nur ein Löschen bzw. Speichern eines
Objektes möglich. Die Schaltfläche Neu ist in diesem Fall
nicht aktiv. Das heißt, Benutzer können Objekte nur
bearbeiten, aber nicht neu anlegen.
Rekursionsfeld
Über diese Eigenschaft kann eine Rekursion definiert und so
auf Basis einer Tabelle eine Hierarchie aufgebaut werden. In
der ersten Ebene werden nur Datensätze angezeigt, bei
denen das Rekursionsfeld den Wert NULL oder -1 hat.
Wichtig ist, dass das Recursionsfeld immer vom Datentyp
Long ist. In der zweiten Ebene werden die Datensätze
angezeigt, bei denen das Rekursionsfeld den Wert des
Primärschlüssels der ersten Ebene darstellt.
Icon-Filter
Mit Hilfe des Icon-Filters können einem Metaobjekt verschiedene Icons auf Basis
von Werten einer bestimmten Spalte zugeordnet werden. So kann zum Beispiel für
Arbeitsstationen, Server und Domänencontroller nur ein Metaobjekt definiert
werden, über den Iconfilter lassen sich aber unterschiedliche Icons zuweisen.
Um den Icon-Filter zu aktivieren, muss im Feld Icon Filterfeld das Datenfeld
ausgewählt werden, auf dem die Filterwerte beruhen. Anschließend wird auf der
rechten Seite eine zusätzliche Registerkarte angezeigt, in der die verschiedenen
Filterwerte mit den dazugehörigen Icons gesetzt werden können. Falls ein Wert in
der Tabelle vorliegt, für den kein eigenes Icon definiert wurde, wird das
Standardicon für dieses Objekt verwendet.
Änderungsdatum: 09.10.2014
© 2014 itelio GmbH
Seite 159
Metaobjekte
Verwandte Objekte
Es ist möglich, die gleichen Objekte mehrmals auszugeben. Zum Beispiel wird
derselbe Rechner im Baum Inventar unterhalb der Arbeitsstationen und in der
Berechtigungsanalyse angezeigt. Für jeden Rechner können Berechtigungen und
Erweiterungen angegeben werden. Damit diese auch für den gleichen Rechner in der
Berechtigungsanalyse angezeigt werden können und nicht erneut angelegt werden
müssen, werden diese beiden Objekte als verwandte Objekte definiert.
Durch Wechsel auf die Registerkarte Verwandte Objekte können die verwandten
Objekte ausgewählt werden. Im linken Bereich werden alle Bäume angezeigt und im
rechten Bereich werden die bereits als verwandte Typen definierten Objekte
angegeben. Durch Markieren eines Objektes im linken Bereich wird die Schaltfläche
Hinzufügen aktiviert.
Wenn für ein Objekt verwandte Objekte definiert werden, dann sollte auch dieses
Objekt jedem zugewiesenen Objekt als verwandtes Objekt zugewiesen werden.
© 2014 itelio GmbH
Änderungsdatum: 09.10.2014
Metaobjekte
Änderungsdatum: 09.10.2014
Seite 160
© 2014 itelio GmbH
Seite 161
5.4
Metaobjekte
Berichte
Berichte in der Baumstruktur dienen als Platzhalter für Berichtsdefinitionen. Die
Verknüpfung der Berichte mit den Metaobjekten erfolgt über die Registerkarte
Berichte verwalten (Docusnap Administration/Customizing). Mit einem BerichtMetaobjekt kann eine beliebige Anzahl von Berichten verknüpft werden.
Für Metaobjekte vom Typ Bericht sind nur die Eigenschaften Ausrichtung, Priorität
und Text von Relevanz.
5.5
Verknüpfungen
Metaobjekte vom Typ Verknüpfung stellen einen logischen Link in der
Baumstruktur dar. Mit Verknüpfungen besteht die Möglichkeit, Querverweise in
der Struktur zu definieren und damit den Aufwand zu reduzieren.
Bei Verknüpfungen kann über das Feld Verknüpfung ein Metaobjekt ausgewählt
werden, das als Ziel dient.
© 2014 itelio GmbH
Änderungsdatum: 09.10.2014
Metaobjekte
Seite 162
Verknüpfungen werden bei Datenvergleichen und bei der
Volltextsuche nicht weiter verfolgt, da diese Daten bereits über den
ursprünglichen Pfad verglichen bzw. durchsucht wurden.
Das Ziel einer Verknüpfung muss immer mit dem Primärschlüssel
des übergeordneten Metaobjektes des Metaobjektes vom Typ
Verknüpfung zusammenpassen, da ansonsten die Daten nicht
richtig selektiert werden können.
5.6
Ausgabe
Das Metaobjekt Ausgabe wird verwendet, um Dokumente wie Pläne, Datenblätter
und Übersichten in der Baumstruktur auszugeben. Im Gegensatz zur Verwendung
des Dokumentpfads bei Daten und Überschriften wird bei der Ausgabe nur die
Registerkarte Dokument angezeigt. Zusätzlich kann definiert werden, welcher
Assistent verwendet wird, um das Dokument zu erstellen. Dieser Assistent wird in
der Registerkarte Dokument als Dashboard angezeigt, wenn das gewünschte
Änderungsdatum: 09.10.2014
© 2014 itelio GmbH
Seite 163
Metaobjekte
Dokument noch nicht erstellt wurde.
Eigenschaft
Beschreibung
Dokumentpfad Im Dokumentpfad wird der Pfad zu externen Dokumenten wie z.B.
Word- oder HTML-Dokumenten angegeben. Docusnap überprüft
automatisch bei der Selektion eines Objektes, ob Dokumente in
diesem Pfad vorhanden sind. Wenn Dokumente gefunden werden,
werden diese in der Registerkarte Dokumente angezeigt.
Der Pfad in dieser Eigenschaft wird immer relativ zum
Dokumentationsverzeichnis angegeben. Um Pfade flexibel bilden
zu können, können in der Pfadangabe Variablen verwendet
werden. Folgende Variablen stehen zur Verfügung:
© 2014 itelio GmbH
%Account%
Firmenname
%Domain%
Domainname
Änderungsdatum: 09.10.2014
Seite 164
Metaobjekte
Eigenschaft
Beschreibung
%Object%
Objektname
%ParentObject%
Objektname
Knotens
des
übergeordneten
Docusnap erweitert jeden Pfad automatisch mit dem Kürzel
_EN.html bzw. _DE.html, um
die
Dateinamen
zu
komplementieren.
Wenn das gewünschte Dokument noch nicht erstellt wurde, wird ein Dashboard
angezeigt, über das der Assistent zur Erstellung des Dokuments gestartet werden
kann. Am rechten Rand wird für jedes Metaobjekt vom Typ Ausgabe die
Registerkarte Dokumenteninfo angezeigt.
Eigenschaft
Beschreibung
Info Deutsch /
Info Englisch
In die Textfelder Info Deutsch und Info Englisch wird der
Text eingegeben, der bei den Dashboards angezeigt wird.
Dokument Typ
Beim Dokument Typ wird festgelegt, ob es sich bei dem
Dokument um einen Plan handelt oder um eine Liste
(Datenblätter oder Übersichten).
Hilfe-ID
Über die Hilfe-ID wird festgelegt, welches Kapitel der
Hilfe über das Dashboard aufgerufen werden kann.
Chart
Beim Chart wird der Assistent ausgewählt, der benötigt
wird, um das gewünschte Dokument zu erstellen. Wenn
nach dem Start-Assistent ein weiterer Assistent benötigt
wird, kann dieser im Bereich Nächster Assistent als
nachfolgender Assistent ausgewählt werden.
Änderungsdatum: 09.10.2014
© 2014 itelio GmbH
Seite 165
5.7
Metaobjekte
Diagramm
Das Metaobjekt Diagramm dient dazu, die Strukturen und Gruppenrichtlinien des
Active Directory als eigenen Knoten im der Baumansicht auszugeben. Dabei wird
beim Diagramm Typ angegeben, ob es sich bei dem Diagramm um eine Struktur
oder eine Gruppenrichtlinie handelt.
Struktur
Bei den Active Directory-Benutzern und den Active Directory-Gruppen werden in
einer zusätzlichen Registerkarte die Strukturen angezeigt. In dieser Registerkarte
wird sowohl die Gruppenverschachtelung als auch die Benutzerverschachtelung
angezeigt.
Folgende Fragestellungen können dabei abgedeckt werden:
In welcher bzw. in welchen Gruppen ist der Benutzer x Mitglied?
Welche Mitglieder hat die Gruppe y?
Durch das Metaobjekt Diagramm wird unterhalb des Active Directory-Benutzers
und unterhalb der Active Directory-Gruppen die Struktur als eigener Knoten
ausgegeben.
© 2014 itelio GmbH
Änderungsdatum: 09.10.2014
Metaobjekte
Seite 166
Gruppenrichtlinie
Mit Docusnap besteht die Möglichkeit, Gruppenrichtlinien auszulesen und den
entsprechenden Organisationseinheiten, Standorten und Domänen zuzuordnen.
Durch das Metaobjekt vom Typ Diagramm mit dem Diagrammtyp Gruppenrichtlinie
wird ein Knoten für die Gruppenrichtlinie unterhalb der Informationen über die
Gruppenrichtlinie ausgegeben. Als Tabelle für den übergeordneten Knoten muss
eine Tabelle verwendet werden, die die Spalte GPOSettingsID der Tabelle
tADSGPOSettings als Primärschlüssel hat.
Visualisierung
Beim Diagramm Typ Visualisierung handelt es sich um ein Objekt, dass nur von
Herstellerseite verwendet werden kann um Pläne dynamisch zu erstellen und im
Hauptfenster anzuzeigen.
5.8
Beispiel
Als einfaches Beispiel für das Erweitern von Metaobjekten wird das Anlegen des
zusätzlichen Objektes SLA erläutert. Um dieses Beispiel ausführen zu können, muss
die Tabelle SLA zuerst angelegt werden. Das Anlegen von zusätzlichen Tabellen wird
im Kapitel Beispiel der Datenbankstrukturen erklärt.
Änderungsdatum: 09.10.2014
© 2014 itelio GmbH
Seite 167
Metaobjekte
Im ersten Schritt wird die Überschrift SLA angelegt. Unterhalb des Objektes Account
im Explorer Inventar wird durch Klick auf die Schaltfläche Neu ein neues Objekt
angelegt. Diesem Objekt wird die Kategorie Überschrift zugewiesen. Als Objektname
wird in diesem Beispiel SLA verwendet. Als Text Deutsch und der Text Englisch wird
ein passender Text vergeben. Außerdem sind die Eigenschaften Statisches Objekt
und Anzeige ohne Subkonten aktiv.
Nachdem die Überschrift gespeichert wurde, kann unterhalb der Überschrift ein
weiteres Objekt eingefügt werden. Dieses Objekt wird mit der Tabelle xtSLA
verknüpft. Diesem Objekt wird die Kategorie Daten zugewiesen und erhält den
Objektnamen SLA_Data. Im Kombinationsfeld Tabelle wird die Tabelle xtSLA
ausgewählt.
Um über die Oberfläche Daten eingeben zu können, muss die Eigenschaft Editierbar
aktiv sein. Die Erstellung der Eingabemaske wird im Kapitel Beispiel der
Eingabemasken erläutert. Durch Klick auf die Schaltfläche Speichern wird dieses
Objekt angelegt.
© 2014 itelio GmbH
Änderungsdatum: 09.10.2014
Metaobjekte
Änderungsdatum: 09.10.2014
Seite 168
© 2014 itelio GmbH
Teil
VI
Eingabemasken
6
Seite 170
Eingabemasken
Interaktion mit der Datenbank
Alle editierbaren Metaobjekte verfügen über vordefinierte Eingabemasken, die eine
schnelle und einfache Bearbeitung aller verfügbaren Daten direkt in der
Baumansicht von Docusnap ermöglichen. Sie fungieren dabei als Schnittstelle
zwischen Benutzer und Datenbank, wobei auch grundlegende Validierungen der
jeweils eingegebenen Daten durchgeführt und gegebenenfalls Fehlermeldungen
ausgegeben werden. Zur Erreichung größtmöglicher Flexibilität können alle
systemdefinierten Eingabemasken vom Benutzer angepasst und erweitert werden.
Darüber hinaus ist es auch möglich, Eingabemasken für benutzerdefinierte
Metaobjekte von Grund auf neu zu definieren. Dadurch bietet sich die Möglichkeit,
Docusnap in Verbindung mit der Erweiterung der Datenbank- und Objektstruktur
an die jeweiligen Anforderungen im Unternehmen optimal anzupassen und zu
erweitern.
System- und Benutzerschema
Das Erscheinungsbild einer in Docusnap eingesetzten Eingabemaske ergibt sich aus
den entsprechenden Definitionsdateien im Programmverzeichnis. Hierbei ist zu
beachten, dass jede vordefinierte Eingabemaske über ein sogenanntes
Systemschema mit der Dateiendung .des verfügt, welches sich im
Programmverzeichnis von Docusnap im Unterordner Dataedit befindet. Diese
Dateien enthalten alle vom Hersteller vordefinierten Werte und ermöglichen somit
auch veränderte Eingabemasken wieder auf die ursprünglichen Einstellungen
zurückzusetzen. Zusätzlich zu diesen Dateien werden vom Benutzer durchgeführte
Änderungen und Erweiterungen in einem sogenannten Benutzerschema mit der
Dateiendung .deu gespeichert. Diese Dateien befinden sich, je nach Einstellung, im
Unterordner DataEdit der lokalen oder der Teameinstellungen von Docusnap.
Grundsätzlich werden bei jeder Eingabemaske zuerst die Systemeinstellungen
geladen und diese dann, falls vorhanden, durch die Benutzereinstellungen
angepasst oder erweitert. Dabei gilt es allerdings zu beachten, dass nicht alle
vordefinierten Einstellungen durch Benutzereinstellungen verändert werden
können. So ist es beispielsweise nicht möglich, vordefinierte Steuerelemente
komplett zu löschen oder die Verknüpfungen zur Datenbank zu verändern.
Hingegen besteht allerdings für jedes Steuerelement beispielsweise die Möglichkeit,
die Größe oder die Position beliebig zu verändern. Bei benutzerdefinierten
Erweiterungen gibt es keinerlei Einschränkungen. Alle vom Benutzer angelegten
Steuerelemente können auch beliebig wieder gelöscht werden. Folgende Abbildung
zeigt die Funktionsweise von Benutzer- und Systemschema.
Änderungsdatum: 09.10.2014
© 2014 itelio GmbH
Seite 171
Eingabemasken
Da es sich bei den Eingabemasken hauptsächlich um Schnittstellen
zur aktuellen Docusnap-Datenbank handelt, ist zu beachten, dass
Steuerelemente, welche zur Eingabe oder Manipulation von Daten
dienen, automatisch deaktiviert werden, insofern diese nicht über
eine gültige Konfiguration verfügen. Dies ist etwa dann der Fall,
wenn einem solchen Steuerelement keine oder eine ungültige
Verknüpfung zur Datenbank hinterlegt wurde.
Nach Veränderung der Eingabemasken muss Docusnap eventuell
neu gestartet oder der gesamte Baum noch einmal geschlossen und
erneut geöffnet werden, um die Veränderungen zu laden.
© 2014 itelio GmbH
Änderungsdatum: 09.10.2014
Eingabemasken
6.1
Seite 172
Designer
Für die Anpassung und Erstellung von Eingabemasken steht ein in Docusnap
integrierter Designer zur Verfügung.
Die Erstellung der Eingabemasken erfolgt direkt bei dem jeweiligen Metaobjekten in
der Docusnap Administration. Über die Multifunktionsleiste Customizing durch
Klick auf die Schaltfläche Objekte verwalten werden die Metaobjekte geöffnet.
Nachdem das Objekte markiert wurde, für welches die Eingabemaske bearbeitet
oder erstellt werden soll, kann durch Klick auf die Schaltfläche Eingabemaske die
Registerkarte für die Bearbeitung geöffnet werden. Es kann nur eine Eingabemaske
erstellt werden, wenn beim Metaobjekt das Kontrollkästchen Editierbar aktiviert
wurde.
Die Eingabemasken der Erweiterungen können über den
Organisationsbaum durch Klick auf die Schaltfläche Eingabemaske
beim jeweiligen Metaobjekt für Kommentare, Finanzen, Verträge,
Erinnerungen oder Passwörter geöffnet und angepasst werden.
Grundstruktur des Designers
Grundsätzlich gliedert sich der Designer zur Bearbeitung von Eingabemasken in vier
Hauptbereiche, nämlich den Arbeitsbereich, die Toolbox, das Eigenschaftsfenster
Änderungsdatum: 09.10.2014
© 2014 itelio GmbH
Seite 173
Eingabemasken
und die Dokumentengliederung. Die größte Komponente stellt dabei der
Arbeitsbereich dar. Über dem Arbeitsbereich befinden sich die sogenannten Tabs
zur Erweiterung des Platzangebotes und zur sinnvollen Strukturierung von
Eingabemasken, auf welche im Kapitel Verwendung von Tabs im Detail eingegangen
wird. Im rechten Bereich des Designers befinden sich, je nach Auswahl, die Toolbox,
das Eigenschaftsfenster oder die Dokumentengliederung. Um Veränderungen an
einer Eingabemaske zu speichern, ist es notwendig, die Schaltfläche Speichern aus
der Toolbox zu betätigen. Äquivalent dazu kann eine Eingabemaske mit Hilfe der
Schaltfläche Zurücksetzen auf die Werkseinstellungen zurückgesetzt werden.
Hinzufügen und Konfiguration von Steuerelementen
Neue Steuerelemente können einfach durch Drag-and-Drop aus der Toolbox auf den
Arbeitsbereich hinzugefügt werden. Hierfür stehen in der Toolbox verschiedene
Steuerelemente zur Verfügung, die jeweils für unterschiedliche Anwendungsfälle
zur Anwendung kommen. Die Funktionalitäten und Eigenschaften der einzelnen
Steuerelemente können im Kapitel Steuerelemente im Detail nachgelesen werden.
Es wird empfohlen im ersten Schritt ein Layout Control hinzuzufügen. Die weiteren
Steuerelemente wie Textfelder, Kombinationsfelder etc. werden anschließend in
dieses Layout Control hinzugefügt und die Größe und Aufteilung der Elemente wird
automatisch gesteuert.
© 2014 itelio GmbH
Änderungsdatum: 09.10.2014
Eingabemasken
Seite 174
Um ein bereits existierendes Steuerelement wieder aus der Eingabemaske zu
entfernen, stehen prinzipiell zwei unterschiedliche Möglichkeiten zur Verfügung.
Nachdem das Steuerelement markiert wurde (erkennbar durch einen roten Rahmen
rund um das Steuerelement), kann ein Löschen durch einen Klick auf die
Schaltfläche Löschen in der Toolbox oder durch eine Betätigung der ENTF-Taste auf
der Tastatur ausgelöst werden.
Bereits hinzugefügte Steuerelemente
können einfach markiert und mit der
Maus an die gewünschte Stelle
gezogen werden. Eine exaktere
Ausrichtung ist allerdings über die XY-Koordinaten der Eigenschaften
möglich. Diese können, wie auch alle
anderen verfügbaren Eigenschaften,
über
das
Eigenschaftsfenster
verändert werden. Hierbei ist zu
beachten, dass für systemdefinierte
Steuerelemente zum Teil andere
Eigenschaften zur Verfügung stehen
als für solche Steuerelemente, die
anwenderseitig hinzugefügt wurden.
Entsprechend
hierzu
können
vordefinierte Steuerelemente auch
nicht entfernt werden. Um die
Eigenschaften von Steuerelementen
mithilfe des Eigenschaftsfensters zu
verändern, können die gewünschten
Werte in den meisten Fällen direkt in
der rechten Spalte der dargestellten
Tabelle eingetragen werden. In
manchen Spezialfällen ist es auch
möglich, die Einstellungen über ein eigenes Dialogfeld vorzunehmen. Ist dies der
Fall, erscheint in der rechten Spalte des Eigenschaftsfensters nach der Auswahl
einer Einstellung die Schaltfläche . Wird diese Schaltfläche angeklickt, öffnet sich
das Dialogfeld, in dem die entsprechenden Einstellungen vorgenommen werden
können.
Alle Steuerelemente, die auf einer Eingabemaske positioniert werden, sind
automatisch mit dem aktiven Datensatz des zugehörigen Metaobjektes verknüpft
und dienen zur Bearbeitung dieser Daten.
Änderungsdatum: 09.10.2014
© 2014 itelio GmbH
Seite 175
6.2
Eingabemasken
Verwendung von Tabs
Generell gliedern sich Eingabemasken in mehrere sogenannte Tabs. Auf jedem
einzelnen Tab können unterschiedliche Steuerelemente platziert werden, wobei sich
immer alle Steuerelemente auf den gleichen Datensatz in der aktuellen Docusnap
Datenbank beziehen. Jede vordefinierte Eingabemaske weist dabei ein Tab mit der
Bezeichnung Allgemein auf, das in nahezu allen Fällen die vordefinierten
Steuerelemente von Docusnap enthält.
Da durch diese vordefinierten Steuerelemente das Platzangebot in vielen Fällen
bereits sehr stark eingeschränkt ist, besteht zusätzlich die Möglichkeit, eine
beliebige Anzahl zusätzlicher Tabs zur Eingabemaske hinzuzufügen. Dadurch kann
das Platzangebot beliebig erweitert werden. Während der Laufzeit kann dann
einfach zwischen den einzelnen Tabs hin- und hergeschalten werden.
Zur Verwaltung der Tabs im Designer steht in der Toolbox die Schaltfläche Neues
Tab zur Verfügung. Um ein bestehendes Tab zu löschen, muss dieses ausgewählt
werden und durch Klick auf die Schaltfläche Löschen in der Toolbox entfernt
werden. Die Beschriftung eines Tabs kann über die Eigenschaften TextDE und TextEN
im Eigenschaftsfenster angegeben werden, insofern das jeweilige Tab zuvor im
Designer ausgewählt wurde. Der DisplayName wird nur in der Registerkarte
Dokumentengliederung angezeigt.
6.3
Steuerelemente
Verfügbare Steuerelemente
Zur Anpassung und Erweiterung der Eingabemasken stehen prinzipiell die folgenden
Steuerelemente zur Verfügung, auf deren spezifische Eigenschaften in den
folgenden Kapiteln im Detail eingegangen wird:
Layout Control
Textfeld
Gruppe
© 2014 itelio GmbH
Änderungsdatum: 09.10.2014
Eingabemasken
Seite 176
Bezeichnung
Datum-/Zeitauswahl
Kombinationsfeld
Kontrollkästchen
Schaltfläche
Richtextfeld
Tree
Dateianlagen
ADS Zuordnung
Allgemeine Eigenschaften
Zusätzlich zu den jeweiligen spezifischen Eigenschaften der einzelnen
Steuerelemente stehen einige allgemeingültige Eigenschaften zur Verfügung, die bei
den meisten verfügbaren Steuerelementen eine jeweils äquivalente Funktion
ausüben. Die beiden unten stehenden Tabellen listen diese beiden
Eigenschaftsgruppen überblicksweise, inklusive einer Erklärung, kurz auf.
Eigenschaften bei allen Steuerelementen
Anchor
Legt fest, an welchen Kanten das Steuerelement am
übergeordneten Steuerelement verankert ist. Das übergeordnete
Steuerelement kann bei Eingabemasken entweder eine Gruppe
sein, innerhalb welcher sich das jeweilige Steuerelement
befindet, oder aber die Eingabemaske selbst. Die
Standardeinstellung für die Verankerung ist Top;Left. Es wird
also der linke obere Punkt verankert, was während der Laufzeit
zu einem konstanten Abstand des Steuerelementes von der
linken oberen Ecke des übergeordneten Steuerelements führt.
Soll beispielsweise erreicht werden, dass sich ein Steuerelement
in horizontaler Richtung mit zunehmender Auflösung vergrößert
bzw. mit abnehmender Auflösung verkleinert, so wäre eine
Verankerung Left; Right notwendig. Soll außerdem die vertikale
Position konstant bleiben, so empfiehlt sich zusätzlich die
Verankerung Top. Ist auch eine vertikale Größenanpassung
gewünscht, kann zusätzlich die Option Bottom gesetzt werden.
Eine Verankerungsoption kann einfach gewählt oder abgewählt
werden, indem der entsprechende Bereich im
Eigenschaftsfenster angeklickt wird.
Änderungsdatum: 09.10.2014
© 2014 itelio GmbH
Seite 177
Eingabemasken
Dock
Die Eigenschaft definiert ob, und falls ja, an welchen Kanten des
übergeordneten Steuerelements ein Steuerelement ausgerichtet
wird. Das Steuerelement verhält sich dabei entsprechend den
Angaben unter der Eigenschaft Anchor. Die Auswahl einer Kante,
an der das Steuerelement angedockt werden soll, führt dazu,
dass dieses, unabhängig von Größe und anderen Eigenschaften,
immer an dieser Kante des übergeordneten Steuerelementes
angeheftet wird. Die Auswahl der Dockingoption Full resultiert
darin, dass ein Steuerelement den kompletten Bereich seines
übergeordneten Steuerelements ausfüllt. Dies kann
beispielsweise dann sinnvoll sein, wenn ein Textfeld den
kompletten verfügbaren Bereich nutzen soll. Ist hingegen ein
kleiner Rand zwischen Textfeld und übergeordnetem
Steuerelement gewünscht, so empfiehlt sich statt der
Dockingoption die Option Anchor mit allen vier Eigenschaften zu
nutzen.
Die Dockingoption Full bietet sich vor allem für das Layout
Control an, um die Steuerelemente auf die ganzen Bereich zu
verteilen.
Location
Hiermit wird die Position des Steuerelements in Abhängigkeit
von der linken oberen Ecke des übergeordneten Steuerelements
angegeben. Die Eingabe erfolgt dabei in Form eines kartesischen
Koordinatensystems mit dem Nullpunkt in der linken oberen
Ecke.
Size
Definiert die Größe eines Steuerelementes, wobei die Angabe im
Format "Breite x Höhe" erfolgt. Zu beachten ist in diesem
Zusammenhang, dass für bestimmte Steuerelemente
Größeneinschränkungen existieren. So kann ein einzeiliges
Textfeld etwa nie in seiner vertikalen Ausdehnung vergrößert
werden. Außerdem können andere Eigenschaften, wie etwa Dock
oder Anchor, zur Veränderung der Größe eines Steuerelementes
führen.
TabIndex
Über diese Eigenschaft kann die Reihenfolge bestimmt werden,
in der die Steuerelemente einer Eingabemaske bei der
Betätigung der Tabulatortaste angewählt werden. Die Angabe
erfolgt in Ganzzahlen, wobei eine niedrige Zahl eine Reihung
nach vorne bedeutet.
© 2014 itelio GmbH
Änderungsdatum: 09.10.2014
Eingabemasken
Seite 178
TabStop
Damit ein Steuerelement überhaupt mithilfe der Tabulatortaste
angewählt werden kann, ist es Voraussetzung, dass diese
Eigenschaft zutreffend ist. Ansonsten wird das Steuerelement
bei Betätigung der Tabulatortaste einfach ausgelassen und mit
dem nächsten Steuerelement fortgefahren.
DisplayName
In der Dokumentengliederung werden alle Elemente der
geöffneten Eingabemaske aufgelistet und können ausgewählt
werden. Der DisplayName wird verwendet um Steuerelemente in
dieser Auflistung eindeutig zu identifizieren. Wenn bei einem
Steuerelement kein DisplayName definiert wird, wird der Typ des
Elements in der Gliederung angegeben. Zum Beispiel Textbox für
ein Textfeld.
Eigenschaften bei vielen Steuerelementen
DefaultValue
Repräsentiert den Standardwert eines Steuerelements. Dieser
Wert wird bei der Erstinitialisierung automatisch gesetzt und
kann überschrieben werden.
IsMandatory
Gibt an, ob für ein bestimmtes Steuerelement ein
entsprechender Inhalt gesetzt werden muss. Ist diese
Eigenschaft aktiviert und fehlt beim Speichervorgang ein
entsprechender Inhalt, so wird der Speichervorgang mit einer
Fehlermeldung abgebrochen. Sinnvoll ist dabei, diese
Eigenschaft bei allen Feldern zu setzen, die im
Datenbankschema als NOT NULL markiert sind, wobei die
Eigenschaft auch für Felder, die NULL sein dürfen, angewendet
werden kann.
IsUnique /
AdditionalUniq
ueColumns
Ist diese Eigenschaft aktiviert, wird beim Speichervorgang die
Eindeutigkeit der Eingabe in einem bestimmten Steuerelement
geprüft und, falls Duplikate festgestellt werden, der Vorgang
mit einer entsprechenden Fehlermeldung abgebrochen. Die
Prüfung erfolgt dabei auf Tabellenebene. Es darf sich also noch
kein äquivalenter Datensatz in der Datenbanktabelle befinden.
In einigen Fällen kann aber sein, dass sichergestellt werden soll,
dass der neue Eintrag eindeutig für z.B. die aktuelle Domäne ist.
Für diesen Fall wird die Eigenschaft IsUnique auf true gesetzt
Änderungsdatum: 09.10.2014
© 2014 itelio GmbH
Seite 179
Eingabemasken
und die zusätzlichen Spalten werden in der Eigenschaft
AdditionalUniqueColumns definiert. Dabei werden die Spalten
kommasepariert eingetragen, die eindeutig sein müssen,
beispielsweise DomainID.
TextDE/TextEN
6.3.1
Mithilfe dieser beiden Eigenschaften werden die Bezeichnungen
für Steuerelemente in den beiden Sprachen Deutsch und
Englisch eingegeben, wobei TextDE für die deutsche
Bezeichnung und TextEN die englische Bezeichnung
repräsentiert. Bei den meisten Steuerelementen, bei denen
diese Eigenschaften verfügbar sind, handelt es sich dabei um
den Text, der auf der Benutzeroberfläche angezeigt wird.
Layout Control
Das Layout Control wird verwendet um die Darstellung der Eingabemasken flexibler
zu gestalten. Die Steuerelemente werden dem Layout Control zugewiesen und die
Aufteilung und Größe der Elemente werden automatisch angepasst.
Im ersten Schritt wird das Layout Control aus der Toolbox ausgewählt und durch
Drag & Drop in den Arbeitsbereich gezogen. In der Eigenschaft Dock kann gewählt
werden, ob das Steuerelement an eine Seite des Arbeitsbereichs gebunden sein soll.
Die Einstellung Fill eignet sich am besten für die Gestaltung der Eingabemaske.
© 2014 itelio GmbH
Änderungsdatum: 09.10.2014
Eingabemasken
Seite 180
Anschließend werden die gewünschten Steuerelemente in den Arbeitsbereich
gezogen.
Für jedes Steuerelement auf dem Layout Control werden eine Bezeichnung und das
eigentliche Element angezeigt. Für jedes Element können spezifische Einstellungen
getroffen werden. Durch Klick auf die Bezeichnung werden die Layout Einstellungen
im Eigenschaften Fenster zur Verfügung gestellt.
Eigenschaften für Layout
Control Size
In den meisten Fällen wird der Standardwert 0;0 beibehalten,
dadurch wird die Größe automatisch vom Layout Control
gesetzt.
Änderungsdatum: 09.10.2014
© 2014 itelio GmbH
Seite 181
Eingabemasken
Height /
Height Type
Die Höhe jedes Steuerelement kann in Pixel (Absolute) oder in
Prozent (Percent) angegeben werden. Im HeightType wird
definiert, ob der Wert in der Eigenschaft Height Pixel oder eine
Prozentzahl darstellt.
Wenn die Höhe bei allen untereinander angeordneten
Steuerelementen in Prozent definiert wurde, wird die Höhe
gemäß den angegebenen Prozent aufgeteilt. Übersteigt die
Summe der angegebenen Zahlenwerte 100 wird eine
Bildlaufleiste angezeigt.
Wenn die Angaben von Steuerelementen auf einem Tab in
absoluten Werten und Prozent definiert wurden, wird der
vorhandene Platz für die Steuerelemente mit dem absoluten
Wert verwendet und die Steuerelemente mit den
Prozentangaben werden auf die restliche Höhe anhand der
angegebenen Prozent verteilt. Beispielsweise können die
Textfelder einen absoluten Wert von 30 px haben und das Rich
Text Feld mit 100 Prozent anschließend den restlichen Platz
ausfüllen.
Durch die Verwendung von Prozentangaben werden die
Eingabemasken auf Bildschirmen unterschiedlicher Auflösung
richtig angezeigt.
Padding
In dieser Eigenschaft kann definiert werden, wie viel Abstand zu
den Rändern gehalten werden soll. Standardmäßig wird nach
oben, links und rechts 10 Pixel Abstand gehalten.
TextDE /
TextEN
Für jedes Steuerelement wird eine Bezeichnung angegeben.
Mithilfe dieser beiden Eigenschaften werden die Bezeichnungen
für Steuerelemente in den beiden Sprachen Deutsch und Englisch
eingegeben, wobei TextDE die deutsche Bezeichnung und TextEN
die englische Bezeichnung repräsentiert.
Text Visible
Beim Hinzufügen wird für jedes Steuerelement eine Bezeichnung
angelegt. Wenn diese Bezeichnung nicht angezeigt werden soll,
muss die Eigenschaft TextVisible auf false gesetzt werden.
Width / Width Die Breite jedes Steuerelement kann in Pixel (Absolute) oder in
Type
Prozent (Percent) angegeben werden. Im WidthType wird
definiert, ob der Wert in der Eigenschaft Width als Pixel oder als
Prozentzahl zu werten ist.
© 2014 itelio GmbH
Änderungsdatum: 09.10.2014
Eingabemasken
Seite 182
Standardmäßig wird jedes Steuerelement mit Width 50 und
WidthType Percent angelegt. Dadurch werden immer zwei
Steuerelemente nebeneinander angezeigt. Wenn sich ein
Steuerelement über die ganze Breite erstrecken soll, muss die
Breite auf 100 Prozent geändert werden. Die Prozentangaben
können beliebig vergeben werden, aber Steuerelemente können
nur nebeneinander angeordnet werden, wenn die Summe der
angegebenen Prozentwerte 100 nicht übersteigt.
Wenn für Steuerelemente einer Zeile die Breite in absoluten
Zahlen und in Prozent angegeben wird, wird zuerst die absolute
Breite verwendet und anschließen die restliche Breite für das
Steuerelement mit der Prozentangabe verwendet.
Die Standardwerte, die ein Steuerelement beim Hinzufügen zu einem Layout
Control erhalten, können beim Layout Control geändert werden. Nach der
Änderung werden alle Steuerelemente, die zu diesem Layout Control hinzugefügt
werden, mit den angegebenen Standardwerten angelegt. Steuerelemente die
bereits hinzugefügt wurden, werden nicht verändert.
Um die Einstellungen des Steuerelements zu konfigurieren muss das Steuerelement
markiert werden.
Wenn ein Steuerelement zum Layout Control hinzugefügt wird,
werden einige Eigenschaften wie Größe, Docking, Location über das
Layout Control gesteuert. Daher werden diese Eigenschaften für
dieses Steuerelement deaktiviert.
6.3.2
Textfeld
Verwendung und Eigenschaften
Für die meisten Anwendungsfälle von Eingabemasken stellen die Textfelder die
wichtigsten Steuerelemente dar. Diese dienen primär der Eingabe von Freitexten,
können allerdings mit umfassenden Formatierungs- und Validierungsoptionen
versehen werden. Dadurch lassen sich mithilfe von Textfeldern unterschiedlichste
Anwendungsfälle zur Eingabe unterschiedlicher Daten abbilden. Einen Spezialfall
Änderungsdatum: 09.10.2014
© 2014 itelio GmbH
Seite 183
Eingabemasken
stellt die Anwendung des so genannten Nummernservers dar, der den Inhalt eines
Textfeldes automatisch, basierend auf einem definierten Schema, füllt.
Unten stehende Tabelle listet die spezifischen Eigenschaften von Textfeldern
inklusive einer kurzen Erläuterung auf:
Spezifische Eigenschaften von Textfeldern
AcceptsTab
Legt fest, ob die Eingabe von Tabulatoren zulässig ist oder
nicht.
CharacterCasing
Definiert, ob eingegebene Texte automatisch in Groß-, Kleinoder Normalschreibung dargestellt werden
Fieldname
Gibt die verknüpfte Spalte in der jeweiligen Tabelle der
aktuellen Docusnap-Datenbank an. Die zugehörige Tabelle
ergibt sich aus dem mit der Eingabemaske verknüpften
Metaobjekt. Im Gegensatz zu den meisten anderen
Steuerelementen ist bei Textboxen die Verknüpfung auf
nahezu alle Datentypen in der Datenbank möglich. Dabei ist
allerdings auch auf eine Validierung der eingegebenen Daten
zu achten, da es ansonsten zu Fehlern kommen kann.
Multiline
Legt fest, ob ein Textfeld als eine einzelne Zeile oder aus
mehreren Zeilen bestehen soll. In ein einzeiliges Textfeld
können weder Zeilenumbrüche eingefügt werden noch kann
diese in ihrer vertikalen Ausdehnung verändert werden.
Mehrzeilige Textfelder empfehlen sich vor allem zur Eingabe
längerer Texte, wobei dabei darauf zu achten ist, dass auch
die entsprechenden Datenbankfelder ausreichend groß
ausgelegt werden (varchar(1500), TEXT oder MEMO)
Password
Wird diese Eigenschaft aktiviert, so werden alle Eingaben
durch * ersetzt. Zusätzlich befinden sich auf der rechten
Seite der Textbox bei aktivierter Eigenschaft eine
Schaltflächen. Diese Schaltflächen dient zur Darstellung des
Inhaltes im Klartext.
ReadOnly
Mithilfe dieser Eigenschaft wird angegeben, ob ein Textfeld
zur Ein- und Ausgabe oder lediglich zur Ausgabe von in der
Datenbank gespeicherten Daten bestimmt ist. Ist diese
© 2014 itelio GmbH
Änderungsdatum: 09.10.2014
Seite 184
Eingabemasken
Eigenschaft aktiviert, so ist es nicht möglich, die Daten der
verknüpften Datenspalte zu ändern. Sinnvoll ist diese
Eigenschaft immer dann, wenn es um vordefinierte Daten
geht, die nicht verändert werden sollen. Allerdings ist auch
zu beachten, dass die jeweiligen Daten auf anderem Wege in
die Datenbank gelangen müssen, beispielsweise über Skripte
oder den Inventarisierungsvorgang. Ein Anwendungsfall für
diese Eigenschaft ergibt sich in Zusammenhang mit dem
Nummernserver, da dieser die Inhalte automatisch generiert
und diese von Benutzereingriffen geschützt sein sollten.
Scrollbars
Legt fest, ob und falls ja, welche Bildlaufleisten im
mehrzeiligen Textfeld angezeigt werden. Ein Navigieren
innerhalb eines Textfeldes ist zwar prinzipiell auch ohne
entsprechende Bildlaufleisten mit Hilfe von Tastatur und
Maus möglich, allerdings erleichtern die Bildlaufleisten
diesen Vorgang erheblich.
ShowCopyButton
Gibt an, ob im rechten Bereich des Textfeldes eine
Schaltfläche zum Kopieren des aktuellen Inhaltes in die
Zwischenablage angezeigt wird.
SystemInvisible
Ist diese Eigenschaft aktiviert, wird das Textfeld während der
Laufzeit der Eingabemaske nicht angezeigt, sondern mit
einem vordefinierten Wert gefüllt, der über die Eigenschaft
DefaultValue festgelegt werden kann. Sinnvoll ist dieses
Vorgehen immer dann, wenn das Datenbankschema einen
bestimmten statischen Wert benötigt, dieser allerdings nicht
vom Benutzer eingegeben werden soll, beispielsweise die
automatische Eintragung des jeweiligen Gerätetyps bei
Eingabemasken auf Geräteebene.
TextAlign
Legt die Ausrichtung des Textes fest, der im Eingabefeld
dargestellt wird. Hierbei kann als Grundregel angesehen
werden, dass Freitexte linksbündig und Zahlen, aufgrund der
besseren Lesbarkeit, rechtsbündig ausgerichtet werden
sollten.
TypeConstraint
Definiert spezifische Validierungsoptionen für den Inhalt
eines Textfeldes. Diese Möglichkeiten werden im unten
stehenden Abschnitt und in einem eigenen Kapitel zum
Nummernserver im Detail erläutert.
Änderungsdatum: 09.10.2014
© 2014 itelio GmbH
Seite 185
Eingabemasken
Eigenschaft TypeConstraint
Diese Eigenschaft dient dazu, spezifische Validierungsoptionen für die Eingabe von
Daten in ein bestimmtes Textfeld zu hinterlegen. Werden diese Validierungen beim
Speichern eines Datensatzes über die jeweilige Eingabemaske nicht erfüllt, so wird
der jeweilige Speichervorgang abgebrochen und stattdessen eine definierte
Fehlermeldung ausgegeben. Zur Überprüfung stehen bereits einige vordefinierte
Typen zur Verfügung, die in folgender Tabelle kurz erläutert werden.
Inhaltstyp
Text
Beschreibung
Bei Auswahl des Inhaltstyps Text können Freitexte in das
Textfeld eingegeben werden, die gegebenenfalls vor der
Speicherung weiter geprüft werden.
Normaler Text: Ermöglicht die Eingabe eines beliebigen Textes
ohne weitere Validierung
IP-Adresse: Prüft, ob es sich beim eingegebenen Text um eine
gültige IP-Adresse handelt
Subnetz-Maske: Prüft, ob es sich beim eingegebenen Text um
eine gültige Subnetz-Maske handelt
MAC-Adresse: Prüft, ob es sich beim eingegebenen Text um
eine gültige MAC-Adresse handelt, wobei entweder gar keine
Trennzeichen zwischen den einzelnen Gruppen verwendet
werden können oder die Verwendung von : und - als
Trennzeichen zulässig ist.
Verzeichnis: Prüft, ob es sich um einen gültigen
Verzeichnispfad handelt. Ist zusätzlich das Kontrollkästchen
mit der Bezeichnung Verzeichnis muss existieren aktiviert, so
wird auch überprüft, ob das angegebene Verzeichnis
tatsächlich auf der Festplatte oder der Freigabe existiert.
Laufwerkbuchstabe: Prüft, ob ein gültiger
Laufwerksbuchstabe eingegeben wurde. Es wird nicht
überprüft, ob das angegebene Laufwerk auch tatsächlich
existiert und verbunden ist.
Ganzzahl
© 2014 itelio GmbH
Gibt an, dass das Textfeld zur Eingabe einer Ganzzahl bestimmt
ist. Im Zusammenhang mit Zahlenwerten kann zusätzlich auch
das Feld Faktor ausgefüllt werden, welches die Zahl beim
Speichervorgang und bei der Ausgabe mit diesem Faktor
multipliziert bzw. dividiert. In der Datenbank wird der um den
Änderungsdatum: 09.10.2014
Seite 186
Eingabemasken
Faktor multiplizierte Wert gespeichert. In diesem Fall empfiehlt
es sich den gleichen Faktor auch bei den Metatabellen in der
entsprechenden Spalte anzulegen, um eine einheitliche
Darstellung zwischen Eingabemasken und Listen zu erreichen.
Datum
Gibt an, dass das Textfeld zur Eingabe eines Datums bestimmt
ist.
Byte
Gibt an, dass das Textfeld zur Eingabe eines Byte-Wertes
bestimmt ist.
Memo
Gibt an, dass das Textfeld zur Eingabe eines Textes im MemoFormat bestimmt ist.
Binärdaten
Gibt an, dass das Textfeld zur Eingabe von Binärdaten bestimmt
ist.
Bool
Gibt an, dass das Textfeld zur Eingabe von bool'schen
Datenwerten bestimmt ist.
Dezimalzahl
Gibt an, dass das Textfeld zur Eingabe einer Dezimalzahl
bestimmt ist. Dabei ist die Verwendung eines Faktors
entsprechend zu einer Ganzzahl möglich.
Zusätzlich zu den vordefinierten Typen können auch völlig frei definierte
Überprüfungsregeln angewendet werden. Solche Regeln werden auf Basis von
regulären Ausdrücken (Regular-Expressions, RegEx) in Docusnap eingegeben,
wodurch sich nahezu alle Überprüfungen abbilden lassen. Einführungen zu
regulären Ausdrücken können auf zahlreichen Webseiten gefunden werden,
beispielsweise bei Microsoft unter http://msdn.microsoft.com/de-de/library/
az24scfc.aspx oder bei Wikipedia unter http://de.wikipedia.org/wiki/Regex. Zum
Testen und Optimieren regulärer Ausdrücke ist die Software Expresso vom
Hersteller Ultrapico zu empfehlen, welche unter http://www.ultrapico.com/
Expresso.htm bezogen werden kann.
Änderungsdatum: 09.10.2014
© 2014 itelio GmbH
Seite 187
Eingabemasken
Einen Sonderfall bei den Typen eines Textfeldes stellt der sogenannte
Nummernserver dar, der im Zuge des Kapitels Nummernserver im Detail erläutert
wird.
Beispiele für reguläre Ausdrücke
Durch reguläre Ausdrücke kann die Eingabe in einem Textfeld überprüft werden. Der
eingegebene Text wird mit dem definierten Muster verglichen. Dadurch kann
sichergestellt werden, dass es sich bei dem eingegeben Text um z.B. eine E-MailAdresse, eine positive Zahl etc. handelt.
Zusammensetzung von regulären Ausdrücken:
Die Buchstaben, Ziffern und Zeichen, die enthalten sein sollen, werden in []
Klammern geschrieben. Durch die Zeichen ?,+,* kann festgelegt werden, wie oft
diese Buchstaben, Ziffern und Zeichen ausgegeben werden sollen.
Zeichen
Bedeutung
[A-Za-z]
Durch diesen Ausdruck wird überprüft, ob sich an dieser Stelle in der
Eingabe ein beliebiger lateinischer Buchstabe befindet.
[0-9]
Um an einer bestimmten Stelle eine beliebige Ziffer in der Eingabe zu
finden, wird dieser Ausdruck verwendet.
?
Die voranstehenden Buchstaben, Ziffern oder Zeichen sind optional.
Sie können einmal vorkommen, müssen es aber nicht, d. h. der
Ausdruck kommt null- oder einmal vor.
© 2014 itelio GmbH
Änderungsdatum: 09.10.2014
Seite 188
Eingabemasken
+
Die voranstehenden Buchstaben, Ziffern oder Zeichen müssen
mindestens einmal vorkommen, dürfen aber auch mehrfach
vorkommen.
*
Die voranstehenden Buchstaben, Ziffern oder Zeichen dürfen
beliebig oft (auch gar nicht) vorkommen.
|
Mit | lässt sich ein logisches Oder beschreiben. Die möglichen
Alternativen werden vor das Zeichen | gesetzt und dahinter.
^
Um den Anfang des Musters zu identifizieren, wird das Zeichen ^
gesetzt.
$
Das $ ist das Gegenstück zum ^. Es bezieht sich auf das Ende des
Musters, das mit dem Ende des Textes übereinstimmen muss. In
einem regulären Ausdruck können auch mehrere Endpunkte
definiert werden, wenn die einzelnen Ausdrücke mit einem
Logischen Oder | getrennt werden.
.
Um an einer Stelle auf ein beliebiges Zeichen (außer für einen
Zeilenumbruch) zu prüfen, wird der Punkt verwendet.
-
Der Bindestrich wird innerhalb von Zeichenklassen als Zeichen
interpretiert. Er dient dort zur Angabe von Zeichenbereichen.
\
Soll im Muster ein Zeichen, das eine bestimmte Bedeutung hat,
verwendet werden, z.B. der Punkt als Satzzeichen, anstatt der Punkt
als Ausdruck für ein beliebiges Zeichen, so muss es mit einem
vorangestellten \ escaped werden.
()
Mit runden Klammern können Ausdrücke gruppiert werden.
Beispiele:
Prüfung, ob eine Zahl positiv ist:
^[0-9]+((.[0-9]+$|(\.[0-9]+$)|$)
Prüfung, ob der eingegebene Text eine E-Mail-Adresse repräsentiert:
^([a-zA-Z0-9_\-\.]+)@((\[[0-9]{1,3}\.[0-9]{1,3}\.[0-9]{1,3}\.)|(([a-zA-Z0-9\-]
+\.)+))([a-zA-Z]{2,4}|[0-9]{1,3})$
6.3.3
Gruppe
Gruppen können zur Strukturierung von Steuerelementen verwendet werden, um
Eingabemasken übersichtlicher zu gestalten. Aus funktionaler Sicht ergeben sich
keine Änderungen zu Steuerelementen, die direkt auf der Hauptoberfläche der
Eingabemaske liegen. Es wird auch bei Steuerelementen in Gruppen der jeweilige
Datensatz des übergeordneten Steuerelementes (in diesem Fall immer die
Eingabemaske) verwendet. Untergeordnete Steuerelemente werden allerdings mit
Änderungsdatum: 09.10.2014
© 2014 itelio GmbH
Seite 189
Eingabemasken
der Gruppe verschoben und Eigenschaften wie Anchor oder Dock finden ihre neuen
Referenzpunkte auf Basis der Koordinaten der Gruppe.
Gruppen können, wie auch alle anderen Steuerelemente, einfach durch Ziehen und
Ablegen auf einer Eingabemaske positioniert werden. Steuerelemente können über
das Layout Control automatisch angeordnet werden oder direkt auf die Gruppe
gezogen werden. Bei der Verwendung des Layout Controls wird dieses zuerst aus
der Toolbox auf die Gruppe gezogen. Anschließend werden die gewünschten
Steuerelemente hinzugefügt. Die Anordnung wird vom Layout Control
übernommen. Steuerelemente können auch direkt aus der Toolbox auf die Gruppe
gezogen werden, allerdings muss die Anordnung manuell gestaltet werden.
Ein nachträgliches Hinzufügen bereits vorhandener Steuerelemente zu einer Gruppe
ist ebenso unmöglich wie das Verschieben einer Gruppe in eine andere Gruppe oder
auf das übergeordnete Steuerelement. Außerdem können keine Gruppen innerhalb
anderer Gruppen positioniert werden. Es ist immer nur eine Hierarchieebene
zulässig.
Zusätzlich zu den allgemeingültigen Eigenschaften verfügt eine Gruppe nur über
eine zusätzliche Eigenschaft mit dem Namen Border. Diese Eigenschaft regelt die
optische Darstellung der Gruppe, wobei zwischen zwei Darstellungen gewählt
werden kann. Die Option AllSides bewirkt, dass an allen vier Seiten der Gruppe ein
Rahmen angezeigt wird, die Option OnlyTop hingegen blendet nur entlang der
oberen Kante eine Rahmenlinie ein, während die anderen drei Seiten offen bleiben.
6.3.4
Bezeichnung
Bezeichnungen stellen, ähnlich wie Textfelder, Steuerelemente zur Ausgabe von
Zeichenfolgen dar, wobei eine Eingabe über eine Bezeichnung nicht möglich ist. Als
klassischer Anwendungsfall ergibt sich daher die Beschreibung bzw. die Markierung
anderer Steuerelemente, die sich auf der Eingabemaske befinden. So kann
beispielsweise auf die Funktion eines Textfeldes mithilfe einer Bezeichnung
hingewiesen werden.
Wenn Steuerelemente zum Layout Control hinzugefügt werden, wird automatisch
ein Label angezeigt und muss nicht zusätzlich angelegt werden.
© 2014 itelio GmbH
Änderungsdatum: 09.10.2014
Eingabemasken
Seite 190
Zusätzlich zu den allgemeinen Eigenschaften verfügen Bezeichnungen über zwei
zusätzliche Eigenschaften, die in folgender Tabelle dargestellt werden.
Spezifische Eigenschaften von Bezeichnungen
6.3.5
AutoEllipsis
Ist diese Eigenschaft aktiviert, wird im Fall, dass der
Textinhalt die Größe des Steuerelementes übersteigt,
dieser Sachverhalt am Ende des Textes durch drei Punkte
gekennzeichnet. Ist diese Eigenschaft nicht aktiviert, so
wird der Text einfach an den Grenzen des Steuerelementes
abgeschnitten.
TextAlign
Äquivalent zur gleichen Eigenschaft bei Textfelder
bestimmt diese Eigenschaft die horizontale Ausrichtung
des Textinhaltes.
Datum-/Zeitauswahl
Mithilfe des Steuerelementes Datum-/Zeitauswahl ist es möglich, entsprechende
Datum- oder Zeitwerte auszuwählen und in der Datenbank zu speichern. Vor allem
in Hinblick auf Gültigkeitszeiträume, Ablaufdaten oder Ähnliches kann es sinnvoll
sein, dieses Steuerelement einzusetzen. Alternativ kann eine Datumsauswahl
natürlich auch mithilfe eines Textfeldes vorgenommen werden, sofern dieses über
entsprechende Typ- und Validierungseinstellungen verfügt.
Spezifische Eigenschaften von Datum-/Zeitauswahl
DisplayFormat
Diese Eigenschaft definiert, wie ein Datum im Steuerelement
dargestellt wird, wobei insgesamt fünf verschiedene
Optionen zur Verfügung stehen. Wie diese fünf Optionen
während der Laufzeit im Detail erscheinen, ist von den
jeweiligen Regionseinstellungen in der Systemsteuerung
Änderungsdatum: 09.10.2014
© 2014 itelio GmbH
Seite 191
Eingabemasken
abhängig. Zur Verfügung stehen folgende Möglichkeiten:
ShortDate: Datum im Kurzformat
LongDate: Datum im Langformat
Time: Zeit im Langformat
DateTime: Datum im Kurzformat, Zeit im Langformat
DateTimeShort: Datum und Zeit im Kurzformat
6.3.6
Fieldname
Gibt die verknüpfte Spalte in der jeweiligen Tabelle der
aktuellen Docusnap-Datenbank an. Die zugehörige Tabelle
ergibt sich aus dem mit der Eingabemaske verknüpften
Metaobjekt. Die entsprechende Zielspalte in der Datenbank
muss bei einem Datum-/Zeitauswahl Steuerelement immer
den Typ Datum haben.
MaxDate
Gibt das größtmögliche Datum an, das im Steuerelement
eingegeben werden kann.
MinDate
Gibt das kleinstmögliche Datum an, das im Steuerelement
eingegeben werden kann.
Kombinationsfeld
Für Eingaben, deren zulässige Werte aus einer Liste ausgewählt werden können,
stehen sogenannte Kombinationsfelder zur Verfügung. Hierbei werden für die
verknüpfte Spalte in einer Datenbank alle zulässigen Werte in einer Liste angezeigt,
aus welcher der gewünschte Wert dann ausgewählt werden kann. Geeignet ist
dieses Steuerelement daher für alle Anwendungsfälle, in denen eine beschränkte
Anzahl gültiger Werte vorhanden ist, welche sich auch dynamisch verändern
können. Als Datenquellen kommen dabei andere Datenbanktabellen oder
Initialwerte von Docusnap in Frage. Sollen die Daten aus der Datenbank kommen,
kann jede beliebige Datenbanktabelle angegeben werden, sofern diese über einen
Primärschlüssel und ein Anzeigefeld verfügt. Gespeichert wird in der Datenbank
dabei nicht der ausgewählte Text, sondern die zugehörige Zahl, die im Falle einer
Tabelle als Datenquelle dem Primärschlüssel und im Falle von Initialwerten dem
jeweiligen Wert entspricht.
In einigen Fällen kann es nötig sein, dass im Kombinationsfeld nur bestimmt Werte
zur Auswahl stehen, z.B. nur Kontakte, die zum aktuellen Mandanten gehören. Um
dies zu ermöglichen, wird eine Sicht verwendet, die über die Variable {FilterID}
gefiltert wird. Die {FilterID} wird durch den Primärschlüssel des übergeordneten
Knotens ersetzt.
© 2014 itelio GmbH
Änderungsdatum: 09.10.2014
Seite 192
Eingabemasken
Unten stehende Tabelle
Kombinationsfeldern auf.
listet
alle
spezifischen
Eigenschaften
von
Spezifische Eigenschaften von Kombinationsfeldern
DropDownHeight
Legt fest, wie groß in Pixel der aufklappende Bereich zur
Auswahl vordefinierter Werte erscheinen soll.
Fieldname
Gibt die verknüpfte Spalte in der jeweiligen Tabelle der
aktuellen Docusnap-Datenbank an. Die zugehörige Tabelle
ergibt sich aus dem mit der Eingabemaske verknüpften
Metaobjekt. Die entsprechende Zielspalte in der Datenbank
muss bei einem Kombinationsfeld immer eine Zahl
repräsentieren.
Sorted
Ist diese Eigenschaft aktiviert, so wird der Inhalt des
Kombinationsfeldes alphabetisch sortiert dargestellt.
Hierbei ist zu beachten, dass Initialwerte nicht explizit
sortiert werden können, sondern die Auswahl in diesem Fall
zu einem fehlerhaften Verhalten führen kann.
SourceType
Diese Eigenschaft ermöglicht festzulegen, welche Art von
Datenquelle für das Kombinationsfeld verwendet werden
soll. Zur Auswahl stehen dabei, wie bereits eingangs
erwähnt, andere Datenbanktabellen sowie die Initialwerte
von Docusnap.
SourceValue
Je nach ausgewähltem SourceType wird bei dieser
Eigenschaft entweder der Name der entsprechenden
Datenbanktabelle oder die Bezeichnung des gewünschten
Initialwertes eingetragen.
NoSelection
Ist diese Eigenschaft aktiviert, wird im Kombinationsfeld
zusätzlich zu den Einträgen auch noch die Möglichkeit
<Keine Auswahl> angezeigt. Wenn <Keine Auswahl>
ausgewählt wird, wird beim Speichern kein Wert in die
Datenbank eingetragen. Wenn die Datenspalte nicht leer
sein darf, kann diese Eigenschaft nicht verwendet werden.
Änderungsdatum: 09.10.2014
© 2014 itelio GmbH
Seite 193
6.3.7
Eingabemasken
Kontrollkästchen
Zur Eingabe von bool'schen Werten in der Datenbank über die Eingabemasken
eignen sich am besten Kontrollkästchen. Dabei repräsentiert ein gesetzter Haken im
Steuerelement den "Wahr"- oder "Ja"-Wert und ein nicht gesetzter Haken
automatisch den "Falsch"- oder "Nein"-Wert. Kontrollkästchen können entweder
als eigenständige Steuerelemente oder aber als Bezeichnungsfelder mit einer
zusätzlichen Funktion zur Aktivierung und Deaktivierung eingesetzt werden.
Neben den allgemein gültigen Eigenschaften besitzen Kontrollkästchen zusätzlich
die in unten stehender Tabelle dargestellten Eigenschaften.
Spezifische Eigenschaften von Kontrollkästchen
6.3.8
CheckBoxPosition
Diese Eigenschaft definiert, an welcher Position innerhalb
des Steuerelementes das eigentliche Kontrollkästchen
erscheinen soll, wobei der zugehörige Text als
Referenzpunkt angesehen wird.
Fieldname
Gibt die verknüpfte Spalte in der jeweiligen Tabelle der
aktuellen Docusnap-Datenbank an. Die zugehörige Tabelle
ergibt sich aus dem mit der Eingabemaske verknüpften
Metaobjekt. Die entsprechende Zielspalte in der
Datenbank muss bei einem Kontrollkästchen immer einen
bool'schen Datentyp besitzen. (BOOLEAN, JA/NEIN)
Schaltfläche
Funktionsweise und Eigenschaften
Schaltflächen können eingesetzt werden, um zusätzliche benutzerdefinierte
Funktionalitäten direkt auf den Eingabemasken von Docusnap zu implementieren.
Dabei können entweder externe Anwendungen mit entsprechenden Parametern
gestartet oder VB-Skripte ausgeführt werden. In beiden Fällen stehen die Daten des
aktuellen Datensatzes zur Verfügung und können in den entsprechenden
Programmaufruf oder das Skript eingebunden werden. Um die gewünschten Daten
zu laden, müssen die entsprechenden Spaltennamen in der Datenbank in
geschwungenen Klammern eingegeben werden, also im Format {FELDNAME}
Die folgende Tabelle zeigt die, zusätzlich zu den allgemeingültigen Eigenschaften,
© 2014 itelio GmbH
Änderungsdatum: 09.10.2014
Eingabemasken
Seite 194
verfügbaren Einstellmöglichkeiten bei Schaltflächen.
Spezifische Eigenschaften von Schaltflächen
ActionMode
Diese Eigenschaft legt den Typ der auszuführenden Aktion
fest. Zur Auswahl stehen dabei Application oder Script. Bei
Auswahl von Application wird bei einem Klick auf die
Schaltfläche die in der Eigenschaft Application angegebene
Anwendung gestartet, die zusätzlich durch die Eigenschaft
AppArguments parametrisiert werden kann. Bei Auswahl
von Script kann ein VB-Skript ausgeführt werden, das durch
die Eigenschaft Script definiert wird. Die jeweils andere
Variante wird automatisch von Docusnap ignoriert.
Vorgenommene Einstellungen für die deaktivierte Variante
werden nicht berücksichtigt.
Application
Hierdurch wird die zu startende Anwendung repräsentiert,
wenn auf die Schaltfläche geklickt wird. Voraussetzung
hierfür ist, dass bei der Eigenschaft ActionMode als Option
Application ausgewählt wurde. Angegeben werden kann
entweder der Name einer Anwendung, wie beispielsweise
explorer.exe, oder der vollständige Pfad zu einer
ausführbaren Datei auf der lokalen Festplatte oder auf einer
Freigabe.
AppArguments
Mithilfe dieser Eigenschaft können zusätzliche Argumente
definiert werden, welche der auszuführenden Anwendung
bei einem Klick auf die Schaltfläche als Parameter übergeben
werden. Dabei können, äquivalent zur WindowsKommandozeile, auch mehrere Parameter eingetragen
werden. Auch die Verwendung von Daten aus dem aktuellen
Datensatz ist durch Angabe des jeweiligen Feldnamens in
geschwungenen Klammern möglich.
Script
Durch diese Eigenschaft ist es möglich, ein VB-Skript zu
hinterlegen, das bei einem Klick auf die Schaltfläche
ausgeführt wird. Auch dabei stehen die Daten aus dem
aktuellen Datensatz uneingeschränkt zur Verfügung und
können durch Angabe des jeweiligen Feldnamens in
geschwungenen Klammern in das Skript eingebunden
werden.
Änderungsdatum: 09.10.2014
© 2014 itelio GmbH
Seite 195
Eingabemasken
Anwendungsbeispiele
Aufruf der Administratorfreigabe
Für eine Eingabemaske auf Ebene eines Windows-Rechners kann mit Hilfe
folgender Konfiguration die Administratorfreigabe C$ des jeweils aktuellen
Rechners durch einen Klick auf die Schaltfläche geöffnet werden.
Eigenschaft
Wert
ActionMode
Application
Application
explorer.exe
AppArguments
\\{Hostname}\C$
Starten einer Remote-Desktopverbindung
Folgende Konfiguration ermöglicht den Start einer Remote-Desktopverbindung
mit dem aktuellen Rechner von einer Eingabemaske auf Geräteebene.
Eigenschaft
Wert
ActionMode
Application
Application
mstsc.exe
AppArguments
/v {Hostname}
Einfaches VB-Skript-Beispiel
Folgendes einfaches Beispielskript auf Geräteebene überprüft mittels einer PingAnfrage, ob der aktuell ausgewählte Rechner online oder nicht erreichbar ist.
Eigenschaft
ActionMode
Script
Wert
Script
Dim Win
Win="select*from Win32_PingStatus where
© 2014 itelio GmbH
Änderungsdatum: 09.10.2014
Seite 196
Eingabemasken
address='{Hostname}'"
Dim Level
Level = "winmgmts:
{impersonationLevel=impersonate}"
Set objPing = GetObject(Level).ExecQuery(Win)
For Each objStatus in objPing
If IsNull(objStatus.StatusCode) Or
objStatus.StatusCode<>0 Then
WScript.Echo "Rechner {Hostname} nicht
erreichbar."
Else
WScript.Echo "Rechner {Hostname} ist
online."
End If
Next
Die in diesem Kapitel gezeigten Beispiele sollen einen
grundlegenden Eindruck in die Möglichkeiten der Erweiterung von
Docusnap durch die Verwendung externer Anwendungen oder VBSkripte geben. Durch diese beiden Optionen lassen sich nahezu alle
denkbaren Anpassungen vornehmen. Sollte eine geplante
Anpassung die Möglichkeiten eines VB-Skriptes überschreiten, so
besteht grundsätzlich auch die Möglichkeit, eine eigens entwickelte
Anwendung mit entsprechenden Parametern aufzurufen, um den
gewünschten Zweck zu erreichen. Weiterführende Informationen zu
den Möglichkeiten, die VB-Skripte bieten, finden sich in zahlreichen
Büchern und natürlich im Internet.
6.3.9
Richtextfeld
Durch Richtextfelder wird es ermöglicht, zur Laufzeit formatierten Text einzugeben
und zu bearbeiten. Dabei ermöglichen die in Docusnap eingesetzten Richtextfelder
alle Formatierungen, die von Microsoft für entsprechende Eingabefelder
vorgesehen sind. Ähnlich einem Texteditor können dabei neben einfachen
Textformatierungen auch Grafiken, Tabellen, Fotos und andere Objekte einfach per
Änderungsdatum: 09.10.2014
© 2014 itelio GmbH
Seite 197
Eingabemasken
Copy-and- Paste eingefügt werden. Aus anderen Anwendungen (oder aber anderen
Bereichen von Docusnap) kopierte Elemente können, sofern diese vom Richtextfeld
unterstützt werden, einfach durch die Tastenkombination STRG + V oder die
entsprechende Schaltfläche in der Symbolleiste an der aktuellen Cursorposition
eingefügt werden. Somit eignen sich Richtextfelder vor allem zur Eingabe
umfangreicherer Texte wie beispielsweise Notizen, Anmerkungen oder aber einfach,
um eine Möglichkeit zur Eingabe von formatiertem Freitext zu erhalten.
In Zusammenhang mit Richtextfeldern ist unbedingt zu beachten,
dass die vorgenommenen Formatierungen als Text in der
Datenbank gespeichert werden. Beim Anlegen von
Datenbankfeldern, in denen formatierter Text gespeichert werden
soll, ist deshalb unbedingt darauf zu achten, dass diese groß genug
gewählt werden. Als Beispiel kann genannt werden, dass für
formatierten Text ein Umfang von varchar(255) nur in den
wenigsten Fällen ausreichend sein dürfte, da dieser Zeichenumfang
durch die Formatierungsanweisungen sehr schnell überschritten
wird. Aus diesem Grund empfiehlt es sich, Richtextfelder
vorwiegend in Verbindung mit MEMO- oder TEXT-Feldern in der
Datenbank zu verwenden.
Zusätzlich zu den allgemeingültigen Eigenschaften verfügen Richtextfelder über die
in folgender Tabelle dargestellten Einstellmöglichkeiten:
Spezifische Eigenschaften von Richtextfeldern
Scrollbars
© 2014 itelio GmbH
Legt fest, ob und falls ja, welche Bildlaufleisten angezeigt
werden. Ein Navigieren innerhalb eines Richtextfeldes ist
zwar prinzipiell auch ohne entsprechende Bildlaufleisten
mit Hilfe von Tastatur und Maus möglich, allerdings
erleichtern die Bildlaufleisten diesen Vorgang erheblich.
Änderungsdatum: 09.10.2014
Eingabemasken
Seite 198
ShowAlignment
Bestimmt, ob die Steuerelemente zur Textausrichtung
angezeigt werden oder nicht.
ShowCopyPasteCut
Bestimmt, ob die Steuerelemente zum Kopieren,
Einfügen und Ausschneiden von Text angezeigt werden
oder nicht.
ShowFontSelection
Bestimmt, ob die Steuerelemente zur grundlegenden
Formatierung der Schriftart angezeigt werden oder
nicht.
ShowTextFormats
Bestimmt, ob die Steuerelemente zur Formatierung von
Text angezeigt werden oder nicht.
ShowUndoRedo
Bestimmt, ob die Steuerelemente für Rückgängig und
Wiederherstellen angezeigt werden oder nicht.
Wird bei einer Eingabemaske ein Richtextfeld zur Eingabe von
formatiertem Text verwendet, so ist es auch notwendig, dass
zugehörige Berichte an entsprechender Stelle ein DocusnapRichtextfeld verwenden. Wird eine Anpassung der betroffenen Berichte
unterlassen und stattdessen ein normales Docusnap-Textfeld
verwendet, wird in diesem Textfeld der komplette Inhalt des
Richtextfeldes, inklusive aller Formatanweisungen, angezeigt. Eine
umgekehrte Verwendung ist allerdings ohne Probleme möglich. Ein
Richtextfeld kann auch den Inhalt von normalen Textfeldern ohne
Probleme darstellen. Hierbei ist allerdings zu beachten, dass bei einer
Bearbeitung von Klartext über ein Richtextfeld der Inhalt automatisch
mit entsprechenden Formatanweisungen versehen wird, was in
weiterer Folge zu einer Fehldarstellung des veränderten Textes in
normalen Textfeldern an anderer Stelle führen kann.
6.3.10
TreeView
Mit dem Element TreeView können Elemente einer anderen Tabelle mithilfe eines
Baumes dem aktuellen Element zugewiesen werden. Durch die Darstellung der zu
verbindenden Tabelle im Baum kann das jeweilige Element über die vorangestellten
Kontrollkästchen dem aktuellen Element zugewiesen werden. Das Element
TreeView ist von Vorteil, wenn einem Element mehrere andere Elemente
zugeordnet werden sollen und die Zuordnung über ein Kombinationsfeld, das nur
eine Verbindung erlaubt, nicht ausreichend ist. Zur Erstellung eines TreeView sind
Änderungsdatum: 09.10.2014
© 2014 itelio GmbH
Seite 199
Eingabemasken
folgende Felder auszufüllen:
Spezifische Eigenschaften eines TreeView
MappingForeignKeyField
Angabe des Fremdschlüsselfeldes der
Tabelle, welche die Beziehung zu der
verbindenden Tabellen darstellt.
MappingReferenceField
Gibt an, in welches Feld in der
Beziehungstabelle die ausgewählten
Einträge der Referenztabelle
gespeichert werden sollen.
MappingTable
Angabe des Tabellennamens der
Tabelle, welche die Verbindung
zwischen den beiden zu verbindenden
Feldern darstellt.
ReferencePrimaryField
Angabe des Primärschlüssels der
Referenztabelle.
ReferenceRecursionField
Angabe eines eventuell vorhandenen
Rekursionsfeldes, falls die
Referenztabelle eine rekursive Tabelle
ist.
ReferenceSQL
Angabe des SQL-Statements um die
benötigten Daten aus der
Referenztabelle zu erhalten.
ReferenceTextField
Angabe des Textfeldes, das als
Knotennamen im Baum aufgeführt
werden soll.
Anwendungsbeispiel:
Jedem eingetragenen Kontakt soll mithilfe des TreeView die Domäne zugewiesen
werden, zu der er gehört.
Zu Beginn muss eine Tabelle erstellt werden, welche die Beziehung zwischen der
Kontakte- und der Domänentabelle herstellen soll. Hierzu muss, wie im Bereich
Erweiterung der Struktur erläutert, verfahren werden.
Nach Erstellung der Tabelle MemberDomäne, welche die Spalten
© 2014 itelio GmbH
Änderungsdatum: 09.10.2014
xDomainID,
Eingabemasken
Seite 200
xContactID und xMemberDomainID besitzt, besteht folgende Tabellenstruktur:
Nun können alle Daten im Eigenschaftsfenster für den jeweiligen TreeView
angegeben werden.
Als referenzierendes SQL-Statement wird ein einfaches Select Statement auf die
Tabelle tDomains ausgeführt. Um alle Domänen der jeweiligen Firma zu erhalten,
kann die Variable {AccountID} verwendet werden. Die Variable wird mit der
AccountID der Firma befüllt, unter der die Eingabemaske ausgegeben wird.
Nach Eingabe aller notwendigen Daten kann das Element gespeichert und
verwendet werden.
Änderungsdatum: 09.10.2014
© 2014 itelio GmbH
Seite 201
6.3.11
Eingabemasken
Dateianlage
Jedem Metaobjekt, das eine Eingabemaske hat, lassen sich Anlagen hinzufügen.
Es wird empfohlen, ein eigenes Tab hinzufügen, in welches das Steuerelement
Dateianlagen eingefügt werden kann.
Für das Steuerelement Dateianlagen muss eine benutzerdefinierte Tabelle angelegt
werden, in welche die Anlagen gespeichert werden.
Spezifische Eigenschaften von Dateianlagen
BinaryField
Gibt das Feld in der Datenbanktabelle an, in dem die
Binärdaten der Dateianlage gespeichert werden.
CheckoutPathField
Gibt das Feld in der Datenbanktabelle an, in dem der
Pfad für ein Auschecken der Dateianlage gespeichert
wird.
CheckoutStateField
Gibt das Feld in der Datenbanktabelle an, in dem der
Checkout-Status der Dateianlage gespeichert wird.
CheckoutUserField
Gibt das Feld in der Datenbanktabelle an, in dem der
Benutzer gespeichert wird, der eine Dateianlage
ausgecheckt hat.
DescriptionField
Gibt das Feld in der Datenbanktabelle an, in dem die
Beschreibung der Dateianlage gespeichert wird.
© 2014 itelio GmbH
Änderungsdatum: 09.10.2014
Eingabemasken
Seite 202
FilenameField
Gibt das Feld in der Datenbanktabelle an, in dem der
Dateiname der Dateianlage gespeichert wird.
ForeignField
Gibt das Feld in der Datenbanktabelle an, in dem der
Fremdschlüssel der Dateianlage gespeichert wird.
ForeignTableField
Gibt das Feld in der Datenbanktabelle an, in dem der
Name der Tabelle, zu der die Dateianlage gehört,
gespeichert wird.
NameField
Gibt das Feld in der Datenbanktabelle an, in dem die
Bezeichnung der Dateianlage gespeichert wird.
PrimaryField
Gibt das Feld in der Datenbanktabelle an, in dem der
Primärschlüssel der Dateianlage gespeichert wird.
SizeField
Gibt das Feld in der Datenbanktabelle an, in dem die
Dateigröße der Dateianlage gespeichert wird.
Tablename
Gibt die Datenbanktabelle an, in die die Dateianlagen
gespeichert werden.
Die benutzerdefinierte Tabelle muss Felder enthalten, die dieser Tabelle
entsprechen.
Diese Felder können dann den Eigenschaften des Steuerelements Dateianlage
zugewiesen werden.
Änderungsdatum: 09.10.2014
© 2014 itelio GmbH
Seite 203
Eingabemasken
Hinzufügen von Anlagen
Es gibt zwei Methoden um Anlagen hinzuzufügen.
Die Schaltfläche Neu aktiviert die Eingabemaske zur Eingabe und Auswahl der
Anlage. Durch einen Klick auf die Schaltfläche Datei auswählen öffnet sich ein
Dialog, in dem die gewünschte Datei ausgewählt werden kann. Nach Auswahl der
gewünschten Datei wird das Textfeld Titel automatisch mit dem Namen der Datei
gefüllt. Optional kann noch eine Beschreibung für diese Anlage hinterlegt werden.
Durch Klick auf die Schaltfläche Speichern wird die Anlage (Datei, Titel,
Beschreibung) in der Datenbank abgelegt.
Es ist auch möglich, Dateien per Drag-and-Drop zu den Anlagen hinzuzufügen.
Dazu wird die gewünschte Datei auf die Liste in der Registerkarte Anlagen
gezogen. Wenn ein Verzeichnis oder mehrere Dateien per Drag-and-Drop auf die
Tabelle gezogen werden, werden alle Dateien, bzw. Dateien eines Verzeichnisses,
gleichzeitig hinzugefügt. Die durch Drag-and-Drop hinzugefügten Anlagen werden
sofort in der Datenbank gespeichert. Als Titel für die hinzugefügten Dateien wird
der Dateiname verwendet. Dieser kann geändert und anschließend durch Klick auf
die Schaltfläche Speichern übernommen werden.
Öffnen von Anlagen
Um eine Anlage in einem Programm zu öffnen, muss die Datei markiert werden.
Durch Klick auf die Schaltfläche Ausführen wird die Datei mit dem Programm
geöffnet, das als Standardprogramm für diesen Dateityp auf dem System eingestellt
ist.
Bearbeiten von Anlagen
Anlagen können jederzeit bearbeitet werden. Um eine Datei zu bearbeiten, muss
diese markiert werden. Über Auschecken wird die gewünschte Datei im
© 2014 itelio GmbH
Änderungsdatum: 09.10.2014
Eingabemasken
Seite 204
Auscheckpfad abgelegt. Die Aktion Auschecken verhindert, dass mehrere Benutzer
dieselbe Datei gleichzeitig bearbeiten und somit Inkonsistenzen entstehen. Um die
ausgecheckte Datei für andere Benutzer wieder verfügbar zu machen, muss diese
dann über die Schaltfläche Einchecken wieder freigegeben werden. Die Aktion
Einchecken legt die geänderte Datei wieder in der Datenbank ab.
6.3.12
ADS Zuordnung
Durch den Typ ADS Zuordnung ist es möglich Benutzer und Gruppen der ADS
Inventarisierung zuzuordnen. Beim Anlegen kann anschließend der Name des
gesuchten Benutzers oder der gesuchten Gruppe eingegeben werden. Sobald der
erste Buchstabe eingegeben wird, werden die passenden Einträge vorgeschlagen.
Benutzer können direkt mit der Eingabetaste oder Auswahl mit der Maus aus der
Vorschlagsliste ausgewählt werden. Durch Klick auf die Schaltfläche
im Textfeld
Suche kann der Dialog für die erweiterte Suche geöffnet werden. Dieser Dialog
bietet die Möglichkeit die Auswahl der Benutzer und Gruppen über eine oder
mehrere Bedingungen zu filtern. Anschließend kann ein Benutzer oder eine Gruppe
ausgewählt und dem angelegten Objekt zugeordnet werden. Nähere Informationen
zur Funktionsweise des Filters befinden sich im Benutzerhandbuch im Kapitel
Berechtigungsanalyse.
Spezifische Eigenschaften von Bezeichnungen
Fieldname
Gibt die verknüpfte Spalte in der jeweiligen Tabelle der
aktuellen Docusnap-Datenbank an. Die zugehörige Tabelle
ergibt sich aus dem mit der Eingabemaske verknüpften
Metaobjekt. Die entsprechende Zielspalte in der
Datenbank muss bei einem ADS Zuordnung Steuerelement
immer den Typ String haben, damit die SID des Benutzer
oder der Gruppe gespeichert werden kann.
Die Auswahl der Benutzer und Gruppen im ADS Zuordnung
Steuerelement wird nach der Firma gefiltert unterhalb der das
Objekt erstellt wird.
6.4
Nummernserver
Funktionsweise
Der Nummernserver stellt eigentlich einen speziellen Typ eines Textfeldes dar und
dient zur automatisierten Generierung von Zahlen. Dies kann beispielsweise
sinnvoll sein, um fortlaufende Nummern für Dokumente vollautomatisch und mit
Änderungsdatum: 09.10.2014
© 2014 itelio GmbH
Seite 205
Eingabemasken
minimalem Verwaltungsaufwand zu erstellen. Zusätzlich zu den fortlaufenden
Zahlen ist es dabei möglich, Pre- und Suffixe sowie die Formatierung, den Startwert
und das Inkrement der Zahl festzulegen.
Verwaltung des Nummernservers
Die Einstellungen des Nummernservers können in der Docusnap Administration in
der Multifunktionsleiste Allgemein unter dem Punkt Nummernserver konfiguriert
werden. An dieser Stelle ist es möglich, unterschiedliche Definitionen für
Nummernserver zu erstellen und diese zu testen. Analog zu den meisten anderen
Verwaltungsdialogen können hierbei neue Definitionen eingetragen oder
vorhandene bearbeitet bzw. gelöscht werden. Der Name ist dabei frei wählbar und
dient lediglich der Identifikation innerhalb von Docusnap. Die Wahl des Namens hat
allerdings keinerlei Auswirkungen auf die Funktionsweise des Nummernservers. Im
Eingabefeld Format kann ein Formatierungsstring eingegeben werden, welcher die
Darstellung der fortlaufenden Nummerierung festlegt. Die Formatierungsoptionen
verhalten sich dabei äquivalent zu den von Microsoft angebotenen
Formatierungsmöglichkeiten der . ToSt r i ng( ) Methode unter .NET, wobei der
jeweilige Formatstring in " " anzugeben ist. Die wichtigsten Eigenschaften werden in
unten stehender Tabelle kurz dargestellt.
Zeichen
© 2014 itelio GmbH
Bedeutung
0
Dient als Platzhalter für eine Zahl bzw. eine Stelle einer Zahl,
wobei nichtsignifikante Nullen durch das Zeichen 0 (Null) ersetzt
werden.
#
Dient als Platzhalter für eine Zahl bzw. eine Stelle einer Zahl,
wobei nichtsignifikante Nullen auch nicht ersetzt werden.
.
Gibt an der entsprechenden Stelle ein Dezimaltrennzeichen aus.
,
Gibt an der entsprechenden Stelle ein Trennzeichen zur Trennung
von Tausendern aus, wobei das tatsächlich verwendete Zeichen
von der jeweiligen Regionaleinstellung abhängt. Außerdem
bewirkt das Zeichen eine Division durch 1000, weshalb die Zahl
1234567890 mit dem Formatstring "#,," als 1234 dargestellt
wird.
%
Formatiert die Zahl als Prozentangabe und bewirkt außerdem die
Multiplikation der Zahl mit 100. Das exakt verwendete Zeichen ist
von den jeweiligen Regionaleinstellungen abhängig.
Änderungsdatum: 09.10.2014
Eingabemasken
fp;fn;f0
Seite 206
Hierdurch wird die Angabe unterschiedlicher Formate für positive,
negative und der Zahl 0 ermöglicht.
Zur Angabe von Formatstrings können beliebige Kombinationen der in oben
stehender Tabelle gezeigten Platzhalter und Formatierungszeichen eingesetzt
werden.
Im Feld Präfix kann eine beliebige Zeichenfolge eingetragen werden, die vor der
jeweiligen Zahl eingetragen wird. Mit dem Feld Suffix verhält es sich gleich, nur,
dass diese Zeichenfolge hinter der formatierten Zahl angezeigt wird. Im Feld
Startwert kann der erste gültige Wert für die Definition eingetragen werden und
das Feld Inkrement enthält jenen Wert, um den jede folgende Ausgabe des
Nummernservers erhöht wird. Die beiden Textfelder im unteren Bereich des
Dialoges zeigen eine Vorschau des ersten und des zweiten gültigen Wertes. Damit
kann sehr einfach überprüft werden, ob alle Einstellungen korrekt vorgenommen
wurden. Werden die Ausgangsdaten verändert, so passt sich die Vorschau
unverzüglich an die neuen Einstellungen an, ohne dass hierfür zusätzliche Aktionen
notwendig sind.
Änderungsdatum: 09.10.2014
© 2014 itelio GmbH
Seite 207
Eingabemasken
Verwendung des Nummernservers
Nachdem entsprechende Definitionen für den Nummernserver eingetragen wurden,
können diese in Zusammenhang mit Textfeldern im Designer von Eingabemasken
verwendet werden. In den Eigenschaften von Textfeldern befindet sich die
Möglichkeit, sogenannte TextConstraints zur Validierung von Eingaben zu setzen.
Nachdem im zugehörigen Konfigurationsdialog als Inhaltstyp Nummernserver
ausgewählt wurde, erscheint rechts neben dieser Auswahlbox ein
Kombinationsfeld, in dem die entsprechende Definition eines Nummernservers
ausgewählt werden kann. Nachdem die Auswahl gespeichert wurde, wird das
Textfeld auf der zugehörigen Eingabemaske schreibgeschützt dargestellt. Beim
Anlegen eines neuen Datensatzes über die Eingabemaske bleibt das Textfeld
anfangs leer, bis die Schaltfläche Speichern in der Multifunktionsleiste betätigt
wird. Falls sich zu diesem Zeitpunkt noch kein Wert im Textfeld befindet, wird der
nächst folgende Wert ermittelt und im Datensatz gespeichert. Beim nächsten
Aufruf des Datensatzes ist dieser Wert dann bereits vorhanden und wird auch nicht
mehr verändert.
Wichtig zu beachten ist, dass Einstellungen in Bezug auf den
Nummernserver nur dann übernommen werden, wenn die
Eingabemaske vollständig neu geladen wird. Da die Eingabemasken
zur Leistungsoptimierung zwischengespeichert werden, ist es hierzu
notwendig, eine andere Eingabemaske zu laden und dann wieder auf
die veränderte Eingabemaske zu wechseln. Ein Wechsel auf eine der
Erweiterungen ist dabei ebenso wenig ausreichend wie ein Wechsel
auf eine Listenansicht. Es muss tatsächlich die gesamte
© 2014 itelio GmbH
Änderungsdatum: 09.10.2014
Seite 208
Eingabemasken
Eingabemaske neu geladen werden. Als Beispiel könnte nach einer
Veränderung der Eingabemaske für die Firma jene der Kontakte
geladen und anschließend wieder zur Firma gewechselt werden.
6.5
Beispiel
Öffnen des Designers
Als einfaches Beispiel für eine vollständig benutzerdefinierte Eingabemaske wird in
diesem Abschnitt erläutert, wie eine Oberfläche für das in den vorhergehenden
Kapiteln bereits erläuterte SLA-Objekt angelegt werden kann. Hierzu muss in der
Docusnap Administration in Objekte verwalten das Objekte SLA_Data ausgewählt
werden. Durch Klick auf die Schaltfläche Eingabemaske wird die leere Eingabemaske
geöffnet. Nach Öffnen des Designers kann die Eingabemaske erstellt werden.
Gestaltung der Benutzeroberfläche
Um alle notwendigen Daten zur Anlage eines neuen SLA-Objektes eingeben zu
können, sind insgesamt fünf Steuerelemente notwendig, die in folgender Tabelle
inklusive ihrer Eigenschaften kurz angeführt werden. Die Spalte Steuerelement gibt
dabei den Typ, die Spalte Feldname den Wert, der der Eigenschaft Fieldname
zuzuweisen ist und die Spalte Besonderheit sonstige notwendige Einstellungen an.
Steuerelement
Feldname
Layout Control
Besonderheit
Dock: Fill
Textfeld
xName
TabIndex: 1; IsMandatory: True
Textfeld
xResponsible
TabIndex: 2
Textfeld
xHours
TabIndex: 3; TextConstraint:
Dezimalzahl
Kombinationsfeld
xPriority
TabIndex: 4; SourceType: DcInitials;
SourceValue: REPRIORITY
Im ersten Schritt wird das Layout Control hinzugefügt. Durch Einstellung der
Eigenschaft Dock auf Fill erstreckt sich das Steuerelement auf die ganze Oberfläche.
Anschließend werden drei Textfelder und ein Kombinationsfeld hinzugefügt. Die
Benutzeroberfläche soll wie in folgender Abbildung dargestellt aussehen und über
alle notwendigen Funktionalitäten verfügen. Zu beachten ist, dass alle vier
Eingabefelder mit den entsprechenden Spalten in der Docusnap-Datenbank
verbunden werden, was über die Angabe der Eigenschaft Fieldname automatisch
Änderungsdatum: 09.10.2014
© 2014 itelio GmbH
Seite 209
Eingabemasken
erfolgt. Das Kombinationsfeld wird mit einer vordefinierten Auflistung zur Auswahl
unterschiedlicher Prioritätseinstellungen gefüllt, was über die Zuweisung des
Initialwertes REPRIORITY erfolgt.
Falls alle Steuerelemente korrekt hinzugefügt und über das Eigenschaftsfenster
konfiguriert wurden, kann die neue Eingabemaske durch einen Klick auf die
Schaltfläche Speichern in der Toolbox gespeichert werden. Die Eingabemaske wird
dabei, je nach aktiver Konfiguration, in den lokalen oder den Team-Einstellungen
abgelegt. Sollen auch andere Benutzer über die neue Eingabemaske verfügen, so
muss die entsprechende Datei auch an diese Personen verteilt werden, worauf im
folgenden Kapitel Distribution von Anpassungen im Detail eingegangen wird.
Testen der neu erstellten Eingabemaske
Für einen Test, ob die neu angelegte Eingabemaske korrekt funktioniert, ist es
notwendig, die Docusnap Administration zu schließen. Nun kann durch Markieren
der Überschrift des SLA-Objektes im Datenexplorer Inventar ein neues SLA-Objekt
über die Schaltfläche Neu in der Multifunktionsleiste angelegt werden. Die neu
angelegte Eingabemaske erscheint im rechten Bereich von Docusnap und die Daten
können eingegeben bzw. bearbeitet werden. Durch einen Klick auf die Schaltfläche
Speichern in der Multifunktionsleiste werden die Daten direkt in den aktuellen bzw.
neuen Datensatz in der benutzerdefinierten Tabelle in Docusnap aufgenommen.
Zu beachten ist an dieser Stelle, dass Fehlfunktionen bei diesem
Test nicht zwangsläufig durch eine fehlerhafte Eingabemaske
bedingt sein müssen. Aufgrund der Tatsache, dass es sich beim
verwendeten SLA-Beispiel um ein insgesamt aus drei Teilen
bestehendes Beispiel handelt, können in jedem einzelnen Bereich
Fehler auftreten, welche erst jetzt sichtbar sind. Werden
beispielsweise Eingabefelder in einem schreibgeschützten Modus
dargestellt, so ist es sehr wahrscheinlich, dass die Verknüpfung zur
Datenbank nicht etabliert werden konnte. Dieser Fehler beruht in
© 2014 itelio GmbH
Änderungsdatum: 09.10.2014
Eingabemasken
Seite 210
den allermeisten Fällen auf falschen bzw. fehlenden Angaben der
Eigenschaft Fieldname des jeweiligen Steuerelementes.
Änderungsdatum: 09.10.2014
© 2014 itelio GmbH
Teil
VII
Distribution von Anpassungen
7
Seite 212
Distribution von Anpassungen
Grundprinzip
Um vorgenommene Anpassungen an der Datenbankstruktur, den Metaobjekten
und den Eingabemasken auch in anderen Datenbanken und auf anderen DocusnapInstallationen nutzen zu können, ohne alle Änderungen erneut durchführen zu
müssen, besteht die Möglichkeit, diese zu exportieren und in einer anderen
Umgebung wieder zu importieren.
Export und Import der Anpassungen erfolgt über die Docusnap Administration.
Export der Datenbankstruktur und von Metaobjekten
Für den Export eines Metaschemas ist es notwendig, dass Docusnap mit jener
Datenbank verbunden ist, in der sich das zu exportierende Schema befindet. Durch
einen Klick auf die Schaltfläche Schema exportieren in der Multifunktionsleiste
Customizing kann das aktuelle Schema an einen beliebig wählbaren Speicherort
exportiert werden. Am ausgewählten Ort wird so eine neue Datei mit der
Dateiendung .dsu erstellt, die alle vorgenommenen Anpassungen der aktuellen
Docusnap-Datenbank enthält. Dabei ist es nicht möglich, nur einen Teil der
Änderungen zu exportieren.
Import der Datenbankstruktur und von Metaobjekten
Zuvor exportierte Anpassungen am Metaschema können mithilfe eines Assistenten
wieder in eine andere Datenbank importiert werden. Hierfür ist es notwendig, dass
Docusnap zum Zeitpunkt des Importvorgangs mit der jeweiligen Zieldatenbank
verbunden ist. Ein Klick auf die Schaltfläche Schema importieren in der
Multifunktionsleiste Customizing ruft den zugehörigen Assistenten auf, mit dessen
Hilfe weitere Konfigurationen vorgenommen werden können.
Der erste Schritt des Assistenten dient der Auswahl der zuvor exportierten Datei,
welche das angepasste Metaschema enthält. Durch einen Klick auf die Schaltfläche
wird ein Dialogfeld zur Dateiauswahl angezeigt, mit dessen Hilfe die
entsprechende .dsu Datei geöffnet werden kann.
Änderungsdatum: 09.10.2014
© 2014 itelio GmbH
Seite 213
Distribution von Anpassungen
Im zweiten Schritt des Assistenten werden alle veränderten und neu hinzugefügten
Metaobjekte angezeigt, die in der ausgewählten Datei vorhanden sind und durch
den Assistenten in die aktuelle Datenbank importiert werden. Beim Import werden
alle Objekte berücksichtigt, die sich in der Schema-Datei befinden. Importiert
werden alle in der Datei enthaltenen Metaobjekte. Eine Auswahl ist an dieser Stelle,
aufgrund möglicherweise existierender Abhängigkeiten, nicht möglich. Objekte, die
nicht benötigt werden, können nach dem Import über Objekte verwalten wieder
gelöscht werden.
Wenn vor einem zu importierenden Objekt ein Kontrollkästchen angezeigt wird,
dann existiert bereits ein Objekt mit gleicher Typ-ID in der Zieldatenbank. Eine rot
formatierte Schrift zeigt an, dass der entsprechende Objektname bzw. die Typ-ID
bereits in den Metaobjekten der Zieldatenbank vorhanden ist. Wird das
Kontrollkästchen aktiviert, so wird das betreffende Objekt in der Zieldatenbank
durch die Informationen in der ausgewählten Datei überschrieben. Bei
deaktiviertem Kontrollkästchen wird in der Zieldatenbank ein neues Objekt mit
gleichem Namen aber anderer Typ-ID angelegt. Die ursprünglichen Daten in der
Zieldatenbank bleiben unverändert. Ist die Typ-ID bereits vorhanden, weicht der
Objektname allerdings ab und wird die Option zum Überschreiben vorhandener
Daten ausgewählt, so wird hierdurch auch der vorhandene Objektname durch jenen
aus der ausgewählten Datei überschrieben.
Der dritte Schritt des Assistenten listet alle Tabellen auf, die in der ausgewählten
Datei vorhanden sind und in die Zieldatenbank importiert werden sollen. Das in der
© 2014 itelio GmbH
Änderungsdatum: 09.10.2014
Distribution von Anpassungen
Seite 214
folgenden Abbildung dargestellte Beispiel zeigt eine Tabelle xtSLA, die im
Systemschema von Docusnap nicht vorhanden ist. Die Tabelle tHosts hingegen
gehört zum Systemschema und wurde um ein Feld zur Eingabe zusätzlicher
Informationen erweitert.
In der Liste im Bereich Zu importierende Metatabellen werden alle Tabellen
angezeigt, die vom Benutzer angelegt wurden oder bei welchen benutzerdefinierte
Felder hinzugefügt oder modifiziert wurden. Wird in der oberen Liste eine Tabelle
ausgewählt, so werden in der Liste Zur ausgewählten Tabelle gehörige Felder alle
hinzugefügten veränderten Felder der markierten Tabelle angezeigt.
Ist eine Tabelle in der Zieldatenbank noch nicht vorhanden, wird die Tabelle mit
allen Feldern angelegt. Falls die Tabelle schon vorhanden ist, werden nur die noch
nicht vorhandenen Felder angelegt. Es werden in keinem Fall Felder gelöscht, die in
der Datenbank vorhanden sind, in der Schema-Datei aber nicht zu dieser Tabelle
gehören. Beim Import werden alle Tabellen und Felder importiert. Es ist nicht
möglich, einzelne Tabellen oder Felder aus dem Import auszunehmen.
Ist ein Feld in der Zieldatenbank bereits vorhanden, verfügt aber über einen
anderen Datentyp als jene Definition in der ausgewählten Datei, so wird dies in der
entsprechenden Liste durch eine rote Markierung signalisiert. Durch Klick auf die
Tabelle werden in der unteren Liste die Felder angezeigt, wobei in dieser Auflistung
jene Felder, bei denen ein Problem auftritt, rot hinterlegt dargestellt werden. Um
den Import durchführen zu können, muss entweder in der Zieldatenbank oder in
der Quelldatenbank der Datentyp geändert werden. Der Datentyp kann allerdings
Änderungsdatum: 09.10.2014
© 2014 itelio GmbH
Seite 215
Distribution von Anpassungen
nur geändert werden, indem das betroffene Feld gelöscht wird und mit dem
anderen Datentyp erneut angelegt wird, wodurch alle bereits vorhandenen Daten
dieses Feldes aus der Datenbank gelöscht werden. Wenn das Feld in der
Quelldatenbank geändert wird, muss die Schema-Datei erneut exportiert werden,
um die aktualisierten Daten importieren zu können. Wird das Feld in der
Zieldatenbank verändert, ist es ausreichend, das Feld nur zu löschen, da es durch
den Importvorgang der Quelldatei ohnehin wieder neu angelegt wird, diesmal mit
dem passenden Datentyp aus der Quelldatenbank.
Der letzte Schritt des Assistenten fasst alle Objekte und Tabellen zusammen, welche
importiert werden. Durch Klick auf die Schaltfläche Zurück kann die Auswahl
geändert werden. Durch Klick auf die Schaltfläche Fertigstellen werden die Objekte
und Tabellen in die Zieldatenbank importiert.
© 2014 itelio GmbH
Änderungsdatum: 09.10.2014
Distribution von Anpassungen
Seite 216
Distribution von Eingabemasken
Veränderte oder neu angelegte Eingabemasken werden nicht automatisch über
einen Assistenten distributiert, da diese nicht abhängig von der ausgewählten
Datenbank sind, sondern aus den jeweiligen lokalen oder Teameinstellungen
geladen werden. Um diese Änderungen mehreren Benutzern zur Verfügung zu
stellen, müssen diese Zugriff auf die entsprechenden .dsu Dateien haben. Im Falle
von Teameinstellungen ist es dabei in der Regel ausreichend, die modifizierten .dsuDateien in das Unterverzeichnis DataEdit dieses Verzeichnisses zu kopieren, falls
dies nicht beim Speichervorgang automatisch geschehen ist. Werden lokale
Einstellungen verwendet, so müssen die entsprechenden Dateien auf jeden Fall
manuell distributiert werden.
Auch bei der Verwendung von Team-Einstellungen kann es
vorkommen, dass eine Veränderung der Eingabemasken nicht
unmittelbar auf allen Docusnap-Installationen zur Anwendung
gelangt. Vor allem, wenn Docusnap auf Laptops von
Außendienstmitarbeitern eingesetzt wird, die nicht mit dem
entsprechenden Verzeichnis für die Team-Einstellungen verbunden
sind, werden als Alternative die lokalen Einstellungen verwendet. In
diesem Fall ist es unweigerlich notwendig, die Änderungen manuell
zu distributieren, damit alle Mitarbeiter die angepassten
Eingabemasken verwenden können.
Änderungsdatum: 09.10.2014
© 2014 itelio GmbH