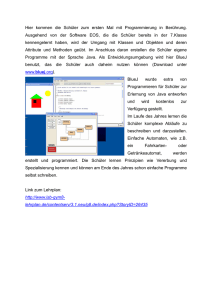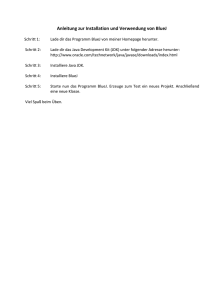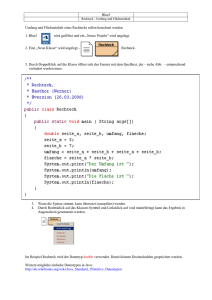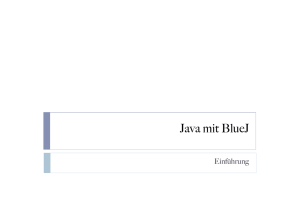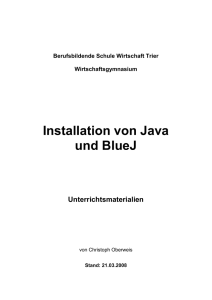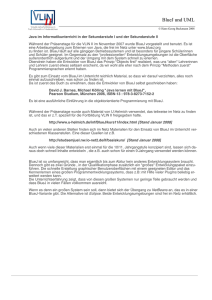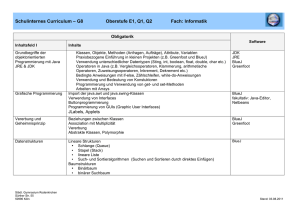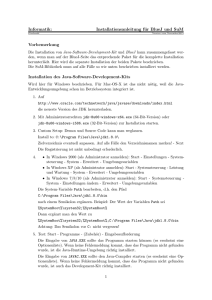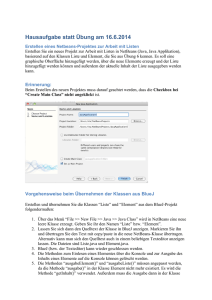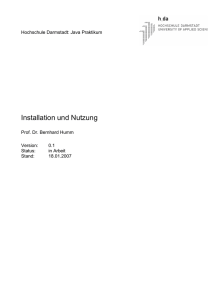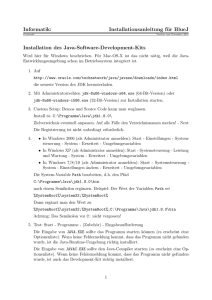Java und BlueJ installieren
Werbung
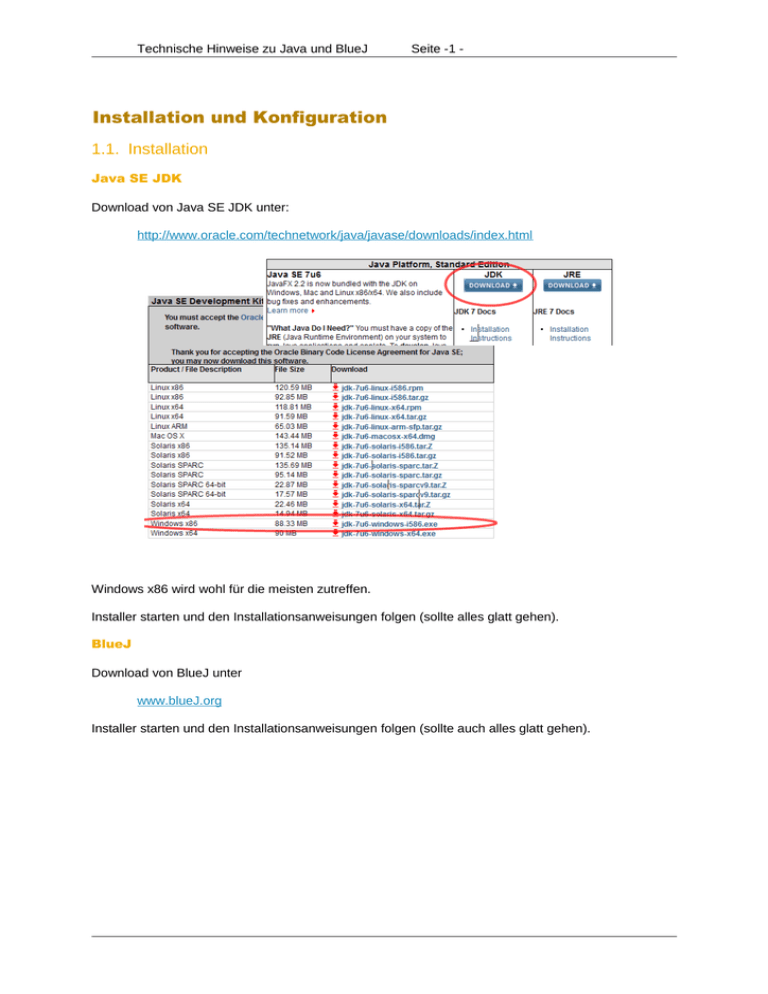
Technische Hinweise zu Java und BlueJ
Seite -1 -
Installation und Konfiguration
1.1. Installation
Java SE JDK
Download von Java SE JDK unter:
http://www.oracle.com/technetwork/java/javase/downloads/index.html
Windows x86 wird wohl für die meisten zutreffen.
Installer starten und den Installationsanweisungen folgen (sollte alles glatt gehen).
BlueJ
Download von BlueJ unter
www.blueJ.org
Installer starten und den Installationsanweisungen folgen (sollte auch alles glatt gehen).
Technische Hinweise zu Java und BlueJ
1.2.
Seite -2 -
BlueJ auf Deutsch umstellen
S ollte BlueJ nicht auf Deutsch starten, so musst du die Datei bluej.defs editieren.
Dazu gehst du folgendermaßen vor:
•
Rechtsklick auf die Datei bluej.defs.
•
Unter Windows findest du sie hier: „ C: \ BlueJ \ lib \ bluej.defs “.
•
Unter Linux findest du sie hier: „ / usr / share / bluej / bluej.defs „.
•
Datei öffnen mit : Wordpad auswählen (jeder andere Editor, der die Zeilen anständig umbricht,
geht auch)
•
Klicke OK.
•
In der Datei muss nur vor die Zeile
bluej.language=english
eine # und bei
#bluej.language=german
muss sie weg.
Datei speichern.
geladen.
Beim
nächsten
Start
wird
die
deutsche
Version
1.3. Konfiguration über Menüs
Werkzeuge – Einstellungen
Register Editor:
•
Schriftgröße (im Informatikraum ausprobieren, welche Größe von hinten noch gut gelesen
werden kann)
•
Zusätzlich sinnvoll: Zeilennummern anzeigen
Ansicht – Direkteingabe anzeigen (Haken muss gesetzt sein)
•
Der untere Fensterbereich wird geteilt.
•
Im rechten Teil können z. B. Methoden in der Punktschreibweise
eingegeben werden.
Ansicht – Konsole anzeigen
Zeigt die Systemkonsole an, erscheint aber nach dem ersten Aufruf von System.out.print
automatisch.
Technische Hinweise zu Java und BlueJ
Seite -3 -
Installation und Auswahl von Extensions
1.4. Installation
Download unter:
www.blueJ.org/extensions/extensions.html
Die meisten Extensions liegen als jar-File vor. Diese Datei und eventuell nötige Unterordner ins
Verzeichnis …\BlueJ\lib\extensions kopieren.
Im Menü Hilfe – Installierte Erweiterungen kann festgestellt werden, welche Extensions
korrekt eingebunden wurden.
Es folgen einige Vorschläge für empfehlenswerte Extensions mit einer Kurzbeschreibung ihrer
Funktionalität.
UML Extension
Erzeugt eine Klassenkarte der entsprechenden Klasse.
Unter Werkzeuge – Einstellungen, Register Erweiterungen, können alle wichtigen
Einstellungen vorgenommen werden. Wichtig vor allem, ob die Klassenkarte in UML-Syntax oder in
Java-Syntax angezeigt werden soll.
Technische Hinweise zu Java und BlueJ
Seite -4 -
Checkstyle
Überprüft, ob der Quelltext den üblichen Schreibkonventionen genügt.
Jeliot 3
Stellt den Programmablauf graphisch animiert dar.
Beispiel:
Projekt Jeliot (Berechnet die Fakultät von 5)
Main Runner
Erzeugt im Kontextmenü derjenigen Klassen, die eine Main-Methode haben, den Eintrag: Run Main
Method. Dies Entspricht einem Aufruf des Jar-Files, das aus diesem Projekt erzeugt worden ist.
Technische Hinweise zu Java und BlueJ
Seite -5 -
1.5. Templates ändern
Templates sind die Vorlagen, die z. B. beim Erzeugen einer neuen Klasse erscheinen. Sie befinden
sich im Ordner
…\BlueJ\lib\<Sprache>\templates\newclass
und haben die Endung .tmpl.
Öffnen Sie z. B. stdclass.tmpl z. B. mit WordPad.
$CLASSNAME ist eine Variable, dafür wird dann der Klassenname eingesetzt.
Den Rest können Sie beliebig ändern.
Beispiel:
$PKGLINE
/**
* Write a description of class $CLASSNAME here.
*
* @author (your name)
* @version (a version number or a date)
*/
class $CLASSNAME
{
/**
* Constructor for objects of class $CLASSNAME
*/
$CLASSNAME()
{
}
}