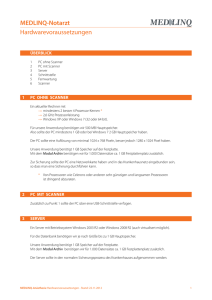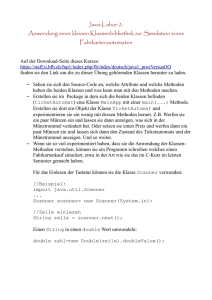easyjob 4.0 Mobile
Werbung

easyjob 4.0 Mobile © 2008-2009 by protonic software GmbH Die in diesem Handbuch enthaltenen Angaben sind ohne Gewähr. Die protonic software GmbH geht hiermit keinerlei Verpflichtungen ein. Die in diesem Handbuch beschriebene Software wird auf Basis eines Lizenzvertrages geliefert. Dieses Handbuch oder Ausschnitte aus diesem Handbuch dürfen ohne schriftliche Genehmigung der protonic software GmbH nicht kopiert oder in irgendeiner anderen (z.B. digitaler) Form vervielfältigt werden. protonic und easyjob sind eingetragene Warenzeichen der protonic software GmbH in Deutschland und anderen Ländern. Microsoft Windows XP, Windows Vista, SQL Server 2008, Office 2007 sind eingetragene Warenzeichen der Microsoft Corp. in den USA und anderen Ländern. Handbuch Version 1.2 – Juli 2009 Dokumentation zum easyjob® 4.0 Build: 920 Copyright © 2008-2009 protonic® software GmbH Frankfurter Landstr. 52 63452 Hanau Deutschland www.protonic-software.com © 2008-2009 by protonic software GmbH Inhalt Inhalt ........................................................................................................................................................................ 3 Einführung ................................................................................................................................................................ 6 Wichtiger Hinweis............................................................................................................................................. 6 Training................................................................................................................................................................. 6 easyjob 4.0 Mobile Editions .................................................................................................................................. 6 easyjob 4.0 Mobile Phone Edition .................................................................................................................... 6 easyjob 4.0 Mobile Scanner Edition .................................................................................................................. 7 easyjob 4.0 Mobile IPhone/Safari Edition ......................................................................................................... 7 Systemvoraussetzungen ........................................................................................................................................ 7 Konzept................................................................................................................................................................. 8 Performance.......................................................................................................................................................... 8 Parallelbetreib mit dem Scannerservice ................................................................................................................ 8 Lizenzierung .......................................................................................................................................................... 9 easyjob 4.0 Mobile Aktivierung ............................................................................................................................ 9 Konfiguration Mobile Server Dienst ...................................................................................................................... 9 Konfiguration Server Dienst: ............................................................................................................................... 10 Freigabe der notwendigen TCP Ports .................................................................................................................. 10 Konfiguration der Windows Firewall .............................................................................................................. 10 Konfiguration einer nicht Windows Fireall ...................................................................................................... 12 Installation mobile Geräte (Phone/Scanner) ........................................................................................................ 13 Installation .......................................................................................................................................................... 14 Verbindung zum mobilen Gerät ...................................................................................................................... 14 Auswahl des Betriebssystems ......................................................................................................................... 17 Installation der Komponenten ........................................................................................................................ 18 Abschluss der Komponenteninstallation ......................................................................................................... 20 Konfiguration der mobilen Geräte ...................................................................................................................... 22 Softwareupdates ................................................................................................................................................. 22 Simulation des Funktionsumfangs ...................................................................................................................... 23 Serververbindung manuell konfigurieren ............................................................................................................ 24 Geräteeinstellungen ................................................................................................................................................ 25 Zuordnung der Lizenz ......................................................................................................................................... 25 Gerät authorisieren ............................................................................................................................................. 26 Mobile Geräte über easyjob Steuern ....................................................................................................................... 27 Datensynchronisation ............................................................................................................................................. 29 Synchronisationseinstellungen ....................................................................................................................... 30 Automatische Synchronisation beim ersten Systemstart................................................................................. 30 Automatische Synchronisation in der Basisstation ......................................................................................... 30 Automatische Synchronisation beim Job Laden und Entladen ........................................................................ 31 Manuelle Synchronisation .............................................................................................................................. 32 Übersicht der Offline erstellten Daten............................................................................................................. 33 Offline Arbeiten .................................................................................................................................................. 35 Benutzerberechtigungen und Login ........................................................................................................................ 36 Konfigurationskennwort ..................................................................................................................................... 39 © 2008-2009 by protonic software GmbH Mobile Phone Funktionen ....................................................................................................................................... 42 easyjob Heute ..................................................................................................................................................... 42 Projekt einsehen ................................................................................................................................................. 43 Projekt erstellen .................................................................................................................................................. 44 Neuen Job hinzufügen ........................................................................................................................................ 46 Projekt Kostenplan .............................................................................................................................................. 46 Ressourcen .......................................................................................................................................................... 48 Ressourcentyp bearbeiten .............................................................................................................................. 49 Adresse zuordnen und Ressourcenstatus ändern ............................................................................................ 50 Materialliste ........................................................................................................................................................ 52 Adressbuch ......................................................................................................................................................... 55 Artikelstammdaten ............................................................................................................................................. 58 Geräte verwalten ............................................................................................................................................ 60 Geräte verfolgen ............................................................................................................................................. 61 Barcode Drucken ............................................................................................................................................ 63 Artikel Verfügbarkeitsprüfung ........................................................................................................................ 63 Adressstammdaten ............................................................................................................................................. 64 Aktionen aus Adressstammdaten öffnen ........................................................................................................ 65 Scannermodus ........................................................................................................................................................ 67 Optimierung für Lagerbedingungen .................................................................................................................... 67 Stiftmodus ...................................................................................................................................................... 67 Fingersteuerung in Listen ............................................................................................................................... 68 Verbindungsstatus zum Server ............................................................................................................................ 69 Barcodescannerfunktionen ..................................................................................................................................... 70 Verarbeitung der Barcodes ................................................................................................................................. 70 Akustische Meldungen beim Scannen ................................................................................................................ 70 Scanner Startscreen ............................................................................................................................................ 71 Job Laden/Entladen ............................................................................................................................................. 71 Job Laden ............................................................................................................................................................ 71 Bedienkonzept Laden und Entladen .................................................................................................................... 73 Listenansichten ................................................................................................................................................... 74 Laden und Entladen von Packeinheiten .............................................................................................................. 76 Artikel manuell in einen Werkstattvorgang buchen ............................................................................................ 80 Nicht geplante Artikel laden und überladen ....................................................................................................... 81 Artikel und Geräte manuell laden und Entladen ................................................................................................. 82 Laden und Entladen von Stücklisten ................................................................................................................... 84 Laden und Entladen von normalen und optionalen Referenzartikeln .................................................................. 84 Laden und Entladen von Gebundenen Referenzartikeln ..................................................................................... 84 Gebundene Referenzartikel beim Laden nicht Scannen .................................................................................. 84 Gebundene Referenzartikel beim Laden scannen ........................................................................................... 85 Gebundene Referenzen beim Entladen nicht Scannen .................................................................................... 86 Gebundene Referenzen beim Entladen Scannen ............................................................................................ 86 Geräte von gebundenen Referenzen beim Entladen neu zuordnen ................................................................ 86 Laden und Entladen von für den Service fälligen Artikeln ................................................................................... 86 Artikel aus mehreren Gruppen laden .................................................................................................................. 87 © 2008-2009 by protonic software GmbH Zuordnung von Zumietequipment....................................................................................................................... 88 Artikel verfolgen ................................................................................................................................................. 89 Job auschecken ................................................................................................................................................... 89 Manuelles auschecken des Jobs ..................................................................................................................... 90 Schnellladen und Planzahlen angleichen ........................................................................................................ 91 Lieferschein Drucken ...................................................................................................................................... 92 Job entladen ....................................................................................................................................................... 92 Projekt entladen.................................................................................................................................................. 93 Manuelles Einchecken ........................................................................................................................................ 94 Manuelles einchecken des Jobs ...................................................................................................................... 94 Schnell Entladen und Fehlmaterial ................................................................................................................. 95 Erweiterte Barcodefunktionen ............................................................................................................................ 97 Seriennummer zuordnen................................................................................................................................. 99 Inventur ........................................................................................................................................................ 100 Konfliktverwaltung ............................................................................................................................................... 103 Konfliktlösung aus easyjob ............................................................................................................................... 104 Konfliktlösung über den Barcodescanner .......................................................................................................... 106 Fehlerdiagnose ...................................................................................................................................................... 108 Remotezugriff Desktop Computer ..................................................................................................................... 108 Fehlerdiagnose beim Verbinden des lokalen Gerätes........................................................................................ 111 Fehlerdiagnose komplettes System ................................................................................................................... 112 Problembehandlungen ...................................................................................................................................... 114 Fehlercode 001 Das Diagnosetool wurde auf dem Server gestartet ............................................................. 114 Fehlercode 002 IP Adresse des Servers kann nicht ermittelt werden. ........................................................... 115 Fehlercode 003 Servercomputer nicht erreichbar.......................................................................................... 115 Fehlercode 004 Prozesse auf dem Servercomputer können nicht ermittelt werden ...................................... 115 Fehlercode 005 Scannerservice Prozess nicht gestartet ................................................................................ 115 Fehlercode 006 Scannerservice nicht erreichbar ........................................................................................... 115 Fehlercode 007 Pocket Scanner nicht erreichbar .......................................................................................... 115 Fehlercode 008 Device is not autorized ........................................................................................................ 115 Manuelles Ermitteln der Scanner IP Adresse ..................................................................................................... 115 Manuelle Konfiguration easyjob Access Point ...................................................................................................... 118 Access Point ...................................................................................................................................................... 118 Manuelle Scanner Netzwerkkonfiguration ........................................................................................................ 123 Pocket PC Scanner Reset .................................................................................................................................. 127 Pocket PC Scanner Kaltstart .............................................................................................................................. 128 Konfiguration Pistolengriff für Symbol PPT 88xx............................................................................................... 130 © 2008-2009 by protonic software GmbH Einführung easyjob 4.0 Mobile ist eine komplette Neuentwicklung der Telefon und Scannersoftware. In der Vergangenheit gab es hierfür zwei verschiedene Applikation. easyjob 4.0 Mobile vereint beide Anwendungen. Ein Großteil der Phone und Scanner Edition kann für den mobilen Einsatz auch offline verwendet werden. So können Sie bequem von unterwegs aus mit Ihrem Telefon das Adressbuch öffnen, in die Materialliste eines Projektes oder die Personalplanung einsehen. Der Scanner arbeitet auch beim Abbruch der WLAN Verbindung im Lager weiter und kann mobil in Außenlagern oder auf Produktionen eingesetzt werden. Ist der Server wieder erreichbar synchronisiert easyjob 4.0 Mobile automatisch alle offline erzeugten Daten. Durch den Offlinebetrieb erzeugte Konflikte werden über das Konfliktmanagement korrigiert. Um den Konfigurationsaufwand auf dem Gerät möglichst gering zu halten werden die Einstellungen des Gerätes über easyjob konfiguriert. Die Installation erfolgt über die in easyjob integrierten Installationsroutinen. Wichtiger Hinweis Dieses Dokument gibt einen groben Überblick über die Tätigkeit sowie der Verwendung des Programmoduls. Die Implementierung des Programmmoduls sowie die Dokumentation haben wir mit großer Sorgfalt durchgeführt. Die einzelnen Programmfunktionen unterliegen unseren kontinuierlichen Qualitätssicherungsprozessen. Wir können jedoch Fehler nicht ausschließen. Training Wir bieten zu dem umfangreichen Thema speziell angepasste Trainings an. Nähere Informationen hierzu erhalten Sie über unsere Internetseite www.easyjob4.com/training oder über unseren Vertrieb. easyjob 4.0 Mobile Editions easyjob 4.0 Mobile ist eine speziell für den mobilen Datenzugriff entwickelte easyjob Anwendung. easyjob 4.0 Mobile steht in drei verschiedenen Editionen bereit: easyjob 4.0 Mobile Phone Edition Funktionen im Überblick: Offline Synchronisation Adressen einsehen und erstellen Aus dem Adressbuch Telefonfunktionen nutzen Projekte Einsehen und erstellen Materialdisposition einsehen Artikel in offline erstellten Jobs buchen Ressourcenplanung einsehen Ressourcen in offline erstellten Jobs buchen © 2008-2009 by protonic software GmbH easyjob 4.0 Mobile Scanner Edition Die easyjob Mobile Scanner Edition basiert auf der Phone Edition und bringt die zusätzlich für den Barcodescanner notwendigen Komponenten mit. Funktionen im Überblick: Jobs laden und entladen Projekte entladen Barcodedruck starten Geräteseriennummer über Scanner zuordnen Inventur easyjob 4.0 Mobile IPhone/Safari Edition Die easyjob easyjob 4.0 Mobile IPhone/Safari Edition steht auf Basis einer Webapplikation bereit. Dadurch unterscheidet sie sich grundsätzlich zu den anderen Mobile Editionen. Der Datenzugriff erfolgt über den Safari Browser. Die Serverkomponenten werden im Unternehmen bereitgestellt. Die Kommunikation erfolgt in Echtzeit über eine http Verbindung ins eigene Unternehmen. Funktionen im Überblick: Online Webanwendung Adressen einsehen und erstellen Aus dem Adressbuch Telefonfunktionen nutzen Projekte einsehen und erstellen Materialdisposition einsehen Artikel in Jobs buchen Ressourcenplanung einsehen Ressourcen in Jobs buchen Da sich die einzelnen Editionen unterscheiden werden in der Anleitung die einzelnen Kapitel mit Phone, Scanner und Safari gekennzeichnet. Systemvoraussetzungen Gerät Server Phone Edition Scanner Edition IPhone/Safari Edition Symbol Barcodescanner mit Windows Pocket PC 5.0 oder Windows Mobile 6.0 oder höher. Symbol Barcodescanner mit Windows Pocket PC 5.0 oder Windows Mobile 6.0 oder höher. IPhone mit Safari Browser Displayauflösung 240x320 oder höher PPT 8846, MC 50, MC 55. MC 9090 Windows XP, Windows 2003, Windows Vista, Windows 2008, Windows 7 Windows XP, Windows 2003, Windows Vista, Windows 2008, Windows 7 © 2008-2009 by protonic software GmbH Windows XP, Windows 2003, Windows Vista, Windows 2008, Windows 7 Installiertes .net Framework 3.5 SP 1 Installiertes .net Framework 3.5 SP 1 Installiertes .net Framework 3.5 SP1 Internet Information Server mind. 6.0 Infrastruktur Verbindung zu Microsoft Active Sync oder Windows Mobile Center Verbindung zu Microsoft Active Sync oder Windows Mobile Center http Zugriff zum Servercomputer über fixe IP Adresse oder Dynamisches DNS Zum Echzeitdatenaustausch im Lager Wireless LAN Infrastruktur Konzept easyjob 4.0 Mobile besteht mit dem Mobile Server, der Mobile Software sowie der Steuerungs- und Installationskomponente aus drei easyob Komponenten. Der Mobile Server ist für die Verwaltung, Synchronisation und dem Konfliktmanagement zuständig. Die Mobile Software auf dem Gerät stellt das User Interface sowie den Offlinezugriff bereit. Mit den Komponenten aus easyjob werden die mobilen Geräte konfiguriert und gesteuert. SH Performance Aufgrund der Offlinefunktionalität müssen alle notwendigen Daten auf dem Gerät lokal vorgehalten werden. Prozessor und Speicher der Geräte nicht so leistungsfähig, deshalb sind einige Funktionen in der Performance eingeschränkt. Beim Laden oder Entladen eines Jobs werden beim Startvorgang zunächst alle Aktualisierungen auf das Gerät geladen. Bei größeren Jobs und großen Beständen an Artikeln und Geräten kann dieser Vorgang etwas Zeit in Anspruch nehmen. Die Performanceoptimierungen hatte bei der Entwicklung höchste Priorität. Parallelbetreib mit dem Scannerservice Theoretisch ist ein Parallelbetrieb der Scannerservice zur Verwendung alter Datalogic Scanner möglich. © 2008-2009 by protonic software GmbH Der Scannerservice und er easyjob 4.0 Mobile Service verfügen allerdings über keine Kommunikation untereinander. Bei Statusänderungen erfolgt keine gegenseitige Nachricht. Wir empfehlen nur einen der beiden Dienste zu verwenden. Lizenzierung Bei Scannern, die seit Januar 2009 bei protonic software erworben wurden, ist die Lizenz im Preis enthalten. Die Lizenzierung ist Geräte bezogen. Für jedes Gerät ist eine Lizenz erforderlich. Die Aktivierung der Gerätelizenzen erfolgt über den easyjob Aktivierungsprozess. Aktivieren Sie nach dem Erwerb oder Erweiterung Ihrer easyjob Mobile Lizenz zunächst easyjob erneut. Die Gerätelizenz ist in drei Editionen verfügbar: - easyjob 4.0 Mobile Scanner Edition easyjob 4.0 Mobile Phone Edition easyjob 4.0 Mobile IPhone/Safari Edition Eine Vergleichsübersicht der einzelnen Editionen finden Sie im vorigen Kapitel. Die Anzahl der verfügbaren Lizenzen wird über die easyjob Aktivierung gesteuert. Nach dem Erwerb einer neuen easyjob 4.0 Mobile Edition müssen Sie zunächst easyjob erneut aktivieren. easyjob 4.0 Mobile Aktivierung Wenn Sie bereits easyjob 4.0 Build 911 verwenden ist keine zusätzliche Installation erforderlich. Zur Aktivierung von easyjob 4.0 Mobile verfahren Sie wie folgt: 1. Aktivieren Sie easyjob mit dem Aktivierungsassistenten erneut 2. In den Programmeinstellungen können Sie unter „Allgemein“ das easyjob 4.0 Mobile aktivieren Konfiguration Mobile Server Dienst Damit der Server auch ohne angemeldeten Benutzer seine Dienste erledigen kann, wird die Anwendung als Windows Server Dienst bereitgestellt. Der easyjob Mobile Server Dienst wird ab dem easyjob 4.0 Build 804 automatisch installiert. © 2008-2009 by protonic software GmbH Nach der Konfiguration auf dem Servercomputer startet der Dienst automatisch. Beachten Sie, dass der Dienst auf dem Server laufen muss. Auf Arbeitsplatzcomputern wird der Dienst automatisch wieder beendet. Konfiguration Server Dienst: Je nach Netzwerkumgebung können zum reibungslosen Betrieb weitere Schritte erforderlich werden. Der easyjob 4.0 Mobile Geräte Dienst wird standardmäßig mit dem „Local System“ Benutzerkontext ausgeführt. Zur Druckausgabe benötigt der Dienst Zugriff auf den globalen Datenbankpfad sowie auf die lokal installierten Drucker. Je nach Netzwerktopologie muss gegebenenfalls hierfür der Benutzerkontext konfiguriert werden. Freigabe der notwendigen TCP Ports Wird der Servercomputer durch eine Firewall geschützt, sind TCP Freigaben erforderlich. Beachten Sie, dass diese Einstellungen nur auf dem easyjob 4.0 Mobile Server Computer vorgenommen werden können. Der easyjob Server Manager konfiguriert automatisch die in Windows integrierte Firewall. Konfiguration der Windows Firewall Sollten die notwendigen Einstellungen noch nicht vorgenommen sein, so erhalten Sie beim Starten des Servermanagers eine Meldung. Zur Konfiguration der Windows Firewall verfahren Sie wie folgt: 1. Starten Sie den easyjob 4.0 Servermanager © 2008-2009 by protonic software GmbH 2. Wählen Sie über das Kontextmenü auf der angezeigten Firewall Warnung „Firewall konfigurieren“ Beachten Sie, dass die Warnung nur angezeigt wird, wenn es notwendig ist die Windows Firewall zu konfigurieren. 3. Clicken Sie auf „Erstellen“ um die Außnahme in der Firewall einzutragen Nach erfolgreicher Konfiguration der Firewall sind folgende Außnahmen eingetragen: © 2008-2009 by protonic software GmbH Konfiguration einer nicht Windows Fireall Sollten Sie eine andere Firewall verwenden, prüfen Sie bitte folgende Freigaben: Komponente Typ Bemerkung SQL Server Datenbank Port: 1433 Über den Port greifen die lokalen Arbeitsplatzstationen auf die easyob Datenbank zu. Aus diesem Grund sollte die Freigabe schon existieren. Mobile Geräte Kommunikation Port: 8732 Mobile Geräte Kommunikation Applikation: protonic.easyjob.mobile.server.service.exe © 2008-2009 by protonic software GmbH Installation mobile Geräte (Phone/Scanner) Die Installation erfolgt über die easyjob Programmeinstellungen. Vor der Installation muss eine aktive Verbindung über Active Sync (Windows XP, Windows 2003) oder dem Mobile Device Center (Windows Vista, Windows 7, Windows 2008) erfolgen. Gerät über Active Sync verbinden: Sie erhalten das aktuelle Microsoft Active Sync im Microsoft Downloadbereich 1. 2. 3. 4. Laden Sie die aktuelle Active Sync Version Folgen Sie dem Installationsassistenten Verbinden Sie Ihr Gerät mit dem Schnittstellen Kabel bzw. bei Scannern über die Lade und Übertragungsstation Stellen Sie eine Gast-Verbindung her. Gerät über Mobile Device Center verbinden: Sie erhalten das aktuelle Mobile Device Center im Microsoft Downloadbereich. Beachten Sie, dass Sie bei der Installation Windows 2008 zunächst in Windows die Desktop Expirience aktivieren müssen. 1. 2. Laden Sie die aktuelle Active Sync Version Folgen Sie dem Installationsassistenten © 2008-2009 by protonic software GmbH 3. 4. Verbinden Sie Ihr Gerät mit dem Schnittstellen Kabel bzw. bei Scannern über die Lade und Übertragungsstation Stellen Sie eine Verbindung zu dem Gerät her. Installation Verbindung zum mobilen Gerät Nach der im vorigen Kapitel beschriebenen Verbindung des Mobilen Gerätes zum lokalen Computer erfolgt nun der erste Schritt der Installation. © 2008-2009 by protonic software GmbH Die Verbindungskomponenten (Mobile Device Center/ActiveSync) sind von Microsoft nicht so robust gestaltet. Damit easyjob Mobile installiert werden kann muss das Mobile Device Center/Active Snyc mit dem Gerät verbunden sein. © 2008-2009 by protonic software GmbH Windows Mobile Device Center mit verbundenem Gerät: Microsoft ActiveSync mit verbundenem Gerät: Sollte das Gerät sich nicht verbinden, öffnen Sie die Verbindungseinstellungen und aktivieren/deaktivieren die Verbindungseinstellungen. © 2008-2009 by protonic software GmbH Sollte danach keine Verbindung hergestellt werden, stellen Sie bitte sicher, dass das mobile Gerät eingeschaltet und mit dem Computer verbunden ist . Auswahl des Betriebssystems Wählen Sie das auf dem Gerät installierte Windows Betriebssystem. Auf neueren Geräten ist in der Regel Windows Mobile installiert. © 2008-2009 by protonic software GmbH Übersicht Barcodescanner Betriebssystem Symbol/Motorola PPT 8846 Pocket PC Symbol/Motorola MC 50, MC 55 Windows Mobile MC 9090 Windows Mobile Installation der Komponenten Nach der Auswahl des Betriebssystem ermittelt und installiert der Setup Assistent die erforderlichen Komponenten zur Installation. Folgende Komponenten werden für easyjob 4.0 Mobile installiert: Microsoft .net Framework Microsoft SQL Compact 3.5 Zugriffskomponenten Microsoft SQL Server Compact 3.5 easyjob 4.0 Mobile Edition Die Dauer der Installation richtet sich nach der Datenverbindung und der Leistungsfähigkeit des Prozessors. Bei neueren Windows Mobile Versionen muss während der Installation ein Dialog bestätigt werden. © 2008-2009 by protonic software GmbH Um bei einer Entladung der Haupt- und Backup-Batterie die Konfiguration des Gerätes wiederherstellen zu können, verfügen die Symbol/Motorola Geräte über einen Flashspeicher. Um beim nächsten Neustart nach einem Speicherverlust die erforderlichen Komponenten wieder zu installieren und konfigurieren kopiert der Installationsassistent die Daten zusätzlich in den Flash Speicher. © 2008-2009 by protonic software GmbH Damit der Scanner die notwendigen WLAN Einstellungen wiederherstellen kann haben Sie die Möglichkeit die WLAN Einstellungen auf Basis der easyjob Standardeinstellungen vorzunehmen oder der aktuell im Scanner konfigurierten Einstellungen wiederherzustellen. Die mit easyjob Ausgelieferten Access Points werden mit folgender Standardeinstellung ausgeliefert: SSID easyjob Verschlüsselung WPA Password Phrase ejpocketscanner Abschluss der Komponenteninstallation © 2008-2009 by protonic software GmbH Beim Gerätestart kann easyjob 4.0 Mobile automatisch gestartet werden. Wir empfehlen diese Einstellung vor allem bei Barcodescannern, da in der Regel lediglich die Anwendung und kein Zugriff auf das Betriebssystem gewährt werden soll. © 2008-2009 by protonic software GmbH Nach der erfolgreichen Implementierung wird easyjob 4.0 Mobile automatisch auf dem Gerät installiert. Beachten Sie hierbei, dass je nach Netzwerktopologie das Gerät keine IP Verbindung über die Datenverbindung herstellen kann. In diesem Fall sollten Sie die Datenverbindung zum Computer trennen und das WLAN des Gerätes aktivieren. Konfiguration der mobilen Geräte Softwareupdates Softwareupdates für den Barcodescanner werden mit den easyjob Updates verteilt. Einige easyjob Updates erfordern die Aktualisierung der mobilen Geräte. Aus diesem Grund ist es vor einem easyjob Update erforderlich, die offline erzeugten Daten der mobilen Geräte mit easyjob zu synchronisieren. Der Server Manager zeigt vor dem Datenbank Update alle mobilen Geräte mit aktivier Lizenz an. Ist auf dem mobilen Gerät eine Softwareaktualisierung erforderlich, werden diese Updates im Normalfall automatisch beim nächsten Start von easyjob Mobile eingespielt. © 2008-2009 by protonic software GmbH Nach dem Start des Updatevorgangs beendet sich easyjob 4.0 Mobile und das Windows Mobile Setup Programm aktualisiert die Installation. Nach erfolgreicher Installation wird easyjob 4.0 Mobile automatisch wieder gestartet. In bestimmten Fällen kann eine Neuinstallation über die easyjob Programmeinstellungen erforderlich werden. Simulation des Funktionsumfangs Mit dem Windows Device Emulator ist es möglich die komplette Funktionalität von Windows Mobile zu evaluieren. Die Emulation besteht aus drei Komponenten: Windows Device Emulator Der Windows Device Emulator simuliert auf dem Desktop PC die Hardware eines mobilen Endgerätes Windows Emulator Images Die Windows Emulator Images stellen dem Device Emulator das Betriebssystem bereit Com0Com Treiber Die Com0Com Treiber stellen die Kommunikation zwischen dem Barcode Simulator und dem Device Emulator her. In einigen Fällen schlägt die Installation aufgrund von belegter COM Ports fehl. In diesem Fall können Sie bis auf das Simulierte Scannern eines Barcodes den kompletten Funktionsumfang testen. © 2008-2009 by protonic software GmbH Serververbindung manuell konfigurieren Der easyjob Mobile Installationsassistent nimmt alle notwendigen Verbindungseinstellungen auf dem Gerät vor. Es kann in wenigen Fällen notwendig sein, dass die Einstellung manuell im Gerät vorzunehmen ist. Servereinstellung manuell verändern: 1. 2. Navigieren Sie zu “easyjob Heute“ Öffnen Sie das Menü „Extras“ -> „Optionen“ 3. Geben Sie den Namen des Mobile Geräte Service ein Die Diagnose hilft bei möglichen Verbindungsschwierigkeiten zum Mobile Geräte Service. Nähere Informationen finden Sie im letzten Teil der Anleitung. © 2008-2009 by protonic software GmbH Geräteeinstellungen Zuordnung der Lizenz Die mobilen Geräte werden einzeln lizenziert. Mobilem Gerät eine Lizenz zuordnen: 1. 2. 3. 4. Öffnen Sie die Mobile Geräte Einstellungen in den easyjob Programmeinstellungen Selektieren Sie das gewünschte Gerät Clicken Sie auf Einstellungen Wählen Sie die gewünschte Lizenz Nach dem nächsten Startvorgang von easyjob Mobile ist das Gerät lizenziert © 2008-2009 by protonic software GmbH Gerät authorisieren Um den Zugriff unbefugter Geräte zu vermeiden, verfügt easyob Mobile über eine Autorisierungsfunktion. Mobiles Gerät autorisieren: 1. 2. 3. 4. Öffnen Sie die Mobile Geräte Einstellungen in den easyjob Programmeinstellungen Selektieren Sie das gewünschte Gerät Clicken Sie auf Einstellungen Wählen Sie „Gerät autorisieren“. Nach dem nächsten Startvorgang von easyjob Mobile ist das Gerät autorisiert. Bei der Simulation mit dem Microsoft Device Emulator erfolgt die Autorisierung automatisch. © 2008-2009 by protonic software GmbH Mobile Geräte über easyjob Steuern Mit der Scannerstatusübersicht in easyjob erhalten Sie den Überblick und die volle Kontrolle der einzelnen Barcodescanner. Sie können den Barcodescanner Anweisungen zum Job laden, Job entladen, Nachricht senden, Benutzer anmelden und Synchronisieren geben. Zusätzlich können Sie eventuelle Konflikte einsehen. Eine detaillierte Beschreibung der Konfliktverwaltung finden Sie in nächsten. Die in easyjob versendeten Nachrichten werden im Barcodemodus auf dem Gerät angezeigt. © 2008-2009 by protonic software GmbH Die aufgeführten Funktionen stehen nur im Scannerbetrieb zur Verfügung. © 2008-2009 by protonic software GmbH Datensynchronisation Über die Datensynchronisation werden die notwendigen Daten für den Offline- und Scannerbetrieb auf das lokale Gerät übertragen. Die Daten werden in einem lokalen Microsoft SQL Server Compact 3.5 abgelegt. Je nach Datenmenge kann der Vorgang etwas Zeit in Anspruch nehmen. Bei großen easyjob Datenbanken werden über 30 MB an Daten an das lokale Gerät übertragen. Die Geschwindigkeit ist aufgrund des Prozessors und des Speichers begrenzt. Um die zu transferierende Datenmenge zu begrenzen kann vor dem Synchronisationsvorgang der Synchronisationsbereich verringert werden. Wir empfehlen die Synchronisation über ein WLAN zu realisieren. Folgende Daten werden auf das Gerät übertragen: Adresse/ Kontakt Firma, Name, Vorname, Straße, Postleitzahl, Ort, Land, Telefon, Fax, Email Projekt Bezeichnung, Nummer, Zeitraum, Status, Kunde Ressourcen Anzahl, Art, Ressourcentyp, Status, Zeitraum, Jobzuordnung, Tagespreis, Stundenpreis und Distanzpreis Materialliste Anzahl, Artikel und Gerätezuordnung Artikel Bezeichnung, Warengruppe, Inventar, Vermietpreis, Packeinheit, Verbrauchsartikel, Kommentar und Barcode © 2008-2009 by protonic software GmbH Gerät Artikelzuordnung, Barcode, Seriennummer, Inventarnummer, nächster Service Es können auf dem Gerät nur offline erzeugte Daten bearbeitet werden. Aus easyjob übertragenen Daten können lediglich eingesehen werden. Synchronisationseinstellungen In den Programmeinstellungen wird definiert, welcher Zeitraum auf das Gerät synchronisiert werden soll. Für eine optimale Performance empfehlen wir den Zeitraum nicht zu groß zu wählen. Automatische Synchronisation beim ersten Systemstart Beim ersten Systemstart des Gerätes erfolgt automatisch eine komplette Synchronisation. Automatische Synchronisation in der Basisstation Damit die Barcodescanner mit dem aktuellen Datenbestand laufen können, empfehlen wir in den Programmeinstellungen die Option „Synchronisation beim Cradlen“ zu aktivieren. Wird das Gerät über externer Stromanbindung versorgt, beginnt das Gerät nach 10 Sekunden mit der Synchronisation. Über die verbleibende Zeit wird mit einer Fortschrittsanzeige informiert. Der Synchronisationslauf kann jederzeit abgebrochen werden. Zur Einschränkung der zu transferierenden Daten kann die Standardeinstellung zur Synchronisation vordefiniert werden. © 2008-2009 by protonic software GmbH Automatische Synchronisation beim Job Laden und Entladen Damit beim Laden und Entladen mit den aktuellen Job- und Stammdateninformationen gearbeitet werden kann, erfolgt beim Starten des Lade- und Entladevorgangs eine Synchronisation. © 2008-2009 by protonic software GmbH Manuelle Synchronisation Manuelle Synchronisation aus den Phone Funktionen starten: 1. 2. Navigieren Sie zu “easyjob Heute“ Öffnen Sie das Menü „Extras“ -> „Synchronisieren…“ Manuelle Synchronisation im Barcodebetrieb starten: 1. Navigieren Sie zu “Barcode Startscreen“ 2. Clicken Sie auf „Extras“ © 2008-2009 by protonic software GmbH 3. Clicken Sie auf Synchronisieren Übersicht der Offline erstellten Daten Wenn das Gerät offline verwendet wird können Sie jederzeit eine aktuelle Übersicht der offline erzeugten Daten ansehen. Übersicht Scanner Offline Daten In der Gruppierung „Scanner“ werden die Anzahl der offline generierten Transaktionen nach Jobs angeordnet angezeigt. Übersicht Phone Offline Daten In der Gruppierung „Mobile“ werden die Anzahl an offline erzeugten Projekte, Stammdaten und Adressen angezeigt. © 2008-2009 by protonic software GmbH Offlineübersicht öffnen: 1. Navigieren Sie zu “Barcode Startscreen“ 2. Clicken Sie auf den Synchronisationsstatus © 2008-2009 by protonic software GmbH Offline Arbeiten Um auf Mobiletelefonen unnötige Datentransfers zu vermeiden, können Sie das Gerät in den Offlinemodus schalten. Im Offlinemodus werden keine Daten zwischen dem Gerät und dem Mobile Geräte Service transferiert. Der aktive Offline Zustand wird über einen Checkhaken angezeigt. Zusätzlich wird im Barcodemodus der Serverzustand als nicht erreichbar angezeigt. Offlinezustand verändern: 1. 2. Navigieren Sie zu “easyjob Heute“ Öffnen Sie das Menü „Extras“ -> „Synchronisieren…“ © 2008-2009 by protonic software GmbH Benutzerberechtigungen und Login Um den unbefugten Zugriff zu vermeiden wurde das easyjob Berechtigungssystem für easyjob Mobile erweitert. Die Benutzerrechte sind soweit selbsterklärend und werden nicht weiter erläutert. © 2008-2009 by protonic software GmbH Die Art der Benutzeranmeldung wird in den Geräteeinstellungen definiert. Zur Anmeldung gibt es zwei Möglichkeiten: Automatischer Login über Standardbenutzer Sie können einen Standardbenutzer definierten. Beim Start von easyjob Mobile wird automatisch der Standardbenutzer am System angemeldet. Ein manuelles Einloggen ist nicht erforderlich. Login über Anmelden Dialog Mit der Einstellung „Benutzerlogin erforderlich“ wird während des Startvorgangs von easyjob Mobile der Benutzer und das Kennwort abgefragt. Um nach dem Aufwachen aus dem Standby Modus einen erneuten Login zu erzwingen, kann die Einstellung „Login bei Reaktivierung“ vorgenommen werden. Benutzer einloggen Im Benutzer Login Dialog wird der anzumeldende Benutzer sowie Kennwort eingegeben. Sollte seit der letzten Synchronisation Änderungen an den Berechtigungen oder Kennwörtern vorgenommen worden sein, können Sie vor dem Login eine Synchronisation der Benutzer vornehmen. Im Barcodebetrieb kann im Logindialog zur Anmeldung auch der Bacode des Benutzers gescannt werden. © 2008-2009 by protonic software GmbH Manuelles Einloggen eines Benutzers Sie können jederzeit einen neuen Benutzer an easyjob Mobile anmelden. Benutzer manuell im Phone Modus anmelden: 1. 2. Navigieren Sie zu “easyjob Heute“ Öffnen Sie das Menü „Extras“ -> „Benutzer Login“ Benutzer manuell am Scanner Modus anmelden: 1. 2. Navigieren Sie zu “Barcode Start Screen“ Clicken Sie auf „Extras“ © 2008-2009 by protonic software GmbH 3. Clicken Sie auf „Login“ Einloggen eines Benutzers über den Barcodescanner Sie können den Benutzer im Barcodemodus auch über einen Barcode am System anmelden. Hierfür ordnen Sie dem Benutzer in den easyjob Benutzereinstellungen eine Adresse zu. Über den Adressinformationsreport können Sie für die zugeordnete Adresse einen Barcode drucken. Konfigurationskennwort Der Zugriff auf die easyjob Mobile Konfiguration sowie der Zugriff auf das Windows Mobile System wird mit einem Konfigurationskennwort eingeschränkt. Das Konfigurationskennwort wird in den Scannereinstellungen konfiguriert. © 2008-2009 by protonic software GmbH Mit de „Passwortabfrage beim Beenden“ können Sie den Zugriff auf das Windows Mobile Betriebssystem einschränken. © 2008-2009 by protonic software GmbH Der Dialog zur Eingabe des Konfigurationskennwortes wird je nach Einstellung beim Beenden der Anwendung, beim Zugriff auf die Optionen sowie beim Verlassen des Barcodemodus dargestellt. © 2008-2009 by protonic software GmbH Mobile Phone Funktionen easyjob Heute easyjob Heute ist der Startbildschirm von easyjob 4.0 Mobile. Im oberen Bereich des Formulars werden die aktuell laufenden Projekte angezeigt. Die Toolbar ermöglicht den schnellen Zugriff auf folgende Funktionen: Projekt erzeugen Projekt öffnen Adressbuch öffnen Barcodescanner starten © 2008-2009 by protonic software GmbH Projekt einsehen Ein bestehendes Projekt öffnen: 1. 2. 3. Navigieren Sie zu „eassyjob Heute“ Öffnen Sie das Menü „Projekte“ -> „Projekt bearbeiten“ Clicken Sie auf den jeweiligen Eintrag um das Projekt zu öffnen. Standardmäßig werden die Projekte farblich in einem Kalender dargestellt. Die Kalenderansicht kann alternativ auch in Listenform dargestellt werden. Um das gewünschte Projekt schneller zu finden steht ein Datenfilter bereit. © 2008-2009 by protonic software GmbH Die Jobs innerhalb des Projektes werden in unterschiedlichen Karteikarten dargestellt. Projekt erstellen Neues Projekt erstellen: 1. 2. Navigieren sie zu „eassyjob Heute“ Öffnen Sie das Menü „Projetke“ -> „Projekt Anlegen“ © 2008-2009 by protonic software GmbH Erfassen Sie die neuen Projektinformationen. Mit dem erstellten Projekt wird automatisch der erste Job erzeugt. Der Kunde wird dem Projekt und die Lieferadresse dem Job zugeordnet. Nach dem Speichern wird das neue Projekt geöffnet. © 2008-2009 by protonic software GmbH Neuen Job hinzufügen Neuen Job in bestehende Projekt hinzufügen: 1. 2. 3. 4. Navigieren sie zu „eassyjob Heute“ Öffnen Sie das Menü „Projetke“ -> „Projekt bearbeiten“ Clicken Sie auf den jeweiligen Eintrag um das Projekt zu öffnen. Öffnen Sie das Menü „Erweitert“ -> „Job anlegen“ Projekt Kostenplan Der Kostenplan dient zur groben Übersicht der Material Tagespreise sowie Personal und Fuhrparkpreise. © 2008-2009 by protonic software GmbH Aufgrund der Gerätelimitierung ist der Kostenplan sehr rudimentär gestaltet. Kostenplan öffnen: 1. 2. 3. 4. Navigieren sie zu „eassyjob Heute“ Öffnen Sie das Menü „Projetke“ -> „Projekt bearbeiten“ Clicken Sie auf den jeweiligen Eintrag um das Projekt zu öffnen. Öffnen Sie das Menü „Erweitert“ -> „Kostenplan“ Der Kostenplan summiert die Material Tagespreise sowie die gesamt Summe für Personal und Fuhrpark. © 2008-2009 by protonic software GmbH Ressourcen Mit dem Job Ressourcenplaner werden alle in einen Job gebuchten Ressourcen angezeigt. Zusätzlich werden die zu den Ressourcentypen zugeordneten Personen und Fahrzeuge angezeigt. Job Ressourcen Planer öffnen: 1. 2. 3. 4. 5. Navigieren sie zu „eassyjob Heute“ Öffnen Sie das Menü „Projetke“ -> „Projekt bearbeiten“ Clicken Sie auf den jeweiligen Eintrag um das Projekt zu öffnen. Wählen Sie den Gewünschten Job im Projekt Clicken Sie auf Ressourcen © 2008-2009 by protonic software GmbH Im oberen Bereich werden alle Ressourcen Typen, im unteren Bereich alle dem aktuell ausgewählten Ressourcentyp zugeordneten Personen und Fahrzeuge angezeigt. Ressourcentyp bearbeiten Ressourcentyp bearbeiten: 1. 2. Wählen Sie den gewünschten Ressourcentyp Clicken Sie auf „Bearbeiten“ © 2008-2009 by protonic software GmbH In den Preisdetails werden auf Basis des Tarifs und Anzahl Tage, Stunden und Kilometer die jeweiligen Preise dargestellt. Adresse zuordnen und Ressourcenstatus ändern Adresse zuordnen Person oder Fahrzeug zuordnen: 1. Wählen Sie den gewünschten Ressourcentyp 2. 3. Clicken Sie auf „Zuordnen“ Wählen Sie aus dem Adressbuch die gewünschte Person © 2008-2009 by protonic software GmbH Adresse zuordnen Ressourcenstatus verändern: 1. Wählen Sie die/das gewünschte Person/Fahrzeug 2. 3. Clicken Sie auf die Statuszelle Wählen Sie den neuen Status © 2008-2009 by protonic software GmbH Materialliste Job Materialliste öffnen: 1. 2. 3. 4. Navigieren sie zu „eassyjob Heute“ Öffnen Sie das Menü „Projetke“ -> „Projekt bearbeiten“ Clicken Sie auf den jeweiligen Eintrag um das Projekt zu öffnen. Wählen Sie den Gewünschten Job im Projekt 5. Clicken Sie auf Material © 2008-2009 by protonic software GmbH In der Materialliste werden alle im Job disponierten Artikel aufgelistet. Stücklisten und gebundene Referenzen werden nicht dargestellt. Die Übersicht gruppiert alle Artikel aus den unterschiedlichen Materialgruppen. Für jede Artikelgruppe wird eine Karteikarte angezeigt. Um mehr Platz für die Artikelbezeichnung zu erhalten, können Sie die Warengruppenspalte ausbleden. © 2008-2009 by protonic software GmbH Artikel hinzufügen Artikel in einen Job buchen: 1. Selektieren Sie die gewünschte Artikelgruppen-Karteikarte 2. 3. 4. Geben Sie die gewünschte Anzahl in das Textfeld ein Clicken Sie auf Hinzufügen Wählen Sie den gewünschten Artikel 5. Bestätigen Sie den Dialog mit „Ok“ © 2008-2009 by protonic software GmbH Adressbuch Das Adressbuch zeigt alle easyjob Adressen und Kontakte an. Kontakte aus easyjob werden im Adressbuch als Adresse angezeigt. Adressbuch öffnen: 1. Navigieren Sie zu “easyjob Heute“ 2. Clicken Sie auf das Adressbuch Icon Die Adressbuch Suchfunktion ist für die Fingerbedienung optimiert. Bewegen Sie den Finger auf der rechten Seite um den Anfangsbuchstaben in den Filter zu übertragen. © 2008-2009 by protonic software GmbH Mit Fingerbewegungen nach oben oder unten können Sie sich durch das Suchergebnis navigieren. Durch einfaches Clicken auf den Eintrag öffnet sich die selektierte Adresse. Unterhalb der Adresse werden die unterschiedlichen Aktionsmöglichkeiten angezeigt. Je nach Hardware können Telefongespräche, SMS Nachrichten oder Emails per Click auf den Eintrag eingeleitet werden. Zusätzlich wird über die Aktion „Projekt erstellen“ mit der ausgewählten Adresse als Kunde ein Projekt erzeugt. Projekte zur Adresse anzeigen In der Karteikarte Projekte werden die Projekte des Kunden und die dazugehörige Adresse aufgelistet. © 2008-2009 by protonic software GmbH Clicken Sie auf das jeweilige Projekt um das Projekt zu öffnen. © 2008-2009 by protonic software GmbH Ressourcenbuchungen zur Adresse anzeigen In der Karteikarte Ressource wird angezeigt in welchen Projekten die Adresse des Personals gebucht ist. Artikelstammdaten Artikelstammdaten öffnen: 1. 2. Navigieren Sie zu “easyjob Heute“ Öffnen Sie das Menü „Extras“ -> „Stammdaten“ -> „Artikel“ -> „Bearbeiten“ 5. Selektierten Sie über den Datenfilter den gewünschten Artikel © 2008-2009 by protonic software GmbH Das Artikel Stammdatenformular enthält die wichtigsten Artikelinformationen. © 2008-2009 by protonic software GmbH Geräte verwalten Zu dem Artikel werden auch die Geräteinformationen verwaltet. Neues Gerät anlegen: 1. Clicken Sie in der Artikel Geräteliste auf „Neu“ © 2008-2009 by protonic software GmbH Geräte verfolgen Auf Basis der aktuellen synchronisierten Jobs können Sie ein Gerät verfolgen. Gerät verfolgen: 1. 2. Öffnen Sie die Artikel Geräteliste Clicken Sie im Menü „Extras“ -> „Verfolgen“ Der Verfolgungsdialog listet die Verwendung des Artikels/Geräts in den offline verfügbaren Jobs auf. Zusätzlich könne Sie aus dem Dialog ein Gerät in den Service buchen. © 2008-2009 by protonic software GmbH Ist das Gerät derzeit in einem Job geladen können Sie über „Check In“ das Gerät aus dem Job entladen. © 2008-2009 by protonic software GmbH Barcode Drucken Um einen fehlenden oder defekten Barcode zu drucken, können Sie aus den Artikeln und Gerätestammdaten einen Barcodedruck starten. Zum Drucken wird er in den Programmeinstellungen definierte Barcodereport verwendet. Artikel/Gerätebarcode drucken: 1. 2. Öffnen Sie die Artikel Geräteliste Clicken Sie im Menü „Extras“ -> „Barcode drucken“ Diese Funktion steht nur im Onlinemodus zur Verfügung Artikel Verfügbarkeitsprüfung Die Artikel Verfügbarkeitsprüfung ermittelt die Verfügbarkeit eines selektierten Artikels im ausgewählten Zeitraum. Als Berechnungsgrundlage dienen die offline verfügbaren Jobs. © 2008-2009 by protonic software GmbH Um die Artikel Verfügbarkeitsprüfung zu starten, verfahren Sie wie folgt: 1. 2. Navigieren Sie zu “easyjob Heute“ Öffnen Sie das Menü „Extras“ -> „Verfügbarkeit“ Adressstammdaten Adressstammdaten öffnen: 1. 2. Navigieren Sie zu “easyjob Heute“ Öffnen Sie das Menü „Extras“ -> „Stammdaten“ -> „Adressen“ -> „Bearbeiten“ © 2008-2009 by protonic software GmbH 3. Selektierten Sie über den Datenfilter den gewünschten Artikel Das Artikel Stammdatenformular enthält die wichtigsten Adressinformationen wie Firma, Name, Telefon, Email und Adresse. Aktionen aus Adressstammdaten öffnen Um Adressänderungen auszuführen müssen Sie den Aktionsdialog öffnen. Aktionsdialog öffnen: © 2008-2009 by protonic software GmbH 1. 2. Öffnen Sie den Stammdatendialog einer Adresse Öffnen Sie das Menü „Extras“ -> „Aktionen“ © 2008-2009 by protonic software GmbH Scannermodus Optimierung für Lagerbedingungen Um die Bedienung von easyjob 4.0 Mobile auch im Lager möglichst ergonomisch zu gestalten, kann der Stiftmodus im Barcodescannerbetrieb deaktiviert werden. Bei inaktivem Stiftmodus wird die filigrane Stiftbedienung deaktiviert. Zur schnellen Bedienung (z.B. auch mit Handschuhen) stehen größere Selektionsbereiche auf dem Touch Screen zur Verfügung. Stiftmodus In den easyjob Geräteeinstellungen wird der Stiftmodus nach 60 Sekunden automatisch deaktiviert. In der Status/Toolbar wird der Zustand des aktuellen Modus über ein Icon dargestellt. Stiftmodus inaktiv Stiftmodus aktiv Verhalten bei inaktivem Stiftmodus Bei inaktivem Stiftmodus werden die Listen in drei Bereiche unterteilt. Durch ein einfaches Berühren der Liste schaltet die Ansicht im Laden- und Entladenmodus automatisch zwischen den geladenen und noch zu ladenden bzw. entladenen und noch zu entladenen Artikeln um. Durch längeres gedrückt halten im oberen sowie unteren Bereich scrollt die Liste automatisch in Richtung der dargestellten Pfeile. © 2008-2009 by protonic software GmbH Durch längeres gedrückt halten auf den mittleren Bereich wird der Stiftmodus aktiviert. Verhalten bei aktivem Stiftmodus Bei aktiviertem Stiftmodus wird beim Tippen die jeweils selektierte Position verarbeitet. Beim Job Laden wird z. B. der aktuell ausgewählte Artikel geladen. Fingersteuerung in Listen Die Listenansichten im Barcodemodus sind für die Fingerbedienung optimiert. Um einen Eintrag aus der Liste auszuwählen, clicken Sie auf den Button zum Öffnen der Cursorsteuerung. © 2008-2009 by protonic software GmbH Bei aktivier Cursorsteuerung bewegen Sie den Cursor der Liste über die Buttons „Hoch“ und „Runter“ Verbindungsstatus zum Server Im Barcodemodul wird der aktuelle Verbindungsstatus visualisiert. Die Empfangsstärke der Verbindung wird über unterschiedlich viele Balken in der Antenne angezeigt. Sollt der Mobile Geräte Service nicht erreichbar sein, wird zusätzlich ein Warnhinweis angezeigt. WLAN Signalstärke, aktivie Verbindung zum Mobile Geräte Service WLAN Signalstärke, keine Verbindung zum Mobile Geräte Service Bei nicht Erreichbarkeit des Mobile Geräte Service finden Sie nähere Informationen im Kapitel Diagnose. © 2008-2009 by protonic software GmbH Barcodescannerfunktionen Es können alle von der Barcodescannerhardware unterstützugen Barcodes verwendet werden. Je nach Hardware könne anstelle der 1d Barcdoes auch 2d gelesen werden. Verarbeitung der Barcodes Die Barcodes werden nach folgendem Schema und Reihenfolge analysiert. Wird eines der Objekte gefunden beginnt die Bearbeitung. Reihenfolge Objekt Syntax Inhalt ##### 1 Job @jb##### Datensatz ID 2 Projekt @pj##### Datensatz ID 3 Adresse/Benutzer @ad##### Datensatz ID 4 Artikel ##### ArtikelBarcodefeldfeld 5 Gerät ##### Geräte-Barcodefeld 6 Gerät ##### Geräte-Seriennummer Bei nicht Lesbarkeit eines Gerätebarcodes kann auch der Seriennummernbarcode des Herstellers gescannt werden. Akustische Meldungen beim Scannen Um den Scannvorgang im Lager möglichst effektiv zu gestalten erfolgt nach dem Scannvorgang eine akustische und mechanische Quittierung. Positive Quittierung Bei der positiven Quittierung meldet die Scannersoftware einen 0,2 Sekunden in 5.000 Hz Quittierungston. Bei einer positiven Quittierung kann im Anschluss der nächste Scannvorgang beginnen. Warnung Bei einer Warnung oder einen Fehler meldet die Scannersoftware einen 0,5 Sekunden 500 Hz Quittierungston. Zusätzlich erfolgt bei Geräten mit Vibrationsunterstützung eine kurze Vibration. Bei einer Warnung wird auf dem Display ein Hinweis angezeigt. © 2008-2009 by protonic software GmbH Scanner Startscreen Der Scanner Startscreen ist der Einstiegsscreen zu der easyjob 4.0 Mobile Barcodescannerfunktionalität. Im oberen Bereich werden die zu ladenden und entladenen Jobs angezeigt. Die Aktionsbuttons navigieren zu den unterschiedlichen Barcodefunktionen. Die Statusanzeige gibt Auskunft über die letzte Synchronisierung und den angemeldeten Benutzer. Zusätzlich werden weitere Satis über die folgenden Icons angezeigt: Stiftmodus Serververbindung Batteriestatus Job Laden/Entladen Job Laden Der Ladevorgang eines Jobs kann über mehrere Aktionen ausgelöst werden. © 2008-2009 by protonic software GmbH Job Laden aus dem Scannermodus starten: 1. 2. Clicken Sie auf Job Laden Wählen Sie den gewünschten Job und bestätigen Sie mit „Ok“ Job Laden über den Scanner starten: 1. Scannen Sie den Jobbarcode vom Lieferschein oder der Packliste Job Laden über easyjob starten: 1. 2. Öffnen Sie das Scanner Status Fenster Wählen Sie im Kontextmenü „Job Laden“ © 2008-2009 by protonic software GmbH Bedienkonzept Laden und Entladen Die Job Laden und Entladen Maske ist so gestaltet um auf dem kleinen Display möglichst viele Funktionen unterzubringen. Ein Click auf die Statusbar öffnet das QuickJump Formular. In der Job Laden und Entladenmaske werden die unerschiedlichen Zustände über verschiedene Icons dargestellt. Aktuelle Listenansicht © 2008-2009 by protonic software GmbH Geräteanzeige in der Artikelliste Packeinheitmodus Stiftmodus Serververbindung Batteriestatus Listenansichten Die Listenansichten im Laden und Entladen Modus können nach Bedarf umgeschaltet werden. easyjob Mobile wechselt automatisch in die jeweilige Listenansicht. Toolbar Auswahl Beschreibung Alle Alle Artikel aus der Materialliste werden angezeigt Zu laden Alle noch zu ladenden Artikel werden angezeigt Geladen Alle Geladenen Artikel werden angezeigt Geladen Alle Geladenen Artikel und Geräte werden angezeigt Zu entladen Alle noch zu entladende Artikel werden angezeigt Entladen Alle entladenen Artikel werden angezeigt Zu entladen Alle zu entladende Artikel und Geräte werden angezeigt Entladen Alle entlandende Artike und Geräte werden angezeigt © 2008-2009 by protonic software GmbH Packeinheit Inhalt Der Inhalt zu einer Packeinheit wird angezeigt Packeinheit Inhalt Der Inhalt zu einer Packeinheit mit geladenen Geräte wird angezeigt Packeinheiten Die Übersicht der geladenen Packeinheiten wird angezeigt Packeinheiten Die Übersicht der geladenen Packeinheiten mit Geräten wird angezeigt Manuelles Umschalten der Listenansicht Liste in inaktiven Stiftmodus umschalten: 1. Tippen Sie kurz mit dem Finger auf die Liste Listenansicht manuell umschalten: 1. Tippen Sie auf die Toolbar 2. Tipen Sie auf „Einstellungen“ © 2008-2009 by protonic software GmbH 3. Wählen Sie die gewünschte Ansicht und bestätigen Sie mit „Ok“ Laden und Entladen von Packeinheiten Beim Ladevorgang könne Artikel in Pakete (z.B. Flighcases) zusammengepackt werden. Damit die eindeutige Zuordnung zur Packeinheit möglich ist, muss für jede Packeinheit ein Gerät angelegt werden. Zusätzlich muss der Artikel in den Stammdaten als Packeinheit definiert werden. In einer Packeinheit können Artikel und Geräte zugeordnet werden. Nach dem Scannen einer Packeinheit wird nach einer Abfrage die Packeinheit geöffnet © 2008-2009 by protonic software GmbH Das Statusbaricon zeigt an ob aktuell eine Packeinheit zur Bestückung aktiv ist. Packeinheitmodus inaktiv Packeinheitmodus aktiv Im aktiven Packeinheitmodus schaltet die Materialliste auf die Ansicht Packeinheit Inhalt um und zeigt alle der aktiven Packeinheit zugeordnete Artikel an. Über das Quickjump Formular können Sie den Inhalt der Packeinheit anzeigen, den Packeinheit-Inhalt drucken und die Packeinheit manuell schließen. © 2008-2009 by protonic software GmbH Der aktive Packeinheitmodus wird über erneutes Scannen der Packeinheit oder durch das Scannen einer neuen Packeinheit geschlossen. Die Packeinheiten-Liste zeigt den Inhalt jeder im Job zugeordneten Packeinheit an. © 2008-2009 by protonic software GmbH Packeinheiten bestücken deaktivieren Möchten Sie in dem aktuellen Ladevorgang keine Packeinheiten bestücken, kann die Packeinheit bestücken Funktion deaktiviert werden © 2008-2009 by protonic software GmbH Artikel manuell in einen Werkstattvorgang buchen Im Falle eines defekten Artikels können Sie den Artikel aus dem Laden- oder Entladenvorgang in die Werkstatt buchen. In Werkstatt buchen Modus aktivieren: 1. 2. Clicken Sie auf die Toolbar Wählen Sie „Service“ Der aktive Zustand des Werkstatt-buchen-Modus wird über den Status des „Service“ Buttons angezeigt. Bei aktivem Zustand werden alle neu gescannten Artikel und Geräte in die Werkstatt gebucht. © 2008-2009 by protonic software GmbH Nicht geplante Artikel laden und überladen Während des Laden Vorgangs können absichtlich, versehentlich ungeplante oder zu viele Artikel gescannt werden. In diesem Fall wird eine Meldung angezeigt. In der Meldung wird zusätzlich die aktuelle Verfügbarkeit angezeigt. Für den Fall, dass Sie Kleinteile nicht vorab disponieren sondern beim Laden spontan mit dazu laden, können Sie die Meldung für bestimmte Artikel deaktivieren. Aktivieren Sie hierzu in den easyjob Artikelstammdaten die Einstellung „Warnung bei nicht disponierten Artikeln deaktivieren“. © 2008-2009 by protonic software GmbH Artikel und Geräte manuell laden und Entladen Neben dem Barcode scannen eines Artikels ist es auch möglich, einen Artikel manuell hinzufügen, laden oder entladen. Artikel manuell Auswählen: 1. Clicken Sie auf den „Manuell“ Button 2. Bestätigen Sie die Auswahl oder Tipen Sie auf „Geät“ um ein Gerät auszuwählen © 2008-2009 by protonic software GmbH Artikel bei aktivem Stiftmodus über die Laden Liste laden: 1. Clicken Sie auf die zu ladenden Zeile 2. Enthält der Artikel Geräte, können Sie den Artikel oder ein Gerät selektieren. © 2008-2009 by protonic software GmbH Laden und Entladen von Stücklisten Stücklistenartikel werden nicht geladen und entladen, da sie in fester Verbindung zu dem jeweiligen Hauptartikel stehen. Beim Drucken des Lieferscheins können die Geräte der Stücklistenartikel anhand der Zuordnung aus den Artikelstammdaten ausgegeben werden. Laden und Entladen von normalen und optionalen Referenzartikeln Normale und optionale Referenzartikel werden wie normale Artikel in der Materialliste disponiert. Beim Laden und Entladen werden die Artikel wie normale Artikel behandelt. Laden und Entladen von Gebundenen Referenzartikeln Zum Laden und Entladen von gebundenen Referenzartikeln stehen verschiedene Möglichkeiten zur Auswahl. Gebundene Referenzartikel beim Laden nicht Scannen Mit der Einstellung „nicht scannen“ werden die gebundenen Referenzartikel automatisch mit geladen. Die Geräte der gebundenen Referenzartikel werden automatisch auf Basis der Stammdatenzuordnung geladen. © 2008-2009 by protonic software GmbH Gebundene Referenzartikel beim Laden scannen Mit der Einstellung „immer scannen“ fordert der Barcodescanner nach dem Scannvorgang auf alle gebundenen Artikel und Geräte durchzuscannen. Mit der Einstellung „nur bei Änderungen scannen“ erfolgt die Abfrage nur bei in der Materialliste manuell veränderter Zuordnung. Nach dem Scannen eines Artikels mit gebundenen Referenzen zeigt der Scanner den Dialog zum Scannen der einzelnen gebundenen Referenzartikel. Nach dem Scannen werden die jeweils gescannten gebundenen Artikel und Geräte angezeigt. © 2008-2009 by protonic software GmbH Gebundene Referenzen beim Entladen nicht Scannen Mit der Einstellung „nicht scannen“ werden die gebundenen Referenzartikel automatisch auf Basis der Stammdatenzuordnung entladen. Gebundene Referenzen beim Entladen Scannen Mit der Einstellung „immer scannen“ fordert der Barcodescanner nach dem Scannvorgang alle gebundenen Artikel und Geräte auf, durch zu scannen. Geräte von gebundenen Referenzen beim Entladen neu zuordnen Mit der Einstellung „Bei Geräteänderung Stammdaten aktualisieren“ werden auf Basis der zurückgelieferten Gerätezuordnung die Stammdaten aktualisiert. Laden und Entladen von für den Service fälligen Artikeln Werden für den Service fällige Geräte geladen oder entladen wird eine Warnung ausgegeben. Erzeugen Sie einen Werkstattvorgang, wird für das Gerät anstelle der Ladeaktion eine Werkstattvorgang erzeugt. © 2008-2009 by protonic software GmbH Artikel aus mehreren Gruppen laden Der gleiche Artikel kann in mehreren Gruppen eines Jobs verwendet sein. Beim Laden eines Artikels aus mehreren Gruppen wird die zu ladende Gruppe abgefragt. Die Abfrage der Gruppen kann in den Einstellungen innerhalb des Laden-Vorganges manuell aktiviert und deaktiviert werden. Bei einer deaktivierten Gruppenabfrage werden die Gruppen nach ihrer Sortierreihenfolge bestückt. Zusätzlich ist es möglich in den Geräteeinstellungen die Gruppenabfrage generell zu deaktivieren. © 2008-2009 by protonic software GmbH Zuordnung von Zumietequipment Nach dem Scannvorgang eines Artikels mit Zumietzuordnungen wird ein Dialog geöffnet. © 2008-2009 by protonic software GmbH Artikel verfolgen Sie können während des Laden- und Entladen-Vorgangs einen Artikel verfolgen. Artikel verfolgen Modus aktivieren: 1. 2. Clicken Sie auf die Toolbar Wählen Sie „Artikel-Info“ Der aktive Zustand des Artikel-Info--Modus wird über den Status des „Info“ Buttons angezeigt. Bei aktivem Zustand wird für den neu gescannten Artikel, die Artikel verfolgen Funktion geöffnet. Job auschecken Nachdem alle geplanten Artikel aus dem aktuellen Job geladen wurden, wird der Ladevorgang durch den Check-Out Vorgang abgeschlossen. © 2008-2009 by protonic software GmbH Möchten Sie in den Job noch weitere Artikel manuell hinzufügen brechen Sie die Vorgang über „Abbrechen“ ab. Manuelles auschecken des Jobs Sollten noch nicht alle Artikel aus dem Job geladen sein und der Ladevorgang soll abgeschlossen werden, können Sie den Check Out Prozess manuell auslösen. Check Out Vorrang mit dem Barcodescanner auslösen: 1. Scannen Sie den Barcode des aktuellen oder eines anderen Jobs Check Out Vorgang über die Anwendung auslösen: 3. 4. Clicken Sie auf die Toolbar Wählen Sie „Abschließen“ © 2008-2009 by protonic software GmbH Schnellladen und Planzahlen angleichen Sind beim manuellen auschecken des Jobs noch nicht alle geplanten Artikel geladen, wird die Option „Schnellladen“ und „Planzahlen angleichen“ aktiviert. Schnellladen Beim Schnellladen wird die geladene Anzahl der geplanten Anzahl angeglichen. Das bedeutet, dass easyjob alle Artikel als geladen kennzeichnet. Diese Funktion kann über die Benutzerrechte mit dem Recht „Schnellladen/Schnellentladen“ begrenzt werden. Diese Funktion steht nur im Onlinemodus zur Verfügung Planzahlen angleichen Beim Planzahlen angleichen wird die geplante Anzahl auf die geladene Anzahl angeglichen. Alle noch nicht geladenen Artikel werden gelöscht. Diese Funktion kann über die Benutzerrechte mit dem Recht „Schnellladen/Schnellentladen“ limitiert werden. Diese Funktion steht nur im Onlinemodus zur Verfügung © 2008-2009 by protonic software GmbH Lieferschein Drucken Nach dem Abschluss des Vorgangs wird der in den Programmeinstellungen definierte Lieferschein auf dem Drucker ausgegeben. Diese Funktion steht nur im Onlinemodus zur Verfügung. Job entladen Der Entladevorgang eines Jobs kann über mehrere Aktionen ausgelöst werden. Job Entladen aus dem Scannermodus starten: 3. 4. Clicken Sie auf Job Entladen Wählen Sie den Gewünschten Job und bestätigen mit „Ok“ Job Entladen über den Scanner starten: 1. Scannen Sie den Jobbarcode vom Lieferschein oder der Packliste Job Entladen über easyjob Starten: 1. 3. Öffnen Sie das Scanner Status Fenster Wählen Sie im Kontextmenü „Job entladen“ © 2008-2009 by protonic software GmbH Projekt entladen Die „Projekt entladen“ Funktion bietet die Möglichkeit mehrere Jobs aus einem Projekt gleichzeitig zurückzunehmen. Der Entladevorgang eines Projektes kann über mehrere Aktionen ausgelöst werden. Projekt Entladen aus dem Scannermodus starten: 5. 6. Clicken Sie auf Projekt Entladen Wählen Sie das gewünschte Projekt und bestätigen mit „Ok“ Projekt Entladen über den Scanner starten: © 2008-2009 by protonic software GmbH 2. Scannen Sie den Projektbarcode vom Lieferschein oder der Packliste Vor dem Starten des Entladevorgangs können Sie die zu entladende Jobs auswählen. Die gescannten Artikel werden in der Reihenfolge der Jobs nacheinander entladen bzw. die entladene Anzahl auf die einzelnen Jobs verteilt. Manuelles Einchecken Manuelles einchecken des Jobs Sollten noch nicht alle Artikel aus dem Job entladen sein und der Entladevorgang soll abgeschlossen werden, können Sie den Check In Prozess manuell auslösen. © 2008-2009 by protonic software GmbH Check In Vorrang mit dem Barcodescanner auslösen: 2. Scannen Sie den Barcode des aktuellen oder eines anderen Jobs Check In Vorgang über die Anwendung auslösen: 1. 2. Clicken Sie auf die Toolbar Wählen Sie „Abschließen“ Schnell Entladen und Fehlmaterial Sind beim manuellen Einchecken des Jobs noch nicht alle geplanten Artikel geladen, wird die Option „Schnellentladen“ und „<Weitere Optionen>“ aktiviert. © 2008-2009 by protonic software GmbH Schnellentladen Beim Schnellentladen wir die entladene Anzahl der geladenen Anzahl angeglichen. Das bedeutet, dass easyjob alle geladenen Artikel als entladen kennzeichnet. Diese Funktion kann über die Benutzerrechte mit dem Recht „Schnellladen/Schnellentladen“ eingeschränkt werden. Diese Funktion steht nur im Onlinemodus zur Verfügung. Fehlmaterialjob anlegen Bei einem Fehlmaterialjob werden alle nicht entladenen Artikel und Geräte in einen neuen Job eingebucht und als geladen gekennzeichnet. Im originalen Job werden alle Artikel und Geräte als entladen gekennzeichnet. Ein Dialog fragt das Enddatum des Rücklieferjobs ab. © 2008-2009 by protonic software GmbH Diese Funktion steht nur im Onlinemodus zur Verfügung. Frührücklieferjob anlegen Bei einem Fehlmaterialjob werden alle entladenen Artikel und Geräte in einen neuen Job eingebucht und als entladen gekennzeichnet. Im originalen Job werden alle entladenen Artikel und Geräte der Plananzahl angeglichen. Diese Funktion steht nur im Onlinemodus zur Verfügung Fehlmaterialjob in Rechnung stellen Alle nicht entladenen Artikel werden in eine Rechnung mit dem Verkaufspreis übernommen. Die Mengen werden im Artikelinventar korrigiert. Diese Funktion steht nur im Onlinemodus zur Verfügung. Verbrauchsmaterial einschließen Werden die Verbrauchsartikel bei der Erzeugung eines Fehlmaterials oder Rücklieferjobs nicht eingeschlossen, so wird die Plananzahl mit der Differenz aus geladener und entladener Anzahl korrigiert. Die Differenzmenge wird im Artikel Inventar korrigiert. Erweiterte Barcodefunktionen Zu den Funktionen zum Laden und Entladen bietet easyjob 4.0 Mobile mit der Geräte verfolgen, Seriennummern zuordnen und Inventur eine Reihe weiterer nützlicher Barcodefunktionen. Die Verwendung der erweiterten Funktionen kann in den easyjob Programmeinstellungen weiter eingeschränkt werden. © 2008-2009 by protonic software GmbH Manuelle Synchronisation im Barcodebetrieb starten: 1. Navigieren Sie zu “Barcode Startscreen“ 2. Clicken Sie auf „Extras“ 3. Wählen Sie die gewünschte Funktion © 2008-2009 by protonic software GmbH Seriennummer zuordnen Mit der „Seriennummern zuordnen“ Funktion wird auf Basis des gescannten easyjob Barcodes die Geräteseriennummer zugeordnet. Seriennummern zuordnen: 1. 2. 3. 4. Legen Sie in easyjob die neuen Geräte an Drucken Sie den Gerätebarcode und labeln das Gerät Starten Sie in easyjob Mobile die „Seriennummern zuordnen“ Funktion Scannen Sie den Gerätebarcode 5. Clicken Sie Speichern © 2008-2009 by protonic software GmbH Inventur Die Inventurfunktion bietet die Möglichkeit, durch einzelnes scannen der Artikel und Gerätebarcdoes, das aktuelle Inventar zu zählen. Bei der Ermittlung der Inventardifferenz werden zusätzlich die aktuell in bestätigten Jobs gebuchten Artikel berücksichtigt. Um Fehler bei der Inventur zu vermeiden, wird das Inventar und die im Umlauf befindlichen Geräte erst beim Fertigstellen angezeigt. Die Inventarveränderung wird in den easyjob Stammdaten eingefügt. Während des Zählvorgangs kann festgestellt werden, welche Referenzartikel der Artikel enthält und in welchen Artikeln der Artikel als Referenzartikel verwendet wird. © 2008-2009 by protonic software GmbH Artikel zählen: 1. Scannen Sie alle zu einem Artikel gehörenden Geräte odergeben Sie die Anzahl ein und scannen Sie den Artikelbarcode. 2. 3. Wählen Sie Fertigstellen Prüfen Sie die Korrektur und bestätigen mit Inventar anpassen © 2008-2009 by protonic software GmbH © 2008-2009 by protonic software GmbH Konfliktverwaltung Aufgrund der Offline Funktionalität kann es bei der Verwendung mehrerer Scanner bzw. paralleles Arbeiten über die easyjob Anwendungen im Offlinebetrieb eines Mobilgerätes zu Konflikten kommen. Die Konfliktlösung wird wahlweise über easyjob oder das Mobile Endgerät gestartet. Folgende Konflikte werden generiert und müssen über easyjob 4.0 Mobile oder über easyjob gelöst werden: Konflikt Beschreibung Aktionen zur Konfliktlösung Gerät mehrfach geladen Ein Geräte wurde im Offlinebetreib eines Scanners und mit easyjob oder einem anderen Gerät mehrfach geladen Vorgang stornieren Ein Artikel wurde im Offlinebetreib eines Scanners und mit easyjob oder Überbuchung stornieren Artikel überladen © 2008-2009 by protonic software GmbH Artikel laden einem anderen Gerät über der Planzahl geladen Akzeptieren Gerät mehrfach entladen Ein Gerät wurde im Offlinebetreib eines Scanners und mit easyjob oder einem anderen Gerät mehrfach entladen Ok Artikel zuviel entladen Ein Artikel wurde im Offlinebetreib eines Scanners und mit easyjob oder einem anderen Gerät über der Planzahl entladen Ok Konflikt nach CheckIn Ein Artikel oder Gerät wurde im Offlinebetreib eines Scanners und mit easyjob oder einem anderen Gerät nachdem der Job eingecheckt wurde entladen Vorgang stornieren Gelöschten Artikel bearbeitet Ein Artikel wurde im Offlinebetreib eines Scanners mit easyjob oder einem anderen Gerät bearbeitet obwohl der Artikel gelöscht wurde Ok Gelöschten Artikel geladen Ein Artikel wurde im Offlinebetreib eines Scanners mit easyjob oder einem anderen Gerät geladen obwohl der Artikel gelöscht wurde Ok Konfliktlösung aus easyjob Konfliktlösung in easyjob starten: 1. Öffnen Sie das Scanner Status Fenster 2. 3. Wählen Sie im Kontextmenü „Konflikte“ Selektieren Sie den Konflikteintrag und Clicken „Details“ © 2008-2009 by protonic software GmbH Akzeptieren 4. Wählen Sie die korrekte Lösung © 2008-2009 by protonic software GmbH Konfliktlösung über den Barcodescanner Konfliktlösung in easyjob Mobile starten: 1. Tippen Sie auf die Toolbar 2. Tipen Sie auf „Konflikte“ 3. Selektieren Sie den Konflikteintrag und klicken „Konflikt anzeigen“ © 2008-2009 by protonic software GmbH 4. Wählen Sie die korrekte Lösung © 2008-2009 by protonic software GmbH Fehlerdiagnose Sollte die Kommunikation des Pocket Scanners nicht funktionieren, kann das unterschiedliche Ursachen haben. Folgende Gründe sind die Hauptursache: - Falsche TCP IP Einstellungen Verschlüsselung zwischen WiFi Port und Pocket Scanner falsch konfiguriert Scannerservice nicht gestartet Firewalleinstellungen auf Scannerservicecomputer Mit dem Diagnosetool kann die Fehlerursache schneller gefunden werden. Remotezugriff Desktop Computer Im Falle einer notwendigen Unterstützung oder schnelleren Konfiguration des Gerätes kann ein Remotezugriff zu dem Gerät sinnvoll sein. Wir empfehlen zum Remotezugriff das kostenlose Programm MyMobiler. Sie können das Setup von MyMobiler über folgende URL http://www.mymobiler.com/ laden. Der Standardpfad von MyMobile ist das lokale Benutzerverzeichnis. Achten Sie darauf, dass MyMobiler im Progamm Ordner installiert wird. Clicken Sie hierzu auf „Program Files Folder“ © 2008-2009 by protonic software GmbH Sie können MyMobiler manuell über das im Start Menü erzeugten Icon oder aus den easyjob Geräteeinstellungen öffnen. © 2008-2009 by protonic software GmbH Starten eine MyMobiler Session aus easyjob: 1. 2. Öffnen Sie die Geräteeinstellungen Wählen Sie im Kontextmenü des Gerätes „Fernsteuern…“ 3. Die letzte IP Adresse des Gerätes wird zur Verbindung verwendet. 4. Clicken Sie „Ok“ © 2008-2009 by protonic software GmbH Nach erfolgreicher Verbindung erhalten Sie Zugriff über ihren Desktop auf das Gerät. Fehlerdiagnose beim Verbinden des lokalen Gerätes ERR 1 Es wurde keine lokale Netzwerkkarte gefunden. Bitte prüfen Sie ob das Gerät über eine Netzwerkkarte verbunden ist. Eventuell liegt ein Gerätedefekt vor. WARNING 1: Das in den TCP/IP Einstellungen konfigurierte Gateway konnte nicht per PING erreicht werden. Sollten die weiteren Tests ohne Fehler durchlaufen, können Sie diese Warnung ignorieren. ERR 2: Der Computer mit dem konfigurierten easyjob Mobile Service konnte per PING nicht erreicht werden. Eventuell ist die Firewall nicht richtig konfiguriert oder der Servercomputer ist nicht erreichbar. ERR 3: Der easyjob Mobile Service kann nicht erreicht werden.Eventuell ist der easyjob Mobile Dienst nicht gestartet oder die Firewall nicht korrekt konfiguriert. ERR 4: © 2008-2009 by protonic software GmbH Der easyjob Mobile Dienst antwortet nicht korrekt auf die Testanfrage. Eventuell wurde der Dienst bei der Anfrage beendet. WARNING 2: Das Gerät verfügt über keine Lizenz. Prüfen Sie die Lizenzzuordnung des Gerätes in den easyjob Programmeinstellungen. WARNING 3: Das Gerät wurde in den easyjob Programmeinstellungen noch nicht zur Kommunikation mit dem easyjob Mobile Dienst freigegeben. ERR 5: Der SQL Server Name kann nicht ermittelt werden. Prüfen Sie ob die SQL Server Verbindungseinstellungen auf dem easyjob Mobile Server Computer korrekt konfiguriert sind. ERR 6: Die IP Adresse des SQL Servers kann nicht über den Computernamen aufgelöst werden oder der SQL Server ist per PING nicht erreichbar. Prüfen Sie die DNS Namensauflösung in Ihrem Netzwerk und prüfen Sie ob der SQL Server per PING erreichbar ist. ERR 6: Der SQL Server antwortet nicht auf SQL Anfragen. Prüfen Sie ob der vom SQL Server verwendete TCP Port in der Firewall freigeschaltet ist WARNING 4: Der Name des SQL Server ist über DNS nicht auflösbar. Prüfen Sie die DNS Konfiguration Ihrer Netzwerkumgebung. Fehlerdiagnose komplettes System Wählen Sie einen Computer im Netzwerk aus auf dem Sie das Diagnosetool starten. Das Diagnosetool kann nicht auf dem Computer, der den easyjob 4.0 Mobile Dienst zur Verfügung stellt, ausgeführt werden. Zum Ausführen des Tools benötigen Sie Administrationsrechte. © 2008-2009 by protonic software GmbH easyjob versucht die IP Adresse des mobilen Gerätes zu ermitteln. Bei Verbindungsproblemen mit dem mobilen Gerät müssen Sie die IP Adresse manuell eingeben. Im nächsten Kapitel wird erklärt, wie Sie die IP Adresse des Gerätes ermitteln. Wählen Sie als nächstes „Diagnose Starten“ um die Diagnose auszuführen. Während der Diagnose wird eine Reihe von Tests durchgeführt. © 2008-2009 by protonic software GmbH Sollte der Scanner nach erfolgreicher Durchführung des Test nicht funktionieren, wenden Sie sich bitte an unseren Support unter [email protected]. Unser Support benötigt zur genaueren Diagnose das Testergebnis. Hierzu klicken Sie auf den Copy Clipboard um das Testergebnis in die Zwischenablage zu übertragen. Sollte der Test nicht erfolgreich sein, finden Sie hier eine Auflistung der verschiedenen Fehler sowie der möglichen Ursachen. Problembehandlungen Fehlercode 001 Das Diagnosetool wurde auf dem Server gestartet Die Diagnose darf nicht auf dem Scanner Service Computer gestartet werden. Bitte führen Sie das Tool auf einem anderen Computer aus © 2008-2009 by protonic software GmbH Fehlercode 002 IP Adresse des Servers kann nicht ermittelt werden. Prüfen Sie ob der Name des Servercomputers richtig eingegeben wurde. Ist dies der Fall, liegt eine Fehlkonfiguration des Netzwerkes vor. Prüfen Sie mit Ihrem IT Ansprechpartner die Namensauflösung (DNS) im Netzwerk. Fehlercode 003 Servercomputer nicht erreichbar Der Servercomputer ist nicht erreichbar. Der Grund hierfür könnte eine falsch konfigurierte Firewall sein. Prüfen Sie mit Ihrem IT Ansprechpartner ob der Servercomputer per PING erreichbar ist. Fehlercode 004 Prozesse auf dem Servercomputer können nicht ermittelt werden Das Diagnosetool kann nicht feststellen ob der Scannerservice auf dem Servercomputer gestartet ist. Mögliche Ursache können fehlende Administrationsrechte auf dem Servercomputer sein Fehlercode 005 Scannerservice Prozess nicht gestartet Der Scannerservice ist nicht gestartet. Prüfen Sie ob der Scannerservice auf dem Servercomputer ordnungsgemäß installiert ist. Fehlercode 006 Scannerservice nicht erreichbar Der Scannerservice konnte nicht erreicht werden. Prüfen Sie in Ihrer Firewall ob der Port 5000 geöffnet ist Fehlercode 007 Pocket Scanner nicht erreichbar Der Pocket Scanner ist aus dem Netzwerk nicht erreichbar. Der Grund könnte ein falsch eingestellte IP Adresse sein oder ein Fehler in den Verschlüsselungseinstellungen. Gehen Sie die Schritte aus der Pocket Scanner Anleitung durch, um die Standardverschlüsselung wiederherzustellen. Fehlercode 008 Device is not autorized Das Gerät ist zur Verwendung nicht autorisiert. Autorisieren Sie das Gerät über die easyjob Programmeinstellungen. Manuelles Ermitteln der Scanner IP Adresse Die IP Adresse des Scanners finden Sie im Netzwerkstatus auf dem Mobilen Gerät. © 2008-2009 by protonic software GmbH Durch einen Klick auf das Netzwerkstatussymbol öffnet sich ein Kontextmenü Wählen Sie aus dem Kontextmenü Status aus Prüfen Sie dass der Pocket Scanner mit dem WiFi Port verbunden ist. Auf der Karteikarte IP Status finden sie die IP Adresse des Gerätes. © 2008-2009 by protonic software GmbH © 2008-2009 by protonic software GmbH Manuelle Konfiguration easyjob Access Point Die easyjob Access Points werden vorkonfiguriert ausgeliefert. Das hat den Vorteil, dass der Installationsassistent der mobilen Geräte bei den Motorola Scannern automatisch das korrekte Wireless LAN Profil konfiguriert. Zum Schutz des Netzwerks und Ihrer Daten wird die WLAN Verbindung verschlüsselt aufgebaut. Es wird das WPA Protokoll eingesetzt. In den folgenden Kapiteln wird beschrieben, was Sie tun müssen, wenn die ursprüngliche Konfiguration verloren gegangen ist. Access Point Nach einem Reset erhält der Accesspoint eine Standard IP Adresse. Wir empfehlen diese nicht zu verändern. Wählen Sie Germany bei Regulatory Domain aus. Geben Sie „easyjob“ als SSID ein Sollten Sie verschiedene Wireless LAN Netzwerke einsetzen, müssen sie den Radio Channel verändern © 2008-2009 by protonic software GmbH © 2008-2009 by protonic software GmbH Zur Sicherheit sollte die Datenübertragung verschlüsselt erfolgen. Wir empfehlen die WPA Verschlüsselung. © 2008-2009 by protonic software GmbH Die „Password Phrase“ wird verwendet um einen Schlüssel zu generieren. Diesen Schlüssel müssen Sie in der Konfiguration der Pocket PC Netzwerkeinstellungen verwenden. © 2008-2009 by protonic software GmbH Um den WLAN AccessPoint vor unbefugtem Zugriff zu schützen, sollten Sie ein Konfigurations-Passwort verwenden. Geben Sie in den zwei Passwortfeldern „ejpocketscanner“ als Passwort ein. © 2008-2009 by protonic software GmbH Manuelle Scanner Netzwerkkonfiguration Um den Pocket mit dem AccessPoint zu verbinden, klicken Sie auf das rechte Symbol in der Statusbar und wählen Find WLANs. © 2008-2009 by protonic software GmbH Ist der AccessPoint richtig konfiguriert und in Reichweite des Scanners, dann wird ein Netzwerk mit dem Namen „easyjob“ angezeigt. Wählen Sie Connect um eine Verbindung herzustellen. © 2008-2009 by protonic software GmbH Beim erstmaligen Verbinden muss die Verschlüsselung konfiguriert werden. Wählen Sie auf der Karteikarte Encryption den Verschlüsselungstyp TKIP (WPA) aus. Der Schlüssel wird aus der konfigurierten Pharse die Sie im AccessPoint verwendet haben generiert. © 2008-2009 by protonic software GmbH Nachdem Sie die Verschlüsselung konfiguriert haben verbinden Sie sich über Connect an das Netzwerk. Nach erfolgreicher Konfiguration ist der Pocket PC automatisch an das Netzwerk verbunden. Das Symbol in der Statusbar zeigt die aktuelle Verbindungsqualität an. © 2008-2009 by protonic software GmbH Um die Verbindungsqualität im Aktionsradius zu testen, können Sie über den Status die erweiterte Anzeige öffnen. Der Empfangsradius kann durch weitere AccessPoints beliebig erweitert werden. Pocket PC Scanner Reset Sollte der Scanner nicht mehr reagieren, können Sie einen Warmstart durchführen. Symbol PPT 8800: Halten sie gleichzeitig die Taste Symbol MC 50: © 2008-2009 by protonic software GmbH und und drücken Sie den rechten gelben Scannerauslösebutton. Auf der Rückseite des Gerätes finden Sie einen Reset Button. Sollte der Softreset die Probleme nicht beheben, dann entnehmen Sie dem Handbuch des Gerätes die notwendigen Schritte um einen Hardreset durchzuführen. Pocket PC Scanner Kaltstart Sollte der Scanner nicht mehr reagieren und ein Warmstart nicht helfen, dann empfehlen wir einen Kaltstart durchzuführen. Symbol PPT 8800: Zum Durchführen des Kaltstarts müssen Sie das Batteriefach auf der Rückseite öffnen. Dann drücken Sie die Resettaste und gleichzeitig die Taste mit einem Stift auf der Vorderseite. Nachdem sie das Batteriefach geschlossen und die Powertaste betätigt habe, benötigt der Scanner ca. eine Minute zum Starten. © 2008-2009 by protonic software GmbH © 2008-2009 by protonic software GmbH Symbol MC 50: Zum Durchführen des Kaltstarts müssen Sie die Resettaste und gleichzeitig mit einem Stift auf der Vorderseite den Powerschalter der rechten Scannertaste gedrückt halten. Nachdem Sie die Powertaste betätigt haben benötigt der Scanner ca. eine Minute zum Starten. Konfiguration Pistolengriff für Symbol PPT 88xx Der optional erhältliche Pistolengriff für den Symbol PPT 8xx Scanner ermöglicht ein besseres Handling mit dem Gerät. Bevor der Scanner auf den Schlitten des Pistolengriffs aufgeschoben wird muss ein Verschlusselement aufgeschraubt werden. Nach dem Anbringen des Verschlusselementes kann der Scanner auf den Pistolengriff aufgeschoben werden. © 2008-2009 by protonic software GmbH Zum Scannbetrieb muss der Schalter auf der Rückseite auf folgende Stellung gebracht werden: Zur Kommunikation in der Basisstation des Scanners mit dem Computer muss der Schalter auf der Rückseite in folgender Stellung gebracht werden: Zum Betrieb des Scanners muss im Pocket PC Betriebssystem die externe Stromversorgung aktiviert werden. Selektieren Sie über das Startmenü die Verknüpfung Settings. Im Bereich System öffnen Sie die Barcodescannereinstellungen Symbol Settings. © 2008-2009 by protonic software GmbH Wählen Sie die Einstellung External 5 volts power den Wert Always On aus. © 2008-2009 by protonic software GmbH © 2008-2009 by protonic software GmbH