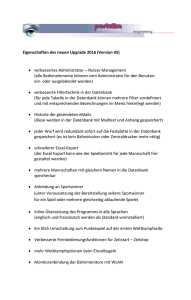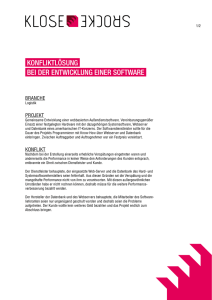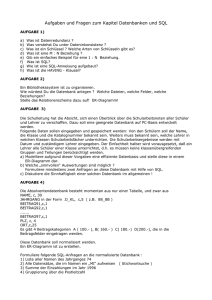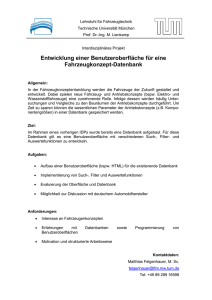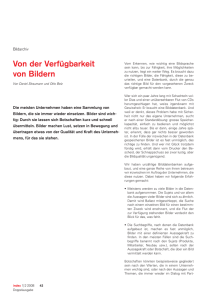OpenOffice.org 2.0
Werbung

OpenOffice.org 2.0 Datenbankanwendungen Eine Einführung Jan-Christian Wienandt www.wienandt.de Version Datum 1.0.1 08.02.06 2 Inhaltsverzeichnis Vorwort 4 Lizenz 5 Einleitung 6 1. Start und Einrichtung................................................................................................................. 8 1.1. Neue Datenbank anlegen.................................................................................................. 9 1.2. Verbindung zu einer bestehenden Datenbank ...............................................................11 1.2.1. Verbindung mit einer dBASE Datenbank ................................................................ 12 1.2.2. Aufruf von OOBase-Datenbanken............................................................................13 1.3. Datenbankverwaltung...................................................................................................... 14 2. Die Datenbank – Assistenten.................................................................................................. 17 2.1. Das Datenbankfenster..................................................................................................... 17 2.2.Tabellen – Werkzeuge...................................................................................................... 20 2.2.1. Tabelle mittels Assistenten erstellen........................................................................ 20 2.2.2. Tabelle manuell erstellen ........................................................................................ 24 2.2.3. Tabelle kopieren....................................................................................................... 26 2.2.4. Tabellensicht erstellen .............................................................................................28 2.3. Abfrage – Werkzeuge...................................................................................................... 30 2.3.1. Abfrage mittels Assistenten erstellen....................................................................... 30 2.3.2. Abfrage manuell erstellen.........................................................................................34 2.3.3. Abfrage mittels SQL erstellen...................................................................................36 2.4. Formular – Werkzeuge.................................................................................................... 39 2.4.1. Formular mittels Assistenten erstellen .................................................................... 39 2.4.2. Formular manuell erstellen ...................................................................................... 43 2.5. Berichts-Werkzeuge.........................................................................................................48 2.5.1. Bericht mittels Assistenten erstellen.........................................................................48 3. Die Datenquellenansicht.........................................................................................................52 3.1. Aufbau der Datenquellenansicht...................................................................................... 52 3.2. Der Datenquellenexplorer ............................................................................................... 54 3.3. Die Datenansicht..............................................................................................................56 3.3.1. Datenänderung und Dateneingabe.......................................................................... 57 3.3.2. Einfügen von Daten in ein Dokument.......................................................................58 3.3.3. Datenfilter, Datensortierung..................................................................................... 61 3.3.4. Serienbriefe und Adressbuch................................................................................... 62 3.3.5. Sonstiges und Verwaltung........................................................................................63 4. Adressbuch ............................................................................................................................. 64 5. Literaturdatenbank Bibliography.............................................................................................. 70 6. Tabellen................................................................................................................................... 71 7. Formulare ............................................................................................................................... 71 8. Abfragen.................................................................................................................................. 71 9. Berichte....................................................................................................................................71 10. Programmierung.................................................................................................................... 71 11. Im und Export von Daten ...................................................................................................... 71 12. Einbinden externer Datenquellen.......................................................................................... 72 12.1. ODBC Schnittstelle mit PostgreSQL unter Windows..................................................... 72 12.2. ODBC Schnittstelle mit PostgreSQL unter Linux .......................................................... 74 12.3. Einbinden einer nicht angemeldeten Datenquelle über ODBC......................................75 6. Tabellen................................................................................................................................... 76 6.1. Primärschlüssel................................................................................................................76 6.2. Fremdschlüssel................................................................................................................ 77 3 Anhang A:.................................................................................................................................... 78 Anhang B:.................................................................................................................................... 79 Anhang C:.................................................................................................................................... 81 Anhang D:.................................................................................................................................... 82 4 Vorwort Vorwort Oft wurde und wird bei Vergleichen unterschiedlicher Office-Pakete die Leistung der Datenbank in Staroffice / OpenOffice.org als Schwachpunkt kritisiert. Betrachtet man aber die tatsächliche Nutzung von Teilen aller Office-Pakete, kommt man schnell zum Ergebnis, dass diese selten von ihren An-wendern nur annähernd ausgereizt werden. Dies trifft vorrangig auf die Datenbank zu. Bei größeren Datenmengen finden meistens separate, eigenständige Systeme oder Lösungen ihre Anwendung. Wenn überhaupt, dient hier die Office-Datenbank als Frontend. Der private Anwender hingegen, nutzt die Datenbankfunktion überwiegend zum Archivieren seiner Adressen, Bücher oder CD's. Meine ersten Erfahrungen mit Staroffice, dem Vorgänger von OpenOffice.org, machte ich Anfang der neunziger Jahre. Damals erwarb ich die Produkte der Firma Stardivision. Mit Staroffice 3.1, auf einem 1996 bei Aldi gekauften PC, begann dann bei mir die eigentliche Ära einer kompletten, alternativen Officenutzung. Über Jahre nutze ich, unter anderem für meine Tätigkeit bei der Freiwilligen Feuerwehr, die integrierte Datenbank Starbase. Die Erfahrungen die ich hierbei mit kleineren als auch größeren DB-Anwendungen sammelte, sind überwiegend positiv. Während der Arbeit mit der Datenbank von OpenOffice.org 1.1, nutzte ich zu Testzwecken eine Tabelle von 12.000 Datensätzen, jeder von ihnen mit je 40 Spalten. Ohne jegliche Probleme. Mit solcher Leistung lassen sich eine Menge CD's, Adressen oder Bücher erfassen. Stockelsdorf im Januar 2006 Jan-Christian Wienandt 5 Lizenz Lizenz Copyright und Lizenz Der Inhalt dieses Dokuments unterliegt der Public Documentation License Version1.0. Sie finden den Wortlaut der Lizenz unter diesem Link, die deutsche Übersetzung hier. Wichtige Hinweise Alle hier erwähnten Markennamen / Warenzeichen sind im Eigentum der jeweiligen Rechteinhaber. Trotz eingehender Prüfung aller technischer Angaben, sind Fehler nicht ganz auszuschliessen. Ich sehe mich daher gezwungen, darauf hinzuweisen, dass die Anwendung aller in diesem Dokument aufgeführten Beispiele auf eigene Verantwortung des Anwenders geschieht. Ohne jegliche Garantie, juristische Verantwortung oder Haftung durch meine Person. Kritik, Anregungen, Kontakt Sollten Sie Fehler in diesem Dokument gefunden oder Anregungen für Änderungen haben, senden Sie mir eine E-Mail. Für einen geplanten zweiten Teil, der komplexere Datenbankanwendungen am Beispiel einer Client-Server-Anwendung beschreiben soll, nehme ich gerne Anregungen entgegen. Kontakt: Datenbank @wienandt.de 6 Einleitung Einleitung In OpenOffice.org 1.0 und 1.1 ist eine Datenbank vorhanden, aber kein mit anderen Applikationen vergleichbares eigenständiges Datenbankmodul. Dies tut aber ihrer Funktionalität keinen Abbruch. Im Verborgenen findet der geübte Anwender die notwendigen Werkzeuge. Sie ermöglichen es ihm, einfache, als auch komplexe DB-Anwendungen zu erstellen. Mit der Version 2.0 von OpenOffice.orgist dies nun Geschichte. Ein Datenbankmodul mit einer neuen Datenbank wird das Paket komplettieren. Es umfasst nicht nur die eigentliche Datenbank, aus anderen Office-Paketen gewohnte Assistenten und Hilfsmittel unterstützen auch den ungeübten Anwender, schnell und einfach Datenbanken mit Formularen, Abfragen und Berichten zu erstellen. Ihr Name lautet OpenOffice.orgBase. Das Dateiformat ist ein neues, standardisiertes OpenDocument mit der Endung .odt. Mehr hierzu im Anhang C. Als Datenbankengine dient HSQLDB, in der Version 1.8.0, sie ist eine Opensource-Datenbank und ist vollständig in Java programmiert. HSQLDB kann als Server installiert und eingesetzt werden, läuft aber auch als Datenbank in Anwendungen wie OO. Im Anhang dieses Dokumentes ist eine Übersetzung der Webseite Features Summary mit allen Leistungsdaten angefügt. Selbstverständlich gibt es auch für OOOoBase ein eigenes Symbol. In dieser kleinen Anleitung, am Beispiel einer Musik-Verwaltung (CD's, LP's), möchte ich dem Anwender OpenOffice.orgBase vertraut machen. Der Phantasie des Lesers soll hier jedoch keine Grenzen gesetzt werden. Es gibt sicherlich viele Gründe, seine Daten zu verwalten. Nicht jeder sammelt CD's oder Bücher. Anfänglich nutze ich die Standarddatenbank von OpenOffice.org 2.0.1 Um aber auch die Nutzung externer Datenbanken zu erläutern, wird ansatzweise der Zugriff auf diese erläutert. Als Datenbankserver dienen Postgresql und die MSDE von Microsoft. Zu guter letzt soll auch der User von OOo 1.X und anderer DB-Systeme erfahren, wie er seine bestehende Datenbank ( Daten ) weiter nutzen kann. Über die Arbeit mit externen Datenbankservern in Verbindung mit OpenOffice.orgkönnen Sie mehr auf meiner Homepage unter Datenbanken, bzw. im Teil komplexe Datenbankanwendungen in OpenOffice.org erfahren. Zum Schluss noch ein Hinweis: Diese Anleitung basiert auf einer Version für das Betriebssystem WindowsXP, parallel hierzu werden mögliche Abweichungen zu Linux betrachtet. Der Hinweis hierauf erfolgt mit dem Pinguin. Verweise im Text auf externe Programme, Module in OOo und weiterer Literatur sind in grün, Auswahl oder Funktionen in blau und der Tipp in orange dargestellt . Wichtiges, besonders zu beachtende Hinweise, wie kann es anders sein, in rot. Natürlich gibt es hierzu auch entsprechende Symbole. 7 Einleitung Wenn nicht anders erwähnt, sind alle Abbildungen der Dialogfenster / Assistenten mit deren Defaultvorgaben dargestellt. Bei der Beschreibung von Aktionen werden diese aus der Standardsymbolleiste heraus nur erwähnt, wenn es hiervon keine Alternativen gibt. Es gelten dann die vom entsprechenden Betriebssystem vorgegebenen Abläufe. Nicht alle Funktionen der Datenbank-Assistenten werden in den ersten Kapiteln behandelt, nur die grundsätzliche Funktionalität zum Erstellen kleiner Anwendungen. In den Kapiteln 6-12 folgen dann weiterführende Informationen. Änderungen an Objekten innerhalb OpenOffice.orgBase ( z. B. Formulare, Makros ) werden durch das Speichern des jeweiligen Objektes nicht generell übernommen. Es kann beim Verlassen der Datenbank die Aufforderung zum Speichern erfolgen. Speichern Sie erneut die Änderungen, sonst sind diese unwiderruflich verloren. Version Datum Beschreibung 1.0 06.01.06 Ersterstellung Kapitel 1-5, 12 1.0.1 05.02.06 Korrekturen, Erweiterung Kapitel 12 und Anhang C 1.1 XX.XX.XX Ersterstellung Kapitel 6-11 8 1. Start und Einrichtung 1. Start und Einrichtung Mit der Installation von OpenOffice.org 2.0 wird nicht, wie aus anderen Office-Anwendungen gewohnt, ein leeres Datenbankmodul eingerichtet. Lediglich die aus den Vorgängerversionen bekannte Literaturdatenbank Bibliography. Um eine neue Datenbank anzulegen, starten Sie über die Programmauswahl (Bild 1.1) OpenOffice.orgBase, daraufhin meldet sich der Datenbank Assistent. Dieser führt Sie durch die Datenquellenauswahl in OOoBase (Bild 1.2). Sie können entweder eine neue Datenbank anlegen ( Defaultvorgabe ), eine bestehende Datenbank öffnen, eine Verbindung zu einer bestehenden Datenbank herstellen. In den folgenden Kapiteln lernen Sie alle kennen. Auswahlmöglichkeiten des Datenbank–Assistenten Bild 1.1: Programmaufruf von Openoffice.org Base Bild 1.2: Datenbank-Assistent 1.Schritt mit Datenbankauswahl, nach Start über Programmaufruf In OpenOffice.org 2.0 ist es Ihnen auch möglich ohne bestehende Datenbankverbindung die Datenbank OpenOffice.orgBase zu starten. 9 1. Start und Einrichtung Am Anfang will ich aber meine neue Datenbank erstellen, sie soll alle CD's, DVD's und Schallplatten meiner kleinen Musiksammlung aufnehmen. Hierzu wähle ich die Defaultvorgabe Neue Datenbank anlegen im Datenbank - Assistenten. Bei dieser Auswahl werden mir zwei Wege zum Erstellen angeboten. Mit Fertig stellen gelange ich direkt in den Dialog Speichern unter (Bild 1.4), welcher Namen und Speicherort der anzulegenden Datenbank abfragt. Am Anfang soll aber der vorbelegte Weg beschritten werden, mit Weiter >> erreiche ich die nächste Auswahl (Bild 1.3). Bild 1.2: Datenbank-Assistent 1.Schritt mit Datenbankauswahl, nach Start über Programmaufruf 1.1. Neue Datenbank anlegen Im zweiten Schritt des Datenbank-Assistenten, werden Sie vor der Festlegung des eigentlichen Speicherortes, nach Parametern für den weiteren Ablauf gefragt. Bei der Frage nach der Anmeldung der Datenbank müssen Sie einen Parameter wählen. Mit ja ( Defaulteinstellung ), wird die neue Datenbank in OpenOffice.organgemeldet, bei nein natürlich nicht. Sie sollten immer die neue Datenbank anmelden, nur so können Sie jederzeit aus den einzelnen OO-Anwendungen auf diese zugreifen! Die zweite Abfrage in diesem Dialog erlaubt Ihnen mehrere Auswahlmöglichkeiten. Neue Datenbank zum Bearbeiten öffnen ja oder nein. Tabelle mit Assistenten erstellen ja oder nein. Eine Vielzahl unterschiedlicher Auswahlmöglichkeiten oder Kombinationen wird Ihnen angeboten, die eine Wahl entsprechend Ihren Anforderungen ermöglicht. In der Tabelle 1.1 sind alle aufgelistet. Unabhängig der Auswahl führt Fertig stellen immer in den Dialog wie unter Bild 1.4. . Sollte Sie die Vielzahl der Möglichkeiten leicht verwirren, empfiehlt es sich, die Defaultvorgaben des Dialogfensters zu akzeptieren. 10 1. Start und Einrichtung Datenbank anmelden Datenbank bearbeiten Tabelle erstellen mit Assistent ja x x ja x o ja o x ja o o nein x x nein x o nein o x nein o o Tabelle 1.1: Datenbank-Assistent 2. Schritt , Auswahl Je nach Größe der einzurichtenden Datenbank, sollten Sie auswählen. Haben Sie im Vorweg bereits alle Planungen getroffen, können gleich die entsprechenden Tabellen angelegt werden. Natürlich, sofern notwendig, ist es Ihnen jederzeit möglich weitere Tabellen anzulegen bzw. bestehende zu ändern. Ich möchte meine neue Datenbank anmelden, zum Bearbeiten öffnen und ohne Unterstützung des Tabellen-Assistenten die erste Tabelle erstellen. Nachdem ich die entsprechende Felder markiert habe, gelange ich mit Fertig stellen in den nächsten Dialog ( Bild 1.4 ). Bild 1.4: Datenbank-Assistent Schritt 3 , Speicherort und Name wählen Das Dialogfenster bietet in der Defaulteinstellung das Homeverzeichnis des Users an. In diesem Fall unter Windows XP, Eigene Dateien. War es in OOo 1.X nur erlaubt die Datenbanken in dessen Verzeichnis zu speichern, besteht mit OOo 2.0 die freie Auswahl des Speicherortes. 11 1. Start und Einrichtung Bei meinem ersten Mal, möchte ich die neue Datenbank in einem neu zu erstellenden Ordner mit Namen OOoBase abspeichern, ihr Name lautet „Musik”. Los geht’s : 1. Im Dialogfenster Speichern unter ( Bild 1.4 ) klicke ich auf das Symbol 2. Es erscheint der neue Ordner 3. ich ändere den Namen in OOoBase, und klicke anschließend auf dieses Ordnersymbol. Jetzt zeigt sich das nächste Dialogfenster leer, unter dessen Titel sehe ich diesen Eintrag 4. Unter Dateiname, Defaulteintrag Neue Datenbank , tragen ich den neuen Namen ein: Durch das Anklicken des Buttons Speichern wird meine Datenbank angelegt. Im neuen Ordner C:\Eigene Dateien\OOoBase sollte nun folgender Eintrag in der Detailansicht des Ordners zu sehen sein: Nachdem die Datenbank erfolgreich angelegt und gespeichert wurde, meldet sich das Datenbankfenster (Bild 2.1). Wie Sie in diesem mit den unterschiedlichen Datenbank-Assistenten Tabellen, Berichte und Abfragen erstellen können, wird im Kapitel 2 erläutert. 1.2. Verbindung zu einer bestehenden Datenbank Oftmals müssen auch nur vorhandene Datenbanken in OpenOffice.orgBase eingebunden werden. Hierzu unterstützt diese eine Vielzahl von bekannten Datenbanktreibern. Diese sind: Adabas D ADO dBASE JDBC LDAP Adressbuch Microsoft Access Microsoft Outlook Adressbuch Microsoft Windows Adressbuch Mozilla Adressbuch MySQL ODBC Oracle ODBC Tabellendokument Text Thunderbird Adressbuch Neben den in der aktuellen Version implementierten Treibern werden diese laufend durch neue erweitert. Information darüber finden Sie hier. Sollten Sie einen Datenbanktreiber nicht unter allen aufgeführten Treibern gefunden haben, geben Ihnen die Schnittstellen ODBC / JDBC eine zusätzliche, vielfältige Verbindungsmöglichkeit. Die meisten Datenbanken wie z. B. PostgreSQL oder MS SQL-Server bieten entsprechende Treiber an. Mehr Informationen erhalten Sie hierzu im Kapitel 12. OOoBase legt auch für Verbindungen zu externen Datenbanken immer eine eigene im OOoBaseFormat an. Sie erhalten die Information ob interne oder externe Datenbank in der Statusleiste des Datenbankfensters unten links angezeigt. 12 1. Start und Einrichtung 1.2.1. Verbindung mit einer dBASE Datenbank An dieser Stelle soll Ihnen nur kurz der Aufbau einer Verbindung mit einer Datenbank aus OOo 1.1 im dBASE III – Format erklärt werden. Weiterführende Informationen über das Einbinden von Datenquellen erhalten Sie im Kapitel 12. Nach OOoBase-Aufruf meldet sich wieder der Datenbank-Assistent, mittels Auswahl Verbindung zu einer bestehenden Datenbank, gelangen Sie ein Auswahlmenü mit allen verfügbaren Datenbanktreibern, in diesem markieren Sie dBASE (Bild 1.5). Bild 1.5: DB-Assistent mit Auswahl Verbindung zu einer bestehenden Datenbank Mit Weiter >> erscheint ein neuer Dialog (Bild 1.6). In diesem können Sie den Pfad zur dBASEDatei eintragen, oder mit Durchsuchen mittels Explorer suchen. Im Anschluss besteht die Möglichkeit, wie bei der Erstellung einer neuen Datenbank, Kapitel 1.1 ab Bild 1.3, mit weiter >> bzw. Fertig stellen, diesen Vorgang abzuschließen und in den jeweiligen nächsten Dialog zu springen. Bild 1.6: DB-Assistent mit Auswahl des Pfades zu einer bestehenden Datenbank. Beispiel dBASE. Am Ende des Verbindungsaufbaus, gelangen Sie in den Dialog Speichern unter (Bild 1.4). Hier wird wie schon beschrieben, Speicherort und Name der neuen Datenbank angegeben. Mit Speichern wird anschließend eine neue OOoBase Datenbank mit den Inhalten der alten dBASEDatei angelegt. OOoBase speichert immer eine Datenbank im OOoBase-Format ab, unabhängig des ausgewählten Datenbank-Treibers. Auch hierzu mehr im Kapitel 12. In der Statuszeile des Datenbank-Fensters finden Sie unten links den Eintrag “dBASE “ und deren Speicherort. Bei der Übernahme einer dBASE-Datei aus OOo 1.X, beinhaltet diese nur die Tabellen. Formulare, Berichte usw. sind als separate Dokumente in OOo 1.X abgespeichert. 13 1. Start und Einrichtung 1.2.2. Aufruf von OOoBase-Datenbanken Am Ende des ersten Kapitels soll abschließend auch der Aufruf von eingebundenen OOoBaseDatenbanken behandelt werden. Sicherlich für den geübten Anwender eine Selbstverständlichkeit, aber dennoch gehört dies zur Vollständigkeit. Nach dem Start von OOoBase aus dem Startmenü heraus, finden Sie im Datenbank-Assistenten unter der AuswahI bestehende Datenbankdatei öffnen eine Liste aller zuletzt geöffneten Datenbanken (Bild 1.7). Bild 1.7: DB-Assistent mit Auswahl der zuletzt geöffneten Datenbanken. Mit Fertig stellen wählen Sie die ausgewählte Datenbank, diese wird dann im Datenbank-Fenster geöffnet , Öffnen... hingegen blendet den Dialog Öffnen von Windows ein (Bild 1.8). Bild 1.8: DB-Assistent mit Auswahl der zu öffnenden Datenbank. Eine weitere bedienerfreundliche Möglichkeit, angemeldete Datenquellen zu bearbeiten, bietet Ihnen der Datenquellenansicht. In Writer und Calc-Dokumenten können Sie mittels Funktionstaste F4 eine Übersicht aller angemeldeten Datenquellen in das Dokument einblenden. In diesem ist es möglich, in das entsprechende Datenbank-Fenster (Bild 1.9) einer Datei zu springen, als auch direkt einzelne Tabellen zu öffnen und zu bearbeiten. Auch hierzu mehr im Kapitel 3. Bild 1.9: Ausschnitt Datenbank-Fenster Natürlich können Sie, wie aus anderen Applikationen gewohnt, OpenOffice.orgBase mittels Doppelklick auf dessen Symbol im Datenbankfenster starten, oder über Datei–Öffnen ... in der Symbol- leiste jedes OpenOffice-Dokumentes. 14 1. Start und Einrichtung Zum Schluss dieses Kapitels möchte ich Ihnen noch einen Tipp geben. Wenn Sie wie bei vergleichbaren Office-Paketen sofort in eine leere Datenbank gelangen möchten, nutzen Sie einen Trick. Legen Sie wie oben beschrieben eine leere Datenbank an. Dessen Symbol kann dann z. B. auf den Desktop verschoben / kopiert werden, mittels Doppelklick auf dieses gelangen Sie dann in diese leere Datenbank. Sie kann als Basis weiterer Schritte dienen. In ihr können Sie mit Datei–Öffnen ... bzw STRG +N eine neue Datenbank wie schon beschrieben anlegen. Sie sollten dann natürlich bedenken, dass sie mit einer leeren und neuen Datenbank zwei DB'n geöffnet haben. In der Praxis ist dieser Weg natürlich überflüssig, da Sie, der Anwender, meistens nur eine Datenbank zum Bearbeiten öffnen werden. Manch Umsteiger ist aber mit dieser Bedienung vertraut. 1.3. Datenbankverwaltung Zur Verwaltung eines Officepaketes, in diesem Fall die Datenbank von OpenOffice, gehört nicht nur das Anmelden neuer oder bestehenden Datenbanken, auch das Verwalten dieser. Sie, der Anwender, möchten sicherlich auch Datenbanken löschen und deren Speicherpfade ändern. Hierzu gibt es unterschiedliche Methoden. Der offizielle Weg führt über die Standardsymbolleiste von OpenOffice. Unter Extra-Optionen gelangen Sie in ein Fenster, in dem alle relevanten Einstellungen von OO angepasst werden können (Bild 1.10). Bild 1.10: Ausschnitt Options-Fenster mit Auswahl der Datenbank Unter Verbindungen ist es Ihnen möglich, für einzelne Datenbanktreiber (Verbindungen) Parameter einzutragen, diese dienen bei größeren Datenbanken deren Performance. Bei kleinen Anwendungen, z. B. meine Musikdatenbank, können die Einstellungen ignoriert werden (Bild 1.1). Bild 1.11: Ausschnitt Options-Fenster mit möglichen Verbindungsbearbeitungen 15 1. Start und Einrichtung Datenbanken hingegen bietet Ihnen die Möglichkeit, diese anzumelden, zu löschen oder deren Speicherpfad zu ändern. Neu anmelden können Sie nur OpenOffice.orgBase Datenbanken, fremde Formate müssen weiterhin über den Datenbank-Assistenten angemeldet werden. Bevor Sie die möglichen Funktionen unter Datenbanken (Bild 1.12) nutzen, sollten Sie folgendes beachten. Über diese Funktion angemeldete Datenbanken werden im Datenbankbrowser ( Word, Calc) angezeigt, jedoch nicht im Datenbank-Assistenten. Gelöschte Datenbanken erscheinen immer noch im Datenbank-Assistenten Änderungen im Speicherpfad haben keinen Einfluss auf den Datenbank-Assistenten Neue oder bestehende Datenbanken sollten Sie nur mittels DatenbankAssistenten in OO anmelden. Nur so ist eine einwandfreie Funktion gesichert. Bild 1.12: Ausschnitt Options-Fenster mit Datenbankbearbeitung In diesem Fenster wird auch die bei der Installation von OpenOffice.org angelegte Datenbank Bibliography angezeigt. Sie wird grundsätzlich installiert. Mit den Button Neu, Löschen und Bearbeiten gelangen Sie in die einzelnen Fenster um je nach Wunsch die Datenbankquellen zu bearbeiten.(Bild 1.13). Bild 1.13: Dialoge „neue Datenbank“, oben, Verknüpfung bearbeiten, mitte, und Löschen unten. 16 1. Start und Einrichtung Weiterführende Informationen wie Sie gelöschte Datenbanken aus der Historie des DatenbankAssistenten entfernen, wo und wie welche Informationen zu angelegten, geöffneten Datenbanken, stehen, finden Sie im Anhang D. 17 2. Die Datenbank – Assistenten 2. Die Datenbank – Assistenten Nachdem im Kapitel 1 die Einrichtung einer neuen, ansatzweise auch die Verbindung mit einer bestehenden Datenbank erklärt wurde, behandelt dieses Kapitel die Datenbank-Assistenten bzw. Werkzeuge. Mit ihnen kann auch der ungeübte Anwender schnell und einfach “seine Datenbank” erstellen und bearbeiten. Datenbank-Assistenten erstellen Ihnen schnell und einfach fertige Anwendungen. Dies kann von Vorteil sein, wenn diese Ihren Wünschen oder Anforderungen entsprechen. Ist dies nicht so, oder Sie haben eigene Vorstellungen lassen sich nachträgliche Änderungen nur mühsam durchführen. Da die Assistenten fester Bestandteil von OpenOffice.orgBase sind, bedarf es ihrer Beschreibung. 2.1. Das Datenbankfenster Ich nenne in dieser Anleitung das “Controllcenter” von OOoBase, in der englischen Beschreibung mit “icon choice control” bezeichnet, zum besseren Verständnis einfach Datenbankfenster. Es gibt mehrere Wege um in dieses (Bild 2.1) zu gelangen. Mittels Datenbank-Assistenten beim Start von OOoBase aus dem Startmenü heraus, über die Datenquellenansicht in Writer und Calc-Dokumenten , als auch aus der Standardsymbolleiste mit Datei – Öffnen... und beim direkten Klick auf das Symbol einer OOoBase-Datenbank . Bild 2.1: Datenbank -Fenster in verkleinerter Darstellung mit leerer Datenbank Das Datenbankfenster ist die Arbeitsplattform der OOoBase-Datenbank. Es ist Basis aller erforderlichen Aktivitäten an ihrer Struktur oder Modulen und natürlich Informationszentrum über sie selbst. Sämtliche Assistenten und Werkzeuge werden aus ihm heraus gestartet. Tabellen und Formulare zur Datenbearbeitung geöffnet und Berichte in ihm gestartet und dargestellt. Es ist in drei Container aufgeteilt. Im linken, unter Datenbank sind alle Module einer Datenbank aufgelistet, Tabellen, Abfragen, Formulare und Berichte. Mittels Auswahl springen Sie in eines von 18 2. Die Datenbank – Assistenten ihnen, im Bild 2.1 am Beispiel Formulare. Daraufhin werden rechts im Container Aufgaben alle verfügbaren Modul-Werkzeuge eingeblendet. Auf der rechten Seite unter Beschreibung erscheint ein entsprechender Hilfetext über das ausgewählte Werkzeug. Im Container darunter, er erhält den Namen des ausgewählten Datenbank-Moduls, sind, falls vorhanden, auch hier auf seiner linken Seite alle gespeicherten Objekte des betreffenden Modules angezeigt. Rechts daneben, durch eine Linie getrennt, kann durch eine Auswahl mittels zwischen Keine, Dokument und Dokumentinformation eine Dokumentenvorschau ausgewählt werden. Keine bedeutet keine Anzeige, Dokument lässt den Inhalt eines ausgewählten Objektes, Tabelle, Sicht oder eine verkleinerte Darstellung von Formularen oder Berichten, erscheinen. Für Formulare und Berichte ist es zusätzlich möglich, die Dokumentinformation anzuzeigen. Am unteren Rand, in der Statusleiste, sind alle Information der Schnittstelle, Datenbanktreiber und Speicherort angezeigt. In den folgenden Kapiteln werden Ihnen die einzelnen Funktionen des Datenbank-Fensters erläutert. Zum Datenbankfenster gehört natürlich auch eine eigene Symbolleiste. In ihr finden Sie neben den Standardsymbolen von OpenOffice, auch zusätzliche, die der Bearbeitung einer Datenbank und deren Daten dienen (Bild 2.2). Über diese ist es Ihnen auch möglich die gewünschten Assistenten aufzurufen, oder in den Entwurfsmodus einzelner Module zu gelangen. Die Funktionen der Standardsymbole sind: Bild 2.2: Symbolleiste des Datenbank-Fensters, Standarddarstellung Aufsteigend sortieren ( A-Z oder 0-9 ). Absteigend sortieren ( Z-A oder 9-0 ). Auswahlmenü, schaltet Menü auf . Bei der Wahl einer der angebotenen Möglichkeiten, wird dessen Symbol in die Symbolleiste statt des Standardsymboles eingeblendet. Die angebotenen Wahlmöglichkeiten, entsprechen den jeweiligen Datenbank-Assistenten. Die angewählten Module im DB-Fenster erweitern die Leiste auf der rechten Seite um ihre eigenen Symbole. Ihre Funktionen sind (Symbole von links für Bericht, Formular, Abfrage und Tabelle) : Datenbankobjekt öffnen. Bearbeiten des angewählten Objektes. Löschen des angewählten Objektes. Umbennen des angewählten Objektes 19 2. Die Datenbank – Assistenten Zusätzlich ist es möglich über die einzelnen Menüs weitere Werkzeuge aufzurufen. Aufgeführt sind nachfolgend nur die, welche nicht durch vorhandene Symbole in der Symbolleiste gestartet werden und nur innerhalb des Datenbank-Modules genutzt werden. Beginnend beim Menü Bearbeiten mit: Datenbank► Eigenschaften In diesem Fenster können Sie Grundeinstellungen der entsprechenden Datenbank ändern. Diese unterscheiden sich nach Datenbanktreiber in den jeweiligen Optionen. Für die Standardanwendungen brauchen hier keine Änderungen vorgenommen werden. ►Verbindungsart Hier werden Parameter der DB-Verbindung angezeigt und können geändert werden. Auch hier gilt es, dass der Standard nicht geändert werden muss. ► Erweiterte-Einstellungen Besondere Einstellung, abhängig vom DB-Treiber z. B. für SQL-Syntax usw. Für den Normalfall ausreichend. Anschließend mit Ansicht: Ansicht ► Tabelle aktualisieren Aktualisiert alle Tabellen einer aktiven Datenbank. Und zum Schluss unter Extras: Extras ► Beziehungen Stellt Beziehungen (Relationen) zwischen zwei oder mehreren Datenbanken her. Mehr über diese Thema im Kapitel 6. Diese Optionen werden auch nur in komplexen Datenbanken genutzt. ► Benutzerverwaltung Verwaltung der Benutzer einer Datenbank, nur, wenn diese eine Benutzerverwaltung zulässt.. ► Tabellenfilter In dem sich öffnenden Fenster werden alle Tabelle der aktiven Datenbank aufgelistet. Es können einzelne mittels Option im ja / nein in Form eines Hakens zur Ansicht in der Datenquellenansicht an-/ abgewählt werden. ► SQL Ausführen von SQL-Befehlen in der aktiven Datenbank. Es können Tabellen erstellt, gelöscht , Zugriffsrechte und andere Verwaltungsbefehle zur Steuerung der Datenbank ausgeführt werden. Dies beinhaltet Insert into, Update usw.. Keine Auswahlabfragen zur Filterungen von Daten! ► Makros Ausführen und Verwalten von gespeicherten Makros, Dialogverwaltung und Erstellen neuer Makros. Neben OpenOffice-Basic werden auch Javascript, Beanshell und Python-Makros unterstützt. Hier ist der erfahrene Anwender gefragt. 20 2. Die Datenbank – Assistenten ► Optionen Optionsmenü von OpenOffice.org für dessen grundsätzlichen Einstellungen. Unter OpenOffice.orgBase ist es möglich Datenquellen an-/abzumelden und an ihren Speicherpfaden Änderung vorzunehmen. Zusätzlich können die Aufbewahrungszeiten der benutzten Datenbanktreiber eingestellt werden. Auch hier gilt es wie auch vorher, für Standaranwendung nicht relevant. In den folgenden Kapiteln werden Ihnen diese, wie auch alle anderen, Werkzeuge und Hilfsmittel des Datenbank-Fensters zur Datenbank-Verwaltung näher erläutert. Selbstverständlich können Sie auch mittels Öffnen des Kontextmenüs einzelner Datenbankobjekte, Tabellen, Abfragen, Formulare und Berichte, entsprechende Aktionen aufrufen. Sicherlich wird der Umsteiger aus anderen Datenbankprodukten im Office-Bereich einige ihm vertraut gewordene Funktion vermissen. Im Laufe dieser kleinen Anleitung wird er sie, wenn auch anders als gewohnt, wiederfinden. Einiges unter Umständen nicht, aber in der nächsten Versionen von OpenOffice.org werden diese mit Sicherheit implementiert. 2.2.Tabellen – Werkzeuge Ob Tabelle neu erstellen, deren Struktur oder Felder ändern, das Datenbank-Fenster bietet Ihnen ausreichend Werkzeuge. Diese sind ab 2.2.1 bis 2.2.4 beschrieben. Weiterführende Informationen über Tabellen, deren Feldtypen, Beziehungen, Primärschlüssel usw. im Kapitel 6. Bild 2.3: Datenbank – Fenster Tabellenauswahl 2.2.1. Tabelle mittels Assistenten erstellen Im Container Datenbank (Bild 2.1) springen Sie mittels Klicken auf Tabellen in die Tabellenbearbeitung (Bild 2.3). Im Container Aufgaben werden Ihnen drei mögliche Arbeitsschritte vorgeschlagen. Ich möchte jetzt aber meine erste Tabelle erstellen und wähle Tabelle unter Verwendung des Assistenten erstellen. Es erscheint der Tabellen-Assistenten (Bild 2.4).In den einzelnen Kategorien Geschäfltich oder Privat werden mir unterschiedliche Beispieltabellen angeboten. Wird nun eine bestimmte Tabelle von mir ausgewählt, erfolgt automatisch die Auflistung aller in ihr enthaltenen Felder ( Spalten ). Aus diesen kann ich einzelne Felder oder mehrere mittels Anwahl mit Button >, als auch alle mittels Button >> übernehmen. In umgekehrter Reihenfolge < bzw. << ist es mir möglich, irrtümlich ausgewählte Felder wieder zu löschen. 21 2. Die Datenbank – Assistenten Bild 2.4: Tabellen-Assistent . 1.Schritt Ich habe unter Kategorie Privat und im Feld Beispieltabellen die CD-Sammlung, wie in Bild 2.4 dargestellt, ausgewählt. In der Liste Vorhandene Felder markiere ich die Felder wie im anschließenden Bild (Bild 2.5) zu sehen und klicke auf >. Mit dieser Aktion werden alle markierten Felder in die Liste Gewählte Felder kopiert. Anschließend Bild 2.5: Tabellen-Assistent mit gewählten > und kopierten Feldern habe ich zwei Wahlmöglichkeiten. > < Mit Fertig stellen wird die Tabelle angelegt und im Eingabemodus dargestellt. Weiter > öffnet den nächsten Dialog, (Bild 2.6), in diesem können Sie die übernommenen Felder in ihren Eigenschaften ändern. Hinzufügen + von neuen oder löschen - vorhandener Felder komplettieren die Möglichkeiten. Zwischen den Feldern in der Spalten Gewählte Felder springen sie mittels den Tasten und . Unter Feldinformationen ist es möglich, Feldname, Feldtyp, erforderliche Eingabe und Feldlänge bei übernommenen Feldern anzupassen. In diesem Dialog neu hinzugefügte Felder werden mit Defaultwerten angelegt, auch diese lassen sich hierunter anpassen. Unter Feldtyp werden Ihnen eine Fülle unterschiedlicher Typen angeboten. Lesen Sie mehr über deren unterschiedlichen Eigenschaften im Kapitel 6, Tabellen. 22 2. Die Datenbank – Assistenten Bild 2.6: Tabellen-Assistent , 2.Schritt Mit Weiter > öffnet der Dialog zum Setzen des Primärschlüssels (Bild 2.7), Fertig stellen löst die gleiche Aktion wie oben aus. Ich wähle Weiter > und gelange in den nächsten Dialog. Hier kann der Primärschlüssel einer Tabelle individuell gesetzt werden. Mehr zum Primärschlüssel im Kapitel 6 ,Tabellen. Bild 2.7: Tabellen-Assistent, 3.Schritt 23 2. Die Datenbank – Assistenten Ich übernehme die Defaulteinstellung wie im Bild 2.7 dargestellt und gehe zum nächsten Schritt. Auch hier wird mit Fertig stellen die Tabelle angelegt und im Eingabemodus dargestellt. Weiter > öffnet den abschließenden Dialog (Bild 2.8). Bild 2.8: Tabellen-Assistent Schritt 4 Also wähle ich wie in den vorangegangenen Dialogen Weiter >. In diesem Dialog muss ich der neuen Tabelle einen Namen geben. Ich gebe » CD-Sammlung « ein. Ferner kann mit der weiteren Auswahl Daten sofort eingeben öffnet Tabelle zur Dateneingabe Das Tabellendesignbarbeiten öffnet Tabelle zur erneuten Bearbeitung Ein Formular auf Basis dieser Tabelle erstellen öffnet den Formularassistenten der nächste Schritt gewählt und mit Fertig stellen ausgeführt werden. Ich entscheide mich für die Defaulteinstellung Daten sofort eingeben und lande im Eingabemodus (Bild 2.9). Bild 2.9: Eingabemodus der fertigen Tabelle CD-Sammlung Da ich in meiner kleine Datenbank über ein Formular Daten eingeben will, schließe ich die Tabelle und lande wieder im Datenbank-Fenster mit dem ersten Eintrag, meiner gespeicherten Tabelle (Bild 2.10). 24 2. Die Datenbank – Assistenten Bild 2.10: Datenbank-Fenster mit gespeicherter Tabelle 2.2.2. Tabelle manuell erstellen Wenn Sie eine Tabelle erstellen möchten, die nicht vollständig oder aus Teilen der Vorlagen bestehen soll, ist dies auch manuell möglich. Im Container Datenbank des Datenbankfensters (Bild 2.1) gelangen Sie durch Klicken auf Tabellen in die Tabellenbearbeitung (Bild 2.2). Mit der Auswahl Tabelle in der Entwurfsansicht erstellen.. erscheint das Fenster Tabellenentwurf (Bild 2.11). Hier können Sie die entsprechenden Feldnamen, Feldtypen und deren Eigenschaften eintragen. Bild 2.11: Tabellenentwurf ohne Eintrag Ich möchte eine neue Tabelle erstellen, in die später alle Titel einer CD, DVD oder Schallplatte eingetragen sind. Zunächst sollen nur die Titel (max 25), eine Sammlungs ID und ID eingetragen werden. Ich beginne mit dem ersten Eintrag. In Zeile 1 unter Feldname tragen ich » ID « ein, bei Feldtyp wird daraufhin automatisch Text [VARCHAR] vorbelegt (Bild 2.12). Statt Text möchte ich aber den Feldtyp Integer eingetragen haben. Also klicke ich auf das Feld Feldtyp in der Zeile ID und es wird ein Auswahlmenü angeboten (Bild 2.12). Bild 2.12: Feldtyp mit Vorbelegung ( oben ), Auswahlmenü , nach Focuserhalt ( unten ) > < Mit den Tasten und oder dem Browserbalken suche ich Integer [Integer] und klicke diesen Eintrag an. Jetzt wechselt der Feldtyp von Text auf Integer. In der nächsten Zeile trage ich in Feldname » SammlungsID « ein und verfahre mit Feldtyp wie unter ID beschrieben. Jetzt fehlen nur noch die Felder der 25 Titel. Hier habe ich zwei Möglichkeiten, jedes Feld separat eintragen, oder mit Kopieren arbeiten. Da alle 25 Titelfelder bis auf deren Namen identisch sind, gehe ich den bequemen Weg. Jetzt trage ich in der dritten Zeile unter Feldname » Titel_1 « ein und übernehme den Defaulteintrag des Feldtyps [VARCHAR] . 25 2. Die Datenbank – Assistenten Der Cursor befindet sich noch im Feld Feldname mit dessen Eintrag Titel_1. Unter Feldeigenschaften (Bild 2.13) , im unteren Teil der Tabellenentwurf - Ansicht, finde ich unter Länge den Eintrag 50. Dieser Eintrag bedeutet, dass maximal 50 Zeichen in diesem Feld zugelassen sind. Ich ändere die 50 in » 150 «, und setze damit die Länge auf 150 mögliche Textzeichen. Die anderen Einträge unter Feldeigenschaften ignoriere ich, in Kapitel 6 werden diese dann weiter behandelt. Bild 2.13: Ausschnitt von Feldeigenschaften in der Tabellenentwurf-Ansicht Mein Tabellenentwurf soll jetzt 3 Felder beinhalten, ID, SammlungsID und Titel_1 (Bild 2.14). Bild 2.14: Tabellenentwurf mit den ersten Feldern Jetzt klicke ich auf den Zeilenkopf vor Titel_1, in Bild 2.14 mit Eintrag, und markiere damit die ganze Spalte. Mit der rechten Maustaste öffnet sich ein Kontextmenü, welches u. a. kopieren anbietet, das ich auch auswähle. Danach gehe ich mit der Cursor auf das darunterliegende Feld vor Feldname und betätige nochmal die rechte Maustaste. Wieder erscheint ein Kontextmenü, diesmal mit einem Eintrag Einfügen, welche ich wähle. Daraufhin wird die kopierte Zeile mit einem neuen Namen unter Feldname eingetragen. Dieser lauten daraufhin Titel_11. Ich wiederhole das Einfügen solange, bis der Eintrag “Titel_124” erscheint. Jetzt habe ich ein Feld mit Namen “Titel_1” und 24 Kopien inclusive aller Parameter. Abschließend müssen die Namen aller kopierten Felder angepasst werden. Hierzu beginne ich im Feld “Titel_11” und ändere diesen in » Titel_2 «. Das führe ich mit fortlaufender Nummerierung bei allen Kopien durch und ende bei Titel_25. In der Praxis wird sicherlich überwiegend jede Spalte für sich angelegt. Am Beispiel des Kopieren von Spalteneinträgen, sollte diese Funktionalität nur dargestellt werden. Im Anschluß muss noch der Primaerschlüssel bestimmt werden. Dazu klicke ich auf das Feld vor Sammlungs-ID und schalte mit der rechten Maustaste das Kontextmenü auf. Hier wähle ich Primärschlüssel. Es erscheint ein gelber Schlüssel vor Sammlungs-ID, wie in Bild 2.14 vor ID. In der Zeile mit dem Feld Sammlungs-ID trage ich in der Spalte Beschreibung der Text » Identisch mit der Sammlungs-ID in CD-Sammlung « ein. Dieser Hinweis soll mich bei einer späteren Änderung darauf hinweisen, dass diese Zeile nicht gelöscht werden darf. Zum Schluss speicher ich meine Tabelle unter dem Namen » Titel « ab und springe wieder in das Datenbank-Fenster (Bild 2.15). Bild 2.15: Datenbank-Fenster mit neuer Tabelle “Titel” 26 2. Die Datenbank – Assistenten 2.2.3. Tabelle kopieren Es gibt viele Gründe, weshalb eine vorhandene Tabelle kopiert werden soll. Sei es als Sicherung bei Änderungen oder weil deren Struktur ganz oder teilweise für eine neue Tabelle genutzt werden soll. Dies ist in OOoBase möglich. Markieren Sie die Quelltabelle, ziehen sie dann mit dem Mauscursor auf den Hintergrund des Tabellen-Containers und legen diese dort ab, Drag and Drop. Es öffnet sich ein Fenster (Bild 2.16). Natürlich klappt auch die klassische Kopiermethode, Quelle anwählen, linke Maustaste usw.. Ich möchte die Tabelle CD-Sammlung kopieren, da zu meiner Sammlung unter anderem auch Bild 2.16: Dialogfenster Tabelle kopieren 1. Schritt LP's und Singles gehören ( in meinem Fall jedenfalls). Also verfahre ich wie oben beschrieben und lande im Fenster unter Bild 2.16. In diesem werden mir wieder mehrere Auswahlmöglichkeiten zur Übernahme aus der Quelltabelle angeboten. Definition und Daten Eine 1:1 Kopie der Quelltabelle wird angelegt. Definition Nur die Tabellenstruktur wird angelegt. Als Tabellensicht Nur möglich wenn Datenbank Views ( Sichten) unterstützt. Tabelle wird als Sicht abgespeichert. Daten anhängen Fügt die Quelltabelle an eine vorhandene mit gleicher Struktur an. Sind Felder der Zieltabelle kürzer als die Quelle, werden die Quellfelder an das Ziel angepasst Primärschlüssel erzeugen Legt automatisch ein neuen Primärschlüsselfeld an und füllt dieses mit Werten. 27 2. Die Datenbank – Assistenten Nachdem ich eine der oben aufgeführten Vorschläge gewählt habe, bleiben mir wieder die beiden Alternativen, mittels Weiter > in den nächsten Dialog zu springen, oder die neue Tabelle sofort zu speichern durch die Wahl Fertig stellen. Ich werde die Tabellenstruktur kopieren und mit dem nächsten Dialog fortfahren. Meine Wahl lässt mich im nächsten Fenster landen (Bild 2.17). Bild 2.17: Dialogfenster Tabelle kopieren 2. Schritt ( Ausschnitt ) In diesem Fenster können aus den Feldern der Quelltabelle einzelne, mehrere gewählte oder alle Spalten übernommen werden. Ich will alle übernehmen und klicke auf >>. Und wieder gibt es im Anschluß die beiden bekannten Wahlmöglichkeiten. Auch hier wähle ich den nächsten Dialog mit Weiter > und lande unweigerlich im nächsten Dialogfenster (Bild 2.18). Bild 2.18: Dialogfenster Tabelle kopieren 3. Schritt Dieses bietet die Möglichkeit für ein oder alle übernommenen Felder deren Eigenschaften zu ändern. Ich möchte keinerlei Änderungen vornehmen und beende jetzt das Kopieren der Tabelle mit Fertig stellen. Im Anschluß lande ich wieder im Ursprung meiner Aktion, dem Datenbank-Fenster und finde unter Tabellen meine neue Tabelle LP-Sammlung (Bild 2.19) Bild 2.19: Datenbank-Fenster mit neuer Tabelle “LP-Sammlung” Diesen Vorgang wiederhole ich nochmals, allerdings nenne ich diesmal die neue Tabelle DVDSammlung. 28 2. Die Datenbank – Assistenten 2.2.4. Tabellensicht erstellen Die dritte Option unter Aufgaben im Datenbankfenster, ist Ansicht erstellen.... Eine Ansicht dient dazu, ausgewählte Felder aus einer oder mehreren Tabellen anzuzeigen. Sie ist nichts anderes als eine ganz normale Tabellenabfrage. Mit ihr werden lediglich nur Daten angezeigt. Da in OOoBase das Erstellen einer Sicht identisch ist, mit der einer Abfrage, soll hier nur kurz die Vorgehensweise zur Tabellensicht aufgezeigt werden. Alle weiteren Information erhalten Sie unter Tabellen in Kapitel 6 oder Abfragen in Kapitel 8. Mit Anklicken von Ansicht erstellen im Container Aufgaben gelangen Sie in das Fenster Ansichtentwurf (Bild 2.20). Bild 2.20: Fenster Ansichtenentwurf mit Auswahl der Tabellen In ihm wird ein Auswahldialog mit den in der Datenbank abgespeicherten Tabellen eingeblendet, hieraus können Sie dann die entsprechende Auswahl treffen. Ich möchte in meiner Datenbank eine Ansicht aus den Tabellen CD - / LP-Sammlung erstellen. Nachdem Ich die beiden ausgewählt und mittels Hinzufügen oder Doppelklick dem Entwurfsfenster hinzugefügt habe, werden diese mit ihren Feldern angezeigt. (Bild 2.22) Im Bereich darunter, aufgeteilt in Zeilen und Spalten kann ich die benötigten Felder eintragen. Dies kann auf unterschiedlichen Wegen passieren. In der Zeile Tabelle kann eine Tabelle, danach in Zeile Feld ein Feld, oder einfacher, nur in Zeile Feld, eine Auswahl getroffen werden (Bild 2.21) Bild 2.21: Tabellenwahl ( links ), Feldwahl ( mitte ), direkte Feldwahl mit Anzeige Tabelle.Feld ( rechts ) 29 2. Die Datenbank – Assistenten Bequemer geht es mittels Drag and Drop, ein Feld aus den Tabellenlisten wird in eine Spalte, dort in die Zeile Feld gezogen und damit kopiert. In den Zeilen Sortierung besteht die Möglichkeit, je Spalte eine auf- / absteigende bzw. keine Sortierung der Daten einzutragen, bei Sichtbar JA oder NEIN (Bild 2.22). Für meine Sicht wähle ich aus den beiden Tabellen die jeweiligen Albumtitel und füge diese mittels Bild 2.22: Hinzugefügte Tabellen , darunter die ausgewählten Felder für die Sicht Drag and Drop in die entsprechenden Felder, wie unter Bild 2.22 dargestellt, ein. Die Titel sollen aufsteigend sortiert und angezeigt werden. Da beide Felder den selben Titelnamen führen, wähle ich sogenannte Aliase für sie. CD-Titel für CD-Sammlung und LP-Titel für LP-Sammlung. Diese werden dann in die entsprechenden Felder eingetragen. Zum Abschluß speichere ich die Ansicht als Ansicht 1 und lande wieder im Datenbankfenster (Bild 2.23). Bild 2.23: Gespeicherte Ansicht 1, im Datenbankfenster, rechts daneben die Anzeige der “Daten”. 30 2. Die Datenbank – Assistenten 2.3. Abfrage – Werkzeuge Die Eingabe und das Löschen von Daten in Tabellen erfolgt immer dann wenn es notwendig ist, also aktionsnah. Hieraus ergibt sich in der Regel immer ein unsortierter Datenbestand. Sie, der Anwender möchten jedoch, bei mehr als einem Datensatz, wie in Listen oder Berichten, diese in einer sortierten Reihenfolge angezeigt haben. Um dies zu erreichen gibt es Abfragen. Diese dienen nicht nur zur sortierten Anzeige von Datensätzen oder Teilen von ihnen, sie können auch zur Manipulation oder zum Löschen genutzt werden. 2.3.1. Abfrage mittels Assistenten erstellen Am Anfang sollen Sie den einfachen und schnellsten Weg zur Abfrageerstellung kennenlernen. Im Container Datenbank (Bild 2.1) springen Sie mittels Klicken auf Abfragen in die Abfragebearbeitung. Hier dürfen Sie im Container Aufgaben zwischen drei Assistenten wählen. Mit Ihrer Wahl Abfrage unter Verwendung des Assistenten erstellen starten Sie den Assistenten ( Bild 2.24). Bild 2.24: Startfenster des Abfrageassistenten, mit der Auswahltabelle „CD-Sammlung“ > < Um meine Abfrage zu erstellen habe ich wie oben beschrieben den Assistenten gewählt, und im aufgeschalteten Fenster unter Tabellen meine Wunschtabelle angeklickt. Daraufhin erscheinen unter Verfügbare Felder alle Felder ( Spalten) der Tabelle. Aus diesen kann ich einzelne oder mehrere Felder mittels Anwahl mit Button >, als auch alle Felder mittels Button >> übernehmen. In umgekehrter Reihenfolge < bzw. << ist es mir möglich, irrtümlich ausgewählte Felder wieder zu löschen. Mit und neben Verfügbare Felder bestimme ich die Reihenfolge der Darstellung aller übernommenen Felder in der Abfrage. Mit Fertig stellen wird, wie bei der Tabellenerstellung, der Assistent beendet und ich erhalte meine Abfrage in der Spaltenansicht ungefiltert, also mit allen Datensätzen. (Bild 2.25). Bild 2.25: Ungefilterte Abfrage nach Fertig stellen im 1.Schritt des Datenbankassistenten 31 2. Die Datenbank – Assistenten Da dies aber nicht mein Ziel ist, wähle ich Weiter > und lande im 2. Schritt des Assistenten. Hier kann ich die Reihenfolge nach der die gefilterten Datensätze sortiert werden sollen festlegen. Vier Bedingungen bietet mir der Assistent an, für jede explizit dann noch die Wahl ob auf-/ absteigend (Bild 2.26). Bild 2.26: Abfrageassistent 2.Schritt ( Ausschnitt), Festlegung der Sortierreihenfolge Mehrere Sortierbedingungen bieten Ihnen eine individuelle Anzeige Ihrer Daten. Bedenken Sie aber, dass bei sehr großen Datenmengen dies unter Umständen zu Geschwindigkeitseinbußen führen kann. Weiter > lässt mich im nächsten Schritt landen, Fertig stellen gibt das gleiche Ergebnis wie unter Bild 2.25, nur sortiert. Ich wähle Weiter > (Bild 2.27). Bild 2.27: Abfrageassistent 3.Schritt ( Ausschnitt ), Festlegung der Auswahlbedingungen Hier gilt es mehrere Filterbedingungen festzulegen, beginnend mit den beiden oberen. Diese bestimmen die Beziehungen zwischen den drei darunter festzulegenden Bedingungen. 32 2. Die Datenbank – Assistenten In diesem Kapitel sollen nur die Grundfunktionen der Abfrage-Werkzeuge erläutert werden. Weiterführende Informationen über Bedingungen in Abfragen erhalten Sie im Kapitel 8. Für meine Abfrage übergehe ich die oberen Bedingungen, da von mir lediglich eine Suchbedingung eingeben wird und dadurch überflüssig sind. Meine Suchbedingung lautet „Achim Reichel“, wie im Bild 2.27 dargestellt. Fertig stellen liefert die Auswahlmenge, Weiter > führt mich zum nächsten Schritt, in dem ich aufgefordert werde die Art der Abfrage festzulegen (Bild 2.28). Bild 2.28: Abfrageassistent 4.Schritt ( Ausschnitt ), Festlegung der Abfrageart Sie können hier zwischen der dataillierten und zusammenfassenden Abfrage wählen. Im Bild oben sind die Ergebnisse in den Hinweistexten erklärt. Interressant ist die zusammenfassende Abfrage, hier haben Sie die Möglichkeit mittels Aggregatfunktionen auf nummerischen Feldern die Abfrage gesondert zu verfeinern (Bild 2.29). Bild 2.29: Abfrageassistent 4.Schritt ( Ausschnitt ), Festlegung der Abfrageart Im Bild 2.28 sind die wählbaren Aggegatfunktionen aufgelistet, daneben ein mögliches numerisches Feld auf das diese wirken sollen. Auch hierzu mehr im Kapitel 8. Auch bei dieser Auswahl entscheide ich mich für die Standardvorgabe Detaillierte Abfrage, ignoriere Fertig stellen und springe mit Weiter > unweigerlich zum nächsten Schritt. Hier kann ich einen oder mehrere Aliasnamen für die Spalten der Abfrage festlegen (Bild 2.30). Bild 2.30: Abfrageassistent 7.Schritt ( Ausschnitt ),Aliasnamen 33 2. Die Datenbank – Assistenten Ein Aliasname ist ein alternativer Name ( Pseudonym ) für den tatsächlichen Spaltennamen. Im Bild 2.30 sehen Sie unter Feld die regulären Spaltennamen, unter Aliasname meine Eingabe. Weiter > führt mich zum Abschluss in das letzte Fenster des Abfrage-Assistenten (Bild 2.31), in diesem kann ein eigener Name, statt des Vorschlages, für die erstellte Abfrage eingegeben werden. Weiterhin habe ich die Option zwischen der Anzeige und einer weiteren Bearbeitung. Entscheide ich mich für eine mögliche Weiterbearbeitung, schaltet sich das Bearbeitungsfenster für Abfragen auf. Dieses wird im nächsten Kapitel erklärt. Bild 2.31: Abfrageassistent 8.Schritt ( Ausschnitt ), Überblick über die fertige Abfrage Im Fenster Überblick sind noch einmal alle Abfragebedingungen aufgelistet. Hier können Sie noch eventuelle Fehler feststellen. Ich gebe meiner Abfrage den Namen Abfrage 1 und übernehme die Defaulteinstellung Abfrage anzeigen. Fertig stellen beendet den Assistenten mit der von mir definierten Abfrage. Gleichzeitig wird diese gespeichert und ihr Ergebnis im Anzeigefenster dargestellt (Bild 2.32). Bild 2.32: Links das Ergebnis der fertigen Abfrage. Wenn Sie mit diesem Assistenten eine Abfrage erstellen, unterscheiden sich die angebotenen Schritte in Abhängigkeit vom benutzten Datenbanktreiber einer Datenquelle. Gruppieren wird erst angeboten, wenn eine zusammenfassende Abfrage in Schritt 4, gewählt wurde. Natürlich muß der genutzte Datenbanktreiber die SQL-Anweisung "Order by clauses" unterstützen. 34 2. Die Datenbank – Assistenten Nach Schließen der Ergebnisanzeige lande ich im Datenbankfenster mit der gespeicherten Abfrage „Abfrage 1“ (Bild 2.33). Bild 2.33: Gespeicherte Abfrage im Datenbankfenster. 2.3.2. Abfrage manuell erstellen Der Abfrage-Assistent erstellt Ihnen schnell eine entsprechende Abfrage, mit dem Nachteil, seine vorgegebenen Parameter nutzen zu müssen. Im Gegensatz hierzu steht die manuelle Erstellung, welche in diesem Kapitel erklärt werden soll. Die Startschritte zur manuellen Abfrageerstellung gleichen denen des Assistenten, im Container Datenbank (Bild 2.1) springen Sie mittels Klicken auf Abfragen in die Abfragebearbeitung. Unter Aufgaben wählen Sie Abfrage in der Entwurfsansicht erstellen... und landen in der Entwurfsansicht, welche Ihnen aus der Ansicht bekannt sein sollte (Bild 2.34). Bild 2.34: Startfenster der Entwurfsansicht zur manuellen Abfrageerstellung ( verkleinerte Darstellung ). Am Anfang müssen Sie die von der Abfrage einzubeziehenden Tabellen auswählen. Dazu wird beim ersten Aufruf ein Fenster mit allen Tabellen und Sichten einer Datenbank eingeblendet. Klicken Sie die Gewünschte an und fügen diese mittels Hinzufügen der Abfrage zu. Sie können jederzeit die Tabellenwahl mittels Klick auf das Symbol wieder einblenden. Ich wähle die Tabelle CD-Sammlung und befinde mich im Anschluß im Entwurfsfenster der neuen Abfrage mit der eingeblendeten Tabelle. Hier kann ich meine ausgewählten Felder und die entsprechenden Parameter der Datenfilterung eintragen (Bild 2.35). 35 2. Die Datenbank – Assistenten Bild 2.35: Entwurfsansicht mit gewählter Tabelle und erstem ausgewählten Feld. Im Feld der ersten Spalte sehen Sie den Eintrag Albumtitel, dieser Eintrag ist mittels Drag and Drop gesetzt, der Tabellennameneintrag erfolgt daraufhin automatisch. In der zweiten Spalte ist die klassische Methode, Auswahl mittels Liste, dargestellt. In ihr werden sämtliche Felder aller ausgewählten Tabellen angezeigt. In der Spalte Sichtbar wird automatisch im Optionsfeld ein Haken gesetzt für Anzeigen. Ich treffe die gleiche Feldauswahl wie beim Abfrage-Assistenten (Bild 2.36), als Bedingung trage ich bei Kuenstler „Achim Reichel“ unter Beachtung der Schreibweise (Groß -/ Kleinbuchstaben) ein. Bild 2.36: Entwurfsansicht mit gewählten Feldern und entsprechendem Kriterium Sie können die Anzeigeoption jederzeit wieder abwählen. Auch die Reihenfolge der ausgewählten Felder ist veränderbar, klicken Sie auf den Kopf der Spalte (graues Feld) und schieben diesen bei gedrückter linker Maustaste an die gewünschte Stelle. Achten sie auf den Pfeil. Als nächstes müssen Sie die Sortier-/ Gruppierungsbedindungen festlegen. Gegenüber dem Assistenten haben Sie hier eine freie Wahl über Sortierung und Gruppierungen (Bild 2.37). Bild 2.37: Entwurfsansicht mit gewählten Sortier -/ Gruppierungsbedingungen 36 2. Die Datenbank – Assistenten Unter Sortierung und Funktion werden Ihnen Wahlmöglichkeiten angeboten, welche aus einem jeweiligen Auswahlmenü getroffen werden können. Anders als beim Assistenten, braucht nicht zwingend ein Name unter Alias eingetragen werden, da im Feld der tatsächliche Name eingetragen ist. Nutzen Sie mehr als eine Tabelle mit identischen Feldnamen, empfiehlt es sich einen Aliasnamen einzutragen (Bild 2.38). Bild 2.38: Eintrag von Aliasnamen Wenn Sie ihre Abfrage auf richtige Parametereinstellung testen möchten, gibt es zwei Möglichkeiten dies zu tun. Mittels Klicken auf das Symbol starten sie die Ausführung der Abfrage, es erscheint oberhalb des Entwurfs das Ergebnis. Unter Ansicht-Vorschau schalten Sie diese wieder aus. Ich hatte meine Auswahl getroffen, den einzelnen Spalten ihre Parameter zugeordnet. Zum Abschluß muß ich meine neue Abfrage nur noch unter „Abfrage 2“ speichern. Da ich ja ein neugieriger Mensch bin, interessiert mich natürlich, wie die meiner Abfrage zugrundeliegende SQL-Syntax lautet. Ich wähle Ansicht - Design-Ansicht an,- ausschalten oder in der Symbolleiste und sehe diese ( Bild 2.39). Bild 2.39: Der Abfrage zugrundeliegende SQL-Abfrage, wird automatisch erzeugt. Mehr zu SQL-Abfragen im Kapitel 2.3.3.. Das Ergebnis der Abfrage sollte identisch mit der, des Assistenten sein. Also klicke ich im Datenbankfenster mittels Doppelklick Abfrage 2 an und es erscheint mein Abfrageergebnis. Wie Sie in dem vorangehenden und diesem Kapitel festgestellt haben, wird nur die Auswahlabfrage behandelt. Dies ist richtig, da bei beiden nur eine Auswahlabfrage angeboten wird, OOoBase unterstützt mit seinen Assistenten nur diese. 2.3.3. Abfrage mittels SQL erstellen In diesem Kapitel soll die Handhabung des Sql-Strings einer Abfrage behandelt werden. SQL ist eine Abkürzung für „Structured Query Language“ und die Datenbanksprache schlechthin. Sie ist Grundlage aller Datenbankabfragen und Manipulationen, heute Standard bei allen Datenbanksystemen. Wie im vorangegangen Kapitel bereits erwähnt, können mit den in OpenOffice.orgBase angebotenen Abfragewerkzeugen des Datenbankfensters nur Auswahlabfragen erstellt werden. Dies ist sicherlich ein großer Nachteil von OOoBase. Lediglich mit dem SQL-Fenster unter Extras – SQL, können neben den Verwaltungsbefehlen auch manipulierende Befehle ausgeführt werden. Nicht zu vergessen, die Makro / Basicebene, in der der Anwender mittels Programmieren auch Datenmanipulation erreichen kann. Im Anhang B werden die SQL-Befehle und ihre Bedeutung aufgelistet. Um das SQL-Eingabefenster zu öffnen, klicken Sie im Container Datenbank auf Abfragen und anschließend unter Aufgabe auf Abfrage in SQL-Ansicht erstellen... . Es erscheint ein neues, leeres Fenster (Bild 2.40). Hier können Sie Ihren speziellen SQL-Befehl zur Datenabfrage eingeben. 37 2. Die Datenbank – Assistenten Bild 2.40: Leeres SQL-Eingabefenster Hier können Sie Ihren speziellen SQL-Befehle zur Datenabfrage eingeben. Nach erfolgter Eingabe klicken Sie auf das Symbol und die Abfrage wird ausgeführt. Mit dem ersten Befehl sollen alle Datensätze der Tabelle CD-Sammlung ausgeben werden (Bild 2.41). Bild 2.41: SQL-Befehl (unten), darüber das Ergebnis Der Befehl lautet: Selektiere ( Select ) alle Datensätze (*) aus ( from ) Tabelle CD-Sammlung. Natürlich kann die Auswahl weiter eingeschränkt werden. Als nächstes sollen alle Datensätze von Achim Reichel ausgewählt werden (Bild 2.42). Bild 2.42: SQL-Befehl mit Einschränkung (unten), darüber das Ergebnis Hier lautet der Befehl: Selektiere ( Select ) alle Datensätze (*) aus ( from ) Tabelle CD-Sammlung wenn ( where ) Künstler ist ( = ) Achim Reichel. SQL bietet dem Anwender ausreichend Befehle um Daten aus einer oder mehreren Tabellen auszuwählen. Wenn Sie neben dem einfachen Eingabefenster mit der klassischen Erstellung arbeiten möchten, klicken Sie auf das Symbol in der Symbolleiste. Dadurch schalten Sie vom einfachen Eingabefenster in die komplette Darstellung einer Abfrage (Bild 2.34). Alle erstellten und abgespeicherten Abfragen können Sie mit einzelnen Formularfeldern, als auch mit Formularen verknüpfen. Ihre Datenauswahl ist dann Basis der verknüpften Ziele. So können Sie alle notwendigen Abfragen Ihrer Datenbank einfach im Datenbank-Fenster erstellen und deren Ergebnis prüfen. 38 2. Die Datenbank – Assistenten Wie am Anfang dieses Kapitels erwähnt, erlauben die Abfragewerkzeuge ausschließlich Auswahabfragen. Sollten Sie doch einen manipulativen Befehl im SQL-Eingabefenster eingeben wollen, wird dieser mit einer Fehlermeldung abgewiesen (2.43). Bild 2.43: Fehlermeldung nach Eingabe einer Manipulationsabfrage Im Datenbank-Fenster können manipulierende Befehle nur im SQL-Fenster unter Extras – SQL ausgeführt werden. Hierbei gibt es einen großen Nachteil, der Anwender kann nicht wie bei den Datenbank-Assistenten auf etwaige Unterstützung zurückgreifen. Er muss den kompletten SQLBefehl in Klartext eingeben. 39 2. Die Datenbank – Assistenten 2.4. Formular – Werkzeuge Daten können direkt in Tabellen eingegeben werden, was nicht als anwenderfreundlich erscheint, ein bequemerer Weg ist das Anwenden von Formularen. Sie sind die “grafischen Oberflächen” der Tabellen und lassen auch den ungeübten PC-Anwender verständlich Daten eingeben und lesen. 2.4.1. Formular mittels Assistenten erstellen Zu Beginn soll wieder der einfache Weg beschritten werden. Der Formular-Assistent wird ihnen das entsprechende Formular erstellen, bedingt durch vordefinierte Standards, nur mit eingeschränkten Möglichkeiten und nur in einem Writerdokument. Im Datenbank-Fenster im Container Datenbank (Bild 2.1) springen Sie mit Klicken auf Formulare in die Bearbeitung der Formulare. (Bild 2.44). Bild 2.44: Auswahl Formulare im Datenbankfenster . Bild 2.45: Formular Assistent , 1.Schritt 40 2. Die Datenbank – Assistenten Hier lautet Ihre Wahl unter Aufgaben zuerst Formular unter Verwendung des Assistenten erstellen. Es erscheint der Formular-Assistent mit der Auswahl einer Tabelle und deren Feldern (Bild 2.45). > < Hier haben Sie die Möglichkeit, zwischen allen Tabellen einer Datenbank zu wählen. Haben Sie sich für eine Tabelle entschieden, werden alle verfügbaren Felder dieser aufgelistet. Aus diesen können Sie einzelne oder mehrere Felder mittels Anwahl mit Button >, als auch alle Felder mittels Button >> übernehmen. In umgekehrter Reihenfolge < bzw. << werden irrtümlich ausgewählte Felder wieder gelöscht. Mit und neben Felder im Formular bestimmen Sie die Reihenfolge der Darstellung aller übernommenen Felder im Formular entsprechend der Darstellung. Ich werde mein Formular auf Basis der Tabelle CD-Sammlung erstellen, angezeigt werden sollen alle Felder. Also wähle ich mit >> alle aus, Weiter > lässt mich im nächsten Fenster landen. Mit Fertig stellen wird, wie bei der Tabellenerstellung, der Assistent beendet und ich erhalte mein Formular in der Spaltenansicht (Bild 2.46). Diese ähnelt meinen Vorstellungen von einem Formular überhaupt nicht. Bild 2.46: Formular in Spaltenansicht nach Fertig stellen im 1.Schritt Meine Wahl Weiter > führt mich durch die nächste Instanz des Formular-Assistenten, dem nächsten Fenster (Bild 2.47). Bild 2.47: Formular-Assistent 2.Schritt, Subformularauswahl Hier habe ich die Möglichkeit, ein Unterformular (Subformular) in das zu erstellende Hauptformular einzubinden. Dieses kann dann Daten einer anderen Tabelle anzeigen, bezogen auf den Datensatz im Hauptformular. Mehr zum Einsatz, deren Einbindung und Beziehungen von Unterformularen im Kapitel 7, Formulare . Ich überspringe dieses Fenster, da ich anfänglich nur die Erstellung eines einfachen Formulares erläutern möchte. Auch hier würde Fertig stellen mich wieder wie im Bild 2.46 dargestellt, das Formular, ggf. mit Unterformular, in Tabellendarstellung fertigstellen lassen. Ich wähle daher, wie kann es anders sein Weiter > (Bild 2.48). 41 2. Die Datenbank – Assistenten Bild 2.48: Formular-Assistent 5.Schritt, Designauswahl In diesem Fenster kann ich mich für eine Darstellung der einzelnen Formularfelder entscheiden. Wie es bei Assistenten üblich ist, muss ich diese aus Vorlagen wählen. Also treffe ich eine Entscheidung und springe mit Weiter > zum nächsten Fenster, auch hier muss ich wieder Entscheidungen treffen, in diesem Fall zur Behandlung der Daten (Bild 2.49). Fertig stellen würde, wie auch in den nachfolgenden Schritten das Formular im eben ausgewählten Design speichern . Bild 2.49: Formular-Assistent 6.Schritt, Auswahl der Datenabarbeitung Hier habe ich eine Vielzahl von Auswahlmöglichkeiten, welche in Tabelle 2.1 aufgeführt sind. 42 2. Die Datenbank – Assistenten Haupt auswahl Teil Auswahl Daten ansehen Daten ändern Daten neu x x x x x x x x x x x x x x Daten löschen x x x Tabelle 2.1: Auswahlmöglichkeiten Formulareigenschaften Formular - Assistent 6.Schritt Wie Sie dieser Tabelle entnehmen können, sind die Freiheiten zur Bearbeitung von Datensätzen gewissen Regeln unterworfen. Dies ist ein Nachteil von Assistenten, da deren Entwickler entsprechende Abläufe festlegen. Gewisse uneingeschränkte Freiheiten erhalten Sie nur, in dem das Wunschformular je nach Anforderung erstellt wird. Oftmals nur mit Hilfe von Programmierung. Für einfache Datenbankanwendungen reichen aber die Vorgabe in der Mehrzahl aus. Ich entscheide mich bei der Erstellung meines ersten Formulares für die Variante Datensatz ansehen, neuen hinzufügen und ggf. löschen. Nach meiner Wahl durch anklicken der entsprechenden Felder gelange ich über Weiter >, wie kann es anders sein, im nächsten Fenster (Bild 2.50). Bild 2.50: Formular-Assistent 7.Schritt, Auswahl des Stiles In diesem entscheidet Ihr persönlicher Geschmack über das Aussehen des Formulares. Ich mag den 3-D Look und wähle entsprechend. Mit der typischen Wahl Weiter > des nächsten Schrittes springe ich in ein weiteres Fenster, welches mich nach einem Namen für mein Formulare fragt und ob ich anschließend mit dem Formular arbeiten, oder es weiter verändern möchte CD-Sammlung soll es heißen und ich möchte mit ihm arbeiten. Ich lande im fertigen Formular (Bild 2.51). Wundern sie sich nicht über den Zusatz schreibgeschützt im Fensterkopf des Formulares. Dieses wird wie schon beschrieben, in einem Writerdokument erstellt und schreibgeschützt für Darstellung und Aufbau abgespeichert. Entsprechend erscheint die Meldung von Writer. Bei der Wahl Das Formular weiter verändern springt dieses in den Bearbeitungsmodus. Wie in diesem ein Formular erstellt oder verändert wird, erfahren Sie im nachfolgenden Kapitel. 43 2. Die Datenbank – Assistenten Bild 2.51: Fertiges Formular , mit Formular-Assistent erstellt, hübsch häßlich 2.4.2. Formular manuell erstellen Im vorherigen Kapitel haben Sie erfahren, wie ein Formular mittels Assistenten erstellt wird. Der Nachteil eines Assistenten kann sein, dass Sie seinen eingeschränkten Vorgaben folgen müssen. In OpenOffice.org haben sie aber zum Abschluss der Formularerstellung die Wahl, dieses manuell anzupassen. In diesem Kapitel sollen Sie mehr über die manuelle Formularerstellung erfahren. Ich werde mich in diesem Kapitel auf das Erstellen eines gleichen Formulares wie im vorgehenden Kapitel beschrieben beschränken. Weiterführende Informationen über Formulare und deren Erstellung, Eigenschaften, Steuerelementen usw. erhalten Sie im Kapitel 7. Im Datenbank-Fenster, im Container Datenbank (Bild 2.1), springen Sie mittels Klicken auf Formulare in deren Bearbeitung (Bild 2.44). Hier wählen Sie Formular in Entwurfsansicht erstellen.. , und landen wie beim Assistenten in einem leeren Writerdokument (Bild 2.52). Bild 2.52: Formular manuell erstellen, Start im leeren Writerdokument 44 2. Die Datenbank – Assistenten Entsprechend Ihrer Standardeinstellung, erscheint im leeren Dokument ein Fenster mit den möglichen Formular-Steuerelementen. Dieses werden Sie zur Erstellung benötigen. Sollte es nicht eingeblendet sein, ist dies über Ansicht - Symbolleisten – Formular-Steuerelemente einblendbar. Ich wähle aus diesem Fenster zuerst das Symbol Textfeld für mein Formular aus . Im Anschluss plaziere ich es, mittels Mauszeiger, entsprechend auf dem Formularhintergrund. Dieses wiederhole ich ebenfalls mit dem Beschriftungsfeld. Es dient zur Information (Beschriftung), über den Inhalt das Textfeld. (Bild 2.53). Bild 2.53: Setzen des ersten Text-/ und Bezeichnungsfeldes für ID Jetzt habe ich zwei Möglichkeiten, um mein Formular mit den nächsten Feldern auszufüllen. Ich wähle jedesmal aus dem Fenster Formular-Steuerelemente je ein Text- / Bezeichnungsfeld, oder kopiere die beiden bereits eingebetteten. Da ich mir unnötige Arbeit sparen möchte, nutze ich den zweiten Weg. Mittels Markieren beider Felder durch SHIFT-linke Maustaste und anschließenden Kopieren erhalte ich eine Kopie der Felder. Diese verschiebe ich dann so wie ich es wünsche. Für mein Formular benötige ich fünf Felder, also vier Kopien der ersten beiden. Anschließend passe ich diese an deren möglichen Inhalt (Länge) an. Die Anpassung der Darstellung einzelner Felder ist individuell möglich. Klicken Sie mit dem Mauszeiger auf den mittleren, grünen linken / rechten Anwahlpunkt eines markierten Feldes. Ziehen Sie es dann auf die entsprechende Größe (Bild 2.54). Weiterhin können Sie auch die aus Writer bekannten Werkzeuge, Menüs zur Anpassung nutzen. Die Formatierung und Darstellung aller Felder in einem mittels Assistenten erstellten Formular erfolgt wie bei Objekten in Writer. Bild 2.54: Grobentwurf des Formulardesign's 45 2. Die Datenbank – Assistenten Jetzt müssen den einzelnen Feldern noch entsprechende Texte oder Datenquellen zugeordnet werden. Also beginne ich mit den Bezeichnungsfeldern. Ich klicke (Doppelklick) das oberste Feld an, es öffnet sich, ach wie neu, ein Fenster. In diesem kann ich die Eigenschaften meines Textfeldes einstellen. Bis auf den Eintrag Titel ignoriere ich alle anderen Parameter und trage „ID“ ein (Bild 2.55). Bild 2.55: Eigenschaftenfester eines markierten Beschriftungsfeldes In der Reihenfolge ID, Sammlung-ID,Titel,Künstler und Anmerkung trage ich alle Bezeichnungen ein (Bild 2.56). Bild 2.56: Angepasste Beschriftungsfelder Nachdem ich alle Bezeichnungsfelder angepasst habe, muss ich auch den zukünftigen Datenfeldern eine entsprechende Quelle zuordnen. Dies kann ich nur, wenn das Formular wiederum einer festen Datenquelle zugeordnet ist. Dies geschieht auf einfache Weise. Sie klicken mit der rechten Maustaste auf eines der Objekte in Ihrem Formular. In dem sich öffnenden Kontextmenü wählen Sie Formulare, es öffnet sich ein Fenster, in diesem klicken Sie auf den Reiter Daten. In der Zeile Art des Inhaltes und danach Inhalt, wird die Quelle, z. B. eine Tabelle, und die Tabelle selbst mit den gewünschten Daten angeklickt (Bild 2.57). Bild 2.57: Verknüpfen eines Formulares mit einer Datenquelle Mit dieser Aktion haben Sie das Formular, also alle Datenfelder mit einer Datenquelle verknüpft. 46 2. Die Datenbank – Assistenten Über die Benutzeroberfläche kann ein Formular nur mit einer Datenquelle verbunden werden. Mehrere Datenquellen sind nur über Programmierung möglich. Selbstverständlich müssen dann alle Datenfelder den jeweiligen Feldern der Tabelle zugeordnet werden. Auch dies ist einfach auszuführen, Doppelklicken Sie auf ein Datenfeld, im dann erscheinenden Fenster klicken Sie auf den Reiter Daten. Dort können Sie im Feld Datenfeld Ihre entsprechende Auswahl treffen ( Bild 2.58). Bild 2.58: Auswahl des Formularfeldes für ein Datenfeld Ich weise meinem Formular wie oben beschrieben eine Datenquelle (Bild 2.57) zu und im Anschluss jeweils den einzelnen Feldern ein Datenfeld der Tabelle. Jetzt ist mein Formular mit der Einrichtung der Datenverknüpfung fertig. Es fehlt noch ein etwas Design. Ich möchte dem Formular einen Titel verpassen, der Hintergrund soll gegen das triste Grau getauscht werden. Ich beginne mit dem Titel und positioniere ein neues Beschriftungsfeld oberhalb, mittig über meinen Feldern. Beim Eintrag des Textes CD-Sammlung verfahre ich wie schon beschrieben. Im Fenster, wie im Bild 2.55, kann ich in den Feldern Schrift, Ausrichtung, Hintergrund und Rahmen meine Vorstellungen auswählen (Bild 2.59). Bild 2.59: Auswahl Schrift, Ausrichtung, Hintergrund und Rahmen Mittels der Button rechts neben den Feldern werden weitere Fenster mit unterschiedlichen, vielfältigen Einstellungsmöglichkeiten eingeblendet. Den Hintergrund ändere ich, indem ich mit der rechten Maustaste auf den Formularhintergrund klicke. Wieder erhalte ich ein Kontextmenü, in diesem lautet meine Wahl Seite und ich lande im Fenster Seitenvorlage: Standard . Hier wähle ich unter dem Reiter Hintergrund meine Hintergrundfarbe aus. Bevor ich im Anschluß das Formular unter dem Namen CD-Sammlung speichere, passe ich die Formulargröße entsprechend an (Bild 2.60). 47 2. Die Datenbank – Assistenten Bild 2.60: Fertiges Formular, nicht besonders schön aber fertig. Entgegen der Erstellung eines Formulares mittels Assistenten mit starr definierter Datensatzbehandlung, können in manuell erstellten Formularen Datensätze geändert, gelöscht und neu angelegt werden. Nur in manuell erstellten Formularen ist das Ändern, Löschen von vorhandenen und Hinzufügen von neuen Datensätzen möglich. Die bei jedem Neustart eines Formulares eingeblendeten Symbolleisten Formular Entwurf und Steuerelemente müssen jedesmal über Ansicht-Symbolleisten ausgeblendet werden. Einfacher geht dies mittels eines Basicmakros. Die abgespeicherte Formulargrösse wird bei Neuformartierung eines beliebigen Textdokumentes wieder aufgehoben und diesem angepasst. Auch hier hilft nur Basic wie im Kapitel 10 beschrieben. Auch einige zur Seitenformatierung angebotenen Features lassen sich zwar verändern, jedoch ohne irgendwelche Auswirkungen auf das Formular. 48 2. Die Datenbank – Assistenten 2.5. Berichts-Werkzeuge 2.5.1. Bericht mittels Assistenten erstellen Nachdem Sie im Schnelldurchlauf etwas über die Anbindung von Datenbanken, das Erstellen von Tabellen und Formularen erfahren haben, fehlt nur noch der Bericht. Auch hierfür gibt es einen Assistenten zur geführten Erstellung. Im Datenbankfenster wird leider keine manuelle Möglichkeit zur Erstellung angeboten. Aber was nicht ist, kann ja noch werden. Ich starte wie bei den vorangegangenen Beispielen erklärt, den Assistenten zur Berichtserstellung. Es startet wie bei den Formularen Writer mit einer vordefinierten Kopfzeile und dem ersten Fenster des Assistenten (Bild 2.61). Bild Bild 2.61: 2.61:Leerer Leerer Bericht Bericht mitmit vorbelegter vorbelegter Kopfzeile Kopfzeile und und Assistenten-Fenster Assistenten-Fenster 1.Schritt. 1.Schritt. Die Funktionsweise dieses Fensters kenne ich bereits von der Formularerstellung. Ich wähle meine Tabelle und die gewünschten Felder aus und gehe mit Weiter > zum nächsten Schritt. Auch hier wird Fertig stellen den Bericht in der einfachen Form, als Tabelle speichern (Bild 2.62). Bild 2.62: Fertiger Bericht nach Wahl Fertig stellen im 1.Schritt des Berichts- Assistenten (grausam..). 49 2. Die Datenbank – Assistenten Noch einmal zur Erinnerung, Sie haben die Möglichkeit zwischen allen Tabellen einer Datenbank zu wählen. Haben Sie sich für eine Tabelle entschieden, werden alle verfügbaren Felder dieser aufgelistet. Aus diesen können Sie einzelne oder mehrere Felder mittels Anwahl mit Button >, als auch alle Felder mittels Button >> übernehmen. In umgekehrter Reihenfolge < bzw. << werden irrtümlich ausgewählte Felder wieder gelöscht. Mit bzw. neben Felder im Bericht bestimmen Sie die Reihenfolge der Darstellung aller übernommenen Felder im Bericht. Ich hatte mich für Weiter > entschieden und finde mich im 2.Schritt des Berichts-Assistenten wieder. In diesem werde ich nach der Beschriftung aller ausgewählten Felder gefragt. Der Assistent schlägt mir die einzelnen Spaltenüberschriften der Quelltabelle vor. Möchte ich diesen nicht folgen, habe ich die Möglichkeit meine entsprechenden Texte einzutragen ( Bild 2.63). Bild 2.63: Berichts-Assistent 2.Schritt, Beschriftung der Felder ( Überschriften). Im Anschluss, nach Weiter >, muss ich mich im 3.Schritt für eine eventuelle Gruppierung einzelner Datenfelder entscheiden. Fertig stellen hingegen hätte mich wie unter Bild 2.62 dargestellt, in einem einfachen Bericht landen lassen. Aber, wie schon beschrieben, bin ich bei der Gruppierung gelandet. Und auch diesen Punkt überspringe ich, denn im Kapitel 9 wird dieser ausführlich behandelt. Weiter lautet in diesem Fall die Auswahl für den nächsten Schritt, Fertig stellen hatten wir schon. Jetzt soll ich mich für die Sortierreihenfolge, eines oder mehrerer Felder entscheiden (Bild 2.64). Bild 2.64: Berichts-Assistent 4.Schritt, Auswahl von Gruppierungen. 50 2. Die Datenbank – Assistenten Ich wähle den einfachen Weg und lasse nach der Sammlung-ID sortieren. Im Anschluss kommt die gewohnte Wahl. Fertig stellen schließt die Erstellung, wie in Bild 2.62, Weiter hingegen verlangt meinen Geschmack was das Layout betrifft (Bild 2.65). Bild 2.65: Berichts-Assistent 5.Schritt, Auswahl des Designs. Testen Sie die einzelnen Layout-Variationen. Wählen Sie in den beiden Spalten die unterschiedlichen Vorschläge und Kombinationen aus., sie werden dann „online“ ausgeführt. Fertig stellen schließt den Assistenten und erstellt den Bericht Weiter führt zum Schritt 6 (Bild 2.66). Bild 2.66: Berichts-Assistent 6.Schritt. Festlegen von Namen und Berichtstyp 51 2. Die Datenbank – Assistenten Nachdem ich das Design festgelegt habe, muss ich mich im 6. Schritt abschließend für den Namen des Berichtes, der Art und ob weitere Anpassungen erfolgen sollen, entscheiden. Den Namen lege ich mit „CD-Sammlung“ fest, bei der Art des Berichtes wähle ich statisch und der Bericht soll abschließend erstellt werden. Bei der Vergabe des Berichtsnamen legen Sie nur den Namen für das Speichern fest. Seinen Titel können Sie nur eintragen, wenn in diesem Fenster , Bild 2.65, Layout des Berichtes bearbeiten ausgewählt wird, oder zu einem späteren Zeitpunkt mittels Bericht bearbeiten aus dem Datenbankfenster. Unterschiedliche Berichtseigenschaften können Sie mit den beiden Wahlmöglichkeiten Statischer Bericht oder Dynamischer Bericht erreichen. Bei der Ersten, werden immer nur die zum Zeitpunkt der Erstellung verfügbaren Daten im Bericht aufgelistet. Die Zweite aktualisiert bei jedem Berichtsaufruf den Datenbestand und zeigt diesen auch an. Die Auswahl Layout des Berichtes bearbeiten gibt Ihnen die Möglichkeit, den zu erstellenden Bericht individuell nach Ihren Bedürfnissen anzupassen. Sie können alle Berichtselemente ändern, löschen oder neue hinzufügen. Dies gilt auch für die dem Bericht zu Grunde liegende SQLAbfrage. Mehr hierüber und weiterführende Informationen im Kapitel 9 . Ich habe meinen Berichtstitel vergeben, möchte einen dynamischen Bericht und um den Titel einzugeben, wähle ich Layout des Berichtes bearbeiten. Ich lande im Bearbeitungsmodus meines neuen Berichtes ( Bild 2.67) und trage den Titel ein. Bild 2.74: Berichts-Assistent : Festlegen des Berichtstitels. Links Vorgabe vom Assistenten, rechts individuell angepasst Zum Abschluss speichere ich meinen Bericht erneut ab, da der Assistent bereits beim Sprung in den Bearbeitungsmodus, diesen gespeichert hat (Bild 2.68). Bild 2.68: Fertiger Bericht mit erstem Datensatz ( Ausschnitt ) Mit dem Berichtsassistenten schließt das Kapitel 2. In diesem wollte ich Ihnen das Arbeiten mit den Datenbank-Assistenten etwas näher bringen, wobei auch einzelne Funktionen nicht, oder nur am Rande, beschrieben wurden. Auch die von mir erstellte Datenbank entspricht mit Sicherheit nicht dem non plus ultra. Es waren nur Anwendungsbeispiele, die in den jetzt folgenden Kapiteln weiter entwickelt werden. 52 3. Die Datenquellenansicht 3. Die Datenquellenansicht In den Vorgängerversionen von OpenOffice.org 2.0 gab es, wie in Kapitel 1 beschrieben, keine eigenständigen Datenbankmodule, aber, aus meiner Sicht, ein exellentes, anwenderfreundliches Werkzeug um mit angemeldeten Datenquellen zu arbeiten. In den Modulen Writer und Calc ist eine Datenquellenansicht implementiert. Mittels Taste F4 oder Ansicht-Datenquellen wird die Datenquellenansicht unterhalb der oberen Symbolleisten in das Dokument eingeblendet (Bild 3.1). Bild 3.1: 3.1: Eingeblendete Eingeblendete Datenquellenansicht Datenquellenansicht (( Ausschnitt Ausschnitt ). ). Bild Mit ihr lassen sich alle in OpenOffice.org angemeldeten Datenquellen bearbeiten und verwalten. Der geübte Anwender wird schnell den Datenbank-Assistenten gegen dieses Werkzeug tauschen. Nur zum Aufbau fremder Datenquellenverbindung wird er den Datenbank-Assistenten nutzen. 3.1. Aufbau der Datenquellenansicht Die Datenquellenansicht besteht aus drei wesentlichen Elementen, der Datenbankleiste oberhalb des Explorers, auf der linken Seite, und der Datenansicht rechts. In der Datenbankleiste sind 20 Symbole zu erkennen. Ihre Funktionen sind ( von links): Geänderten Datensatz abspeichern. Datenquelleansicht zur Dateingabe sperren oder entsperren. Ausschneiden von Text-/ Zahleninhalt einzelner Zellen. Kopieren von Text-/ Zahleninhalt einzelner Zellen. Einfügen von Text-/ Zahleninhalt einzelner Zellen. Rückgängig: Dateneingabe ( Letzte Dateneingabe vor Speichern). Datensatz suchen. Aktualisieren oder Neu aufbauen der Ansicht einer geöffneten DB. 53 3. Die Datenquellenansicht Sortieren, Bedingungen und Reihenfolgen , einstellbar mittels einblendetem Fenster. Aufsteigend sortieren ( A-Z oder 0-9 ). Absteigend sortieren ( Z-A oder 9-0 ). AutoFilter, filtert die Datensätze nach dem Inhalt des aktuell ausgewählten Datenfeldes. Filter anwenden, Wechseln zwischen gefilterter und ungefilterer Ansicht. Standardfilter, Bedingungen und Reihenfolgen , einstellbar mittels einblendetem Fenster. Filter / Sortierung entfernen, verwirft alle Filter und zeigt alle Datensätze einer Tabelle an. Daten in Text, fügt Daten aus der Tabelle in ein Textdokument ein. Daten in Felder, fügt Daten aus der Tabelle in ein Feld eines TextDokumentes ein. Seriendruck, startet den Serienbriefassistenten. Aktuelle Dokument-Datenquelle. Blendet die Datenquelle zum aktuellen Dokument ein. Datenquellenexplorer EIN / AUS. Die Funktionen der Datenquellenansicht haben nur Einfluss auf die Daten in ihrer Datenansicht. Gleiche Symbole in den Symbolleisten eines Calc-Dokumentes beziehen sich ausschließlich auf das entsprechende Calc-Dokument und seine Daten. Dies gilt natürlich auch umgekehrt. Die Größe der vertikalen Darstellung im Dokument lässt sich jederzeit anpassen. Hierzu gehen Sie mit dem Mauszeiger auf den untersten Rand der Datenquellenansicht. Es ändert sich der Mauszeiger in das Symbol zur Anpassung eines Fensters. Ziehen dieses nun auf Ihre gewünschte Größe. Dies Änderung ist nur temporär, beim nächsten Einblenden wird die Standardgröße dargestellt. 54 3. Die Datenquellenansicht 3.2. Der Datenquellenexplorer Mittels Taste F4 oder Ansicht-Datenquellen wird die Datenquellenansicht unterhalb der oberen Symbolleisten in das Dokument eingeblendet (Bild 3.1). Im ihrem linken Teil befindet sich der Datenquellenexplorer ( Bild 3.2). In ihm sind alle in OpenOffice.org angemeldeten Datenquellen aufgelistet. Bild 3.2: Datenquellenbrowser in der Datenquelleansicht. Hier haben Sie die Möglichkeit zwischen den einzelnen Datenquellen ( Datenbanken) und deren eingebetteten Abfragen und Formulare zu wählen. Sie finden hier auch immer wieder die bei der Installation grundsätzlich erzeugte Datenbank Bibliography. Mittels Doppelklick auf den Datenbanknamen, oder Klick auf + / - , schalten Sie zwischen der einfachen und detaillierten Ansicht einer Datenbank um ( Bild 3.3). Bild 3.3: Detailansicht einer Datenquelle. Doppelklicken Sie auf Abfragen oder Tabellen und Sie sehen die entsprechenden Objekte. Mittels einem einfachen Mausklick werden die jeweiligen Daten in der Datenansicht aufgelistet. Falls Sie in der Datenquellenansicht nicht alle Tabellen einer Datenbank anzeigen möchten, ist es ohne großen Aufwand möglich, die nicht gewünschten auszublenden. Dies geschieht im Datenbankfenster über Extras – Tabellenfilter. Dort können Sie jede Tabelle der aktiven Datenquelle zur Ansicht in der Datenquellenansicht an oder abwählen. Mit Klick der rechten Maustaste auf eines der Datenbankobjekte, erscheint ein Kontextmenü, je nach Eigenschaften der Datenquelle, mit unterschiedlichen Einträgen. Dies sind: Datenbankdatei bearbeiten ► springt in das Datenbankfenster der angewählte DB Verbindung schliessen ► Schließt die DB-Verbindung des aktiven Dokumentes zur Datenquelle. Kopieren ► Kopiert den Inhalt einzelner Tabellen und Abfragen in ein Writer / Calc – Dokument. 55 3. Die Datenquellenansicht Dann gibt es noch einen unschlagbaren Vorteil von OpenOffice. Mit Drag and Drop auf eine Abfrage oder Tabelle in ein geöffnetes Dokument, können Sie deren kompletten Dateninhalt in dieses einfügen. Bei einem Calc-Dokument werden diese ohne Zwischenschritt übernommen. Und, dass ist der Knaller schlechthin, ist der Textinhalt einzelner Zellen grösser als die Spaltenbreite von Calc, schlägt OO mit Richtungspfeilen in die notwendige Richtung eine Vergrösserung der Spalte vor (Bild 3.4). Dies gilt natürlich auch dann, sollten Sie nicht mit Drag an Drop Daten einfügen, sondern kopieren. Bild 3.3: 3.3: Kopierte Kopierte Tabelle Tabelle in in Calc, Calc, mit mit Anpassungsvorschlag Anpassungsvorschlag von von Calc. Calc. Bild Möchten Sie in einem Writerdokument die gleiche Aktion wie oben durchführen, meldet sich ein Dialogfenster (Bild 3.5). Bild 3.5: Abfragefenster zum Einfügen von Daten in ein Writerdokument oben für Tabelle, im Ausschnitt unten für die Auswahl Felder oder Texte. In diesem Fenster müssen Sie zwischen den Einfügearten und den gewünschten Spalten wählen. Entsprechend Ihrer Wahl zur Einfügeart, bedarf es zusätzlicher Entscheidungen. Die sich dann je nach Wahl weiter öffnenden Fenster zur Darstellung, Formatierung usw. sind identisch mit denen eines Writerdokumentes ( Tabelle, Formatvorlagen). Die einzelnen Einfügearten bedeuten: 56 3. Die Datenquellenansicht Tabelle Daten können als komplette Tabelle mit Titel und Spaltenüberschrift oder, je nach Wahl, mit Teilen der Formatierung und eigenem Design, aber mit allen Daten eingefügt werden. Die eingefügte Tabelle ist in ihrer Behandlung gleich mit der einer leer eingefügten Tabelle in Writer. Felder Ausschließlich der Zelleninhalt wird als Feldbefehl (Seriendruck ) eingefügt. Text Der komplette Tabelleninhalt erscheint als normaler Text im Dokument. Dieser ist im Anschluss wie Text frei formatierbar. In diesem Kapitel soll lediglich nur die Handhabung des Datenquellenbrowsers erklärt werden. Aus diesem Grund verzichte ich auf weiterführende Informationen über das Arbeiten mit Calc und Writer-Dokumenten. Sollten Sie den Datenquellenbrowser in der Datenquelleansicht ausblenden wollen, klicken Sie auf das Symbol , und dieser wird ausgeblendet. Sie sehen dann nur die Datenansicht, ein wiederholtes Anklicken des Symbols blendet den Browser wieder ein. 3.3. Die Datenansicht In der eingeblendeten Datenquellenansicht finden Sie rechts neben dem eingeblendeten Datenquellenexplorer die Datenansicht. In ihr werden alle Daten einer ausgewählten Tabelle oder Abfrage angezeigt. Hier ist es Ihnen möglich Daten zu filtern, ändern und hinzuzufügen. Mit den im Kapitel 3 beschriebenen Symbolen werden die entsprechenden Aktionen ausgelöst. Unten in der Statuszeile wird die Anzahl der Datensätze angezeigt, die Button dienen zu Navigation zwischen den einzelnen Datensätzen, der Button legt einen neuen, leeren Datensatz an. Wie im Datenquellenexplorer ist es möglich, mittels Drag and Drop Daten aus der Datenansicht in ein Calc-/ oder Writer-Dokument zu kopieren. Im Gegensatz zum Explorer, ist es aus der Datenansicht erlaubt, neben allen Datensätzen auch einzelne oder ausgewählte zu kopieren. Bild 3.6: Drag and Drop ausgewählter Datensätze in ein Calc-Dokument aus der Datenansicht . 57 3. Die Datenquellenansicht Mit der gleichen Methode, aus einem Dokument heraus Datensätze in Datenbanktabellen zu kopieren, ist nicht möglich, lediglich einzelne Zellinhalte können kopiert werden. Jeder markierte oder focusierte Datensatz wird mit ► vor der ersten Zelle signalisiert, nach einer Änderung der Daten mit . Mit Klick der rechten Maustaste auf eine Zeile oder Spaltenüberschrift der Tabelle erscheint ein Kontextmenü. Aus diesem heraus können Sie entsprechende Zeilen löschen, die Tabelle und Spalten formatieren und Spalten aus-/ einblenden. 3.3.1. Datenänderung und Dateneingabe Wie oben beschrieben, ist es Ihnen möglich in den angezeigten Tabellen jederzeit Daten zu bearbeiten und / oder neue hinzuzufügen. Mit dem Symbol sperren oder entsperren Sie die Dateneingabe in der Datenansicht für alle aufgelisteten Datenquellen in der Datenquellenansicht. Zur Bearbeitung gibt es unterschiedliche Methoden, je nach Art der Bearbeitung. Möchten Sie einzelne Zelleninhalte in neue oder andere Zellen kopieren, bietet Ihnen die Symbolleiste entsprechende Werkzeuge. Um Inhalte zu kopieren, markieren Sie das Ausgangszelle, mittels Klick auf das Symbol kopieren deren Inhalt in die Zwischenablage. Fügt den kopierten Zelleninhalt in die markierte Zielzelle. Bei einem Fehler klicken Sie auf und der letzte Kopiergang wird rückgängig gemacht. Speichern können Sie Ihre Änderungen mit . Der Kopiervorgang klappt auch mittels Kontextmenü. Haben Sie fälschlicherweise Text in eine nummerische Zelle kopiert, scheint dies auf den ersten Blick mit Erfolg gekrönt zu sein. Beim Speichern wird der Fehler jedoch korrigiert, die nummerische Zelle mit dem Wert 0 gespeichert. Sollen von Ihnen nur Zelleninhalte geändert werden, markieren Sie den entsprechende Inhalte, mittels oder Spacetaste wird der Inhalt gelöscht. Anschließend kann der neue Inhalt eingetragen werden, speichern können Sie Ihre Änderungen auch hier mit . Neue Datensätze werden genauso einfach hinzugefügt, wie die vorweg beschriebenen Aktionen. Gehen Sie an das Ende der Tabelle, dort finden Sie einen leeren Datensatz mit dem Symbol vor der ersten Zelle. Oder klicken Sie auf den Button in der Statuszeile. Mit diesem Klick landen Sie ebenfalls im leeren Datensatz. Hier geben Sie nun Ihre neuen Daten ein, mit dem ersten Eintrag wird automatisch ein neuer, leerer Datensatz angelegt. Speichern können Sie Ihre Änderungen auch hier, wie soll es anders sein, mit . Bei der Dateneingabe, unabhängig ob Neu oder Ändern, gibt es für nummerische Felder etwas Besonderes. Ist ein solches Feld markiert, können Sie mit dem Scrollrad Ihrer Maus je nach Start, 0 bei neuer Eingabe oder entsprechender Wert, mittels vor bzw. rückwartsscrollen den Zahlenwert verändern. Vorsicht, wenn Sie Ihre Datenquelle schließen ohne vorher gespeichert zu haben, gehen alle Änderungen verloren. Speichern Sie jede Änderung mittels Symbol ab. Das Schließen der Datenquelle geht mit dem Verlust aller Änderungen einher. Lediglich das Ausblenden der Datenquellenansicht mittels F4 prüft auf nicht gespeicherte Datenänderungen und gibt ein Hinweisfenster aus (Bild 3.7). Bild 3.7: Fenster beim Ausblenden der Datenquellenansicht mit nicht gespeicherter Änderung. 58 3. Die Datenquellenansicht 3.3.2. Einfügen von Daten in ein Dokument Wie im Kapitel 3.2 und im vorgehenden erläutert, können komplette Tabellen oder Abfragen, als Tabellen, Text oder Felder in Calc und Writer - Dokumente eingeführt werden. Das gleiche Verfahren können Sie auch aus der Datenansicht heraus anwenden, mit dem Unterschied, dass Sie die Datenmenge bestimmen können. Um Teile der Tabellen -/Abfragedaten in Ihren Text einzufügen, markieren Sie den oder die gewünschten Datensätze. Je nach gerade benutztem Dokument, Calc oder Writer, wird der nächste Schritt ausgeführt. Im Folgenden wird nur die Tabelle behandelt, alles gilt aber auch für Abfragen In einem Calc-Dokument werden die markierten Daten durch Klick auf das Symbol in das Dokument an die von Ihnen markierten Zelle eingefügt. (Bild 3.8). Allerdings werden bei jedem Einfügen die Spaltenüberschriften der Quelltabelle mit eingefügt. Bild 3.8: Markierter Datensatz mittels Symbol in ein Calc-Dokument an einer vorher markierten Zelle eingefügt. In einem Writer-Dokument ist der Aufwand etwas umfangreicher. Zunächst soll das Einfügen von Daten in Text behandelt werden. Der Klick auf öffnet ein Auswahlfenster (Bild 3.9) mit mehren Optionen. Bild 3.9: Auswahlfenster zum Einfügen von Daten als Tabelle ( Ausschnitt ) . 59 3. Die Datenquellenansicht Sie haben Auswahl zwischen der Einfügeart als Tabelle, Feld oder Text. Zunächst soll der Text als Tabelle eingefügt werden,also lautet Ihre Wahl unter Daten einfügen als: Tabelle. Im Anschluß besteht die Möglichkeit mit den Button > einen oder >> alle Spalten zum Einfügen auszuwählen. Nach Ihrer Auswahl ist unter Format die Darstellung im Writerdokument wählbar. Sie können auswählen zwischen: Tabellenüberschrift einfügen + Spaltennamen übernehmen Tabellenüberschrift einfügen + Nur Zellen erstellen Keine Tabellenüberschrift einfügen Neben den oben aufgelisteten Einfügearten der Tabelle, ist deren Darstellung unter dem Button Eigenschaften... individuell einstellbar, Autoformat... hingegen bietet fest vordefinierte. Zusätzlich ist es Ihnen möglich das Format nummerischer Felder anzupassen. Markieren Sie die entspreche Spalte in Ihrer Auswahl, hinter Format wird Ihr gewählte Spalte eingeblendet. Parallel werden die darunter befindlichen Optionsfelder freigegeben. Wählen Sie Aus Datenbank wird das in der Datenbank gespeicherte Format übernommen, mit Wahl des Auswahlmenüs erhalten Sie unterschiedliche Vorschläge , auch Benutzerdefiniert, zur Darstellung. (Bild 3.10) Bild 3.10: Formatierung von nummerischen Feldern. Nachdem Sie Ihre Wahl getroffen haben, beenden Sie mit OK das Fenster und fügen Ihre Tabelle wie festgelegt ein. Als Zweites sollen die Daten als Felder in ein Writer-Dokument eingefügt werden. Wieder öffnet sich das Auswahlfenster nach Klicken auf das Symbol . Hier wählen Sie Daten einfügen als: Felder, unter Datenbankspalten werden Ihnen wieder alle Spalten der Tabelle angeboten. Hier haben Sie jedoch nur die Möglichkeit jeweils eine Spalte in Ihre Auswahl zu übernehmen. Das legt daran, dass die Reihenfolge der übernommenen Spalten so, wie in der Vorschau dargestellt 60 3. Die Datenquellenansicht übernommen werden und die Mehrfachauswahl einer Spalte erlaubt ist ( Bild 3.11). Gefällt Ihnen Ihre Festlegung nicht, markieren Sie den entsprechenden Eintrag und löschen ihn. Möchten Sie den ausgewälten Spalten Text hinzufügen, ist dies kein Problem. Wie Sie dieses anstellen, lesen Sie weiter unten bei Option Text. Bild 3.11: Auswahlfenster zum Einfügen von Daten als Felder mit Spaltenauswahl ( Ausschnitt ) . Haben Sie Ihre Wahl getroffen, fehlt, falls gewünscht, unter Absatzvorlage die Zuordnung zu einer Absatzvorlage des aktiven Dokumentes. Defaulteinstellung sollte < keine > sein. OK schließt das Fenster und fügt die markierten Felder der ausgewählten Spalten in das Dokument ein (Bild 3.12). Bild 3.12: In ein Dokument als Felder eingefügte Daten einer Tabelle . Wenn Sie den Inhalt eines Dokumentes mehrfach nutzen möchten, zum Beispiel einen Serienbrief, aber nicht alle Datensätze benötigen, bietet die Datenansicht in Verbindung mit Daten in Text (Felder) eine zusätzliche Funktion. Sie haben den Text mit Ihrer ersten Auswahl fertig bearbeitet und möchten diesen mit anderen Daten weiter nutzen. Markieren Sie in der Quelltabelle der Datenansicht einen neuen Datensatz. Mit Klick auf das Symbol werden alle wie oben beschriebenen, im geöffneten Dokument eingefügten Felder, mit den Daten des jetzt markierten Datensatzes ausgetauscht. Nun können Sie Ihr bestehendes Dokument mit den neuen Daten weiter nutzen. Zum Abschluß des Einfügens von Daten in Text fehlt noch die Option Text. Klicken Sie wieder auf das Symbol um in unser bekanntes Auswahlfenster zu gelangen. Hier lautet Ihre Wahl natürlich Daten einfügen als: Text. Die Darstellung und Handhabung ist identisch mit der für die Option Felder. Im Bild 3.13 sehen Sie wie Text vor, zwischen oder hinter die gewählten Spalten eingefügt wird (Bild 3.13). Bild 3.13: Ausgewählte Spalten mit eigener, zusätzlicher Texteingabe. 61 3. Die Datenquellenansicht Das Resultat des im Dokument eingefügten Textes sieht dann so aus ( Bild 3.14). Bild 3.14: Das Resultat, der Text im Dokument. 3.3.3. Datenfilter, Datensortierung In der Datenansicht ist es Ihnen möglich neben ungefilterten Tabellen auch Ergebnisse von in der Datenbank definierten Abfragen anzuzeigen. Möchten Sie in der Datenansicht in einer ungefilterten Tabelle eine bestimmte Auswahl treffen, müssen Sie nicht in die Datenbank zurückspringen. Auch gibt es ausreichend Werkzeuge um Ihnen Ihre Auswahl darzustellen. Als Beispiel suchen Sie in meiner Tabelle CD-Sammlung alle Titel des Künstlers Achim Reichel. Hierfür haben Sie auf das Symbol geklickt, das linke von beiden identischen, und es erscheint ein Auswahlfenster (Bild 3.15). In diesem können Sie mehrere Filterbedingungen eingeben. Bild 3.15: Auswahlfenster Standardfilter, am Beispiel - Kuenstler gleich Achim Reichel -. OK führt den Filter ( Abfrage ) aus, in der Datenanicht erscheinen nur noch die von Ihnen ausgewählten Datensätze des Künstlers Achim Reichel ( Bild 3.16). Bild 3.16: Auswahlergebnis - Kuenstler gleich Achim Reichel -. Den oben definierten Filter schalten Sie aus und wieder ein mit , dem rechten von beiden Symbolen. Sie entfernen ihn mittels Klicken auf das Symbol , und erhalten wieder die ungefilterte Datenansicht. Schneller geht die Auswahl, wenn Sie nur eine Bedingung setzen, indem Sie ein Feld markieren, welches als Kriterium dienen soll. Anschließend klicken Sie auf und Sie bekommen nur die Datensätze angezeigt, die der Auswahl entsprechen. Auch diesen Filter entfernen Sie mittels , mit dem rechten der Symbole schalten Sie zwischen gefilterter und ungefilterter Anzeige um. Bleibt nur noch die Datensatzsortierung. Mit dieser ist es ihnen möglich alle Datensätze nach Ihren Wünschen zu sortieren. Die einfachen Methoden sind die Auf und Absteigende Sortierung. Hierzu klicken Sie auf den Spaltentitel nach der die Tabelle sortiert werden soll. Anschließend löst der Klick auf eines der Sortiersymbole eine auf- / oder absteigende Sortierung aus. Rückgängig wird diese mittels Klick auf gemacht. Komplexere Sortierungen werden mit dem Symbol auf- 62 3. Die Datenquellenansicht gerufen. Es erscheint ein Auswahlfenster, in dem die Sortierbedingungen und Reihenfolgen festgelegt werden (Bild 3.17). Bild 3.17: Auswahlfenster zu Datensatzsortierung. OK führt die Sortierreihenfolge aus, es werden die Datensätze in ihrer Reihenfolge angezeigt. Macht löscht auch diese Sortierung. 3.3.4. Serienbriefe und Adressbuch Neben dem Einfügen von Daten in Calc- oder Writer-Dokumenten, ist es dem Anwender auch möglich, automatisierte Serienbriefe auf der Basis von Daten aus den unterschiedlichen, in OpenOffice.org angemeldeten Datenquellen zu erstellen. Wurde im vorherigen Kapitel das Einfügen einzelner Daten in ein Dokument erläutert, soll in diesem die Einbindung von mehren Datensätzen in Dokumente behandelt werden. Ich beschränke mich hierbei auf das Einfügen der Daten, mehr Informationen über das Adressbuch im Kapitel 4. Das Symbol ruft ein Auswahlfenster auf, in dem Sie alle notwendigen Einstellungen für Ihren Serienbrief treffen können (Bild 3.18). Bild 3.18: Auswahlfenster, 1.Schritt zu Serienbrieferstellung. Der Defaulteintrag ist Aktuelles Dokument verwenden, diesen wollen wir nutzen. Mit Weiter geht es zum 2. Schritt, hier können Sie zwischen Brief und E-Mail, sofern Java-Mail installiert ist, wählen. Ihre Wahl lautet Brief und Weiter führt zum nächsten, dem 3. Schritt. In diesem haben Sie noch einmal die Möglichkeit die Datenquelle des zukünftigen Serienbriefes neu einzustellen. (Bild 3.18). Mit Klick auf Andere Adressenliste auswählen, gelangen Sie in ein weiteres Fenster. In diesem ist es möglich die Quelltabelle auszutauschen. Das gehört jedoch in das Kapitel 4 Adressbuch, in dem dieses ausschließlich behandelt wird. Mit dem Fenster in Bild 3.19 endet das Kapitel Serienbrief in der Datenansicht. In die Funktion Serienbrieferstellung gelangen Sie auch mittels Extra - Serienbrief-Assistent... in jedem Writer-Dokument. 63 3. Die Datenquellenansicht Bild 3.19: Serienbrieferstellung, 3.Schritt mögliche Neuwahl einer Datenquelle ( Andere Adressliste auswählen...). 3.3.5. Sonstiges und Verwaltung Als letztes sollen einige verwaltende und sonstige Funktionen der Datenansicht erläutert werden. Beginnend mit , dieses Symbol löst je nach Wahl im eingeblendeten Menü unterschiedliche Aktionen aus. Aktualisieren aktualisiert die angezeigten Daten, Neu aufbauen - Löscht die derzeitige Ansicht der Datenbanktabellen und zeigt sie danach neu an. Bei Änderungen an Tabellen eine nützliche Funktion, so muss die Datenquellenansicht nicht geschlossen und wieder neu geöffnet werden. Weiter geht es mit dem Symbol zur Anzeige der Verbindung eines Dokumentes mit einer Datenquelle. Klicken Sie auf dieses Symbol in Ihrem geöffneten Dokument wird die verknüpfte Datenquelle, Tabelle oder Abfrage, sofort im Datenquellenexplorer angezeigt. Zum Schluß der Datenansicht bleibt nur noch das Symbol , mit welchem Sie den Datenquellenexplorer innerhalb der Datenquellenansicht ein-/ ausschalten. 64 4. Adressbuch 4. Adressbuch Das Adressbuch in einer Datenbankbeschreibung? Ja, Sie können dieses auch als OpenOfficeDatenbank anlegen und wie alle anderen Datenbanken mit den gleichen Werkzeugen bearbeiten. Starten möchte ich mit dem Erstellen eines Adressbuches als OOoBase Datenbank. Mittels Datei – Assistenten - Adress-Datenquelle, rufen Sie den unterstützenden Assistenten auf (Bild 4.1). Bild 4.1: Adressdatenquellen-Assistent,1. Schritt. In diesem werden Ihnen die gängigen Adressbücher zur Auswahl vorgeschlagen. Sollte keines der Vorschläge zutreffen, ist ein individuelle Auswahl möglich möglich. Unabhängig der Datenquelle, legt OpenOffice.org eine Datenbank an, in der die angezeigten Tabellen lediglich eine Verknüpfung zur tatsächlichen Quelle sind. Löschen Sie diese, kann OpenOffice.org auf sie nicht mehr zugreifen und werden im Datenbankfenster unter Tabellen nicht mehr angezeigt. Ich wähle zuerst den Adressbuchvorschlag von Outlook. Weiter läßt mich zum nächsten Fenster, in dem Speicherort und Nutzung innerhalb OpenOffice.org eingestellt wird springen (Bild 4.2). Bild 4.2: Adressdatenquellen-Assistent, 2. Schritt. Speicherort, Nutzung -und Namenwahl 65 4. Adressbuch Mit Klick auf Durchsuchen öffnet sich das Speichern-Dialogfenster des Betriebssystems, in ihm kann ich den Speicherort individuell festlegen. Ich lasse mich nicht vom Suffix StarofficeXML (Base) irritieren, es entspricht odb, der OOoBase Datenbank. Fertig stellen schließt den Assistenten und speichert die Datenbank als Quelle zum OutlookAdressbuch ab. Alle Änderungen in Outlook werden automatich übernommen, im Gegenzug kann ich von OpenOffice.orgaus Daten im Outllok-Adressbuch ändern. Die Auswahl „Outlook-Adressbuch“ funktioniert nur bei installiertem Outlook. Ist ausschließlich Outlook-Express installiert, dann nicht. Haben Sie ein anderes Adressbuch als eines der vorgeschlagenen, lautet Ihre Wahl andere externe Datenquelle. Mit Weiter erscheint ein weiters Fenster zur Auswahl des Datenquellentreibers, mittels des Buttons Einstellungen, gelangen Sie in die Auswahl (Bild 4.3). Bild 4.3: Adressdatenquellen-Assistent,2. Schritt. Datenquelle anlegen für externe Quelle. In dieser Auswahlliste finden Sie alle von OpenOffice.org angebotenen Datenbanktreiber, zusätzlich die der gängigen Adressbücher wie im ersten Schritt des Assistenten. Nach Auswahl des Daten-banktypes gelangen Sie mit Weiter in die Auswahl der Speicherortes der Quelledatei. Mittels Durchsuchen ist es Ihnen möglich zum entsprechenden Speicherort zu gelangen. Nach Wahl einer Datenbank, können die Verbindung mit Verbindung testen prüfen. Ist diese in Fehlerfrei, springen Sie mit Fertig stellen in die Auswahl aller in der gewählten Quelldatenbank gespeicherten Tabellen. Nach Ihrer Wahl gelangen Sie in ein Fenster zur Feldzuordnung. Mittels Button Feldzuordnung springen Sie in das entsprechende Auswahlfenster (Bild 4.4). In diesem werden alle vordefinierten Felder, welche zur Erstellung eigener Dokumentenvorlagen angeboten werden, angezeigt, ohne Zuordnung auf ein Tabellenfeld der ausgewählten Datenquelle. Hier ist es Ihnen möglich, Zuordnungen zu treffen. Sie können dieses Fenster auch überspringen, denn die Bearbeitung der Writer-Dokumente und deren Vorlagen, erlaubt es jederzeit, diese Anpassung durchzuführen. Dies gilt auch für den Serienbrief-Assistenten. 66 4. Adressbuch Bild 4.4: Adressdatenquellen-Assistent, Feldzuordnung. Haben Sie sich für eine Anpassung entschieden, beenden Sie diese mit OK, und springen ein Fenster ( Feldzuordnung ) zurück. Weiter führt in das nächste Fenster wie im Bild 4.2. dargestellt. Dieses lässt Sie den Speicherort und Namen der neuen Adressdatei festlegen. Mit einem Klick auf Durchsuchen legen Sie den Speicherort individuell fest. Soweit die Neueinbindung bestehender Adressdaten in OpenOffice.org als OOoBase-Datenbank. Aber, wie im Kapitel 3.3.4, Serienbriefe, kurz angesprochen, können auch in OOo bestehende Daten-banken als Adressquelle genutzt werden. Über Extra – Serienbrief-Assistent... bzw. das Symbol gelangen Sie in das entsprechende Auswahlfenster (Bild 4.5). Bild 4.5: Auswahlfenster, 1.Schritt zu Serienbrieferstellung. Nach der Wahl des Ausgangsdokumentes und Weiter, müssen Sie eine Entscheidung über den Typ, Brief oder E-Mail, treffen. Ihre Wahl lautet Brief und führt zum nächsten, dem 3. Schritt. Hier haben Sie noch einmal die Möglichkeit die Datenquelle des zukünftigen Serienbriefes neu einzustellen (Bild 3.18). Mit Klick auf Andere Adressenliste auswählen gelangen Sie in ein weiteres Fenster, dort ist es möglich die Quelle, Datenbank oder Tabelle auszutauschen (Bild 4.6). Bild 4.6: Auswahlfenster zur Datenquellenwahl 67 4. Adressbuch Neben einem Wechsel zwischen den angemeldeten Datenquellen, können Sie auch neue, nicht angemeldete hinzufügen. Mit Klick auf Hinzufügen öffnet sich das „Öffnen“-Fenster des Betriebssystems . In ihm können Sie nach den entsprechenden Datenquellen suchen. Es sind die Formate: OpenOffice.orgBase .odt OpenOfficeCalc .ods, .sxc dBase .dbf Microsoft Excel .xls Text .txt Text kommaseparisiert .csv Erstellen führt Sie in ein Adressformular, in dem Sie entsprechende Adressen eingeben können, und diese dann als neue Adressliste abspeichern, weiter unten im diesem Kapitel beschrieben. Filtern ermöglicht das Auswählen bestimmter Adressdaten (Bild 4.7). Bild 4.7: Standarfilter Auswahlfenster Bearbeiten hingegen öffnet die Adressliste um in deren Datensätzen Änderungen vorzunehmen. Dieser Button ist nur dann freigegeben, wenn eine entsprechende Liste im CSV-Format abgespeichert ist. Sind in der ausgewählten Datenbank mehr als eine Tabelle angelegt, kann zwischen diesen mittels Andere Tabelle in einem Fenster gewählt werden (Bild 4.8). In diesem blendet Vorschau die Datenansicht der gewählten Tabelle ein. Bild 4.8: Auswahlfenster zur Tabellenwahl Eine neue Adressliste legen Sie an, indem Sie mit Erstellen im Fenster Empfängeriste, Bild 4.6, in das Eingabefenster mit von OpenOffice.org vordefinierten Feldern springen. Hier gibt es mehrere Buttons zur Datensatzbearbeitung (Bild 4.9). Neu legt einen neuen, leeren Datensatz an, nicht automatisch an das Ende der Liste, sondern an der aktuellen Datensatzposition. Die nachfolgenden können dadurch einen Satz höher geschoben werden. 68 4. Adressbuch Löschen entfernt den angezeigten Datensatz. OK speichert bei Neuerstellung der Liste diese als OpenOfficeAdressliste.csv, Änderungen an einer bestehenden werden ebenfalls mit OK abgespeichert (Bild 4.9). Bild 4.9: Adresslistenfenster, Neueingabe und Änderung. Um in den jeweiligen Datensätzen entsprechende Eingaben oder Änderungen vorzunehmen, können Sie mit den Navigationstasten zwischen diesen springen. Mit Anpassen können Sie einzelne Felder der Adressliste entfernen ( Löschen ), neue hinzufügen ( Hinzufügen ), umbenennen ( Umbenennen ) und deren Reihenfolge / verändern (Bild 4.10). Bild 4.10: Fenster zur Adresslistenanpassung, 69 4. Adressbuch Beim Speichern der neuen Adressliste, legt OpenOffice.org parallel eine OOoBase-Datenbank in Ihrem Homeverzeichnis an. Dies führt unter Umständen zu unterschiedlichen Speicherorten vorhandener Datenbanken. Mit einem kleinen Trick kann Abhilfe geschaffen werden. Kopieren Sie die OOoBase-Datei in Ihr Datenbankverzeichnis, anschließend unter Extra-Optionen... bei OpenOffice.org Base passen Sie den Pfad der OOoBase Datenbank an. Nach einem Neustart Ihres Rechners ist eine problemlose Nutzung der Adressdatei möglich. Die von OOo im Homeverzeichnis abgespeicherte Datenbank kann anschließend gelöscht werden. So, nun ist Schluss mit dem Ausflug in das Adressbuch, aber wie Sie in diesem Kapitel erfahren haben, kann dieses auch als alleinige OpenOffice.org-Datenbank angelegt werden. Hinzu kommt, dass OOo immer eine Base Datenbank anlegt, unabhängig vom Format des Adressbuches.. Die Erstellung einer CSV-Datei passt auch nicht ganz in das Thema Datenbank, aber irgendwie verzahnen sich die beiden Themen. Dies ist an einzelnen Funktionen erkennbar. 70 5. Literaturdatenbank Bibliography 5. Literaturdatenbank Bibliography Nach der Installation von OpenOffice.org werden Sie in der Datenquellenansicht und unter ExtrasOptionen- OpenOffice.org Base auch ohne Anlegen einer neuen Datenbank, auf eine mit Namen. Bibliography stoßen. Hierbei handelt es sich nicht um ein Installationsfehler oder sonstiges Missgeschick von Ihnen. Die Datenbank Bibliography wird bei der Installation von OOo automatisch mit angelegt. Ihr Inhalt sind Daten von Publikationen zu Open-/ Staroffice. Bei ihr handelt es sich um eine dBASEIII-Datei, abgespeichert im Defaultverzeichnis für Datenbanken. Automatisch wird eine OpenOffice.org Base-Datenbank im selben Verzeichnis mit angelegt, um so die volle Datenbankfunktionalität zu erreichen. Defaultverzeichnis unter Windows XP: (c:\Dokumente und Einstellungen\User\Anwendungsdaten\OpenOffice.org2\user\database\biblio) Defaultverzeichnis unter Windows 98 / Me: (c:\windows\Anwendungsdaten\OpenOffice.org2\user\database\biblio) Defaultverzeichnis unter Linux ( SUSE): (/home/userverzeichnis/openoffice.org2/user/database) Bearbeiten können Sie die Datenbank mit allen Werkzeugen des Datenbankfensters. Parallel ist es möglich, eine etwas andere Datenansicht der Literarturdatenbank über Extras – LiterarturDatenbank aufzuschalten (Bild 5.1). Bild Bild5.1: 5.1:Fenster Fenstermit miteingeblendeter eingeblendeterLiteraturdatenbank Literaturdatenbank(Ausschnitt). (Ausschnitt). Diese Ansicht besteht aus zwei Teilen, der oberen Tabelle mit allen Spalten und Daten, darunter ein festes, vordefiniertes Formular. In dieser Ansicht können Sie neue Datensätze hinzufügen, bestehende ändern und löschen. Das Suchen bestimmter Daten ist ebenfalls möglich über das Eingabefeld Suchbegriff. Bei mehreren Tabellen können Sie zwischen diesen wählen im Feld Tabellen. Das Formular ist nicht ausblendbar, es zeigt alle Daten eines Datensatzes an. Mittels Klick auf Spaltenzuordnung, ist möglich den einzelnen Formularfeldern andere Spalten der aktuellen Tabelle zuzuordnen. Sollten die Spaltennamen einer neu gewählten Tabelle nicht mit den Zuordnungen der Formularfelder übereinstimmen, werden Sie mittels Dialog darauf hingewiesen. Es schaltet sich das gleiche Fenster wie bei Spaltenzuordnung auf. 71 6. Tabellen 6. Tabellen In diesem Kapitel sollen Sie weiterführende Informationen über Datenbanken, Tabellen, Index, Beziehungen usw. erfahren. Die in OpenOffice.org implementierte Datenbank ist, wie schon am Anfang beschrieben, HSQLDB. Sie ist eine relationale Datenbank. Was ist eine Datenbank? Eine Datenbank ist eine Sammlung unterschiedlicher, sich nicht wiederholender Daten, die von einer oder mehreren Anwendungen genutzt werden können. Relationale Datenbanken wie OOoBase, speichern ihre Daten in Tabellen, diese können wiederum in Verbindung zueinander stehen. Tabellen dienen zur Aufnahme der jeweiligen Daten, in einer Datenbank werden je nach Bedarf eine oder mehrere, in der Regel nach Themen sortiert, angelegt. Tabellen bestehen aus Spalten, die beim Erstellen individuell angelegt werden. In den einzelnen Zeilen (Record) werden die Daten eingetragen( Bild 6.1). Bild 6.1: Tabelle in OOoBase, oben die Spaltenbezeichnungen. 6.1. Primärschlüssel Im relationalen Datenbankmodel ist vorgeschrieben, dass jede Zeile einer Tabelle eindeutig beschrieben ist. Dies ist sinnvoll, denn nur so wird eine Eindeutigkeit eines Datensatzes gewährleistet. Man erreicht dieses, mit Primärschlüsseln. Hierzu wird eine Spalte genutzt, die eindeutige Daten dieser Tabelle enthält. In der Praxis werden nummerische Felder genutzt, z.B. Kundennummern, spezielle ID's usw.. Dies hat mehrere Gründe, Suchvorgänge in nummerischen Feldern sind bei den meisten Datenbanksystemen schneller und unterliegen in der Regel keiner permanenten Änderung. In OOoBase, erkennen Sie einen gesetzten Primärschlüssel in der Entwurfsansicht einer Tabelle. Ein kleines, gelbes Schlüsselsymboles ist im Zeilenkopf vor der entsprechenden Spalte eingeblendet. Mittels des Kontextmenüs kann er gesetzt oder gelöscht werden ( Bild 6.2). Bild 6.2: Setzen eines Primärschlüssels im Tabellenentwurf. Im Bild 6.2 wird die Spalte ID als Primärschlüssel gesetzt. Hiermit wird die doppelte Vergabe einer ID untersagt, es gebe sonst keine eindeutige Identifikation. Ist der Feldtyp mit Integer gewählt, kann unter Feldeigenschaften bei Auto-Wert Ja gewählt werden. (Bild 6.3) Es wird unter AutoIncrement-Ausdruck IDENTITY automatisch eingetragen, Sie können aber einen eigenen SQLAusdruck eintragen. 72 6. Tabellen Bild 6.3: Setzen eines Autowertes unter Feldeigenschaften Haben Sie Auto-Wert auf Ja gesetzt, beginnt OOoBase beim ersten eingetragenen Datensatz automatisch mit 0, jeder weitere wird um den Wert 1 hochgezählt. Löschen Sie irgendwann eine Zeile aus dieser Tabelle, wird die gelöschte ID nicht wieder vergeben. Dies hat den Nachteil, dass bei notwendigen, lückenlosen nummerischen Einträgen diese Funktion nicht genutzt werden kann. 6.2. Fremdschlüssel Ist der Primärschlüssel in jeder Tabelle zwingend nötig um einzelne Datensätze eindeutig zu beschreiben, sind sie unerlässlich bei Beziehungen zwischen mehren Tabellen. In meiner kleinen Datenbank Musik lege ich u.a. in der Tabelle CD-Sammlung eine neue CD an. Parallel hierzu trage ich alle Titel dieser CD in die Tabelle Titel ein. Über die Sammlungs-ID beider Tabellen kann ich eine Beziehung definieren. 73 7. Formulare In Version 1.1 8. Abfragen In Version 1.1 9. Berichte In Version 1.1 10. Programmierung In Version 1.1 11. Im und Export von Daten In Version 1.1 7. Formulare 74 12. Einbinden externer Datenquellen 12. Einbinden externer Datenquellen Es werden bei externen Datenbanken lediglich Verbindungen zu ihnen und ihren Tabellen erstellt, OOoBase dient hierbei als Frontend. Erzeugte Formulare und Abfragen in OOoBase werden in ihr gespeichert, Tabellen in der Quelle und nur als Verknüpfung dargestellt. Sogenannte Datenbanktreiber dienen als Brücke zwischen OOoBase und der fremden Datenquelle (Bild 12.4). Bei der Einbindung externer Datenquellen, wie in diesem Fall PostgrSQL von einem Linuxserver, werden beim Starten der OOoBase-Datenbank von ihr alle Daten aus den Tabellen der Quelle geladen. Dies kann bei großen Datenmengen ein Netzwerk stark belasten. Hier empfiehlt sich eine ClientServer Anwendung. Ist die Quelle auf dem selben Rechner, ist das Mengenproblem irrelevant. Bei einer Verbindung auf einen Datenbankserver, wie in meinem Beispiel, ist es notwendig, dass Sie entsprechende administrative Parameter zur Verbindung und die Rechte der Clients, auf dem Server eintragen. Sonst kann es passieren, dass Sie die Daten der Tabellen sehen, Änderungen aber nicht erlaubt sind. 12.1. ODBC Schnittstelle mit PostgreSQL unter Windows In der Auflistung aller verfügbaren Datenbanktreiber in OOoBase fehlt u. a. Postgresql. In diesem Fall kann sich der ODBC, als auch JDBC Schnittstelle (Brücke) bedient werden. Beide unterstützt Postgresql, der Aufwand eines Verbindungsaufbaus über diese ist etwas aufwändiger. Zunächst muß ein entsprechender Schnittstellentreiber installiert und eingerichtet werden. Die Installation eines ODBC-Treibers, dessen Registrierung in Windows und Linux und die Rechtevergabe der Verbindung, am Beispiel von PostgreSQL, unter www.wienandt.de Hier soll nur die Einbindung in OOoBase erläutert werden. Nach Aufruf von OOoBase meldet sich wieder der Datenbank-Assistent, mit der Auswahl “Verbindung zu einer bestenden Datenbank” wird eine Auswahlliste mit allen verfügbaren Datenbanktreibern aufgeklappt (Bild 12.1). Bild 12.1: Auswahlmenü aller Datenbanktreiber. Mit der Wahl ODBC und Weiter folgt ein neues Fenster. Dort wählen Sie Durchsuchen und springen in ein Auswahlfenster zur Datenquellenwahl. Hier sind durch Ihre Wahl, ODBC, alle entsprechenden eingerichteten Datenquellen des Rechners aufgelistet. Informationen über eine der Quellen erhalten Sie mittels Klick auf Verwalten. Es öffnet das Fenster ODBC-DatenquellenAdministrator von Windows, in ihm können Sie die Verbindung nochmals anpassen. OK schließt das Fenster, je nach gewähltem ODBC-Teiber gelangen Sie in weiteres, um neben einem Verbindungstest, zusätzliche Parameter einzugeben. Diese können zum Beispiel notwendige Benutzer – oder Passwörter sein (Bild12.3). 75 12. Einbinden externer Datenquellen Bild 12.2: Auswahl einer angemeldeten externen ODBC Datenquelle. Bild 12.3: Notwendige Passworteingabe, und Verbindungstest zur ODBC-Datenquelle. Weiter geht es mit den bekannten Schritten des Datenbank-Assistenten, OOoBase legt dann eine Datenbank für diese ODBC-Verbindung an (Bild 12.4). OO-Base Datenbank Postgre ( Frontend) ODBC-Datenquellentreiber für PostgreSQL Linux-Server Datenbank PostgreSQL (Quelle) Bild 12.4: Darstellung der Verbindung zu einer externen Datenquelle, am Beispiel PostgreSQL 76 12. Einbinden externer Datenquellen In ihr erscheinen die Tabellen der Quelle mit deren Hierarchie, im Bild dargestellt am Beispiel von PostgreSQL ( Bild 12.5). Bild 12.5: Verknüpfte Tabelle in der OOoBase-Datenbank Postgre Alle Informationen über die Verbindung zwischen einer externen Datenquelle und OOoBase können im Datenbankfenster unter Bearbeiten–Datenbank... oder mittels Klick rechte Maustaste auf den Fensterhintergrund betrachtet und, falls notwendig, geändert werden. Auch diese Information sind abhängig vom jeweiligen Datenbanktreiber und in drei Kategorien aufgeteilt. Diese sind: Eigenschaften Alle Einträge zum benutzten Datenbanktreiber. Verbindungsart Alle Information zur Verbindung. Erweiterte Einstellungen Treiberspezifische Einstellungen. Diese Einstellungen werden von den installierten Datenbanktreibern übernommen und benötigen keine Änderung. Nur der erfahrene Anwender wird hier Entsprechendes vornehmen wollen. Bei der eingebetteten Datenbankengine HSQLDB sind diese Optionen nicht verfügbar. 12.2. ODBC Schnittstelle mit PostgreSQL unter Linux Unter Linux, ich nutze SUSE 9.0, sind die Schritte innerhalb OpenOffice.org identisch mit denen in Windows. Lediglich die Datenquellenauswahl, wie im Fenster 12.2 dargestellt, unterscheidet sich von Windows (Bild 12.6). Die Installation und Einrichtung einer entsprechenden ODBC-Schnittstelle unter Linux gestaltet sich etwas aufwendiger. Bild 12.6: Auswahl einer angemeldeten externen ODBC Datenquelle unter Linux 77 12. Einbinden externer Datenquellen 12.3. Einbinden einer nicht angemeldeten Datenquelle über ODBC In den beiden vorangegangenen Kapiteln wurde Ihnen das Einbinden einer externen Datenquelle in OOOoBase kurz erläutert. Auch die damit verbundenen möglichen Probleme in einem Netzwerk. Dort bietet sich der Client-Server-Aufbau an. Bei dieser Variante sind die Daten auf einem Datenbankserver abgelegt. Auf diesen haben alle im Netzwerk berechtigten Arbeitsplatzrechner, genannt Clients, Zugriff. Der Client sendet lediglich Anfragen an den Server, dieser bearbeitet diese und gibt eine entsprechende Rückantwort (Bild 12.7). OO-Base Datenbank odbc (Client) ODBC-Datenquellentreiber für PostgreSQL Linux-Server Datenbank PostgreSQL (Server) Bild 12.7: Darstellung der Verbindung zu einer Datenquelle, über ODBC am Beispiel PostgreSQL Die Kommunikation zwischen beiden funktioniert im Prinzip wie nachfolgend beschrieben. Auf dem Client möchte der Anwender alle CD-Titel des Künstlers Achim Reichel in einem Listenfeld aufgeführt haben. Es folgt ein Ablauf: Öffnen der Verbindung zum Server. Senden einer Anfrage an den Server mit den Angaben „alle Titel von Achim Reichel aus der Tabelle CD-Sammlung“. Der Server führt die entsprechende SQL-Abfrage aus: „Select Titel from CD-Sammlung where Kuenstler like Reichel“. Der Server sendet das Ergebnis an den Client. Client übergibt dieses in das Listenfeld. Client schließt die Verbindung zum Server. Auch dieses Verfahren nutzt die im Betriebssystem installierten ODBC-Treiber (DSN) wie unter 12.1. und 12.2. beschrieben. OOoBase kann auch ohne angemeldete Datenquelle als Client in einer Client-Server-Umgebung genutzt werden. Es bedarf aber einiger Erfahrung in der Programmierung mit Basic. Mehr hierüber im zweiten Teil der Anleitung , komplexe Datenbankanwendungen in OpenOffice.org. Auf meiner Webseite finden Sie eine kleine Datenbank, odbc.odb, in der eine Verbindung über die System-DSN ( Windows XP und SUSE 9.0 ) mittels Basic hergestellt wird. Bei der Einbindung einer nicht angemeldeten Datenquelle sind die SQL Konventionen des Treibers relevant. Abfragen auf in Base gespeicherte Tabellen müssen wiederum der Konvention von Base entsprechen. 78 Anhang A: Anhang A: Übersetzung von Auszügen der Internetseite Features Summary von HSQLDB . % in Java programmiert Volles RDBMS mit den Objektfähigkeiten von Java Unterstützung JDK 1.1x, 1,2x, 1.3x, 1.4x und höher Schnelle SELECT, INSERT, DELETE und UPDATE Operationen Standard SQL-Syntax Inner und outer joins Korrelierte Unterabfragen einschließlich IN, EXISTS, ANY, ALL Views, temporäre Tabellen und Sequencen Primärschlüssel Indexe auf einzelne oder mehrere Spalten ORDER BY, GROUP BY und HAVING COUNT, SUM, MIN, MAX, AVG und 100 statistische Aggregatfunktionen Volle Unterstützung von SQL-Ausdrücken wie CASE .. WHEN .. ELSE .. , NULLIF etc. SQL Standard autoincrement Transaction COMMIT, ROLLBACK and SAVEPOINT Unterstützung Referenzielle Integrität (Fremdschlüssel) mit vollständigen kaskadierenden Optionen ( DELETE, UPDATE, SET NULL, SET DEFAULT ) Java stored procedures und Funktionen Triggers Datenbanksicherheit mittels Passwörtern, Benutzerrechten und Rollen Umfangreiche Reihe von ALTER TABLE Kommandos Tabellengösse bis 8 GB je Tabelle Tabellengösse bis 2 GB je Text- Tabelle Begrenzung einzelner Strings oder Datenelemenete nur durch Arbeitsspeicher 95% JDBC Interface Unterstützung Unterstützung aller JDBC 1 Datentypen zusätzlich Object, Boolean, Blob, Clob Unterstützung von JDBC 2 DataBaseMetaData und RexultSetMetaData 79 Anhang B: Anhang B: SQL-Befehle in OpenOffice.orgBase. Diese Auflistung gilt ausschließlich für SQL-Befehle welche un-mittelbar in OOoBase ausgeführt werden. Etwaige SQL-Befehle die z. B. in Basic mittels PassThrough-Abfragen an eine externe Datenquelle gesendet werden, sind abhängig von der jeweiligen Datenquelle und hier nicht beschrieben. Nachfolgend sind die Befehle mit kurzer Erläuterung ihrer Funktionen aufgelistet, als Quelle dient die HSQLDB Webseite mit ihrer Dokumentation. Detaillierte SQL-Informationen für HSQLDB erhalten Sie hier, eine komplette Datenbankanleitung gibt es als pdf. Dort erhalten Sie auch Informationen über die Bedingungen ( WHERE, GROUP BY, UNION ..) unter den entsprechenden SQL-Befehlen. ALTER INDEX Umbenennen eines Index-Namens. ALTER SEQUENCE Rücksetzen von Sequenzen. ALTER SCHEMA Umbenennen eines Schemas ALTER TABLE Tabellendefinition ändern ( Tabellenname, Spalte...). ALTER USER Ändert Eigenschaften von Benutzerkonten. CALL Prozedureaufruf CHECKPOINT Erzwingt das Setzen eines Sicherungspunktes im Transaktionsprotokoll. COMMIT Abschließen einer laufenden Transaktion mit. CONNECT Verbindung zu einer anderen Datenbank. CREATE ALIAS Erstellt ein Alias für eine Java Funktion. CREATE INDEX Erzeugt einen sekundären Index. CREATE ROLE Definiert eine Rolle innerhalb einer Datenbank. CREATE SCHEMA Erstellt ein Schema. CREATE SEQUENCE Erzeugt neuen Generator für Sequenzen. CREATE TABLE Neue Tabelle erstellen. CREATE TRIGGER Erzeugt einen neuen Trigger. CREATE USER Erzeugt neuen Nutzer einer Datenbank. CREATE VIEW Virtuelle Tabelle (Sicht) wird erstellt. DELETE Löschen von Zeilen einer Tabelle. DISCONNECT Schließen der aktuellen Datenbankverbindung. DROP INDEX Löscht einen sekundären Index. DROP ROLE Entfernt eine Rolle in einer Datenbank. DROP SEQUENCE Bestehende Sequenz aus Datenbank entfernen. DROP SCHEMA Löscht ein Schema. DROP TABLE Tabelle löschen. DROP TRIGGER Triggerdefinition löschen. DROP USER Löscht einen Datenbanknutzer. DROP VIEW Sicht aus Datenbank löschen. 80 Anhang B: EXPLAIN PLAN Anzeige der Abfolge von Operationen. GRANT Zugriffsrechte gewähren für Gruppe, Benutzer usw.. INSERT Hinzufügen neuer Zeilen in eine Tabelle. REVOKE Zugriffsrechte entziehen für Gruppe, Benutzer usw.. ROLLBACK Abschließen einer Transaktion mit Rückgängigmachen aller seit Beginn der Transaktion durch-geführten Änderungen. SAVEPPOINT Setzen eines Savepoints innerhalb einer Transaktion. SCRIPT SQL-Script zur Beschreibung der Datenbank. SELECT Abfrage von Daten aus einer Tabelle. SET AUTOCOMMIT Autocommit EIN oder AUS. SET DATABASE COLLATION Setzen des Textvergleiches in der Datenbank. SET CHECKPOINT DEFRAG Setzen eines Checkpoints in Mbyte. SET IGNORECASE Textvergleich für Groß-Kleinschreibung EIN / AUS. SET LOGSIZE Setzen der maximalen Größe der .log Datei. SET PASSWORD Ändert das Passwort des Users einer akt. Verbindung. SET PROPERTY Setzen einer Datenbankeigenschaft . SET REFFERENTIAL INTEGRITY Referentielle Integritäts Prüfung EIN oder AUS. SET SCHEMA Setzen eines Schemas. SET SCRIPTORMAT Setzen des Scriptformates. SET TABLE INDEX Setzen eines Tabellenindexes. SET TABLE READONLY Nur Lesen-Modus einer Tabelle EIN oder AUS. SET TABLE SOURCE Einstellen vom Ablageort für Texttabellen. SET WRITE DELAY Festlegen der Synchronisierungsfrequenz. SHUTDOWN Schließt die aktuelle Datenbank. UPDATE Ändert Daten einer Tabelle. 81 Anhang C: Anhang C: Das OpenDocument ist ein standardisiertes Dateiformat, welches zum problemlosen Datenaustausch zwischen unterschiedlichen Office-Programmen dienen soll. Es beruht auf dem offengelegten Dokumentformat von OpenOffice.org/ Staroffice. Im Mai 2005 wurde von der Organisation OASIS ( Organization for the Advancement of Structured Information Standards ) dieses als offizieller Standard verabschiedet. Es basiert auf einem XML-Standard von ihr. OpenDocument ist unter anderem Bestandteil von OpenOffice.org 2, StarOffice 8 und zukünftig von KOffice 1.4. Die entsprechenden Dateiendungen für Dokumente lauten: OpenDocument Text .odt OpenDocument Tabellenkalkulation .ods OpenDocument Präsentation .odp OpenDocument Zeichnung .odg OpenDocument Diagramm .odc OpenDocument Formel .odf OpenDocument Datenbank .odb OpenDocument Bild .odi OpenDocument Globaldokument .odm Die entsprechenden Dateiendungen für Vorlagen lauten: OpenDocument Textvorlage .ott OpenDocument Tabellenvorlage .ots OpenDocument Präsentationsvorlage .otp OpenDocument Zeichungsvorlage .otg Ein OpenDocument ist eine Anzahl unterschiedlicher XML-Dateien und anderer Objekte, welche zu einem Archiv zusammengefasst werden (Bild C.1, C.2), ähnlich eines Zip-Archives. Durch dieses Format können mit einem einfachen Texteditor Änderungen am Dokument vorgenommen werden. Bild C 1: Aufbau eines OpenDocumentes, links ein Writer-, rechts ein Base-Dokument Diese Änderungen sollten nur geübte Anwender durchführen, denn trotz der relativ einfachen Möglichkeit kann der ungeübte User mehr Schaden anrichten als gewollt. Es hat mir geholfen eine Verknüpfung zwischen einem Writer-Dokument und einer Datenquelle zu löschen, da diese auf dem offiziellen Weg nicht löschbar war. 82 Anhang C: Bild C.2: Aufbau eines OpenDocuments (Writer) in Linux dargestellt Die Dateien beinhalten: contet.xml Den Text innerhalb des Dokumentes meta.xml Meta-Informationen zum Dokument, unter Datei-Eigenschaften einstellbar. settings.xml Weitere Informationen über die Dokumenten-Einstellung. styles.xml Auf das Dokument anngewendete Formatvorlagen meta.inf/manifest.xml Beschreibung der XML-Struktur. Pictures Verzeichnis mit Bildern Dialogs Verzeichnis mit Dialogen Basic Verzeichnis mit basic makros Im Dokument können weitere Dateien oder Unterverzeichnisse eingefügt sein, diese sind abhängig von den ihren Inhalten. Weiterführende Informationen, in englisch, über OpenDocument unter http://www.oasis-open.org/ Im September 2005 hat sich die Open Document Fellowship gegründet, welche auch sicherstellen will, dass das OpenDocument zukünftig von jeder Software oder Firma unterstützt wird. Die EUKommission unterstützt ebenfalls dieses Format. Zurzeit läuft ein Verfahren, in dem das OpenDocument von der International Organization of Standarization (ISO) als Standard anerkannt werden soll. Mehrere Artikel in Fachzeitschriften und diverse Meldungen der Newsforen zeigen, dass die Forderung nach einem einheitlichen Datenaustauschformat, welches nicht von Konzernen diktiert wird, sich mehren. 83 Anhang D: Anhang D: Im Kapitel 1.3. Datenbank – Verwaltung ist die Problematik der Vorgehensweise der Anmeldung und das Löschen von Datenbanken kurz beschrieben, dies gilt für Windows XP und SUSE Linux. Datenbanken die vom Datenbank-Assistenten in OpenOffice.org angemeldet werden, erscheinen in allen Datenbanklisten von OOo. Im Datenbank-Assistenten können Sie alle Datenbanken die von OOo unterstützt werden registrieren. Nur über Extras-Optionen.. registrierte Datenbanken finden Sie in allen entsprechenden Listen, außer im Datenbank-Assistenten. Dort müssen sie diese gesondert neu anmelden. Geschieht dies nicht, können Probleme mit den registrierten Datenbanken auftreten. Nach meinen „Versuchen“, hat sich der Weg über den Datenbank-Assistenten als der einfachere und sicherste heraus gestellt. Löschen von registrierten Datenbanken erfolgt im selben Dialog, der zur Anmeldung oder Pfadänderung von Datenbanken genutzt wird. Aber Achtung, wenn Sie dort Datenbanken gelöscht haben, erleben Sie u. U. Ähnliches wie bei der Registrierung. Alle Listen und der Datenbankbrowser kennen diese Datenbank dann nicht mehr. Lediglich der Datenbank-Assistent führt die Gelöschte in seiner Liste Zuletzt benutzt immer noch. Der Grund hierfür ist relativ leicht zu erklären. Registrierte Datenbanken werden in der Datei Common.xcu abgespeichert, geöffnete hingegen in DataAccess.xcu. Wird jetzt eine Datenbank gelöscht, entfernt OOo deren Eintrag aus Common.xcu, jedoch nicht aus DataAccess.xcu. Da alle Listen etc. in OOo auf Common.xcu zugreifen, der Datenbank-Assistent auf DataAccess.xcu, und Common.xcu wird er die gelöschten Datenbanken bis zum Sankt-Nimmerleinstag auflisten. Es hilft also nur die brutale Methode. Ich habe zwei Wege gefunden dieses Problemchen zu lösen. Der erste, harte Weg war die Dateien Common.xcu und DataAccess.xcu zu löschen. Bei einem Neustart des Rechners und OpenOffice.org waren dann alle Datenbankeinträge, egal wo, verschwunden. Die feinere Methode ist, die entsprechenden Einträge aus den jeweiligen Dateien zu löschen. Dabei gilt folgendes: Datenbank löschen nur über die Dateien Löschen in Common.xcu + DataAccess.xcu Datenbank ist gelöscht in OpenOffice Löschen in DataAccess.xcu Alle Einträge Datenbank löschen Löschen von Common.xcu + DataAccess.xcu Unabhängig der oben aufgelisteten Aktionen, müssen Sie immer Ihren Rechner und anschließend OpenOffice.org neu starten, um den Arbeitsspeicher und mögliche temporäre Einträge zu löschen. Erst dann werden alle Ihre Änderungen wirksam. Sollten Sie im Anschluss an die harte Löschmethode vorhandene OpenOffice.orgBaseDatenbanken wieder mittels Datenbank-Assistenten anmelden (bestehende Datenbankdatei öffnen – fertig), wird diese nicht in OOo registriert. Sie müssen diese dann nochmals wie beschrieben über Extras-Optionen.. anmelden. Dies gilt grundsätzlich und unabhängig von der Löschmethode auch dann, wenn Sie eine neue, bestehende OOoBase-Datenbank mittels Datenbank-Assistenten anmelden. Ungeachtet dessen, muss nach jedem Eingriff in die Datenbankanmeldung OOo neu gestartet werden. Es kann sonst zu Problemen mit in OOoBase angemeldeten Datenbanken kommen. Auf der nächsten Seite sehen Sie die Inhalte der Dateien Common.xcu + DataAccess.xcu. Die jeweils löschbaren Einträge einer Datenbank sind rot dargestellt. Sie finden die Dateien unter: Windows XP (c:\Dokumente und Einstellungen\User\Anwendungsdaten\OpenOffice.org2\user\registry\data\org\openoffice\office) SUSE Linux ( /home/userverzeichnis/OpenOffice.org2/user/registry/data/org/openoffice/office ) 84 Anhang D: Ansicht Datei DataAccess.xcu <?xml version="1.0" encoding="UTF-8"?> <oor:component-data xmlns:oor="http://openoffice.org/2001/registry" xmlns:xs="http://www.w3.org/2001/XMLSchema" oor:name="DataAccess" oor:package="org.openoffice.Office"> <node oor:name="RegisteredNames"> <node oor:name="Bibliography"> <prop oor:name="Location" oor:type="xs:string"> <value>file:///C:/Dokumente%20und%20Einstellungen/dralle/Anwendungsdaten/OpenOffice.org2/user/database/biblio.odb</value> </prop> </node> <node oor:name="buecher" oor:op="replace"> <prop oor:name="Location" oor:type="xs:string"> <value>file:///C:/Dokumente%20und%20Einstellungen/dralle/Eigene%20Dateien/Openoffice/OOoBase/buecher.odb</value> </prop> <prop oor:name="Name" oor:type="xs:string"> <value>buecher</value> </prop> </node> </node> </oor:component-data> Ansicht Datei Common.xcu <?xml version="1.0" encoding="UTF-8"?> <oor:component-data xmlns:oor="http://openoffice.org/2001/registry" xmlns:xs="http://www.w3.org/2001/XMLSchema" oor:name="Common" oor:package="org.openoffice.Office"> <node oor:name="Misc"> <prop oor:name="FirstRun" oor:type="xs:boolean"> <value>false</value> </prop> <prop oor:name="UseSystemFileDialog" oor:type="xs:boolean"> <value>true</value> </prop> </node> <node oor:name="p2" oor:op="replace"> <prop oor:name="Filter" oor:type="xs:string"> <value>StarOffice XML (Base)</value> </prop> <prop oor:name="Password" oor:type="xs:string"> <value/> </prop> <prop oor:name="Title" oor:type="xs:string"> <value>Musik</value> </prop> <prop oor:name="URL" oor:type="xs:string"> <value>file:///C:/Dokumente%20und%20Einstellungen/dralle/Eigene%20Dateien/Openoffice/OOoBase/Musik.odb</value> </prop> </node>