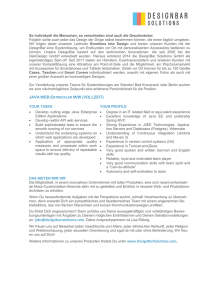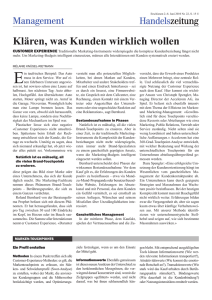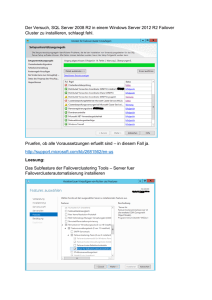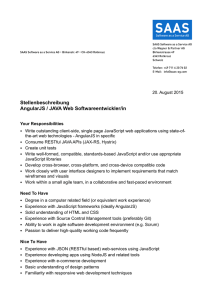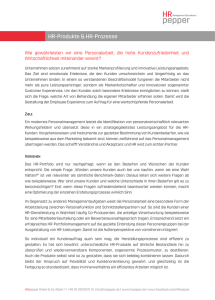Installieren von ADEP Experience Services
Werbung

INSTALLIEREN VON ADOBE® DIGITAL ENTERPRISE PLATFORM EXPERIENCE SERVICES Rechtliche Hinweise Rechtliche Hinweise Rechtliche Hinweise finden Sie unter http://help.adobe.com/de_DE/legalnotices/index.html. Letzte Aktualisierung 16.12.2011 iii Inhalt Kapitel 1: Übersicht über Adobe Digital Enterprise Platform Experience Services Kapitel 2: Systemanforderungen 2.1 Umgebungsvariablen „JAVA_HOME“ und „PATH“ ................................................................... 2 Kapitel 3: Installieren von ADEP Experience Services 3.1 Allgemeines zur Installation von Experience Services 3.2 Quickstart ausführen ................................................................ 4 ............................................................................................... 5 3.3 CLI-Optionen für Quickstart ........................................................................................ 6 3.4 Windows-Dienst für Experience Server installieren .................................................................. 7 Kapitel 4: Vorbereitung der Entwicklungsumgebung 4.1 Flash Builder installieren . . . . . . . . . . . . . . . . . . . . . . . . . . . . . . . . . . . . . . . . . . . . . . . . . . . . . . . . . . . . . . . . . . . . . . . . . . . . . . . . . . . . . . . . . . . 8 4.2 Plug-Ins für Flash Builder installieren ............................................................................... 9 Kapitel 5: Bereitstellen von Experience Services SDK und Beispielen 5.1 RDS in Experience Server aktivieren . . . . . . . . . . . . . . . . . . . . . . . . . . . . . . . . . . . . . . . . . . . . . . . . . . . . . . . . . . . . . . . . . . . . . . . . . . . . . . . 10 5.2 Experience Services SDK und Beispiele herunterladen 5.3 Experience Services SDK und Beispiele installieren 5.4 Einfaches Flex-Projekt für ADEP erstellen . . . . . . . . . . . . . . . . . . . . . . . . . . . . . . . . . . . . . . . . . . . . . . . . . . . . . . . . . . . . . . 10 . . . . . . . . . . . . . . . . . . . . . . . . . . . . . . . . . . . . . . . . . . . . . . . . . . . . . . . . . . . . . . . . . 10 . . . . . . . . . . . . . . . . . . . . . . . . . . . . . . . . . . . . . . . . . . . . . . . . . . . . . . . . . . . . . . . . . . . . . . . . . . 11 Kapitel 6: Integrieren von Experience Server in Document Server 6.1 Experience Server in Document Server integrieren . . . . . . . . . . . . . . . . . . . . . . . . . . . . . . . . . . . . . . . . . . . . . . . . . . . . . . . . . . . . . . . . . 12 6.2 Experience Server manuell konfigurieren . . . . . . . . . . . . . . . . . . . . . . . . . . . . . . . . . . . . . . . . . . . . . . . . . . . . . . . . . . . . . . . . . . . . . . . . . . 13 6.3 Konfiguration der Experience Server-Sicherheit überprüfen . . . . . . . . . . . . . . . . . . . . . . . . . . . . . . . . . . . . . . . . . . . . . . . . . . . . . . . . 13 6.4 Authentifizierung für einmalige Anmeldung in Experience Server aktivieren 6.5 Nächste Schritte . . . . . . . . . . . . . . . . . . . . . . . . . . . . . . . . . . . . . . . . 14 . . . . . . . . . . . . . . . . . . . . . . . . . . . . . . . . . . . . . . . . . . . . . . . . . . . . . . . . . . . . . . . . . . . . . . . . . . . . . . . . . . . . . . . . . . . . . . . . . . 15 Kapitel 7: Anhang – Deinstallieren von Experience Services-Paketen 7.1 Experience Services-Pakete deinstallieren . . . . . . . . . . . . . . . . . . . . . . . . . . . . . . . . . . . . . . . . . . . . . . . . . . . . . . . . . . . . . . . . . . . . . . . . . . 16 7.2 ADEP Experience Services deinstallieren . . . . . . . . . . . . . . . . . . . . . . . . . . . . . . . . . . . . . . . . . . . . . . . . . . . . . . . . . . . . . . . . . . . . . . . . . . . 16 Kapitel 8: Anhang – Mosaic-Releasepaket für Composite Application Framework installieren 8.1 Anwendungen und Kataloge sichern . . . . . . . . . . . . . . . . . . . . . . . . . . . . . . . . . . . . . . . . . . . . . . . . . . . . . . . . . . . . . . . . . . . . . . . . . . . . . . 17 8.2 Mosaic-Debugpaket deinstallieren und Mosaic-Releasepaket installieren 8.3 Benutzerdefinierte Anwendungen und Kataloge installieren . . . . . . . . . . . . . . . . . . . . . . . . . . . . . . . . . . . . . . . . . . . 18 . . . . . . . . . . . . . . . . . . . . . . . . . . . . . . . . . . . . . . . . . . . . . . . . . . . . . . . 18 Letzte Aktualisierung 16.12.2011 1 Kapitel 1: Übersicht über Adobe Digital Enterprise Platform Experience Services Adobe® Digital Enterprise Platform (ADEP) Experience Services basiert auf Adobe® Digital Enterprise Platform Experience Server. Experience Services beinhaltet folgende Komponenten: Experience Server Ist ein hoch skalierbares Content Repository-System, das den gesamten Inhalt verwaltet, wie in der Spezifikation „Content Repository for Java Technology API“, Version 2.0, Java Content Repository (JCR) 2.0, definiert. Foundation Stellt die Basisplattform für das Erstellen von Experience Services-Anwendungen bereit und enthält Data Services, Sicherheit und Integration mit Adobe Digital Enterprise Platform Document Services – User Manager. Composite Application Framework Stellt ein Framework bereit für die modulare Assemblierung von Flex- und HTML-Elementen zu hochwertigen Anwendungen für Web- und Adobe Interactive Runtime-Umgebungen (AIR). Process Management Client Components Stellt Software-Komponenten und eine Benutzeroberfläche für das Erstellen, Ausführen und Verwalten von Geschäftsprozessen bereit. Außerdem bietet es Integration mit Adobe Digital Enterprise Platform – Process Management 10.0. Platform SDK Ist eine Gruppierung von Technologien, die charakteristisch für alle Anwendungen von Customer Experience Management (CEM) sind. Bei den Technologien handelt es sich um Sicherheit, Inhalt, Data Services und Client Component Framework. Jede dieser Technologien umfasst die Client- und Serverstufen. Diese Funktionen werden als einzelnes SDK-Paket geliefert (mit SWC- und JAR-Dateien), das auf das Dateisystem des Entwicklers platziert und von Adobe Flash Builder referenziert wird. Experience Services Tooling Enthält Software und Plug-Ins für Adobe Flash Builder, die Ihnen ermöglichen, Anwendungen mithilfe von Flex, Data Services und Composite Application Framework zu erstellen. Samples Enthält Testlauf-Beispiele für Experience Services, Data Services und Composite Application Framework. Eine ausführliche Übersicht über die ADEP-Plattform und deren Architektur und Funktionen finden Sie unter Übersicht über Adobe Digital Enterprise Platform. Letzte Aktualisierung 16.12.2011 2 Kapitel 2: Systemanforderungen Betriebssystem Architektur JDK Microsoft Windows® Server 2008 R1/R2 64-Bit-BS und 64-Bit-JVM Sun™ Java™ 6 Update 26 oder spätere Updates auf Java 6 (64 Bit) Red Hat Enterprise Linux Server und 64-Bit-BS und 64-Bit-JVM AP 5.5 Sun™ Java™ 6 Update 26 oder spätere Updates auf Java 6 (64 Bit) Hinweis: Die 32-Bit und 64-Bit-Versionen von Windows 7 und Windows Vista werden nur für Bewertungs- und Entwicklungszwecke unterstützt. 2.1 Umgebungsvariablen „JAVA_HOME“ und „PATH“ Vergewissern Sie sich vor der Installation von Experience Services, dass auf dem Computer die unterstützte Version von Sun JDK installiert ist. Legen Sie außerdem die Umgebungsvariable JAVA_HOME so fest, dass sie auf den Ordner für Sun Java-JDK verweist. 2.1.1 Umgebungsvariablen unter Windows festlegen 1 Wählen Sie Start > Systemsteuerung > System. 2 Klicken Sie auf die Registerkarte Erweitert und anschließend auf Umgebungsvariablen. 3 Klicken Sie im Abschnitt Systemvariablen auf Neu. 4 Geben Sie im Feld Neue SystemvariableJAVA_HOME als Variablenname ein. 5 Geben Sie im Feld Wert den Pfad zu dem Ordner an, in dem Sie das Java JDK installiert haben und der den bin- Ordner enthält. Beispiel: C:\Programme\Java\jdk1.6.0_26. 6 Klicken Sie auf OK. 7 Wählen Sie im Bereich „Systemvariablen“ Pfad aus und klicken Sie auf Bearbeiten. 8 Fügen Sie am Anfang des Werts %JAVA_HOME%\bin an. 9 Klicken Sie auf OK. 2.1.2 Umgebungsvariablen unter Linux festlegen 1 Legen Sie die Variable JAVA_HOME für Borne- und Bash-Shells wie im folgenden Beispiel fest: JAVA_HOME=/opt/IBM/WebSphere/AppServer/java export JAVA_HOME Hinweis: Der spezifische Pfad hängt vom angegebenen Installationsordner und dem Betriebssystem ab, unter dem die Installation erfolgt. 2 Legen Sie die Variable PATH für Borne- und Bash-Shells wie im folgenden Beispiel fest: PATH=$JAVA_HOME/bin:$PATH export PATH Letzte Aktualisierung 16.12.2011 INSTALLIEREN VON ADEP EXPERIENCE SERVICES Systemanforderungen 2.1.3 Einstellung der Umgebungsvariable prüfen Öffnen Sie die Eingabeaufforderung und führen Sie folgenden Befehl aus: java -version Der Befehl gibt die JRE-Version zurück, die auf Ihrem Computer installiert ist (z. B. 1.6.0_26). Letzte Aktualisierung 16.12.2011 3 4 Kapitel 3: Installieren von ADEP Experience Services Experience Services Quickstart ist eine JAR-Datei, die beim Ausführen im GUI- oder CLI-Modus automatisch Experience Server und Apache Sling, ein Web-Framework zum Entwickeln von Java-Webanwendungen, installiert. Darüber hinaus stellt die Datei andere Experience Services-Komponenten bereit, die im Abschnitt „Übersicht über Adobe Digital Enterprise Platform Experience Services“ auf Seite 1 beschrieben sind. Lesen Sie vor der Installation von Experience Services Quickstart das Handbuch Vor der Installation von ADEP. 3.1 Allgemeines zur Installation von Experience Services Vor der Installation • Experience Services wird im gleichen Ordner installiert, in dem die Quickstart-JAR-Datei gespeichert ist. Daher müssen Sie die Datei in den gewünschten Installationsordner herunterladen oder verschieben. In der ADEP-Dokumentation wird der Installationsordner für Experience Services als <ExperienceServicesStammordner> bezeichnet. • Der Pfad des Installationsordners darf keine Leerzeichen enthalten. • Im Installationsordner darf keine weitere JAR-Datei oder kein anderer crx-quickstart-Ordner vorhanden sein. Ansonsten treten Probleme bei der Installation auf. Während der Installation • Wenn der Standard- oder der angegebene Anschluss nicht verfügbar ist, konfiguriert Experience Services den nächsten verfügbaren Anschluss. Die Standardanschlussnummer für Experience Server lautet 4502. • Bei einer Installation im GUI-Modus wird ein Quickstart-Fenster eingeblendet, in dem die Schaltfläche „Ein“ angezeigt wird, wenn Experience Server ausgeführt wird. Sie können auf die Schaltfläche „Ein“ klicken, um Experience Server zu beenden. Wird Experience Server beendet, wechselt die Schaltfläche „Ein“ zu „Aus“. Um Experience Server wieder zu starten, doppelklicken Sie auf die JARDatei. • Wenn Sie die JAR-Datei zum ersten Mal ausführen, werden alle darin enthaltenen Dateien extrahiert. Dies kann mehrere Minuten dauern. Nachfolgende Starts verlaufen schneller, da das Repository und andere zugehörige Dateien bereits extrahiert wurden und im Installationsordner gespeichert sind. • Experience Server wird in den Ordner „<ExperienceServices-Stammordner>/crx-quickstart“ extrahiert. Nach der Installation • Löschen Sie Quickstart nicht aus dem Installationsordner, da dies dazu führt, dass einige Vorgänge fehlschlagen. Die JAR-Datei ist außerdem erforderlich, um den Server neu zu starten. Sie können auch einen Windows-Dienst für den Experience Server installieren (siehe http://blogs.adobe.com/ADEPhelp/2011/09/installing-windows-service-for-adep-experience-server.html). Letzte Aktualisierung 16.12.2011 INSTALLIEREN VON ADEP EXPERIENCE SERVICES Installieren von ADEP Experience Services • Wenn Sie eine andere Anschlussnummer als den Standardanschluss 4502 verwendet haben, können Sie die Anschlussnummer für die Zeichenfolge -crx.quickstart.server.port in der Datei „stderr.log“ bestimmen, die im Ordner „<ExperienceServices-Stammordner>\crx-quickstart\log“ liegt. 3.2 Quickstart ausführen 1 Laden Sie die Experience Services Quickstart-JAR-Datei von https://www.adobe.com/cfusion/tdrc/index.cfm?product=adep_experience_services&loc=en_us herunter. 2 (Optional) Ändern Sie die Standardanschlussnummer, indem Sie die JAR-Datei umbenennen. Beispiel: adep-ria- quickstart-p<Anschluss>.jar. Ersetzen Sie <Anschluss> durch die gewünschte Anschlussnummer für den Experience Server. 3 (Optional) Konfigurieren Sie die Experience Server-Sicherheit für die Integration in Document Services, indem Sie dem Dateinamen -ds hinzufügen. Beispiel: adep-ria-quickstart-ds-p<Anschluss>.jar. Diese Konfiguration ist erforderlich, wenn die Experience Services-Anwendungen mit den Dokumenten Services-Komponenten und Diensten interagieren sollen. Hinweis: Sie können die Experience Server-Sicherheit nur durch Einfügen von „-ds“ konfigurieren, wenn Sie die Quickstart-JAR-Datei zum ersten Mal ausführen. Wenn Sie später versuchen, diese so zu konfigurieren, wird eine Warnmeldung angezeigt. In diesem Fall müssen Sie die Experience Server-Sicherheit manuell konfigurieren (siehe „6.2 Experience Server manuell konfigurieren“ auf Seite 13). 4 Führen Sie eine der folgenden Aktionen aus: • Führen Sie Quickstart im GUI-Modus aus. Doppelklicken Sie auf die JAR-Datei, um das Installationsprogramm zu starten. Das Quickstart-Fenster wird geöffnet, das den Fortschritt der Installation anzeigt. • Führen Sie Quickstart im CLI-Modus aus. Führen Sie den folgenden Befehl aus, um das Installationsprogramm zu starten. java -jar adep-ria-quickstart-10-0–all-all.jar Die Quickstart-Datei bietet weitere Optionen zum Anpassen der Installation. Diese werden unter „3.3 CLIOptionen für Quickstart“ auf Seite 6 näher beschrieben. Sie können auch über die Option -help die verfügbaren Optionen anzeigen. Hinweis: Wenn Sie den Prozess mit dem Argument –fork aufteilen oder dieser wird bei übergebenen untergeordneten Speicherargumenten automatisch aufgeteilt, müssen Sie ein VM-Argument (z. B. DataServicesClusterargument) mit dem Parameter forkargs angeben. Wenn Sie Experience Services Quickstart mit dem Befehl java –jar starten, finden Sie Informationen zu Prozessen, die bei System.Out geteilt werden. Wenn die Installation abgeschlossen ist und Experience Server ausgeführt wird, wird die Lizenzseite von Adobe Digital Enterprise Platform in einem Browserfenster geöffnet. Sollte sich die Lizenzseite nicht automatisch öffnen, rufen Sie http://[Host]:[Anschluss]/ auf. Die Standardwerte für Host und Anschluss sind localhost bzw. 4502. 5 Klicken Sie auf der Lizenzierungsseite für Adobe Digital Enterprise Platform auf Click here to obtain a free trial license. 6 Melden Sie sich mit Ihrer Adobe-ID und Ihrem Kennwort an. 7 Klicken Sie auf Retrieve License Key. Der Lizenzschlüssel wird auf der Webseite angezeigt und außerdem an die E-Mail-Adresse gesendet, die Ihrer Adobe-ID zugeordnet ist. Letzte Aktualisierung 16.12.2011 5 INSTALLIEREN VON ADEP EXPERIENCE SERVICES Installieren von ADEP Experience Services 8 Rufen Sie die Begrüßungsseite oder http://[Host]:[Anschluss]/ auf. Lesen und akzeptieren Sie die Endbenutzerlizenzvereinbarung, geben Sie den Kundennamen und die Lizenzschlüssel an und klicken Sie auf Registrieren, um den Lizenzschlüssel zu registrieren. Die Bestätigungsseite mit den Registrierungsdetails wird geöffnet. 9 Klicken Sie auf dieser Seite auf Schließen. Die Anmeldeseite von Adobe Digital Enterprise Platform wird geöffnet. 10 Geben Sie als Benutzername „admin“ und als Kennwort „admin“ ein und klicken Sie auf Anmelden. Die Begrüßungsseite von ADEP Experience Services wird geöffnet. 3.3 CLI-Optionen für Quickstart In der folgenden Tabelle sind alle Optionen aufgeführt, die mit der Quickstart-Datei verfügbar sind. Option Beschreibung (-p,-port) <Anschluss> Legt die Anschlussnummer für Experience Server fest. Der Standardanschluss ist 4502. -nobrowser Legt fest, dass beim Starten der Browser nicht geöffnet wird. -unpack Entpackt die Installationsdateien, startet jedoch nicht den Server. -fe (-filename-regexp) <expr> Gibt den regulären Ausdruck an, mit dem der Teil des JAR-Dateinamens ausgewählt wird, der zum Festlegen von Systemeigenschaften verwendet wird. Muss eine (Gruppe) enthalten, mit der der zu verwendende Teil des Dateinamens extrahiert wird. Verwenden Sie die Pattern-Klasse der Java-Syntax. -v (-verbose) Gibt an, dass stdout/stderr nicht an Dateien umgeleitet und stdin nicht geschlossen wird. -sp <prop> [<prop> ...] Legt eine Systemeigenschaft fest. Überschreibt alle anderen Starteinstellungen. -nofork Gibt an, dass die JVM nicht geteilt wird, selbst wenn diese nicht auf einer Konsole ausgeführt wird. -fork Aktiviert die gezwungene Aufteilung der JVM, wenn diese auf einer Konsole ausgeführt wird, wobei die empfohlenen Standardspeichereinstellungen für die geteilte JVM verwendet werden. -forkargs <args> [<args> ...] Gibt zusätzliche Argumente für die geteilte JVM an; Standard: -Xmx1024M -XX:MaxPermSize=256m Verwenden Sie --, um Werte anzugeben, die mit einem Bindestrich (-) beginnen. Beispiel: forkargs -- -server -a (--interface) <interface> Gibt die optionale IP-Adresse (Schnittstelle) für Bindung an. -ss (-shutdown-string) <string> Gibt die Zeichenfolge an, mit der diese Anwendung beendet wird, wenn sie über eine Standardeingabe erfolgt. -pt <string> Gibt den Prozesstyp (main/fork) an. Hinweis: Verwenden Sie diese Option nicht direkt; wird beim Aufteilen eines Prozesses verwendet. Letzte Aktualisierung 16.12.2011 6 INSTALLIEREN VON ADEP EXPERIENCE SERVICES Installieren von ADEP Experience Services Option Beschreibung - r-<string> [<string> [<string> [<string> Ermöglicht das Definieren der Ausführungsmodi. [<string> [<string> [<string> <string> [<string> []] [<string>]]]]]]] -b <string> Ermöglicht das Definieren des Pfads, unter dem der Quickstart-Arbeitsordner erstellt wird. -low-mem-action <string> Gibt die Aktion an, die ausgeführt wird, wenn nicht genügend Arbeitsspeicher beim Start verfügbar ist. 3.4 Windows-Dienst für Experience Server installieren Sie können optional einen Windows-Dienst für Experience Server installieren, um zu gewährleisten, dass Experience Server jedes Mal automatisch bei jedem Windows-Start ausgeführt wird. Außerdem können Sie den Dienst über die entsprechende Systemsteuerung starten und beenden. Weitere Informationen finden Sie unter http://blogs.adobe.com/ADEPhelp/2011/09/installing-windows-service-foradep-experience-server.html. Letzte Aktualisierung 16.12.2011 7 8 Kapitel 4: Vorbereitung der Entwicklungsumgebung Sie müssen die Entwicklungsumgebung für das Erstellen von Experience Services-Anwendungen vorbereiten. Sie können Flash Builder 4.5.0 installieren, eine auf Eclipse basierende integrierte Entwicklungsumgebung (IDE). Flash Builder ermöglicht es Ihnen, interaktive Internetanwendungen für verschiedene Geräte mit Flex-Framework und ActionScript zu erstellen. Weitere Informationen finden Sie unter „4.1 Flash Builder installieren“ auf Seite 8. Darüber hinaus sind die folgenden Plug-Ins für Flash Builder öffentlich verfügbar. Experience Services Tooling besteht aus diesen Plug-Ins. Adobe Data Model Content Repository Integration Components for Flash Builder Integriert die Technologie zur Anwendungsmodellierung mit Experience Server. Erleichtert die Entwicklung von Data Services-Anwendungen in der Experience Server-Umgebung. Adobe Digital Enterprise Platform Content Repository Integration Components for Flash Builder Integriert Datenmodell und Flash Builder in Data Services- und Experience Services-Komponenten, die im Content Repository installiert sind. Adobe Digital Enterprise Platform Data Services Modeler for Flash Builder Stellt ein Framework für die Entwicklung von Modellen mithilfe der Datenmodelltechnologie bereit. Gewöhnlich werden Flex-Anwendungen auf einem Anwendungsmodell erstellt. Adobe Digital Enterprise Platform Document Services – Discovery Plug-in for Flash Builder Ermöglicht Ihnen das Erstellen von Flex- und AIR-Anwendungen, die Document Services über ihre Remoting-Endpunkte aufrufen. Diese Anwendungen sind in der Lage, mithilfe von Document Services Daten zu verarbeiten, Dokumente zu erstellen und Arbeitsabläufe zu starten. Adobe Experience Services Tooling for Flash Builder Ermöglicht Ihnen die Erstellung von Anwendungen mit Flex, Data Services und Composite Application Framework. 4.1 Flash Builder installieren Laden Sie das Installationsprogramm für Flash Builder 4.5 von http://www.adobe.com/go/adep_qstooling_fb450_de herunter und installieren Sie die Software (siehe Flash Builder 4.5 – Versionshinweise). 4.1.1 Flash Builder konfigurieren (nur Mac OS X) 1 Beenden Sie Flash Builder, wenn er ausgeführt wird. 2 Öffnen Sie den Flash Builder-Installationsordner im Finder. 3 Navigieren Sie zum Ordner „<FB-Installationsordner>\eclipse\configuration“, in dem <FB-Installationsordner> der Flash Builder-Installationsordner ist. Hinweis: Es gibt einen weiteren Konfigurationsordner im Ordner <FB-Installationsordner>. Stellen Sie jedoch sicher, dass Sie zum Konfigurationsordner im Ordner „<FB-Installationsordner>\eclipse\“ navigieren. 4 Öffnen Sie die config.ini-Datei in einem Texteditor und entfernen Sie folgende Zeilen: Letzte Aktualisierung 16.12.2011 INSTALLIEREN VON ADEP EXPERIENCE SERVICES Vorbereitung der Entwicklungsumgebung [email protected]/Documents/Adobe Flash Builder 4.5/cascaded/<build_number>/configuration osgi.shared.configuration.area=file\:configuration osgi.configuration.cascaded=true 5 Speichern und schließen Sie die Datei. Die Änderungen werden beim nächsten Starten von Flash Builder übernommen. 4.2 Plug-Ins für Flash Builder installieren 1 Wählen Sie Start > Alle Programme, klicken Sie mit der rechten Maustaste auf Adobe Flash Builder 4.5 und wählen Sie Als Administrator ausführen zum Starten von Flash Builder als Administrator. Hinweis: Sie müssen Flash Builder mit der Option Als Administrator ausführen starten, selbst wenn Sie als Administrator angemeldet sind. 2 Klicken Sie auf Hilfe > Neue Software installieren. Das Dialogfeld Verfügbare Software wird geöffnet. 3 Wählen Sie im Dropdownmenü Arbeiten mit den Eintrag Adobe Enterprise Suite extensions for Flash Builder 4.5 - http://aesplugins.adobe.com/aes/tooling/plugin/10.0. 4 Klicken Sie auf Alles auswählen, um alle verfügbaren Plug-Ins auszuwählen und klicken Sie auf Weiter. Für eine optimale Installation deaktivieren Sie die Option Contact all update sites during install to find required software. Wenn Sie diese Option deaktivieren, erhält Flash Builder jedoch keine Aktualisierungen von den Update-Sites. 5 Überprüfen Sie die Installationsdetails und klicken Sie auf Weiter. 6 Lesen Sie die Lizenzvereinbarung von Adobe Systems Incorporated, akzeptieren Sie die Bedingungen und klicken Sie auf Fertig stellen. 7 Nach Abschluss der Installation klicken Sie auf Jetzt neu starten. 8 Klicken Sie nach dem Neustart von Flash Builder auf Ja, wenn Sie aufgefordert werden, die Perspektive zurückzusetzen. Wichtig: Sie müssen die Perspektive zurücksetzen, andernfalls sind die von Experience Services Tooling hinzugefügten Menüelemente nicht im Menü Datei > Neu in Flash Builder verfügbar. Letzte Aktualisierung 16.12.2011 9 10 Kapitel 5: Bereitstellen von Experience Services SDK und Beispielen Experience Services SDK ist erforderlich, um Anwendungen mithilfe von Composite Application Framework und Data Services zu entwickeln. 5.1 RDS in Experience Server aktivieren Sie müssen Remote Development Services (RDS) in Ihrer integrierten Entwicklungsumgebung (IDE) konfigurieren und in Experience Server aktivieren. Mithilfe von RDS können IDE-Benutzer sicher auf Entwicklungstools und aktivitäten, Remote-Dateien, Datenquellen usw. zugreifen. 1 Wechseln Sie zu http://[Host]:[Anschluss]/system/console und melden Sie sich mit dem Benutzernamen „admin“ und dem Kennwort „admin“ an. 2 Klicken Sie auf die Registerkarte Konfiguration. 3 Klicken Sie auf Adobe Data Services. 4 Wählen Sie RDS aktivieren. 5 Klicken Sie auf Speichern. 5.2 Experience Services SDK und Beispiele herunterladen 1 Wechseln Sie zu http://[Host]:[Anschluss]/ und melden Sie sich mit dem Benutzernamen „admin“ und dem Kennwort „admin“ an. 2 Klicken Sie auf Package Share und melden Sie sich mit Ihrem Adobe-ID-Benutzernamen und Ihrem Kennwort an. 3 Wählen Sie Pakete > Public > Adobe > Digital Enterprise Platform > 10.0 > product. 4 Klicken Sie neben dem Paket es-sdk-pkg-1.0.186. auf Herunterladen. 5 Klicken Sie neben dem Paket es-samples-pkg-1.0.186.6. auf Herunterladen. Hinweis: Beim Herunterladen werden die SDK- und Beispielpakete in Experience Server heruntergeladen. Sie werden nicht auf den Computer heruntergeladen. 5.3 Experience Services SDK und Beispiele installieren 1 Wechseln Sie zu http://[Host]:[Anschluss] und klicken Sie auf Pakete. Die Package Manager-Seite wird geöffnet. 2 Klicken Sie neben dem heruntergeladenen Paket es-sdk-pkg-1.0.186. auf Installieren. 3 Klicken Sie auf der Bestätigungsseite auf Installieren. Nach der Installation wird im Aktivitätsprotokoll eine Meldung angezeigt. Letzte Aktualisierung 16.12.2011 INSTALLIEREN VON ADEP EXPERIENCE SERVICES Bereitstellen von Experience Services SDK und Beispielen 4 Öffnen Sie die Package Manager-Seite und klicken Sie nebem dem heruntergeladenen Paket es-samples-pkg- 1.0.186.6. auf Installieren. 5 Klicken Sie auf der Bestätigungsseite auf Installieren. Hinweis: Um zu überprüfen, ob die Beispielpakete installiert sind, rufen Sie http://[Host]:[Anschluss] auf und klicken Sie auf „Erste Schritte“. Die installierten Beispielpakete sind im Abschnitt „Framework Samples“ aufgeführt. 5.4 Einfaches Flex-Projekt für ADEP erstellen Um ein Flex-Projekt für Experience Services zu erstellen, müssen Sie zuerst die Flash Builder-Plug-Ins konfigurieren. 5.4.1 Plug-Ins konfigurieren Hinweis: Starten Sie Flash Builder neu und setzen Sie nach der Installation der Plug-Ins für Flash Builder die Perspektive zurück. Informationen hierzu finden Sie unter „4.2 Plug-Ins für Flash Builder installieren“ auf Seite 9.. Hinweis: Stellen Sie sicher, dass RDS auf dem Experience Server aktiviert ist, genau wie in „5.1 RDS in Experience Server aktivieren“ auf Seite 10 beschrieben. 1 Starten Sie Flash Builder. 2 Wählen Sie Windows > Voreinstellungen aus. 3 Wählen Sie im linken Bereich Adobe > RDS-Konfiguration und im Bereich Aktuell konfigurierte RDS-Server die Option Experience Server (localhost). Hinweis: Wenn die Option „Experience Server (localhost)“ nicht verfügbar ist, müssen Sie einen RDS-Server konfigurieren, genau wie in Einen RDS-Server für den Einsatz mit einem ADEP Flex-Projekt konfigurieren beschrieben. 4 Überprüfen Sie die Serverinformationen und klicken Sie auf Verbindung testen. 5 Wählen Sie Adobe > Experience Services. 6 Geben Sie in das Feld SDK Root Directory den Speicherort an, an dem Sie die SDKs speichern möchten. 7 Klicken Sie auf Retrieve SDK. 8 Klicken Sie auf OK. 5.4.2 Flex-Projekt für ADEP erstellen und überprüfen 1 Wählen Sie in Flash Builder Datei > Neu > Flex Project for ADEP - Experience Services. 2 Geben Sie einen Projektnamen an und klicken Sie auf Weiter. 3 Überprüfen Sie die Serverinformationen und klicken Sie auf Fertig stellen. Das Projekt wird in Flash Builder geöffnet. 4 Fügen Sie Elemente hinzu und speichern Sie das Projekt. 5 Wählen Sie Ausführen > Ausführen oder drücken Sie Strg+F11, um die Anwendung auf Experience Server zu verteilen. Damit wird außerdem die Anwendung in einem Browser gestartet. Letzte Aktualisierung 16.12.2011 11 12 Kapitel 6: Integrieren von Experience Server in Document Server Damit die Experience Services-Anwendungen mit Document Server interagieren und Document Services User Management nutzen, müssen Sie folgende Konfigurationen vornehmen: • „6.1 Experience Server in Document Server integrieren“ auf Seite 12 • „6.2 Experience Server manuell konfigurieren“ auf Seite 13 Wichtig: Experience Server-Sicherheit wird automatisch konfiguriert, wenn Sie dem Dateinamen der QuickstartJAR-Datei -ds hinzugefügt haben, bevor Sie Experience Services installieren. • „6.3 Konfiguration der Experience Server-Sicherheit überprüfen“ auf Seite 13 • „6.4 Authentifizierung für einmalige Anmeldung in Experience Server aktivieren“ auf Seite 14 6.1 Experience Server in Document Server integrieren 1 Wechseln Sie zu http://<Host>:<Anschluss> und klicken Sie auf OSGi Console. Melden Sie sich mit dem Benutzernamen „admin“ und dem Kennwort „admin“ an. 2 Klicken Sie auf die Registerkarte Document Services Settings. 3 Geben Sie die folgenden Daten an: • Geben Sie in das Feld Document Server Url die vollqualifizierte URL des Computers an, auf dem Document Server installiert ist. • Geben Sie in den Feldern Benutzername und Kennwort die Anmeldedaten des Superadministrators für Document Server an. Der standardmäßige Benutzername lautet „administrator“ und das Kennwort „password“. • Geben Sie in das Feld Experience Server Url die vollqualifizierte URL des Computers an, auf dem Experience Server installiert ist. • Verwenden Sie unter System user for accessing Experience Server den Standardwert crxuserfordsc oder geben Sie einen Experience Server-Benutzer für den Zugriff auf Experience Server über Document Server an. • Verwenden Sie unter System user for accessing Document Server den Standardwert dscuserforcrx oder geben Sie einen Document Server-Benutzer für den Zugriff auf Document Server über Experience Server an. Wichtig: Deaktivieren Sie Reset password for Document Server System User, wenn Sie das Kennwort nicht zurücksetzen möchten. 4 Klicken Sie auf Konfigurieren. Wichtig: Wenn Experience Server und Document Server auf verschiedenen Computern installiert sind, synchronisieren Sie deren Systemzeit. Anderenfalls erkennt Document Server möglicherweise die Sitzung von Experience Server nicht. Letzte Aktualisierung 16.12.2011 INSTALLIEREN VON ADEP EXPERIENCE SERVICES Integrieren von Experience Server in Document Server 6.2 Experience Server manuell konfigurieren Wichtig: Führen Sie diese Schritte nur aus, wenn Document Services-Benutzer sich bei Experience Server anmelden können sollen. Wichtig: Diese Konfiguration kann übersprungen werden, wenn Sie dem Dateinamen der Quickstart-JAR-Datei -ds hinzugefügt haben, bevor Sie Experience Services installieren. 1 Öffnen Sie die Datei „<ExperienceServices-Stammordner>/crx-quickstart/repository/repository.xml“ und kommentieren Sie die folgenden Codezeilen aus: <LoginModule class="com.day.crx.core.CRXLoginModule"> <param name="anonymousId" value="anonymous"/> <param name="adminId" value="admin"/> </LoginModule> 2 Fügen Sie folgendes Modul hinzu: <Module class="com.adobe.livecycle.usermanager.crx.clientsdk.LCClientSDKModule"> <param name="configWspName" value="crx.default"/> <param name="configPath" value="/apps/docservices/config" /> </Module> 3 Prüfen Sie folgenden Eintrag in der Datei „<ExperienceServices-Stammordner>/crx- quickstart/server/etc/jaas.cofig“: com.day.crx { com.adobe.livecycle.usermanager.crx.loginmodule.LCAwareCRXLoginModule sufficient principalProvider="com.adobe.livecycle.usermanager.crx.loginmodule.UMPrincipalProvider" ; com.adobe.livecycle.usermanager.crx.loginmodule.LCLoginModule required principalProvider="com.adobe.livecycle.usermanager.crx.loginmodule.UMPrincipalProvider" ; }; 4 Öffnen Sie die Datei „server.bat“ aus dem Ordner „<ExperienceServices-Stammordner>/crx-quickstart/server/“ in einem Texteditor. 5 Ändern Sie die Werte für die Eigenschaften JVM_MAXHEAP und JVM_PERMGEN gemäß den empfohlenen Speichereinstellungen für JVM, falls erforderlich. 6 Speichern und schließen Sie die Datei „server.bat“. 7 Starten Sie den Server mithilfe der Datei „server.bat“ neu. Wichtig: Um die Sicherheitseinstellungen beizubehalten, müssen Sie die server.bat-Datei für jeden nachfolgenden Server-Neustart verwenden. 6.3 Konfiguration der Experience Server-Sicherheit überprüfen Prüfen der Experience Services-Sicherheitskonfiguration hinsichtlich der Authentifizierung der Benutzer beim Document Server 1 Wechseln Sie zu http://[Host]:[Anschluss]/ und klicken Sie auf Abmelden. Letzte Aktualisierung 16.12.2011 13 INSTALLIEREN VON ADEP EXPERIENCE SERVICES Integrieren von Experience Server in Document Server 2 Rufen Sie das Experience Services-Repository (http://[Host]:[Anschluss]/crx/) auf und melden Sie sich mit den Administrator-Anmeldedaten für Document Server an. Der standardmäßige Benutzername lautet „administrator“ und das Kennwort „password“. 3 Melden Sie sich ab und melden Sie sich erneut mit dem Benutzernamen „admin“ und dem Kennwort „admin“ an. 4 Klicken Sie auf Benutzerverwaltung. 5 Erweitern Sie den Ordner Benutzer > l > lc. Wird lcu::DefaultDom::SuperAdmin in der Benutzerliste angezeigt, ist die Experience Services-Sicherheit richtig konfiguriert. Wichtig: Benutzer haben begrenzten Zugriff auf die geschützten Ressourcen auf Experience Server, es sei denn, sie sind einer Gruppe zugeordnet und verfügen über entsprechende Rechte. Informationen zum Verwalten von Benutzern, Gruppen und Rechten finden Sie unter Verwalten von ADEP Experience Services. 6.4 Authentifizierung für einmalige Anmeldung in Experience Server aktivieren Konfigurieren der headerbasierten Authentifizierung für eine einmalige Anmeldung (SSO) in Experience Server Datei „jaas.config“ ändern 1 Öffnen Sie die Datei „<ExperienceServices-Stammordner>/crx-quickstart/server/etc/jaas.config“ in einem Texteditor. 2 Suchen Sie die folgenden Zeilen und fügen Sie den fettgedruckten Text hinzu: com.day.crx { com.adobe.livecycle.usermanager.crx.loginmodule.LCAwareCRXLoginModule sufficient principalProvider="com.adobe.livecycle.usermanager.crx.loginmodule.UMPrincipalProvider" trust_credentials_attribute="attribute_name" ; com.adobe.livecycle.usermanager.crx.loginmodule.LCLoginModule required principalProvider="com.adobe.livecycle.usermanager.crx.loginmodule.UMPrincipalProvider" trust_credentials_attribute="attribute_name" ;}; Hinweis: Ersetzen Sie atrtribute_name durch einen beliebigen Attributnamen. Achten Sie jedoch darauf, dass Sie denselben Attributnamen angeben, den Sie beim Konfigurieren des Handlers für die SSO-Authentifizierung verwenden. 3 Speichern und schließen Sie die Datei. 4 Starten Sie Experience Server neu. Handler für SSO-Authentifizierung konfigurieren 1 Wechseln Sie zu http://<Host>:<Anschluss>/system/console/configMgr und melden Sie sich mit dem Benutzernamen „admin“ und dem Kennwort „admin“ an. 2 Klicken Sie auf der Registerkarte „Konfiguration“ auf Adobe Granite SSO Authentication Handler. 3 Geben Sie die folgenden Daten an: • Geben Sie im Feld Header Names den Namen des Headers, der die Benutzer-ID enthält, an. Letzte Aktualisierung 16.12.2011 14 INSTALLIEREN VON ADEP EXPERIENCE SERVICES Integrieren von Experience Server in Document Server • Geben Sie im Feld Format nach Bedarf AsIs oder Basic an: AsIs Die SSO-Lösung wird so konfiguriert, dass die Benutzer-ID als Wert des Headers im Nur-Text-Format oder als regulärer Ausdruck gesendet wird. Basic Die SSO-Lösung wird so konfiguriert, dass die Benutzer-ID als Base64-kodierter Wert des Headers im HTTP-Standardauthentifizierungsformat gesendet wird. • Geben Sie in das Feld Trusted Credential Attribute den Attributnamen ein, den Sie in der Datei „jaas.config“ hinzugefügt haben. 4 Klicken Sie auf Speichern. 6.5 Nächste Schritte Informationen zum Einrichten einer Entwicklungsumgebung für die Experience Services-Plattform und zu grundlegenden Arbeitsabläufen wie dem Erstellen einer einfachen modellgesteuerten Anwendung finden Sie im Handbuch Erste Schritte für Entwickler. Letzte Aktualisierung 16.12.2011 15 16 Kapitel 7: Anhang – Deinstallieren von Experience Services-Paketen Bei der Deinstallation eines Experience Services-Pakets wird der Zustand des Experience Services-Repository hergestellt, in dem sich dieses vor der Installation befunden hat. Sie können ein Paket aus Package Manager deinstallieren. 7.1 Experience Services-Pakete deinstallieren 1 Wechseln Sie zu http://[Host]:[Anschluss] und klicken Sie auf Pakete. Die Package Manager-Seite wird geöffnet. 2 Klicken Sie auf das Paket, das Sie deinstallieren möchten. 3 Wählen Sie in der Dropdownliste „Mehr“ die Option Deinstallieren. 4 Klicken Sie im Bestätigungsdialogfeld auf Deinstallieren, um die Deinstallation zu starten. Hinweis: Durch die Deinstallation des Pakets wird dieses nicht aus Experience Server entfernt. Sie können das Paket später wieder installieren. Um das Paket vollständig zu entfernen, klicken Sie im Dropdownmenü Mehr auf Löschen. 7.2 ADEP Experience Services deinstallieren Experience Services Quickstart installiert alle ADEP-Komponenten in den Installationsordner. Daher muss zum Deinstallieren von ADEP dieser Installationsordner gelöscht werden. So werden alle Komponenten einschließlich des Repository gelöscht. Hinweis: Wenn die Repository-Daten beibehalten werden sollen, kopieren Sie vor dem Löschen des Installationsordner den Ordner „<ExperienceServices-Stammordner>/repository“. Letzte Aktualisierung 16.12.2011 17 Kapitel 8: Anhang – Mosaic-Releasepaket für Composite Application Framework installieren In einer Entwicklungsumgebung müssen Sie weiterhin die Debugvariante des Mosaic-Pakets für Composite Application Framework verwenden, da dieses Paket für die Entwicklung zusammengesetzter Anwendungen erforderlich ist. Auf einem Produktionsserver sollten Sie allerdings die Releasevariante des Mosaic-Pakets verwenden. Bevor Sie die Debugvariante vom Produktionsserver deinstallieren, müssen Sie Ihre benutzerdefinierten Anwendungen und Kataloge sichern. Ansonsten können sie verloren gehen. Der gesamte Arbeitsablauf beim Deinstallieren des Mosaic-Debugpakets und Installieren des Mosaic-Releasepakets sieht wie folgt aus: 1 „8.1 Anwendungen und Kataloge sichern“ auf Seite 17 • Paket erstellen • Anwendungen und Kataloge dem Paket hinzufügen • Paket erstellen 2 „8.2 Mosaic-Debugpaket deinstallieren und Mosaic-Releasepaket installieren“ auf Seite 18 3 „8.3 Benutzerdefinierte Anwendungen und Kataloge installieren“ auf Seite 18 8.1 Anwendungen und Kataloge sichern 1 Wechseln Sie zu http://[Host]:[Anschluss] und klicken Sie auf Pakete. Die Package Manager-Seite wird geöffnet. 2 Klicken Sie auf Paket erstellen. 3 Geben Sie im Dialogfeld „Neues Paket“ den Paketnamen und die Versionsnummer für das Paket ein, zum Beispiel meinPaket und 1.0. 4 Klicken Sie auf OK. Das erstellte Paket wird als meinPaket-1.0.zip angezeigt. 5 Klicken Sie für meinPaket-1.0.zip auf Bearbeiten. 6 Fügen Sie eine Beschreibung für meinPaket-1.0.zip hinzu. 7 Klicken Sie auf der Registerkarte Filter auf Filter hinzufügen. 8 Geben Sie im Feld Stammpfad den Pfad /content/mosaic/applications/<benutzerdefinierte_Anwendung> an, wobei <benutzerdefinierte_Anwendung> für die zu sichernde Anwendung steht. 9 Klicken Sie auf Fertig. 10 Klicken Sie auf Filter hinzufügen. 11 Geben Sie im Feld Stammpfad den Pfad /content/mosaic/catalogs/<benutzerdefinierter_Katalog> an, wobei <benutzerdefinierter_Katalog> für den zu sichernden Katalog steht. 12 Klicken Sie auf Fertig. 13 Klicken Sie auf Speichern. Letzte Aktualisierung 16.12.2011 INSTALLIEREN VON ADEP EXPERIENCE SERVICES Anhang – Mosaic-Releasepaket für Composite Application Framework installieren 14 Klicken Sie neben meinPaket-1.0.zip auf Build. Im Aktivitätsprotokoll wird angezeigt, wann das Paket erstellt wurde. 8.2 Mosaic-Debugpaket deinstallieren und MosaicReleasepaket installieren 1 Wechseln Sie zu http://[Host]:[Anschluss] und klicken Sie auf Pakete. Die Package Manager-Seite wird geöffnet. 2 Klicken Sie auf mosaic-debug-pkg-2.0.82. 3 Klicken Sie im Dropdownmenü Mehr auf Deinstallieren. 4 Klicken Sie im Bestätigungsdialogfeld auf Deinstallieren, um die Deinstallation zu starten. 5 (Optional) Klicken Sie nach der Deinstallation im Dropdownmenü Mehr auf Löschen. 6 Wechseln Sie zu http://[Host]:[Anschluss] und klicken Sie auf Package Share. 7 Wählen Sie Pakete > Public > Adobe > Digital Enterprise Platform > 10.0 > product. 8 Klicken Sie neben dem Paket mosaic-pkg-2.0.82 auf Herunterladen. 9 Klicken Sie auf Installieren. 10 Klicken Sie im Bestätigungsdialogfeld auf Installieren, um die Installation zu starten. 8.3 Benutzerdefinierte Anwendungen und Kataloge installieren 1 Wechseln Sie zu http://[Host]:[Anschluss] und klicken Sie auf Pakete. Die Package Manager-Seite wird geöffnet. 2 Klicken Sie auf das Paket <benutzerdefinierte_Anwendung>, das Sie anhand der Anweisungen unter „8.1 Anwendungen und Kataloge sichern“ auf Seite 17 erstellt haben. 3 Klicken Sie auf Installieren. 4 Wiederholen Sie die Schritte 2 und 3 für das Paket mit den benutzerdefinierten Katalogen. Letzte Aktualisierung 16.12.2011 18