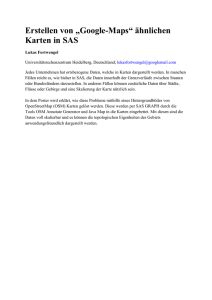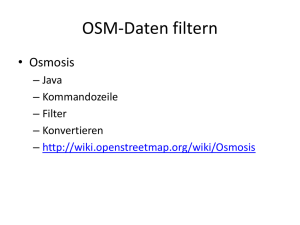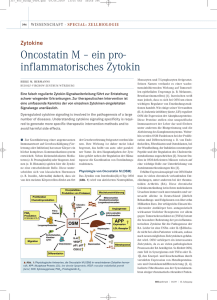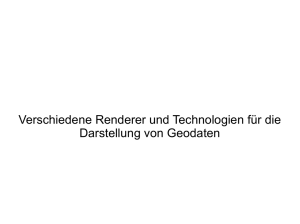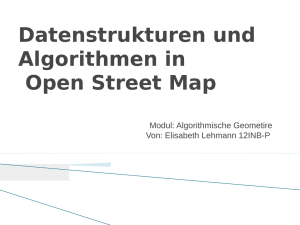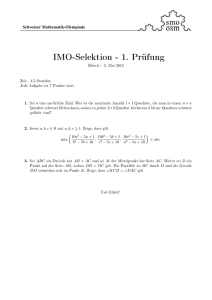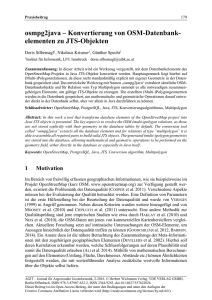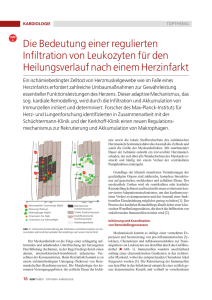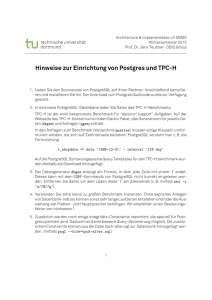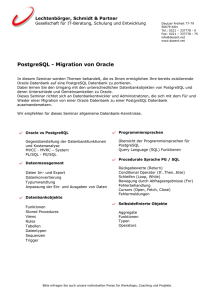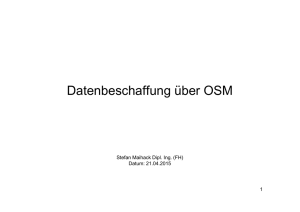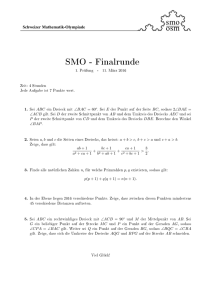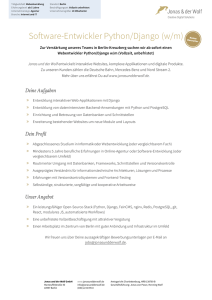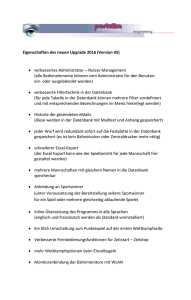PDF-Dokument - skiraware.de
Werbung

OSM Backgroundprovider
OpenStreetMap und NASA SRTM Höhendaten
Torsten Armbrust
21.06.2009
Diese Dokumentation beschreibt die Aufbereitung von Kartendaten aus dem OpenStreetMap Projekt und
Höhenlinien auf Basis der NASA SRTM Daten in einer lokalen PostgreSQL Datenbank sowie die Integration der
Geodaten zur Darstellung als Kartenhintergrund in GNavigia, einem grafisch-interaktiven Editor für Tracks,
Track- und Wegpunkte. Die Dokumentation befindet sich unter http://www.skiraware.de/GPS/GNavigia.
2
OSM Backgroundprovider
GNAVIGIA BACKGROUNDPROVIDER
4
MAPNIK RENDERER
5
GEODATENQUELLE OPENSTREETMAP DATEN
GEODATENQUELLE HÖHENLINIEN
6
7
INSTALLATION POSTGRESQL DATENBANK
8
INSTALLATION BASISSYSTEM
POST INSTALLATION
8
8
VERWALTUNG UND IMPORT DER OPENSTREETMAP DATEN
9
ERSTELLEN DER LOKALEN OPENSTREETMAP-DATENBANK
INSTALLATION INTARRAY CONTRIB MODULE
IMPORT OPENSTREETMAP DATEN
OPENSTREETMAP DATEN LIZENZ
OSM XML DATENBANKAUSZUG
IMPORT DER OSM DATEN MITTELS OSM2PGSQL
PRIMARY KEYS AUF DEN DATENBANKTABELLEN ERSTELLEN
OPTIMIERUNG DER OSM DATENBANK
9
10
11
11
11
12
14
15
VERWALTUNG UND IMPORT - HÖHENLINIENDATEN
17
ERSTELLEN DER LOKALEN HÖHENLINIEN-DATENBANK
NASA SRTM DATEN LIZENZ
DOWNLOAD NASA SRTM DATEN
IMPORT DER HÖHENLINIEN
GDAL - GEOSPATIAL DATA ABSTRACTION LIBRARY
SKRIPTE
IMPORT
OPTIMIERUNG DER SRTM DATENBANK
17
17
18
18
18
18
19
19
INSTALLATION MAPNIK
20
INSTALLATION PYTHON INTERPRETER
INSTALLATION MAPNIK
MAPNIK FUNKTIONSTEST
20
20
21
INSTALLATION UND KONFIGURATION GNAVIGIA OSM-BACKGROUNDPROVIDER
22
FUNKTIONSBESCHREIBUNG
INSTALLATION
22
23
2
OSM Backgroundprovider
3
VERZEICHNISSTRUKTUR
PYTHON SKRIPT GENERATE_GNAVIGIA_IMAGE
OSM XML DATEI
KONFIGURATION
UMGEBUNGSVARIABLEN
ZUGRIFF AUF OSM BACKGROUNDPROVIDER IN GNAVIGIA
LOGGING
23
23
24
27
27
28
30
ABBILDUNGSVERZEICHNIS
31
3
4
OSM Backgroundprovider
GNAVIGIA BACKGROUNDPROVIDER
1
GNavigia bietet eine COM Schnittstelle an, über die ein Backgroundprovider angesprochen werden kann. Ein
Backgroundprovider ist ein COM Server, der auf Anfrage von GNavigia für den aktuellen Kartenausschnitt ein
Hintergrundbild berechnet und zurückliefert.
Dieser Backgroundprovider wird nach dem Ausführen einer Kartenoperation (z.B. Zoom oder Verschieben)
automatisch durch GNavigia angesprochen. Das berechnete Hintergrundbild wird als unterste Ebene der
Darstellung genutzt. GNavigia berechnet zusätzlich weitere Ebenen, die die aktuellen GPS Daten (Inhalt der
2
GTD Datei ) und weitere Kartenattribute wie z.B. den aktuellen Darstellungsmaßstab oder den
Copyright-Vermerk enthalten.
Abbildung 1: Beispieldarstellung einer Radtour mit OSM/SRTM Hintergrunddaten
1
http://www.skiraware.de/GPS/GNavigia/D/DocGNavigiaBackgroundProviderExtension.html
2
http://www.skiraware.de/GPS/GNavigia/D/DocGNavigiaFuerFortgeschrittene.html#Datenstruktur
4
OSM Backgroundprovider
5
MAPNIK RENDERER
3
4
Zum Erstellen des Hintergrundbildes wird Mapnik als Renderer genutzt. Mapnik wird über ein Python API
angesprochen und berechnet aus verschiedenen Datenquellen und den Regelsätzen zur Ausgestaltung dieser
Geodaten eine Bilddatei (z.B. im PNG Format). Über die COM Schnittstelle des Backgroundproviders wird diese
Bilddatei als Hintergrundkarte an GNavigia zurückgeliefert. Die folgende Abbildung zeigt ein Hintergrundbild
ohne die zusätzlichen Ebenen, die GNavigia bei der Darstellung hinzufügt.
Abbildung 2: Mapnik Hintergrundkarte mit OSM Daten und Höhenlinien
Zur Erstellung der Hintergrundkarten in dieser Dokumentation werden Mapnik zwei PostgreSQL Datenbanken
als Geodatenquellen zur Verfügung gestellt.
3
http://www.mapnik.org/
4
http://www.python.org/
5
6
OSM Backgroundprovider
GEODATENQUELLE OPENSTREETMAP DATEN
Zur Darstellung der Kartendaten aus dem OpenStreetMap Projekt wird eine lokale PostgreSQL Datenbank
erstellt und ein räumlich begrenzter Datensatz aus der OSM Primärdatenbank importiert.
Das OpenStreetMap Projekt ist ähnlich wie die Wikipedia aufgebaut und hat sich zum Ziel gesetzt, weltweit
freie Kartendaten anzubieten. Jeder kann an der Vervollständigung der Kartendaten mitarbeiten. Die OSM
Primärdatenbank enthält den aktuellen Geodatenbestand des Projektes. Zurzeit gibt es keinen direkten Zugriff
für „Jedermann“ auf die Geodaten in der Primärdatenbank. Wöchentlich (meistens am Mittwoch) wird ein
Auszug (Dump) aus der Primärdatenbank erstellt und zu freien Verfügung auf den FTP Server des Projektes
5
abgelegt. Dieser Dump ist eine XML Datei, deren Format durch das OSM Protokoll (aktuell Version 0.5)
spezifiziert wird, das sogenannte Planet File.
Zusammen mit dem Regelsatz zur Ausgestaltung der OSM Daten kann Mapnik ein Kartenbild des aktuellen
Ausschnitts wie in der folgenden Abbildung berechnen.
Abbildung 3: Teilkartenbild OpenStreetMap Datensatz (Stand 12/2008)
5
http://wiki.openstreetmap.org/wiki/OSM_Protocol_Version_0.5
6
OSM Backgroundprovider
7
GEODATENQUELLE HÖHENLINIEN
Zur Darstellung der Höhenlinien wird eine lokale PostgreSQL Datenbank erstellt. Die Höhenlinien werden mit
6
Hilfe von GDAL (Geospatial Data Abstraction Library) aus dem NASA SRTM Datensatz errechnet und in die
PostgreSQL Datenbank importiert. Zusammen mit dem Regelsatz zur Ausgestaltung der Höhenlinien erstellt
Mapnik ein Kartenbild wie in der folgenden Abbildung.
Abbildung 4: Teilkartenbild Höhenlinien aus NASA SRTM Datensatz
6
http://www.gdal.org/
7
8
OSM Backgroundprovider
INSTALLATION POSTGRESQL DATENBANK
7
In diesem Kapitel wird die Installation und Konfiguration der PostgreSQL Datenbank beschrieben. Zusätzlich
8
zur Standardinstallation wird zur Verwaltung der Geometriedaten die Erweiterung PostGIS benötigt.
Basis der Installationsanleitung ist das aktuelle Dokument zur PostgreSQL Datenbank Version 8.3.*.
INSTALLATION BASISSYSTEM
Installationspakete unter : http://www.postgresql.org/download/windows.
Installationspaket mit Administratorenrechten starten und den Anweisungen folgen.
Standardpakete installieren, zusätzlich benötigte Pakete werden im folgenden Kapitel (Post
Installation) nachinstalliert.
POST INSTALLATION
Nach erfolgreicher Installation die Anwendung EnterpriseDB Stack Builder mit Administratoren
Rechten aufrufen (START/Alle Programme/PostgreSQL 8.3/Application Stack Builder)
Anmeldung am installierten PostgreSQL Datenbankserver ausführen
Nach erfolgreicher Anmeldung muss das folgende Zusatzpaket installiert werden:
o PostGIS 1.3.3 for PostgreSQL 8.3 v 1.3.3: PostGIS Erweiterung
Hinweis: Es ist empfehlenswert, nach erfolgreichem Abschluss der Installation das Unterverzeichnis bin im
Installationsverzeichnis (z.B. C:\Program Files\PostgreSQL\8.3\bin) mit in die PATH Variable aufzunehmen.
7
http://www.postgresql.org/
8
http://www.postgis.org/
8
OSM Backgroundprovider
9
VERWALTUNG UND IMPORT DER OPENSTREETMAP DATEN
Die Kartendaten des OpenStreetMap Projektes sind im Internet in Form von Dumps der OSM Primärdatenbank
erhältlich. Das folgende Kapitel erläutert die Erstellung der lokalen Datenbank für OSM Daten und den Import
der Dumps in die lokale OSM Datenbank.
ERSTELLEN DER LOKALEN OPENSTREETMAP-DATENBANK
Zum Erstellen der lokalen OpenStreetMap-Datenbank wird das Administrationstool pgAdmin III genutzt. Nach
dem Öffnen des Programms muss man sich mit dem installierten Datenbankserver verbinden.
Abbildung 5: Datenbank Administrationstool
Zur Anmeldung faltet man den Knoten PostgreSQL Database Server 8.3 … auf. Darunter befindet sich der
Knoten Datenbanken. Diesen Knoten ebenfalls auffalten. Nach erfolgreicher Installation müssen sich hier die
folgenden drei Datenbanken befinden:
postgis
postgres
template_postgis
Um eine neue Datenbank zu erstellen, den Knoten Datenbanken selektieren und die rechte Maustaste drücken.
Im Kontextmenü den Eintrag Neue Datenbank… auswählen. Es öffnet sich der Dialog zum Erstellen von
Datenbanken.
Der Name der Datenbank kann frei vergeben werden, in den folgenden Schritten der Dokumentation wird von
osm als Datenbanknamen ausgegangen.
Als Eigentümer wird postgres ausgewählt.
9
10
OSM Backgroundprovider
Die Kodierung der Datenbank muss für OpenStreetMap Daten zwingend auf UTF8 gesetzt werden.
Die Vorlage template_postgis importiert die notwendige PostGIS Geometrie Erweiterung und ist daher
ebenfalls zwingend anzugeben.
Mit dem Betätigen der Schaltfläche OK wird die Datenbank angelegt und unterhalb des Knotens Datenbanken
angezeigt.
Abbildung 6: Erstellen einer neuen OSM Datenbank
INSTALLATION INTARRAY CONTRIB MODULE
Um später Differenzupdates von der OSM Datenbank erstellen und einspielen zu können muss zusätzlich das
9
Intarray Contrib Module installiert werden. Soll kein Differenzupdate genutzt werden, kann dieses Kapitel
übersprungen werden.
Zur Installation des Modules öffnen Sie eine Eingabeaufforderung und wechseln Sie in das
Installationsverzeichnis der PostgreSQL Installation (z.B. C:\Program Files\PostgreSQL). Führen Sie den
folgenden Befehl aus.
8.3\bin\psql.exe -d osm -h localhost -U postgres -W -f 8.3\share\contrib\_int.sql
9
http://www.postgresql.org/docs/current/static/intarray.html
10
OSM Backgroundprovider
11
Abbildung 7: Konsolen Screenshot Installation Intarray Contrib Module
Hinweis: Das Thema „Differenzupdate“ durchleuchte ich gerade. Sobald hier ein sinnvoller Weg gefunden ist,
wird an dieser Stelle die Dokumentation erweitert.
IMPORT OPENSTREETMAP DATEN
Zum Import der OpenStreetMap Daten wird ein Dump aus der OSM Primärdatenbank und das Programm
osm2pgsql benötigt.
OPENSTREETMAP DATEN LIZENZ
Die Daten aus dem OpenStreetMap Projekt unterliegen der Creative Commons Attribution-ShareAlike 2.0
license
Zitat:
„…Über OpenStreetMap Daten kann frei unter den Bedingungen der Creative Commons Attribution-ShareAlike
2.0 Lizenz verfügt werden.
OpenStreetMap Software ist unter der GNU GPL lizensiert.
Das heißt für Dich (dieses ist kein anwaltlicher Rat), dass Du mit den Daten eigentlich machen kannst was Du
willst, so lange Du den Urheber und die Lizenz angibst und jeder das selbe mit Deinen daraus resultierenden von
Dir produzierten Werken tun kann….“
(Quelle: http://wiki.openstreetmap.org/wiki/DE:OpenStreetMap_License)
OSM XML DATENBANKAUSZUG
10
Das Planet File enthält den aktuellen Stand der OSM Primärdatenbank. Diese Datei wird wöchentlich
aktualisiert und als Download zur Verfügung gestellt. Allerdings nähert sich die Größe der Datei im entpackten
Zustand der 100 GB Grenze (Stand 12/2008) und ist somit für einen Import von kleineren Gebieten nicht
11
handlich. Alternativ können über den Downloadserver der GeoFabrik kleinere Gebiete als OSM Datei
heruntergeladen werden. Diese Dateien enthalten definierte Gebiete/Ausschnitte (z.B. Länder,
Bundesländer,…) aus dem aktuellen Planet File.
10
http://wiki.openstreetmap.org/index.php/Planet.osm
11
http://download.geofabrik.de/osm/
11
12
OSM Backgroundprovider
Achtung: Der Import von OSM Daten von mehreren aneinander grenzenden Gebieten (z.B. Deutschland,
Österreich) ist mit osm2pgsql nicht fehlerfrei möglich. Der Grund liegt in der Art der Aufspaltung von z.B. Linien
an den Exportgrenzen. Hierbei entstehen in Dateien benachbarter Gebiete, Segmente mit identischen
Schlüsseln. Dies führt beim Import des zweiten Gebietes zum Abbruch wegen der Verletzung von Unique
Constraints auf dem Schlüssel. Es empfiehlt sich daher, das nächst größere Gebiet als OSM Datei herunter
zuladen und beim Import mit osm2pgsql eine räumliche Einschränkung in Form einer Bounding Box zu
definieren.
Für diese Dokumentation wird ein Gebiet von der dänischen Grenze im Norden bis Italien im Süden und vom
Atlantik im Westen bis zur polnisch-deutschen Grenze im Osten (BBOX -5.0, 40.0, 18.0, 55.0 EPSG:4326)
12
importiert. Für den Import wird der Europa Datensatz vom GeoFabrik Download Server genutzt.
IMPORT DER OSM DATEN MITTELS OSM2PGSQL
13
Osm2pgsql wird primär als Linux Programm weiterentwickelt. Die aktuelle Version aus dem OpenStreetMap
14
Entwicklungsumgebung (SVN ) bietet hierfür einen sogenannten SLIM Modus an. Mit diesem Modus, in
Verbindung mit der Angabe des maximal zu nutzenden Arbeitsspeichers, kann der Bedarf an Arbeitsspeicher zu
Lasten der Performance begrenzt werden.
15
Für Windows existiert (Stand 03/2009) eine brauchbare Portierung , die ebenfalls ihren Bedarf an
Arbeitsspeicher begrenzen kann. Die Installation beschränkt sich auf das Entpacken des ZIP Archives z.B. nach
C:\Programme\osm2pgsql.
Hinweis: Es gibt für Windows noch eine ältere Portierung, die allerdings die Begrenzung des Arbeitsspeichers
nicht beinhaltet. Es ist empfehlenswert, für den Import größerer OSM Dateien, die hier verlinkte Version zu
verwenden.
Öffnen Sie eine Eingabeaufforderung und wechseln Sie in das Osm2pgsql Installationsverzeichnis. Dort rufen
Sie Osm2pgsql mit der folgenden Parameterleiste auf.
osm2pgsql --bbox -5.0,40.0,18.0,55.0 -c -d osm -l -s -C 1024 -U postgres -W -H %rechnername%
%OSM_DATA_DIR%/europe.osm.bz2
Beschreibung der Aufrufparameter:
--bbox -5.0,40.0,18.0,55.0
Schränkt den Import auf den angegebenen räumlichen Bereich (Bounding Box)
ein.
-c
Create Mode, erstellt die Tabellen in der Datenbank und importiert die Daten.
Bestehende Daten werden gelöscht. Sollen bestehende Daten beibehalten
werden, muss hier der Parameter -a verwendet werden.
12
http://download.geofabrik.de/osm/europe.osm.bz2
13
http://wiki.openstreetmap.org/index.php/Osm2pgsql
14
http://svn.openstreetmap.org/applications/utils/export/osm2pgsql/
15
http://wiki.openstreetmap.org/index.php/Osm2pgsql#Windows
12
OSM Backgroundprovider
13
-d osm
Name der PostgreSQL Datenbank, in die der Import durchgeführt werden soll.
-l
OSM Daten werden beim Import in das Spatial Reference System EPSG 4326
(lat/lon) transformiert.
-s
SLIM Mode: Bewirkt das Erstellen von temporären Tabellen im Arbeitsspeicher.
-C 1024
Begrenzt den genutzten Arbeitsspeicher auf 1024 MB. (Abhängig von der
Rechnerausstattung)
-U postgres
Datenbankbenutzer für den Import.
-W
Erzwingt die Abfrage des Passworts zum Datenbankbenutzer. Ist keine
Passwortangabe für den Datenbankbenutzer notwendig, kann dieser
Parameter entfallen.
-H %rechnername%
Notwendig, falls sich die PostgreSQL Datenbank auf einem anderen Rechner
(also nicht localhost) befindet.
Als Abschluss wird die zu importierende OSM Datei (europe.osm.bz2) angegeben.
13
14
OSM Backgroundprovider
Abbildung 8: Konsolen Screenshot eines erfolgreichen Imports
Hinweis: Der Import kann je nach Rechnergeschwindigkeit einige Stunden dauern. Im aktuellen Fall lief der
Import auf einem Rechner (Intel® Core™2 6400/2.13GHz, 2GB RAM, Windows VISTA Home Premium) ca.
12,5h.
Hinweis: Die fehlerhafte Ausgabe von Umlauten ist auf den Zeichensatz der Konsole zurück zu führen.
Hinweis: Wurde das intarray contrib module nicht installiert (siehe Kapitel Installation Intarray Contrib Module),
werden beim Import der OSM Daten Warnungen angezeigt. Diese können ignoriert werden.
PRIMARY KEYS AUF DEN DATENBANKTABELLEN ERSTELLEN
Während des Imports der OSM Daten werden in der OSM Datenbank die für die Verwaltung der OSM Daten
notwendigen Datenbanktabellen angelegt (Parameter –c). Diese Datenbanktabellen enthalten keine Primary
Keys. Viele, auf die OSM Daten aufbauenden, Anwendungen (z.B. Quantum GIS) benötigen zur Funktion
Primary Keys auf den Datenbanktabellen. Aus diesem Grund kann es sinnvoll sein, nach Abschluss des Imports
diese anzulegen.
Zum erstellen der Primary Keys legen Sie eine Textdatei mit der Endung sql (z.B. osmpk.sql) an. Kopieren Sie die
folgenden Zeilen in die Textdatei.
ALTER TABLE planet_osm_point ADD COLUMN pid serial;
ALTER TABLE planet_osm_point ADD CONSTRAINT pid_pkey_point PRIMARY KEY (pid);
14
OSM Backgroundprovider
15
ALTER TABLE planet_osm_line ADD COLUMN pid serial;
ALTER TABLE planet_osm_line ADD CONSTRAINT pid_pkey_line PRIMARY KEY (pid);
ALTER TABLE planet_osm_polygon ADD COLUMN pid serial;
ALTER TABLE planet_osm_polygon ADD CONSTRAINT pid_pkey_polygon PRIMARY KEY (pid);
ALTER TABLE planet_osm_roads ADD COLUMN pid serial;
ALTER TABLE planet_osm_roads ADD CONSTRAINT pid_pkey_roads PRIMARY KEY (pid);
Öffnen Sie eine Eingabeaufforderung und wechseln Sie in das Installationsverzeichnis der PostgreSQL
Installation (z.B. C:\Program Files\PostgreSQL). Führen Sie den folgenden Befehl aus.
8.3\bin\psql.exe -d osm -h localhost -U postgres -W -f %PFAD_ZUR_DATEI%\osmpk.sql
Hinweis: Tauschen Sie den Marker %PFAD_ZUR_DATEI% durch den Pfad zur osmpk.sql Datei aus.
Abbildung 9: Konsolen Screenshot Erzeugung Primary Keys auf den Datenbanktabellen
OPTIMIERUNG DER OSM DATENBANK
Nach erfolgreichem Import sollten die Befehle analyse und vacuum auf der Datenbank ausgeführt werden.
Diese Befehle können über das Administrationstool pgAdmin III an die Datenbank abgesetzt werden. Dazu
muss eine Verbindung mit dem Datenbankserver hergestellt werden. Danach wird die OSM Datenbank
selektiert. Über die Menüleiste Werkzeuge/Abfragewerkzeug wird eine SQL Konsole geöffnet, in der die
Befehle an die Datenbank abgesetzt werden können.
15
16
OSM Backgroundprovider
Abbildung 10: pgAdmin III Analyse Table
Abbildung 11: pgAdmin III Vacuum Table
16
OSM Backgroundprovider
17
VERWALTUNG UND IMPORT - HÖHENLINIENDATEN
Die SRTM Höhendaten werden von der NASA im Internet auf Downloadservern angeboten. Das folgende
Kapitel erläutert die Konvertierung der Höhendaten in Höhenlinien (Geometrische Objekte für die PostgreSQL
Datenbank) und den Import der Höhenlinien in die lokale Datenbank.
ERSTELLEN DER LOKALEN HÖHENLINIEN-DATENBANK
Das Erstellen der lokalen Höhenlinien-Datenbank erfolgt parallel zum vorhergehenden Kapitel. Als Name der
Datenbank wird im Folgenden srtm_v2 angenommen.
Abbildung 12: Erstellen einer neuen Höhenlinien-Datenbank
NASA SRTM DATEN LIZENZ
16
17
Zitat: „…Die vom USGS veröffentlichten Daten sind als Public Domain zum Herunterladen kostenfrei
verfügbar und dürfen uneingeschränkt verwendet werden: USGS-authored or produced data and information
are in the public domain….“ (Quelle: http://de.wikipedia.org/wiki/SRTM)
16
http://de.wikipedia.org/wiki/USGS
17
http://de.wikipedia.org/wiki/Public_Domain
17
18
OSM Backgroundprovider
DOWNLOAD NASA SRTM DATEN
Ausgangsdaten sind komprimierte Höhendaten, die von der NASA auf ihren Download Servern angeboten
werden. Diese Höhendaten wurden während des Flugs des Space Shuttle Endeavour im Februar 2000 durch ein
18,19
speziell angepasstes Radarsystem an Board aufgezeichnet . Die Version 2 des Datensatzes stellt eine
überarbeitete Version des Rohdatensatzes der Space Shuttle Mission dar.
Die hier genutzten Höhendaten liegen in einer Auflösung von 3 Bogensekunden (30m Raster) vor. Die Daten
20
können über die NASA Download Server als Dateien, die in Länge und Breite ein Grad umfassen,
heruntergeladen werden.
Für den Import in die lokale PostgreSQL Datenbank werden die vorhandenen Dateien innerhalb der BBOX
[-5.0,40.0,18.0,55.0] analog zu den OSM Daten benötigt. Dazu müssen alle Dateien innerhalb der BBOX nach
21
dem beschriebenen Muster bestimmt und heruntergeladen werden.
IMPORT DER HÖHENLINIEN
(Ausführliche Anleitung unter http://wiki.openstreetmap.org/index.php/Contours )
Die Höhendaten liegen aus dem SRTM Projekt in Form von Rasterdaten vor. Mit Hilfe der GDAL Bibliothek,
werden Höhenlinien in 10m Höhenabstand aus diesen Rasterdaten berechnet. Diese Höhenlinien werden als
geometrische Objekte (Multiline) in der PostgreSQL Datenbank gespeichert.
Zur Umrechnung der Rasterdaten in Höhenlinien werden die folgenden zusätzlichen Komponenten benötigt.
GDAL - GEOSPATIAL DATA ABSTRACTION LIBRARY
Das GDAL Programmpaket lässt sich unter dem folgenden Link herunterladen:
http://download.osgeo.org/gdal/win32/1.5/gdalwin32exe150.zip
Das ZIP Archiv muss entpackt werden, die Verzeichnisstruktur kann dann z.B. nach C:\Program Files\gdalwin321.5\ kopiert werden.
Nach dem Kopieren der Dateien sind die folgenden Systemvariablen anzulegen oder zu erweitern:
GDAL_DATA: Verweist auf den data Unterordner der GDAL Installation.
PATH: Erweitern um den Verweis auf den bin Unterordner der GDAL Installation
SKRIPTE
Für den Import und die Berechnung der Höhenlinien werden zwei Shell Skripte benötigt. Diese UNIX Shell
22
Skripte sind ohne weitere Anpassung auch unter Windows Vista in einer Cygwin Bash Shell lauffähig.
18
Quelle: http://www2.jpl.nasa.gov/srtm/
19
Quelle: http://de.wikipedia.org/wiki/SRTM
20
ftp://e0srp01u.ecs.nasa.gov/srtm/version2/SRTM3/Eurasia/
21
ftp://e0srp01u.ecs.nasa.gov/srtm/version2/Documentation/Continent_def.gif
18
OSM Backgroundprovider
19
srtm_generate_hdr.sh
Das Skript extrahiert aus der jeweiligen HGT Datei unter anderem die GeoTIFF Datei, die das Raster mit den
Höheninformationen enthält.
Das vollständige Skript kann unter der folgenden URL heruntergeladen und unverändert genutzt werden:
http://mpa.itc.it/rs/srtm/srtm_generate_hdr.sh
srtm_import.sh
Dieses Skript ruft für jede HGT Datei das Skript srtm_generate_hdr.sh auf und berechnet dann mit Hilfe der
GDAL Bibliothek die Höhenlinien. Die Höhenlinien werden in einer temporären SHAPE Datei
zwischengespeichert, welche zum Schluss mit dem Befehl shp2pgsql (Bestandteil der PostgreSQL/PostGIS
Installation) in die PostgreSQL Datenbank importiert wird.
#!/bin/bash
PREP_TABLE="1"
for X in *.hgt.zip; do
yes | ./srtm_generate_hdr.sh $X
rm -f "${X%%.zip}"
# Import 10m contours
rm -f "${X%%.hgt.zip}.shp" "${X%%.hgt.zip}.shx" "${X%%.hgt.zip}.dbf"
gdal_contour -i 10 -snodata 32767 -a height "${X%%.hgt.zip}.tif" "${X%%.hgt.zip}.shp"
[ "$PREP_TABLE" ] && shp2pgsql -p -s 4326 -I -g way "${X%%.hgt.zip}" contours | psql -q
-U postgres -h dell srtm_v2
shp2pgsql -a -s 4326 -g way "${X%%.hgt.zip}" contours | psql -q -U postgres -h dell srtm_v2
rm -f "${X%%.hgt.zip}.shp" "${X%%.hgt.zip}.shx" "${X%%.hgt.zip}.dbf"
rm -f "${X%%.hgt.zip}.bil"
rm -f "${X%%.hgt.zip}.hdr"
rm -f "${X%%.hgt.zip}.prj"
rm -f "${X%%.hgt.zip}.tif"
unset PREP_TABLE
done
Die notwendigen Tabellen in der Datenbank werden bei Bedarf automatisch erstellt. Anpassungen sind evtl. in
der Parameterleiste des Befehls psql (im Skript hervorgehoben) notwendig.
IMPORT
Die beiden Skripte sollten in das lokale Verzeichnis der NASA Höhendaten kopiert werden. Danach wird in einer
BASH Shell das Skript srtm_import.sh aufgerufen. Das Skript läuft über alle vorhandenen Dateien mit der
Endung *.hgt.zip und versucht diese zu importieren.
OPTIMIERUNG DER SRTM DATENBANK
Nach erfolgreichem Import sollten auch auf dieser Datenbank die Befehle analyse und vacuum ausgeführt
werden (siehe Kapitel Import der OSM Daten mittels osm2pgsql).
22
http://www.cygwin.com/
19
20
OSM Backgroundprovider
INSTALLATION MAPNIK
Der Mapnik Renderer besteht aus einer Menge von C/C++ Bibliotheken und einem Python API zur Ansteuerung
des Renderprozesses. Im Folgenden wird die Installation der notwendigen Komponenten beschrieben.
INSTALLATION PYTHON INTERPRETER
23
Python kann auf der offiziellen Python Homepage als Windows Installer Package heruntergeladen werden.
Die Installation muss mit Administratorenrechten ausgeführt werden und ist selbsterklärend.
Hinweis: Python kann im Gegensatz zum Mapnik Renderer an beliebiger Stelle installiert werden, auch wenn es
dazu abweichende Aussagen im Netz gibt.
Nach dem erfolgreichen Abschluss der Installation müssen die folgenden Systemvariablen angelegt oder
erweitert werden:
PATH: Erweitern um Verweis auf den Python Installationsordner (z.B. C:\Python25)
Um den Erfolg der Installation zu testen, kann in einer Eingabeaufforderung der Python Interpreter testweise
aufgerufen werden. Dazu eine Eingabeaufforderung (cmd.exe) öffnen und den Befehl python absetzen. (Evtl. ist
vorher ein Neustart des Rechners notwendig)
Abbildung 13: Eingabeaufforderung mit Python Interpreter
Hinweis: Mit der Tastenkombination STRG + Z kann der Interpreter beendet werden.
INSTALLATION MAPNIK
24
Mapnik kann von der offiziellen Mapnik Homepage für die Windows Plattform als ZIP Archiv herunter geladen
werden. Ein Windows Installer Package wie es für die Installation von Python im vorherigen Kapitel verwendet
wurde, wird nicht angeboten.
23
http://www.python.org/
20
OSM Backgroundprovider
21
Kurzfassung der Installation:
(Ausführlichen Installationsanleitung unter http://trac.mapnik.org/wiki/WindowsInstallation)
Das ZIP Archiv entpacken und das enthaltene Verzeichnis mapnik-0_5_1 direkt auf das Laufwerk C:
kopieren.
Hinweis: Der Installationsort unter C:\ ist zwingend erforderlich!
Den Ordner mapnik aus dem Verzeichnis C:\mapnik-0_5_1\site-packages vollständig nach
%PYTHON%\lib\site-packages kopieren.
Systemvariable PATH um den Eintrag c:\mapnik-0_5_1\lib erweitern.
Eingabeaufforderung (cmd.exe) öffnen und den Python Interpreter (siehe Kapitel Installation Python
Interpreter) aufrufen und den Befehl from mapnik import * ausführen.
MAPNIK FUNKTIONSTEST
Als Mapnik Funktionstest den Ordner c:\mapnik-0_5_1\demo\python in einem Datei Explorer öffnen und die
Batch Datei rundemo.py ausführen. Als Ergebnis werden drei Bilddateien (demo.jpeg, demo.png und
demo256.png) analog der folgenden Abbildung erzeugt.
Abbildung 14: Ergebnisbild Mapnik Funktionstest
24
http://www.mapnik.org/
21
22
OSM Backgroundprovider
INSTALLATION UND KONFIGURATION GNAVIGIA OSM-BACKGROUNDPROVIDER
Der OSM Backgroundprovider wird in Form einer DLL OsmBackgroundProvider.dll mit der GNavigia Installation
ausgeliefert. Die Anbindung und Verwendung des COM Servers in GNavigia wird im folgenden Kapitel Zugriff
auf OSM Backgroundprovider in GNavigia ausführlich beschrieben.
FUNKTIONSBESCHREIBUNG
Abbildung 15: Schematischer Aufbau - GNavigia OSM Backgroundprovider
Nach jeder Aktion, die den Kartenausschnitt ändert, fragt GNavigia mit einer geringen Verzögerung den OSM
Backgroundprovider nach einem neuen Kartenhintergrundbild.
Dazu übergibt der OSM Backgroundprovider folgende Parameter der Anfrage an das Python Skript:
Die Bounding Box des aktuellen Bildausschnittes in UTM Koordinaten,
die geforderte Kartenbildgröße in Pixel,
das geforderte Kartenprojektionssystem (z.B. UTM32, UTM33) und
das Verzeichnis, in das die Datei mit dem Kartenhintergrundbild abgelegt werden soll. (Hierfür wird die
Setzung aus der Umgebungsvariable %TEMP% des Benutzers genutzt.)
Das Python Skript wird durch den OSM Backgroundprovider als Konsolenprozess gestartet, der eine asynchrone
Abarbeitung des Renderprozesses ermöglicht. Ist der Renderprozess beendet wird an den OSM
Backgroundprovider der Dateiname des produzierten Kartenhintergrundbildes zurückgeliefert. Der
Backgroundprovider lädt danach diese Datei und liefert das Kartenhintergrundbild an GNavigia zurück.
22
OSM Backgroundprovider
23
INSTALLATION
VERZEICHNISSTRUKTUR
Sämtliche Konfigurationsdaten, Shape Dateien und Symbole für den Mapnik Renderer werden in einem
zentralen Ordner, osm_mapnik, abgelegt. Dieser Ordner kann z.B. unterhalb der Mapnik Installation C:\mapnik0_5_1 erstellt werden.
Unterhalb des osm_mapnik Ordners werden die beiden Verzeichnisse boundaries
und symbols erstellt. Der Unterordner symbols enthält die Symbole für die
Kartendarstellung. Die Bilddateien mit den Kartensymbolen können aus dem OSM
25
SVN geladen werden.
Der Ordner boundaries enthält den Unterordner world_boundaries mit den SHAPE
26,27
Dateien
für die Küstenlinien und Ländergrenzen.
Hinweis: Der Einsatz der SHAPE Dateien für die Küstenlinien und Ländergrenzen
verschlechtert die Performance dramatisch. (Erstellungszeit für den Kartenausschnitt aus dem Eingangsbeispiel
mit SHAPE Daten 12s ohne SHAPE Daten 2s!) Wenn nicht unbedingt benötigt, sollte auf den Einsatz der SHAPE
Dateien verzichtet werden. In der folgenden Beschreibung wird trotzdem davon ausgegangen, dass die SHAPE
Dateien eingebunden werden.
PYTHON SKRIPT GENERATE_GNAVIGIA_IMAGE
Zur Ansteuerung des Mapnik Renderprozesses wird ein Python Skript benötigt. Dazu wird im Ordner
osm_mapnik die Datei generate_gnavigia_image.py angelegt und mit dem im Folgenden abgedruckten Python
Skript gefüllt.
#!/usr/bin/python
from mapnik import *
import sys, os
if __name__ == "__main__":
bboxSplitStringArr = sys.argv[1].split(',')
ll = ( float(bboxSplitStringArr[0].strip()),
float(bboxSplitStringArr[1].strip()),
float(bboxSplitStringArr[2].strip()),
float(bboxSplitStringArr[3].strip()))
# Image width
imgx = int(sys.argv[2])
# Image height
imgy = int(sys.argv[3])
25
http://svn.openstreetmap.org/applications/rendering/mapnik/symbols/
26
http://tile.openstreetmap.org/world_boundaries-spherical.tgz
27
http://hypercube.telascience.org/~kleptog/processed_p.zip
23
24
OSM Backgroundprovider
# Image URI
map_uri = sys.argv[4]
# Proj String
proj = sys.argv[5]
m = Map(imgx,imgy,proj)
load_map(m,"osm_mapnik/osm.xml")
bbox = Envelope(ll[0],ll[1],ll[2],ll[3])
m.zoom_to_box(bbox)
im = Image(imgx,imgy)
render(m, im)
view = im.view(0,0,imgx,imgy) # x,y,width,height
view.save(map_uri,'png')
OSM XML DATEI
28
Die aktuelle osm.xml Datei kann ebenfalls aus dem OSM SVN geladen werden und muss nach den folgenden
Vorgaben angepasst werden:
1.
2.
3.
4.
Im XML Tag <MAP> definiert das Attribut srs das Projektionssystem des Kartenbildes. Diese Attribut
wird entfernt, da das Projektionssystem in Abhängigkeit von der Kartenanfrage (UTM Streifen) im
Python Skript gesetzt wird.
Im XML Tag <MAP> die Hintergrundfarbe (Attribute bgcolor) auf weiß setzen bgcolor="#ffffff".
Sämtliche Pfade zu dem Verzeichnis mit den Symboldateien c:/mapnik/symbols/ durch
osm_mapnik/symbols/ ersetzen. (z.B. c:/mapnik/symbols/halt.png -> osm_mapnik/symbols/halt.png)
Sämtliche Pfade zu den Unterverzeichnissen mit den SHAPE Dateien c:/boundaries/ durch
osm_mapnik/boundaries/ ersetzen.
Beispiel:
<Layer name="world" status="on" srs="+proj=merc +datum=WGS84 +over">
<StyleName>world</StyleName>
<Datasource>
<Parameter name="type">shape</Parameter>
<Parameter name="file">osm_mapnik/boundaries/world_boundaries/world_bnd_m</Parameter>
</Datasource>
</Layer>
5.
6.
Sämtliche XML Tags <Layer>, die Verbindungsparameter auf die PostgreSQL Datenbank enthalten,
anpassen. (Der Parameter extent beschreibt die Bounding Box der importierten Daten z.B.
<Parameter name="extent">-5.0,40.0,18.0,55.0</Parameter>)
An sämtlichen Layern, die auf die PostgreSQL Datenbank verweisen, das bestehende XML Attribut
srs=“…“ durch srs="+proj=longlat +ellps=WGS84 +datum=WGS84 +no_defs" ersetzen. (Die Daten
wurden beim Import in WGS84 umgerechnet.)
Beispiel:
<Layer name="leisure" status="on" srs="+proj=longlat +ellps=WGS84 +datum=WGS84 +no_defs">
<StyleName>leisure</StyleName>
<Datasource>
<Parameter name="type">postgis</Parameter>
28
http://svn.openstreetmap.org/applications/rendering/mapnik/osm.xml
24
OSM Backgroundprovider
25
<Parameter name="host">localhost</Parameter>
<Parameter name="port">5432</Parameter>
<Parameter name="user">postgres</Parameter>
<Parameter name="password">postgres</Parameter>
<Parameter name="dbname">osm</Parameter>
<Parameter name="table">(select * from planet_osm_polygon order by z_order,way_area desc)
as leisure</Parameter>
<Parameter name="estimate_extent">false</Parameter>
<Parameter name="extent">-5.0,40.0,18.0,55.0</Parameter>
</Datasource>
</Layer>
Hinweis: Je nach Datenbankkonfiguration ist evtl. die Angabe des Passwortes (Parameter password) nicht
notwendig.
7.
Für die Darstellung der Höhenlinien müssen die folgenden zusätzlichen XML Style Tags in die OSM
XML Datei eingefügt werden.
<!-- SRTM NASA Datensatz Contour -->
<Style name="contours10">
<Rule>
<MaxScaleDenominator>51185</MaxScaleDenominator>
<MinScaleDenominator>1599</MinScaleDenominator>
<LineSymbolizer>
<CssParameter name="stroke">#9cb197</CssParameter>
<CssParameter name="stroke-width">0.5</CssParameter>
</LineSymbolizer>
</Rule>
</Style>
<Style name="contours50">
<Rule>
<MaxScaleDenominator>204741</MaxScaleDenominator>
<MinScaleDenominator>51185</MinScaleDenominator>
<LineSymbolizer>
<CssParameter name="stroke">#9cb197</CssParameter>
<CssParameter name="stroke-width">0.6</CssParameter>
</LineSymbolizer>
</Rule>
<Rule>
<MaxScaleDenominator>51185</MaxScaleDenominator>
<MinScaleDenominator>1599</MinScaleDenominator>
<LineSymbolizer>
<CssParameter name="stroke">#747b90</CssParameter>
<CssParameter name="stroke-width">0.6</CssParameter>
</LineSymbolizer>
</Rule>
</Style>
<Style name="contours100">
<Rule>
<MaxScaleDenominator>409483</MaxScaleDenominator>
<MinScaleDenominator>204741</MinScaleDenominator>
<LineSymbolizer>
<CssParameter name="stroke">#9cb197</CssParameter>
<CssParameter name="stroke-width">0.7</CssParameter>
</LineSymbolizer>
</Rule>
25
26
OSM Backgroundprovider
<Rule>
<MaxScaleDenominator>204741</MaxScaleDenominator>
<MinScaleDenominator>51185</MinScaleDenominator>
<LineSymbolizer>
<CssParameter name="stroke">#747b90</CssParameter>
<CssParameter name="stroke-width">0.7</CssParameter>
</LineSymbolizer>
</Rule>
<Rule>
<MaxScaleDenominator>51185</MaxScaleDenominator>
<MinScaleDenominator>1599</MinScaleDenominator>
<LineSymbolizer>
<CssParameter name="stroke">#855d62</CssParameter>
<CssParameter name="stroke-width">0.7</CssParameter>
</LineSymbolizer>
</Rule>
</Style>
<Style name="contours-text50">
<Rule>
<MaxScaleDenominator>51185</MaxScaleDenominator>
<MinScaleDenominator>1599</MinScaleDenominator>
<TextSymbolizer name="height" face_name="DejaVu Sans Book" size="8" fill="#747b90"
halo_radius="1" placement="line" />
</Rule>
</Style>
<Style name="contours-text100">
<Rule>
<MaxScaleDenominator>102370</MaxScaleDenominator>
<MinScaleDenominator>51185</MinScaleDenominator>
<TextSymbolizer name="height" face_name="DejaVu Sans Book" size="8" fill="#747b90"
halo_radius="1" placement="line" />
</Rule>
<Rule>
<MaxScaleDenominator>51185</MaxScaleDenominator>
<MinScaleDenominator>1599</MinScaleDenominator>
<TextSymbolizer name="height" face_name="DejaVu Sans Book" size="8" fill="#855d62"
halo_radius="1" placement="line" />
</Rule>
</Style
8.
Um die Datenquellen (SRTM PostgreSQL Datenbank) dem Mapnik Renderprozess bekannt zu geben,
müssen die folgenden XML Layer Tags hinzugefügt werden.
<!-- SRTM NASA Datensatz Contour -->
<Layer name="srtm_10" status="on" srs="+proj=longlat +ellps=WGS84 +datum=WGS84 +no_defs">
<StyleName>contours10</StyleName>
<StyleName>contours-text10</StyleName>
<Datasource>
<Parameter name="type">postgis</Parameter>
<Parameter name="host">localhost</Parameter>
<Parameter name="port">5432</Parameter>
<Parameter name="user">postgres</Parameter>
<Parameter name="password">postgres</Parameter>
<Parameter name="dbname">srtm_v2</Parameter>
<Parameter name="table">(select way,height from contours WHERE height::integer % 10 = 0 AND
height::integer % 50 != 0 AND height::integer % 100 != 0) as "contours-10"</Parameter>
<Parameter name="estimate_extent">false</Parameter>
<Parameter name="extent">-5.0,40.0,18.0,55.0</Parameter>
26
OSM Backgroundprovider
27
</Datasource>
</Layer>
<Layer name="srtm_50" status="on" srs="+proj=longlat +ellps=WGS84 +datum=WGS84 +no_defs">
<StyleName>contours50</StyleName>
<StyleName>contours-text50</StyleName>
<Datasource>
<Parameter name="type">postgis</Parameter>
<Parameter name="host">localhost</Parameter>
<Parameter name="port">5432</Parameter>
<Parameter name="user">postgres</Parameter>
<Parameter name="password">postgres</Parameter>
<Parameter name="dbname">srtm_v2</Parameter>
<Parameter name="table">(select way,height from contours WHERE height::integer % 50 = 0 AND
height::integer % 100 != 0) as "contours-50"</Parameter>
<Parameter name="estimate_extent">false</Parameter>
<Parameter name="extent">-5.0,40.0,18.0,55.0</Parameter>
</Datasource>
</Layer>
<Layer name="srtm_100" status="on" srs="+proj=longlat +ellps=WGS84 +datum=WGS84 +no_defs">
<StyleName>contours100</StyleName>
<StyleName>contours-text100</StyleName>
<Datasource>
<Parameter name="type">postgis</Parameter>
<Parameter name="host">localhost</Parameter>
<Parameter name="port">5432</Parameter>
<Parameter name="user">postgres</Parameter>
<Parameter name="password">postgres</Parameter>
<Parameter name="dbname">srtm_v2</Parameter>
<Parameter name="table">(select way,height from contours WHERE height::integer % 100 = 0) as
"contours-100"</Parameter>
<Parameter name="estimate_extent">false</Parameter>
<Parameter name="extent">-5.0,40.0,18.0,55.0</Parameter>
</Datasource>
</Layer>
Hinweis: Je nach Datenbankkonfiguration ist evtl. die Angabe des Passwortes (Parameter password) nicht
notwendig.
Hinweis: Die Reihenfolge der XML Layer Tags beschreibt die Reihenfolge der Layer im Kartenhintergrundbild.
Das erste XML Layer Tag beschreibt den untersten Layer im Kartenhintergrundbild. Um die Höhenlinien nicht
über die Straßendarstellung oder die Gewässer zu zeichnen, sollte der Layer direkt nach dem ersten Layer
leisure eingefügt werden. Der Layer leisure beschreibt Freizeitflächen z.B. wie Wälder oder Parks.
KONFIGURATION
Zur Konfiguration des OSM Backgroundproviders sind die im folgenden Kapitel beschriebenen Schritte
notwendig.
UMGEBUNGSVARIABLEN
Der OSM Backgroundprovider benötigt zur Funktion die Umgebungsvariable GNAVIGIA_OSM_PATH. Diese
Umgebungsvariable verweist auf den Ordner osm_mapnik der neben einen Python Skript zur Ansteuerung von
Mapnik auch die vorhandenen Kartenlayer, die Datenquellen und die Ausgestaltungsregeln des Kartenbildes
der aktuellen Konfiguration enthält.
27
28
OSM Backgroundprovider
Abbildung 16: Umgebungsvariable GNAVIGIA_OSM_PATH
Diese Umgebungsvariable kann als Systemvariable für alle Benutzer des Rechners oder als Benutzervariable für
den jeweiligen angemeldeten Benutzer definiert werden.
ZUGRIFF AUF OSM BACKGROUNDPROVIDER IN GNAVIGIA
Um den Zugriff auf den COM Server OSM Backgroundprovider für GNavigia zu aktivieren, muss der Service für
die Hintergrundbilder konfiguriert werden. Dazu wird der Dialog Service für Hintergrundbilder über den
Menüeintrag Ansicht / Server der Hintergrundbilder auswählen… geöffnet.
Abbildung 17: Dialog Service für Hintergrundbilder auswählen
Mit dem Öffnen des Dialogs sucht GNavigia sämtliche, auf das Interface für Hintergrundbilder registrierte COM
Server und listet diese auf. Für die Darstellung der OSM Kartendaten wird der Eintrag
KorKarNet.GNavigia.OsmBackground.OsmBackgroundProvider im Dialog markiert und der Dialog durch
betätigen der Schaltfläche OK geschlossen.
28
OSM Backgroundprovider
29
Um die Darstellung der Hintergrundbilder nach Kartenoperationen zu aktivieren wird im Menü Ansicht der
Eintrag Hintergrundbild darstellen aktiviert.
Hinweis: Die Aktivierung des Eintrags im Menü ist nur möglich, wenn Daten in GNavigia geladen wurden und in
mindestens einem Fenster dargestellt werden. Ansonsten ist der Menüpunkt ausgegraut.
Abbildung 18: Aktivierung der Darstellung von Hintergrundbildern
Über den Menüpunkt Transparenz einstellen… im Menü Ansicht, kann die Hintergrundkarte in ihrer
Darstellungsintensität abgeschwächt werden.
29
30
OSM Backgroundprovider
Abbildung 19: Darstellung Hintergrundbild mit Transparenz
LOGGING
Der OSM Backgroundprovider benutzt zur Protokollierung von Fehlermeldungen die von GNavigia zur
Verfügung gestellte Log4Net Umgebung. Die Konfiguration wird im zugehörigen Hauptprogramm
vorgenommen. Folgerichtig ist dieser Schritt in der Dokumentation von GNavigia beschrieben.
30
OSM Backgroundprovider
31
ABBILDUNGSVERZEICHNIS
Abbildung 1: Beispieldarstellung einer Radtour mit OSM/SRTM Hintergrunddaten .............................................. 4
Abbildung 2: Mapnik Hintergrundkarte mit OSM Daten und Höhenlinien ............................................................. 5
Abbildung 3: Teilkartenbild OpenStreetMap Datensatz (Stand 12/2008) .............................................................. 6
Abbildung 4: Teilkartenbild Höhenlinien aus NASA SRTM Datensatz ..................................................................... 7
Abbildung 5: Datenbank Administrationstool ......................................................................................................... 9
Abbildung 6: Erstellen einer neuen OSM Datenbank............................................................................................ 10
Abbildung 7: Konsolen Screenshot Installation Intarray Contrib Module............................................................. 11
Abbildung 8: Konsolen Screenshot eines erfolgreichen Imports .......................................................................... 14
Abbildung 11: Konsolen Screenshot Erzeugung Primary Keys auf den Datenbanktabellen ................................. 15
Abbildung 9: pgAdmin III Analyse Table ................................................................................................................ 16
Abbildung 10: pgAdmin III Vacuum Table ............................................................................................................. 16
Abbildung 12: Erstellen einer neuen Höhenlinien-Datenbank ............................................................................. 17
Abbildung 13: Eingabeaufforderung mit Python Interpreter ................................................................................ 20
Abbildung 14: Ergebnisbild Mapnik Funktionstest ............................................................................................... 21
Abbildung 15: Schematischer Aufbau - GNavigia OSM Backgroundprovider ....................................................... 22
Abbildung 16: Umgebungsvariable GNAVIGIA_OSM_PATH ................................................................................. 28
Abbildung 17: Dialog Service für Hintergrundbilder auswählen ........................................................................... 28
Abbildung 18: Aktivierung der Darstellung von Hintergrundbildern .................................................................... 29
Abbildung 19: Darstellung Hintergrundbild mit Transparenz ............................................................................... 30
31