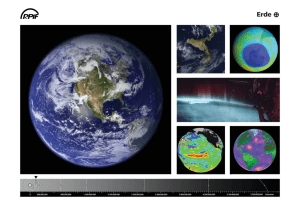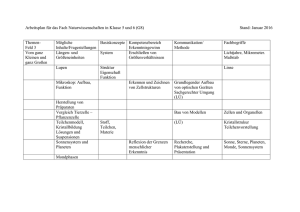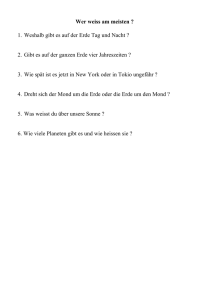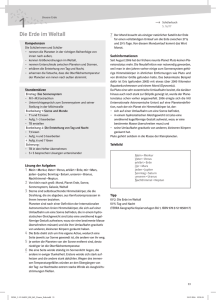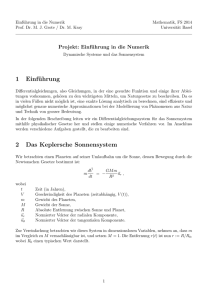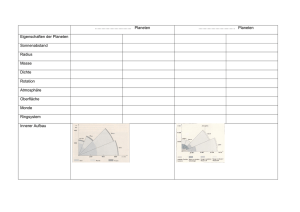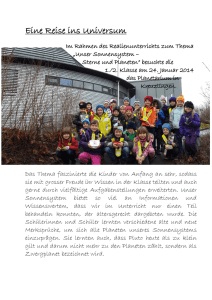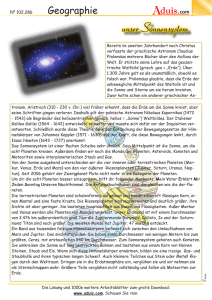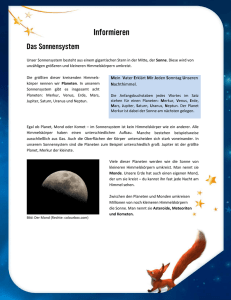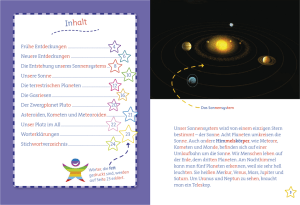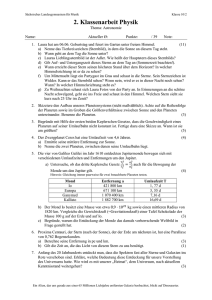Sonnensystem
Werbung

Sonnensystem – real3D (Physik / Technik, Sekundarstufe I) Diese DVD-ROM bietet einen virtuellen Überblick über unser Sonnensystem, die Erde und den Mond, der speziell auf die Lehrplaninhalte der Sekundarstufe I abgestimmt ist. Anhand von bewegbaren 3D-Modellen können Planetenbewegungen und -konstellationen von Lehrern demonstriert und von Schülern aktiv nachvollzogen werden: Unser Sonnensystem mit all seinen Planeten, die Erde (Erdkugel, Erdschnitt und Kontinente), Jahreszeiten, Erde, Mond (Tag, Monat, Jahr, Sonnen- und Mondfinsternis) und die Mondphasen. Die real3D-Software ist ideal geeignet sowohl für den Einsatz am PC als auch am interaktiven Whiteboard ("digitale Wandtafel"). Mit der Maus am PC oder mit dem Stift (bzw. Finger) am Whiteboard kann man die 3D-Modelle schieben, drehen, kippen und zoomen, - (fast) jeder gewünschte Blickwinkel ist möglich. In einigen Arbeitsbereichen können Elemente farbig markiert werden und / oder eingeblendet werden. Die DVD soll Ihnen größtmögliche Freiheit in der Erarbeitung des Themas "Sonnensystem" geben und viele individuelle Unterrichtsstile unterstützen. Dafür bietet Ihnen diese DVD: - 5 real3D-Modelle - Online-Zugang zur GIDA-Homepage, wo Sie viele Informationen und Bezüge zu unseren weiteren Physik/Technik-Unterrichtsmedien finden. 2 Einsatz im Unterricht Arbeiten mit dem "Interaktiven Whiteboard" An einem interaktiven Whiteboard können Sie Ihren Unterricht mit Hilfe unserer real3D-Software besonders aktiv und attraktiv gestalten. Durch Beschriften, Skizzieren, Drucken oder Abspeichern der transparenten Flipcharts Ihres Whiteboards über den real3D-Modellen ergeben sich neue Möglichkeiten, die Anwendung für unterschiedlichste Bearbeitung und Ergebnissicherung zu nutzen. Für den klassischen Unterricht, indem Sie z.B. die Erde und ihre Umlaufbahn um die Sonne anhand der real3D-Modelle erklären und auf dem transparenten Flipchart selbst beschriften. In einem induktiven Unterrichtsansatz können Sie einzelne "Bauteile" der Erde über farbliche Markierungen sukzessive mit Ihren Schülern erarbeiten. Ebenso können Sie die Schüler "an der Tafel" agieren lassen: Verschiedenen Kontinenten der Erde sollen die korrekten Begriffe auf transparente Flipcharts zugeordnet (notiert) werden. Anschließend wird die richtige Lösung der Software eingeblendet und verglichen. Die 3D-Modelle bleiben während der Bearbeitung der Flipcharts voll funktionsfähig. In allen Bereichen der DVD können Sie auf transparente Flipcharts zeichnen oder schreiben (lassen). Sie erstellen so quasi "live" eigene Arbeitsblätter und erweitern die bereits mit der DVD-ROM gelieferten Arbeitsblätter. Um selbst erstellte Arbeitsblätter zu speichern oder zu drucken, befolgen Sie die Hinweise zu "Ergebnissicherung und -vervielfältigung". Über den Button "Hintergrundfarbe" können Sie während der Bearbeitung zwischen zwei vorgefertigten Hintergründen (Sternenhimmel und hellgrau) wählen. Auf dem dunklen Sternenhimmel kontrastieren die Modelle besonders gut, außerdem ist der dunkle Hintergrund angenehm für das Auge während der Arbeit an Monitor oder Whiteboard. Das helle Grau ist praktisch, um selbst erstellte Arbeitsblätter (Screenshots) oder Ergebnissicherungen zu drucken. 3 Ergebnissicherung und -vervielfältigung Über das "Kamera-Tool" Ihrer Whiteboardsoftware können Sie Ihre Arbeitsfläche (Modelle samt handschriftlicher Notizen auf dem transparenten Flipchart) "fotografieren", um so z.B. Lösungen verschiedener Schüler zu speichern. Alternativ zu mehreren Flipchartdateien ist die Benutzung mehrerer Flipchartseiten (z.B. für den Vergleich verschiedener Schülerlösungen) in einer speicherbaren Flipchartdatei möglich. Generell gilt: Ihrer Phantasie in der Unterrichtsgestaltung sind (fast) keine Grenzen gesetzt. Unsere real3DSoftware in Verbindung mit den Möglichkeiten eines Whiteboards soll Sie in allen Belangen unterstützen. Um optimale Druckergebnisse Ihrer Screenshots und selbst erstellten Arbeitsblätter zu erhalten, empfehlen wir Ihnen, für den Moment der Aufnahme über den Button "Hintergrundfarbe" die hellgraue Hintergrundfarbe zu wählen. Einsatz in Selbstlernphasen Die DVD-ROM lässt sich ideal in Selbstlernphasen einsetzen (StartfensterAuswahl "PC"). Die Schüler können völlig frei in den Arbeitsbereichen der DVD navigieren und nach Belieben die Erde, den Mond und das Sonnensystem erkunden. 4 Systemanforderungen - PC mit Windows 2000, XP, Vista oder Windows 7 (Apple Computer mit PC-Partition per "Bootcamp" und Windows-System) - Prozessor mit mindestens 2 GHz - 512 MB RAM - DVD-ROM-Laufwerk - Grafikkarte - kompatibel ab DirectX 9.0c - Soundkarte - Aktueller Adobe Reader zur Benutzung des Begleitmaterials - Aktueller Webbrowser, z.B. Internet Explorer, Firefox, Netscape, Safari, etc. - Internet-Verbindung für den Zugang zum Online-Testcenter Starten der real3D-Software Erste Schritte Legen Sie die DVD-ROM "Sonnensystem - real3D" in das DVD-Laufwerk Ihres Computers. Die Anwendung startet automatisch von der DVD, es findet keinerlei Installation statt! - Sollte die Anwendung nicht automatisch starten, "doppelklicken" Sie auf "Arbeitsplatz" → "PHYS-SW1000" → "Start.exe", um das Programm manuell aufzurufen. Startmenü / Hauptmenü Im Startmenü der DVD legen Sie fest, ob Sie die Anwendung an einem interaktiven Whiteboard (mit Stift bzw. Finger) oder an einem normalen PC-Bildschirm (mit Maus) ausführen. Bitte beachten Sie: Beide Darstellungsvarianten sind optimal auf die jeweilige Hardware zugeschnitten. Bei falscher Auswahl können Anzeigeprobleme auftreten. Nach der Auswahl "PC" oder "Whiteboard" startet die Anwendung und Sie gelangen in die Benutzeroberfläche. Hinweis: Mit der Software werden sehr aufwändige, dreidimensionale Computermodelle geladen. Je nach Rechnerleistung kann dieser umfangreiche erste Ladevorgang von der DVD ca. 1 Minute dauern. Danach läuft die Software sehr schnell und interaktiv. 5 Benutzeroberfläche Die real3D-Software ist in mehrere Arbeitsbereiche gegliedert, die Ihnen den Zugang zu unterschiedlichen Teilaspekten des Themas "Sonnensystem" bieten. Die Arbeitsbereiche sind alle einheitlich gestaltet, damit Sie sich schnell zurechtfinden. Auf jeder Ebene finden Sie gleiche Schaltflächen, mit denen Sie komfortabel arbeiten können. Schaltflächen Hauptmenü Diese Schaltfläche führt von jeder Ebene zurück ins Hauptmenü. Menüleiste ein- und ausblenden Blendet die Menüleiste ein und aus (links bzw. rechts). Screenshot Erstellt einen "Screenshot" vom momentanen Zustand des real3DModells und legt ihn auf Ihrem Desktop ab. Der Screenshot kann dann in diversen Dateiformaten abgespeichert werden (jpg, tif, tga, bmp). Begleitmaterial Startet Ihren Webbrowser und öffnet den Zugang zu den Begleitmaterialien (Begleitheft) der DVD-ROM. Keine Internetverbindung nötig! GIDA-Website Auf unserer Website www.gida.de erfahren Sie alles über unsere Unterrichtsmedien und haben freien Zugang zu unserem kostenlosen Online-Testcenter. Eine Internetverbindung wird benötigt! Hintergrundfarbe Wählen Sie zwischen zwei verschiedenen Hintergrundfarben für die beste Darstellung über PC, Beamer oder Ausdruck. Navigationshilfe Navigationshilfe zur Steuerung der Anwendung und zum Reset der Modellansicht. 6 DVD-Inhalt - Strukturdiagramm Hauptmenü real3D-Modelle Untermenüs Sonnensystem Erdkugel Erde Erdschnitt Kontinente Jahreszeiten Erde und Mond Tag, Monat, Jahr Sonnen-/Mondfinsternis Mondphasen 7 Sonnensystem Dieser Arbeitsbereich beschäftigt sich mit den Planeten in unserem Sonnensystem. Das Modell zeigt alle acht Planeten und den Zwergplaneten Pluto auf ihren Umlaufbahnen um die Sonne. Über die linke Menüleiste können die Namen der einzelnen Planeten ein- bzw. ausgeblendet werden. Um mehr über die einzelnen Planeten und die Sonne zu erfahren, genügt ein Klick auf den betreffenden Planeten. Über eine Informationsleiste am linken Bildrand werden alle nötigen Informationen zusammengefasst (Größe, Entfernung zur Sonne, Anzahl der Monde, Beschaffenheit, Umlaufzeit um die Sonne, Eigendrehung und Anziehungskraft; die Informationen zur Sonne geben Aufschluss über Größe, Entfernung zur Erde, Temperatur, Beschaffenheit, Alter, Eigendrehung und Anziehungskraft). Anmerkung zum Begriff Anziehungskraft: In x-fachem der Erdanziehung angegeben. Zur leichteren Bedienbarkeit wird neben der Informationsleiste eine Leiste mit Abbildungen der einzelnen Planeten und der Sonne eingeblendet, über die man jeden Planeten direkt anwählen kann. Neben Informationen zu den einzelnen Planeten kann man auch die Bewegung der Planeten um die Sonne verfolgen. Durch den Play-/Pause-Button am unteren Bildrand kann die Bewegung und Rotation der Planeten gestartet, bzw. gestoppt werden. Über den Schieberegler am oberen Bildrand kann die Geschwindigkeit der Planetenbewegungen (Rotation und Bewegung auf der Umlaufbahn) erhöht oder verlangsamt werden – so können auch Bewegungen "langsamerer" Planeten (z.B. Neptun) nachvollzogen und die Planetenbewegungen im Kontext zueinander betrachtet werden. Aus Gründen der Darstellbarkeit sind die Planeten nicht maßstabsgetreu abgebildet, ebensowenig die Abstände der Planeten zueinander. Um einen Eindruck von den realen Größenverhältnissen der Planeten zu bekommen, lässt sich über die linke Menüleiste ein Bild einblenden, das die realen Größenverhältnisse zeigt. Anmerkung: - Die Eigendrehung der Sonne wird mit konstanter Rotationsgeschwindigkeit, jedoch verlangsamt dargestellt. - Die Rotationsgeschwindigkeiten der Planeten sind relativ zueinander korrekt. 8 Erde Der Arbeitsbereich ist in drei Untermenüs gegliedert: Erdkugel, Erdschnitt und Kontinente. Im Untermenü Erdkugel betrachtet man die Erde im Hinblick auf ihre Kugelform und die Lage der Erdachse. Das Modell zeigt deutlich die Erdachse, den Äquator und die gängige Einteilung der Oberfläche in Längenund Breitengrade. Erdachse, Äquator, geografischer Nordund Südpol, und Nord- und Südhalbkugel können eingeblendet, bzw. farblich auf der Erdkugel markiert werden. Zusätzlich kann die Umlaufbahn um die Sonne eingeblendet werden. Mit dem Play-/Pause-Button kann man zusätzlich die Erdrotation ein- bzw. ausschalten. Das Untermenü Erdschnitt zeigt das Innere unseres Planeten. Hier wird nur die Erde betrachtet, ohne Sonne oder Umlaufbahn. Erdkruste, Erdmantel und Erdkern können farblich markiert werden. Im Untermenü Kontinente können die einzelnen Kontinente der Erde farblich markiert und benannt werden. Mit dem Play-/Pause-Button kann man zusätzlich die Erdrotation ein- bzw. ausschalten. Durch eine separat einblendbare Planprojektion können die Schüler die Kontinente in ihrer Gesamtheit betrachten, farblich markieren und benennen und den Zusammenhang von Globus und Landkarte erarbeiten. Anmerkung: Für eine bessere Übersichtlichkeit wird der Umlauf der Erde um die Sonne in diesem Arbeitsbereich nicht dargestellt. 9 Jahreszeiten In diesem Arbeitsbereich lässt sich besonders gut der Zusammenhang zwischen dem Stand der Erde zur Sonne und den daraus resultierenden Jahreszeiten erkennen. Das Modell (bestehend aus Sonne und Erdkugel, die auf ihrer Umlaufbahn um die Sonne kreist), wird von zwei sich orthogonal kreuzenden blauen Hilfslinien in vier Abschnitte eingeteilt. Dies hilft bei der Orientierung (beim weiteren Erkunden des Modells wird klar, dass diese Linien jeweils die Tag- und Nachtgleichen sowie die Sonnenwenden markieren). Durch den Play-/Pause-Button am unteren Bildrand kann die Rotation der Erde und ihre Bewegung auf der Umlaufbahn gestartet, bzw. gestoppt werden. Bilder in der unteren linken Ecke visualisieren die vier Jahreszeiten auf der Erde. Über die linke Menüleiste können im 3D-Modell Beschriftungen und Bereichsmarkierungen der Jahreszeiten eingeblendet werden. Während der Animation (aktiviert über den Play-Button) durchläuft die Erde dann die einzelnen Jahreszeiten. Zusätzlich werden auch die kalendarischen Daten für die Tag- und Nachtgleichen sowie die Sonnenwenden eingeblendet. 10 Neben der frei bewegbaren Standard-Ansicht des Modells kann zwischen zwei weiteren Ansichten gewechselt werden. Blick von oben: Hier ist besonders gut zu erkennen, wann die Erde welche Jahreszeit durchläuft und wie sich die Dauer von Tag und Nacht auf der Erde im Laufe eines Jahres verändern. Blick von der Seite: Das Modell richtet sich waagerecht aus, die Neigung der Erdachse ist sehr gut erkennbar. Durch die Auswahl der Ansicht "Drehung um Erde" arretiert sich der Blickwinkel auf die Erdkugel und "verfolgt" sie auf ihrer Umlaufbahn um die Sonne. Das Modell kann weiterhin nach Belieben gekippt, gezogen und gedreht werden. Über den Button rechts neben dem Play-/Pause-Button kann die Planetenbewegung auch mit der Maus kontrolliert werden. Durch Klicken und Ziehen kann die Erde auf ihrer Umlaufbahn vor- und zurückgedreht werden. So können Abläufe noch einmal konkret verdeutlicht und bestimmte Positionen im Modell leichter eingestellt werden. Anmerkung: Die Rotationsgeschwindigkeit der Erde wird in diesem Arbeitsbereich verlangsamt dargestellt. *** 11 Erde und Mond Der Arbeitsbereich Erde und Mond teilt sich in zwei Untermenüs: Tag, Monat, Jahr und Sonnen- / Mondfinsternis. Im Bereich Tag, Monat, Jahr können die Schüler am Modell begreifen, wie die Drehung der Erde um sich selbst und um die Sonne jeweils zur Definition von Tag und Jahr führen. In diesem Modell wird auch erstmals der Mond mit einbezogen, um durch seine Umkreisung der Erde die Vollendung eines Monats darzustellen. Durch Schieberegler innerhalb der linken Menüleiste können die einzelnen Rotationen und Umkreisungen, die jeweils Tag, Monat und Jahr ergeben unabhängig voneinander genau nachvollzogen werden. Je nach ausgewähltem Regler wird die jeweilige Umlaufbahn, bzw. der Rotationskreis mit eingeblendet (Tag: Rotationskreis der Erde um sich selbst; Monat: Umlaufbahn des Mondes um die Erde; Jahr: Umlaufbahn der Erde um die Sonne). Durch die Auswahl der Ansicht "Drehung um Erde" arretiert sich der Blickwinkel auf die Erdkugel und "verfolgt" sie auf ihrer Umlaufbahn um die Sonne. Das Modell kann weiterhin nach Belieben gekippt, gezogen und gedreht werden. Mit dem Play-/Pause-Button am unteren Bildrand kann die Bewegung der Erde um die Sonne gestartet bzw. gestoppt werden. Über den Button rechts neben dem Play-/Pause-Button kann die Planetenbewegung auch mit der Maus kontrolliert werden. Durch Klicken und Ziehen kann die Erde auf ihrer Umlaufbahn vor- und zurückgedreht werden. So können Abläufe noch einmal konkret verdeutlicht und bestimmte Positionen im Modell leichter eingestellt werden. Anmerkung: Die Neigung der Umlaufbahn des Mondes um die Erde ist zur besseren Visualisierung übertrieben dargestellt. 12 Im Untermenü Sonnen-/Mondfinsternis kann man mithilfe des 3D-Modells eine Sonnen- bzw. Mondfinsternis einstellen und die Stellung von Erde, Mond und Sonne aus allen Winkeln genau betrachten. Neben der normalen Standard-Ansicht kann das Modell auch von oben (sehr geeignet, um die Lage der Objekte zueinander zu untersuchen), mit Blick auf die Mondfinsternis oder mit Blick auf die Sonnenfinsternis betrachtet werden. Bei den letzten beiden Ansichten empfiehlt es sich auch, durch Klicken und Ziehen die Position des Mondes zu verschieben, um dadurch zu erkennen, wie so eine Finsternis überhaupt entsteht. Mit dem Play-/Pause-Button am unteren Bildrand können die Rotation der Erde und die Umkreisung des Mondes um die Erde gestartet bzw. gestoppt werden. Über den Button rechts neben dem Play-/Pause-Button kann die Planetenbewegung auch mit der Maus kontrolliert werden. Durch Klicken und Ziehen kann der Mond auf seiner Umlaufbahn um die Erde vor- und zurückbewegt werden. So können Abläufe noch einmal konkret verdeutlicht und bestimmte Positionen im Modell leichter eingestellt werden. Anmerkung: Für eine bessere Übersichtlichkeit wird der Umlauf der Erde um die Sonne in diesem Arbeitsbereich nicht dargestellt. *** 13 Mondphasen In diesem Arbeitsbereich verdeutlicht das Mondphasen, die wir von der Erde aus sehen. Modell die verschiedenen Durch verschiedene Blickwinkel (Standardansicht, von oben, von der Erde auf den Mond) können die einzelnen Mondphasen ganz genau betrachtet werden. Über die linke Menüleiste lassen sich die einzelnen Mondphasen direkt anwählen. Mit einem Klick auf "Mondphasen anzeigen" wird dem 3D-Modell ein Schema hinzugefügt, das dem Betrachter zeigt, welche Phase der Mond gerade durchläuft. Mit dem Play-/Pause-Button am unteren Bildrand können die Rotation der Erde und die Umkreisung des Mondes um die Erde gestartet bzw. gestoppt werden. Über den Button rechts neben dem Play-/Pause-Button kann die Planetenbewegung auch mit der Maus kontrolliert werden. Durch Klicken und Ziehen kann der Mond auf seiner Umlaufbahn um die Erde vor- und zurückbewegt werden. So können Abläufe noch einmal konkret verdeutlicht und bestimmte Positionen im Modell leichter eingestellt werden. Anmerkung: Die Neigung der Mond-Umlaufbahn um die Erde ist zur besseren Visualisierung übertrieben dargestellt. Ebenso ist die Eigendrehung der Erde verlangsamt. Die Drehung der Erde um die Sonne wird vernachlässigt. *** 14