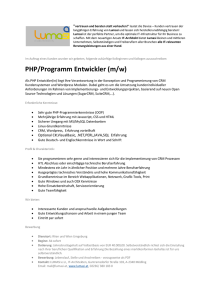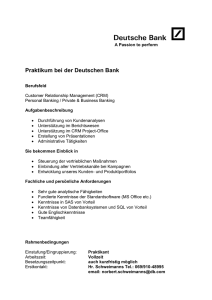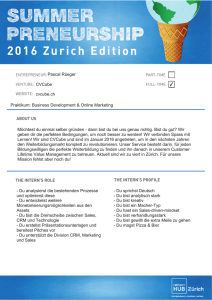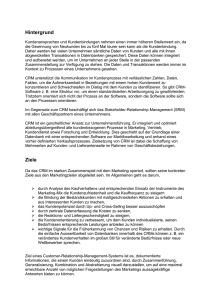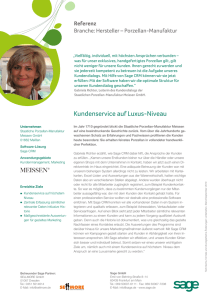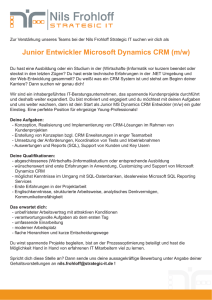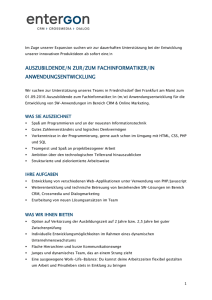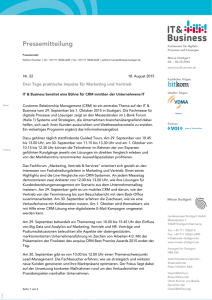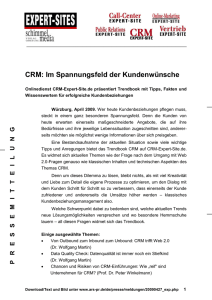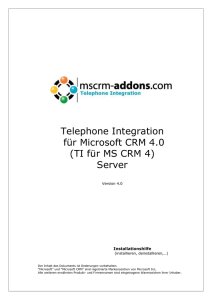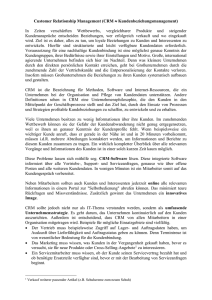Sage CRM - Das Thema „Modern“
Werbung

Sage CRM 7.3 SP1 Das Thema „Modern“ Einführung Das Thema Modern ist ein optionales Oberflächenthema für bestehende Sage CRM Kunden und gleichzeitig das Standardthema für neue Sage CRM Kunden. Mit diesem Thema können Sie jetzt noch produktiver arbeiten und leichter auf sämtliche notwendigen Informationen zugreifen. In den folgenden Abschnitten wird beschrieben, was bei diesem Thema anders ist, und erklärt, wie Sie von neuen Funktionen wie beispielsweise Ihrem Benutzerprofil und der horizontalen Navigation profitieren. Das Thema Contemporary unterscheidet sich in verschiedener Hinsicht vom Sage CRM Standardthema. 1. Über Symbole und Schaltflächen in der oberen Leiste können Sie im Handumdrehen Ihre Benachrichtigungen, zuletzt angezeigte Datensätze und Ihren Profilbereich anzeigen. Außerdem können Sie damit spielend zu Ihrer Startseite zurückkehren und Datensätze suchen bzw. neu erstellen. 2. Über die Dropdown-Listen des Hauptmenüs haben Sie überall in Sage CRM Zugriff auf sämtliche Optionen des Hauptmenüs wie beispielsweise Mein CRM und Team CRM. 3. Mithilfe des Felds Suchen können Sie schnell nach anderen Sage CRM Benutzern suchen, um aus Ihrem Modus Mein CRM in denselben Modus eines Kollegen zu wechseln. Sie können auch aus Ihrem Modus Team - CRM in denselben Modus eines anderen Teams wechseln. Ihr Systemadministrator muss Ihnen die entsprechenden Berechtigungen dafür gewähren. Sage CRM 7.3 SP1 Das Thema „Modern“ Seite 1 4. Horizontal angeordnete Registerkarten ermöglichen Ihnen, ganz leicht durch sämtliche Teilbereiche eines bestehenden Datensatzes zu navigieren. 5. Auf der rechten Seite jedes Bildschirms werden Aktions-, Workflow- und Hilfeschaltflächen in neuem Design angezeigt. 6. Der Administrationsbereich wurde mit neuen Symbolen und einer neuen Hintergrundfarbe versehen, damit Aussehen und Bedienung der Oberfläche des Themas „Modern“ entsprechen. Ändern des Standardthemas auf Systemebene Als Systemadministrator können Sie das neue Thema „Modern“ für das gesamte Sage CRM System festlegen. Hat ein Benutzer jedoch bereits ein bevorzugtes Thema gewählt, wirkt sich Ihre Systemänderung nicht auf die Einstellung dieses Benutzers aus. 1. Klicken Sie auf Administration | System | Systemverhalten. Die Seite Systemverhalten wird angezeigt. 2. Klicken Sie auf Ändern. 3. Wählen Sie unter Standardmäßiges Systemthema die Option Modern aus, und klicken Sie auf Speichern. Das neue Thema wird nach der nächsten Anmeldung angezeigt. Ändern des Standardthemas auf Benutzerebene Als Benutzer können Sie das neue Thema „Modern“ als Ihr bevorzugtes Thema festlegen. 1. Klicken Sie dazu auf Mein CRM | Einstellungen. 2. Klicken Sie auf Ändern. 3. Wählen Sie unter Bevorzugtes Thema die Option Modern aus, und klicken Sie auf Speichern. Sie müssen sich ab- und wieder anmelden, um das neue Thema zu übernehmen. Sage CRM 7.3 SP1 Das Thema „Modern“ Seite 2 Obere Leiste Die obere Leiste ermöglicht Folgendes: 1. 2. 3. 4. 5. 6. Navigation zu Ihrer Startseite Verwalten Ihrer Benachrichtigungen Rückkehr zu zuletzt angezeigten Datensätzen Suchen vorhandener Datensätze Zugriff auf Ihr Profil Erstellen neuer Datensätze und Kommunikationseinträge Navigation zu Ihrer Startseite Klicken Sie auf das Sage CRM Logo auf der linken Seite der oberen Leiste, um zu Ihrer vorkonfigurierten Startseite zurückzukehren. Sie konfigurieren Ihre Startseite unter <Mein Profil> | Einstellungen | Anmelden an. Verwalten Ihrer Benachrichtigungen Klicken Sie in der oberen Leiste auf Benachrichtigungen , um eine Liste offener Benachrichtigungen anzuzeigen. Benachrichtigungen sind meist Erinnerungen an Aufgaben oder Termine, können aber auch von Ihnen oder dem Systemadministrator eingerichtete Warnmeldungen des Systems sein. Oberhalb des Symbols Benachrichtigungen wird angegeben, wie viele Benachrichtigungen für Sie vorliegen. Klicken Sie auf eine Benachrichtigung in der Liste und dann auf Ursprüngliche Kommunikation, um den zugehörigen Datensatz bzw. Termin oder die zugehörige Aufgabe im Hauptbildschirm zu öffnen. Zum Löschen einer einzelnen Benachrichtigung klicken Sie auf das X neben der Benachrichtigung. Zum Entfernen aller Benachrichtigungen klicken Sie auf Alle löschen. Sage CRM 7.3 SP1 Das Thema „Modern“ Seite 3 Zur Wiedervorlage einer einzelnen Benachrichtigung klicken Sie auf Wiedervorlegen in: neben der Benachrichtigung und wählen eine Wiedervorlagedauer. Wenn alle Benachrichtigungen erst nach einem bestimmten Zeitraum wieder angezeigt werden sollen, klicken Sie oben in der Liste auf Alle wiedervorlegen und wählen einen Zeitraum aus. Zum Schließen der Benachrichtigungsliste klicken Sie auf Benachrichtigungen. Rückkehr zu zuletzt angezeigten Datensätzen Klicken Sie in der oberen Leiste auf Aktuell , um schnell die Datensätze zu suchen und anzuzeigen, die Sie am häufigsten verwendet haben. In der Verlaufsliste werden Firmen-, Personen-, Verkaufschancen-, Angebots-, Auftrags-, Interessenten-, Ticket-, Lösungs-, Kampagnen- und Gruppendatensätze gespeichert. Die Liste enthält höchstens zehn Datensätze pro Entität. Klicken Sie auf einen Datensatznamen, um den Datensatz im Hauptbildschirm zu öffnen. Klicken Sie auf ein Entitätssymbol, um den Suchbildschirm der Entität zu öffnen. Zum Leeren der Verlaufsliste klicken Sie am Ende der Liste auf Löschen. Zum Ändern der Höchstzahl von Datensätzen in Ihrer Verlaufsliste wenden Sie sich an den Systemadministrator. Standardmäßig beträgt die Höchstzahl 40 Datensätze. Suchen vorhandener Datensätze Klicken Sie in der oberen Leiste auf Suchen , um auf dreierlei Arten schnell nach Sage CRM Datensätzen zu suchen. Verwendung der Suchbildschirme: Für eine Suche in einer bestimmten Sage CRM Entität klicken Sie erst auf Suchen und dann in der Liste auf den Entitätstyp. Wenn Sie beispielsweise alle Firmendatensätze durchsuchen möchten, klicken Sie auf Suchen | Firma. Verwenden der logischen Suche: Für eine komplexe Datenbanksuche in mehreren Sage CRM Entitäten klicken Sie auf Suchen | Logische Suche. Weitere Informationen finden Sie unter Verwenden der logischen Suche im Benutzerhandbuch. Sage CRM 7.3 SP1 Das Thema „Modern“ Seite 4 Verwenden der Schlüsselwortsuche: Für eine Suche in allen Hauptentitäten von Sage CRM klicken Sie auf Suchen | Schlüsselwortsuche. Weitere Informationen finden Sie unter Suchen mit der Schlüsselwortsuche im Benutzerhandbuch. Sage CRM 7.3 SP1 Das Thema „Modern“ Seite 5 Zugriff auf Ihr Benutzerprofil Wenn Sie in der oberen Leiste auf <Mein Profil> klicken, haben Sie folgende Möglichkeiten: Öffnen und Bearbeiten Ihrer Einstellungen Wechseln zum Bereich Administration, sofern Sie Administratorrechte haben Navigieren zur Sage CRM Community. Hier finden Sie Blog-Beiträge, weitere PDFDateien, Whitepaper, Kundenberichte und Benutzerforen. Abmelden bei Sage CRM Erstellen eines neuen Datensatzes oder einer neuen Kommunikation Klicken Sie in der oberen Leiste auf Neu , um von allen Bereichen in Sage CRM aus neue Datensätze, Aufgaben, Termine oder E-Mails zu erstellen. Sie können auf diese Weise auch eine Serienbrief erstellen. Um im Kontext des aktuell geöffneten Datensatzes einen neuen Datensatz oder eine neue Kommunikation hinzuzufügen, klicken Sie auf Neu. Zur Erstellung eines Serienbriefs mit Export in ein PDF-Dokument klicken Sie auf Serienbrief in PDF-Format. Zur Erstellung eines Serienbriefs mit Export in ein Word-Dokument klicken Sie auf Serienbrief in Word-Format. Die Verfügbarkeit dieser Option hängt von Ihren Systemeinstellungen ab. Sage CRM 7.3 SP1 Das Thema „Modern“ Seite 6 Hauptmenü Die Optionen des Hauptmenüs dienen zur Navigation innerhalb der häufig verwendeten Bereiche in Sage CRM. Dazu gehören Ihr Control-Center, Ihr Kalender und primäre Entitäten wie etwa Personen, Firmen und Verkaufschancen sowie mit dem Assistenten für erweiterte Anpassung erstellte Entitäten. Das Thema „Modern“ ermöglicht Ihnen, von überall in Sage CRM auf das Hauptmenü zuzugreifen. Die Optionen sind in vier Dropdown-Listen unterteilt, die oben in der Benutzeroberfläche angezeigt werden, egal, in welchem Kontext Sie sich befinden. Zum Öffnen einer Hauptmenüoption klicken Sie auf die entsprechende DropdownListe und wählen eine Menüoption aus. Wenn Sie beispielsweise Ihr Control-Center aufrufen möchten, klicken Sie auf Mein CRM | Control-Center. Sie können die Registerkarten konfigurieren, die in den Dropdown-Listen Mein CRM, Team - CRM und Berichte aufgeführt werden. Klicken Sie dazu einfach auf <Name der Liste> | Konfigurieren. Wählen Sie die Registerkarten aus, die in der Liste enthalten sein sollen, und klicken Sie auf Speichern. Weitere Informationen über die Hauptmenüoptionen finden Sie im Benutzerhandbuch. Sage CRM 7.3 SP1 Das Thema „Modern“ Seite 7 Dropdown-Liste Hauptmenüoptionen Mein CRM Control-Center Kalender Kontakte Interessenten Verkaufschancen Tickets Gemeinsame Dokumente Gruppen MailChimp-Kampagnen Team - CRM Kalender Interessenten Verkaufschancen Tickets Lösungen Berichte Häufig verw. Berichte Aktivitätsberichte Kampagnen Kommunikation Kundendienst Allgemein Berichte zu Interessenten Marketing Vertrieb Ausgehende Anrufe Administratorberichte Alle Berichtskategorien Marketing Kampagnenliste E-Marketing Serien-E-Mail - Status Sage CRM 7.3 SP1 Das Thema „Modern“ Seite 8 © Copyright 2015 Sage Software GmbH, Herausgeber dieses Materials. Alle Rechte vorbehalten. Ohne schriftliche Genehmigung von Sage Software GmbH darf diese Dokumentation weder ganz noch teilweise kopiert, reproduziert, übersetzt, auf Mikrofilm aufgenommen oder anderweitig vervielfältigt werden. Die Verwendung der hier beschriebenen Software und der zugehörigen Dokumentation unterliegt dem Endbenutzer-Lizenzvertrag, der mit der Software geliefert oder bei der Systemanmeldung akzeptiert wird. Sage und das Sage Logo sind eingetragene Marken oder Marken von The Sage Group PLC. Alle anderen Marken sind Marken oder eingetragene Marken der jeweiligen Eigentümer. Dokumentversionscode: THM-USE-DEU-7.3SP1-1.0