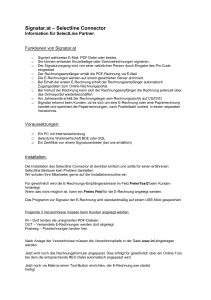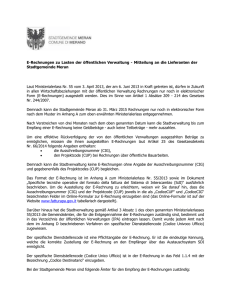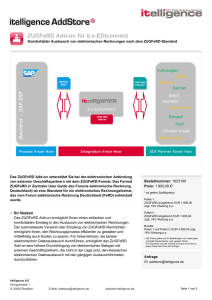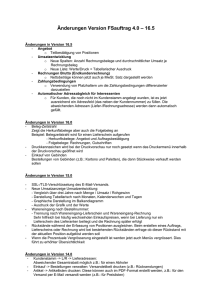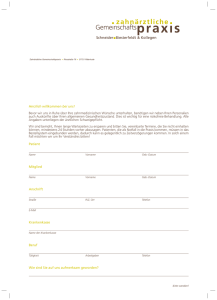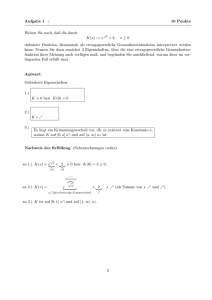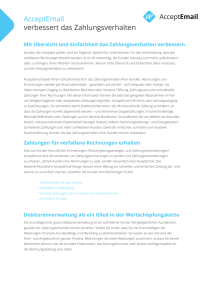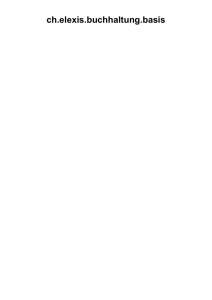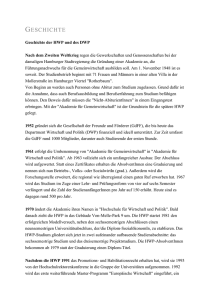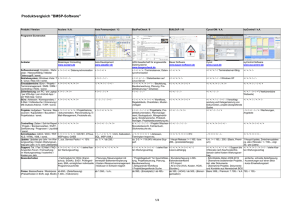e-Rechungen - Sage Software
Werbung
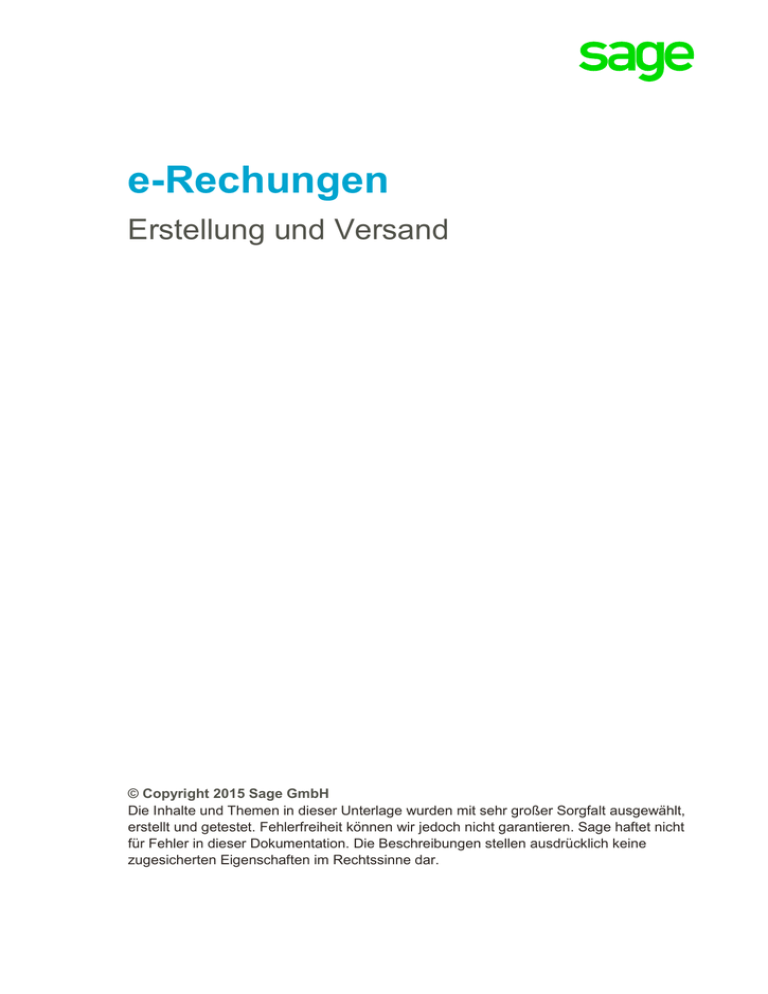
e-Rechungen Erstellung und Versand © Copyright 2015 Sage GmbH Die Inhalte und Themen in dieser Unterlage wurden mit sehr großer Sorgfalt ausgewählt, erstellt und getestet. Fehlerfreiheit können wir jedoch nicht garantieren. Sage haftet nicht für Fehler in dieser Dokumentation. Die Beschreibungen stellen ausdrücklich keine zugesicherten Eigenschaften im Rechtssinne dar. Inhaltsverzeichnis 1.0 Einführung 3 2.0 2.1 2.2 2.3 Elektronische Rechnungen und ZUGFeRD Elektronische Rechnungen ZUGFeRD Vorteile 4 4 4 4 3.0 Lizenz und Wartungsvertrag 5 4.0 4.1 4.2 4.3 4.4 Einrichtung im Handwerksprogramm Kundenstamm Pflichtangaben Textblock „E-Mail-Rechnung“ Symbol im Dokumentfenster 6 6 7 8 8 5.0 5.1 5.2 Erstellung und Versand einer e-Rechnung Aufruf und Versenden Prüfen der eingebetteten Informationen Aufruf der Funktion Zusätzliche Informationen 10 10 12 6.0 Fertig! 13 e-Rechungen Seite 2 von 13 1.0 Einführung Erklärung der Begriffe / Voraussetzung und Einrichtung Das Dokument ist gültig für folgende Programme: HWP (Professional, Basic, Flex) PRIMUS SQL Edition (Professional, Basic) e-Rechungen Seite 3 von 13 2.0 Elektronische Rechnungen und ZUGFeRD 2.1 Elektronische Rechnungen Eine elektronische Rechnung (e-Rechnung) ist eine Datei im PDF-Format. Anstatt des Versands per Post tritt der kostengünstige und schnelle Versand per E-Mail. Unter bestimmten Voraussetzungen ist seit dem Steuervereinfachungsgesetz von 2011 eine e-Rechnung einer Rechnung im Papierformat gleichgestellt. Nähere Informationen hierzu finden Sie unter dem Link http://www.ferd-net.de/front_content.php?idcat=274&lang=3 2.2 ZUGFeRD Diese e-Rechnung kann zusätzlich mit weiteren Informationen bestückt werden. Diese zusätzlichen Informationen sind im ZUGFeRD-Format definiert. Dieser Standard legt fest, wie die Informationen in einer elektronischen Rechnung gespeichert werden und kann von einem Computer direkt ausgelesen und in ein Zahlungsverkehr- oder Buchführungsprogramm übernommen werden. Das Rechnungsformat wurde von Unternehmen aus der Automobilindustrie, dem Einzelhandel, dem Bankensektor, der Software-Industrie, aber auch vom öffentlichen Sektor im Forum elektronische Rechnung Deutschland (FeRD) erarbeitet. Das Forum wird vom Bundeswirtschaftsministerium gefördert. Das Format entspricht den Anforderungen der internationalen Standardisierung und kann auch im grenzüberschreitenden europäischen und internationalen Rechnungsverkehr aufgenommen und angewendet werden. Weitere Information zu e-Rechnungen im ZUGFeRD-Format können der Website www.ferd-net.de entnommen werden. Im kostenlosen Leitfaden zur Einführung von eRechnungen im Unternehmen finden Sie zahlreiche Tipps. 2.3 Vorteile Mit Rechnungen in elektronischer Form können papierbasierte Prozesse abgelöst werden. Dies betrifft nicht nur den Versand sondern auch die Weiterleitung im Unternehmen oder die Archivierung. Eine Rechnung, die Sie in elektronischer Form erhalten, muss auch in elektronischer Form archiviert werden. Die Papierablage entfällt und mit ihr Regale voller Aktenordner. Auch die Weitergabe wird vereinfacht. Während Papierrechnungen oft über die Poststelle zur Buchhaltung transportiert werden mussten, kann die elektronische Rechnung direkt an den zuständigen Empfänger digital geschickt werden. Dies beschleunigt die Zustellung und reduziert Prozesslaufzeiten. Der Erhalt von Skonti bzw. die Einhaltung anderer Zahlungsfristen kann sichergestellt werden. e-Rechungen Seite 4 von 13 3.0 Lizenz und Wartungsvertrag Zur Nutzung der e-Rechnungsfunktionalität benötigen Sie die Lizenz für das Modul „eRechnung“. Dieses Modul ist im HWP Flex bereits enthalten und kann im HWP Basic und HWP Professional optional hinzuerworben werden. Da es sich beim ZUGFeRD-Format (derzeit Version 1.0) noch um einen sehr frühen Versionsstand handelt und in absehbarer Zeit mit Erweiterungen des Formats zu rechnen ist, wird zusätzlich ein gültiger Wartungsvertrag und somit ein aktuelles Handwerksprogramm vorausgesetzt. Wir möchten sicherstellen, dass alle Anwender auf dem neuesten Stand sind und auch bleiben. e-Rechungen Seite 5 von 13 4.0 Einrichtung im Handwerksprogramm Sofern die Lizenz für das Modul „e-Rechnung“ und ein gültiger Wartungsvertrag vorliegen, können Sie sofort elektronische Rechnungen erstellen. 4.1 Kundenstamm Sie können für jeden einzelnen Kunden festlegen, ob er e-Rechnungen erhalten soll oder nicht. Setzen Sie hierzu im Kundenstamm, Register „Zahlungskonditionen“ das Häkchen „e-Rechnungen erstellen“. Haben Sie einen Kunden als Empfänger für e-Rechnungen markiert, so erhalten Sie beim Druck einer Rechnung den Hinweis, dass dieser Kunde e-Rechnungen erwartet. e-Rechungen Seite 6 von 13 4.2 Pflichtangaben Achten Sie bitte darauf, dass in e-Rechnungen einige Pflichtangaben gefordert sind. Es ist davon auszugehen, dass sowohl in Ihren Betriebsdaten, wie auch bei den meisten Kunden in Ihrem Kundenstamm die Pflichtangaben bereits hinterlegt sind. Falls eine Pflichtangabe für einen Kunden fehlt, werden Sie bei Erstellung der eRechnung darauf hingewiesen. Sie können die Informationen in einem solchen Fall nachtragen und die Rechnung nochmals erstellen. e-Rechungen Seite 7 von 13 4.3 Textblock „E-Mail-Rechnung“ Da e-Rechnungen nach Erstellung per E-Mail versendet werden, empfehlen wir einen Textblock „EMAIL RECHNUNG“ im Textblockstamm anzulegen. Sie können im Textblock die gleichen Platzhalter, wie in der Rechnung selbst verwenden. Ein Beispiel für diesen Textblock finden Sie in der folgenden Abbildung. 4.4 Symbol im Dokumentfenster Wenn das Symbol zum Erstellen einer PDF-Datei oder e-Rechnung noch nicht in der Symbolleiste von Rechnungen erscheint, so können Sie dieses einfach einfügen. Klicken Sie auf das kleine Dreieck am rechten Rand der Symbolleiste. Es öffnet sich ein Menü. Klicken Sie bitte hier auf den Menüpunkt „Anpassen…“. e-Rechungen Seite 8 von 13 Wechseln Sie in das Register „Befehle“ und wählen die Kategorie „Menü“ aus. Auf der rechten Seite des Dialogs finden Sie den Eintrag „PDF“. Markieren Sie diesen mit der Maus und ziehen ihn mit gedrückter linker Maustaste an eine beliebige Stelle der Symbolleiste. Lassen Sie die Maustaste los. Abschließend klicken Sie bitte auf die Schaltfläche < Speichern > um die Änderungen beizubehalten. e-Rechungen Seite 9 von 13 5.0 Erstellung und Versand einer e-Rechnung Aufruf und Versenden Prüfen der eingebetteten Informationen 5.1 Aufruf der Funktion Die Die Erstellung der Rechnung erfolgt unabhängig davon, ob diese als gedruckte oder als e-Rechnung versendet werden soll. Wenn der Kunde im Kundenstamm als Empfänger von e-Rechnungen angelegt ist und Sie ihm die Rechnung als PDF zusenden, so werden automatisch die eingebetteten Informationen erzeugt und angehängt. Zum Versenden der Rechnung als PDF klicken Sie einfach auf das Symbol < PDF > in der Symbolleiste der Rechnung. Sofort wird eine PDF-Datei mit dem Inhalt der Rechnung erzeugt und angezeigt. e-Rechungen Seite 10 von 13 Wenn Sie dieses Fenster schließen, so öffnet sich die E-Mail mit der soeben angezeigten PDF-Datei als Anhang. Dabei wird der unter Punkt 4.3 angelegte Textblock als Nachricht der Mail verwendet. e-Rechungen Seite 11 von 13 5.2 Zusätzliche Informationen Sie können sich jederzeit die eingebetteten Informationen ansehen. Öffnen Sie hierzu die PDF-Datei der e-Rechnung und klicken Sie auf das Symbol . Sie bekommen auf der rechten Seite des PDF-Viewers die eingebetteten Informationen angezeigt. Mit einem Doppelkick auf den Eintrag „ZUGFeRD-invoice.xml“ öffnen sich die eingebundenen Informationen als Datei. e-Rechungen Seite 12 von 13 6.0 Fertig! Die Voraussetzungen zur Nutzung der Funktion der e-Rechnung wurden erfolgreich eingerichtet. Sollten Sie Fragen zum Programm haben, nutzen Sie bitte an jeder Stelle im Programm durch Druck auf die Taste „F1“ die in das Programm integrierte Onlinehilfe, welche Ihnen - immer bezogen auf das aktuell geöffnete Fenster - Informationen anzeigt. Weitere Informationen zum Programm finden Sie auch in unserer Wissensdatenbank, welche Sie über die Service Welt abrufen können. Sie erreichen die Wissensdatenbank im Internet unter der nachfolgenden Adresse: https://applications.sage.de/ksp e-Rechungen Seite 13 von 13