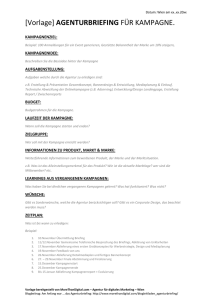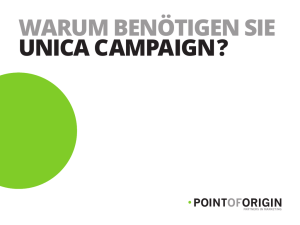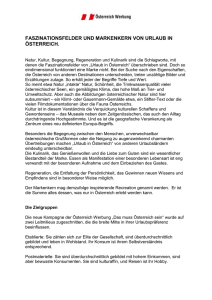Unica Distributed Marketing Handbuch für Vertreter
Werbung

Unica Distributed Marketing Version 8.2.0 Handbuch für Vertreter Erscheinungsdatum: 7. Januar 2011 Copyright © Copyright Unica 2011 Unica, an IBM Company Reservoir Place North 170 Tracer Lane Waltham, MA 02451-1379, USA Beispiele und Daten Die Software sowie die zugehörige Dokumentation unterliegen den in dem Unica Software Lizenzund Dienstleistungsvertrag (mit eingeschränkten Rechten für Benutzer der Regierung der Vereinigten Staaten von Amerika) und in den geltenden Exportbestimmungen dargelegten Beschränkungen bezüglich der Nutzung und der Veröffentlichung. Die in den Beispielen verwendeten Unternehmen, Namen und Daten sind fiktiv, soweit nicht anders vermerkt. Marken und Patente Unica, das Unica-Logo, NetInsight, Affinium und MarketingCentral sind beim U.S. Patent and Trademark Office der Vereinigten Staaten von Amerika eingetragene Marken von Unica, an IBM Company („Unica“). MARKETING SUCCESS STARTS WITH U ist eine Marke. Alle anderen Marken sind Eigentum der jeweiligen Inhaber. Teile der in diesem Dokument beschriebenen Software sind patentrechtlich durch die US-Patente Nr. 6,317,752, 6,269,325, 6,542,894 und 6,782,390 geschützt. Die Lizenzierung der Produkte NetTracker und Affinium NetInsight erfolgt im Rahmen der folgenden Patente und Patentveröffentlichungen: US5,675,510, US6,115,680, US6,108,637, US5,796,952, US6,138,155, US6,653,696, US6,763,386, AU0701813, BR9609217, CA2223919, EP0843946, JP03317705, MX193614, NO09705728, AU735285, CA2246746, CN1174316, CN1547123, CN1547124, DK870234, DE69720186, ES2195170, AU727170, BR9808033, CA2284530, CN1251669, IL131871, JP2000514942, KR341110, NZ337756, WO9641495, EP0870234, EP1130526, EP1168196, US20040078292, WO9810349, US20050114511, US20040221033, WO9843380. Die Markup-Funktionalität von Unica Marketing Operations wird durch Komponenten der Drittanbieter-Software AdLib™ eDocument Solutions und Adobe®Acrobat® realisiert. „Powered by AdLib™“. HINWEIS: Dieses Dokument enthält vertrauliche und gesetzlich geschützte Informationen von Unica. Die Verwendung, Vervielfältigung oder Bekanntmachung ohne ausdrückliche schriftliche Einwilligung von Unica ist untersagt. Inhaltsverzeichnis Vorwort Kontakt zum technischen Support von Unica.............................................................................8 1 Einleitung in das Vertriebsmarketing von Unica Distributed Marketing .............10 Informationen über Unica Distributed Marketing ................................................................................10 Unica Distributed Marketing Anwendungsfälle ...................................................................................11 Informationen über Unternehmensanbieter ........................................................................................ 11 Informationen über Vertreter............................................................................................................... 12 So melden Sie sich bei Unica Marketing an ....................................................................................... 13 2 Konfigurieren von Unica Distributed Marketing ....................................................15 Informationen über die benutzerspezifische Anpassung Unica Distributed Marketing .....................15 So legen Sie die Basisoptionen fest: .................................................................................................. 16 So legen Sie die Instanzoptionen fest ................................................................................................16 Festlegen der Startseite...................................................................................................................... 17 Kalender.............................................................................................................................................. 17 Informationen über Kalender .......................................................................................................... 17 Informationen über Kalenderfunktionen.......................................................................................... 18 So greifen Sie auf den Kalender zu ................................................................................................21 Navigieren im Kalender................................................................................................................... 21 So legen Sie Kalenderansichten pro Sitzung fest...........................................................................22 So greifen Sie auf Kalenderobjekte nach Datum zu.......................................................................22 So greifen Sie auf ein Objekt vom Kalender zu..............................................................................23 So exportieren Sie den Kalender.................................................................................................... 23 So veröffentlichen Sie den Kalender .............................................................................................. 23 Anzeigen der Zeitleiste ................................................................................................................... 24 Informationen zur Zeitleistenansicht von Kalendern ...................................................................24 Version 8.2.0 3 Navigieren der Zeitleistenansicht ................................................................................................ 25 Anzeigen der Text- oder grafischen Kalenderansicht.....................................................................25 Informationen über den Monatskalender ....................................................................................25 Navigieren der Text- oder grafischen Kalenderansicht...............................................................26 Informationen zur farbigen Kennzeichnung von Kalendern ........................................................26 Informationen über horizontale Balken in Kalendern ..................................................................26 So kennzeichnen Sie Kalenderelemente farbig ..........................................................................27 So erweitern oder verkleinern Sie die Zeitleistenansicht ............................................................27 3 Listen.......................................................................................................................... 29 Informationen über Listen ................................................................................................................... 29 Kombinieren von Listen für bedarfsabhängige Kampagnen...............................................................30 Optimieren der Liste für eine bedarfsabhängige Kampagne ..............................................................31 Informationen über Listen und angestrebtes Start- und Enddatum....................................................31 Informationen über Auswahlkriterien .................................................................................................. 31 So erstellen Sie eine Liste .................................................................................................................. 32 Informationen über die Überprüfung von Listenkontakten..................................................................33 Informationen über die Überprüfung von Listenkontakten..............................................................33 So öffnen Sie die Seite Zu überprüfende Kontakte ........................................................................35 So ändern Sie den Status eines Kontakts ......................................................................................35 So ändern Sie die Auswahlkriterien für eine Zielliste .....................................................................36 So fügen Sie einer Liste Kontakte hinzu.........................................................................................37 So exportieren Sie Kontakte nach Microsoft Excel.........................................................................38 So sortieren Sie Kontakte ............................................................................................................... 38 So drucken Sie Kontakte ................................................................................................................ 38 Informationen über Kundendetail-Links .......................................................................................... 39 So öffnen Sie Kundendetails von der Seite Kontaktüberprüfung aus.........................................39 4 Bedarfsabhängige Kampagnen ...............................................................................40 Informationen über bedarfsabhängige Kampagnen ...........................................................................40 Komponenten von bedarfsabhängigen Kampagnen ..........................................................................41 Verwalten einer bedarfsabhängigen Kampagne.................................................................................41 Verwalten einer bedarfsabhängigen Kampagne.............................................................................41 So erstellen Sie eine bedarfsabhängige Kampagne.......................................................................42 So erstellen Sie eine Zielliste für eine bedarfsabhängige Kampagne ............................................43 So überprüfen Sie eine Zielliste...................................................................................................... 44 4 Unica Distributed Marketing - Handbuch für Vertreter So ändern Sie die Auswahlkriterien für eine Zielliste .....................................................................45 So starten Sie eine bedarfsabhängige Kampagne .........................................................................46 Durchführen einer bedarfsabhängigen Kampagne .........................................................................46 5 Unternehmenskampagnen für Vertreter .................................................................47 Informationen über Unternehmenskampagnen ..................................................................................47 Unternehmenskampagnen und Vertreter............................................................................................48 Warum nehmen Vertreter an Unternehmenskampagnen teil? ...........................................................48 Informationen über den Unternehmenskampagnen-Workflow .......................................................49 Beispiel eines Workflows zur Erstellung einer Zielliste für eine Unternehmenskampagne ............50 Informationen über Abonnements ...................................................................................................... 51 So abonnieren Sie eine Unternehmenskampagne .........................................................................52 Informationen über vorgeschlagene Ziellisten für Unternehmenskampagnen ...................................52 Informationen über die Überprüfung vorgeschlagener Ziellisten für Unternehmenskampagnen ...53 Informationen über das Hinzufügen von Kunden zur Unternehmenskampagne............................53 So überprüfen Sie vorgeschlagene Zielkontakte für eine Unternehmenskampagne .....................54 Informationen über das permanente Hinzufügen zu und Löschen aus einer Liste ....................56 So zeigen Sie zuvor abgelehnte Zielkontakte an oder nehmen diese an...................................56 So zeigen Sie zuvor angenommene Zielkontakte an oder lehnen diese ab...............................57 So zeigen Sie hinzugefügte Zielkontakte an oder entfernen diese ............................................57 So stellen Sie Ihren Teil der Zielliste für eine Unternehmenskampagne fertig...........................57 Vertreterzugriff auf Unternehmenskampagnen...................................................................................58 6 Workflows für Vertreter ............................................................................................59 Informationen über Workflows ............................................................................................................ 59 Workflow-Konzepte............................................................................................................................. 60 Informationen über globale Filtereigenschaften und globale Filtersegmente .....................................62 Informationen über Systemaufgaben.................................................................................................. 62 Informationen über Systemaufgaben.............................................................................................. 62 Systemaufgabe für die Flowchart-Ausführung................................................................................63 Systemaufgabe für die Listenprüfung ............................................................................................. 63 So erstellen Sie eine Aufgabe Flowchart-Ausführung ....................................................................64 So erstellen Sie eine Systemaufgabe Listenprüfung ......................................................................65 So aktivieren Sie dauerhafte Aktualisierungen einer Liste .............................................................65 Informationen über Benutzeraufgaben ............................................................................................... 65 Informationen über den Aufgabenstatus.............................................................................................66 Version 8.2.0 5 So bearbeiten Sie den Standard-Workflow.........................................................................................66 So fügen Sie Rollen zu Aufgaben hinzu .........................................................................................67 So tragen Sie Daten in einen Zellbereich ein .................................................................................68 So drucken Sie die Registerkarte „Workflow“ .................................................................................69 So fügen Sie einer Aufgabe einen Anhang hinzu...........................................................................69 Verwalten von Aufgabenabhängigkeiten ........................................................................................70 Hinzufügen von Phasen oder Aufgaben .....................................................................................73 Informationen über das Bearbeiten einer Phase oder Aufgabe..................................................73 So fügen Sie eine Phase oder Aufgabe hinzu ............................................................................74 So fügen Sie eine Phase oder Aufgabe unter einer gesperrten Aufgabe hinzu.........................75 Informationen über Meilensteine......................................................................................................... 75 So definieren Sie einen Meilenstein für eine Aufgabe....................................................................76 Informationen über Zeitpläne .............................................................................................................. 77 So verwenden Sie einen Baseline-Zeitplan ....................................................................................78 So halten Sie Zeitplan auf dem neuesten Stand ............................................................................78 Informationen über die automatische Terminberechnung ..................................................................79 So berechnen Sie Workflow-Daten automatisch ............................................................................79 So berechnen Sie Termine vor einer gesperrten Aufgabe automatisch ........................................80 Informationen über die Entwicklung mehrerer Ablagen, Stapel, Wellen und Angebote.....................80 Informationen über die Entwicklung mehrerer Ablagen, Stapel, Wellen und Angebote .................81 Informationen über ein Multi-Drop-Design ......................................................................................81 Informationen über ein Multi-Lot-Design......................................................................................... 82 Informationen über ein Multi-Wave-Design.....................................................................................82 Informationen über ein Mehrfachangebotsdesign...........................................................................83 So erstellen Sie eine bedarfsabhängige Kampagne oder Liste mit Mehrfachangeboten...........84 Aktualisieren und Abschließen von Aufgaben ....................................................................................84 So beenden Sie mehrere Aufgaben ............................................................................................... 85 So überspringen Sie mehrere Aufgaben ........................................................................................ 86 Informationen über das Kopieren und Einfügen von Aufgaben......................................................86 So kopieren Sie Aufgaben in Internet Explorer...........................................................................87 Dialogfeld „Aufgabenupdate veröffentlichen“..................................................................................87 Informationen zur Kalkulationstabellenansicht von Workflows ...........................................................90 Informationen zur Anzeige von Workflows als Prozess-Flowchart .................................................90 Informationen über die Workflow-Zeitleistenansicht .......................................................................90 6 Unica Distributed Marketing - Handbuch für Vertreter Seite zum Layout der Registerkarte Workflow................................................................................91 Felder der Registerkarte Workflow ................................................................................................. 92 Workflow-Symbolleiste.................................................................................................................... 95 Workflow-Links................................................................................................................................ 97 So ändern Sie das Layout des Workflows ......................................................................................98 So legen Sie die erste Spaltenbreite für ein Workflow-Tabellenblatt fest.......................................99 7 Arbeiten mit Listen und bedarfsabhängigen Kampagnen ..................................100 Arbeiten mit Listen, bedarfsabhängigen Kampagnen und Unternehmenskampagnen ....................101 Ändern des Standardinhalts der Seiten für Listen, bedarfsabhängige Kampagnen und Unternehmenskampagnen................................................................................................................ 101 So ändern Sie die Anzeige von Listen, bedarfsabhängigen Kampagnen und Unternehmenskampagnen................................................................................................................ 102 So zeigen Sie spezifische Listen, bedarfsabhängige Kampagnen oder Unternehmenskampagnen an ...................................................................................................................................................... 103 So öffnen und bearbeiten Sie eine Liste, bedarfsabhängige Kampagne oder Unternehmenskampagne.................................................................................................................. 103 Status der Liste, bedarfsabhängigen Kampagne oder Unternehmenskampagne............................104 So ändern Sie den Status der Liste, bedarfsabhängigen Kampagne oder Unternehmenskampagne.............................................................................................................. 104 Anzeigen und bearbeiten der Seite Übersicht ..................................................................................105 So drucken Sie eine Liste, bedarfsabhängige Kampagne oder Unternehmenskampagne..............105 So exportieren Sie eine Liste, bedarfsabhängige Kampagne oder Unternehmenskampagne.........106 So kopieren Sie eine Liste, bedarfsabhängige Kampagne oder Unternehmenskampagne.............106 Informationen über Anhänge ............................................................................................................ 107 So fügen Sie Anhänge in eine Liste, bedarfsabhängige Kampagne oder Unternehmenskampagne ein ................................................................................................................................................. 107 So entfernen Sie Anhänge von einer Liste, bedarfsabhängigen Kampagne oder Unternehmenskampagne.............................................................................................................. 108 So senden Sie eine Nachricht .......................................................................................................... 108 So lesen Sie eine Nachricht.......................................................................................................... 109 So löschen Sie Listen, bedarfsabhängigen Kampagnen und Unternehmenskampagnen ...............109 So löschen Sie eine Liste, bedarfsabhängige Kampagne oder Unternehmenskampagne ..........110 8 Hinweise................................................................................................................... 111 Warnungen ....................................................................................................................................... 111 So abonnieren Sie Warnungen für ein Objekt ..................................................................................111 Anzeigen von Warnungen ................................................................................................................ 112 Version 8.2.0 7 N10013 Vorwort ■ Kontakt zum technischen Support von Unica N40001 Kontakt zum technischen Support von Unica Sollte sich ein Problem nicht mithilfe der Dokumentation beheben lassen, können sich die für den Kundendienst zuständigen Kontaktpersonen Ihres Unternehmens telefonisch an den technischen Support von Unica wenden. Damit wir Ihnen möglichst schnell helfen können, beachten Sie dabei bitte die Informationen in diesem Abschnitt. Wenn Sie nicht die zuständige Kontaktperson Ihres Unternehmens sind, wenden Sie sich für weitere Informationen an Ihren Unica-Administrator. Bereitzuhaltende Informationen Halten Sie die folgenden Informationen bereit, wenn Sie sich an den technischen Support von Unica wenden: • Kurze Beschreibung der Art Ihres Problems • Detaillierte Fehlermeldungen, die beim Auftreten des Problems angezeigt werden • Schritte zum Reproduzieren des Problems • Entsprechende Protokolldateien, Session-Dateien, Konfigurationsdateien und Daten • Informationen zu Ihrer Produkt- und Systemumgebung finden Sie weiter unten unter „Systeminformationen“. Systeminformationen Bei Ihrem Anruf beim technischen Support von Unica werden Sie um verschiedene Informationen gebeten. 8 Unica Distributed Marketing - Handbuch für Vertreter Kontakt zum technischen Support von Unica Sofern Sie das Problem nicht am Zugriff auf die Anwendung hindert, finden Sie einen Großteil der benötigten Daten auf der Info-Seite, die Informationen zu den installierten Unica-Anwendungen enthält. Sie können auf die Info-Seite zugreifen, indem Sie Hilfe > Informationen über Unica auswählen. Wenn die Info-Seite nicht verfügbar ist, finden Sie die Versionsnummer jeder Unica-Anwendung in der Datei version.txt im Installationsverzeichnis der jeweiligen Anwendung. Kontaktinformationen für den technischen Support von Unica Hinweise zur Kontaktaufnahme mit dem technischen Support von Unica, finden Sie auf der entsprechenden Website: ( http://www.unica.com/about/product-technicalsupport.htm). Version 8.2.0 9 N1001A 1 Einleitung in das Vertriebsmarketing von Unica Distributed Marketing ■ Informationen über Unica Distributed Marketing ■ Unica Distributed Marketing Anwendungsfälle ■ Informationen über Unternehmensanbieter ■ Informationen über Vertreter ■ So melden Sie sich bei Unica Marketing an N50001 Informationen über Unica Distributed Marketing Unica Distributed Marketing bietet Marketingabteilungen die Möglichkeit zur unternehmensweiten Ausführung von zentral verwalteten Marketingkampagnen. Zentral agierende Unternehmensanbieter können mithilfe der Anwendung einerseits die Einhaltung von Unternehmensstandards und Geschäftsregeln überwachen und andererseits Remotebenutzern, die außerhalb des Unternehmens tätig sind, die Möglichkeit einräumen, sich individuell in Kampagnen einzubringen, um eine bessere Ausrichtung auf lokale Gegebenheiten und Belange zu erzielen, was wiederum die Antwortquoten und Erträge erhöht. Unica Distributed Marketing ermöglicht Remotebenutzern die Konfiguration von Kampagnen, wobei diese Benutzer nur bestimmte, vom Kampagnenentwickler freigegebene Parameter ändern können. 10 Unica Distributed Marketing - Handbuch für Vertreter Unica Distributed Marketing Anwendungsfälle Beispielsweise möchte ein Einzelhandelsunternehmen einige Auswahlkriterien zentral kontrollieren können, den einzelnen Filialbetreibern jedoch filial- oder standortspezifische Parameter für eine individuelle Anpassung bereitstellen. N60001 Unica Distributed Marketing Anwendungsfälle Unica Distributed Marketing ermöglicht Unternehmen die Erreichung ihrer Ziele durch Unterstützung verschiedener Anwendungsfälle beim dezentralen Marketing. Mit Unica Distributed Marketing können Sie genauer gesagt: • Marketingaktivitäten zentralisieren und sicherstellen, dass Geschäftsregeln, logische Abläufe und bewährte Verfahrensweisen im Unternehmen eingehalten werden, um die unternehmensweite Durchführung und kontrollierte Anpassung von Marketingaktivitäten zu gewährleisten. • die Marketingvorgaben besser einhalten, da Unternehmensanbieter ihre Kampagnen zentral entwickeln und dabei sowohl Geschäftsregeln (z. B. für so genannten Opt-outs) als auch Kundenanforderungen berücksichtigen können. • globale und lokale Cross-Channel-Marketinginitiativen effizienter entwickeln, durchführen, verwalten und erfassen. • die Zahl der Benutzer erhöhen, die an der Entwicklung von Kampagnen mitwirken und Kampagnen durchführen können. Auf diese Weise agieren Unternehmen flexibler, und Marketinganstrengungen können besser erfasst und gesteuert werden. • das Management von Kundeninteraktionen im Unternehmen für technisch weniger versierte Unternehmensanbieter und Vertreter „automatisieren“, ohne dass Geschäftsregeln oder -vorgaben verletzt werden. • ihre Kundeninteraktionen in Echtzeit per E-Mail und Webzugriff verwalten. • die marketingrelevante Entscheidungsfindung und das Kampagnenmanagement von Vertretern erledigen lassen, während sich die Unternehmensanbieter um Marketingkommunikation und -vorgaben kümmern. N70001 Informationen über Unternehmensanbieter In Unica Distributed Marketing entwickeln Unternehmensanbieter Vorlagen für wiederverwendbare Kampagnenlogik sowie Kundenkontaktlisten. Unternehmensanbieter verwalten Unternehmenskampagnen und beaufsichtigen die Marketingaktivitäten der Vertreter. Sie sind auf die Entwicklung und Realisierung von Kampagnen spezialisiert, auf die Vertreter zugreifen können. Hauptaufgaben der Unternehmensanbieter In Unica Distributed Marketing führen Unternehmensanbieter folgende Aufgaben durch: Version 8.2.0 11 1 - Einleitung in das Vertriebsmarketing von Unica Distributed Marketing • Entwickeln von Kampagnen-Flowcharts. • Erstellen von Unternehmenskampagnen. • Verwalten des Kampagnen-Workflows. • Erstellen von Berichten, die zur Beurteilung des Kampagnenerfolgs verwendet werden. • Erstellen von Vorlagen für Unternehmenskampagnen, bedarfsabhängige Kampagnen und Listen, welche von Vertretern und anderen Unternehmensanbietern verwendet werden. Aufgaben der Unternehmensanbieter in Unica Campaign Unternehmensanbieter verwenden außerdem oft Unica Campaign, um Flowcharts zu entwickeln und zu erstellen, die mit Listen, bedarfsabhängigen Kampagnen und Unternehmenskampagnen assoziiert werden. Rollen der Unternehmensanbieter Unternehmensanbietern muss in den globalen Sicherheitsrichtlinien die Rolle des Unternehmensanbieters oder eine gleichwertige Rolle zugewiesen werden, damit sie ihre Aufgaben ausführen können. Um in Unica Campaign arbeiten zu können, müssen Unternehmensanbietern die folgenden Rollen zugewiesen werden: • Globale Richtlinie Execute • Globale Richtlinie Design • Globale Richtlinie Design oder Execute Unternehmensanbieter benötigen dieses Privileg, um mit Benutzervariablen in Unica Campaign arbeiten zu können. N80001 Informationen über Vertreter Vertreter planen und initiieren lokale oder regionale Marketingaktivitäten für ein bestimmtes Gebiet oder für eine bestimmte Produktlinie. Vertreter arbeiten unmittelbar mit den Kunden zusammen, erfassen ihre Wünsche und Anforderungen und entscheiden darüber, wie die Kunden mithilfe von bedarfsorientierten oder unternehmensspezifischen Marketingkampagnen unterstützt werden können. Derartige Vertreter können Branchenexperten, Partner, Filialleiter, Einzelhandelsgeschäftsleiter oder Vertriebsmitarbeiter vor Ort sein. Vertreter erstellen bedarfsabhängige (lokale) Kampagnen, die sie jederzeit implementieren können, um einen lokalen Kundenstamm als Zielgruppe zu erreichen. 12 Unica Distributed Marketing - Handbuch für Vertreter So melden Sie sich bei Unica Marketing an Vertreteraufgaben In Unica Distributed Marketing arbeiten Vertreter mit: • Listen Vertreter erstellen normalerweise Listen in Unica Distributed Marketing und definieren Kriterien, um Kontakte für die Listen auszuwählen. Diese Listen können dann nach Bedarf in einer oder mehreren Kampagnen verwendet werden. • Bedarfsabhängige Kampagnen Vertreter können bedarfsabhängige Kampagnen erstellen und implementieren, um ihren Kundenstamm zu erreichen. • Unternehmenskampagnen Vertreter abonnieren die Unternehmenskampagnen, an denen sie teilnehmen möchten. Für diese Unternehmenskampagnen überprüfen und wählen die Vertreter, welche ihre Kunden von der Unternehmenskampagne als Zielgruppe erreicht werden sollen. Vertreterrollen Vertretern muss in den globalen Sicherheitsrichtlinien die Vertreterrolle oder eine gleichwertige Rolle zugewiesen werden, damit sie ihre Aufgaben ausführen können. N90001 So melden Sie sich bei Unica Marketing an Bevor Sie beginnen, mit Unica Marketingzu arbeiten, benötigen Sie Folgendes: • Internet- oder Intranet (Netzwerk)-Verbindung für den Zugriff auf Ihren Unica Marketing -Server. • Microsoft Internet Explorer • Benutzername und Kennwort zur Anmeldung bei Unica Marketing. • Den URL für den Zugriff auf Unica Marketing in Ihrem Netzwerk. Wenn Sie die URLAdresse nicht kennen oder einen Benutzernamen oder ein Kennwort benötigen, wenden Sie sich an Ihren Unica Marketing Administrator. 1. Starten Sie Microsoft Internet Explorer. 2. Geben Sie den Unica Marketing -URL in das Adressfeld des Browsers ein. Wenn Unica Marketing in Windows Active Directory oder eine Steuerungsplattform für den Internetzugriff integriert ist und Sie bei diesem System angemeldet sind, wird in Unica Marketing das Dashboard oder die Standard-Startseite angezeigt, die durch den Unica Marketing -Administrator konfiguriert wurde. Ihre Anmeldung ist abgeschlossen. Andernfalls wird eine Anmeldeseite angezeigt. Wenn Ihre Unica Marketing -Version SSL verwendet, müssen Sie beim ersten Anmelden ggf. einem digitalen Sicherheitszertifikat zustimmen. Klicken Sie auf Ja, um das Zertifikat zu akzeptieren. Version 8.2.0 13 1 - Einleitung in das Vertriebsmarketing von Unica Distributed Marketing 3. Geben Sie Ihren Benutzernamen und Ihr Kennwort ein, und klicken Sie auf Anmelden. Möglicherweise wird eine Seite zum Ändern des Kennworts angezeigt, je nachdem, wie Ihre Unica Marketing -Kennwortregel konfiguriert ist. Geben Sie ein neues Kennwort ein, bestätigen Sie dieses durch erneute Eingabe, und klicken Sie auf Kennwort ändern. Bei erfolgreicher Anmeldung wird in Unica Marketing das Dashboard oder die StandardStartseite angezeigt, die durch den Unica Marketing -Administrator konfiguriert wurde. 14 Unica Distributed Marketing - Handbuch für Vertreter N1003D 2 Konfigurieren von Unica Distributed Marketing ■ Informationen über die benutzerspezifische Anpassung Unica Distributed Marketing ■ So legen Sie die Basisoptionen fest: ■ So legen Sie die Instanzoptionen fest ■ Festlegen der Startseite ■ Kalender NA0001 Informationen über die benutzerspezifische Anpassung Unica Distributed Marketing Die Benutzer können die Oberfläche von Unica Distributed Marketing bedarfsgemäß anpassen. Unter Einstellungen in Unica Distributed Marketing stehen diese Einstellungen zur Verfügung. Die folgende Tabelle zeigt, was Sie benutzerspezifisch einstellen können. Optionen Beschreibung Grundeinstellunge n Mithilfe dieser Optionen können Sie die Standardsicherheitsrichtlinie konfigurieren. Instanzoptionen Verwenden Sie diese Optionen, um Ihre Standardansicht für Listen, bedarfsabhängige Kampagnen und Unternehmenskampagnen anzupassen. Kalender-/Zeitleisteneinstellungen Mithilfe dieser Einstellungen können Sie die Ansichtsoptionen für den Systemkalender anpassen. Version 8.2.0 15 2 - Konfigurieren von Unica Distributed Marketing NB0001 So legen Sie die Basisoptionen fest: Mithilfe der Basisoptionen können Sie außerdem festlegen, welche Sicherheitsrichtlinie beim Erstellen neuer Elemente standardmäßig verwendet werden soll. 1. Wählen Sie Einstellungen > Dezentrales Marketing Einstellungen aus. Die Seite mit den Administratoreinstellungen wird geöffnet. 2. Klicken Sie auf Basiseinstellungen. Die Seite Basiseinstellungen wird angezeigt. 3. Legen Sie im Feld Standardsicherheitsrichtlinie fest, welche StandardSicherheitsrichtlinie beim Erstellen neuer Elemente in Unica Distributed Marketing verwendet werden soll. Wenn Sie den Standardwert Global unverändert lassen, wird die globale Sicherheitsrichtlinie verwendet, die der Administrator eingerichtet hat. Sie können auch eine andere Sicherheitsrichtlinie auswählen, die Sie laut Angaben des Administrators verwenden müssen. Unica empfiehlt, die Sicherheitsrichtlinie nur unter Anleitung des Administrators zu ändern. 4. Klicken Sie auf Änderungen speichern, um die Änderungen zu speichern. NC0001 So legen Sie die Instanzoptionen fest Mit Instanzoptionen können Sie Ihre Standardansichten von Listen, bedarfsabhängigen Kampagnen und Unternehmenskampagnen konfigurieren. Sie können beispielsweise angeben, dass die Liste bedarfsabhängiger Kampagnen, die standardmäßig geöffnet wird, nur die bedarfsabhängigen Kampagnen enthält, die für die aktuelle Woche geplant sind. 1. Wählen Sie Einstellungen > Einstellungen für das dezentrale Marketing. Die Seite mit den Administratoreinstellungen wird geöffnet. 2. Klicken Sie auf Instanzoptionen. Die Seite der Instanzoptionen wird geöffnet. 3. Wählen Sie in den Bereichen mit den Listen, bedarfsabhängigen Kampagnen und Unternehmenskampagnen die Standardansicht. 4. Klicken Sie auf Änderungen speichern, um die Änderungen zu speichern. Wenn Sie die Seite der Listen, bedarfsabhängigen Kampagnen und Unternehmenskampagnen öffnen, wird die Standardliste angezeigt. ND0001 16 Unica Distributed Marketing - Handbuch für Vertreter Festlegen der Startseite Festlegen der Startseite Wenn Sie nicht möchten, dass eine Dashboard-Seite angezeigt wird, wenn Sie sich bei Unica Marketing anmelden, können Sie unter den Seiten der installierten UnicaProdukte eine als Startseite auswählen. Um die derzeit angezeigte Seite als Startseite festzulegen, wählen Sie Einstellungen > Aktuelle Seite als Startseite. Seiten, die als Startseite ausgewählt werden können, werden festgelegt durch das jeweilige Unica Marketing -Produkt und entsprechend Ihren Berechtigungen in Unica Marketing. Wenn auf einer angezeigten Seite die Option Aktuelle Seite als Startseite aktiviert ist, können Sie diese Seite als Ihre Startseite festlegen. NE0001 Kalender ■ Informationen über Kalender ■ Informationen über Kalenderfunktionen ■ So greifen Sie auf den Kalender zu ■ Navigieren im Kalender ■ So legen Sie Kalenderansichten pro Sitzung fest ■ So greifen Sie auf Kalenderobjekte nach Datum zu ■ So greifen Sie auf ein Objekt vom Kalender zu ■ So exportieren Sie den Kalender ■ So veröffentlichen Sie den Kalender ■ Anzeigen der Zeitleiste ■ Anzeigen der Text- oder grafischen Kalenderansicht NE0008 Informationen über Kalender Unternehmensanbieter und Vertreter können den Unica Distributed Marketing-Kalender verwenden, um einen Überblick über den Zeitrahmen von Marketingkampagnen zu erhalten. In früheren Jahren haben die Unternehmen ihre Kalender ausgedruckt und sie dann anhand der neuesten Daten aktualisiert. Die Kalenderfunktion bietet Marketinggruppen eine elektronische Methode zum Anzeigen und Aktualisieren von Daten. Sie können den Kalender wie folgt zur Planung von Marketingkampagnen verwenden: • Sie können die Zeitleisten für Listen, bedarfsabhängige Kampagnen oder Unternehmenskampagnen anzeigen und aktualisieren. • Sie können eine aktuelle Übersicht geplanter oder im Lauf der Zeit ausgeführter Marketingbemühungen anzeigen. Um das Aussehen des Kalenders benutzerspezifisch einzustellen, haben Sie folgende Möglichkeiten: Version 8.2.0 17 2 - Konfigurieren von Unica Distributed Marketing • Im Bildschirm Kalender/Zeitleisteneinstellungen können Sie eine Standardansicht für den Kalender festlegen. • Im Dialogfeld Ansichtsoptionen festlegen können Sie die Kalenderansicht auswählen. NF0001 Informationen über Kalenderfunktionen Der Unica Distributed Marketing Kalender hat folgende Funktionsmerkmale: • Sie können einen Kalender für Listen, bedarfsabhängige Kampagnen oder Unternehmenskampagnen anzeigen. • Der Kalender umfasst das Start- und Enddatum für die angezeigten Elemente. • Sie können die Kalenderansicht für Unternehmenskampagnen und bedarfsabhängige Kampagnen zur leichteren Unterscheidung farbig kennzeichnen. • Sie können Listen, bedarfsabhängige Kampagnen und Unternehmenskampagnen direkt auf dem Kalender ansehen. Standardmäßige und sitzungsbasierte Kalenderansichten Zum Anzeigen des Kalenders stehen zwei Ansichtstypen zur Verfügung: • Die Standardeinstellungen des Kalenders, die bei jeder Anmeldung geladen werden. • Sitzungsbasierte Kalendereinstellungen. Der sitzungsbasierte Kalender ist das Ergebnis vorübergehender Änderungen an der Kalenderansicht ohne Änderung der Standardeinstellungen. Im Kalender angezeigte Objekte Im Kalender können die folgenden Objekte angezeigt werden: • Unternehmenskampagnen • Bedarfsabhängige Kampagnen • Listen • Unternehmenskampagnen und bedarfsabhängige Kampagnen Daten von Kalenderelementen Für jede im Kalender angezeigte Liste, bedarfsabhängige Kampagne oder Unternehmenskampagne ist ein Start- und ein Enddatum definiert. Hierbei handelt es sich um die angestrebten Start- und Enddaten, die Sie beim Erstellen des Objekts festlegen. Informationen über Anzeigeoptionen für den Kalender Zum Bearbeiten der Anzeigeeinstellungen für den Kalender haben Sie folgende Möglichkeiten: 18 Unica Distributed Marketing - Handbuch für Vertreter Kalender • Sie können die Standardkalendereinstellungen ändern. • Sie können die Kalenderansicht für die aktuelle Sitzung konfigurieren. • Sie können zwischen verschiedenen Kalenderansichten umschalten: • • Zeitleistenansicht • Kalenderrasteransicht • Textansicht Sie können über eine erweiterte Suche die Listen, bedarfsabhängigen Kampagnen oder Unternehmenskampagnen filtern, die im Kalender angezeigt werden sollen. Zeitleistenansicht Diese Ansicht zeigt eine Zeitleiste der Listen, bedarfsabhängigen Kampagnen und Unternehmenskampagnen an, die Sie auswählen. Sie können den Datumsbereich für die Kalenderelemente auswählen, die in einer Zeitleistenansicht angezeigt werden sollen. In einer Zeitleistenansicht wird jedes Kalenderelement innerhalb des zugehörigen Datumsbereichs als horizontaler Balken angezeigt. Wenn Sie die farbige Kennzeichnung aktivieren, wird jedes Kalenderelement anhand der von Ihnen festgelegten Attribute farbig dargestellt. Zum Auswählen des Datumsbereichs für die Zeitleiste stehen folgende Optionen zur Verfügung: • Woche dient zum Anzeigen einer Woche. Für jeden Tag wird eine Spalte angezeigt. Der erste Tag ist, je nach den Standardkalendereinstellungen, entweder Sonntag oder Montag. • Monat dient zum Anzeigen eines Kalendermonats. Für jeden Tag wird eine Spalte angezeigt, und die Tage sind zu Wochen gruppiert. • Quartal dient zum Anzeigen von drei Kalendermonaten. Für jede Woche wird eine Spalte angezeigt, und die Wochen sind zu Monaten gruppiert. • Geschäftsjahr dient zum Anzeigen eines Geschäftsjahrs. Der Startmonat des Geschäftsjahrs kann vom Administrator konfiguriert werden. Für jeden Monat wird eine Spalte angezeigt, und die Monate sind zu Quartalen gruppiert. • Kalenderjahr dient zum Anzeigen eines Kalenderjahrs, das im Januar beginnt und im Dezember endet. Für jeden Monat wird eine Spalte angezeigt, und die Monate sind zu Quartalen gruppiert. Alle arbeitsfreien Tage sind in einer Zeitleistenansicht ausgegraut. Monatsbasierte Text- oder Kalenderrasteransicht In einer monatsbasierten Kalenderansicht wird ein Kalender für einen ausgewählten Monat angezeigt. Neben einer monatsbasierten Zeitleistenansicht können Sie die folgenden monatsbasierten Kalenderansichten anzeigen: Version 8.2.0 19 2 - Konfigurieren von Unica Distributed Marketing • Einmonatiger Text: Jeder Tag enthält eine Textauflistung ausgewählter Collaborate Listen, bedarfsabhängiger Kampagnen oder Unternehmenskampagnen. • Einmonatiges Kalenderraster: Jedes Kalenderelement wird als horizontaler Balken angezeigt, dessen Anfang durch das Startdatum und dessen Ende durch das Enddatum des Elements markiert wird. Wenn Sie die farbige Kennzeichnung aktivieren, wird jedes Kalenderelement anhand der von Ihnen festgelegten Attribute farbig dargestellt. In einer Kalenderrasteransicht sind alle arbeitsfreien Tage durch ein graues X im Hintergrund gekennzeichnet. Attributbasierte Farbansicht Sie können einen Kalender für Listen, bedarfsabhängige Kampagnen oder Unternehmenskampagnen gemäß der ausgewählten Attribute farblich kennzeichnen. Die farbige Kennzeichnung steht für Kalenderrasteransichten und Zeitleistenansichten zur Verfügung. Sie können die Kalenderansicht für Listen, bedarfsabhängige Kampagnen oder Unternehmenskampagnen anhand der Werte eines ausgewählten Attributs filtern. Beispielsweise: • Ausführungsstatus • Planungsstatus • Vorlagentyp In der unteren rechten Ecke des Kalenderfensters wird eine Legende angezeigt. Betrachten Sie als Beispiel die folgenden Attribute einer bedarfsabhängigen Kampagne sowie deren mögliche Werte: • Name des Attributs: Kampagnenausführungsstatus • Zulässige Attributwerte: Aktiv, Abgeschlossen, Entwicklungsstadium Wenn Sie bedarfsabhängige Kampagnen nach dem Kampagnenausführungsstatus gruppieren und anzeigen, umfasst die Legende des daraus resultierenden Kalenders vier Farben. Hierbei handelt es sich um eine Farbe pro zulässigem Attributwert und eine Farbe für N/A (nicht zutreffend). Die Farbe, die N/A zugeordnet ist, wird verwendet, wenn Kalenderelementen für das ausgewählte Attribut kein Wert zugewiesen wurde. Informationen über horizontale Balken in Kalendern In der Zeitleistenansicht und der Kalenderrasteransicht werden Kalenderelemente als horizontale Balken angezeigt. Beachten Sie folgende Informationen zu den Balken: • 20 Die Balken kennzeichnen den Datumsbereich für die Objekte, die im Kalender angezeigt werden. Unica Distributed Marketing - Handbuch für Vertreter Kalender • Die Balkenfarbe ist abhängig von Attributwerten, die Sie zur farblichen Kennzeichnung festlegen können. • Die Form der Balken lässt folgende Rückschlüsse auf das Start- und Enddatum der Elemente zu: • Linkes Ende abgerundet: Das Startdatum ist das Datum, das durch das linke Ende des Balkens angegeben wird. • Rechtes Ende abgerundet: Das Enddatum ist das Datum, das durch das rechte Ende des Balkens angegeben wird. • Linkes Ende gerade: Das Startdatum liegt vor dem angezeigten Datumsbereich. • Rechtes Ende gerade: Das Enddatum liegt außerhalb des angezeigten Datumsbereichs. N100001 So greifen Sie auf den Kalender zu Zum Zugreifen auf den Kalender haben Sie folgende Möglichkeiten: • Sie können den Kalender für bedarfsabhängige Kampagnen und Unternehmenskampagnen auf der Startseite anzeigen. • Sie können den Standardkalender anzeigen. • Sie können einen Kalender für Listen, bedarfsabhängige Kampagnen oder Unternehmenskampagnen anzeigen. 1. Auf dem Menü Dezentrales Marketing wählen Sie Listen, bedarfsabhängige Kampagnen oder Unternehmenskampagnen. 2. Im Menü Anzeigen wählen Sie aus Anzeigeoptionen einstellen aus. 3. Stellen Sie die Anzeigeoptionen ein und wählen Sie Anzeigen, um den Kalender anzuzeigen. 4. Klicken Sie auf Anwenden. N110001 Navigieren im Kalender Die Kalender- oder Zeitleistenansichten enthalten die folgenden Symbole: Symbol Beschreibung Öffnet das Dialogfeld Ansichtsoptionen festlegen. Verwenden Sie diesen Link, um das Ansichtslayout des Kalenders zu bearbeiten. Öffnet das Dialogfeld Erweiterte Suche. Version 8.2.0 21 2 - Konfigurieren von Unica Distributed Marketing Symbol Beschreibung Verschiebt den angezeigten Datumsbereich um eine Zeiteinheit nach hinten. Wenn es sich bei der aktuellen Kalenderansicht um eine monatliche Zeitleiste für September 2009 handelt, wird durch Klicken auf Aktueller Datumsbereich zeigt August 2009. Öffnet eine Dropdown-Liste der verfügbaren Datumsbereiche. Über diesen Link können Sie schnell in einen anderen Datumsbereich wechseln. Wenn beispielsweise ein Monatskalender für Juli 2009 angezeigt wird, können Sie die Ansicht in Januar 2010 ändern, indem Sie auf diesen Link klicken und dann den Monat Januar 2010 aus der Dropdown-Liste auswählen. Verschiebt den angezeigten Datumsbereich um eine Zeiteinheit nach vorn. Wenn es sich bei der aktuellen Kalenderansicht beispielsweise um eine wöchentliche Zeitleiste (20.07.2009 bis 26.07.2009) handelt, wird durch Klicken auf Woche vom 27.07.2009 bis zum 02.08.2009 angezeigt. die N120001 So legen Sie Kalenderansichten pro Sitzung fest Um die Standardeinstellungen der Kalenderansichten zu ändern, klicken Sie in einem der folgenden Fenster auf Ansicht: • Seite Kalender • Eine Aufführung von Listen, bedarfsabhängigen Kampagnen und Unternehmenskampagnen. 1. Rufen Sie den Kalender auf. 2. Klicken Sie auf Anzeige. Das Dialogfeld Ansicht einstellen wird geöffnet. 3. Wählen Sie Optionen aus, um die Ansicht zu ändern. 4. Klicken Sie auf Anwenden. N130001 So greifen Sie auf Kalenderobjekte nach Datum zu Sie können den Kalender so filtern, dass alle Mitarbeitsobjekte für ein ausgewähltes Datum angezeigt werden. Wenn im Kalender beispielsweise Unternehmenskampagnen für Juni 2009 angezeigt werden, können Sie auf 7 klicken, um eine Liste aller Unternehmenskampagnen anzuzeigen, in deren Datumsbereich der 7. Juni 2009 fällt. 1. Klicken Sie in einem geöffneten Kalender, in dem Listen, bedarfsabhängige Kampagnen oder Unternehmenskampagnen angezeigt werden, auf das Datum. 22 Unica Distributed Marketing - Handbuch für Vertreter Kalender N140001 So greifen Sie auf ein Objekt vom Kalender zu Auf einem Kalender können Sie dessen Listen, bedarfsabhängige Kampagnen und Unternehmenskampagnen ansehen. 1. Klicken Sie auf die Liste, bedarfsabhängige Kampagne oder Unternehmenskampagne im Kalender. Die Liste, bedarfsabhängige Kampagne oder Unternehmenskampagne wird geöffnet. N150001 So exportieren Sie den Kalender Sie können einen Snapshot des aktuellen Kalenders im HTML-Format speichern. Der Kalender wird als Archivdatei (.ZIP) gespeichert. 1. Klicken Sie im Kalender auf das Menü neben dem Drucksymbol ( Sie Exportieren aus. ), und wählen 2. Wählen Sie eine der folgenden Optionen aus: • Klicken Sie auf Öffnen, um die ZIP-Datei des Kalenders zu öffnen. • Klicken Sie auf Speichern und wählen einen Speicherort aus, um den Kalender auf der Festplatte zu speichern. • Klicken Sie auf Abbrechen, um zur Kalenderansicht zurückzukehren, ohne den Kalender zu veröffentlichen. Der Kalender wird in Form einer Archivdatei mit dem Format .ZIP veröffentlicht. N160001 So veröffentlichen Sie den Kalender Sie können einen Snapshot des aktuellen Kalenders im HTML-Format in einer Archivdatei (.ZIP) speichern. 1. Wählen Sie die Kalenderansicht für die Veröffentlichung. Wählen Sie anschließend die Objekte, den Datumsbereich und das Layout für die Kalenderansicht aus. Hierzu haben Sie folgende Möglichkeiten: • Wählen Sie im Menü Lokales Marketing die Option Kalender aus, und wählen Sie dann die anzuzeigenden Elemente aus. • Klicken Sie auf der Listenseite für Listen, bedarfsabhängige Kampagnen oder Unternehmenskampagnen auf das Ansichtssymbol ( Kalenderansicht. 2. Klicken Sie auf das Symbol Drucken ( ) und wählen Sie eine ), und wählen Sie Exportieren aus. 3. Sie haben folgende Möglichkeiten: Version 8.2.0 23 2 - Konfigurieren von Unica Distributed Marketing • Klicken Sie auf Öffnen, um die ZIP-Datei des Kalenders zu öffnen. • Klicken Sie auf Speichern und wählen einen Speicherort aus, um den Kalender auf der Festplatte zu speichern. • Klicken Sie auf Abbrechen, um zur Kalenderansicht zurückzukehren, ohne den Kalender zu veröffentlichen. Der Kalender wird in Form einer Archivdatei mit dem Format .ZIP veröffentlicht. Sie können eine ZIP-Datei in jeder Anwendung öffnen, um auf die einzelnen HTML-Seiten des Kalenders zuzugreifen. Außerdem besteht die Möglichkeit, über Ihren Webbrowser die nächste oder vorherige Seite des Kalenders anzuzeigen. Wenn Sie Projektdaten exportiert haben, können Sie über die HTML-Seiten des Kalenders zu diesen Daten wechseln. N170001 Anzeigen der Zeitleiste Bei Auswahl einer Zeitleistenansicht stehen mehrere Datumsbereiche zur Auswahl. Es können die Daten einer Woche bis hin zu den Daten eines ganzen Jahres angezeigt werden. N190001 Informationen zur Zeitleistenansicht von Kalendern In dieser Ansicht werden die je nach ausgewählter Zeitleistenansicht in einer bestimmten Zeiteinteilung rastermäßig angezeigt. Jedes Objekt wird innerhalb des zugehörigen Datumsbereichs als horizontaler Balken angezeigt. Der Name des Objekts wird im Balken angezeigt. Bei Auswahl der Kalenderansichtsoption Farbkodierung aktivieren wird jeder Balken je nach Auswahl unterschiedlich farbig markiert. Wählen Sie einen Datumsbereich für die Zeitleiste: 24 • Woche: Es wird eine Woche angezeigt, wobei jeder Tag als Spalte dargestellt wird. Der erste Tag ist, je nach ausgewählter Einstellung unter Kalender/Zeitleisteneinstellungen, entweder Sonntag oder Montag. • Monat: dient zum Anzeigen eines Kalendermonats. Für jeden Tag wird eine Spalte angezeigt, und die Tage sind zu Wochen gruppiert. • Quartal: dient zum Anzeigen von drei Kalendermonaten. Für jede Woche wird eine Spalte angezeigt, und diese Wochen sind zu Monaten gruppiert. • Geschäftsjahr: Es wird ein Geschäftsjahr angezeigt. (Für den Startmonat gilt der Wert für die Konfigurationseinstellung, firstMonthInFiscalYear). Für jeden Monat wird eine Spalte angezeigt, und die Monate sind zu Quartalen gruppiert. • Kalenderjahr: dient zum Anzeigen eines Kalenderjahrs, (beginnt im Januar und endet im Dezember). Für jeden Monat wird eine Spalte angezeigt, und die Monate sind zu Quartalen gruppiert. Unica Distributed Marketing - Handbuch für Vertreter Kalender Alle arbeitsfreien Tage sind durch ein graues X in der jeweiligen Spalte gekennzeichnet. Darüber hinaus wird der Name des arbeitsfreien Tags (z. B. Tag der Arbeit) angezeigt, wenn Sie mit dem Mauszeiger darauf zeigen. N1A0001 Navigieren der Zeitleistenansicht Sie haben folgende Möglichkeiten zum Navigieren der Zeitleiste: • Klicken Sie auf das Erweiterungssymbol (+) neben einem Objekt, um die entsprechenden Aufgaben für dieses Objekt innerhalb des Workflows anzuzeigen. • Klicken Sie auf den Objektnamen, um eine Zeitleiste zu erweitern, die die entsprechenden Objekte in der Hierarchie enthält. Wenn Sie auf eine Aufgabe klicken, wird die Workflow-Seite des Projekts, dem diese Aufgabe zugeordnet wurde, angezeigt. • Klicken Sie auf das Symbol zum Vergrößern ( ) oder Verkleinern ( ). Diese Symbole werden oberhalb der Zeitleiste angezeigt. Bei der Größenverstellung wird der Datumsbereich der Zeitleiste geändert. Wenn Sie beispielsweise eine monatliche Zeitleistenansicht vergrößern, wird eine wöchentliche Zeitleiste angezeigt. Dabei ist Jahr die oberste Zoom-Stufe und Woche die niedrigste. N180001 Anzeigen der Text- oder grafischen Kalenderansicht In diesen Kalenderansichten werden die Daten für einen ausgewählten Monat angezeigt. Es wird ein Raster angezeigt, das eine Spalte für jeden Tag der Woche enthält: Fünf Spalten stehen für die Arbeitstage, sieben Spalten, wenn Sie sich für die Anzeige von Wochenendtagen entschieden haben. Diese Option wird auf der Seite Kalender/Zeitleisteneinstellungen festgelegt. Die Seite enthält fünf oder sieben Spalten für eine Woche. Die Ansicht enthält eine Zelle für jeden Tag des ausgewählten Monats. In jeder Zelle werden die Elemente für den Tag entweder als Text aufgelistet oder grafisch als Teil eines horizontalen Balkens dargestellt. N1B0001 Informationen über den Monatskalender In dieser Ansicht wird ein Kalender für einen ausgewählten Monat angezeigt. Dieser zeigt die gewählten und herausgefilterten Objekte . Wählen Sie eine der beiden monatlichen Kalenderansichten: • 1 Monat Text: Jeder Tag enthält eine Liste mit Objekten. Ein Objekt wird für alle Tage im entsprechenden Datumsbereich angezeigt. Version 8.2.0 25 2 - Konfigurieren von Unica Distributed Marketing • 1 Monat grafisch: Jedes Objekt wird als horizontaler Balken angezeigt, dessen Anfang durch das Startdatum und dessen Ende durch das Enddatum markiert wird. Bei Auswahl der Kalenderansichtsoption Farbkodierung aktivieren wird jeder Balken unterschiedlich farbig markiert. Alle arbeitsfreien Tage sind durch ein graues X im Hintergrund gekennzeichnet. Darüber hinaus wird der Name des arbeitsfreien Tags (z. B. Tag der Arbeit) angezeigt, wenn Sie mit dem Mauszeiger darauf zeigen. N1C0001 Navigieren der Text- oder grafischen Kalenderansicht Sie haben die folgenden Möglichkeiten zum Navigieren des Kalenders: • Durch Klicken auf ein Objekt wird die entsprechende Übersichtsseite angezeigt. Wenn Sie z. B. auf eine Liste klicken, wird die Übersichtsseite der Liste angezeigt. • Durch Klicken auf ein Datum werden alle diesem Datum zugeordneten Objekte angezeigt. Wenn im Kalender beispielsweise Programme für Juni 2009 angezeigt werden, können Sie auf 9 klicken, um eine Seite mit allen Listen anzuzeigen, in deren Datumsbereich der 09. Juni 2009 fällt. N1D0001 Informationen zur farbigen Kennzeichnung von Kalendern Objekte können sowohl in der grafischen Kalender- als auch in der Zeitleistenansicht farbig markiert werden. Sie müssen als erstes das Kontrollkästchen Farbkodierung aktivieren auf der Seite Kalender/Zeitleisteneinstellungen oder im Dialogfeld Ansichtsoptionen festlegen aktivieren. Nach Aktivierung des Kontrollkästchens wird die Dropdown-Liste Basierend auf Werten für eingeblendet. Diese enthält Attribute für Ihre Listen, bedarfsabhängigen Kampagnen und Unternehmenskampagnen . Sie können in dieser Liste alle Attribute auswählen, die sich aufzählen lassen. Betrachten Sie sich z. B. das folgende Attribut: • Name: Produktfamilie • Gültige Werte: CDs, Kreditkarte, Hypothek Wenn Sie Objekte nach diesem Attribut gruppieren, enthält Ihr Kalender vier Farben: Eine Farbe für jeden gültigen Wert sowie k. A. für jedes Objekt, das keinen Wert für das Attribut Produktfamilie enthält. In der unteren rechten Ecke des Kalenderfensters wird eine Legende angezeigt. In der Legende sind alle gültigen Werte (und k. A.) neben der Farbe aufgelistet, die dem Wert entspricht. N1E0001 Informationen über horizontale Balken in Kalendern In der Zeitleistenansicht und der grafischen Kalenderansicht werden horizontale Balken angezeigt. Beachten Sie Folgendes: 26 Unica Distributed Marketing - Handbuch für Vertreter Kalender • Die Balken kennzeichnen den Datumsbereich für die Objekte, die im Kalender angezeigt werden. • Der Name des Objekts wird im Balken angezeigt. • Die Balken sind möglicherweise farbig nach einem gewählten Attribut codiert. • Die Form der Balken lässt folgende Rückschlüsse auf die Start- und Enddaten zu: • "Start" mit abgerundetem Ende: Das Objekt beginnt an dem Datum, wo der Balken ein abgerundetes Ende aufweist. • "Ende" mit abgerundetem Ende: Das Objekt endet an dem Datum, wo der Balken ein abgerundetes Ende aufweist. • "Start" mit flachem Ende: Das Objekt beginnt vor dem angezeigten Datumsbereich. • "Ende" mit flachem Ende: Das Objekt endet nach dem angezeigten Datumsbereich. N1F0001 So kennzeichnen Sie Kalenderelemente farbig Mit der Farbcodierung können Sie Elemente in einem Kalender gemäß festgelegter Attribute farbig darstellen. Sie können beispielsweise Unternehmenskampagnen in einem Kalender verschiedenfarbig anzeigen, je nachdem, ob die jeweilige Kampagne aktiv ist. Außerdem können Sie die Farbcodierung für die Standardeinstellungen des Kalenders konfigurieren. 1. Öffnen Sie eine der folgenden Optionen: • Kalender • Listen • Unternehmenskampagnen • Bedarfsabhängige Kampagnen 2. Klicken Sie auf Ansicht. Das Dialogfeld Ansichtsoptionen einstellen wird geöffnet. 3. Markieren Sie das Kontrollkästchen Farbige Kennzeichnung aktivieren. 4. Wählen Sie aus den angezeigten Listen ein Kalenderelement und ein Attribut aus, auf deren Grundlage Sie die farbige Kennzeichnung vornehmen möchten. 5. Klicken Sie auf Anwenden. N200001 So erweitern oder verkleinern Sie die Zeitleistenansicht Wenn Sie eine Zeitleistenansicht auswählen, können Sie mithilfe der Zoomfunktion den Datumsbereich für die Ansicht erweitern oder verkleinern. Version 8.2.0 27 2 - Konfigurieren von Unica Distributed Marketing Die niedrigste Zoomstufe zeigt einen jahresbasierten Datumsbereich an. Die höchste Zoomstufe zeigt einen wochenbasierten Datumsbereich an. Wenn Sie beispielsweise eine monatliche Zeitleistenansicht vergrößern, wird eine wöchentliche Zeitleiste angezeigt. 1. Klicken Sie auf das Symbol zum Vergrößern ( Ansicht zu ändern. 28 ) oder Verkleinern ( ), um die Unica Distributed Marketing - Handbuch für Vertreter N100E0 3 Listen ■ Informationen über Listen ■ Kombinieren von Listen für bedarfsabhängige Kampagnen ■ Optimieren der Liste für eine bedarfsabhängige Kampagne ■ Informationen über Listen und angestrebtes Start- und Enddatum ■ Informationen über Auswahlkriterien ■ So erstellen Sie eine Liste ■ Informationen über die Überprüfung von Listenkontakten N210001 Informationen über Listen Eine Liste ist eine Gruppe von Kontakten. Ein Vertreter kann Kriterien definieren, um Kontakte in eine neue Liste einschließen bzw. aus dieser ausschließen zu können. Beispielsweise kann der Vertreter eine Liste erstellen, in die alle Kunden innerhalb eines bestimmten Einkommensbereichs aufgenommen werden. Gründe für die Erstellung und Verwendung von Listen Vertreter können Listen mit einer bedarfsabhängige Kampagne assoziieren, um die Zielkontakte für diese Kampagne anzugeben. Der Vertreter kann beispielsweise eine bedarfsabhängige Kampagne konfigurieren, um Kontakte in eine Liste einzuschließen und aus einer anderen Liste auszuschließen. Vertreter können Listen wiederholt verwenden, sodass mehrere bedarfsabhängige Kampagnen dieselbe oder eine ähnliche Kontaktgruppe anzielen. Auf diese Weise können Sie durch Erstellen und Wiederverwenden von Listen die Kontaktauswahl für bedarfsabhängige Kampagnen optimieren. Vertreter können außerdem Listen verwenden, um Zielkontakte außerhalb von bedarfsabhängigen Kampagnen festzulegen. Beispielsweise kann ein Vertreter eine Liste erstellen und sie dann als Microsoft Excel Datei herunterladen und zwecks eingehenderer Analyse speichern. Version 8.2.0 29 3 - Listen Beispiele Vertreter, die für Produkte für Kunden, deren Einkommen über 50 000 US-Dollar liegt, verantwortlich sind, können eine Liste erstellen, in denen sich nur Zielkontakte mit einem Einkommen von mehr als 50 000 US-Dollar Einkommen befinden. Der Vertreter kann diese Liste dann als Basis für die Zielpopulation für alle darauffolgenden bedarfsabhängigen Kampagnen für diese Produktserie verwenden. Ein weiteres Beispiel: Wenn sich die meisten bedarfsabhängigen Kampagnen an Zielpersonen über 18 Jahre richten, dann können die Marketingexperten im Außendienst eine Liste erstellen, in der alle Kontakte aus der Unternehmensdatenbank enthalten sind, die über 18 Jahre alt sind. Diese Liste dient dann wiederum der Festlegung der Zielpopulation für alle bedarfsabhängigen Kampagnen. Einfache Listen Eine einfache Liste bietet grundlegende Listenfunktionen zur Auswahl spezifischer Zielkontakte einer bedarfsabhängigen Kampagne. Erweiterte Listen Eine erweiterte Liste bietet alle Funktionen einer einfachen Liste. Außerdem enthält die erweiterte Liste eine Registerkarte Workflow, über die Sie alle Aufgaben konfigurieren, planen und überwachen können, die der Liste zugeordnet sind. Eine erweiterte Liste muss auf der Vorlage Erweiterte Liste basieren. Nach der Erstellung kann eine einfache Liste nicht in eine erweiterte Liste umgewandelt werden. Sie können eine erweiterte Liste außerdem so konfigurieren, dass sie wiederholt wird. Eine wiederkehrende Liste ist eine erweiterte Liste, die so konfiguriert wurde, dass sie automatisch Listenmitglieder zu festgelegten Intervallen generiert. Über die Registerkarte Wiederholung können Sie Wiederholungseigenschaften konfigurieren. N220001 Kombinieren von Listen für bedarfsabhängige Kampagnen Als Vertreter können Sie eine Reihe von Listen erstellen, wobei jede die Unternehmensdatenbank nach einem bestimmten demografischen Merkmal filtert. Sie können dann eine oder mehrere Listen kombinieren, um eine Zielpopulation für eine bedarfsabhängige Kampagne festzulegen. Beispiel zur Kombination von Listen Sie können anhand der Auswahlkriterien eine Liste für jede der fünf Einkommensgruppen in der Kontaktdatenbank erstellen. Anschließend wählen Sie die Listen für die beiden höchsten Einkommensgruppen für eine bedarfsabhängige Kampagne aus, um Ihr Produkt der gehobenen Klasse zu vermarkten. 30 Unica Distributed Marketing - Handbuch für Vertreter Optimieren der Liste für eine bedarfsabhängige Kampagne In einem etwas komplizierteren Szenario können Sie Kunden für eine Kampagne von Luxusgütern anzielen, indem Sie Listen kombinieren, die beispielsweise Einkommen, Postleitzahl und Bonität als Auswahlkriterien verwenden. N230001 Optimieren der Liste für eine bedarfsabhängige Kampagne Sie können die angezielte Basispopulation bestimmen, indem sie vordefinierte Listen in eine bedarfsabhängige Kampagne einschließen oder davon ausschließen. Hiernach können Sie die Zielpopulation für eine spezifische bedarfsabhängige Kampagne weiter optimieren, indem Sie die angezielte Grundpopulation durch die Wahl demografischer Eigenschaften oder anderer Attribute noch weiter filtern. Wenn Sie beispielsweise ein Vertreter sind, der für die Vermarktung von Sportausrüstung zuständig ist, können Sie als Zielkunden Familien auswählen, in denen Angehörige in einem Sportverein aktiv sind. N240001 Informationen über Listen und angestrebtes Start- und Enddatum Sie können ein angestrebtes Start- und Enddatum für Listen erstellen, einschließlich ein Start- und Enddatum für jede Aufgabe im Workflow einer erweiterten Liste. Sie können diese Zieldaten in der Aufgabe eines Workflows so konfigurieren, dass sie geplante Ereignisse auslösen. Sie können beispielsweise den Workflow so konfigurieren, dass eine Zielliste entsprechend eines Plans generiert wird. N250001 Informationen über Auswahlkriterien Auswahlkriterien sind die Variablen und Werte, anhand derer die Unternehmensdatenbank auf ausgewählte Ziele gefiltert wird. Auswahlkriterien können beispielsweise die Variable Einkommensbereich enthalten. Danach definieren Sie die entsprechenden Bereiche, die in die Zielliste aufgenommen werden sollen. Sie können beispielsweise festlegen, dass die Kontakte über ein Einkommen zwischen 50 000 und 100 000 US-Dollar verfügen müssen. Kontakte, deren Einkommen außerhalb dieses Bereichs liegt, werden dann nicht ausgewählt. Verwenden mehrerer Variablen als Auswahlkriterien Normalerweise definieren Sie Auswahlkriterien durch Auswahl von Werten für mehrere Variablen. Version 8.2.0 31 3 - Listen Unter der Voraussetzung, dass das Unica Campaign Flowchart, das die Unternehmensdatenbank abfragt, wie geplant die Unica Distributed Marketing Variablen verwendet, werden die Variablen in der Abfrage unter Verwendung des logischen Operators AND kombiniert. Wenn Sie beispielsweise die folgenden Auswahlkriterien angegeben haben: Variablen Auszuwählender Wert Geschlecht Nur männlich Familienstand Nur verheiratet würden die Kontakte verheiratete Männer umfassen. Die Kontakte würden nicht umfassen: • Ledige oder geschiedene Männer • Verheiratete Frauen Einrichten verfügbarer Auswahlkriterien Die verfügbaren Auswahlkriterien, anhand derer ein Vertreter Kontakte auswählen kann, werden von Unica Distributed Marketing Administratoren oder Unternehmensanbietern eingerichtet. N260001 So erstellen Sie eine Liste Sie sollten eine Liste zur Filterung der Zielkunden des Unternehmens mithilfe von auf Ihre bedarfsabhängige Kampagne abgestimmten Attributwerten erstellen, bevor Sie eine bedarfsabhängige Kampagne erstellen und die Liste einschließen bzw. ausschließen, wenn die folgenden Bedingungen zutreffen: • Sie haben bisher noch keine Liste erstellt. • Sie gehen davon aus, dass die Liste auch für andere bedarfsabhängige Kampagnen oder von anderen Vertretern verwendet wird. 1. Klicken Sie auf der Start- oder Listenseite auf Liste hinzufügen. Die Vorlagen werden in einer Baumstruktur angezeigt. 2. Wählen Sie aus der Baumstruktur eine Vorlage aus. Eine Liste mit den Kundenattributen, die einer ausgewählten Vorlage zugeordnet sind, und andere zugehörige Informationen werden angezeigt. Anhand dieser Informationen können Sie bei Verfügbarkeit mehrerer Vorlagen entscheiden, welche Vorlage für Ihre Zwecke am geeignetsten ist. 3. Klicken Sie auf Weiter. Die Übersichtsseite des Listenassistenten erscheint. Der Inhalt des Listenassistenten hängt von der ausgewählten Vorlage ab. 32 Unica Distributed Marketing - Handbuch für Vertreter Informationen über die Überprüfung von Listenkontakten 4. Nehmen Sie auf der Übersichtsseite die gewünschten Einträge vor. Stellen Sie sicher, dass das angestrebte Startdatum in der Zukunft und vor dem angestrebten Enddatum liegt. Um einen Kalender anzuzeigen und einen Tag auszuwählen, klicken Sie auf neben den Datumsfeldern. 5. Klicken Sie auf Weiter>>. Die nächste Seite im Listenassistenten wird geöffnet. 6. Füllen Sie den Listenassistenten wie gewünscht weiter aus, und klicken Sie auf Weiter>>, um die Seiten zu durchlaufen. 7. Klicken Sie auf Fertig, wenn Sie alle erforderlichen Daten eingegeben haben. N270001 Informationen über die Überprüfung von Listenkontakten ■ Informationen über die Überprüfung von Listenkontakten ■ So öffnen Sie die Seite Zu überprüfende Kontakte ■ So ändern Sie den Status eines Kontakts ■ So ändern Sie die Auswahlkriterien für eine Zielliste ■ So fügen Sie einer Liste Kontakte hinzu ■ So exportieren Sie Kontakte nach Microsoft Excel ■ So sortieren Sie Kontakte ■ So drucken Sie Kontakte ■ Informationen über Kundendetail-Links N270009 Informationen über die Überprüfung von Listenkontakten Nachdem eine Liste ausgeführt wurde und die Kontaktliste erstellt hat, können Sie die Liste oder Kontakte überprüfen und nach Bedarf ändern. Kontaktstatus in der Liste Jeder Kontakt in der Liste hat einen der folgenden Status: • Warten. Sie oder ein anderer Vertreter müssen diese Kontakte überprüfen und entscheiden, ob sie in die Liste aufgenommen werden oder nicht. • Angenommen. Diese Kontakte werden auf die Liste gesetzt. • Von Vertretern neu hinzugefügt. Diese Kontakte gehörten nicht zur ursprünglich generierten Liste, wurden aber von Ihnen oder einem anderen Vertreter hinzugefügt und stehen nun auch auf der Liste. Sie oder ein anderer Vertreter können Kontakte permanent zur Liste hinzufügen oder nur für diese Verwendung der Liste. Version 8.2.0 33 3 - Listen • Abgelehnt. Diese Kontakte wurden aus der Liste gelöscht. Ändern des Kontakts in der Liste Beim Überprüfen der Listenkontakte können Sie Folgendes vornehmen: • Sie können Kontakte ablehnen, die sich zurzeit auf der Liste befinden. • Sie können Kontakte annehmen, die zurzeit abgelehnt sind. • Sie können angenommene oder abgelehnte Kontakte in den Status Warten versetzen, bis sie von einem anderen Vertreter überprüft werden. • Sie können Kontakte hinzufügen, die nicht auf der Originalliste stehen. • Sie können Kontakte ablehnen, die von einem anderen Vertreter hinzugefügt wurden. Aufrufen von zu überprüfenden Kontakten Sie können die Listenkontakte über die Übersichtsseite der jeweiligen Liste im Bereich Listenüberprüfung aufrufen. Die Anzahl der Kontakte in jedem Status wird angegeben. So zeigt z. B. der folgende Bildschirmbereich an: • 3 Kontakte „Warten“ auf eine Überprüfung • 24 Kontakte für die Liste „Angenommen“ • 10 Kontakte „Von Vertretern neu hinzugefügt“ • 3 Kontakte für die Liste „Abgelehnt“ Analysieren der Listenkontakte Sie können Listenkontakte auf verschiedene Weisen analysieren: • Sie können auf der Seite Kontaktüberprüfung Kontakte durchsuchen. Sie können nach Spalte sortieren, um Gruppen dieser Kontakte anzuzeigen. Sie können Kontakte in Microsoft Excel exportieren, sodass Sie die Funktionen von Excel verwenden können, um Kontakte zu analysieren, oder um sie auf ein anderes Analysesystem hochzuladen. • Sie können mit dem Unica Marketing Platform Berichterstattungspaket einen benutzerdefinierten Cognos-Bericht entwickeln. N280001 34 Unica Distributed Marketing - Handbuch für Vertreter Informationen über die Überprüfung von Listenkontakten So öffnen Sie die Seite Zu überprüfende Kontakte 1. Öffnen Sie die Liste. 2. Öffnen Sie die Seite Zu überprüfende Kontakte, indem Sie auf eine Zahl in der entsprechenden Spalte der Listenüberprüfungstabelle klicken. Die Seite Zu überprüfende Kontakte wird geöffnet und führt die Kontakte des von Ihnen ausgewählten Typs an. Wenn Sie beispielsweise auf die Zahl vor Angenommen geklickt haben, werden alle zurzeit in der Liste angenommenen Kontakte auf die Überprüfungsseite gesetzt. N290001 So ändern Sie den Status eines Kontakts Sie können den Status eines Kontakts ändern, solange kein anderer Vertreter diese Kontakte ansieht, oder bis das Enddatum zur Listenüberprüfung abgelaufen ist. Wenn ein anderer Benutzer die Kontakte anzeigt oder das Enddatum für die Überprüfung abgelaufen ist, kann der Status eines Kontakts nicht mehr geändert werden und die entsprechenden Optionsfelder sind ausgeblendet. 1. Öffnen Sie die Liste. 2. Öffnen Sie die Seite Zu überprüfende Kontakte, indem Sie auf eine Zahl in der entsprechenden Spalte der Listenüberprüfungstabelle klicken. Die Seite Zu überprüfende Kontakte wird geöffnet und führt die Kontakte des von Ihnen ausgewählten Typs an. Wenn Sie beispielsweise auf die Zahl vor Angenommen geklickt haben, werden alle zurzeit in der Liste angenommenen Kontakte auf die Überprüfungsseite gesetzt. 3. Um den Status einzelner Kontakte zu ändern, klicken Sie auf das Optionsfeld für eine andere Spalte auf der Zeile des Kontakts. Wenn beispielsweise das Optionsfeld Angenommen für einen Kontakt gewählt wurde, können Sie den Status des Kontakts mit den entsprechenden Optionsfeldern auf Abgelehnt oder Überprüfen einstellen. 4. Um den Status aller aufgeführten Kontakte zu ändern, klicken Sie auf eine der Schaltflächen unten auf der Seite. Wenn Sie beispielsweise die Liste der angenommenen Kontakte geöffnet haben und alle auf Abgelehnt ändern möchten, klicken Sie auf Alle Datensätze ablehnen. Die angezeigten Schaltflächen hängen vom Status der geöffneten Kontakte ab. Wenn Sie auf eine dieser Schaltflächen klicken, wird der Bildschirm sofort aktualisiert und keine Kontakte werden aufgeführt, da jetzt keine Kontakte die Kriterien erfüllen, die Sie bei Öffnen der Seite ausgewählt hatten. Wenn Sie beispielsweise alle angenommenen Kontakte ablehnen, stehen keine angenommenen Kontakte mehr auf der Liste und daher werden auch keine im aktuellen Fenster angezeigt. Die Änderungen, die Sie an allen Kontakten vornehmen, werden sofort gespeichert und können nicht verworfen werden. Version 8.2.0 35 3 - Listen 5. Klicken Sie auf Auswahl speichern, um die Änderungen zu speichern und fortzufahren. 6. Um das Fenster zu schließen, klicken Sie auf Schließen. Eine Meldung erscheint und warnt Sie, dass alle Änderungen, die Sie seit dem letzten Klicken auf Auswahl speichern vorgenommen haben, verworfen werden, wenn Sie fortfahren. 7. Um andere Änderungen zu speichern, klicken Sie auf Abbrechen, dann auf Auswahl speichern und wieder auf Schließen. 8. Klicken Sie auf OK, um die Seite zu schließen, ohne weitere Änderungen zu speichern. Der Status der Kontakte auf der Liste wird aktualisiert. N2A0001 So ändern Sie die Auswahlkriterien für eine Zielliste Vor Durchführung dieser Aufgabe müssen Sie die Zielliste für die bedarfsabhängige Kampagne überprüfen. Sie können ggf. die Auswahlkriterien für die Zielliste ändern, wenn Änderungen zur Einhaltung der Kampagnenspezifikationen erforderlich sind. Zu Ihrer Überprüfung gehört eine Änderung der Auswahlkriterien, bis die Liste die Anzahl der Ziele enthält, die Ihre Kampagne verlangt. In diesem Fall müssen die tatsächlichen Kunden auf der Liste nicht überprüft werden. Die Kriterien, die zur Auswahl stehen – beispielsweise bestimmte Einkommensbereiche – werden von Ihrem Administrator eingerichtet. 1. Öffnen Sie die Liste oder bedarfsabhängige Kampagne. 2. Öffnen Sie das Register mit den Auswahlkriterien. Der Name der Registerkarte wird vom Vorlagenentwickler eingestellt. Die Seite wird geöffnet und zeigt die zur Auswahl der Kontakte verwendeten Kriterien an. 3. Klicken Sie auf Bearbeiten. Die Auswahlkriterien können nun bearbeitet werden. 4. Wählen Sie in jedem Feld die gewünschten Werte aus. Sie können einen oder mehrere Werte gleichzeitig auswählen, indem Sie die STRGTaste drücken und auf die einzelnen Werte klicken. Zur Auswahl eines Wertebereichs in einem Feld klicken Sie auf den ersten Wert, drücken Sie die Umschalttaste und halten sie gedrückt, und wählen Sie den letzte gewünschten Wert im Bereich aus. 36 Unica Distributed Marketing - Handbuch für Vertreter Informationen über die Überprüfung von Listenkontakten 5. Wenn Sie Auswahlkriterien für die Liste auswählen und diese durch den Vorlagenentwickler zur Verfügung gestellt wird, können Sie einen Wert im Feld Max. Zellengröße eingeben oder ändern. Dieser Wert legt die maximale Größe der Liste fest. 6. Klicken Sie auf Änderungen speichern, um die gewählten Auswahlkriterien zu speichern. Diese Kriterien werden verwendet, um beim nächsten Generieren der Liste oder Ausführen der bedarfsabhängigen Liste Kontakte auszuwählen. Nach Abschluss dieser Aufgabe können Sie das Angebot der Kampagne konfigurieren. N2B0001 So fügen Sie einer Liste Kontakte hinzu 1. Öffnen Sie die Liste. 2. Öffnen Sie die Seite Zu überprüfende Kontakte, indem Sie auf eine Zahl in der entsprechenden Spalte der Listenüberprüfungstabelle klicken. Die Seite Zu überprüfende Kontakte wird geöffnet und führt die Kontakte des von Ihnen ausgewählten Typs an. Wenn Sie beispielsweise auf die Zahl vor Angenommen geklickt haben, werden alle zurzeit in der Liste angenommenen Kontakte auf die Überprüfungsseite gesetzt. 3. Klicken Sie auf Datensätze hinzufügen. Das Fenster Datensätze hinzufügen wird geöffnet. 4. Geben Sie im Bereich Finde übereinstimmende Datensätze die Suchkriterien in den verschiedenen Feldern ein, um die von Ihnen gesuchten Datensätze zu finden. 5. Klicken Sie auf Suchen. Datensätze, die Ihren Suchkriterien entsprechen, werden im rechten Bereich angezeigt. 6. Um einen einzelnen Kontakt hinzuzufügen und den Bericht zu schließen, klicken Sie auf den Wert in der Spalte links außen für diesen Kontakt (die eindeutige Kennzeichnung). Der Kontakt wird auf die Liste gesetzt und das Fenster wird geschlossen. 7. Um mehrere Kontakte hinzuzufügen, markieren Sie die Kontrollkästchen auf den Zeilen der jeweiligen Kontakte und klicken dann auf Ausgewählte annehmen. In der Kontaktliste werden nur die von Ihnen gewählten Kontakte angezeigt. 8. Klicken Sie auf Annehmen. Die Kontakte werden auf die Liste gesetzt und das Fenster wird geschlossen. Wenn Sie Kontakte hinzufügen, erhalten diese den Status Vom Vertreter neu hinzugefügt. Daher erscheinen die neu hinzugefügten Kontakte nicht auf der Liste, wenn Sie die Kontakte mit einem anderen Status anzeigen. Um diese Kontakte anzuzeigen, müssen Sie zur Übersichtsseite der Liste zurück gehen und auf die Zahl neben Vom Vertreter neu hinzugefügt klicken. Version 8.2.0 37 3 - Listen N2C0001 So exportieren Sie Kontakte nach Microsoft Excel Wenn Sie über die entsprechende Berechtigung verfügen, können Sie die Kontakte aus einer Liste in einer Microsoft Excel Datei speichern, um sie eingehender analysieren zu können. 1. Öffnen Sie die Liste. 2. Öffnen Sie die Seite Zu überprüfende Kontakte, indem Sie auf eine Zahl in der entsprechenden Spalte der Listenüberprüfungstabelle klicken. Die Seite Zu überprüfende Kontakte wird geöffnet und führt die Kontakte des von Ihnen ausgewählten Typs an. Wenn Sie beispielsweise auf die Zahl vor Angenommen geklickt haben, werden alle zurzeit in der Liste angenommenen Kontakte auf die Überprüfungsseite gesetzt. 3. Klicken Sie auf Export. Sie werden dazu aufgefordert, die Excel-Datei zu öffnen oder zu speichern. N2D0001 So sortieren Sie Kontakte Sie können Kontakte nach einer beliebigen Spalte sortieren, um Kontakte in einer Liste leichter finden und analysieren zu können. 1. Öffnen Sie die Liste. 2. Öffnen Sie die Seite Zu überprüfende Kontakte, indem Sie auf eine Zahl in der entsprechenden Spalte der Listenüberprüfungstabelle klicken. Die Seite Zu überprüfende Kontakte wird geöffnet und führt die Kontakte des von Ihnen ausgewählten Typs an. Wenn Sie beispielsweise auf die Zahl vor Angenommen geklickt haben, werden alle zurzeit in der Liste angenommenen Kontakte auf die Überprüfungsseite gesetzt. 3. Klicken Sie auf die Spaltenüberschrift. Wenn Sie das erste Mal auf die Spaltenüberschrift klicken, wird die Daten in dieser Spalte der Tabelle in absteigender Reihenfolge sortiert. Um die Daten in aufsteigender Reihenfolge zu sortieren, klicken Sie ein zweites Mal auf die Spaltenüberschrift. N2E0001 So drucken Sie Kontakte 1. Öffnen Sie die Liste. 2. Öffnen Sie die Seite Zu überprüfende Kontakte, indem Sie auf eine Zahl in der entsprechenden Spalte der Listenüberprüfungstabelle klicken. Die Seite Zu überprüfende Kontakte wird geöffnet und führt die Kontakte des von Ihnen ausgewählten Typs an. Wenn Sie beispielsweise auf die Zahl vor Angenommen geklickt haben, werden alle zurzeit in der Liste angenommenen Kontakte auf die Überprüfungsseite gesetzt. 38 Unica Distributed Marketing - Handbuch für Vertreter Informationen über die Überprüfung von Listenkontakten 3. Klicken Sie auf Drucken. Die Tabellenkontakte werden in einem neuen Fenster geöffnet und für den Druck formatiert. 4. Klicken Sie mit der rechten Maustaste, und wählen Sie Drucken. Das Drucken-Dialogfeld wird geöffnet. 5. Befolgen Sie die Schritte zum Drucken auf Ihrem Netzwerk und Drucker. N2F0001 Informationen über Kundendetail-Links Ein Kundendetail-Link ist ein Link zu einer anderen Anwendung, die zusätzliche Informationen über den Kunden bietet. Wenn Ihr Administrator Kundendetail-Links konfiguriert hat, können Sie beim Überprüfen einer Liste auf einen Link klicken, sodass Informationen aus einer Kundendatenbank in einem neuen Browserfenster angezeigt werden. Der Kundendetail-Link wird beim Konfigurieren des List Managers von Ihrem Administrator konfiguriert. N300001 So öffnen Sie Kundendetails von der Seite Kontaktüberprüfung aus 1. Öffnen Sie die Liste. 2. Öffnen Sie die Seite Zu überprüfende Kontakte, indem Sie auf eine Zahl in der entsprechenden Spalte der Listenüberprüfungstabelle klicken. Die Seite Zu überprüfende Kontakte wird geöffnet und führt die Kontakte des von Ihnen ausgewählten Typs an. Wenn Sie beispielsweise auf die Zahl vor Angenommen geklickt haben, werden alle zurzeit in der Liste angenommenen Kontakte auf die Überprüfungsseite gesetzt. 3. Gehen Sie ggf. im Fenster nach rechts und klicken Sie auf das Symbol bzw. den Hyperlink in der letzten Spalte für den Kunden, dessen Details Sie ansehen möchten. Das Symbol bzw. der Hyperlink wird von Ihrem Administrator festgelegt. Die Kundendetails werden in einem neuen Fenster geöffnet. Version 8.2.0 39 N10152 4 Bedarfsabhängige Kampagnen ■ Informationen über bedarfsabhängige Kampagnen ■ Komponenten von bedarfsabhängigen Kampagnen ■ Verwalten einer bedarfsabhängigen Kampagne N310001 Informationen über bedarfsabhängige Kampagnen Bei einer bedarfsabhängigen Kampagne handelt es sich um eine Marketingkampagne, die von Vertretern erstellt und im Bedarfsfall ausgeführt wird. Normalerweise stellt der Unternehmensanbieter dem Vertreter eine Kampagnenvorlage bereit, mit der der Vertreter neue bedarfsabhängige Kampagnen erstellen und diese Kampagnen entsprechend seiner Ziele ändern kann. Mithilfe von bedarfsabhängigen Kampagnen können Vertreter einer Vielzahl von Kunden, die von ihnen betreut werden, eine Marketingbotschaft vermitteln. Gleichzeitig behalten sie eine begrenzte Kontrolle über das Angebot, den Zeitrahmen und die Methode der Marketingkommunikation. Wie viel Kontrolle die Vertreter über von ihnen verwaltete bedarfsabhängige Kampagnen haben wird von Unternehmensanbietern bestimmt. Aufgaben von Vertretern für bedarfsabhängige Kampagnen Mittels bedarfsabhängiger Kampagnen können Vertreter Folgendes durchführen: • 40 Festlegen der Zielauswahl für bedarfsabhängige Kampagnen anhand von Merkmalen wie demografischen Daten, Vertragsdaten und Kontaktinformationen. Unica Distributed Marketing - Handbuch für Vertreter Komponenten von bedarfsabhängigen Kampagnen • Generieren der Zielliste für eine bedarfsabhängige Kampagne oder Planen der Listengenerierung für einen späteren Zeitpunkt. • Ausführen oder Planen der bedarfsabhängigen Kampagne. • Generieren von Erfolgs- und Statusberichten für die bedarfsabhängige Kampagne, falls Ihr Unternehmen Berichte für Unica Distributed Marketing eingerichtet hat. N320001 Komponenten von bedarfsabhängigen Kampagnen Bedarfsabhängige Kampagnen umfassen die folgenden Komponenten und Funktionen zur Unterstützung von Vertretern: • Vordefinierte Listen, um die Zielpopulation für die bedarfsabhängige Marketingkampagne festzulegen • Auswahlkriterien für die Zielliste, anhand derer die Unternehmensdatenbank gefiltert wird • Kampagnenplaner, der das angestrebte Start- und Enddatum für die Zielkontakte enthält • Kampagnenstatus • Ausführungsverlauf der Kampagne • Marketingbotschaften als Anhänge N330001 Verwalten einer bedarfsabhängigen Kampagne ■ Verwalten einer bedarfsabhängigen Kampagne ■ So erstellen Sie eine bedarfsabhängige Kampagne ■ So erstellen Sie eine Zielliste für eine bedarfsabhängige Kampagne ■ So überprüfen Sie eine Zielliste ■ So ändern Sie die Auswahlkriterien für eine Zielliste ■ So starten Sie eine bedarfsabhängige Kampagne ■ Durchführen einer bedarfsabhängigen Kampagne N330009 Verwalten einer bedarfsabhängigen Kampagne Die folgende Liste beschreibt die Aufgaben, die Sie als Vertreter durchführen, um eine bedarfsabhängige Kampagne zu erstellen und auszuführen: 1. Erstellen Sie die bedarfsabhängige Kampagne. Version 8.2.0 41 4 - Bedarfsabhängige Kampagnen Diese Aufgabe umfasst das Definieren der Zielliste für die bedarfsabhängige Kampagne. Sie können auf mehrere Weisen vorgehen: • Sie können Auswahlkriterien für die Erstellung der Liste als Bestandteil der bedarfsabhängigen Kampagne angeben. • Sie können eine oder mehrere vorhandene Listen verwenden, um die Ziele einer bedarfsabhängigen Kampagne zu definieren. Hierzu gehört: a. Wählen Sie vorhandene Listen mit Zielkunden aus, die in die bedarfsabhängige Kampagne einbezogen werden sollen. b. Wählen Sie vorhandene Listen mit Zielkunden aus, die von der bedarfsabhängigen Kampagne ausgeschlossen werden sollen. c. Wählen Sie bestimmte Attribute aus, um die Zielliste zu optimieren. 2. Nach Bedarf können Sie auch den von der Vorlage der bedarfsabhängigen Kampagne übernommenen Workflow ändern. 3. Erstellen Sie die Zielliste. 4. Überprüfen Sie die Ziellistenergebnisse, wobei Kunden zur Liste hinzugefügt oder aus dieser gelöscht werden können. 5. Sie können ggf. die Auswahlkriterien für die Zielliste ändern, wenn Änderungen zur Einhaltung der Kampagnenspezifikationen erforderlich sind. 6. Passen Sie das Angebot an. Fügen Sie Anhänge hinzu, gestalten Sie das Angebot persönlicher usw. Beispielsweise können Sie Einzelheiten wie Rabatte aufnehmen, z. B. „Sie erhalten einen Nachlass in Höhe von 10 %“. 7. Führen Sie die bedarfsabhängige Kampagne aus. Sie können die Ausführung einer bedarfsabhängigen Kampagne oder Liste für einen späteren Zeitpunkt planen. 8. Führen Sie die Kampagne durch. Falls Ihr Unternehmen eine Berichterstattungsfunktion für bedarfsabhängige Kampagnen eingerichtet hat, können Sie die Ergebnisse der bedarfsabhängigen Kampagne analysieren, nachdem die Marketingabteilung die Ergebnisse in die Datenbank eingegeben hat. N340001 So erstellen Sie eine bedarfsabhängige Kampagne 1. Klicken Sie auf der Startseite auf Bedarfsabhängige Kampagne hinzufügen. Die Vorlagen werden in einer Baumstruktur angezeigt. 2. Wählen Sie aus der Baumstruktur eine Vorlage aus. Die Ihnen zur Verfügung stehenden Vorlagen werden durch Ihre Sicherheitsberechtigungen vorgegeben. 42 Unica Distributed Marketing - Handbuch für Vertreter Verwalten einer bedarfsabhängigen Kampagne Eine Liste mit den Attributen, die der ausgewählten Vorlage zugeordnet sind, und andere zugehörige Informationen werden angezeigt. Anhand dieser Informationen können Sie bei Verfügbarkeit mehrerer Vorlagen entscheiden, welche Vorlage für Ihre Zwecke am geeignetsten ist. 3. Klicken Sie auf Weiter. Die erste Seite des Assistenten zur Erstellung von bedarfsabhängigen Kampagnen erscheint. Der Inhalt des Assistenten hängt von der von Ihnen ausgewählten Vorlage ab. 4. Führen Sie im Assistenten die folgenden Aufgaben durch, um die Zielliste festzulegen: a. Wählen Sie mindestens eine Collaborate-Liste aus, die Sie einschließen oder ausschließen möchten. Dieser Arbeitsschritt kann abhängig von Vorgaben durch das unternehmensinterne Marketingteam variieren. b. Wählen Sie Attributwerte aus, um die Zielliste für die Kampagne zu optimieren oder Informationen zum Angebot oder zur Kampagnendurchführung hinzuzufügen. 5. Geben Sie die Attribute der Durchführungskriterien ein. Als nächstes müssen Sie die Zielliste erstellen. N350001 So erstellen Sie eine Zielliste für eine bedarfsabhängige Kampagne Vor Durchführung dieser Aufgabe müssen Sie die bedarfsabhängige Kampagne erstellen. Sie erstellen eine Zielliste für eine bedarfsabhängige Kampagne, um die Zielkontakte einer Kampagne zu analysieren. Anschließend können Sie die Zielliste ändern, bevor Sie die bedarfsabhängige Kampagne ausführen oder planen. 1. Wählen Sie eine Collaborate-Liste für die bedarfsabhängige Kampagne aus. 2. Generieren Sie die Zielliste auf eine von drei Weisen: • Klicken Sie im Abschnitt Liste Ausführungsstatus der Registerkarte Übersicht auf Liste erstellen. • Klicken Sie im Abschnitt Liste Ausführungsstatus der Registerkarte Übersicht auf Ausführung planen. Wählen Sie dann den Ausführungszeitpunkt aus, und klicken Sie auf Mit diesen Einstellungen ausführen. • Von einer Systemaufgabe Ausführen des Flowcharts, die ein Flowchart in Unica Campaign ausführt, welches die Zielkunden auswählt. Nachdem Sie die Zielliste erstellt haben, überprüfen Sie die Listenmitglieder. N360001 Version 8.2.0 43 4 - Bedarfsabhängige Kampagnen So überprüfen Sie eine Zielliste Vor Durchführung dieser Aufgabe müssen Sie die Zielliste für die bedarfsabhängige Kampagne erstellen. Sie müssen die Zielliste überprüfen, um zu bestimmen, ob die ausgewählten Kunden geeignet sind. Während dieser Aufgabe können Sie nach Bedarf Kunden auf die Liste setzen oder aus der Liste entfernen. 1. Öffnen Sie die Übersichtsseite für die bedarfsabhängige Kampagne. 2. Öffnen Sie die Seite Zu überprüfende Kontakte, indem Sie auf eine Zahl in der entsprechenden Spalte der Listenüberprüfungstabelle klicken. Die Seite Zu überprüfende Kontakte wird geöffnet und führt die Kontakte des von Ihnen ausgewählten Typs an. Wenn Sie beispielsweise auf die Zahl vor Angenommen geklickt haben, werden alle zurzeit in der bedarfsabhängigen Kampagne angenommenen Kontakte auf die Überprüfungsseite gesetzt. 3. Um den Status einzelner Kontakte zu ändern, klicken Sie auf das Optionsfeld für eine andere Spalte auf der Zeile des Kontakts. Wenn beispielsweise das Optionsfeld Angenommen für einen Kontakt gewählt wurde, können Sie den Status des Kontakts mit den entsprechenden Optionsfeldern auf Abgelehnt oder Überprüfen einstellen. 4. Um den Status aller aufgeführten Kontakte zu ändern, klicken Sie auf eine der Schaltflächen unten auf der Seite. Wenn Sie beispielsweise die Liste der angenommenen Kontakte geöffnet haben und alle auf Abgelehnt ändern möchten, klicken Sie auf Alle Datensätze ablehnen. Die anzeigten Schaltflächen hängen vom Status der geöffneten Kontakte ab. Wenn Sie auf eine dieser Schaltflächen klicken, wird der Bildschirm sofort aktualisiert und keine Kontakte werden aufgeführt, da jetzt keine Kontakte die Kriterien erfüllen, die Sie bei Öffnen der Seite ausgewählt hatten. Wenn Sie beispielsweise alle angenommenen Kontakte ablehnen, stehen keine angenommenen Kontakte mehr auf der Liste und daher werden auch keine im aktuellen Fenster angezeigt. Die Änderungen, die Sie an allen Kontakten vornehmen, werden sofort gespeichert und können nicht verworfen werden. 5. Klicken Sie auf Auswahl speichern, um die Änderungen zu speichern und fortzufahren. 6. Um das Fenster zu schließen, klicken Sie auf Schließen. Eine Meldung erscheint und warnt Sie, dass alle Änderungen, die Sie seit dem letzten Klicken auf Auswahl speichern vorgenommen haben, verworfen werden, wenn Sie fortfahren. 7. Um andere Änderungen zu speichern, klicken Sie auf Abbrechen, dann auf Auswahl speichern und wieder auf Schließen. 44 Unica Distributed Marketing - Handbuch für Vertreter Verwalten einer bedarfsabhängigen Kampagne 8. Klicken Sie auf OK, um die Seite zu schließen, ohne weitere Änderungen zu speichern. Die Zielliste enthält jetzt die Kunden, die Sie hinzugefügt haben, aber nicht diejenigen, die Sie entfernt haben. Nachdem Sie die Zielliste überprüft haben, können Sie die Auswahlkriterien für die Liste ändern. N2A0001 So ändern Sie die Auswahlkriterien für eine Zielliste Vor Durchführung dieser Aufgabe müssen Sie die Zielliste für die bedarfsabhängige Kampagne überprüfen. Sie können ggf. die Auswahlkriterien für die Zielliste ändern, wenn Änderungen zur Einhaltung der Kampagnenspezifikationen erforderlich sind. Zu Ihrer Überprüfung gehört eine Änderung der Auswahlkriterien, bis die Liste die Anzahl der Ziele enthält, die Ihre Kampagne verlangt. In diesem Fall müssen die tatsächlichen Kunden auf der Liste nicht überprüft werden. Die Kriterien, die zur Auswahl stehen – beispielsweise bestimmte Einkommensbereiche – werden von Ihrem Administrator eingerichtet. 1. Öffnen Sie die Liste oder bedarfsabhängige Kampagne. 2. Öffnen Sie das Register mit den Auswahlkriterien. Der Name der Registerkarte wird vom Vorlagenentwickler eingestellt. Die Seite wird geöffnet und zeigt die zur Auswahl der Kontakte verwendeten Kriterien an. 3. Klicken Sie auf Bearbeiten. Die Auswahlkriterien können nun bearbeitet werden. 4. Wählen Sie in jedem Feld die gewünschten Werte aus. Sie können einen oder mehrere Werte gleichzeitig auswählen, indem Sie die STRGTaste drücken und auf die einzelnen Werte klicken. Zur Auswahl eines Wertebereichs in einem Feld klicken Sie auf den ersten Wert, drücken Sie die Umschalttaste und halten sie gedrückt, und wählen Sie den letzte gewünschten Wert im Bereich aus. 5. Wenn Sie Auswahlkriterien für die Liste auswählen und diese durch den Vorlagenentwickler zur Verfügung gestellt wird, können Sie einen Wert im Feld Max. Zellengröße eingeben oder ändern. Dieser Wert legt die maximale Größe der Liste fest. 6. Klicken Sie auf Änderungen speichern, um die gewählten Auswahlkriterien zu speichern. Version 8.2.0 45 4 - Bedarfsabhängige Kampagnen Diese Kriterien werden verwendet, um beim nächsten Generieren der Liste oder Ausführen der bedarfsabhängigen Liste Kontakte auszuwählen. Nach Abschluss dieser Aufgabe können Sie das Angebot der Kampagne konfigurieren. N370001 So starten Sie eine bedarfsabhängige Kampagne Vor Durchführung dieser Aufgabe müssen Sie die Zielliste für die bedarfsabhängige Kampagne überprüfen und nach Bedarf die Ziellistenauswahl ändern und das Angebot individualisieren. Sie können die bedarfsabhängige Kampagne sofort ausführen oder eine Ausführung zu einem zukünftigen Zeitpunkt planen. 1. Öffnen Sie die Übersichtsseite der bedarfsabhängigen Kampagne. 2. Wählen Sie aus dem Menü Status die Option Bedarfsabhängige Kampagne starten aus. Die bedarfsabhängige Kampagne hat nun den Status Wird ausgeführt. 3. Um die bedarfsabhängige Kampagne sofort zu starten, klicken Sie im Bereich Nächste Ausführung auf der Registerkarte Übersicht das Symbol Ausführen ( ). N380001 Durchführen einer bedarfsabhängigen Kampagne Die Unternehmensanbieter können den Vertretern Spezifikationen für die Durchführung bedarfsabhängiger Kampagnen bereitstellen. Dazu wird in der Vorlage der bedarfsabhängigen Kampagne eine benutzerdefinierte Registerkarte erstellt. Lokale Durchführung oder Durchführung im Unternehmen Je nachdem, wie Ihr Administrator die Vorlage für bedarfsabhängige Kampagnen konfiguriert hat, müssen Sie eventuell die bedarfsabhängige Kampagne durchführen. Ggf. müssen Sie einen Marketingservice des Unternehmens verwenden, um die Kampagne durchführen zu können. Oder aber Sie müssen die Wahl zwischen diesen beiden Methoden treffen. Für den Fall, dass Sie vom zentralen Marketing dazu autorisiert wurden, die bedarfsabhängige Kampagne selbständig durchzuführen, können die unternehmensinternen Marketingexperten eine Serienbrieffunktion konfigurieren, die bei der Durchführung der Kampagne hilft. Die Serienbrieffunktion Vertreter oder Unternehmensanbieter können die Serienbrieffunktion in Collaborate verwenden, um Standardbriefe zu individualisieren, indem sie ein Briefdokument aus Microsoft Word mit einer Datei zusammenführen, die Kontaktdaten für Zielkontakte einer bedarfsabhängigen Kampagne enthält. 46 Unica Distributed Marketing - Handbuch für Vertreter N10191 5 Unternehmenskampagn en für Vertreter ■ Informationen über Unternehmenskampagnen ■ Unternehmenskampagnen und Vertreter ■ Warum nehmen Vertreter an Unternehmenskampagnen teil? ■ Informationen über Abonnements ■ Informationen über vorgeschlagene Ziellisten für Unternehmenskampagnen ■ Vertreterzugriff auf Unternehmenskampagnen N390001 Informationen über Unternehmenskampagnen Unternehmenskampagnen sind Marketingaktivitäten, die von einem zentralen Marketingteam entwickelt, geplant und ausgeführt werden. Unternehmenskampagnen sind Aktivitäten, die einer Zielgruppe eine Marketingbotschaft des Unternehmens präsentieren. In Unica Distributed Marketing werden Unternehmenskampagnen innerhalb eines festgesetzten Zeitplans ausgeführt, den Sie über die geplanten Workflow-Aufgaben in der Registerkarte Workflow der Unternehmenskampagne angeben. Unternehmensanbieter setzen Unica Distributed Marketing gewöhnlich ein, um Empfehlungen von Vertretern im Außendienst hinsichtlich der für die Unternehmenskampagne aufzunehmenden Zielkunden unternehmensweit zu implementieren. Eine Unternehmenskampagne ermöglicht Unternehmensanbietern und Vertretern eine Zusammenarbeit in einer unternehmensweiten Kampagne. N3A0001 Version 8.2.0 47 5 - Unternehmenskampagnen für Vertreter Unternehmenskampagnen und Vertreter Wenn unternehmensinterne Marketingexperten die Abonnement-Aufgabe im Workflow der Unternehmenskampagne verwenden, wählen eingeladene Vertreter, ob sie die Unternehmenskampagne abonnieren möchten oder nicht. Wenn Vertreter eine Unternehmenskampagne abonnieren, geben sie Unternehmensanbietern eine Empfehlung darüber, welche Zielkunden an der Kampagne oder Welle beteiligt werden sollten. Mit den Empfehlungen der Vertreter können zentrale Marketingteams Programme für einige oder alle Marketingteams im Außendienst initiieren und den Vertretern dabei eine Einflussnahme auf diese Kampagnen ermöglichen, um z. B. bestimmte Personen gesondert als Zielkontakt aufzunehmen. Multi-Wave Unternehmenskampagnen und Vertreter Wenn eine Unternehmenskampagne mehrere Waves enthält und die AbonnementSystemaufgabe im Workflow verwendet, wählen eingeladene Vertreter, welche Waves sie abonnieren möchten. Ein Vertreter kann eine beliebige Teilmenge von Waves einer Unternehmenskampagne abonnieren. N3B0001 Warum nehmen Vertreter an Unternehmenskampagnen teil? Durch eine Teilnahme an Unternehmenskampagnen können Vertreter die Marketingaufgaben verteilen. So kann das Unternehmen bei der Realisierung einer Marketingkampagne einerseits von der entwicklungsspezifischen und strategischen Erfahrung der Unternehmensanbieter und andererseits von den persönlichen Kontakten der Vertreter mit den Kunden profitieren. Die Rolle von Unternehmensanbietern in einer Unternehmenskampagne Unter Verwendung von Unica Distributed Marketing präsentieren Unternehmensanbieter den Vertretern Folgendes: 48 • Die Marketinginitiative der Kampagne in Form von Marketingbotschaften und weiteren Materialien • Den Teil der vorgegebenen Zielliste, der den einzelnen Vertretern zugewiesen ist Unica Distributed Marketing - Handbuch für Vertreter Warum nehmen Vertreter an Unternehmenskampagnen teil? Die Rolle von Vertretern in einer Unternehmenskampagne Vertreter nehmen an spezifischen Unternehmenskampagnen teil. Sie können auch die Abonnement-Funktion benutzen, um die Teilnahme von Vertretern an Unternehmenskampagnen zu verwalten. Teilnehmende Vertreter überprüfen ihren Teil der vorgeschlagenen Zielliste und beratschlagen sich mit Unternehmensanbietern darüber, wer in die Kampagne mit einbezogen oder daraus gelöscht werden soll. Nachdem jeder Vertreter eine abschließende Rückmeldung zu seinem Teil der Liste geliefert hat, führt die Marketingabteilung des Unternehmens die Kampagne durch. Beispiele Die folgenden Fälle stellen Situationen dar, in denen Vertreter entscheiden, welche Kunden in die Unternehmenskampagne einbezogen werden sollen: • Ein Vertreter entscheidet ggf., dass eine bestimmte Unternehmensinitiative nicht geeignet ist für einige seiner zugewiesenen Kunden und löscht diese aus der vorgeschlagenen Zielliste. • Ein anderer Vertreter verfügt nicht über die zur Durchführung der Initiative erforderlichen Ressourcen. Dieser Vertreter entschließt sich daher, die vorgegebene Zielliste zu verkleinern und einige Kunden aus der Liste zu entfernen. • Ein anderer Vertreter wiederum möchte Kunden in die Zielliste für die Unternehmensmarketingkampagne aufnehmen, die ursprünglich nicht als Zielkontakte galten. N3F0001 Informationen über den Unternehmenskampagnen-Workflow Unternehmensanbieter und Vertreter arbeiten normalerweise folgendermaßen an Unternehmenskampagnen: 1. Unternehmensanbieter entwickeln die Marketingkampagne. 2. Unternehmensanbieter erstellen eine Unternehmenskampagne in Unica Distributed Marketing. 3. Unter Verwendung der optionalen Abonnement-Workflow-Aufgabe laden Unternehmensanbieter die entsprechenden Vertreter zum Abonnieren der Unternehmenskampagne ein. 4. Vertreter abonnieren die Unternehmenskampagne. 5. Unternehmenskampagnen erstellen die vorgeschlagene Zielliste für die Kampagne. 6. Unternehmensanbieter benachrichtigen Vertreter über die Verfügbarkeit der Liste. 7. Vertreter überprüfen die Unternehmenskampagne und geben den Unternehmensanbietern Feedback hinsichtlich der Zielliste. 8. Unternehmensanbieter können den Überprüfungsstatus der Vertreter prüfen. Version 8.2.0 49 5 - Unternehmenskampagnen für Vertreter 9. Unternehmensanbieter integrieren das Feedback des Vertreters, um die endgültige Zielliste zu erstellen. 10. Vertreter können auf Wunsch den Kampagnenerfolg analysieren. N400001 Beispiel eines Workflows zur Erstellung einer Zielliste für eine Unternehmenskampagne Der typische Workflow zur Erstellung einer endgültigen Zielliste für eine Unternehmenskampagne ist: 1. Der Unternehmensanbieter generiert eine vorgeschlagene Zielliste. 2. Vertreter überprüfen und revidieren die vorgeschlagene Zielliste. 3. Der Unternehmensanbieter erstellt die endgültige Zielliste. In diesem Beispiel ist das Unternehmen ein Finanzinstitut. Ein Unternehmensanbieter führt ein neues Finanzprodukt ein und erwartet bezüglich seiner Marketingentscheidungen eine Rückmeldung vom Vertreterteam. Der Unternehmensanbieter generiert eine vorgeschlagene Zielliste Nachdem für das neue Finanzprodukt eine Marketingkampagne entwickelt wurde, wählt der Unternehmensanbieter Kunden aus der Unternehmensdatenbank aus, die geeignete Zielkontakte für diese Kampagne darstellen. Der Unternehmensanbieter verwendet ggf. die optionale Abonnement-Aufgabe im Workflow, um die entsprechenden Vertreter zur Teilnahme an der Unternehmenskampagne einzuladen. Wenn der Unternehmensanbieter die Abonnement-Aufgabe nicht verwendet, sind alle Vertreter mit Zugang zur originalen Zielliste (gemäß Definition durch die Datenebenenfilter) durch die Aufgabe Benachrichtigung der Vertreter zur Teilnahme an der Unternehmenskampagne eingeladen. Wenn keine Datenebenenfilter vorhanden sind, werden alle Vertreter automatisch zur Teilnahme an der Unternehmenskampagne eingeladen und erhalten eine Benachrichtigung zur Überprüfung der Zielliste. Vertreter prüfen die vorgeschlagene Zielliste Vertreter abonnieren die Unternehmenskampagne. Sie überprüfen anschließend ihren Teil der Zielliste. Die Zielkontaktzuweisung für die Vertreter erfolgt in der Unternehmensdatenbank. In diesem Beispiel wird von der folgenden Zielkontaktzuweisung für zwei Vertreter, die im selben Unternehmen tätig sind, ausgegangen: • Vertreter 1 ist verantwortlich für ziel_AM11 und ziel_AM12. • Vertreter 2 ist verantwortlich für ziel_AM21, ziel_AM22 und ziel_AM23. Vertreter können nur die Zielkunden ansehen, die ihnen über eine Unternehmenskampagne mit Definition nach Datenebenenfiltern zugewiesen wurden. 50 Unica Distributed Marketing - Handbuch für Vertreter Informationen über Abonnements In diesem Beispiel geschieht Folgendes: • Der Vertreter 1 akzeptiert beide in der Zielliste vorgegebenen Kontakte. • Der Vertreter 2 lehnt alle eigenen Kontakte in der vorgegebenen Zielliste aufgrund der Geschäftssituation ab. • Beide Vertreter treffen eine endgültige Auswahl für die Unternehmenskampagne. • Die endgültige Kundenauswahl durch die Vertreter wird in der von Unica Campaign verwendeten Datenbank gespeichert. Der Unternehmensanbieter erstellt die endgültige Zielliste Nachdem die Vertreter die vorgeschlagenen Kunden geprüft und ggf. Änderungen vorgenommen haben, erstellt der Unternehmensanbieter eine endgültige Zielliste, in der das Feedback der Vertreter berücksichtigt wurde. Wenn sie mit der Listenüberprüfung zufrieden sind, können die Vertreter auf Validieren und Sperren klicken und die Aufgabe Listenprüfung im Workflow als abgeschlossen markieren, um den Beginn der Durchführungsaufgaben zu ermöglichen. N3C0001 Informationen über Abonnements Als Abonnement wird die Einladung an einen Vertreter bezeichnet, sein Gebiet in eine Unternehmenskampagne oder als Welle in eine Multi-Wave-Unternehmenskampagne aufzunehmen. Mit Abonnements können Vertreter steuern, an welchen Unternehmenskampagnen und Wellen und möglicherweise auch an welchen Gebieten innerhalb einer Kampagne oder Welle sie teilhaben. Zusätzlich können Vorgesetzte steuern, an welchen Unternehmenskampagnen oder Wellen Ihre Mitarbeiter teilnehmen. Wenn ein Vorgesetzter eine Unternehmenskampagne abonniert, wird das Abonnement auch auf die Vertreter innerhalb eines bestimmten Gebiets übertragen, die hierarchisch unter diesem Vorgesetzten stehen. Wenn z. B. der Gebietsleiter für Neuengland eine Unternehmenskampagne abonniert, nimmt automatisch auch der Manager für den USBundesstaat Vermont daran teil. Abonnements und Filter auf Datenebene Abonnements können in Verbindung mit Filtern auf Datenebene verwendet werden, um zu steuern, welche Daten in der generierten Kundenliste einer Kampagne enthalten sind und welche Personen eingeladen werden, diese Kundenliste zu prüfen. Beispiel: Angenommen, MA_FM ist der Vertreter für Massachusetts (MA). Sie können MA_FM über ein Abonnement auf Bundesstaatenebene dazu einladen, Kunden aus Massachusetts auf die Kontaktliste der Unternehmenskampagne zu setzen oder daraus auszuschließen. Wenn MA_FM die Einladung annimmt, werden die MA-Kunden in die Kontaktprüfliste aufgenommen. Mit Filtern auf Datenebene kann die Konfiguration für Version 8.2.0 51 5 - Unternehmenskampagnen für Vertreter MA_FM so festgelegt werden, dass ihm nur MA-Kunden angezeigt werden. Damit wird seine Ansicht auf die Kunden eingeschränkt, die für ihn von Interesse sind. Wenn Filter auf Datenebene vorhanden sind, werden nur Vertreter mit relevanten Daten auf der generierten Liste von der Systemaufgabe zur Benachrichtigung von Vertretern eingeladen. Abonnements können auf mehreren Ebenen laufen. Angenommen, NE_FM ist der Regionalvertreter für den Nordosten, der den Bundesstaatenvertretern in seiner Region vorsteht, u. a. auch Massachusetts. Das zentrale Marketing kann Regionalvertreter dazu einladen, ein Abonnement für ihre Region abzuschließen. Wenn NE_FM für ein Abonnement eingeladen wird, kann er dieses annehmen oder ablehnen. Falls er annimmt, werden die Daten aller Kunden in seiner Region in die generierte Liste aufgenommen. Ausgehend vom vorgenannten Beispiel werden in diesem Fall auch die Daten für die Kunden aus Massachusetts in die Liste aufgenommen. Damit hat MA_FM keine Kontrolle darüber, ob MA aufgenommen wird, da die Abonnementeinladung auf Regionsebene erfolgt. Wenn die Filter auf Datenebene jedoch so konfiguriert sind, dass MA_FM MA-Kunden anzeigen kann, wird MA_FM dazu eingeladen, die MA-Kunden zu prüfen, wenn die Kontaktliste für die Unternehmenskampagne generiert wird. Definieren von Gebieten Damit Abonnements unterstützt werden, muss der Administrator eine Gebietshierarchie auf dem Unica Distributed Marketing-Server festlegen. Weitere Informationen finden Sie im Installationshandbuch zu Unica Campaign und zugehörigen Produkten und im Unica Distributed Marketing-Administratorhandbuch. N410001 So abonnieren Sie eine Unternehmenskampagne Vertreter können eine beliebige Unternehmenskampagne oder eine Wave einer MultiWave-Unternehmenskampagne abonnieren, für die sie basierend auf der AbonnementEbene der Unternehmenskampagne oder Wave als geeigneter Benutzer gelten. 1. Klicken Sie auf Warnungen. Wenn eine neue Unternehmenskampagne oder Wave zum Abonnieren zur Verfügung steht, erscheint eine Warnung mit dem Text "Sie haben die Abonnement-Anfrage Welle_Name Abonnement_Aufgabe_Name erhalten." Sie können eine Unternehmenskampagne oder Wave auch abonnieren, indem Sie sich die neuen Abonnements auf Ihrer Startseite ansehen. N3D0001 Informationen über vorgeschlagene Ziellisten für Unternehmenskampagnen Die vorgeschlagene Zielliste für eine Unternehmensmarketingkampagne ist eine erste Liste mit Zielkontakten, die von einem Unternehmensanbieter im Rahmen der Kampagnenentwicklung erstellt wurde. 52 Unica Distributed Marketing - Handbuch für Vertreter Informationen über vorgeschlagene Ziellisten für Unternehmenskampagnen Die Kunden sind in der Datenbank des Unternehmens mit Vertretern assoziiert. Zum Beispiel beruhen die Assoziationen ggf. auf dem Gebiet des Kunden. Vertretern werden diese vorgeschlagenen Zielkontakte in einer Unternehmenskampagne, mit der sie assoziiert sind, zugewiesen. Sie müssen dann diese Kunden überprüfen und eine Entscheidung über die endgültige Liste für die Unternehmenskampagne treffen. Vertreter können: • Jeden Kunden annehmen oder ablehnen. • Zielkontakte der Liste vorgeschlagener Kunden hinzufügen. • Eine endgültige Zielliste für die Unternehmenskampagne erstellen. N420001 Informationen über die Überprüfung vorgeschlagener Ziellisten für Unternehmenskampagnen Vertreter führen normalerweise die folgenden Aufgaben für die von ihnen abonnierten Unternehmenskampagnen durch: • Überprüfen der Statusinformationen der Unternehmenskampagne sowie anderer Daten auf der Unternehmenskampagnen-Übersichtsseite. • Überprüfen von Zusätzen der Unternehmenskampagne. Unternehmensanbieter enthalten ggf. Anhänge, um den Vertretern Informationen bereit zu stellen, die für die Unternehmenskampagne relevant sind. Beispielsweise kann ein Anhang ggf. Marketingbotschaften enthalten. • Überprüfen seines oder ihres Teils der vorgeschlagenen Zielliste. • Bereitstellen von Empfehlungen zu Änderungen der vorgeschlagenen Zielkontaktliste für den Unternehmensanbieter. Beachten Sie Folgendes: • Die Änderungen, die Vertreter an der vorgeschlagenen Zielkontaktliste vornehmen, werden in der Unternehmensdatenbank gespeichert. Die Unternehmensanbieter können dort auf die Änderungen zugreifen. • Nachdem Vertreter eine endgültige Version ihrer vorgeschlagenen Kontaktliste erstellt haben, wird der Status der überprüften Zielkontaktdaten in einer Datenbanktabelle aktualisiert. N430001 Informationen über das Hinzufügen von Kunden zur Unternehmenskampagne Vertreter können Zielkontakte auf eine für eine von ihnen abonnierte Unternehmenskampagne vorgeschlagene Liste setzen. Version 8.2.0 53 5 - Unternehmenskampagnen für Vertreter Unternehmensanbieter könnten zum Beispiel vorschlagen, dass die Liste frühere Kunden anspricht, während ein Vertreter neue Zielkontakte im Visier hat. Vertreter können ihre Liste persönlicher Kontakte filtern, um hinzuzufügende Zielkontakte auszuwählen. Wenn Vertreter Kunden auf die vorgeschlagene Liste für eine Unternehmensmarketingkampagne setzen, können sie Kunden mit bestimmten Kriterien auswählen. Beispielsweise können Unternehmensanbieter Vertreter aus den folgenden Kriterien wählen lassen, wenn sie Kunden auf eine Liste setzen: • Name • Alter • Einkommensbereich N440001 So überprüfen Sie vorgeschlagene Zielkontakte für eine Unternehmenskampagne Wenn Sie an einer Unternehmenskampagne teilnehmen, müssen Sie die vorgeschlagenen Zielkontakte für diese Kampagne überprüfen. Wenn Ihnen eine Liste vorgeschlagener Zielkontakte zur Überprüfung übergeben wird, müssen Sie jeden einzelnen Kunden annehmen oder ablehnen, bevor Sie Ihre Zielauswahl für die Unternehmenskampagne fertig stellen können. Sie können vorgeschlagene Zielkontakte einzeln oder auf einmal annehmen oder ablehnen. Sie können der vorgeschlagenen Liste auch einen oder mehrere Kunden hinzufügen. In wiederkehrenden Unternehmenskampagnen können Sie, falls Sie dazu vom Kampagnenentwickler berechtigt wurden, für jede Serie des Workflows Kontakte auf eine Liste setzen oder daraus löschen. Wenn Sie Kontakte auf diese Weise hinzufügen oder löschen, bleiben die vorgenommenen Änderungen während aller Listenprüfungsaufgaben innerhalb des wiederkehrenden Workflows effektiv. Wenn Sie zu dieser Option nicht berechtigt sind, können Sie nur die Zielkontaktliste für den aktuellen Vorfall des Workflows modifizieren. 1. Öffnen Sie die Unternehmenskampagne. 2. Klicken Sie auf der Seite Übersicht auf Wartende Elemente. Die Seite Zu validierender Kontakt wird geöffnet. 3. Jeden Kontakt nach Bedarf annehmen oder ablehnen. 54 • Um alle vorgeschlagenen Kontakte anzunehmen, klicken Sie auf Alle Datensätze annehmen. • Um alle vorgeschlagenen Kontakte abzulehnen, klicken Sie auf Alle Datensätze ablehnen. • Um nur bestimmte Kontakte anzunehmen, markieren Sie die Spalte Annehmen in den Zeilen mit diesen Kontakten. Unica Distributed Marketing - Handbuch für Vertreter Informationen über vorgeschlagene Ziellisten für Unternehmenskampagnen • Um nur bestimmte Kontakte abzulehnen, markieren Sie die Spalte Ablehnen in den Zeilen mit diesen Kontakten. • Um bestimmte Kontakte permanent abzulehnen, markieren Sie die Spalte Perm. ablehnen in den Zeilen für diese Kunden. Diese Option erscheint nur dann, wenn in der Unternehmenskampagne permanente Kontakte hinzugefügt/gelöscht wurden. • So fügen Sie Kontakte hinzu: a. Klicken Sie auf Datensätze hinzufügen. b. Wählen Sie im Formular eine oder mehrere Filterkriterien für die Zielliste aus und klicken Sie anschließend auf Suchen. Die Ergebnisse der Suche werden angezeigt. c. Markieren Sie einen oder mehrere der Kontaktdatensätze, die der Liste hinzugefügt werden sollen. d. Klicken Sie auf Ausgewählte Elemente annehmen. Wenn Sie Kontakte permanent hinzufügen oder löschen, erscheint eine Meldung, in der Sie gefragt werden, ob Sie Kontakte permanent für wiederkehrende Kampagnen hinzufügen möchten. e. Klicken Sie auf OK, um die Kontakte für alle zukünftigen Verwendungen des Workflows hinzuzufügen. Oder klicken Sie auf Abbrechen, um die Kontakte nur für die aktuelle Verwendung hinzuzufügen. 4. Aktivieren Sie gegebenenfalls das Kontrollkästchen Nach dem nächsten Speichern ist die Überprüfung abgeschlossen, um diese Liste nach dem Speichern der Änderungen zu validieren und zu sperren. Wenn Sie dieses Kontrollkästchen nicht aktivieren, werden alle nicht angenommenen oder abgelehnten Kundendatensätze angezeigt, wenn Sie das nächste Mal die Zielkontakte überprüfen. Hinzugefügte Kontakte erscheinen erst, nachdem Sie das Fenster schließen und auf Vom Vertreter neu hinzugefügt klicken. 5. Klicken Sie auf Speichern, um die Änderungen zu speichern und Ihre Überprüfung der vorgeschlagenen Zielliste abzuschließen. Angenommene und gelöschte Kontakte werden aus der Liste entfernt und können nur auf der Seite Angenommene/Gelöschte Listen angesehen werden. N450001 Version 8.2.0 55 5 - Unternehmenskampagnen für Vertreter Informationen über das permanente Hinzufügen zu und Löschen aus einer Liste Bei der Arbeit mit einem wiederkehrenden Workflow werden Ihnen ggf. im Lauf einer Unternehmenskampagne mehrere Listenprüfungen aufgetragen. Nach Wunsch können Sie permanente Einträge auf diese Liste setzen oder daraus löschen; diese bleiben dann für alle zukünftigen Listenprüfungsaufgaben effektiv. Die Möglichkeit, permanente Einträge auf die Kontaktliste zu setzen oder daraus zu löschen, wird über die Listenprüfungsaufgabe im UnternehmenskampagnenWorkflow geregelt. Falls diese Option nicht für eine Listenprüfungsaufgabe ausgewählt wurde, können Sie keine Kontakte permanent auf die entsprechende Liste setzen oder daraus löschen. Wann sollten Kontakte permanent hinzugefügt oder gelöscht werden? Sie sollten permanente Einträge auf die Liste setzen oder daraus löschen, wenn die folgenden Aussagen wahr sind: • Sie verwenden einen wiederkehrenden Workflow. • Der wiederkehrende Workflow beinhaltet mehrere Listenprüfungsaufgaben. • Sie wissen, dass die erstellte Liste unvollständig ist und dass Sie Kontakte hinzufügen/löschen müssen. Sie möchten, dass diese hinzugefügten/gelöschten Kontakte für jede zukünftige Verwendung der wiederkehrenden Kampagne effektiv bleiben. N460001 So zeigen Sie zuvor abgelehnte Zielkontakte an oder nehmen diese an Sie können zuvor abgelehnte Zielkontakte anzeigen, bevor Sie Ihren Teil der vorgeschlagenen Zielliste fertig stellen und diese Kontakte nach Wunsch annehmen. 1. Öffnen Sie die Unternehmenskampagne, für die Sie ursprünglich abgelehnte Zielkontakte auf der vorgeschlagenen Liste haben. 2. Klicken Sie auf Abgelehnte anzeigen. 3. Sie können abgelehnte Zielkontakte aus der Liste annehmen, indem Sie die Kontrollkästchen der Kontakteinträge unter Annehmen markieren. Sie können außerdem Alle Datensätze annehmen oder Alle Datensätze auf Überprüfen einstellen auswählen, um alle zuvor abgelehnten Datensätze entweder anzunehmen oder zu überprüfen. Diese Kontakte stehen jetzt auf der Liste. Sie müssen nun die Liste endgültig abschließen. N470001 56 Unica Distributed Marketing - Handbuch für Vertreter Informationen über vorgeschlagene Ziellisten für Unternehmenskampagnen So zeigen Sie zuvor angenommene Zielkontakte an oder lehnen diese ab Sie können zuvor angenommene Zielkontakte anzeigen, bevor Sie Ihren Teil der vorgegebenen Zielliste fertig stellen und diese Kontakte auf Wunsch ablehnen. 1. Öffnen Sie die Unternehmenskampagne, für die Sie Zielkontakte auf der vorgeschlagenen Liste angenommen haben. 2. Klicken Sie auf Angenommene anzeigen. 3. Sie können angenommene Kontakte ablehnen, indem Sie die Kontrollkästchen der Kontakteinträge unter Ablehnen markieren. Sie können außerdem Alle Datensätze ablehnen oder Alle Datensätze auf Überprüfen einstellen auswählen, um alle zuvor angenommenen Datensätze abzulehnen oder zu überprüfen. Diese Kontakte werden nun von der Liste gelöscht. Sie müssen nun die Liste endgültig abschließen. N480001 So zeigen Sie hinzugefügte Zielkontakte an oder entfernen diese Sie können zuvor hinzugefügte Zielkontakte anzeigen, bevor Sie Ihren Teil der vorgeschlagenen Zielliste fertig stellen. Außerdem können Sie zuvor hinzugefügte Zielkontakte entfernen. 1. Öffnen Sie die Unternehmenskampagne, für die Sie Zielkontakte auf die vorgeschlagene Liste gesetzt haben. 2. Klicken Sie auf Zusätze anzeigen. 3. Sie können hinzugefügte Zielkontakte aus der Liste entfernen, indem Sie die entsprechenden Kontrollkästchen neben den Kontakten unter der Spalte Entfernen markieren. Außerdem können Sie alle zuvor angenommenen Datensätze ablehnen, indem Sie Alle Datensätze ablehnen auswählen. Diese Kunden werden nun von der Liste gelöscht. Sie müssen nun die Liste endgültig abschließen. N490001 So stellen Sie Ihren Teil der Zielliste für eine Unternehmenskampagne fertig Sie können die vorgeschlagene Zielliste für eine Unternehmenskampagne fertigstellen, nachdem Sie: • die vorgeschlagene Zielliste überprüft haben. • jeden Kunden in der vorgeschlagenen Zielliste angenommen oder abgelehnt haben. • optional Zielkontakte auf die vorgeschlagene Liste gesetzt haben. 1. Öffnen Sie die Unternehmenskampagne. Version 8.2.0 57 5 - Unternehmenskampagnen für Vertreter 2. Klicken Sie auf der Seite Übersicht auf Liste validieren und sperren. Diese Aktion kann nicht rückgängig gemacht werden. Jetzt ist die Liste fertiggestellt. N3E0001 Vertreterzugriff auf Unternehmenskampagnen Standardmäßig sind nur Unternehmensanbieter dazu berechtigt, alle Aspekte einer Unternehmenskampagne zu erstellen und zu ändern. Als Vertreter können Sie die von Ihnen abonnierten Unternehmenskampagnen anzeigen. Sie können Ihnen zugewiesene, vorgeschlagene Zielkontakte anzeigen. Sie können keine Zielkontakte anzeigen, die anderen Vertretern zugewiesen sind. Sie können normalerweise die folgenden Aufgaben ausführen: • Die Übersicht der Unternehmenskampagne anzeigen. • Alle Zusätze der Unternehmenskampagne anzeigen. • Zielkontakte aus der vorgeschlagenen Zielliste überprüfen, löschen, hinzufügen oder annehmen. • Ihren Teil der vorgeschlagenen Zielliste fertigstellen. • Den Zeitplan der Unternehmenskampagne im Kalender anzeigen. Weitere Informationen über Ihre Zugangsprivilegien erhalten Sie von Ihrem Administrator. 58 Unica Distributed Marketing - Handbuch für Vertreter N1020D 6 Workflows für Vertreter ■ Informationen über Workflows ■ Workflow-Konzepte ■ Informationen über globale Filtereigenschaften und globale Filtersegmente ■ Informationen über Systemaufgaben ■ Informationen über Benutzeraufgaben ■ Informationen über den Aufgabenstatus ■ So bearbeiten Sie den Standard-Workflow ■ Informationen über Meilensteine ■ Informationen über Zeitpläne ■ Informationen über die automatische Terminberechnung ■ Informationen über die Entwicklung mehrerer Ablagen, Stapel, Wellen und Angebote ■ Aktualisieren und Abschließen von Aufgaben ■ Informationen zur Kalkulationstabellenansicht von Workflows N4A0001 Informationen über Workflows Sie können Aufgaben in Verbindung mit einer erweiterten Liste, bedarfsabhängigen Kampagne oder Unternehmenskampagne verwalten. Die Registerkarte Workflow enthält eine Kalkulationstabelle, in der Sie alle Aufgaben auflisten können. Sie können der Aufgabe Termine sowie Teammitglieder zuweisen, die die Aufgaben ausführen sollen. Wenn Sie eine neue erweiterte Liste, bedarfsabhängige Kampagne oder Unternehmenskampagneerstellen, verwenden Sie die Registerkarte Workflow, um den in der Vorlage bereitgestellten Workflow anzupassen. Wenn Sie sich an einer erweiterten Liste, bedarfsabhängige Kampagne oder Unternehmenskampagnebeteiligen, nutzen Sie die Registerkarte Workflow, um den Überblick über Ihre Arbeit zu behalten. Mit den entsprechenden Berechtigungen können Sie einen Workflow als Vorlage speichern. Version 8.2.0 59 6 - Workflows für Vertreter Jedes Mitglied der erweiterten Liste, bedarfsabhängige Kampagne oder Unternehmenskampagne kann jede Spalte der Registerkarte Workflow bearbeiten, sofern die entsprechende Zugriffsberechtigung dafür vorliegt. Die Registerkarte „Workflow“ verfügt über einen Bearbeitungsmodus und drei Ansichtsmodi. • Um den auf der Registerkarte dargestellten Workflow zu bearbeiten, klicken Sie auf das Symbol Bearbeiten ( • ). Sie können den Workflow entweder als Tabellenblatt, als Zeitleiste oder als Prozess-Flowchart anzeigen. N4B0001 Workflow-Konzepte Aufgaben Aufgaben sind Schritte im Workflow, bei denen der Benutzer oder das System Maßnahmen ergreifen muss. Die Aufgabe ist erst dann abgeschlossen, wenn die Aktion abgeschlossen ist. Mit Aufgaben sind mehrere Datentypen verbunden, die unten beschrieben sind. Phasen Sie können Workflow-Aufgaben unter Überschriften gruppieren, die Phasen genannt werden. Diese Phasen unterstützen Sie bei der Organisation von Aufgaben. Sie können beispielsweise eine Phase erstellen, die alle Aufgaben umfasst, die von Vertreternausgeführt werden. Bei den Überschriften in Fettschrift handelt es sich um die Phasen, mit deren Hilfe die Aufgaben gruppiert werden. Daten Workflows beinhalten die folgenden Datentypen: 60 • Tatsächlich gibt an, wann eine Aufgabe gestartet und beendet wird. • Zieldaten sind Termine, die zur Festlegung des -Zeitplans verwendet werden. In der Regel legen Sie diese zu Beginn des Projekts fest. • Ankerdaten sind feste Daten, die sich auch dann nicht ändern können, wenn sich die Daten der Aufgaben ändern, von denen sie abhängig sind. • Arbeitsfreie Zeit umfasst Daten, an denen gewöhnlich nicht gearbeitet wird. Das System übergeht diese Daten bei der Berechnung der Aufgabendauer. Unica Distributed Marketing unterstützt derzeit systemweite arbeitsfreie Zeit für alle Aufgaben. Der Leiter von Listen-, bedarfsabhängigen oder Unternehmenskampagnen muss bestimmen, ob einige dieser Daten außer Kraft gesetzt werden müssen. Systemadministratoren geben diese Zeiten ein und pflegen sie. Unica Distributed Marketing - Handbuch für Vertreter Workflow-Konzepte • Wochenendtermine sind Termine, mit denen Sie Arbeiten angeben, die aufgabenbasiert am Wochenende durchgeführt werden. Mithilfe der Option Planen bis für die einzelnen Aufgaben können Sie Arbeiten für einen Wochenendtag planen. Dauer Bei der Dauer handelt es sich um die tatsächliche Anzahl an Tagen, die einer Aufgabe zugeordnet sind. Wenn Sie tatsächliche Start- und Enddaten zuordnen, wird die Dauer automatisch als Unterschied zwischen dem tatsächlichen Startdatum und dem tatsächlichen Enddatum für eine Aufgabe berechnet. Sie können als Dauer jede positive Zahl angeben. Geben Sie beispielsweise 0,25 ein, um als Dauer für die Aufgabe ein Viertel eines Tages anzusetzen. Aufwand Beim Arbeitsaufwand in Tagen handelt es sich um die Anzahl der Arbeitstage, die ein Benutzer zum Abschließen einer Aufgabe benötigt (im Unterschied zur Dauer). So können beispielsweise zum Ausführen einer Aufgabe drei Kalendertage vorgesehen sein, der Besitzer der Aufgabe benötigt aber an jedem der drei Tage lediglich einen halben Tag für die Aufgabe. Der Aufwand beträgt folglich eineinhalb Tage. Gesperrte Aufgaben Wenn Sie eine Aufgabe bearbeiten, wird diese gesperrt, damit sie nicht gleichzeitig von anderen Benutzern bearbeitet werden kann. Wenn ein Benutzer versucht, eine gesperrte Aufgabe zu bearbeiten, wird eine Warnmeldung angezeigt, dass die Aufgabe zurzeit verwendet wird. Personen und Rollen Sie können Aufgaben einzelnen Teammitgliedern oder allen Teammitgliedern mit einer bestimmten Rolle zuweisen. Wenn Sie einem oder mehreren Teammitgliedern eine Aufgabe zuweisen, werden sie als Besitzer der Aufgabe angesehen. Rollen werden Teammitgliedern über die Registerkarte Personen der Liste, bedarfsabhängigen Kampagne oder Unternehmenskampagne zugewiesen. Workflows verwenden folgende Konzepte zur Identifikation von Personen, die Arbeiten durchführen: • Aufgabenbesitzer sind die Personen, die für die Ausführung oder Verwaltung von Aufgaben zuständig sind. • Rollen werden als Brücke zwischen Aufgaben und Personen verwendet. Wenn eine Rolle einer Aufgabe in einer Liste, bedarfsabhängigen Kampagne oder Unternehmenskampagne zugewiesen wird, werden alle Benutzer, die mit dieser Rolle verbunden sind, Besitzer der Aufgabe. Vorlagen können Rollen für bestimmte Aufgaben enthalten. Wenn Sie dann eine Liste, bedarfsabhängige Kampagne oder Unternehmenskampagne erstellen, sind einigen (oder allen) Aufgaben bereits Standardrollen zugeordnet. N4C0001 Version 8.2.0 61 6 - Workflows für Vertreter Informationen über globale Filtereigenschaften und globale Filtersegmente Verwenden Sie die Funktion Globaler Filter, um eine Liste mit IDs (in einer einzelnen Zielgruppenebene) anzugeben, die automatisch von allen Zellen ausgeschlossen sind in Flowcharts in Unica Campaign Dazu erzeugen Sie eine Liste von eindeutigen IDs als ein strategisches Segment, dann legen Sie dieses Segment als ein globales Filtersegment für eine bestimmte Zielgruppenebene fest. Für jede Zielgruppenebene kann nur ein globales Filtersegment konfiguriert werden. Das Festlegen und Verwalten von globalen Filtersegmenten erfordert die entsprechenden Berechtigungen und wird üblicherweise von Ihrem Unica Campaign-Administrator durchgeführt. Einzelheiten finden Sie im Unica CampaignAdministratorhandbuch. N4D0001 Informationen über Systemaufgaben ■ Informationen über Systemaufgaben ■ Systemaufgabe für die Flowchart-Ausführung ■ Systemaufgabe für die Listenprüfung ■ So erstellen Sie eine Aufgabe Flowchart-Ausführung ■ So erstellen Sie eine Systemaufgabe Listenprüfung ■ So aktivieren Sie dauerhafte Aktualisierungen einer Liste N4D0008 Informationen über Systemaufgaben Systemaufgaben sind Workflowaufgaben, die automatisch gestartet werden. Dies geschieht auf Grundlage einer Kombination des Startdatums mit der Beendigung der Aufgaben, von denen sie abhängig sind. Wenn Sie einen Workflow anhalten, werden bei angehaltenem Workflow geplante Systemaufgaben erst ausgeführt, wenn der Workflow wieder aufgenommen wird. Sie können folgende Arten von Systemaufgaben erstellen: • Abonnement • Flowchart-Ausführung • Benachrichtigung von Vertretern • Listenprüfung N570001 62 Unica Distributed Marketing - Handbuch für Vertreter Informationen über Systemaufgaben Systemaufgabe für die Flowchart-Ausführung Eine Systemaufgabe für die Flowchart-Ausführung ermöglicht die Angabe eines Flowcharts, das an einer bestimmten Stelle des Workflows ausgeführt werden soll. Wenn Sie eine Systemaufgabe für die Flowchart-Ausführung erstellen, ist eine der folgenden Angaben erforderlich: • Das zentrale Marketing, das mit Unternehmenskampagnen arbeitet, gibt den Namen des Flowcharts in der verknüpften Kampagne (in Unica Campaign) im Workflow an. • Vertreter, die mit bedarfsabhängigen Kampagnen und Listen arbeiten, geben den Namen der Registerkarte an, die dem Flowchart in der bedarfsabhängigen Kampagne oder in der Liste zum Sammeln der Daten zugeordnet ist. Wenn Unica Distributed Marketing eine Systemaufgabe für die Flowchart-Ausführung ausführt, wird die Flowchart-Ausführung in Unica Campaign gestartet. Systemaufgaben für die Flowchart-Ausführung werden automatisch gestartet und beendet, wenn ein passendes Flowchart in Unica Campaign vorhanden ist, das angestrebte Startdatum erreicht wird und alle Aufgaben, von denen die Aufgabe abhängig ist, beendet wurden. Sie müssen eine Systemaufgabe für die FlowchartAusführung nicht manuell starten oder beenden. Das Feld % vollständig wird automatisch ausgefüllt, während die Aufgabe ausgeführt wird. Flowchart-Ausführungsaufgaben ohne zugewiesenes Flowchart Das Symbol der Systemaufgabe für die Flowchart-Ausführung wird rot angezeigt, wenn der Aufgabe kein bekanntes Flowchart zugewiesen ist. Nachdem Sie ein Flowchart zugewiesen haben, wird das Symbol schwarz angezeigt. Flowchart-Ausführungsaufgaben und Unternehmenskampagnen Bei Unternehmenskampagnen muss das Flowchart der verknüpften Kampagne in Unica Campaign gespeichert und veröffentlicht werden, damit die Systemaufgabe für die Flowchart-Ausführung ordnungsgemäß ausgeführt wird. N580001 Systemaufgabe für die Listenprüfung Eine Systemaufgabe für die Listenprüfung ermöglicht die Identifizierung der Zeit innerhalb des Workflows, während der Vertreter Kontaktlisten prüfen, die aus einer Flowchart-Ausführung resultieren. Eine Systemaufgabe für die Listenprüfung muss von einer Systemaufgabe für die Flowchart-Ausführung abhängig sein. Systemaufgaben für die Listenprüfung werden automatisch gestartet und beendet. Sie können eine Systemaufgabe für die Listenprüfung auch manuell beenden, wenn Sie sicher sind, dass alle Vertreter die Prüfung abgeschlossen haben. Nachdem Sie die Listenprüfungsaufgabe manuell beendet haben, wird die nächste abhängige Aufgabe im Workflow (falls vorhanden) gestartet, sobald das Startdatum erreicht wurde. Version 8.2.0 63 6 - Workflows für Vertreter Nach Beendigung der Listenprüfung wird die Liste entweder manuell oder automatisch für die Vertreter gesperrt. Die Vertreter können Ihre Teile der Liste daraufhin nicht mehr ändern. Systemaufgaben für die Listenprüfung und wiederkehrende Workflows In wiederkehrenden bedarfsabhängigen Kampagnen oder Unternehmenskampagnen können Sie permanente Updates aktivieren, sodass alle Elemente, die während der Listenprüfung hinzugefügt oder entfernt wurden, automatisch für sämtliche Vorkommnisse übernommen werden. Systemaufgaben für die Listenprüfung und Kampagnen mit mehreren Angeboten Bei bedarfsabhängigen Kampagnen oder Unternehmenskampagnen mit mehreren Angeboten können Sie eine Liste, die von einer einzelnen Systemaufgabe für die Flowchart-Ausführung generiert wurde, in mehrere Segmente teilen. Die Ergebnisse der Systemaufgabe für die Flowchart-Ausführung werden in mehreren Listen dargestellt. N590001 So erstellen Sie eine Aufgabe FlowchartAusführung 1. Wählen Sie in der Workflow-Kalkulationstabelle unter der Ansicht Bearbeiten die Zeile aus, nach der die Aufgabe Flowchart-Ausführung erscheinen soll. 2. Klicken Sie auf das Symbol Aufgabe hinzufügen ( ). 3. Wählen Sie Flowchart-Ausführung. Eine neue Aufgabe wird in das Flowchart eingefügt. 4. Führen Sie in der Spalte Flowchart Name eine der folgenden Aufgaben aus: • Geben Sie für Unternehmenskampagnen den Namen des Flowcharts aus der verknüpften Kampagne ein. • Für bedarfsabhängige Kampagnen und Listen wählen Sie den Namen der Registerkarte aus, die das Unica Campaign Flowchart ausführt. 5. Füllen Sie auf Wunsch die Felder Planen für, Angestrebter Start, Angestrebtes Ende, Dauer und Mitgliederrolle aus. Sie können außerdem den Namen der Aufgabe ändern. 6. Klicken Sie auf Speichern und Beenden. Falls der Workflow zu einer Unternehmenskampagne gehört, müssen Sie das assoziierte Flowchart in Unica Campaign speichern und veröffentlichen. N5A0001 64 Unica Distributed Marketing - Handbuch für Vertreter Informationen über Benutzeraufgaben So erstellen Sie eine Systemaufgabe Listenprüfung 1. Wählen Sie in der Workflow-Kalkulationstabelle unter der Ansicht Bearbeiten die Zeile aus, nach der die Aufgabe Flowchart-Ausführung erscheinen soll. 2. Klicken Sie auf das Symbol Aufgabe hinzufügen ( ). 3. Wählen Sie Listenprüfung aus. Eine neue Aufgabe wird in das Flowchart eingefügt. 4. Füllen Sie auf Wunsch die Felder Planen für, Angestrebter Start, Angestrebtes Ende, Dauer und Mitgliederrolle aus. Sie können außerdem den Namen der Aufgabe ändern. 5. Machen Sie die neue Systemaufgabe Listenprüfung von einer Systemaufgabe Ausführung des Flowcharts abhängig. 6. Klicken Sie auf Speichern und Beenden. 7. Falls Sie an einer Kampagne mit Mehrfachangeboten arbeiten: a. Klicken Sie auf den Namen der Systemaufgabe Listenprüfung. Der Bildschirm Aufgaben-Eigenschaften wird geöffnet. b. Geben Sie im Feld Segment-Code den Namen des Segments ein, der im Flowchart der verknüpften Kampagne erscheint. c. Klicken Sie auf Speichern und Zurück. Sie können nun permanente Updates einer Liste aktivieren. N5B0001 So aktivieren Sie dauerhafte Aktualisierungen einer Liste 1. Doppelklicken Sie in einer Workflow-Kalkulationstabelle in der Ansicht Bearbeiten die Systemaufgabe Listenprüfung, die Sie ändern möchten. Das Dialogfeld Aufgabe senden wird geöffnet. 2. Markieren Sie das Kontrollkästchen Dauerhafte Aktualisierungen zulassen. N4E0001 Informationen über Benutzeraufgaben Benutzeraufgaben sind Workflow-Aufgaben, die Sie selbst definieren und die manuell gestartet werden müssen. Sie können z. B. dem Workflow eine Benutzeraufgabe hinzufügen, um die erforderliche Zeit zum Entwickeln des kreativen Materials für die Kampagne zu berücksichtigen, gefolgt von einer Benutzeraufgabe zur Genehmigung dieses kreativen Materials. Version 8.2.0 65 6 - Workflows für Vertreter Benutzer müssen den Status und den Fortschritt von Benutzeraufgaben manuell aktualisieren. N4F0001 Informationen über den Aufgabenstatus Jede Aufgabe im Workflow hat einen Status, der in der Kalkulationstabellenansicht angezeigt wird. Sie können den Status außerdem anzeigen und modifizieren, indem Sie auf die Aufgabe klicken, um sie im Dialogfeld Aufgabe senden zu öffnen. Es gibt folgende Aufgabenstatus: • Offen • Beendet • Übersprungen Wenn Sie den Status einer Aufgabe von Beendet auf Offen ändern, müssen Sie den Wert unter Prozent beendet auf 0 % ändern. N500001 So bearbeiten Sie den Standard-Workflow Bevor Sie einen Workflow bearbeiten können, muss darauf geachtet werden, dass sich die erweiterte Liste, bedarfsabhängige Kampagne oder Unternehmenskampagne nicht im Status Wird ausgeführt befindet. Ist dies der Fall, müssen Sie sie anhalten. Wenn Sie eine neue erweiterte Liste, Unternehmenskampagne oder bedarfsabhängige Kampagne erstellen, leitet das System Sie durch einen Assistenten, der auf der gewählten Vorlage basiert. Haben Sie die Formulare des Assistenten durchlaufen, müssen Sie unter Umständen den Standard-Workflow der Projektvorlage benutzerdefiniert anpassen. Die Fähigkeit zur Anpassung von Standard-Workflows richtet sich nach Ihren Benutzerberechtigungen. Falls beim Aufrufen der Registerkarte Workflow im Bearbeitungsmodus die Optionen der Symbolleiste deaktiviert oder die Werte innerhalb der Spalten schreibgeschützt sind, dann verfügen Sie nicht über die erforderlichen Sicherheitsberechtigungen zum Bearbeiten von Workflows. 1. Öffnen Sie die erweiterte Liste, die bedarfsabhängige Kampagne oder die Unternehmenskampagne und dann die Registerkarte Workflow. Diese Registerkarte zeigt den Workflow so, wie er in der Vorlage erstellt wurde. 2. Klicken Sie auf das Symbol Bearbeiten ( ). 3. Bearbeiten Sie die Namen, die in der ersten Spalte angezeigt werden, um die Standardnamen für Aufgaben und Phasen in spezifische Aufgaben- und Phasennamen umzubenennen. Bei den Überschriften in Fettschrift handelt es sich um die Phasen, mit deren Hilfe die Aufgaben gruppiert werden. 66 Unica Distributed Marketing - Handbuch für Vertreter So bearbeiten Sie den Standard-Workflow 4. Fügen Sie eventuell erforderliche Phasen oder Aufgaben hinzu. • Klicken Sie auf das Symbol Phasenzeile hinzufügen ( hinzuzufügen. • Um eine Benutzeraufgabe hinzuzufügen, klicken Sie auf das Symbol Aufgabenzeile hinzufügen ( ), um eine Phase ), und wählen Sie Benutzeraufgabe. 5. Geben Sie die angestrebten Termine. • Für eine Aufgabe können Sie Startdaten, Enddaten und Angaben zur Dauer eingeben. Geben Sie zwei dieser Werte ein; der dritte wird automatisch berechnet. Wenn Sie beispielsweise ein angestrebtes Start- und Enddatum eingeben, wird die Dauer automatisch vom System berechnet. • Termine, die nicht den aufgabenbasierten Optionen für arbeitsfreie Zeiten entsprechen, können trotzdem ausgewählt werden. Wenn für den Zeitplan einer Aufgabe Wochenenden nicht berücksichtigt werden sollen, können Sie beispielsweise dennoch Sonntag als Enddatum für eine Aufgabe auswählen. 6. Um eine Aufgabe als Meilenstein festzulegen, beispielsweise als Abgabedatum, klicken Sie auf die Spalte Meilensteintyp, und wählen Sie aus der Dropdown-Liste einen Meilenstein aus. Der Administrator kann die Meilensteine festlegen, die in der Liste angezeigt werden. 7. Wählen Sie in den Spalten in der Spalte Mitglieder und Mitglieder oder Rollen aus, denen die Aufgabe zugewiesen werden soll. 8. Im Bereich Anmerkungen können Sie Anmerkungen zu der Aufgabe eingeben. 9. Sie haben folgende Möglichkeiten: • Klicken Sie auf Speichern, um die Änderungen zu speichern und im Bearbeitungsmodus zu bleiben. Wenn Sie umfassende Änderungen vornehmen, sollten regelmäßig auf Speichern klicken, damit keine Einstellungen verloren gehen. • Klicken Sie auf Speichern und beenden, um die Änderungen zu speichern und zum Ansichtsmodus zurückzukehren. • Klicken Sie auf Abbrechen, um die Änderungen rückgängig zu machen und zum Ansichtsmodus zurückzukehren. N5C0001 So fügen Sie Rollen zu Aufgaben hinzu Wenn Sie eine erweiterte Liste, bedarfsabhängige Kampagne oder Unternehmenskampagne erstellen, enthält der Workflow normalerweise automatisch Mitglieds- und Überprüferrollen für alle Aufgaben, wenn die betreffenden Informationen in der gewählten Vorlage vorhanden sind. Gelegentlich kann es jedoch erforderlich sein, dass Sie Workflow-Aufgaben Rollen zuweisen müssen, die von den Vorlageneinstellungen abweichen. Version 8.2.0 67 6 - Workflows für Vertreter 1. Navigieren Sie zur Registerkarte „Workflow“ für das Projekt. 2. Klicken Sie auf Bearbeiten ( ). 3. Wählen Sie die Zelle Mitgliederrolle für die Aufgabe aus, die Sie zuweisen möchten. 4. Klicken Sie auf das Erweiterungssymbol ( ), um die Liste der verfügbaren Rollen zu erweitern, und wählen Sie die Rolle aus, die Sie dieser Aufgabe zuweisen möchten. Wiederholen Sie diesen Schritt, bis Sie alle Aufgaben zugewiesen haben. 5. Speichern Sie Ihre Arbeit. N5D0001 So tragen Sie Daten in einen Zellbereich ein Sie können einen Wert aus einer oder mehreren Zellen in eine Gruppe zusammenhängender Zellen über oder unter den ausgewählten Zellen einfügen. Damit können Sie viel Zeit für die doppelte Dateneingabe sparen. Angenommen, Sie verfügen über einen Workflow, der zehn aufeinanderfolgende Aufgaben mit den gleichen Zielen für Start- und Enddatum, Dauer und Aufwand umfasst. Sie können diese Daten für die erste Aufgabe eingeben und die Werte für alle anderen Aufgaben kopieren, indem Sie diese ersten vier Spalten für alle zehn Aufgaben auswählen und die Option Unten ausfüllen verwenden. 1. Öffnen Sie die erweiterte Liste, bedarfsabhängige Kampagne oder Unternehmenskampagne und dann die Registerkarte Workflow. 2. Klicken Sie auf das Symbol Bearbeiten ( ). 3. Wählen Sie die erste Zelle aus. 4. Legen Sie den Mauszeiger auf die letzte Zelle, und klicken Sie bei gedrückter Umschalttaste. Der gewählte Zellenbereich wird hervorgehoben. Sie müssen eine zusammenhängende Gruppe von Zellen auswählen. Sie können nicht mehrere, separate Zellen auswählen. 5. Klicken Sie auf das Symbol Extras ( oder Oben ausfüllen. ), und wählen Sie Unten ausfüllen • Unten ausfüllen kopiert die Werte aus der obersten Zelle (oder den obersten Zellen) in alle anderen ausgewählten Zellen, einschließlich der untersten. • Oben ausfüllen kopiert die Werte aus der untersten Zelle (oder den untersten Zellen) in alle anderen ausgewählten Zellen, einschließlich der obersten. Alle ausgewählten Zellen enthalten nun denselben Wert. Denken Sie daran, den Workflow zu speichern, damit Ihre Änderungen übernommen werden. 68 Unica Distributed Marketing - Handbuch für Vertreter So bearbeiten Sie den Standard-Workflow N5E0001 So drucken Sie die Registerkarte „Workflow“ Sie können alle Informationen in der Registerkarte Workflow für Ihre erweiterte Liste, bedarfsabhängige Kampagne oder Unternehmenskampagne ausdrucken oder bestimmte Informationsspalten zum Drucken auswählen. 1. Klicken Sie auf der Registerkarte Workflow auf das Symbol Drucken ( ). Im folgenden Fenster wird die Liste der Spalten angezeigt, die Sie zum Ausdrucken auswählen können. Standardmäßig sind alle Spalten ausgewählt. 2. Deaktivieren Sie die Kontrollkästchen für alle Spalten, die nicht gedruckt werden sollen. Standardmäßig ist das Kontrollkästchen Durch Verkleinern an die Seitenbreite im Querformat anpassen aktiviert. 3. Sie können Sie auch das Kontrollkästchen Durch Verkleinern an die Seitenbreite im Querformat anpassen deaktivieren, um die Spalten mit einer Größe von 100% zu drucken. Wenn Sie das Kontrollkästchen aktiviert lassen, werden alle ausgewählten Spalten auf eine einzige Seite gedruckt. Wenn Sie diese Funktion verwenden, wählen Sie unter den Druckeinstellungen für diesen Druckauftrag die Option für Querformat aus. 4. Klicken Sie auf Ausgewählte Spalten drucken. 5. Klicken Sie auf Drucken. 6. Wählen Sie Ihren Drucker und die gewünschten Druckoptionen aus, und klicken Sie dann auf Drucken, um die ausgewählten Workflow-Spalten zu drucken. Die besten Ergebnisse erzielen Sie mit dem Querformat. 7. Klicken Sie im Vorschaufenster auf Schließen, um die Druckvorschau zu schließen. N5F0001 So fügen Sie einer Aufgabe einen Anhang hinzu Um einer Aufgabe Anhänge beifügen zu können, muss der Projektbesitzer das Anfügen von Anhängen für die entsprechende Aufgabe aktivieren. Die folgenden Benutzer können Anhänge zu Aufgaben entfernen: • Aufgabenbesitzer können nur den eigenen Aufgaben Anhänge beifügen. • Besitzer von Aufgaben und Benutzer mit der Sicherheitsberechtigung Anhang löschen für Projekte können Anhänge zu Aufgaben löschen. Beachten Sie Folgendes: • Für Aufgabenanhänge steht keine Versionsverfolgung zur Verfügung: Beim Hochladen einer neuen Version wird die vorhandene Anhangsversion überschrieben. Version 8.2.0 69 6 - Workflows für Vertreter • Es kann vorkommen, dass mehrere Aufgabenanhänge mit dem gleichen Namen für dieselbe Aufgabe vorhanden sind. Dies kann geschehen, wenn mehrere Besitzer der Aufgabe jeweils eine Datei mit dem gleichen Namen hochladen. Sie können die Dateien nach dem Benutzer unterscheiden, der den Anhang erstellt hat. • Sie können unabhängig vom Status der Aufgabe Anhänge hinzufügen und entfernen. Das heißt, auch wenn eine Aufgabe als beendet oder übersprungen markiert ist, können Sie trotzdem Anhänge hinzufügen und entfernen. • Die Registerkarte Anhänge für Projekte ist in zwei Abschnitte unterteilt: einen für Dateien, die an Aufgaben des Projekts angehängt wurden, und einen für Dateien, die dem Projekt direkt angehängt wurden. • Wenn ein Aufgabenbesitzer Anhänge beifügt, und später der Projektbesitzer das Kennzeichen Aufgabenanhänge aktivieren deaktiviert, ist niemand mehr in der Lage, über das Dialogfeld Aufgabenupdate veröffentlichen Anhänge hinzuzufügen oder zu entfernen. Aufgabenanhänge für das Projekt können jedoch nach wie vor über die Registerkarte für Anhänge des Projekts angehängt oder entfernt werden. 1. Navigieren Sie zur Aufgabe, der Sie einen Anhang hinzufügen möchten. Klicken Sie die Aufgabe in einem Projekt-Workflow oder über die Listenseite Aufgaben an. Das Dialogfeld Aufgabenupdate veröffentlichen wird geöffnet. 2. Klicken Sie auf die Registerkarte Anhänge. Auf der Registerkarte werden alle bereits vorhandenen Anhänge für die Aufgabe angezeigt. 3. Wählen Sie im Feld Anhangsdatei die Option Vom Arbeitsplatz , Aus der Bestandsbibliothek oder URL aus. 4. Sie haben folgende Möglichkeiten: • Klicken Sie auf Durchsuchen, um eine Datei anzuhängen, die sich auf Ihrem Computer befindet. Navigieren Sie im Dialogfeld zu der Datei, die Sie anhängen möchten, und klicken Sie auf Öffnen. • Geben Sie eine URL-Adresse in das vorgegebene Feld ein. 5. Fügen Sie Kommentare über den Anhang hinzu. 6. Klicken Sie auf Weitere hinzufügen, um einen weiteren Satz Felder für jeden weiteren Anhang hinzuzufügen. 7. Nachdem Sie alle Anhänge hinzugefügt haben, klicken Sie auf Speichern und zurück, um das Dialogfeld zu schließen. Neue Anhänge für die Aufgabe werden auf der Registerkarte Anhänge hinzugefügt. N600001 Verwalten von Aufgabenabhängigkeiten Unica Distributed Marketing enthält mehrere Optionen zur Verwaltung von Abhängigkeiten von Aufgaben, wenn Sie neue Zeilen zum Tabellenblatt hinzufügen und bestehende Zeilen entfernen. 70 Unica Distributed Marketing - Handbuch für Vertreter So bearbeiten Sie den Standard-Workflow • Normal: Es werden keine Abhängigkeiten automatisch erstellt. Wenn Sie Abhängigkeiten für neue Aufgaben und Phasen benötigen, erstellen sie diese manuell. • Sequenziell: Fügen Sie die neue Aufgabe in eine bestehende Aufgabenkette ein. • Parallel: Fügen Sie einen neuen Aufgabenzweig parallel zu einer bestehenden Aufgabenkette ein. Einfügen von Aufgaben in einer Sequenz Durch sequenzielles Einfügen wird zwischen der neuen und der vorherigen Aufgabe eine Abhängigkeit generiert. Alle von der Aufgabe abhängigen Elemente hängen dann ebenfalls von der neuen Aufgabe ab. Fügen Sie eine Aufgabe sequenziell ein, wenn sie nur gestartet werden darf, nachdem die vorhergehende Aufgabe abgeschlossen wurde. Für die unten stehende Abbildung bedeutet das beispielsweise, dass Sie Aufgabe X sequenziell einfügen müssen, wenn diese Aufgabe nicht bearbeitet werden darf, bevor Aufgabe B abgeschlossen ist. Paralleles Einfügen von Aufgaben Durch paralleles Einfügen wird die Aufgabe abhängig von den Elementen (Aufgaben oder Phasen) der vorhergehenden Aufgabe. Die abhängigen Elemente der vorherigen Aufgaben sind dann ebenfalls abhängig von der neuen Aufgabe. Version 8.2.0 71 6 - Workflows für Vertreter Sie fügen eine Aufgabe parallel ein, wenn diese zur selben Zeit bearbeitet werden darf wie eine andere Aufgabe. Für die unten stehende Abbildung bedeutet das beispielsweise, dass Sie Aufgabe X parallel einfügen, wenn diese Aufgabe gleichzeitig mit Aufgabe B bearbeitet werden darf. Löschen von Aufgaben Wenn Sie eine Aufgabe löschen, wird diese aus der Reihenfolge entfernt, jedoch eine Verbindung zwischen den beiden verbleibenden Segmenten der Reihenfolge hergestellt, sodass sich wieder eine geschlossene Folge ergibt. Wenn Sie eine Aufgabe löschen, wird vor dem Löschen eine Abhängigkeit zwischen dessen abhängigen Elementen und den Elementen, von dem das gelöschte Element abhängig ist, generiert. Dadurch bleiben alle sequenziellen Abhängigkeitsketten erhalten. 72 Unica Distributed Marketing - Handbuch für Vertreter So bearbeiten Sie den Standard-Workflow Standardmodus und Modus „Zuletzt verwendet“ Um das Hinzufügen von Aufgaben so einfach und konsistent wie möglich zu machen, bietet Unica Distributed Marketing folgende Funktionalität: • Der Standardmodus ist „seriell“. Zu Beginn einer Bearbeitungssession ist dies der Einfügemodus. • Innerhalb einer Bearbeitungssession wird allerdings stets der zuletzt verwendete Modus verwendet. Wenn Sie einen Modus aus dem Menü auswählen, wird dieser für den Rest der Session bei jedem Hinzufügen einer Aufgabe verwendet. Um beispielsweise mehrere Aufgaben parallel hinzuzufügen, müssen Sie den Modus Parallel nur einmal auswählen. Jede weitere eingefügte Aufgabe wird automatisch parallel eingefügt, bis Sie explizit einen anderen Modus auswählen. N610001 Hinzufügen von Phasen oder Aufgaben Wenn Sie einem Workflow eine Phase oder Aufgabe hinzufügen möchten, muss für Ihre Sicherheitsrolle die Berechtigung , Schritte, Abhängigkeiten und Ziele hinzufügen/bearbeiten/löschen für die ausgewählte Vorlage aktiviert sein. Falls die Schaltfläche Hinzufügen nicht auf der Symbolleiste vorhanden ist, wenden Sie sich an Ihren Administrator, um die entsprechenden Zugriffsrechte zu erhalten. Beachten Sie folgende Informationen zu Phasen und Aufgabenzeilen: • Wenn Sie eine Phase oder Aufgabe hinzufügen und die Nummer der Aufgabe vor dem Namen der Aufgabe einfügen, wird die Aufgabe an der durch die Nummer festgelegten Position eingefügt. Wenn Sie beispielsweise 2.3 Have team meeting an einer beliebigen Stelle in der Aufgabenliste einfügen, wird die Aufgabe unter der Aufgabe mit der Nummer 2.2 eingefügt. Zusätzlich werden die Nummern der folgenden Aufgaben geändert, sodass der bisherige Schritt 2.3 beispielsweise nun die Nummer 2.4 erhält. • Sie können Phasen oder Aufgaben überall in der Liste einfügen und dann mithilfe der entsprechenden Symbole auf der Symbolleiste nach oben oder unten an die gewünschte Position verschieben. • Es gibt mehrere Optionen zur Verwaltung von Abhängigkeiten von Aufgaben, wenn Sie neue Zeilen hinzufügen und bestehende Zeilen entfernen. N620001 Informationen über das Bearbeiten einer Phase oder Aufgabe Wenn Sie die Nummer einer Aufgabe oder Phase ändern, wird die Aufgabe vor der entsprechenden Zeile eingefügt. Angenommen, die Phasenreihenfolge sieht wie folgt aus: 1. Planung 2. Design von Werbemitteln 3. Lead-Erzeugung 4. Ablaufplanung Version 8.2.0 73 6 - Workflows für Vertreter 5. Marketingprüfung Wenn Sie die Nummer der Aufgabe 5. Marketingprüfung in 3 ändern, ändert sich die Reihenfolge wie folgt: 1. Planung 2. Design von Werbemitteln 3. Marketingprüfung 4. Lead-Erzeugung 5. Ablaufplanung Nehmen Sie nun an, Sie ändern die Nummer der Aufgabe 2. Collateral-Design in 4.. Damit ändert sich die Reihenfolge wie folgt: 1. Planung 2. Marketingprüfung 3. Design von Werbemitteln 4. Lead-Erzeugung 5. Ablaufplanung Um eine Aufgabe oder eine Phase an das Ende einer Liste zu verschieben, geben Sie ihr eine Nummer, die höher ist als die Nummer der letzten Aufgabe oder Phase. For example, to move stage 2, Marketing Review to the end, change its number to 6 or higher. N630001 So fügen Sie eine Phase oder Aufgabe hinzu Bevor Sie eine Phase oder Aufgabe hinzufügen können, müssen Sie zunächst einen Workflow im Bearbeitungsmodus öffnen. 1. Im Workflow wählen Sie die Phase oder Aufgabe oberhalb der Position aus, an der Sie die neue Phase oder Aufgabe einfügen möchten. 2. Fügen Sie eine Phase, oder Standardaufgabe hinzu. • Klicken Sie auf das Symbol Phasenzeile hinzufügen ( hinzuzufügen. • Klicken Sie auf das Symbol Aufgabenzeile hinzufügen ( Standardaufgabe hinzuzufügen. ), um eine Phase ), um eine 3. Damit eine Aufgabe von einer anderen Aufgabe abhängig ist, können Sie optional auch die Nummer der Aufgabe, von der sie abhängig ist, in Klammern ( ) hinter der Aufgabe eingeben. Nehmen Sie z. B. an, die Aufgabe heißt Generate List. Damit diese Aufgabe abhängig von Aufgabe 1.3 wird, muss die Aufgabe den Namen 2.5 Generate List (1.3) erhalten. 74 Unica Distributed Marketing - Handbuch für Vertreter Informationen über Meilensteine 4. Wenn Sie die Bearbeitung des Workflow abgeschlossen haben, speichern Sie Ihre Änderungen. Die Phase oder Aufgabe wird hinter der Einfügemarkierung in den Workflow eingefügt. Wenn Sie das Datum einer Aufgabe ändern, ändern sich dadurch auch die Termine aller davon abhängigen Aufgaben. Wenn eine Aufgabe über mehrere Abhängigkeiten verfügt, trennen Sie die Aufgabennummern durch Kommas. Verwenden Sie z. B. 2.2 Setup Milestone Schedule (1.1, 2.1). N640001 So fügen Sie eine Phase oder Aufgabe unter einer gesperrten Aufgabe hinzu Bevor Sie eine Phase oder Aufgabe hinzufügen können, müssen Sie zunächst einen Workflow im Bearbeitungsmodus öffnen. Wenn Sie eine gesperrte Aufgabe auswählen, sind die Links zum Einfügen von Aufgaben/Phasen nicht aktiviert. Führen Sie die folgenden Schritte aus, um eine Aufgabe direkt unter einer gesperrten Aufgabe hinzuzufügen. 1. Navigieren Sie zur Workflow-Seite, auf der die Änderung vorgenommen werden soll, und klicken Sie auf Bearbeiten. 2. Wählen Sie eine Spaltenzeile aus, die nicht gesperrt ist. 3. Klicken Sie auf eine der folgenden Optionen: • Klicken Sie auf das Symbol Phasenzeile hinzufügen ( hinzuzufügen. • Klicken Sie auf das Symbol Aufgabenzeile hinzufügen ( Standardaufgabe hinzuzufügen. ), um eine Phase ), um eine 4. Ändern Sie die Nummer der Aufgabe oder Phase, sodass sie direkt auf die Nummer der gesperrten Aufgabe folgt, hinter der sie eingefügt werden soll. Nehmen Sie z. B. an, die gesperrte Aufgabe heißt 2.5 Review copy - informal (2.3). In diesem Fall legen Sie die Nummer der neuen Aufgabe auf 2.6 fest. Nachdem Sie die Aufgabe benannt haben, wird Sie vom System hinter die Aufgabe 2.5 verschoben. N510001 Informationen über Meilensteine Ein Meilenstein ist ein Zeitpunkt innerhalb eines Workflows, bis zu dem alle Aufgaben durchgeführt wurden mussten, damit die Arbeit weiterlaufen kann. Wenn vor dem Meilenstein liegende Aufgaben nicht beendet wurden, wurde der Meilenstein nicht erreicht und die nächste Aufgabe kann nicht beginnen. Version 8.2.0 75 6 - Workflows für Vertreter Gründe für den Einsatz von Meilensteinen Durch Verwendung von Meilensteinen innerhalb eines Workflows können Sie den Prozess für Ihre Listen und Kampagnen besser durchsetzen, sodass die Aufgaben in der geplanten Reihenfolge stattfinden. Außerdem helfen die spezifischen Meilensteine, die für einen Workflow ausgewählt wurden, bei der Berichterstattung. Setzen von Meilensteinen in einem Workflow Sie können Meilensteine für Aufgaben innerhalb eines Workflows für eine erweiterte Liste, eine bedarfsabhängige Kampagne und eine Unternehmenskampagne setzen. Wenn Sie einen Meilenstein setzen, kann die nächste Aufgabe erst dann beginnen, nachdem dieser Meilenstein erreicht wurde. Beispiel Beispielsweise kann der Workflow für eine bedarfsabhängige Kampagne die folgenden Aufgaben umfassen: 1. Ausführen des Flowcharts zum Erstellen der Zielliste. 2. Eine Benutzeraufgabe zum Erstellen von kreativem Material für die Kampagne. 3. Eine Benutzeraufgabe zum Genehmigen von kreativem Material für die Kampagne. Bei dieser Aufgabe wird der Meilenstein Kreatives Material genehmigt gesetzt. 4. Ausführen des Flowcharts zum Durchführen der Kampagne. Durch Verwenden eines Meilensteins bei Aufgabe 3 können Sie sicherstellen, dass das kreative Material für die bedarfsabhängige Kampagne von den relevanten Personen genehmigt wird, bevor die Durchführung der Kampagne beginnt. Definieren der verfügbaren Meilensteine Die spezifischen Meilensteine, die zur Auswahl in einem Workflow verfügbar sind, werden von Ihrem Administrator in einer Datenbanktabelle definiert. Weitere Informationen finden Sie im Unica Distributed Marketing Installationshandbuch und Administratorhandbuch. N650001 So definieren Sie einen Meilenstein für eine Aufgabe Bevor Sie einen Meilenstein für eine Aufgabe definieren können: • 76 muss Ihr Administrator Meilensteine in der Unica Distributed Marketing Datenbank definiert haben. Unica Distributed Marketing - Handbuch für Vertreter Informationen über Zeitpläne • muss die Spalte Meilensteintyp im Layout des Workflows vorhanden sein. Sie können sicherstellen, dass diese Spalte vorhanden ist, indem Sie die erweiterte Liste, die bedarfsabhängige Kampagne oder die Unternehmenskampagne auf einer Vorlage basieren, die Meilensteine verwendet, oder aber durch Bearbeiten des Workflow-Layouts. Sie können einen Meilenstein für eine Aufgabe setzen, um zu gewährleisten, dass die Aufgabe beendet wurde, bevor der Workflow fortgesetzt wird. 1. Öffnen Sie die erweiterte Liste, die bedarfsabhängige Kampagne oder die Unternehmenskampagne und dann die Registerkarte Workflow. 2. Ändern Sie nach Bedarf das Layout des Arbeitsblatts, sodass es die Spalte Meilensteintyp anzeigt. 3. Klicken Sie auf Bearbeiten, um das Workflow-Arbeitsblatt bearbeiten zu können. 4. Wählen Sie in der Spalte Meilensteintyp in der Aufgabenzeile, für die Sie einen Meilenstein setzen möchten, einen Meilenstein aus der Dropdown-Liste aus. 5. Klicken Sie auf Speichern oder Speichern und Beenden, um den gesetzten Meilenstein zu speichern. Nun gilt der Meilenstein für die erweiterte Liste, die bedarfsabhängige Kampagne oder die Unternehmenskampagne. N520001 Informationen über Zeitpläne Es gibt zwei Optionen für die Zeitplanung in Workflows: • Baseline • Aktuell Baseline Mithilfe der Baseline-Planung können Sie einen tatsächlichen Zeitplan und einen festen Zielzeitplan vergleichen. Mithilfe der Baseline-Zeitplanung wird der Zielzeitplan nie geändert, sondern als Baseline (also als Basis) verwendet. Benutzer, denen Aufgaben zugewiesen sind, erhalten Erinnerungen an die tatsächlichen Daten Bei der Verwendung eines Baseline-Zeitplans legt der Besitzer der erweiterten Liste, bedarfsabhängigen Kampagne oder Unternehmenskampagne die anfänglichen Startund Endtermine für die einzelnen Aufgaben fest. Diese Termine liegen während des gesamten Workflows fest. Im Verlauf der Listen-, bedarfsabhängigen oder Unternehmenskampagne kann der Besitzer die tatsächlichen Termine anhand der Statusinformationen der Teammitglieder durch reale Termine ersetzen. Version 8.2.0 77 6 - Workflows für Vertreter Aktuelle Zeitplanung Die aktuelle Zeitplanung wird verwendet, wenn Sie den Zeitplan als offiziellen, regelmäßig aktualisierten Zeitplan festlegen möchten. In diesem Modus können Projektleiter einen aktuellen, offiziellen Zeitplan erfassen. Die Anzeige der BaselineVersion des Zeitplans ist jedoch erschwert. N660001 So verwenden Sie einen Baseline-Zeitplan Bevor Sie Ihre Listen-, bedarfsabhängigen oder Unternehmenskampagnen erstellen, sollte der Administrator Berechtigungen und Erinnerungen wie folgt einrichten: • Erstellen Sie Berechtigungen so, dass nur die Besitzer von Listen-, bedarfsabhängigen oder Unternehmenskampagnen die Ziel-Daten aktualisieren können. • Stellen Sie Erinnerungen (Warnungen) auf Basis der tatsächlichen Daten ein. Bei der Arbeit mit einem Baseline-Zeitplan führen die Teammitglieder die folgenden allgemeinen Schritte aus. 1. Der Besitzer legt die ersten Termine für Geplanter Start und Geplantes Ende für jede Aufgabe fest. Diese Daten bleiben über die gesamte Listen-, bedarfsabhängige oder Unternehmenskampagne hinweg fixiert. 2. Im Verlauf der Listen-, bedarfsabhängigen oder Unternehmenskampagne können Teammitglieder die tatsächlichen Termine anhand der Statusinformationen der Teammitglieder durch reale Termine ersetzen. N670001 So halten Sie Zeitplan auf dem neuesten Stand Bevor Sie Ihre Listen-, bedarfsabhängigen oder Unternehmenskampagnen erstellen, sollte der Systemadministrator Berechtigungen und Erinnerungen wie folgt einrichten: • Stellen Sie die Berechtigungen so ein, dass nur Besitzer von Listen, bedarfsabhängigen oder Unternehmenskampagnen Zieldaten aktualisieren können. • Legen Sie Erinnerungen (Warnungen) basierend auf den Zieldaten fest. • Legen Sie fest, dass Erinnerungen nur an Besitzer gesendet werden. • Legen Sie optional fest, dass Erinnerungen an tatsächliche Termine an die Teammitglieder gesendet werden. Bei der Arbeit mit einem aktuellen Zeitplan führen die Teammitglieder die folgenden allgemeinen Schritte aus. 1. Der Besitzer legt die ersten Termine für Geplanter Start und Geplantes Ende für jede Aufgabe fest. 2. Im Verlauf der Listen- oder bedarfsabhängigen Kampagne können Teammitglieder die tatsächlichen Termine durch reale Termine ersetzen. 78 Unica Distributed Marketing - Handbuch für Vertreter Informationen über die automatische Terminberechnung 3. Sobald sich eine Aufgabe verzögert (der Besitzer erhält Erinnerungen basierend auf den Zieldaten), bewertet der Besitzer die Situation und passt die Zieldaten sowie die Dauer nach Bedarf an. N530001 Informationen über die automatische Terminberechnung Wenn Sie einen Termin für eine Aufgabe eingeben oder ändern, kann Unica Distributed Marketing andere Termine auf der Grundlage Ihrer Eingabe berechnen. Das Programm verwendet einen internen Algorithmus, um die voneinander abhängigen Termine bidirektional zu berechen, beginnend mit der Zelle, in die Sie den Termin eingegeben haben. Beachten Sie folgende Hinweise, wenn Sie Termine in einem Workflow neu berechnen: • Neben der Berücksichtigung von arbeitsfreien Tagen und Stunden werden zur Datumsberechnung zusätzlich zwei systemweite Eigenschaften verwendet: Startzeit pro Tag und Stundenzahl pro Tag. Diese Parameter werden vom Systemadministrator konfiguriert. • Durch die automatische Berechnung werden Termine in festen Aufgabenzeilen nicht aktualisiert (auch wenn die Terminspalten leer sind). • Die automatische Berechnung von Terminen wirkt sich nicht auf aktive und beendete Aufgaben aus. Nur Aufgaben mit dem Status Ausstehend sind betroffen. • Bei der automatischen Berechnung von Terminen werden die aufgabenbasierten Optionen für arbeitsfreie Zeiten berücksichtigt. Das bedeutet, dass der Algorithmus für die automatische Berechnung von Terminen berücksichtigt, ob die Durchführung einer Aufgabe während arbeitsfreier Zeiten und/oder Wochenenden geplant ist. • Zielzeiten sollten nicht für Zeiten außerhalb der Geschäftszeiten festgelegt werden, wenn Sie später die Funktion für die automatische Berechnung von Terminen oder andere automatische Berechnungsmethoden verwenden möchten, da diese Informationen überschrieben werden. N680001 So berechnen Sie Workflow-Daten automatisch Wenn Sie einen Termin für eine Aufgabe eingeben oder ändern, kann Unica Distributed Marketing andere Termine auf der Grundlage Ihrer Eingabe berechnen. 1. Geben Sie den Termin für eine Aufgabe in eines der Datumsfelder ein, oder ändern Sie ein Datum. 2. Wählen Sie das Datum aus und klicken Sie auf eine beliebige Stelle im Fenster, jedoch nicht auf ein anderes Datumsfeld. Neben dem Enddatum wird das Berechnungssymbol ( ) angezeigt. 3. Klicken Sie auf das Berechnungssymbol. Version 8.2.0 79 6 - Workflows für Vertreter Alternativ können Sie auf ein Symbol der Symbolleiste klicken, um die Abhängigkeitsdaten neu zu berechnen. Die anderen Termine im Workflow werden auf der Grundlage des neuen Eintrags geändert. N690001 So berechnen Sie Termine vor einer gesperrten Aufgabe automatisch Wenn ein Workflow eine gesperrte Aufgabe umfasst und Sie das Datum einer Aufgabe ändern, die sich über der gesperrten Aufgabe befindet, wird eine Warnung angezeigt, wenn Sie versuchen, die Termine automatisch zu berechnen. Zur Verdeutlichung dieser Aufgabe gilt für die unten stehenden Schritte Folgendes: • Aufgabe 1.8 ist gesperrt. • Sie müssen die Dauer von Aufgabe 1.5 von 5 auf 10 Tage ändern. • Alle Aufgaben sind von der jeweils vorhergehenden Aufgabe abhängig. 1. Öffnen Sie den Workflow zum Bearbeiten, und ändern Sie die Dauer von Aufgabe 1.5 von 5 zu 10 Tagen. 2. Klicken Sie auf das Berechnungssymbol neben dem Enddatum von Aufgabe 1.5. Es wird eine Warnung darüber angezeigt, dass aufgrund der gesperrten Zeile keine automatische Berechnung möglich ist. 3. Klicken Sie auf das Startdatum für Aufgabe 1.8. 4. Klicken Sie auf das Berechnungssymbol ( ). Das System berechnet die Termine unter der gesperrten Aufgabe. N540001 Informationen über die Entwicklung mehrerer Ablagen, Stapel, Wellen und Angebote ■ Informationen über die Entwicklung mehrerer Ablagen, Stapel, Wellen und Angebote ■ Informationen über ein Multi-Drop-Design ■ Informationen über ein Multi-Lot-Design ■ Informationen über ein Multi-Wave-Design ■ Informationen über ein Mehrfachangebotsdesign N540009 80 Unica Distributed Marketing - Handbuch für Vertreter Informationen über die Entwicklung mehrerer Ablagen, Stapel, Wellen und Angebote Informationen über die Entwicklung mehrerer Ablagen, Stapel, Wellen und Angebote Mit Unica Distributed Marketing können Sie Unternehmenskampagnen, bedarfsabhängige Kampagnen und Listen erstellen, die zahlreiche Geschäftsanforderungen erfüllen. N6A0001 Informationen über ein Multi-Drop-Design Unternehmenskampagnen, bedarfsabhängige Kampagnen oder Listen mit Multi-Drop sind wiederkehrende Kampagnen bzw. Listen, die zu bestimmten Intervallen (beispielsweise jeden Monat) über einen bestimmten Zeitraum ausgeführt werden. Kampagnen und Listen mit mehreren Ablagen verwenden eine oder mehrere WorkflowPhasen, die so konfiguriert sind, dass sie zu bestimmten Intervallen wiederholt werden. Jede Ablage bzw. Phase im Workflow besteht aus den Aufgaben, die zur Durchführung einer kompletten Ablage bzw. Phase der Kampagne erforderlich sind. Verwendung eines Multi-Drop-Designs Unternehmen verwenden Kampagnen oder Listen mit Multi-Drops, um Kampagnen zu verwalten, die über einen gewissen Zeitraum ablaufen und mehrere Kontaktpunkte, normalerweise zu regelmäßigen Intervallen, erfordern. Zu Kampagnen mit Multi-Drops zählen: • Newsletter-Kampagne – Sie können eine Unternehmenskampagne oder bedarfsabhängige Kampagne mit mehreren Ablagen erstellen, um beispielsweise die laufende Verteilung von Newslettern zu regelmäßigen Intervallen zu verwalten. • Geburtstagskampagne – Sie können eine Unternehmenskampagne oder bedarfsabhängige Kampagne mit mehreren Ablagen erstellen, um beispielsweise eine Kampagne zu verwalten, in der ein Angebot oder ein Gruß an Kontakte während deren Geburtstagsmonat gesendet wird. Festlegen von Unternehmenskampagnen, bedarfsabhängigen Kampagnen und Listen mit Multi-Drop Unternehmenskampagnen, bedarfsabhängige Kampagnen und Listen mit Multi-Drop verwenden wiederkehrende Vorlagen. In der Multi-Drop-Vorlage müssen Sie: • die Workflow-Phase definieren, die die Aufgaben enthält, die sich wiederholen sollen (nur eine Phase kann sich wiederholen) • Eigenschaften für die Wiederholungen unter Verwendung der Registerkarte Wiederholungen definieren Das Multi-Drop-Design wird angewandt, wenn Sie eine Unternehmenskampagne, bedarfsabhängige Kampagne oder Liste mit den erstellten wiederkehrenden Vorlagen entwickeln. N6B0001 Version 8.2.0 81 6 - Workflows für Vertreter Informationen über ein Multi-Lot-Design Multi-Lot Unternehmenskampagnen und bedarfsabhängige Kampagnen sind Kampagnen, die den Kundenkontakt über einen Zeitraum verteilen, wenn sehr viele Kunden angezielt werden. Verwendung eines Multi-Lot-Designs Unternehmen verwenden Multi-Lot-Funktionen, um Kontaktlisten zu verwalten, die so groß sind, dass sie nicht auf einmal abgewickelt werden können. Mit einem Multi-LotDesign können Vertreter einen Teil einer Liste für den stapelweisen Kontakt annehmen. Danach können Vertreter weitere Kunden akzeptieren, die sie in späteren Stapeln kontaktieren können, wodurch die Bemühungen über einen Zeitraum verteilt werden. Festlegen von Multi-Lot Unternehmenskampagnen, bedarfsabhängigen Kampagnen und Listen Um ein Multi-Lot-Design zu erzielen, müssen Ihre Unternehmenskampagnen oder bedarfsabhängigen Kampagnen Flowcharts in Unica Campaign verwenden, die für jeden Stapel speziell entwickelt wurden. Sie können ein einziges Flowchart für alle Stapel oder aber jeweils ein Flowchart für jeden Stapel verwenden. In beiden Fällen gilt: • Die Aufgabe zur Listenerstellung für den ersten Stapel wählt aus Ihrer Unica Campaign Datenbank, um die erste Liste für die Überprüfung durch die Vertreter zu erstellen. • Die Aufgabe zur Listenerstellung für den zweiten Stapel zielt die Kunden an, die nach der ersten Listenprüfung im wartenden Zustand belassen wurden, sowie neue Kontakte, die bei der neuesten Listenerstellung hinzugefügt wurden. N6C0001 Informationen über ein Multi-Wave-Design Mit einem Multi-Wave-Design für Unternehmenskampagnen und bedarfsabhängige Kampagnen können Sie Angebote über mehrere Kontaktwellen verteilen. Multi-Wave Unternehmenskampagnen und bedarfsabhängige Kampagnen sind normalerweise Kampagnen, die sich nicht wiederholen, mit Workflows, die aus mehreren Phasen oder Waves bestehen. Multi-Wave Kampagnen nutzen die Unica Campaign Antwortverfolgung aus. Sie können eine zweite Angebotswelle entwickeln, die den Kontakten geschickt wird, die nicht auf das erste Angebot reagiert haben. Verwendung eines Multi-Wave-Designs Sie verwenden ein Multi-Wave-Design, wenn Sie Kampagnen verwalten möchten, die den Kunden eine Reihe von Angeboten unterbreiten. Zum Beispiel erstellt ein Unternehmen ggf. eine Multi-Wave-Unternehmenskampagne, um: 1. ein Angebot an eine Kontaktliste zu schicken. 2. ein zweites Angebot an die Kontakte zu schicken, die auf das erste Angebot nicht reagiert haben. 82 Unica Distributed Marketing - Handbuch für Vertreter Informationen über die Entwicklung mehrerer Ablagen, Stapel, Wellen und Angebote Beispielsweise können Vertreter jeden Monat dasselbe Flowchart verwenden, um potenzielle Kunden zu identifizieren, deren Geburtstag in diesen Monat fällt. In diesem Fall muss die erste Welle der Kampagne durchgeführt worden sein, sodass Sie die Kontakte identifizieren können, die auf das erste Angebot nicht reagiert haben. Nachdem diese Welle abgeschlossen ist, kann die zweite Welle der Kampagne verwendet werden, um diesen Kontakten ein zweites Angebot zu schicken. So funktionieren Unternehmenskampagnen und bedarfsabhängige Kampagnen mit Multi-Wave Um ein Multi-Wave-Design zu erzielen, müssen Ihre Unternehmenskampagnen oder bedarfsabhängigen Kampagnen Flowcharts in Unica Campaign verwenden, die für jede Kontaktwelle entwickelt wurden. Beachten Sie, dass Sie ein einziges Flowchart für alle Wellen oder aber jeweils ein Flowchart für jede einzelne Welle verwenden können. In beiden Fällen gilt: • Die Aufgabe zur Listenerstellung für die erste Welle wählt aus Ihrer Unica Campaign Datenbank, und erstellt die erste Liste für die Überprüfung durch die Vertreter. • Die Listenerstellungsaufgabe für alle darauffolgenden Wellen sollte nur die Kontakte auswählen, die von der vorhergehenden Welle erstellt wurden. Wenn Sie beispielsweise ein Angebot an die Kontakte senden möchten, die auf die erste Welle nicht reagiert haben, sollte das für die zweite Welle verwendete Flowchart die Kontakte herausfiltern, die bereits geantwortet haben, und nur diejenigen auf die Liste der zweiten Welle setzen, die nicht geantwortet haben. N6D0001 Informationen über ein Mehrfachangebotsdesign Mit einem Mehrfachangebotsdesign für Unternehmenskampagnen, bedarfsabhängige Kampagnen und Listen können Sie eine Kampagne oder Liste erstellen, die verschiedene Angebote an verschiedene Kunden verschickt. Unternehmenskampagnen, bedarfsabhängige Kampagnen oder Listen mit Mehrfachangeboten können sich wiederholen oder nur einmal ausgeführt werden. Diese Kampagnen nutzen die Segmentierungsfunktion in Unica Campaign, um verschiedenen Kontaktsegmenten verschiedene Angebote zu unterbreiten. Verwendung einer Unternehmenskampagne, bedarfsabhängigen Kampagne oder Liste mit Mehrfachangeboten Unternehmen verwenden das Mehrfachangebotsdesign, um Kampagnen und Listen zu verwalten, die verschiedene Segmente der Kundenbevölkerung anzielen. Zu einem Mehrfachangebotsdesign gehören: • Angebote für Kunden, die geantwortet haben sowie diejenigen, die nicht geantwortet haben – Sie können ggf. eine Mehrfachangebotskampagne erstellen, um den Kunden ein Angebot zu schicken, die bereits auf eine Kampagne reagiert haben, und denjenigen ein getrenntes Angebot zu schicken, die nicht geantwortet haben. Version 8.2.0 83 6 - Workflows für Vertreter • Angebote für verschiedene Zielgruppen – Sie können ggf. eine Mehrfachangebotskampagne erstellen, um verschiedene Angebote für verschiedene Zielgruppen zu verwalten. Beispielsweise kann ein Finanzinstitut ein Angebot an Studenten schicken und ein anderes Angebot an Haushaltsvorstände. N6E0001 So erstellen Sie eine bedarfsabhängige Kampagne oder Liste mit Mehrfachangeboten In den meisten Fällen erstellen Vertreter bedarfsabhängige Kampagnen und Listen mit Mehrfachangeboten, indem sie eine Vorlage auswählen, in der ein Unternehmensanbieter oder Administrator bereits die erforderlichen Segmente, Flowcharts und Workflows eingerichtet hat. Die nachstehenden Anweisungen beschreiben die Schritte, die unternommen werden müssen, bevor der Vertreter die bedarfsabhängige Kampagne oder Liste erstellt. Diese müssen von Personen ausgeführt werden, die mit den Vorlagen Unica Campaign und Unica Distributed Marketing arbeiten. 1. Erstellen Sie Flowcharts und Formulare für Ihre bedarfsabhängige Kampagne oder Liste. Stellen Sie Folgendes sicher: • Die Flowcharts erstellen verschiedene Segmente. • Die Segmentcodes werden in die Listenverwaltertabelle geschrieben. 2. Erstellen Sie eine Vorlage für eine bedarfsabhängige Kampagnen oder eine Liste, und fügen Sie Formulare in einer speziell konfigurierten Registerkarte hinzu. 3. Modifizieren Sie den Workflow. Für jede Systemaufgabe Listenprüfung: a. Klicken Sie auf den Namen der Aufgabe. Das Fenster Aufgaben-Eigenschaften wird geöffnet. b. Füllen Sie die Felder im Fenster Aufgaben-Eigenschaften nach Wunsch aus. Geben Sie im Feld Segment-Code den Namen des Segments ein, der im Flowchart erscheint, das zur Verwendung Ihrer Formulare/Registerkarten verwendet wurde. 4. Erstellen Sie eine bedarfsabhängige Kampagne oder Liste mithilfe der Vorlage. 5. Starten Sie die bedarfsabhängige Kampagne oder Liste. N550001 Aktualisieren und Abschließen von Aufgaben Wenn Sie eine Aufgabe erstellen oder einen neuen Workflow mit vorhandenen Aufgaben öffnen, haben alle Aufgaben den Status In Wartestellung. Während die Aufgaben von Projektmitgliedern bearbeitet werden, können diese den Status aktualisieren, um den aktuellen Fortschritt kenntlich zu machen. 84 Unica Distributed Marketing - Handbuch für Vertreter Aktualisieren und Abschließen von Aufgaben Um den Status einer Aufgabe zu ändern, stellen Sie sicher, dass sich der Workflow im Bearbeitungsmodus befindet. Klicken Sie für eine Aufgabe auf die Spalte Status, und wählen Sie dann den gewünschten Status aus der Dropdown-Liste aus. Status Beschreibung In Wartestellung Gibt an, dass eine Aufgabe noch nicht gestartet wurde. Wenn Sie eine Aufgabe erstellen, hat sie automatisch zunächst diesen Status. Der Status In Wartestellung wird durch ein leeres Statusfeld angezeigt. Aktiv Gibt an, dass eine Aufgabe ausgeführt wird. Das entsprechende Symbol ist . Sie können auch A eingeben, um einer Aufgabe den Status Aktiv zu verleihen. Übersprungen Gibt an, dass eine Aufgabe übersprungen wurde. Das entsprechende Symbol ist . Übersprungene Aufgaben sind Aufgaben, die von den Mitgliedern nicht mehr bearbeitet werden. Etwaige Abhängigkeiten dieser Aufgabe werden ebenfalls nicht berücksichtigt. Sie können auch S eingeben, um einer Aufgabe den Status Übersprungen zu verleihen. Beendet Gibt an, dass eine Aufgabe beendet ist. Das entsprechende Symbol ist Sie können auch F eingeben, um einer Aufgabe den Status Beendet zu verleihen. . Bitte beachten Sie: • Wenn Sie in die Spalte % abgeschlossen 100 eingeben, ändert sich der Status der Aufgabe in Beendet. • Wenn Sie in die Spalte % abgeschlossen 0 eingeben, ändert sich der Status der Aufgabe in In Wartestellung (wenn die Aufgabe vorher abgeschlossen war). • Wenn Sie in die Spalte % abgeschlossen eine beliebige Zahl zwischen 1 und 99 eingeben, ändert sich der Status der Aufgabe in Aktiv (wenn die Aufgabe vorher abgeschlossen war). • Wenn Sie als Aufgabenstatus Übersprungen angeben, werden alle Aufgabentermine entfernt. Solange Sie nicht auf Speichern (oder Speichern und Beenden) klicken, können Sie die Termine wiederherstellen, indem Sie die Bearbeitung abbrechen. Wenn Sie das Kalkulationsblatt jedoch speichern, wenn die Termine gelöscht sind, gehen die Angaben verloren. N6F0001 So beenden Sie mehrere Aufgaben Ihnen wurden Aufgaben für eine oder mehrere erweiterte Listen, bedarfsabhängige Kampagnen oder Unternehmenskampagnen zugewiesen. 1. Öffnen Sie die Listenseite Aufgaben, um alle Ihnen zugewiesenen Aufgaben anzuzeigen. 2. Aktivieren Sie das Kontrollkästchen für jede Aufgabe, die Sie beenden möchten. 3. Klicken Sie auf Ausgewählte abschließen. Version 8.2.0 85 6 - Workflows für Vertreter 4. Wählen Sie im Dialogfeld Ausgewählte Aufgaben beenden eines der folgenden Optionsfelder aus: • Alle Daten unverändert lassen. Die Aufgaben werden als beendet markiert, es werden jedoch keine Enddaten geändert. • Alle tatsächlichen und Enddaten auf heute einstellen. Alle ausgewählten Aufgaben werden als beendet markiert, und im Feld für die tatsächlichen Enddaten wird das aktuelle Datum eingetragen. 5. Klicken Sie auf Weiter, um die ausgewählten Aufgaben abzuschließen, oder klicken Sie auf Abbrechen, um zur Listenseite zurückzukehren, ohne Änderungen vorzunehmen. Alle ausgewählten Aufgaben werden aus der Liste der Aufgaben entfernt, und ihr Status ändert sich in Beendet. Darüber hinaus werden die Enddaten eingestellt, wenn Sie die entsprechende Option gewählt haben. N700001 So überspringen Sie mehrere Aufgaben Sie können diese Aufgabe ausführen, wenn Ihnen Aufgaben für eine oder mehrere erweiterte Listen, Unternehmenskampagnen oder bedarfsabhängige Kampagnen zugewiesen wurden. 1. Öffnen Sie die Listenseite Aufgaben, um alle Ihnen zugewiesenen Aufgaben anzuzeigen. 2. Aktivieren Sie das Kontrollkästchen für jede Aufgabe, die übersprungen werden soll. 3. Klicken Sie auf Ausgewählte überspringen. 4. Klicken Sie im Dialogfeld für die Bestätigung auf OK, um die ausgewählten Aufgaben zu überspringen, oder klicken Sie auf Abbrechen, um zur Listenseite zurückzukehren, ohne Änderungen vorzunehmen. Alle Aufgaben, die übersprungen werden sollen, werden aus der Liste der Aufgaben entfernt, und ihr Status ändert sich in Übersprungen. N710001 Informationen über das Kopieren und Einfügen von Aufgaben Beim Kopieren und Einfügen von Aufgaben ist Folgendes zu beachten: • Zum Kopieren müssen Sie an Stelle von mehreren, nicht miteinander verbundenen Aufgaben (mit Strg+Klicken) einen fortlaufenden Bereich von Aufgaben auswählen. • Wenn Sie nicht ausreichend leere Aufgaben einfügen, werden vorhandene Aufgaben überschrieben. • Um die Zeilen an der gewünschten Position einzufügen, können Sie im Menü Extras auf Einfügen klicken oder Strg+V drücken. Wählen Sie aus dem Menü Extras die Option Zeilen einfügen nach aus, um die Zeilen nach der ausgewählten Zeile einzufügen. N720001 86 Unica Distributed Marketing - Handbuch für Vertreter Aktualisieren und Abschließen von Aufgaben So kopieren Sie Aufgaben in Internet Explorer Zusammenhängende Gruppen von Aufgaben können an andere Positionen im gleichen Workflow oder in den Workflow für eine andere erweiterte Liste, bedarfsabhängige Kampagne oder Unternehmenskampagne kopiert werden. 1. Öffnen Sie die erweiterte Liste, bedarfsabhängige Kampagne oder Unternehmenskampagne und dann die Registerkarte Workflow. 2. Klicken Sie auf Bearbeiten. 3. Wählen Sie die erste Quellaufgabe aus. Wenn Sie nur diese Aufgabe kopieren möchten, fahren Sie mit Schritt 5 fort. 4. Klicken Sie auf die letzte Quellaufgabe, und drücken Sie dabei die Umschalttaste. Der gewählte Aufgabenbereich wird hervorgehoben. 5. Wählen Sie in der Workflow-Symbolleiste im Menü Extras die Option Kopieren aus, um eine oder mehrere ausgewählte Aufgaben zu bearbeiten. Wenn Sie die Aufgaben im gleichen Workflow wieder einfügen möchten, fahren Sie mit Schritt 7 fort. 6. Wenn Sie die Aufgaben in den Workflow eines anderen Projekts kopieren möchten, navigieren Sie zur Registerkarte des Ziel-Workflows, und klicken Sie auf den Link Bearbeiten, um in den Bearbeitungsmodus zu gelangen. 7. Alternativ können Sie unter der Zielposition Leerzeilen einfügen, die als Platzhalter für die Aufgaben dienen, die Sie kopieren. Wenn Sie beispielsweise sechs Aufgaben kopieren, stellen Sie sicher, dass sechs Leerzeilen zur Verfügung stehen. Wenn Sie die erforderlichen Zeilen nicht erstellen, werden die vorhandenen Aufgaben unter der Einfügeposition überschrieben. 8. Klicken Sie auf die Zielaufgabe. 9. Wählen Sie in der Workflow-Symbolleiste im Menü Extras die Option Einfügen aus, um die Aufgabe einzufügen. Die Quellaufgaben werden ab der gewählten Zielaufgabe in den Workflow eingefügt. N730001 Dialogfeld „Aufgabenupdate veröffentlichen“ Dieses Dialogfeld wird angezeigt, wenn Sie im Ansichtsmodus auf eine WorkflowAufgabe klicken. Dieses Dialogfeld bietet eine zeitsparende Möglichkeit, nicht den gesamten Workflow zu bearbeiten, wenn Sie lediglich eine einzige Aufgabe aktualisieren möchten. Mithilfe dieses Dialogfelds können Sie bestimmte Elemente aktualisieren, Aufgabenanhänge hinzufügen und Kommentare zum Revisionsverlauf der erweiterten Liste, bedarfsgemäßen Kampagne oder Unternehmenskampagne hinzufügen. Das Dialogfeld Aufgabenupdate veröffentlichen umfasst zwei Registerkarten – Status und Anhänge. Version 8.2.0 87 6 - Workflows für Vertreter Status Die Registerkarte Status enthält die folgenden Felder. Feld Beschreibung Besitzer Der bzw. die Besitzer der Aufgabe. Auf der Aufgabenebene werden Mitglieder von erweiterten Listen, bedarfsabhängigen Kampagnen oder Unternehmenskampagnen als Aufgabenbesitzer bezeichnet. Im Workflow-Tabellenblatt fügen Sie mit der Spalte Mitglieder Personen zu Aufgaben hinzu. Diese Spalte bezieht sich auf Mitglieder von erweiterten Listen, bedarfsabhängigen Kampagnen oder Unternehmenskampagnen. Wenn Sie die Aufgabe im Bildschirm Aufgabenupdate veröffentlichen öffnen, werden diese Mitglieder als Besitzer aufgeführt (dies bezieht sich auf Aufgabenbesitzer). Zieldaten Die angestrebten Start- und Enddaten sowie die Dauer der Aufgabe. Sie können entweder die Datumsangaben oder die Uhrzeitangaben ändern, um die Felder zu aktualisieren. Status Der Status der Aufgabe. Sie können dieses Feld bearbeiten, indem Sie einen Wert aus dem Pulldown-Menü für dieses Feld auswählen. % Abgeschlossen Der aktuelle Status der Aufgabe. Geben Sie eine Zahl zwischen 0 und 100 ein, um den Wert zu ändern. Tatsächlicher Aufwand Der erforderliche Aufwand für die Aufgabe in Tagen. Geben Sie einen Wert ein, um das Feld zu aktualisieren. Sie können auch Bruchteile von Tagen angeben, beispielsweise 3D-2H-0M Felder für bzw. tatsächliche(s) Datum und Uhrzeit Die tatsächlichen Start- und Enddaten und -uhrzeiten der Aufgabe. Sie können entweder die Datumsangaben, die Uhrzeitangaben oder beide ändern, um die Felder zu aktualisieren. Die Start- und Enddaten müssen eingegeben werden. Wenn Sie versuchen, den Workflow zu speichern, ohne dass diese Felder Werte enthalten, wird eine Warnung angezeigt. Außerdem prüft das System, ob das Enddatum nach dem Startdatum liegt. Kommentare Hier werden Kommentare zur Aufgabe angezeigt. Geben Sie Text ein, um das Feld zu aktualisieren. Die Kommentare werden in den Revisionsverlauf des Projekts und sämtliche Benachrichtigungen aufgenommen, die in Verbindung mit der Aufgabe gesendet werden. Aufgabenanhänge aktivieren 88 Mit diesem Kennzeichen legen Sie fest, ob die Aufgabe Anhänge enthalten kann. Dieses Feld ist nur für Besitzer von erweiterten Listen, bedarfsabhängigen Kampagnen oder Unternehmenskampagnen sichtbar. Aktivieren Sie das Kontrollkästchen, damit der Aufgabe Anhänge hinzugefügt werden können. Unica Distributed Marketing - Handbuch für Vertreter Aktualisieren und Abschließen von Aufgaben Sie müssen das Dialogfeld schließen, indem Sie auf Speichern und Zurück oder Abbrechen klicken. Verwenden Sie diese Schaltflächen nicht, um das Dialogfeld zu schließen, kann die Aufgabe gesperrt werden, sodass sie von keinem anderen Benutzer bearbeitet werden kann. Sie können den Status einer beendeten Aufgabe wieder in aktiv ändern, indem Sie das Feld Status auf In Wartestellung und das Feld % abgeschlossen auf eine ganze Zahl unter 100 festlegen. Wenn Sie nicht beide Felder ändern, ist die Aufgabe weiterhin als beendet gekennzeichnet, nachdem Sie das Dialogfeld geschlossen haben. Anhänge Die Registerkarte Anhänge enthält die folgenden Felder. Element Beschreibung Bereich für aktuelle Im oberen Bereich der Seite werden die aktuellen Anhänge der Aufgabe Anhänge beschrieben. Er enthält drei Informationsspalten für jeden Anhang: • • Datei: Enthält einen Link zur angehängten Datei und beschreibt den Dateityp und die Dateigröße. Beschreibung: Enthält den Revisionsverlauf und eine Beschreibung des Anhangs. Der Name des Benutzers, der den Anhang hinzugefügt hat, ist angegeben. Dies ist wichtig, da der Ersteller Anhänge mit demselben Namen für dieselbe Aufgabe unterscheidet. • Aktionen: Enthält Links zum Löschen des Anhangs oder zum Versenden des Anhangs per E-Mail. Anhangsdatei Enthält ein Dropdown-Menü, mit dem Sie die Quelle der anzuhängenden Datei angegeben. Durchsuchen Mit dieser Option können Sie Ihren Computer oder die Bestandsbibliotheken nach der anzuhängenden Datei durchsuchen. Kommentare In diesem Feld können Sie Kommentare zum Anhang beifügen. Ausgewählte Datei anhängen Mit dieser Option hängen Sie die ausgewählte Datei oder den URL an. N560001 Version 8.2.0 89 6 - Workflows für Vertreter Informationen zur Kalkulationstabellenansicht von Workflows Wenn Sie den Workflow als Tabellenkalkulation anzeigen (Standardeinstellung), werden die Informationen über die Phasen und Aufgaben Ihres Workflows als Liste in einem Tabellenblatt dargestellt. In dieser Ansicht können Sie u. a. den Aufgabenstatus aktualisieren, Überprüfer hinzufügen und Daten ändern. N740001 Informationen zur Anzeige von Workflows als Prozess-Flowchart Bei der Anzeige als Prozess-Flowchart werden die Aufgaben in einem Netzwerkdiagramm dargestellt, wie folgt: • Jede Aufgabe wird als Feld mit der Aufgabennummer und einer ID angezeigt. • Aufgaben mit Abhängigkeiten sind mit allen Aufgaben verknüpft, von denen sie abhängig sind. • Sequenzielle Aufgaben werden auf derselben Linie angezeigt. • Parallele Aufgaben werden auf verschiedenen Linien angezeigt. • Unabhängige/verwaiste Aufgaben werden auf separaten Linien ohne Verbindungen angezeigt. N750001 Informationen über die WorkflowZeitleistenansicht Die Zeitleistenansicht der Registerkarte Workflow bietet eine Übersicht über die Liste, bedarfsabhängige Kampagne oder Unternehmenskampagne für einen Zeitraum von Wochen oder Monaten. Um den Projektzeitplan in einer Zeitleistenansicht anzuzeigen, klicken Sie auf das Symbol View as Timeline. Verwenden Sie den Link Layout auf der Registerkarte Workflow, um die Zeitleistenansicht anzupassen. Dieses Dialogfeld kann für folgende Aufgaben verwendet werden: • Auswahl von Beschriftungen, die neben den einzelnen Balken der Zeitleiste angezeigt werden (falls erforderlich). • Wählen Sie eine Wochen- oder Monatsansicht der Zeitleiste. • Wählen Sie die Arten von Terminen, die angezeigt werden sollen. Durch Klicken auf den Link Bearbeiten in der Zeitleistenansicht wird die Kalkulationstabelle zur Bearbeitung geöffnet. N760001 90 Unica Distributed Marketing - Handbuch für Vertreter Informationen zur Kalkulationstabellenansicht von Workflows Seite zum Layout der Registerkarte Workflow Legen Sie über diese Seite die Darstellung der Tabellenblatt- und der Zeitachsenansicht einer Workflow-Registerkarte fest. Klicken Sie neben dem Titel auf das Symbol , um den Bereich Tabellenblatt-Layout oder Zeitleisten-Layout auszublenden. Klicken Sie auf das Symbol , um einen verborgenen Bereich wieder einzublenden. Tabellenblatt-Layout Feld Beschreibung Spalten Aktivieren Sie das Kontrollkästchen für die Spalte, die angezeigt werden soll. Deaktivieren Sie die entsprechenden Kontrollkästchen, um Spalten auszublenden. Voreingestellte Spaltengruppen Klicken Sie auf einen Link, um eine voreingestellte Gruppe von Spalten auszuwählen, die angezeigt werden soll: • • • • • Alle: Standardeinstellung, alle Kontrollkästchen sind aktiviert (alle Spalten werden angezeigt) Ziele: Dient zum Ausblenden der Spalten „Status“, „% abgeschlossen“ und „Tatsächliches Datum“. Tatsächlich: Dient zum Ausblenden der Spalten „Zieldaten/Aufwand“ und „Mitglieder-/Überprüferrollen“. Alle Daten: Dient zum Anzeigen aller Spalten in Verbindung mit tatsächlichen und Zieldaten. Zuständigkeit: Dient zur Anzeige von Spalten, die angeben, wem die Ausführung der Aufgaben zugewiesen ist. Erste Spaltenbreite Wählen Sie eines der Optionsfelder aus: • • Letzte Einstellung speichern: Beim Anzeigen der Workflow-Kalkulationstabelle können Sie die Breite der ersten Spalte anpassen, um die Namen der Aufgaben vollständig oder lediglich teilweise einzublenden. Genau: Wählen Sie dieses Optionsfeld aus und geben Sie eine Zahl ein, um die Spaltenbreite auf eine genaue Pixelanzahl einzustellen. Zeitleisten-Layout Feld Beschreibung Zeitskala Die Zeiteinheiten, die zur Messung verwendet werden. Wählen Sie entweder Wochen oder Monate aus. Die Standardeinstellung lautet Wochen. Balken zeigen Die Balken in der Zeitleistenansicht geben die Dauer an. Sie können festlegen, dass entweder Voraussichtliche/tatsächliche Termine, Zieldaten oder beides angezeigt wird. Standardmäßig wird beides angezeigt. Version 8.2.0 91 6 - Workflows für Vertreter Feld Beschreibung Balkenbeschriftung Standardmäßig sind die Balken nicht beschriftet. Wählen Sie eine der Optionen en aus dem Dropdown-Menü aus, um bestimmte Informationen in Form einer Balkenbeschriftung anzuzeigen. Beispielsweise können der Name der Aufgabe oder der Meilensteintyp als Beschriftung angezeigt werden. Erste Spaltenbreite Weitere Informationen finden Sie in der Beschreibung von „Erste Spaltenbreite“ im Abschnitt zum Tabellenblatt-Layout oben. Schaltflächen Schaltfläche Beschreibung Als Standard festlegen Aktivieren Sie dieses Kontrollkästchen, um Ihre Einstellungen als Standardwerte für den Workflow festzulegen. Auf diese Weise wird sichergestellt, dass Ihre Einstellungen so lange weiter verwendet werden, bis Sie wieder Änderungen vornehmen und das Kontrollkästchen aktivieren, auch wenn Sie in der Zwischenzeit die Registerkarte verlassen. Diese Standardwerte gelten für alle Benutzer des Workflows, bis die Standardwerte geändert werden. Anwenden und schließen Klicken Sie auf diese Schaltfläche, um Ihre Änderungen zu übernehmen und das Dialogfeld zu schließen. Anwenden Klicken Sie hier, um die Änderungen zu speichern. Ihre Änderungen werden auf den Workflow angewendet, und das Dialogfeld bleibt für weitere Bearbeitungsschritte geöffnet. Standardwerte wie- Mithilfe dieser Schaltfläche werden alle Einstellungen auf die Standardwerte derherstellen zurückgesetzt, d. h. alle Anpassungen werden gelöscht. Abbrechen Klicken Sie auf diese Schaltfläche, um das Dialogfeld zu schließen, ohne Einstellungen zu ändern. N770001 Felder der Registerkarte Workflow Wird ein Workflow in der Tabellenblattansicht (der Standardansicht) angezeigt, umfasst diese folgende Felder und Spalten. 92 Unica Distributed Marketing - Handbuch für Vertreter Informationen zur Kalkulationstabellenansicht von Workflows Feld Beschreibung Aufgaben und Phasen Zeigt die Aufgabenphasen und Aufgaben an, aus denen die erweiterte Liste, abhängige Kampagne oder Unternehmenskampagne besteht. Klicken Sie im Bearbeitungsmodus auf eine Phase oder Aufgabe, um diese zu überarbeiten oder zu ändern. Im Ansichtsmodus: • Durch Klicken auf eine Workflow-Aufgabe wird der Bildschirm Aufgabenupdate veröffentlichen in einem neuen Fenster geöffnet. Status Der Status der Aufgabe. % Abgeschlossen Der Prozentwert, der beschreibt, wie weit eine Aufgabe bereits abgeschlossen ist. Im Bearbeitungsmodus klicken Sie auf den Fortschrittsbalken einer Aufgabe , und geben Sie eine Zahl ein. Der entsprechende Wert wird am Fortschrittsbalken angezeigt. tatsächlicher Start Nachdem Sie den Status einer Aufgabe von Ausstehend in Aktiv geändert haben, wird in diesem Feld das tatsächliche Startdatum angezeigt. Tatsächliche Starttermine werden in Normalschrift angezeigt. Verwenden Sie im Bearbeitungsmodus den Popup-Kalender, um ein Datum und einen Zeitpunkt auszuwählen. Ende Nachdem Sie den Status einer Aufgabe von Aktiv in Beendet geändert haben, wird in diesem Feld das tatsächliche Enddatum angezeigt. Tatsächliche Enddaten werden in Normalschrift angezeigt. Verwenden Sie im Bearbeitungsmodus den Popup-Kalender, um ein Datum und einen Zeitpunkt auszuwählen. Dauer Die Dauer der Aufgabe in Tagen, Stunden und Minuten. Wenn Sie ein Start- und ein Enddatum eingeben, berechnet das System automatisch einen Wert für dieses Feld (Wert für das Enddatum abzüglich des tatsächlichen Startdatums. Tatsächlicher Aufwand Version 8.2.0 Der tatsächliche Aufwand zum Abschließen der Aufgaben im Gegensatz zur im Kalender festgelegten Dauer. Der Aufwand wird in Tagen, Stunden und Minuten angegeben. 93 6 - Workflows für Vertreter Feld Beschreibung Ankerdaten Gibt an, ob die Aufgabe ein festes Datum hat. Wenn in diesem Feld ein Schloss angezeigt wird, sind die Aufgabentermine festgelegt. Um ein festes Datum für eine Aufgabe anzugeben, klicken Sie auf die Spalte und wählen aus dem Pulldown-Menü Verankert aus. Das Datum dieser Aufgabe kann nicht verschoben werden, auch wenn die Termine der Aufgaben, von denen es abhängig ist, geändert werden. Wenn eine Abhängigkeit nicht erfüllt wird, werden die in Konflikt stehenden Termine mit einem anderen Symbol und einer anderen Schriftart gekennzeichnet. Nehmen Sie z. B. an, dass Aufgabe 2.2 von Aufgabe 2.1 abhängig ist. Wenn das geplante Enddatum von Aufgabe 2.1 nach dem geplanten Startdatum von Aufgabe 2.2 liegt, werden sowohl das geplante Enddatum von 2.1 als auch das geplante Startdatum von 2.2 rot dargestellt, wenn Sie das Datum für Aufgabe 2.2 durch Klicken auf das Schlosssymbol in der Spalte Ankerdaten verankert haben. Durchplanen Indikatoren für die Auswahl der zu verwendenden Termine beim Festlegen von Aufgabendaten. Es stehen folgende Optionen zur Verfügung: • • • • Geschäftstage: Gibt an, dass diese Aufgabe lediglich Standarddaten umfasst, bei denen es sich nicht um Feiertage oder Wochenenden handelt. Dies ist der Standardwert für alle Aufgaben. Wochenenden: Gibt an, dass diese Aufgabe Wochenenden beinhaltet. Bei der Berechnung von Daten für diese Aufgabe bezieht das System auch Wochenenden mit ein. Frei: Gibt an, dass diese Aufgabe systemweite arbeitsfreie Zeiten umfasst, die definiert wurden. Bei der Berechnung der Termine für diese Aufgabe werden diese Zeiten einbezogen. Alle: Gibt an, dass diese Aufgabe alle Termine umfasst. Bei der Berechnung der Daten für diese Aufgabe werden keine Daten ignoriert. Geplanter Start Das angestrebte Startdatum für die Aufgabe. Verwenden Sie im Bearbeitungsmodus den Popup-Kalender, um ein Datum auszuwählen. Geplantes Ende Das angestrebte Enddatum für die Aufgabe. Verwenden Sie im Bearbeitungsmodus den Popup-Kalender, um ein Datum auszuwählen. Zieldauer Die tatsächliche Dauer der Aufgabe in Tagen, Stunden und Minuten. Die Dauer wird errechnet, indem das angestrebte Startdatum vom angestrebten Enddatum abgezogen wird. Angestrebter Aufwand Der zum Abschließen der Aufgabe im Gegensatz zur im Kalender festgelegten Dauer geschätzte angestrebte Aufwand. 94 Unica Distributed Marketing - Handbuch für Vertreter Informationen zur Kalkulationstabellenansicht von Workflows Feld Beschreibung Meilensteintyp Ein Meilenstein für eine Aufgabe, den Sie aus einer Dropdown-Liste auswählen. Zu den Optionen können beispielsweise Meeting, Ereignis und Aufgabenstart zählen. Plan-Administratoren legen die Meilensteintypen fest, die in der Liste angezeigt werden. Weitere Informationen über das Einstellen von Meilensteinen finden Sie im Unica Distributed MarketingAdministratorhandbuch. Mitgliederrolle(n) Eine oder mehrere der Aufgabe zugeordnete Rollen. Diese können automatisch aus der zur Erstellung des Projekts verwendeten Projektvorlage geladen werden oder der Projektbesitzer kann sie manuell einstellen. Befindet sich eine Genehmigungsaufgabe im Status Wird ausgeführt, In Warteschleife oder Beendet, ist dieses Feld schreibgeschützt. Mitglieder Die mit der Aufgabe verbundenen Personen. Wenn für eine Workflow-Aufgabe eine Rolle in der Spalte Mitgliederrolle(n) angegeben ist, fügt der Workflow beim Zuweisen von Personen zu Rollen automatisch eine Person in der entsprechenden Spalte Mitglieder hinzu. Sie können Personen auch manuell zur Spalte Mitglieder hinzufügen, während Sie den Workflow bearbeiten. Wenn Sie den Workflow für eine Genehmigungsaufgabe bearbeiten, werden Teams in diesem Feld nicht aufgeführt, da ein Team kein Besitzer der Genehmigungsaufgabe sein kann. In der Regel haben Standardaufgaben Mitglieder. N780001 Workflow-Symbolleiste Befindet sich die Registerkarte Workflow im Bearbeitungsmodus, wird eine Symbolleiste angezeigt. Mit den vorhandenen Schaltflächen können Sie Änderungen am Workflow vornehmen. Beispielsweise können Sie Aufgaben einfügen und löschen, eine Phase hinzufügen, alle Einträge löschen usw. Die folgende Tabelle erklärt die einzelnen Schaltflächen: Symbol Beschreibung Aufgabenzeile hinzufügen. Fügt eine neue Aufgabe für Personen im Tabellenblatt hinzu. Version 8.2.0 95 6 - Workflows für Vertreter Symbol Beschreibung Klicken Sie auf eine Abhängigkeitsoption • • • Keine Abhängigkeiten Seriell Parallel Diese Option bestimmt, wie sich Unica Distributed Marketing verhält, wenn neue Aufgaben hinzugefügt werden. Phasenzeile hinzufügen. Fügt eine neue Phase im Tabellenblatt hinzu. Aufgaben werden in Phasen gruppiert. Das Menü Extras enthält die folgenden Einträge: • • • • • • • Kopieren: Kopiert die Inhalte der ausgewählten Zellen in die Zwischenablage. Einfügen: Fügt die Inhalte aus der Zwischenablage ein, beginnend bei der ausgewählten Zelle. Zeilen einfügen nach: Fügt die Inhalte aus der Zwischenablage unter der ausgewählten Zeile ein. Markieren als: Markiert die ausgewählte Aufgabe entsprechend der ausgewählten Option. Wählen Sie beispielsweise Als beendet markieren aus, um den Status der ausgewählten Aufgabe in Fertig zu ändern. Aufgaben können als „Übersprungen“, „Beendet“, „Aktiv“ oder „Ausstehend“ markiert werden. Nach oben/unten übertragen: Kopiert den Wert einer Zelle in einen Zellenbereich. Löschen: Löscht alle Einträge in der ausgewählten Zelle oder Zellengruppe. Spalte löschen: Löscht alle Einträge in der ausgewählten Spalte. Die Datumsspalen haben Abhängigkeiten wie folgt: Wenn Sie Spalte löschen auswählen, um die Spalte Geplanter Start zu löschen, wird die Spalte Geplantes Ende ebenfalls gelöscht und umgekehrt. Wenn Sie Spalte leeren auswählen, um die Spalte Voraussichtlicher/tatsächlicher Start zu leeren, wird die Spalte Voraussichtliches/tatsächliches Ende ebenfalls geleert und umgekehrt. • Alle löschen: Löscht alle Einträge im Workflow. Klicken Sie auf dieses Symbol, um voneinander abhängige Termine neu zu berechnen und gleichzeitig die Verzögerungszeiten beizubehalten. Die Funktion berechnet alle Datumsabhängigkeiten auf Grundlage Ihrer Änderungen und belässt vorhandene Verzögerungszeiten zwischen voneinander abhängigen Aufgaben. Klicken Sie auf dieses Symbol, um voneinander abhängige Termine neu zu berechnen und gleichzeitig die Verzögerungszeiten zu entfernen. Die Funktion berechnet alle Datumsabhängigkeiten auf Grundlage Ihrer Änderungen und entfernt Verzögerungszeiten zwischen voneinander abhängigen Aufgaben. Klicken Sie auf dieses Symbol, um die letzte Änderung rückgängig zu machen. 96 Unica Distributed Marketing - Handbuch für Vertreter Informationen zur Kalkulationstabellenansicht von Workflows Symbol Beschreibung Klicken Sie auf dieses Symbol, um eine Änderung wiederherzustellen, die Sie mithilfe des vorherigen Symbols rückgängig gemacht haben. Zeile nach oben verschieben. Klicken Sie auf dieses Symbol, um die ausgewählte Aufgabe oder Phase nach oben zu verschieben. Wenn Sie eine Phase verschieben, werden die zugehörigen Aufgaben ebenfalls verschoben. Zeile nach unten verschieben. Klicken Sie auf dieses Symbol, um die ausgewählte Aufgabe oder Phase nach unten zu verschieben. Wenn Sie eine Phase verschieben, werden die zugehörigen Aufgaben ebenfalls verschoben. Zeile löschen. Klicken Sie auf dieses Symbol, um die ausgewählte Aufgabe oder Phase zu löschen. Beachten Sie Folgendes: • • Wenn Sie eine Phase löschen, werden alle zugehörigen Aufgaben eine Phase nach oben verschoben. Wenn Sie die erste Phase löschen, wird die erste damit verknüpfte Aufgabe zur Phase für die restlichen Aufgaben. N790001 Workflow-Links Die Registerkarte Workflow zeigt die folgenden Links. Link Beschreibung Pfadnavigation Klicken Sie auf einen aktiven Link in der Pfadnavigation, um die jeweilige Seite aufzurufen. Über dem Namen der Listen-, bedarfsabhängigen oder Unternehmenskampagne wir die Pfadnavigation angezeigt (eine Liste der Seiten, die Sie vor der Ankunft auf der derzeitigen Seite besucht haben). Bearbeiten Klicken Sie auf das das Symbol , um Workflow-Phasen und -Aufgaben hinzuzufügen, zu entfernen oder Änderungen vorzunehmen. Als Tabellenblatt anzeigen Klicken Sie auf das belle anzuzeigen. das Symbol, um den Workflow als Kalkulationsta- Diese Ansicht bietet Zugriff auf detaillierte Informationen zu einer Aufgabe im Tabellenformat. So können Sie beispielsweise mithilfe der Spaltenüberschriften den Aufgabenstatus, die Dauer, das voraussichtliche Enddatum und die Teammitglieder auf einfache Weise suchen. Dies ist die Standardansicht. Version 8.2.0 97 6 - Workflows für Vertreter Link Beschreibung Als Zeitleiste anzeigen Klicken Sie auf das anzuzeigen. das Symbol, um den Workflow als Zeitleiste Diese Ansicht bietet eine grafische Übersicht über Informationen wie Aufgabendauer und Status. Im Dropdown-Menü für die Projektzeitleiste können Sie Optionen wie „Daten/Fortschritt“ auswählen, um diese Informationen auf der Zeitleiste anzuzeigen. Layout Klicken Sie auf das Symbol, um ein Dialogfeld zum Hinzufügen bzw. Entfernen von Spalten aus der Kalkulationstabellenansicht zu öffnen. Als Vorlage speichern Klicken Sie auf diesen Link, um die Workflow-Definition direkt in der Vorlagenbibliothek zu speichern, wenn Sie über die entsprechende Berechtigung verfügen. Im folgenden Dialogfeld können Sie der Vorlage einen Namen geben. Weitere Einzelheiten finden Sie im Unica Distributed MarketingAdministratorhandbuch. Aufgaben und Phasen In der Tabellenblattansicht sind die Aufgaben Links, die sich wie folgt verhalten: • • Durch das Klicken auf eine Genehmigungsaufgabe wird die Übersichtsseite für die Genehmigung in einem neuen Fenster angezeigt. Durch Klicken auf eine Workflow-Aufgabe wird das Dialogfeld Aufgabenupdate veröffentlichen in einem neuen Fenster geöffnet. N7A0001 So ändern Sie das Layout des Workflows Sie können das Layout des Tabellenblatts sowie die Zeitleistenansichten des Workflows ändern, um die von Ihnen benötigten Informationen anzuzeigen. 1. Klicken Sie in der Registerkarte Workflow auf Layout. Das Dialogfeld Layout der Registerkarte für den Instanzen-Workflow wird geöffnet. 2. Im Bereich Tabellenblatt-Layout aktivieren Sie die Kontrollkästchen aller Spalten, die Sie im Workflow anzeigen möchten. Sie können außerdem die Links nach Anzuzeigende Spalten: verwenden, um Untergruppen verfügbarer Spalten auszuwählen. 3. Stellen Sie die Breite der ersten Spalte für die Tabellenblatt-Anzeige ein. 4. Wählen Sie im Bereich Zeitleisten-Layout Werte aus den Dropdown-Listen für Zeitskala, Balken repräsentieren und Balkentitel aus. 5. Legen Sie die Breite der ersten Spalte für die Zeitleisten-Ansicht fest. 98 Unica Distributed Marketing - Handbuch für Vertreter Informationen zur Kalkulationstabellenansicht von Workflows 6. Wenn Sie möchten, dass diese Einstellungen nur für den aktuell geöffneten Workflow gelten und nicht für alle von Ihnen angesehenen Workflows, markieren Sie das KontrollkästchenDiese Einstellungen nur für den aktuellen Workflow verwenden. 7. Klicken Sie auf Anwenden oder Anwenden und Schließen, um Ihre Auswahl zu speichern. Die Ansicht des Workflows wird aktualisiert, um Ihre Auswahl darzustellen. N7B0001 So legen Sie die erste Spaltenbreite für ein Workflow-Tabellenblatt fest Sie können die Breite der ersten Spalte in der Kalkulationstabellenansicht des Workflows ändern und diese Einstellungen für die gesamte Session speichern. Das bedeutet, die Änderungen bleiben erhalten, wenn Sie zu anderen Seiten navigieren und anschließend zu dieser Registerkarte zurückkehren. 1. Navigieren Sie zur Registerkarte Workflow der erweiterten Liste, bedarfsabhängigen Kampagne oder Unternehmenskampagne. 2. Verwenden Sie das Steuerelement für die Spaltenbreite , um die Breite der ersten Spalte auf den von Ihnen bevorzugten Wert einzustellen. 3. Klicken Sie oben rechts im Fenster auf den Link Layout. 4. Führen Sie im Dialogfeld Layout der Workflow-Registerkarte für die Instanz folgende Schritte aus: a. Wählen Sie im Bereich Erste Spaltenbreite das Optionsfeld Letzte Einstellung speichern aus. b. Aktivieren Sie unten im Dialogfeld das Kontrollkästchen Diese als Standardeinstellungen für die Workflow-Registerkarte des Projekts festlegen. 5. Klicken Sie auf Anwenden und schließen, um Ihre Änderungen zu speichern und das Dialogfeld zu schließen. Die Breite der ersten Spalte ist jetzt für den Rest Ihrer -Session für diese erweiterte Liste, bedarfsabhängige oder Unternehmenskampagne festgelegt. Es spielt keine Rolle, zu welchen Seiten Sie navigieren: Wenn Sie wieder zur Registerkarte für den ProjektWorkflow zurückkehren, bleibt die Breite der ersten Spalte so, wie Sie sie festgelegt haben. Version 8.2.0 99 N10373 7 Arbeiten mit Listen und bedarfsabhängigen Kampagnen ■ Arbeiten mit Listen, bedarfsabhängigen Kampagnen und Unternehmenskampagnen ■ Ändern des Standardinhalts der Seiten für Listen, bedarfsabhängige Kampagnen und Unternehmenskampagnen ■ So ändern Sie die Anzeige von Listen, bedarfsabhängigen Kampagnen und Unternehmenskampagnen ■ So zeigen Sie spezifische Listen, bedarfsabhängige Kampagnen oder Unternehmenskampagnen an ■ So öffnen und bearbeiten Sie eine Liste, bedarfsabhängige Kampagne oder Unternehmenskampagne ■ Status der Liste, bedarfsabhängigen Kampagne oder Unternehmenskampagne ■ Anzeigen und bearbeiten der Seite Übersicht ■ So drucken Sie eine Liste, bedarfsabhängige Kampagne oder Unternehmenskampagne ■ So exportieren Sie eine Liste, bedarfsabhängige Kampagne oder Unternehmenskampagne ■ So kopieren Sie eine Liste, bedarfsabhängige Kampagne oder Unternehmenskampagne ■ Informationen über Anhänge ■ So senden Sie eine Nachricht ■ So löschen Sie Listen, bedarfsabhängigen Kampagnen und Unternehmenskampagnen N7C0001 100 Unica Distributed Marketing - Handbuch für Vertreter Arbeiten mit Listen, bedarfsabhängigen Kampagnen und Unternehmenskampagnen Arbeiten mit Listen, bedarfsabhängigen Kampagnen und Unternehmenskampagnen In diesem Abschnitt finden Sie Informationen zur Arbeit mit Listen, bedarfsabhängigen Kampagnen und Unternehmenskampagnen. Der Inhalt in diesem Abschnitt gilt für alle diese Objekte und die Anweisungen sind identisch. Beispielsweise löschen Sie eine Liste, bedarfsabhängige Kampagne oder Unternehmenskampagne auf dieselbe Weise. Daher werden die Informationen über das Löschen dieser Objekte gemeinsam gestellt. Nach Bedarf werden Unterschiede zwischen Listen, bedarfsabhängigen Kampagnen und Unternehmenskampagnen aufgezeigt. Sie haben ggf. nicht die notwendigen Berechtigungen zur Durchführung aller in diesem Abschnitt beschriebenen Aufgaben, oder Sie sind vielleicht dazu berechtigt, die Aufgabe an einigen Objekten durchzuführen, nicht aber an anderen. So können Vertreter zum Beispiel normalerweise Änderungen an Listen und bedarfsabhängigen Kampagnen vornehmen, Unternehmenskampagnen aber nur anzeigen. Wenden Sie sich bezüglich weiterer Informationen an Ihren Administrator. N7D0001 Ändern des Standardinhalts der Seiten für Listen, bedarfsabhängige Kampagnen und Unternehmenskampagnen Wenn Sie Listen, Bedarfsabhängige Kampagnen oder Unternehmenskampagnen aus dem Menü Lokales Marketing auswählen, wird eine Seite geöffnet, die diese Objekte anzeigt. Sie können ändern, welche Listen, bedarfsabhängigen Kampagnen und Unternehmenskampagnen standardmäßig angezeigt werden sowie welche Spalten auf den Seiten erscheinen sollen. 1. Klicken Sie auf der Seite Listen, Bedarfsabhängige Kampagnen und Unternehmenskampagnen auf das Optionssymbol ( ). Das Dialogfeld Optionen wird geöffnet. 2. Auf der standardmäßigen Dropdown-Liste wählen Sie den Satz an Listen, bedarfsabhängigen Kampagnen oder Unternehmenskampagnen aus, der standardmäßig angezeigt werden soll, wenn Sie diese Seite öffnen. 3. Bestimmen Sie, welche Spalten angezeigt werden sollen, indem Sie Spalten aus der Liste Verfügbare Spalten und Ausgewählte Spalten auswählen und mit den horizontalen Pfeiltasten zwischen den Listen verschieben. Führen Sie diese Schritte aus, bis alle Spalten, die Sie anzeigen möchten, auf der Liste Ausgewählte Spalten stehen. Version 8.2.0 101 7 - Arbeiten mit Listen und bedarfsabhängigen Kampagnen 4. Legen Sie die Reihenfolge der Spalten fest, indem Sie Spalten aus der Liste Ausgewählte Spalten auswählen und die Spalten mit den vertikalen Pfeiltasten aufund abwärts verschieben. Wiederholen Sie diese Schritte solange, bis die Spalten in der gewünschten Reihenfolge angeordnet sind. 5. Klicken Sie auf Änderungen speichern. Die Seite Listen, Bedarfsabhängige Kampagnen und Unternehmenskampagnen ändert sich und stellt Ihre Auswahl dar. Diese Änderungen bleiben in Kraft, wenn Sie die Seite später aufrufen. N7E0001 So ändern Sie die Anzeige von Listen, bedarfsabhängigen Kampagnen und Unternehmenskampagnen Wenn Sie im Navigationsbereich auf Listen, Bedarfsabhängige Kampagnen oder Unternehmenskampagnen klicken, wird eine Seite mit diesen Elementen geöffnet. Der genaue Inhalt dieser Seite hängt von den von Ihrem Administrator definierten Einstellungen ab. Die Anzeige von Listen, bedarfsabhängigen Kampagnen und Unternehmenskampagnen kann auf mehrere Weisen geändert werden. 1. Um die Ansicht eines Elements zu ändern, klicken Sie auf das Symbol Ansicht ( ). Das Dialogfeld Anzeigeoptionen einstellen wird geöffnet. Sie können Folgendes auswählen: • Zeitleiste, um die Elemente im Tabellenformat anzuzeigen. • Textkalender, um die Elemente als Texteinträge im Kalender anzuzeigen. • Grafischer Kalender, um die Elemente als Grafiken im Kalender anzuzeigen. Zudem können Sie den Zeitraum und die Farbcodierung auswählen. Um die Tabellenansicht wieder aufzurufen, klicken Sie auf den Objektnamen im Navigationsbereich. 2. Um die Objekte in der Tabellenansicht zu sortieren, klicken Sie auf den Namen der Spalte, nach der Sie sortieren möchten. Sie können erneut auf den Namen klicken, um zwischen aufsteigender und absteigender Reihenfolge umzuschalten. Die Anzahl der Objekte ist ggf. zu groß für einen einzigen Bildschirm. Falls mehrere Bildschirme vorhanden sind, können Sie auf die Zahl des anzuzeigenden Bildschirm unten in der Tabelle klicken, um andere Objekte anzuzeigen, oder Sie können auf Alle anzeigen klicken, um alle Objekte auf einem Bildschirm anzuzeigen. N7F0001 102 Unica Distributed Marketing - Handbuch für Vertreter So zeigen Sie spezifische Listen, bedarfsabhängige Kampagnen oder Unternehmenskampagnen an So zeigen Sie spezifische Listen, bedarfsabhängige Kampagnen oder Unternehmenskampagnen an Wenn Sie Listen, Bedarfsabhängige Kampagnen oder Unternehmenskampagnen aus dem Menü Lokales Marketing auswählen, wird eine Seite geöffnet, die diese Objekte anzeigt. Der genaue Inhalt dieser Seite hängt von den von Ihrem Administrator definierten Einstellungen ab. Die Anzeige von Listen, bedarfsabhängigen Kampagnen und Unternehmenskampagnen kann auf mehrere Weisen geändert werden. 1. Um alle Objekte anzuzeigen, klicken Sie oben auf der Seite auf Alle .... Alle Objekte sowie verschiedenen Filter für den Bildschirm werden angezeigt. Zum Beispiel: Letzte Wochen ..., Mein ... und Beendet .... Sie können auf einen Filternamen klicken, um nur die Objekte anzuzeigen, die die Kriterien erfüllen. 2. Um Objekte anzuzeigen, die bestimmte Kriterien erfüllen, klicken Sie auf das Filtersymbol ( ). Das Dialogfeld Suche nach wird geöffnet. 3. Tragen Sie die gewünschten Suchkriterien ein und klicken Sie auf Anwenden. N800001 So öffnen und bearbeiten Sie eine Liste, bedarfsabhängige Kampagne oder Unternehmenskampagne Sie müssen die Berechtigung zum Öffnen und Bearbeiten von Listen, bedarfsabhängigen Kampagnen oder Unternehmenskampagnen haben. Wenden Sie sich an Ihren Administrator bezüglich weiterer Informationen. Sie können eine Liste, bedarfsabhängige Kampagne oder Unternehmenskampagne vom Dashboard aus öffnen oder von der Seite, auf der das Objekt aufgeführt ist. Wenn Sie eine Liste, bedarfsabhängige Kampagne oder Unternehmenskampagne geöffnet haben, können Sie alle Registerkarten bearbeiten. 1. Klicken Sie auf den Namen der Liste, bedarfsabhängigen Kampagne oder Unternehmenskampagne. Die Registerkarte Übersicht für dieses Objekt wird geöffnet. 2. Klicken Sie auf den Namen der Registerkarte, die Sie bearbeiten möchten, oder bleiben Sie auf der Übersichtsseite, um diese zu bearbeiten. Wenn Sie beispielsweise den Workflow bearbeiten möchten, müssen Sie die Registerkarte Workflow öffnen, bevor Sie auf Bearbeiten klicken. Version 8.2.0 103 7 - Arbeiten mit Listen und bedarfsabhängigen Kampagnen 3. Klicken Sie oben auf der Seite neben dem Namen des Objekts auf das Symbol Bearbeiten ( ). 4. Ändern Sie den Inhalt der Registerkarte wie gewünscht. 5. Klicken Sie auf Änderungen speichern. Die auf der Registerkarte vorgenommenen Änderungen werden gespeichert. N810001 Status der Liste, bedarfsabhängigen Kampagne oder Unternehmenskampagne Eine Liste, bedarfsabhängige Kampagnen oder Unternehmenskampagne befindet sich in einem der folgenden Zustände: • Nicht gestartet • Wird ausgeführt • Angehalten • Abgebrochen • Beendet Einfache Listen beginnen im Status Wird ausgeführt. Erweiterte Listen, bedarfsabhängige Kampagnen und Unternehmenskampagnen, sowohl wiederkehrende als auch nicht wiederkehrende, beginnen im Zustand Nicht gestartet. N890001 So ändern Sie den Status der Liste, bedarfsabhängigen Kampagne oder Unternehmenskampagne Der Status der Liste, bedarfsabhängigen Kampagne und Unternehmenskampagne wird auf der Startseite, auf der Seite, die diese Objekte anführen und auch auf der Übersichtsseite angezeigt. Sie können den Status von der Übersichtsseite der Liste, bedarfsabhängigen Kampagnen und Unternehmenskampagne aus ändern. 1. Rufen Sie die Übersichtsseite der Liste, bedarfsabhängigen Kampagnen oder Unternehmenskampagne auf. 2. Klicken Sie auf das Status-Symbol ( ). 3. Wählen Sie aus der Dropdown-Liste den Status aus, zu dem Sie wechseln möchten. Ein Dialogfeld wird geöffnet, in dem Sie Kommentare über die Statusänderung eingeben können. 104 Unica Distributed Marketing - Handbuch für Vertreter Anzeigen und bearbeiten der Seite Übersicht 4. Geben Sie einen Kommentar an und klicken Sie auf Weiter, um das Dialogfeld zu schließen. Der Status der Liste, bedarfsabhängigen Kampagne oder Unternehmenskampagne zeigt nun Ihre Auswahl an. N820001 Anzeigen und bearbeiten der Seite Übersicht Sie können einige aber nicht alle Daten auf der Übersichtsseite für eine Liste, bedarfsabhängige Kampagne oder Unternehmenskampagne bearbeiten. 1. Öffnen Sie die Liste, bedarfsabhängige Kampagne oder Unternehmenskampagne, um die Übersichtsseite anzuzeigen. 2. Klicken Sie auf das Symbol Bearbeiten ( ). Nun können einige Felder auf der Übersichtsseite bearbeitet werden. Folgende Felder können gewöhnlich bearbeitet werden: • Name • Beschreibung • Sicherheitsrichtlinie • Angestrebtes Start- und Enddatum • Andere benutzerdefinierte Attribute, die von Ihrem Administrator erstellt wurden Normalerweise können Sie keine Kampagnencodes oder Listenprüfungsdaten bearbeiten. 3. Bearbeiten Sie die Daten nach Bedarf. 4. Klicken Sie auf Änderungen speichern. Die Seite Übersicht bearbeiten wird geschlossen, und die Änderungen erscheinen auf der Übersichtsseite. N830001 So drucken Sie eine Liste, bedarfsabhängige Kampagne oder Unternehmenskampagne Sie können eine angezeigte Liste, bedarfsabhängige Kampagne oder Unternehmenskampagne auf Ihrem Drucker ausdrucken. 1. Öffnen Sie die Liste, bedarfsabhängige Kampagne oder Unternehmenskampagne. Version 8.2.0 105 7 - Arbeiten mit Listen und bedarfsabhängigen Kampagnen 2. Klicken Sie auf das Drucksymbol ( ) und wählen Sie Drucken aus. Das Drucken-Dialogfeld wird geöffnet. 3. Füllen Sie das Drucken-Dialogfeld nach Bedarf aus. N840001 So exportieren Sie eine Liste, bedarfsabhängige Kampagne oder Unternehmenskampagne Sie können eine angezeigte Liste, bedarfsabhängige Kampagne oder Unternehmenskampagne in eine Microsoft Excel Datei exportieren. 1. Öffnen Sie die Liste, bedarfsabhängige Kampagne oder Unternehmenskampagne. 2. Klicken Sie auf das Drucken-Symbol ( ) und wählen Sie Exportieren. Das Dialogfeld Datei Download wird angezeigt. 3. Klicken Sie auf Öffnen, um die Microsoft Excel Datei direkt zu öffnen, oder auf Speichern, um die Datei auf Ihren Computer zu speichern. Wenn Sie die Datei speichern, werden Sie aufgefordert, einen Speicherort auf Ihrem Computer einzugeben. N850001 So kopieren Sie eine Liste, bedarfsabhängige Kampagne oder Unternehmenskampagne Sie können eine geöffnete Liste, bedarfsabhängige Kampagne oder Unternehmenskampagne kopieren, um eine neue mit denselben Einstellungen zu erstellen. 1. Öffnen Sie die Liste, bedarfsabhängige Kampagne oder Unternehmenskampagne. 2. Klicken Sie auf das Kopieren-Symbol ( ). Sie werden aufgefordert, den Kopiervorgang zu bestätigen. 3. Klicken Sie auf OK. Die Übersichtsseite für die neue Liste, bedarfsabhängige Kampagne oder Unternehmenskampagne wird geöffnet. Der Name des neuen Objekts lautet Kopie von vorhandener Objektname . 4. Nehmen Sie auf der Übersichtsseite die gewünschten Änderungen vor. 5. Klicken Sie auf Änderungen speichern. 106 Unica Distributed Marketing - Handbuch für Vertreter Informationen über Anhänge Das Objekt wird geschlossen. 6. Um andere Listen, bedarfsabhängige Kampagnen und Unternehmenskampagnen zu ändern, öffnen und bearbeiten Sie das Objekt. N860001 Informationen über Anhänge Sie können Anhänge zu einer Liste, bedarfsabhängigen Kampagne oder Unternehmenskampagne hinzufügen. Diese Anhänge enthalten für die Kampagne oder Liste relevante Informationen. Beispielsweise können Unternehmensanbieter oder Vertreter folgende Anhänge hinzufügen: • Marketingbotschaften für die Kampagneninitiative, einschließlich der Inhalte für eine E-Mail-Kampagne • Daten, wie z. B. Kundennamen, die nach der Ausführung einer Liste oder bedarfsabhängigen Kampagne generiert werden Der Besitzer oder Teilnehmer einer Liste oder bedarfsabhängigen Kampagne kann nur dann Anhänge hinzufügen, wenn der Vorlagenentwickler im Unternehmen die Registerkarte Anhänge in die Vorlagen der Liste oder bedarfsabhängigen Kampagne integriert hat. Wenn der Vorlagenentwickler Anhänge an die Vorlagen der bedarfsabhängigen Kampagne anhängt, können Vertreter oder Unternehmensanbieter diese Anhänge verwenden, um zur Durchführung von Kampagnen beizutragen. Die Unternehmensanbieter können außerdem Anhänge in die bedarfsabhängige Kampagne einfügen, wenn die Registerkarte Anhänge in der Vorlage der bedarfsabhängigen Kampagne verfügbar ist. N8A0001 So fügen Sie Anhänge in eine Liste, bedarfsabhängige Kampagne oder Unternehmenskampagne ein Sie können eine Datei an eine geöffnete Liste, bedarfsabhängige Kampagne oder Unternehmenskampagne anhängen, falls Ihnen der Vorlagenentwickler hierzu die Berechtigung erteilt hat. Die angehängte Datei kann von Ihrem Computer oder einem URL stammen. 1. Öffnen Sie die Liste, bedarfsabhängige Kampagne oder Unternehmenskampagne. 2. Öffnen Sie die Seite Anhänge. 3. Klicken Sie auf das Symbol Anhänge hinzufügen ( ). 4. Wählen Sie im Feld Anhangsdatei die Option Vom Arbeitsplatz oder URL aus. 5. Geben Sie in das nächste Feld rechts den Pfad für die Datei ein. Version 8.2.0 107 7 - Arbeiten mit Listen und bedarfsabhängigen Kampagnen Wenn Sie Vom Arbeitsplatz gewählt haben, können Sie auf Durchsuchen klicken, um nach einer Datei auf Ihrem Computer zu suchen. 6. Sie können außerdem Kommentare über den Anhang eingeben. 7. Klicken Sie auf Änderungen speichern. Die Datei wird an die Liste, bedarfsabhängige Kampagne oder Unternehmenskampagne angehängt. N8B0001 So entfernen Sie Anhänge von einer Liste, bedarfsabhängigen Kampagne oder Unternehmenskampagne 1. Öffnen Sie die Liste, bedarfsabhängige Kampagne oder Unternehmenskampagne. 2. Öffnen Sie die Seite Anhänge. 3. Klicken Sie in der Zeile mit dem Anhang, den Sie entfernen möchten, auf Entfernen. Sie werden aufgefordert, das Löschen zu bestätigen. 4. Klicken Sie auf OK. Die Datei wird nicht mehr an die Liste, bedarfsabhängige Kampagne oder Unternehmenskampagne angehängt. N870001 So senden Sie eine Nachricht Beim Ansehen einer Liste, bedarfsabhängigen Kampagne oder Unternehmenskampagne können Sie eine Nachricht senden. Diese Nachricht ist nur mit der jeweiligen Liste, bedarfsabhängigen Kampagne oder Unternehmenskampagne assoziiert. Sie haben die Möglichkeit, diese Nachrichten an andere Unica Distributed Marketing Benutzer zu senden. Sie müssen ggf. Nachrichten senden, um anderen Mitarbeitern, die an der Liste, bedarfsabhängigen Kampagne oder Unternehmenskampagne arbeiten, wichtige Informationen über das Projekt mitzuteilen. Diese Meldungen sind keine Warnungen. Eine Warnung wird gesetzt, wenn Sie eine Nachricht erstellen, allerdings enthält die Warnung nicht den Inhalt Ihrer Nachricht. 1. Öffnen Sie die Liste, bedarfsabhängige Kampagne oder Unternehmenskampagne. 2. Klicken Sie auf einer Seite der Liste, bedarfsabhängigen Kampagne oder Unternehmenskampagne auf das Kommunizieren-Symbol ( dann Nachricht abschicken aus. ) und wählen Sie Das Dialogfeld Nachrichten wird angezeigt. 3. Geben Sie Ihre Nachricht in das Textfeld ein. 4. Wählen Sie die Auslieferungsoption. 108 Unica Distributed Marketing - Handbuch für Vertreter So löschen Sie Listen, bedarfsabhängigen Kampagnen und Unternehmenskampagnen 5. Klicken Sie auf Nachricht abschicken. Diese Nachricht wird dann mit der Liste, bedarfsabhängigen Kampagne oder Unternehmenskampagne assoziiert. Auf Wunsch wird sie auch per E-Mail an Benutzer gesendet. Die Personen, die mit der Liste, bedarfsabhängigen Kampagne oder Unternehmenskampagne arbeiten, sehen eine Zahl neben dem Kommunizieren-Symbol ( ), die darauf hinweist, dass eine neue Nachricht vorhanden ist. N8C0001 So lesen Sie eine Nachricht Andere Unica Distributed Marketing Benutzer können Nachrichten an eine Liste, bedarfsabhängige Kampagne oder Unternehmenskampagne anhängen, um anderen Teammitgliedern wichtige Informationen mitzuteilen. Wenn Sie die Liste, bedarfsabhängige Kampagne oder Unternehmenskampagne öffnen, können Sie diese Nachrichten lesen. Die Nachrichten können Ihnen auch per E-Mail geschickt worden sein, wenn die anderen Benutzer diese Option gewählt haben. 1. Öffnen Sie die Liste, bedarfsabhängige Kampagne oder Unternehmenskampagne. Die Anzahl der Nachrichten in der Liste, bedarfsabhängigen Kampagne oder Unternehmenskampagne steht neben dem Symbol Kommunizieren ( diesem Beispiel ist eine neue Nachricht vorhanden. 2. Klicken Sie auf ). In und wählen Sie dann Nachrichten lesen. Das Dialogfeld Nachrichten wird geöffnet und zeigt die Nachrichten für die Liste, bedarfsabhängige Kampagne oder Unternehmenskampagne an. Sie können auf diesem Dialogfeld auch eine neue Nachricht erstellen und absenden. 3. Klicken Sie auf Schließen, wenn Sie fertig sind. N880001 So löschen Sie Listen, bedarfsabhängigen Kampagnen und Unternehmenskampagnen Sie müssen die erforderlichen Berechtigungen haben, um Listen, bedarfsabhängige Kampagnen oder Unternehmenskampagnen löschen zu können. Normalerweise können Vertreter keine Unternehmenskampagne löschen. Wenden Sie sich an Ihren Administrator bezüglich weiterer Informationen. 1. Klicken Sie auf dem Menü Lokales Marketing auf Listen, Bedarfsabhängige Kampagnen oder Unternehmenskampagnen. Version 8.2.0 109 7 - Arbeiten mit Listen und bedarfsabhängigen Kampagnen Die Seite für den Objekttyp wird angezeigt. Um diese Aufgabe ausführen zu können, müssen Sie die Objekte in der Zeitleistenansicht anzeigen. 2. Aktivieren Sie das Kontrollkästchen neben dem Namen einer oder mehreren der Listen, bedarfsabhängigen Kampagnen oder Unternehmenskampagnen, die Sie löschen möchten. Sie können außerdem das Kontrollkästchen neben der Spaltenüberschrift Name oben in der Tabelle aktivieren, um alle aufgeführten Objekte auszuwählen. Durch Aktivieren dieses Felds werden nur die zurzeit auf dem Bildschirm angezeigten Objekte ausgewählt. Falls die Objektliste über mehrere Seiten geht, werden die Objekte auf den anderen Seiten nicht ausgewählt. 3. Klicken Sie auf das Löschen-Symbol ( ). Sie werden aufgefordert, den Löschvorgang zu bestätigen. 4. Klicken Sie auf OK. Die ausgewählten Objekte werden gelöscht. N8D0001 So löschen Sie eine Liste, bedarfsabhängige Kampagne oder Unternehmenskampagne Sie müssen die erforderlichen Berechtigungen haben, um Listen, bedarfsabhängige Kampagnen oder Unternehmenskampagnen löschen zu können. Normalerweise können Vertreter keine Unternehmenskampagne löschen. Wenden Sie sich an Ihren Administrator bezüglich weiterer Informationen. Sie können eine angezeigte Liste, bedarfsabhängige Kampagne oder Unternehmenskampagne löschen. Sie können außerdem mehrere Listen, bedarfsabhängige Kampagnen oder Unternehmenskampagnen von der Seite löschen, auf der jedes dieser Objekte aufgeführt wird. 1. Öffnen Sie die Liste, bedarfsabhängige Kampagne oder Unternehmenskampagne. 2. Klicken Sie auf das Löschen-Symbol ( ). Sie werden aufgefordert, das Löschen zu bestätigen. 3. Klicken Sie auf OK, um das Objekt zu löschen. Die Liste, bedarfsabhängige Kampagne oder Unternehmenskampagne wird gelöscht. 110 Unica Distributed Marketing - Handbuch für Vertreter N103F4 8 Hinweise ■ Warnungen ■ So abonnieren Sie Warnungen für ein Objekt ■ Anzeigen von Warnungen N8E0001 Warnungen Warnungen gestatten Ihnen beispielsweise, bestimmte Benutzer über den Status eines Objekts oder über Aktionen zu informieren, die diese Benutzer durchführen müssen. Standardwarnungen werden vom Administrator eingerichtet, können jedoch auf Objektbasis von Besitzern und Teilnehmern dieser Objekte außer Kraft gesetzt werden. N8F0001 So abonnieren Sie Warnungen für ein Objekt Sie können die Standardeinstellungen innerhalb einer Liste, bedarfsabhängigen oder Unternehmenskampagne auch dann überschreiben, wenn Sie kein Administrator sind. Dadurch können Sie steuern, welche Warnungen die die einzelnen Objektbesitzer und Teilnehmer erhalten. Wenn aber für die Registerkarten bestimmter Listen, bedarfsabhängiger oder Unternehmenskampagnen Berechtigungen konfiguriert sind, senden die Systemfilter die entsprechenden Warnungen. 1. Öffnen Sie das Projekt, für das Sie die Warnungen ändern möchten. 2. Klicken Sie auf das Symbol Kommunizieren ( ), und wählen Sie aus der Dropdown-Liste die Option Warnungen abonnieren aus. 3. Aktivieren Sie in der Liste der Warnungen die Kontrollkästchen für die Warnungen, deren Status Sie ändern möchten. Sie können Warnungen für jeden Benutzertyp, Besitzer, Teilnehmer usw. einrichten oder löschen. Mögliche Einträge sind: • Version 8.2.0 Häkchen: Zeigt an, dass der Benutzer die Warnung erhält. 111 8 - Hinweise • Leer: Zeigt an, dass der Benutzer die Warnung nicht erhält. • k.A.: Zeigt an, dass Sie beim Erstellen des Objekts keine Benutzer für diese Zugriffsstufe angegeben haben . Wenn Sie einen Benutzer mit der entsprechenden Zugriffsberechtigung hinzufügen, können Sie Warnungen für diese Zugriffsstufe konfigurieren. 4. Klicken Sie auf Annehmen, um die Änderungen zu speichern, oder klicken Sie auf Abbrechen, um die Einstellungen für Warnungen unverändert zu lassen. N900001 Anzeigen von Warnungen Wenn Sie eine Warnung erhalten, können Sie diese auf der Seite Warnungen anzeigen. Warnungen werden außerdem an die E-Mail-Adressen der betroffenen Benutzer gesendet (bei Benutzern, für die eine gültige E-Mail-Adresse eingerichtet wurde). Um Warnungen anzuzeigen, melden Sie sich an und klicken auf das Symbol Warnungen ( ). Wenn Sie auf das Symbol für Warnungen klicken oder den Mauszeiger darüber bewegen, wird ein Dropdown-Menü angezeigt, in dem die Warnungen nach installierten Anwendungen unterteilt sind. Die Anzahl der Warnungen wird links neben jedem Anwendungsnamen angezeigt. Wenn Sie die Anwendungen bestimmen, deren Warnungen angezeigt werden sollen, zeigt die Seite die folgenden Informationen: Spalte Beschreibung Seitenüberschrift Enthält die Anzahl der ungelesenen Warnungen in Klammern neben der Gesamtanzahl der Warnungen. Kontrollkästchen Jede Warnung beinhaltet ein Kontrollkästchen. Mithilfe der Kontrollkästchen können Sie Warnungen für eine bestimmte Aktion auswählen (z. B. um mehrere Warnungen zum Löschen auszuwählen). Aktivieren Sie das Kontrollkästchen in der ersten Zeile (neben der Bezeichnung Nachrichtentext), um alle Warnungen auszuwählen. Nachrichtentext Dient zum Anzeigen des Warnungstextes. Datum/Uhrzeit Dient zum Anzeigen des Zeitpunktes, zu dem ein Ereignis eine Warnung ausgelöst hat. Über diese Seite können Sie folgende Aktionen ausführen: Link/Schaltfläche Beschreibung Klicken Sie auf das gelbe Briefumschlagsymbol neben einer Warnung, um diese als gelesen zu markieren. Nachdem Sie auf das Symbol geklickt haben, wird die Warnung abgeblendet angezeigt. Klicken Sie erneut auf das Symbol, um die Warnung als ungelesen zu markieren. 112 Unica Distributed Marketing - Handbuch für Vertreter Anzeigen von Warnungen Link/Schaltfläche Beschreibung Titel der Warnung Klicken Sie auf den Link in der Warnung, um das Objekt aufzurufen, durch das die Warnung hervorgerufen wurde. Die Seite Warnungen bleibt geöffnet, während Sie die Informationen in einem separaten Fenster anzeigen. Seiten Klicken Sie auf eine Seitenzahl, um die entsprechende Warnungsseite anzuzeigen. Ausgewählte Elemente löschen Klicken Sie auf dieses Steuerelement, um die ausgewählten Warnungen zu löschen. Alle löschen Klicken Sie auf dieses Steuerelement, um alle Warnungen zu löschen. Alle als gelesen markieren Klicken Sie auf dieses Steuerelement, um alle Warnungen als gelesen zu markieren. Der Vorgang muss in einem separaten Fenster bestätigt werden. Alle als ungelesen markieren Wenn keine ungelesenen Warnungen vorhanden sind, klicken Sie auf diesen Link, um alle Warnungen als ungelesen zu markieren. Schließen Klicken Sie auf diese Schaltfläche, um die Seite Warnungen zu schließen. Version 8.2.0 113