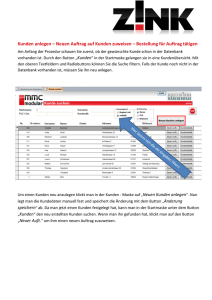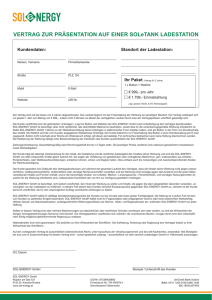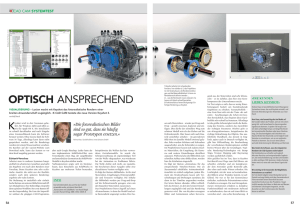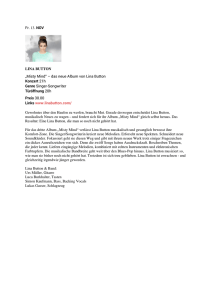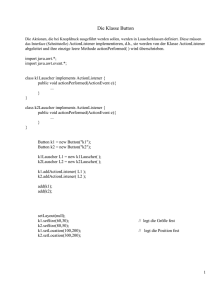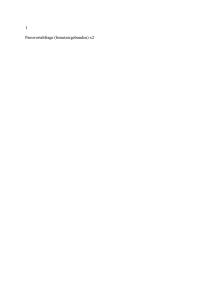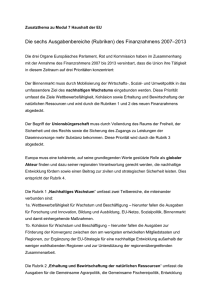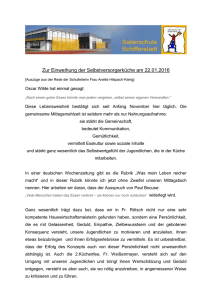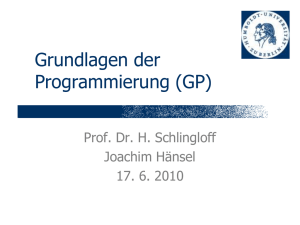Web SchüSta
Werbung
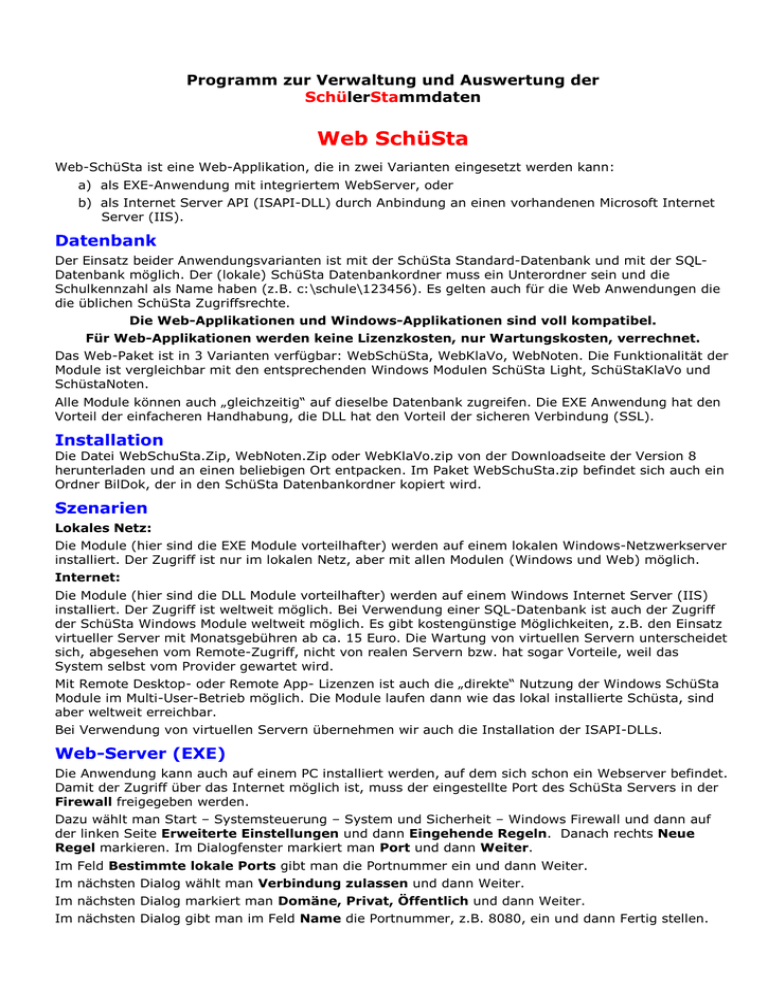
Programm zur Verwaltung und Auswertung der SchülerStammdaten Web SchüSta Web-SchüSta ist eine Web-Applikation, die in zwei Varianten eingesetzt werden kann: a) als EXE-Anwendung mit integriertem WebServer, oder b) als Internet Server API (ISAPI-DLL) durch Anbindung an einen vorhandenen Microsoft Internet Server (IIS). Datenbank Der Einsatz beider Anwendungsvarianten ist mit der SchüSta Standard-Datenbank und mit der SQLDatenbank möglich. Der (lokale) SchüSta Datenbankordner muss ein Unterordner sein und die Schulkennzahl als Name haben (z.B. c:\schule\123456). Es gelten auch für die Web Anwendungen die die üblichen SchüSta Zugriffsrechte. Die Web-Applikationen und Windows-Applikationen sind voll kompatibel. Für Web-Applikationen werden keine Lizenzkosten, nur Wartungskosten, verrechnet. Das Web-Paket ist in 3 Varianten verfügbar: WebSchüSta, WebKlaVo, WebNoten. Die Funktionalität der Module ist vergleichbar mit den entsprechenden Windows Modulen SchüSta Light, SchüStaKlaVo und SchüstaNoten. Alle Module können auch „gleichzeitig“ auf dieselbe Datenbank zugreifen. Die EXE Anwendung hat den Vorteil der einfacheren Handhabung, die DLL hat den Vorteil der sicheren Verbindung (SSL). Installation Die Datei WebSchuSta.Zip, WebNoten.Zip oder WebKlaVo.zip von der Downloadseite der Version 8 herunterladen und an einen beliebigen Ort entpacken. Im Paket WebSchuSta.zip befindet sich auch ein Ordner BilDok, der in den SchüSta Datenbankordner kopiert wird. Szenarien Lokales Netz: Die Module (hier sind die EXE Module vorteilhafter) werden auf einem lokalen Windows-Netzwerkserver installiert. Der Zugriff ist nur im lokalen Netz, aber mit allen Modulen (Windows und Web) möglich. Internet: Die Module (hier sind die DLL Module vorteilhafter) werden auf einem Windows Internet Server (IIS) installiert. Der Zugriff ist weltweit möglich. Bei Verwendung einer SQL-Datenbank ist auch der Zugriff der SchüSta Windows Module weltweit möglich. Es gibt kostengünstige Möglichkeiten, z.B. den Einsatz virtueller Server mit Monatsgebühren ab ca. 15 Euro. Die Wartung von virtuellen Servern unterscheidet sich, abgesehen vom Remote-Zugriff, nicht von realen Servern bzw. hat sogar Vorteile, weil das System selbst vom Provider gewartet wird. Mit Remote Desktop- oder Remote App- Lizenzen ist auch die „direkte“ Nutzung der Windows SchüSta Module im Multi-User-Betrieb möglich. Die Module laufen dann wie das lokal installierte Schüsta, sind aber weltweit erreichbar. Bei Verwendung von virtuellen Servern übernehmen wir auch die Installation der ISAPI-DLLs. Web-Server (EXE) Die Anwendung kann auch auf einem PC installiert werden, auf dem sich schon ein Webserver befindet. Damit der Zugriff über das Internet möglich ist, muss der eingestellte Port des SchüSta Servers in der Firewall freigegeben werden. Dazu wählt man Start – Systemsteuerung – System und Sicherheit – Windows Firewall und dann auf der linken Seite Erweiterte Einstellungen und dann Eingehende Regeln. Danach rechts Neue Regel markieren. Im Dialogfenster markiert man Port und dann Weiter. Im Feld Bestimmte lokale Ports gibt man die Portnummer ein und dann Weiter. Im nächsten Dialog wählt man Verbindung zulassen und dann Weiter. Im nächsten Dialog markiert man Domäne, Privat, Öffentlich und dann Weiter. Im nächsten Dialog gibt man im Feld Name die Portnummer, z.B. 8080, ein und dann Fertig stellen. ISAPI Installation Die Datei WebSchuSta.Zip, WebNoten.Zip oder WebKlaVo.zip von der Downloadseite der Version 8 herunterladen und an einen beliebigen Ort entpacken. Die Konfiguration auf einem Webserver (IIS): 1. Start - Systemsteuerung – Programme – Programme und Funktionen – Windowsfunktionen aktivieren oder deaktivieren (links oben) öffnen 2. Im Fenster Windows-Funktionen die Internetinformationsdienste öffnen und a) unter Webverwaltungstools IIS-Verwaltungskonsole und IISVerwaltungsscripts und -tools markieren. b) Unter WWW-Dienste – Anwendungsentwicklungsfeatures ISAPI-Erweiterungen und ISAPIFilter markieren, und c) danach Fenster mit Ok schließen. 3. Start – Systemsteuerung – System und Sicherheit – Verwaltung – Internetinformationsdienste (IIS)Manager öffnen - links unter Verbindungen Sites die gewünschte WebSeite z.B. Default Web Site auswählen und mit rechter Maustaste markieren (Kontextmenü erscheint) - Virtuelles Verzeichnis hinzufügen auswählen und im Dialogfenster im Feld Alias ISAPI eintragen und den Pfad zum Ordner von WebSchuSta angeben – mit Ok bestätigen. Der Ordner ISAPI wird angezeigt. 4. Ordner ISAPI auswählen und Doppelklick auf Verzeichnis durchsuchen. Auf der rechten Seite in der Rubrik Aktionen den Punkt Aktivieren markieren (stellt sich auf „Deaktivieren“ um). 5. Doppelklick auf Ordner ISAPI – Doppelklick auf Authentifizierung – Anonyme Authentifizierung markierten – in der Rubrik Aktionen (rechts) auf Bearbeiten klicken, im Dialogfenster Identität des Anwendungspools auswählen und mit Ok bestätigen. 6. In der Rubrik Verbindungen (links) auf dem ersten Knoten klicken, ISAPI und CGIEinschränkungen mit Doppelklick auswählen, in der Rubrik Aktionen (rechts) den Punkt Featureeinstellungen bearbeiten auswählen – Markierung bei Nicht angegebene ISAPIModule zulassen und mit Ok schließen. 7. In der Rubrik Verbindungen (links) den Ordner ISAPI mit rechter Maustaste anklicken und im erscheinenden Kontextmenü Berechtigungen bearbeiten auswählen. Im Dialogfenster (Eigenschaften…) das Register Sicherheit auswählen. Button Bearbeiten anklicken. Im Dialog (Berechtigungen…) den Button Hinzufügen anklicken, den Benutzer (z.B. IIS_IUSRS) eingeben und mit Ok beenden. Danach den Dialog Eigenschaften .. mit Ok schließen. 8. In der Rubrik Verbindungen (links) den Ordner ISAPI markieren und im mittleren Bereich Doppelklick auf Handlerzuordnungen. Die Zeile ISAPI.dll markieren und rechts Featureberechtigungen bearbeiten auswählen. In dem erscheinenden Fenster die Optionen Lesen, Script und Ausführen markieren. 9. Wenn Sie einen 64-Bit Rechner verwenden. In der Rubrik Verbindungen (links) Anwendungspools, dann DefaultAppPool markieren und auf der rechten Seite (unter Aktionen) Erweiterte Einstellungen auswählen, im Dialog bei 32-Bit Anwendungen aktivieren auf true setzen und mit Ok schließen. 10. Wenn das SchüSta ISAPI Modul ausgetauscht werden muss (z.B. bei einem Update), muss es entladen werden. Dazu in der Rubrik Verbindungen (links) Anwendungspools mit linker, dann DefaultAppPool mit rechter Maustaste markieren und Wiederverwenden auswählen. Wenn eine SchüSta Standarddatenbank mit der ISAPI-Dll verwendet wird, muss der Benutzer (z.B. IIS_IUSRS) für den Programmordner und den Datenbankordner alle Rechte erhalten. Konfiguration Im Programmordner WebSchuSta befindet sich eine Datei SW.INI. Die Datei wird mit einem Editor (z.B. Notepad) geöffnet. In der Rubrik [Pfade] wird bei „DATEN=…“ der Pfad zur SchüSta Datenbank (z.B. c:\schule) eingegeben. In der Rubrik [Param] wird die Portadresse angegeben, über die der Zugriff auf den Server erfolgen soll, z.B. „PORT=8080“. Mit „TIMEOUT=“ wird, der Zeitraum in Minuten eingestellt, nach dem WebSchüSta bei Untätigkeit beendet wird. Wird kein Wert angegeben, dann werden 2 Minuten angenommen. Bei IPADR wird die IP-Adresse des Webservers angegeben. SQL-Datenbank: Bei Verwendung einer SQL Datenbank muss die Rubrik [DBASE] ausgefüllt werden. Bei HOST wird die Adresse des SQL Servers eingetragen (z.B. localhost). Bei PORT wird die Portnummer des SQL-Servers (z.B. 3306) eingetragen. Bei Mode wird die Art des Servers eingetragen (z.B. MYSQL). Bei USER wird der Datenbankbenutzer eingetragen, wenn alle Benutzer über einen gemeinsamen Datenbankbenutzer zugreifen (Integrierte Benutzerverwaltung). Bei PASS wird das Kennwort des Datenbankbenutzers eingetragen. Der Server wird mit Doppelklick auf die Datei WebNoten.exe gestartet. Getestet wurde mit Internet Explorer, Firefox, Opera, Safari und Chrome. Starten der WebSchüSta Module Server (EXE): Im Programmordner WebSchuSta befinden sich die Dateien WebSchusta.exe, WebKlaVo.exe oder WebNoten.exe. Die Serverprogramme werden wie normale Windows Anwendungen gestartet. Der Zugriff auf die Programme von einem Browser erfolgt durch Eingabe der Adresse, einem Doppelpunkt und der Portnummer, zum Beispiel http://webschusta.net:8080/ ISAPI (DLL): Die IsapiSchuSta.dll, IsapiKlaVo.dll oder IsapiNoten.dll ist mit der Installation abrufbereit und es sind keine weiteren Arbeiten erforderlich. Der Aufruf in einem Browser erfolgt durch Eingabe der Adresse zum Beispiel https://webschusta.net/ISAPI/IsapiSchuSta.dll Die Eingabefelder sind: Schule: Eingabe der Schulkennzahl Benutzer: Eingabe des SchüSta Benutzernamens Kennwort: Eingabe des Kennwortes Button Login: Abschluss der Anmeldung Button Ändern: Wenn das Benutzerkennwort geändert werden soll, werden mit diesem Button zwei Eingabefelder angezeigt, in die das neue Kennwort eingegeben wird. Button Kennwort vergessen: Mit diesem Button wird eine Auskunft über das Kennwort abgerufen. Das Kennwort wird via Email an die Adresse des Benutzers gesandt. Die Adresse des Benutzers muss dazu in der Referenzliste der Lehrer eingetragen sein. Ist die Anmeldung erfolgreich, dann befindet man sich in der Klassenliste Im Kopf des Browserfenster befinden sich Auswahllisten für das Schuljahr, eine Klasse, den Jahresabschnitt und eine Abteilung. Button Abmelden Es ist besonders wichtig, dass jede Sitzung von WebSchüSta mit diesem Button beendet wird (sie kennen das möglicherweise vom Onlinebanking). Wenn man das nicht tut, besteht kurze Zeit die Möglichkeit, das Modul ohne Kennwort wieder zu öffnen. Um das Risiko besonders niedrig zu halten, ist eine Timeout-Funktion eingebaut, die die Sitzung nach kurzer Zeit automatisch beendet. Die Zeit bis zum Timeout wird rechts oben angezeigt. Klasse öffnen Durch Anklicken des Ordnersymbols links von der Klassenbezeichnung wird eine Klasse geöffnet und die Schülerliste wird angezeigt (siehe weiter unten). Formularausgabe Auf der linken Seite befinden sich die auswählbaren Formulare und die Formateinstellungen. Zu jedem Formular ist eine Formulareinstellung möglich und wird automatisch gespeichert. Die Klassen, für die das Formular ausgegeben werden soll, werden durch Markierung gekennzeichnet. Das Markierungsfeld in der ersten Zeile der Tabelle markiert alle Klassen und hebt auch alle Markierungen wieder auf. Neue Kasse Eine Klasse wird angelegt. Dazu erscheint rechts vom Button ein Eingabefeld und der Button Fertig. Nach Abschluss der Eingabe wird mit dem Button Fertig die Klasse angelegt. Klasse löschen Die markierten Klassen werden gelöscht Klasse umbenennen Die markierte Klasse wird umbenannt. Dazu erscheint rechts vom Button ein Eingabefeld und der Button Fertig. Nach Abschluss der Eingabe wird mit dem Button Fertig die Klasse umbenannt. Schülerliste Schülerdaten öffnen Durch Anklicken des Ordnersymbols links vom Schülernamen wird das Register Stammdaten geöffnet. Formularausgabe Die Schüler, für die das Formular ausgegeben werden soll, werden durch Markierung gekennzeichnet. Das Markierungsfeld in der ersten Zeile der Tabelle markiert alle Klassen und hebt auch alle Markierungen wieder auf. Neuer Schüler Eine Klasse wird angelegt. Dazu erscheint rechts vom Button ein Eingabefeld und der Button Fertig. Nach Abschluss der Eingabe wird mit dem Button Fertig die Klasse angelegt. Schüler löschen Die markierten Schüler werden gelöscht. Schüler kopieren Die markierten Schüler werden zum Kopieren vorbereitet Schüler ausschneiden Die markierten Schüler werden zum Ausschneiden vorbereitet Schüler einfügen Die zum Kopieren oder Ausschneiden markierten Schüler werden eingefügt. Dazu wird vorher die Klasse, in die kopiert oder verschoben werden soll, geöffnet. Schüler ordnen Die Schüler der Klasse werden geordnet. Die Register Die Register Stammdaten, Wahlgegenstände, Noten, Entscheidungen, Lehrer, Konferenz entsprechen den gleichnamigen Modulen der Windows-Anwendungen. Ausführliche Hinweise zur Bedeutung der Datenfelder finden Sie im SchüSta Handbuch Grundsystem. Das Register Klassendaten enthält Angaben zur Klasse, die sich im Grundprogramm im Register Lehrer befinden.