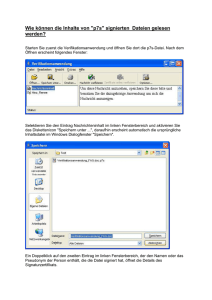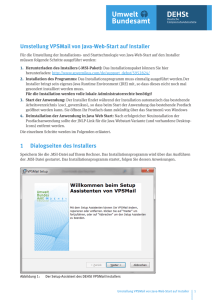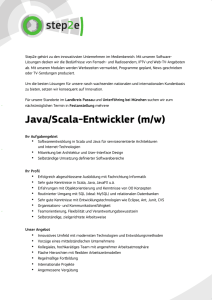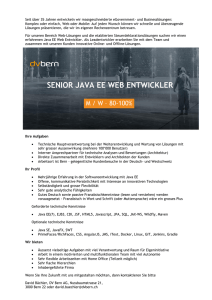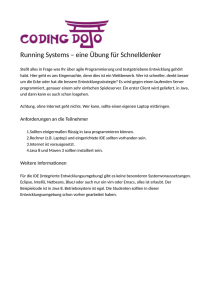Installationsanleitung Virtuelle Poststelle (VPS)
Werbung

Installationsanleitung Das elektronische Postfach - Version 2.9.5.0 Impressum Herausgeber Deutsche Emissionshandelsstelle (DEHSt) im Umweltbundesamt Bismarckplatz 1 14193 Berlin Telefon: +49 (0) 30 89 03-50 50 Telefax: +49 (0) 30 89 03-50 10 [email protected] Internet: www.dehst.de Erstellung Governikus GmbH & Co. KG Am Fallturm 9 28359 Bremen Telefon: +49 (0) 421 204 95-900 Telefax: +49 (0) 421 204 95-11 [email protected] http://www.governikus.com Stand: Dezember 2016 Bildnachweis Titelbild: Tkemot/ Shutterstock.com Inhaltsverzeichnis 1 Rechtliche Informationen und weitere Hinweise......................................................................... 5 2 Über dieses Handbuch............................................................................................................... 5 3Kurzanleitung............................................................................................................................ 6 4Systemvoraussetzungen............................................................................................................ 6 4.1 Hard- und Softwareanforderungen.................................................................................6 4.2 Benötigte Rechte für Installation, Update und Betrieb.....................................................8 4.3Netzwerkeinstellungen..................................................................................................9 5 Installation und Start der DEHSt-VPSMail................................................................................... 9 5.1Installation..................................................................................................................10 5.2 Dialogseiten des Installers...........................................................................................10 5.3 Starten und Aktualisieren der Anwendung.....................................................................13 5.4 Aktualisieren des Installationsprogramms.....................................................................13 5.5 Einsatz des neuen Personalausweises...........................................................................14 5.6Sprachauswahl............................................................................................................19 5.7 Java – Lizenzbedingungen............................................................................................19 5.8 Start der Anwendung...................................................................................................20 5.9 Nutzen der Anwendung................................................................................................23 6Deinstallation .......................................................................................................................... 24 6.1 Deinstallation der Anwendung DEHSt VPSMail bei der Nutzung des Installers..................24 6.2 Deinstallation der Anwendung in Java Web Start............................................................27 7 Was tun im Problemfall?........................................................................................................... 29 8Anhang.................................................................................................................................... 30 8.1 Ablage von Daten.........................................................................................................30 8.1.1 Installation der Anwendung...................................................................................30 8.1.2 Ablage der Nachrichten..........................................................................................30 8.1.3 Ablage von log-Informationen................................................................................30 8.2 Verwendung eines Proxy-Servers mit Authentisierung....................................................31 8.3 Fehlende Verbindung zum Downloadserver....................................................................31 Abbildungsverzeichnis Abbildung 1: Der Setup Assistent des DEHSt VPSMail Installers...............................................................10 Abbildung 2: Ändern des Installationspfades der Anwendung (Beispiel)...................................................11 Abbildung 3: Starten des Installationsvorgangs......................................................................................12 Abbildung 4: Setup beenden und Anwendung direkt starten....................................................................12 Abbildung 5: Beispieleintrag der Anwendung im Startmenü....................................................................13 Abbildung 6: Aktualisierung des Installers (Beispiel)...............................................................................13 Abbildung 7: Anzeige Version Installationsprogramm (Beispiel)...............................................................14 Abbildung 8: Startseite zur Anmeldung mit dem neuen Personalausweis..................................................15 Abbildung 9: Governikus Autent-App wird geladen..................................................................................15 Abbildung 10: Anzeige des Berechtigungszertifikates...............................................................................16 Abbildung 11: Auswahl der Daten aus dem nPA........................................................................................16 Abbildung 12: eID-PIN-Eingabe................................................................................................................17 Abbildung 13: Daten werden an das Portal übergeben..............................................................................17 Abbildung 14: Schlüssel für das Postfach erzeugen..................................................................................18 Abbildung 15: Schlüssel für das Postfach auswählen................................................................................19 Abbildung 16: Java-Lizenzbedingungen...................................................................................................20 Abbildung 17: Nutzungsbedingungen......................................................................................................21 Abbildung 18: Auswahl des Nachrichtenordners.......................................................................................22 Abbildung 19: Datenverkehr zwischen Client und Server...........................................................................24 Abbildung 20: Start der Deinstallation (Beispiel)......................................................................................25 Abbildung 21: Auswahl des Vorgangs......................................................................................................25 Abbildung 22: Deinstallation der Anwendung starten................................................................................26 Abbildung 23: Anwendung wird deinstalliert............................................................................................26 Abbildung 24: Deinstallation der Anwendung abgeschlossen....................................................................27 Abbildung 25: Öffnen des Java Control Panel und des Java Cache Viewer....................................................28 Abbildung 26: Java Cache Viewer – Anwendungsmanager (Beispiel)..........................................................29 Abbildung 27: Zugangsdaten zur Authentisierung am Proxy-Server............................................................31 Abbildung 28: Verbindungsfehler (Beispiel).............................................................................................31 1 Rechtliche Informationen und weitere Hinweise Obwohl diese Produktdokumentation nach bestem Wissen und mit größter Sorgfalt erstellt wurde, können Fehler und Ungenauigkeiten nicht vollständig ausgeschlossen werden. Eine juristische Verantwortung oder Haftung für eventuell verbliebene fehlerhafte Angaben und deren Folgen wird nicht übernommen. Die in dieser Produktdokumentation enthaltenen Angaben spiegeln den aktuellen Entwicklungsstand wider und können ohne Ankündigung geändert werden. Künftige Auflagen können zusätzliche Informationen enthalten. Technische und typografische Fehler werden in künftigen Auflagen korrigiert. Wenn Ihnen in diesem Dokument Fehler auffallen oder wenn Sie Verbesserungsvorschläge haben, schicken Sie diese bitte per E-Mail an: [email protected] Dieses Handbuch sowie sämtliche urheberrechtsfähigen Materialien, die mit dem Produkt vertrieben werden, sind urheberrechtlich geschützt. Alle Rechte sind der Governikus GmbH & Co. KG (GovernikusKG) vorbehalten. Alle urheberrechtsfähigen Materialien dürfen ohne vorherige Einwilligung der GovernikusKG weder ganz noch teilweise kopiert oder auf sonstige Art und Weise reproduziert werden. Für rechtmäßige Nutzer des Produkts gilt diese Einwilligung im Rahmen der vertraglichen Vereinbarungen als erteilt. Jegliche Kopien dieses Handbuches bzw. von Teilen daraus müssen den gleichen Hinweis auf das Urheberrecht enthalten wie das Original. Governikus und Governikus Communicator sind eingetragene Marken der Governikus GmbH & Co. KG. Andere in diesem Produkt aufgeführte Produkt- und/ oder Firmennamen sind möglicherweise Marken weiterer Eigentümer, deren Rechte ebenfalls zu wahren sind. Sofern in dem vorliegenden Produkt für Personen ausschließlich die männliche Form benutzt wird, geschieht dies nur aus Gründen der besseren Lesbarkeit und hat keinen diskriminierenden Hintergrund. 2 Über dieses Handbuch Dieses Dokument soll Sie in die Lage versetzen, die Postfachanwendung DEHSt-VPSMail korrekt auf einem PC zu installieren. Eine korrekte Installation ist Voraussetzung, um die unterschiedlichen Funktionen des elektronischen Postfachs nutzen zu können. Im Mittelpunkt des Dokuments stehen der Download und die Installation von DEHSt-VPSMail. Zudem gibt das Dokument Auskunft über die nötigen Voraussetzungen, die vor der Installation der Anwendung erfüllt sein müssen und es liefert eine stark reduzierte Kurzanleitung für versierte Anwender und Administratoren. Detaillierte Informationen über die Anwendung erhalten Sie in der Anwenderdokumentation. Installationshandbuch - Version 2.9.5.0 5 3 Kurzanleitung Diese Kurzanleitung für die Installation der Anwendung mit dem Installer ist nur für versierte Anwender und Administratoren gedacht, die unter Umständen in der Vergangenheit schon die Anwendung DEHSt-VPSMail installiert bzw. verwendet haben und einen Laufzettel benötigen, der die Schritte aufführt. Mehr Informationen zu den einzelnen Schritten erhalten Sie in den nachfolgenden Kapiteln oder in der Anwenderdokumentation. ▸▸ Vergeben von lokalen Administratorrechten für die Installation und Konfiguration ▸▸ Ggf. Einspielen des Arbeitsverzeichnisses (“osci_governikus”) aus der Datensicherung ▸▸ Vergeben von Zugriffs-, Lösch- und Änderungsrechten für das Arbeitsverzeichnis ▸▸ Download und Installation der Anwendung DEHSt-VPSMail von http://www.governikus.com/de/support_dehst/5952824/ Bestimmung des Arbeitsverzeichnisses in der Anwendung 1. Einrichten des Postfachs 2. Freischaltung des Postfachs durch die DEHSt 3. E-Mail an [email protected] Das Einrichten und Freischalten eines neuen Postfaches (nicht: Migration eines bestehenden Postfaches von einem alten PC) kann verkürzt werden, indem die Registrierung mittels des neuen Personalausweises (nPA) oder des elektronischen Aufenthaltstitels (eAT) durchgeführt wird. Der Zugang zu dieser neuen Form der Registrierung erfolgt über https://www.dehst.de/_VPS-mit-nPA/VPS-mit-nPA_node.html Dies ist nur für Anwender gedacht, die sich bisher noch nicht am Emissionshandel beteiligt haben! Anwender, die in der Vergangenheit bereits ein Postfach verwendet haben, verwenden weiterhin den alten Zugang bzw. wenden sich bei Fragen an den Support, um Hilfe bei der Migration bzw. erneuten Einrichtung des Postfaches zu erhalten. Für eine einfachere Lesbarkeit wird im restlichen Dokument nicht gesondert auf den eAT eingegangen. Sobald eine Funktion für den nPA beschrieben wird, so gilt diese sinngemäß auch für den eAT. 4 Systemvoraussetzungen In diesem Kapitel finden Sie die Systemanforderungen für Hard- und Software und Informationen zu zulässigen Kombinationen aus Betriebssystem, Kartenleser und Chipkarten. 4.1 Hard- und Softwareanforderungen Hardwareanforderungen Hardwareanforderungen für die Nutzung von DEHSt-VPSMail: ▸▸ Arbeitsspeicher: min 2GB RAM ▸▸ Prozessor: min. 2 GHz ▸▸ Plattenplatz: min. 1GB ▸▸ Internetanschluss: Ein DSL Internetanschluss ist notwendig, da beim Start der Software und der Übermittlung von umfangreicheren Nachrichten größere Datenmengen übertragen werden können. 6 Installationshandbuch - Version 2.9.5.0 Unterstützte Betriebssysteme Tabelle 1: Unterstützte Betriebssysteme Betriebssysteme Unterstützung Windows 7 SP1 ▸▸ Home Basic, Home Premium, Professional, Ultimate, Enterprise ▸▸ jeweils 32 Bit und 64 Bit Windows 8 und 8.1: ▸▸ Standard, Professional, Enterprise ▸▸ jeweils 32 Bit und 64 Bit Windows 10: ▸▸ Professional, Enterprise ▸▸ 64 Bit openSUSE 13.2 64 Bit* Ubuntu 14.04. 64 Bit* *läuft nur mit Java Web Start Variante Java DEHSt-VPSMail ist eine Java-Anwendung, für deren Ausführung eine Java Laufzeitumgebung (Java Runtime Environment - JRE) benötigt wird. ▸▸ Installer-Variante: Bei der Installer-Variante des DEHSt-VPSMail ist Java Teil des Installationspakets und muss nicht gesondert installiert werden. ▸▸ Java Web Start Variante: Zur Ausführung der Anwendung ist JRE erforderlich. ▸▸ Installieren Sie eine Java Version 7 JRE, lesen Sie auch die Hinweise weiter unten. Achtung: Installieren Sie Java immer in der 32Bit Version! Hinweise zu Java Da Oracle kontinuierlich das JRE weiterentwickelt, um Schwachstellen und Sicherheitslücken zu schließen, empfehlen wir, stets die aktuellste Version zu verwenden. Hinweis: Aktuelle Informationen zu den unterstützten Java-Versionen finden Sie auf diesen Seiten der Governikus KG. Eine Java Runtime Environment können Sie kostenlos auf den Seiten von Oracle herunterladen. Bezugsquellen: Oracle-Seite zum Download der aktuellen Version von Java Um die Anwendung DEHSt-VPSMail anschließend über eine Internetseite aufzurufen, wird zudem das Programm Java Web Start (JWS) benötigt. Mit der Installation des JRE, wird JWS automatisch mit installiert. Installationshandbuch - Version 2.9.5.0 7 Hinweis: Aktuelle Informationen zu den unterstützten Java-Versionen finden Sie auf diesen Seiten der Governikus KG. ▸▸ Ausdrücklich nicht unterstützt werden die Java 7 Versionen: ▸▸ 1.7.0_12 ▸▸ 1.7.0_14 ▸▸ 1.7.0_16 ▸▸ 1.7.0_18 ▸▸ 1.7.0_19 ▸▸ 1.7.0_20 Benötigte Rechte für die Installation von Java Zur Installation von Java benötigen Sie lokale Administratorrechte für Ihren Arbeitsplatzcomputer für die folgenden Punkte: ▸▸ Änderungen an den Java-Policies ▸▸ Für das auszuwählenden Arbeitsverzeichnis beim erstmaligen Start ...\OSCI_Governikus) ▸▸ Lösch- und (Über-)Schreibrechte für den Nutzer Diese Zugriffsrechte müssen so eingerichtet sein, dass innerhalb des Arbeitsverzeichnisses der Anwendung weitere Unterordner ...\OSCI_Governikus\... erzeugt werden können. Spätere Updates erfordern nur die üblichen Standardrechte. Ausnahmen hiervon werden durch die DEHSt gesondert angekündigt. Bitte sprechen Sie für die Erstinstallation gegebenenfalls Ihren Systemadministrator an. 4.2 Benötigte Rechte für Installation, Update und Betrieb Um DEHSt-VPSMail zu installieren bzw. zu verwenden, werden für verschiedene Vorgänge unterschiedliche Zugriffsrechte am Rechner benötigt. Diese werden hier zusammengefasst dargestellt. Unter „Vorgang/Operation“ sind die Fälle aufgeführt, mit denen Nutzer während der Nutzung der Anwendung umgehen müssen. In der zweiten Spalte „Lese-/Schreibrechte/-Löschrechte“ wird aufgeführt, welche Rechte auf dem jeweiligen Computer notwendig sind. Tabelle 2: Zugriffsrechte für die Installation und den Betrieb von DEHSt-VPSMail Vorgang / Operation Lese-/Schreibrechte/-Löschrechte Java-Installation/-Update Abhängig vom Betriebssystem (Administratorrechte) DEHSt-VPSMail Neuinstallation/Update Java-Verzeichnis (Administratorrechte) Nutzerverzeichnis Arbeitsverzeichnis für das lokale Postfach Java-Preferences (bei Windows in der Registry) DEHSt-VPSMail Nutzung Nutzerverzeichnis Ziel-Verzeichnis für das lokale VPS-Mail-Postfach Java-Preferences (bei Windows in der Registry) Im Postfach definiertes Exportverzeichnis für zu exportierende Nachrichten Im Postfach definiertes Importverzeichnis für zu importierende Nachrichten und für die Dateischnittstelle des Fachdatenimports 8 Installationshandbuch - Version 2.9.5.0 Achtung: Bitte ändern oder verschieben Sie nicht Ordner oder Dateien innerhalb des Verzeichnisses \(...)\ OSCI_Governikus. Sollten Sie Fragen zur Ordner- und Dateistruktur haben, kontaktieren Sie bitte den technischen Support. 4.3 Netzwerkeinstellungen Bitte leiten sie die folgenden Informationen ggf. an die Administratorin oder den Administrator weiter, wenn Sie bei der Installation oder bei der Verwendung der Anwendung Schwierigkeiten haben: ▸▸ Die gesamte Kommunikation findet über die Ports 80 und 443 statt ▸▸ Von der Anwendung werden die Dienste HTTP, HTTPS, SOCKS und SOAP benötigt ▸▸ Der MIME Type von .jar- und .jnlp- Dateien darf nicht verändert werden (Ihr Proxy muss zusätzlich den MIME-Type „application/x-java-jnlp-file jnlp” unterstützen) ▸▸ Es dürfen keine ‘jnlp’ und ‘jar’ Dateien gefiltert werden ▸▸ Die HTTP Methode HEAD muss erlaubt sein (ist Standard) ▸▸ Die Timeouts des Proxy-Servers müssen ggf. erhöht werden, die Max_Post_Size des Proxy-Servers muss auf das 1,5-fache der max. Attachment-Größen erhöht werden (somit für 75 MB) ▸▸ Bei Verwendung von Proxyservern mit Benutzerauthentisierung werden folgende Authentisierungsverfahren unterstützt: Basic Authentifizierung, NTLM Als Hosts sollten folgende Rechner erreichbar sein: Tabelle 3: Verwendete Server Server DNS-Name IP-Adresse Verifikationsserver und Intermediär gov.dehst.bos-asp.de 194.31.70.66 Registrierungsserver reg.dehst.bos-asp.de dehst.bremer-online-service.de 194.95.255.145 Downloadserver appl.dehst.bos-asp.de dehst.bremer-service.de 194.31.70.66 194.95.255.145 Sollten Sie weiterhin Probleme beim Download oder beim Verwenden der Anwendung haben, so kontrollieren Sie bitte die Java Web Start Einstellungen. 5 Installation und Start der DEHSt-VPSMail Dieses Kapitel beschreibt die Schritte zur Installation und erstmaligen Inbetriebnahme. Hinweis: Beachten Sie bitte, dass DEHSt-VPSMail eine lokale Anwendung und nicht webbasiert ist! Es ist nicht möglich, VPS-Nachrichten von verschiedenen PCs auf einem Webserver einzusehen. Sie erzeugen mit jedem Ausfüllen der Visitenkarte ein neues unabhängiges Postfach und können dann nicht mehr eindeutig adressiert werden. Falls Sie schon ein VPS-Postfach besitzen und dieses nicht öffnen können oder aufgrund eines neuen PCs/Laptops das alte Postfach nicht mehr finden, setzen Sie sich bitte mit dem Kundenservice (Kapitel 7 „Was tun im Problemfall“) in Verbindung! Installationshandbuch - Version 2.9.5.0 9 5.1 Installation Das Installationspaket können Sie hier herunterladen: http://www.governikus.com/de/support_dehst/5952824/ Achtung: Beachten Sie bitte, dass DEHSt-VPSMail eine lokale Anwendung und nicht webbasiert ist! Es ist nicht möglich, VPS-Nachrichten von verschiedenen PCs auf einem Webserver einzusehen. Sie erzeugen mit jedem Ausfüllen der Visitenkarte ein neues unabhängiges Postfach und können dann nicht mehr eindeutig adressiert werden. Falls Sie schon ein VPS-Postfach besitzen und dieses nicht öffnen können oder aufgrund eines neuen PCs/Laptops das alte Postfach nicht mehr finden, setzen Sie sich bitte mit dem Kundenservice (Kapitel 7 „Was tun im Problemfall“) in Verbindung! Die Installation wird nur einmal durchgeführt und muss nicht bei jeder neuen Anwendungsversion neu durchlaufen werden. Folgende Schritte sind bei der Installation der Anwendung durchzuführen: Speichern Sie die .MSI-Datei auf Ihrem Rechner. Das Installationsprogramm wird über das Ausführen der .MSI-Datei gestartet. Das Installationsprogramm startet, folgen Sie dessen Anweisungen. 5.2 Dialogseiten des Installers Abbildung 1: Der Setup Assistent des DEHSt VPSMail Installers Für den Installationsort der Anwendung ist als Standard das lokale Programm-Verzeichnis vorgegeben. Sie können den Installationsort ändern. 10 Installationshandbuch - Version 2.9.5.0 Abbildung 2: Ändern des Installationspfades der Anwendung (Beispiel) Hinweis: Der Installationsordner ist der Ort, an dem die Anwendung gespeichert wird, nicht der Speicherort der Postfächer. Nach Vorbereitung der Installation muss die Installation über den “Installieren”-Button angestoßen werden. Installationshandbuch - Version 2.9.5.0 11 Abbildung 3: Starten des Installationsvorgangs Während der Installation wird Ihnen deren Fortschritt angezeigt. Ist die Installation komplett, haben Sie die Möglichkeit, die Anwendung direkt aufzurufen. Setzen Sie dazu den Haken vor dem Eintrag “VPSMail ausführen” und beenden Sie dann den Installationsvorgang über den Button “Fertigstellen”. Abbildung 4: 12 Setup beenden und Anwendung direkt starten Installationshandbuch - Version 2.9.5.0 Nach Abschluss der Installation wird im Startmenü ein Eintrag angezeigt, über den die Anwendung gestartet werden kann (Beispielansicht). Abbildung 5: Beispieleintrag der Anwendung im Startmenü Hinweis: Nach der Installation und dem Start der Anwendung werden im lokalen Temp-Ordner des Nutzer-Verzeichnisses Log-Informationen zum Installer und zur Anwendung abgelegt. Ablageort Beispiel: „C:\Users\name\AppData\Local\Temp\Governikus\DEHSt_VPSMail“. Log-Dateien: xxx.err.log = Enthält alle Informationen zu Vorgängen, die der Installer ausführt (Versionsnummer des Installers, Informationen zu Systemeinstellungen, Prüfen auf neue Versionen etc.) xxx.out.log = Enthält alle Informationen zur Anwendung (Version der Anwendung, enthaltene Anwendungsdateien, ausgeführte Funktionen etc.). Die enthaltenen Informationen sind vergleichbar mit denen der Java Web Start-Konsole. 5.3 Starten und Aktualisieren der Anwendung Beim ersten Start müssen alle notwendigen Ressourcen vom Downloadserver herunter geladen werden. Die Anwendung kann also nicht gestartet werden, solange keine Internetverbindung besteht und alle Ressourcen geladen und verifiziert sind. Bei weiteren Starts wird lediglich geprüft, ob eine aktuellere Version vorliegt und diese ggf. heruntergeladen. Die Aktualisierung der Anwendung läuft automatisch beim Start im Hintergrund ohne Zutun des Nutzers ab. Die Anwendung kann über den Eintrag DEHSt/VPSMail im Startmenü aufgerufen werden. Die Einrichtung eines Postfachs wird in Kapitel 5.8 beschrieben. 5.4 Aktualisieren des Installationsprogramms Neben der Aktualisierung der Anwendung DEHSt-VPSMail kann es nötig sein, dass das Installationsprogramm aktualisiert werden muss. Ist dies der Fall, wird der Nutzer vor dem Start der Anwendung auf das Vorliegen einer neuen Version des Installationsprogramms hingewiesen (Beispiel). Abbildung 6: Aktualisierung des Installers (Beispiel) Installationshandbuch - Version 2.9.5.0 13 Soll das Installationsprogramm aktualisiert werden, muss der Button „Laden“ bestätigt werden. Der Nutzer bekommt eine Internetseite angezeigt, auf der die neue Version des Installationsprogramms zum Download bereitliegt. Das neue Installationsprogramm kann über das Ausführen der .MSI-Datei installiert werden. Tipp: So erfahren Sie, welche Version des Installationsprogramms Sie installiert haben (Windows): Öffnen Sie die Programmverwaltung über Systemsteuerung à Programme à Programme und Funktionen. Suchen Sie in der Liste den Eintrag DEHSt, in der dortigen Zeile finden Sie am Ende die aktuelle Versionsnummer. Abbildung 7: 5.5 Anzeige Version Installationsprogramm (Beispiel) Einsatz des neuen Personalausweises Seit dem 01.11.2010 wird in Deutschland der neue Personalausweis (nPA) an die Bürger ausgegeben, der neben der herkömmlichen visuellen Ausweisfunktion auch ermöglicht, dass die auf ihm abgespeicherten Daten wie z. B. der Name ausgelesen werden können. Die DEHSt bietet daher für neue Anwender ab dem 01.11.2010 eine neue Form der Registrierung an, die eine Freischaltung durch die DEHSt nicht mehr erfordert, so dass es sofort möglich ist Nachrichten zu versenden und zu empfangen. Achtung: Falls Sie sich bereits ein Postfach eingerichtet haben, so müssen Sie diese neue Form der Registrierung nicht durchführen. Sie würden sich in diesem Fall ein weiteres, zusätzliches Postfach einrichten, an das Nachrichten adressiert werden könnten. Der Zugang zur Registrierung erfolgt über die Internetseite https://www.dehst.de/_VPS-mit-nPA/VPS-mit-nPA_node.html Auf dieser Internetseite wird mit der Annahme der Lizenzbedingungen ein Applet gestartet, das die gesicherte Kommunikation zwischen dem nPA und dem eID-Server visualisiert. Sie können das Berechtigungszertifikat einsehen und im nächsten Schritt die notwendigen Daten aus dem nPA auslesen lassen. Nachfolgend sind die einzelnen Schritte aufgeführt und mit Screenshots dokumentiert: 14 Installationshandbuch - Version 2.9.5.0 Abbildung 8: Startseite zur Anmeldung mit dem neuen Personalausweis Abbildung 9: Governikus Autent-App wird geladen Installationshandbuch - Version 2.9.5.0 15 Abbildung 10: Anzeige des Berechtigungszertifikates Nutzer, die in einer Firma angestellt sind, dessen Firmenadresse von der Adresse des Wohnorts abweicht, können und sollten das Auslesen der Adresse ablehnen und diesen Teil später in der Visitenkarte mit den Kontaktdaten der Firma manuell ergänzen. Wenn auf Ihrem nPA kein Titel (Doktorgrad) hinterlegt ist, so wird er auch nicht ausgelesen und nicht in der Visitenkarte hinterlegt. Es macht daher für einen Bürger ohne Titel keinen Unterschied, ob dem Auslesen dieses Feldes zugestimmt wird oder nicht. Abbildung 11: Auswahl der Daten aus dem nPA 16 Installationshandbuch - Version 2.9.5.0 Achtung: Bitte beachten Sie, dass Sie in jedem Fall das Pseudonym (auch: Restricted-ID) auslesen lassen müssen, sonst ist eine anschließende Anmeldung nicht möglich und Sie müssen die Seite neu aufrufen und den Vorgang wiederholen. Je nach verwendetem Kartenlesegerät geben Sie die PIN über die Tastatur des Computers oder des Kartenlesegerätes ein. Wir empfehlen Ihnen aus Sicherheitsgründen ein Kartenlesegerät mit eingebauter Tastatur zu verwenden. Abbildung 12: eID-PIN-Eingabe Anschließend kommuniziert der nPA direkt mit dem eID-Server über eine verschlüsselte Verbindung und die aus dem nPA ausgelesenen Daten für die Visitenkarte werden im nächsten Schritt visualisiert. Die grau hinterlegten Felder wurden mit dem Inhalt des nPA vorbereitet (in der Abbildung aus Gründen des Datenschutzes zensiert) und können nicht mehr geändert werden. Abbildung 13: Daten werden an das Portal übergeben Installationshandbuch - Version 2.9.5.0 17 Bitte wählen Sie aus, welcher Rolle Sie angehören ▸▸ Betreiber ▸▸ Sachverständige ▸▸ Landesbehörde ▸▸ Wirtschaftsprüfer ▸▸ Rechtsanwalt und ergänzen Sie das Formular mit den Daten, die für die Anmeldung notwendig sind: ▸▸ Organisation ▸▸ Vorname ▸▸ Name ▸▸ Straße ▸▸ Hausnummer ▸▸ PLZ ▸▸ Ort ▸▸ E-Mail ▸▸ Telefon Anschließend können Sie innerhalb eines Applets einen Schlüssel, der im laufenden Betrieb zur Verschlüsselung Ihrer Nachrichten benutzt werden wird, erzeugen oder einen bereits vorhandenen Schlüssel auswählen. Mit der hier vergebenen PIN öffnen Sie später immer ihr Postfach, daher merken Sie sich diese PIN bitte gut und behandeln Sie sie vertraulich. Abbildung 14: Schlüssel für das Postfach erzeugen 18 Installationshandbuch - Version 2.9.5.0 Abbildung 15: Schlüssel für das Postfach auswählen Erst wenn Sie alle notwendigen Daten angegeben haben, wird der Button „Registrieren“ unter „Weiterleitung zur DEHSt-Anwendung“ aktiviert. Wird dieser Button betätigt, wird die Anwendung DEHSt-VPSMail heruntergeladen und ausgeführt. Sie werden direkt in Ihr Postfach geführt und können umgehend alle Funktionen der Anwendung nutzen. 5.6 Sprachauswahl Vor der erstmaligen Einrichtung des Elektronischen Postfachs erscheint das Fenster “Sprachauswahl”. Sie müssen einmalig festlegen, in welcher Sprache Sie das Postfach betreiben möchten. Die Sprachauswahl ist bindend für alle Postfächer, die neu eingerichtet werden. Möchten Sie Postfächer mit einer anderen Sprache betreiben, müssen zunächst alle Postfächer gelöscht und die Anwendung deinstalliert werden. Vor der Einrichtung neuer Postfächer kann die Sprachauswahl geändert werden. 5.7 Java – Lizenzbedingungen Beim ersten Start der Anwendung erscheint nun das Fenster „Unlimited Strength Java Cryptography Extension Policy Files“, das in Englisch über die Java-Lizenzbedingungen informiert. Dabei werden Dateien im Installationsordner von Java gespeichert, die die Nutzung einer starken Verschlüsselung ermöglichen. Daher sind Schreibrechte auf diesem Verzeichnis erforderlich. Bitte lesen Sie die Erklärung und stimmen Sie dieser zu, indem Sie auf den „Ja“-Button klicken. Die folgende Abbildung zeigt den Lizenztext, der je nach Version der bei Ihnen installierten JRE, so oder ähnlich aussieht. Bitte beachten Sie, dass Sie ggf. lokale Administratorrechte benötigen, um die Anwendung das erste Mal durchzuführen und die nachfolgenden Fenster zu bestätigen. Installationshandbuch - Version 2.9.5.0 19 Abbildung 16: Java-Lizenzbedingungen 5.8 Start der Anwendung Nach dem Download der Dateien und der Anzeige der verschiedenen Meldungen während der Installation befinden Sie sich nun in der eigentlichen Anwendung. ▸▸ Zur Begrüßung wird vor der eigentlichen Anwendungsoberfläche von DEHSt-VPSMail ein Startbild eingeblendet. ▸▸ Dieses Bild wird auch bei jedem folgenden Aufruf der Anwendung am Anfang erscheinen. Nutzungsbedingungen Beim ersten Aufruf der Anwendung erscheint ein Fenster mit zwei Funktionen: Zum einen informiert es Sie über die geltenden Nutzungsbedingungen der Anwendung, zum anderen dient es dazu, Ihren zukünftigen Speicherort des Nachrichtenordners für die auf OSCI basierende Kommunikation dauerhaft festzulegen. 20 Installationshandbuch - Version 2.9.5.0 Abbildung 17: Nutzungsbedingungen ▸▸ Bitte lesen Sie sich zunächst die Nutzungsbedingungen aufmerksam durch. ▸▸ Stimmen Sie den Bedingungen zu, wenn Sie die Anwendung benutzen möchten. Auswahl des Anwendungsverzeichnisses Im nächsten Schritt wird das Arbeitsverzeichnis der Anwendung festgelegt. Achtung: Sie können dieses Verzeichnis nur beim ersten Start der Anwendung definieren und im Nachhinein nicht mehr ohne weiteres ändern. Bitte überlegen Sie, bevor Sie das Arbeitsverzeichnis auswählen, wie Sie vermeiden können, dass der Ordner umbenannt wird. Welche Bereiche auf Ihrer Festplatte werden in absehbarer Zeit weder umbenannt noch verschoben? Wir empfehlen Ihnen, das Arbeitsverzeichnis der Anwendung auf einer hohen Ebene im Verzeichnissystem auf Ihrer Festplatte anzulegen, also zum Beispiel: c:\OSCINachrichten. Die Anwendung legt in diesem Verzeichnis einen Ordner „osci_governikus“ an und speichert in einem Unterordner alle Nachrichten und deren Anhänge. ▸▸ Wenn Sie Ihre Vorüberlegungen abgeschlossen haben, klicken Sie bitte auf den Button “Auswählen”. Installationshandbuch - Version 2.9.5.0 21 ▸▸ Verwenden Sie die sich jetzt öffnende Verzeichnisauswahl-Box, um das Arbeitsverzeichnis für Ihr neues Postfach festzulegen. Navigieren Sie zum gewünschten Verzeichnis und legen Sie es mit dem “Auswählen” Button fest. Abbildung 18: Auswahl des Nachrichtenordners Nach der Festlegung des Arbeitsverzeichnisses wird das Verzeichnisauswahlfenster ausgeblendet und Sie sehen wieder das zuvor geöffnete Fenster „Auswahl Nachrichten-Ordner und Lizenzbedingungen“. ▸▸ Bitte kontrollieren Sie, ob das ausgewählte Arbeitsverzeichnis korrekt ist und klicken Sie auf den “OK”-Button. Hinweis: Entsprechend ihrer Rolle im Deutschen Emissionshandel (Betreiber BE, Sachverständiger SV, Landesbehörde LB) müssen Sie für den Zugang zur VPS von der DEHSt freigeschaltet werden. Informationen dazu erhalten Sie unter http://www.dehst.de Nach der Auswahl des Arbeitsverzeichnisses können Sie ein neues Postfach einrichten oder ein bestehendes öffnen. Postfach neu eröffnen Ein neues Postfach wird wie folgt eingerichtet: ▸▸ Auswahl der Rolle: Zur Einrichtung eines Postfachs ist die Auswahl einer Rolle, in der Sie mit der DEHSt kommunizieren möchten, erforderlich. Es erscheint das Fenster “Auswahl der Rolle”. Hier können Sie zwischen verschiedenen Rollen auswählen. ▸▸ Bitte beachten Sie, dass die Auswahl einer Rolle für ein Postfach nicht rückgängig gemacht werden kann. Möchten Sie in einer anderen Rolle mit der DEHSt kommunizieren, so ist die Einrichtung eines neuen Postfachs erforderlich. ▸▸ Es öffnet sich das Fenster “Einstellungen des Postfaches bearbeiten” und die Registerkarte “Visitenkarte” ist sichtbar. 22 Installationshandbuch - Version 2.9.5.0 ▸▸ Bitte tragen Sie hier die Angaben ein, die jeder Empfänger später zusammen mit Ihren Nachrichten erhalten soll. Beachten Sie auch, dass die Angaben der Tabellenspalten “Von” und “An” des Nachrichtenbereiches aus den hier eingetragenen Angaben zu Name und Organisation gebildet werden. Die verschiedenen Eingabefelder der Registerkarte “Visitenkarte” werden im Anwenderhandbuch beschrieben. ▸▸ Wechseln Sie dann zur Registerkarte “Grundeinstellungen”. Bitte tragen Sie hier den Namen des neuen Postfachs ein - unter diesem Namen wird es später auch im Anmeldefenster auftauchen. Dieser Name wird nur intern von der Anwendung verwaltet und ist für keinen Empfänger Ihrer Nachrichten sichtbar. Danach stellen Sie das mit diesem Postfach verknüpfte Ver- und Entschlüsselungszertifikat ein. Legen Sie bitte auch fest, ob die PIN-Eingabe über die Tastatur des Computers oder - sofern möglich - über die des Kartenlesegeräts erfolgen soll. Die Software bietet Ihnen hier auch die Möglichkeit ein Softwarezertifikat zu erstellen, das dann als Ver- und Entschlüsselungszertifikat verwendet wird. Die verschiedenen Eingabefelder der Registerkarte “Grundeinstellungen” werden im Anwenderhandbuch beschrieben. ▸▸ Wenn Sie alle Eingaben vorgenommen haben, klicken Sie bitte auf den Button “OK” des Einstellungsfensters. Werden Verletzungen der Plausibilitätsregeln festgestellt, öffnet sich die betreffende Registerkarte und eine entsprechende Fehlermeldung wird eingeblendet. Korrigieren Sie in diesem Fall Ihre Eingaben und klicken Sie erneut auf den OK-Button. Bitte beachten Sie, dass vor dem Anklicken des Buttons eine aktive Internetverbindung bestehen muss – Sie also online arbeiten können. Mit Aktivierung des OK-Buttons wird das neue Postfach beim Verzeichnisdienst eingetragen, erkennbar an einer temporären Meldung in roter Schrift im unteren Bereich des Dialogfensters. Erfolgt die Ausgabe dieses Textes nicht, war die Anmeldung nicht erfolgreich und das Postfach ist nicht auf dem Server eingetragen. ▸▸ Jetzt erscheint das PIN-Eingabe-Fenster. Bitte tragen Sie in das Eingabefeld die Geheimnummer (PIN) des Ver- und Entschlüsselungszertifikats ein, welches von Ihnen gerade mit dem neuen Postfach verknüpft worden ist. ▸▸ Nachdem Sie sich durch die Eingabe der korrekten PIN authentifiziert haben, öffnet sich das Verwaltungsfenster. Sie können Nachrichten empfangen, erstellen und versenden, sobald Sie für die Teilnahme am Emissionsverkehr freigeschaltet wurden. 5.9 Nutzen der Anwendung Die nachfolgende Grafik soll Ihnen nur einen kleinen Ausblick in die Art und Weise geben, wie die Anwendung DEHSt-VPSMail arbeitet und welche Serverkomponenten involviert sind. Details können Sie dem Anwenderhandbuch entnehmen. Installationshandbuch - Version 2.9.5.0 23 Abbildung 19: Datenverkehr zwischen Client und Server 6 Deinstallation 6.1 Deinstallation der Anwendung DEHSt VPSMail bei der Nutzung des Installers Wird die Anwendung DEHSt VPSMail nicht mehr benötigt, kann diese deinstalliert werden. Hinweis: Bei der Deinstallation wird nur der Installationsordner der Anwendung gelöscht, nicht der Ablageort der Postfächer. Der Installer und die Anwendung DEHSt VPSMail können über “Systemsteuerung/Programme und Funktionen” deinstalliert werden. Außerdem ist eine Deinstallation möglich, indem erneut die .msiDatei ausgeführt wird. Über das erneute Ausführen der .msi-Datei können die Anwendung und der Installer deinstalliert werden. Das Deinstallationsprogramm startet, der Setup Assistent führt den Anwender durch die Deinstallation. 24 Installationshandbuch - Version 2.9.5.0 Abbildung 20: Start der Deinstallation (Beispiel) Abbildung 21: Auswahl des Vorgangs Installationshandbuch - Version 2.9.5.0 25 Abbildung 22: Deinstallation der Anwendung starten Abbildung 23: Anwendung wird deinstalliert 26 Installationshandbuch - Version 2.9.5.0 Abbildung 24: Deinstallation der Anwendung abgeschlossen Nach Abschluss der Deinstallation kann der Vorgang über den Button “Fertigstellen” beendet werden. Die Anwendung wurde vom Rechner entfernt und der Eintrag aus dem Startmenü gelöscht. 6.2 Deinstallation der Anwendung in Java Web Start Ist auf dem Rechner die Anwendung DEHSt VPSMail mittels Java Web Start installiert, wird empfohlen, diese zu deinstallieren. Um eine Java Web Start (JWS) Anwendung zu deinstallieren, muss der Java Cache Viewer aus dem Java Control Panel heraus gestartet werden. Installationshandbuch - Version 2.9.5.0 27 Abbildung 25: Öffnen des Java Control Panel und des Java Cache Viewer Unter Windows: 1. Öffnen Sie die Systemsteuerung. 2. Windows XP: Öffnen Sie das Java Control Panel durch Doppelklick auf den Java-Button. Windows 7: Klicken Sie in der Systemsteuerung auf „Programme“ oder ändern Sie ggf. die Anzeige von „Kategorie auf große oder kleine „Symbole“ und klicken Sie auf den Java-Button / Link. 3. Wählen Sie das Tab Allgemein. 4. Klicken Sie auf Anzeige / Ansicht. Der Java Cache Viewer öffnet sich. Unter Linux: 1. Starten Sie eine Konsole oder drücken Sie Alt-F2. 2. Geben Sie javaws -viewer ein und drücken Sie Enter. Der Java Cache Viewer öffnet sich. Wählen Sie die betroffene Anwendung durch Mausklick an und drücken Sie auf das rote Kreuz. 28 Installationshandbuch - Version 2.9.5.0 Abbildung 26: Java Cache Viewer – Anwendungsmanager (Beispiel) Die Anwendung wird entfernt und ist nun unter der Ansicht für gelöschte Anwendungen aufgelistet. Sind Verknüpfungen für die JWS-Anwendung angelegt (bspw. auf dem Desktop), werden diese ebenfalls gelöscht. 7 Was tun im Problemfall? Bevor Sie den technischen Support von bremen online services (bos KG) oder die DEHSt kontaktieren, lesen Sie bitte gründlich die vorangegangenen Kapitel dieses Installationshandbuches bzw. der Anwenderdokumentation und die entsprechenden Webseiten der DEHSt. Servicebereich auf der Webseite der Governikus KG: http://www.governikus.com/de/support_ dehst/5952824/ FAQ zur VPS auf der Webseite der DEHSt: www.dehst.de/FAQ-VPS E-Mail des Kundenservice der Governikus KG: [email protected] E-Mail des Kundenservice der DEHSt: [email protected] Telefonischer Kundenservice der Governikus KG: +49 (0)421 204 95–900 Telefonischer Kundenservice der DEHSt: +49 (0)30 8903–5050 Bei der Kontaktaufnahme mit dem Support beschreiben Sie bitte das Problem und die von Ihnen eingesetzte Hard- und Software so genau wie möglich, um eine zügige Bearbeitung Ihrer Anfrage zu gewährleisten. Wenn Sie außerdem Screenshots von Fehlermeldungen oder Konfigurationen und Einstellungen, vorhandene Logfiles etc. und Ihre vollständigen Kontaktdaten beifügen könnten, beschleunigt auch dies die Behebung Ihres Problems. Je aussagekräftiger Ihre Angaben sind, umso weniger Rückfragen müssen die Mitarbeiter des Supports stellen und umso schneller werden wir Ihnen helfen können. Vielen Dank für Ihre Unterstützung! Installationshandbuch - Version 2.9.5.0 29 8 Anhang 8.1 8.1.1 Ablage von Daten Installation der Anwendung Die Anwendung wird standardmäßig im lokalen Programm-Verzeichnis abgelegt. Beispiel: „C:\Program Files (x86)\ Governikus KG\DEHSt_VPSMail“ Hinweis: ▸▸ Die Anwender benötigen Vollzugriff auf dieses bzw. das gewählte Verzeichnis (Administrationsrechte). ▸▸ Der Installationsordner ist der Ort, an dem die Anwendung gespeichert wird, nicht der Speicherort der Postfächer. 8.1.2 Ablage der Nachrichten Alle versendeten und empfangenen Nachrichten werden im Arbeitsverzeichnis .../osci_governikus/ abgelegt. Die Dateisysteme FAT und NTFS, die unter Windows verwendet werden können, unterstützen nur Datei- und Pfadnamenslängen bis zu 255 Zeichen. Die Gesamtpfadlänge innerhalb des VPSArbeitsverzeichnisses \osci_governikus\ mit Unterverzeichnissen beträgt 126 Zeichen plus der Dateinamenlänge für zu empfangene Dateien. Daher ist es ratsam das Arbeitsverzeichnis in der obersten Verzeichnisebene des gewählten Laufwerks abzulegen. Wichtig ist die Einbindung des Speicherorts des Arbeitsverzeichnisses in ein Sicherungskonzept, da die Daten den Nachweis über Versand und Empfang von Nachrichten gewährleisten. 8.1.3 Ablage von log-Informationen Nach der Installation und dem Start der Anwendung werden im lokalen Temp-Ordner des NutzerVerzeichnisses Log-Informationen zum Installer und zur Anwendung abgelegt. Ablageort Beispiel: „C:\Users\name\AppData\Local\Temp\Governikus\DEHSt_VPSMail“. Log-Dateien: ▸▸ xxx.err.log = Enthält alle Informationen zu Vorgängen, die der Installer ausführt (Versionsnummer des Installers, Informationen zu Systemeinstellungen, Prüfen auf neue Versionen etc.). ▸▸ xxx.out.log = Enthält alle Informationen zur Anwendung (Version der Anwendung, enthaltene Anwendungsdateien, ausgeführte Funktionen etc.). Die enthaltenen Informationen sind vergleichbar mit denen der JWS-Konsole. Hinweis: ▸▸ Treten bei der Nutzung der Anwendung Fehler auf, können die genannten log-Dateien für die Fehlersuche herangezogen werden. Es ist außerdem möglich, über den Debug-Modus in der Anwendung diese Informationen zu erstellen. 30 Installationshandbuch - Version 2.9.5.0 8.2 Verwendung eines Proxy-Servers mit Authentisierung Die Anwendung DEHSt VPSMail stellt selbsttätig fest, ob ein Proxy verwendet wird, der eine Authentisierung benötigt. Die Zugangsdaten können in diesem Fall vom Nutzer per Dialogfeld eingegeben werden. Abbildung 27: Zugangsdaten zur Authentisierung am Proxy-Server 8.3 Fehlende Verbindung zum Downloadserver Tritt beim Starten der Anwendung ein Netzwerkproblem auf und kann keine Verbindung zum Downloadserver hergestellt werden, wird dies als Fehler angezeigt. Der Nutzer hat die Möglichkeit, die Internetoptionen zu öffnen und die Konfiguration des Proxy-Servers ggf. dort vorzunehmen. Abbildung 28: Verbindungsfehler (Beispiel) Installationshandbuch - Version 2.9.5.0 31 Deutsche Emissionshandelsstelle (DEHSt) im Umweltbundesamt Bismarckplatz 1 14193 Berlin www.dehst.de | [email protected]